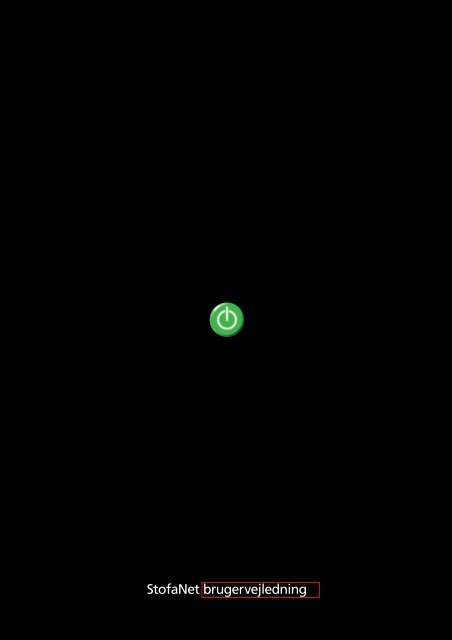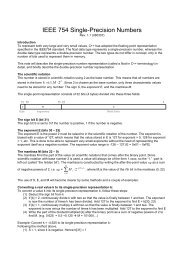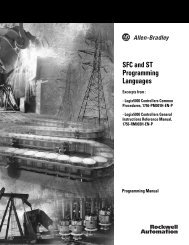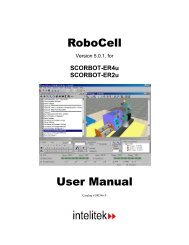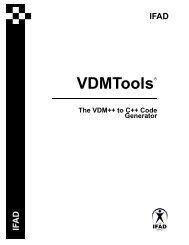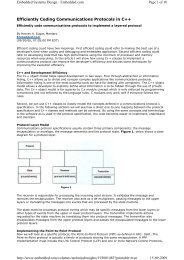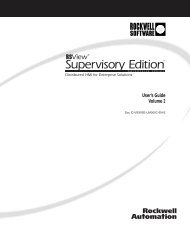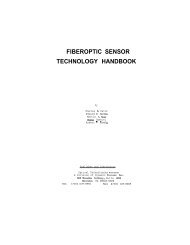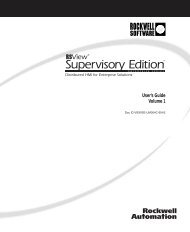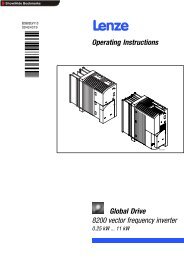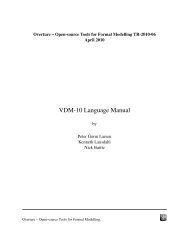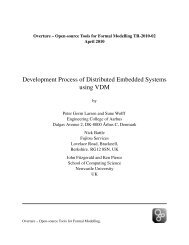GL STOFA fastipvejledning.pdf
GL STOFA fastipvejledning.pdf
GL STOFA fastipvejledning.pdf
You also want an ePaper? Increase the reach of your titles
YUMPU automatically turns print PDFs into web optimized ePapers that Google loves.
StofaNet brugervejledning
Indhold . . . . . . . . . . . . . . . . . . . . . . . . . . . . . . . . . . . . . . . . . . . . . . . . . . . 3<br />
Forord . . . . . . . . . . . . . . . . . . . . . . . . . . . . . . . . . . . . . . . . . . . . . . . . . . . . 4<br />
Installation af netkort . . . . . . . . . . . . . . . . . . . . . . . . . . . . . . . . . . . . . . . 5<br />
Manuel Installation af PCI-Netkort . . . . . . . . . . . . . . . . . . . . . . . . . . . . . . . . 6<br />
Manuel Installation af ISA-Netkort . . . . . . . . . . . . . . . . . . . . . . . . . . . . . . . . 7<br />
Plug and play installation Windows 98 . . . . . . . . . . . . . . . . . . . . . . . . . . . . . 8<br />
Plug and play installation Windows Millennium . . . . . . . . . . . . . . . . . . . . . . 10<br />
Plug and play installation Windows 2000 . . . . . . . . . . . . . . . . . . . . . . . . . . . 12<br />
Installation af USB-modem . . . . . . . . . . . . . . . . . . . . . . . . . . . . . . . . . . . 14<br />
Installation under Windows 98 . . . . . . . . . . . . . . . . . . . . . . . . . . . . . . . . . 14<br />
Installation under Windows Millennium. . . . . . . . . . . . . . . . . . . . . . . . . . . . 15<br />
Installation under Windows 2000 . . . . . . . . . . . . . . . . . . . . . . . . . . . . . . . . 16<br />
Konfiguration af TCP/IP-protokol . . . . . . . . . . . . . . . . . . . . . . . . . . . . . . 18<br />
Konfiguration i Windows 98. . . . . . . . . . . . . . . . . . . . . . . . . . . . . . . . . . . . 18<br />
Konfiguration i Windows Millennium . . . . . . . . . . . . . . . . . . . . . . . . . . . . . 20<br />
Konfiguration i Windows 2000 . . . . . . . . . . . . . . . . . . . . . . . . . . . . . . . . . . 22<br />
Brugerprofil. . . . . . . . . . . . . . . . . . . . . . . . . . . . . . . . . . . . . . . . . . . . . . . 24<br />
Email . . . . . . . . . . . . . . . . . . . . . . . . . . . . . . . . . . . . . . . . . . . . . . . . . . . 25<br />
Hjemmeside . . . . . . . . . . . . . . . . . . . . . . . . . . . . . . . . . . . . . . . . . . . . . . 26<br />
News . . . . . . . . . . . . . . . . . . . . . . . . . . . . . . . . . . . . . . . . . . . . . . . . . . 27<br />
Konfiguration af Proxyserver . . . . . . . . . . . . . . . . . . . . . . . . . . . . . . . . . 28<br />
Proxy i Internet Explorer . . . . . . . . . . . . . . . . . . . . . . . . . . . . . . . . . . . . . . 28<br />
Proxy i Netscape . . . . . . . . . . . . . . . . . . . . . . . . . . . . . . . . . . . . . . . . . . . 29<br />
Konfiguration af Email-klientsoftware . . . . . . . . . . . . . . . . . . . . . . . . . 30<br />
Email i Outlook Express. . . . . . . . . . . . . . . . . . . . . . . . . . . . . . . . . . . . . . . 30<br />
Email i Netscape Communicator . . . . . . . . . . . . . . . . . . . . . . . . . . . . . . . . . 33<br />
Log-in, adgang til StofaNet FlexRate . . . . . . . . . . . . . . . . . . . . . . . . . . . 35<br />
Log-in med Signon StofaNet.dk weblogin. . . . . . . . . . . . . . . . . . . . . . . . . . . 35<br />
Log-in med StofaNet Connection. . . . . . . . . . . . . . . . . . . . . . . . . . . . . . . . . 36<br />
Log-in med telnet . . . . . . . . . . . . . . . . . . . . . . . . . . . . . . . . . . . . . . . . . . 37<br />
Forbrugsstyring. . . . . . . . . . . . . . . . . . . . . . . . . . . . . . . . . . . . . . . . . . . . 38<br />
Avanceret forbrugsændring . . . . . . . . . . . . . . . . . . . . . . . . . . . . . . . . . . . . 40<br />
Konfiguration af FTP-klientprogrammer . . . . . . . . . . . . . . . . . . . . . . . . 41<br />
Kundesupport . . . . . . . . . . . . . . . . . . . . . . . . . . . . . . . . . . . . . . . . . . . . . 42<br />
Fejlsøgning . . . . . . . . . . . . . . . . . . . . . . . . . . . . . . . . . . . . . . . . . . . . . . . 43<br />
Fejlsøgning på netkort . . . . . . . . . . . . . . . . . . . . . . . . . . . . . . . . . . . . . . . 44<br />
3
Forord<br />
Denne vejledning skal være med til at hjælpe dig i<br />
gang med din StofaNet FlexRate opkobling og<br />
beskriver både produktet, opsætningen af din pc<br />
I afsnittet “Fejlsøgning” på side 43 kan du finde<br />
hjælp til, hvorledes du fejlsøger din StofaNet<br />
FlexRate opkobling, såfremt den ikke fungerer.<br />
samt konfiguration af software til brugen af<br />
StofaNet FlexRate.<br />
Igennem vejledningen vil ordet pc blive brugt i<br />
Visse dele af vejledningen kan kræve et forudgående<br />
kendskab til pc og brugen af operativsystemer,<br />
heriblandt DOS samt Microsoft Windows.<br />
ordets bredeste forstand, nemlig en personlig<br />
computer, altså både “almindelig” pc, men også<br />
Machintosh, Amiga o.m.a.<br />
I vejledningen kan der i enten tekst eller billedemateriale<br />
være angivet ip-adresser, servere og<br />
Har du selv valgt at opsætte din StofaNet FlexRate<br />
opkobling, kan du fra side 5 hente hjælp til installation<br />
af netkortet eller USB-modem (kun pc)<br />
andre data, som kun er eksempler. Check de vedlagte<br />
specifikationer og bekræftelser for de korrekte<br />
oplysninger om din StofaNet FlexRate internet-opkobling.<br />
samt opsætningen af tcp/ip-protokollen fra side 18.<br />
4
Installation af netkort<br />
StofaNet bliver enten leveret med et 10Mbit PCI<br />
netkort eller et 10Mbit ISA netkort.<br />
Fjern låget på kabinettet og find ud af, hvor du<br />
har et ledigt slot og monter netkortet heri. Skru<br />
netkortet ordentligt fast og sørg for, at det har<br />
Hastigheden på disse netkort er ens.<br />
rigtig kontakt med det slot, det er monteret i.<br />
Installationen af netkortene kan dog være meget<br />
forskellig.<br />
Monter ikke låget på din pc igen, da det er muligt,<br />
at netkortet skal flyttes til en anden ledig slot, eller<br />
muligvis skal du have flyttet IRQ-indstillinger,<br />
Denne installationsgennemgang forudsætter, at du<br />
såfremt netkortet er af typen ISA.<br />
på din pc har ledige IRQ og I/O-adresser, og<br />
at netkortet ikke konflikter med andre enheder<br />
på pc’en.<br />
Monter igen 230V kablet til strømforsyningen og<br />
genstart pc’en.<br />
Ved monteringen af netkortet er det vigtigt, at<br />
du har afmonteret 230V kablet til strømforsyningen<br />
på pc’en.<br />
Ved genstart vil styresystemet i bedste fald finde<br />
det nymonterede netkort. Styresystemet skal under<br />
opstarten bruge drivere fra den medleverede<br />
diskette/cd-rom, samt den originale windows<br />
Sørg også for, at du er “jordet”, således at statisk<br />
elektricitet ikke forekommer. Behold netkortet i<br />
cd-rom. Netkortet kan herefter konfigureres<br />
(se fra side 18).<br />
emballagen indtil du skal montere det, og rør ikke<br />
ved andre kort i pc’en under montagen.<br />
Finder styresystemet ikke selv netkortet, kan det<br />
manuelt tilføjes.<br />
5
Manuel installation af PCI-Netkort<br />
• Vælg “Start” i windows menuen, “Indstillinger”<br />
Installationen kan også gøres på følgende måde:<br />
og punktet “Kontrolpanel”<br />
• Dobbeltklik på “Tilføj nyt hardware”<br />
• Lad windows selv søge systemet igennem efter<br />
et nyt netkort.<br />
• Se efter om der efter endt søgning er fundet et<br />
“Realtek”, “3com” eller andet, alt efter kortfabrikant<br />
– under “detaljer”.<br />
* Vælg “Start” i windows menuen, “Indstillinger”<br />
og punktet “Kontrolpanel”<br />
* Dobbeltklik på “Netværk”<br />
* Klik på “Tilføj” under netværk, og vælg<br />
“Netværkskort” og installer det medfølgende<br />
netkort<br />
• Afslut søgningen, og lad evt. pc’en genstarte.<br />
Herefter kan konfigurationen følges på side 18.<br />
TCP/IP-protokollen bliver automatisk tilføjet.<br />
Følg konfigurationsvejledningen på side 18.<br />
6
Manuel installation af ISA-Netkort<br />
• Vælg “Start” i windows menuen, “Indstillinger”<br />
Installationen kan også gøres på følgende måde:<br />
og punktet “Kontrolpanel”<br />
• Dobbeltklik på “Tilføj nyt hardware”<br />
• Lad windows selv søge systemet igennem<br />
efter et nyt netkort.<br />
• Se efter om der efter endt søgning er fundet et<br />
“Ne2000 kompatibelt netkort” under “Detaljer”.<br />
• Afslut søgningen, og lad evt. pc’en genstarte.<br />
* Vælg “Start” i windows menuen, “Indstillinger”<br />
og punktet “Kontrolpanel”<br />
* Dobbeltklik på “Netværk”<br />
* Klik på “Tilføj” under netværk, og vælg<br />
”Netværkskort”, og installer ”Novell/Anthem<br />
NE2000 kompatibel”. Vælg IKKE NE2000+<br />
Herefter kan konfigurationen følges på side 18.<br />
TCP/IP-protokollen bliver automatisk tilføjet.<br />
Følg konfigurationsvejledningen på side 18.<br />
7
Plug and play installation af netkort under Windows 98<br />
Under kontrolpanel, klik på “Tilføj ny hardware”.<br />
Windows vil nu starte søgningen efter ny plug and<br />
play hardware. Søgningen kan tage nogle minutter.<br />
Guiden “Tilføj ny hardware” søger automatisk efter<br />
netkortet. Klik på “Næste” for at fortsætte installationen.<br />
Guiden vil vise at der er fundet ny Ethernet controller,<br />
når plug and play netkortet er fundet.<br />
8
De enheder der blev fundet under søgningen, vil<br />
være vist i listen over plug and play enheder.<br />
Windows 98 skal genstartes for at færdiggøre<br />
installationen. Efter endt installation skal TCP/IPprotokollen<br />
konfigureres (se fra side 18).<br />
Marker netkortet (RealTek, 3Com mv. alt efter korttype).<br />
Vælg “Ja, jeg er færdig med at installere<br />
enheder”. Klik på “Næste” for at fortsætte installationen<br />
af netkortet.<br />
Windows 98 finder selv driveren til netkortet, og<br />
installerer netkortet. Efter endt installation, klik<br />
“Udfør” for at færdiggøre installationen.<br />
9
Plug and play installation af netkort under Windows Millennium<br />
Under kontrolpanel, klik på “Tilføj ny hardware”.<br />
Windows Millennium vil nu foretage en søgning<br />
efter nye plug and play enheder. Klik på “Næste”<br />
for at udføre søgningen efter netkortet.<br />
Guiden “Tilføj ny hardware” hjælper med installationen<br />
af netkortet. Klik på “Næste” for at fortsætte<br />
installationen.<br />
De enheder der blev fundet under søgningen, vil<br />
være vist i listen over plug and play enheder.<br />
Marker netkortet (RealTek, 3Com mv. alt efter korttype).<br />
Vælg “Ja, jeg er færdig med at installere<br />
enheder”. Klik på “Næste” for at fortsætte installationen<br />
af netkortet.<br />
10
Vælg “Søge automatisk efter en bedre driver”, og<br />
indsæt den medfølgende driver cd-rom. Klik på<br />
“Næste” for at fortsætte installationen.<br />
Windows Millennium skal genstartes for at udføre<br />
installationen. Efter endt installation skal TCP/IPprotokollen<br />
konfigureres (se fra side 20).<br />
Windows Millennium finder selv driveren til netkortet,<br />
og installerer netkortet. Efter endt installation,<br />
klik “Udfør” for at færdiggøre installationen.<br />
11
Plug and play installation af netkort under Windows 2000<br />
Under kontrolpanel, klik på “Tilføj/Fjern hardware”.<br />
Vælg “Tilføj en enhed…”. Klik på “Næste” for at<br />
fortsætte installationen.<br />
Guiden “Tilføj/fjern hardware” hjælper med installationen<br />
af netkortet. Klik “Næste” for at fortsætte<br />
installationen af plug and play netkortet.<br />
Windows vil nu starte søgningen efter ny plug and<br />
play hardware. Søgningen kan tage nogle minutter.<br />
Guiden vil vise, at der er fundet ny Ethernet controller,<br />
når plug and play netkortet er fundet.<br />
12
De enheder der blev fundet under søgningen, vil<br />
være vist i listen over plug and play enheder.<br />
Vælg at driverne til netkortet er placeret på<br />
“Cd-rom-drev”. Klik på “Næste”.<br />
Marker netkortet (RealTek, 3Com mv. alt efter korttype).<br />
Klik på “Næste” for at fortsætte installationen<br />
af netkortet.<br />
Windows 2000 finder driveren til netkortet på den<br />
medfølgende cd-rom. Vælg “Næste” for at fortsætte<br />
installationen.<br />
Såfremt Windows 2000 ikke selv kan finde driveren<br />
til hardwaren, vælges “Søge efter en passende driver<br />
til enheden”. Indsæt den medfølgende driver cdrom,<br />
og klik på “Næste”.<br />
13
Netkortet og softwaren til enheden er nu installeret.<br />
Klik på “Udfør” for at afslutte installationen.<br />
Efter endt installation skal TCP/IP-protokollen konfigureres<br />
(se fra side 22).<br />
Installation af USB-modem<br />
Motorola SB 4100 USB installation under Windows 98<br />
SB4100 Kabelmodemet kan tilsluttes via USBporten<br />
i stedet for den normale tilslutning via<br />
Windows vil starte installationen af drivere, og<br />
disse kan findes på den medfølgende cd-rom.<br />
10Mbit ethernet tilslutningen, som dog stadig forefindes<br />
på modemet.<br />
Windows skal muligvis også benytte original cdrommen<br />
med dit styresystem.<br />
Såfremt pc’en har mulighed for USB, vil Windows<br />
98 selv se modemet, så snart det er tilsluttet med<br />
det medfølgende kabel.<br />
Når driverne er korrekt indlæst, skal Windows genstartes.<br />
Efter endt installation skal TCP/IP-protokollen konfigureres<br />
(se fra side 18).<br />
14
Motorola SB 4100 USB installation under Windows Millennium<br />
SB4100 Kabelmodemet kan tilsluttes via USB-porten<br />
i stedet for den normale tilslutning via 10Mbit<br />
ethernet tilslutningen, som dog stadig forefindes<br />
på modemet.<br />
Windows vil starte installationen af drivere, og<br />
disse kan findes på den medfølgende cd-rom i<br />
biblioteket “USB Device Drivers”. Windows skal<br />
også benytte original cd-rommen med dit styresystem.<br />
Såfremt pc’en har mulighed for USB, vil Windows<br />
Milliennium selv se modemet, så snart det er tilsluttet<br />
med det medfølgende kabel.<br />
Når driverne er korrekt indlæst, skal Windows<br />
genstartes. Efter endt installation skal TCP/IPprotokollen<br />
konfigureres (se fra side 20).<br />
15
Motorola SB 4100 USB installation under Windows 2000<br />
SB4100 Kabelmodemet kan tilsluttes via USBporten,<br />
i stedet for den normale tilslutning via<br />
Vælg at lade Windows 2000 selv søge efter en<br />
passende driver til enheden. Marker “Søge efter en<br />
passende driver til enheden”. Klik på “Næste”.<br />
10Mbit ethernet tilslutningen, som dog stadig forefindes<br />
på modemet. Såfremt pc’en har mulighed<br />
for USB, vil Windows 2000 selv se modemet, så<br />
snart det er tilsluttet med det medfølgende kabel.<br />
Windows 2000 identificerer SB4100 kabelmodemet.<br />
Windows vil starte installationen af drivere, og<br />
disse kan findes på den medfølgende cd-rom.<br />
Windows skal muligvis også benytte original cdrommen<br />
med dit styresystem.<br />
Vælg at driverne til SB4100 er placeret på “Cd-romdrev”,<br />
og isæt den medfølgende driver cd-rom.<br />
Klik på “Næste”.<br />
Windows 2000 starter “guiden” ny hardware, der<br />
hjælper med installationen af SB4100 modemet.<br />
Klik på “næste” for at lade Windows 2000 hjælpe<br />
med installationen.<br />
16
Windows 2000 finder driveren til SB4100 i biblioteket<br />
“usb Device Drivers” på den medfølgende<br />
cd-rom. Vælg “Næste” for at fortsætte installationen.<br />
Motorola SB4100 er nu færdig installeret, og softwaren<br />
til enheden er installeret. Klik på “Udfør” for<br />
at afslutte installationen. Efter endt installation<br />
skal TCP/IP Protokollen Konfigureres (se fra side 22).<br />
Windows 2000 vil melde at softwaren til SB4100<br />
kabelmodemet ikke indeholder en digital signatur fra<br />
MicroSoft, og du kan vælge enten at afslutte eller<br />
fortsætte installationen. Vælg “Ja” for at fortsætte<br />
installationen.<br />
17
Konfiguration af TCP/IP-protokol<br />
TCP/IP Konfiguration under Windows 98<br />
For at StofaNet skal kunne fungere, skal TCP/IP-protokollen<br />
konfigureres. Klik på “Start” i Windows<br />
menuen, vælg “Indstillinger” og “Kontrolpanel”.<br />
Dobbeltklik på ikonet “Netværk”. Såfremt netkort<br />
eller USB-modem er korrekt installeret, vil det<br />
fremgå af listen under fanebladet “Konfiguration”.<br />
Til netkortet eller USB-modemet er knyttet en<br />
Marker “Angiv en IP-adresse”. “Udfyld IP-adresse:”<br />
med din IP-adresse fra stamoplysningerne, eller<br />
ordrebekræftelse. Som “Undernetmaske” skal<br />
angives 255.255.255.0<br />
Før du fortsætter konfigurationen skal du checke at<br />
oplysningerne er korrekte. Klik på “Gateway” for<br />
at fortsætte konfigurationen.<br />
TCP/IP-protokol, som også vil fremgå af listen.<br />
Såfremt flere netværksenheder er installeret vil der<br />
fremgå flere TCP/IP-protokoller.<br />
Vælg den TCP/IP-protokol der skal anvendes med<br />
StofaNet opkoblingen. For konfiguration af TCP/IPprotokollen,<br />
marker TCP/IP og vælg “Egenskaber”.<br />
18
I feltet “Ny gateway” indtastes default gateway fra<br />
stamoplysninger eller ordrebekræftelse.<br />
Klik på “Tilføj” for at tilføje den indtastede gateway<br />
til “Installerede gateways”. Før du fortsætter<br />
konfigurationen skal du checke at oplysningerne er<br />
korrekte. Klik på fanebladet “DNS-Konfiguration”<br />
Marker “Aktiver DNS”. Som vært indtastes f.eks.<br />
signon-id, eller blot et navn. Indtast DNS-server<br />
adresserne i “Rækkefølge til søgning efter DNSserver”.<br />
Tilføj hver enkel DNS-server til listen med<br />
“Tilføj”. Klik på “OK” og konfigurationen er<br />
færdig. Se fra side 28 hvordan proxy konfigureres<br />
eller side 35 for log-in.<br />
19
TCP/IP Konfiguration under Windows Millenium<br />
For at StofaNet skal kunne fungere, skal TCP/IP-protokollen<br />
konfigureres. Klik på “Start” i Windows<br />
menuen, vælg “Indstillinger” og “Kontrolpanel”.<br />
Dobbeltklik på ikonet “Netværk”.<br />
Såfremt netkort eller USB-modem er korrekt<br />
installeret, vil det fremgå af listen under fanebladet<br />
Marker “Angiv en IP-adresse”. “Udfyld IP-adresse:”<br />
med din IP-adresse fra stamoplysningerne, eller<br />
ordrebekræftelse. Som “Undernetmaske” skal<br />
angives 255.255.255.0. Før du fortsætter konfigurationen<br />
skal du checke at oplysningerne er korrekte.<br />
Klik på “Gateway” for at fortsætte konfigurationen.<br />
“Konfiguration”. Til netkortet eller USB-modemet<br />
er knyttet en TCP/IP-protokol, som også vil fremgå<br />
af listen. Såfremt flere netværksenheder er<br />
installeret vil der fremgå flere TCP/IP-protokoller.<br />
Vælg den TCP/IP-protokol der skal anvendes med<br />
StofaNet opkoblingen. For konfiguration af TCP/IPprotokollen,<br />
marker TCP/IP og vælg “Egenskaber”.<br />
20
I feltet “Ny gateway” indtastes default gateway fra<br />
stamoplysninger eller ordrebekræftelse. Klik på<br />
“Tilføj” for at tilføje den indtastede gateway til<br />
“Installerede gateways”. Før du fortsætter konfigurationen<br />
skal du checke at oplysningerne er<br />
korrekte. Klik på fanebladet “DNS-Konfiguration”.<br />
Marker “Aktiver DNS”. Som vært indtastes f.eks.<br />
signon-id, eller blot et navn. Indtast DNS-server<br />
adresserne i “Rækkefølge til søgning efter DNSserver”.<br />
Tilføj hver enkel DNS-server til listen med<br />
“Tilføj”. Klik på “OK” og konfigurationen er<br />
færdig. Se fra side 28 hvordan proxy konfigureres<br />
eller side 35 for log-in.<br />
21
TCP/IP Konfiguration under Windows 2000<br />
Vælg egenskaber for netværkssteder ved at højreklikke<br />
på ikonet på skrivebordet, og vælge<br />
“Egenskaber”.<br />
Såfremt netkort eller USB-modem er korrekt<br />
installeret, vil det fremgå af listen under fanebladet<br />
“Konfiguration”. Til netkortet eller USB-modemet<br />
er knyttet en TCP/IP-protokol, som også vil fremgå<br />
af listen. Såfremt flere netværksenheder er<br />
installeret vil der fremgå flere TCP/IP-protokoller.<br />
Vælg den TCP/IP-protokol der skal anvendes med<br />
StofaNet opkoblingen.<br />
For konfiguration af TCP/IP-protokollen, marker<br />
TCP/IP og vælg “Egenskaber”.<br />
Højreklik på “LAN-forbindelse” under “Netværksog<br />
opkaldsforbindelser”.<br />
Vælg “Egenskaber”.<br />
22
Marker “Brug følgende IP-adresse”.<br />
“Udfyld IP-adresse:” med din IP-adresse fra stamoplysningerne,<br />
eller ordrebekræftelse.<br />
I feltet “Undernetmaske” skal angives 255.255.255.0.<br />
Klik på “Tilføj”, og indskriv den tredje DNS-server<br />
adresse. Klik på “OK” og konfigurationen er<br />
færdig. Se fra side 28 hvordan proxy konfigureres<br />
eller side 35 for log-in.<br />
I feltet “Standard gateway” indtastes default gateway<br />
fra stamoplysninger eller ordrebekræftelse.<br />
Marker “Brug følgende DNS-serveradresser:”<br />
Indtast DNS-serveradresserne i “Foretrukken DNSserver”<br />
og “Alternativ DNS-server”.<br />
Klik “Avanceret” for at tilføje tertiær DNS-server<br />
adresse.<br />
23
Brugerprofil<br />
På ordrebekræftelsen er angivet forskellige informationer,<br />
som udgør din “Brugerprofil”.<br />
* Et signon-id, som bruges ved log-in på<br />
familylogon.dk<br />
Id´ene kan ikke ændres.<br />
Signon-id (for log-in)<br />
Mail-id for email<br />
Homepage-id for hjemmeside<br />
xxxxxxxsyyy<br />
xxxxxxxmyyy<br />
xxxxxxxhyyy<br />
* Et mail-id, som bruges ved modtagelse af<br />
elektronisk post<br />
* Et homepage-id, som bruges ved oprettelse og<br />
redigering af hjemmeside<br />
xxxxxxx er abonnementsnummer, og yyy er løbenumrene.<br />
Disse adskilles af tegnet s, m og h for at<br />
angive, om det er signon-id for log-in, mail-id eller<br />
homepage-id.<br />
Til hvert id hører også en adgangskode. Som<br />
udgangspunkt er disse kodeord enslydende, men<br />
koderne er uafhængige og kan således ændres.<br />
Det tilrådes, at adgangskoden for log-in på<br />
StofaNet (signon-id) ændres ofte. Ændringen kan<br />
foretages på StofaNet hjemmesiden<br />
http://www.stofanet.dk under “brugeropsætning”.<br />
24
Elektronisk post, Email<br />
Som StofaNet FlexRate kunde får du tildelt en<br />
“postkasse” på StofaNets postserver. Postkassen er<br />
på 10 MegaByte, hvilket vil sige, at du maksimalt<br />
For at oprette et email-alias skal mail-id,<br />
nuværende adgangskode samt nyt e-mail alias<br />
udfyldes.<br />
kan modtage 10 Megabyte email på en gang. Der<br />
er dog ikke nogen grænse for, hvor meget email,<br />
du kan afsende.<br />
Hvis du ønsker at ændre din adgangskode til email,<br />
skal punkterne ny adgangskode og ny adgangskode<br />
(bekræftelse) udfyldes.<br />
Din emailadresse på StofaNet består af dit mail-id<br />
samt @stofanet.dk, altså xxxxxxxmyyy@stofanet.dk<br />
Ændringerne udføres med knappen Afsend og<br />
træder i kraft ca. 30 minutter efter.<br />
Det udleverede mail-id kan være besværligt at<br />
huske og er sikkert heller ikke hensigtsmæssigt.<br />
Derfor kan du oprette et email-alias, som du kan<br />
Fremover kan email nu modtages på adressen<br />
alias@stofanet.dk<br />
anvende i stedet for mail-id.<br />
Bemærk: Dit alias kan kun oprettes én gang! Hvis<br />
På http://www.stofanet.dk kan du under<br />
menupunktet “brugeropsætning” vælge at ændre<br />
“E-mail profil”.<br />
du ønsker et nyt alias, skal du henvende dig til<br />
StofaNet support, og der vil blive opkrævet et<br />
gebyr for nulstilling af email alias.<br />
Mail ID: *<br />
(f.eks. xxxxxxxxm001)<br />
Nuværende adgangskode: *<br />
(f.eks. abcd1234)<br />
Ny adgangskode:<br />
Ny adgangskode:<br />
(Bekræftigelse)<br />
Nyt e-mail alias:<br />
(Det der kommer foran<br />
@mail1.stofanet.dk)<br />
Felter markeret med * skal udfyldes.<br />
Afsend<br />
Nulstil<br />
25
Hjemmeside<br />
Som StofaNet FlexRate kunde har du mulighed for<br />
at oprette din egen hjemmeside. Hjemmesidens<br />
indhold bestemmer du selv, blot den følger dansk<br />
For at oprette et hjemmeside-alias skal hjemmeside<br />
id, nuværende adgangskode samt Nyt hjemmeside<br />
alias udfyldes.<br />
lovgivning. Siden må ikke benyttes kommercielt.<br />
Hvis du ønsker at ændre din adgangskode til<br />
For at aktivere din hjemmeside og oprette den på<br />
StofaNets hjemmesideserver, skal du først oprette<br />
hjemmeside, skal punkterne ny adgangskode samt<br />
ny adgangskode (bekræftelse) også udfyldes.<br />
et hjemmeside-alias.<br />
Ændringerne udføres med knappen Afsend og<br />
træder i kraft ca. 5 minutter efter.<br />
På http://www.stofanet.dk kan du under menupunktet<br />
“brugeropsætning”<br />
vælge at ændre<br />
“Hjemmeside profil”.<br />
Fremover vil din hjemmesideadresse hedde:<br />
http://home1.stofanet.dk/alias<br />
Hjemmeside ID: *<br />
(f.eks. xxxxxxxxh001)<br />
Nuværende adgangskode: *<br />
Ny adgangskode:<br />
Ny adgangskode:<br />
(Bekræftigelse)<br />
Nyt hjemmeside alias:<br />
(f.eks. minhjemmeside)<br />
Felter markeret med * skal udfyldes.<br />
Afsend<br />
Nulstil<br />
26
Nyhedsgrupper, NEWS<br />
StofaNet FlexRate kunder har adgang til en<br />
nyhedsserver.<br />
De forskellige newsgrupper er ikke alle modererede<br />
eller styret. Det er derfor vigtigt at huske<br />
netetikkette over for andre brugere af grupperne,<br />
vær mod dem som du vil have, de skal være mod<br />
dig. Læs altid newsgruppens fundats, der er retningslinier<br />
for, hvorledes du bør opføre dig i newsgruppen.<br />
“News” er indlæg omkring et hvilket som helst<br />
emne samlet på en stor server under forskellige<br />
grupper, Newsgruppper eller debatgrupper, om<br />
man vil. Ikke alle grupper er egentlige debatgrupper,<br />
nogle er til køb og salg af forskellige<br />
produkter.<br />
Nogle newsgrupper er modererede, og derfor kan<br />
der gå et stykke tid, før dine egne indlæg dukker<br />
op i newsgruppen.<br />
De fleste email-klientprogrammer har også mulighed<br />
for at kunne læse newsgrupper.<br />
Vær også opmærksom på, at enkelte indlæg<br />
Nyhedsserveren på StofaNet hedder<br />
news.stofanet.dk og indeholder i dag over<br />
40000 forskellige nyhedsgrupper.<br />
filtreres fra, f.eks. på grund af indlæggenes størrelse.<br />
Størrelsen kan afvige fra newsgruppe til<br />
newsgruppe.<br />
Hvis du vælger at benytte newsserveren, er der<br />
nogle enkelte ting, man bør huske.<br />
Newsgrupper må ikke benyttes til materiale, der er<br />
i strid med dansk lovgivning.<br />
27
Konfiguration af Proxyserver<br />
Konfiguration af proxyserver i Internet Explorer 5.x<br />
Etablering af forbindelsen via en proxyserver kan i<br />
Under fanebladet “forbindelser” vælges under<br />
“LAN-Indstillinger” knappen “LAN-Indstillinger”.<br />
nogle tilfælde øge hastigheden på StofaNet forbindelsen.<br />
I Internet Explorer 5.x vælges “Funktioner”<br />
og “Internet Indstillinger”.<br />
Under fanebladet “generelt” kan du med fordel<br />
indsætte adressen http://signon.stofanet.dk som<br />
startside. Du vil nu fremover altid blive præsenteret<br />
for denne side, når du starter din Internet Explorer.<br />
Vælg fanebladet “Forbindelser”.<br />
Vælg “Brug script til automatisk konfiguration”.<br />
I feltet “Adresse” skrives adressen på proxyserveren:<br />
http://signon.stofanet.dk/proxy.pac<br />
Vælg “OK” indtil indstillingerne til konfigurationen<br />
er færdiggjort, og forbindelsen skulle nu blive<br />
etableret via proxyserver.<br />
28
Konfiguration af proxyserver i Netscape Communicator<br />
Vælg “Edit” og vælg punktet “Preferences”.<br />
Vælg at bruge “Automatic proxy configuration”.<br />
Indtast adressen: “http://signon.stofanet.dk/proxy.pac”<br />
Vælg “OK” og Netscape Communicator skulle nu<br />
være konfigureret til etablering af forbindelse via<br />
proxyserver.<br />
i feltet “Configuration location (URL):”<br />
29
Konfiguration af email-klientsoftware<br />
Hvorledes dit emailsoftware skal konfigureres<br />
afhænger af, hvilket program du har valgt at<br />
benytte.<br />
Server til indgående post kan også være benævnt<br />
SMTP-server, og serveren til udgående post kan<br />
være benævnt POP3-server.<br />
Oplysningerne, der skal angives, er dog som regel ens:<br />
Bemærk, at mail-id ikke er erstattet af dit alias.<br />
Kontonavn<br />
Adgangskode<br />
Dit navn<br />
Svaradresse<br />
mail-id (xxxxxxxmyyy)<br />
adgangskode til email<br />
Dit eget navn (f.eks. Peter Petersen)<br />
alias@mail1.stofanet.dk<br />
Se side 30 for opsætning i Outlook Express.<br />
Se side 33 for opsætning i Netscape Communicator.<br />
Server til indgående post<br />
Server til udgående post<br />
mail1.stofanet.dk<br />
mail1.stofanet.dk<br />
Konfiguration af email i Outlook Express 5.x<br />
På dit skrivebord finder du ikonet til Outlook<br />
Under “Konti” aktiveres fanebladet “Post”. Såfremt<br />
Express<br />
der i forvejen er oprettet konti, kan du enten vælge<br />
og dobbeltklikker for at starte programmet.<br />
Såfremt det er første gang Outlook<br />
Express startes op, vil programmet automatisk gå til<br />
opsætningen af emailkontoen. Med Outlook<br />
at redigere en af disse, eller du kan vælge “Tilføj”<br />
og vælge “Post”. Ved tilføjelse af en ny konto skal<br />
der indtastes oplysninger i følgende faneblade:<br />
Express startet op vælger du menuen “Funktioner”<br />
og vælger menupunktet “Konti”.<br />
30
“Generelt” indeholder generelle oplysninger om<br />
afsenderen og mailkontoens navn.<br />
Under “E-mail-konto” kan du skrive<br />
“mail1.stofanet.dk”. Som “Navn:” skriver du det<br />
navn, du ønsker, der skal stå som afsender af dine<br />
emails (det skal ikke være dit alias). Under<br />
“E-mail-adresse” indtaster du din emailadresse,<br />
komplet med alias@mail1.stofanet.dk. Afkryds<br />
feltet “Medtag denne konto”. Du behøver ikke<br />
indtaste noget i “Svaradresse”, såfremt du ønsker<br />
at modtage svar på dine emails på samme adresse,<br />
som du afsender fra.<br />
Klik på fanebladet “Servere”. Under “Servere”<br />
skal indtastes oplysninger om emailserveren på<br />
StofaNet. Indgående post (POP3) er den server,<br />
som modtager post. På StofaNet hedder den<br />
mail1.stofanet.dk<br />
Udgående post (SMTP) er den server, som<br />
post skal sendes fra. På StofaNet hedder den<br />
mail1.stofanet.dk<br />
For at kunne modtage post skal du logge på postserveren.<br />
Indtast i “Kontonavn” dit mail-id (se din<br />
ordrebekræftelse). Under “Adgangskode” indtaster<br />
du din adgangskode. Afkryds feltet “Husk<br />
adgangskode”, så bliver du ikke spurgt om<br />
adgangskode hver gang, du skal hente email. Lad<br />
feltet “Log på med godkendelse…” og “Min server<br />
kræver godkendelse” være uafkrydsede.<br />
Vælg fanebladet “Forbindelse”.<br />
31
Forbindelsen skal etableres via Lokalnet (LAN), da<br />
din StofaNet opkobling er at regne for en sådan.<br />
Har du før haft anden udbyder via telefonmodem,<br />
skal du ændre dette til Lokalnet (LAN).<br />
Du skal også huske, at hvis du loggede på, inden du<br />
startede Outlook Express, kan forbindelsen være<br />
timet ud. Det er derfor en god ide at logge på,<br />
inden du forsøger at afsende email.<br />
Klik på “OK”. Herefter vil din emailkonto være klar<br />
til brug. Du skal huske, at du selv skal etablere<br />
forbindelse til StofaNet (logge på), inden du kan<br />
afsende og modtage post.<br />
32
Konfiguration af email i Netscape Communicator (Engelsk)<br />
I browseren Netscape Communicator er emaildelen<br />
indbygget. For at konfigurere emaildelen klik på<br />
“Edit” og vælg “Preferences”. Dette åbner for<br />
menuen med indstillinger i Netscape. Klik på “+”<br />
ud for Mail & Newsgroupes.<br />
Vælg menupunktet “Mail Servers”. Tilføj først<br />
informationerne om den udgående mailserver<br />
(afsendelse af email). I “Outgoing mail (SMPT) server”<br />
skriver du mail1.stofanet.dk. Lad “Outgoing<br />
mail server user name” forblive tomt. Vælg “Never”<br />
i “Use Secure Socket Layer(SSL)…”<br />
Hvis du ønsker, at din email skal placeres på en<br />
anden harddisk eller i et andet bibliotek end det,<br />
Netscape selv foreslår, kan du klikke på “Choose”<br />
under “Local mail directory”. Klik herefter på<br />
“Add” under “Incoming Mail Servers”.<br />
Vælg først “Identity” i menuen “Mail &<br />
Newsgroups”. Udfyld dernæst “Your name” med<br />
dit eget navn, og “Email address” med din fulde<br />
emailadresse (alias@mail1.stofanet.dk).<br />
33
Under “General” skal indtastes oplysninger om den<br />
server, der skal bruges til indgående mail.<br />
“Server Name” er mail1.stofanet.dk<br />
“Server Type” skal sættes til POP3<br />
“User Name” er dit mail-id, check i ordrebekræftelsen<br />
hvis du er i tvivl.<br />
Afkryds feltet “Remember password”, så skal du<br />
kun indtaste din adgangskode til email første gang,<br />
du henter email.<br />
Med funktionen “Check for email every x minutes”<br />
Vær opmærksom på, at hvis dette tidsinterval<br />
sættes lavere end din “idle-tid” på StofaNet, vil din<br />
forbindelse konstant være åben, med mindre du<br />
selv logger af.<br />
Under fanebladet “POP” kan du finde en funktion<br />
til at lade din email forblive på StofaNets servere,<br />
efter du har hentet den. Det tilrådes, at du IKKE<br />
aktiverer denne funktion.<br />
Klik på “OK” og “OK” endnu engang, og du er klar<br />
til at hente email med Netscape Communicator.<br />
kan du få Netscape Communicator til selv at checke<br />
for post i fastsatte tidsintervaller.<br />
34
Log-in, adgang til StofaNet FlexRate<br />
Log-in, adgang til StofaNet med Weblogin på http://signon.stofanet.dk<br />
På StofaNet FlexRate kan du logge på via weblogin.<br />
Weblogin kan give dig et overblik over dit forbrug<br />
og kan med fordel anvendes som primær login<br />
metode. Feltet “Signon ID” udfyldes med Signon ID<br />
Efter succesfuldt “Log på” vises det umiddelbare<br />
samlede forbrug samt resterende forbrug. Forbrugsgrænsen<br />
kan øges på siden www.FlexRate.dk<br />
(se side 38).<br />
fra ordrebekræftelsen og feltet “Adgangskode”<br />
udfyldes med adgangskoden fra ordrebekræftelsen.<br />
Log på med et klik på “Log på”.<br />
Log af med et klik på “Log af”. Ønskes Signon gjort<br />
lettere for fremtiden, kan “Gem Signon ID & adgangskode”<br />
markeres.<br />
Såfremt forbrugsgrænsen har nået max. ved login,<br />
advares der herom. Vær opmærksom på at forbindelsen<br />
afbrydes efter 5 minutters inaktivitet!<br />
Se side 43 for mere information om ændringen<br />
af dette.<br />
35
Log-in, adgang til StofaNet med StofaNet Connection<br />
Programmet kan du enten finde på<br />
http://www.stofanet.dk eller på den cd-rom, der<br />
fulgte med til din StofaNet opkobling.<br />
Indtast dit Signon-id under “Brugernavn” og<br />
adgangskode til signon som “Kodeord”.<br />
Klik på “Sign On” for at logge på StofaNet.<br />
Herefter begynder “Forløbet tid” at tælle, og<br />
Installation af StofaNet Connection<br />
StofaNet Connection ligger på både hjemmesiden<br />
og på cd-rommen som en selvudpakkende fil. Filen<br />
hedder i begge tilfælde stofacon.exe og skal<br />
kopieres til et bibliotek på din harddisk. Det<br />
tilrådes, at du opretter et nyt bibliotek på harddisken<br />
med navnet stofa, hvortil du kopierer filen<br />
stofacon.exe. Når filen er kopieret til din harddisk,<br />
kan programmet udføres. StofaNet Connection<br />
pakkes ud, sammen med nogle få driverfiler, og<br />
nøglens markering ændres til grøn.<br />
Klik på “Sign Off” for at logge af StofaNet. Herefter<br />
stopper “Forløbet tid”, og nøglens markering<br />
ændres til rød.<br />
Hvis du i en periode på 5 minutter ikke laver trafik,<br />
vil StofaNets loginserver automatisk lukke forbindelsen,<br />
men vær opmærksom på at “Forløbet<br />
tid” stadig tæller, og nøglens markering fortsat er<br />
grøn. Se på side 43 for information om ændring af<br />
dette.<br />
disse skal blive liggende sammen med programmet<br />
i biblioteket.<br />
I biblioteket skulle nu gerne ligge programmet<br />
StofaNet Connection, symboliseret ved et billede af<br />
en nøgle.<br />
StofaNet Connection kan startes<br />
op ved at dobbelt klikke på nøglen med venstre<br />
museknap.<br />
36
Log-in, adgang til StofaNet med Telnet<br />
Telnet er indbygget i de fleste pc’eres styresystem.<br />
Navnet kan afvige, alt efter hvilken type maskine<br />
man benytter. På Machintosh kan Telnet f.eks.<br />
hedde Better Telnet. Telnet er et terminalprogram,<br />
der kan kalde en server på en given IP-adresse.<br />
StofaNets server til log-in hedder 192.168.30.2<br />
Hvis der opnåes kontakt til log-inserveren, bliver du<br />
budt velkommen med: StofaNet Authentication<br />
Server<br />
Log-in:<br />
Her indtastes brugernavn til log-in, efterfulgt af<br />
[ENTER]<br />
Password:<br />
Her indtastes kodeord til log-in, efterfulgt af<br />
Windows 9x/NT/2000 brugere:<br />
For at starte det Telnet program, der er indbygget i<br />
Windows, skal knappen “Start” i Windows menuen<br />
aktiveres. Vælg menupunktet “Kør”…<br />
[ENTER]<br />
Herefter får du følgende valgmuligheder:<br />
Indtast dit valg<br />
1 sign on<br />
2 sign off<br />
For at lave log-in vælger du 1 og trykker [RETUR].<br />
Hvis forbindelse og autorisationen er korrekt, vil<br />
Telnet nu kvittere med:<br />
“Ingen forbindelse til værten” og der er nu<br />
I dialogboksen Kør indtastes filnavnet telnet efterfulgt<br />
af IP-adressen på StofaNet log-inserveren.<br />
Efter log-inserverens IP-adresse indtastes den port,<br />
der skal kaldes op til, i dette tilfælde 259 (telnet<br />
192.168.30.2 259).<br />
Herefter trykkes “OK”, og programmet telnet<br />
kalder StofaNets log-inserver.<br />
forbindelse til StofaNet.<br />
Ved en normal telefon dial-in internetforbindelse<br />
vil din standard webbrowser nu automatisk blive<br />
startet op. Dette sker dog ikke på en StofaNet<br />
internetforbindelse.<br />
Hvis du i en periode på 5 minutter ikke laver trafik,<br />
vil StofaNets log-inserver automatisk lukke<br />
forbindelsen. Se på side 43 for information om<br />
ændringen af dette.<br />
37
Forbrugsstyring<br />
Skulle et forbrug over 4.000 Megabyte være nødvendigt,<br />
kan man på www.FlexRate.dk ændre forbrugsgrænsen.<br />
For at ændre forbrugsgrænsen skal<br />
feltet “Signon ID” udfyldes med Signon ID fra<br />
ordrebekræftelsen, og feltet “Adgangskode” udfyldes<br />
med adgangskoden fra ordrebekræftelsen.<br />
For at fortsætte med ændringen af forbrugsgrænsen<br />
klikkes på “Log på”.<br />
Forbrugsgrænsen kan enten hæves i foruddefinerede<br />
intervaller, eller der kan frit indtastes en ny<br />
beløbsgrænse. Forbrugsgrænsen vil kun være<br />
hævet for indeværende måned og vil fra næste<br />
måned igen blive stillet tilbage til 200,- kr., som svarer<br />
til 4.000 Megabyte. Ønskes den faste månedlige<br />
grænse hævet, kan dette gøres under “Avanceret”<br />
(se side 40). Klik “OK” for at udføre ændringen.<br />
BEMÆRK!<br />
Selv om max. forbrugsgrænsen ændres, betales der<br />
fortsat kun for det reelle forbrug.<br />
38
Før forbrugsændringen udføres, vises en opsummering<br />
af nuværende forbrug samt ændringen af<br />
Efter ændring af forbrugsgrænsen, kvitteres med<br />
en bekræftelse på ændringen.<br />
Ændringerne træder i kraft med det samme.<br />
forbruget for indeværende måned. Sker ændringen<br />
i overensstemmelse med de på siden anførte<br />
betingelser, klik “OK” for at udføre ændringen.<br />
Ønskes det at fortryde ændringen, klik “Fortryd”.<br />
Såfremt andet ikke er valgt, vil forbrugsgrænsen<br />
kun være hævet for indeværende måned og vil<br />
fra næste måned igen blive stillet tilbage til<br />
200,- kr. /4.000 Megabyte.<br />
39
Avanceret forbrugsændring<br />
Med avanceret forbrugsændring kan en ny månedlig<br />
beløbsgrænse angives. Ændres denne beløbsgrænse,<br />
vil beløbsgrænsen hver måned fremover<br />
sættes til dette nye beløb den 1. i måneden.<br />
Indeværende måneds beløbsgrænse kan også<br />
ændres frit, enten pr. kroner eller pr. Megabyte.<br />
Klik “Ok” for at udføre ændringen. Klik “Normal”<br />
for at skifte tilbage til normal forbrugsgrænse<br />
ændring. (Se side 38).<br />
Før forbrugsændringen udføres, vises en opsummering<br />
af nuværende forbrug samt ændringen af<br />
forbruget for indeværende måned. Ændringen<br />
gælder for både indeværende måneds forbrug<br />
samt for fremtidige måneders max. beløbsgrænser.<br />
Sker ændringen i overensstemmelse med de på<br />
siden anførte betingelser, klik “Ok” for at udføre<br />
ændringen. Ønskes det at fortryde ændringen, klik<br />
“Fortryd”.<br />
40
Konfiguration af FTP-Klientprogrammer<br />
På http://www.stofanet.dk kan du under<br />
“Download område” finde 2 forskellige programmer,<br />
som kan benyttes til FTP.<br />
Cute FTP samt WS FTP 32<br />
Fælles for begge klientprogrammer er, at de<br />
indeholder en normal filhåndtering, som det<br />
kendes fra Windows 9x egen filhåndtering eller<br />
Explorer. Det vil i denne vejledning ikke blive gennemgået,<br />
hvordan programmerne fungerer.<br />
Cute FTP<br />
I Cute FTP klikker du på ikonet “Add site” for at tilføje<br />
en profil til home1.stofanet.dk. Som “Site<br />
Label” kan du skrive “home1.stofanet.dk”. Som<br />
“Host Name” angiver du “home1.stofanet.dk”.<br />
Som “User ID” angiver du dit brugernavn til<br />
hjemmeside (check evt. ordrebekræftelsen). Som<br />
“Password” angiver du din adgangskode til<br />
hjemmeside. Angiv “Log-in type” som “Normal” og<br />
“Transfer type” som “Auto-Detect”. I “Initial Local<br />
WS FTP<br />
Klik på ikonet “New” for at oprette en ny profil til<br />
home1.stofanet.dk.<br />
Directory” kan du angive det bibliotek, hvor dine<br />
hjemmesidefiler ligger lokalt på din egen pc. Angiv<br />
IKKE noget i “Initial Remote Directory”. Klik på<br />
“OK” og profilen til home1 er tilføjet.<br />
I “Profile Name” kan du f.eks. skrive “Stofa”.<br />
Som “Host Name” angiver du “home1.stofanet.dk”.<br />
Som “User ID” angiver du dit brugernavn til<br />
hjemmeside (check evt. ordrebekræftelsen).<br />
Som “Password” angiver du din adgangskode til<br />
hjemmeside. Marker feltet “Save Pwd” som gemmer<br />
din adgangskode. Når du klikker “OK”, vil der<br />
blive logget på home1-serveren, hvor din hjemmeside<br />
ligger.<br />
41
Kundesupport<br />
Som StofaNet kunde har du adgang til StofaNet<br />
kundesupport, der er åben alle dage mellem<br />
Spørgsmål angående abonnementsformer, priser<br />
og abonnementsskift skal ske på kundeservice<br />
telefon 7010 4588.<br />
kl. 8.00 og kl. 22.00 (kan være begrænset på helligdage).<br />
Det tilrådes, at du inden kontakt til kundeservice<br />
Telefonnummeret til kundesupport er 7564 1734.<br />
eller support har gennemgået denne vejledning og<br />
forsøgt selv at finde svaret på spørgsmålet, og evt.<br />
Såfremt der ønskes hjælp til installationen af<br />
fejlsøgt med hjælp fra siderne 43-44.<br />
netkort, software og kabelmodem, vil dette medføre<br />
fakturering på 249,- kr. for op til 30 minutters<br />
telefonisk assistance.<br />
StofaNet kunder har deres egen webside med<br />
mulighed for at læse oplysninger om StofaNet,<br />
ændre profiler og meget andet. Adressen hertil er<br />
http://www.stofanet.dk<br />
Har du generelle spørgsmål til din StofaNet opkobling,<br />
kan du kontakte StofaNet Backofficesupport<br />
på emailadressen support@stofa.dk. Tillad venligst<br />
3 dage til besvarelse af emails. I nogle tilfælde kan<br />
længere svartid forventes.<br />
Telia Stofa A/S har efter normal åbningstid servicevagt<br />
på telefonnummer 9819 4588. Denne vagt kan<br />
IKKE benyttes til normal support og kan ej heller<br />
svare på generelle StofaNet spørgsmål.<br />
Ved kontakt til kundeservice, kundesupport eller<br />
ved support pr. email skal abonnementsnummeret<br />
fra ordrebekræftelsen oplyses.<br />
42
Fejlsøgning<br />
Hvis din StofaNet FlexRate opkobling pludselig ikke<br />
fungerer længere, eller du har problemer under<br />
installationen af netkortet, kan du her finde stikord,<br />
der måske kan hjælpe dig.<br />
Har du installeret nyt software, som benytter sig af<br />
netværksfunktionerne, og virker din StofaNet<br />
opkobling pludselig ikke længere, kan du prøve at<br />
af installere softwaren igen. Desværre er det ikke<br />
sikkert, at alle filer bliver slettet igen under af<br />
Det første skridt er at finde ud af, hvor fejlen ligger.<br />
installationen. I dette tilfælde kan det være nødvendigt<br />
at geninstallere dit netkort og genetablere<br />
Der er tre steder, fejlen generelt kan være placeret:<br />
netkortets konfiguration.<br />
• Hardwaren (Netkortet)<br />
• Softwaren (Styresystemet, nyinstalleret software)<br />
• Kabelmodemet<br />
Vær specielt opmærksom på problemer efter installation<br />
af antivira software eller firewalls (McAfee,<br />
Norton Antivirus, Zonealarm, BlackIce Defender,<br />
Check om dit kabelmodem har den status, det nødvendigvis<br />
skal have for at være online.<br />
Norton Internet Security med flere). Disse programmer<br />
kan I nogle tilfælde lukke for din adgang til<br />
internettet.<br />
Du kan på modemets forside finde lys dioder, der<br />
fortæller dig, om modemet stadig har kontakt med<br />
StofaNet. Du kan finde mere information om dette<br />
i den vejledning, der fulgte med til dit kabelmodem.<br />
Vær opmærksom på StofaNet´s IDLE-funktion.<br />
IDLE-funktionen afbryder automatisk din forbindelse<br />
efter 5 minutters inaktivitet.<br />
Du kan selv bestemme IDLE-tiden, fra 60 sekunder<br />
til 7.200 sekunder. Ændringen foretages på<br />
Virker din StofaNet opkobling ikke længere, efter<br />
du har installeret nyt hardware, kan det være en<br />
http://www.stofanet.dk under punktet “Brugeropsætning”<br />
“Login-profil”.<br />
hardware konflikt. Nye enheder på din pc skal som<br />
regel bruge en IRQ, og dit styresystem har kun 6<br />
IRQ`er til rådighed. Hvis to enheder pludselig skal<br />
dele en IRQ, kan der opstå problemer.<br />
Hvis du ikke selv er i stand til at fejlsøge eller rette<br />
fejlen, kan du kontakte StofaNet Kundesupport, se<br />
side 42.<br />
43
Fejlsøgning på Netkort<br />
ISA Netkort:<br />
• Er kortet jumper sat til den IRQ, som er valgt af<br />
styresystemet?<br />
• Er det den rigtige driver, der er valgt. NE2000?<br />
• Sidder kortet rigtigt i pc’en?<br />
• Er kablet fra netkort til modem monteret korrekt?<br />
• Vælg ALDRIG en IRQ over 11 med ISA kort<br />
• Vær sikker på, at jumper 8 er “sat”, når kortet er<br />
“jumperkonfigureret”<br />
• Er der lys i de dioder, som er bag på netkortet?<br />
Blinker de?<br />
• Check IO adresse på netkortet (sjælden fejl)<br />
• Kan du pinge ud fra computeren (f.eks. Start en<br />
dos prompt og skriv: Ping 192.168.30.2)? Prøv<br />
evt. at pinge din egen IP adresse<br />
• En mulighed er at disable comport 2 og bruge<br />
IRQ3. “jumperkonfigurer” netkortet til IRQ 3<br />
• Prøv evt. med en anden type netkort end den af<br />
Telia Stofa udleverede type, f.eks. 3com<br />
PCI Netkort:<br />
• Selv om “System” påstår, at “Denne enhed<br />
fungerer korrekt” kan der godt være IRQ<br />
konflikt.<br />
• Sidder kortet rigtigt i pc’en?<br />
• Er det den rigtige driver, der er valgt<br />
(check netkort eller modems emballage)?<br />
• En mulighed er at disable comport 2 og bruge<br />
IRQ3. “Jumperkonfigurer” netkortet til IRQ 3.?<br />
• Er kablet fra netkort til modem monteret korrekt?<br />
• Flyt evt. netkortet til et andet slot.<br />
• Check under “Andre enheder” i Enhedshåndtering.<br />
Hvis netkortet er placeret her med<br />
“?” skal det fjernes og geninstalleres.<br />
• Sørg for at der ikke er dubletter af netkort.<br />
• Check IO adressen (sjælden fejl)<br />
• Check at netkortet er sat til halv duplex, 10 Mbit<br />
(se under netværk i kontrolpanel)<br />
• Kan man pinge ud fra computeren (f.eks. start<br />
en dos prompt og skriv: Ping 192.168.30.2) Prøv<br />
HUSK ISA kort SKAL “jumperkonfigureres” til en IRQ.<br />
evt. at pinge din egen IP adresse<br />
44
At turde er at vælge<br />
Telia Stofa A/S<br />
Uraniavej 6<br />
DK-8700 Horsens<br />
StofaNet support telefon: 75 64 17 34<br />
E-mail: stofa@stofa.dk<br />
www.stofa.dk<br />
www.bedreinternet.dk