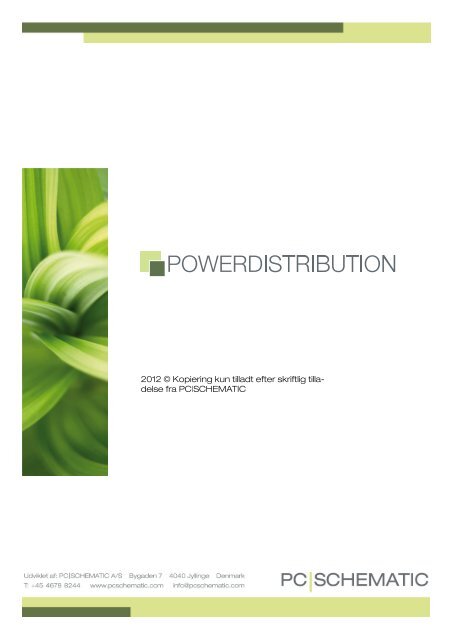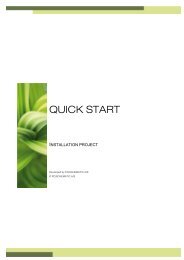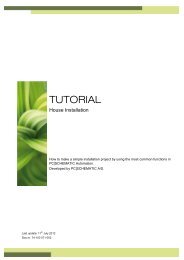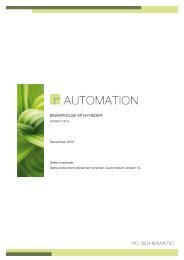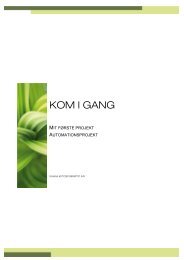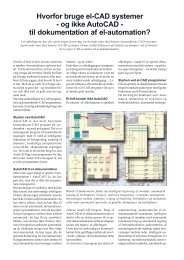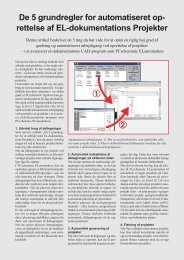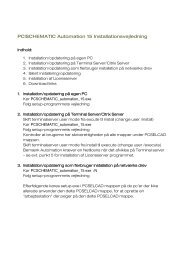Download den fulde manual til PC|SCHEMATIC ... - Pcschematic.com
Download den fulde manual til PC|SCHEMATIC ... - Pcschematic.com
Download den fulde manual til PC|SCHEMATIC ... - Pcschematic.com
You also want an ePaper? Increase the reach of your titles
YUMPU automatically turns print PDFs into web optimized ePapers that Google loves.
2012 © Kopiering kun <strong>til</strong>ladt efter skriftlig <strong>til</strong>ladelse<br />
fra <strong>PC|SCHEMATIC</strong>
INDHOLDSFORTEGNELSE<br />
FORORD ....................................................................................................... 7<br />
FORSKELLIGE VERSIONER AF PROGRAMMET ...................................... 8<br />
ARTIKEL OM PROGRAMMET ....................................................................11<br />
HURTIGT REGISTRERINGS EKSEMPEL......................................................17<br />
OPRET EN REGISTRERING ...................................................................... 19<br />
SØGNING EFTER KOMPONENTER.......................................................... 26<br />
EKSEMPEL PÅ BEREGNING .................................................................... 29<br />
KOM GODT I GANG.................................................................................31<br />
INSTALLATION AF PROGRAMMET ......................................................... 33<br />
START ET NYT PROJEKT ......................................................................... 34<br />
VISNING I FORDELINGSVINDUET............................................................ 39<br />
INDEX VINDUET ......................................................................................... 41<br />
OM DEN ELEKTRONISKE MANUAL......................................................... 42<br />
REGISTRERING......................................................................................45<br />
OM REGISTRERING................................................................................... 47<br />
INDSTILLINGER FOR SYMBOL INDSÆTTELSE ..................................... 52<br />
PROGRAM VÆRKTØJSBJÆLKEN........................................................... 53<br />
ARBEJDE MED PLACEREDE SYMBOLER .............................................. 55<br />
ARBEJDE MED SYMBOL DATA ............................................................... 59<br />
DESIGNCHECK .......................................................................................... 62<br />
BEREGNINGER, ALARMER OG BESKEDER................................................63<br />
UDFØRELSE AF BEREGNINGER ............................................................. 65<br />
ALARMER ................................................................................................... 70<br />
DATO BESKEDER...................................................................................... 73<br />
SØGNING OG LOG OVER ÆNDRINGER .....................................................75<br />
SØGNING EFTER KOMPONENTER.......................................................... 77<br />
RELATIONSLISTER ................................................................................... 81<br />
VIS ÆNDRINGER AF SYMBOL DATA/PLACERING ................................ 85<br />
VIS ÆNDRINGER I STRUKTUREN............................................................ 86<br />
<strong>PC|SCHEMATIC</strong> Powerdistribution<br />
Side 3
SYMBOL PALETTER................................................................................ 87<br />
DESIGN AF SYMBOL PALETTER ............................................................. 89<br />
VISNING AF DATA I FORDELINGSVINDUET ........................................... 97<br />
REFERENCE BETEGNELSER ................................................................... 99<br />
REFERENCE BETEGNELSER................................................................. 101<br />
DATAIMPORT OG VEDHÆFT DOKUMENTER............................................109<br />
IMPORT AF DATA .................................................................................... 111<br />
DYNAMISK IMPORT AT DATA ................................................................ 115<br />
VEDHÆFT DOKUMENTER TIL SYMBOLER........................................... 118<br />
FIL ASSOCIATIONER FOR VEDHÆFTEDE DOKUMENTER ................. 122<br />
RAPPORTER........................................................................................125<br />
OPRET STYKLISTER OG KOMPONENTLISTER.................................... 127<br />
RAPPORT OVER FORDELINGSVINDUET.............................................. 132<br />
KOMMUNIKATION MED <strong>PC|SCHEMATIC</strong> AUTOMATION ......................... 135<br />
OPKOBLING MED <strong>PC|SCHEMATIC</strong> AUTOMATION............................... 137<br />
OPRET REGISTRERINGEN SOM ET PROJEKT I AUTOMATION ......... 139<br />
TILKNYTTEDE AUTOMATIONS PROJEKTER........................................ 141<br />
AUTOMATISK OPRETTELSE AF AUTOMATIONS PROJEKTER.......... 144<br />
DATABASER ........................................................................................153<br />
ANVENDELSE AF DATABASEN ............................................................. 155<br />
DATABASE INDSTILLINGER................................................................... 162<br />
VALG AF DATABASE .............................................................................. 172<br />
INDSTILLINGER OG RETTIGHEDER ........................................................177<br />
INDSTILLINGER........................................................................................ 179<br />
RETTIGHEDER OG BEGRÆNSNINGER................................................. 185<br />
ADGANGSKONTROL............................................................................... 187<br />
LICENSNØGLE OPSÆTNING.................................................................. 189<br />
EKSEMPLER PÅ PROJEKTER................................................................. 193<br />
EKSEMPLER............................................................................................. 195<br />
TILFØJELSER TIL MANUALEN ................................................................197<br />
TILFØJELSER........................................................................................... 199<br />
Side 4<br />
<strong>PC|SCHEMATIC</strong> Powerdistribution
STIKORDSREGISTER ............................................................................209<br />
FORSLAGSSKEMA .................................................................................. 219<br />
<strong>PC|SCHEMATIC</strong> Powerdistribution<br />
Side 5
Side 6<br />
<strong>PC|SCHEMATIC</strong> Powerdistribution
Forord<br />
FORORD<br />
Denne <strong>manual</strong> beskriver programmet Powerdistribution, som er udviklet af det<br />
danske software firma <strong>PC|SCHEMATIC</strong> A/S.<br />
Powerdistribution benyttes <strong>til</strong> øjeblikkelig registrering af fordeling i net. Programmet<br />
kan således bruges <strong>til</strong> at registrere elkraftfordeling, tele og data netværk, intelligente<br />
bygningsinstallationer med mere. — Se eksemplerne i "Eksempler" på side<br />
195.<br />
Programmet kan endvidere udføre beregninger, afgive alarmer, og vedhæfte dokumenter<br />
<strong>til</strong> hver enkelt komponent i registreringen. Endvidere kan det importere<br />
data, understøtte reference betegnelser, oprette rapporter og lister — f.eks. via det<br />
<strong>til</strong>knyttede database program — samt oprette projekter i <strong>PC|SCHEMATIC</strong> Automation<br />
via såkaldte dataskabeloner.<br />
Andre programmer fra <strong>PC|SCHEMATIC</strong><br />
I samme familie af programmer findes endvidere:<br />
- <strong>PC|SCHEMATIC</strong> Automation <strong>til</strong> dokumentation af styrekredsskemaer og<br />
effektkredsskemaer (nøgle- og hovedstrømsskemaer), PLC skemaer samt alle<br />
former for elinstallationer<br />
- <strong>PC|SCHEMATIC</strong> Tele <strong>til</strong> at skabe overblik over tele installationer, <strong>til</strong> bl.a. dokumentation,<br />
vedligehold og drift<br />
- <strong>PC|SCHEMATIC</strong> Loop GI <strong>til</strong> automatisk generering af loop diagrammer ud fra<br />
oplysninger i en database eller f.eks. Excel<br />
- <strong>PC|SCHEMATIC</strong> Cablemanager <strong>til</strong> projektering og vedligehold af samtlige kabler<br />
og føringsveje, der indgår i en anlægsopgave<br />
Ud over dette udvikler <strong>PC|SCHEMATIC</strong> A/S både software <strong>til</strong> interfaces og brugerdefinerede<br />
moduler <strong>til</strong> <strong>PC|SCHEMATIC</strong> programmerne.<br />
<strong>PC|SCHEMATIC</strong> A/S udvikler også programmerne NKTdoc, UNIDOC, Multidim<br />
og <strong>PC|SCHEMATIC</strong> Loop.<br />
Hotline og opdatering<br />
Se gæl<strong>den</strong>de prisliste for oplysninger om hotline og opdatering.<br />
<strong>PC|SCHEMATIC</strong> er løbende i dialog med programmets brugere, hvilket er grundlaget<br />
for <strong>den</strong> videre udvikling af programmet. Registrerede brugere med forslag og<br />
kommentarer er derfor altid velkomne. Benyt f.eks. forslagsskemaer bagest i <strong>den</strong>ne<br />
<strong>manual</strong>.<br />
SPECIELLE AFSNIT FOR ADVANCED VERSIONEN<br />
KAPITLER MED GRÅ BAGGRUNDSFARVE GÆLDER KUN FOR ADVANCED<br />
UDGAVEN AF Powerdistribution.<br />
DOG BESKRIVER OVERSIGTSARTIKLEN PÅ SIDE 11 — SOM OGSÅ HAR GRÅ<br />
BAGGRUNDSFARVE — MULIGHEDER FRA ALLE VERSIONER AF Powerdistribution.<br />
<strong>PC|SCHEMATIC</strong> Powerdistribution<br />
Side 7
Forskellige versioner af programmet<br />
FORSKELLIGE VERSIONER AF PROGRAMMET<br />
Powerdistribution findes i tre forskellige versioner. Ne<strong>den</strong>for er en oversigt over<br />
mulighederne i de forskellige versioner:<br />
Funktion<br />
Service<br />
Basic<br />
Advance<br />
d<br />
Symbol paletter X X<br />
Design af symbol paletter X X<br />
Bruger definerede projektdata X X<br />
Oprettelse af data-, beregnings- og informations felter<br />
Automatisk navngivning af komponenter/symboler X X<br />
X X<br />
Intelligent håndtering af reference betegnelser (DS/<br />
IEC/EN 61346)<br />
Flyt-, kopiér- og slet funktioner X X<br />
Tælle-, regne- og matematiske funktioner X X<br />
Arbejde med komponent database X X<br />
Knyt dokumenter og kommentarer <strong>til</strong> symboler X X<br />
Åbn vedhæftede dokumenter og kommentarer X X X<br />
Udskriv projekter, symbol data og symbol<br />
paletter<br />
X<br />
X<br />
X X X<br />
Udskriv styk- og komponentlister X X X<br />
Hurtigt overblik over symboler i Fordelingsvinduet X X X<br />
Søge funktioner, simple og avancerede X X X<br />
Oprettelse og ændring af passwords X X<br />
Designcheck X X X<br />
Eksport af lister <strong>til</strong> Excel X X X<br />
Dynamisk import af data X X X<br />
Relationslister X X<br />
Automatisk oprettelse af <strong>PC|SCHEMATIC</strong> Automation<br />
X<br />
X<br />
projekter<br />
Automatiske niveau- og dato alarmer X X<br />
Oprettelse af niveau- og dato alarmer<br />
X<br />
Opsætning af dynamisk import af data<br />
X<br />
Import af data medfører automatisk oprettelse af data<br />
felter<br />
X<br />
Side 8<br />
<strong>PC|SCHEMATIC</strong> Powerdistribution
Forskellige versioner af programmet<br />
SPECIELLE AFSNIT FOR ADVANCED VERSIONEN<br />
KAPITLER MED GRÅ BAGGRUNDSFARVE GÆLDER KUN FOR ADVANCED<br />
UDGAVEN AF Powerdistribution.<br />
DOG BESKRIVER OVERSIGTSARTIKLEN PÅ SIDE 11 — SOM OGSÅ HAR GRÅ<br />
BAGGRUNDSFARVE — MULIGHEDER FRA ALLE VERSIONER.AF Powerdistribution.<br />
<strong>PC|SCHEMATIC</strong> Powerdistribution<br />
Side 9
Forskellige versioner af programmet<br />
Side 10<br />
<strong>PC|SCHEMATIC</strong> Powerdistribution
ARTIKEL OM PROGRAMMET<br />
Dette afsnit indeholder en artikel om programmets<br />
muligheder og anvendelse.
Øjeblikkelig registrering af fordeling i net<br />
<strong>PC|SCHEMATIC</strong> Powerdistribution gør det let at få et overblik over hvordan komponenterne i virksomhe<strong>den</strong>s<br />
elektriske fordelingsnet er forbundet. Ved at benytte sig af teknikkerne fra Stifinderen i<br />
Windows, bliver vedligeholdelsen af overblikket et spørgsmål om få minutters arbejde<br />
Når f.eks. en ny fabrikshal er bygget og<br />
maskinerne er blevet installeret, medfølger<br />
der typisk en fin oversigtstegning<br />
over hele installationen. Men allerede<br />
første gang en maskine skal flyttes for at<br />
gøre plads <strong>til</strong> en ny, begynder overblikket<br />
at smuldre.<br />
Der er nemlig typisk ikke afsat <strong>til</strong>strækkelig<br />
tid <strong>til</strong> at dokumentere de ændringer<br />
der løbende foretages. Og situationen<br />
fortsætter med at blive mere og mere<br />
uoverskuelig for hver eneste ændring i<br />
produktionsapparatet.<br />
”<strong>PC|SCHEMATIC</strong> Powerdistribution<br />
kan benyttes <strong>til</strong><br />
at registrere en hvilken som<br />
helst fordeling i et net.<br />
Her beskrives hvordan programmet<br />
bruges <strong>til</strong> at registrere<br />
en virksomheds elkraftfordeling.”<br />
Derfor ender man normalt med at ingen<br />
har det samlede overblik, og oms<strong>til</strong>linger<br />
i produktionen og vedligehold bliver unødigt<br />
dyrt og besværligt for virksomhe<strong>den</strong>.<br />
Mangel på overblik er dyrt<br />
Har man ikke et samlet overblik over det<br />
elektriske fordelingsnet, kommer en del<br />
af arbejdsdagen hurtigt <strong>til</strong> at gå således:<br />
• Der bruges tid på at følge kabler<br />
gennem fabrikken for at finde ud af<br />
hvor strømmen skal afbrydes<br />
• En unødig stor del af produktionen<br />
lukkes ned ved ændringer<br />
• Der bruges unødig meget tid på at<br />
finde ud af hvor nye maskiner kan<br />
<strong>til</strong>sluttes, og hvor de gamle kan flyttes<br />
hen<br />
• Lang indkøringstid af nye folk - og af<br />
folk udefra<br />
• Usikkerhed om hvorvidt strømmen er<br />
slået fra det rigtige sted<br />
• Manglende deling af vi<strong>den</strong> ved f.eks.<br />
skifteholdsarbejde, ferieafløsere mm.<br />
Manglen på overblik kan med andre ord<br />
Med <strong>PC|SCHEMATIC</strong> Powerdistribution kan du på få minutter vedligeholde det<br />
samlede overblik over elkraftfordelingen i hele virksomhe<strong>den</strong>s elektriske fordelingsnet<br />
betyde at reparationer og oms<strong>til</strong>linger<br />
af produktionen bliver unødigt tidskrævende<br />
og besværlige.<br />
Registreringen kan klares på få<br />
minutter<br />
Med programmet <strong>PC|SCHEMATIC</strong> Powerdistribution<br />
er det nu blevet muligt på<br />
hurtig og enkel vis at bevare det samlede<br />
Når du f.eks. skal registrere et kabel trækker du et kabel symbol fra symbol<br />
paletten og hen hvor det skal placeres i registreringen - lige som du ville flytte en<br />
mappe i Stifinderen i Windows. Til hver symbol kan du knytte vare- og komponent<br />
data samt filer med yderligere dokumentation eller oplysninger om komponenten
overblik.<br />
Grundtanken er at man i første omgang<br />
nøjes med blot at bruge nogle få minutter<br />
på at registrere - ikke dokumentere<br />
- hvordan komponenterne er forbundet<br />
i det elektriske fordelingsnet.<br />
Herefter får man hurtigt et samlet overblik,<br />
og man kan senere gå ind og <strong>til</strong>føje<br />
mere detaljeret dokumentation - f.eks.<br />
ved at indføje oplysninger via det medfølgende<br />
database system.<br />
Dette gør det <strong>til</strong> en enkelt sag at bevare<br />
overblikket i en presset hverdag.<br />
Har du brug for at benytte dig af reference<br />
betegnelser, understøtter programmet<br />
også dette.<br />
Hurtigt at lære programmet<br />
Selve registreringen af forbindelserne i<br />
det elektriske forbindelsesnet, foregår på<br />
<strong>den</strong> lettest tænkelige måde.<br />
Enhver der har arbejdet med Windows,<br />
og har prøvet at flytte mapper i Stifinder<br />
vinduet, vil kunne sætte sig ind i programmets<br />
grundidé på et øjeblik. Herefter<br />
er det bare med at gå i gang med at<br />
registrere med det samme.<br />
”Enhver der har arbejdet<br />
med Windows, og har prøvet<br />
at flytte mapper i Stifinder<br />
vinduet, vil kunne sætte sig<br />
ind i programmets grundidé<br />
på et øjeblik.”<br />
afspejle <strong>den</strong> overordnede struktur i det<br />
elektriske fordelingsnet.<br />
På niveauet under transformatoren vises<br />
f.eks. de tre kabler der går ud fra <strong>den</strong>. På<br />
niveauet under hvert enkelt af kablerne<br />
vises så de belastninger og fordelingstavler<br />
de er forbundet <strong>til</strong> - og så videre.<br />
Selve symbolerne i komponent paletten<br />
kan <strong>til</strong>passes <strong>til</strong> at indeholde netop de<br />
symboler hver enkelt firma har brug for.<br />
Skal du flytte et kabel - eller f.eks. en<br />
maskine - trækker du det blot hen <strong>til</strong><br />
dets nye placering, og registreringen<br />
er opdateret<br />
Ændringer udføres på et øjeblik<br />
Noget af det mest opsigtsvækkende er<br />
hvor hurtigt du kan foretage ændringer<br />
i registreringen.<br />
Skal du f.eks. flytte en maskine, trækker<br />
du blot symbolet for maskinen hen under<br />
<strong>den</strong> tavle <strong>den</strong> nu skal være <strong>til</strong>knyttet - lige<br />
som du flytter en mappe i Windows.<br />
Alt hvad der hører under maskinen -<br />
svarende <strong>til</strong> mappens indhold - flyttes<br />
automatisk med.<br />
Knyt data <strong>til</strong> komponenterne<br />
Når du på et senere tidspunkt knytter<br />
data <strong>til</strong> komponenterne, kan du blandt<br />
andet få et overblik over belastningen i<br />
systemet. Herved kan du se på hvilken<br />
tavle det er hensigtsmæssigt at <strong>til</strong>slutte<br />
dine nye maskiner - og se hvor du evt.<br />
bedst kan flytte de gamle hen.<br />
Du kan frit bestemme hvilke typer oplysninger<br />
du vil knytte <strong>til</strong> de forskellige<br />
symboler/komponenter.<br />
Kan udføre beregninger på data<br />
Når du har indtastet komponentdata,<br />
kan du endvidere benytte forskellige<br />
regnefunktioner - så som cosinus, sinus,<br />
arctangens, plus, minus, multiplikation<br />
og division - <strong>til</strong> at lave beregninger med.<br />
Overblik over strømfordelingen<br />
Når du har udført en samlet registrering<br />
af det elektriske fordelingsnet, kan du<br />
arbejde hurtigere og mere præcist ved<br />
oms<strong>til</strong>linger i produktionen og dagligt<br />
vedligehold.<br />
Du kan nu nøjes med at gå ind og afbryde<br />
præcis der hvor der er brug for<br />
det. Ingen risikerer liv og lemmer ved at<br />
slå en forkert sikring fra, og du kan nøjes<br />
med at standse <strong>den</strong> mindst mulige del<br />
af produktionen.<br />
Som at flytte mapper i Windows<br />
Stifinder<br />
Når du skal registrere elkraftfordelingen<br />
i en virksomhed, viser programmet<br />
et oversigtsvindue og en palette med<br />
symboler for de forskellige komponenter<br />
i fordelingsnettet - se forrige side.<br />
Når du skal placere f.eks. en transformator,<br />
trækker du et transformator symbol<br />
fra paletten og over i programmets<br />
oversigtsvindue.<br />
Skal du herefter vise et kabel der går<br />
ud fra transformatoren, trækker du et<br />
kabelsymbol fra paletten og over under<br />
transformator symbolet. Præcis som du<br />
flytter én mappe ind under en an<strong>den</strong> i<br />
Windows Stifinder.<br />
På <strong>den</strong> måde kan du blive ved med at<br />
trække symboler for tavler, sikringer<br />
mm. over, ind<strong>til</strong> hele installationen er<br />
registreret.<br />
Selve komponent/mappe-hierakiet i<br />
oversigtsvinduet kommer således <strong>til</strong> at<br />
Til komponenterne i oversigten kan du vedhæfte dokumenter fra andre programmer,<br />
som f.eks. Word, Acrobat, Unidoc og <strong>PC|SCHEMATIC</strong> Automation
Alarmer og Dato beskeder<br />
Programmets beregningsfunktioner kan<br />
også kombineres med mulighe<strong>den</strong> for<br />
at sætte alarmfelter ind. Hvis en specificeret<br />
grænseværdi overskrides - hvilket<br />
f.eks. opdages som følge af en udført<br />
beregning - vil du automatisk få en alarm<br />
besked om dette.<br />
Programmet også dynamisk kan indlæse<br />
data fra andre filer - f.eks. indehol<strong>den</strong>de<br />
oplysninger om en foretaget måling.<br />
Disse opsamlede data kan herefter ligeledes<br />
indgå i en beregning, som kan<br />
udløse en alarm.<br />
Endvidere kan du for hvert enkelt symbol<br />
i registreringen knytte dato beskeder, der<br />
kommer <strong>til</strong> syne med det tidsinterval,<br />
som du har angivet - f.eks. en oplysning<br />
om at en motor skal have skiftet olie.<br />
Knyt andre dokumenter <strong>til</strong> komponenterne<br />
Til de enkelte komponenter i registreringen<br />
kan du endvidere vedhæfte dokumenter<br />
fra andre programmer.<br />
Det kan f.eks. være de tekniske specifikationer<br />
for en kabelskinne som du har<br />
liggende som et Word dokument eller<br />
som pdf fil. Eller måske et AutoCAD dokument,<br />
en tavle som du har dokumenteret<br />
i Unidoc, eller en kabel-beregning<br />
dokumenteret i NKTdoc.<br />
Har du installeret <strong>PC|SCHEMATIC</strong><br />
Automation - eller en <strong>PC|SCHEMATIC</strong><br />
Viewer - kan du endvidere åbne eldokumen-tations<br />
projekter direkte fra<br />
PCsche-matic PowerDistribution.<br />
Overblik over alle <strong>til</strong>knyttede<br />
dokumenter<br />
Alt i alt kan du hermed benytte <strong>den</strong> struktur<br />
<strong>PC|SCHEMATIC</strong> Powerdistribution<br />
skaber, <strong>til</strong> at holde styr på samtlige dokumenter,<br />
der er knyttet <strong>til</strong> installationen.<br />
Disse dokumenter behøver ikke ligge i<br />
forud bestemte mapper, da de blot kan<br />
åbnes via links fra <strong>PC|SCHEMATIC</strong><br />
Powerdistribution.<br />
Registrerings rapporter<br />
I <strong>PC|SCHEMATIC</strong> Powerdistribution<br />
kan du endvidere udskrive registrerings<br />
rapporter, så du kan få det samlede overblik<br />
udskrevet på papir. Du kan også få<br />
registringen overført <strong>til</strong> <strong>PC|SCHEMATIC</strong><br />
Automation, oprette styk- og komponentlister<br />
som Excel filer, og lave rapporter<br />
over bestemte forbindelsesmønstre i<br />
registreringen.<br />
Søgesystem for komponenter<br />
Programmet indeholder endvidere et<br />
søgesystem for komponenter, hvor du<br />
kan søge efter komponenters navne,<br />
beskrivelse, placering - eller andre data.<br />
På <strong>den</strong>ne måde kan du hurtigt finde ud<br />
af hvor meget kabel der er blevet benyttet<br />
af en bestemt type - og meget mere.<br />
Læg oplysningerne ind på PCen<br />
med det samme<br />
Kommer du f.eks. udefra og skal vedligeholde<br />
en fabrikshal, er du nødt <strong>til</strong> at<br />
s<strong>til</strong>le en masse spørgsmål for at skabe<br />
<strong>den</strong> nødvendige grad af overblik.<br />
Når du så kommer <strong>til</strong>bage tre måneder<br />
senere - efter at have arbejdet en masse<br />
andre steder - kan du næsten ikke undgå<br />
at skulle s<strong>til</strong>le en del af spørgsmålene<br />
igen.<br />
Har du <strong>PC|SCHEMATIC</strong> Powerdistribution<br />
med på en bærbar PC, kan du<br />
spare meget tid og besvær ved at udføre<br />
registreringen i samme øjeblik du får de<br />
nødvendige oplysninger.<br />
Når registreringen er oprettet kan du få <strong>den</strong> udskrevet som rapport på printeren, i<br />
<strong>PC|SCHEMATIC</strong> Automation eller i Microsoft Excel
HURTIGT REGISTRERINGS<br />
EKSEMPEL<br />
I <strong>den</strong>ne del kan du selv prøve at udføre en hurtig<br />
registrering med <strong>PC|SCHEMATIC</strong> Powerdistribution.<br />
Du kan endvidere afprøve programmets søgeog<br />
beregnings funktioner.<br />
AVANCEREDE FUNKTIONER<br />
DISSE EKSEMPLER DÆKKER KUN DE MEST GRUND-<br />
LÆGGENDE FUNKTIONER I <strong>PC|SCHEMATIC</strong><br />
POWERDISTRIBUTION.<br />
FOR MERE AVANCEREDE FUNKTIONER, HENVISES<br />
TIL DE RELEVANTE AFSNIT I DENNE MANUAL.
Opret en registrering<br />
OPRET EN REGISTRERING<br />
I det følgende kan du selv prøve at udføre en registrering med Powerdistribution.<br />
I <strong>den</strong>ne gennemgang vises kun en begrænset del af programmets funktioner. Men<br />
<strong>den</strong> giver et indtryk af hvordan du kan arbejde med programmet.<br />
Undervejs vil du støde på nogle kasser med uddybende tekster. Vil du blot følge<br />
forløbet i eksemplet, kan du springe disse kasser over.<br />
DENNE GENNEMGANG INDEHOLDER<br />
— OPRET ET NYT PROJEKT............................................................................(S. 20)<br />
— PLACÉR OG NAVNGIV EN TRANSFORMATOR OG ET KABEL............................(S. 21)<br />
— PLACÉR EN TAVLE MED FIRE AFGANGE.......................................................(S. 22)<br />
— KOPIÉR ET KABEL MED TILSLUTTET MOTOR................................................(S. 22)<br />
— FLYT ET KABEL MED TILSLUTTET MOTOR ...................................................(S. 23)<br />
— SÆT EN AFBRYDER IND FORAN ET KABEL ..................................................(S. 23)<br />
— SÆT EN NY TAVLE IND FORAN ET EKSISTERENDE KABEL .............................(S. 23)<br />
— ANGIV TRE KABLER MELLEM TRANSFORMATOR OG TAVLE............................(S. 24)<br />
— VEDHÆFT ET DOKUMENT TIL EN MOTOR.....................................................(S. 24)<br />
— SØGNING EFTER KOMPONENTER ................................................................(S. 26)<br />
— BEREGNING ..............................................................................................(S. 29)<br />
Har du ikke installeret Powerdistribution, så indsæt CD’en i din PC, og følg <strong>den</strong><br />
selvforklarende installationsvejledning.<br />
Den grundlæggende idé i Powerdistribution er at du, i stedet for at<br />
skulle udfærdige en komplet dokumentation, kan nøjes med at registrere<br />
sammenhængen i det elektriske net.<br />
Det gør det realistisk muligt at sætte din vi<strong>den</strong> i system, u<strong>den</strong> du behøver<br />
bruge nævneværdig tid på det.<br />
Du kan herefter senere vende <strong>til</strong>bage og indtaste data for de forskellige<br />
komponenter i nettet, vedhæfte yderligere dokumentation, og udføre<br />
beregninger.<br />
<strong>PC|SCHEMATIC</strong> Powerdistribution<br />
Side 19
Opret en registrering<br />
OPRET ET NYT PROJEKT<br />
Start nu programmet ved at klikke på Windows Start knap i skærmens nederste<br />
venstre hjørne, og vælg Programmer => PCschematic => PCschematic Power-<br />
Distribution.<br />
Når programmet er startet, gør du følgende:<br />
1) Klik på Nyt projekt knappen, for at oprette et nyt projekt.<br />
2) Du kommer nu ind i dialogboksen Vælg Symbol palette skabelon: Vælg<br />
paletten Demo EL og klik OK.<br />
Klik her og vælg Demo EL<br />
3) Du kommer herefter ind i dialogboksen Projektdata:<br />
Indtast f.eks. Elkraftfordeling og klik OK.<br />
4) Klik på Blyanten, og <strong>den</strong> valgte Symbol palette vises.<br />
Herfra kan du hente de symboler du får brug for <strong>til</strong> din<br />
registrering.<br />
HVAD DER VISES I FORDELINGSVINDUET<br />
DET STORE HVIDE FELT I VENSTRE SIDE AF SKÆRMEN KALDES FORDELINGSVINDUET.<br />
NÅR DU REGISTRERER ELKRAFTFORDELING, TRÆKKER DU SYMBOLER FRA SYMBOL<br />
PALETTEN TIL FORDELINGSVINDUET.<br />
I FORDELINGSVINDUET KAN DU SE DET UDSNIT AF REGISTRERINGEN DU ARBEJDER MED<br />
FOR ØJEBLIKKET.<br />
VIL DU SE ALT DET REGISTREREDE, KLIKKER DU PÅ VIS ALT KNAPPEN. VIL DU IKKE SE<br />
NOGET AF DET REGISTREREDE I FORDELINGSVINDUET, KLIKKER DU PÅ VIS INTET KNAP-<br />
PEN.<br />
Side 20<br />
<strong>PC|SCHEMATIC</strong> Powerdistribution
Opret en registrering<br />
UDFØR SELVE REGISTRERINGEN<br />
Du er nu klar <strong>til</strong> at udføre registreringen:<br />
PROJEKTER OPRETTET I DEMO VERSIONEN KAN IKKE SENERE LÆSES IND I<br />
DEN FULDE VERSION AF PROGRAMMET.<br />
TILSVARENDE KAN PROJEKTER FRA DEN FULDE VERSION IKKE ÅBNES I DEMO<br />
VERSIONEN.<br />
Placér og navngiv en transformator og et kabel<br />
5) Træk symbolet for <strong>den</strong> trefasede transformator fra Symbol paletten <strong>til</strong> Fordelingsvinduet:<br />
5c) Slip musetasten<br />
og symbolet er anbragt<br />
5b) Træk musemarkøren 5a) Klik på symbolet og<br />
hen over skærmen mens hold musetasten nede<br />
du holder musetasten nede<br />
6) I skærmens højre side kan du indtaste data for det valgte symbol. Klik i feltet<br />
Navn, indtast -T1 og tast .<br />
Skriv -T1 og tast <br />
<strong>PC|SCHEMATIC</strong> Powerdistribution<br />
Side 21
Opret en registrering<br />
AUTOMATISK NAVNGIVNING<br />
I STEDET FOR SELV AT NAVNGIVE ALLE DE SYMBOLER DU ANBRIN-<br />
GER, KAN DU OGSÅ KLIKKE PÅ AUTOMATISK NAVNGIVNING KNAPPEN.<br />
HERVED NAVNGIVES ALLE DE SYMBOLER DU ANBRINGER MED DET<br />
NÆSTE LEDIGE SYMBOLNAVN FOR DEN VALGTE TYPE SYMBOLER.<br />
7) Træk et kabel symbol over i Fordelingsvinduet,<br />
og slip det når du peger på transformator<br />
symbolet. Indtast navnet -W1A i<br />
feltet Navn og tast .<br />
Placér en tavle med fire afgange<br />
8) Træk et tavle symbol hen på kabel symbolet og tryk<br />
på ? knappen i højre side af skærmen. Herved <strong>til</strong>deles<br />
symbolet næste ledige tavle navn -A1.<br />
9) Træk fire afgangs symboler hen på tavlen, højreklik<br />
på tavle symbolet, og vælg Automatisk nummerering af underliggende<br />
niveau.<br />
Kopiér et kabel med <strong>til</strong>sluttet motor<br />
10) Træk et kabel symbol hen på afgang -Q1, og giv kablet navnet -W2. Træk<br />
derefter et motor symbol hen på kablet, og giv motoren navnet -M1.<br />
11) Klik på kablet -W2 og klik på Kopiér knappen.<br />
12) Klik på afgangen -Q2 og tryk på Indsæt knappen. En kopi af kablet med <strong>til</strong>hørende<br />
motor en nu blevet sat ind på afgang -Q2.<br />
13) Klik på Vis alt knappen og omdøb kablets og motorens navne <strong>til</strong> hhv. -W3<br />
og -M2.<br />
<strong>PC|SCHEMATIC</strong> Powerdistribution<br />
Side 22
Opret en registrering<br />
14) Indsæt ligeledes en kopi på afgang -Q3, og<br />
omdøb navnene <strong>til</strong> hhv. -W4 og -M3.<br />
15) Klik på Gem. I dialogboksen Gem: Indtast<br />
et navn, og klik på Gem.<br />
Flyt et kabel med <strong>til</strong>sluttet motor<br />
16) Klik på kablet -W4 og træk det ned på<br />
afgang -Q4. Kablet og motoren er nu flyttet.<br />
17) Klik på Vis alt knappen.<br />
Sæt en afbryder ind foran et kabel<br />
18) Træk et afbryder symbol over på kablet -W3, og giv afbryderen navnet -F1.<br />
19) Træk motor -M2 over på afbryderen -F1.<br />
Sæt en ny tavle ind foran et eksisterende kabel<br />
20) Træk et kabel symbol over på afgang -Q2, giv kablet navnet -W5, og træk et<br />
tavle symbol over på kablet. Giv tavlen navnet -A2.<br />
21) Træk tre afgangs symboler over på tavlen, og nummerér dem automatisk<br />
ved at højreklikke på tavlen og vælge Automatisk nummerering af underliggende<br />
niveau.<br />
22) Træk kablet -W3 over på <strong>den</strong> nye afgang -Q1.<br />
23) Klik på Vis alt knappen og på Gem.<br />
<strong>PC|SCHEMATIC</strong> Powerdistribution<br />
Side 23
Opret en registrering<br />
Angiv at der går tre kabler mellem en transformator og en tavle<br />
24) Klik på kablet -W1A øverst i Fordelingsvinduet, og vælg Rediger => Nyt<br />
symbol <strong>til</strong> gruppe.<br />
25) I skærmens nederste højre hjørne vises nu et Gruppe felt, hvor du vælger<br />
hvilket kabel i gruppen der kan vises/ændres data for. Lad det nye kabel<br />
navn -W blive ved med at være markeret, og indtast navnet -W1B i feltet<br />
Navn øverst i højre side. Husk at taste .<br />
26) Vælg igen Rediger => Nyt symbol <strong>til</strong><br />
gruppe, og giv det nye kabel navnet<br />
-W1C. De nye kabelnavne vises også i<br />
Fordelingsvinduet.<br />
Vedhæft et dokument <strong>til</strong> en motor<br />
27) Klik på motoren -M1, og klik på Vedhæft knappen i skærmens højre side.<br />
28) Du kommer ind i dialogboksen Liste over <strong>til</strong>knyttede dokumenter: Klik på<br />
Ny knappen.<br />
29) Du kommer ind i dialogboksen Tilknyt nyt dokument: Indtast beskrivelsen<br />
Motorstyring, og klik på Sti knappen.<br />
Klik her<br />
30) I dialogboksen Åbn: Åbn mappen Pcspd\Data\Doc — hvis programmet<br />
ikke åbner <strong>den</strong>ne mappe automatisk —, klik på Motorstyring.pdf, og klik på<br />
Åbn.<br />
31) Du kommer <strong>til</strong>bage <strong>til</strong> dialogboksen Tilknyt nyt dokument: Klik OK. Motor<br />
symbolet har nu fået vedhæftet et Acrobat dokument, der dokumenterer<br />
motorstyringen.<br />
Side 24<br />
<strong>PC|SCHEMATIC</strong> Powerdistribution
Opret en registrering<br />
32) Du kommer <strong>til</strong>bage <strong>til</strong> dialogboksen Liste over <strong>til</strong>knyttede dokumenter:<br />
Klik på Vis knappen hvis du har installeret Acrobat Reader på din PC. (Har<br />
du ikke installeret programmet, kan det gøres fra Powerdistribution CDen).<br />
33) Hvis du har klikket på Vis knappen startes programmet Acrobat Reader,<br />
og Acrobat dokumentet med motorstyringen åbnes. Luk Acrobat Reader<br />
igen, og vend <strong>til</strong>bage <strong>til</strong> Powerdistribution.<br />
34) I dialogboksen Liste over <strong>til</strong>knyttede dokumenter: Klik på Luk.<br />
35) Bemærk at knappen Vis <strong>til</strong>knyttede dokumenter har ændret udseende i<br />
programmets højre side. Dette sker når det markerede symbol i Fordelingsvinduet<br />
— i dette <strong>til</strong>fælde motor -M1 — har vedhæftede dokumenter.<br />
Gem projektet<br />
36) Gem projektet ved at trykke på Gem knappen. Bemærk at <strong>den</strong> benyttede<br />
Symbol palette gemmes sammen med projektet. Foretager du ændringer i<br />
paletten, vil disse altså kun gemmes sammen med det projekt du arbejder i.<br />
<strong>PC|SCHEMATIC</strong> Powerdistribution<br />
Side 25
Søgning efter komponenter<br />
SØGNING EFTER KOMPONENTER<br />
I Powerdistribution kan du både foretage søgninger på symbol navne og sammensatte<br />
søgninger, hvor du søger på flere kriterier samtidig.<br />
Åbn projekt <strong>til</strong> Søge eksempel<br />
For at følge dette søge eksempel skal du åbne projektet TavleEks:<br />
1) Klik på Åbn projekt-knappen.<br />
2) Hvis du allerede har et projekt åbent, bliver du spurgt om du vil gemme det<br />
aktive projekt: Svar Ja eller Nej.<br />
3) Du kommer ind i dialogboksen Åbn: Klik på projektet TavleEks.pnv (i mappen<br />
Pcspd\Projekt), og klik på Åbn, hvorved projektet åbnes.<br />
Foretag en søgning på et komponent navn<br />
4) Klik på fanebladet Søg i højre side af skærmen:<br />
4) Klik her<br />
5a) Indtast -M%<br />
5b) Klik her<br />
5) Klik i feltet Navn, indtast -M% og klik på Søg-knappen.<br />
6) Du får nu et vindue der indeholder alle de steder i projektet teksten er fundet:<br />
Klik her for at<br />
lukke vinduet<br />
Klik her for at se<br />
f.eks. -M3 i projektet<br />
Side 26<br />
<strong>PC|SCHEMATIC</strong> Powerdistribution
Søgning efter komponenter<br />
7) Når du klikker på et af resultaterne, vises det pågæl<strong>den</strong>de sted i Fordelingsvinduet.<br />
Vinduet med søgeresultaterne bliver på skærmen ind<strong>til</strong> du lukker<br />
<strong>den</strong> ved at klikke på krydset i vinduets øverste højre hjørne.<br />
LAD FORDELINGSVINDUET FYLDE HØJRE SIDE AF ARBEJDSOMRÅDET<br />
VIL DU HAVE FORDELINGSVINDUET TIL OGSÅ AT BENYTTE HØJRE SIDE AF ARBEJDSOMRÅ-<br />
DET, SKAL DU KLIKKE PÅ HØJREPIL-KNAPPEN.<br />
Klik her for at få<br />
Fordelingsvinduet<br />
<strong>til</strong> også at fylde<br />
højre side af<br />
arbejdsområdet<br />
Klik her for at<br />
bladre op og ned<br />
Klik her for at køre<br />
<strong>til</strong> højre/venstre<br />
NÅR FORDELINGSVINDUET OGSÅ BRUGER HØJRE SIDE AF ARBEJDSOMRÅDET VISES EN<br />
VENSTREPIL-KNAP, SOM DU KAN KLIKKE PÅ FOR AT VENDE TILBAGE TIL NORMAL VISNING.<br />
Foretag en avanceret søgning<br />
1) Åbn projektet TavleEks — som beskrevet i "Åbn projekt <strong>til</strong> Søge eksempel"<br />
på side 26 — hvis du ikke allerede har åbnet projektet.<br />
2) Klik på fanebladet Søg i højre side af skærmen, og klik på Avanceret søgning:<br />
8) Klik her<br />
9) Klik her<br />
<strong>PC|SCHEMATIC</strong> Powerdistribution<br />
Side 27
Søgning efter komponenter<br />
3) Dobbeltklik nu på det øverste felt i kolonnen<br />
Felt, hvorved du får mulighed for at vælge<br />
hvilken oplysning du vil søge på.<br />
4) Klik på Symbol data.<br />
5) Dobbeltklik på det øverste felt i Kriterium<br />
kolonnen, og vælg Begynder med.<br />
6) Dobbeltklik i det øverste felt i Værdi-kolonnen<br />
og skriv g.<br />
7) Udfyld ligeledes næste linie som vist ne<strong>den</strong>for:<br />
8) Sæt hak ud for Forskel på store og små bogstaver, klik på Søg-knappen,<br />
og du får følgende resultat:<br />
9) Når du klikker på et af søgeresultaterne vises det valgte symbol i Fordelingsvinduet.<br />
Side 28<br />
<strong>PC|SCHEMATIC</strong> Powerdistribution
Eksempel på beregning<br />
EKSEMPEL PÅ BEREGNING<br />
I Powerdistribution kan du udføre forskellige beregninger med f.eks. plus, minus,<br />
addition, multiplikation, cosinus, sinus og arctangens. Programmet kan endvidere<br />
opdatere beregningerne automatisk ved ændring af data i projektet.<br />
For at se et eksempel på hvordan dette foregår, skal du gøre følgende:<br />
1) Klik på Åbn projekt-knappen, hvorved du kommer ind i dialogboksen Åbn.<br />
2) I dialogboksen Åbn: Klik på projektet TavleEks.pnv, klik Åbn, og projektet<br />
åbnes.<br />
3) Klik på Vis alt-knappen, og hele projektet vises.<br />
4) Ved tavlen -A2 i Fordelingsvinduet er <strong>den</strong> samlede<br />
mærkestrøm og <strong>den</strong> samlede belastningsstrøm<br />
beregnet for de underliggende motorer -M1 <strong>til</strong><br />
-M4.<br />
5) Aktivér Funktioner => Automatisk beregning.<br />
6) Klik nu på motoren -M2 i Fordelingsvinduet.<br />
6) Klik her<br />
7) I programmets højre side: Klik på knappen Funktioner ud for datafeltet<br />
Mærkestrøm[A]:<br />
7) Klik her<br />
<strong>PC|SCHEMATIC</strong> Powerdistribution<br />
Side 29
Eksempel på beregning<br />
8) Dialogboksen Funktioner vises nu:<br />
Skriv 42<br />
Klik her<br />
9) Her skriver du 42 og klikker OK.<br />
10) Beregningerne opdateres nu automatisk i projektet:<br />
Automatisk<br />
opdateret<br />
beregning<br />
11) Vælg Filer => Luk projekt, og svar Nej <strong>til</strong> at gemme ændringerne.<br />
Side 30<br />
<strong>PC|SCHEMATIC</strong> Powerdistribution
KOM GODT I GANG<br />
I <strong>den</strong>ne del beskrives:<br />
- Installation af programmet ............................... (s. 33)<br />
- Start af et nyt projekt......................................... (s. 34)<br />
- Visning i Fordelingsvinduet ............................... (s. 39)<br />
- Index vinduet(s. 41)Om <strong>den</strong> elektroniske <strong>manual</strong>(s.<br />
42)
Installation af programmet<br />
INSTALLATION AF PROGRAMMET<br />
Dette kapitel beskæftiger sig med installation og opstart af programmet.<br />
DETTE KAPITEL BESKRIVER<br />
— INSTALLATION AF Powerdistribution ....................................................(S. 33)<br />
— MAPPESTRUKTUREN I DET INSTALLEREDE PROGRAM...................................(S. 33)<br />
INSTALLATION<br />
For at installere Powerdistribution skal du lukke alle aktive programmer på din<br />
maskine.<br />
Installér herefter Powerdistribution:<br />
1) Indsæt Powerdistribution CD’en i dit CD-ROM drev. Efter et øjeblik vises<br />
programmets opstartsmenu.<br />
2) Klik på Installér og følg programmets selvdokumenterende installationsvejledning<br />
ind<strong>til</strong> programmet er installeret.<br />
Vises opstartsmenuen ikke automatisk, kan du starte installations programmet fra<br />
filen cdmenu.exe på CDen.<br />
MAPPE STRUKTUR<br />
Du kan her få et overblik over hvordan programmet er blevet placeret på din <strong>com</strong>puter.<br />
Bogstaverne i parentes angiver filernes standard efternavn. For eksempel vil<br />
dine projekt filer have efternavnet .pnv.<br />
Mappe<br />
Pcspd<br />
Data<br />
Bmp<br />
Detail<br />
Doc<br />
Reports<br />
Database<br />
Projekt<br />
Filer<br />
System filer.<br />
Symbol paletter (*.map).<br />
Eksempler på bitmap filer (*.bmp).<br />
Til dataskabelon projekter.<br />
Eksempler på dokumenter <strong>til</strong> vedhæftning.<br />
Til rapporter.<br />
Til programmets database.<br />
Projekt filer (*.pnv).<br />
<strong>PC|SCHEMATIC</strong> Powerdistribution<br />
Side 33
Start et nyt projekt<br />
START ET NYT PROJEKT<br />
DETTE KAPITEL BESKRIVER<br />
— OPSTART AF ET NYT PROJEKT....................................................................(S. 34)<br />
— PROGRAMMETS ARBEJDSOMRÅDE ..............................................................(S. 35)<br />
OPSTART AF ET NYT PROJEKT<br />
Når du har startet Powerdistribution skal du vælge om du vil i gang med et nyt<br />
projekt, eller om du vil åbne et eksisterende. Dette foregår efter de gængse Windows<br />
retningslinier. — Er du ikke vant <strong>til</strong> at arbejde med Windows, så se "Åbn filer/<br />
projekter" på side 48.<br />
For at starte et nyt projekt vælger du Filer => Ny eller klikker på knappen Nyt<br />
dokument (Nyt projekt).<br />
Vælg Symbol palette<br />
Starter du et nyt projekt kommer du nu ind i dialogboksen Vælg symbol palette:<br />
Klik her hvis du har anbragt Symbol paletter i andre mapper<br />
Symbol paletten indeholder de symboler, du skal benytte ved registringen, samt<br />
oplysninger om hvilke datafelter, der er knyttet <strong>til</strong> de enkelte symboler. — Se "Symbol<br />
paletten" på side 48.<br />
Klik f.eks. på Standard EL og klik OK.<br />
Side 34<br />
<strong>PC|SCHEMATIC</strong> Powerdistribution
Start et nyt projekt<br />
Indtast projektdata<br />
Du kommer nu ind i dialogboksen Projektdata:<br />
Her indtaster du en beskrivelse af projektet, og klikker OK.<br />
Som du kan se indeholder dialogboksen også oplysninger om hvornår projektet er<br />
oprettet, og hvornår der sidst blev foretaget ændringer i projektet.<br />
Du kan <strong>til</strong> hver en tid kalde dialogboksen frem igen ved at klikke på Projektdataknappen.<br />
PROGRAMMETS ARBEJDSOMRÅDE<br />
Når du arbejder med et projekt, ser dit skærmbillede således ud:<br />
14<br />
1<br />
2<br />
3<br />
4<br />
5<br />
6<br />
7<br />
8<br />
9<br />
10<br />
11<br />
12<br />
13<br />
<strong>PC|SCHEMATIC</strong> Powerdistribution<br />
Side 35
Start et nyt projekt<br />
1. Menubjælken<br />
Menubjælken består af de menuer, der indeholder alle funktioner i programmet.<br />
Valg i menubjælken foretages med musen eller ved hjælp af Alt-tasten. Eksempelvis<br />
kan Filer vælges med [Alt+f]. — Se "Menuer" på side 44.<br />
2. Program værktøjsbjælken<br />
Program værktøjsbjælken indeholder program knapper. Her kan du vælge de forskellige<br />
funktioner. De almindelige fil- og udskriftsmuligheder ligger her sammen<br />
med funktioner <strong>til</strong> kopiering og overførsel af data. — Se "Program værktøjsbjælken"<br />
på side 53.<br />
3. Navigerings værktøjsbjælken<br />
Her finder du knapper, der benyttes <strong>til</strong> at bestemme hvad der vises i Fordelingsvinduet.<br />
— Se "Visning i Fordelingsvinduet" på side 39.<br />
4. Fordelingsvinduet<br />
Fordelingsvinduet viser <strong>den</strong> del af det registrerede du arbejder med for øjeblikket.<br />
Du vil typisk også have dele af registreringen, der ikke vises i vinduet. — Se "Visning<br />
i Fordelingsvinduet" på side 39.<br />
Ved rapportering er det kun det, der er vist i Fordelingsvinduet, der rapporteres.<br />
— Se "Rapport over Fordelingsvinduet" på side 132.<br />
5. Brug hele arbejdsområdet<br />
Klikker du på knappen Brug hele arbejdsområdet forsvinder fanebla<strong>den</strong>e Søg og<br />
Info, og Fordelingsvinduet kommer <strong>til</strong> også at fylde højre side af arbejdsområdet.<br />
Når dette sker fremkommer knappen Vis Søg og Info i skærmens højre side. Klikker<br />
du på <strong>den</strong> vises fanebla<strong>den</strong>e Søg og Info igen.<br />
6. Fanebladet Søg<br />
Skal du søge efter komponenter/symboler i registringen, klikker du på fanebladet<br />
Søg. — Læs mere om dette i "Søgning efter komponenter" på side 77.<br />
7. Fanebladet Info<br />
På fanebladet Info indtaster du komponent/symbol oplysninger, og udfylder symbol<br />
datafelter. Når du vælger et symbol i Fordelingsvinduet, bliver fanebladet Info<br />
valgt automatisk.<br />
Her finder du bl.a. følgende knapper:<br />
Vedhæftning af dokumenter<br />
Klikker du på knappen Vedhæft får du mulighed for at vedhæfte dokumenter <strong>til</strong> det<br />
symbol der er valgt i Fordelingsvinduet. — Se "Vedhæft dokumenter <strong>til</strong> symboler"<br />
på side 118.<br />
Bemærkninger<br />
Her kan du knytte Bemærkninger <strong>til</strong> det valgte symbol. — Læs mere om dette i<br />
"Bemærkninger for symboler" på side 51.<br />
Side 36<br />
<strong>PC|SCHEMATIC</strong> Powerdistribution
Start et nyt projekt<br />
Dato beskeder<br />
Her kan du knytte Dato beskeder <strong>til</strong> symbolet, som udløser en automatisk meddelelse<br />
på det tidspunkt du angiver — f.eks. om at en motor skal have skiftet olie.<br />
Læs mere om dette i "Dato beskeder" på side 73.<br />
— Se endvidere "Symbol oplysninger" på side 37, "Symbol datafelter, dataskabeloner<br />
og reference betegnelser" på side 37 og "Adgang <strong>til</strong> databasen" på side 37.<br />
8. Symbol oplysninger<br />
På <strong>den</strong> øverste del af Info fanebladet kan du indtaste symbol oplysningerne Navn,<br />
Type, Vare nr. og Beskrivelse. Der findes endvidere knapper <strong>til</strong> automatisk navngivning<br />
af det valgte symbol. — Se "Arbejde med symbol data" på side 59.<br />
9. Symbol datafelter, dataskabeloner og reference betegnelser<br />
Her kan være tre forskellige faneblade:<br />
Fanebladet Data<br />
Til hver enkelt symbol type kan du vedhæfte yderligere oplysninger i de såkaldte<br />
symbol datafelter.<br />
Fastsættelse af hvilke symbol datafelter der knytter sig <strong>til</strong> de forskellige symbol<br />
typer foregår via Symbol paletten. — Se "Redigering af Symbol paletter" på side<br />
90.<br />
Se endvidere hvordan du knytter symbol datafelter <strong>til</strong> individuelle symboler i registreringen<br />
i "Bestem datafelter for det valgte symbol" på side 60.<br />
Fanebladet Ref. betegn.<br />
Når du arbejder med reference betegnelser, kan du herfra vælge reference betegnelse<br />
for det valgte symbol. Fanebladet vises kun når du har valgt at arbejde med<br />
reference betegnelser. — Læs mere i "Reference betegnelser" på side 101.<br />
Fanebladet Dataskabelon tegning<br />
Når du vil oprette et projekt i <strong>PC|SCHEMATIC</strong> Automation med data fra Powerdistribution<br />
med udgangspunkt i det valgte symbol, gør du dette fra fanebladet<br />
Dataskabelon tegning. — Læs mere i "Automatisk oprettelse af Automations projekter"<br />
på side 144.<br />
10. Adgang <strong>til</strong> databasen<br />
Klikker du på knappen Database får du mulighed for at knytte oplysninger fra databasen<br />
<strong>til</strong> det symbol der er valgt i Fordelingsvinduet. — Se "Anvendelse af databasen"<br />
på side 155.<br />
11. Flyt det valgte symbol / <strong>den</strong> valgte gren<br />
Hvis du klikker på Op- og Ned-knapperne, flyttes det symbol du har valgt i Fordelingsvinduet<br />
hhv. op- eller ned. Alle evt. underliggende symboler flyttes med.<br />
Dette foregår på samme måde som hvis du flytter en mappe i Windows: Hele mappens<br />
indhold flyttes med. — Se "Ryk markeret symbol op eller ned" på side 57.<br />
<strong>PC|SCHEMATIC</strong> Powerdistribution<br />
Side 37
Start et nyt projekt<br />
12. Rullepaneler<br />
Ved at trække i rullepanelerne kan du bestemme hvilken del af Fordelingsvinduets<br />
indhold der vises på skærmen.<br />
13. Symbol paletten<br />
Når du registrerer i Powerdistribution foregår dette ved at du trækker symboler<br />
fra Symbol paletten <strong>til</strong> Fordelingsvinduet. Visning af Symbol paletten slås <strong>til</strong> og<br />
fra ved at klikke på Blyanten. — Læs mere om dette i "Symbol paletten" på side<br />
48.<br />
14. Index vinduet<br />
Her kan du se symbolerne grupperet efter type. — Se "Index vinduet" på side 41.<br />
Side 38<br />
<strong>PC|SCHEMATIC</strong> Powerdistribution
Visning i Fordelingsvinduet<br />
VISNING I FORDELINGSVINDUET<br />
Fordelingsvinduet viser <strong>den</strong> del af det registrerede du arbejder med for øjeblikket.<br />
Du vil typisk også have dele af registreringen, der ikke vises i vinduet. Hvis Fordelingsvinduet<br />
er tomt behøver dette derfor ikke at betyde at du ikke har registreret<br />
noget.<br />
NAVIGERINGS VÆRKTØJSBJÆLKEN<br />
I <strong>den</strong> øverste del af skærmen finder du Navigerings værktøjsbjælken:<br />
Her er anbragt knapper, der bruges <strong>til</strong> at bestemme hvad der vises i Fordelingsvinduet:<br />
1. Vis overliggende<br />
Hvis du klikker på Vis overliggende-knappen, markeres symbolet på niveauet<br />
umiddelbart over det symbol du har valgt i Fordelingsvinduet.<br />
2. Zoom<br />
Hvis du klikker på Zoom-knappen ryddes Fordelingsvinduet, og det valgte symbol<br />
vises.<br />
3. Zoom ned<br />
Hvis du klikker på Zoom ned-knappen ryddes Fordelingsvinduet, og det valgte<br />
symbol vises sammen med dets underliggende gren struktur.<br />
4. Vis alt<br />
Hvis du klikker på Vis alt-knappen vises alt hvad du har registreret med størst<br />
mulig detaljeringsgrad.<br />
5. Vis intet<br />
Hvis du klikker på Vis intet-knappen ryddes Fordelingsvinduet, og intet vises.<br />
Bemærk at du ikke sletter noget ved at gøre dette. Det drejer sig kun om hvad der<br />
vises i Fordelingsvinduet.<br />
<strong>PC|SCHEMATIC</strong> Powerdistribution<br />
Side 39
Visning i Fordelingsvinduet<br />
FÅ FORDELINGSVINDUET TIL AT FYLDE HELE ARBEJDSOMRÅDET<br />
Klikker du på knappen Skjul Søg og Info forsvinder fanebla<strong>den</strong>e Søg og Info, og<br />
Fordelingsvinduet kommer <strong>til</strong> at fylde hele skærmens bredde.<br />
Når dette sker fremkommer knappen Vis Søg og Info i skærmens højre side. Klikker<br />
du på <strong>den</strong>, vises fanebla<strong>den</strong>e Søg og Info igen.<br />
Rapportering og visning i Fordelingsvinduet<br />
Ved rapportering og ved udfyldning af lister er det kun det, der er vist i Fordelingsvinduet,<br />
der rapporteres — se ne<strong>den</strong>for.<br />
HVAD VISES FRA FORDELINGSVINDUET VED RAPPORTERING<br />
NÅR DER LAVES RAPPORTER, RAPPORTERES KUN DET, SOM DU HAR VALGT AT VISE I FOR-<br />
DELINGSVINDUET.<br />
STÅR DER DERFOR ET + FORAN ET SYMBOL, KOMMER DETS UNDERLIGGENDE SYMBOLER<br />
DERFOR IKKE MED I RAPPORTEN.<br />
STÅR DER DERFOR ET - FORAN ET SYMBOL, KOMMER DETS UNDERLIGGENDE SYMBOLER<br />
MED I RAPPORTEN.<br />
Dette symbols underliggende symboler kommer ikke med (+)<br />
Dette symbols underliggende symboler kommer med (-)<br />
ER DER MERE I FORDELINGSVINDUET END HVAD DER KAN VISES PÅ SKÆRMEN PÅ ÉN<br />
GANG, KOMMER DEN RESTERENDE DEL AF INDHOLDET SELVFØLGELIG OGSÅ MED I RAP-<br />
PORTEN. ALT, HVAD DER VISES, NÅR DU BLADRER I FORDELINGSVINDUET, (VHA. "ELEVA-<br />
TOREN") VIL SÅLEDES KOMME MED I RAPPORTEN.<br />
DET ER ALTSÅ IKKE KUN DET DU SER PÅ SKÆRMEN, DER KOMMER MED I RAPPORTEN.<br />
Vil du lave rapporter/lister ud fra hele registringen, skal du derfor først klikke på Vis<br />
alt-knappen, og derefter vælge Rapporter =>Fordelingsvindue => Udskriv. —<br />
Se endvidere "Opret Styklister og Komponentlister" på side 127 og "Rapport over<br />
Fordelingsvinduet" på side 132.<br />
<strong>PC|SCHEMATIC</strong> Powerdistribution<br />
Side 40
Index vinduet<br />
INDEX VINDUET<br />
DETTE KAPITEL BESKRIVER<br />
EN HURTIG MÅDE AT FINDE FREM TIL ET SYMBOL PÅ, KAN VÆRE AT BENYTTE INDEX VIN-<br />
DUET, SOM VISER SYMBOLERNE GRUPPERET EFTER TYPE.<br />
DETTE KAPITEL BESKRIVER HVORDAN DU BRUGER INDEX VINDUET.<br />
Hvis du vil se alle symboler i projektet grupperet efter type, gør således:<br />
1) Vælg Vis => Vis index eller klik på Vis index knappen i skærmens højre<br />
side:<br />
Klik her for at åbne<br />
Index vinduet<br />
2) Index vinduet åbnes nu i skærmens venstre side.<br />
3) Når du dobbelt-klikker på et af symbolerne i Index vinduet, vises symbolet i<br />
Fordelingsvinduet.<br />
4) For at lukke Index vinduet igen, klikker du på Luk index knappen mellem<br />
Index vinduet og Fordelingsvinduet:<br />
Klik her for at lukke Index vinduet<br />
<strong>PC|SCHEMATIC</strong> Powerdistribution<br />
Side 41
Om <strong>den</strong> elektroniske <strong>manual</strong><br />
OM DEN ELEKTRONISKE MANUAL<br />
I Powerdistributions elektroniske <strong>manual</strong> har du mulighed for at læse <strong>manual</strong>en<br />
direkte på skærmen mens du arbejder. Indholdet er det samme som i <strong>den</strong> trykte<br />
<strong>manual</strong>, blot er siderne delt op så de passer <strong>til</strong> læsning på skærmen.<br />
DETTE KAPITEL BESKRIVER<br />
— ÅBN DEN ELEKTRONISKE MANUAL...............................................................(S. 42)<br />
— INDHOLDSFORTEGNELSEN..........................................................................(S. 43)<br />
— KNAPPERNE I DEN ELEKTRONISKE MANUAL .................................................(S. 43)<br />
— ZOOM OG TILPASNING TIL SKÆRM ..............................................................(S. 43)<br />
— DIREKTE ADGANG TIL STIKORDSREGISTRET ................................................(S. 44)<br />
— VEND TILBAGE TIL Powerdistribution ...................................................(S. 44)<br />
— UDSKRIFT FRA DEN ELEKTRONISKE MANUAL ...............................................(S. 44)<br />
ÅBN DEN ELEKTRONISKE MANUAL<br />
Manualen åbnes ved at vælge Hjælp => Manual i Powerdistribution.<br />
Zoom<br />
Klik på det afsnit<br />
du vil se<br />
Tilpas <strong>manual</strong>en <strong>til</strong><br />
din skærm<br />
Om <strong>den</strong> elektroniske<br />
<strong>manual</strong><br />
Retur<br />
Frem og<br />
<strong>til</strong>bage<br />
Til opslag<br />
i Index<br />
Si<strong>den</strong>r.<br />
Side 42<br />
<strong>PC|SCHEMATIC</strong> Powerdistribution
Om <strong>den</strong> elektroniske <strong>manual</strong><br />
INDHOLDSFORTEGNELSE<br />
I <strong>manual</strong>ens venstre side kan du klikke dig<br />
frem <strong>til</strong> det ønskede afsnit.<br />
Står der et + ud for et afsnit, betyder dette at<br />
det indeholder underafsnit. Klikker du på +<br />
tegnet, vises disse underafsnit.<br />
Når du klikker på selve afsnittet, hopper du<br />
hen <strong>til</strong> afsnittet i online <strong>manual</strong>en.<br />
Du kan selv regulere hvor meget indholdsfortegnelsen<br />
skal fylde på skærmen.<br />
Dette gør du ved at pege på<br />
skillelinjen mellem indholdsfortegnelsen<br />
og <strong>manual</strong>en, og trække <strong>den</strong> <strong>til</strong><br />
højre eller venstre mens du holder<br />
musetasten trykket ned.<br />
Du kan slå visningen af indholdsfortegnelsen<br />
<strong>til</strong> og fra ved at trykke på<br />
[F5].<br />
Indholdsfortegnelse<br />
Manual<br />
Træk skillelinjen <strong>til</strong> højre eller venstre<br />
KNAPPERNE I ØVERSTE HØJRE HJØRNE<br />
I online <strong>manual</strong>ens øverste højre hjørne finder<br />
du disse fire knapper.<br />
Klikker du på ? knappen, kommer du ind i<br />
dette afsnit om <strong>den</strong> elektroniske <strong>manual</strong>.<br />
Klikker du på Retur knappen, hopper du <strong>til</strong>bage<br />
<strong>til</strong> <strong>den</strong> side du sidst stod på i <strong>manual</strong>en.<br />
Klikker du på op- og ned-pilene, bladrer du<br />
hhv. en side op- eller ned i <strong>manual</strong>en. Du kan<br />
også benytte tastaturets [PageUp] og [Page-<br />
Down] taster.<br />
Om <strong>den</strong> elektroniske<br />
<strong>manual</strong><br />
Retur <strong>til</strong> <strong>den</strong> side<br />
du sidst var på<br />
En side op<br />
En side ned<br />
ZOOM OG TILPAS TIL SKÆRM<br />
Umiddelbart åbnes online <strong>manual</strong>en i en størrelse,<br />
der passer <strong>til</strong> din skærm. Har du brug for<br />
at zoome ind på en detalje i <strong>manual</strong>en, klikker du på Zoom knappen øverst <strong>til</strong> venstre<br />
på skærmen.<br />
Får du derefter brug for at <strong>til</strong>passe <strong>manual</strong>ens størrelse <strong>til</strong> din skærms størrelse,<br />
klikker du på Tilpas <strong>til</strong> skærm knappen øverst på skærmen, eller trykker [Ctrl+0].<br />
<strong>PC|SCHEMATIC</strong> Powerdistribution<br />
Side 43
Om <strong>den</strong> elektroniske <strong>manual</strong><br />
DIREKTE ADGANG TIL STIKORDSREGISTRET<br />
I Online <strong>manual</strong>ens højre side har du altid direkte adgang <strong>til</strong> stikordsregistret.<br />
Vil du f.eks. vide noget om hvilke mapper der findes installeres i programmet, klikker<br />
du på M i højre side af <strong>manual</strong>en, hvorved du slår op under M i stikordsregistret.<br />
Her klikker du på <strong>den</strong> punkterede linje ud for Mapper => mappe struktur<br />
ved installation, hvorved du hopper hen <strong>til</strong> afsnittet om programmets mappe<br />
struktur.<br />
Det er imidlertid vigtigt at markøren på skærmen ser ud som en hånd<br />
med en pegefinger idet du klikker på <strong>den</strong> stiplede linje — eller sidetallet.<br />
I modsat fald vil du nemlig zoome ind på teksten, hvorved du ikke længere<br />
ser en hel side på skærmen mere.<br />
Klik på Tilpas <strong>til</strong> skærm knappen, eller tryk [Ctrl+0], hvis du kommer <strong>til</strong> at zoome<br />
ind.<br />
TILBAGE TIL Powerdistribution<br />
For at komme <strong>til</strong>bage <strong>til</strong> Powerdistribution,<br />
skal du klikke på knappen for<br />
Klik her<br />
programmet på nederste linje på skærmen,<br />
eller holde nede mens du<br />
trykker på knappen.<br />
At du skal skifte frem og <strong>til</strong>bage på <strong>den</strong>ne måde, skyldes at online <strong>manual</strong>en startes<br />
op i det selvstændige program Acrobat reader.<br />
UDSKRIVNING FRA ONLINE MANUALEN<br />
Det anbefales umiddelbart at slå op i <strong>den</strong> medfølgende trykte <strong>manual</strong>, hvis du vil<br />
læse <strong>manual</strong>en på papir. Vil du imidlertid skrive ud fra online <strong>manual</strong>en, klikker du<br />
blot på Acrobat programmets Udskriv knap, og angiver hvad du vil skrive ud.<br />
Når du skriver ud fra online <strong>manual</strong>en, vil du imidlertid også få online <strong>manual</strong>ens<br />
hjælpeknapper med på udskriften.<br />
Side 44<br />
<strong>PC|SCHEMATIC</strong> Powerdistribution
REGISTRERING<br />
I <strong>den</strong>ne del beskrives:<br />
- Om Registrering..................................................(s. 47)<br />
- Inds<strong>til</strong>linger for Symbol indsættelse ................ (s. 52)<br />
- Program værktøjsbjælken................................ (s. 53)<br />
- Arbejde med placerede symboler.................. (s. 55)<br />
- Arbejde med symbol data................................ (s. 59)<br />
- Designcheck....................................................... (s. 62)
Om registrering<br />
OM REGISTRERING<br />
I dette kapitel kan du se hvordan du placerer symboler ved registrering i Powerdistribution.<br />
DETTE KAPITEL BESKRIVER<br />
— DEN GRUNDLÆGGENDE IDÉ I Powerdistribution...................................(S. 47)<br />
— OM SYMBOL PALETTEN OG FORDELINGSVINDUET .......................................(S. 48)<br />
— SYMBOL PALETTEN....................................................................................(S. 48)<br />
— FORDELINGSVINDUET ................................................................................(S. 48)<br />
— ANBRING SYMBOLER FRA SYMBOL PALETTEN I FORDELINGSVINDUET...........(S. 49)<br />
— Læs "Arbejde med placerede symboler" på side 55 for at se hvordan du flytter<br />
rundt med de placerede symboler.<br />
— Læs "Arbejde med symbol data" på side 59 for at se hvordan du knytter data <strong>til</strong><br />
symbolerne i registreringen.<br />
— Læs "Beregninger, Alarmer og Beskeder" på side 63 for at se hvordan du udfører<br />
beregninger og indsætter alarmer og beskeder.<br />
— Læs "Vedhæft dokumenter <strong>til</strong> symboler" på side 118 for at se hvordan du vedhæfter<br />
dokumenter <strong>til</strong> de placerede symboler.<br />
— Læs "Reference betegnelser" på side 101 for at se hvordan du benytter reference<br />
betegnelser Powerdistribution.<br />
DEN GRUNDLÆGGENDE IDÉ I Powerdistribution<br />
Den grundlæggende idé i Powerdistribution er at du, i stedet for at skulle udfærdige<br />
en komplet dokumentation, kan nøjes med at registrere sammenhængen i det<br />
elektriske net.<br />
At registrere betyder her at du kan sætte din vi<strong>den</strong> i system, u<strong>den</strong> at behøve at<br />
bruge nævneværdig tid på det.<br />
Senere kan du vende <strong>til</strong>bage og indtaste data for de forskellige komponenter i nettet,<br />
vedhæfte yderligere dokumentation, udføre beregninger og indsætte alarmfelter<br />
mm. — hvis du har brug for det.<br />
— Læs "Artikel om programmet" på side 11 for at se programmet i en større sammenhæng.<br />
<strong>PC|SCHEMATIC</strong> Powerdistribution<br />
Side 47
Om registrering<br />
OM SYMBOL PALETTEN OG FORDELINGSVINDUET<br />
Når du registrerer i Powerdistribution foregår dette ved at anbringe symboler fra<br />
Symbol paletten i Fordelingsvinduet — se "Fordelingsvinduet" på side 48.<br />
Herefter kan du flytte rundt på symbolerne som du ønsker, indtaste data og vedhæfte<br />
dokumenter fra andre programmer <strong>til</strong> hvert enkelt symbol. - F.eks. med yderligere<br />
dokumentation, tekniske specifikationer osv.<br />
Hvert symbol repræsenterer en fysisk komponent ude i det virkelige liv.<br />
SYMBOL PALETTEN<br />
Hvert projekt i Powerdistribution har en <strong>til</strong>knyttet<br />
Symbol palette.<br />
Når du starter et nyt projekt, skal du vælge hvilken<br />
Symbol palette du vil benytte i projektet, som beskrevet<br />
i "Start et nyt projekt" på side 34.<br />
For at se/skjule projektets Symbol palette skal du<br />
klikke på Blyanten eller vælge Vis => Symbol palette.<br />
Fra Symbol paletten henter du de symboler du bruger<br />
<strong>til</strong> din registrering.<br />
— Se et praktisk eksempel på hvordan du anvender<br />
Symbol paletten i "Placér og navngiv en transformator<br />
og et kabel" på side 21.<br />
— Se hvordan du <strong>til</strong>passer Symbol palettens indhold<br />
<strong>til</strong> dine behov i "Design af Symbol Paletter" på side 89.<br />
FORDELINGSVINDUET<br />
Det store hvide felt i venstre side af skærmen<br />
kaldes Fordelingsvinduet. Der kan<br />
du se det udsnit af registreringen du arbejder<br />
med for øjeblikket.<br />
I "Visning i Fordelingsvinduet" på side 39<br />
kan du se hvordan du bestemmer hvilke<br />
dele af registreringen, der vises i fordelingsvinduet.<br />
I "Anbring symboler fra Symbol paletten i<br />
Fordelingsvinduet" på side 49 kan du se<br />
hvordan du registrerer i Fordelingsvinduet.<br />
Fordelingsvinduet<br />
Side 48<br />
<strong>PC|SCHEMATIC</strong> Powerdistribution
Om registrering<br />
Lad Fordelingsvinduet fylde hele skærmen<br />
Vil du have Fordelingsvinduet <strong>til</strong> også at fylde højre side af skærmen skal du klikke<br />
på Højrepil-knappen.<br />
Klik her for at få<br />
Fordelingsvinduet<br />
<strong>til</strong> at fylde højre<br />
side af arbejdsområdet<br />
Klik her for at<br />
bladre op og ned<br />
Klik her for at køre<br />
<strong>til</strong> højre/venstre<br />
Når Fordelingsvinduet også fylder højre side af skærmen vises en Venstrepilknap,<br />
som du kan klikke på for at vende <strong>til</strong>bage <strong>til</strong> normal visning.<br />
ANBRING SYMBOLER FRA SYMBOL PALETTEN I FORDELINGSVINDUET<br />
Når du skal registrere i Powerdistribution, gør du dette ved at klikke på symboler<br />
i Symbol paletten, og derefter trække dem hen <strong>til</strong> <strong>den</strong> ønskede placering i Fordelingsvinduet:<br />
1) Klik på et symbol i Symbol paletten med venstre musetast, og hold venstre<br />
musetast nede.<br />
2) Mens du stadig holder musetasten nede: Træk symbolet hen over skærmen.<br />
3) Slip musetasten når symbolet er hvor du ønsker det, og symbolet anbringes<br />
dér.<br />
3) Slip musetasten<br />
og symbolet er anbragt<br />
2) Træk musemarkøren 1) Klik på symbolet og<br />
hen over skærmen mens hold musetasten nede<br />
du holder musetasten nede<br />
<strong>PC|SCHEMATIC</strong> Powerdistribution<br />
Side 49
Om registrering<br />
Placering af ét symbol under et andet<br />
Når du skal placere et symbol under et andet, skal du først slippe musetasten, når<br />
det andet symbol (-T ne<strong>den</strong>for) er markeret.<br />
Slip først musetasten når det symbol, som du vil<br />
anbringe det nye symbol under, er markeret<br />
På <strong>den</strong>ne måde viser du i Powerdistribution at kablet -W udgår fra transformatoren<br />
-T. Herved kommer <strong>den</strong> hierarkiske struktur i Fordelingsvinduet <strong>til</strong> at afspejle<br />
hvordan de registrerede komponenter er forbundet.<br />
Angiv symbolnavn<br />
Når du har markeret et symbol i Fordelingsvinduet, kan du indtaste symbolets<br />
navn på Info fanebladet i skærmens højre side: Klik i feltet Navn, indtast f.eks. -M1<br />
og tast .<br />
Klik i feltet, skriv navnet og tast <br />
Klik evt. her og hent øvrige oplysninger<br />
fra databasen<br />
Højre side af skærmen bruges <strong>til</strong> at indtaste data for de anbragte symboler. Læs<br />
mere om dette i "Arbejde med symbol data" på side 59.<br />
Automatisk navngivning af symboler<br />
Hvis du klikker på knappen Automatisk navngivning, bliver symbolerne navngivet<br />
automatisk idet du anbringer dem i projektet.<br />
Funktionen slås fra ved at klikke på knappen igen.<br />
— Se også "Indtastning af data i Powerdistribution" på side 59.<br />
Side 50<br />
<strong>PC|SCHEMATIC</strong> Powerdistribution
Om registrering<br />
Bemærkninger for symboler<br />
For at indtaste bemærkninger for et symbol, gør følgende:<br />
1) Markér symbolet i Fordelingsvinduet<br />
2) Vælg Vis => Tilknyttede bemærkninger — eller klik på Info fanebladet i<br />
skærmens højre side, og klik på Bemærkninger knappen<br />
3) I dialogboksen Bemærkninger: Indtast bemærkningen, og klik OK.<br />
For at slette en bemærkning: Klik i stedet på Slet.<br />
Når der er knyttet bemærkninger <strong>til</strong> det valgte symbol, skifter Bemærkninger<br />
knappen på Info fanebladet udseende.<br />
Udskriv symbol data<br />
For at udskrive et symbols data, gør følgende:<br />
1) Markér symbolet i Fordelingsvinduet<br />
2) Vælg Rapporter => Udskriv symbol data<br />
3) Symbolets data kan nu udskrives, som beskrevet i "Rapport over Fordelingsvinduet"<br />
på side 132<br />
<strong>PC|SCHEMATIC</strong> Powerdistribution<br />
Side 51
Inds<strong>til</strong>linger for Symbol indsættelse<br />
INDSTILLINGER FOR SYMBOL INDSÆTTELSE<br />
Når du benytter Symbol paletten, er det muligt at angive hvordan nye symboler fra<br />
Symbol paletten skal indsættes i registreringen.<br />
Klik på én af disse pile<br />
Du har her følgende muligheder:<br />
1. Tilføj symbol<br />
Klik på Tilføj knappen: Det nye symbol indsættes umiddelbart under der markerede<br />
symbol i Fordelingsvinduet. — Se figuren ne<strong>den</strong>for.<br />
2. Indsæt symbol<br />
Klik på Indsæt knappen: Det nye symbol indsættes på det markerede symbols<br />
plads i Fordelingsvinduet, og det markerede symbol placeres umiddelbart under<br />
det nye symbol. — Se figuren ne<strong>den</strong>for.<br />
3. Udskift symbol<br />
Klik på Udskift knappen: Det nye symbol erstatter det markerede symbol i Fordelingsvinduet.<br />
— Se figuren ne<strong>den</strong>for.<br />
Tilføj symbol Indsæt symbol Udskift symbol<br />
Side 52<br />
<strong>PC|SCHEMATIC</strong> Powerdistribution
Program værktøjsbjælken<br />
PROGRAM VÆRKTØJSBJÆLKEN<br />
DETTE KAPITEL BESKRIVER<br />
DETTE KAPITEL BESKRIVER KNAPPERNE I PROGRAM VÆRKTØJSBJÆLKEN, OG FORTÆL-<br />
LER HVOR DU KAN LÆSE MERE OM ANVENDELSEN AF DISSE KNAPPER.<br />
OM PROGRAM VÆRKTØJSBJÆLKEN<br />
Når du skal registrere i Powerdistribution, benytter du dig ofte af de knapper der<br />
findes i Program værktøjsbjælken.<br />
Herfra kan du aktivere mange af programmets funktioner. Knapper <strong>til</strong> aktivering af<br />
almindelige fil- og udskriftsmuligheder ligger her sammen med knapper <strong>til</strong> kopiering<br />
og overførsel af data.<br />
Knapperne i Program værktøjsbjælken beskrives ne<strong>den</strong>for.<br />
KNAPPER TIL AT ÅBNE OG GEMME PROJEKTER<br />
1) Nyt projekt-knappen: Klik her for at oprette et nyt projekt.<br />
— Se "Opstart af et nyt projekt" på side 34.<br />
2) Åbn-knappen: Klik her for at åbne et eksisterende projekt.<br />
— Se "Åbn filer/projekter" på side 48.<br />
3) Gem-knappen: Klik her for at gemme det aktive projekt.<br />
— Se "Gem et projekt/en fil" på side 49.<br />
KNAPPER TIL UDSKRIFT OG RAPPORTERING<br />
4) Udskriv-knappen: Klik her for at udskrive indholdet i Fordelingsvinduet.<br />
— Se "Skriv ud direkte på printeren" på side 132.<br />
5) Vis udskrift-knappen: Klik her for at se udskriften in<strong>den</strong> <strong>den</strong> skrives ud.<br />
— Se "Vis udskrift før udskrivning" på side 133.<br />
KNAP TIL VISNING AF SYMBOL PALETTEN<br />
6) Blyanten: Klik her for at vise/skjule Symbol paletten. Når knappen er trykket<br />
ind (lys) vises Symbol paletten. — Se "Symbol paletten" på side 48.<br />
KNAPPER TIL AT KLIPPE, KOPIERE, INDSÆTTE OG SLETTE<br />
7) Klip-knappen: Klik her for at klippe det markerede symbol (samt underliggende<br />
gren struktur — se evt. "Hvad betyder "underliggende gren struktur"?"<br />
<strong>PC|SCHEMATIC</strong> Powerdistribution<br />
Side 53
Program værktøjsbjælken<br />
på side 56).<br />
— Se "Flyt et symbol med underliggende gren struktur ved Klip" på side 56.<br />
8) Kopier-knappen: Klik her for at kopiere det markerede symbol (samt underliggende<br />
gren struktur).<br />
— Se "Kopiér et symbol med underliggende gren struktur" på side 55.<br />
9) Indsæt-knappen: Klik her for at indsætte det du har kopieret/klippet et andet<br />
sted fra. Det indsættes umiddelbart under det markerede symbol i Fordelingsvinduet.<br />
— Se "Kopiér et symbol med underliggende gren struktur" på side 55 eller<br />
"Flyt et symbol med underliggende gren struktur ved Klip" på side 56.<br />
10) Slet-knappen: Klik her for at slette det markerede symbol (samt underliggende<br />
gren struktur).<br />
— Se "Slet et symbol med underliggende gren struktur" på side 57.<br />
KNAPPER TIL OVERFØRSEL AF DATA<br />
11) Kopier data-knappen: Kopierer alle data — på nær symbol navnet — fra<br />
det markerede symbol. — Se "Kopiering af datafelter og data fra ét symbol <strong>til</strong><br />
et andet" på side 61.<br />
12) Indsæt data-knappen: Indsætter de symbol data, der er blevet kopieret<br />
med Kopier data-knappen, i det symbol du har markeret i Fordelingsvinduet.<br />
— Se "Kopiering af datafelter og data fra ét symbol <strong>til</strong> et andet" på side 61.<br />
KNAP TIL AUTOMATISK NAVNGIVNING<br />
13) Automatisk navngivning: Når du klikker på knappen, navngives symboler<br />
automatisk når de placeres i projektet. Funktionen slås fra ved at klikke på<br />
knappen igen.<br />
KNAP TIL VISNING AF PROJEKTDATA<br />
14) Projektdata-knappen: Klik her for at se projektets projektdata.<br />
— Se "Ændring af Projektdata" på side 179.<br />
Side 54<br />
<strong>PC|SCHEMATIC</strong> Powerdistribution
Arbejde med placerede symboler<br />
ARBEJDE MED PLACEREDE SYMBOLER<br />
Når du har trukket symboler over fra Symbol paletten <strong>til</strong> Fordelingsvinduet — se<br />
"Om registrering" på side 47 — får du brug for at kunne flytte, slette og kopiere de<br />
placerede symboler. Hvordan du gør det beskrives i dette kapitel.<br />
DETTE KAPITEL BESKRIVER<br />
— KOPIÉR SYMBOLER....................................................................................(S. 55)<br />
— HVAD BETYDER "MED UNDERLIGGENDE GREN STRUKTUR"? ........................(S. 56)<br />
— FLYT SYMBOLER VED KLIP..........................................................................(S. 56)<br />
— FLYT SYMBOLER VED TRÆK .......................................................................(S. 57)<br />
— SLET SYMBOLER .......................................................................................(S. 57)<br />
— RYK PLACEREDE SYMBOLER OP OG NED ....................................................(S. 57)<br />
— ANGIV PARALLELLE KABLER .......................................................................(S. 58)<br />
— GENVEJSTASTER.......................................................................................(S. 58)<br />
KOPIÉR ET SYMBOL MED UNDERLIGGENDE GREN STRUKTUR<br />
1) Klik på det symbol du vil kopiere i Fordelingsvinduet.<br />
2) Klik på Kopier-knappen eller vælg Rediger => Kopiér gren struktur: Herved<br />
kopieres det markerede symbol (samt underliggende gren struktur — se<br />
"Hvad betyder "underliggende gren struktur"?" på side 56).<br />
3) Klik på det symbol i Fordelingsvinduet, som du ønsker at indsætte det<br />
kopierede under.<br />
4) Klik på Indsæt-knappen eller vælg Rediger => Indsæt gren struktur: Herved<br />
indsættes det du har kopieret umiddelbart under det markerede symbol i<br />
Fordelingsvinduet.<br />
— Se et praktisk eksempel i "Kopiér et kabel med <strong>til</strong>sluttet motor" på side 22.<br />
<strong>PC|SCHEMATIC</strong> Powerdistribution<br />
Side 55
Arbejde med placerede symboler<br />
HVAD BETYDER "UNDERLIGGENDE GREN STRUKTUR"?<br />
NÅR DU F.EKS. KOPIE-<br />
RER ET SYMBOL, KOPIE-<br />
RER DU OGSÅ<br />
SYMBOLETS UNDERLIG-<br />
GENDE GREN STRUKTUR.<br />
DET VIL SIGE AT DU<br />
SAMTIDIG KOPIERER<br />
ALLE DE SYMBOLER, DER<br />
LIGGER PÅ NIVEAUERNE<br />
UNDER DET VALGTE<br />
SYMBOL I FORDELINGS-<br />
VINDUET.<br />
Symbolets under-<br />
HVIS DU OPFATTER ET<br />
SYMBOL SOM EN WIN- liggende gren struktur<br />
DOWS MAPPE, SÅ SVA-<br />
RER SYMBOLETS<br />
UNDERLIGGENDE GREN STRUKTUR TIL MAPPENS INDHOLD.<br />
Markeret symbol<br />
FLYT ET SYMBOL MED UNDERLIGGENDE GREN STRUKTUR VED KLIP<br />
1) Klik på det symbol du vil flytte i Fordelingsvinduet.<br />
2) Klik på Klip-knappen eller vælg Rediger => Fjern forbindelse: Herved klippes<br />
(dvs. fjernes) det markerede symbol samt underliggende gren struktur.<br />
3) Klik på det symbol i Fordelingsvinduet, som du ønsker at indsætte det klippede<br />
symbol under.<br />
4) Klik på Indsæt-knappen: Herved indsættes det du har klippet umiddelbart<br />
under det markerede symbol i Fordelingsvinduet.<br />
INGEN RISIKO FOR AT SLETTE<br />
DET DU KLIPPER FJERNES FØRST FRA SIN OPRINDELIGE PLACERING NÅR DU<br />
KLIKKER PÅ INDSÆT KNAPPEN.<br />
DU RISIKERER ALTSÅ IKKE AT KOMME TIL AT SLETTE DET VED ET UHELD.<br />
Side 56<br />
<strong>PC|SCHEMATIC</strong> Powerdistribution
Arbejde med placerede symboler<br />
FLYT ET SYMBOL MED UNDERLIGGENDE GREN STRUKTUR VED TRÆK<br />
Når du skal flytte et symbol i Powerdistribution, kan du gøre dette ved at klikke på<br />
symbolet, og derefter trække det hen <strong>til</strong> dets nye placering.<br />
1) Klik med venstre musetast på det symbol du vil flytte, og hold venstre musetast<br />
nede.<br />
2) Mens du stadig holder musetasten nede: Træk symbolet hen over skærmen.<br />
3) Slip musetasten når det symbol markeres, som du vil placere det flyttede<br />
symbol under. Symbolet anbringes nu under det markerede symbol. — Se<br />
eventuelt "Placering af ét symbol under et andet" på side 50.<br />
Bemærk at symbolets underliggende gren struktur automatisk flyttes med.<br />
— Se et praktisk eksempel i "Flyt et kabel med <strong>til</strong>sluttet motor" på side 23.<br />
SLET ET SYMBOL MED UNDERLIGGENDE GREN STRUKTUR<br />
1) Klik på det symbol du vil slette i Fordelingsvinduet.<br />
2) Klik på Slet-knappen eller vælg Rediger => Slet symbol: Herved slettes det<br />
markerede symbol (samt underliggende gren struktur).<br />
RYK MARKERET SYMBOL OP ELLER<br />
NED<br />
Hvis du vil flytte det markerede symbol i<br />
Fordelingsvinduet op eller ned, kan du<br />
gøre dette ved at klikke på Op- eller Nedknappen.<br />
Bemærk at symbolets underliggende gren<br />
struktur automatisk flyttes med — se eventuelt<br />
"Hvad betyder "underliggende gren<br />
struktur"?" på side 56.<br />
Her er knapperne placeret<br />
BEMÆRK AT SYMBOLET KUN RYKKES OP/NED INDENFOR SAMME NIVEAU I<br />
REGISTRERINGEN.<br />
<strong>PC|SCHEMATIC</strong> Powerdistribution<br />
Side 57
Arbejde med placerede symboler<br />
ANGIV PARALLELLE KABLER<br />
For at angive at et kabelsymbol repræsenterer flere parallelle kabler, skal du gøre<br />
således:<br />
1) Klik på kabel symbolet i Fordelingsvinduet, og vælg Rediger => Nyt symbol<br />
<strong>til</strong> gruppe.<br />
2) I skærmens nederste hjørne vises nu et Gruppe felt, hvor du vælger hvilket<br />
kabel i gruppen der kan vises/ændres data for. Lad det nye kabel navn -W<br />
blive ved med at være markeret, indtast det ønskede navn i feltet Navn<br />
øverst i højre side af skærmen, og tast .<br />
3) Vil du angive endnu et parallelt kabel<br />
vælger du igen Rediger => Nyt symbol<br />
<strong>til</strong> gruppe, og angiver navnet på det nye<br />
kabel. De nye kabelnavne vises også i<br />
Fordelingsvinduet.<br />
4) Fortsæt ind<strong>til</strong> alle parallelle kabler er angivet.<br />
GENVEJSTASTER I Powerdistribution<br />
Der findes følgende genvejstaster i Powerdistribution:<br />
Genvej Funktion Genvej Funktion<br />
[Ctrl+c]<br />
Kopierer det markerede<br />
symbol og alle underliggende<br />
symboler.<br />
[Ctrl+x]<br />
Klipper det markerede symbol og<br />
alle underliggende symboler.<br />
Det klippede slettes ikke fra dets<br />
oprindelige placering, før det indsættes<br />
et nyt sted.<br />
[Ctrl+v]<br />
Indsætter det kopierede<br />
på niveauet under<br />
det markerede symbol.<br />
Delete<br />
Sletter det markerede symbol og<br />
alle underliggende symboler.<br />
GENVEJSTASTER I Powerdistribution<br />
Side 58<br />
<strong>PC|SCHEMATIC</strong> Powerdistribution
Arbejde med symbol data<br />
ARBEJDE MED SYMBOL DATA<br />
DETTE KAPITEL BESKRIVER<br />
— INDTASTNING AF DATA I Powerdistribution...........................................(S. 59)<br />
— SYMBOL DATAFELTER ................................................................................(S. 60)<br />
— KOPIERING AF DATA FRA ÉT SYMBOL TIL ET ANDET .....................................(S. 61)<br />
— AUTOMATISK NUMMERERING AF UNDERLIGGENDE NIVEAUER .......................(S. 61)<br />
INDTASTNING AF DATA I Powerdistribution<br />
Når du har markeret et symbol i<br />
Fordelingsvinduet, kan du indtaste<br />
symbol data i skærmens højre<br />
side. Dette foregår på fanebladet<br />
Info, som vælges automatisk når<br />
du markerer et symbol.<br />
Øverst på fanebladet kan du indtaste<br />
symbolets Navn, Type, Vare<br />
nr. og Beskrivelse.<br />
Disse data kan du indtaste for<br />
Klik i et felt, og indtast data<br />
samtlige symboler i registreringen.<br />
Endvidere kan du indtaste oplysninger i symbolets symbol datafelter nederst på<br />
fanebladet. Hvilke muligheder du har her varierer alt efter hvilken type symbol du<br />
har valgt — se "Symbol datafelter" på side 60.<br />
Knapper <strong>til</strong> automatisk navngivning<br />
I forlængelse af feltet Navn finder du tre knapper <strong>til</strong> automatisk navngivning af det<br />
valgte symbol:<br />
Tæl op-knappen: Tæller tallet det aktuelle symbolnavn op med 1.<br />
Det er det sidst forekommende tal i navnet der tælles op. F.eks. vil -<br />
T0AA blive talt op <strong>til</strong> -T1AA.<br />
Er der ikke cifre i symbol navnet, placeres tallet 1 sidst i symbol navnet.<br />
Tæl ned-knappen: Tæller tallet i det aktuelle symbolnavn ned med 1.<br />
Der bliver ikke talt længere ned end <strong>til</strong> 0.<br />
Er der ikke cifre i symbol navnet, placeres tallet 0 sidst i symbol navnet.<br />
Næste ledige-knappen: Giver dig det næste ledige symbol navn in<strong>den</strong>for<br />
<strong>den</strong> valgte bogstavskombination. Navnet bliver altid en højere end<br />
det højeste symbol navn for <strong>den</strong> valgte bogstavskombination.<br />
<strong>PC|SCHEMATIC</strong> Powerdistribution<br />
Side 59
Arbejde med symbol data<br />
SYMBOL DATAFELTER<br />
Nederst på fanebladet Info kan du indtaste oplysninger i det valgte symbols symbol<br />
datafelter. Hvilke typer datafelter der findes her varierer alt efter hvilken type<br />
symbol du har valgt.<br />
For at give et datafelt et indhold, klikker du i feltet Værdi ud for datafeltet, indtaster<br />
indholdet og trykker .<br />
Bestem hvilke datafelter der findes for symbolet<br />
Du kan bestemme hvilke datafelter der findes for et symbol på to forskellige<br />
niveauer:<br />
1) Du kan bestemme på overordnet niveau hvilke datafelter, der skal optræde<br />
for alle symboler af <strong>den</strong> valgte type i projektet. — Se hvordan du gør dette i<br />
"Redigering af Symbol paletter" på side 90.<br />
2) Du kan bestemme hvilke datafelter der skal optræde for netop det valgte<br />
symbol. — Se "Bestem datafelter for det valgte symbol" på side 60.<br />
Bestem datafelter for det valgte symbol<br />
Hvis du vil bestemme hvilke datafelter der skal eksistere for et bestemt symbol i<br />
Fordelingsvinduet, gør du således:<br />
1) I Fordelingsvinduet: Klik på det pågæl<strong>den</strong>de<br />
symbol.<br />
2) I højre side af skærmen: Højreklik på det<br />
datafelt du vil foretage en ændring for,<br />
eller højreklik og vælg Tilføj felt for at <strong>til</strong>føje<br />
et nyt datafelt for netop dette symbol i<br />
registreringen.<br />
Hvilke datafelter vises i Fordelingsvinduet<br />
Fanebladet Info viser altid alle datafelter for det valgte symbol. Derimod er det<br />
typisk kun få datafelters indhold, der vises i Fordelingsvinduet.<br />
Hvilke datafelter der vises i fordelingsvinduet, kan bestemmes på to forskellige<br />
niveauer:<br />
1) Kun for det valgte symbol: Højreklik på datafeltet på fanebladet Info, og vælg<br />
Vis data i fordelingsvinduet. Herved kan du vælge om det pågæl<strong>den</strong>de<br />
datafelt skal vises/ikke vises for det valgte symbol — og kun dette — i Fordelingsvinduet.<br />
2) For alle symboler af en bestemt type: Læs "Visning af data i Fordelingsvinduet"<br />
på side 97.<br />
Indsæt Beregninger i et datafelt og indsæt Alarm værdier<br />
Når du højreklikker på et datafelt kan du også vælge Åbn Funktionsdialog for at<br />
indsætte beregninger for det pågæl<strong>den</strong>de datafelt. Læs mere om dette i "Udførelse<br />
af beregninger" på side 65. Se endvidere hvordan du indsætter alarmer i "Alarmer"<br />
på side 70.<br />
Side 60<br />
<strong>PC|SCHEMATIC</strong> Powerdistribution
Arbejde med symbol data<br />
KOPIERING AF DATAFELTER OG DATA FRA ÉT SYMBOL TIL ET ANDET<br />
Når du kopierer data og datafelter fra ét symbol <strong>til</strong> et andet, kopieres alt bortset fra<br />
selve symbol navnet og eventuelle vedhæftede filer.<br />
Datafelterne i det symbol der kopieres <strong>til</strong> slettes, hvorefter symbolet får de kopierede<br />
datafelter. Hvis det symbol, der kopieres <strong>til</strong>, indeholder datafelter som det<br />
andet symbol ikke har, bliver disse datafelter også slettet. Der laves altså en nøjagtig<br />
kopi af det andet symbols datafelter:<br />
1) Klik på det symbol i Fordelingsvinduet, som du vil overføre datafelter og<br />
data fra.<br />
2) Klik på Kopier data-knappen: Herved kopieres alle datafelter og data — på<br />
nær navnet — fra det markerede symbol.<br />
3) Klik på det symbol i Fordelingsvinduet, som du vil overføre datafelter og<br />
data <strong>til</strong>.<br />
4) Klik på Indsæt data-knappen: Herved indsættes de kopierede symbol datafelter<br />
og data <strong>til</strong> det symbol du har markeret i Fordelingsvinduet.<br />
AUTOMATISK NUMMERERING AF UNDERLIGGENDE NIVEAUER<br />
Hvis du vil nummerere afgangene på en tavle automatisk, kan du benytte dig af<br />
funktionen Automatisk nummerering af underliggende niveauer:<br />
1) Træk et tavle symbol fra Symbol paletten over under<br />
f.eks. et kabel symbol i Fordelingsvinduet.<br />
2) Træk f.eks. fire<br />
afgangs symboler<br />
hen på tavlen, højreklik<br />
på tavle symbolet,<br />
og vælg<br />
Automatisk nummerering<br />
af underliggende<br />
niveau:<br />
3) Afgangs symbolerne<br />
nummereres nu<br />
automatisk, og får<br />
navnene -Q1 <strong>til</strong> -Q4.<br />
<strong>PC|SCHEMATIC</strong> Powerdistribution<br />
Side 61
Designcheck<br />
DESIGNCHECK<br />
For at undersøge om nogle af symbolerne i registreringen mangler navne, om<br />
nogle har samme navne, eller om nogle symboler ikke begynder med et bestemt<br />
tegn, kan du udføre et designcheck:<br />
1) Vælg Funktioner => Designcheck<br />
2) Du kommer nu ind i dialogboksen Designcheck:<br />
3) Angiv hvad du vil undersøge projektet for, og klik OK<br />
4) Hvis designcheck’et finder noget af <strong>den</strong> valgte type, får du en liste over de<br />
pågæl<strong>den</strong>de steder:<br />
Klik her for at lukke<br />
dialogboksen<br />
Klik på en linie for<br />
at vise symbolet i<br />
Fordelingsvinduet<br />
5) Når du klikker på en af linierne i dialogboksen Søge resultat, vises det<br />
pågæl<strong>den</strong>de sted i Fordelingsvinduet.<br />
6) Dialogboksen lukkes først når du klikker på Luk knappen i øverste højre<br />
hjørne.<br />
Side 62<br />
<strong>PC|SCHEMATIC</strong> Powerdistribution
BEREGNINGER, ALARMER OG<br />
BESKEDER<br />
I <strong>den</strong>ne del beskrives:<br />
- Udførelse af Beregninger ................................. (s. 65)<br />
- Automatiske Alarmer og Advarsler..................(s. 70)<br />
- Dato beskeder ....................................................(s. 73)
Udførelse af beregninger<br />
UDFØRELSE AF BEREGNINGER<br />
I Powerdistribution kan du udføre forskellige beregninger med f.eks. plus, minus,<br />
addition, multiplikation, cosinus, sinus og arctangens.<br />
DETTE KAPITEL BESKRIVER<br />
— ÅBN DIALOGBOKSEN FUNKTIONER .............................................................(S. 65)<br />
— MULIGHEDER I DIALOGBOKSEN FUNKTIONER ..............................................(S. 66)<br />
— AKTIVÉR BEREGNING.................................................................................(S. 69)<br />
— PRAKTISK EKSEMPEL.................................................................................(S. 69)<br />
ÅBN DIALOGBOKSEN FUNKTIONER<br />
I Powerdistribution kan du udføre beregninger for hvert enkelt datafelt for et symbol<br />
i Fordelingsvinduet.<br />
For at gøre dette må du først udpege datafeltet, og gå ind i dialogboksen Funktioner:<br />
1) I Fordelingsvinduet: Klik på det<br />
pågæl<strong>den</strong>de symbol.<br />
2) I højre side af skærmen: Klik i Værdi<br />
feltet for det pågæl<strong>den</strong>de datafelt.<br />
3) Højreklik i feltet, og vælg Åbn funktionsdialog.<br />
4) Du kommer nu ind i dialogboksen<br />
Funktioner, hvor du angiver hvordan<br />
datafeltets værdi skal beregnes:<br />
<strong>PC|SCHEMATIC</strong> Powerdistribution<br />
Side 65
Udførelse af beregninger<br />
FUNKTIONER KNAPPEN<br />
NÅR DU HAR KLIKKET PÅ VÆRDI FELTET VISES EN FUNKTIONER-KNAP I<br />
VÆRDI FELTET, HVIS DER ALLEREDE ER KNYTTET EN BEREGNING TIL DATA-<br />
FELTET. KLIKKER DU PÅ FUNKTIONER-KNAPPEN KOMMER DU DIREKTE IND I<br />
DIALOGBOKSEN FUNKTIONER.<br />
Klik i feltet<br />
Klik derefter på<br />
knappen<br />
MULIGHEDER I DIALOGBOKSEN FUNKTIONER<br />
Når du kommer ind i dialogboksen Funktioner, får du følgende muligheder:<br />
Vælg mellem Matematiske udtryk<br />
og Andre funktioner<br />
Matematisk udtryk for beregningen<br />
Da fanebladet Variable er valgt, vises her de andre datafelter for<br />
symbolet. Disse kan indgå som variable i det matematiske udtryk.<br />
Matematiske udtryk<br />
Vælger du Matematiske udtryk, som på figuren ovenfor, får du to faneblade at<br />
vælge imellem: Fanebladet Variable og fanebladet Funktioner/Operatorer.<br />
Fanebladet Variable ved Matematisk udtryk<br />
Fanebladet Variable indeholder de andre datafelter for det valgte symbol. Disse<br />
datafelter kan indgå som variable i det matematiske udtryk du ops<strong>til</strong>ler i dialogboksen.<br />
Side 66<br />
<strong>PC|SCHEMATIC</strong> Powerdistribution
Udførelse af beregninger<br />
Fanebladet Funktioner/Operatorer<br />
På fanebladet Funktioner/Operatorer kan du se de matematiske funktioner og<br />
operatorer du kan benytte dig af i Powerdistribution:<br />
Hvis du klikker på en af funktionerne, vises en kort beskrivelse af funktionen<br />
nederst på fanebladet.<br />
Det viste udtryk<br />
Det viste udtryk SF*SUM_IN i dialogboksen<br />
Funktioner ovenfor, består af<br />
de to datafelter:<br />
1) SF: En indtastet værdi for samtidighedsfaktoren.<br />
2) SUM_IN: Den samlede mærkestrøm<br />
for de underliggende<br />
symboler, som er beregnet i<br />
datafeltet SUM_IN.<br />
Andre funktioner<br />
Vælger du Andre funktioner i dialogboksen Funktioner, får du to faneblade at<br />
vælge imellem: Fanebladet Variable og fanebladet Funktioner.<br />
Fanebladet Variable ved Andre funktioner<br />
Fanebladet Variable indeholder alle datafelter i hele projektet. Disse datafelter kan<br />
indgå som variable i det matematiske udtryk du ops<strong>til</strong>ler i dialogboksen.<br />
Fanebladet Funktioner ved Andre funktioner<br />
Fanebladet Funktioner indeholder funktionerne Sum af variable, Antal symboler<br />
på næste niveau og Import fra fil.<br />
<strong>PC|SCHEMATIC</strong> Powerdistribution<br />
Side 67
Udførelse af beregninger<br />
Funktionen Sum af variable<br />
Klikker du på Sum af variable adderer programmet alle underliggende forekomster<br />
af en variabel.<br />
Gør f.eks. følgende:<br />
1) På fanebladet Funktioner: Klik på Sum af variable, hvorved udtrykket<br />
SUM[Var] indsættes i feltet Udtryk:<br />
2) Klik på fanebladet Variable.<br />
3) Dobbeltklik på en variabel fra listen. Herved placeres variablen automatisk i<br />
udtrykket:<br />
3b) Dobbeltklik<br />
på en<br />
variabel<br />
3a) Klik her<br />
for at bladre<br />
op og ned<br />
4) Klik OK. Herved adderer programmet alle forekomster af <strong>den</strong> valgte variabel<br />
(IB på billedet ovenfor) fra symbolets underliggende gren struktur.<br />
Funktionen Antal symboler på næste niveau<br />
Klikker du på Antal symboler på næste niveau tæller programmet sammen hvor<br />
mange symboler der findes på niveauet umiddelbart under det valgte symbol.<br />
Funktionen kan for eksempel bruges <strong>til</strong> at tælle hvor mange afgange en tavle har.<br />
Import fra fil<br />
Se "Dynamisk import at data" på side 115.<br />
3c) Den valgte variabel placeres automatisk her<br />
Side 68<br />
<strong>PC|SCHEMATIC</strong> Powerdistribution
Udførelse af beregninger<br />
AKTIVÉR BEREGNINGER<br />
Du kan aktivere beregninger i Powerdistribution på<br />
to forskellige måder:<br />
1) Vælg Funktioner => Automatisk beregning:<br />
Når der er sat hak her opdateres alle beregninger<br />
i projektet automatisk, ved ændringer af data<br />
i registreringen. Vælg Funktioner => Automatisk<br />
beregning for at slå <strong>den</strong> automatiske<br />
beregning fra igen.<br />
2) Vælg Funktioner => Beregn nu: Herved udføres<br />
samtlige beregninger i projektet. Benyttes kun når Funktioner => Automatisk<br />
beregning ikke er aktiveret.<br />
PRAKTISK EKSEMPEL<br />
Vil du se et praktisk eksempel på anvendelse af funktioner i Powerdistribution,<br />
kan du åbne projektet TavleEks.pnv, som beskrevet i "Eksempel på beregning" på<br />
side 29.<br />
<strong>PC|SCHEMATIC</strong> Powerdistribution<br />
Side 69
Alarmer<br />
ALARMER<br />
I Powerdistribution kan du indsætte alarmværdier, således at programmet kan<br />
undersøge om forskellige grænseværdier overskrides.<br />
DETTE KAPITEL BESKRIVER<br />
— CHECK ALARMER.......................................................................................(S. 70)<br />
— OPSÆTNING AF ALARMER ..........................................................................(S. 71)<br />
— SLET EN ALARM ........................................................................................(S. 72)<br />
Indsættelsen af disse alarmværdier kan f.eks. kombineres med indlæsning af data<br />
fra dynamiske filer — således at forskellige sensorer kan lægge oplysninger ned i<br />
en fil, som herefter indlæses i Powerdistribution, hvorfra du får en advarsel, hvis<br />
nogle grænseværdier herved overskrides.<br />
— Læs mere om dette i "Dynamisk import at data" på side 115.<br />
CHECK ALARMER<br />
For at undersøge om nogle af det aktive projekts<br />
alarmværdier er overskredet, vælg Funktioner<br />
=> Alarm check.<br />
Hvis dette er <strong>til</strong>fældet, får du nu en advarsel.<br />
Hvis programmet løbende skal undersøge<br />
hvorvidt de indsatte alarmværdier overskrides,<br />
vælg da Funktioner => Automatisk alarm<br />
check.<br />
Dette automatiske check slås fra ved at vælge<br />
Funktioner => Automatisk alarm check<br />
igen.<br />
Hvis der under beregningen aktiveres en alarm, får du en advarsel af følgende<br />
type:<br />
Klik her for at<br />
lukke vinduet<br />
Dobbeltklik på feltet Navn/Id for at hoppe<br />
hen <strong>til</strong> symbolet i Fordelingsvinduet<br />
Side 70<br />
<strong>PC|SCHEMATIC</strong> Powerdistribution
Alarmer<br />
OPSÆTNING AF ALARMER<br />
Når du vil indsætte en alarm i Powerdistribution, skal <strong>den</strong> indsættes i et datafelt,<br />
som er <strong>til</strong>knyttet det symbol, som alarmen skal gælde for. Dette datafelt skal endvidere<br />
have <strong>til</strong>knyttet en funktion eller et matematisk udtryk (se "Udførelse af beregninger"<br />
på side 65):<br />
1) Klik på symbolet i Fordelingsvinduet<br />
2) Klik på det pågæl<strong>den</strong>de<br />
datafelt i højre<br />
side af skærmen<br />
3) Klik på Funktioner<br />
knappen i pågæl<strong>den</strong>de<br />
datafelt<br />
4) I dialogboksen Funktioner:<br />
Klik på Sæt<br />
advarsler knappen<br />
2) Klik her<br />
3) Klik her<br />
5) I dialogboksen Sæt advarsler: Indtast grænseværdierne, og klik OK<br />
6) I dialogboksen Funktioner: Klik OK<br />
Du har nu indsat alarmværdien/alarmværdierne for det pågæl<strong>den</strong>de datafelt for<br />
symbolet.<br />
<strong>PC|SCHEMATIC</strong> Powerdistribution<br />
Side 71
Alarmer<br />
SLET EN ALARM<br />
For at slette en angivet alarm værdi for et symbol, gør følgende:<br />
1) Klik på symbolet i Fordelingsvinduet<br />
2) Klik på det pågæl<strong>den</strong>de datafelt på Info fanebladet i højre side af skærmen,<br />
og klik på Funktioner knappen i pågæl<strong>den</strong>de datafelt<br />
3) I dialogboksen Funktioner: Klik på Sæt advarsler knappen<br />
4) I dialogboksen Sæt advarsler: Slet de indtastede værdier, og klik OK<br />
5) I dialogboksen Funktioner: Klik OK<br />
Du har nu slettet alarmværdien/alarmværdierne for det pågæl<strong>den</strong>de datafelt for<br />
symbolet.<br />
Side 72<br />
<strong>PC|SCHEMATIC</strong> Powerdistribution
Dato beskeder<br />
DATO BESKEDER<br />
I Powerdistribution kan du indsætte såkaldte dato beskeder, således at du —<br />
f.eks. med bestemte tidsintervaller — kan få beskeder om de forskellige symboler/<br />
komponenter i registreringen.<br />
DETTE KAPITEL BESKRIVER<br />
— CHECK DATO BESKEDER............................................................................(S. 73)<br />
— OPRET EN DATO BESKED ...........................................................................(S. 73)<br />
— SLET EN DATO BESKED..............................................................................(S. 74)<br />
CHECK FOR DATO BESKEDER<br />
Når et projekt åbnes, foretager Powerdistribution automatisk et dato check, og<br />
viser de eventuelle dato beskeder.<br />
Hvis du vælger Funktioner => Dato check, foretager programmet ligeledes et<br />
dato check.<br />
Er der én eller flere dato beskeder, vises et vindue af følgende type:<br />
Dobbeltklik her<br />
for at hoppe hen<br />
<strong>til</strong> symbolet<br />
Hvis du klikker på Skift status, skifter beske<strong>den</strong> status <strong>til</strong> Vent. Klik på Luk.<br />
Når du har valgt et symbol i Fordelingsvinduet, kan du se om det har en <strong>til</strong>knyttet<br />
dato besked på Info fanebladet i højre side af skærmen. Dette ses på et ændret<br />
udseende af Vis dato beskeder knappen.<br />
OPRET EN DATO BESKED<br />
For at knytte en dato besked <strong>til</strong> et symbol, gør følgende:<br />
1) Klik på symbolet i Fordelingsvinduet<br />
2) På Info fanebladet i skærmens højre side: Klik på Dato besked knappenknappen:<br />
Klik her<br />
<strong>PC|SCHEMATIC</strong> Powerdistribution<br />
Side 73
Dato beskeder<br />
3) I dialogboksen Dato besked: Indtast en Besked, angiv hvornår datobeske<strong>den</strong><br />
skal gives, og klik OK<br />
4) På fanebladet Info: Knappen Dato besked har nu skiftet udseende:<br />
Nyt udseende<br />
Dette angiver at der er knyttet en dato besked <strong>til</strong> symbolet. Denne besked<br />
vises når du klikker på Dato besked knappen<br />
Dato beske<strong>den</strong> er nu oprettet, og vil blive vist på det/de tidspunkter du har angivet.<br />
SLET EN DATO BESKED<br />
For at slette en dato besked for et symbol, gør følgende:<br />
1) Klik på symbolet i Fordelingsvinduet<br />
2) På Info fanebladet i skærmens højre side: Klik på Dato besked knappenknappen<br />
3) I dialogboksen Dato besked: Klik på Stop<br />
Dato beske<strong>den</strong> er nu slettet.<br />
Side 74<br />
<strong>PC|SCHEMATIC</strong> Powerdistribution
SØGNING OG LOG OVER<br />
ÆNDRINGER<br />
I <strong>den</strong>ne del beskrives:<br />
- Søgning efter komponenter .............................(s. 77)<br />
- Relationslister....................................................... (s. 81)<br />
- Vis ændringer af symbol data/placering........ (s. 85)<br />
- Vis ændringer i strukturen ................................ (s. 86)
Søgning efter komponenter<br />
SØGNING EFTER KOMPONENTER<br />
I Powerdistribution kan du både foretage søgninger på symbol navne og foretage<br />
sammensatte søgninger, hvor du søger på flere kriterier samtidig.<br />
DETTE KAPITEL BESKRIVER<br />
— ÅBN PROJEKT TIL SØGE EKSEMPEL ............................................................(S. 77)<br />
— SØGNING PÅ SYMBOL NAVN .......................................................................(S. 77)<br />
— SAMMENSATTE SØGNINGER .......................................................................(S. 78)<br />
— WILDCARDS/JOKERE VED SØGNING ............................................................(S. 80)<br />
— For andre søge muligheder, se endvidere "Index vinduet" på side 41 og "Relationslister"<br />
på side 81.<br />
ÅBN PROJEKT TIL SØGE EKSEMPEL<br />
Har du ikke umiddelbart et projekt du kan eller vil søge i, kan du åbne projektet<br />
TavleEks:<br />
1) Klik på Åbn projekt-knappen.<br />
2) Hvis du allerede har et projekt åbent, bliver du spurgt om du vil gemme det<br />
aktive projekt: Svar Ja eller Nej.<br />
3) Du kommer ind i dialogboksen Åbn: Klik på projektet TavleEks.pnv, og klik<br />
på Åbn, hvorved projektet åbnes.<br />
De viste billeder ne<strong>den</strong>for er fra dette projekt.<br />
FORETAG EN SØGNING PÅ ET KOMPONENT NAVN<br />
Har du ikke umiddelbart et projekt du vil søge i, så projektet TavleEks, som vist i<br />
"Åbn projekt <strong>til</strong> Søge eksempel" på side 77. Eksemplet i det efterfølgende er hentet<br />
fra dette projekt:<br />
1) Klik på fanebladet Søg i højre side af skærmen:<br />
1) Klik her<br />
2a) Indtast f.eks. -M%<br />
2b) Klik her for at<br />
starte søgningen<br />
<strong>PC|SCHEMATIC</strong> Powerdistribution<br />
Side 77
Søgning efter komponenter<br />
2) Klik i feltet Navn, indtast f.eks. teksten -M% og klik på Søg-knappen. Programmet<br />
søger nu efter alle symbol navne i projektet, der begynder med -M.<br />
— Se hvad tegnet % betyder i "Wildcards/jokere ved søgning" på side 80.<br />
3) Du får nu en palette der indeholder alle de steder i projektet teksten er fundet:<br />
Klik her for at<br />
lukke paletten<br />
Klik her for at se<br />
f.eks. -M3 i projektet<br />
4) Når du klikker på et af resultaterne, vises det pågæl<strong>den</strong>de sted i Fordelingsvinduet.<br />
Paletten med søgeresultaterne bliver på skærmen ind<strong>til</strong> du lukker<br />
<strong>den</strong> ved at klikke på krydset i palettens øverste højre hjørne.<br />
SAMMENSATTE SØGNINGER<br />
I Powerdistribution kan du foretage sammensatte søgninger, hvor du kan angive<br />
op <strong>til</strong> fem søgekriterier, der skal være opfyldt samtidig. Du kan søge på alle eksisterende<br />
typer af symbol data.<br />
Har du ikke umiddelbart et projekt du vil søge i, så åbn projektet TavleEks, som<br />
vist i "Åbn projekt <strong>til</strong> Søge eksempel" på side 77. Eksemplet i det efterfølgende er<br />
hentet fra dette projekt:<br />
1) Klik på fanebladet Søg i højre side af skærmen, og klik på Avanceret søgning:<br />
1) Klik her for at indtaste<br />
en sammensat søgning<br />
2) Klik her for at angive<br />
første oplysning<br />
Side 78<br />
<strong>PC|SCHEMATIC</strong> Powerdistribution
Søgning efter komponenter<br />
2) Klik på det øverste felt i kolonnen Felt, hvorved du<br />
får mulighed for at vælge hvilken oplysning du vil<br />
søge på.<br />
3) Klik f.eks. på Symbol data.<br />
4) Klik på det øverste felt i Kriterium kolonnen, og<br />
vælg f.eks. Begynder med.<br />
5) Klik i det øverste felt i Værdi-kolonnen, skriv f.eks. g, og tryk .<br />
6) Udfyld ligeledes næste linie — f.eks. som vist ne<strong>den</strong>for:<br />
Klik her hvis der skal<br />
skelnes mellem store<br />
og små bogstaver i<br />
søgningen<br />
Klik her for at starte<br />
søgningen<br />
7) Sæt hak ud for Forskel på store og små bogstaver, klik på Søg-knappen,<br />
og du får følgende resultat:<br />
8) Når du klikker på et af søgeresultaterne vises det valgte symbol i Fordelingsvinduet.<br />
<strong>PC|SCHEMATIC</strong> Powerdistribution<br />
Side 79
Søgning efter komponenter<br />
WILDCARDS/JOKERE VED SØGNING<br />
Hvis du vil finde alle komponenter, der har bogstavet T i navnet, har du brug for en<br />
måde at fortælle programmet det på.<br />
Til det formål kan du benytte nogle såkaldte jokere/wildcards, der f.eks. også<br />
benyttes i Windows.<br />
Disse to tegn er henholdsvis ? og %.<br />
Når du anbringer et ? et sted i teksten, betyder dette at der på spørgsmålstegnets<br />
plads skal stå et (og kun et) tegn.<br />
Anbringer du et %, kan der på procenttegnets plads stå et vilkårligt antal tegn.<br />
Er det f.eks. vigtigt du finder noget på præcis tre bogstaver, der har bogstavet Q<br />
stående som andet tegn, skriver du ?Q?. Herved angiver du at der skal være ét —<br />
og kun et — tegn før Q, lige som der skal være ét — og kun et — tegn efter.<br />
Skal du finde noget hvor der blot står A et eller andet sted i teksten, skriver du<br />
%A%.<br />
— Bemærk, at skriver du ? så skal der stå et tegn, men skriver du % dækker dette<br />
også det <strong>til</strong>fælde hvor der ingen tegn er.<br />
I STEDET FOR TEGNET % KAN DU BENYTTE TEGNET *.<br />
I STEDET FOR TEGNET ? KAN DU BENYTTE TEGNET _.<br />
Eksempel<br />
Vil du f.eks. se alle tavler i bygning P2 kan du skrive +P2%-A% (Hvor +P2 er <strong>den</strong><br />
rumlige referencebetegnelse for P2, mens -A benyttes ved tavler).<br />
Side 80<br />
<strong>PC|SCHEMATIC</strong> Powerdistribution
Relationslister<br />
RELATIONSLISTER<br />
I Powerdistribution er det muligt at lave en bestemt form for søgning, der kaldes<br />
relationslister.<br />
Det du her kan søge efter, er forskellige forbindelsesmønstre i projektet. Således<br />
kan du f.eks. søge efter tavler, der forsyner afgange, hvor afgangen forsyner en<br />
motor.<br />
UDFØR EN RELATIONSLISTE SØGNING<br />
For at udføre en relationsliste søgning, gør følgende:<br />
1) Vælg Rapporter => Relationslister<br />
2) I dialogboksen Relationssøgning: Vælg hvilket forbindelsesmønster, der<br />
skal findes:<br />
2b) Vælg de oplysninger<br />
der skal vises<br />
2a) Vælg symbol type<br />
3) Idet søgekriteriet er valgt, vises de fundne forbindelsesmønstre i dialogboksen:<br />
Når du dobbeltklikker på et af elementerne i forbindelsesmønstrene, vises<br />
dette i Fordelingsvinduet.<br />
<strong>PC|SCHEMATIC</strong> Powerdistribution<br />
Side 81
Relationslister<br />
4) Vil du gemme resultatet, så klik på Gem resultat som CSV knappen eller<br />
Vis resultat i Excel knappen for at gemme som hhv. en kommasepareret fil<br />
eller som et Excel dokument<br />
5) I dialogboksen Relationssøgning: Klik på Luk<br />
OVERBLIK OVER DIALOGBOKSEN RELATIONSSØGNING<br />
I dialogboksen Relationssøgning, har du følgende muligheder:<br />
2) Gem opsætning som rapport<br />
3) Åbn eksisterende rapport 1) Angiv relationskriterium<br />
4) Gem som kommasepareret fil<br />
5) Gem som Excel fil<br />
Disse muligheder beskrives i det følgende:<br />
1. Angiv relationskriterium<br />
Her angiver du det forbindelsesmønster du vil søge efter, som beskrevet i "Udfør en<br />
relationsliste søgning" på side 81.<br />
2. Gem opsætning som rapport<br />
Hvis du klikker på Gem som rapport knappen, kommer du ind i dialogboksen<br />
Gem som rapport.<br />
Side 82<br />
<strong>PC|SCHEMATIC</strong> Powerdistribution
Relationslister<br />
Når du opretter en rapport herfra huskes det relationskriterium du har valgt i dialogboksen<br />
Relationssøgning, og du får endvidere følgende muligheder:<br />
Klik her, og<br />
giv rapportfilen<br />
et navn<br />
Indtast et<br />
navn for<br />
rapporten<br />
Når du senere vælger <strong>den</strong> gemte rapport — se "Åbn eksisterende rapport" på side<br />
84 — vises resultatet af <strong>den</strong> her valgte rapportopsætning i Søge resultat-delen af<br />
dialogboksen Relationssøgning.<br />
Opret rapporten som et Excel dokument<br />
Vil du også have at resultatet skal oprettes som et Excel dokument, sætter du hak<br />
ud for Vis resultat i Excel.<br />
Vil du have resultatet indsat i et Excel skabelon dokument, sætter du hak ud for Vis<br />
resultat i Excel skabelon, vælger en Excel skabelon, og angiver et startpunkt for<br />
indsættelse af data. På <strong>den</strong>ne måde kunne resultatet f.eks. komme <strong>til</strong> at se således<br />
ud:<br />
— Læs mere om dette i "Vis/Opret også rapporten i Excel" på side 129.<br />
<strong>PC|SCHEMATIC</strong> Powerdistribution<br />
Side 83
Relationslister<br />
3. Åbn eksisterende rapport<br />
Hvis du klikker på Åbn eksisterende rapport knappen, kommer du ind i følgende<br />
vindue:<br />
Her kan du vælge mellem de forskellige rapport-muligheder, som du har oprettet<br />
under "Gem opsætning som rapport" på side 82.<br />
Klik på én af rapporterne, og klik OK.<br />
Resultatet vises nu i dialogboksen Relationssøgning. Hvis du i opsætningen for<br />
<strong>den</strong> valgte rapport også har valgt at <strong>den</strong> skal oprettes som Excel dokument, vises<br />
rapporten nu også i Excel.<br />
4. Gem relationslisten som kommasepareret fil<br />
For at gemme det du ser i Søge resultat-delen af dialogboksen Relationssøgning<br />
som en kommasepareret fil, klikker du på knappen Gem som CSV. Du kommer<br />
nu ind i dialogboksen Gem, hvor du angiver et filnavn og klikker på Gem.<br />
5. Opret relationslisten som Excel fil<br />
For at gemme det du ser i Søge resultat-delen af dialogboksen Relationssøgning<br />
som en Excel fil, klikker du på Vis resultat i Excel knappen. Herved startes<br />
Excel på din PC — hvis du har programmet installeret — og relationslisten vises<br />
som Excel fil.<br />
Du kan herefter gemme hvor du ønsker det.<br />
Side 84<br />
<strong>PC|SCHEMATIC</strong> Powerdistribution
Vis ændringer af symbol data/placering<br />
VIS ÆNDRINGER AF SYMBOL DATA/PLACERING<br />
DETTE KAPITEL BESKRIVER<br />
DETTE KAPITEL BESKRIVER HVORDAN DU KAN SE OM ET SYMBOL HAR FÅET ÆNDRET SYM-<br />
BOL DATA, ELLER DETS PLACERING ER BLEVET ÆNDRET SIDEN PROJEKTET SIDST BLEV<br />
GEMT.<br />
For at se hvornår et symbol er blevet oprettet, har fået ændret symbol data, eller<br />
har ændret placering, gør følgende:<br />
1) Markér symbolet i Fordelingsvinduet<br />
2) På fanebladet Info i skærmens højre side: Klik på Ændringer knappen<br />
3) Under Type i dialogboksen Ændringer: Vælg Symbol data eller Symbol<br />
placering<br />
Bemærk, at du også kan se hvem der har oprettet symbolet/foretaget<br />
ændringer.<br />
4) Klik på Luk<br />
<strong>PC|SCHEMATIC</strong> Powerdistribution<br />
Side 85
Vis ændringer i strukturen<br />
VIS ÆNDRINGER I STRUKTUREN<br />
DETTE KAPITEL BESKRIVER<br />
DETTE KAPITEL BESKRIVER HVORDAN DU KAN SE OM DER ER BLEVET FORETAGET<br />
ÆNDRINGER I STRUKTUREN I FORDELINGSVINDUET SIDEN PROJEKTET SIDST BLEV GEMT.<br />
For at se hvilke ændringer, der er foretaget i strukturen si<strong>den</strong> der blev gemt sidst,<br />
gør følgende:<br />
1) Vælg Vis => Ændringer i strukturen.<br />
2) Følgende vindue vises nu:<br />
3) Hvis du dobbeltklikker på en af linierne i vinduet, hopper du hen <strong>til</strong> det<br />
pågæl<strong>den</strong>de sted i Fordelingsvinduet.<br />
4) Klik på Luk knappen i vinduets øverste højre hjørne, for at lukke vinduet.<br />
SLETTEDE SYMBOLER IKKE VISES I VINDUET ÆNDRINGER I STRUKTUREN.<br />
Side 86<br />
<strong>PC|SCHEMATIC</strong> Powerdistribution
SYMBOL PALETTER<br />
Dette kapitel beskriver:<br />
- Design af Symbol paletter ................................ (s. 89)<br />
- Visning af data i Fordelingsvinduet...................(s. 97)
Design af Symbol Paletter<br />
DESIGN AF SYMBOL PALETTER<br />
I Powerdistribution kan du frit oprette og <strong>til</strong>passe Symbol paletter <strong>til</strong> forskellige<br />
formål.<br />
DETTE KAPITEL BESKRIVER<br />
— OM SYMBOL PALETTER OG SYMBOL PALETTE SKABELONER ........................(S. 89)<br />
— REDIGERING AF SYMBOL PALETTER ...........................................................(S. 90)<br />
— TEGNING AF SYMBOLER.............................................................................(S. 95)<br />
— UDSKRIV SYMBOL PALETTER .....................................................................(S. 96)<br />
— IMPORT AF SYMBOL PALETTER ..................................................................(S. 96)<br />
Visning af <strong>den</strong> valgte Symbol palette slås <strong>til</strong> og fra ved klik på Blyanten, eller ved<br />
at vælge Vis => Symbol palette. Læs mere om dette i "Symbol paletten" på side<br />
48.<br />
— Se hvordan du bestemmer hvilke af symbolets datafelter der vises i Fordelingsvinduet<br />
i "Visning af data i Fordelingsvinduet" på side 97.<br />
OM SYMBOL PALETTER OG SYMBOL PALETTE SKABELONER<br />
I Powerdistribution er der altid en Symbol palette knyttet <strong>til</strong> det aktive projekt. Når<br />
du gemmer et projekt gemmes <strong>den</strong> anvendte Symbol palette sammen med projektet.<br />
Vil du anvende et projekts Symbol palette i et andet projekt, kan du gemme Symbol<br />
paletten som en Symbol palette skabelon. Ved opstart af et nyt projekt vil du<br />
herefter få mulighed for at vælge en Symbol palette skabelonen som projektets<br />
Symbol palette. Læs mere om dette i "Opstart af et nyt projekt" på side 34.<br />
Læs mere om hvordan du gemmer en Symbol palette som en Symbol palette skabelon<br />
i "Redigering af Symbol paletter" på side 90, herunder "Gem Symbol paletten<br />
som en Symbol palette skabelon" på side 95.<br />
<strong>PC|SCHEMATIC</strong> Powerdistribution<br />
Side 89
Design af Symbol Paletter<br />
REDIGERING AF SYMBOL PALETTER<br />
Klik på Blyanten hvis du ikke har aktiveret projektets Symbol palette.<br />
I Symbol paletten vælger du Inds<strong>til</strong>linger => Rediger symbol palette.<br />
Herved kommer du ind i dialogboksen Rediger symbol palette:<br />
Her kan du oprette nye symboler, redigere symboler, slette symboler, ændre symbolernes<br />
rækkefølge i Symbol paletten, knytte data <strong>til</strong> symbolerne og bestemme i<br />
hvilken rækkefølge datafelterne skal optræde i programmet.<br />
Redigér et eksisterende symbol<br />
For at redigere et eksisterende symbol klikker du først på symbolet på listen over<br />
symboler, og klikker derefter på Blyanten i dialogboksens venstre side.<br />
Herved kommer du ind i dialogboksen Redigér symbol:<br />
Indholdet i dette<br />
felt kan ikke ændres<br />
Her kan du redigere de oplysninger der er indtastet om symbolet.<br />
SYMBOLTYPEN KAN IKKE ÆNDRES<br />
BEMÆRK AT DU IKKE KAN ÆNDRE FELTET SYMBOL TYPE. DET SKYLDES AT<br />
PROGRAMMET BRUGER NAVNET I DETTE FELT TIL AT IDENTIFICERE SYMBO-<br />
LERNE I PROJEKTET.<br />
Side 90<br />
<strong>PC|SCHEMATIC</strong> Powerdistribution
Design af Symbol Paletter<br />
HER VISES DE DATA DU ÆNDRER I REDIGER SYMBOL<br />
DE DATA DU KAN ÆNDRE UNDER<br />
REDIGER SYMBOL, ER DE DATA<br />
DER VISES PÅ FANEBLADET INFO<br />
ØVERST I PROGRAMMETS HØJRE<br />
SIDE, NÅR DU TRÆKKER ET SYM-<br />
BOL FRA SYMBOL PALETTEN<br />
OVER I PROGRAMMETS FORDE-<br />
LINGSVINDUE.<br />
Udskiftning af symbolets billede<br />
For at udskifte det valgte billede for symbolet klikker du på Hent billede.<br />
Herved kommer du ind i dialogboksen Billed menu:<br />
1) Vælg evt. <strong>den</strong><br />
mappe billederne<br />
findes i<br />
2) Klik her for at<br />
finde det ønskede<br />
billede<br />
3) Klik på billedet<br />
4) Klik OK<br />
Her klikker du på det ønskede billede og klikker på OK.<br />
Tegning af egne symboler<br />
Har du brug for selv at tegne et nyt symbol billede, så se "Tegning af symboler" på<br />
side 95.<br />
Opret et nyt symbol<br />
For at oprette et nyt symbol klikker du på Ny-knappen i venstre side af dialogboksen<br />
Rediger symbol.<br />
<strong>PC|SCHEMATIC</strong> Powerdistribution<br />
Side 91
Design af Symbol Paletter<br />
Herved kommer du ind i dialogboksen Opret nyt symbol:<br />
Her indtaster du Symbol type, Navn og øvrige nødvendige oplysninger.<br />
De oplysninger du indtaster her vises som beskrevet i "Her vises symbolernes<br />
datafelter" på side 93.<br />
Klik på Hent billede, og knyt et billede <strong>til</strong> symbolet, som beskrevet i "Udskiftning af<br />
symbolets billede" på side 91.<br />
Slet et symbol i Symbol paletten<br />
1) Klik på symbolet i dialogboksen Redigér symbol palette.<br />
2) Klik på Slet-knappen.<br />
3) Hvis symbolet benyttes i projektet får du ikke lov <strong>til</strong> at slette symbolet:<br />
Flyt et symbol i Symbol paletten<br />
1) Klik på symbolet i dialogboksen Redigér symbol palette.<br />
2) Klik på Opad- eller Nedad-pilen ind<strong>til</strong> symbolet har <strong>den</strong> placering du ønsker i<br />
Symbol paletten.<br />
Redigér et eksisterende datafelt<br />
1) I dialogboksen Redigér symbol palette: Klik på det relevante symbol i venstre<br />
side af dialogboksen.<br />
Side 92<br />
<strong>PC|SCHEMATIC</strong> Powerdistribution
Design af Symbol Paletter<br />
2) Klik på det datafelt du vil redigere i højre side af dialogboksen:<br />
1) Klik på symbolet 2) Klik på datafeltet 3) Klik på Blyanten<br />
3) Klik på Blyanten i højre side af dialogboksen:<br />
Dette felt kan ikke redigeres<br />
4) Ret datafeltets Tekst og/eller Værdi og klik OK.<br />
HER VISES SYMBOLERNES DATAFELTER<br />
Indholdet af de datafelter du redigerer her, er de datafelter, der vises i<br />
projektets højre side, når du trækker et symbol fra Symbol paletten og<br />
over i Fordelingsvinduet.<br />
Knyt et nyt datafelt <strong>til</strong> et symbol<br />
1) I dialogboksen Redigér symbol palette: Klik på det relevante symbol i venstre<br />
side af dialogboksen.<br />
<strong>PC|SCHEMATIC</strong> Powerdistribution<br />
Side 93
Design af Symbol Paletter<br />
2) Klik på Ny-knappen i højre side af dialogboksen, og du kommer ind i dialogboksen<br />
Opret nyt datafelt:<br />
3) Indtast Navn/Id, Tekst og Værdi og klik OK.<br />
NÅR DU HAR UDFYLDT FELTET NAVN/ID KAN DU IKKE EFTERFØLGENDE<br />
ÆNDRE DET. DET SKYLDES PROGRAMMET BENYTTER INDHOLDET AF DETTE<br />
FELT TIL AT IDENTIFICERE PROJEKTETS DATAFELTER.<br />
Flyt et datafelt<br />
1) I dialogboksen Redigér symbol palette: Klik på det relevante symbol i venstre<br />
side af dialogboksen.<br />
2) Klik på datafeltet i højre side af dialogboksen.<br />
3) Klik på Opad- eller Nedad-pilen ind<strong>til</strong> datafeltet har <strong>den</strong> placering du ønsker.<br />
Kopiér et datafelt fra et symbol <strong>til</strong> et andet<br />
1) I venstre side af dialogboksen Redigér symbol palette: Klik på det symbol<br />
du vil kopiere et datafelt fra.<br />
2) I højre side af dialogboksen: Klik på det datafelt du vil kopiere, og klik på<br />
Kopier-knappen.<br />
3) I venstre side af dialogboksen Redigér symbol palette: Klik på det symbol<br />
du vil indsætte datafeltet i.<br />
4) I højre side af dialogboksen: Klik på Indsæt-knappen:<br />
5) Svar Ja <strong>til</strong> at indsætte datafeltet. Datafeltet bliver nu indsat alle de steder<br />
symbolet er benyttet i det aktive projekt.<br />
<strong>PC|SCHEMATIC</strong> Powerdistribution<br />
Side 94
Design af Symbol Paletter<br />
Slet et datafelt<br />
1) I dialogboksen Redigér symbol palette: Klik på det relevante symbol i venstre<br />
side af dialogboksen.<br />
2) I højre side af dialogboksen: Klik på det datafelt du vil slette, og klik på Sletknappen.<br />
Du bliver nu spurgt om datafeltet skal slettes fra Symbol paletten:<br />
3) Klik på Ja. Datafeltet er nu fjernet fra Symbol paletten, og kommer derfor<br />
ikke med ved de symboler du efterfølgende placerer.<br />
4) Du bliver nu spurgt om du vil fjerne datafeltet for alle de symboler der allerede<br />
er anbragt i projektet:<br />
5) Svar Ja eller Nej.<br />
Gem Symbol paletten som en Symbol palette skabelon<br />
1) I dialogboksen Redigér symbol palette: Klik på Gem-knappen.<br />
2) Du kommer ind i dialogboksen Gem som Symbol palette skabelon:<br />
3) Indtast det navn skabelonen skal have, og klik Gem. Denne skabelon kan nu<br />
åbnes ved oprettelse af nye projekter i Powerdistribution, som vist i<br />
"Opstart af et nyt projekt" på side 34.<br />
TEGNING AF SYMBOLER<br />
Selve tegningen af de grafiske symboler foregår ikke i Powerdistribution. Dette<br />
foregår f.eks. fra et enkelt tegneprogram som Microsoft Paint eller Paintshop Pro.<br />
<strong>PC|SCHEMATIC</strong> Powerdistribution<br />
Side 95
Design af Symbol Paletter<br />
Den anbefalede størrelse på de grafiske symboler er 20 x 12 pixels (20 vandret, 12<br />
lodret).<br />
Indlæs eventuelt symbolet Master.bmp fra mappen Pcspd\Data\Bmp, og opret<br />
det nye symbol ud fra det. Du kan også åbne et andet eksisterende symbol fra<br />
samme mappe, foretage de ønskede rettelser, og gemme symbolet under et nyt<br />
navn i mappen.<br />
UDSKRIV SYMBOL PALETTER<br />
Vælg Rapporter => Udskriv Symbol palette for at udskrive projektets symbol<br />
palette:<br />
Herfra kan du udskrive symbol paletten, som beskrevet i "Rapporter" på side 125.<br />
IMPORT AF SYMBOLER TIL SYMBOL PALETTER<br />
For at importere symboler fra en an<strong>den</strong> symbol palette end <strong>den</strong> der benyttes i projektet,<br />
gør følgende:<br />
1) Klik på Blyanten for at aktivere Symbol paletten<br />
2) I Symbol paletten: Vælg Inds<strong>til</strong>linger => Rediger Symbol palette<br />
3) I dialogboksen Rediger Symbol palette: Klik på Import<br />
4) I dialogboksen Importer fra symbol palette skabelon: Vælg en symbol<br />
palette, og klik OK<br />
5) I dialogboksen Import: Klik på det/de ønskede symbol(er) i venstre side af<br />
dialogboksen, og klik OK<br />
6) I dialogboksen Rediger Symbol palette: Klik på Luk.<br />
De valgte symboler er nu importeret i projektets symbol palette.<br />
Side 96<br />
<strong>PC|SCHEMATIC</strong> Powerdistribution
Visning af data i Fordelingsvinduet<br />
VISNING AF DATA I FORDELINGSVINDUET<br />
For at gøre visningen af registreringen overskuelig, er det muligt at bestemme<br />
hvilke data der skal vises i Fordelingsvinduet.<br />
BEMÆRK, AT NÅR DU HAR VALGT ET SYMBOL I FORDELINGSVINDUET VIL<br />
ALLE SYMBOLETS DATA STADIG VISES PÅ FANEBLADET INFO I HØJRE SIDE AF<br />
SKÆRMEN — UANSET HVILKE INDSTILLINGER DU FORETAGER NEDENFOR.<br />
BESTEM HVILKE DATA DER VISES I FORDELINGSVINDUET<br />
For at bestemme hvilke data der skal vises i Fordelingsvinduet skal du vælge<br />
Inds<strong>til</strong>linger => Fordelingsvindue i Symbol paletten.<br />
Øjet betyder at<br />
datafeltet vises<br />
Klik på et Minus<br />
for ikke at se symbolets<br />
datafelter<br />
Klik på et Plus<br />
for at se symbolets<br />
datafelter<br />
Dobbeltklik for<br />
at vise/ikke vise<br />
Her ser du alle symbolerne i Symbol paletten.<br />
Når du klikker på Plus tegnet foran et symbol, vises alle symbolets datafelter i dialogboksen<br />
ovenfor. Vises der et Øje foran et datafelt, betyder dette at datafeltets<br />
indhold vises i Fordelingsvinduet.<br />
Klikker du på et Minus tegn foran et symbol, vises ingen af symbolets datafelter i<br />
dialogboksen ovenfor.<br />
<strong>PC|SCHEMATIC</strong> Powerdistribution<br />
Side 97
Visning af data i Fordelingsvinduet<br />
Vis et datafelt<br />
Er der ikke et øje foran et datafelt, kan du få datafeltet vist i Fordelingsvinduet på<br />
to forskellige måder:<br />
a) Klik på datafeltet og klik på Vis/Skjul. Der vises nu et Øje foran datafeltet.<br />
b) Dobbeltklik på datafeltet. Der vises nu et Øje foran datafeltet.<br />
Vis ikke et datafelt<br />
Er der et øje foran et datafelt, kan du forhindre at datafeltet bliver vist i Fordelingsvinduet<br />
på to forskellige måder:<br />
a) Klik på datafeltet og klik på Vis/Skjul. Øjet foran datafeltet fjernes.<br />
b) Dobbeltklik på datafeltet. Øjet foran datafeltet fjernes.<br />
Vis alle eller Skjul alle<br />
Klik på Vis alle hvis du vil vise alle datafelters indhold i Fordelingsvinduet.<br />
Klik på Skjul alle hvis ingen datafelters indhold skal vises i Fordelingsvinduet.<br />
Opret eller fortryd ændringerne<br />
Klik OK for at beholde de inds<strong>til</strong>linger du har foretaget si<strong>den</strong> du kom ind i dialogboksen,<br />
eller klik Annullér for ikke at beholde dem.<br />
Side 98<br />
<strong>PC|SCHEMATIC</strong> Powerdistribution
REFERENCE BETEGNELSER<br />
Dette kapitel beskriver brugen af reference<br />
betegnelser i <strong>PC|SCHEMATIC</strong> Powerdistribution.
Reference betegnelser<br />
REFERENCE BETEGNELSER<br />
I Powerdistribution kan du benytte reference betegnelser i navngivningen af dine<br />
symboler. Dette gør det f.eks. muligt at overholde IEC/EN/DS 61 346 standar<strong>den</strong><br />
(tidligere IEC750) for navngivning af symboler.<br />
Reference betegnelserne i Powerdistribution kan defineres frit, og er således<br />
ikke knyttet <strong>til</strong> en bestemt standard. Dette gør det både muligt at anvende en intern<br />
firma standard, og at overholde skiftende internationale standarder. Får du brug for<br />
at ændre standard for anvendelse af reference betegnelser, er dette også muligt.<br />
DETTE KAPITEL BESKRIVER<br />
— OM REFERENCE BETEGNELSER................................................................(S. 101)<br />
— OPSÆTNING AF REFERENCE BETEGNELSER ..............................................(S. 102)<br />
— REFERENCE BETEGNELSER VED PLACERING AF SYMBOLER .......................(S. 104)<br />
OM REFERENCE BETEGNELSER<br />
— Spring dette afsnit over hvis du kender <strong>til</strong> reference betegnelser i forvejen.<br />
Reference betegnelser er nogle tekster, der føjes <strong>til</strong> symbolnavnene, og som angiver<br />
noget om <strong>den</strong> funktion symbolet indgår i, og/eller dets rumlige placering.<br />
Symbolets funktionelle<br />
Symbolets navn<br />
reference<br />
Symbolets rumlige reference<br />
I eksemplet ovenfor angiver =P3 at symbolet/komponenten er en del af <strong>den</strong> funktion<br />
der hedder P3. Dette kunne f.eks. være “Pumpe3”.<br />
Ligeledes angiver +A5 at symbolet er anbragt i A5, som f.eks. kunne være “Hal5”.<br />
Den sidste del af symbolets navn -M3 benyttes <strong>til</strong> at i<strong>den</strong>tificere symbolet blandt de<br />
symboler, der indgår i Pumpe3 i Hal5.<br />
Ved at benytte reference betegnelsernes struktur, kan du således beskrive et helt<br />
fabriksanlæg.<br />
<strong>PC|SCHEMATIC</strong> Powerdistribution<br />
Side 101
Reference betegnelser<br />
Før du opretter reference betegnelserne, bør du have overblik over hvilke funktioner,<br />
samt hvilke rumlige betegnelser, du får brug for i dit projekt.<br />
EL-DOKUMENTATION EFTER STANDARDER<br />
I BOGEN "EL-DOKUMENTATION EFTER STANDARDER" — UDGIVET AF<br />
<strong>PC|SCHEMATIC</strong> A/S I SAMARBEJDE MED ELFAGETS UDDANNELSESNÆVN<br />
EFU — KAN DU FINDE YDERLIGERE INFORMATION OM REFERENCE BETEG-<br />
NELSER.<br />
OPRET REFERENCE BETEGNELSER<br />
For at oprette reference betegnelser i dit projekt, går du ind i Inds<strong>til</strong>linger => Projektdata,<br />
som er det eneste sted i Powerdistribution hvor du umiddelbart ser<br />
noget om reference betegnelser.<br />
— Først når du har oprettet reference betegnelser i <strong>den</strong>ne dialogboks, vil det blive<br />
muligt at vælge at benytte reference betegnelser andre steder i Powerdistribution.<br />
Herefter kan du anvende reference betegnelser for symbolerne i registreringen.<br />
Her kan du ændre<br />
rækkefølgen af de<br />
forskellige dele af<br />
reference betegnelserne<br />
Klik her for at skjule samtlige<br />
reference betegnelser<br />
i Fordelingsvinduet<br />
Klik her for at<br />
oprette/redigere<br />
reference betegnelser<br />
Side 102<br />
<strong>PC|SCHEMATIC</strong> Powerdistribution
Reference betegnelser<br />
Her klikker du på Reference betegnelser, og kommer ind i <strong>den</strong>ne dialogboks:<br />
I <strong>den</strong>ne dialogboks kan du oprette og redigere dine funktionelle- og rumlige referencer.<br />
Første gang du kommer ind i dialogboksen, vil der ikke stå noget under hhv. Funktionel<br />
reference og Rumlig reference.<br />
Tilføj en reference betegnelse<br />
Vil du <strong>til</strong>føje en funktionel reference klikker du i Funktionel reference rubrikken, og<br />
derefter på Tilføj knappen i højre side. Herved kommer du ind i en ny dialogboks:<br />
Her bliver tegnet = umiddelbart foreslået forrest i <strong>den</strong> funktionelle reference betegnelse,<br />
men du kan vælge i stedet at anvende dit eget tegn forrest i reference betegnelsen.<br />
Skriv navnet på <strong>den</strong> nye reference, klik i feltet Beskrivelse og indtast en beskrivelse<br />
for reference betegnelsen, og klik OK.<br />
EUROPÆISK STANDARD FOR REFERENCE BETEGNELSER<br />
TEGNENE = OG + ER EUROPÆISK STANDARD FOR REFERENCE BETEGNEL-<br />
SER.<br />
Klik på Tilføj for at <strong>til</strong>føje flere referencer.<br />
Rumlige referencer <strong>til</strong>føjes på lignende vis.<br />
<strong>PC|SCHEMATIC</strong> Powerdistribution<br />
Side 103
Reference betegnelser<br />
Rediger eller slet referencer<br />
Vil du ændre en reference, så klik på <strong>den</strong> og klik på Rediger. Vil du slette <strong>den</strong>, klikker<br />
du på Slet i stedet.<br />
Reference betegnelsernes rækkefølge<br />
Det er muligt at klikke på en reference betegnelse og trække <strong>den</strong> hen <strong>til</strong> en an<strong>den</strong><br />
position i dialogboksen, således at de kan ordnes i <strong>den</strong> ønskede rækkefølge. Den<br />
sidst benyttede reference betegnelse huskes næste gang dialogboksen åbnes.<br />
Udskriv projektets reference betegnelser<br />
Klik på Udskriv for at udskrive projektets reference betegnelser. Herved oprettes<br />
en rapport, som du kan skrive ud, som beskrevet i "Vis udskrift før udskrivning" på<br />
side 133.<br />
Luk dialogboksen Reference betegnelser<br />
Klik på Luk, og derefter på OK under Projektdata, for at komme <strong>til</strong>bage <strong>til</strong> dit projekt.<br />
REFERENCE BETEGNELSER VED ANBRINGELSE AF SYMBOLER<br />
Når du har aktiveret reference betegnelserne i Projektdata dialogboksen, kan du<br />
anvende reference betegnelser for symbolerne i registreringen.<br />
Klik her<br />
Dette gør du ved at vælge symbolet i fordelingsvinduet, og klikke på fanebladet<br />
Ref.betegn. i skærmens højre side. Findes dette faneblad ikke, skyldes det at der<br />
ikke er oprettet referencer i Projektdata dialogboksen. — Se hvordan du opretter<br />
disse i "Opret reference betegnelser" på side 102.<br />
Side 104<br />
<strong>PC|SCHEMATIC</strong> Powerdistribution
Reference betegnelser<br />
Vælg referencebetegnelse for symbolet<br />
Ved at klikke på Vælg, kommer du ind i <strong>den</strong>ne dialogboks:<br />
Her klikker du dig frem <strong>til</strong> de ønskede reference betegnelser, og klikker på OK. Skal<br />
nogle af reference betegnelserne ikke optræde i navnet på et symbol, klikker du på<br />
(ingen) under reference betegnelsen.<br />
Har du brug for at oprette en ny reference betegnelse kan du højreklikke og vælge<br />
Tilføj, hvorefter du opretter reference betegnelsen.<br />
Når du vender <strong>til</strong>bage, kan du se reference betegnelserne angivet på Ref.betegn.<br />
fanebladet.<br />
Klik her for at skjule visning af<br />
symbolets reference betegnelse<br />
i Fordelingsvinduet<br />
Reference betegnelse<br />
Opret symbolet som funktion/sted<br />
Når du benytter reference<br />
betegnelser, <strong>til</strong>deler Powerdistribution<br />
automatisk reference<br />
betegnelser <strong>til</strong> de<br />
symboler, der ikke har fået <strong>til</strong>delt<br />
reference betegnelser.<br />
Dette foregår ved at symbolet<br />
søger efter reference betegnelser<br />
blandt de overliggende<br />
symboler.<br />
<strong>PC|SCHEMATIC</strong> Powerdistribution<br />
Side 105
Reference betegnelser<br />
Når symbolet møder det første symbol, hvor der er sat hak ud for Betragt også<br />
som en funktion, <strong>til</strong>deles symbolet <strong>den</strong> funktionelle reference betegnelse for dette<br />
symbol.<br />
Når symbolet møder det første symbol, hvor der er sat hak ud for Betragt også<br />
som et sted, <strong>til</strong>deles symbolet <strong>den</strong> rumlige reference betegnelse for dette symbol.<br />
Hvis du derimod klikker på Vælg og herefter vælger en reference betegnelse i dialogboksen<br />
Reference Betegnelser, benyttes <strong>den</strong>ne reference betegnelse.<br />
Opret Funktionel reference med beskrivelse for Funktion<br />
Når du sætter hak ud for Betragt også som en funktion, kommer du automatisk<br />
ind i <strong>den</strong>ne dialogboks:<br />
Her foreslås en funktionel reference, og et forslag <strong>til</strong> en beskrivelse sammensættes<br />
automatisk ud fra følgende elementer:<br />
1) Beskrivelsen for <strong>den</strong> funktionelle reference betegnelse, for det umiddelbart<br />
nærmeste overliggende symbol, hvor der er sat hak ud for Betragt også<br />
som et sted (Ovenfor: Styring af transportbånd)<br />
2) Et komma og et mellemrumstegn<br />
3) Beskrivelsen for det valgte symbol, et mellemrumstegn, og symbolets navn<br />
(Ovenfor: Motor -M1)<br />
Foretag evt. ændringer — klik evt. på Vælg for at vælge en funktionel reference fra<br />
dialogboksen Reference betegnelse — og klik OK.<br />
For at foretage rettelser, kan du blot slå Betragt også som en funktion fra, og<br />
derefter slå <strong>den</strong> <strong>til</strong> igen.<br />
Den her oprettede funktionelle reference betegnelse vil herefter kunne vælges fra<br />
dialogboksen Reference betegnelse.<br />
Opret Rumlig reference med beskrivelse for Sted<br />
Når du sætter hak ud for Betragt også som et sted, kommer du automatisk ind i<br />
<strong>den</strong>ne dialogboks:<br />
Her kan du oprette en rumlig reference betegnelse for symbolet efter samme principper<br />
som beskrevet i "Opret Funktionel reference med beskrivelse for Funktion"<br />
på side 106.<br />
Side 106<br />
<strong>PC|SCHEMATIC</strong> Powerdistribution
Reference betegnelser<br />
Stop søgning efter funktionel/rumlig reference<br />
Hvis du ikke vil have Powerdistribution <strong>til</strong> automatisk at søge efter en funktionel<br />
referencebetegnelse, så vælg Søg ikke efter Funktionel reference.<br />
Hvis du ikke vil have Powerdistribution <strong>til</strong> automatisk at søge efter en rumlig referencebetegnelse,<br />
så vælg Søg ikke efter Rumlig reference.<br />
Det første overliggende symbol, hvor<br />
der er valgt Betragt også som et sted<br />
Symbolets <strong>fulde</strong> navn med<br />
reference betegnelse<br />
Det valgte motor symbol <strong>til</strong>deles derfor<br />
<strong>den</strong>ne tavles rumlige reference betegnelse<br />
I eksemplet ovenfor er der valgt Søg ikke efter Funktionel reference, derfor<br />
søges der kun efter en rumlig reference for det valgte motor symbol:<br />
1) Først undersøges det om det umiddelbart overliggende (kabel) symbol har<br />
sat hak ud for Betragt også som et sted<br />
2) Da det ikke er <strong>til</strong>fældet undersøges dette symbols umiddelbart overliggende<br />
(sikrings) symbol har sat hak ud for Betragt også som et sted<br />
3) Da det ikke er <strong>til</strong>fældet undersøges dette symbols umiddelbart overliggende<br />
(tavle) symbol har sat hak ud for Betragt også som et sted<br />
4) Da dette (tavle) symbol har sat hak ud for Betragt også som et sted, <strong>til</strong>deles<br />
motor symbolet dette symbols rumlige reference (+G1)<br />
<strong>PC|SCHEMATIC</strong> Powerdistribution<br />
Side 107
Reference betegnelser<br />
Side 108<br />
<strong>PC|SCHEMATIC</strong> Powerdistribution
DATAIMPORT OG VEDHÆFT<br />
DOKUMENTER<br />
I <strong>den</strong>ne del kan du se hvordan du importerer<br />
oplysninger og vedhæfter dokumenter fra andre<br />
programmer i <strong>PC|SCHEMATIC</strong> Powerdistribution.<br />
Du kan læse om:<br />
- Import af data ..................................................... (s. 111)<br />
- Dynamisk import af data...................................(s. 115)<br />
- Vedhæft dokumenter .......................................(s. 118)<br />
- Fil associationer for vedhæftede<br />
dokumenter .....................................................(s. 122)
Import af data<br />
IMPORT AF DATA<br />
Hvis du allerede har eksisterende data liggende i et andet program om nogle af de<br />
registrerede komponenter, kan du importere disse i Powerdistribution.<br />
Har du f.eks. oplysninger om nogle af de registrerede motorer liggende i et Excel<br />
regneark, kan disse oplysninger importeres ind i registreringen. Du kan kun importere<br />
data <strong>til</strong> én type symboler ad gangen.<br />
UDFØR IMPORT AF DATA<br />
DATAFELTER SKAL VÆRE OPRETTET<br />
NÅR DU SKAL IMPORTERE DATA TIL EN BESTEMT TYPE SYMBOLER, SKAL<br />
MINDST ÉT AF DISSE SYMBOLER PÅ FORHÅND HAVE OPRETTET DATAFELTER,<br />
SOM SKAL BENYTTES TIL AT RUMME INDHOLDET AF DATAFELTERNE I FILEN.<br />
— SE ET EKSEMPEL PÅ IMPORT AF DATAFELTER I FILEN IMP_TAVLEEKS.PNV,<br />
OG LÆS MERE OM OPRETTELSE AF DATAFELTER "BESTEM DATAFELTER FOR<br />
DET VALGTE SYMBOL" PÅ SIDE 60.<br />
1) Vælg Filer => Importer:<br />
2) Vælg hvilken type symboler du vil importere data <strong>til</strong>.<br />
<strong>PC|SCHEMATIC</strong> Powerdistribution<br />
Side 111
Import af data<br />
3) Klik på Næste:<br />
4) Klik her<br />
og vælg<br />
import filen<br />
5) Vælg<br />
skilletegn<br />
6) Sæt evt.<br />
hak her<br />
7) Klik her<br />
4) Under Vælg fil der skal importeres fra: Klik på Gennemse, og vælg <strong>den</strong> fil<br />
du vil importere data fra.<br />
5) Under Skilletegn: Vælg det skilletegn, der anvendes i importfilen<br />
6) Under Fil indhold: Sæt hak ud for Første record indeholder feltnavne,<br />
hvis dette er <strong>til</strong>fældet<br />
7) Klik på Næste:<br />
Side 112<br />
<strong>PC|SCHEMATIC</strong> Powerdistribution
Import af data<br />
8) Angiv nu hvilke datafelter i filen, der skal overføres <strong>til</strong> hvilke datafelter i registreringen.<br />
Dette kan gøres ved klik og træk, eller som beskrevet i kassen<br />
ne<strong>den</strong>for.<br />
ANGIV HVILKE DATAFELTER DER SKAL IMPORTERES<br />
I dialogboksens højre side — over 3) på figuren ne<strong>den</strong>for — ser du de datafelter,<br />
som import filen indeholder. Over punkt 1) ser du de datafelter du har oprettet<br />
i dit projekt. Ved at føre feltnavne fra 1) <strong>til</strong> 2) fortæller du hvor oplysningerne<br />
fra import filen skal indsættes i projektet.<br />
Datafelter i projektet<br />
Datafelter i import filen<br />
1) Ledige feltnavne<br />
i projektet<br />
2) Feltnavne i<br />
projektet<br />
3) Feltnavne i<br />
import fil<br />
4) Indhold af felter i<br />
import fil<br />
føres over i<br />
Overfør alle felter<br />
Hvis du klikker på Overfør alle knappen, bliver det markerede felt — og alle<br />
underliggende felter — fra Frie felter kolonnen ført over i Felt kolonnen.<br />
Overfør ét felt<br />
Du kan også for hvert enkelt felt i import filen fortælle, at f.eks. indholdet af det<br />
felt der hedder Name i import filen, skal føres over i det felt der hedder Navn i<br />
projektet. Dette gør du ved at klikke på feltet Navn i 1) Ledige feltnavne i projektet,<br />
og derefter klikke på Overfør knappen.<br />
Overfører du feltnavnene på <strong>den</strong>ne måde, placeres de i <strong>den</strong> rækkefølge du fører<br />
dem over i. Når de er på listen (2), kan du flytte rundt på felterne enkeltvis ved<br />
at klikke på dem, og derefter trække dem hen på <strong>den</strong> plads, de skal stå på i<br />
listen.<br />
Tilbagefør felter<br />
Kommer du <strong>til</strong> at overføre nogle felter, som du ikke ville overføre alligevel, kan<br />
du enten føre dem <strong>til</strong>bage enkeltvis med Tilbagefør-knappen, eller føre alle felter<br />
<strong>til</strong>bage med Tilbagefør alle-knappen.<br />
<strong>PC|SCHEMATIC</strong> Powerdistribution<br />
Side 113
Import af data<br />
9) Klik på Næste:<br />
10) Under Vælg søgenøgle: Vælg <strong>den</strong> søgenøgle der skal anvendes ved<br />
importen<br />
HVAD ER EN SØGENØGLE<br />
NÅR DU SKAL VÆLGE EN SØGENØGLE, SKAL DU VÆLGE ET DATAFELT I<br />
IMPORTFILEN, DER ENTYDIGT IDENTIFICERER HVILKEN KOMPONENT<br />
DER ER TALE OM. DETTE KUNNE F.EKS. VÆRE KOMPONENTENS NAVN<br />
— HVIS FILEN IKKE INDEHOLDER FLERE KOMPONENTER MED SAMME<br />
NAVN.<br />
11) Klik på Vis import resultat. Nu vises hvilke data, der vil blive importeret<br />
når du klikker på Importér.<br />
Hvis et datafelt er hvidt, betyder dette at indholdet af datafeltet i registreringen<br />
ikke vil blive ændret.<br />
Hvis et datafelt er grønt, betyder dette at indholdet af datafeltet i registreringen<br />
vil blive opdateret.<br />
Hvis et datafelt er rødt, betyder dette at datafeltet vil blive oprettet i registreringen,<br />
og indholdet af datafeltet vil blive opdateret.<br />
12) Klik på Importér for at importere data <strong>til</strong> projektet, eller klik på Afbryd for<br />
ikke at importere.<br />
<strong>PC|SCHEMATIC</strong> Powerdistribution<br />
Side 114
Dynamisk import at data<br />
DYNAMISK IMPORT AT DATA<br />
I Powerdistribution kan du sætte programmet op <strong>til</strong> automatisk at importere data<br />
fra en fil, som f.eks. er oprettet fra et andet program.<br />
Herved kan du automatisk få indlæst data fra f.eks. forskellige sensorer, og efterfølgende<br />
få Powerdistribution <strong>til</strong> at foretage beregninger ud fra disse opsamlede<br />
data — og afgive alarm meddelelser, hvis fastsatte grænseværdier overskrides.<br />
DETTE KAPITEL BESKRIVER<br />
— OPRET ET ALIAS FOR DATAFILEN .............................................................(S. 115)<br />
— ANGIV OPSÆTNING FOR DYNAMISK IMPORT AF DATA .................................(S. 116)<br />
OPRET ALIAS FOR DATAFIL TIL DYNAMISK IMPORT<br />
For at kunne indlæse dynamiske data fra en fil, skal du først oprette et alias for<br />
data filen. Herved udpeger du for programmet hvor data filen er placeret, og knytter<br />
et navn/alias <strong>til</strong> filen, som benyttes når du refererer <strong>til</strong> filen i Powerdistribution:<br />
1) Vælg Inds<strong>til</strong>linger => Fil opsætninger => Data filer:<br />
2) I dialogboksen Inds<strong>til</strong>linger for Data filer: Klik på Tilføj:<br />
3) I dialogboksen Tilføj alias for Data fil: Indtast en Beskrivelse (/et navn), og<br />
klik på Gennemse knappen<br />
4) I dialogboksen Åbn: Vælg <strong>den</strong> ønskede fil, og klik Åbn<br />
5) I dialogboksen Tilføj alias for Data fil: Klik OK<br />
<strong>PC|SCHEMATIC</strong> Powerdistribution<br />
Side 115
Dynamisk import at data<br />
6) I dialogboksen Inds<strong>til</strong>linger for Data filer: Det pågæl<strong>den</strong>de alias er nu<br />
oprettet. Klik på Luk<br />
DET OPRETTEDE ALIAS GÆLDER FOR ALLE PROJEKTER<br />
BEMÆRK, AT DET AT OPRETTE ET ALIAS FOR EN DATA FIL ER EN OVERORD-<br />
NET OPSÆTNING I Powerdistribution.<br />
DET OPRETTEDE ALIAS KAN SÅLEDES OGSÅ BENYTTES FRA ANDRE PROJEK-<br />
TER.<br />
ANGIV OPSÆTNING FOR DYNAMISK IMPORT AF DATA<br />
Når du har oprettet et alias for filen med de dynamiske data — se "Opret Alias for<br />
datafil <strong>til</strong> dynamisk import" på side 115 — kan du nu angive at du vil indlæse data<br />
fra et datafelt i <strong>den</strong>ne fil, og placere <strong>den</strong> indlæste værdi i et datafelt for et bestemt<br />
symbol i registreringen i Powerdistribution:<br />
1) Klik på symbolet i Fordelingsvinduet<br />
2) Højreklik på det pågæl<strong>den</strong>de datafelt på Info fanebladet i højre side af skærmen,<br />
og vælg Åbn funktionsdialog:<br />
2a) Højreklik på datafeltet<br />
2b) Klik på Åbn funktionsdialog<br />
3) I dialogboksen Funktioner: Klik på Andre funktioner, Import fra fil, vælg<br />
Fil alias, angiv hvilket datafelt der skal indlæses:<br />
3a) Klik her<br />
3b) Klik her<br />
3c) Vælg alias<br />
Se ne<strong>den</strong>for<br />
<strong>PC|SCHEMATIC</strong> Powerdistribution<br />
Side 116
Dynamisk import at data<br />
4) Klik OK<br />
HVILKEN VÆRDI RETURNERES FRA DEN DYNAMISKE DATA FIL?<br />
3) Returnér værdien fra <strong>den</strong>ne kolonne i filen ...<br />
1) Søg i <strong>den</strong>ne kolonne<br />
2) Efter <strong>den</strong>ne "Måler"<br />
... <strong>til</strong> det valgte<br />
datafelt<br />
PÅ FIGUREN OVENFOR HENTER PROGRAMMET DEN VÆRDI, DER STÅR UD FOR MÅLER NR.<br />
(10) PÅ INFO FANEBLADET.<br />
DENNE VÆRDI LEDER DET EFTER I SØGE KOL. (KOLONNE 1) I DATAFILEN, OG RETURNE-<br />
RER INDHOLDET AF VÆRDI KOL. (KOLONNE 2), TIL DATAFELTET PÅ INFO FANEBLADET:<br />
VÆRDIEN 23 RETURNERES TIL DATAFELTET VÆRDI.<br />
— Se et eksempel i filen DYN_TavleEks.pnv.<br />
<strong>PC|SCHEMATIC</strong> Powerdistribution<br />
Side 117
Vedhæft dokumenter <strong>til</strong> symboler<br />
VEDHÆFT DOKUMENTER TIL SYMBOLER<br />
DETTE KAPITEL BESKRIVER<br />
— OM VEDHÆFTNING AF DOKUMENTER ........................................................(S. 118)<br />
— VEDHÆFT ET DOKUMENT TIL ET SYMBOL...................................................(S. 119)<br />
— INSTALLATION AF ACROBAT READER........................................................(S. 120)<br />
— INSTALLATION AF <strong>PC|SCHEMATIC</strong> VIEWER ............................................(S. 121)<br />
OM VEDHÆFTNING AF DOKUMENTER<br />
I Powerdistribution kan du vedhæfte dokumenter <strong>til</strong> samtlige symboler i registreringen.<br />
Der er ingen begrænsninger på hvilke dokumenter du kan vedhæfte. Du<br />
kan f.eks. vedhæfte:<br />
- Tekniske specifikationer for en komponent. Disse kunne f.eks. findes i et Word<br />
dokument, eller som en pdf fil (Også kaldet en Acrobat fil).<br />
- AutoCAD dokumenter.<br />
- En tavle dokumenteret i UNIDOC eller Multidim.<br />
- En kabel-beregning dokumenteret i NKTdoc.<br />
- Eldokumentations projekter dokumenteret i <strong>PC|SCHEMATIC</strong> Automation —<br />
se "Tilknyttede Automations projekter" på side 141. Har du ikke programmet<br />
installeret, kan du installere en <strong>PC|SCHEMATIC</strong> Viewer, som du kan åbne<br />
<strong>PC|SCHEMATIC</strong> Automation projekter fra. — Se "Installation af PC|SCHE-<br />
MATIC Viewer" på side 121.<br />
- Excel dokumenter.<br />
ANDRE PROGRAMMER SKAL VÆRE INSTALLERET<br />
FOR AT DU KAN ÅBNE ET VEDHÆFTET DOKUMENT FRA ET ANDET PROGRAM<br />
VIA Powerdistribution, KRÆVES AT DU HAR INSTALLERET DET ANDET<br />
PROGRAM PÅ DIN PC. VIL DU F.EKS. ÅBNE ET WORD DOKUMENT, KAN<br />
DETTE DERFOR KUN LADE SIG GØRE HVIS WORD ER INSTALLERET PÅ DIN<br />
PC.<br />
Side 118<br />
<strong>PC|SCHEMATIC</strong> Powerdistribution
Vedhæft dokumenter <strong>til</strong> symboler<br />
VEDHÆFT ET DOKUMENT TIL ET SYMBOL<br />
1) Klik på det symbol i Fordelingsvinduet hvor<strong>til</strong> du vil vedhæfte et dokument,<br />
og klik på Vedhæft knappen i skærmens højre side.<br />
2) Du kommer ind i dialogboksen Liste over <strong>til</strong>knyttede dokumenter: Klik på<br />
Ny knappen.<br />
3) Du kommer ind i dialogboksen Tilknyt nyt dokument: Indtast en beskrivelse<br />
(f.eks. Motorstyring), og klik på Sti knappen for at udpege det dokument du<br />
vil vedhæfte.<br />
Klik her<br />
VEDHÆFTEDE DOKUMENTER OG FIL ASSOCIATIONER<br />
HVIS DER ER OPRETTET ALIAS FOR FIL ASSOCIATIONER, VIL DU HER<br />
OGSÅ FÅ MULIGHED FOR AT ANGIVE HVILKET PROGRAM, DER SKAL<br />
BENYTTES TIL AT ÅBNE DET VEDHÆFTEDE DOKUMENT.<br />
— LÆS MERE OM DETTE I "VÆLG FIL ASSOCIATION FOR TILKNYTTET<br />
DOKUMENT" PÅ SIDE 124.<br />
4) I dialogboksen Åbn: Åbn <strong>den</strong> mappe dokumentet ligger i — hvis programmet<br />
ikke åbner <strong>den</strong> automatisk — (f.eks. mappen Pcspd\Data\Doc), klik på<br />
dokumentet (Motor.pdf), og klik på Åbn.<br />
5) Du kommer <strong>til</strong>bage <strong>til</strong> dialogboksen Tilknyt nyt dokument: Klik OK. Symbolet<br />
har nu — hvis du følger eksemplet — fået vedhæftet et Acrobat dokument,<br />
der dokumenterer motorstyringen.<br />
SPECIELT FOR ÅBNING AF AUTOMATIONS PROJEKTER<br />
HVIS DU ÅBNER ET PROJEKT I PROGRAMMET <strong>PC|SCHEMATIC</strong> AUTO-<br />
MATION, HAR DU YDERLIGERE MULIGHED FOR F.EKS. AT ÅBNE PRO-<br />
JEKTET PÅ EN BESTEMT PROJEKT SIDE, ELLER MED EN BESTEMT<br />
KOMPONENT VALGT — MED MERE.<br />
LÆS MERE OM DETTE I "TILKNYTTEDE AUTOMATIONS PROJEKTER" PÅ<br />
SIDE 141.<br />
6) Vil du vedhæfte flere dokumenter, så klik på Ny knappen igen, og gentag<br />
proceduren ovenfor.<br />
<strong>PC|SCHEMATIC</strong> Powerdistribution<br />
Side 119
Vedhæft dokumenter <strong>til</strong> symboler<br />
7) Du kommer <strong>til</strong>bage <strong>til</strong> dialogboksen Liste over <strong>til</strong>knyttede dokumenter:<br />
Klik på Vis knappen hvis du har installeret Acrobat Reader på din PC (Har<br />
du ikke det, så se "Installation af Acrobat Reader" på side 120).<br />
8) Hvis du har klikket på Vis knappen startes programmet Acrobat Reader, og<br />
Acrobat dokumentet med motorstyringen åbnes. Luk Acrobat Reader igen,<br />
og vend <strong>til</strong>bage <strong>til</strong> Powerdistribution.<br />
9) I dialogboksen Liste over dokument referencer: Klik på Luk.<br />
10) Bemærk at knappen Vis dokument referencer har ændret udseende i programmets<br />
højre side. Dette sker når det markerede symbol i Fordelingsvinduet<br />
har vedhæftede dokumenter.<br />
HVIS DU VÆLGER VIS => TILKNYTTEDE DOKUMENTER KOMMER DU OGSÅ<br />
IND I DIALOGBOKSEN LISTE OVER TILKNYTTEDE DOKUMENTER FOR DET<br />
VALGTE SYMBOL.<br />
INSTALLATION AF ACROBAT READER<br />
Har du ikke installeret programmet Acrobat Reader på din <strong>com</strong>puter under installationen<br />
af Powerdistribution, gør du følgende:<br />
1) Indsæt Powerdistribution CDen, vent et øjeblik, og installationsmenuen<br />
vises.<br />
2) Klik på fanebladet Hjælpeprogrammer og drivere.<br />
3) Klik på Installér Adobe Acrobat Reader, og følg <strong>den</strong> selvdokumenterende<br />
installationsvejledning ind<strong>til</strong> Acrobat Reader er installeret.<br />
Side 120<br />
<strong>PC|SCHEMATIC</strong> Powerdistribution
Vedhæft dokumenter <strong>til</strong> symboler<br />
INSTALLATION AF <strong>PC|SCHEMATIC</strong> VIEWER<br />
Har du ikke installeret programmet <strong>PC|SCHEMATIC</strong> Viewer på din <strong>com</strong>puter, kan<br />
du gøre følgende:<br />
1) Indsæt Powerdistribution CDen, vent et øjeblik, og installationsmenuen<br />
vises.<br />
2) Klik på fanebladet Hjælpeprogrammer og drivere.<br />
3) Klik på Installér <strong>PC|SCHEMATIC</strong> Viewer (Kun <strong>til</strong> CAD), og følg <strong>den</strong> selvdokumenterende<br />
installationsvejledning ind<strong>til</strong> programmet er installeret.<br />
OM <strong>PC|SCHEMATIC</strong> VIEWER<br />
PROGRAMMET <strong>PC|SCHEMATIC</strong> VIEWER KAN BRUGES TIL AT ÅBNE PRO-<br />
JEKTER FRA <strong>PC|SCHEMATIC</strong> CAD-PROGRAMMERNE. — SE DISSE PRO-<br />
GRAMMER I "ANDRE PROGRAMMER FRA <strong>PC|SCHEMATIC</strong>" PÅ SIDE 7.<br />
<strong>PC|SCHEMATIC</strong> VIEWER KAN ALTSÅ IKKE BRUGES TIL AT ÅBNE PROJEK-<br />
TER FRA Powerdistribution.<br />
<strong>PC|SCHEMATIC</strong> Powerdistribution<br />
Side 121
Fil associationer for vedhæftede dokumenter<br />
FIL ASSOCIATIONER FOR VEDHÆFTEDE DOKUMEN-<br />
TER<br />
Når du vil åbne et vedhæftet dokument via Powerdistribution, er det umiddelbart<br />
Windows, der bestemmer hvilket program der benyttes <strong>til</strong> at åbne det pågæl<strong>den</strong>de<br />
dokument.<br />
I dette kapitel kan du se hvordan du selv kan bestemme hvilket program der benyttes<br />
<strong>til</strong> dette.<br />
DETTE KAPITEL BESKRIVER<br />
— HVORDAN BESTEMMES HVILKET PROGRAM DER ÅBNER DOKUMENTET ........(S. 122)<br />
— OPSÆTNING AF ALIAS TIL FIL ASSOCIATIONER...........................................(S. 123)<br />
— VÆLG FIL ASSOCIATION FOR TILKNYTTET DOKUMENT.................................(P. 124)<br />
HVORDAN BESTEMMES HVILKET PROGRAM DER ÅBNER DOKUMENTET<br />
Har du brug for selv at kunne bestemme hvilket program, der skal benyttes <strong>til</strong> at<br />
vise et dokument, som er <strong>til</strong>knyttet et symbol, skal du først <strong>til</strong>føje et nyt alias for fil<br />
associationer <strong>til</strong> programmet. — Se "Opsætning af Alias <strong>til</strong> Fil associationer" på<br />
side 123.<br />
For det pågæl<strong>den</strong>de dokument skal du herefter — via det oprettede alias — angive<br />
at det ønskede program skal benyttes <strong>til</strong> at åbne dokumentet. — Se "Vælg fil association<br />
for <strong>til</strong>knyttet dokument" på side 124.<br />
Du kan f.eks. få brug for at anvende <strong>den</strong>ne mulighed, hvis du både benytter<br />
<strong>PC|SCHEMATIC</strong> Automation og UNIDOC, da begge programmer anvender efternavnet/extension<br />
.pro. Herved kan du styre hvilket af de to programmer, der skal<br />
benyttes <strong>til</strong> at åbne hver enkelt vedhæftet dokument.<br />
Side 122<br />
<strong>PC|SCHEMATIC</strong> Powerdistribution
Fil associationer for vedhæftede dokumenter<br />
OPSÆTNING AF ALIAS TIL FIL ASSOCIATIONER<br />
1) Vælg Inds<strong>til</strong>linger => Fil opsætninger => Fil associationer<br />
2) I dialogboksen Inds<strong>til</strong>linger for Fil associationer: Klik på Tilføj<br />
3) I dialogboksen Tilføj fil association: Indtast en Type (som skal være et<br />
unikt navn), en Beskrivelse, og klik på Gennemse knappen, og vælg .exe<br />
filen for det pågæl<strong>den</strong>de program<br />
Klik her for at vælge .exe filen<br />
4) Klik OK<br />
Du har nu <strong>til</strong>føjet en nyt alias, der kan benyttes ved nye fil associationer.<br />
ALIAS TIL FIL ASSOCIATIONER ER EN OVERORDNET INDSTILLING<br />
AT OPRETTE ET NYT ALIAS TIL FIL ASSOCIATIONER, ER NOGET DER FOREGÅR<br />
PÅ OVERORDNET NIVEAU. DETTE VIL SIGE AT DU OGSÅ KAN BENYTTE DET<br />
OPRETTEDE ALIAS VED FIL ASSOCIATIONER I ANDRE Powerdistribution<br />
PROJEKTER.<br />
<strong>PC|SCHEMATIC</strong> Powerdistribution<br />
Side 123
Fil associationer for vedhæftede dokumenter<br />
VÆLG FIL ASSOCIATION FOR TILKNYTTET DOKUMENT<br />
Hvis du har oprettet et eller flere alias <strong>til</strong> fil associationer — se "Opsætning af Alias<br />
<strong>til</strong> Fil associationer" på side 123 —, får du mulighed for at vælge hvilket program<br />
hver enkelt vedhæftet dokumenter skal åbnes med.<br />
Gør følgende:<br />
1) Klik på det symbol i Fordelingsvinduet hvor<strong>til</strong> du vil vedhæfte et dokument,<br />
og klik på Vedhæft knappen i skærmens højre side.<br />
2) Du kommer ind i dialogboksen Liste over <strong>til</strong>knyttede dokumenter: Klik på<br />
Ny knappen.<br />
3) Du kommer ind i dialogboksen Tilknyt nyt dokument: Vælg hvilket program<br />
der skal benyttes <strong>til</strong> at åben dokumentet under Fil associationer.<br />
Vælg hvilket program, der skal åbne dokumentet<br />
Vælger du Windows, er det Windows, der styrer hvilket program der benyttes<br />
<strong>til</strong> at åbne dokumentet med.<br />
— Læs i øvrigt mere om at vedhæfte dokumenter i "Vedhæft et dokument <strong>til</strong> et<br />
symbol" på side 119.<br />
Side 124<br />
<strong>PC|SCHEMATIC</strong> Powerdistribution
RAPPORTER<br />
I <strong>den</strong>ne del kan du se hvordan du genererer rapporter<br />
i <strong>PC|SCHEMATIC</strong> Powerdistribution.<br />
Du kan læse hvordan du:<br />
- Opretter Komponent- og Styklister...............(s. 127)<br />
- Rapport over Fordelingsvinduet.....................(s. 132)<br />
Der er også mulighed for at lave rapporter over<br />
enkelte symbolers data og over symbol paletter.<br />
Læs hhv. "Udskriv symbol data" på side 51 og<br />
"Udskriv Symbol paletter" på side 96.
Opret Styklister og Komponentlister<br />
OPRET STYKLISTER OG KOMPONENTLISTER<br />
I Powerdistribution kan du både oprette styklister og komponentlister. At oprette<br />
styklister og komponentlister, foregår på præcis samme måde. Den eneste forskel i<br />
fremgangsmå<strong>den</strong> er om du starter med at vælge Rapporter => Stykliste, eller om<br />
du starter med at vælge Rapporter => Komponentliste.<br />
DETTE KAPITEL BESKRIVER<br />
— OPRET EN STYKLISTE RAPPORT ...............................................................(P. 127)<br />
— GENERÉR SELVE STYKLISTEN ..................................................................(P. 130)<br />
DE OPRETTEDE RAPPORTER KAN BENYTTES I ALLE PROJEKTER<br />
DET AT OPRETTE EN RAPPORT, ER OVERORDNET DET PROJEKT RAPPORTEN<br />
OPRETTES I. MED ANDRE ORD: NÅR DU OPRETTER EN RAPPORT I ET PRO-<br />
JEKT, VIL DU KUNNE BENYTTE DEN SAMME RAPPORT I ET ANDET PROJEKT.<br />
OPRET EN STYKLISTE RAPPORT<br />
Før du kan generere en stykliste, skal du først oprette styklisten som rapport. Det<br />
gør du således:<br />
1) Vælg Rapporter => Stykliste:<br />
OPRET EN KOMPONENTLISTE RAPPORT<br />
NÅR DU SKAL OPRETTE EN KOMPONENTLISTE RAPPORT, FOREGÅR DETTE<br />
PÅ NØJAGTIG SAMME MÅDE SOM NÅR DU OPRETTER STYKLISTE RAPPORTER.<br />
BLOT SKAL DU STARTE MED AT VÆLGE RAPPORTER => KOMPONENTLISTE.<br />
<strong>PC|SCHEMATIC</strong> Powerdistribution<br />
Side 127
Opret Styklister og Komponentlister<br />
Angiv listens indhold<br />
2) I dialogboksen Vis rapport: Klik på Ny:<br />
Dobbeltklik her, og vælg et datafelt<br />
3) I dialogboksen Filter: Dobbeltklik i det første Felt, og vælg hvilket datafelt,<br />
der skal stå som <strong>den</strong> første oplysning i <strong>den</strong> oprettede liste. Når du har valgt<br />
dette, kan du efterfølgende rette feltets overskrift ved at dobbeltklikke i Overskrift.<br />
4) Fortsæt med at vælge felter ind<strong>til</strong> alle ønskede oplysninger er med på listen:<br />
Dobbeltklik på Overskrift feltet<br />
for at ændre overskriften<br />
Klik og træk her for at ændre<br />
feltets placering i listen<br />
5) Klik OK<br />
Gem som rapport<br />
6) Du kommer nu ind i dialogboksen Gem som rapport:<br />
7) Klik her<br />
8) Indtast navn<br />
på rapporten<br />
9) Angiv om<br />
rapporten også<br />
skal vises/oprettes<br />
i Excel<br />
Side 128<br />
<strong>PC|SCHEMATIC</strong> Powerdistribution
Opret Styklister og Komponentlister<br />
7) Klik på Gennemse knappen i Destinationsfil feltet (se ovenfor): Herved<br />
kommer du ind i dialogboksen Gem som, hvor du indtaster et navn på rapport<br />
filen, og klikker på Gem. Navnet vises nu i dialogboksen Gem som rapport<br />
8) Indtast et navn på rapporten i feltet Navn — det er dette navn du benytter i<br />
Powerdistribution når du vælger rapporten senere<br />
Vis/Opret også rapporten i Excel<br />
9) Hvis rapporten også skal vises i Excel, skal du sætte hak i Vis resultat i<br />
Excel eller i Vis resultat i Excel skabelon — hvis du ikke ønsker at gøre<br />
dette, så hop <strong>til</strong> "Luk dialogboksen Gem som rapport" på side 129, og læs<br />
videre derfra<br />
10) Hvis du vil benytte en Excel skabelon, så klik på Gennemse knappen i<br />
Excel skabelon feltet, vælg et Excel dokument som skabelon, og angiv det<br />
første felt i Excel skabelonen, hvor data skal indsættes — se "Hvordan benyttes<br />
en Excel skabelon" på side 129<br />
HVORDAN BENYTTES EN EXCEL SKABELON<br />
EN EXCEL SKABELON, ER ET ALMINDELIGT EXCEL DOKUMENT, HVORI DU PÅ FORHÅND<br />
HAR UDFYLDT NOGLE FELTER, MED DET FORMÅL AT KUNNE OPRETTE NOGLE PÆNERE<br />
RAPPORTER FRA Powerdistribution.<br />
Dokument oprettet<br />
i Excel (skabelon)<br />
Start med at indsætte<br />
data her<br />
Udfyldt Excel skabelon<br />
NÅR DU VIL OPRETTE EN EXCEL SKABELON, SKAL DU GØRE DETTE I PROGRAMMET<br />
MICROSOFT EXCEL. EFTERFØLGENDE KAN DEN UDFYLDES FRA Powerdistribution<br />
VED AT FØLGE DEN NÆVNTE FREMGANGSMÅDE.<br />
Luk dialogboksen Gem som rapport<br />
11) I dialogboksen Gem som rapport: Klik OK. Du er nu <strong>til</strong>bage i dialogboksen<br />
Vis rapport, hvor du kan se navnet på <strong>den</strong> rapporttype du netop har oprettet.<br />
<strong>PC|SCHEMATIC</strong> Powerdistribution<br />
Side 129
Opret Styklister og Komponentlister<br />
For at generere selve rapporten, læs "Generér selve styklisten" på side 130.<br />
Klik på Luk for at komme ud af dialogboksen.<br />
GENERÉR SELVE STYKLISTEN<br />
HVILKE SYMBOLER KOMMER MED PÅ LISTEN<br />
KUN DE SYMBOLER DER VISES I FORDELINGSVINDUET IDET EN LISTE OPRET-<br />
TES, KOMMER MED PÅ LISTEN. — SE "HVAD VISES FRA FORDELINGSVIN-<br />
DUET VED RAPPORTERING" PÅ SIDE 40.<br />
— SE "VISNING I FORDELINGSVINDUET" PÅ SIDE 39 FOR OPLYSNINGER OM<br />
HVORDAN DU BESTEMMER HVAD DER VISES I FORDELINGSVINDUET.<br />
For at generere en stykliste — når der er oprettet en stykliste rapport (se "Opret en<br />
stykliste rapport" på side 127) — så gør således:<br />
1) Gør således at Fordelingsvinduet viser de symboler, som du vil have med i<br />
rapporten<br />
2) Vælg Rapporter => Stykliste:<br />
I DIALOGBOKSEN VIS RAPPORT VISES DE RAPPORTER, DER<br />
ER GEMT I RAPPORT MAPPEN — SE "INDSTILLINGER FOR<br />
PROGRAM BIBLIOTEKER" PÅ SIDE 181.<br />
3) I dialogboksen Vælg rapport: Vælg <strong>den</strong> ønskede rapport, og klik OK<br />
4) Hvis det i rapport opsætningen er angivet at rapporten skal vises i Excel, vil<br />
du nu se rapporten i Excel. Hvis du vil beholde <strong>den</strong> genererede stykliste-<br />
Excel-rapport, så gem rapporten under et passende navn fra Excel, og vend<br />
så <strong>til</strong>bage <strong>til</strong> Powerdistribution<br />
Side 130<br />
<strong>PC|SCHEMATIC</strong> Powerdistribution
Opret Styklister og Komponentlister<br />
5) I dialogboksen Stykliste: Styklisten vises nu. Hvis du ønsker det, kan du<br />
gemme <strong>den</strong> som en Kommasepareret fil, eller gemme <strong>den</strong> som et Excel<br />
dokument<br />
Klik her for at redigere<br />
rapporten, eller for at vælge<br />
en an<strong>den</strong> rapport<br />
Klik her for at gemme som<br />
Excel dokument<br />
Klik her for at gemme som<br />
kommasepareret fil<br />
6) Klik på Luk for at forlade dialogboksen<br />
OPRET EN KOMPONENTLISTE<br />
NÅR DU SKAL OPRETTE EN KOMPONENTLISTE, FOREGÅR DETTE PÅ NØJAG-<br />
TIG SAMME MÅDE SOM NÅR DU OPRETTER STYKLISTER.<br />
BLOT SKAL DU STARTE MED AT VÆLGE RAPPORTER => KOMPONENTLISTE.<br />
<strong>PC|SCHEMATIC</strong> Powerdistribution<br />
Side 131
Rapport over Fordelingsvinduet<br />
RAPPORT OVER FORDELINGSVINDUET<br />
Dette kapitel beskriver hvordan du opretter udskriver strukturen i Fordelingsvinduet.<br />
DETTE KAPITEL BESKRIVER<br />
— HVAD RAPPORTERES NÅR FORDELINGSVINDUET UDSKRIVES .....................(S. 132)<br />
— UDSKRIV FORDELINGSVINDUET PÅ PRINTER .............................................(S. 132)<br />
— UDSKRIFTSINDSTILLINGER VED UDSKRIFT AF FORDELINGSVINDUET............(S. 134)<br />
Det er også muligt at få oprettet Fordelingsvinduets indhold som et PC|SCHE-<br />
MATIC Automation projekt. Læs mere om dette i "Opret registreringen som et<br />
projekt i Automation" på side 139.<br />
HVAD RAPPORTERES NÅR FORDELINGSVINDUET UDSKRIVES<br />
Når du opretter en rapport over Fordelingsvinduet i Powerdistribution, kommer<br />
rapporten <strong>til</strong> at indeholde netop dét, som du har valgt at vise i Fordelingsvinduet,<br />
idet du genererer rapporten — se "Hvad vises fra Fordelingsvinduet ved Rapportering"<br />
på side 40. — Se endvidere "Visning i Fordelingsvinduet" på side 39 for at se<br />
hvordan du bestemmer hvad der vises i Fordelingsvinduet.<br />
UDSKRIV FORDELINGSVINDUET PÅ PRINTER<br />
Når du vil udskrive fordelingsvinduet på en printer, har du to forskellige måder at<br />
gøre dette på:<br />
1. Skriv ud direkte på printeren<br />
1) Klik på Udskriv-knappen — eller vælg Filer => Udskriv — for at udskrive<br />
rapporten direkte på printeren<br />
2) I dialogboksen Beskrivelse på udskrift: Vælg hvilken beskrivelse, der skal<br />
stå øverst på rapporten, og klik på Luk<br />
3) Rapporten udskrives nu på <strong>den</strong> printer, som du har sat som systemprinter<br />
Side 132<br />
<strong>PC|SCHEMATIC</strong> Powerdistribution
Rapport over Fordelingsvinduet<br />
2. Vis udskrift før udskrivning<br />
Hvis du vil se hvilken rapport, der generes ud fra Fordelingsvinduets indhold, før<br />
du skriver rapporten ud på printeren, gør du således:<br />
1) Klik på Vis udskrift-knappen — eller vælg Rapporter => Fordelingsvindue<br />
=> Udskriv<br />
2) I dialogboksen Beskrivelse på udskrift: Vælg hvilken beskrivelse, der skal<br />
stå øverst på rapporten, og klik på Luk<br />
3) Du kommer nu ind i dialogboksen Print preview, hvor du kan se rapporten:<br />
Her vises beskrivelsen<br />
4) I dialogboksen finder du følgende knapper:<br />
Rapportens visning<br />
på skærmen<br />
Til udskrift og<br />
printer inds<strong>til</strong>linger<br />
Til at bladre mellem<br />
rapportens sider<br />
Åbn og Gem<br />
5) Klik på Udskriv-knappen — for at udskrive rapporten herfra<br />
6) Klik på Close — for at lukke dialogboksen<br />
<strong>PC|SCHEMATIC</strong> Powerdistribution<br />
Side 133
Rapport over Fordelingsvinduet<br />
UDSKRIFTSINDSTILLINGER VED UDSKRIFT AF FORDELINGSVINDUET<br />
For at bestemme hvordan udskriften af Fordelingsvinduet skal se ud, vælger du<br />
Rapporter => Udskriftsinds<strong>til</strong>linger => Fordelingsvindue:<br />
Her har du følgende muligheder:<br />
1) Billedskala: Her vælger du hvilken størrelse symbolerne skal have på<br />
udskriften (fra 1:2 <strong>til</strong> 4:1)<br />
2) Linier => Type: Her vælger du om linierne skal tegnes som stiplede (Stiplet)<br />
eller som fuldt optrukne (Normal)<br />
3) Linier => Farve: Her vælger du stregernes farve<br />
4) Linier => Bredde: Her vælger du stregernes bredde (fra 1 <strong>til</strong> 9)<br />
5) Tekstfont => Font: Her vælger du hvilken skrifttype teksterne skrives med,<br />
skrifttypens størrelse, tekstens farve, om <strong>den</strong> skal være gennemstreget, om<br />
<strong>den</strong> skal være understreget, og om <strong>den</strong> skal skrives som fed, kursiv eller normal<br />
tekst<br />
Klik på OK for at benytte inds<strong>til</strong>lingerne, klik på Annuller for ikke at foretage<br />
ændringer, og klik på Standard for at sætte inds<strong>til</strong>lingerne <strong>til</strong>bage <strong>til</strong> standard<br />
opsætningen.<br />
Side 134<br />
<strong>PC|SCHEMATIC</strong> Powerdistribution
KOMMUNIKATION MED<br />
<strong>PC|SCHEMATIC</strong> AUTOMATION<br />
I <strong>den</strong>ne del beskrives kommunikation med eldokumentations<br />
programmet <strong>PC|SCHEMATIC</strong><br />
Automation.<br />
Herunder beskrives de muligheder dette giver<br />
for f.eks. at opstarte <strong>PC|SCHEMATIC</strong> Automation<br />
projekter direkte fra <strong>PC|SCHEMATIC</strong> Powerdistribution,<br />
eller at oprette <strong>PC|SCHEMATIC</strong><br />
Automation projekter direkte fra <strong>PC|SCHEMATIC</strong><br />
Powerdistribution:<br />
- Opsætning af kommunikation med<br />
<strong>PC|SCHEMATIC</strong> Automation.........................(s. 137)<br />
- Udskriv Fordelingsvinduet <strong>til</strong><br />
<strong>PC|SCHEMATIC</strong> Automation.........................(s. 139)<br />
- Direkte opstart af <strong>PC|SCHEMATIC</strong><br />
Automation projekter.......................................(s. 141)<br />
- Automatisk oprettelse af <strong>PC|SCHEMATIC</strong><br />
Automation projekter......................................(s. 144)
Opkobling med <strong>PC|SCHEMATIC</strong> Automation<br />
OPKOBLING MED <strong>PC|SCHEMATIC</strong> AUTOMATION<br />
For at kunne kommunikere med <strong>PC|SCHEMATIC</strong> Automation, skal du først<br />
oprette et link <strong>til</strong> dér hvor du har programmet <strong>PC|SCHEMATIC</strong> Automation liggende.<br />
DETTE KAPITEL BESKRIVER<br />
— OPRET LINK TIL <strong>PC|SCHEMATIC</strong> Automation.................................(S. 137)<br />
— SLET LINK TIL <strong>PC|SCHEMATIC</strong> Automation....................................(S. 138)<br />
OPRET LINK TIL <strong>PC|SCHEMATIC</strong> Automation<br />
1) Vælg Inds<strong>til</strong>linger => System:<br />
Klik her<br />
2) I dialogboksen System: Klik på Gennemse knappen ud for Link <strong>til</strong><br />
<strong>PC|SCHEMATIC</strong> Automation feltet<br />
3) I dialogboksen Åbn: Klik på exe filen <strong>til</strong> programmet <strong>PC|SCHEMATIC</strong> Automation<br />
(filen pcselcad.exe, der f.eks. kunne ligge i mappen c:\pcselcad\)<br />
og klik på Åbn<br />
4) I dialogboksen System: Linket <strong>til</strong> programmet <strong>PC|SCHEMATIC</strong> Automation<br />
er nu oprettet<br />
Sti <strong>til</strong><br />
programmet<br />
<strong>PC|SCHEMATIC</strong> Powerdistribution<br />
Side 137
Opkobling med <strong>PC|SCHEMATIC</strong> Automation<br />
5) Klik OK<br />
SLET LINK TIL <strong>PC|SCHEMATIC</strong> Automation<br />
1) Vælg Inds<strong>til</strong>linger => System:<br />
Klik her<br />
2) I dialogboksen System: Klik på Slet link knappen ud for Link <strong>til</strong> PC|SCHE-<br />
MATIC Automation feltet<br />
3) Klik OK: Linket er nu slettet<br />
Side 138<br />
<strong>PC|SCHEMATIC</strong> Powerdistribution
Opret registreringen som et projekt i Automation<br />
OPRET REGISTRERINGEN SOM ET PROJEKT I AUTO-<br />
MATION<br />
Dette kapitel beskriver hvordan du opretter Fordelingsvinduet i Powerdistribution<br />
som et projekt i <strong>PC|SCHEMATIC</strong> Automation.<br />
Det der herved oprettes i <strong>PC|SCHEMATIC</strong> Automation, kommer således <strong>til</strong> at<br />
ligne <strong>den</strong> registrering, som du har oprettet i Powerdistribution.<br />
DETTE KAPITEL BESKRIVER<br />
— OPRET ET <strong>PC|SCHEMATIC</strong> Automation PROJEKT ..........................(S. 139)<br />
— OPRET EN LISTE I <strong>PC|SCHEMATIC</strong> Automation..............................(S. 140)<br />
HURTIG SKITSE TIL <strong>PC|SCHEMATIC</strong> Automation<br />
HVIS DU BENYTTER Powerdistribution TIL AT LAVE EN HURTIG SKITSE<br />
OVER ELEKTRISKE FORBINDELSER, SOM EN EVT. TEGNESTUEN SENERE SKAL<br />
DOKUMENTERE I <strong>PC|SCHEMATIC</strong> Automation, KAN DU BENYTTE DIG AF<br />
DENNE FUNKTION. GØR DU DET, BEHØVER TEGNESTUEN IKKE BRUGE<br />
Powerdistribution.<br />
Det er også muligt at oprette egentlige el-dokumentations projekter i programmet<br />
<strong>PC|SCHEMATIC</strong> Automation ud fra data fra registreringen i Powerdistribution.<br />
Læs mere om dette i "Automatisk oprettelse af Automations projekter" på side 144.<br />
OPRET REGISTRERINGEN SOM ET <strong>PC|SCHEMATIC</strong> Automation PROJEKT<br />
Når der er oprettet et link <strong>til</strong> <strong>PC|SCHEMATIC</strong> Automation — se "Opkobling med<br />
<strong>PC|SCHEMATIC</strong> Automation" på side 137 — kan du oprette Fordelingsvinduets<br />
indhold som et <strong>PC|SCHEMATIC</strong> Automation projekt således:<br />
Vælg hvad der skal med i <strong>PC|SCHEMATIC</strong> Automation projektet<br />
1) Gør sådan at Fordelingsvinduet i Powerdistribution indeholder netop dét,<br />
som du vil have med i <strong>PC|SCHEMATIC</strong> Automation projektet. — Se "Hvad<br />
vises fra Fordelingsvinduet ved Rapportering" på side 40, samt evt. "Visning<br />
i Fordelingsvinduet" på side 39 for at se hvordan du bestemmer hvad der<br />
vises i Fordelingsvinduet.<br />
<strong>PC|SCHEMATIC</strong> Powerdistribution<br />
Opret <strong>PC|SCHEMATIC</strong> Automation projektet<br />
2) Vælg Rapporter => Fordelingsvindue => Generér <strong>PC|SCHEMATIC</strong> projekt.<br />
3) Hvis du ikke allerede har programmet <strong>PC|SCHEMATIC</strong> Automation startet,<br />
bliver dette startet nu, og registreringen oprettes som et <strong>PC|SCHEMATIC</strong><br />
Automation projekt, der vises på skærmen.<br />
Side 139
Opret registreringen som et projekt i Automation<br />
Muligheder i <strong>PC|SCHEMATIC</strong> Automation<br />
4) I det oprettede <strong>PC|SCHEMATIC</strong> Automation projekt, kan du benytte dig af<br />
alle <strong>PC|SCHEMATIC</strong> Automations muligheder, som f.eks. at benytte dig af<br />
de tegningshoveder <strong>til</strong> oprettelse af lister, som du har liggende i PC|SCHE-<br />
MATIC Automation. — Se "Opret en liste i <strong>PC|SCHEMATIC</strong> Automation" på<br />
side 140.<br />
5) Klik på Gem knappen, og gem projektet hvor du ønsker det.<br />
OPRET EN LISTE I <strong>PC|SCHEMATIC</strong> Automation<br />
Vil du f.eks. <strong>til</strong>føje en stykliste <strong>til</strong> projektet i <strong>PC|SCHEMATIC</strong> Automation, gør du<br />
således i <strong>PC|SCHEMATIC</strong> Automation:<br />
1) Klik på Sidemenu knappen i skærmens venstre side.<br />
2) I Sidemenuen: Klik på Tilføj.<br />
3) I dialogboksen Side funktion: Klik på Stykliste og klik OK.<br />
4) I dialogboksen Ny: Klik på tegningshovedet (listen) DPSA4 — eller på en<br />
liste du selv har designet i <strong>PC|SCHEMATIC</strong> Automation — og klik OK.<br />
5) I Sidemenuen: Klik OK.<br />
6) Vælg Lister => Opdatér<br />
lister.<br />
Styklisten er nu indsat og udfyldt<br />
i <strong>PC|SCHEMATIC</strong> Automation.<br />
For øvrige muligheder henvises<br />
<strong>til</strong> <strong>PC|SCHEMATIC</strong><br />
Automation <strong>manual</strong>en.<br />
Side 140<br />
<strong>PC|SCHEMATIC</strong> Powerdistribution
Tilknyttede Automations projekter<br />
TILKNYTTEDE AUTOMATIONS PROJEKTER<br />
DETTE KAPITEL BESKRIVER<br />
Når du vedhæfter projekter fra programmet <strong>PC|SCHEMATIC</strong> Automation <strong>til</strong><br />
registreringen, har du nogle ekstra muligheder for hvordan disse kan åbnes.<br />
Dette kapitel beskriver hvilke.<br />
— Læs mere om vedhæftning af dokumenter generelt i "Vedhæft dokumenter <strong>til</strong><br />
symboler" på side 118.<br />
— Se hvordan du opretter et link <strong>til</strong> <strong>PC|SCHEMATIC</strong> Automation i "Opkobling<br />
med <strong>PC|SCHEMATIC</strong> Automation" på side 137.<br />
VEDHÆFT ET AUTOMATIONS PROJEKT TIL ET SYMBOL<br />
For at vedhæfte et <strong>PC|SCHEMATIC</strong> Automation projekt <strong>til</strong> et symbol, gør således:<br />
Vedhæft et <strong>PC|SCHEMATIC</strong> Automation projekt<br />
1) Klik på det symbol i Fordelingsvinduet hvor<strong>til</strong> du vil vedhæfte et dokument,<br />
og klik på Vedhæft knappen i skærmens højre side.<br />
1a) Klik her (f.eks. på -M1) 1b) Klik her<br />
2) Du kommer ind i dialogboksen Liste over <strong>til</strong>knyttede dokumenter: Klik på<br />
Ny knappen.<br />
3) Du kommer ind i dialogboksen Ny dokument reference: Klik på Sti knappen<br />
for at udpege det <strong>PC|SCHEMATIC</strong> Automation projekt du vil vedhæfte.<br />
4) I dialogboksen Åbn: Åbn <strong>den</strong> mappe dokumentet ligger i (f.eks. mappen<br />
c:\pcselcad\projekt), klik på dokumentet (f.eks. Eldemo.pro), og klik på<br />
Åbn.<br />
<strong>PC|SCHEMATIC</strong> Powerdistribution<br />
Side 141
Tilknyttede Automations projekter<br />
Angiv hvordan <strong>PC|SCHEMATIC</strong> Automation projektet skal åbnes<br />
5) Da du har valgt et <strong>PC|SCHEMATIC</strong> Automation projekt, kommer du nu ind<br />
i følgende dialogboks:<br />
Her har du følgende muligheder:<br />
MULIGHED<br />
Åbn hele projektet<br />
Åbn projektet på side<br />
Åbn kun sider<br />
Gå <strong>til</strong> første side hvor<br />
komponentnavn findes<br />
BESKRIVELSE<br />
Hele projektet åbnes.<br />
Hele projektet åbnes med <strong>den</strong> indtastede side valgt.<br />
Der åbnes en speciel udgave af projektet, der kun<br />
indeholder de projektsider, der er angivet i kantet<br />
parentes. Bemærk, at hvis dette projekt gemmes i<br />
<strong>PC|SCHEMATIC</strong> Automation, overskrives det <strong>til</strong><br />
grund liggende projekt ikke.<br />
Hele projektet åbnes, og <strong>den</strong> første side i projektet,<br />
hvorpå navnet på <strong>den</strong> valgte komponent i Fordelingsvinduet<br />
vises. Endvidere er komponenten valgt<br />
i <strong>PC|SCHEMATIC</strong> Automation projektet.<br />
Er der flere symboler med det valgte navn, vises dialogboksen<br />
Vælg navn, således at du direkte kan<br />
klikke dig frem <strong>til</strong> de øvrige symboler for komponenten.<br />
6) Vælg hvordan projektet skal åbnes, og klik OK.<br />
Åbn projektet i <strong>PC|SCHEMATIC</strong> Automation fra Powerdistribution<br />
7) Du kommer <strong>til</strong>bage <strong>til</strong> dialogboksen Liste over dokument referencer:<br />
Klik på Vis knappen — for at åbne projektet i programmet <strong>PC|SCHEMATIC</strong><br />
Automation:<br />
Side 142<br />
<strong>PC|SCHEMATIC</strong> Powerdistribution
Tilknyttede Automations projekter<br />
8) Programmet <strong>PC|SCHEMATIC</strong> Automation startes nu automatisk — hvis<br />
det ikke allerede var startet — og det valgte projekt åbnes. Valgte du f.eks.<br />
Gå <strong>til</strong> første side hvor komponentnavn findes, kan projektet f.eks. åbnes<br />
på følgende side i programmet <strong>PC|SCHEMATIC</strong> Automation:<br />
Første symbol med navnet<br />
er valgt (knyttet <strong>til</strong> symbolet<br />
-M1 i Fordelingsvinduet)<br />
Da der er mere end ét<br />
symbol med samme navn,<br />
kan de andre symboler<br />
vælges direkte herfra<br />
9) Klik på knappen for Powerdistribution nederst på skærmen — for at vende<br />
<strong>til</strong>bage <strong>til</strong> Powerdistribution.<br />
10) I dialogboksen Liste over dokument referencer: Klik på Luk.<br />
<strong>PC|SCHEMATIC</strong> Powerdistribution<br />
Side 143
Automatisk oprettelse af Automations projekter<br />
AUTOMATISK OPRETTELSE AF AUTOMATIONS PRO-<br />
JEKTER<br />
Arbejder du f.eks. med motorstyringer, er det muligt at registrere disse i Powerdistribution,<br />
oprette et projekt i <strong>PC|SCHEMATIC</strong> Automation, og herefter benytte<br />
dette projekt <strong>til</strong> automatisk at oprette <strong>PC|SCHEMATIC</strong> Automation projekter, som<br />
har fået overført data fra registreringen i Powerdistribution.<br />
DETTE KAPITEL BESKRIVER<br />
— OPRET ET <strong>PC|SCHEMATIC</strong> Automation PROJEKT...........................(S. 144)<br />
— OPRET ET DATASKABELON PROJEKT I <strong>PC|SCHEMATIC</strong> Automation.(S. 146)<br />
— OPRET ET ALIAS FOR DATASKABELONEN...................................................(S. 147)<br />
— INDSÆTTELSE AF KODER I DATASKABELON PROJEKT .................................(S. 148)<br />
— HVILKE SYMBOLER HENTES DATA FRA VED DATASKABELON PROJEKTER .....(S. 150)<br />
OPRET ET <strong>PC|SCHEMATIC</strong> Automation PROJEKT<br />
For at oprette et <strong>PC|SCHEMATIC</strong> Automation projekt fra Powerdistribution,<br />
skal du først have oprettet en såkaldt dataskabelon tegning i <strong>PC|SCHEMATIC</strong><br />
Automation. — Læs mere om dette i "Opret en dataskabelon tegning i PC|SCHE-<br />
MATIC Automation" på side 146.<br />
Når du har gjort dette, kan Powerdistribution automatisk oprette et projekt i<br />
<strong>PC|SCHEMATIC</strong> Automation, som indeholder tegningen fra dataskabelon tegningen,<br />
og som er udfyldt med data fra registreringen i Powerdistribution:<br />
1) I Fordelingsvinduet: Klik på det symbol, som skal danne udgangspunkt for<br />
oprettelsen af projektet (f.eks. motoren -M2).<br />
2) På Info fanebladet i højre side af skærmen: Klik på fanebladet Dataskabelon<br />
tegning, vælg en dataskabelon, og klik på Generér tegning.<br />
Klik her<br />
3) Hvis du ikke allerede har startet <strong>PC|SCHEMATIC</strong> Automation, bliver programmet<br />
startet nu, og der genereres et <strong>PC|SCHEMATIC</strong> Automation pro-<br />
Side 144<br />
<strong>PC|SCHEMATIC</strong> Powerdistribution
Automatisk oprettelse af Automations projekter<br />
jekt ud fra data i registreringen.<br />
Dataskabelon projekt<br />
Det oprettede projekt<br />
Data hentes herved fra Powerdistribution, og indsættes i <strong>PC|SCHEMATIC</strong><br />
Automation projektet.<br />
4) Programmet skifter automatisk over <strong>til</strong> det nu oprettede <strong>PC|SCHEMATIC</strong><br />
Automation projekt.<br />
— Læs "Opret en dataskabelon tegning i <strong>PC|SCHEMATIC</strong> Automation" på side<br />
146 for at se hvordan du bestemmer hvilke data der overføres.<br />
<strong>PC|SCHEMATIC</strong> Powerdistribution<br />
Side 145
Automatisk oprettelse af Automations projekter<br />
OPRET EN DATASKABELON TEGNING I <strong>PC|SCHEMATIC</strong> Automation<br />
Når du skal oprette en dataskabelon tegning i <strong>PC|SCHEMATIC</strong> Automation, gør<br />
du følgende:<br />
1) Opret et ganske almindeligt <strong>PC|SCHEMATIC</strong> Automation projekt, der indeholder<br />
de tegninger, som du har brug for.<br />
2) Herefter skal du indtaste nogle koder i de tekst/data felter i <strong>PC|SCHEMATIC</strong><br />
Automation projektet, som skal have overført data fra Powerdistribution.<br />
Kode, der angiver hvilke data fra Fordelingsvinduet, der skal<br />
overføres <strong>til</strong> det oprettede Automations projekt<br />
3) Data fra Powerdistribution kan både hentes fra felterne Navn, Type, Vare<br />
nr. og Beskrivelse på Info fanebladet, fra fanebladet Data på Info fanebladet,<br />
samt fra fanebladet Dataskabelon på Info fanebladet. — Læs mere om<br />
dette i "Indsættelse af koder i dataskabelon projektet" på side 148.<br />
4) Når du er færdig med at tegne og indsætte koder, skal du gemme PC|SCHE-<br />
MATIC Automation projektet, og oprette et alias for projektet — se "Opret et<br />
alias for dataskabelonen" på side 147.<br />
ØVERFØR DATA TIL FRIE TEKSTER I DATASKABELONEN<br />
DU KAN OGSÅ OVERFØRE DATA FRA Powerdistribution TIL FRIE TEKSTER<br />
I DATASKABELONS PROJEKTET I <strong>PC|SCHEMATIC</strong> Automation. DU IND-<br />
SÆTTER KODER I FRIE TEKSTER PÅ SAMME MÅDE SOM DU INDSÆTTER<br />
KODER I SYMBOL VAREDATA DATAFELTER.<br />
Side 146<br />
<strong>PC|SCHEMATIC</strong> Powerdistribution
Automatisk oprettelse af Automations projekter<br />
OPRET ET ALIAS FOR DATASKABELONEN<br />
Når du har oprettet et <strong>PC|SCHEMATIC</strong> Automation projekt, og har gjort det klar <strong>til</strong><br />
brug som dataskabelon — se "Opret en dataskabelon tegning i <strong>PC|SCHEMATIC</strong><br />
Automation" på side 146 —, skal du oprette et alias for dataskabelon tegningen/<br />
projektet, så du kan referere <strong>til</strong> <strong>den</strong> i Powerdistribution:<br />
1) Vælg Inds<strong>til</strong>linger => Fil opsætninger => Dataskabelon tegninger<br />
2) I dialogboksen Inds<strong>til</strong>linger for Dataskabelon tegninger:<br />
Klik på Tilføj.<br />
3) I dialogboksen Tilføj alias for Dataskabelon tegninger:<br />
Indtast en Beskrivelse og klik på Gennemse knappen.<br />
Klik her og udpeg<br />
dataskabelonen<br />
4) I dialogboksen Åbn: Klik på dataskabelon projektet, og klik Åbn.<br />
5) I dialogboksen Tilføj alias for Dataskabelon tegninger: Klik OK.<br />
6) I dialogboksen Inds<strong>til</strong>linger for Dataskabelon tegninger:<br />
Klik på Luk.<br />
Du har nu oprettet et alias for dataskabelon tegningen. Det er dette navn der<br />
benyttes når du vælger dataskabeloner på fanebladet Dataskabelon tegning.<br />
<strong>PC|SCHEMATIC</strong> Powerdistribution<br />
Side 147
Automatisk oprettelse af Automations projekter<br />
INDSÆTTELSE AF KODER I DATASKABELON PROJEKTET<br />
Når du henter data fra Powerdistribution ind i dataskabelon projektet i PC|SCHE-<br />
MATIC Automation, gøres dette med udgangspunkt i det symbol, der er markeret<br />
i Fordelingsvinduet, i det øjeblik du klikker på Generér tegning. — Læs mere om<br />
dette i "Sådan bestemmes hvilke symboler der hentes data fra" på side 150.<br />
Ne<strong>den</strong>for beskrives de tre forskellige måder hvorpå du kan overføre data fra<br />
Powerdistribution <strong>til</strong> det oprettede projekt i <strong>PC|SCHEMATIC</strong> Automation:<br />
1. Indsæt data fra Info fanebladets Symbol varedata datafelter<br />
Når du skal indsætte data fra de fire Symbol varedata datafelter øverst på Info<br />
fanebladet (felterne Navn, Type, Vare nr. og Beskrivelse), skal du skrive følgende<br />
i det pågæl<strong>den</strong>de symbol varedata datafelt i <strong>PC|SCHEMATIC</strong> Automation projektet:<br />
- Start med at skrive @ — dette er en kode, som fortæller <strong>PC|SCHEMATIC</strong><br />
Automation, at der her skal hentes data fra Powerdistribution<br />
- Skriv derefter det navn, som det pågæl<strong>den</strong>de symbol har i dets symbol definition<br />
— se "Det valgte symbols Symbol type" på side 149 — i Powerdistribution<br />
(Motor i eksemplet ne<strong>den</strong>for)<br />
- Skriv derefter et punktum (.)<br />
- Skriv hvilket Symbol varedata datafelt på Info fanebladet i Powerdistribution,<br />
som data skal hentes fra. Her skal du bruge de engelske navne for datafelterne,<br />
som står i tabellen ne<strong>den</strong>for. (I eksemplet ne<strong>den</strong>for skal du bruge indholdet<br />
af Symbol varedata datafeltet Navn — hvilket angives ved at skrive Name)<br />
I dette eksempel, skal du altså skrive: @MOTOR.NAME. Herved hentes der data<br />
fra datafeltet Navn for det valgte motor symbol:<br />
Det valgte symbol i<br />
Fordelingsvinduet<br />
Dataskabelon projekt<br />
(i ELautomation)<br />
Det valgte symbols symbol type (*)<br />
i symbolets definition (Motor)<br />
(*) Se figur ne<strong>den</strong>for!<br />
Det valgte symbols navn på<br />
Info fanebladet (-M2)<br />
Side 148<br />
<strong>PC|SCHEMATIC</strong> Powerdistribution
Automatisk oprettelse af Automations projekter<br />
Når du skal hente data fra de fire symbol varedata datafelter på Info fanebladet,<br />
skal du benytte følgende koder:<br />
SYMBOL VAREDATA DATAFELT<br />
Navn<br />
Type<br />
Vare nr.<br />
Beskrivelse<br />
KODE<br />
NAME<br />
TYPE<br />
ARTICLE<br />
FUNCTIONTEXT<br />
Det valgte symbols Symbol type<br />
Det valgte symbols symbol type findes i symbolets definition:<br />
Når du skal finde typen, er du derfor nødt <strong>til</strong> at gå ind for at redigere symbol paletten,<br />
og her se typen. — Læs mere om dette i "Redigering af Symbol paletter" på<br />
side 90.<br />
2. Indsæt data fra fanebladet Data på Info fanebladet<br />
Når du skal indsætte data fra fanebladet Data — som findes på fanebladet Info —,<br />
skal du følge de samme retningslinier, som er beskrevet i "Indsæt data fra Info<br />
fanebladets Symbol varedata datafelter" på side 148.<br />
På samme måde som du gør for symbol varedata datafelter, skal du ikke indsætte<br />
det navn på datafeltet, som fremgår af fanebladet Data. Derimod skal du indsætte<br />
datafeltets Navn/Id — se "Redigér et eksisterende datafelt" på side 92 og "Knyt<br />
et nyt datafelt <strong>til</strong> et symbol" på side 93.<br />
Skal du overføre data fra datafeltet Type (Navn/Id = TYPE_ID) på fanebladet Data<br />
for symbolet Tavle (symbol type = SWBOARD) skriver du således:<br />
@SWBOARD.TYPE_ID.<br />
3. Indsæt data for symboler der ikke findes i Fordelingsvinduet<br />
Når du skal generere et <strong>PC|SCHEMATIC</strong> Automation projekt fra Powerdistribution,<br />
kan det være at du får brug for at overføre navne på symboler, som ikke umiddelbart<br />
er repræsenteret i <strong>den</strong> registrering, du har oprettet.<br />
For at gøre dette, skal du oprette en såkaldt inline fil fra programmet Notepad —<br />
eller et hvilket som helst andet program, som kan oprette en simpel tekstfil:<br />
<strong>PC|SCHEMATIC</strong> Powerdistribution<br />
Side 149
Automatisk oprettelse af Automations projekter<br />
Opret en "inline" fil<br />
1) Åbn programmet Notepad, og skriv Name#Type på første linie.<br />
2) Skriv herefter navnet på det første symbol i <strong>PC|SCHEMATIC</strong> Automation<br />
dataskabelon projektet, som det skal være muligt at angive et navn for fra<br />
Powerdistribution, og skriv #INLINE bagefter. Hvis symbolet hedder -P1,<br />
skal du således skrive -P1#INLINE.<br />
3) Skriv <strong>til</strong>svarende linier for samtlige ikke-registrerede symboler, som det skal<br />
være muligt at overføre data for.<br />
4) Gem filen: Giv <strong>den</strong> samme navn som dataskabelon projektet (men med<br />
efternavn/extension .dat), og gem filen i samme mappe som dataskabelon<br />
projektet. Hedder dataskabelon projektet Eldemo.pro, skal du således kalde<br />
inline filen for Eldemo.dat.<br />
5) Luk inline filen.<br />
Udfyld data for symbolnavne angivet i Inline filen<br />
Når du herefter vælger at oprette det pågæl<strong>den</strong>de dataskabelon projekt i Powerdistribution,<br />
får du mulighed for at indtaste de værdier, som skal overføres, på fanebladet<br />
Dataskabelon tegning:<br />
Samme navn<br />
som dataskabelon<br />
projektet<br />
Det valgte symbol<br />
Indtast data her<br />
Inline filen for<br />
dataskabelonen<br />
Fanebladet Dataskabelon tegning<br />
for det valgte symbol<br />
Her står navnene på symbolerne i dataskabelon projektet i kolonnen Skabelon.<br />
Indtast de navne, som symbolerne skal hare i det oprettede projekt, i kolonnen<br />
Tegning.<br />
SÅDAN BESTEMMES HVILKE SYMBOLER DER HENTES DATA FRA<br />
Når du har valgt et symbol i Fordelingsvinduet, og derefter har valgt et dataskabelon<br />
projekt og klikker på Opret tegning, går programmet i gang med at finde ud<br />
Side 150<br />
<strong>PC|SCHEMATIC</strong> Powerdistribution
Automatisk oprettelse af Automations projekter<br />
af hvilke data, der skal overføres fra Powerdistribution <strong>til</strong> <strong>PC|SCHEMATIC</strong> Automations<br />
projektet.<br />
For hvert eneste kodet datafelt/fri tekst i <strong>PC|SCHEMATIC</strong> Automations projektet,<br />
undersøges hvilke data det skal have overført fra Powerdistribution på følgende<br />
måde:<br />
1) Først undersøges hvilken type symbol, der skal modtages data fra. Dette<br />
står som en kode i <strong>PC|SCHEMATIC</strong> Automation projektet (se "Opret en<br />
dataskabelon tegning i <strong>PC|SCHEMATIC</strong> Automation" på side 146 og "Indsættelse<br />
af koder i dataskabelon projektet" på side 148). På figuren ne<strong>den</strong>for<br />
er dette et tavle symbol (symbol type SWBOARD).<br />
2) Herefter bliver der søgt efter et symbol af <strong>den</strong>ne type i Fordelingsvinduet.<br />
3) Denne søgning foretages med udgangspunkt i det symbol, der er valgt i For<strong>den</strong>ingsvinduet.<br />
På figuren ne<strong>den</strong>for er dette symbol motoren -M2.<br />
4) Hvis det valgte symbol (motoren -M2) ikke har <strong>den</strong> rigtige type, undersøges<br />
det om symbolet på niveauet umiddelbart over i registreringen har <strong>den</strong> rigtige<br />
type (kablet -W2). Er det ikke <strong>til</strong>fældet, undersøges symbolet på niveauet<br />
umiddelbart over dette symbol (-F2).<br />
5) Sådan fortsætter søgningen, ind<strong>til</strong> programmet støder på det første symbol<br />
med <strong>den</strong> rigtige type.<br />
6) Herefter overføres det angivne datafelt fra dette symbol (her i eksemplet tavlens<br />
navn -A1) <strong>til</strong> det oprettede <strong>PC|SCHEMATIC</strong> Automations projekt:<br />
Det indsatte datafelt<br />
i Automations<br />
projektet<br />
Kodet datafelt i Automations projektet<br />
Søgerækkefølge<br />
Det valgte symbol i<br />
Fordelingsvinduet<br />
7) Denne procedure gentages for samtlige kodede datafelter/tekster i dataskabelon<br />
projektet.<br />
Herefter oprettes <strong>PC|SCHEMATIC</strong> Automation projektet.<br />
<strong>PC|SCHEMATIC</strong> Powerdistribution<br />
Side 151
Automatisk oprettelse af Automations projekter<br />
Side 152<br />
<strong>PC|SCHEMATIC</strong> Powerdistribution
DATABASER<br />
I <strong>den</strong>ne del kan du se hvordan du anvender<br />
databasen i <strong>PC|SCHEMATIC</strong> Powerdistribution.<br />
Du kan læse hvordan du:<br />
- Anvender databasen .......................................(s. 155)<br />
- Bestemmer databasens inds<strong>til</strong>linger.............(s. 162)<br />
- Vælger en database.........................................(s. 172)
Anvendelse af databasen<br />
ANVENDELSE AF DATABASEN<br />
Powerdistribution har <strong>til</strong>knyttet en database, hvorfra du kan hente oplysninger<br />
om de komponenter, som du kan anvende i dine projekter.<br />
I Powerdistribution kan du enten benytte en af komponentleverandør databaserne<br />
<strong>til</strong> programmet, eller benytte demo databasen Eldemo som er blevet installeret<br />
automatisk sammen med programmet.<br />
Du kan også oprette egne databaser ved selv at oprette records i databasen, eller<br />
ved at udvælge de komponenter du er interesseret i fra komponentleverandør<br />
databaserne.<br />
DETTE KAPITEL BESKRIVER<br />
— HVORDAN DATABASEN FUNGERER (GRUNDLÆGGENDE PRINCIPPER) .........(S. 155)<br />
— KNYT KOMPONENT DATA FRA DATABASEN TIL ET SYMBOL ........................(S. 155)<br />
— OM DATABASE MENUEN...........................................................................(S. 157)<br />
— SØGNING EFTER KOMPONENTER I DATABASE MENUEN ..............................(S. 157)<br />
— RET RECORDS I DATABASEN ....................................................................(S. 161)<br />
Du kan læse mere om databasen i <strong>PC|SCHEMATIC</strong> Database <strong>manual</strong>en samt i<br />
de efterfølgende kapitler.<br />
HVORDAN FUNGERER DATABASEN<br />
I komponentleverandør databaserne <strong>til</strong> Powerdistribution er der anbragt bes<strong>til</strong>lingsdata<br />
og tekniske oplysninger for hver komponent.<br />
Når du knytter et varenummer fra en komponent i databasen <strong>til</strong> et symbol i registreringen,<br />
sætter dette Powerdistribution i stand <strong>til</strong> automatisk at hente alle typer<br />
oplysninger om komponenten, når der skal oprettes f.eks. komponent- eller styklister.<br />
Når du er færdig med at registrere kan programmet derfor automatisk udfylde komponentlister,<br />
styklister osv. — u<strong>den</strong> du selv behøver indtaste nogen komponent<br />
oplysninger.<br />
I "Rapporter" på side 125 kan du se hvordan du opretter disse lister/rapporter.<br />
KNYT OPLYSNINGER FRA DATABASEN TIL ET SYMBOL<br />
Vil du overføre oplysninger fra komponent databasen <strong>til</strong> et symbol der er placeret i<br />
registreringen, så gør følgende:<br />
1) Klik på symbolet i Fordelingsvinduet<br />
<strong>PC|SCHEMATIC</strong> Powerdistribution<br />
Side 155
Anvendelse af databasen<br />
2) På fanebladet Info i skærmens højre side: Klik på Database knappen<br />
Klik her<br />
3) I Databasemenuen: Find <strong>den</strong> record, der indeholder oplysninger om <strong>den</strong><br />
komponent du vil anvende, og klik OK — Se evt. hvordan du søger efter<br />
komponenter i databasen i "Søgning efter komponenter i Database menuen"<br />
på side 157<br />
Vælg komponent<br />
og klik OK<br />
4) Du kommer nu <strong>til</strong>bage, hvor du kan se at oplysningerne er overført.<br />
Ud over de oplysninger, som du umiddelbart kan se er overført, kan Powerdistribution<br />
— via varenummeret — hente alle andre komponentoplysninger om komponenten<br />
fra databasen, når der oprettes rapporter/lister. — Se "Rapporter" på<br />
side 125.<br />
HVIS ET VARENUMMER ALLEREDE ER ANGIVET FOR SYMBOLET NÅR DU KLIK-<br />
KER PÅ DATABASE KNAPPEN, VIL PROGRAMMET AUTOMATISK FINDE KOM-<br />
PONENTEN I DATABASEN.<br />
Side 156<br />
<strong>PC|SCHEMATIC</strong> Powerdistribution
Anvendelse af databasen<br />
OM DATABASE MENUEN<br />
Database menuen indeholder mapper, der hver især indeholder forskellige grupper<br />
af komponenter.<br />
Menu for databasen<br />
Records i databasen<br />
Bladre/søge blandt<br />
de viste records<br />
Bestem hvilke records<br />
der skal vises<br />
Bruger du programmet <strong>PC|SCHEMATIC</strong> Database kan du opbygge din egen<br />
menu, hvis du ønsker det. — Se <strong>PC|SCHEMATIC</strong> Database <strong>manual</strong>en for yderligere<br />
detaljer.<br />
Benytter du dit eget database program, kan du ligeledes oprette din egen menu<br />
tabel der. Det anbefales dog først at oprette selve menuen i <strong>PC|SCHEMATIC</strong><br />
Database programmet, og derefter overføre <strong>den</strong> <strong>til</strong> dit eget database system. Dette<br />
sikrer at det rigtige format overholdes i menuen.<br />
Vil du ændre på hvilke felter/oplysninger fra databasen der vises i database<br />
menuen, kan du se hvordan du gør dette i "Database inds<strong>til</strong>linger" på side 162.<br />
SØGNING EFTER KOMPONENTER I DATABASE MENUEN<br />
Når du skal finde <strong>den</strong> komponent du har brug for, er der flere forskellige måder at<br />
gøre dette på.<br />
Bemærk, at de nævnte måder kan kombineres:<br />
1. Vælg en mappe i menuen<br />
Du kan f.eks. klikke på <strong>den</strong> mappe i menuen, der indeholder <strong>den</strong> type komponenter<br />
du ønsker — f.eks. Motorer, pumper, spændingsregulering og overvågning<br />
mm. Herefter vises mappens indhold, og du klikker på <strong>den</strong> ønskede komponent.<br />
Dette er imidlertid ofte ikke nok hvis mappen indeholder mange komponenter.<br />
<strong>PC|SCHEMATIC</strong> Powerdistribution<br />
Side 157
Anvendelse af databasen<br />
2. Vælg en forhandler<br />
I Database menuens øverste højre hjørne kan du finde en<br />
menu, hvorfra du kan vælge hvilket fabrikat, der skal vises komponenter<br />
for. (Se hvordan <strong>den</strong>ne mulighed aktiveres i "Produktvalg<br />
eller Forhandlervalg i Database menuen" på side 165).<br />
Denne fabrikat-menu virker sammen med <strong>den</strong> almindelige database<br />
menu (der typisk indeholder varegrupperingen).<br />
Når du klikker på et fabrikat, vises derfor alle komponenter, som<br />
er af dette fabrikat og samtidig findes i <strong>den</strong> valgte mappe i databasens<br />
menu.<br />
Har du f.eks. klikket på Automatiske afbrydere/koblingsmateriel i menuen, og<br />
på Danfoss i fabrikat-menuen, vises alle komponenter under menupunktet Automatiske<br />
afbrydere/koblingsmateriel som kommer fra Danfoss.<br />
Klikker du på FABRIKAT (Vis alle), vises komponenter af alle fabrikater i det<br />
valgte komponentgrupperings-menupunkt.<br />
3. Aktivér søgning<br />
I Database menuens nederste højre hjørne er der endvidere mulighed for at søge<br />
på flere forskellige måder.<br />
Aktiverer du på Forskel på store og små bogstaver-knappen, vil der være forskel<br />
på store og små bogstaver under søgningerne (Hvis det benyttede database format<br />
understøtter dette).<br />
Aktiverer du på Automatisk forespørgsel-knappen, søger programmet hver gang<br />
du taster et nyt bogstav ind i søge felterne. Er knappen ikke aktiveret, starter søgningen<br />
først idet du klikker på Aktivér forespørgsel-knappen.<br />
Angiv komponentens Varenummer<br />
Hvis du kender komponentens<br />
varenummer — eller<br />
blot starten på nummeret<br />
— kan du i stedet klikke på<br />
fanebladet Vare nr. / Type<br />
nederst i dialogboksen. Her<br />
indtaster du nummeret i feltet<br />
EANNUMMER begynder med. Programmet finder her de komponenter i hele<br />
databasen, der passer <strong>til</strong> nummeret.<br />
Når du arbejder i Database menuen, giver genvejstasten [Ctrl+a] direkte adgang<br />
<strong>til</strong> dette søgefelt.<br />
Alternativ søgenøgle<br />
Under Inds<strong>til</strong>linger => Database => Database inds<strong>til</strong>linger => Komponent data<br />
kan du angive en alternativ søgenøgle i feltet Alt. Varenr. — f.eks. feltet<br />
BESTILNR. Her vil programmet søge på <strong>den</strong> alternative søgenøgle i de <strong>til</strong>fælde,<br />
hvor der ikke er nogle af de valgte records, hvis EAN nummer begynder med det<br />
du taster ind.<br />
— Bemærk, at hvis du har valgt feltet EL NR. som Varenummer i Inds<strong>til</strong>linger =><br />
Database => Database inds<strong>til</strong>linger => Komponent data, vil feltet i stedet hedde<br />
EL NR. begynder med.<br />
Side 158<br />
<strong>PC|SCHEMATIC</strong> Powerdistribution
Anvendelse af databasen<br />
Søgning efter komponentens Type<br />
Kender du komponentens type, kan du <strong>til</strong>svarende taste <strong>den</strong> ind i feltet TYPE<br />
begynder med. Når du arbejder i Database menuen, giver genvejstasten [Ctrl+t]<br />
direkte adgang <strong>til</strong> dette søgefelt.<br />
Benyt 1. Søgenøgle<br />
Vil du søge på andre felter<br />
i databasen, klikker du på<br />
fanebladet 1. Søgenøgle,<br />
eller trykker på<br />
genvejstasten [Ctrl+1].<br />
Her vælger du hvilket felt<br />
du vil søge på, en operator,<br />
samt en tekst feltets<br />
indhold skal sammenlignes<br />
med.<br />
Felt i databasen Operator Tekst<br />
På figuren ovenfor er der valgt:<br />
- Feltet PCSTYPE<br />
- Operatoren Begynder med<br />
- Teksten 07-02-01<br />
Det betyder at programmet skal finde alle records, hvis PCS-<br />
TYPE felt Begynder med teksten 07-02-01.<br />
Det er muligt at vælge mellem mange forskellige typer operatorer,<br />
som vælges ved at klikke på nedad-pilen i operator feltet.<br />
Hvis Automatisk forespørgsel-knappen er trykket ind, vil programmet<br />
løbende søge efter records, der opfylder søgekriteriet,<br />
efterhån<strong>den</strong> som du taster teksten ind.<br />
Operatorer<br />
Benyt 1. og 2. Søgenøgle<br />
Vil du søge på to felter<br />
samtidig, kan du vælge at<br />
benytte første og an<strong>den</strong><br />
søgenøgle samtidig.<br />
Valg af felt, operator og<br />
tekst foregår på samme<br />
måde som for 1. Søgenøgle.<br />
Sætter du hak ud<br />
for feltet og PCSTYPE<br />
begynder med “07-02-<br />
Søg kun i valgt mappe<br />
Tag højde for begge<br />
søgenøgler samtidig<br />
01”, finder programmet de records, der opfylder kriterierne på begge søgenøgler.<br />
Teksten i dette felt viser hvad der er valgt som søgekriterium på 1. Søgenøgle, og<br />
vil derfor variere.<br />
Skal der kun søges i <strong>den</strong> mappe, der er valgt øverst i menuen, sætter du hak ud for<br />
og kun i Automatiske afbrydere. (Mappe navnet vil ligeledes variere her). Er der<br />
ikke sat hak her, vil der blive søgt i hele databasen.<br />
Genvejstasten <strong>til</strong> fanebladet 2.Søgenøgle er [Ctrl+2].<br />
<strong>PC|SCHEMATIC</strong> Powerdistribution<br />
Side 159
Anvendelse af databasen<br />
Søg og redigér blandt de fundne records<br />
Ved at benytte knapperne i nederste venstre<br />
hjørne, kan du bevæge dig rundt mellem de<br />
fundne records i databasen, redigere i komponent<br />
oplysningerne, eller søge blandt de fundne<br />
komponenter.<br />
Sætter du hak ud for Antal Fundet, vil programmet automatisk vise hvor mange<br />
records/komponenter, der er fundet, hver gang du foretager en ny søgning. Har du<br />
ikke brug for <strong>den</strong>ne oplysning, anbefales det at du slår <strong>den</strong> fra, da <strong>den</strong> kan få søgningerne<br />
<strong>til</strong> at foregå langsommere.<br />
Bladre mellem de fundne records<br />
Klikker du på Første-knappen, bliver du anbragt ved første komponent i listen over<br />
fundne komponenter.<br />
Foregående-knappen hopper op <strong>til</strong> komponenten umiddelbart før der hvor du står.<br />
Næste-knappen hopper ned <strong>til</strong> komponenten umiddelbart efter der hvor du står på<br />
listen.<br />
Sidste-knappen anbringer dig ved <strong>den</strong> sidste komponent i listen over fundne komponenter.<br />
Opdatér databasen<br />
Opdatér-knappen opdaterer databasen. Dette har betydning når databasen ligger<br />
på et netværk, hvor andre kan ændre i databasen mens du er inde i <strong>den</strong>.<br />
Redigér records<br />
Når du klikker på Blyanten kan du redigere, slette og <strong>til</strong>føje records i databasen.<br />
Læs mere om dette i "Redigér records i databasen" på side 161.<br />
Søg efter records<br />
Klikker du på Find-knappen kommer du ind i Søg dialogboksen, hvor du kan<br />
angive hvad du søger efter. Du søger kun blandt de records, der er fundet i databasen<br />
for øjeblikket — eller <strong>den</strong> mappe du står i.<br />
Side 160<br />
<strong>PC|SCHEMATIC</strong> Powerdistribution
Anvendelse af databasen<br />
REDIGÉR RECORDS I DATABASEN<br />
Når du har valgt en komponent i Databasen — se "Om Database menuen" på side<br />
157 — og klikker på Blyanten, kommer du ind i dialogboksen Redigér Record,<br />
hvor du kan redigere de records/komponenter, der for øjeblikket er fundet i databasen.<br />
Er Blyanten ikke synlig, har du ikke <strong>til</strong>ladelse <strong>til</strong> at ændre indholdet af databasen.<br />
Dialogboksen Redigér Record ser således ud:<br />
Klip og kopiér<br />
funktioner<br />
Funktioner <strong>til</strong><br />
Søg og Erstat<br />
Indsæt record<br />
Slet record<br />
Opdatér<br />
Fortryd<br />
Postér<br />
Klikker du på Find-knappen (genvej [Ctrl+f]) kommer du ind i Søg dialogboksen,<br />
hvor du kan angive hvad du søger efter. Du søger kun blandt de records, der er<br />
fundet i databasen for øjeblikket. Klikker du på Find igen-knappen, findes <strong>den</strong><br />
næste komponent der overholder de angivne søgekriterier. Dette kan også opnås<br />
ved at trykke [F3].<br />
Klikker du på Erstat-knappen (genvej [Ctrl+r]), kommer du ind i dialogboksen Søg<br />
& Erstat. Først når du klikker på Postér-knappen overføres oplysningerne <strong>til</strong> databasen.<br />
<strong>PC|SCHEMATIC</strong> Powerdistribution<br />
Side 161
Database inds<strong>til</strong>linger<br />
DATABASE INDSTILLINGER<br />
Dette afsnit beskæftiger sig med hvordan oplysningerne i <strong>den</strong> <strong>til</strong>knyttede database<br />
præsenteres i Powerdistribution.<br />
DETTE KAPITEL BESKRIVER<br />
— ANVENDELSE/OVERSÆTTELSE AF DATABASENS FELTER ............................(S. 162)<br />
— OVERFØRSEL AF VAREDATA TIL SYMBOLER ...............................................(S. 164)<br />
— PRODUKT/FORHANDLER VALG I DATABASE MENUEN..................................(S. 165)<br />
— GODKENDTE OG UDGÅEDE KOMPONENTER I DATABASEN...........................(S. 166)<br />
— VALG AF DATABASE MENU .......................................................................(S. 169)<br />
— VALG AF MENU VED BRUG AF ANDRE DATABASE SYSTEMER ......................(S. 171)<br />
— LINKS TIL F.EKS. PDF FILER ELLER INTERNET ADRESSER I DATABASE FELTER(S. 171)<br />
Arbejdet med opbygningen af selve databasen, samt import af databaser fra komponent<br />
leverandører, finder sted i et selvstændigt database program.<br />
Dette kan enten være <strong>PC|SCHEMATIC</strong> Database programmet, eller et hvilket som<br />
helst andet åbent database program, du benytter sammen med Powerdistribution<br />
— se "Valg af database" på side 172.<br />
Vil du se hvordan du henter varedata fra komponenter i databasen, henvises <strong>til</strong><br />
"Anvendelse af databasen" på side 155.<br />
ANVENDELSE/OVERSÆTTELSE AF DATABASENS FELTER<br />
Når du anvender en database i Powerdistribution programmet, kan du bestemme<br />
hvilke komponent oplysninger fra <strong>den</strong> valgte database du vil se i Powerdistribution,<br />
samt hvordan programmet skal opfatte de oplysninger, der ligger i databasen.<br />
For at bestemme dette skal du vælge Inds<strong>til</strong>linger => Database, og her klikke på<br />
Database inds<strong>til</strong>linger.<br />
Herved kommer du ind i dialogboksen Database inds<strong>til</strong>linger. Her foretager du de<br />
inds<strong>til</strong>linger du har brug for, og klikker OK for at føre dem ud i livet, eller Annullér<br />
for ikke at gemme ændringerne.<br />
Side 162<br />
<strong>PC|SCHEMATIC</strong> Powerdistribution
Database inds<strong>til</strong>linger<br />
Fanebladet Visning af felter ser således ud:<br />
Hvilke database felter vises i Powerdistribution<br />
De felter der står på fanebladet Visning af felter under Synlige felter er navnene<br />
på de felter fra databasen, der bliver vist i Database menuen i Powerdistribution.<br />
Her bliver de vist under det navn der står i kolonnen Felt overskrift. Navne der står<br />
i <strong>den</strong>ne kolonne kan ændres ved at du klikker på feltet, og skriver feltets nye navn.<br />
Den rækkefølge hvori felterne er vist på listen, er også <strong>den</strong> rækkefølge hvori felterne<br />
vises i Database menuen. Vil du f.eks. have Listepris <strong>til</strong> at stå først, skal du<br />
blot klikke på Listepris, og trække feltet op hvor der står EANnummer, hvorved de<br />
to felter vil bytte plads. De mellemliggende felter vil ikke blive berørt af dette.<br />
Under Justering bestemmes om teksten i feltet skal være højre-, venstre- eller<br />
center-justeret. Vil du ændre justeringen, så klik på justeringsfeltet og vælg <strong>den</strong><br />
ønskede justering i <strong>den</strong> menu der kommer frem.<br />
HVIS INGEN FELTER VÆLGES PÅ FANEBLADET VISNING AF FELTER, VISES<br />
ALLE FELTER I DEN RÆKKEFØLGE DE OPTRÆDER I DATABASEN.<br />
Tilføj eller fjern database felter<br />
Under Frie felter <strong>til</strong> venstre i dialogboksen, kan du se de felter fra databasen, der<br />
ikke bliver vist i Powerdistribution.<br />
For f.eks. at få vist feltet Bemærkning, skal du blot klikke på dette felt og derefter<br />
klikke på Overfør-knappen.<br />
<strong>PC|SCHEMATIC</strong> Powerdistribution<br />
Side 163
Database inds<strong>til</strong>linger<br />
For at fjerne et af de synlige felter fra listen af synlige felter, skal du blot klikke på et<br />
af disse i kolonnen under Synlige felter og derefter klikke på Fjern-knappen.<br />
For at få alle databasens felter vist i Powerdistribution skal du blot klikke på<br />
Overfør alle-knappen.<br />
For ikke at vise nogen af databasens felter klikkes på Fjern alle-knappen. Bemærk<br />
at felterne ikke slettes, men blot føres <strong>til</strong>bage <strong>til</strong> listen over frie felter.<br />
OVERFØR VAREDATA TIL SYMBOLER<br />
Klik på fanebladet Komponent data øverst i dialogboksen.<br />
Når du overfører varedata fra databasen <strong>til</strong> symboler, er det vigtigt at du her har<br />
angivet hvilke af databasens felter, der skal føres over som henholdsvis Varenummer,<br />
Type og Funktion for symbolerne i projektet.<br />
Dette angiver du i felterne Varenummer, Type og Funktion øverst i dialogboksens<br />
venstre side.<br />
Det felt der står ud for Varenummer, bliver også et af de felter du fast kan søge på<br />
nederst i databasemenuen på fanebladet Vare nr. / Type.<br />
I feltet Alt. varenr. kan du angive hvilket felt i databasen der skal benyttes som<br />
varenummer, i de <strong>til</strong>fælde hvor det felt du har valgt i Varenummer feltet ikke har<br />
noget indhold. Dette felt er f.eks. anvendeligt ved overgangen fra elnumre <strong>til</strong> EANnumre.<br />
Sætter du Varenummer feltet <strong>til</strong> EANNUMMER og Alt. varenr. <strong>til</strong> ELNUM-<br />
MER, vil symbolerne i projektet få et EANnummer, hvor et sådant findes. Findes<br />
der ikke et EANnummer for symbolet, <strong>til</strong>deles det i stedet et elnummer.<br />
Således kan du være sikker på at symbolet får et varenummer, u<strong>den</strong> du behøver<br />
taste elnumre ind som EANnumre i databasen.<br />
Side 164<br />
<strong>PC|SCHEMATIC</strong> Powerdistribution
Database inds<strong>til</strong>linger<br />
Gem inds<strong>til</strong>linger<br />
Klik på OK hvis du vil gemme de ændringer du har foretaget. I modsat fald klikker<br />
du på Annullér.<br />
PRODUKTVALG ELLER FORHANDLERVALG I DATABASE MENUEN<br />
I Database menuen kan du angive om det skal være muligt at vise komponenter<br />
bestemt efter deres fabrikat — eller lignende.<br />
For at fortælle hvilket af <strong>den</strong> valgte databases felter, som Powerdistribution skal<br />
sortere efter, skal du gøre følgende:<br />
1) Vælg Inds<strong>til</strong>linger => Database => Database inds<strong>til</strong>linger.<br />
2) I dialogboksen Database inds<strong>til</strong>linger: Klik på fanebladet Komponent søgning,<br />
og klik på Nedad pilen i Fabrikat feltet, og angiv hvilket database felt<br />
der skal kunne inddeles efter — f.eks. FABRIKAT. (Vælg (ingen) for ikke at<br />
anvende <strong>den</strong>ne fabrikat-menu).<br />
3) Klik OK for at forlade dialogboksen Database inds<strong>til</strong>linger, og klik OK for at<br />
forlade dialogboksen Inds<strong>til</strong>linger.<br />
— Se hvordan det herefter benyttes i "Vælg en forhandler" på side 158.<br />
Vis kun tabelmenu punkter der indeholder det valgte fabrikats<br />
komponenter<br />
Hvis du vil have tabelmenuen i Database menuens øverste venstre hjørne <strong>til</strong> kun<br />
at vise de tabelmenu punkter, der rent faktisk indeholder komponenter af det valgte<br />
fabrikat, gør du således:<br />
1) Vælg Inds<strong>til</strong>linger => Database inds<strong>til</strong>linger => Komponent søgning.<br />
<strong>PC|SCHEMATIC</strong> Powerdistribution<br />
Side 165
Database inds<strong>til</strong>linger<br />
2) Sæt hak ud for Vis kun tabelmenu punkter der indeholder det valgte<br />
fabrikats komponenter.<br />
GODKENDTE OG UDGÅEDE KOMPONENTER I DATABASEN<br />
I Powerdistribution kan du også skelne mellem godkendte og ikke-godkendte<br />
komponenter, samt at skelne mellem udgåede og ikke-udgåede komponenter.<br />
GODKENDT OG UDGÅET FELTER I KOMPONENTLEVERANDØR DATABASERNE<br />
I Powerdistribution findes to specielle felter i programmets komponentleverandør<br />
databaser: Et Godkendt felt og et Udgået felt.<br />
Databasens Godkendt felt benyttes <strong>til</strong> bedre at kunne overskue databasen,<br />
ved at åbne mulighed for kun at vise de komponenter, man typisk bruger i<br />
projekterne. — Se "Vis kun Godkendte komponenter" på side 168.<br />
Databasens Udgået felt benyttes <strong>til</strong> at markere hvilke komponenter i databasen,<br />
der er udgået. Herved er det muligt at bevare disse oplysninger i databasen,<br />
u<strong>den</strong> man derved kommer <strong>til</strong> at benytte udgåede komponenter ved<br />
oprettelse af nye projekter.<br />
Angiv hvilke af databasens felter der benyttes som Godkendt<br />
og/eller Udgået<br />
For at fortælle hvilke af <strong>den</strong> valgte databases felter, som Powerdistribution skal<br />
opfatte som hhv. Godkendt og Udgået, skal du gøre følgende:<br />
1) Vælg Inds<strong>til</strong>linger => Database => Database inds<strong>til</strong>linger.<br />
2) I dialogboksen Database inds<strong>til</strong>linger: Klik på fanebladet Komponent søgning,<br />
og klik på Nedad pilen i hhv. Godkendt og Udgået feltet, for at vælge<br />
hvilket database felt der indeholder disse oplysninger.<br />
Klik her og vælg feltet<br />
i <strong>den</strong> anvendte database<br />
Side 166<br />
<strong>PC|SCHEMATIC</strong> Powerdistribution
Database inds<strong>til</strong>linger<br />
3) Klik OK for at forlade dialogboksen Database inds<strong>til</strong>linger, og klik OK for at<br />
forlade dialogboksen Inds<strong>til</strong>linger.<br />
Brug af ikke-boolske felter <strong>til</strong> Godkendt/Udgået<br />
I <strong>PC|SCHEMATIC</strong> Database er det muligt at oprette boolske datafelter. Kun hvis et<br />
af disse boolske datafelter benyttes som Godkendt/Udgået vil du få mulighed for at<br />
sætte hak ud for Godkendt og/eller Udgået i Database menuen i Powerdistribution.<br />
Hvis du udpeger et ikke-boolsk datafelt får du mulighed for at angive hvilke værdier<br />
i det udpegede datafeltet, der giver godkendte komponenter.<br />
Disse værdier skal adskilles med semikolon (;).<br />
Felterne Godkendt og Udgået i komponentleverandør databaserne <strong>til</strong> Powerdistribution<br />
er oprettet som boolske felter.<br />
Få felterne Godkendt og Udgået vist i Database menuen<br />
FELTERNE GODKENDT OG UDGÅET BEHØVER IKKE NØDVENDIGVIS AT BLIVE<br />
VIST I DATABASE MENUEN.<br />
For at få felterne Godkendt og Udgået vist i Database menuen, gør du følgende:<br />
1) Vælg Inds<strong>til</strong>linger => Database => Database inds<strong>til</strong>linger.<br />
2) I dialogboksen Database inds<strong>til</strong>linger: Klik på fanebladet Visning af felter.<br />
3) På fanebladet Visning af felter: Klik på felterne Udgået og Godkendt i<br />
kolonnen Frie felter, og træk dem over <strong>til</strong> de Synlige felter.<br />
Klik på felterne og træk dem over under Synlige felter<br />
Angiv at en komponent er Godkendt eller Udgået<br />
For at angive at en komponent er godkendt eller udgået, gør du følgende:<br />
<strong>PC|SCHEMATIC</strong> Powerdistribution<br />
Side 167
Database inds<strong>til</strong>linger<br />
1) Gå ind i Database menuen (Klik på Database knappen).<br />
2) I Database menuen: Find komponenten, klik på <strong>den</strong> for at markere <strong>den</strong>, og<br />
tryk på Blyanten.<br />
3) I dialogboksen Redigér record: Bladr ned <strong>til</strong> felterne Godkendt og Udgået<br />
og klik på dem, hvorved der sættes et hak ud for dem.<br />
4) Klik på Postér ændringer knappen, og klik Luk.<br />
5) Ændringerne vises nu i Database menuen:<br />
Klik her for ikke at se Udgåede komponenter<br />
Klik her for kun at se Godkendte komponenter<br />
Bemærk at det kun er muligt at sætte hak ud for Godkendt og/eller Udgået hvis<br />
disse felter er oprettede som boolske felter i <strong>den</strong> benyttede database. — Se "Brug<br />
af ikke-boolske felter <strong>til</strong> Godkendt/Udgået" på side 167.<br />
Vis kun Godkendte komponenter<br />
Når du har markeret hvilke komponenter, der er godkendt, kan du sætte Database<br />
menuen <strong>til</strong> kun at vise godkendte komponenter. På <strong>den</strong> måde kan du hurtigere<br />
finde de komponenter du plejer at bruge. Får du brug for at benytte andre komponenter,<br />
kan du sætte Database menuen <strong>til</strong> at vise alle komponenter igen.<br />
Vil du kun se godkendte komponenter, vælger du Vis kun godkendte komponenter<br />
i Database menuen.<br />
Vis kun tabelmenu punkter der indeholder godkendte/udgåede<br />
komponenter<br />
Hvis du vil have tabelmenuen i Database menuens øverste venstre hjørne <strong>til</strong> kun<br />
at vise de tabelmenu punkter, der rent faktisk indeholder godkendte komponenter,<br />
gør du således:<br />
1) Vælg Inds<strong>til</strong>linger => Database inds<strong>til</strong>linger => Komponent søgning.<br />
2) Sæt hak ud for Vis kun tabelmenu punkter der indeholder godkendte<br />
komponenter.<br />
Side 168<br />
<strong>PC|SCHEMATIC</strong> Powerdistribution
Database inds<strong>til</strong>linger<br />
Vil du gøre det <strong>til</strong>svarende for udgåede komponenter, sætter du hak ud for Vis kun<br />
tabelmenu punkter der indeholder ikke udgåede komponenter.<br />
VÆLG EN DATABASE MENU<br />
Til databasen kan der også <strong>til</strong>knyttes en menu struktur, som f.eks. FAFGE menuen,<br />
med hvilken man kan gruppere databasens komponenter efter deres anvendelses<br />
område. Dette kan gøre det lettere at finde frem <strong>til</strong> de ønskede komponenter.<br />
For at gøre dette, skal du klikke på fanebladet Database Menu.<br />
Navn på menuen<br />
Navn på databasen<br />
Under normale omstændigheder<br />
skal disse punkter<br />
ikke ændres i menuen<br />
Felt i databasen, der<br />
indeholder menulink<br />
På figuren ovenfor forbindes menuen Fafge.dbf <strong>til</strong> databasen Eldemo.<br />
Vil du ikke have nogen menu knyttet <strong>til</strong> databasen, klikker du på Ingen Menu i<br />
nederste højre hjørne.<br />
Vil du anvende en eksisterende menu, klikker du på Åbn menu. Herved kommer<br />
du ind i dialogboksen Åbn, hvor du vælger <strong>den</strong> ønskede database menu.<br />
Vælger du en database menu, der er korrekt oprettet i <strong>PC|SCHEMATIC</strong> Database,<br />
vil felterne Databaselink, Beskrivelse, Menuindeks og Menu tabel herefter automatisk<br />
blive korrekt udfyldt.<br />
Sammenhængen mellem menuen og databasen<br />
Feltet Databaselink indeholder en kode, som adskiller de forskellige grupper i<br />
menuen fra hinan<strong>den</strong>. Når menuen og databasen udveksler oplysninger, foregår<br />
det via dette felt.<br />
Feltet Beskrivelse indeholder navnet på grupperne i menuen.<br />
<strong>PC|SCHEMATIC</strong> Powerdistribution<br />
Side 169
Database inds<strong>til</strong>linger<br />
Feltet Menuindeks indeholder oplysninger om hvordan de enkelte grupper placeres<br />
i menuen.<br />
For at databasen og menuen kan snakke sammen, er der ligeledes et felt i databasen,<br />
der indeholder et menulink. På figuren ovenfor hedder dette felt VARE-<br />
GRUPPE.<br />
Hvis du har en komponent/record i databasen, hvor der står 2210 i <strong>den</strong>s VARE-<br />
GRUPPE felt, forbinder dette komponenten/recor<strong>den</strong> med <strong>den</strong> record, hvor der<br />
står 2210 i menuens MENULINK felt.<br />
I menuen står der, at gruppen Ekstrabeskyttelsesrelæer har menulinket 2210.<br />
Derved ved programmet, at <strong>den</strong> pågæl<strong>den</strong>de komponent hører hjemme i gruppen<br />
Ekstrabeskyttelsesrelæer.<br />
Menu i <strong>PC|SCHEMATIC</strong><br />
Database<br />
Databaselink: 2210<br />
Komponent XX<br />
EANnr. 4012233029006<br />
PFI afbryder<br />
Varegruppe: 2210<br />
Beskrivelse: Ekstrabeskyttelsesrelæer<br />
På figuren ovenfor, kan man derfor se, at Komponent XX hører <strong>til</strong> gruppen Ekstrabeskyttelsesrelæer.<br />
For en uddybende beskrivelse henvises <strong>til</strong> <strong>PC|SCHEMATIC</strong> Database <strong>manual</strong>en.<br />
Side 170<br />
<strong>PC|SCHEMATIC</strong> Powerdistribution
Database inds<strong>til</strong>linger<br />
MENUVALG VED BRUG AF ANDRE DATABASE SYSTEMER<br />
Udskiftning af <strong>den</strong> valgte menu, foregår nederst på Database menu fanebladet i<br />
feltet Menu tabel.<br />
Vælg menu tabel i<br />
andet database program<br />
Klikker du på nedad-pilen i Menu tabel feltet,<br />
vises hvilke tabeller der er <strong>til</strong>gængelige<br />
for <strong>den</strong> valgte database.<br />
Her kan du angive hvilken tabel i det andet<br />
database program, der indeholder menu<br />
strukturen.<br />
LINKS I DATABASE FELTER<br />
Database felter kan nu indeholde links <strong>til</strong> f.eks. pdf filer, internet adresser eller e-<br />
mail adresser.<br />
Powerdistribution vil umiddelbart selv forsøge at detektere disse links i databasen.<br />
Lykkes dette ikke kan du selv skrive det <strong>fulde</strong> link med angivelse af <strong>den</strong><br />
anvendte protokol, som f.eks.:<br />
- http://www.dps.dk/...<br />
- ftp://ftp.dps.dk/public/min_fil<br />
- mailto:AndersAnd@Andeby.<strong>com</strong><br />
Filnavne genkendes hvis de angives som \\server\sti\filnavn eller x:\sti\filnavn.<br />
Når du benytter et felt i databasen <strong>til</strong> dette, opfattes hele feltets indhold <strong>til</strong> angivelse<br />
af adressen. Du kan altså ikke samtidig skrive kommentarer eller andet i feltet.<br />
<strong>PC|SCHEMATIC</strong> Powerdistribution<br />
Side 171
Valg af database<br />
VALG AF DATABASE<br />
Powerdistribution understøtter dBase og Access databaser direkte. Når programmet<br />
installeres første gang, har programmet databasen Eldemo <strong>til</strong>knyttet. Denne<br />
database er i database formatet Access.<br />
Powerdistribution er imidlertid åbent over for andre database systemer, der<br />
understøttes af enten BDE, MDAC eller ODBC.<br />
Derfor kan du også anvende databaser, der oprettes og vedligeholdes i andre<br />
database programmer. Du kan således f.eks. anvende MS-SQL, Oracle og de fleste<br />
andre større database programmer sammen med Powerdistribution.<br />
DETTE KAPITEL BESKRIVER<br />
— VALG AF DATABASE .................................................................................(S. 172)<br />
— DATABASER UDEN DATABASE ALIAS..........................................................(S. 173)<br />
— DATABASER MED DATABASE ALIAS ...........................................................(S. 174)<br />
— MENU STRUKTURER I ANDRE DATABASE FORMATER ..................................(S. 175)<br />
VÆLG DATABASE<br />
Vil du selv vælge hvilken database, du vil have <strong>til</strong>knyttet Powerdistribution, skal<br />
du vælge Inds<strong>til</strong>linger => Database => Vælg database fil.<br />
Derved kommer du ind i <strong>den</strong>ne dialogboks:<br />
Her skal du først angive om du vil anvende en database på almindelig vis — se<br />
"Åbn database u<strong>den</strong> database alias" på side 173 — eller om du vil <strong>til</strong>knytte en<br />
database via et BDE alias — se "Databaser som <strong>til</strong>kobles via BDE alias" på side<br />
174.<br />
Side 172<br />
<strong>PC|SCHEMATIC</strong> Powerdistribution
Valg af database<br />
ÅBN DATABASE UDEN DATABASE ALIAS<br />
Vil du <strong>til</strong>knytte en database, der er oprettet i <strong>PC|SCHEMATIC</strong> Database i dBASE<br />
eller Access, eller en database der åbnes via en UDL fil — se ne<strong>den</strong>for — skal du<br />
klikke ud for Database filer (*.mdb,*.udl,*.dbf,*.db), og klikke på Næste.<br />
Du kommer nu ind i dialogboksen Åbn, hvor du vælger <strong>den</strong> ønskede database.<br />
Klik dig frem <strong>til</strong> databasen, og klik på Åbn.<br />
Databasen er nu <strong>til</strong>knyttet Powerdistribution.<br />
UDL ER EN FORKORTELSE FOR UNIVERSAL DATA LINK — OGSÅ KALDET<br />
MICROSOFT DATA LINK. UDL FILER KAN OPRETTES FRA <strong>PC|SCHEMATIC</strong><br />
Database PROGRAMMET.<br />
<strong>PC|SCHEMATIC</strong> Powerdistribution<br />
Side 173
Valg af database<br />
DATABASER SOM TILKOBLES VIA BDE ALIAS<br />
Vil du knytte en database <strong>til</strong> programmet via et BDE alias er dette også muligt. Hvis<br />
alias’et ikke er oprettet i forvejen, kræver dette dog yderligere teknisk vi<strong>den</strong>.<br />
Når du har valgt Inds<strong>til</strong>linger => Database => Vælg database fil, klikker du i stedet<br />
på Database Alias (BDE alias), og derefter på Næste.<br />
Herved kommer du ind i <strong>den</strong>ne dialogboks.<br />
Her skal du vælge et såkaldt database alias, der gør det muligt at hente data fra<br />
andre database systemer.<br />
Er der ikke oprettet et passende alias, må du starte programmet BDE Administrator.<br />
Dette er beskrevet yderligere i <strong>PC|SCHEMATIC</strong> Database <strong>manual</strong>en.<br />
Side 174<br />
<strong>PC|SCHEMATIC</strong> Powerdistribution
Valg af database<br />
Vælg <strong>den</strong> ønskede tabel i databasen<br />
Vælg nu <strong>den</strong> ønskede tabel i <strong>den</strong> valgte database, der indeholder komponent data.<br />
Klik på Næste, og databasen er nu <strong>til</strong>knyttet Powerdistribution.<br />
MENUSTRUKTUR I ANDET DATABASE FORMAT<br />
Har du ligeledes en tabel med en database menu i det andet database system,<br />
angiver du herefter dette i Inds<strong>til</strong>linger => Database => Database inds<strong>til</strong>linger<br />
=> Database Menu. Læs mere om dette i "Menuvalg ved brug af andre database<br />
systemer" på side 171.<br />
Vil du arbejde med menustrukturen i et andet database system, anbefales det at<br />
oprette menuen i <strong>PC|SCHEMATIC</strong> Database programmet, og derefter eksportere<br />
menuen <strong>til</strong> det andet database format. Herved sikres det, at menuen overholder de<br />
retningslinjer Powerdistribution kræver.<br />
Du kan også vælge at anvende en menu, der er oprettet i <strong>PC|SCHEMATIC</strong> Database<br />
formatet, sammen med en database fra et andet database system. Dette gør<br />
ikke nogen forskel for Powerdistribution.<br />
— Læs mere om menuer i <strong>PC|SCHEMATIC</strong> Database <strong>manual</strong>en.<br />
<strong>PC|SCHEMATIC</strong> Powerdistribution<br />
Side 175
Valg af database<br />
Side 176<br />
<strong>PC|SCHEMATIC</strong> Powerdistribution
INDSTILLINGER OG RETTIGHEDER<br />
I <strong>den</strong>ne del beskrives:<br />
- Menupunktet Inds<strong>til</strong>linger ................................(s. 179)<br />
- Rettigheder og Begrænsninger .....................(s. 185)<br />
- Adgangskontrol.................................................(s. 187)<br />
- Licensnøgle opsætning ...................................(s. 189)
Inds<strong>til</strong>linger<br />
INDSTILLINGER<br />
Under menupunktet Inds<strong>til</strong>linger, kan du foretage forskellige overordnede inds<strong>til</strong>linger<br />
i programmet.<br />
DETTE KAPITEL BESKRIVER<br />
— ÆNDRING AF PROJEKTDATA ....................................................................(S. 179)<br />
— INDSTILLINGER FOR PROGRAM BIBLIOTEKER..............................................(S. 181)<br />
— INDSTILLINGER FOR SYMBOL PALETTE SKABELONER .................................(S. 182)<br />
— SKÆRM INDSTILLINGER............................................................................(S. 183)<br />
— INDLÆSNING AF SIDST AKTIVE PROJEKT VED OPSTART ..............................(S. 184)<br />
ÆNDRING AF PROJEKTDATA<br />
Når du skal redigere projektdata for det aktive projekt klikker du på knappen Projektdata<br />
eller vælger Inds<strong>til</strong>linger => Projektdata:<br />
Du har her følgende muligheder:<br />
1) Indtaste/redigere en beskrivelse — se "Beskrivelse for projektet" på side 180<br />
2) Ændre sikkerhedsopsætninger — se "Adgangskontrol" på side 187<br />
3) Oprette/redigere reference betegnelser — se "Reference betegnelser" på<br />
side 101<br />
4) Oprette/redigere datafelter — se "Projektdata datafelter" på side 180<br />
<strong>PC|SCHEMATIC</strong> Powerdistribution<br />
Side 179
Inds<strong>til</strong>linger<br />
Beskrivelse for projektet<br />
Når du vælger Inds<strong>til</strong>linger => Projektdata, kan du i feltet Beskrivelse indtaste<br />
en overordnet beskrivelse af hvad projektet indeholder. Denne beskrivelse kan<br />
senere overføres <strong>til</strong> de rapporter du genererer ud fra projektet.<br />
— Læs mere om dette i "Rapporter" på side 125.<br />
Projektdata datafelter<br />
Når du vælger Inds<strong>til</strong>linger => Projektdata, kan du oprette projektdata datafelter,<br />
der kan indeholde oplysninger, som gælder for hele projektet. Herefter kan du<br />
udfylde disse datafelter.<br />
Tilføj nye Projektdata datafelter<br />
For at <strong>til</strong>føje nye datafelter, der kan indsættes som Projektdata felter i dine projekter,<br />
gør du således:<br />
1) Vælg Inds<strong>til</strong>linger => Projektdata og højreklik på et af projektdata felterne:<br />
2) Klik på Indsæt datafelt:<br />
3) Skriv navnet på datafeltet og klik OK.<br />
4) Datafeltet er oprettet, og kan nu benyttes i projektet.<br />
Bemærk, at det nye felt bliver placeret der hvor du klikker i<br />
første omgang. Ovenfor blev der klikket på feltet By, hvorved<br />
dette felt blev rykket en plads ned, og det nye datafelt overtog dets plads.<br />
Slet eller Redigér Projektdata datafelter<br />
På samme måde kan du ændre navnet på et datafelt eller fjerne et datafelt ved at<br />
klikke på feltet, og derefter klikke på enten Redigér datafelt eller Fjern datafelt.<br />
Flyt Projektdata ved klik og træk<br />
Vil du f.eks. flytte feltet Post nr. ned mellem By og Telefon nr., så klik på feltet og<br />
træk det derned. På <strong>den</strong>ne måde bestemmer du selv <strong>den</strong> rækkefølge felterne<br />
fremtræder i.<br />
Side 180<br />
<strong>PC|SCHEMATIC</strong> Powerdistribution
Inds<strong>til</strong>linger<br />
INDSTILLINGER FOR PROGRAM BIBLIOTEKER<br />
Under Inds<strong>til</strong>linger => Biblioteker bestemmer du hvor de forskellige filer i programmet<br />
gemmes/hentes fra.<br />
Der er følgende biblioteker at tage s<strong>til</strong>ling <strong>til</strong>:<br />
BIBLIOTEK<br />
System mappe<br />
Lokal system<br />
mappe<br />
Data mappe<br />
Bitmap mappe<br />
Projekt mappe<br />
Database mappe<br />
Rapport mappe<br />
BETYDNING<br />
Indeholder selve programmet og systemfiler. I net-installationer vil<br />
dette sige alt hvad der er ens for alle brugere.<br />
Denne mappes placering kan ikke ændres.<br />
Indeholder brugerens opsætningsfiler.<br />
Er kun forskellig fra System mappe i net installationer.<br />
Denne mappes placering kan ikke ændres.<br />
Programmet foreslår at lede efter symbol paletter i <strong>den</strong>ne mappe<br />
(standard inds<strong>til</strong>ling).<br />
Programmet foreslår at lede efter bitmaps i <strong>den</strong>ne mappe (standard<br />
inds<strong>til</strong>ling).<br />
Programmet foreslår <strong>den</strong>ne mappe når du vil hente og gemme projekter<br />
i Powerdistribution.<br />
Programmet foreslår <strong>den</strong>ne mappe når du vil åbne en database i<br />
Powerdistribution.<br />
Programmet leder efter rapporter i <strong>den</strong>ne mappe, og gemmer de<br />
rapporter, der oprettes, i <strong>den</strong>ne mappe.<br />
Ændring af valgt bibliotek<br />
Vil du ændre et valgt bibliotek gør du således:<br />
1) Klik på biblioteket i dialogboksen Inds<strong>til</strong>linger for Biblioteker.<br />
<strong>PC|SCHEMATIC</strong> Powerdistribution<br />
Side 181
Inds<strong>til</strong>linger<br />
2) Klik på Gennemse, og dialogboksen Gennemse vises:<br />
3) Klik dig frem <strong>til</strong> det ønskede bibliotek, og klik OK.<br />
4) I dialogboksen Inds<strong>til</strong>linger for Biblioteker: Klik Luk.<br />
INDSTILLINGER FOR SYMBOL PALETTE SKABELONER<br />
Vil du redigere programmets oplysninger om de <strong>til</strong>knyttede symbol palette skabeloner<br />
vælger du Inds<strong>til</strong>linger => Symbol palette skabeloner:<br />
VIL DU ÆNDRE INDHOLDET AF EN SYMBOL PALETTE SKABELON — ELLER<br />
DESIGNE EN NY SYMBOL PALETTE SKABELON — SÅ SE HVORDAN DU GØR<br />
DETTE I "DESIGN AF SYMBOL PALETTER" PÅ SIDE 89.<br />
HER BESKRIVES KUN HVORDAN DU KAN ÆNDRE SYSTEMETS OPLYSNINGER<br />
OM PALETTERNES NAVNE OG PLACERING.<br />
Redigér oplysninger om en skabelon<br />
For at redigere navnet på en eksisterende projekt skabelon, eller angive en an<strong>den</strong><br />
placering for skabelonen, gør du således:<br />
<strong>PC|SCHEMATIC</strong> Powerdistribution<br />
Side 182
Inds<strong>til</strong>linger<br />
1) Klik på skabelonen og klik på Rediger:<br />
2) Ret beskrivelsen og/eller klik på Browse-knappen, vælg <strong>den</strong> nye sti <strong>til</strong> symbol<br />
palette skabelonen, og klik OK.<br />
Fjern en symbol palette skabelon<br />
1) Klik på symbol palette skabelonen.<br />
2) Klik på Fjern.<br />
Tilføj en symbol palette skabelon<br />
1) Klik Tilføj.<br />
2) I dialogboksen Tilføj alias for Symbol palette skabelon: Indtast en Beskrivelse<br />
og klik på Browse-knappen.<br />
3) I dialogboksen Åbn: Find Symbol palette skabelonen og klik på Åbn.<br />
4) I dialogboksen Tilføj alias for Symbol palette skabelon: Klik OK.<br />
SKÆRM INDSTILLINGER<br />
Under menupukntet Inds<strong>til</strong>linger => Skærm har du følgende muligheder:<br />
1. Visning af knapper i programmet<br />
Ønsker du at programmet skal benytte flade Windows 98 knapper, kan du vælge<br />
Inds<strong>til</strong>linger => Skærm => Plane knapper. Er Plane knapper ikke aktiveret vises<br />
knapperne med Windows 95 udseende.<br />
<strong>PC|SCHEMATIC</strong> Powerdistribution<br />
Side 183
Inds<strong>til</strong>linger<br />
2. Vis ikon for symboler med Tilknyttede dokumenter<br />
Hvis der i Fordelingsvinduet skal vises et ikon foran symboler med <strong>til</strong>knyttede<br />
dokumenter, så vælg Inds<strong>til</strong>linger => Skærm => Vis ikon hvis Symboler har Tilknyttede<br />
dokumenter.<br />
Symbol med <strong>til</strong>knyttet dokument<br />
Symbol med <strong>til</strong>knyttet Bemærkning<br />
Symbol med <strong>til</strong>knyttet dokument<br />
og bemærkning<br />
3. Vis ikon for symboler med Bemærkninger<br />
Hvis der i Fordelingsvinduet skal vises et ikon foran symboler med <strong>til</strong>knyttede<br />
bemærkninger, så vælg Inds<strong>til</strong>linger => Skærm => Vis ikon hvis Symboler har<br />
Tilknyttede dokumenter.<br />
— Se figuren ovenfor.<br />
INDLÆSNING AF SIDST AKTIVE PROJEKT VED OPSTART<br />
For at åbne det sidst aktive projekt ved opstart, gør følgende:<br />
1) Vælg Inds<strong>til</strong>linger => System<br />
2) Vælg Indlæs sidste projekt ved program opstart og klik OK<br />
Side 184<br />
<strong>PC|SCHEMATIC</strong> Powerdistribution
Rettigheder og Begrænsninger<br />
RETTIGHEDER OG BEGRÆNSNINGER<br />
Dette kapitel beskriver de forskellige former for rettigheder du kan have i programmet,<br />
samt de begrænsninger der med hensyn <strong>til</strong> åbning af filer i henholdsvis demo<br />
udgaven og de tre versioner af Powerdistribution.<br />
DETTE KAPITEL BESKRIVER<br />
— LÆSERETTIGHEDER ................................................................................ (S. 185)<br />
— LÆSE OG SKRIVE RETTIGHEDER.............................................................. (S. 186)<br />
— BEGRÆNSNINGER................................................................................... (S. 186)<br />
LÆSERETTIGHEDER I Powerdistribution<br />
Hvis du kun har læserettigheder i Powerdistribution, gælder følgende:<br />
1) Du kan se alle oplysninger i de projekter du åbner.<br />
2) Du kan ikke foretage ændringer i projekter.<br />
3) Du kan ikke gemme projekter.<br />
4) Knapper og Menuvalg, der benyttes <strong>til</strong> ændringer i projekter, vil være nedtonede,<br />
og kan derfor ikke vælges.<br />
5) Det eneste du kan ændre er hvilke data du vil vise i Fordelingsvinduet.<br />
OPDATERING AF PROJEKTET VED LÆSE RETTIGHEDER<br />
NÅR DU KUN HAR LÆSE RETTIGHEDER, VISES EN OPDATÉR KNAP.<br />
KLIKKER DU PÅ DENNE KNAP OPDATERES PROJEKTET — HVIS EN ANDEN<br />
MED SKRIVERETTIGHEDER HAR OPDATERET PROJEKTET SIDEN DU ÅBNEDE<br />
DET.<br />
<strong>PC|SCHEMATIC</strong> Powerdistribution<br />
Side 185
Rettigheder og Begrænsninger<br />
LÆSE OG SKRIVERETTIGHEDER I Powerdistribution<br />
Hvis du har læse og skriverettigheder i Powerdistribution kan du foretage alle de<br />
ændringer du vil i de projekter du åbner, og gemme projekterne under de navne du<br />
ønsker.<br />
Åbner du et projekt, der er åbnet af en an<strong>den</strong> med skriverettigheder, får du kun lov<br />
<strong>til</strong> at åbne <strong>den</strong>ne fil med læserettigheder — se "Læserettigheder i Powerdistribution"<br />
på side 185. Du vil da få en meddelelse af <strong>den</strong>ne type:<br />
Åbner du et projekt, som er åbnet af en bruger der kun har læserettigheder, får du<br />
både <strong>til</strong>delt læse og skriverettigheder. Den pågæl<strong>den</strong>de bruger af projektet vil først<br />
kunne se dine ændringer næste gang han åbner projektet, eller klikker på Opdatér<br />
knappen — se "Opdatering af projektet ved Læse rettigheder" på side 185.<br />
BEGRÆNSNINGER<br />
Projekter der er blevet oprettet i demo versionen af Powerdistribution, kan ikke<br />
senere læses ind i <strong>den</strong> <strong>fulde</strong> version af programmet.<br />
Tilsvarende kan projekter der er blevet oprettet i <strong>den</strong> <strong>fulde</strong> version af Powerdistribution<br />
ikke åbnes i demo versionen.<br />
Side 186<br />
<strong>PC|SCHEMATIC</strong> Powerdistribution
Adgangskontrol<br />
ADGANGSKONTROL<br />
I Powerdistribution kan du oprette brugere, og bestemme hvilke rettigheder disse<br />
skal have, når de arbejder i et projekt.<br />
KUN ADGANGSKONTROL FOR HVERT ENKELT PROJEKT<br />
NÅR DU OPRETTER BRUGERE, GÆLDER DETTE KUN FOR DET AKTIVE PRO-<br />
JEKT.<br />
OPRET EN ADMINISTRATOR FOR PROJEKTET<br />
Den første bruger, der oprettes for projektet, vil blive <strong>til</strong>delt administrative rettigheder<br />
(fuld kontrol). Det er kun brugere med administrative rettigheder, der kan<br />
oprette, ændre eller slette andre brugere af projektet.<br />
For at oprette en bruger, gør således:<br />
1) Vælg Inds<strong>til</strong>linger => Projektdata, og klik på Sikkerhed<br />
2) Hvis der ikke tidligere er oprettet brugere for projektet, vil du blive bedt om at<br />
indtaste en Security access code. Denne kode findes bag på Powerdistribution<br />
CD æsken. Indtast ko<strong>den</strong>, og klik OK:<br />
3) Du bliver nu bedt om at oprette dig selv som bruger (administrator). Indtast<br />
navn, opret en adgangskode, og klik OK:<br />
<strong>PC|SCHEMATIC</strong> Powerdistribution<br />
Side 187
Adgangskontrol<br />
4) Hvis der allerede er oprettet en bruger — eller du har oprettet dig selv for første<br />
gang — kommer du ind i <strong>den</strong>ne dialogboks:<br />
Her har du mulighed for at oprette, ændre eller slette brugere, og <strong>til</strong>dele dem<br />
rettigheder. Du får ikke mulighed for at slette dig selv som bruger, med mindre<br />
du er <strong>den</strong> eneste oprettede bruger.<br />
Den eneste forskel på Fuld kontrol og Læse/skrive rettigheder, er at brugere<br />
med fuld kontrol får lov <strong>til</strong> at gå ind i dialogboksen Sikkerhed.<br />
— Se i øvrigt "Rettigheder og Begrænsninger" på side 185.<br />
5) Opret de brugere du har behov for, og klik på Luk.<br />
6) I dialogboksen Projektdata: Klik OK.<br />
LOG PÅ SOM BRUGER<br />
Når der ikke er oprettet brugere i Powerdistribution<br />
projektet, skal du ikke logge på for at åbne projektet.<br />
Når der først er oprettet én bruger i et Powerdistribution<br />
projekt, kan du kun komme <strong>til</strong> at arbejde med<br />
projektet, hvis du logger dig på som bruger. Når du<br />
åbner projektet, vises derfor følgende dialogboks:<br />
Indtast Bruger Id og Adgangskode og klik OK.<br />
Side 188<br />
<strong>PC|SCHEMATIC</strong> Powerdistribution
Licensnøgle opsætning<br />
LICENSNØGLE OPSÆTNING<br />
For at arbejde med Powerdistribution, skal du enten have en licensnøgle på din<br />
lokale PC, eller arbejde på et netværk, hvor du kan hente en net licens via nettet.<br />
Under opstart af programmet, kan du derfor komme ind i <strong>den</strong>ne dialogboks:<br />
Hvis det sker, kan dette skyldes:<br />
1) At din licensnøgle ikke er indsat korrekt, eller<br />
2) At du skal ændre programmets Licens nøgle opsætning, eller programmets<br />
Program type opsætning<br />
Læs mere om dette ne<strong>den</strong>for.<br />
BRUG AF LOKAL LICENSNØGLE<br />
Har du en lokal licensnøgle <strong>til</strong> dit program, og har du rent fysisk sat licensnøglen<br />
ind i PC’ens printerport/USB port, vil det normalt ikke være nødvendigt at foretage<br />
sig yderligere i <strong>den</strong>ne sammenhæng.<br />
Har du alligevel problemer, så gør følgende:<br />
1) Undersøg om licensnøglen sidder korrekt i printerporten / USB porten<br />
2) Undersøg om <strong>den</strong> korrekte program type er valgt under Program type<br />
3) Under punktet Licens nøgle skal SuperPro lokal være valgt. Er dette ikke<br />
<strong>til</strong>fældet, så klik på nedad-pilen i feltet under Licens nøgle, og vælg Super-<br />
Pro lokal.<br />
4) Klik OK<br />
BRUG AF NET LICENSNØGLE<br />
Kører du på netværk hvor der sidder en net licensnøgle i netværksserveren, og får<br />
du ikke lov <strong>til</strong> at starte, så gør følgende:<br />
<strong>PC|SCHEMATIC</strong> Powerdistribution<br />
Side 189
Licensnøgle opsætning<br />
1) Undersøg om <strong>den</strong> korrekte program type er valgt under Program type<br />
2) Under punktet Licens nøgle klikker du på nedad-pilen i feltet under Licens<br />
nøgle, og vælger det netværk du er koblet op på. Er du ikke klar over hvilken<br />
type netværk du kører på, kan du vælge punktet SuperPro alle net. Herved<br />
finder programmet selv ud af hvilken type net du er koblet op på. Ulempen<br />
ved dette er imidlertid at programmet vil være længere tid om at starte op, da<br />
det ved hver eneste opstart vil undersøge hvilken type net du kører på.<br />
3) Klik OK<br />
Har du stadig problemer, så kontakt hotline.<br />
DU KAN IKKE ØDELÆGGE NOGET VED AT ANGIVE EN FORKERT LICENS-<br />
NØGLE/PROGRAM TYPE. DET ENESTE DU RISIKERER ER AT DU IKKE FÅR LOV<br />
TIL AT STARTE PROGRAMMET.<br />
Hvis netværksserveren lukkes<br />
Hvis du kører på en licens fra netværksserveren, og <strong>den</strong>ne lukkes mens du arbejder<br />
på Powerdistribution, får du følgende besked:<br />
Hvis du klikker på Gem projekt og afslut program, kommer du ind i Gem som<br />
dialogboksen, hvorfra du gemmer projektet. Herefter afsluttes programmet. Du vil<br />
først være i stand <strong>til</strong> at arbejde i Powerdistribution igen, når du kan få adgang <strong>til</strong><br />
en licens.<br />
Vælger du Afslut program u<strong>den</strong> at gemme projektet, lukkes programmet u<strong>den</strong><br />
projektet gemmes.<br />
<strong>PC|SCHEMATIC</strong> Powerdistribution<br />
Side 190
Licensnøgle opsætning<br />
ÆNDRING AF LICENS NØGLE/PROGRAM TYPE EFTER PROGRAM<br />
OPSTART<br />
For at ændre inds<strong>til</strong>linger for Licens nøgle eller Program type efter programmet<br />
er startet op, gør følgende:<br />
1) Vælg Inds<strong>til</strong>linger => System<br />
2) I dialogboksen System: Klik på Gennemse knappen for Program type<br />
Klik her<br />
3) I dialogboksen Program type: Vælg program type og/eller licens nøgle, og<br />
klik OK<br />
4) Der kommer nu en besked om at programmet skal genstartes: Klik OK<br />
5) I dialogboksen System: Klik OK<br />
6) Vælg Filer => Afslut — for at afslutte Powerdistribution<br />
7) Genstart Powerdistribution, og ændringen er trådt i kraft<br />
<strong>PC|SCHEMATIC</strong> Powerdistribution<br />
Side 191
Licensnøgle opsætning<br />
Side 192<br />
<strong>PC|SCHEMATIC</strong> Powerdistribution
EKSEMPLER PÅ PROJEKTER<br />
Dette afsnit indeholder korte eksempler på forskellige<br />
typer af projekter du kan oprette i<br />
<strong>PC|SCHEMATIC</strong> Powerdistribution.
Eksempler<br />
EKSEMPLER<br />
I mappen Pcspd\Projekt finder du eksempler på forskellige typer projekter du kan<br />
oprette i Powerdistribution.<br />
DETTE KAPITEL BESKRIVER<br />
— ELKRAFTFORDELING MED BEREGNING ......................................................(S. 195)<br />
— INTELLIGENT BYGNINGSINSTALLATION.......................................................(S. 195)<br />
— HUSINSTALLATION ...................................................................................(S. 196)<br />
— TELEFON NETVÆRK .................................................................................(S. 196)<br />
— COMPUTER NETVÆRK .............................................................................(S. 196)<br />
Hvert af de viste projekter indeholder deres egen Symbol palette, som du kan<br />
vælge at gemme som Standard Symbol paletter, som beskrevet i "Inds<strong>til</strong>linger for<br />
Symbol palette skabeloner" på side 182. Herved får du mulighed for selv at benytte<br />
disse paletter i de projekter, du selv opretter.<br />
BEREGNINGER<br />
For at se et eksempel på<br />
elkraftfordeling med<br />
beregning, skal du åbne<br />
projektet TavleEks.pnv.<br />
Se mere om dette eksempel<br />
i "Eksempel på beregning"<br />
på side 29.<br />
INTELLIGENT BYG-<br />
NINGSINSTALLATION<br />
Powerdistribution kan også benyttes<br />
<strong>til</strong> at registrere intelligente bygningsinstallationer.<br />
Åbn projektet LogikEks.pnv for at se et<br />
eksempel på dette.<br />
Som du kan se, er der her oprettet en<br />
speciel Symbol palette med logik-symboler<br />
<strong>til</strong> angivelse af betingelser.<br />
Gem paletten som Standard Symbol<br />
palette, og <strong>til</strong>pas <strong>den</strong> dine egne behov,<br />
hvis du har brug for at registrere intelligente bygningsinstallationer.<br />
<strong>PC|SCHEMATIC</strong> Powerdistribution<br />
Side 195
Eksempler<br />
HUSINSTALLATIONER<br />
Powerdistribution kan også<br />
benyttes <strong>til</strong> at registrere husinstallationer.<br />
Eksemplet viser forbruget på<br />
de tre faser.<br />
Åbn projektet Husinstallation.pnv<br />
for at se et eksempel<br />
på dette.<br />
TELEFON NETVÆRK<br />
Powerdistribution<br />
kan også benyttes <strong>til</strong> at<br />
registrere telefon netværk.<br />
Eksemplet tæller antal<br />
brugte og antal frie<br />
lokalnumre.<br />
Åbn projektet Tele-<br />
Eks.pnv for at se et eksempel på dette.<br />
Bemærk, at programmet <strong>PC|SCHEMATIC</strong> Tele <strong>til</strong>byder dig mange flere muligheder<br />
på dette område. Kontakt venligst <strong>PC|SCHEMATIC</strong> for flere oplysninger.<br />
COMPUTER NETVÆRK<br />
Powerdistribution kan også benyttes <strong>til</strong><br />
at registrere <strong>com</strong>puter netværk.<br />
Åbn projektet PcNetEks.pnv for at se et<br />
eksempel på dette.<br />
Eksemplet kunne f.eks. også indeholde<br />
placering, persondata og en oversigt<br />
over installeret software på PC’erne.<br />
Bemærk, at programmet PC|SCHEMA-<br />
TIC Tele <strong>til</strong>byder dig mange flere muligheder<br />
på dette område. Kontakt venligst<br />
<strong>PC|SCHEMATIC</strong> for flere oplysninger.<br />
Side 196<br />
<strong>PC|SCHEMATIC</strong> Powerdistribution
TILFØJELSER TIL MANUALEN<br />
Dette afsnit indeholder <strong>til</strong>føjelser <strong>til</strong> PC|SCHEMA-<br />
TIC Powerdistribution, som ikke er inkluderet i<br />
<strong>den</strong> øvrige <strong>manual</strong>tekst.<br />
Tillægget dækker både generelle funktioner i<br />
<strong>PC|SCHEMATIC</strong> Powerdistribution og funktioner,<br />
der kun gælder for Advanced versionen.
Tilføjelser<br />
TILFØJELSER<br />
I Powerdistribution er der indført følgende ekstra funktioner, der gælder for alle<br />
versioner:<br />
EKSTRA MULIGHEDER - ALLE VERSIONER<br />
— PROGRAMMET KAN STARTES MED ANGIVET FILNAVN .................................(S. 200)<br />
— PROJEKT STATISTIK.................................................................................(S. 200)<br />
— OPSTARTSTEKST FOR PROJEKTER ...........................................................(S. 201)<br />
— PROJEKT LOGO .......................................................................................(S. 201)<br />
— FULDSTÆNDIG BESKRIVELSE AF TAVLER (RAPPORT) .................................(S. 202)<br />
— EN60617 SYMBOL PALETTE SKABELON....................................................(S. 202)<br />
— PLACÉR SYMBOLER MED DOBBELTKLIK .....................................................(S. 203)<br />
— SKS PROJEKT EKSEMPEL ........................................................................(S. 203)<br />
— INSTALLATIONS PROJEKT EKSEMPEL IHT. EN60617 ..................................(S. 204)<br />
EKSTRA MULIGHEDER I POWERDISTRIBUTION ADVANCED<br />
Ud over dette er der indført følgende ekstra funktioner, der kun gælder for Powerdistribution<br />
Advanced:<br />
EKSTRA MULIGHEDER - ADVANCED<br />
— OVERSIGT OVER DATO BESKEDER ............................................................(S. 205)<br />
— AUTOMATISK OPDATERING AF DATA FRA DATAFILER ..................................(S. 206)<br />
— ALARM I NEDERSTE VENSTRE HJØRNE......................................................(S. 206)<br />
— FOR MASKINBYGGERE: HIERARKISK OVERBLIK OVER MASKINENS KOMPONENTER (S.<br />
207)<br />
<strong>PC|SCHEMATIC</strong> Powerdistribution<br />
Side 199
Tilføjelser<br />
PROGRAMMET KAN STARTES MED ANGIVET FILNAVN<br />
Ved opstart af Powerdistribution kan du angive at et bestemt projekt skal åbnes<br />
sammen med programmet. Dette gøres ved at skrive:<br />
C:\PcsPC\PcsElFd.exe C:\PcsPD\Projekt\TavleEks.PNV<br />
Herved startes Powerdistribution, og projektet TavleEks.PNV åbnes.<br />
PROJEKT STATISTIK<br />
Vælger du Hjælp => Statistik, får du en statistik over hvad der indgår i projektet:<br />
Når du har valgt et symbol i Fordelingsvinduet, har du yderligere følgende muligheder:<br />
Hold nede og klik på Vis bemærkninger knappen: Der vises et vindue med<br />
en liste over samtlige symboler, der har <strong>til</strong>knyttet bemærkninger i projektet.<br />
Hold nede og klik på Vis <strong>til</strong>knyttede dokumenter knappen: Der vises et<br />
vindue med en liste over samtlige symboler i projektet, der har vedhæftet dokumenter.<br />
Hold nede og klik på Vis dato beskeder knappen: Der vises et vindue med<br />
en liste over samtlige symboler, der har <strong>til</strong>knyttet dato beskeder i projektet.<br />
Når du klikker på et symbol i en af disse lister, hopper programmet hen <strong>til</strong> symbolet<br />
i Fordelingsvinduet.<br />
Side 200<br />
<strong>PC|SCHEMATIC</strong> Powerdistribution
Tilføjelser<br />
OPSTARTSTEKST FOR PROJEKTER<br />
Når du vælger Inds<strong>til</strong>linger => Projektdata, kommer du ind i dialogboksen Projektdata:<br />
Her klikker du på Opstartstekst i nederste venstre hjørne, hvorved du kommer ind<br />
i en dialogboks, hvor du indtaster opstartsteksten for projektet. Denne tekst kan<br />
f.eks. indeholde bemærkninger om projektet, hvem man skal kontakte hvis der<br />
opstår problemer, og så videre.<br />
Opstartsteksten vises i en dialogboks hver gang projektet startes op, og kan efterfølgende<br />
ses/redigeres ved at vælge Inds<strong>til</strong>linger => Projektdata og klikke på<br />
Opstartstekst.<br />
PROJEKT LOGO<br />
Når du vælger Inds<strong>til</strong>linger =><br />
Projektdata, kommer du ind i dialogboksen<br />
Projektdata:<br />
Her kan du i øverste højre hjørne<br />
klikke på Gennemse, hvorefter du<br />
udpeger det logo du vil benytte for<br />
projektet ved generering af rapporter/lister.<br />
Logoet placeres i nederste venstre<br />
hjørne i tegningshovedet på de<br />
genererede rapproter/lister.<br />
Har du ikke udpeget noget logo, vil<br />
rapporterne/listerne fremstå som i<br />
version 2.0.<br />
Logoet skal max være på 200 x 60 pixels, og skal være i *.bmp format.<br />
<strong>PC|SCHEMATIC</strong> Powerdistribution<br />
Side 201
Tilføjelser<br />
FULDSTÆNDIG BESKRIVELSE AF TAVLER<br />
Når du opretter komponentlister, kan du nu inkludere datafelter i de oprettede komponentlister:<br />
Herved kan du bl.a. oprette lister med fuldstændige beskrivelser over alt hvad der<br />
er i forsyningstavler, eller generere rapporter med SKS elementer, hvis du benytter<br />
Powerdistribution <strong>til</strong> dette formål.<br />
EN60617 SYMBOL PALETTE SKABELON<br />
Når du starter et nyt projekt, kan du nu vælge symbol palette skabelonen<br />
EN60617, hvorved du får en symbol palette med symboler, der overholder<br />
EN60617 standar<strong>den</strong>:<br />
<strong>PC|SCHEMATIC</strong> Powerdistribution<br />
Side 202
Tilføjelser<br />
PLACÉR SYMBOLER MED DOBBELTKLIK<br />
Når du dobbeltklikker på et symbol i Symbol<br />
paletten, placeres symbolet ved det<br />
symbol du har markeret i Fordelingsvinduet<br />
- i henhold <strong>til</strong> de retningslinier du har<br />
angivet for placering af symboler fra Symbol<br />
paletten.<br />
Dette vil sige "umiddelbart over"-, "umiddelbart<br />
under"- eller "erstat" det valgte symbol i<br />
Fordelingsvinduet. — Læs mere i <strong>manual</strong>en<br />
for Powerdistribution.<br />
Dobbeltklik på symbolet<br />
Retningslinier for hvordan<br />
symbolet placeres<br />
EKSEMPEL PÅ BRUG AF PROGRAMMET TIL SKS<br />
Vil du benytte Powerdistribution <strong>til</strong> at håndtere dit SKS system, er dette også<br />
muligt. Derfor er der <strong>til</strong>føjet et eksempel på dette:<br />
<strong>PC|SCHEMATIC</strong> Powerdistribution<br />
Side 203
Tilføjelser<br />
UDBYGGET INSTALLATIONS EKSEMPEL<br />
Endvidere er der blevet <strong>til</strong>føjet et udvidet installations eksempel, hvor der bla. vises<br />
strømsystem, systemjording og målepunkter:<br />
Side 204<br />
<strong>PC|SCHEMATIC</strong> Powerdistribution
KUN ADVANCED:<br />
OVERSIGT OVER DATO BESKEDER<br />
Når du vælger Rapporter => Oversigt over dato beskeder, kommer du ind i dialogboksen<br />
Oversigt over dato beskeder:<br />
Her har du følgende muligheder:<br />
1. Symboler<br />
Hvis du klikker på Symboler øverst i dialogboksen, vises en oversigt over samtlige<br />
symboler i projektet, der har <strong>til</strong>knyttet en dato besked.<br />
Hvert symbol optræder her kun med <strong>den</strong> førstkommende dato besked for symbolet.<br />
2. Månedsoversigt<br />
Hvis du klikker på Månedsoversigt øverst i dialogboksen, vises en oversigt over<br />
alle dato beskeder for <strong>den</strong> valgte måned. I <strong>den</strong> viste oversigt for måne<strong>den</strong>, er dage<br />
med <strong>til</strong>knyttede beskeder fremhævet.<br />
3. Fra-<strong>til</strong> dato<br />
Hvis du klikker på Fra-<strong>til</strong> dato øverst i dialogboksen, vises en oversigt over alle<br />
dato beskeder for et tidsrum, som du selv angiver.<br />
Vises i dialogboksen eller som rapport<br />
Resultatet vises nederst i dialogboksen, og kan oprettes som Excel fil ved at trykke<br />
på Excel fil knappen i dialogboksens øverste venstre hjørne.<br />
<strong>PC|SCHEMATIC</strong> Powerdistribution<br />
Side 205
KUN ADVANCED:<br />
AUTOMATISK OPDATERING VED ÆNDRING AF OVERVÅGEDE FILER<br />
Når der foretages ændringer i en fil som Powerdistribution henter data fra —<br />
f.eks. en fil med måledata fra en sensor — indlæses <strong>den</strong>ne ændring øjeblikkeligt i<br />
Powerdistribution.<br />
Hvis nogle af disse oplysninger indgår i beregningen af de alarmværdier du har<br />
opsat i Powerdistribution, vil du således få en alarm i samme øjeblik de specificerede<br />
grænseværdier overskrides.<br />
KUN ADVANCED:<br />
ALARMER BLINKER I NEDERSTE VENSTRE HJØRNE<br />
Aktiverede alarmer vises nu ved et blinkende rødt felt i nederste venstre hjørne.<br />
Klik på feltet for at komme ind i dialogboksen med yderligere oplysninger om alarmen.<br />
Side 206<br />
<strong>PC|SCHEMATIC</strong> Powerdistribution
FOR MASKINBYGGERE (KUN ADVANCED):<br />
HIERARKISK OVERBLIK OVER MASKINERS KOMPONENTER<br />
Når en ny maskine skal produceres, kommer der ofte uoverensstemmelser mellem<br />
hvad de forskellige involverede i projektet kalder de forskellige komponenter i<br />
maskinen. Det kan Powerdistribution nu holde styr på, med en række ekstra<br />
gevinster <strong>til</strong> følge.<br />
Med Powerdistributions hierarkiske styring af komponent navngivning, kan man<br />
allerede i <strong>den</strong> projekterende fase være sikker på entydigt at få navngivet komponenterne<br />
på en måde, som alle involverede parter herefter kan følge. De navne<br />
komponenterne herved <strong>til</strong>deles, vil følge dem resten af deres levetid.<br />
S<strong>til</strong>ler komponenterne op i et reference hierarki<br />
Idet designeren beslutter sig for hvilke funktioner og<br />
underfunktioner maskinen skal bestå af, registrerer han<br />
dette i programmet. Når der f.eks. oprettes en løfte funktion,<br />
sørger programmet for at <strong>den</strong>ne navngives korrekt.<br />
Herefter registrerer man hvilke komponenter, der hører<br />
ind under funktionen, og programmet navngiver disse<br />
korrekt.<br />
Alle ved præcis hvad komponenterne hedder<br />
På <strong>den</strong>ne måde splittes hele maskinen op i funktioner, og<br />
det registreres hvilke komponenter, der hører <strong>til</strong> hvilke<br />
funktioner.<br />
Der kommer således overensstemmelse i navngivningen<br />
for dem der skal bygge maskinen — in<strong>den</strong> for f.eks. både<br />
mekanik, pneumatik og el-styring. Alle taler altså det<br />
samme sprog lige fra begyndelsen af.<br />
Komponenterne hentes i databasen fra Powerdistribution<br />
I Powerdistribution kan man endvidere hente de korrekte komponenter direkte<br />
fra <strong>den</strong> <strong>til</strong>knyttede komponent database. Dette kan både gøres af designeren, og af<br />
andre involverede i processen. Når dette er gjort, kan man eksportere en komponentliste<br />
<strong>til</strong> <strong>PC|SCHEMATIC</strong> Automation.<br />
<strong>PC|SCHEMATIC</strong> Powerdistribution<br />
Side 207
Placér komponenterne direkte i <strong>PC|SCHEMATIC</strong> Automation<br />
Når listen importeres i <strong>PC|SCHEMATIC</strong> Automation, bliver symbolerne for de<br />
anvendte komponenter direkte <strong>til</strong>gængelige, og kan placeres direkte på kredsskemaerne.<br />
Disse komponenter er således allerede navngivet korrekt, og har <strong>til</strong>knyttet<br />
korrekte varedata. Herefter er det blot om at designe styrekredsløbene.<br />
Yderligere oplysninger<br />
Funktionen aktiveres ved at vælge Inds<strong>til</strong>linger => Projektdata, sætte hak ud for<br />
Anvend kun Reference symboler, og klikke OK:<br />
— Er du interesseret i at vide mere om dette, så kontakt venligst <strong>PC|SCHEMATIC</strong><br />
A/S.<br />
Side 208<br />
<strong>PC|SCHEMATIC</strong> Powerdistribution
STIKORDSREGISTER
STIKORDSREGISTER<br />
A<br />
Acrobat filer . . . . . . . . . . . . . . . . . . . . . . . . . 118<br />
Acrobat Reader<br />
installation . . . . . . . . . . . . . . . . . . . . . . . 120<br />
Adgangskode . . . . . . . . . . . . . . . . . . . . . . . 188<br />
Adgangskontrol . . . . . . . . . . . . . . . . . . . . . . 187<br />
Administrator<br />
opret for projektet . . . . . . . . . . . . . . . . . 187<br />
Adobe Acrobat Reader<br />
installation . . . . . . . . . . . . . . . . . . . . . . . 120<br />
Alarmer . . . . . . . . . . . . . . . . . . . . . . . . . . . . . 70<br />
check . . . . . . . . . . . . . . . . . . . . . . . . . . . 70<br />
opsætning af alarmer . . . . . . . . . . . . . . . . 71<br />
slet . . . . . . . . . . . . . . . . . . . . . . . . . . . . . 72<br />
Andre funktioner . . . . . . . . . . . . . . . . . . . . . . 67<br />
Antal symboler på næste niveau . . . . . . . . . . . 68<br />
Anvendelse af databasen . . . . . . . . . . . . . . . 155<br />
Arbejdsområdet . . . . . . . . . . . . . . . . . . . . . . . 35<br />
få Fordelingsvinduet <strong>til</strong> at fylde hele . . . . . 40<br />
Artikel om programmet . . . . . . . . . . . . . . . . . . 11<br />
Asterisk . . . . . . . . . . . . . . . . . . . . . . . . . . . . . 80<br />
AutoCAD dokumenter . . . . . . . . . . . . . . . . . 118<br />
Automation . . . . . . . . . . . . . . . . . . . . . . . . . . . 7<br />
Automatisk<br />
automatisk beregning . . . . . . . . . . . . . . . . 29<br />
automatisk navngivning . . . . . . . . . . . 50, 59<br />
nummerering af underliggende niveauer . . 61<br />
oprettelse af Automations projekter . . . . . 141<br />
Automatisk forespørgsel . . . . . . . . . . . . . . . . 158<br />
Avanceret søgning . . . . . . . . . . . . . . . . . . . . . 78<br />
eksempel . . . . . . . . . . . . . . . . . . . . . . . . 27<br />
B<br />
BDE Administrator. . . . . . . . . . . . . . . . . . . . 174<br />
Begegninger<br />
Beregn nu . . . . . . . . . . . . . . . . . . . . . . . . 69<br />
Begrænsninger . . . . . . . . . . . . . . . . . . . . . . 185<br />
fuld version vs. demo version . . . . . . . . . 186<br />
læse og skriverettigheder . . . . . . . . . . . . 186<br />
læserettigheder . . . . . . . . . . . . . . . . . . . 185<br />
Bemærkninger<br />
for symboler . . . . . . . . . . . . . . . . . . . . . . 51<br />
Bemærkninger, dialogboks . . . . . . . . . . . . . . . 51<br />
Beregninger . . . . . . . . . . . . . . . . . . . . . . . . . 65<br />
aktiver . . . . . . . . . . . . . . . . . . . . . . . . . . . 69<br />
Automatisk beregning . . . . . . . . . . . . . . . 69<br />
eksempel . . . . . . . . . . . . . . . . . . . . 29, 195<br />
Beskeder<br />
dato beskeder . . . . . . . . . . . . . . . . . . . . . 73<br />
Beskrivelse . . . . . . . . . . . . . . . . . . . . . . . . . 169<br />
Beskrivelse, felt . . . . . . . . . . . . . . . . . . . . . . 180<br />
Beskrivelse, symbol data . . . . . . . . . . . . . . . . 59<br />
Betragt også som en funktion . . . . . . . . . . . . 106<br />
Betragt også som et sted . . . . . . . . . . . . . . . 106<br />
Biblioteker<br />
inds<strong>til</strong>linger . . . . . . . . . . . . . . . . . . . . . . 181<br />
ved installation . . . . . . . . . . . . . . . . . . . . . 33<br />
Billed menu, dialogboks . . . . . . . . . . . . . . . . . 91<br />
Bitmap filer<br />
med symboler . . . . . . . . . . . . . . . . . . . . . 95<br />
Bitmap mappe . . . . . . . . . . . . . . . . . . . . . . . 181<br />
Blyanten, knap . . . . . . . . . . . . . . . . . . . . . . . . 53<br />
Bmp, mappe . . . . . . . . . . . . . . . . . . . . . . . . . 33<br />
Brug hele arbejdsområdet . . . . . . . . . . . . . . . . 36<br />
Bruger Id . . . . . . . . . . . . . . . . . . . . . . . . . . . 188<br />
Brugere<br />
log på som bruger . . . . . . . . . . . . . . . . . 188<br />
opret for projektet . . . . . . . . . . . . . . . . . . 187<br />
Brugergrænseflade . . . . . . . . . . . . . . . . . . . . . 35<br />
C<br />
Cablemanager, software . . . . . . . . . . . . . . . . . . 7<br />
Check alarmer . . . . . . . . . . . . . . . . . . . . . . . . 70<br />
Computer netværk, eksempel . . . . . . . . . . . . 196<br />
D<br />
Data<br />
import af . . . . . . . . . . . . . . . . . . . . . . . . 111<br />
indtastning . . . . . . . . . . . . . . . . . . . . . . . . 59<br />
kopier fra et symbol <strong>til</strong> et andet . . . . . . . . . 61<br />
Data mappe . . . . . . . . . . . . . . . . . . . . . . . . . 181<br />
Data, mappe . . . . . . . . . . . . . . . . . . . . . . . . . 33<br />
Database<br />
anvendelse af . . . . . . . . . . . . . . . . . . . . 155<br />
Database menu<br />
godkendte og udgåede komponenter . . . 166<br />
produktvalg eller forhandlervalg . . . . . . . 165<br />
felter<br />
filnavne i . . . . . . . . . . . . . . . . . . . . . . 171<br />
links . . . . . . . . . . . . . . . . . . . . . . . . . 171<br />
filer (dBASE eller Paradox filer) . . . . . . . . 173<br />
Godkendt felt . . . . . . . . . . . . . . . . . . . . . 166<br />
hvordan fungerer databasen . . . . . . . . . . 155<br />
inds<strong>til</strong>linger . . . . . . . . . . . . . . . . . . . . . . 162<br />
indsæt nye poster i . . . . . . . . . . . . . . . . . 161<br />
knapper i menuen . . . . . . . . . . . . . . . . . 160<br />
menu ved andre database systemer . . . . 171<br />
menustruktur i andet database format . . . 175<br />
oprettet i andet database program . . . . . . 174<br />
oprettet i <strong>PC|SCHEMATIC</strong> Database . . . . 173<br />
redigér records . . . . . . . . . . . . . . . . . . . . 161<br />
søg og redigér blandt fundne records . . . 160<br />
søgning i databasen . . . . . . . . . . . . . . . . 157<br />
Udgået felt . . . . . . . . . . . . . . . . . . . . . . . 166<br />
valg af . . . . . . . . . . . . . . . . . . . . . . . . . . 172<br />
vælg alias . . . . . . . . . . . . . . . . . . . . . . . 175<br />
vælg en menu . . . . . . . . . . . . . . . . . . . . 169<br />
Database Alias<br />
<strong>PC|SCHEMATIC</strong> Powerdistribution<br />
Side 211
Oracle, MS Sql, Access, ODBC mm. . . . . 174<br />
Database Inds<strong>til</strong>linger . . . . . . . . . . . . . . . . . . 162<br />
Database mappe . . . . . . . . . . . . . . . . . . . . . 181<br />
Database menuen<br />
felt overskrifter . . . . . . . . . . . . . . . . . . . . 163<br />
justering af felter . . . . . . . . . . . . . . . . . . 163<br />
Database, mappe . . . . . . . . . . . . . . . . . . . . . 33<br />
Databaselink . . . . . . . . . . . . . . . . . . . . . . . . 169<br />
Datafelter<br />
fjern fra Side- eller Projekt data . . . . . . . . 180<br />
Dataskabeloner . . . . . . . . . . . . . . . . . . . . . . 141<br />
hvilke symboler hentes data fra . . . . . . . 150<br />
indsæt koder i dataskabelon tegninger . . 148<br />
opret alias for dataskabelon tegning . . . . 147<br />
opret dataskabelon tegning i ELautomation 146<br />
Dato besked, dialogboks . . . . . . . . . . . . . . . . 74<br />
Dato besked, knap . . . . . . . . . . . . . . . . . . . . . 73<br />
Dato beskeder . . . . . . . . . . . . . . . . . . . . . . . . 73<br />
check . . . . . . . . . . . . . . . . . . . . . . . . . . . 73<br />
opret . . . . . . . . . . . . . . . . . . . . . . . . . . . . 73<br />
slet . . . . . . . . . . . . . . . . . . . . . . . . . . . . . 74<br />
Demo versionen<br />
begrænsninger . . . . . . . . . . . . . . . . . . . . 21<br />
Designcheck . . . . . . . . . . . . . . . . . . . . . . . . . 62<br />
Detail, mappe . . . . . . . . . . . . . . . . . . . . . . . . 33<br />
Dialog med brugerne . . . . . . . . . . . . . . . . . . . . 7<br />
Doc, mappe . . . . . . . . . . . . . . . . . . . . . . . . . . 33<br />
Dokumentation<br />
tele installationer . . . . . . . . . . . . . . . . . . . . 7<br />
Dokumentation af<br />
nøgle- og hovedstrømsskemaer . . . . . . . . . 7<br />
Dokumenter<br />
fil associationer for vedhæftede . . . . . . . 122<br />
nyt . . . . . . . . . . . . . . . . . . . . . . . . . . . . . 34<br />
E<br />
EANNUMMER begynder med . . . . . . . . . . . . 158<br />
Effektkredsskemaer . . . . . . . . . . . . . . . . . . . . . 7<br />
Eksempel . . . . . . . . . . . . . . . . . . . . . . . . 19, 47<br />
Eksempler . . . . . . . . . . . . . . . . . . . . . . . . . . 195<br />
beregninger . . . . . . . . . . . . . . . . . . . . . . 195<br />
<strong>com</strong>puter netværk . . . . . . . . . . . . . . . . . 196<br />
husinstallationer . . . . . . . . . . . . . . . . . . . 196<br />
intelligent bygningsinstallation . . . . . . . . 195<br />
telefon netværk . . . . . . . . . . . . . . . . . . . 196<br />
El-dokumentation efter standarder . . . . . . . . 102<br />
Elektronisk <strong>manual</strong> . . . . . . . . . . . . . . . . . . . . 42<br />
indholdsfortegnelse . . . . . . . . . . . . . . . . . 43<br />
knapper i . . . . . . . . . . . . . . . . . . . . . . . . . 43<br />
stikordsregister . . . . . . . . . . . . . . . . . . . . 44<br />
<strong>til</strong>bage <strong>til</strong> <strong>PC|SCHEMATIC</strong> . . . . . . . . . . . . 44<br />
udskrivning . . . . . . . . . . . . . . . . . . . . . . . 44<br />
zoom og <strong>til</strong>pas . . . . . . . . . . . . . . . . . . . . . 43<br />
åbn . . . . . . . . . . . . . . . . . . . . . . . . . . . . . 42<br />
EN 61346 standar<strong>den</strong><br />
reference betegnelser . . . . . . . . . . . . . . . 101<br />
Excel dokumenter . . . . . . . . . . . . . . . . . . . . 118<br />
Excel skabeloner . . . . . . . . . . . . . . . . . . . . . 129<br />
F<br />
FABRIKAT (Vis alle) . . . . . . . . . . . . . . . . . . . 158<br />
Faneblade<br />
Info . . . . . . . . . . . . . . . . . . . . . . . . . . . . . 36<br />
Søg . . . . . . . . . . . . . . . . . . . . . . . . . . . . . 36<br />
Felt overskrift i database menuen . . . . . . . . . 163<br />
Felter<br />
overfør alle . . . . . . . . . . . . . . . . . . . . . . 113<br />
overfør et . . . . . . . . . . . . . . . . . . . . . . . . 113<br />
Fil associationer<br />
for vedhæftede dokumenter . . . . . . . . . . 122<br />
opret alias . . . . . . . . . . . . . . . . . . . . . . . 123<br />
vælg for <strong>til</strong>knyttet dokument . . . . . . . . . . 124<br />
Filer<br />
dynamisk import af data . . . . . . . . . . . . . 115<br />
filnavne<br />
i database felter . . . . . . . . . . . . . . . . . 171<br />
Filer =><br />
Importer . . . . . . . . . . . . . . . . . . . . . . . . . 111<br />
Luk projekt . . . . . . . . . . . . . . . . . . . . . . . . 30<br />
Ny . . . . . . . . . . . . . . . . . . . . . . . . . . . . . . 34<br />
Fjern<br />
datafelt fra Side- eller Projekt data . . . . . . 180<br />
symbol palette skabelon . . . . . . . . . . . . . 183<br />
Fjern alle-knappen (database) . . . . . . . . . . . . 164<br />
Fjern-knappen (database) . . . . . . . . . . . . . . . 164<br />
Flyt<br />
ryk symbol op/ned . . . . . . . . . . . . . . . . . . 57<br />
symbol . . . . . . . . . . . . . . . . . . . . . . . . 23, 56<br />
valgt symbol op og ned . . . . . . . . . . . . . . . 37<br />
Forbindelsesmønstre<br />
søgning efter . . . . . . . . . . . . . . . . . . . . . . 81<br />
Fordelingsvinduet . . . . . . . . . . . . . . . . . . . 36, 48<br />
anbring symboler fra Symbol paletten . . . . 49<br />
fyld hele arbejdsområdet . . . . . . . . . . . . . . 40<br />
hvilke datafelter vises . . . . . . . . . . . . . . . . 60<br />
for enkelt symbol . . . . . . . . . . . . . . . . . 60<br />
lad det fylde hele arbejdsområdet . . . . . . . 49<br />
opret som ELautomations projekt . . . . . . 139<br />
Skjul alle . . . . . . . . . . . . . . . . . . . . . . . . . 98<br />
Vis alle . . . . . . . . . . . . . . . . . . . . . . . . . . 98<br />
visning af data i . . . . . . . . . . . . . . . . . . . . 97<br />
visning i . . . . . . . . . . . . . . . . . . . . . . . . . . 39<br />
Foregående-knappen, i Database menuen . . . 160<br />
Forhandlervalg<br />
i Database menu . . . . . . . . . . . . . . . . . . 165<br />
Forskel på store og små bogstaver . . . . . 79, 158<br />
Forslagsskema . . . . . . . . . . . . . . . . . . . . . . . 219<br />
Ftp<br />
<strong>PC|SCHEMATIC</strong> Powerdistribution<br />
Side 212
links i database felter . . . . . . . . . . . . . . . 171<br />
Funktionel reference . . . . . . . . . . . . . . . . . . 103<br />
Funktioner<br />
Andre funktioner . . . . . . . . . . . . . . . . . . . 67<br />
Antal symboler på næste niveau . . . . . . . . 68<br />
faneblad ved Andre funktioner . . . . . . . . . 67<br />
Matematiske udtryk . . . . . . . . . . . . . . . . . 66<br />
muligheder i dialogboksen Funktioner . . . . 66<br />
Sum af variable . . . . . . . . . . . . . . . . . . . . 68<br />
åbn dialogboksen Funktioner . . . . . . . . . . 65<br />
Funktioner =><br />
Alarm check . . . . . . . . . . . . . . . . . . . . . . 70<br />
Automatisk alarm check . . . . . . . . . . . . . . 70<br />
Automatisk beregning . . . . . . . . . . . . 29, 69<br />
Beregn nu . . . . . . . . . . . . . . . . . . . . . . . . 69<br />
Dato check . . . . . . . . . . . . . . . . . . . . . . . 73<br />
Designcheck . . . . . . . . . . . . . . . . . . . . . . 62<br />
Funktioner, knap . . . . . . . . . . . . . . . . . . . . . . 66<br />
Funktioner/Operatorer<br />
faneblad for Matematiske udtryk . . . . . . . . 66<br />
Første record indeholder feltnavne . . . . . . . . 112<br />
Første-knappen, Database menuen . . . . . . . 160<br />
G<br />
Gem som Symbol palette skabelon, dialogboks 95<br />
Gem, knap . . . . . . . . . . . . . . . . . . . . . . . . . . 53<br />
Generel beskrivelse af programmet . . . . . . . . . 11<br />
Gennemse, dialogboks . . . . . . . . . . . . . . . . . 182<br />
Genvejstaster . . . . . . . . . . . . . . . . . . . . . . . . 58<br />
Godkendt<br />
felt i databasen . . . . . . . . . . . . . . . . . . . 166<br />
Godkendte komponenter<br />
i Database menu . . . . . . . . . . . . . . . . . . 166<br />
Gren struktur<br />
hvad betyder det? . . . . . . . . . . . . . . . . . . 56<br />
Gruppe feltet . . . . . . . . . . . . . . . . . . . . . . . . . 58<br />
Gruppering<br />
vis symboler grupperet efter type . . . . . . . 41<br />
H<br />
Hent billede . . . . . . . . . . . . . . . . . . . . . . . . . . 91<br />
Hjælp =><br />
Manual . . . . . . . . . . . . . . . . . . . . . . . . . . 42<br />
Hjælpeprogrammer og drivere . . . . . . . . . . . 120<br />
Hotline . . . . . . . . . . . . . . . . . . . . . . . . . . . . . . 7<br />
Hovedstrømsskemaer . . . . . . . . . . . . . . . . . . . 7<br />
Http<br />
links i database felter . . . . . . . . . . . . . . . 171<br />
Husinstallationer, eksempel . . . . . . . . . . . . . 196<br />
I<br />
IEC750<br />
reference betegnelser . . . . . . . . . . . . . . 101<br />
Import<br />
dynamisk import af data . . . . . . . . . . . . . 115<br />
opsætning . . . . . . . . . . . . . . . . . . . . . 116<br />
søgenøgle . . . . . . . . . . . . . . . . . . . . . . . 114<br />
Import af data . . . . . . . . . . . . . . . . . . . . . . . . 111<br />
Import fra fil . . . . . . . . . . . . . . . . . . . . . . . . . 116<br />
Index vinduet . . . . . . . . . . . . . . . . . . . . . . . . . 41<br />
Indlæs sidste projekt ved program opstart . . . 184<br />
Inds<strong>til</strong>linger . . . . . . . . . . . . . . . . . . . . . . . . . 179<br />
Inds<strong>til</strong>linger =><br />
Biblioteker . . . . . . . . . . . . . . . . . . . . . . . 181<br />
Database . . . . . . . . . . . . . . . . . . . . . . . . 162<br />
Database =><br />
Database inds<strong>til</strong>linger =><br />
Komponent data . . . . . . . . . . . . . . 158<br />
Vælg database fil . . . . . . . . . . . . 172, 174<br />
Database inds<strong>til</strong>linger =><br />
Komponent søgning . . . . . . . . . . . . . . 165<br />
Fil opsætninger =><br />
Data filer . . . . . . . . . . . . . . . . . . . . . . 115<br />
Dataskabelon tegninger . . . . . . . . . . . . 147<br />
Fil associationer . . . . . . . . . . . . . . . . . 123<br />
Fordelingsvindue . . . . . . . . . . . . . . . . . . . 97<br />
Plane knapper . . . . . . . . . . . . . . . . . . . . 183<br />
Projektdata . . . . . . . . . . . . . . . . . . 179, 180<br />
Rediger symbol palette . . . . . . . . . . . . . . . 90<br />
Skærm =><br />
Vis ikon hvis Symboler har Tilknyttede dokumenter<br />
. . . . . . . . . . . . . . . . . . . . 184<br />
Vis ikon hvis Tilknyttede dokumenter . . . 184<br />
Symbol palette skabeloner . . . . . . . . . . . 182<br />
System . . . . . . . . . . . . . . . . . . . . . . . . . 137<br />
Inds<strong>til</strong>linger for Biblioteker, dialogboks . . . . . . 181<br />
Inds<strong>til</strong>linger for Data filer, dialogboks . . . . . . . 115<br />
Indsæt . . . . . . . . . . . . . . . . . . . . . . . . . . . . . . 55<br />
datafelt . . . . . . . . . . . . . . . . . . . . . . . . . 180<br />
nye poster i databasen . . . . . . . . . . . . . . 161<br />
Indsæt data, knap . . . . . . . . . . . . . . . . . . 54, 61<br />
Indsæt datafelt . . . . . . . . . . . . . . . . . . . . . . . 180<br />
Indsæt, knap . . . . . . . . . . . . . . . . . . . . . . 54, 55<br />
Indtast<br />
projektdata . . . . . . . . . . . . . . . . . . . . . . . . 35<br />
Info, faneblad . . . . . . . . . . . . . . . . . . . . . . . . . 36<br />
Installation . . . . . . . . . . . . . . . . . . . . . . . . . . . 33<br />
Acrobat Reader . . . . . . . . . . . . . . . . . . . 120<br />
<strong>PC|SCHEMATIC</strong> Powerdistribution . . . . . . 33<br />
<strong>PC|SCHEMATIC</strong> Viewer . . . . . . . . . . . . . 121<br />
Installér Adobe Acrobat Reader . . . . . . . . . . . 120<br />
Installér <strong>PC|SCHEMATIC</strong> Viewer (Kun <strong>til</strong> CAD) 121<br />
Intelligent bygningsinstallation, eksempel . . . . 195<br />
Interfaces . . . . . . . . . . . . . . . . . . . . . . . . . . . . . 7<br />
J<br />
Jokere . . . . . . . . . . . . . . . . . . . . . . . . . . . . . . 80<br />
Justering<br />
af felter i database menuen . . . . . . . . . . . 163<br />
<strong>PC|SCHEMATIC</strong> Powerdistribution<br />
Side 213
K<br />
Kabler<br />
angiv parallelle kabler . . . . . . . . . . . . . . . . 58<br />
Klip . . . . . . . . . . . . . . . . . . . . . . . . . . . . . . . . 56<br />
Klip, knap . . . . . . . . . . . . . . . . . . . . . . . . . 53, 56<br />
Knapper<br />
Blyanten . . . . . . . . . . . . . . . . . . . . . . . . . 53<br />
Gem . . . . . . . . . . . . . . . . . . . . . . . . . . . . 53<br />
Indsæt . . . . . . . . . . . . . . . . . . . . . . . . . . . 54<br />
Indsæt data . . . . . . . . . . . . . . . . . . . . . . . 54<br />
Klip . . . . . . . . . . . . . . . . . . . . . . . . . . . . . 53<br />
Kopier . . . . . . . . . . . . . . . . . . . . . . . . . . . 54<br />
Kopier data . . . . . . . . . . . . . . . . . . . . . . . 54<br />
Nyt projekt . . . . . . . . . . . . . . . . . . . . . . . . 53<br />
Projektdata . . . . . . . . . . . . . . . . . . . . . . . 54<br />
Slet . . . . . . . . . . . . . . . . . . . . . . . . . . . . . 54<br />
Udskriv . . . . . . . . . . . . . . . . . . . . . . . . . . 53<br />
Vis udskrift . . . . . . . . . . . . . . . . . . . . . . . . 53<br />
Åbn . . . . . . . . . . . . . . . . . . . . . . . . . . . . . 53<br />
Knapper i database menuen . . . . . . . . . . . . . 160<br />
Komponenter<br />
godkendte og udgåede i Database menu . 166<br />
hvordan fungerer databasen . . . . . . . . . . 155<br />
Komponentlister<br />
opret . . . . . . . . . . . . . . . . . . . . . . . . . . . 127<br />
Kopier<br />
data fra et symbol <strong>til</strong> et andet . . . . . . . . . . . 61<br />
symboler . . . . . . . . . . . . . . . . . . . . . . . . . 55<br />
Kopier data, knap . . . . . . . . . . . . . . . . . . . 54, 61<br />
Kopier, knap . . . . . . . . . . . . . . . . . . . . . . . 54, 55<br />
Kredsskemaer . . . . . . . . . . . . . . . . . . . . . . . . . 7<br />
Kriterium, felt . . . . . . . . . . . . . . . . . . . . . . . . . 79<br />
L<br />
Licensnøgler<br />
brug af lokal . . . . . . . . . . . . . . . . . . . . . . 189<br />
brug af net licensnøgler . . . . . . . . . . . . . 189<br />
opsætning . . . . . . . . . . . . . . . . . . . . . . . 189<br />
ændring af . . . . . . . . . . . . . . . . . . . . . . . 191<br />
Link<br />
opret <strong>til</strong> <strong>PC|SCHEMATIC</strong> Automation . . . . 137<br />
slet link <strong>til</strong> <strong>PC|SCHEMATIC</strong> Automation . . 138<br />
Link <strong>til</strong> <strong>PC|SCHEMATIC</strong> Automation, felt . . . . 138<br />
Links<br />
i database felter . . . . . . . . . . . . . . . . . . . 171<br />
Liste over dokument referencer,dialogboks . 119,<br />
124, . . . . . . . . . . . . . . . . . . . . . . . . . . . . . . 141<br />
Lister<br />
generér . . . . . . . . . . . . . . . . . . . . . . . . . 130<br />
opret styk- og komponentlister . . . . . . . . . 127<br />
udskriv Symbol palette . . . . . . . . . . . . . . . 96<br />
Log<br />
vis ændringer af symbol data/placering . . . 85<br />
vis ændringer i strukturen . . . . . . . . . . . . . 86<br />
Log på som bruger . . . . . . . . . . . . . . . . . . . . 188<br />
Lokal licensnøgle . . . . . . . . . . . . . . . . . . . . . 189<br />
Lokal system mappe . . . . . . . . . . . . . . . . . . . 181<br />
Læse og skriverettigheder . . . . . . . . . . . . . . . 186<br />
Side 214<br />
Læserettigheder . . . . . . . . . . . . . . . . . . . . . .185<br />
M<br />
Mailto<br />
links i database felter . . . . . . . . . . . . . . . .171<br />
Manual, elektronisk . . . . . . . . . . . . . . . . . . . . .42<br />
Mapper<br />
inds<strong>til</strong>linger . . . . . . . . . . . . . . . . . . . . . . .181<br />
mappe struktur ved installation . . . . . . . . . .33<br />
Master.bmp . . . . . . . . . . . . . . . . . . . . . . . . . .96<br />
Matematiske udtryk . . . . . . . . . . . . . . . . . . . . .66<br />
Menubjælken . . . . . . . . . . . . . . . . . . . . . . . . .36<br />
Menuer<br />
database menu ved andre database systemer<br />
171<br />
vælg database menu . . . . . . . . . . . . . . . .169<br />
Menuindeks . . . . . . . . . . . . . . . . . . . . . . . . .169<br />
MENULINK . . . . . . . . . . . . . . . . . . . . . . . . . .170<br />
Minus tegn . . . . . . . . . . . . . . . . . . . . . . . . . . .97<br />
Multidim . . . . . . . . . . . . . . . . . . . . . . . . . . . . . .7<br />
projekter . . . . . . . . . . . . . . . . . . . . . . . . .118<br />
N<br />
Navigerings værktøjsbjælken . . . . . . . . . . .36, 39<br />
Navn, symbol data . . . . . . . . . . . . . . . . . . . . .59<br />
Ned, knap . . . . . . . . . . . . . . . . . . . . . . . . . . . .57<br />
Net licensnøgle . . . . . . . . . . . . . . . . . . . . . . .189<br />
NKTdoc . . . . . . . . . . . . . . . . . . . . . . . . . .7, 118<br />
Ny dokument reference, dialogboks . . . .124, 141<br />
Nyt dokument, knap . . . . . . . . . . . . . . . . . . . .34<br />
Nyt projekt . . . . . . . . . . . . . . . . . . . . . . . . . . .34<br />
Nyt projekt, knap . . . . . . . . . . . . . . . . . . . . . . .53<br />
Næste ledige, knap . . . . . . . . . . . . . . . . . . . . .59<br />
Næste-knappen, i Database menuen . . . . . . .160<br />
Nøgleskemaer . . . . . . . . . . . . . . . . . . . . . . . . .7<br />
O<br />
Online <strong>manual</strong> . . . . . . . . . . . . . . . . . . . . . . . .42<br />
indholdsfortegnelse . . . . . . . . . . . . . . . . . .43<br />
knapper i . . . . . . . . . . . . . . . . . . . . . . . . .43<br />
stikordsregister . . . . . . . . . . . . . . . . . . . . .44<br />
<strong>til</strong>bage <strong>til</strong> <strong>PC|SCHEMATIC</strong> . . . . . . . . . . . . .44<br />
udskrivning . . . . . . . . . . . . . . . . . . . . . . . .44<br />
zoom og <strong>til</strong>pas . . . . . . . . . . . . . . . . . . . . .43<br />
åbn . . . . . . . . . . . . . . . . . . . . . . . . . . . . .42<br />
Op, knap . . . . . . . . . . . . . . . . . . . . . . . . . . . .57<br />
Opdatering . . . . . . . . . . . . . . . . . . . . . . . . . . . .7<br />
Opdatér-knappen, i Database menuen . . . . . .160<br />
Opkobling<br />
med <strong>PC|SCHEMATIC</strong> Automation . . . . . .137<br />
Opret nyt symbol, dialogboks . . . . . . . . . . . . . .92<br />
Opsætning<br />
af licensnøgle . . . . . . . . . . . . . . . . . . . . .189<br />
Overblik<br />
tele installationer . . . . . . . . . . . . . . . . . . . . .7<br />
Overfør alle felter . . . . . . . . . . . . . . . . . . . . .113<br />
Overfør alle-knappen (database) . . . . . . . . . .164<br />
Overfør ét felt . . . . . . . . . . . . . . . . . . . . . . . .113<br />
Overfør oplysninger fra databasen . . . . . . . . .155<br />
<strong>PC|SCHEMATIC</strong> Powerdistribution
Overfør varedata<br />
fra DB <strong>til</strong> symboler og streger . . . . . . . . . 164<br />
Overfør-knappen (database) . . . . . . . . . . . . . 163<br />
P<br />
Parallelle kabler, angiv . . . . . . . . . . . . . . . . . . 58<br />
Password . . . . . . . . . . . . . . . . . . . . . . . . . . 187<br />
<strong>PC|SCHEMATIC</strong> A/S . . . . . . . . . . . . . . . . . . . . 7<br />
<strong>PC|SCHEMATIC</strong> Automation<br />
automatisk oprettelse af projekter . . . . . . 141<br />
opkobling med . . . . . . . . . . . . . . . . . . . . 137<br />
vedhæftede projekter . . . . . . . . . . . . . . . 141<br />
<strong>PC|SCHEMATIC</strong> Cablemanager . . . . . . . . . . . . 7<br />
<strong>PC|SCHEMATIC</strong> Loop . . . . . . . . . . . . . . . . . . . 7<br />
<strong>PC|SCHEMATIC</strong> Tele . . . . . . . . . . . . . . . . . . . 7<br />
<strong>PC|SCHEMATIC</strong> Viewer<br />
installation . . . . . . . . . . . . . . . . . . . . . . . 121<br />
Pcselfd, mappe . . . . . . . . . . . . . . . . . . . . . . . 33<br />
Pdf filer . . . . . . . . . . . . . . . . . . . . . . . . . . . . 118<br />
Pixels . . . . . . . . . . . . . . . . . . . . . . . . . . . . . . 95<br />
Placér<br />
symbol . . . . . . . . . . . . . . . . . . . . . . . . . . 21<br />
Plane knapper . . . . . . . . . . . . . . . . . . . . . . . 183<br />
Plus tegn . . . . . . . . . . . . . . . . . . . . . . . . . . . . 97<br />
Procent tegn . . . . . . . . . . . . . . . . . . . . . . . . . 80<br />
Produktvalg<br />
i Database menu . . . . . . . . . . . . . . . . . . 165<br />
Program biblioteker<br />
inds<strong>til</strong>linger . . . . . . . . . . . . . . . . . . . . . . 181<br />
Program værktøjsbjælken . . . . . . . . . . . . 36, 53<br />
Programmet<br />
arbejdsområde . . . . . . . . . . . . . . . . . . . . 35<br />
artikel om . . . . . . . . . . . . . . . . . . . . . . . . 11<br />
begrænsninger . . . . . . . . . . . . . . . . . . . . 21<br />
grundlæggende idé . . . . . . . . . . . . . . . . . 47<br />
versioner . . . . . . . . . . . . . . . . . . . . . . . . . . 8<br />
Projekt mappe . . . . . . . . . . . . . . . . . . . . . . . 181<br />
Projekt, mappe . . . . . . . . . . . . . . . . . . . . . . . 33<br />
Projektdata<br />
fjern datafelt . . . . . . . . . . . . . . . . . . . . . 180<br />
indtast . . . . . . . . . . . . . . . . . . . . . . . . . . . 35<br />
redigér datafelt . . . . . . . . . . . . . . . . . . . 180<br />
ændring af . . . . . . . . . . . . . . . . . . . . . . . 179<br />
Projektdata, dialogboks . . . . . . . . . . . . . . . . . 35<br />
Projektdata, knap . . . . . . . . . . . . . . . . . . . . . . 54<br />
Projekter<br />
Husinstallation.pnv . . . . . . . . . . . . . . . . . 196<br />
LogikEks.pnv . . . . . . . . . . . . . . . . . . . . . 195<br />
nyt . . . . . . . . . . . . . . . . . . . . . . . . . . . . . 34<br />
PcNetEks.pnv . . . . . . . . . . . . . . . . . . . . 196<br />
TavleEks.pnv . . . . . . . . . . . . . . . . . . . . . 195<br />
TeleEks.pnv . . . . . . . . . . . . . . . . . . . . . 196<br />
R<br />
Rapport mappe . . . . . . . . . . . . . . . . . . . . . . 181<br />
Rapporter<br />
Excel skabeloner . . . . . . . . . . . . . . . . . . 129<br />
generér styk/komponentliste . . . . . . . . . . 130<br />
hvad rapporteres? . . . . . . . . . . . . . . . . . 132<br />
kan benytters i alle projekter . . . . . . . . . . 127<br />
opret som Excel dokumenter . . . . . . . . . . 129<br />
over Fordelingsvinduet . . . . . . . . . . . . . . 132<br />
udskriftsinds<strong>til</strong>linger . . . . . . . . . . . . . . . 134<br />
skriv ud direkte på printeren . . . . . . . . . . 132<br />
styk- og komponentlister . . . . . . . . . . . . . 127<br />
udskriv symbol data . . . . . . . . . . . . . . . . . 51<br />
udskriv Symbol palette . . . . . . . . . . . . . . . 96<br />
vis udskrift før udskrivning . . . . . . . . . . . . 133<br />
Rapporter =><br />
Fordelingsvindue =><br />
Udskriv . . . . . . . . . . . . . . . . . . . . 40, 133<br />
Komponentliste . . . . . . . . . . . . . . . . . . . 127<br />
Oversigt over dato beskeder . . . . . . . . . . 205<br />
Relationslister . . . . . . . . . . . . . . . . . . . . . 81<br />
Stykliste . . . . . . . . . . . . . . . . . . . . . . . . . 127<br />
Udskriftsinds<strong>til</strong>linger =><br />
Fordelingsvindue . . . . . . . . . . . . . . . . 134<br />
Udskriv symbol data . . . . . . . . . . . . . . . . . 51<br />
Udskriv Symbol palette . . . . . . . . . . . . . . . 96<br />
Rediger<br />
datafelt i Projektdata . . . . . . . . . . . . . . . . 180<br />
eksisterende symbol . . . . . . . . . . . . . . . . . 90<br />
projektdata . . . . . . . . . . . . . . . . . . . . . . . 179<br />
symbol palette skabelon . . . . . . . . . . . . . 182<br />
symbol paletter . . . . . . . . . . . . . . . . . . . . . 90<br />
Rediger =><br />
Fjern forbindelse . . . . . . . . . . . . . . . . . . . 56<br />
Kopiér gren struktur . . . . . . . . . . . . . . . . . 55<br />
Nyt symbol <strong>til</strong> gruppe . . . . . . . . . . . . . . . . 58<br />
Slet symbol . . . . . . . . . . . . . . . . . . . . . . . 57<br />
Redigér Record . . . . . . . . . . . . . . . . . . . . . . 161<br />
Rediger symbol palette, dialogboks . . . . . . 90, 92<br />
Reference betegnelser . . . . . . . . . . . . . . . . . 101<br />
dialogboks . . . . . . . . . . . . . . . . . . . . . . . 103<br />
europæisk standard . . . . . . . . . . . . . . . . 103<br />
om . . . . . . . . . . . . . . . . . . . . . . . . . . . . . 101<br />
opret . . . . . . . . . . . . . . . . . . . . . . . . . . . 102<br />
opret symbole som funktion/sted . . . . . . . 105<br />
ved anbringelse af symboler . . . . . . . . . . 104<br />
Registrering<br />
eksempel . . . . . . . . . . . . . . . . . . . . . . 19, 47<br />
om . . . . . . . . . . . . . . . . . . . . . . . . . . . . . . 47<br />
Relationslister . . . . . . . . . . . . . . . . . . . . . . . . 81<br />
udfør relationsliste søgning . . . . . . . . . . . . 81<br />
Relationssøgning<br />
angiv relationskriterium . . . . . . . . . . . . . . . 82<br />
gem kommasepareret fil . . . . . . . . . . . . . . 84<br />
gem opsætning som rapport . . . . . . . . . . . 82<br />
opret resultat som Excel dokument . . . . . . 83<br />
opret som Excel fil . . . . . . . . . . . . . . . . . . 84<br />
overblik over dialogboksen . . . . . . . . . . . . 82<br />
vælg forbindelsesmønster i dialogboksen . . 81<br />
åbn eksisterende rapport . . . . . . . . . . . . . 84<br />
Reports, mappe . . . . . . . . . . . . . . . . . . . . . . . 33<br />
Rettigheder . . . . . . . . . . . . . . . . . . . . . . . . . 185<br />
Rullepaneler . . . . . . . . . . . . . . . . . . . . . . . . . 38<br />
<strong>PC|SCHEMATIC</strong> Powerdistribution<br />
Side 215
Rumlig reference . . . . . . . . . . . . . . . . . . . . . 103<br />
S<br />
Sidste-knappen, i Database menuen . . . . . . . 160<br />
Sikkerhed . . . . . . . . . . . . . . . . . . . . . . . . . . 187<br />
Skjul alle, knap . . . . . . . . . . . . . . . . . . . . . . . . 98<br />
Skriverettigheder . . . . . . . . . . . . . . . . . . . . . 186<br />
Skærmen . . . . . . . . . . . . . . . . . . . . . . . . . . . . 35<br />
Slet<br />
symbol . . . . . . . . . . . . . . . . . . . . . . . . . . . 57<br />
Slet en alarm . . . . . . . . . . . . . . . . . . . . . . . . . 72<br />
Slet, knap . . . . . . . . . . . . . . . . . . . . . . . . 54, 57<br />
Spørgsmålstegn . . . . . . . . . . . . . . . . . . . . . . . 80<br />
Standarder<br />
El-dokumentation efter standarder . . . . . . 102<br />
Start<br />
nyt projekt . . . . . . . . . . . . . . . . . . . . . . . . 34<br />
Stikordsregister<br />
i online <strong>manual</strong> . . . . . . . . . . . . . . . . . . . . . 44<br />
Stjerne tegn . . . . . . . . . . . . . . . . . . . . . . . . . . 80<br />
Streger<br />
overfør oplysninger fra databasen . . . . . . 155<br />
Styklister<br />
opret . . . . . . . . . . . . . . . . . . . . . . . . . . . 127<br />
Styrekredsskemaer . . . . . . . . . . . . . . . . . . . . . . 7<br />
Sum af variable . . . . . . . . . . . . . . . . . . . . . . . 68<br />
SuperPro alle net . . . . . . . . . . . . . . . . . . . . . 190<br />
SuperPro lokal, licensnøgle . . . . . . . . . . . . . . 189<br />
Symbol data<br />
automatisk navngivning . . . . . . . . . . . . . . 59<br />
indtastning . . . . . . . . . . . . . . . . . . . . . . . . 59<br />
Symbol datafelter . . . . . . . . . . . . . . . . . . . 37, 60<br />
bestem datafelter . . . . . . . . . . . . . . . . . . . 60<br />
for valgt symbol . . . . . . . . . . . . . . . . . . 60<br />
flyt et datafelt . . . . . . . . . . . . . . . . . . . . . . 94<br />
hvilke vises i Fordelingsvinduet . . . . . . . . . 60<br />
for enkelt symbol . . . . . . . . . . . . . . . . . . 60<br />
vis i Fordelingsvinduet . . . . . . . . . . . . . . . 98<br />
vis ikke i Fordelingsvinduet . . . . . . . . . . . . 98<br />
Symbol oplysninger . . . . . . . . . . . . . . . . . . . . 37<br />
Symbol palette skabeloner<br />
fjern . . . . . . . . . . . . . . . . . . . . . . . . . . . . 183<br />
inds<strong>til</strong>linger . . . . . . . . . . . . . . . . . . . . . . . 182<br />
om Symbol paletter og Symbol palette skabeloner<br />
. . . . . . . . . . . . . . . . . . . . . . . 89<br />
redigér . . . . . . . . . . . . . . . . . . . . . . . . . . 182<br />
<strong>til</strong>føj . . . . . . . . . . . . . . . . . . . . . . . . . . . . 183<br />
Symbol paletten<br />
Anbring symboler i Frodelingsvinduet . . . . 49<br />
Symbol paletter . . . . . . . . . . . . . . . . . . . . 38, 48<br />
design af . . . . . . . . . . . . . . . . . . . . . . . . . 89<br />
flyt symbol op/ned . . . . . . . . . . . . . . . . . . 92<br />
gem som Symbol palette skabelon . . . . . . 95<br />
Indsæt symbol knappen . . . . . . . . . . . . . . 52<br />
indsættelse af symboler fra . . . . . . . . . . . . 52<br />
knyt datafelt <strong>til</strong> symbol . . . . . . . . . . . . . . . . 93<br />
kopiér et datafelt fra et symbol <strong>til</strong> et andet .94<br />
rediger . . . . . . . . . . . . . . . . . . . . . . . . . . . 90<br />
redigér eksisterende datafelt . . . . . . . . . . .92<br />
slet et datafelt . . . . . . . . . . . . . . . . . . . . . .95<br />
slet symbol fra symbol palette . . . . . . . . . .92<br />
Symbol paletter og Symbol palette skabeloner<br />
89<br />
Tilføj symbol knappen . . . . . . . . . . . . . . . .52<br />
Udskift symbol knappen . . . . . . . . . . . . . .52<br />
udskriv . . . . . . . . . . . . . . . . . . . . . . . . . . .96<br />
vælg . . . . . . . . . . . . . . . . . . . . . . . . . . . . .34<br />
Symboler<br />
angiv symbolnavn . . . . . . . . . . . . . . . . . . .50<br />
automatisk navngivning . . . . . . . . . . . .50, 59<br />
automatisk num. af underliggende niveauer 61<br />
bemærkninger . . . . . . . . . . . . . . . . . . . . .51<br />
database . . . . . . . . . . . . . . . . . . . . . . . .155<br />
database og komponenter . . . . . . . . . . . .155<br />
flyt . . . . . . . . . . . . . . . . . . . . . . . . . . . . . .56<br />
flyt ved træk . . . . . . . . . . . . . . . . . . . . . . .57<br />
indsætning af, inds<strong>til</strong>linger . . . . . . . . . . . . .52<br />
indtastning af data . . . . . . . . . . . . . . . . . . .59<br />
kopier . . . . . . . . . . . . . . . . . . . . . . . . . . . .55<br />
kopier data fra et symbol <strong>til</strong> et andet . . . . . .61<br />
minus tegn foran . . . . . . . . . . . . . . . . . . . .97<br />
opret nyt symbol . . . . . . . . . . . . . . . . . . . .91<br />
opret som funktion/sted (ref. betegnelser) .105<br />
overfør oplysninger fra databasen . . . . . .155<br />
placér et symbol under et andet . . . . . . . . .50<br />
placér symbol fra Symbol paletten . . . . . . .49<br />
plus tegn foran . . . . . . . . . . . . . . . . . . . . .97<br />
rediger eksisterende symbol . . . . . . . . . . .90<br />
reference betegnelser . . . . . . . . . . . . . . .104<br />
ryk op/ned . . . . . . . . . . . . . . . . . . . . . . . .57<br />
slet . . . . . . . . . . . . . . . . . . . . . . . . . . . . . .57<br />
symbol data<br />
udskriv . . . . . . . . . . . . . . . . . . . . . . . .51<br />
symbol datafelter . . . . . . . . . . . . . . . . . . .60<br />
bestem datafelter . . . . . . . . . . . . . . . . . .60<br />
for valgt symbol . . . . . . . . . . . . . . . .60<br />
Symbol type, felt . . . . . . . . . . . . . . . . . . . .90<br />
tegning af . . . . . . . . . . . . . . . . . . . . . . . . .95<br />
udskiftning af symbolets billede . . . . . . . . .91<br />
vis grupperet efter type . . . . . . . . . . . . . . .41<br />
øje foran . . . . . . . . . . . . . . . . . . . . . . . . . .97<br />
Synlige felter fra databasen . . . . . . . . . . . . . .163<br />
System mappe . . . . . . . . . . . . . . . . . . . . . . .181<br />
Sæt advarsler, dialogboks . . . . . . . . . . . . . . . .71<br />
Sæt advarsler, knap . . . . . . . . . . . . . . . . . . . .71<br />
Søg . . . . . . . . . . . . . . . . . . . . . . . . . . . . . . . .77<br />
efter en komponent i databasen . . . . . . . .157<br />
efter komponent navn . . . . . . . . . . . . . . . .77<br />
eksempel . . . . . . . . . . . . . . . . . . . . . . . . .26<br />
forbindelsesmønstre . . . . . . . . . . . . . . . . .81<br />
sammensatte søgninger . . . . . . . . . . . . . .78<br />
wildcards/jokere . . . . . . . . . . . . . . . . . . . .80<br />
Søg ikke efter Funktionel reference . . . . . . . .107<br />
Søg ikke efter Rumlig reference . . . . . . . . . . .107<br />
Søg, faneblad . . . . . . . . . . . . . . . . . . . . . . . . .36<br />
Søg, knap . . . . . . . . . . . . . . . . . . . . . . . . . . . .78<br />
Side 216<br />
<strong>PC|SCHEMATIC</strong> Powerdistribution
Søgenøgle . . . . . . . . . . . . . . . . . . . . . 114, 159<br />
T<br />
Tegning<br />
af symboler . . . . . . . . . . . . . . . . . . . . . . . 95<br />
Telefon netværk, eksempel . . . . . . . . . . . . . 196<br />
Teleinstallationer<br />
dokumentation, overblik, vedligehold . . . . . . 7<br />
Tilføj<br />
symbol palette skabelon . . . . . . . . . . . . . 183<br />
Tilføj alias for Dataskabelon tegninger, dialogboks<br />
147<br />
Tilføj alias for Symbol palette skabelon, dialogboks<br />
183<br />
Tilføj fil association, dialogboks . . . . . . . . . . . 123<br />
Tilknyt nyt dokument, dialogboks . . . . . . . . . 119<br />
Træk<br />
flyt symboler ved . . . . . . . . . . . . . . . . . . . 57<br />
TYPE begynder med . . . . . . . . . . . . . . . . . . 159<br />
Type, symbol data . . . . . . . . . . . . . . . . . . . . . 59<br />
Tæl ned, knap . . . . . . . . . . . . . . . . . . . . . . . . 59<br />
Tæl op, knap . . . . . . . . . . . . . . . . . . . . . . . . . 59<br />
U<br />
Udgåede komponenter<br />
i Database menu . . . . . . . . . . . . . . . . . . 166<br />
Udgået<br />
felt i databasen . . . . . . . . . . . . . . . . . . . 166<br />
Udskriv<br />
Fordelingsvinduet . . . . . . . . . . . . . . . . . 132<br />
udskriftsinds<strong>til</strong>linger . . . . . . . . . . . . . . 134<br />
hvad udskrives? . . . . . . . . . . . . . . . . . . . 132<br />
skriv ud direkte på printeren . . . . . . . . . . 132<br />
symbol data . . . . . . . . . . . . . . . . . . . . . . . 51<br />
symbol palette . . . . . . . . . . . . . . . . . . . . . 96<br />
vis udskrift før udskrivning . . . . . . . . . . . 133<br />
Udskriv, knap . . . . . . . . . . . . . . . . . . . . . . . . 53<br />
Udvikling af programmet . . . . . . . . . . . . . . . . . 7<br />
Underliggende gren struktur<br />
hvad betyder det? . . . . . . . . . . . . . . . . . . 56<br />
Underscore tegn . . . . . . . . . . . . . . . . . . . . . . 80<br />
UNIDOC . . . . . . . . . . . . . . . . . . . . . . . . . . . . . 7<br />
projekter . . . . . . . . . . . . . . . . . . . . . . . . 118<br />
USB port . . . . . . . . . . . . . . . . . . . . . . . . . . . 189<br />
V<br />
Vare nr, symbol data . . . . . . . . . . . . . . . . . . . 59<br />
Vare nr. / Type . . . . . . . . . . . . . . . . . . . . . . . 158<br />
Variable<br />
faneblad ved Andre funktioner . . . . . . . . . 67<br />
Variable, faneblad for Matematiske udtryk . . . . 66<br />
Vedhæft, knap . . . . . . . . . . . . . . . 119, 124, 141<br />
Vedhæftede dokumenter<br />
fil associationer for . . . . . . . . . . . . . . . . . 122<br />
vedhæft dokumenter <strong>til</strong> symboler . . . . . . 118<br />
Vedhæft knap . . . . . . . . . . . . . . . . . . 36, 37<br />
åbnes med hvilket program . . . . . . . . . . 122<br />
Vedligehold<br />
tele installationer . . . . . . . . . . . . . . . . . . . . 7<br />
<strong>PC|SCHEMATIC</strong> Powerdistribution<br />
Versioner af programmet . . . . . . . . . . . . . . . . . 8<br />
Vis . . . . . . . . . . . . . . . . . . . . . . . . . . . . . . . . . 48<br />
ændringer af symbol data/placering . . . . . . 85<br />
ændringer i strukturen . . . . . . . . . . . . . . . . 86<br />
Vis =><br />
Symbol palette . . . . . . . . . . . . . . . . . . 48, 89<br />
Tilknyttede bemærkninger . . . . . . . . . . . . . 51<br />
Vis index . . . . . . . . . . . . . . . . . . . . . . . . . 41<br />
Ændringer i strukturen . . . . . . . . . . . . . . . 86<br />
Vis alle, knap . . . . . . . . . . . . . . . . . . . . . . . . . 98<br />
Vis alt, knap . . . . . . . . . . . . . . . . . . . . . . . . . . 39<br />
Vis dokument referencer, knap<br />
ændret udseende . . . . . . . . . . . . . . . . . . 120<br />
Vis intet, knap . . . . . . . . . . . . . . . . . . . . . . . . 39<br />
Vis overliggende, knap . . . . . . . . . . . . . . . . . . 39<br />
Vis udskrift, knap . . . . . . . . . . . . . . . . . . . . . . 53<br />
Vælg<br />
Symbol palette . . . . . . . . . . . . . . . . . . . . . 34<br />
Vælg symbol palette . . . . . . . . . . . . . . . . . . . . 34<br />
Vælg Symbol palette, dialogboks . . . . . . . . . . . 20<br />
Værdi . . . . . . . . . . . . . . . . . . . . . . . . . . . . . . 79<br />
Værktøjsbjælker<br />
navigerings værktøjsbjælken . . . . . . . . . . . 39<br />
program værktøjsbjælken . . . . . . . . . . . . . 53<br />
W<br />
Wildcards . . . . . . . . . . . . . . . . . . . . . . . . . . . . 80<br />
Word dokumenter . . . . . . . . . . . . . . . . . . . . . 118<br />
Z<br />
Zoom ned, knap . . . . . . . . . . . . . . . . . . . . . . . 39<br />
Zoom, knap . . . . . . . . . . . . . . . . . . . . . . . . . . 39<br />
Æ<br />
Ændre<br />
projektdata . . . . . . . . . . . . . . . . . . . . . . . 179<br />
Ø<br />
Øje, ikon . . . . . . . . . . . . . . . . . . . . . . . . . . . . 97<br />
Ønsker <strong>til</strong> PCschematic . . . . . . . . . . . . . . . . . 219<br />
Å<br />
Åbn<br />
vedhæftede dokumenter<br />
styr hvilket program der åbner dokumentet 122<br />
Åbn funktionsdialog . . . . . . . . . . . . . . . . . . . . 65<br />
Åbn, knap . . . . . . . . . . . . . . . . . . . . . . . . . . . 53<br />
Side 217
Side 218<br />
<strong>PC|SCHEMATIC</strong> Powerdistribution
<strong>PC|SCHEMATIC</strong> Powerdistribution<br />
FORSLAGSSKEMA<br />
Forslag (kun ét pr. side):<br />
Beskrivelse:<br />
Formål:<br />
Hvor ofte anvendes det foreslåede:<br />
Firma:<br />
Adresse:<br />
Udfyldt af:<br />
Telefon:<br />
Udfyldes af <strong>PC|SCHEMATIC</strong> A/S.<br />
Modtaget:<br />
Bemærkninger:<br />
Forslagsskemaet sendes <strong>til</strong>: <strong>PC|SCHEMATIC</strong> A/S, Byga<strong>den</strong> 7, 4040 Jyllinge. Fax: 4673 0215. Tlf: 4678 8244.