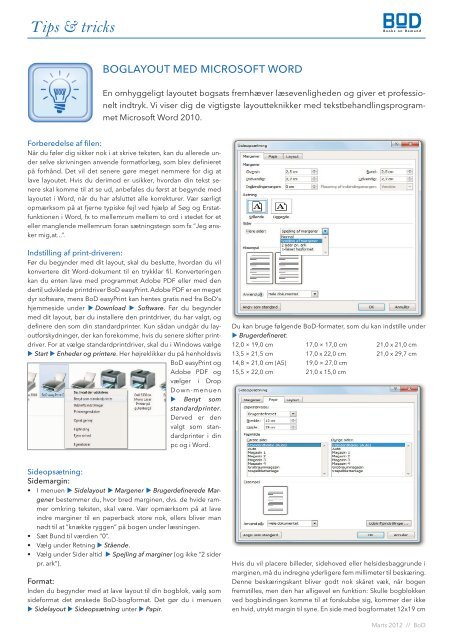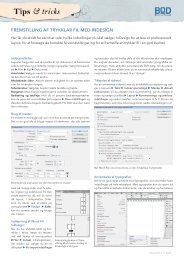Boglayout med Microsoft WORD.indd - BoD
Boglayout med Microsoft WORD.indd - BoD
Boglayout med Microsoft WORD.indd - BoD
You also want an ePaper? Increase the reach of your titles
YUMPU automatically turns print PDFs into web optimized ePapers that Google loves.
Tips & tricks<br />
BOGLAYOUT MED MICROSOFT <strong>WORD</strong><br />
En omhyggeligt layoutet bogsats fremhæver læsevenligheden og giver et professionelt<br />
indtryk. Vi viser dig de vigtigste layoutteknikker <strong>med</strong> tekstbehandlingsprogrammet<br />
<strong>Microsoft</strong> Word 2010.<br />
Forberedelse af filen:<br />
Når du føler dig sikker nok i at skrive teksten, kan du allerede under<br />
selve skrivningen anvende formatforlæg, som blev definieret<br />
på forhånd. Det vil det senere gøre meget nemmere for dig at<br />
lave layoutet. Hvis du derimod er usikker, hvordan din tekst senere<br />
skal komme til at se ud, anbefales du først at begynde <strong>med</strong><br />
layoutet i Word, når du har afsluttet alle korrekturer. Vær særligt<br />
opmærksom på at fjerne typiske fejl ved hjælp af Søg og Erstatfunktionen<br />
i Word, fx to mellemrum mellem to ord i stedet for et<br />
eller manglende mellemrum foran sætningstegn som fx ”Jeg ønsker<br />
mig,at...”.<br />
Indstilling af print-driveren:<br />
Før du begynder <strong>med</strong> dit layout, skal du beslutte, hvordan du vil<br />
konvertere dit Word-dokument til en trykklar fil. Konverteringen<br />
kan du enten lave <strong>med</strong> programmet Adobe PDF eller <strong>med</strong> den<br />
dertil udviklede printdriver <strong>BoD</strong> easyPrint. Adobe PDF er en meget<br />
dyr software, mens <strong>BoD</strong> easyPrint kan hentes gratis ned fra <strong>BoD</strong>‘s<br />
hjemmeside under Download Software. Før du begynder<br />
<strong>med</strong> dit layout, bør du installere den printdriver, du har valgt, og<br />
definere den som din standardprinter. Kun sådan undgår du layoutforskydninger,<br />
der kan forekomme, hvis du senere skifter printdriver.<br />
For at vælge standardprintdriver, skal du i Windows vælge<br />
Start Enheder og printere. Her højreklikker du på henholdsvis<br />
<strong>BoD</strong> easyPrint og<br />
Adobe PDF og<br />
vælger i Drop<br />
Down-menuen<br />
Benyt som<br />
standardprinter.<br />
Derved er den<br />
valgt som standardprinter<br />
i din<br />
pc og i Word.<br />
Du kan bruge følgende <strong>BoD</strong>-formater, som du kan indstille under<br />
Brugerdefineret:<br />
12,0 × 19,0 cm 17,0 × 17,0 cm 21,0 x 21,0 cm<br />
13,5 × 21,5 cm 17,0 x 22,0 cm 21,0 x 29,7 cm<br />
14,8 × 21,0 cm (A5) 19,0 × 27,0 cm<br />
15,5 × 22,0 cm 21,0 x 15,0 cm<br />
Sideopsætning:<br />
Sidemargin:<br />
• I menuen Sidelayout Margener Brugerdefinerede Margener<br />
bestemmer du, hvor bred marginen, dvs. de hvide rammer<br />
omkring teksten, skal være. Vær opmærksom på at lave<br />
indre marginer til en paperback store nok, ellers bliver man<br />
nødt til at ”knække ryggen” på bogen under læsningen.<br />
• Sæt Bund til værdien ”0”.<br />
• Vælg under Retning Stående.<br />
• Vælg under Sider altid Spejling af marginer (og ikke ”2 sider<br />
pr. ark”).<br />
Format:<br />
Inden du begynder <strong>med</strong> at lave layout til din bogblok, vælg som<br />
sideformat det ønskede <strong>BoD</strong>-bogformat. Det gør du i menuen<br />
Sidelayout Sideopsætning unter Papir.<br />
Hvis du vil placere billeder, sidehoved eller helsidesbaggrunde i<br />
marginen, må du indregne yderligere fem millimeter til beskæring.<br />
Denne beskæringskant bliver godt nok skåret væk, når bogen<br />
fremstilles, men den har alligevel en funktion: Skulle bogblokken<br />
ved bogbindingen komme til at forskubbe sig, kommer der ikke<br />
en hvid, utrykt margin til syne. En side <strong>med</strong> bogformatet 12x19 cm<br />
Marts 2012 // <strong>BoD</strong>
Tips & tricks<br />
ville <strong>med</strong> beskæringskant måle 13 x 20 cm. Formatet og margener<br />
skulle i så fald tilpasses.<br />
<strong>BoD</strong> tip<br />
Foruddefinerede bogformater <strong>med</strong> <strong>BoD</strong> easyPrint<br />
Når du anvender <strong>BoD</strong> easyPrint, finder du <strong>BoD</strong>-bogformaterne<br />
i Drop Down-menuen under Papirformater<br />
Layout:<br />
Under Layout skal du afkrydse Forskellig lige og ulige.<br />
Integrere skrifttyper:<br />
For at de skrifttyper, som du benytter, bliver integreret i den trykklare<br />
fil, er det vigtigt under Filer Gem som Funktioner <br />
Lagringsindstillinger at vinge af under Integrer skrifttyper i filen<br />
og at fjerne flueben fra Integrer ikke almindelige systemskrifttyper.<br />
Skjule sidetal:<br />
Sidetal bliver normalt ikke trykt på titelbladet og på blanke sider.<br />
For at fjerne de automatisk generede sidetal på disse sider i Word<br />
kan du benytte et simpelt trick: Du tildækker ganske enkelt sidetallene<br />
<strong>med</strong> en tom tekstboks<br />
For at gøre det skal du vælge Indsæt Tekstboks og klikke på<br />
Tekstboksen Tegning. Efterfølgende kan du trække en boks i<br />
dokumentet og placerer den direkte over de berørte sidetal. Når<br />
den er placeret rigtigt og rammen markeret, skal du højreklikke på<br />
tekstboksens ramme og vælge Formater figur. I dialogboksen<br />
Fede og kursiverede typografier kan kun benyttes, når man har<br />
den dertilhørende skrifttype. I Word er de brugbare skrifttypers<br />
typografier vist på startsiden under Skrifttype.<br />
under fanebladet Fyld vælger du Massiv udfyldning og farve<br />
Hvid og under fanebladet Stregvarve vælger du Ingen<br />
streg.<br />
Marts 2012 // <strong>BoD</strong>
Tips & tricks<br />
Indstilling af orddeling:<br />
Helt generelt er det en god ide for læsevenlighedens skyld at anvende<br />
lige højre- og venstremarginer. For at der ikke opstår uskønne<br />
mellemrum mellem ordene, bør du under alle omstændigheder<br />
indstille orddelingen. Ved hjælp af menuen Sidelayout<br />
Orddeling Indstillinger for orddeling kan du bestemme de<br />
ønskede indstillinger.<br />
Automatisk indholdsfortegnelse:<br />
Den letteste måde at lave en indholdsfortegnelse på er ved at<br />
typografere alle bogens overskrifter, som skal bruges til indholdsfortegnelsen.<br />
Derefter klikker du på det sted, hvor du vil tilføje<br />
indholdsfortegnelsen, og vælger i menuen Referencer Indholdsfortegnelse<br />
Indsæt Indholdsfortegnelse.<br />
Typografier:<br />
Typografier sørger for, at din bog får et ensartet layout. Med typografierne<br />
kan du fx definere skrifttype og -størrelse, afstande<br />
før og efter afsnittene og mellem de enkelte linjer, indryk og hvordan<br />
teksten skal forholde sig ved sideskift. En konsekvent brug af<br />
foruddefinerede typografier er ikke til at komme udenom, hvis du<br />
senere vil ændre en lang teksts layout <strong>med</strong> ganske få museklik.<br />
Typografierne åbner du under Startside Typografier. Hvis du<br />
vil ændre eksisterende typografier, skal du højreklikke på den respektive<br />
typografi (her Overskrift 1) og vælge kommandoen Rediger.<br />
Alle typografiernes specifikke indstillinger kan ændres af<br />
dig. Hvis du vil oprette en ny typografi, skal du klikke på symbolet<br />
Ny typografi, hvorved du i detaljer kan bestemme alle dine indstillinger.<br />
I dialogboksens faneblad Indholdsfortegnelse kan du derefter<br />
bestemme, hvilke typografier der skal overføres til indholdsfortegnelsen.<br />
Marts 2012 // <strong>BoD</strong>
Tips & tricks<br />
Tilføje uncial:<br />
du begynde et nyt kapitel på en overbevisende måde. En uncial er<br />
et begyndelsesbogstav, hvis højde består af to-tre linjer. I MS Word<br />
finder du denne funktion i menuen Indsæt Unical.<br />
Marts 2012 // <strong>BoD</strong>