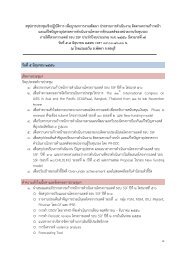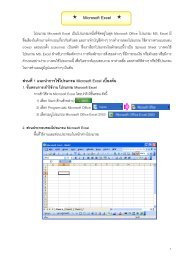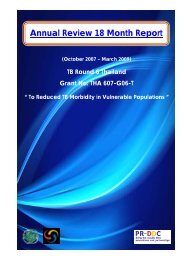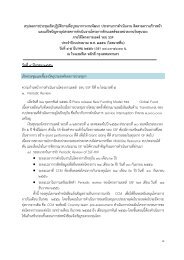Manual MIS_Excel_SwiffChart_SPSS_GIS.pdf - สำà¸à¸±à¸à¸à¸²à¸ à¸à¸£à¸´à¸«à¸²à¸£ ...
Manual MIS_Excel_SwiffChart_SPSS_GIS.pdf - สำà¸à¸±à¸à¸à¸²à¸ à¸à¸£à¸´à¸«à¸²à¸£ ...
Manual MIS_Excel_SwiffChart_SPSS_GIS.pdf - สำà¸à¸±à¸à¸à¸²à¸ à¸à¸£à¸´à¸«à¸²à¸£ ...
You also want an ePaper? Increase the reach of your titles
YUMPU automatically turns print PDFs into web optimized ePapers that Google loves.
คูมือการใชโปรแกรม<br />
สําหรับบริหารจัดการและการนําเสนอขอมูล<br />
โดย<br />
สํานักงานบริหารโครงการกองทุนโลก<br />
กรมควบคุมโรค กระทรวงสาธารณสุข<br />
ตุลาคม 2551
คูมือการใชโปรแกรมสําหรับบริหารจัดการและการนําเสนอขอมูล<br />
คณะทํางาน<br />
นายแพทยอนุพงศ ชิตวรากร<br />
นางสาวพิมใจ ศาทสิทธิ์<br />
นางสาวอมรรัตน เงาวะบุญพัฒน<br />
นางสาวจินตนา ธรรมสุวรรณ<br />
นางสาวกฤษติกา แกวประภา<br />
นายตระกูล อรุณมหาศน<br />
นายสมหมาย ขําสวาง<br />
ผูเรียบเรียงเนื้อหา นางสาวอมรรัตน เงาวะบุญพัฒน<br />
นางสาวจินตนา ธรรมสุวรรณ<br />
นายตระกูล อรุณมหาศน<br />
จัดพิมพโดย<br />
สนับสนุนโดย<br />
สํานักงานบริหารโครงการกองทุนโลก<br />
กรมควบคุมโรค กระทรวงสาธารณสุข<br />
www.thaiprddc.org<br />
กองทุนโลก<br />
พิมพครั้งที่ 1 ตุลาคม 2551<br />
จํานวน 110 เลม<br />
พิมพที่ หางหุนสวนจํากัด เทพเพ็ญวานิสย
คํานํา<br />
สํานักงานบริหารโครงการกองทุนโลก (PR-DDC) เปนองคกรที่ไดรับการสนับสนุนจากกองทุนโลก<br />
[Global Fund to fight AIDS, Tuberculosis and Malaria: GFATM] ในการดําเนินการปองกันและควบคุม<br />
โรคเอดส วัณโรค และมาลาเรีย ตลอดจนเปนศูนยกลางในการกระจายงบประมาณใหกับหนวยงานผูรับทุน<br />
รอง (SR) สําหรับการดําเนินงานโครงการ รวมถึงการติดตามและประเมินผลการดําเนินงานของหนวยงาน<br />
ตางๆ ดังกลาว<br />
ระบบการบริหารจัดการขอมูลขอสนเทศ และระบบการติดตามและประเมินผล เปนสวนหนึ่งของ<br />
การดําเนินโครงการฯ ที่สําคัญยิ่ง ซึ่งมีผลตอการแสดงศักยภาพในการบริหารจัดการโครงการใหสอดคลอง<br />
กับเปาหมายและตัวชี้วัดที่กองทุนโลกกําหนด สามารถตรวจสอบ และวิเคราะหเพื่อวางแผนการดําเนินงาน<br />
ตอไปไดอยางมีประสิทธิภาพ โดยที่ผานมาการบริหารจัดการขอมูลขอสนเทศ ของหนวยงานตาง ๆ ยังไม<br />
เปนระบบและเปนแบบแยกสวน กลาวคือ ทุกหนวยงานตางทํางานเพื่อใหครบภารกิจของหนวยงานตนเอง<br />
เทานั้น จึงควรที่จะมีการพัฒนาระบบบริหารจัดการขอมูลขอสนเทศ และการพัฒนาระบบการติดตามและ<br />
ประเมินผล ที่มีความชัดเจนและเปนรูปธรรม ทั้งในสวนขององคกรผูรับทุนรองที่มีหนาที่ในการดําเนินงาน<br />
ตามเปาหมายของโครงการใหสําเร็จลุลวง และองคกรที่มีบทบาทในการกํากับดูแลและมีอํานาจหนาที่ใน<br />
การปฏิบัติภารกิจใหสําเร็จตามวัตถุประสงคของการดําเนินงานโครงการดานเอดส วัณโรค และมาลาเรีย ที่<br />
ไดรับการสนับสนุนงบประมาณจากกองทุนโลก อีกทั้งเพื่อเปนการพัฒนาศักยภาพของบุคลากรที่เปนสวน<br />
หนึ่งของการดําเนินงานโครงการ<br />
โปรแกรมสําหรับบริหารจัดการและการนําเสนอขอมูล ที่สํานักงานบริหารโครงการกองทุนโลก<br />
นํามาใชในการบริหารจัดการขอมูลขอสนเทศ และติดตาม ประเมินผลการดําเนินงานของหนวยงานผูรับทุน<br />
รองของโครงการดานเอดส วัณโรค และมาลาเรีย ที่สําคัญไดแก 1) โปรแกรม Microsoft <strong>Excel</strong><br />
2) โปรแกรม Portable Swiff Chart Pro 3) โปรแกรม <strong>SPSS</strong> และ 4) โปรแกรม <strong>GIS</strong> (Geographic<br />
Information System) ซึ่งโปรแกรมเหลานี้ สามารถนําไปใชประโยชนในการบริหารจัดการขอมูล และการ<br />
นําเสนอขอมูลในรูปแบบที่นาสนใจ ทั้งนี้คณะผูจัดทํา หวังเปนอยางยิ่งวาคูมือการใชโปรแกรมสําหรับการ<br />
บริหารจัดการและการนําเสนอขอมูลฉบับนี้จะมีประโยชน สามารถทําใหการทํางานสะดวก รวดเร็วและ<br />
มีประสิทธิภาพมากยิ่งขึ้น<br />
ตุลาคม 2551<br />
คณะผูจัดทํา
สารบัญ<br />
เรื่อง หนา<br />
โปรแกรม Microsoft <strong>Excel</strong><br />
สวนที่ 1 แนะนําการใชโปรแกรม Microsoft <strong>Excel</strong> เบื้องตน 1<br />
1. ขั้นตอนการเขาใชงาน โปรแกรม Microsoft <strong>Excel</strong> 1<br />
2. สวนประกอบของโปรแกรม Microsoft <strong>Excel</strong> 1<br />
3. เทคนิคการใชโปรแกรม Microsoft <strong>Excel</strong> เบื้องตน 5<br />
สวนที่ 2 การจัดทําฐานขอมูล และการจัดทํารายงาน โดยใชโปรแกรม Microsoft <strong>Excel</strong> 13<br />
1. ความหมายของฐานขอมูล (Database) 13<br />
2. การบริหารจัดการฐานขอมูล และการวิเคราะหขอมูลดวยโปรแกรม <strong>Excel</strong> 14<br />
สวนที่ 3 การสรางแผนภูมิ 27<br />
1. แผนภูมิ (Chart) 27<br />
2. สวนประกอบของแผนภูมิ 28<br />
3. การสรางแผนภูมิ 28<br />
4. การแกไขและปรับแตงแผนภูมิ 32<br />
โปรแกรม Portable Swiff Chart Pro<br />
1. การติดตั้งโปรแกรม Portable Swiff Chart 3 Pro 37<br />
2. การใชงานโปรแกรม Portable Swiff Chart 3 Pro 37<br />
โปรแกรม <strong>SPSS</strong><br />
บทที่ 1 ความหมายของคําวาสถิติ 55<br />
บทที่ 2 การเตรียมเครื่องมือกอนการประมวลผลและวิเคราะหขอมูล 57<br />
บทที่ 3 โปรแกรม <strong>SPSS</strong> for window 63<br />
บทที่ 4 การประมวลผลและวิเคราะหขอมูล (Analyze) 66<br />
บทที่ 5 การเปลี่ยนแปลงรูปแบบของขอมูล การจัดการขอมูล (Transform) 77<br />
บทที่ 6 การทดสอบสมมติฐานทางสถิติ 82<br />
โปรแกรม <strong>GIS</strong><br />
1. การเขาใชงานระบบ <strong>GIS</strong> 94<br />
2. สวนประกอบหลักของระบบ <strong>GIS</strong> 96
โปรแกรม<br />
Microsoft <strong>Excel</strong>
Microsoft <strong>Excel</strong> <br />
โปรแกรม Microsoft <strong>Excel</strong> เปนโปรแกรมหนึ่งที่จัดอยูในชุด Microsoft Office โปรแกรม MS. <strong>Excel</strong> มี<br />
ชื่อเสียงในดานการคํานวณเกี่ยวกับตัวเลข และการทําบัญชีตางๆ การทํางานของโปรแกรม ใชตารางตามแนวนอน<br />
(rows) และแนวตั้ง (columns) เปนหลัก ซึ่งเราเรียกโปรแกรมในลักษณะนี้วาเปน Spread Sheet บางคนใช<br />
โปรแกรม MS. <strong>Excel</strong> สําหรับการพิมพตาราง การพิมพรายการสิ่งของตางๆ ที่มีการรวมเงิน หรือตัวเลข หรือมีการ<br />
คํานวณอยางงาย บางคนใชโปรแกรมนี้ เพื่อวิเคราะหแบบสอบถาม หาคาเฉลี่ย และคาสถิติตางๆ หรือใชโปรแกรม<br />
ในการทําแผนภูมิรูปแบบตางๆ เปนตน<br />
สวนที่ 1 แนะนําการใชโปรแกรม Microsoft <strong>Excel</strong> เบื้องตน<br />
1. ขั้นตอนการเขาใชงาน โปรแกรม Microsoft <strong>Excel</strong><br />
การเขาใชงาน Microsoft <strong>Excel</strong> โดยปกติ มีขั้นตอน ดังนี้<br />
1) เลือก Start (ดานซายลาง)<br />
2) เลือก Program และ Microsoft Office<br />
3) เลือกเมนูโปรแกรม Microsoft Office <strong>Excel</strong> 2003<br />
2. สวนประกอบของโปรแกรม Microsoft <strong>Excel</strong><br />
พื้นที่ใชงานและสวนประกอบในหนาตางโปรแกรม<br />
<strong>MIS</strong>_ฝายติดตามและประเมินผล สํานักงานบริหารโครงการกองทุนโลก 1
2.1 จําแนกสวนตางๆ ในหนาตางโปรแกรม<br />
1. แท็บ ชื่อโปรแกรมและปุมควบคุมโปรแกรม (Title Bar and Control Program Button)<br />
แท็บ ชื่อโปรแกรม (Title Bar) ประกอบดวย<br />
1) ชื่อโปรแกรม คือชื่อแฟมขอมูลที่กําลังทํางานอยูในขณะนั้น<br />
2) ปุมควบคุมโปรแกรม (Control Program Button) คือปุมยอหนาตาง/ปุมขยายหนาตาง/คืนสู<br />
หนาตางปกติ ปุมเรียกหนาตางซอนหลายๆ หนาตาง และปุมปดหรือออกจากโปรแกรม ตามลําดับ<br />
2. แท็บ เมนูโปรแกรม (Menu Program)<br />
แท็บ เมนูโปรแกรม (Menu Program) ประกอบดวย<br />
1) ชื่อรายการเลือกหลัก หรือเมนูหลัก คือ แฟม (File) แกไข (Edit) มุมมอง (View) แทรก (Insert)<br />
รูปแบบ (Format) เครื่องมือ (Tools) ขอมูล (Data) หนาตาง (Window) วิธีใช (Help)<br />
2) ปุมควบคุมแฟมขอมูล (Control Filename Button)<br />
3. แท็บ เครื่องมือ (Tool Bar)<br />
แท็บ เครื่องมือ (Tool Bar) ประกอบดวย<br />
1) แท็บ เครื่องมือมาตรฐาน (Standard)<br />
2) แท็บ เครื่องมือจัดรูปแบบ (Formatting)<br />
2 การใชโปรแกรมสําหรับบริหารจัดการและการนําเสนอขอมูล
4. แท็บ สูตร (Formula Bar)<br />
แท็บ สูตร (Formula Bar) ประกอบดวย<br />
1) แท็บ แสดงสถานะการทํางานของเซลล หรือ ตําแหนงของเซลล<br />
2) แท็บ สูตร จะแสดงสถานะการใชงาน ดังแสดงในภาพ<br />
5. แท็บ แผนงานและแท็บ เลื่อนหนา<br />
แท็บ แผนงานและแท็บเลื่อนหนา ประกอบดวย<br />
1) แท็บ แผนงาน ประกอบดวย แผนงาน (Sheet) โดยปกติ จะมี 3 แผนงาน คือ Sheet1, Sheet2, Sheet3<br />
แตผูใชสามารถแกไข โดยเพิ่ม ลบ เปลี่ยนชื่อ คัดลอก หรือยายแผนงานได<br />
2) แท็บ เลื่อนหนาเอกสาร คือ แท็บเลื่อนหนากระดาษ แนวนอน (เลื่อนไปทางซาย – ขวาทีละแผนงาน<br />
หรือเลื่อนไปทางซายสุด หรือทางขวาสุด)<br />
6. เซลล เซลลพอยเตอร และแท็บ แสดงสถานะการทํางานของเซลล<br />
1) เซลล (Cell) คือ จุดตัดระหวาง แถว (Row) และคอลัมน (Column) โดยแถว ไดแก 1 , 2 , 3 , 4 , 5,....สวน<br />
คอลัมน ไดแก A , B , C , D,…..<br />
2) เซลลพอยเตอร หรือตําแหนงเซลลทํางาน (Cell Pointer) คือ ตําแหนงการทํางานของเซลลในขณะนั้น เชน<br />
ในภาพ Cell Pointer อยูที่ B3 หมายถึง เซลลทํางานอยูที่ตําแหนงคอลัมน B แถวที ่ 3<br />
3) แท็บ แสดงสถานะของเซลล (Cell Reference) อยูที่ตําแหนงแท็บสูตร จะแสดงชื่อเซลลไว (ดังภาพ คือ<br />
B3) เมื่อมีการเลื่อนตําแหนงเซลล แท็บแสดงสถานะจะเปลี่ยนไปดวย นอกจากนั้นในการเลือกหลายๆ<br />
เซลล หรือการคลุมทึบเลือกเซลล จะบอกถึงขอบเขตการเลือก ดังภาพ 3R x 3Cหมายถึง เลือก 3 แถว x 3<br />
คอลัมน ครอบคลุมพื้นที่ B1: D3<br />
<strong>MIS</strong>_ฝายติดตามและประเมินผล สํานักงานบริหารโครงการกองทุนโลก 3
2.2 สวนประกอบของสมุดงาน (Workbook) ที่ควรรูจักมีดังนี้<br />
1) ชื่อไฟลของสมุดงาน (Title Bar) หรือชื่อของสมุดงาน ซึ่งก็คือชื่อไฟลนั่นเอง<br />
2) เซลล (Cell) เปนชองสี่เหลี่ยม ซึ่งเปนตารางหนวยยอยที่เล็กที่สุด ดังแสดงในภาพที่ 1<br />
1<br />
2<br />
ภาพที่ 1 แสดงชื่อไฟลของสมุดงานและเซลล<br />
3) ชีท (Sheet) คือ ตารางสี่เหลี่ยม ซึ่งประกอบขึ้นมาจากเซลล (ในโปรแกรม MS. <strong>Excel</strong> รุนภาษาไทยเรียก<br />
ชีทวา "แผนงาน")<br />
- ปายชื่อของชีท (Sheet) คือ แท็บที่ใชในการเปลี่ยนชีทเปนชีทอื่น ๆ ในที่นี้ชื่อ Sheet 1, Sheet 2<br />
4) ปุมเปลี่ยนชีท (Scrolling button) คือปุมที่ใช คลิกเพื่อเคลื่อนที่ไปยังชีทถัดไป ปุมเหลานี้จะถูกใชใน<br />
กรณีที่ปายชื่อของชีทมีมากจนไมสามารถแสดงผลไดทั้งหมด ดังแสดงในภาพที่ 2<br />
2<br />
1<br />
ภาพที่ 2 แสดงปายชื่อของชีท และปุมเปลี่ยนชีท<br />
4 การใชโปรแกรมสําหรับบริหารจัดการและการนําเสนอขอมูล
3. เทคนิคการใชโปรแกรม Microsoft <strong>Excel</strong> เบื้องตน<br />
3.1 การแปลงฐานขอมูลจาก MS. Word เปน MS. <strong>Excel</strong><br />
จากฐานขอมูลรายชื่อแกนนําพนักงาน ที่อยูของสถานประกอบกิจการ เบอรโทรศัพท จํานวนพนักงานของ<br />
สถานประกอบกิจการ และจํานวนพนักงานที่ไดรับการอบรมดานโรคเอดส ที่ไดจัดเก็บในรูปแบบของ MS. Word<br />
สามารถ คัดลอก หรือ Copy ตารางดังกลาวไปยัง MS. <strong>Excel</strong> ตามขั้นตอนดังนื้<br />
เปดโปรแกรม Microsoft Word<br />
1) เลือกเปดไฟล MS. Word ชื่อ DB Test.doc<br />
2) เลือกเมนู แกไข (Edit)<br />
3) เลือกทั้งหมด (Select all) ดังแสดงในภาพที่ 3<br />
4) เลือกคัดลอก (Copy) ดังแสดงในภาพที่ 4<br />
2<br />
1<br />
4<br />
3<br />
ภาพที่ 3 แสดงการเลือกขอมูลทั้งหมด: Select all ภาพที่ 4 แสดงการคัดลอกขอมูลในโปรแกรม Word: Copy<br />
เปดโปรแกรม Microsoft <strong>Excel</strong><br />
1) หลังจากทําการคัดลอกขอมูลในโปรแกรม Word เรียบรอยแลว ใหทําการเปดโปรแกรม <strong>Excel</strong><br />
2) เลือกเซลล A1 (คอลัมน A แถวที่ 1) คลิกขวา<br />
3) เลือกวาง (Paste) ดังแสดงในภาพที่ 5 (หรือเลือกเมนูแกไข และคัดลอก)<br />
4) จัดคอลัมนใหเรียบรอยโดยใหคลิกซายดึงที่ขอบดานขวาบนสุดของคอลัมน ดังแสดงในภาพที่ 6<br />
1<br />
2<br />
3<br />
ภาพที่ 5 แสดงการวางขอมูลลงในโปรแกรม <strong>Excel</strong>: Paste<br />
<strong>MIS</strong>_ฝายติดตามและประเมินผล สํานักงานบริหารโครงการกองทุนโลก 5
้<br />
้<br />
1<br />
ภาพที่ 6 แสดงการจัดคอลัมน ในโปรแกรม <strong>Excel</strong><br />
3.2 การเปลี่ยนชื่อชีท (Sheet หรือแผนงาน) ที่ดานลางของชีทแตละชีทจะมีปายชื่อกํากับอยู เพื่อใหเรา<br />
สามารถแยกออกวาเปนชีทใด ชื่อของชีทจะมีคําวา Sheet นําหนา เปน Sheet1, Sheet 2 และ Sheet 3<br />
เรียงไปเรื่อยๆ หากเห็นวาชื่อของชีทไมสอดคลองกับงานที่ทําในชีทนั้น สามารถเปลี่ยนเปนชื่ออื่นได ตาม<br />
ขั้นตอนดังนี้<br />
1) ดับเบิ้ลคลิกปายชื่อของชีทที่ตองการเปลี่ยนชื่อ หรือคลิกขวาที่ชีทนั้น แลวเลือกเมนูเปลี่ยนชื่อ<br />
(Rename)<br />
2) กรอกชื่อใหม ซึ่งจะเปนภาษาไทยหรืออังกฤษก็ได<br />
3) กดปุม เพื่อจบขั้นตอนการเปลี่ยนชื่อชีท<br />
3.3 การสรางชีทใหม ชีทที่โปรแกรม <strong>Excel</strong> ใหมาตั้งแตตน มีจํานวน 3 ชีทเทานั้น ซึ่งสามารถเพิ่มชีทเขา<br />
ไปในสมุดงานนี้ไดอีก ตามขั้นตอนดังนี<br />
1) คลิกขวาปายชื่อของชีทเกาที่ตองการใหมีชีทใหมแทรกอยูกอนหนา<br />
2) เลือกแทรก (Insert) -> เลือก worksheet (แผนงาน) เพื่อแทรกชีทใหม<br />
3) จะไดชีทใหมวางๆ พรอมทํางาน<br />
3.4 การสลับไปใชชีทอื่นๆ การทํางานเราไดกรอกขอมูลและทําการคํานวณอยูในชีทเพียงชีทเดียว แตที่<br />
จริงแลวยังมีชีทอื่นๆ ที่สามารถเลือกใชไดอีก ตามขั้นตอนดังนี<br />
1) คลิกที่ปายชื่อของชีทอื่น<br />
2) จะไดชีทใหมวางๆ ซึ่งสามารถทํางานอื่นๆ ไดโดยจะไมกระทบกระเทือนกับผลงานในชีทเกา<br />
3) หากตองการกลับไปยังชีทเดิม ใหคลิกที่ปายชื่อของชีทนั้น จะกลับมายังชีทเกาทันที<br />
3.5 การสลับตําแหนงชีท ตําแหนงของชีทสามารถเปลี่ยนแปลงลําดับการเรียงได ตามขั้นตอนดังนี้<br />
1) คลิกปายชื่อของชีทที่ตองการสลับตําแหนง<br />
2) คลิกเมาสคางไวแลวลากชีทไปยังตําแหนงใหม<br />
3) ชีทจะถูกยายไปตําแหนงใหมทันที<br />
3.6 การลบชีทที่ไมตองการ ชีทที่ไมตองการสามารถลบออกได ตามขั้นตอนดังนี้<br />
1) คลิกปายชื่อของชีทที่ตองการลบ<br />
2) คลิกขวา เลือกลบ (Delete)<br />
3) ชีทที่เลือกไวจะถูกลบไปทันทีอยาถาวร (การลบชีทจึงควรระมัดระวัง)<br />
6 การใชโปรแกรมสําหรับบริหารจัดการและการนําเสนอขอมูล
3.7 การตรึงแนวบางสวนของชีท (Freeze Panes) การตรึงแนวจะชวยในการดูขอมูลที่มีอยูหลาย<br />
คอลัมนหรือหลายแถวซึ่งไมสามารถดูไดทั้งหมดในหนาจอเดียวกัน โดยสามารถใชการตึงแนวของคอลัมนหรือแถว<br />
ที่ตองการเอาไวใหอยูคงที่โดยสามารถเลื่อนดูขอมูลสวนของคอลัมนหรือแถวอื่นๆ ได ทั้งนี้สามารถตรึงแนวดานบน<br />
แนวดานซาย หรือทั้งสองแนวบนแผนงานที่ใชงานอยู การตรึงแนวนี้จะไมมีผลตอการพิมพ เปนการจัดการนําเสนอ<br />
ขอมูลที ่หนาจอเทานั้น วิธีการตรึงแนวตามขั้นตอนดังนี้<br />
1) คลิกหัวแถวหรือคอลัมนที่ตองการตรึงแนว โดยคลิกหลังจากแถวหรือคอลัมนที่ตองการตรึง 1 แถวหรือ<br />
1 คอลัมน ตัวอยางเชน<br />
- หากตองการตรึงแนวในแถวที่ 1 เพื่อใหหัวขอคงอยูตลอดเมื่อใชงาน ใหคลิกที่แถวที่สอง<br />
- หากตองการตรึงแนวในคอลัมนที่ 1 เพื่อใหลําดับที่คงอยูตลอด ใหคลิกที่คอลัมนที่สอง<br />
- หากตองการตรึงแถวที่ 1 และคอลัมนที่ 1 เพื่อใหทั้งหัวขอและลําดับที่คงอยู ใหคลิกที่เซลล B2<br />
2) เลือกเมนูหนาตาง (Window) -> เลือกตรึงแนว (Freeze Panes) ในที่นี้ตองการใหหัวขอที่อยูแถวที่ 1<br />
คงที่ จึงจําเปนตองตรึงแนวแถวที่ 1 ดังแสดงในภาพที่ 7<br />
3) หากตองการยกเลิกการตรึงแนว ใหเลือกเมนูหนาตาง (Window) -> ยกเลิกตรึงแนว (Unfreeze<br />
Panes)<br />
2<br />
1<br />
ภาพที่ 7 แสดงการตรึงแนว: Freeze Panes<br />
3.8 การเรียงลําดับขอมูล (Sort) การเรียงลําดับขอมูลสามารถเรียงลําดับในตัวแปรเดียว หรือหลายๆ ตัว<br />
แปร (คอลัมนเดียวหรือหลายๆ คอลัมน)<br />
โดยการเรียงลําดับขอมูลมีอยู 2 สวนคือ เรียงลําดับจากนอยไปหามาก เรียงลําดับจากมากไปหา<br />
นอย ดังแสดงในภาพที่ 8<br />
ภาพที่ 8 แสดงคําสั่งเรียงลําดับ (Sort) โดยใชคําสั่งที่เมนูบาร<br />
<strong>MIS</strong>_ฝายติดตามและประเมินผล สํานักงานบริหารโครงการกองทุนโลก 7
วิธีการเรียงลําดับ ตามขั้นตอนดังนี้<br />
1) คลุมทึบพื้นที่ทั้งหมดที่ตองการเรียงลําดับ<br />
2) เลือกคําสั่งเรียงลําดับ<br />
2.1) เลือกคําสั่ง เรียงลําดับจากนอยไปหามาก และ เรียงลําดับจากมากไปหานอย ที่เมนู<br />
บาร ซึ่งในกรณีนี้จะเปนการจัดเรียงลําดับตามตัวอักษร หรือตัวเลขใหโดยอัตโนมัติ<br />
2.2) เลือกเมนูขอมูล (Data) -> เลือกเรียงลําดับ (Sort) จะปรากฏหนาตางการเรียงลําดับ (Sort)<br />
ประกอบดวยสวนที่สําคัญ ดังนี้<br />
- ตัวเลือกการเรียงลําดับมาให 3 คอลัมนหรือ 3 ตัวแปร ซึ่งสามารถกําหนดไดวาจะเริ่มเรียงลําดับ<br />
จากตัวแปรใดเปนตัวแปรแรก และตามดวยตัวแปรใดอีก 2 ตัวแปร เชน เรียงลําดับตาม (Sort by)<br />
“จังหวัด” แลวตามดวย (Then by) “อําเภอ” แลวตามดวย (Then by) “ตําบล”<br />
- กําหนดการเรียงลําดับจากนอยไปหามาก(Ascending) หรือจากมากไปหานอย (Descending)<br />
ในแตละตัวแปร<br />
- กําหนดไดวาใหมีแถวนําหรือหัวแถวดานบน (Header row / No header row) หรือไม<br />
3) จากนั้นเลือก ตกลง (OK) ดังแสดงในภาพที่ 9<br />
2<br />
1<br />
3<br />
ภาพที่ 9 แสดงคําสั่งเรียงลําดับ: Sort<br />
3.9 การเพิ่ม-ลดจุดทศนิยมขอมูลที่เปนตัวเลข<br />
1) เลือกคอลัมนที่ตองการทําการเพิ่มหรือลดจุดทศนิยมโดยการคลิกที่หัวคอลัมน<br />
2) คลิกขวาที่หัวคอลัมนที่เลือกไว เลือกจัดรูปแบบเซลล (Format Cells) ดังแสดงในภาพที่ 10<br />
1<br />
2<br />
ภาพที่ 10 แสดงการเลือกคําสั่งการจัดรูปแบบเซลล: Format Cells<br />
8 การใชโปรแกรมสําหรับบริหารจัดการและการนําเสนอขอมูล
3) เมื่อเลือกจัดรูปแบบเซลลแลว โปรแกรม <strong>Excel</strong> จะปรากฏหนาตางการจัดรูปแบบเซลล<br />
ใหเลือกที่ แท็บตัวเลข (Number) จากนั้นเลือกประเภท (Category) เปนตัวเลข ดานขวามือจะมีคําวา<br />
ตําแหนงทศนิยม (Decimal places) ใหทําการกําหนดคาทศนิยมไดเลย จากนั้นเลือกตกลง (OK) ดังแสดง<br />
ในภาพที่ 11<br />
3.1<br />
ภาพที่ 11 แสดงการจัดรูปแบบเซลล<br />
3.2<br />
3.3<br />
3.4<br />
ภาพที่ 11 แสดงหนาตางการจัดรูปแบบเซลล: การกําหนดจุดทศนิยมใหกับขอมูลตัวเลข<br />
3.10 การเติมสีพื้นในสวนของขอความที่ตองการ<br />
1) เลือกพื้นที่ทั้งหมดที่ตองการเติมสี ในที่นี้คือ ตําบล อําเภอ จังหวัด (ครอบคลุมพื้นที่ A1:C1)<br />
2) เลือกคําสั่งเติมสี (Fill Colour) ที่เมนูบาร เลือกสีพื้นตามตองการ ในที่นี้เลือกสีเทา ดังแสดง<br />
ในภาพที่ 12<br />
หรือคลิกขวาที่พื้นที่ที่ทําแถบสี A1:C1 จะปรากฏหนาตางการจัดรูปแบบเซลลและเลือกที่แท็บลวด<br />
ลาย (Patterns) เลือกสีพื้นและรูปแบบลวดลายของพื้นตามตองการ<br />
3) แสดงผลจากการเติมสีพื้นที่หัวเรื่อง ดังแสดงในภาพที่ 13<br />
1 2<br />
ภาพที่ 12 แสดงการเติมสี: Fill Color<br />
3<br />
ภาพที่ 13 แสดงผลจากการเติมสีที่หัวเรื่อง<br />
<strong>MIS</strong>_ฝายติดตามและประเมินผล สํานักงานบริหารโครงการกองทุนโลก 9
3.11 การคัดวางรูปแบบในสวนของขอความที่ตองการ<br />
1) เลือกพื้นที่ทั้งหมดที่ตองการคัดวางรูปแบบ ในที่นี้คือ ตําบล อําเภอ จังหวัด (ครอบคลุม A1:C1)<br />
2) เลือกคําสั่งตัวคัดวางรูปแบบ (Format Painter) ที่เมนูบาร ดังแสดงในภาพที่ 14<br />
3) เลือกพื้นที่ที่ตองการใหมีรูปแบบเหมือนตนแบบ (A1:C1) ในที่นี้คือ พื้นที่ A7:C13 ดังภาพที่ 15<br />
4) พื้นที่ที่ถูกเลือก A7: C13 จะมีรูปแบบเหมือนกับรูปแบบที่ทําการคัดวางมา ดังแสดงในภาพที่ 16<br />
2<br />
1<br />
ภาพที่ 14 แสดงการเลือกคําสั่งตัวคัดวางรูปแบบ: Format Painter<br />
3 4<br />
ภาพที่ 15 แสดงพื้นที่ที่ตองการคัดวางรูปแบบ ภาพที่ 16 แสดงผลจากการคัดวางรูปแบบ<br />
3.12 การตั้งคาหนากระดาษในการบันทึกขอมูล<br />
กําหนดคากระดาษใหเปนกระดาษ A4 เพื่อความสะดวกและเปนระเบียบในการ Print งานออกมา<br />
ตรวจสอบ หรือจัดทํารายงาน<br />
1) เลือกที่เมนู แฟม (File) -> เลือกตั้งคาหนากระดาษ (Page Setup) ดังแสดงในภาพที่ 17<br />
2) จะปรากฏหนาตาง การตั้งคาหนากระดาษ (Page Setup) ซึ่งจะมีทั้งหมด 4 แท็บ: หนา (Page)<br />
ระยะขอบ (Margins) หัวกระดาษ/ทายกระดาษ (Header/Footer) และแผนงาน (Sheet)<br />
1<br />
ภาพที่ 17 แสดงการเลือกตั้งคาหนากระดาษ: Page Setup<br />
10 การใชโปรแกรมสําหรับบริหารจัดการและการนําเสนอขอมูล
2.1) แท็บที่ 1 หนา (Page) ดังแสดงในภาพที่ 18<br />
ภาพที่ 18 แสดงคําสั่งการตั้งคาหนากระดาษ: แท็บหนา (Page)<br />
- การวางแนว (Orientation) แนวตั้ง (Portrait) - แนวนอน (Landscape)<br />
- มาตราสวน (Scaling) ปรับเปน: 100% จากขนาดปกติ (Adjust to: 100% normal size ) แตถา<br />
ตองการปรับมาตราสวนใหญเล็กลงจากเดิมอาจจะปรับเปน 80% หรือ 90% ขึ้นกับขอมูลที่ตองการ Print<br />
- ขนาดกระดาษ คาปกติ เปนกระดาษขนาด A4 210 x 297 mm ...แต ผูใชสามารถปรับเปลี่ยน<br />
ขนาดกระดาษ อื่นๆ ได เลือกในชอง ขนาดกระดาษ จะปรากฏหนาตางรายการเลือก ขนาดกระดาษอื่นๆ<br />
ดังแสดงในภาพที่ 19<br />
ภาพที่ 19 แสดงกระดาษขนาดตาง ๆ<br />
2.2) แท็บที่ 2 ระยะขอบ (Margins)<br />
การกําหนดระยะขอบ ทั้ง 4 ดานคือ ดานบน (Top) ดานลาง (Bottom) ดานซาย (Left) และดานขวา<br />
(Right) ดังแสดงในภาพที่ 20<br />
ภาพที่ 20 แสดงคําสั่งการตั้งคาหนากระดาษ: แท็บระยะขอบ (Margins)<br />
<strong>MIS</strong>_ฝายติดตามและประเมินผล สํานักงานบริหารโครงการกองทุนโลก 11
2.3) แท็บที่ 3 หัวกระดาษ / ทายกระดาษ (Header / Footer)<br />
ผูใชงานสามารถเลือก หัวกระดาษกําหนดเอง (Custom Header) หรือทายกระดาษกําหนดเอง<br />
(Custom Footer) หลังจากนั้นจะปรากฏหนาตาง หัวกระดาษ (Header) หรือทายกระดาษ (Footer) ซึ่ง<br />
ผูใชสามารถเลือก ไอคอนตางๆ โดยความหมายของไอคอน<br />
คือ ขอความ หมายเลขหนา จํานวนหนาทั้งหมด วันที่ เวลา ชื่อโฟลเดอร ชื่อไฟล และรูปภาพ ดังแสดงใน<br />
ภาพที่ 21<br />
ภาพที่ 21 แสดงคําสั่งการตั้งคาหนากระดาษ: แท็บหัวกระดาษ/ทายกระดาษ (Header / Footer)<br />
2.4) แท็บที่ 4 แผนงาน (Sheet)<br />
การจัดการในแผนงานกอนที่จะพิมพ ประกอบดวย 4 สวน ดังนี้<br />
- พื้นที่การพิมพ (Print area) คือการกําหนดพื้นที่ที่จะ Print โดยการเลือกที่ลูกศรชี้ขึ้นสีแดง<br />
จะขึ้นพื้นที่การพิมพ ใหเลือกพื้นที่ที่จะพิมพ และเลือก<br />
ลูกศรชี้ลงสีแดง<br />
- ชื่อเรื่องที่พิมพ (Print titles) คือการเลือกพื้นที่ แถวที่จะพิมพซ้ําดานบน (Rows to repeat at top)<br />
หรือเลือกพื้นที่ คอลัมนที่จะพิมพซ้ําดานซาย (Columns to repeat at left)<br />
- พิมพ (Print) คือการเลือกสวนที่จะพิมพ เชน เสนตาราง (Gridlines) หัวแถวและหัวคอลัมน (Row<br />
and Column heading) ขาวดํา (Black and white) ขอคิดเห็น (Comments) คุณภาพแบบราง<br />
(Draft quality) เปนตน<br />
- ลําดับของหนา (Page order) คือการเลือกลําดับหนาที่จะพิมพจาก 1) เลื่อนลงแลวซายไปขวา<br />
(Down, then over) 2) ซายไปขวาแลวลง (Over, then down)<br />
ดังแสดงในภาพที่ 22<br />
12 การใชโปรแกรมสําหรับบริหารจัดการและการนําเสนอขอมูล
ภาพที่ 22 แสดงคําสั่งการตั้งคาหนากระดาษ: แผนงาน (Sheet)<br />
สวนที่ 2 การจัดทําฐานขอมูล และการจัดทํารายงาน โดยใชโปรแกรม Microsoft <strong>Excel</strong><br />
1. ความหมายของฐานขอมูล (Database)<br />
การเก็บขอมูลที่ใชในชีวิตประจําวัน เรามักจะบันทึกไวในกระดาษ ซึ่งมีขอดีตรงสะดวก จดไดงาย แตมี<br />
ขอเสียคือ เมื่อขอมูลมีมากขึ้น จะคนหาขอมูลไดยากมาก และยังไมสามารถตอบคําถามไดรวดเร็วนัก เชน ในกรณี<br />
ที่เรามีสมุดรายชื่อแกนนําชุมชน แตมีคําถามวาตองการหาชื่อแกนนําชุมชนที่เปนผูหญิง ที่มีนามสกุลนําหนาดวย ก<br />
เราจะตองเปดไลดูชื่อแกนนําชุมชนทีละชื่อ ทําใหเสียเวลามาก<br />
การนําขอมูลมาจัดเก็บในคอมพิวเตอร ชวยเพิ่มความรวดเร็วในการคนหาเปนอยางมาก การคนหาที่ตอง<br />
ใชเวลานับชั่วโมง จะเหลือเพียงไมถึงนาทีเทานั้น ยิ่งขอมูลมากขึ้นยิ่งเห็นความแตกตางไดอยางชัดเจน<br />
แตการใสขอมูลลงคอมพิวเตอรก็ไมใชวาจะทําไดงายๆ เนื่องจากถาเรานําขอมูลใสไวไมเปนระบบระเบียบ<br />
อาจจะนําไปใชงานยากกวาจดไวในกระดาษเสียอีก ดังนั้นจึงตองมีการออกแบบระบบการจัดเก็บขอมูล ซึ่งก็คือ<br />
ฐานขอมูล (Database) นั่นเอง<br />
ฐานขอมูล (Database) คือ การนําขอมูลจํานวนมากๆ มาเก็บไวดวยกัน โดยมีรูปแบบการจัดขอมูลที่<br />
เปนระบบเพื่อใหสะดวกในการนําไปใชงานในภายหลัง เชน จํานวนพนักงานที่ไดรับการอบรม รายนามแกนนํา<br />
ชุมชน และขอมูลบัญชี เปนตน<br />
โปรแกรม <strong>Excel</strong> สามารถชวยใหสรางฐานขอมูลได โดยมีคุณสมบัติในการจัดเก็บขอมูล และตรวจสอบ<br />
ความถูกตอง ความสอดคลองและความซ้ําซอนของขอมูล และยังสามารถจัดเรียงขอมูล และกรองขอมูลเฉพาะ<br />
สวนที่เราสนใจไดงาย<br />
<strong>MIS</strong>_ฝายติดตามและประเมินผล สํานักงานบริหารโครงการกองทุนโลก 13
2. การบริหารจัดการฐานขอมูล และการวิเคราะหขอมูลดวยโปรแกรม <strong>Excel</strong><br />
ฐานขอมูลในโปรแกรม <strong>Excel</strong> เรียกกันงายๆ แลวก็คือตาราง (Table) นั่นเอง ตารางมีทั้งแถว<br />
(Row) และคอลัมน (Column) โดยที่แตละแถวของขอมูล เราเรียกวาระเบียน (Record) ซึ่งประกอบดวย<br />
ขอมูลชุดที่ 1, ขอมูลชุดที่ 2, ขอมูลชุดที่ 3, … ซึ่งจะบันทึกในแตละแถว ในขณะที่แตละคอลัมนของขอมูล<br />
จะใสขอมูลประเภทเดียวกัน<br />
ในตอนเริ่มแรกที่สรางฐานขอมูล เราจะบันทึกชื่อตัวแปรหรือชื่อฟลดลงในแถวเดียวกัน สวนใหญ<br />
บันทึกในแถวที่ 1 ของแผนงานนั้น สวนขอมูลชุดที่ 1, ขอมูลชุดที่ 2, ขอมูลชุดที่ 3 …จะถูกบันทึกในแถวที่ 2<br />
และแถวที่ 3, และแถวที่ 4 … ตามลําดับ เมื่อกรอกขอมูลเรียบรอยแลว ก็จะบันทึกลงในแฟมขอมูลเก็บไว<br />
ในแผนงาน เพื่อใหสามารถนํามากรอกเพิ่มในภายหลัง และเมื่อตองการคนหาขอมูลใด ก็สามารถทําได<br />
งาย โดยใชเครื่องมือคนหาขอมูล ซึ่งผูเขียนจะกลาวถึงในหัวขอตอ ๆ ไป<br />
การบริหารจัดการฐานขอมูล และการวิเคราะหขอมูลดวยโปรแกรม <strong>Excel</strong> มีวิธีการตางๆ ดังตอไปนี้<br />
2.1 การแยกขอความที่ติดกันใหเปนคอลัมน (Text to Columns)<br />
การแยกขอความที่ติดกัน เชน ที่อยู ใหเปนคอลัมนของ ตําบล อําเภอ จังหวัด เพื่อจัดทําฐานขอมูล<br />
ตัวอยาง ที่อยู => 175 ม. 5 ถ.เชียงใหม-ฮอด ต.หางดง อ.หางดง จ.เชียงใหม 50230<br />
ใหเปน ต.หางดง อ.หางดง จ.เชียงใหม<br />
1) คัดลอก (Copy) คอลัมน ที่อยู มาวาง (Paste) ที่คอลัมน A (เซลล A1 หรือหัวคอลัมน A)<br />
2) หลังจากนั้นเลือกคอลัมน A ที่มีขอมูล “ที่อยู” ที่จัดเก็บในรูปของขอความ<br />
ขั้นตอนการแยก ที่อยู ที่เปนขอความติดกัน ใหเปนคอลัมน ตําบล อําเภอ จังหวัด ดังนี้<br />
3) เลือกเมนูขอมูล (Data) -> เลือกขอความเปนคอลัมน (Text to Columns) ดังแสดงในภาพที่ 23<br />
2<br />
3<br />
ภาพที่ 23 แสดงการแยกขอความที่ติดกันใหเปนคอลัมน: Text to Columns<br />
4) จะปรากฏหนาตางตัวชวยสรางการเปลี่ยนขอความเปนคอลัมน ขั้นที่ 1 จาก 3 (Covert Text to<br />
Columns Wizard – Step 1 of 3) ดังภาพที่ 24<br />
14 การใชโปรแกรมสําหรับบริหารจัดการและการนําเสนอขอมูล
4<br />
ภาพที่ 24 แสดงตัวชวยสรางการเปลี่ยนขอความเปนคอลัมน: เลือกการใชตัวคั่น (Delimited)<br />
โดยการเลือกชนิดขอมูลดั้งเดิม เลือกชนิดแฟมที่เหมาะสม (Choose the file type) มี 2 ประเภทคือ<br />
- มีการใชตัวคั่น (Delimited) อักขระ เชน เครื่องหมายจุลภาค (Comma: ,) หรืออัฒภาค (Semi-<br />
Colon: ;) หรือแท็บ (Tab) หรือชองวาง (Space) หรือตัวคั่นอื่นๆ เชนระบุเปนทวิภาค (Colon :)<br />
แยกแตละเขตขอมูล<br />
- ความกวางคงที่ (Fixed width) เขตขอมูลถูกจัดใหอยูในรูปแบบคอลัมน โดยมีชองวางเปนตัวแบง<br />
ระหวางเขตขอมูล<br />
ในที่นี้เลือก มีการใชตัวคั่น (Delimited)<br />
5) หลังจากเลือกมีการใชตัวคั่น (Delimited) -> เลือกตัวคั่น ชองวาง (Space) และแท็บ (Tab) เพื่อแยก<br />
ขอความตางๆ โดยใชชองวางและแท็บเปนตัวแบง ซึ่งจะเห็นตัวอยางจากชองแสดงตัวอยางขอมูล จากนั้นเลือก<br />
ถัดไป (Next) และเลือกเสร็จสิ้น (Finish) ดังแสดงในภาพที่ 25<br />
5<br />
6<br />
ภาพที่ 25 แสดงการเลือกตัวคั่น: Delimited<br />
6) หลังจากนั้น ที่อยู ที่เปนขอความ จะถูกแยกเปนบานเลขที่ หมูที่ ถนน ตําบล อําเภอ จังหวัด และ<br />
รหัสไปรษณีย แตปญหาคือ ตําบล อําเภอ จังหวัด จะไมไดเรียงเปนคอลัมนที่สวยงาม เนื่องจากการพิมพที่อยู<br />
อาจจะมีรูปแบบที่หลากหลาย เชน ไมมีหมูที่ ไมมีชื่อถนน หรือการเวนวรรคที่แตกตางกัน<br />
<strong>MIS</strong>_ฝายติดตามและประเมินผล สํานักงานบริหารโครงการกองทุนโลก 15
หมายเหตุ การทําฐานขอมูล การเวนวรรค ควรเวนแค 1 วรรค และคํายอ เชน ตําบล -> ต. อําเภอ -> อ.<br />
และจังหวัด -> จ. จะอยูติดกับชื่อของตําบล อําเภอ และจังหวัด<br />
7) คัดลอก (Copy) ตําบล อําเภอ จังหวัด ใหอยูที่คอลัมนที่เรียงกันเพื่อการจัดทําฐานขอมูล<br />
จากนั้นพิมพชื่อตัวแปร ตําบล อําเภอ จังหวัดที่แถว (Row) ที่1 ดังแสดงในภาพที่ 26<br />
7<br />
ภาพที่ 26 แสดงการจัดเรียงขอมูลใหม<br />
2.2 การรวมขอความจากหลายๆ คอลัมน ใหเปนขอความเดียวกัน โดยใชฟงกชั่น CONCATENATE<br />
การรวมขอความจากหลายๆ คอลัมน เชน คอลัมนของ ตําบล อําเภอ จังหวัด ใหเปนขอความ<br />
เดียวกันในคอลัมน “ที่อยู” เพื่อจัดทําฐานขอมูล มีขั้นตอนดังนี้<br />
1) เลือกตําแหนงหรือเซลลที่ตองการใหผลจากการรวมหลายๆ ขอความไปแสดง<br />
2) เลือกคําสั่ง การรวมขอความจากหลายๆ คอลัมน ใหเปนขอความเดียวกัน<br />
โดยเลือกเมนูแทรก (Insert) -> เลือกฟงกชั่น (Function) ดังแสดงในภาพที่ 27<br />
2<br />
ภาพที่ 27 แสดงการเลือกเมนูฟงกชั่นเพื่อการรวมขอความ<br />
3) หลังจากนั้นจะปรากฏหนาตาง แทรกฟงกชั่น (Insert Function) เพื่อเลือกฟงกชั่นในการรวม<br />
ขอความใหเลือกประเภทเปน “ขอความ” (Text) แลวเลือกฟงกชั่นเปน “CONCATENATE” (รวมหลายๆ<br />
สายอัขระขอความใหเปนหนึ่งสายอัขระขอความ) และเลือกตกลง (OK) ดังแสดงในภาพที่ 28<br />
1<br />
3<br />
ภาพที่ 28 แสดงการเลือกฟงกชั่นที่รวมหลายๆ ขอความใหเปนหนึ่งขอความ: CONCATENATE<br />
16 การใชโปรแกรมสําหรับบริหารจัดการและการนําเสนอขอมูล
4) จะปรากฏหนาของอารกิวเมนตของฟงกชั่น (Function Arguments): CONCATENATE ดังแสดงใน<br />
ภาพที่ 29<br />
4<br />
ภาพที่ 29 แสดงหนาตางอารกิวเมนตของฟงกชั่น CONCATENATE<br />
5) ใหเลือกที่สัญลักษณ (ในภาพที่ 29) แลวจะปรากฏหนาตางดังแสดในภาพที่ 30 ใหเลือกเซลล A2<br />
จากนั้นเลือกที่สัญลักษณ<br />
ภาพที่ 30 แสดงการเลือกอารกิวเมนตของฟงกชั่น CONCATENATE<br />
6) แสดงการใชฟงกชั่น CONCATENATE เพื่อรวมหลายๆ ขอความใหเปนขอความเดียวกัน ในที่นี้คือรวม<br />
เซลล A2 ซึ่งเก็บคําวา “ต.หางดง” ไวที่ Text 1, เซลล B2 ซึ่งเก็บคําวา “อ.หางดง” ไวที่ Text 3 และเซลล C2 ซึ่งเก็บ<br />
คําวา “จ.เชียงใหม” ไวที่ Text 5 เขาไวเปน ต.หางดง อ.หางดง จ.เชียงใหม โดยมีการเวนวรรคระหวางเซลล โดย<br />
การเติม “ “ ไวที่ตําแหนง Text 2 และ Text 4 ตามลําดับ และเลือกตกลง (OK) ดังแสดงในภาพที่ 31<br />
5<br />
6<br />
ภาพที่ 31 แสดงการใชฟงกชั่น CONCATENATE เพื่อรวมหลายๆ ขอความใหเปนขอความเดียวกัน<br />
<strong>MIS</strong>_ฝายติดตามและประเมินผล สํานักงานบริหารโครงการกองทุนโลก 17
7) เมื่อรวมขอความโดยใชฟงกชั่น CONCATENATE ดังแสดงในเซลล E2 แลว ถาตองการให<br />
เซลลอื่นๆ รวมกันเปนขอความเดียวกันทุกแถว ทําไดโดยการคัดลอก (Copy) สูตรดังกลาวใหกับแถวอื่นๆ<br />
หรือลาก (Drag) สูตรที่รวมขอความแลวใหกับแถวอื่นๆ ดังแสดงในภาพที่ 32<br />
7<br />
ภาพที่ 32 แสดงการคัดลอกสูตร การรวมขอความโดยฟงกชั่น CONCATENATE ใหกับแถวอื่นๆ<br />
2.3 การตรวจสอบความถูกตองของขอมูลโดยใชตัวกรอง (Filter)<br />
การตรวจสอบความถูกตองของขอมูลโดยใชตัวกรองนั้น ทําใหการตรวจสอบความถูกตอง ความ<br />
สอดคลอง และความซ้ําซอนของขอมูลทําไดงาย โดยไมจําเปนตองตรวจสอบทีละเร็คคอรด เนื่องจากตัว<br />
กรองจะจัดกลุมขอมูลที่เหมือนกัน ไมวาจะเปนขอมูลตัวเลขหรือขอมูลขอความเขาไวดวยกัน ทําให<br />
สามารถแยกแยะขอมูลที่ผิดและขอมูลที่ถูกตองได และสามารถกรองขอมูลเพียงคอลัมนเดียวหรือกรอง<br />
ขอมูลหลายๆ คอลัมนก็ได ขึ้นกับความตองการของผูใช โดยมีขั้นตอนดังนี้<br />
1) เลือกตัวแปรหรือคอลัมน ที่ตองการตรวจสอบความถูกตองของขอมูล หรืออาจจะตรวจสอบ<br />
ความถูกตองทุกคอลัมนก็ได โดยการเลือกที่คอลัมน A หรือ B หรือ C …. ในที่นี้เลือกตรวจสอบคอลัมน<br />
“อําเภอ”<br />
2) เลือกเมนูขอมูล (Data) -> เลือกตัวกรอง (Filter) -> เลือกตัวกรองอัตโนมัติ (Auto Filter) ดัง<br />
แสดงในภาพที่ 33<br />
ภาพที่ 33 แสดงการเลือกตัวกรองขอมูลแบบอัตโนมัติ: Auto Filter<br />
18 การใชโปรแกรมสําหรับบริหารจัดการและการนําเสนอขอมูล
3) หลังจากเลือกตัวกรองอัตโนมัติแลว จากนั้นจะเห็นลูกศร หรือ List ของขอมูลที่ตัวแปร “อําเภอ” ซึ่งใน<br />
ตัวแปรอําเภอนั้น จะมี List ดังนี้คือ อ.เมือง อ.สันทราย อ.สารภี และอ.หางดง ซึ่งผูใชสามารถเลือกอําเภอใดก็ได<br />
เชน ถาเลือก อ.เมือง จะแสดงเปนลูกศรชี้ลงสีน้ําเงิน และบรรทัดที ่มีการกรองขอมูลจะมีเลขที่ระบุแถวเปนสีน้ําเงิน<br />
ดังแสดงในภาพที่ 34<br />
หรือถาตองการเลือก อ.เมือง เพื่อตรวจสอบความถูกตองของตําบลใน อ.เมืองนั้น อาจจะเลือกกรองขอมูล<br />
ที่ตัวแปร “อําเภอ” และ ”ตําบล” เพื่อความสะดวกในการตรวจสอบขอมูล ดังแสดงในภาพที่ 35<br />
ภาพที่ 34 แสดงผลของการเลือกตัวกรองอัตโนมัติที่สราง: ตัวแปร “อําเภอ”<br />
ภาพที่ 35 แสดงผลของการเลือกตัวกรองอัตโนมัติ ตัวแปร “อําเภอ”และ “ตําบล”<br />
4) ถาไมตองการกรองขอมูล หรือยกเลิกการกรองขอมูล ใหเลือกทั้งหมด (All) ที่ Listing ลูกศรสีน้ําเงินจะ<br />
หายไปและแถวที่กรองที่ระบุเปนตัวเลขสีน้ําเงินจะหายเปน จะกลายเปนสีดําแทน<br />
อยาลืม!!! ถาตองการกรองตัวแปรใหมที่ไมเกี่ยวของกับตัวแปรเดิม ตองยกเลิกการกรองขอมูลเดิมกอน<br />
<strong>MIS</strong>_ฝายติดตามและประเมินผล สํานักงานบริหารโครงการกองทุนโลก 19
2.4 การวิเคราะหขอมูลอยางงายหรือการสรางรายงานสรุปอยางรวดเร็วดวย Pivot Table<br />
เมื่อถึงเวลาที่ตองจัดทํารายงาน เราสามารถนําขอมูลที่จัดเตรียมไวมาจัดทํารายงานไดอยาง<br />
รวดเร็ว โดยใชระบบจัดทํารายงานอัตโนมัติ หรือที่เรียกวา Pivot Table ของโปรแกรม <strong>Excel</strong> ซึ่งนอกจาก<br />
จะจัดทํารายงานสรุปขอมูลไดอยางรวดเร็วแลว ยังสามารถแกไขรายงานไดงายและรวดเร็วอีกดวย เสมือน<br />
การหาขอมูลโดยใชตารางความถี่ (Frequency) หรือตารางไขว (Crosstab)<br />
การสรางรายงาน Pivot Table<br />
กอนจะสรางรายงานดวย Pivot Table จะตองเลือกขอมูลที่จะนํามาใชสรางรายงานกอน จาก<br />
ฐานขอมูลใน <strong>Excel</strong> ที่ไดสรางไวแลว จากนั้นจึงสรางรายงาน Pivot Table ซึ่งจะนําขอมูลมาคํานวณและ<br />
สรุปผลใหโดยอัตโนมัติ ตามขั้นตอนดังนี้<br />
1) ทําแถบสีครอบคลุมพื้นที่ทั้งหมด หรือเลือกขอมูลทั้งหมด ทุกแถว (Row) รวมถึงตัวแปรในแถวที่<br />
1 และทุกคอลัมน (Column) ที่ตองการสรางรายงานดวย Pivot Table หรือตองการวิเคราะหขอมูล<br />
2) เลือกเมนูขอมูล (Data) -> เลือกรายงาน Pivot Table และ Pivot Chart (Pivot Table and<br />
Pivot Chart Report) ดังแสดงในภาพที่ 36<br />
ภาพที่ 36 แสดงการเลือกรายงาน Pivot Table และ Pivot Chart<br />
3) หลังจากนั้นจะปรากฏหนาตาง ตัวชวยสราง Pivot Table และ Pivot Chart - ขั้นที่ 1 จาก 3<br />
(Pivot Table and Pivot Chart Wizard - Step 1 of 3) และพบคําถามวา 1) คุณตองการวิเคราะหขอมูล<br />
จากที่ใด (Where is the data that you want to analyze?) ในที่นี้ใหเลือก รายงานหรือฐานขอมูล<br />
Microsoft Office <strong>Excel</strong> และคําถาม 2) คุณตองการสรางรายงานอะไร (What kind of report do you<br />
want to create?) ใหเลือก Pivot Table จากนั้นเลือกถัดไป (Next) ดังแสดงในภาพที่ 37<br />
ภาพที่ 37 แสดงหนาตางตัวชวยสราง Pivot Table และ Pivot Chart<br />
20 การใชโปรแกรมสําหรับบริหารจัดการและการนําเสนอขอมูล
4) จะปรากฏหนาตางตัวชวยสราง Pivot Table ขั้นที่ 2 จะพบคําถามวา ขอมูลที่คุณตองการใชอยูที่ไหน<br />
(Where is the data that you want to use?) เนื่องจากเราไดเลือกขอมูลทั้งหมดที่ตองการสราง Pivot Table ไว ใน<br />
ที่นี้จึงแสดงพื้นที่ครอบคลุม (Range) $A$1: $M$154 และเลือกถัดไป (Next) ซึ่งถามีการเพิ่มขอมูลขึ้น หรือเพิ่มตัว<br />
แปรขึ้นสามารถพิมพแกไขเพื่อกําหนดขอบเขตพื้นที่ใหมไดตามตองการ<br />
5) ตัวชวยสราง Pivot Table ขั้นที่ 3 จะพบคําถามวา คุณตองการให Pivot Table Report อยูที่ไหน (What<br />
do you want to put the Pivot Table report?) ใหเลือกแผนงานใหม (New workshet) จากนั้นเลือกเสร็จสิ้น (Finish)<br />
จะไดหนาจอรายงาน Pivot Table เพื่อวิเคราะหขอมูลอยางงาย ซึ่งประกอบดวย 3 สวนคือ<br />
1. ตารางเพื่อสราง Pivot Table แบองออกเปน 3 บริเวณ คือ 1) บริเวณปลอยเขตขอมูลแถวที่นี่ (Drop<br />
Row Fields Here) เปนการจําแนกขอมูลตามแถว 2) บริเวณปลอยเขตขอมูลคอลัมนที่นี่ (Drop<br />
Column Fields Here) เปนการจําแนกขอมูลตามคอลัมน 3) บริเวณปลอยรายการขอมูลที่นี่ (Drop<br />
Data Items Here ) (เนื้อที่วางตรงกลาง) การระบุขอมูลหรือตัวแปรที่ตองการวิเคราะหขอมูล<br />
2. รายการเขตขอมูลของ Pivot Table (Pivot Table Field List) จะแสดงตัวแปรตางๆ เพื่อใหเลือกทํา<br />
รายงาน Pivot Table<br />
3. เมนูบารของ Pivot Table ดังแสดงในรูปภาพที่38<br />
1<br />
2<br />
3<br />
ภาพที่ 38 แสดงหนาจอสําหรับการรายงานขอมูลโดยใช Pivot Table<br />
6) ในขั้นตอนนี้ จะตองเลือกวาจะใหขอมูลใดจําแนกตามแถว และขอมูลใดจําแนกตามคอลัมนของตาราง<br />
และขอมูลใดใชเปนตัวประมวลผลเมื่อขอมูลในแถวและคอลัมนเปลี ่ยนไป เชน ผลรวม (Sum) จํานวนนับ (Count)<br />
คาเฉลี่ย (Average) สวนเบี่ยงเบนมาตรฐาน (StdDev) คาสูงสุด (Max) คาต่ําสุด (Min) เปนตน โดยการลาก ตัว<br />
แปรจากรายการเขตขอมูล ไปใสในรายงาน Pivot Table ในตําแหนงที่ตองการ ดังแสดงตัวอยางตอไปนี้<br />
จากฐานขอมูลพนักงานในสถานประกอบกิจการที่สรางขึ้นแลวนั้น สามารถประมวลผลเพื่อคํานวณหา<br />
จํานวนของพนักงานแกนนํา จําแนกตาม เพศ และที่อยูของสถานประกอบกิจการ => อําเภอ ตําบล<br />
<strong>MIS</strong>_ฝายติดตามและประเมินผล สํานักงานบริหารโครงการกองทุนโลก 21
- ขั้นตอนแรก ทําการจําแนกขอมูลตามแถว ในที่นี้เลือกตัวแปร “เพศ” จากรายการเขตขอมูลของ<br />
Pivot Table โดยคลิกเมาสคางลาก (drag) เพื่อนําขอมูลไปวางยัง “ปลอยเขตขอมูลแถวที่นี่” (ดานซายสุด)<br />
หากตองการสรางหลายๆ แถว ใหลากขอมูลไปปลอยตําแหนงเดิมเพิ่ม คือตัวแปร “อําเภอ” และ “ตําบล”<br />
โดยปลอยที่แถบสีเทาใกลๆ ตัวแปรเพศ และตัวแปรอําเภอ ที่ปลอยแลวตามลําดับ<br />
- ขั้นตอนถัดไป การจําแนกขอมูลตามคอลัมน โดยนําตัวแปรจากรายการเขตขอมูลของ Pivot<br />
Table โดยคลิกเมาสคางลาก (drag) เพื่อนําขอมูลไปวางยัง “ปลอยเขตขอมูลคอลัมนที่นี่” (ดานบนสุด) ใน<br />
ที่นี้ไมตองแสดง<br />
- ขั้นตอนสุดทาย การประมวลผลขอมูลซึ่งแสดงในรายงาน Pivot Table โดยนําตัวแปรในที่นี้คือ<br />
“พนักงานแกนนํา” จากรายการเขตขอมูลของ Pivot Table โดยคลิกเมาสคางลาก (drag) เพื่อนําขอมูลไปวาง<br />
ยัง “ปลอยรายการขอมูลที่นี่” (ชองวางใหญตรงกลาง) จะไดรายงานสรุปผลขอมูล Pivot Table ทันที ดังแสดง<br />
ในภาพที่ 39<br />
- ในกรณีที่ลากขอมูลตัวแปรผิด หรือตองการสลับตําแหนงของตัวแปร หรือสลับการจําแนกขอมูล<br />
ตามแถวเปนการจําแนกขอมูลตามคอลัมนใหลากตัวแปรนั้นๆ กลับไปวางคืนที่รายการเขตขอมูลของ Pivot<br />
Table แลวจึงคอยลากรายการของขอมูลมาวางใหม<br />
- ในกรณีที่รายการเขตขอมูลของ Pivot Table ถูกซอน ใหเลือกยกเลิกการซอนรายการเขตขอมูล<br />
(Unhide Field List) หรือเลือกซอนรายการเขตขอมูล (Hide Field List) ไดตามความ<br />
ตองการ<br />
ภาพที่ 39 แสดงรายงานสรุปผลของขอมูลโดยใช Pivot Table<br />
การแกไขรายงาน Pivot Table<br />
การแกไขรายงาน Pivot Table ในกรณีที่ฐานขอมูลที่จัดทํามีการปรับปรุงขอมูล เพิ่มขอมูล หรือลบ<br />
ขอมูล เชน การเพิ่มจํานวนพนักงานแกนนําในสถานประกอบกิจการในฐานขอมูลเดิมและตองจัดทํา<br />
รายงาน Pivot Table ในไตรมาสถัดไป ผูใชสามารถแกไขตัวรายงาน Pivot Table เดิมได ตามขั้นตอนดังนี้<br />
22 การใชโปรแกรมสําหรับบริหารจัดการและการนําเสนอขอมูล
1) คลิกขวาที่หัวสีเทาของรายงาน Pivot Table จะปรากฏเมนู Drop down List ของรายงาน Pivot Table<br />
จากนั้นเลือกตัวชวยสราง Pivot Table (Pivot Table Wizard) ดังแสดงในภาพที่ 40<br />
2) จะปรากฏตัวชวยสราง Pivot Table ขั้นที่ 3 (Pivot Table and Pivot Chart Wizard – Step 3 of 3) ให<br />
เลือกยอนกลับ (Back) จะปรากฏตัวชวงสราง Pivot Table ขั้นที่ 2 ซึ่งจะแสดงพื้นที่ครอบคลุม (Range) จากเดิม<br />
$A$1: $M$154 แตถาเพิ่มขอมูลอีก 30 ชุดขอมูล (30 แถว) พื้นที่ครอบคลุมจะเปลี่ยนใหมเปน $A$1: $M$184 ซึ่ง<br />
สามารถพิมพแกไขไดเลย และเลือกถัดไป (Next) จะปรากฏหนาตางเดิม และเลือกเสร็จสิ้น (Finish)<br />
3) หลังจากแกไขพื้นที่ครอบคลุม (Range) ในการสรางรายงาน Pivot Table เสร็จแลว จะกลับมาที่หนาจอ<br />
รายงาน Pivot Table ที่สรางไวแลวเหมือนเดิม ขอควรระวัง หลังจากแกไขปรับปรุงขอมูลหรือตัวแปรแลว ตองทํา<br />
การฟนฟูขอมูล (Refresh Data) ที่เมนูบารหรือเมนู Drop Down List เพื่อปรับปรุงขอมูลใน<br />
รายงาน Pivot Table<br />
1<br />
ภาพที่ 40 แสดงเมนู Drop Down list ของรายงาน Pivot Table<br />
2.5 การทําเมนู Listing สําหรับการบันทึกขอมูลในการจัดทําฐานขอมูล<br />
การทําเมนู Listing เพื่อใหเลือกรายการขอมูล (List) ที่ไดจัดทําขึ้น ทําใหสะดวกงายและปองกันความ<br />
ผิดพลาด สําหรับการบันทึกขอมูลในการจัดทําฐานขอมูล เชน การทํารายการ (List) กิจกรรมหลักของมูลนิธิพะเยา<br />
เพื่อการพัฒนา ตามขั้นตอนดังนี้<br />
เริ่มจากจัดทํารายการ (List) กิจกรรมหลักของมูลนิธิพะเยาเพื ่อการพัฒนา ในโปรแกรม MS. <strong>Excel</strong> ในแผน<br />
งาน (Sheet) ชื่อ “Activity” ตัวอยางเชน<br />
1.1 การรณรงคประชาสัมพันธ<br />
1.2 การใหความรูกับเยาวชน<br />
1.3 การใหความรูกับผูใหญ<br />
2.1.1 การพัฒนาศักยภาพ CTW: เอดส เพศศึกษา และการสื่อสาร<br />
2.1.2 การพัฒนาศักยภาพ CTW: สุขภาพทางเพศและอนามัยเจริญพันธุ<br />
2.2 การรณรงคระดับตําบล<br />
2.3.1 การพัฒนาศักยภาพคณะกรรมการเอดสตําบล: ประชุม<br />
2.3.2 การพัฒนาศักยภาพคณะกรรมการเอดสตําบล: ศึกษา ดูงาน<br />
3.1 เวทีความรวมมือระดับอําเภอ<br />
4.1 การประชุมคณะกรรมการปองกันเอดสฯ จังหวัด<br />
<strong>MIS</strong>_ฝายติดตามและประเมินผล สํานักงานบริหารโครงการกองทุนโลก 23
4.2 การนิเทศ ติดตาม<br />
5.1 สรุปบทเรียนศูนยบริการที่เปนมิตรระดับภาครวมกัน<br />
5.2 สรุปบทเรียนการทํางานขององคกรชุมชนระดับภาค<br />
1) เลือกขอบเขตพื้นที่ที่จัดทํารายการกิจกรรมทั้งหมด หรือทําแถบสีในกิจกรรมที่ List ไว<br />
2) กด Ctrl คางไว แลวกด F3 (Ctrl + F3) หลังจากนั้นจะปรากฏหนาตาง กําหนดชื่อ (Define<br />
Name)<br />
- ดานบนสุด ใสชื่อในสมุดงาน (Name in workbook) วา “กิจกรรมที่เขารวม”<br />
- ดานลางสุด อางอิงไปยัง (Refers to) จะกําหนดขอบเขตของรายการขอมูลที่ตองการแสดง ใน<br />
เมนู Listing เนื่องจากมีการกําหนดขอบเขตพื้นที่ไวแลวขางตน คือ =Activity!$A$2:$A$21<br />
(อางอิง ชื่อsheet และพื้นที่ครอบคลุม) และเลือกตกลง (OK) ดังแสดงในภาพที่ 41<br />
1<br />
2<br />
ภาพที่ 41 แสดงการสรางเมนู Listing เลือก Ctrl+F3<br />
3) หลังจากนั้น เปด Sheet ใหม ชื่อ “Form” ใสตัวแปรเพื่อบันทึกขอมูลกลุมเปาหมายที่เขารวม<br />
กิจกรรมของโครงการฯ ประกอบดวย No. ชื่อ-สกุล เพศ อายุ ที่อยู (หมูที่ ตําบล อําเภอ จังหวัด) กิจกรรมที่<br />
เขารวม เรื่องที่จัดกิจกรรม วัน-เดือน-ปที่เขารวมกิจกรรม ดังแสดงในภาพที่ 42<br />
ภาพที่ 42 แสดงการสรางตัวแปรเพื่อจัดทําฐานขอมูล<br />
3<br />
24 การใชโปรแกรมสําหรับบริหารจัดการและการนําเสนอขอมูล
สําหรับ กิจกรรมที่เขารวม เนื่องจากมีคอนขางมาก อาจจะบันทึกขอมูลผิดพลาดได จึงจําเปนตองมี เมนู<br />
Listing เพื่อความสะดวกและปองกันความผิดพลาด<br />
4) วิธีการทําเมนู listing ใหเลือกเซลลที่ตองการทํา เชน เซลล I2 และเลือกเมนูขอมูล (Data) เลือกการ<br />
ตรวจสอบความถูกตอง (Validation) หลังจากนั้นจะปรากฏหนาตาง การตรวจสอบความถูกตองของขอมูล (Data<br />
Validation) เลือกแท็บ การตั้งคา (Settings) ตรงเกณฑตรวจสอบความถูกตอง (Validation criteria) สวนของ<br />
อนุญาต (Allow) ใหเลือก รายการ (List) สวนแหลงขอมูล (Source) พิมพ = กิจกรรมที่เขารวม (อยาลืม เทากับ<br />
และพิมพชื่อที่ตั้งไวในหนาตางการกําหนดชื่อ ใหถูกตอง) จากนั้นเลือกตกลง (OK) ดังแสดงในภาพที่ 43<br />
4<br />
ภาพที่ 43 แสดงหนาตางการตรวจสอบความถูกตองของขอมูล: Data Validation<br />
5) จากนั้นจะเห็นลูกศรเลื่อนลงตรงเซลล I2 ลองเลือกดูที่ลูกศร จะเห็นวามีเมนู Listing ซึ่งสามารถคัดลอก<br />
(Copy) ไปยังเซลลอื่นๆ ที่ตองการไดเลย เชน เซลล I3 เซลล I4 .. ดังแสดงในภาพที่ 44<br />
ภาพที่ 44 แสดงผลการสรางเมนู Listing หรือเมนู Drop Down List<br />
2.6 การคํานวณดวยสูตร (Formula) และการคํานวณดวยฟงกชั่น (Function)<br />
โปรแกรม Microsoft <strong>Excel</strong> มีความสามารถเดนในดานการคํานวณ ซึ่งมีลักษณะการคํานวณ 2 รูปแบบ<br />
ใหญๆ ไดแก การคํานวณดวยสูตร (Formula) และการคํานวณดวยฟงกชั่นสําเร็จรูป (Function) สําหรับการ<br />
คํานวณดวยฟงกชั่น จะไมขอกลาวรายละเอียดในที่นี้<br />
<strong>MIS</strong>_ฝายติดตามและประเมินผล สํานักงานบริหารโครงการกองทุนโลก 25
การคํานวณดวยสูตร (Formula)<br />
- ใหเลือกเซลลที่ตองการวางผลลัพธจากการคํานวณดวยสูตร<br />
- สรางสูตรการคํานวณ โดยสูตรจะมีรูปแบบดังนี้ = คาที่1 เครื่องหมายในการคํานวณ คาที่ 2 ...<br />
(อยาลืม เครื่องหมายเทากับ เนื่องจากการคํานวณคาตางๆ ไมวาจะเปนดวยสูตร หรือการคํานวณดวย<br />
ฟงกชั่นสําเร็จรูป จะตองมีเครื่องหมายเทากับ บงบอกการคํานวณเสมอ)<br />
เครื่องหมายการคํานวณ<br />
ตัวอยางสูตรการคํานวณ<br />
=500*2% หมายถึง เอา 2 หารดวย 100 แลวนําผลลัพธไปคูณกับ 500<br />
=5+(5*8) หมายถึง เอา 5 คูณ 8 แลวนําผลลัพธไปบวกกับ 5<br />
=(5+5)*8 หมายถึง เอา 5 บวกกับ 5 แลวนําผลลัพธไปคูณกับ 8<br />
=A2/100 หมายถึง เอาคาในเซลล A2 หารดวย 100<br />
=A2+A3+A4+A5 หมายถึง เอาคาในเซลล A2 บวกดวยคาในเซลล A3 บวกดวยคาในเซลล A4<br />
บวกดวยคาในเซลล A5<br />
การคํานวณดวยสูตร (Formula) ในโปรแกรม <strong>Excel</strong> จะมี 2 รูปแบบ คือ<br />
1) สูตรแบบใชคาคงที่ จะไมมีการเปลี่ยนแปลงผลลัพธใหอัตโนมัติ เมื่อคาใดคาหนึ่งเปลี่ยนแปลง การ<br />
เปลี่ยนผลลัพธจะตองไปแกไขที่สูตรดวยตนเอง<br />
2) สูตรแบบใชตําแหนงเซลล จะมีการเปลี่ยนแปลงผลลัพธใหโดยอัตโนมัติ เมื่อคาใดคาหนึ่งเปลี่ยนแปลง<br />
ซึ่งเปนวิธีที่นิยมใชมากที่สุด และสะดวกที่สุด<br />
ตัวอยางโจทยการคํานวณ<br />
ภาพที่ 45 แสดงตัวอยางตารางขอมูลการคํานวณดวยสูตร (Formula)<br />
26 การใชโปรแกรมสําหรับบริหารจัดการและการนําเสนอขอมูล
• ตองการหาผลลัพธของคาน้ําในเดือนมกราคมและกุมภาพันธ โดยใชสูตรแบบคาคงที่<br />
o คลิกเลือกในเซลล D2 (เพราะเปนตําแหนงเซลลที่ตองการใสผลลัพธ)<br />
o พิมพสูตร =700 + 800 แลวกดปุม <br />
• ตองการหาผลลัพธของคาไฟฟาในเดือนมกราคมและกุมภาพันธ โดยใชสูตรแบบตําแหนงเซลล<br />
o คลิกเลือกในเซลล D3 (เพราะเปนตําแหนงเซลลที่ตองการใสผลลัพธ)<br />
o พิมพสูตร =B3+C3 แลวกดปุม หรือเลือก B3+C3 คือเอาคาในเซลล B3 บวกดวยคา<br />
ในเซลล C3<br />
สวนที่ 3 การสรางแผนภูมิ<br />
1. แผนภูมิ (Chart)<br />
แผนภูมิ (Chart) เปนการนําขอมูลมาแสดงผลในลักษณะของภาพที่สามารถมองเห็นความแตกตางของ<br />
รูปทรงได ทําใหเขาใจ และจดจําขอมูลไดดีขึ้นและชวยในการตัดสินใจไดงายขึ้น<br />
การสรางแผนภูมิในโปรแกรม MS. <strong>Excel</strong> ผูใชสามารถเลือกชนิดของแผนภูมิได สําหรับรูปแบบการสราง<br />
และขั้นตอนตางๆ ในการสรางแผนภูมิจะมีเครื่องมือชวย (Wizard)<br />
ชนิดของแผนภูมิ (Chart) ที่นิยมใชแบงออกเปน 4 ชนิดคือ<br />
1) แผนภูมิสดมภ (กราฟแทงแนวตั้ง: Column)<br />
2) แผนภูมิแทง (กราฟแทงแนวนอน: Bar)<br />
3) แผนภูมิเสน (กราฟเสน: Line)<br />
4) แผนภูมิวงกลม (กราฟวงกลม: Pie)<br />
ดังแสดงในภาพที่ 46<br />
ภาพที่ 46 แสดงชนิดของแผนภูมิ (Chart)<br />
<strong>MIS</strong>_ฝายติดตามและประเมินผล สํานักงานบริหารโครงการกองทุนโลก 27
2. สวนประกอบของแผนภูมิ<br />
ชื่อแกน Y<br />
แกน Y<br />
ชื่อของแผนภูมิ<br />
ชุดแทงขอมูล<br />
พื้นที่แผนภูมิ<br />
คาของขอมูล<br />
แกน X<br />
ชื่อแกน X<br />
ภาพที่ 47 สวนประกอบของแผนภูมิ<br />
3. การสรางแผนภูมิ โดยมีขั้นตอนดังนี้<br />
ภาพที่ 48 ตัวอยางตารางขอมูลเพื่อสรางแผนภูมิ<br />
1) การเลือกพื้นที่ครอบคลุมที่จะสรางแผนภูมิ โดยการคลุมทึบพื้นที่ที่มีขอมูลที่เราตองการ<br />
(ตัวอยางในตาราง คลุมทึบขอมูลอําเภอและจํานวนพนักงานที่ไดรับการอบรมในจังหวัด<br />
ฉะเชิงเทรา) ดังแสดงในภาพที่ 49<br />
2) เลือกไอคอน ตัวชวยสรางแผนภูมิ (Chart Wizard)<br />
ภาพที่ 49 แสดงการเลือกพื้นที่ครอบคลุมที่จะสรางแผนภูมิ<br />
28 การใชโปรแกรมสําหรับบริหารจัดการและการนําเสนอขอมูล
3) ขั้นตอนการสรางแผนภูมิ<br />
ขั้นตอนที่ 1: เลือกชนิดแผนภูมิ (Chart Type)<br />
เลือกชนิดของแผนภูมิ (Chart Type) และชนิดยอยของแผนภูมิ (Chart sub-type) ในกรณีนี้ใหเลือก ชนิด<br />
แผนภูมิ -> คอลัมน (Column) และชนิดยอยของแผนภูมิ -> แผนภูมิคอลัมนแบบเปนกลุม (Clustered Column)<br />
ใชเปรียบเทียบคาในแตละประเภท จากนั้นเลือกถัดไป (Next) ดังแสดงในภาพที่ 50<br />
ภาพที่ 50 แสดงการเลือกชนิดของแผนภูมิ<br />
ขั้นตอนที่ 2: แหลงขอมูลของแผนภูมิ (Chart Source Data)<br />
ในขั้นตอนนี้ กําหนดชวงขอมูล (Data Range) หรือการแกไข เพิ่มชุดขอมูล และการแสดงชุดขอมูลใน<br />
รูปแบบคอลัมน (Series in Columns) จากนั้นคลิกปุมถัดไป (Next) ดังแสดงในภาพที่ 51<br />
ภาพที่ 51 แสดงการกําหนดชวงขอมูล และแสดงชุดขอมูลในรูปแบบคอลัมน<br />
<strong>MIS</strong>_ฝายติดตามและประเมินผล สํานักงานบริหารโครงการกองทุนโลก 29
ขั้นตอนที่ 3: ตัวเลือกแผนภูมิ (Chart Option)<br />
ในตัวเลือกแผนภูมิจะปรากฎแท็บตางๆ 6 แท็บ คือ ชื่อเรื่อง (Title) แกน (Axes) เสนตาราง<br />
(Gridlines) คําอธิบายแผนภูมิ (Legend) ปายชื่อขอมูล (Data Labels) และตารางขอมูล (Data Table)<br />
ซึ่งชวยในการใหรายละเอียด และตกแตงแผนภูมิที่สรางขึ้นใหชัดเจนและสวยงาม<br />
1) ชื่อเรื่อง (Titles) มีรายละเอียดดังนี้คือ ชื่อแผนภูมิ (Chart Title) แกนประเภท: X (Category (X)<br />
axis) แกนคา: Y (Value (Y) axis) ในที่นี้ 1) ชื่อแผนภูมิ: ขอมูลพนักงานบริษัทโตโยตาที่ไดรับการอบรม<br />
ความรูเรื่องโรคเอดส จ.ฉะเชิงเทรา ป 2551 2) แกนประเภท (X): อําเภอ และ 3) แกนคา (Y): จํานวน<br />
พนักงาน (คน)) แตในกรณีที่แผนภูมิมีแกนคา (Y) 2 แกน ตองกําหนดแกนคา (Y) ที่สองดวย ดังแสดงใน<br />
ภาพที่ 52<br />
ภาพที่ 52 แสดงตัวเลือกแผนภูมิ: แท็บชื่อเรื่อง<br />
2) แกน (Axes) คือ การกําหนดคาขอมูลแกน X โดยมีตัวเลือก 3 ประเภท คือ อัตโนมัติ<br />
(Automatic), ประเภท (Category) และมาตราสวนเวลา (Time-scale) ดังแสดงในภาพที่ 53<br />
ภาพที่ 53 แสดงการกําหนดคาขอมูลแกน X<br />
30 การใชโปรแกรมสําหรับบริหารจัดการและการนําเสนอขอมูล
3) เสนตาราง (Gridlines) คือ การกําหนดเสนตารางของแกน X และ แกน Y วาใหมีเสนตารางหลัก (Major<br />
Gridlines) หรือเสนตารางรอง (Minor Gridlines) หรือไม ดังแสดงในภาพที่ 54<br />
ภาพที่ 54 แสดงการกําหนดคาเสนตารางแกน X และแกน Y<br />
4) คําอธิบายในแผนภูมิ (Legend) คือ การกําหนดคําอธิบายแผนภูมิวาใหแสดงหรือไม และเลือกรูปแบบ<br />
การจัดวาง (Placement) ดานลาง (Bottom) มุม (Corner) ดานบน (Top) ดานขวา (Right) ดานซาย (Left) ดัง<br />
แสดในภาพที่ 55<br />
ภาพที่ 55 แสดงการกําหนดคําอธิบายในแผนภูมิ<br />
5) ปายชื่อขอมูล (Data Label) คือการกําหนดใหแสดงปายชื่อหรือคาของขอมูลบนแทงแผนภูมิหรือไม<br />
โดยปายชื่อประกอบดวย 3 ชนิด คือ ชื่อชุดขอมูล (Series Name) ชื่อประเภท (Category Name) และคาขอมูล<br />
(Value) ดังแสดงในภาพที่ 56<br />
ภาพที่ 56 การกําหนดปายชื่อหรือคาของขอมูลบนแทงแผนภูมิ<br />
<strong>MIS</strong>_ฝายติดตามและประเมินผล สํานักงานบริหารโครงการกองทุนโลก 31
6) ตารางขอมูล (Data Table) คือการกําหนดใหแสดงตารางขอมูลประกอบแผนภูมิหรือไม ซึ่งถา<br />
แสดงตารางขอมูล จะปรากฏอยูดานลางของแผนภูมิ ดังแสดงในภาพที่ 57<br />
ภาพที่ 57 การกําหนดการแสดงตารางขอมูลประกอบแผนภูมิ<br />
ขั้นตอนที่ 4: ตําแหนงแผนภูมิ (Chart Location) คือการจัดวางแผนภูมิ โดยสรางเปนแผนงานใหม<br />
(As new sheet) หรือวางแผนภูมิลงในแผนงานเดิม (As object in) ขึ้นอยูกับความตองการของผูใช จากนั้น<br />
เลือกเสร็จสิ้น (Finish) ดังแสดงในภาพที่ 58<br />
4. การแกไขและปรับแตงแผนภูมิ<br />
แผนภูมิหรือกราฟที่ไดสรางขึ้น มีลักษณะดังนี้<br />
ภาพที่ 58 การกําหนดตําแหนงของแผนภูมิ<br />
....<br />
ภาพที่ 59 แผนภูมิแบบคอลัมนที่จัดทําแลวเสร็จ<br />
32 การใชโปรแกรมสําหรับบริหารจัดการและการนําเสนอขอมูล
หากผูใชตองการ ปรับแตงแผนภูมิ ใหสวยงามและเหมาะสม จะมีเครื่องมือชวยในการปรับแตงโดยการ<br />
คลิกขวาที่แผนภูมิ จะปรากฏคําสั่งตางๆ ดังแสดงในภาพที่ 60<br />
ภาพที่ 60 แสดงคําสั่งตาง ๆ สําหรับแกไขและปรับแตงแผนภูมิ<br />
ตัวอยาง การเปลี่ยนชนิดแผนภูมิ จากแผนภูมิคอลัมน เปนแผนภูมิวงกลม โดยการเลือกชนิดแผนภูมิ (Chart<br />
Type) จากเมนูขางตน ในกรณีนี้ใหเลือก ชนิดแผนภูมิ -> วงกลม (Pie) และชนิดยอยของแผนภูมิ -> แผนภูมิ<br />
วงกลม (Pie) จากนั้นเลือกถัดไป (Next) จะไดแผนภูมิวงกลมดังแสดงในภาพที่ 61<br />
การแกไขและปรับแตงแผนภูมิ<br />
ภาพที่ 61 การเปลี่ยนชนิดแผนภูมิจากแผนภูมิคอลัมน เปนแผนภูมิวงกลม<br />
1) การจัดรูปแบบชุดขอมูล (Format Data Series): การแกไขแทงชุดขอมูล (แผนภูมิคอลัมน) สังเกตวา<br />
จะมีสี่เหลี่ยมดําเล็กๆ อยูกลางแทงชุดของขอมูล ใหดับเบิลคลิกที่ชุดขอมูลหรือแทงชุดขอมูล จะปรากฏหนาตาง<br />
จัดรูปแบบชุดขอมูล (Format Data Series) หรือคลิกขวาแลวเลือกการจัดรูปแบบชุดขอมูล (Format Data Series)<br />
และเลือกในแท็บลวดลาย (Patterns) ซึ่งผูใชสามารถเลือกสี ลวดลายหรือเติมลักษณะพิเศษตางๆ ของเสนขอบ<br />
และพื้นที่ รวมทั้งใสภาพตามที่ตองการได ดังแสดงในภาพที่ 62<br />
<strong>MIS</strong>_ฝายติดตามและประเมินผล สํานักงานบริหารโครงการกองทุนโลก 33
ภาพที่ 62 แสดงการแกไขการจัดรูปแบบชุดขอมูลในแท็บลวดลาย: Patterns<br />
2) การจัดรูปแบบพื้นที่ลงจุด (Format Plot Area): การเติมสี ลวดลาย และภาพในพื้นที่<br />
แผนภูมิ ใหดับเบิลคลิกเสนขอบบนพื้นที่แผนภูมิ จะปรากฏหนาตางจัดรูปแบบพื้นที่ลงจุด (Format Plot<br />
Area) จากนั้นเลือกแท็บลวดลาย (Patterns) เพื่อเติมสี ลวดลาย เติมลักษณะพิเศษ หรือรูปภาพของเสน<br />
ขอบและพื้นที่ (Format Data Series) ดังแสดงในภาพที่ 63<br />
ภาพที่ 63 แสดงการแกไขการจัดรูปแบบพื้นที่ลงจุดในแท็บลวดลาย: Patterns<br />
3) การจัดรูปแบบแกน (Format Axis): การเปลี่ยนแบบตัวอักษร (Font, Font Style) สีตัวอักษร<br />
(Color) ปรับขนาดตัวอักษร (Size) และจัดตําแหนงของตัวอักษร (Alignment)<br />
3.1 การเปลี่ยนแบบตัวอักษร สีและขนาดของตัวอักษร (Font)<br />
วิธีการเปลี่ยนตัวอักษร ใหผูใชดับเบิลคลิกตัวอักษรที่แสดงแกน X (Category X axis) หรือแกน Y<br />
(Value Y axis) จะปรากฏหนาตางการจัดรูปแบบแกน (Format Axis) จากนั้นใหเขาไปแกไขที่แท็บแบบ<br />
อักษร (Font) ซึ่งรายการที่สามารถปรับเปลี่ยนแกไขได คือ แบบอักษร (Font) ลักษณะแบบอักษร (Font<br />
Style) ขนาด (Size) สี (Color) พื้นหลังตัวอักษร (Background) ลักษณะพิเศษอื่นๆ (Effects) เปนตน<br />
ดังแสดงในภาพที่ 64<br />
34 การใชโปรแกรมสําหรับบริหารจัดการและการนําเสนอขอมูล
ภาพที่ 64 แสดงการแกไขการจัดรูปแบบแกนในแท็บแบบอักษร: Font<br />
3.2 การจัดตําแหนง (Alignment)<br />
วิธีการจัดตําแหนงตัวอักษร ใหผูใชดับเบิลคลิกตัวอักษรที่แสดงแกนหรือชื่อแกน X หรือแกน Y จะปรากฏ<br />
หนาตางการจัดรูปแบบชื่อแกน (Format Axis Title) จากนั้นเขาไปที่แท็บการจัดตําแหนง (Format Axis Title)<br />
สําหรับในสวนการจัดตําแหนงขอความ (Text Alignment) สามารถจัดในแนวนอน (Horizontal) และแนวตั้ง<br />
(Vertical) และในสวนของการวางแนว (Orientation) โดยกําหนดคาองศา หรือ คลิกเมาสลาก จุดสีแดงไปยังองศา<br />
ที่ตองการจัดวางตําแหนงตัวอักษร ดังแสดงในภาพที่ 65<br />
ภาพที่ 65 แสดงการแกไขการจัดรูปแบบแกนในแท็บการจัดตําแหนง: Alignment<br />
4) การจัดรูปแบบเสนตาราง (Format Gridlines): การเปลี่ยนเสนตาราง (Gridlines) และมาตราสวน<br />
(Scale) การลบหรือแกไขเสนตารางซึ่งเปนเสนบอกขอบเขตคาของขอมูล โดยมาตราสวนจะกําหนดคาที่มากที่สุด<br />
(Maximum) และคาที่นอยที่สุด (Minimum) ในแกน Y<br />
<strong>MIS</strong>_ฝายติดตามและประเมินผล สํานักงานบริหารโครงการกองทุนโลก 35
4.1 การเปลี่ยนลวดลายของเสนตาราง (Gridlines: Pattern)<br />
การเปลี่ยนลวดลายของเสนตาราง ใหผูใชดับเบิลคลิกที่เสนตาราง (เแนวนอน) จะปรากฏหนาตาง<br />
การจัดรูปแบบเสนตาราง (Format Gridlines) จากนั้นใหเขาไปแกไขที่แท็บลวดลาย (Patterns) ซึ่งผูใช<br />
สามารถเลือกใชเสนตารางหรือไมก็ได โดยอาจจะใชเสนตารางแบบอัตโนมัติ (Automatic) หรือกําหนดเอง<br />
(Custom) โดยสามารถปรับเปลี่ยนลักษณะของเสนตาราง (Style) สี (Color) หรือน้ําหนักเสน (Weight) ได<br />
ดังแสดงในภาพที่ 66<br />
ภาพที่ 66 แสดงการแกไขการจัดรูปแบบเสนตารางในแท็บลวดลาย: Pattern<br />
4.2 การเปลี่ยนมาตราสวนของเสนตาราง (Gridlines: Scale)<br />
การเปลี่ยนมาตราสวนของเสนตาราง (Gridlines: Scale) หรือการเปลี่ยนมาตราสวนของแกน Y<br />
(Axis: Scale) ใหผูใชดับเบิลคลิกที่เสนตาราง (เแนวนอน) ปรากฏหนาตางการจัดรูปแบบเสนตาราง<br />
(Format Gridlines) จากนั้นใหเขาไปแกไขที่แท็บมาตราสวน (Scales) โดยมาตราสวนแกนคา (แกน Y) จะ<br />
กําหนดคานอยที่สุด (Minimum) คามากที่สุด (Maximum) หนวยหลัก (Major unit) และหนวยรอง (Minor<br />
unit) ดังแสดงในภาพที่ 67<br />
ภาพที่ 67 แสดงการแกไขการจัดรูปแบบเสนตารางในแท็บมาตราสวน: Scale<br />
36 การใชโปรแกรมสําหรับบริหารจัดการและการนําเสนอขอมูล
โปรแกรม<br />
Portable Swiff Chart Pro
โปรแกรม Portable Swiff Chart 3 Pro<br />
โปรแกรม Portable Swiff Chart 3 Pro<br />
Swiff Chart 3 Pro เปนโปรแกรมที่ชวยในการนําเสนอขอมูล โดยสรางกราฟชนิดตางๆ ออกมาเปนรูป<br />
ภาพเคลื่อนไหว หรือ Flash Movie ซึ่งรูปภาพเคลื่อนไหวดังกลาว สามารถนําไปใชไดใน Microsoft PowerPoint<br />
โดย Install โปรแกรม SwiffPointPlayer<br />
การติดตั้งโปรแกรม Portable Swiff Chart 3 Pro<br />
การติดตั้งโปรแกรม Portable Swiff Chart 3 Pro ไมจําเปนตองทําการติดตั้งเหมือนโปรแกรมทั่วไปซึ่งจะมี<br />
ขั้นตอนที่ยุงยาก กลาวคือ โปรแกรม Portable Swiff Chart 3 Pro นั้นใชงานไดเลยโดยคัดลอกตัวโปรแกรมไปวางที่<br />
Desktop ก็สามารถเลือกที่ไอคอน ใชงานไดเลย<br />
แตในกรณีที่บางเครื่องไมสามารถใชงานจากที่ไอคอน ใหทําการ Install Program<br />
SwiffPointPlayer โดยเลือกที่ไอคอนเพื่อทําการ Install program ดังกลาว ซึ่งโปรแกรมนี้มีประโยชนในการนํา รูป<br />
ภาพเคลื่อนไหวจากโปรแกรม Portable Swiff Chart 3 Pro ไปใชในโปรแกรม Microsoft PowerPoint โดยแสดง<br />
เปน Flash Movie<br />
การใชงานโปรแกรม Portable Swiff Chart 3 Pro<br />
การเริ่มตนใชงานโปรแกรม Portable.Swiff.Chart.3.Pro ควรจะรูจักเมนูในการเริ่มตนใชงานใหดีกอน<br />
เพื่อใหสามารถใชงานโปรแกรมไดอยางมีประสิทธิภาพ สามารถดูไดดัง ภาพที่ 1<br />
1<br />
2<br />
ภาพที่ 1 แสดงหนาหลักของโปรแกรม Portable.Swiff.Chart.3.Pro<br />
<strong>MIS</strong>_ฝายติดตามและประเมินผล สํานักงานบริหารโครงการกองทุนโลก 37
ขั้นที่ 1 (Start) จะแสดงหนาหลักของโปรแกรม Portable Swiff Chart 3 Pro จะมีไอคอน<br />
หลักๆ อยู 2 ไอคอน ดังนี้คือ<br />
1) Open an Existing Project จะเปนเมนูสําหรับเปดกราฟที่เคยสรางไวแลวมาใชงาน ซึ่งใน Swiff<br />
Chart Pro เอง มีตัวอยางกราฟที่ไดสรางไวแลว สามารถนํามาปรับปรุงเพื่อใชงานได โดยเลือกที่<br />
Open an Existing Project ซึ่งจะแสดงหนาตางให Browse Folder และ File จากนั้นเลือก File ที่<br />
ตองการเปด หรืออาจจะเลือกตัวอยางกราฟ (Template) จาก Open a Sample ดังแสดงในภาพที่ 2<br />
1<br />
ภาพที่ 2 แสดงเมนูสําหรับเปดกราฟที่เคยสรางไวแลว: Open an Existing Project<br />
2) New Chart Wizard เปนเมนูสําหรับการสรางกราฟขึ้นมาใหม โดยใชขอมูล (Data) ที่มีอยู<br />
ประกอบดวย 6 ขั้นตอน ดังนี้คือ<br />
ขั้นตอนที่ 1 Start<br />
ใหเลือกที่เมนู New Chart Wizard จะเปนตัวชวยในการสรางกราฟ โดยจะสามารถเลือก<br />
รูปแบบของกราฟ และกําหนดรายละเอียดตางๆ ใหกับกราฟไดสะดวกมาก เมื่อทําการเลือกที่ New Chart<br />
Wizard ก็จะปรากฏหนาตาง ใหเลือกชนิดของกราฟ หรือ Chart type และ Chart sub-type ดังนี้คือ<br />
38 การใชโปรแกรมสําหรับบริหารจัดการและการนําเสนอขอมูล
1<br />
2<br />
3<br />
ภาพที่ 3 แสดงตัวเลือกชนิดของกราฟ (Chart type)<br />
1. Chart type เลือกชนิดของกราฟ<br />
2. Chart sub type เมื่อเลือกชนิดของกราฟแลว หลังจากนั้นเลือกรูปแบบของกราฟ<br />
3. หลังจากเลือกชนิดและรูปแบบของกราฟเรียบรอยแลวใหทําการ Click Next เพื่อไปสูขั้นตอนตอไป<br />
ดังแสดงในภาพที่ 3<br />
ชนิดของกราฟ (Chart type)<br />
1) Chart type: Column กราฟแทงแนวตั้ง<br />
1<br />
2 3<br />
ภาพที่ 4 แสดงรูปแบบของกราฟแทงแนวตั้ง Chart type: Column<br />
รูปแบบของกราฟแทงแนวตั้งและแนวนอน มี 3 รูปแบบ ดังแสดงในภาพที่ 4 และ 5<br />
รูปแบบที่ 1: Clustered Column / Bar: Compares values across categories คือการ<br />
เปรียบเทียบกราฟแทงในแตละแทง เชน กราฟแสดงจํานวนนักเรียน/นักศึกษาที่ไดรับการอบรมดาน<br />
เพศศึกษา ในไตรมาส 9-20 โดยที่แกน X แทนไตรมาสที่ 9-20 สวนแกน Y แทนจํานวนนักเรียน/นักศึกษาที่<br />
ไดรับการอบรมในแตละไตรมาส<br />
<strong>MIS</strong>_ฝายติดตามและประเมินผล สํานักงานบริหารโครงการกองทุนโลก 39
รูปแบบที่ 2: Stacked Column / Bar: Compares the contribution of each value to a<br />
total across categories เชน กราฟแสดงจํานวนนักเรียน/นักศึกษาที่ไดรับการอบรมดาน<br />
เพศศึกษา จําแนกตามเพศชายและหญิง ในไตรมาส 9-20 โดยที่แกน X แทนไตรมาสที่ 9-20 สวน<br />
แกน Y ขอมูลชุดที่ 1 (Stack1) แทนจํานวนนักเรียน/นักศึกษาชายที่ไดรับการอบรมในแตละ<br />
ไตรมาส และขอมูลชุดที่ 2 (Stack2) แทนจํานวนนักเรียน/นักศึกษาหญิงฯ<br />
รูปแบบที่ 3: 100% Stacked Column / Bar: Compares the percentage each value<br />
contributes to a total across categories คือการเปรียบเทียบกราฟแทง แบบ 2 ทางทั้งแกน X<br />
และแกน Y ในกราฟแทงเดียวกัน โดยที่กราฟในแตละแทงตองรวมกันเปน 100% จากตัวอยางใน<br />
รูปที่ 2 แกน Y แทนสัดสวนของนักเรียน/นักศึกษาชาย (ขอมูลชุดที่ 1) และนักเรียน/นักศึกษาหญิง<br />
(ขอมูลชุดที่ 2) ในแตละไตรมาส โดยสัดสวนดังกลาวตองรวมกันเปน 100%<br />
2) Chart type: Bar กราฟแทงแนวนอน<br />
1 2 3<br />
ภาพที่ 5 แสดงรูปแบบของกราฟแทงแนวนอน Chart type: Bar<br />
3) Chart type: Line กราฟเสน<br />
1 2 3<br />
ภาพที่ 6 แสดงรูปแบบของกราฟเสน Chart type: Line<br />
40 การใชโปรแกรมสําหรับบริหารจัดการและการนําเสนอขอมูล
รูปแบบของกราฟเสน มี 3 รูปแบบ ดังแสดงในภาพที่ 6 และ 7 ดังนี้คือ<br />
รูปแบบที่ 1: Line / Area with makers displayed at each data value: Displays trend over<br />
time or categories คือกราฟเสนแตละเสนจะแสดงคาแนวโนมหรือคาของขอมูลตามชวงของเวลา เชน<br />
กราฟแสดง Cohort TB Treatment in Prison in Quarter 9-19 จําแนกตาม 1) Success Rate (การรักษา<br />
สําเร็จ: ชุดขอมูลที่ 1) 2) Default Rate (การขาดยา: ชุดขอมูลที่ 2) 3) Died (การเสียชีวิต: ชุดขอมูลที่ 3)<br />
4) Transfer out (การโอนออก: ชุดขอมูลที่ 4) และ 5) Failure (การรักษาลมเหลว: ชุดขอมูลที่ 5) โดยที่<br />
แกน X แทนไตรมาสที่ 9-20 สวนแกน Y แทนอัตรารอยละของกราฟ 5 เสน จากชุดขอมูล 5 ชุดขางตน<br />
รูปแบบที่ 2: Stacked Line / Area with makers displayed at each data value: Displays the<br />
trend of the contribution of each value over time or categories จากตัวอยางในรูปที่ 1 ขางตน กราฟ<br />
เสนที่ 1 แทนอัตรารอยละของการรักษาสําเร็จ, กราฟเสนที่ 2 แทนอัตรารอยละของการรักษาสําเร็จ +<br />
กราฟเสนที่ 1, กราฟเสนที่ 3 แทนอัตรารอยละของการเสียชีวิต + กราฟเสนที่ 2, กราฟเสนที่ 4 แทนอัตรา<br />
การโอนออก + กราฟเสนที่ 3 และ กราฟเสนที่ 5 แทนอัตราการรักษาลมเหลว + กราฟเสนที่ 4 ตามลําดับ<br />
คลายๆ อัตรารอยละสะสมตั้งแตกราฟเสนที่ 1 จนถึงกราฟเสนที่ 5<br />
รูปแบบที่ 3: 100% Stacked Line / Area with makers displayed at each data value:<br />
Displays the trend of the percentage each value contributes overtime or categories จากตัวอยาง<br />
ขางตน ผลรวมของกราฟทั้ง 5 เสนจะรวมกันเทากับ 100% (กราฟเสนที่ 5 จะเปน 100%)<br />
4) Chart type: Area กราฟพื้นที่<br />
1 2 3<br />
ภาพที่ 7 แสดงรูปแบบของกราฟพื้นที่ Chart type: Area<br />
5) Chart type: Pie กราฟวงกลม<br />
รูปที่ 1: Pie. Displays the contribution of each value to a total คือกราฟวงกลมโดยที่คาของ<br />
ขอมูลแตละคาคือสวนหนึ่งกราฟวงกลมในแตละชิ้น โดยสัดสวนรวมกันของทุกชิ้นตองเทากับ 100%<br />
รูปที่ 2: Explored Pie: Displays the contribution of each value to a total while<br />
emphasizing individual values<br />
<strong>MIS</strong>_ฝายติดตามและประเมินผล สํานักงานบริหารโครงการกองทุนโลก 41
1<br />
2<br />
ภาพที่ 8 แสดงรูปแบบของกราฟวงกลม Chart type: Pie<br />
6) Chart type: Combination กราฟผสมระหวางกราฟแทงและกราฟเสน/กราฟพื้นที่<br />
1 2<br />
ภาพที่ 9 แสดงรูปแบบของกราฟแทงและกราฟเสน/กราฟพื้นที่ Chart type: Combination<br />
รูปแบบที่ 1: Classic combination chart. Column series and Line / Area series<br />
plotted on the same axis คือ กราฟแทง (ขอมูลชุดที่ 1) และกราฟเสนหรือกราฟพื้นที่ (ขอมูลชุด<br />
ที่ 2) โดยพล็อตอยูในแกน Y แกนเดียวกัน<br />
รูปแบบที่ 2: Classic combination chart. Columns are plotted on primary axis,<br />
Lines are plotted on secondary axis คือ กราฟแทง (ขอมูลชุดที่ 1) และกราฟเสนหรือกราฟ<br />
พื้นที่ (ขอมูลชุดที่ 2) โดยขอมูลชุดที่ 1 พล็อตอยูในแกน Y ที่เปนแกนหลัก (Primary axis) และ<br />
ขอมูลชุดที่ 2 พล็อตอยูในแกน Y ที่เปนแกนรอง (Secondary axis)<br />
ขั้นตอนที่ 2 Data<br />
หลังจากเลือกชนิดของกราฟ (Chart Type) เรียบรอยแลว จะปรากฏหนาตาง Chart Source<br />
Data เพื่อเลือกวิธีนําเขาขอมูลเพื่อการสรางกราฟ ดังแสดงในภาพที่ 10<br />
42 การใชโปรแกรมสําหรับบริหารจัดการและการนําเสนอขอมูล
1<br />
2<br />
ภาพที่ 10 แสดงการเลือกแหลงนําเขาของขอมูลเพื่อการสรางกราฟ: Data<br />
การนําเขาขอมูลเพื่อการสรางกราฟ มี 2 ลักษณะคือ<br />
1. Enter Data manually เพื่อคัดลอกและวางขอมูลจาก MS. <strong>Excel</strong> หรือการคียขอมูลที่ตองการสราง<br />
กราฟในตารางที่เปนรูปแบบคลาย MS. <strong>Excel</strong> ในโปรแกรมนี้ ดังแสดงในภาพที่ 11<br />
2. Import Data From File เลือกไฟลขอมูลที่ตองการนํามาสรางกราฟ เชนไฟล <strong>Excel</strong> (.xls) หรือไฟล<br />
Text (.txt) หรือไฟล CSV<br />
หลังจาก Enter Data หรือ Import Data จากไฟลขอมูลเรียบรอยแลว จากนั้นใหเลือก Next<br />
ภาพที่ 11 แสดงการคียขอมูลที่ตองการสรางกราฟ: Enter Data manually<br />
1<br />
หลังจากคียขอมูลที่ตองการสรางกราฟเรียบรอยแลว ใหเลือก Finish ดังแสดงในภาพที่ 11 ซึ่งจะ<br />
ปรากฏหนาตาง Swiff Chart Pro (Chart1) แสดงกราฟเสนที่สรางเสร็จเรียบรอยแลว แตยังไมมีการ<br />
ปรับแตงรูปแบบ ดังแสดงในภาพที่ 12 กลาวคือ ในหนาตางนี้สามารถแกไขหรือปรับแตงกราฟเพิ่มเติม<br />
ดังนี้<br />
<strong>MIS</strong>_ฝายติดตามและประเมินผล สํานักงานบริหารโครงการกองทุนโลก 43
1<br />
2<br />
ภาพที่ 12 แสดงกราฟเสนที่สรางเสร็จแลว แตยังไมมีการปรับแตงรูปแบบ<br />
1) Edit Sheet: (Tab ดานซายบน) ขอมูลที่นํามาสรางกราฟ สามารถเปลี่ยนแปลง แกไข เพิ่มเติมได ซึ่ง<br />
สามารถแกไขขอมูลในตารางไดเลย โดยเลือกในชองที่ตองการแกไข แลวทําการแกไขขอมูล กราฟจะ<br />
เปลี่ยนตามขอมูลที่แกไขใหอัตโนมัติ หรือเลือกที่ Tab: Edit Sheet<br />
2) เมนู Draw: (Tab ดานขวาลาง) เปนตัวสรางเสน เพิ่มขอความ รูปภาพ สัญลักษณตางๆ ในกราฟได<br />
ขั้นตอนที่ 3 Chart Styles<br />
การเลือกรูปแบบหรือสไตลของกราฟเพิ่มเติมจาก Template ที่โปรแกรม Swiff Chart Pro สราง<br />
ขึ้นที่มีอยูดานซายมือ โดยถาตองการเปลี่ยนแปลงสไตลของกราฟเปนแบบที่ตองการใหเลือกรูปแบบที่ดาน<br />
ซายมือ กราฟดานขวามือจะเปลี่ยนเปนสไตลที่เลือกใหอัตโนมัติ ในที่นี้เลือก Style: Techno ดังแสดงใน<br />
ภาพที่ 13<br />
ภาพที่ 13 แสดงการเลือกรูปแบบหรือสไตล: Chart Styles<br />
44 การใชโปรแกรมสําหรับบริหารจัดการและการนําเสนอขอมูล
ขั้นตอนที่ 4 Series Setting<br />
การเลือกรูปแบบหรือสีของกราฟเสนรวมถึงจุด หรือกราฟแทงตามชุดของขอมูล (Series Setting) เพิ่มเติม<br />
จาก Template ที่โปรแกรม Swiff Chart Pro สรางขึ้นที่มีอยูดานซายลาง โดยถาตองการเปลี่ยนแปลงรูปแบบหรือสี<br />
ของกราฟดังกลาวเปนแบบที่ตองการใหเลือกที่ดานซายมือ กราฟดานขวามือจะเปลี่ยนเปนรูปแบบหรือสีที่เลือกให<br />
อัตโนมัติ ดังแสดงในภาพที่ 14<br />
1<br />
2<br />
ภาพที่ 14 แสดงการเลือกรูปแบบหรือสีของกราฟเสนรวมถึงจุด หรือกราฟแทงตามชุดขอมูล: Series Settings<br />
นอกจากนี้ Series Setting ยังมี Option ใหเลือก 2 Options ดังนี้คือ<br />
1) Data Series Options: คือคําสั่งเพื่อเปลี่ยนแปลงรูปแบบของชุดขอมูล (Data Series) ทั้งกราฟแทงและ<br />
กราฟเสนรวมถึงจุด โดยเมื่อเลือกคําสั่งยอยๆ ภายใต Tab: Data Series Options จะขึ้นเมนูยอยตางๆ ดัง<br />
แสดงในภาพที่ 15 ดังนี้คือ<br />
- Patterns / Markers การจัดรูปแบบของกราฟ เชน สีพื้นและเสนขอบของกราฟแทง (Fill & Border)<br />
หรือสีและลักษณะของกราฟเสนและจุด (Line & Markers) รวมถึง Effect ตางๆ<br />
- Axis การเปลี่ยนแปลงรูปแบบของแกนหลัก (Primary axis) หรือแกนรอง (Secondary axis)<br />
- Data Labels การแสดงปายชื่อขอมูลหรือคาของขอมูลที่กราฟแทงในแตละกราฟ หรือกราฟเสนในแต<br />
ละจุด โดย Label ที่แสดงประกอบดวย 1) Value คาของขอมูล 2) Category name ชื่อประเภท เชน<br />
Q9 .. Q19 และ 3) Series name ชื่อชุดของขอมูล เชน Success Rate (ชุดขอมูลที่ 1 ), Default Rate<br />
(ชุดขอมูลที่ 2), Died (ชุดขอมูลที่ 3), Transfer out (ชุดขอมูลที่ 4) และ Failure (ชุดขอมูลที่ 5) โดย<br />
การเลือกเพื่อแสดงคา Label สามารถแสดงที่กราฟแทงใด หรือกราฟเสนใดก็ได แสดงคาเพียงบางชุด<br />
ของขอมูลหรือจะแสดงทุกชุดของขอมูลก็ได<br />
<strong>MIS</strong>_ฝายติดตามและประเมินผล สํานักงานบริหารโครงการกองทุนโลก 45
- Series Order การเลือกสลับตําแหนงของชุดขอมูลทั้งกราฟแทงและกราฟเสน โดยเลือกชุด<br />
ของขอมูลที่ตองการและเลือก move up หรือ move down เชน ตองการสลับเสนกราฟใหม<br />
เปน Default Rate (ชุดขอมูลที่ 2) กอน Success Rate (ชุดขอมูลที่ 1)<br />
- Options การปรับแตงคุณสมบัติอื่นๆ ของกราฟ เชน ขนาดของแทงกราฟ การจัดรูปแบบ<br />
กราฟในลักษณะเรียงซอนกัน (Stack) เปนตน<br />
ภาพที่ 15 แสดงเมนูยอยตางๆ ภายใต Tab: Data Series Options<br />
2) Data Labels Options: คือคําสั่งเพื่อการเปลี่ยนแปลงรูปแบบของ Data Label หรือปายชื่อขอมูล โดย<br />
เมื่อเลือกคําสั่งยอยๆ ภายใต Tab: Data Labels Options จะขึ้นเมนูยอยตางๆ ดังแสดงในภาพที่ 16<br />
- Data Label รายละเอียดดังขางตน<br />
- Font การปรับแตงรูปแบบตัวอักษร ขนาด สี และสไตล<br />
- Number การเลือกประเภทของ Data Label เชน Number, Percentage, Date<br />
- Border and Shading การปรับแตงลักษณะสีพื้นและเสนขอบของ Data Label<br />
- Alignment การจัดตําแหนงของ Data Label<br />
46 การใชโปรแกรมสําหรับบริหารจัดการและการนําเสนอขอมูล
ขั้นตอนที่ 5 Chart Options<br />
การปรับแตงคุณสมบัติของกราฟ โดยการกําหนดคาเอง ไดแก การปรับแตงชนิดของกราฟ (Change<br />
Chart Type) การกําหนดภาพเคลื่อนไหว (Animation) การปรับขนาดของกราฟ (Resize Chart) เปนตน ซึ่งใน<br />
Chart Options มี 2 Options ดังแสดงในภาพที่ 16<br />
1<br />
2<br />
ภาพที่ 16 แสดงการปรับแตงคุณสมบัติของกราฟ โดยการกําหนดคาเอง: Chart Options<br />
1) General Options: คือคําสั่งเพื่อเปลี่ยนแปลงคุณสมบัติทั่วไปของกราฟ ประกอบดวยเมนูยอย ดังนี้<br />
- Change Chart Type การเปลี่ยนแปลงชนิดของกราฟ เชน จากกราฟแทง (Bar) เปนกราฟเสน (Line)<br />
หรือกราฟพื้นที่ (Area)<br />
- Animation การกําหนดภาพเคลื่อนไหว เพื่อแสดงผลของกราฟออกมาเปน Flash Movie ซึ่งคลายกับ<br />
การปรับแตงในโปรแกรม MS. PowerPoint เมื่อเลือก Animation… จะขึ้นหนาตาง Animation<br />
Settings ดังแสดงในภาพที่ 17<br />
i. Enable Animation คือการกําหนดวาจะใหมีการแสดงภาพเคลื่อนไหวหรือไม ถาไมเลือกจะเปน<br />
ภาพนิ่ง แตถาเลือกจะแสดงภาพเคลื่อนไหวแบบ Flash Movie สามารถเลือกที่จะใหเริ่มแสดงผลใน<br />
กี่วินาที (Start) และจบในกี่วินาที (End) และเปนการเคลื่อนไหวแบบใด (Type) ที่ Chart Elements<br />
ใด เชน คําอธิบายกราฟ (Legend) แกน X แกน Y ปายชื่อขอมูล (Data Label) เปนตน<br />
ii. Animation is Looping คือการกําหนดวาจะมีการแสดงภาพเคลื่อนไหวซ้ําหลายๆ ครั้งหรือไม<br />
(Loop) ถาไมเลือกจะทําการแสดงภาพเคลื่อนไหวเพียงครั้งเดียว แตถาเลือกจะแสดง<br />
ภาพเคลื่อนไหวซ้ําหลายๆ ครั้ง สามารถตั้งเวลาใหชาหรือเร็วได ขึ้นอยูกับ Duration before Ending<br />
คือความถี่ของการแสดงภาพเคลื่อนไหวซ้ํา (ถาระบุ10 sec จะแสดงภาพเคลื่อนไหวซ้ําทุก 10<br />
วินาที) และ Frame Rate คือจํานวน frame ตอวินาที ซึ่งการกําหนดคา Animation นี้จะมีผลตอการ<br />
นําเสนอในโปรแกรม MS. PowerPoint ดวย<br />
<strong>MIS</strong>_ฝายติดตามและประเมินผล สํานักงานบริหารโครงการกองทุนโลก 47
- Resize Chart การกําหนดความกวาง และความสูงของกราฟ หนวยเปน pixel ซึ่งนิยม เลือก<br />
Width: 900 Height: 450 (จะขึ้นโดยอัตโนมัติ)<br />
ภาพที่ 17 แสดงคุณสมบัติของการกําหนดภาพเคลื่อนไหว: Animation Settings<br />
2) Layout Options: คือการปรับแตงโครงรางของกราฟ ประกอบดวยเมนูยอย ดังนี้<br />
- Edit Legend การแกไขคําอธิบายกราฟ<br />
- Edit Chart Title การแกไขชื่อหัวเรื่องของกราฟ<br />
- Edit Axes การแกไขแกน X (Horizontal axis) และ แกน Y (Vertical axis)<br />
- Edit Gridlines การแกไขเสน Gridlines ทั้งแกน X และ แกน Y<br />
- Chart Background…. การแกไขภาพพื้นหลังทั้งหมด<br />
- Plot Background…. การแกไขพื้นหลังเฉพาะในสวนที่แสดงกราฟ (Plot)<br />
ดังแสดงรายละเอียดดังนี้<br />
2.1) เลือก Edit Legend จะปรากฏ Legend Options เพื่อแสดงเมนูยอยในการแกไขคําอธิบาย<br />
กราฟ ดังแสดงในภาพที่ 18<br />
- Show Legend การเลือกวาจะแสดงคําอธิบายกราฟหรือไม ในที่นี ้ใหเลือก Show Legend<br />
- Edit Legend Border and Shading การแกไขสีพื้นหลัง (Fill) รวมถึงสีและลักษณะของเสนขอบ<br />
(Line) ในคําอธิบายกราฟ<br />
- Edit Legend Font and Text Color การแกไข Font สไตล สี และขนาดของตัวอักษร<br />
- Edit Legend Placement การแกไขตําแหนง (Position) เชน บน ลาง ซาย ขวา และการจัดวาง<br />
(Alignment) ของกรอบแสดงคําอธิบายกราฟ<br />
แตถาตองการยอนกลับไปยังเมนู Layout Options ใหเลือกที่ Options ดานบน<br />
48 การใชโปรแกรมสําหรับบริหารจัดการและการนําเสนอขอมูล
ภาพที่ 18 แสดงเมนูเพื่อแกไขคําอธิบายกราฟ: Legend Options<br />
2.2) เลือก Edit Chart Title จะปรากฏ Title Options เพื่อแสดงเมนูยอยในการแกไขหัวเรื่องของกราฟ<br />
ดังแสดงในภาพที่ 19<br />
- เลือก Add Chart Title การใสชื่อหัวเรื่องของกราฟ ซึ่งจะแสดงหนาตาง Chart Options: Tab<br />
Titles มีรายละเอียดดังนี้คือ 1) Chart title: ชื่อหัวเรื่องใหญของกราฟ 2) Chart subtitle: ชื่อหัวเรื่องรอง<br />
ของกราฟ 3) Category (X) axis: ชื่อของแกน X และ 4) Value (Y) axis: ชื่อของแกน Y แตถาแกน Y มี 2<br />
แกน จะตองระบุชื่อของทั้งแกนหลัก (Primary value axis) และแกนรอง (Secondary value axis)<br />
สวนเมนูยอยอื่นๆ จะคลายๆ กับ Legend Options ขางตน<br />
ภาพที่ 19 แสดงเมนูเพื่อแกไขหัวเรื่องของกราฟ: Title Options<br />
2.3) เลือก Edit Axes จะปรากฏ Axes Options เพื่อแสดงเมนูยอยในการแกไขแกน X (Horizontal axis)<br />
และแกน Y (Vertical axis) ดังแสดงในภาพที่ 20<br />
- Enable or Disable Axes การเลือกเพื่อแสดงหรือไมแสดงแกน X (Category X axis) และ/หรือ<br />
แกน Y (Value Y axis)<br />
<strong>MIS</strong>_ฝายติดตามและประเมินผล สํานักงานบริหารโครงการกองทุนโลก 49
- Edit Horizontal Axis และ Edit Vertical Axis การแกไขเพื่อจัดรูปแบบของแกน X (Edit<br />
Horizontal Axis) และการแกไขแกน Y (Edit Vertical Axis) ในกรณีที่แกน Y มี 2 แกน คือแกน<br />
หลักและแกนรอง จําเปนจะตองแกไขแกนรอง คือ Edit Secondary Vertical Axis ดวย<br />
ภาพที่ 20 แสดงเมนูยอยเพื่อแกไขแกน X และ Y: Axes Options<br />
1<br />
1 2 6 3 4<br />
5<br />
2<br />
3<br />
4<br />
5<br />
6<br />
ภาพที่ 21 แสดงเมนูยอยเพื่อแกไขแกน Y: Vertical Axis<br />
หลังจากเลือก Edit Vertical Axis จะปรากฏ Vertical Axis Options เพื่อแสดงเมนูยอยในการ<br />
แกไขแกน Y ดังแสดงในภาพที่ 21<br />
I. Change Axis Colors หรือ Tab Patterns คือ การกําหนดสีและลักษณะเสนของแกน<br />
II. Edit Axis Scale หรือ Tab Scale คือ การกําหนดสเกลหรือมาตราสวนของแกน Y ไดแก<br />
Minimum value (คาต่ําสุดของแกน), Maximum value (คาสูงสุดของแกน), Major unit (หนวย<br />
หลักของแกน) และ Minor unit (หนวยรองของแกน)<br />
III. Change Axis Labels Font and Color หรือ Tab Font คือ การกําหนด Font สไตล สี และ<br />
ขนาดของตัวอักษร<br />
IV. Edit Axis Labels Alignment หรือ Tab Alignment คือ การกําหนดการจัดวางตําแหนงของ<br />
สเกลของแกน<br />
V. Edit Axis Labels Borders and Shading หรือ Tab Borders and Shading คือ การแกไขสี<br />
และเสนขอบ ที่แสดงสเกลของแกน<br />
50 การใชโปรแกรมสําหรับบริหารจัดการและการนําเสนอขอมูล
VI. Edit Axis Labels Number Format หรือ Number คือ การเลือกประเภทของตัวเลขหรือคาของขอมูล ที่<br />
แสดงสเกลของแกน เชน Number, Percentage, Date<br />
2.4) เลือก Edit Gridlines จะปรากฏ Gridlines Options เพื่อแสดงเมนูยอยในการแกไข Gridline ทั้ง<br />
แกน X และแกน Y ดังแสดงในภาพที่ 22<br />
ภาพที่ 22 แสดงเมนูยอยเพื่อแกไข Gridlines: Gridlines Options<br />
การแกไข Gridlines ทั้งแกน X (Horizontal Gridlines) และแกน Y (Vertical Gridlines) เปนการ<br />
เลือกวาจะแสดงเสน Gridline หลัก (Major) และ Gridline รอง (Minor) ของแกน X และ/หรือแกน Y<br />
หรือไม รวมถึงการแกไขเสน Gridlines ของแกน X และ/หรือแกน Y<br />
2.5) เลือก Chart Background การแกไขภาพพื้นหลัง จะปรากฏหนาตาง Format Chart Background<br />
เพื่อเติมสีในกรอบ (Fill) รวมถึงสีและลักษณะของเสนขอบ (Line) ของภาพพื้นหลัง<br />
2.6) เลือก Plot Background การแกไขภาพพื้นหลังเฉพาะในสวนที่แสดงกราฟ จะปรากฏหนาตาง<br />
Format Plot Background เพื่อเติมสีในกรอบ (Fill) รวมถึงสีและลักษณะของเสนขอบ (Line) ของภาพ พื้นหลัง ดัง<br />
แสดงในภาพที่ 23<br />
ภาพที่ 23 แสดงเมนูยอย การแกไขภาพพื้นหลัง: Chart Background<br />
และการแกไขภาพพื้นหลังเฉพาะสวนที่แสดงกราฟ: Plot Background<br />
หมายเหตุ ผูใชงานสามารถแกไขสวนตางๆ ของกราฟ (Chart Elements) โดยสามารถเลือก Object<br />
สวนที่เราตองการจะแกไข เพื่อให Object นั้น Active และขึ้นเมนูยอยเพื่อแกไขสวนตางๆ โดยไมตองเขา<br />
ไปที่เมนูคําสั่งดานซายมือ<br />
<strong>MIS</strong>_ฝายติดตามและประเมินผล สํานักงานบริหารโครงการกองทุนโลก 51
การบันทึกกราฟในรูปแบบของ Swiff Chart Pro<br />
คลายกับการบันทึกไฟลงานทั่วไป โดยทําการบันทึกกราฟที่ไดทําเรียบรอย ใน File และ Folder ที่<br />
ตองการสําหรับแกไขปรับปรุงตอไป ซึ่งไฟลดังกลาวบันทึกในรูปแบบของ Swiff Chart Porject<br />
(นามสกุล .sfc) ดังแสดงในภาพที่ 24<br />
ภาพที่ 24 การบันทึกกราฟในรูปแบบของ Swiff Chart Project (*.sfc)<br />
ขั้นตอนที่ 6 Export<br />
การสงออก (Export) ไฟลกราฟดังกลาว ไปใชงานเพื่อการนําเสนอกราฟแบบภาพเคลื่อนไหวใน<br />
โปรแกรม MS. PowerPoint ตองทําการ Export ไฟลกราฟออกไปในรูปแบบ Flash Movie ดังตอไปนี้<br />
2<br />
1<br />
3<br />
4<br />
กําหนดรายละเอียดของกราฟที่<br />
จะสงออกเปน Flash Movie<br />
ภาพที่ 25 แสดงการสงออก (Export) ไฟลกราฟไปใชงานในรูปแบบของ Flash Movie<br />
52 การใชโปรแกรมสําหรับบริหารจัดการและการนําเสนอขอมูล
การ Export ไฟลกราฟออกไปในรูปแบบ Flash Movie มีขั้นตอนดังนี้คือ<br />
1. Preview กราฟทุกครั้งกอน Export เปน Flash Movie<br />
2. เลือกที่เมนู Export ที่ Tab ดานบน จะปรากฎหนาตาง Flash and Export<br />
3. เลือก Export as a Flash Movie ดานซายลาง จะปรากฏหนาตาง Save as Flash Movie<br />
4. ในหนาตาง Save as Flash Movie เพื่อใหกําหนดขนาดและรายละเอียดของกราฟ Flash Movie<br />
โดยกําหนดความกวาง (Width) 900 pixel และความสูง (Height) 450 pixel จากนั้นเลือก Save<br />
เพื่อบันทึกกราฟในรูปแบบของภาพเคลื่อนไหว (Macromedia Flash) ดังแสดงในภาพที่ 25<br />
การบันทึกกราฟในรูปแบบของภาพเคลื่อนไหว (Macromedia Flash)<br />
คลายกับการบันทึกไฟลงานทั่วไป โดยทําการบันทึกกราฟที่ไดทําเรียบรอย ใน File และ Folder ที่<br />
ตองการสงออกในรูปแบบของภาพเคลื่อนไหว ซึ่งไฟลดังกลาวบันทึกในรูปแบบของ Macromedia Flash<br />
(นามสกุล .swf) ดังแสดงในภาพที่ 26<br />
ภาพที่ 26 การบันทึกกราฟในรูปแบบของภาพเคลื่อนไหว Macromedia Flash (*.swf)<br />
การแทรกไฟลกราฟในรูปแบบของภาพเคลื่อนไหว (Flash Movie) ในโปรแกรม MS. PowerPoint<br />
หลังจากบันทึกไฟลกราฟในรูปแบบภาพเคลื่อนไหว จะไดไฟลกราฟ นามสกุล.swf ซึ่งสามารถ<br />
นําไปแสดงในโปรแกรม Microsoft PowerPoint ดังนี้คือ<br />
1) เปดโปรแกรม Microsoft PowerPoint และเปด Slide วาง<br />
2) เลือกเมนู Insert และเลือกคําสั่ง Flash Movie ซึ่งคําสั่งนี้จะปรากฏภายหลังการ Install<br />
Program Portable Swiff Chart 3 Pro ดังแสดงในภาพที่ 27<br />
ภาพที่ 27 การแทรกไฟลกราฟในรูปแบบ Flash Movie ในโปรแกรม MS. PowerPoint<br />
<strong>MIS</strong>_ฝายติดตามและประเมินผล สํานักงานบริหารโครงการกองทุนโลก 53
3) หลังจากนั้นจะปรากฏหนาตาง File Open เพื่อเลือกเปด Folder และ File ที่เก็บกราฟใน<br />
รูปแบบภาพเคลื่อนไหว File of Type: Macromedia Flash Movies จากนั้นเลือก Insert<br />
ดังแสดงในภาพที่ 28<br />
Insert<br />
ภาพที่ 28 แสดงการเปดไฟลกราฟที่ตองการนําเสนอในรูปแบบ Flash Movie ใน MS. PowerPoint<br />
4) ปรากฎ Slide ใน Microsoft PowerPoint ซึ่งจะไมเห็นเปนรูปกราฟ โดยรูปกราฟที่แสดงเปน<br />
ภาพเคลื่อนไหว (Flash Movie) จะแสดงเมื่อเลือกนําเสนอสไลด หรือ Slide Show เทานั้น<br />
ภาพที่ 29 แสดงการนําเสนอกราฟในรูปแบบ Flash Movie ในโปรแกรม Microsoft PowerPoint<br />
54 การใชโปรแกรมสําหรับบริหารจัดการและการนําเสนอขอมูล
โปรแกรม <strong>SPSS</strong>
โปรแกรม <strong>SPSS</strong><br />
บทที่ 1<br />
ความหมายของคําวาสถิติ<br />
1. สถิติ (Statistical)<br />
สถิติ หมายถึง วิธีการที่วาดวยการเก็บรวบรวมขอมูล การนําเสนอขอมูล การวิเคราะหขอมูล และการ<br />
ตีความหมายขอมูล สถิติเปนทั้งวิทยาศาสตรและศิลปศาสตร เรียกวาสถิติศาสตร<br />
2. ประเภทของสถิติ แบงเปน 2 ประเภท คือ<br />
2.1 สถิติเชิงพรรณา (Descriptive Statistics) เปนสถิติที่ใชอธิบายคุณลักษณะของสิ่งที่ตองการศึกษากลุม<br />
ใดกลุมหนึ่ง ไมสามารถอางอิงไปยังกลุมอื่นๆ ได เชน คาความถี่ คารอยละ คาเฉลี่ย คามัธยฐาน คาฐานนิยม คา<br />
สวนเบี่ยงเบนมาตรฐาน คาพิสัย เปนตน<br />
2.2 สถิติเชิงอนุมาน (Inferential Statistics) เปนสถิติที่ใชอธิบายคุณลักษณะของสิ่งที่ตองการศึกษากลุม<br />
ใดกลุมหนึ่งหรือหลายกลุม แลวสามารถอางอิงไปยังกลุมประชากรตางๆ ได โดยกลุมที่นํามาศึกษาตองเปนตัว<br />
แทนที่ดีของประชากร ซึ่งไดมาจากการสุมตัวอยาง สวนตัวแทนที่ดีของประชากร เรียกวากลุมตัวอยาง<br />
สถิติเชิงอนุมาน สามารถแบงออกไดเปน 2 ประเภทคือ<br />
1) สถิติแบบใชพารามิเตอร คือสถิติที่ตองเปนไปตามขอตกลงเบื้องตน 3 ประการดังนี้คือ<br />
a. ขอมูลที่เก็บรวบรวมไดตองเปนขอมูลที่อยูในระดับชวง (Interval Scale)<br />
b. ขอมูลที่เก็บรวบรวมไดจากกลุมตัวอยาง ตองมีการแจกแจงแบบปกติ (Normal Distribution)<br />
c. กลุมประชากรแตละกลุมที่ศึกษาตองมีความแปรปรวนเทากัน<br />
สถิติประเภทนี้ไดแก t-test, F-test, ANOVA, Regression<br />
2) สถิติแบบไมใชพารามิเตอร คือ สถิติที่ไมอยูในขอตกลงเบื้องตนทั้ง 3 ประการ สถิติประเภทนี้ไดแก Chi-<br />
Square, Goodness of fit test, การวิเคราะหความสัมพันธ, การทดสอบความเปนอิสระและความ<br />
คลายคลึง<br />
หมายเหตุ สถิติแบบใชพารามิเตอรจะมีอํานาจในการทดสอบ (Power of Test) หรือความนาจะเปนในการ<br />
ตัดสินใจที่ถูกตอง สูงกวาสถิติแบบไมใชพารามิเตอร<br />
3. ระดับของการวัด (Scale of Measurement)<br />
การวัดเปนการกําหนดคาของขอมูลเปนตัวเลขใหกับสิ่งที่ตองการศึกษา โดยการวัดแบงออกเปน 4 ระดับคือ<br />
3.1 สเกลนามบัญญัติ (Nominal Scale) เปนระดับที่ใชจําแนกความแตกตางของสิ่งที่ตองการวัดออกเปน<br />
กลุม เชน เพศ แบงออกเปนเพศชายและเพศหญิง โดยใหคา 1 แทนดวยเพศชาย และคา 2 แทนดวยเพศหญิง<br />
ทัศนคติ แบงออกเปน เห็นดวย และไมเห็นดวย โดยใหคา 1 แทนเห็นดวย และคา 2 แทนไมเห็นดวย โดยตัวเลขใน<br />
ระดับนามบัญญัติไมสามารถนํามา บวก ลบ คูณ หาร ได<br />
<strong>MIS</strong>_ฝายติดตามและประเมินผล สํานักงานบริหารโครงการกองทุนโลก 55
3.2 สเกลมาตรวัดอันดับ (Ordinal Scale) เปนระดับที่ใชสําหรับจัดอันดับหรือตําแหนงของสิ่งที่<br />
ตองการวัด เชน ระดับของความคิดเห็น แบงออกเปน 5 ระดับ คือ เห็นดวยอยางยิ่ง เห็นดวย เฉยๆ ไมเห็น<br />
ดวย และไมเห็นดวยอยางยิ่ง โดยใหคา 1 แทนดวย ไมเห็นดวยอยางยิ่ง คา 2 แทนดวย ไมเห็นดวย คา 3<br />
แทนดวย เฉยๆ คา 4 แทนดวย เห็นดวย และคา 5 แทนดวย เห็นดวยอยางยิ่ง โดยตัวเลขในระดับมาตรวัด<br />
อันดับ สามารถนํามาบวก ลบ หรือหาคาเฉลี่ยได แตไมสามารถนํามาคูณ หรือหารได<br />
3.3 สเกลอันตรภาค (Interval Scale) เปนระดับที่สามารถกําหนดคาตัวเลขโดยมีชวงหางระหวาง<br />
ตัวเลขเทาๆ กัน แตไมมีศูนยแท มีแตคาศูนยที่สมมติขึ้น เชน การสอบได 0 คะแนน ไมไดหมายความวาเขา<br />
ไมมีความรู แตเขาไมสามารถทําขอสอบวิชานั้นได หรืออุณหภูมิ 0 องศา ไมไดหมายความวาไมมีความ<br />
รอน แตมีความรอนเพียง 0 องศาเทานั้น<br />
3.4 สเกลอัตราสวน (Ratio Scale) เปนระดับที่สามารถกําหนดคาตัวเลขใหกับสิ่งที่ตองการวัด<br />
โดยมีศูนยแท เชน น้ําหนัก ความสูง อายุ โดยสามารถนําตัวเลขในระดับอัตราสวนนี้มา บวก ลบ คูณ หาร<br />
หรือหาอัตราสวน หรือคาเฉลี่ยได<br />
4. ประชากรและกลุมตัวอยาง (Scale of Measurement)<br />
ประชากร คือ สิ่งทั้งหมดที่เปนคุณลักษณะของสิ่งที่เราตองการศึกษา<br />
กลุมตัวอยาง คือ สวนหนึ่งของทั้งหมดที่เปนคุณลักษณะของสิ่งที่เราตองการศึกษา<br />
5. โปรแกรม <strong>SPSS</strong><br />
โปรแกรม <strong>SPSS</strong> (Statistical Package for Social Science) เปนโปรแกรมสําเร็จรูปทางสถิติที่<br />
สามารถวิเคราะหขอมูลไดอยางมีประสิทธิภาพ โดยแสดงคาสถิติตางๆ พรอมทั้งสามารถแสดงกราฟและ<br />
ตาราง ขอดีของโปรแกรม <strong>SPSS</strong> เนื่องมาจากใชงานไดงาย และสามารถหามาใชไดงาย นอกจากนี้<br />
โปรแกรมยังมีการพัฒนาอยูตลอดเวลา อันจะเห็นไดจากรุนของโปรแกรมที่เปลี่ยนแปลงไปอยางรวดเร็ว<br />
จนปจจุบัน <strong>SPSS</strong> for Windows พัฒนามาถึงรุนที่ 13 แลว<br />
56<br />
การใชโปรแกรมสําหรับบริหารจัดการและการนําเสนอขอมูล
บทที่ 2<br />
การเตรียมเครื่องมือกอนการประมวลผลและวิเคราะหขอมูล<br />
1. เครื่องมือในการเก็บรวบรวมขอมูล<br />
ตัวอยางแบบสอบถาม พฤติกรรมการออกกําลังกายของบุคลากร กรมควบคุมโรค กระทรวงสาธารณสุข<br />
สวนที่ 1 ขอมูลสวนบุคคลทั่วไป<br />
คําชี้แจง โปรดทําเครื่องหมาย ลงใน หรือเติมขอความลงในชองวางตรงตามความเปนจริง<br />
1. เพศ<br />
ชาย หญิง<br />
2. อายุ…………ป<br />
3. สถานภาพสมรส<br />
1. โสด 2. สมรส 3. หมาย / หยา / แยกกันอยู<br />
4. ระดับการศึกษาสูงสุด<br />
1. ต่ํากวาปริญญาตรี<br />
2. ปริญญาตรี<br />
3. สูงกวาปริญญาตรี<br />
4. อื่น ๆ โปรดระบุ…………………………………<br />
5. รายได…………………..บาทตอเดือน<br />
6. ทานมีโรคประจําตัวหรือไม<br />
1. ไมมี<br />
2. มีโรคประจําตัว โปรดระบุ…………………………………<br />
7. ปจจุบันทานออกกําลังกายเพื่อสุขภาพดวยวิธีใด (ตอบไดมากกวา 1 ขอ)<br />
1. เดิน 2. วิ่งเหยาะ ๆ 3. เตนแอโรบิค<br />
4. ไทเกก 5. ถีบจักรยานอยูกับที่ 6. อื่น ๆ ………………………<br />
<strong>MIS</strong>_ฝายติดตามและประเมินผล สํานักงานบริหารโครงการกองทุนโลก 57
สวนที่ 2 ความรูเกี่ยวกับการออกกําลังกาย<br />
คําชี้แจง โปรดทําเครื่องหมาย ลงในชองที่ตรงตามความคิดเห็นของทานมากที่สุด<br />
ความรูเกี่ยวกับการออกกําลังกาย ใช ไมใช<br />
1. ประโยชนของการออกกําลังกายเปนประจําทําใหมีการลาปวยนอยลง<br />
2. การออกกําลังกายประกอบดวย 3 ชวงคือชวงอบอุนรางกาย ชวงฝกจริงชวงผอนคลาย<br />
3. ระยะเวลาการออกกําลังกายใหมีสุขภาพดี คือครั้งละ 15 – 30 นาที สัปดาหละ3 วัน<br />
4. ควรออกกําลังกายหลังรับประทานอาหารทันที<br />
5. บุคคลที่มีสุขภาพแข็งแรงไมจําเปนตองออกกําลังกาย<br />
6. ควรออกกําลังกายหักโหมใหเหนื่อยมาก ๆ เมื่อเริ่มออกกําลังกายครั้งแรก<br />
7. การออกกําลังกายทําใหระบบไหลเวียนเลือด กลามเนื้อ และระบบอื่น ๆ แข็งแรงขึ้น<br />
8. ผูที่มีโรคประจําตัวควรออกกําลังกายมากกวาคนที่มีสุขภาพแข็งแรง<br />
9. การออกกําลังกายชวยผอนคลายความตึงเครียด ทําใหนอนหลับไดดีขึ้น<br />
10. การออกกําลังกายเปนการหด ยืดกลามเนื้อ และขอตอ<br />
11. การออกกําลังกายทําใหเกิดการใชออกซิเจนและเผาผลาญอาหารในรางกายเพิ่มขึ้น<br />
12. เลือกวิธีออกกําลังกายที่เหมาะสมกับเพศและวัย<br />
สวนที่ 3 ทัศนคติเกี่ยวกับการออกกําลังกาย<br />
คําชี้แจง โปรดทําเครื่องหมาย ลงในชองที่ตรงกับความรูสึก / ความคิดเห็นของทานมากที่สุด<br />
ทัศนคติเกี่ยวกับการออกกําลังกาย<br />
1. การออกกําลังกายทําใหเสียคาใชจายโดยไมจําเปน<br />
2. ผูสูงอายุไมควรออกกําลังกายเพราะทําใหสุขภาพทรุดโทรม<br />
3. ผูที่มีสุขภาพแข็งแรงดีไมจําเปนตองออกกําลังกาย<br />
4. การออกกําลังกายเปนประจําทําใหสดชื่น และคลายเครียด<br />
5. การออกกําลังกายเปนประจําชวยชะลอความเสื่อมของ<br />
รางกายได<br />
6. การออกกําลังกายทําใหเหนื่อยลาและนอนไมหลับ<br />
7. การออกกําลังกายเปนเรื่องยุงยากเพราะมีขั้นตอนมาก<br />
8. การออกกําลังกายเปนประจําทําใหรูปรางกระชับไดสัดสวน<br />
มีความคลองตัว<br />
9. ผูที่มีโรคประจําตัวตองปรึกษาแพทยกอนออกกําลังกาย<br />
10. การออกกําลังกายทําใหลดโอกาสเสี่ยงตอการเปนโรคความ<br />
ดันโลหิตสูงและโรคหัวใจ<br />
เห็นดวย<br />
อยางยิ่ง เห็นดวย ไมแนใจ ไม<br />
เห็นดวย<br />
ไมเห็นดวย<br />
อยางยิ่ง<br />
58<br />
การใชโปรแกรมสําหรับบริหารจัดการและการนําเสนอขอมูล
2. การสรางรหัสสําหรับขอมูล<br />
2.1 ตัวแปร<br />
ตัวแปร คือ ชื่อที่ใชเรียกแทนขอคําถามในเครื่องมือที่เก็บขอมูล มักจะตั้งชื่อตัวแปรเปนภาษาอังกฤษ และมี<br />
ความยาวไมเกิน 8 ตัวอักขระ เพื่อใหโปรแกรม <strong>SPSS</strong> สามารถเขาใจได<br />
2.2 ชนิดของตัวแปร<br />
ชนิดของตัวแปร แบงออกเปน 2 ชนิดคือ<br />
1. ตัวแปรเชิงปริมาณ คือ ตัวแปรที่มีคาเปนตัวเลข ที่ระบุไดวามีคามากหรือนอย เชน รายได อายุ<br />
น้ําหนัก สวนสูง ขนาดของตัวแปร รายไดมี 6 หลัก อายุมี 2 หลัก น้ําหนักมี 3 หลัก สวนสูงมี 3 หลัก เปนตน<br />
2. ตัวแปรเชิงคุณภาพหรือตัวแปรเชิงกลุม คือ ตัวแปรที่เปนขอความ หรือตัวแปรที่ตองใชตัวเลขแทนคา<br />
รหัสของขอมูล ซึ่งขนาดของตัวแปร ควรจะเทากับจํานวนทางเลือกของคําตอบ เชน เพศ จําแนกเปน 2 กลุม คือเพศ<br />
ชายและเพศหญิง ระดับความคิดเห็นมี 5 ระดับ ขนาดของตัวแปรกําหนดเปน 1 หลัก แตถาระดับความคิดเห็นมี<br />
10 ระดับ ขนาดของตัวแปรควรกําหนดเปน 2 หลัก เปนตน<br />
2.3 กําหนดรหัสโดยแบงตามชนิดของคําถาม<br />
การกําหนดรหัสของขอมูลจะตองคํานึงถึงชนิดของคําถาม โดยที่ชนิดของคําถามแบงออกเปน<br />
1. คําถามปลายปด แบงออกเปน<br />
• คําถามที่มีคําตอบใหเลือกเพียง 2 คําตอบ เชน เพศ มี 1: เพศชายและ 2: เพศหญิง<br />
• คําถามที่มีคําตอบใหเลือกหลายคําตอบ เชน สถานภาพสมรส มี 1: โสด 2: สมรสอยูดวยกัน 3: สมรส<br />
แยกกันอยู และ 4: หยา/หมาย<br />
• คําถามที่สามารถเลือกคําตอบไดหลายคําตอบ หรือตอบไดมากกวา 1 ขอ เชน วิธีในการออกกําลังกาย ณ<br />
ปจจุบัน ซึ่งสามารถตอบไดหลายวิธี ไดแก เดิน วิ่งเหยาะๆ เตนแอโรบิค ไทเก็ก ถีบจักยานอยูกับที่ หรือ<br />
วิธีการอื่นๆ โดยถาเลือกตอบ จะแสดงคา 1 แตถาไมเลือกตอบ จะแสดงคา 0<br />
• คําถามที่คําตอบใหใสลําดับที่ เชน วิธีในการออกําลังกายที่ปฏิบัติบอยที่สุด 3 อันดับแรก โดยจะใสคา 1<br />
หนาวิธีการที่ปฏิบัติบอยที่สุด และจะใสคา 2 และ 3 หนาวิธีที่ปฏิบัติในลําดับถัดมา<br />
• คําถามที่ใหแสดงระดับมากนอย เชน ระดับความคิดเห็น แบงออกเปน 5 ระดับ คือ เห็นดวยอยางยิ่ง เห็น<br />
ดวย เฉยๆ ไมเห็นดวย และไมเห็นดวยอยางยิ่ง โดยใหคา 1 แทนดวย ไมเห็นดวยอยางยิ่ง คา 2 แทนดวย<br />
ไมเห็นดวย คา 3 แทนดวย เฉยๆ คา 4 แทนดวย เห็นดวย และคา 5 แทนดวย เห็นดวยอยางยิ่ง<br />
2. คําถามปลายเปด เชน ขอดีของการออกําลังกาย หรือขอเสียของการออกกําลังกาย ตลอดจนขอเสนอแนะในการ<br />
ออกกําลังกายนั้น ซึ่งเปนคําถามปลายเปดใหตอบ โปรแกรม <strong>SPSS</strong> จะสามารถพิมพขอความไดยาวไมเกิน 255<br />
อักขระ และถาพิมพเปนขอความจะไมสามารถนํามาประมวลผลได จึงจําเปนตองสรุปขอคําตอบนั้น เปนรหัส<br />
ตัวเลขแทนขอความ<br />
3. คําถามที่ไมไดรับคําตอบ (Missing data) จะแทนคาดวย 9, 99, 999 … ขึ้นอยูกับขนาดของตัวแปรวาใชกี่หลัก<br />
<strong>MIS</strong>_ฝายติดตามและประเมินผล สํานักงานบริหารโครงการกองทุนโลก 59
3. การจัดทําคูมือลงรหัส<br />
คูมือลงรหัส คือ การกําหนดรหัสของขอมูลแทนคําตอบในขอคําถาม เพื่อเตรียมนําเขาขอมูลกอน<br />
การประมวลผลขอมูล โดยคูมือลงรหัสประกอบดวย 1) เลขที่แบบสอบถาม 2) เลขที่ขอคําถาม 3) ชื่อตัว<br />
แปร 4) รายการขอมูลหรือขอคําถามในแตละขอ 5) ขนาดของตัวแปร และ 6) คาที่เปนไปไดพรอม<br />
คําอธิบายความหมาย และ 7) การระบุคา Missing<br />
สวนที่ 1 ขอมูลสวนบุคคลทั่วไป<br />
คําถาม<br />
ขนาดของ คาที่เปนไปไดและ คา<br />
ชื่อตัวแปร รายการขอมูล<br />
ที่<br />
ตัวแปร ความหมาย Missing<br />
1 SEX เพศ 1 1: ชาย 2: หญิง 9<br />
2 AGE อายุ 2 ระบุตามจริง 99<br />
3 STATUS สถานภาพสมรส 1 1: โสด 2: สมรส 3: หยา/ 9<br />
หมาย/แยกกันอยู<br />
4 EDU ระดับการศึกษาสูงสุด 1 1: ต่ํากวาป.ตรี 2: ป.ตรี 9<br />
3: สูงกวาป.ตรี 4: อื่นๆ<br />
5 SALARY รายได 6 ระบุตามจริง 999999<br />
6 DISEASE ทานมีโรคประจําตัวหรือไม 1 1: ไมมี 2: มี 9<br />
7 ปจจุบันทานออกกําลังกายเพื่อสุขภาพดวยวิธีใด<br />
7.1 EXE1 - เดิน 1 1: ใช 0: ไมใช 9<br />
7.2 EXE2 - วิ่งเหยาะๆ 1 1: ใช 0: ไมใช 9<br />
7.3 EXE3 - เตนแอโรบิก 1 1: ใช 0: ไมใช 9<br />
7.4 EXE4 - ไทเกก 1 1: ใช 0: ไมใช 9<br />
7.5 EXE5 - ถีบจักรยานอยูกับที่ 1 1: ใช 0: ไมใช 9<br />
7.6 EXE6 - วิธีอื่นๆ 1 1: ใช 0: ไมใช 9<br />
60<br />
การใชโปรแกรมสําหรับบริหารจัดการและการนําเสนอขอมูล
สวนที่ 2 ความรูเกี่ยวกับการออกกําลังกาย<br />
ที่<br />
ชื่อ<br />
ตัวแปร<br />
รายการขอมูล<br />
ขนาด<br />
ตัวแปร<br />
คาที่เปนไปได<br />
และ<br />
ความหมาย<br />
คา<br />
Missing<br />
คําตอบที่<br />
ถูกตอง<br />
1 KNOW1 1. ประโยชนของการออกกําลังกายเปนประจําทําใหมีการลา<br />
ปวยนอยลง<br />
1 1: ใช 2: ไมใช 9 1: ใช<br />
2 KNOW2 2. การออกกําลังกายประกอบดวย 3 ชวง คือ ชวงอบอุน<br />
รางกาย ชวงฝกจริง ชวงผอนคลาย<br />
1 1: ใช 2: ไมใช 9 1: ใช<br />
3 KNOW3 3. ระยะเวลาการออกกําลังกายใหมีสุขภาพดี คือครั้งละ 15<br />
– 30 นาที สัปดาหละ 3 วัน<br />
1 1: ใช 2: ไมใช 9 1: ใช<br />
4 KNOW4 4. ควรออกกําลังกายหลังรับประทานอาหารทันที 1 1: ใช 2: ไมใช 9 2: ไมใช<br />
5 KNOW5 5. บุคคลที่มีสุขภาพแข็งแรงไมจําเปนตองออกกําลังกาย 1 1: ใช 2: ไมใช 9 2: ไมใช<br />
6 KNOW6 6. ควรออกกําลังกายหักโหมใหเหนื่อยมาก ๆ เมื่อเริ่มออก<br />
กําลังกายครั้งแรก<br />
1 1: ใช 2: ไมใช 9 2: ไมใช<br />
7 KNOW7 7. การออกกําลังกายทําใหระบบไหลเวียนเลือด กลามเนื้อ<br />
และระบบอื่น ๆ แข็งแรงขึ้น<br />
1 1: ใช 2: ไมใช 9 1: ใช<br />
8 KNOW8 8. ผูที่มีโรคประจําตัวควรออกกําลังกายมากกวาคนที่มี 1 1: ใช 2: ไมใช 9 2: ไมใช<br />
สุขภาพแข็งแรง<br />
9 KNOW9 9. การออกกําลังกายชวยผอนคลายความตึงเครียด ทําให<br />
นอนหลับไดดีขึ้น<br />
1 1: ใช 2: ไมใช 9 1: ใช<br />
10 KNOW10 10. การออกกําลังกายเปนการหดยืดกลามเนื้อและขอตอ 1 1: ใช 2: ไมใช 9 1: ใช<br />
11 KNOW11 11. การออกกําลังกายทําใหเกิดการใชออกซิเจนและ<br />
เผาผลาญอาหารในรางกายเพิ่มขึ้นจากปกติ<br />
1 1: ใช 2: ไมใช 9 1: ใช<br />
12 KNOW12 12. เลือกวิธีออกกําลังกายที่เหมาะสมกับเพศและวัย 1 1: ใช 2: ไมใช 9 1: ใช<br />
หมายเหตุ ถาคําตอบที่ถูกตองเปน ใช ถาตอบวา “ใช” จะได 1 คะแนน แตถาตอบวา “ไมใช” จะได 0 คะแนน<br />
KNOW1 - KNOW3, KNOW7, KNOW9-KNOW12<br />
ถาคําตอบที่ถูกตองเปน ไมใช ถาตอบวา “ไมใช” จะได 1 คะแนน แตถาตอบวา “ใช” จะได 0 คะแนน<br />
KNOW4 – KNOW6 และ KNOW8<br />
<strong>MIS</strong>_ฝายติดตามและประเมินผล สํานักงานบริหารโครงการกองทุนโลก 61
สวนที่ 3 ทัศนคติเกี่ยวกับการออกกําลังกาย<br />
ที่ ชื่อตัวแปร รายการขอมูล<br />
ขนาดของ คา ทัศนคติที่<br />
ตัวแปร Missing ถูกตอง<br />
1 THINK1 1. การออกกําลังกายทําใหเสียคาใชจายโดยไมจําเปน 1 9 ทางลบ<br />
2 THINK 2 2. ผูสูงอายุไมควรออกกําลังกายเพราะทําใหสุขภาพทรุดโทรม 1 9 ทางลบ<br />
3 THINK 3 3. ผูที่มีสุขภาพแข็งแรงดีไมจําเปนตองออกกําลังกาย 1 9 ทางลบ<br />
4 THINK 4 4. การออกกําลังกายเปนประจําทําใหสดชื่น และคลายเครียด 1 9 ทางบวก<br />
5 THINK 5 5. การออกกําลังกายเปนประจําชวยชะลอความเสื่อมของรางกาย 1 9 ทางบวก<br />
6 THINK 6 6. การออกกําลังกายทําใหเหนื่อยลาและนอนไมหลับ 1 9 ทางลบ<br />
7 THINK 7 7. การออกกําลังกายเปนเรื่องยุงยากเพราะมีขั้นตอนมาก 1 9 ทางลบ<br />
8 THINK 8 8. การออกกําลังกายเปนประจําทําใหรูปรางกระชับไดสัดสวนมีความคลองตัว 1 9 ทางบวก<br />
9 THINK 9 9. ผูที่มีโรคประจําตัวตองปรึกษาแพทยกอนออกกําลังกาย 1 9 ทางบวก<br />
10 THINK 10 10. การออกกําลังกายทําใหลดโอกาสเสี่ยงตอการเปนโรคความดันโลหิตสูง 1 9 ทางบวก<br />
หมายเหตุ ถาทัศนคติเปนทางบวก เห็นดวยอยางยิ่ง ไดคะแนน 5, เห็นดวย ไดคะแนน 4,<br />
ไมแนใจ ไดคะแนน 3, ไมเห็นดวย ไดคะแนน 2, ไมเห็นดวยอยางยิ่ง ไดคะแนน 1<br />
ถาทัศนคติเปนทางลบ เห็นดวยอยางยิ่ง ไดคะแนน 1, เห็นดวย ไดคะแนน 2,<br />
ไมแนใจ ไดคะแนน 3, ไมเห็นดวย ไดคะแนน 4, ไมเห็นดวยอยางยิ่ง ไดคะแนน 5<br />
4. การปอนคาของขอมูลในโปรแกรม MS. <strong>Excel</strong><br />
ภาพที่ 1 แสดงการปอนคาของขอมูลตามคูมือลงรหัสในโปรแกรม MS.<strong>Excel</strong><br />
แถวที่ 1 ใชในการกําหนดตัวแปรตามคูมือลงรหัส เรียงลําดับตามคอลัมภ<br />
แถวที่ 2 ใชในการกําหนดคาของขอมูล ในแบบสอบถามหมายเลขที่ 1 หรือ ID=1 (Case ที่ 1)<br />
แถวที่ 2 แถวที่ 3....ใชในการกําหนดคาของขอมูลในแบบสอบถามเลขที่ 2, 3....ตามลําดับ<br />
62<br />
การใชโปรแกรมสําหรับบริหารจัดการและการนําเสนอขอมูล
บทที่3<br />
โปรแกรม <strong>SPSS</strong> for window<br />
1. การนําเขาขอมูลที่ปอนในโปรแกรม MS.<strong>Excel</strong> สูโปรแกรม <strong>SPSS</strong><br />
1.1 เปดโปรแกรม <strong>SPSS</strong> โดยเริ่มจาก Start -> All Programs –> <strong>SPSS</strong> for windows -> <strong>SPSS</strong> 11.5 for<br />
window หลังจากเปดโปรแกรม <strong>SPSS</strong> แลวจะแสดงหนาตางดังแสดงในภาพที่ 1 จากนั้นปดหนาตางดังกลาว<br />
ภาพที่ 1 แสดงหนาตางการเขาสูโปรแกรม <strong>SPSS</strong><br />
1.2 เปด File ตางๆ ที่สรางไวแลว เชน File ขอมูล (Open -> Data), File คําสั่งที่ใชในการ Run <strong>SPSS</strong><br />
(Open -> Syntax), File ผลลัพธจากการวิเคราะหขอมูล (Open -> Output) ดังแสดงในภาพที่ 2<br />
ภาพที่ 2 แสดงหนาตางการเปด File ขอมูล (Open -> Data)<br />
1.3 เปดไฟลขอมูล โดยการ Browse เพื่อหาชื่อไฟลที่ปอนคาของขอมูลแลว (File name) และเลือกรูปแบบ<br />
ของไฟลขอมูลที่ตองการนําเขาสูโปรแกรม <strong>SPSS</strong> (File of type) ซึ่งมีไดหลายรูปแบบ เชน <strong>SPSS</strong> for window<br />
(*.sav), <strong>SPSS</strong> for PC (*.sys), <strong>Excel</strong> (*.xls), SAS, dBase, Text (*.txt), Data (*.dat) ในที่นี้เลือก 1) Filename:<br />
<strong>SPSS</strong> data 2) File of Type: <strong>Excel</strong> (*.xls) และ 3) เลือก Open ตามลําดับ จากนั้นจะขึ้นหนาตาง Open <strong>Excel</strong><br />
Data Source ใหเลือก 4) Read variable names from the first row of data คือ ใชชื่อของตัวแปรตามแถวที่ 1<br />
ของไฟลขอมูลใน MS.<strong>Excel</strong> 5) กําหนดขอมูลใน worksheet (Set auto) และ 6) เลือก OK ดังแสดงในภาพที่ 3<br />
<strong>MIS</strong>_ฝายติดตามและประเมินผล สํานักงานบริหารโครงการกองทุนโลก 63
ภาพที่ 3 แสดงหนาตางการเปด File ขอมูล (Open -> Data)<br />
2. หนาตาง <strong>SPSS</strong> data Editor<br />
ในหนาตาง <strong>SPSS</strong> data Editor ประกอบดวย 2 Sheet คือ 1) Data View จะแสดงคาของขอมูล<br />
และ 2) Variable View จะแสดงตัวแปร และคุณสมบัติของตัวแปร<br />
2.1 หลังจากเปดไฟลขอมูลดังกลาวแลว จะแสดงคาของขอมูลทั้งหมดใน Sheet Data View โดย<br />
ใน Sheet Data View นี้จะแสดงตารางลักษณะคลายๆ กับใน MS. <strong>Excel</strong> คือ แถวจะแทนดวยจํานวน<br />
แบบสอบถาม หรือจํานวนขอมูล สวนคอลัมภ จะแทนดวยตัวแปรตางๆ เชน ID, SEX, AGE, STATUS,<br />
EDU ฯลฯ เปนตน ดังแสดงในภาพที่ 4.1<br />
2.2 ใน Sheet Variable View จะเก็บตัวแปรและคุณลักษณะของตัวแปร ดังแสดงในภาพที่ 4.2<br />
1) Name: ชื่อ (ชื่อของตัวแปรมีความยาวไมเกิน 8 อักขระ)<br />
2) Type: ชนิดของตัวแปร ดังแสดงในภาพที่ 4.3<br />
- Numeric: แทนคาของขอมูลที่เปนตัวเลข กําหนดขนาดความกวางของตัวเลข (Width) และ<br />
ทศนิยม (Decimal Places)<br />
- Comma: แทนขอมูลที่มีเครื่องหมายคอมมาคั่น เชน ปอน 1234 จะแสดงเปน 1,234.00<br />
- Dot: แทนขอมูลที่มีเครื่องหมายจุดทศนิยมคั่น โดยจะแสดงเปน 1.234.00<br />
- Scientific notation: แทนขอมูลดวยสัญลักษณทางคณิตศาสตร โดยแสดงเปน1.2+E03<br />
- Date: แสดงคาของขอมูลเปนวันที่ ซึ่งมีรูปแบบหลากหลาย ดังแสดงในภาพที่ 4.4<br />
- Dollar: แสดงคาของขอมูลเปนจํานวนเงินดอลลาร มีเครื่องหมาย $ นําหนา<br />
- Customer currency: แสดงคาของขอมูลที่นิยามคุณลักษณะเอง<br />
- String: แสดงคาของขอมูลแบบตัวอักษร ตัวเลข ซึ่งขอมูลนี้ไมสามารถนํามาคํานวณได<br />
3) Width และ Decimals: ขนาดความกวางของคาขอมูล (รวมคาทศนิยม) และทศนิยม<br />
4) Label: อธิบายความหมายของตัวแปร<br />
64<br />
การใชโปรแกรมสําหรับบริหารจัดการและการนําเสนอขอมูล
5) Values: ใชอธิบายคาของตัวแปร มันนิยมใชกับตัวแปรระดับ Nominal Scale และ Ordinal Scale เชน<br />
ตัวแปรเพศ Add Value Label ดังนี้คือ Value: พิมพ 1, Value Label: แทนดวยชาย จากนั้นเลือก Add ถัดมา<br />
Value: พิมพ 2, Value Label: แทนหญิง จากนั้นเลือก OK ดังแสดงในภาพที่ 4.5<br />
6) Missing: คาที่ไมระบุ หรือคาที่ไมไดรับคําตอบ หรือคาที่ไมถูกตอง แทนดวยตัวเลข 9, 99, 999 ...<br />
ขึ้นกับขนาดของตัวแปรวาใชกี่หลัก เลือก Discrete Missing Value แตถาไมกําหนดคา Missing Vale ใหเลือก No<br />
Missing Value ดังแสดงในภาพที่ 4.6<br />
ภาพที่ 4.1 แสดงขอมูลทั้งหมดที่ Import เขามา ใน Sheet Data View<br />
ภาพที่ 4.2 แสดงตัวแปรทั้งหมดที่ Import เขามา ใน Sheet Variable View<br />
ภาพที่ 4.3 แสดงชนิดของตัวแปร ภาพที่ 4.4 แสดงรูปแบบของคาขอมูลที่เปน Date<br />
<strong>MIS</strong>_ฝายติดตามและประเมินผล สํานักงานบริหารโครงการกองทุนโลก 65
ภาพที่ 4.5 แสดงการกําหนดคา Value Labels ภาพที่ 4.6 แสดงการกําหนด Missing Values<br />
7) Column ใชในการกําหนดขนาดของคอลัมภ หรือขนาดของคาของขอมูล<br />
8) Align คือการกําหนดใหคาของขอมูล ชิดซาย ชิดขวา หรือตรงกลาง<br />
9) Measure คือ มาตรวัดหรือสเกลในการวัด มี Nominal Scale, Ordinal Scale, Scale<br />
3. การบันทึกแฟมขอมูล (SAVE)<br />
การบันทึกขอมูลลงแฟมขอมูลเลือก เมนู File -> เลือก Save Data as -> Browse เพื่อเลือก<br />
Folder ที่ตองการบันทึกแฟมขอมูล โดยใสชื่อ File name: Data <strong>SPSS</strong> และ Save as type: <strong>SPSS</strong> (*.sav)<br />
จากนั้นเลือก SAVE ดังแสดงในภาพที่ 5<br />
หมายเหตุ Save file Data (ขอมูล) นามสกุล *.sav, การ Save file Syntax (คําสั่ง) นามสกุล *.sps สวน<br />
การ Save file Output นามสกุล *.spo<br />
ภาพที่ 5 แสดงการบันทึกขอมูลลงแฟมขอมูล<br />
4. การเปดแฟมขอมูล (OPEN)<br />
การเปดแฟมขอมูลเลือก เมนู File -> เลือก Open -> Browse เพื่อเลือก Folder ที่ตองการเปด<br />
แฟมขอมูล ในที่นี้เลือกชื่อ File name: Data <strong>SPSS</strong> และ เลือก File of type: <strong>SPSS</strong> (*.sav) จากนั้นเลือก<br />
OPEN ดังแสดงในภาพที่ 3 (ขางตน)<br />
66<br />
การใชโปรแกรมสําหรับบริหารจัดการและการนําเสนอขอมูล
บทที่4<br />
การประมวลผลและวิเคราะหขอมูล (Analyze)<br />
การประมวลผลและวิเคราะหขอมูล โดยใชโปรแกรม <strong>SPSS</strong> มีหลายคําสั่งขึ้นอยูกับสถิติที่ตองการวิเคราะห<br />
การวิเคราะหเบื้องตนที่ตองใชในที่นี้คือ คําสั่ง Reports, Descriptive Statistics, Compare Means, Correlate<br />
และ Multiple Response ดังแสดงรายละเอียดดังนี้<br />
ภาพที่ 6 แสดงคําสั่งในการประมวลผลและวิเคราะหขอมูล: Analyze<br />
1. การใชคําสั่ง Report<br />
1.1 คําสั่ง OLAP Cubes (Online Analytical Processing) เปนคําสั่งในการสรุปลักษณะของ ตัวแปรเชิง<br />
ปริมาณจําแนกตามลักษณะของตัวแปรเชิงกลุม ในที่นี้สรุปอายุเฉลี่ยของกลุมตัวอยาง (ตัวแปรเชิงปริมาณ)<br />
จําแนกตามเพศ (ตัวแปรเชิงกลุม) ในภาพรวม<br />
เลือกเมนู Analysis -> Report -> OLAP Cubes จากนั้นจะแสดงหนาตาง OLAP Cubes ซึ่งดานซาย<br />
ประกอบดวยตัวแปรตางๆ สวนดานขวามี 2 box ใหใสตัวแปร ดังนี้คือ 1) Summary Variables(s) จะใสตัว<br />
แปรเชิงปริมาณที่ตองการหาคาสถิติตางๆ เชน ผลรวม คาเฉลี่ย คาสวนเบี่ยงเบนมาตรฐาน ในที่นี้คือ อายุ<br />
(age) 2) Grouping Variable(s) จะใสตัวแปรเชิงกลุมที่ตองการจําแนก ในที่นี้คือ เพศ (sex) 3) เลือก<br />
Statistics ซึ่งจะแสดงหนาตาง OLAP Cubes: Statistics เพื่อใสคาสถิติที่ตองการวิเคราะห ในที่นี้เลือก Sum,<br />
Number of cases, Mean, Standard Deviation จากนั้นเลือก Continue จะกลับมาสูหนาตางเดิม 4) Title ใส<br />
หัวตาราง และเลือก OK ดังแสดงในภาพที่ 7.1<br />
<strong>MIS</strong>_ฝายติดตามและประเมินผล สํานักงานบริหารโครงการกองทุนโลก 67
1<br />
2<br />
3<br />
4<br />
ภาพที่ 7.1 แสดงคําสั่งในการสรุปขอมูล OLAP Cubes<br />
- ผลลัพธที่ไดจากการวิเคราะหขอมูล คําสั่ง OLAP Cubes ดังแสดงในหนาตาง Output-<strong>SPSS</strong><br />
Viewer โดยจะแสดงอายุภาพรวม Sum = 3734 ป จากจํานวนกลุมตัวอยาง N = 115 คน อายุเฉลี่ย<br />
(Mean) = 32.47 ป และคาสวนเบี่ยงเบนมาตรฐาน (Std.Deviation) = 7.205 ป โดยเมื่อคลิกที่ตาราง<br />
OLAP Cubes จะพบวาตัวแปรเพศ มีตัวกรองใหเลือกเพศ สามารถจําแนกตามเพศชาย และเพศหญิง ดัง<br />
แสดงในภาพที่ 7.2<br />
ภาพที่ 7.2 แสดงผลลัพธที่ไดจากการวิเคราะหขอมูล คําสั่ง OLAP Cubes<br />
68<br />
การใชโปรแกรมสําหรับบริหารจัดการและการนําเสนอขอมูล
1.2 คําสั่ง Summarize Cases เปนคําสั่งในการสรุปลักษณะของตัวแปรเชิงปริมาณจําแนกตามลักษณะของ<br />
ตัวแปรเชิงกลุม ในที่นี้สรุปอายุเฉลี่ยของกลุมตัวอยาง (ตัวแปรเชิงปริมาณ) จําแนกตามเพศ (ตัวแปรเชิงกลุม)<br />
โดยจําแนกเปนเพศชาย เพศหญิง และภาพรวม<br />
เลือกเมนู Analysis -> Report -> Case Summaries จากนั้นจะแสดงหนาตาง Summarize Cases ซึ่ง<br />
ดานซายประกอบดวยตัวแปรตางๆ สวนดานขวามี 2 box ใหใสตัวแปร ดังนี้คือ 1) Variables(s) จะใสตัวแปร<br />
เชิงปริมาณที่ตองการหาคาสถิติตางๆ เชน ผลรวม คาเฉลี่ย คาสวนเบี่ยงเบนมาตรฐาน ในที่นี้คือ อายุ (age) 2)<br />
Grouping Variable(s) จะใสตัวแปรเชิงกลุมที่ตองการจําแนก ในที่นี้คือ เพศ (sex) 3) เลือก Statistics ซึ่งจะ<br />
แสดงหนาตาง Summary Report: Statistics เพื่อใสคาสถิติที่ตองการวิเคราะห ในที่นี้เลือก Mean, Standard<br />
Deviation, Minimum, Maximum จากนั้นเลือก Continue จะกลับมาสูหนาตางเดิม และเลือก OK ดังแสดงใน<br />
ภาพที่ 8.1<br />
1<br />
2<br />
3<br />
ภาพที่ 8.1 แสดงคําสั่งในการสรุปขอมูล Summarize Cases<br />
- ผลลัพธที่ไดจากการวิเคราะหขอมูล คําสั่ง Summarize Cases ดังแสดงในหนาตาง Output-<strong>SPSS</strong><br />
Viewer โดยจะแสดงอายุเฉลี่ย (Mean) จําแนกตามเพศชาย เพศหญิง และภาพรวม สวนเบี่ยนเบนมาตรฐาน (Std.<br />
Deviation) คาสูงสุด และคาต่ําสุด ดังแสดงในภาพที่ 8.2<br />
ภาพที่ 8.2 แสดงผลลัพธที่ไดจากการวิเคราะหขอมูล คําสั่ง Case Summaries<br />
<strong>MIS</strong>_ฝายติดตามและประเมินผล สํานักงานบริหารโครงการกองทุนโลก 69
2. การใชคําสั่ง Descriptive Statistics<br />
2.1 คําสั่ง Descriptive เปนคําสั่งในการอธิบายตัวแปรเชิงปริมาณ ตามสถิติที่ตองการวิเคราะห เชน<br />
Mean, Std. Deviation ในที่นี้หาคาเฉลี่ยของตัวแปรอายุ (age) และรายได (salary)<br />
เลือกเมนู Analysis -> Descriptive Statistics -> Descriptives จากนั้นจะแสดงหนาตาง<br />
Descriptive ซึ่งดานซายประกอบดวยตัวแปรตางๆ สวนดานขวามี box ใหใสตัวแปร ดังนี้คือ 1)<br />
Variables(s) จะใสตัวแปรเชิงปริมาณที่ตองการหาคาสถิติตางๆ ในที่นี้คือ อายุ (age) และรายได (salary)<br />
2) เลือก Options ซึ่งจะแสดงหนาตาง Descriptives: Options เพื่อใสคาสถิติที่ตองการวิเคราะห ในที่นี้เลือก<br />
Mean, Standard Deviation, Minimum และMaximum จากนั้นเลือก Continue จะกลับมาสูหนาตางเดิม<br />
และเลือก OK ดังแสดงในภาพที่ 9.1<br />
1<br />
2<br />
ภาพที่ 9.1 แสดงคําสั่งในการอธิบายขอมูล Descriptive ตามสถิติที่ตองการวิเคราะห<br />
- ผลลัพธที่ไดจากการวิเคราะหขอมูล คําสั่ง Descriptive ดังแสดงในหนาตาง Output-<strong>SPSS</strong><br />
Viewer โดยจะแสดงอายุเฉลี่ย (Mean) รายไดเฉลี่ย (Salary) สวนเบี่ยนเบนมาตรฐาน (Std. Deviation)<br />
คาสูงสุด และคาต่ําสุด ดังแสดงในภาพที่ 9.2<br />
ภาพที่ 9.2 แสดงผลลัพธที่ไดจากการวิเคราะหขอมูล คําสั่ง Descriptive<br />
70<br />
การใชโปรแกรมสําหรับบริหารจัดการและการนําเสนอขอมูล
2.2 คําสั่ง Frequencies เปนคําสั่งในการอธิบายทั้งตัวแปรเชิงปริมาณ และตัวแปรเชิงกลุม โดยการสราง<br />
ตารางแจกแจงความถี่และคารอยละแบบทางเดียว<br />
สําหรับตัวแปรเชิงกลุม ในที่นี้คือ เพศ (sex), สถานภาพสมรส (status) และการศึกษาสูงสุด (edu) สวนตัว<br />
แปรเชิงปริมาณ ในที่นี้คือ อายุ (age) และรายได (salary)<br />
เลือกเมนู Analysis -> Descriptive Statistics -> Frequencies จากนั้นจะแสดงหนาตาง Frequency ซึ่ง<br />
ดานซายประกอบดวยตัวแปรตางๆ สวนดานขวามี box ใหใสตัวแปร คือ Variables(s) จะใสตัวแปรเชิงกลุมที่<br />
ตองการหาคาความถี่ (Frequency) คารอยละ(Percent) คารอยละที่ตัดคา Missing data (Valid Percent)<br />
คารอยละของความถี่สะสม (Cumulative Percent) ในที่นี้เลือก เพศ (sex) สถานภาพสมรส (status) และ<br />
ระดับการศึกษาสูงสุด (edu) นอกจากนี้ คําสั่ง Frequencies ยังสามารถใชในการสราง Chart ได โดยเลือก<br />
Charts ซึ่งจะแสดงหนาตาง Frequencies: Charts โดยสามารถเลือกชนิดของ Chart หรือ Chart Type<br />
ดังนี้คือ Bar Charts, Pie Charts หรือ Histograms และคาที่แสดง Chart หรือ Chart Value สามารถเลือก<br />
ตาม คาความถี่ (Frequencies) หรือตามคารอยละ (Percentages) จากนั้นเลือก Continue จะกลับมาสู<br />
หนาตางเดิม และเลือก OK ดังแสดงในภาพที่ 10.1<br />
1<br />
2<br />
ภาพที่ 10.1 แสดงคําสั่ง Frequencies ในการสรางตารางแจกแจงความถี่และคารอยละทางเดียว<br />
<strong>MIS</strong>_ฝายติดตามและประเมินผล สํานักงานบริหารโครงการกองทุนโลก 71
- ผลลัพธที่ไดจากการวิเคราะหขอมูล คําสั่ง Frequencies ดังแสดงในหนาตาง Output-<strong>SPSS</strong><br />
Viewer โดยจะแสดงตัวแปรเพศ (sex) สถานภาพสมรส (status) และระดับการศึกษา (edu) โดยคาสถิติ<br />
จะแสดงคาความถี่ (Frequency) คารอยละ (Percent), Valid Percent, รอยละของความ ถี่สะสม<br />
(Cumulative Percent) ดังแสดงในภาพที่ 10.2<br />
ภาพที่ 10.2 แสดงผลลัพธที่ไดจากการวิเคราะหขอมูล คําสั่ง Frequencies<br />
2.3 คําสั่ง Crosstabs เปนคําสั่งในการอธิบายตัวแปรทั้งเชิงปริมาณ และตัวแปรเชิงกลุม โดยการสราง<br />
ตารางแจกแจงความถี่และคารอยละตั้งแต 2 ทางขึ้นไป<br />
เลือกเมนู Analysis -> Descriptive Statistics ->Crosstabs จากนั้นจะแสดงหนาตาง Crosstabs ซึ่ง<br />
ดานซายประกอบดวยตัวแปรตางๆ สวนดานขวามี 2 box ใหใสตัวแปร ดังนี้คือ 1) Row(s) จะใสตัวแปรเชิง<br />
ปริมาณหรือตัวแปรเชิงกลุม ที่ตองการแจกแจงความถี่และคารอยละตามแถว ในที่นี้คือ เพศ (sex) 2)<br />
Column(s) จะใสตัวแปรเชิงกลุม ที่ตองการจําแนก ความถี่และคารอยละตามคอลัมภ ในที่นี้คือ การมีโรค<br />
ประจําตัว (disease) จากนั้น 3) เลือก Cells ซึ่งจะแสดงหนาตาง Crosstabs: Cell Display ใชในการ<br />
แสดงคารอยละจําแนกตามแถวหรือคอลัมภ โดยสวนใหญจะจําแนกคารอยละตามคอลัมภ ในที่นี้เลือก<br />
Counts: Observed และ Percentage: Column จากนั้นเลือก Continue จะกลับมาสูหนาตางเดิม และ<br />
เลือก OK ดังแสดงในภาพที่ 11.1<br />
2<br />
1<br />
3<br />
ภาพที่ 11.1 แสดงคําสั่ง Crosstabs ในการสรางตารางแจกแจงความถี่และคารอยละ 2 ทางขึ้นไป<br />
72<br />
การใชโปรแกรมสําหรับบริหารจัดการและการนําเสนอขอมูล
- ผลลัพธที่ไดจากการวิเคราะหขอมูล คําสั่ง Crosstabs ดังแสดงในหนาตาง Output-<strong>SPSS</strong> Viewer โดย<br />
จะแสดงคาความถี่และคารอยละของเพศ (sex) ชาย-หญิง ตามแถว และคาความถี่และคารอยละของการมีโรค<br />
ประจําตัว (Disease) ไมมีโรค-มีโรค ตามคอลัมภ ดังแสดงในภาพที่ 11.2<br />
ภาพที่ 11.2 แสดงผลลัพธที่ไดจากการวิเคราะหขอมูล คําสั่ง Crosstabs<br />
3. การใชคําสั่ง Multiple Response<br />
3.1 Multiple Response: Define Sets เปนคําสั่งที่ใชในการสราง Set ของตัวแปรที่มีหลายคําตอบ (ขอ<br />
คําถามที่ตอบไดมากกวา 1 ขอ) หลังจากสราง Set ของตัวแปรแลว สามารถทําการวิเคราะหขอมูลตัวแปรชนิด<br />
นี้ โดยการหาคาความถี่ (Frequency) คารอยละ (Percentage) และการสรางตารางไขว (Crosstab)<br />
เลือกเมนู Multiple Response -> Define sets จากนั้นจะแสดงหนาตาง Define Multiple Response<br />
Sets ซึ่งหนาตางยอยตางๆ ประกอบดวย 1) Set Definition คือตัวแปรตางๆ 2) Variables in Set โดย<br />
จะนําตัวแปรของขอคําถามที่มีหลายคําตอบ จาก Set Definition นําไปใสใน Variables in Set ในที่นี้คือ ขอ<br />
คําถามที่ระบุถึงวิธีการออกกําลังกายในปจจุบัน ซึ่งสามารถระบุไดหลายวิธี ดังแสดงในตัวแปร EXE1 ….<br />
EXE6 3) Variable are Code as ใชในการกําหนดคาของขอมูลที่ตองการแสดง ในกรณีที่ 1) ขอคําถามมี<br />
คําตอบใหเลือก 2 คําตอบ ถาคําตอบ “ใช” แสดงคา 1 แตถาคําตอบ “ไมใช” แสดงคา 0 ใหเลือกคําสั่ง<br />
Dichotomies Counted Value ระบุคา =1 สวนกรณีที่ 2) ขอคําถามปลายปดหรือปลายเปดที่มีคําตอบได<br />
หลายคําตอบ เชน 15 คําตอบ ใหเลือกคําสั่ง Categories โดยระบุ Range จาก 1 ถึง 15 4) ตั้งชื่อตัวแปรที่<br />
Define sets ขึ้นมา Name: EXE สวน Label: วิธีออกกําลังกาย จากนั้น 5) เลือก Add เพื่อเพิ่ม ตัวแปรที่<br />
Define Set 6) แสดง Multi Response Sets คือ $EXE จากนั้นเลือก Close ดังแสดงในภาพที่ 12<br />
<strong>MIS</strong>_ฝายติดตามและประเมินผล สํานักงานบริหารโครงการกองทุนโลก 73
1<br />
2<br />
5<br />
3<br />
4<br />
6<br />
ภาพที่ 12 แสดงคําสั่ง Multiple Response: Define Sets ในการสราง Set<br />
ของตัวแปรที่มีหลายคําตอบ<br />
74<br />
การใชโปรแกรมสําหรับบริหารจัดการและการนําเสนอขอมูล
3.2 Multiple Response: Frequencies เปนคําสั่งที่ใชในการหาคาความถี่และคารอยละของ ตัวแปรที่<br />
มีหลายคําตอบ หรือขอคําถามที่มีไดหลายคําตอบ<br />
เลือกเมนู Multiple Response -> Frequencies จากนั้นจะแสดงหนาตาง Multiple Response<br />
Frequencies ซึ่งหนาตางดานซาย คือ Multi Response Sets จะแสดงตัวแปรที่ทําการ Define Sets ในที่นี้คือ<br />
วิธีออกกําลังกาย ($exe) นํามาวางที่หนาตางดานขวา Table(s) for จากนั้นเลือก OK ดังแสดงในภาพที่ 13.1<br />
หมายเหตุ สวน Missing Values คือการเลือกวาใหแสดงคา Missing หรือไม โดย 1) Exclude cases<br />
listwise within dichotomies จะไมรวมคา Missing สําหรับการ Define Set ชนิด Dichotomies 2) Exclude<br />
cases listwise within categories จะไมรวมคา Missing สําหรับการ Define Set ชนิด Categories<br />
ภาพที่ 13.1 แสดงคําสั่ง Multiple Response: Frequencies ในการหาคาความถี่และคารอยละ<br />
ของตัวแปรที่มีหลายคําตอบ<br />
- ผลลัพธที่ไดจากการวิเคราะหขอมูล คําสั่ง Multiple Response: Frequencies ดังแสดงในหนาตาง<br />
Output-<strong>SPSS</strong> Viewer โดยจะแสดงคาจํานวน Valid cases: 114 ราย Missing case: 1 รายแสดงคาความถี่และ<br />
คารอยละของวิธีการออกกําลังกายโดยการเดิน (EXE1) จํานวนความถี่ (Count) 96 ราย คารอยละเทียบกับจํานวน<br />
ผูตอบทั้งหมด (Responses) รอยละ 40.9 (96/235*100) คารอยละเทียบกับจํานวนตัวอยางทั้งหมด (Cases) รอย<br />
ละ 84.2 (96/114*100) ดังแสดงในภาพที่ 13.2<br />
<strong>MIS</strong>_ฝายติดตามและประเมินผล สํานักงานบริหารโครงการกองทุนโลก 75
ภาพที่ 13.2 แสดงผลลัพธที่ไดจากการวิเคราะห คําสั่ง Multiple Response: Frequencies<br />
4. การใชคําสั่ง Compare Means<br />
คําสั่ง Means เปนคําสั่งที่ใชในการหาคาเฉลี่ยของตัวแปรเชิงปริมาณ จําแนกตามตัวแปรเชิงกลุม เชน<br />
คาเฉลี่ยของอายุจําแนกตามเพศ<br />
เลือกเมนู Compare Means -> Means จากนั้นจะแสดงหนาตาง Means ซึ่งดานซายประกอบดวยตัว<br />
แปรตางๆ สวนดานขวามี 2 box ใหใสตัวแปร ดังนี้คือ 1) Dependent List จะใสตัวแปรเชิงปริมาณที่<br />
ตองการหาคาสถิติตางๆ เชน ผลรวม คาเฉลี่ย คาสวนเบี่ยงเบนมาตรฐาน ในที่นี้คือ อายุ (age) 2)<br />
Independent List จะใสตัวแปรเชิงกลุมที่ตองการจําแนก ในที่นี้คือ เพศ (sex) 3) เลือก Options หรือ<br />
Statistics ซึ่งจะแสดงหนาตาง Means: Options เพื่อใสคาสถิติที่ตองการวิเคราะห ในที่นี้เลือก Number<br />
of cases, Mean, Standard Deviation, Minimum, Maximum จากนั้นเลือก Continue จะกลับมาสู<br />
หนาตางเดิม และเลือก OK ดังแสดงในภาพที่ 14.1<br />
76<br />
การใชโปรแกรมสําหรับบริหารจัดการและการนําเสนอขอมูล
1<br />
2 3<br />
ภาพที่ 14.1 แสดงคําสั่ง Means ในการหาคาเฉลี่ยและสวนเบี่ยงเบนมาตรฐาน<br />
- ผลลัพธที่ไดจากการวิเคราะหขอมูล คําสั่ง Means ดังแสดงในหนาตาง Output-<strong>SPSS</strong> Viewer โดยจะ<br />
แสดงอายุเฉลี่ย (Mean) จําแนกตามเพศชาย เพศหญิง และภาพรวม สวนเบี่ยงเบนมาตรฐาน (Std. Deviation) คา<br />
ต่ําสุด (Minimum) และคาสูงสุด (Maximum) ดังแสดงในภาพที่ 14.2<br />
ภาพที่ 14.2 แสดงผลลัพธที่ไดจากการวิเคราะห คําสั่ง Means<br />
<strong>MIS</strong>_ฝายติดตามและประเมินผล สํานักงานบริหารโครงการกองทุนโลก 77
บทที่ 5<br />
การเปลี่ยนแปลงรูปแบบของขอมูล การจัดการขอมูล (Transform)<br />
การเปลี่ยนแปลงรูปแบบของขอมูลโดยใชโปรแกรม <strong>SPSS</strong> มีหลายคําสั่ง โดยคําสั่งที่ใชเปนสวนใหญคือ 1)<br />
Recode เพื่อการเปลี่ยนแปลงคาของขอมูลทั้งในตัวแปรเดิมและในตัวแปรใหม และ 2) Compute เพื่อการคํานวณ<br />
คาของขอมูลในตัวแปรใหม ดังแสดงในภาพที่ 15<br />
ภาพที่ 15 แสดงคําสั่งในการเปลี่ยนแปลงรูปแบบของขอมูล (Transform)<br />
1. การใชคําสั่ง Recode<br />
คําสั่ง Recode เปนคําสั่งที่ใชในการเปลี่ยนแปลงคาของขอมูล โดยแบงเปน 2 ลักษณะคือ<br />
1) Recode into same variables และ 2) Recode into different variables<br />
1.1 คําสั่ง Recode into same variables เปนคําสั่งที่ใชในการเปลี่ยนแปลงคาของขอมูล โดยทําในตัว<br />
แปรเดิม เชน ขอคําถามเกี่ยวกับการมีโรคประจําตัว (Disease) คําตอบ: “ไมมี” แทนดวย 1 และคําตอบ:<br />
“มี” แทนดวย 2 ใหเปลี่ยนแปลงเปน คําตอบ: “ไมมี” แทนดวย 2 และคําตอบ: “มี” แทนดวย 1 (อยาลืม!!<br />
เปลี่ยน Value ของตัวแปร Disease ใน Variables View ใหสอดคลองกับคาของขอมูลที่เปลี่ยนแปลง)<br />
เลือกเมนู Transform –> Recode -> เลือก Into Same Variables จากนั้นจะแสดงหนาตาง<br />
Recode into Same Variables ซึ่งดานซายประกอบดวยตัวแปรตางๆ สวนดานขวามี box ใหใสตัวแปร<br />
ดังนี้คือ 1) Numeric Variables เพื่อใสตัวแปรที่ตองการ Recode ในที่นี้เลือก ตัวแปร ทานมีโรคประจําตัว<br />
หรือไม (Disease)<br />
2) เลือก Old and New Values เพื่อระบุคาเดิมที่ตองการเปลี่ยนแปลงใน Old Value และคาใหม<br />
ที่ตองการเปลี่ยนไปใน New Value ในที่นี้คือ Old Value: Value = 1 เปลี่ยนเปน New Value: Value = 2<br />
เลือก Add จะได 1->2 ใน Box ของ Old -> New และ Old Value = 2 เปลี่ยนเปน New Value = 1 เลือก<br />
Add จะได 2->1 ใน Box ของ Old -> New ตามลําดับ จากนั้นเลือก Continue จะกลับมาสูหนาตางเดิม<br />
และเลือก OK<br />
3) ในกรณีที่มีเงื่อนไขในการ Recode ใหเลือกคําสั ่ง If จากนั้นจะแสดงหนาตาง Recode into<br />
Same Variables: If cases ซึ่งมี 2 เงื่อนไขใหเลือกคือ 1) Include all cases ถาตองการเลือก case<br />
ทั้งหมด และ 2) Include if case satisfied condition ถาตองการเลือกเงื่อนไข ดังแสดงในภาพที่ 16<br />
78<br />
การใชโปรแกรมสําหรับบริหารจัดการและการนําเสนอขอมูล
1<br />
3<br />
2<br />
ภาพที่ 16 แสดงคําสั่ง Recode into Same Variables ในการเปลี่ยนแปลงคาของขอมูล<br />
ในตัวแปรเดิม<br />
1.2 คําสั่ง Recode into different variables เปนคําสั่งที่ใชในการเปลี่ยนแปลงคาของขอมูล โดยการสรางตัวแปร<br />
ใหมเพื่อเก็บคาของตัวแปรที่เปลี่ยนไป โดยที่ตัวแปรเดิมยังคงคาเดิมอยู สวนใหญจะนิยม Recode โดยใสคาในตัว<br />
แปรใหมมากกวา Recode ในตัวแปรเดิม เชน สถานภาพสมรส (status) โสด แทนดวย 1 ใหคงคาเดิมคือ โสด = 1<br />
สวนสมรส แทนดวย 2 และหยา/หมาย แทนดวย 3 ใหเปลี่ยนเปน สมรสและหยา/หมาย = 2<br />
เลือกเมนู Transform –> Recode -> เลือก Into Different Variables จากนั้นจะแสดงหนาตาง Recode<br />
into Different Variables ซึ่งดานซายประกอบดวยตัวแปรตางๆ สวนดานขวามี box ใหใสตัวแปร ดังนี้คือ 1)<br />
Numeric Variables -> Output เพื่อใสตัวแปรที่ตองการ Recode ในที่นี้เลือก ตัวแปร Status สวนดานขวา<br />
Output Variable Name: ใหพิมพชื่อตัวแปรใหมที่เก็บคาของตัวแปรที่เปลี่ยนไป คือ Status_n และเลือก Change<br />
<strong>MIS</strong>_ฝายติดตามและประเมินผล สํานักงานบริหารโครงการกองทุนโลก 79
เพื่อเปลี่ยนชื่อตัวแปรจาก Status -> Status_n 2) เลือก Old and New Values เพื่อระบุคาเดิมที่ตองการ<br />
เปลี่ยนแปลงใน Old Value และคาใหมที่ตองการเปลี่ยนไปใน New Value ในที่นี้คือ Old Value: Value =<br />
1 (โสด) เปลี่ยนเปน New Value: Value = 1 (โสด) เลือก Add จะได 1 -> 1 ใน Box ของ Old -> New<br />
และ Old Value: Range = 2 (สมรส) through 3 (หยา/หมาย) เปลี่ยนเปน New Value: Value = 2<br />
(สมรส/หยา/หมาย) เลือก Add จะได 2 thru 3 = 2 ใน Box ของ Old -> New จากนั้นเลือก Continue<br />
จะกลับมาสูหนาตางเดิม และเลือก OK ดังแสดงในภาพที่ 17<br />
ภาพที่ 17 แสดงคําสั่ง Recode into Different Variables ในการเปลี่ยนแปลงคาของขอมูล<br />
ในตัวแปรใหม<br />
ตัวอยางการใชคําสั่ง Recode into Different Variables<br />
สําหรับใหคาคะแนนขอคําถามความรูเกี่ยวกับการออกกําลังกาย (Know) 12 ขอ<br />
- คําถาม ขอ 1-3, ขอ 7, ขอ 9-12 เปนคําถามที่ ถูกตอง คือ ถาตอบวา “ใช” หรือ 1 จะได 1<br />
คะแนน แตถาตอบวา “ไมใช” หรือ 0 จะได 0 คะแนน ดังแสดงในภาพที่ 18<br />
- คําถาม ขอ 4-6, ขอ 8 เปนคําถามที่ ไมถูกตอง คือ ถาตอบวา “ใช” หรือ 1 จะได 0 คะแนน แตถา<br />
ตอบวา “ไมใช” หรือ 0จะได 1 คะแนน ดังแสดงในภาพที่ 19<br />
80<br />
การใชโปรแกรมสําหรับบริหารจัดการและการนําเสนอขอมูล
ภาพที่ 18 แสดงคําสั่งในการ Recode into different variables ในขอคําถามที่ถูกตอง<br />
1<br />
2<br />
ภาพที่ 19 แสดงคําสั่งในการ Recode into Different Variables ในขอคําถามที่ไมถูกตอง<br />
2. การใชคําสั่ง Compute<br />
คําสั่ง Compute เปนคําสั่งในการคํานวณคาตัวแปรชนิดตัวเลขทั้งระดับ Nominal Scale, Ordinal Scale,<br />
Interval Scale และ Ratio Scale โดยที่กําหนดคาที่ตองการคํานวณไวในตัวแปรใหม เชน การคํานวณคาภาพรวม<br />
ความรูเกี่ยวกับการออกกําลังกาย (Know) ทั้ง 12 ขอ (Know1-Know12) ใสในตัวแปรใหมชื่อ KnowTot<br />
เลือกเมนู Transform –> Compute จากนั้นจะแสดงหนาตาง Compute Variable ซึ่งดานซายประกอบดวย<br />
Box: Target Variable เพื่อใหใสชื่อตัวแปรใหมที่คํานวณแลว ดานลางจะแสดงตัวแปรตางๆ ที่ตองการคํานวณคา<br />
สวนดานขวามี Box: Numeric Expression ที่เปนคําสั่งกําหนดคาให Target Variable ซึ่งประกอบดวยชื่อตัวแปร<br />
คาคงที่ เครื่องหมายคํานวณ และฟงกชั่นตางๆ โดยสามารถพิมพหรือเลือกฟงกชั่น และเครื่องหมายในการคํานวณ<br />
<strong>MIS</strong>_ฝายติดตามและประเมินผล สํานักงานบริหารโครงการกองทุนโลก 81
ดังแสดงในภาพที่ 20 ดังนี้คือ 1) Target Variable พิมพชื่อตัวแปรใหมคือ KnowTot และ 2) Box:<br />
Numeric Expression ทําการคํานวณโดยรวมตัวแปร Know1_n - Know12_ n เขาดวยกัน ดังนี้<br />
know1_n+know2_n+know3_n+knnow4_n+know5_n+know6_n+know7_n+know8_n+<br />
know9_n+know10_n+know11_n+know12_n จากนั้นเลือก OK<br />
1<br />
ภาพที่ 20 แสดงคําสั่งในการ Compute คํานวณคาภาพรวมความรูเกี่ยวกับการออกกําลังกาย<br />
บทที่ 6<br />
การทดสอบสมมติฐานทางสถิติ<br />
1. ความหมายของการประมาณคาและการทดสอบสมมติฐาน<br />
การประมาณคา คือ การประมาณคาพารามิเตอรซึ่งเปนลักษณะของประชากรโดยใชขอมูล<br />
ตัวอยางหรือทําการประมาณคาพารามิเตอรดวยคาสถิติ เชน การประมาณคาเฉลี่ยของประชากร ดวย<br />
คาเฉลี่ยของตัวอยาง การประมาณความแปรปรวนของประชากร ดวยความแปรปรวนของตัวอยาง<br />
การทดสอบสมมติฐาน มีจุดมุงหมายที่จะอธิบาย / สรุปลักษณะของประชากร (คาพารามิเตอร)<br />
ดวยขอมูลที่เก็บรวบรวมไดจากกลุมตัวอยาง (คาสถิติ) โดยใชสถิติเชิงสรุปอางอิง<br />
เงื่อนไขของการทดสอบสมมติฐานทางสถิติโดยใชขอมูลตัวอยาง คือประชากรหรือตัวแปรที่<br />
ตองการทดสอบจะตองมีการแจกแจงปกติ หรือใกลเคียงการแจกแจงแบบปกติ<br />
2. ขั้นตอนการทดสอบสมติฐานทางสถิติ<br />
1. การตั้งสมมติฐานทางสถิติเพื่อการทดสอบเปนการตั้งสมมติฐานเกี่ยวกับคาพารามิเตอรของ<br />
ประชากร โดยตองมีทั้งสมมติฐานหลัก หรือสมมติฐานทางการวิจัย (H 0 ) และสมมติฐานรอง หรือสมมติฐาน<br />
ทางสถิติ หรือสมมติฐานที่นักวิจัยตั้งไว (H 1 )<br />
2. การกําหนดสถิติทดสอบ<br />
2.1 การทดสอบสมมติฐานเกี่ยวกับ คาเฉลี่ยของประชากร (µ) โดยใชคาเฉลี่ยของตัวอยาง (Χ) ดัง<br />
แสดงใน ภาพที่ 21 ในกรณีที่<br />
82<br />
การใชโปรแกรมสําหรับบริหารจัดการและการนําเสนอขอมูล
- ทดสอบคาเฉลี่ยของประชากรเดียว โดยใชสถิติทดสอบ t-Test ใน <strong>SPSS</strong> จะเลือกใช One-Sample T Test<br />
- ทดสอบความแตกตางระหวางคาเฉลี่ยของ 2 กลุมประชากร โดยใชสถิติทดสอบ t-Test ใน <strong>SPSS</strong> จะ<br />
เลือกใช Independent-Samples T Test<br />
- ทดสอบความแตกตางระหวางคาเฉลี่ยของ 2 กลุมประชากรแบบจับคู โดยใชสถิติทดสอบ t-Test ใน <strong>SPSS</strong><br />
จะเลือกใช Paired-Sample T Test<br />
- การเปรียบเทียบความแตกตางของคาเฉลี่ยมากกวา 2 กลุมประชากร หรือการวิเคราะหความแปรปรวน<br />
แบบทางเดียว โดยใชสถิติทดสอบ F-Test ใน <strong>SPSS</strong> จะเลือกใช One-way ANOVA<br />
- การเปรียบเทียบคาเฉลี่ยของประชากรเปนรายคูหรือการเปรียบเทียบเชิงซอน ในกรณีที่ทราบวามีความ<br />
แตกตางของคาเฉลี่ยมากกวา 2 กลุมประชากร โดยสวนใหญจะใช LSD (Least-Significant Different)<br />
โดยเลือกใช One-way ANOVA: Post Hoc Multiple Comparisons<br />
ภาพที่ 21 แสดงคําสั่งในการการทดสอบสมมติฐานเกี่ยวกับคาเฉลี่ยประชากร<br />
2.2 การวิเคราะหความสัมพันธระหวางตัวแปรเชิงกลุม 2 ตัว ในการทดสอบความเปนอิสระกันของ 2 ตัวแปร<br />
โดยเลือกใชสถิติทดสอบ Chi-Square ใน <strong>SPSS</strong> จะเลือกใชคําสั่ง Crosstabs และเลือกสถิติทดสอบ<br />
แบบ Chi-Square เชน การหาความสัมพันธระหวางการมีโรคประจํา ตัวและสถานภาพสมรส<br />
2.3 การวิเคราะหความสัมพันธระหวางตัวแปรเชิงปริมาณ 2 ตัว หรือการทดสอบสัมประสิทธิ์สหสัมพันธ<br />
(Correlation Coefficient) วาตัวแปร 2 ตัวมีความสัมพันธมากนอยเพียงใด ใน <strong>SPSS</strong> การคํานวณหา<br />
คาสัมประสิทธสหสัมพันธจะเลือกใชคําสั่ง Correlate และมี 2 คําสั่งใหเลือกคือ<br />
- Bivariate เปนการหาคาสัมประสิทธิ์สหสัมพันธของตัวแปรเชิงปริมาณ 2 ตัว ที่แสดงความสัมพันธ<br />
ในรูปเชิงเสนโดยไมคํานึงถึงตัวแปรอื่นๆ ที่เกี่ยวของเลย จึงทําใหความสัมพันธที่ไดไมใชความสัมพันธที่<br />
แทจริง ระหวางตัวแปร 2 ตัว อาจจะมีมีตัวแปรอื่นๆ แอบแฝงอยู<br />
- Partial เปนการหาความสัมพันธของตัวแปรเชิงปริมาณ 2 ตัว ที่ไดควบคุมหรือกําจัดอิทธิพลของตัว<br />
แปรอื่นๆ โดยจะเหลือเพียงตัวแปร 2 ตัวที่ตองการหาความสัมพันธเทานั้น<br />
3 การคํานวณหาคาสถิติทดสอบ<br />
<strong>MIS</strong>_ฝายติดตามและประเมินผล สํานักงานบริหารโครงการกองทุนโลก 83
4 การกําหนดขอบเขตความผิดพลาดหรือระดับนัยสําคัญ คือ คาที่ชวยในการตัดสินใจ หรือคาความ<br />
นาจะเปนของการปฏิเสธสมมติฐานหลัก(H 0 ) ซึ่งเรียกคานี้วาระดับนัยสําคัญของการทดสอบ และจะ<br />
แทนดวยสัญลักษณ อานวา แอลฟา (alpha) โดยปกติเรามักจะเลือกระดับนัยสําคัญที่ = 0.05<br />
และ 0.01 โดยเราปฏิเสธสมมติฐานหลัก (H 0 ) เมื่อผลลัพธของการทดสอบมีคาความนาจะเปน<br />
(Significance level: Sig.) เทากับหรือนอยกวาระดับนัยสําคัญ ที่ตั้งไว<br />
5 การสรางเขตปฏิเสธสมมติฐานหลัก (H 0 ) เปนการหาคาวิกฤติ (Critical Value) ซึ่งเปนคาที่แบงเขตที่<br />
จะปฏิเสธหรือยอมรับ H 0<br />
ในการวิเคราะหสมมติฐานโดยใชโปรแกรม <strong>SPSS</strong> for window จะไดคา P-value คือคาที่ใชตรวจสอบ<br />
ถึงการปฏิเสธหรือยอมรับสมมติฐานหลัก โดยจะทําการเปรียบเทียบกับระดับนัยสําคัญที่ตั้งไว<br />
- ถาคา P-value หรือคา Significance level (Sig.) มีคามากวาระดับนัยสําคัญที่ตั้งไว จะยอมรับ<br />
สมมติฐานหลัก (H 0 )<br />
- แตถาคา P-value หรือคา Significance level (Sig.) มีคานอยกวาระดับนัยสําคัญที่ตั้งไว จะปฏิเสธ<br />
สมมติฐานหลัก (H 0 ) และยอมรับสมมติฐานรองหรือสมมติฐานที่นักวิจัยตั้งไว (H 1 )<br />
สรุปวา คา P-value คือคาความนาจะเปนหรือคาที่ใชสําหรับหาขอเท็จจริงสําหรับการทดสอบ<br />
สมมติฐานนั้นๆ สวนระดับนัยสําคัญคือ การกําหนดขอบเขตของการปฏิเสธสมมติฐาน<br />
6. สรุปผลของการทดสอบ โดยจะเปรียบเทียบระหวาง คาสถิติทดสอบกับคาวิกฤติ<br />
3. สถิติในการทดสอบสมมติฐาน<br />
3.1 ทดสอบคาเฉลี่ยของประชากรเดียว โดยใชสถิติทดสอบ t-Test สําหรับ <strong>SPSS</strong> จะเลือกใช การ<br />
วิเคราะหขอมูลแบบ One-Sample T Test เชน การทดสอบรายไดเฉลี่ยของกลุมตัวอยางเทากับ 15,000 บาท<br />
ตอเดือนหรือไม H 0 : µ = 15,000 แล H 1 : µ ≠ 15,000<br />
- เลือกเมนู Analyze –> Compare Mean -> เลือก One-Sample T Test จากนั้นจะแสดงหนาตาง<br />
One-Sample T Test ซึ่งดานซายประกอบดวยตัวแปรตางๆ สวนดานขวามี 1) box: Test Variable(s): ให<br />
เลือกชื่อของตัวแปรที่ตองการทดสอบ ในที่นี้คือ รายได (Salary) 2) Test Value ใหใสคาคงที่ที่ตองการทดสอบ<br />
ในที่นี่คือ 15,000 แลวเลือก Options เพื่อระบุคา Confidence Interval ในที่นี้เลือก 95% จากนั้นเลือก<br />
Continue จะกลับมาสูหนาตางเดิม และเลือก OK ดังแสดงในภาพที่ 22.1<br />
1<br />
2 3<br />
ภาพที่ 22.1 แสดงคําสั่งในการทดสอบสมมติฐานคาเฉลี่ยของประชากรเดียว: One-Sample T Test<br />
84<br />
การใชโปรแกรมสําหรับบริหารจัดการและการนําเสนอขอมูล
- ผลลัพธในการทดสอบคาเฉลี่ยของประชากรเดียว<br />
รายไดเฉลี่ยของกลุมตัวอยาง คือ 17,106 บาท สวนเบี่ยงเบนมาตรฐาน คือ 7,131 บาท ผลการทดสอบ<br />
สมมติฐาน พบวา คาสถิติทดสอบ t-Test = 3.166 คา Sig. = 0.002* ซึ่งนอยกวาระดับนัยสําคัญที่ตั้งไว (0.05) สรุปได<br />
วา ปฏิเสธสมมติฐานหลัก (H 0 ) และยอมรับสมมติฐานรอง (H 1 ) นั่นคือรายไดเฉลี่ยของกลุมตัวอยางไมเทากับ 15,000<br />
บาทตอเดือนอยางมีนัยสําคัญทางสถิติที่ระดับ 0.05 (มากกวา 15,000 บาทตอเดือน) ดังแสดงในภาพที่ 22.2<br />
One-Sample Statistics<br />
One-Sample Test<br />
N Mean Std. Deviation Std. Error Mean<br />
รายได 115 17105.57 7131.090 664.978<br />
Test Value = 15000<br />
t df Sig. (2-tailed) Mean Difference<br />
95% Confidence Interval<br />
of the Difference<br />
Lower<br />
Upper<br />
รายได 3.166 114 .002* 2105.57 788.25 3422.88<br />
ภาพที่ 22.2 แสดงผลลัพธการทดสอบสมมติฐานคาเฉลี่ยของประชากรเดียว: One-Sample T Test<br />
3.2 ทดสอบความแตกตางระหวางคาเฉลี่ยของ 2 กลุมประชากร โดยใชสถิติทดสอบ t-Test ใน <strong>SPSS</strong> จะ<br />
เลือกใช Independent-Samples T Test เชน การทดสอบรายไดเฉลี่ยของกลุมตัวอยางเพศชายและหญิงวามี<br />
ความแตกตางกันหรือไม (กลุม 1: เพศชาย และกลุม 2: เพศหญิง)<br />
H 0 : µ 1 = µ 2 , H 1 : µ 1 ≠ µ 2<br />
- เลือกเมนู Analyze –> Compare Mean -> เลือก Independent-Samples T Test จากนั้นจะแสดงหนาตาง<br />
Independent-Samples T Test ซึ่งดานซายประกอบดวยตัวแปรตางๆ สวนดานขวามี 2 box ใหใสตัวแปร ดังนี้คือ 1)<br />
Test Variable(s): ใหเลือกชื่อของตัวแปรที่ตองการทดสอบ ในที่นี้คือ รายได (salary) 2) Grouping Variable ใหใสชื่อ<br />
ตัวแปรที่ตองการจําแนก ในที่นี่คือ เพศ (sex) โดยการ Define Groups จําแนกเปน Group1: 1 (เพศชาย) และ Group 2:<br />
(เพศหญิง) แลวเลือก 3) Options เพื่อระบุคา Confidence Interval ในที่นี้เลือก 95% จากนั้นเลือก Continue จะกลับมา<br />
สูหนาตางเดิม และเลือก OK ดังแสดงในภาพที่ 23.1<br />
1<br />
2<br />
ภาพที่ 23.1 คําสั่งในการทดสอบความแตกตางระหวางคาเฉลี่ยของ 2 กลุมประชากร: Independent-SamplesT Test<br />
<strong>MIS</strong>_ฝายติดตามและประเมินผล สํานักงานบริหารโครงการกองทุนโลก 85
่<br />
- ผลลัพธในการทดสอบความแตกตางระหวางคาเฉลี่ยของ 2 กลุมประชากร<br />
รายไดเฉลี่ยของกลุมตัวอยางเพศชาย 12,257 บาท สวนเบี่ยงเบนมาตรฐาน 3,477 บาท และรายไดเฉลี่ย<br />
ของเพศหญิง 17,420 บาท สวนเบี่ยงเบนมาตรฐาน 7,202 บาท ผลการทดสอบสมมติฐาน พบวา 1) คาสถิติทดสอบ<br />
ความแปรปรวนของกลุมตัวอยาง (Levene’s Test for Equality of Variance) F-Test = 1.911 คา Sig. = 0.170<br />
ซึ่งมากกวาระดับนัยสําคัญที่ตั้งไว (0.05) สรุปไดวา ยอมรับ สมมติฐานหลัก (H 0 ) คือความแปรปรวนของกลุม<br />
ตัวอยางไมมีความแตกตางกัน ใช Equal variances assumed 2) คาสถิติทดสอบความแตกตางระหวางคาเฉลี่ย<br />
ของ 2 กลุมประชากร (t-Test for Equality of Means) t-Test = -1.877, df = 113, Sig = 0.063 ซึ่งมากกวาระดับ<br />
นัยสําคัญที่ตั้งไว (0.05) สรุปวา ยอมรับสมมติฐานหลัก (H 0 ) นั่นคือรายไดเฉลี่ยของกลุมตัวอยางเพศชายและเพศ<br />
หญิงไมแตกตางกัน อยางมีนัยสําคัญทางสถิติที่ระดับ 0.05 ดังแสดงในภาพที่ 23.2<br />
Group Statistics<br />
รายได<br />
รายได<br />
เพศ N Mean Std. Deviation<br />
Std. Error<br />
Mean<br />
ชาย 7 12257.14 3476.999 1314.182<br />
หญิง 108 17419.81 7201.652 692.979<br />
Independent Samples Test<br />
Levene's Test for Equality of<br />
Variances<br />
Sig. (2-<br />
F Sig. t df tailed)<br />
Equal variances<br />
assumed<br />
Equal variances<br />
not assumed<br />
1.911 0.170<br />
t-test for Equality of Means<br />
Mean<br />
Difference<br />
Std. Error<br />
Difference<br />
95% Confidence Interval<br />
of the Difference<br />
Lower Upper<br />
-1.877 113 .063 -5162.67 2751.014 -10612.926 287.583<br />
-3.475 9.758 .006 -5162.67 1485.697 -8484.162 -1841.182<br />
ภาพที่ 23.2 ผลลัพธในการทดสอบความแตกตางระหวางคาเฉลี่ยของ 2 กลุมประชากร:<br />
Independent-Sample T Test<br />
3.3 ทดสอบความแตกตางระหวางคาเฉลี่ยของ 2 กลุมประชากรแบบจับคู โดยใชสถิติทดสอบ t-Test ใน<br />
<strong>SPSS</strong> จะเลือกใช Paired-Samples T Test เชน การทดสอบคะแนนเฉลี่ยกอนการอบรมและหลังการอบรม<br />
- เลือกเมนู Analyze –> Compare Mean -> เลือก Paired-Samples T Test จากนั้นจะแสดงหนาตาง Paired-<br />
Samples T Test ซึ่งดานซายบนประกอบดวยตัวแปรตางๆ ดานซายลาง box: Current Selections จะแสดงตัวแปรที่เลือกเพื่อ<br />
ทดสอบความแตกตางของคาเฉลี่ยแบบจับคู ในที่นี้คือ Variable1:คะแนนกอนการอบรม (Pretest) Variable2: คะแนนหลังการ<br />
อบรม (Posttest) สวนดานขวามี box: Paired Variables ซึ่งจะนําตัวแปรจาก Current Selections Variable1 และ Variable2 ที<br />
เลือกมาใส เปน Pretest - Posttest แลวเลือก Options เพื่อระบุคา Confidence Interval ในที่นี้เลือก 95% จากนั้นเลือก<br />
Continue จะกลับมาสูหนาตางเดิม และเลือก OK ดังแสดงในภาพที่ 24.1<br />
86<br />
การใชโปรแกรมสําหรับบริหารจัดการและการนําเสนอขอมูล
1<br />
2<br />
ภาพที่ 24.1 คําสั่งในการทดสอบความแตกตางระหวางคาเฉลี่ยของ 2 กลุมประชากรแบบจับคู:<br />
Paired-Sample T Test<br />
- ผลลัพธในการทดสอบความแตกตางระหวางคาเฉลี่ยของ 2 กลุมประชากรแบบจับคู<br />
คะแนนเฉลี่ยกอนการอบรม 32.47 คะแนน สวนเบี่ยงเบนมาตรฐาน 7.205 คะแนน และคะแนนเฉลี่ยหลัง<br />
การอบรม 34.10 คะแนน สวนเบี่ยงเบนมาตรฐาน 7.456 คะแนน คาสัมประสิทธสหสัมพันธ (r) = -0.121, Sig. =<br />
0.197 ซึ่งมากกวาระดับนัยสําคัญที่ตั้งไว (0.05) สรุปไดวา ยอมรับ สมมติฐานหลัก (H 0 ) คือ คาเฉลี่ยกอนการอบรม<br />
และหลังการอบรมไมมีความสัมพันธกัน<br />
คาสถิติทดสอบความแตกตางระหวางคาเฉลี่ยของ 2 กลุมประชากรแบบจับคู Paired Differences<br />
Sample t-Test = -1.597, df = 114, Sig = 0.113 ซึ่งมากกวาระดับนัยสําคัญที่ตั้งไว (0.05) สรุปไดวา ยอมรับ<br />
สมมติฐานหลัก (H 0 ) นั่นคือ คาเฉลี่ยกอนการอบรมและหลังการอบรมไมมีความแตกตางกันอยางมีนัยสําคัญทาง<br />
สถิติที่ระดับ 0.05 ดังแสดงในภาพที่ 24.2<br />
Paired Samples Statistics<br />
Mean N Std. Deviation<br />
Std. Error<br />
Mean<br />
Pair 1 คะแนนกอนการอบรม 32.47 115 7.205 .672<br />
คะแนนหลังการอบรม 34.10 115 7.456 .695<br />
3<br />
Paired Samples Correlations<br />
Pair 1<br />
คะแนนกอนการอบรม &<br />
คะแนนหลังการอบรม<br />
N Correlation Sig.<br />
115 -.121 .197<br />
<strong>MIS</strong>_ฝายติดตามและประเมินผล สํานักงานบริหารโครงการกองทุนโลก 87
Pair 1 คะแนนกอนการอบรม -<br />
คะแนนหลังการอบรม<br />
Mean<br />
Paired Samples Test<br />
Paired Differences<br />
95% Confidence<br />
Std.<br />
Deviation<br />
Std. Error<br />
Mean<br />
Interval of the<br />
Difference<br />
Lower Upper<br />
t<br />
df<br />
Sig.<br />
(2-tailed)<br />
-1.63 10.978 1.024 -3.66 .39 -1.597 114 .113<br />
ภาพที่ 24.2 ผลลัพธในการทดสอบความแตกตางระหวางคาเฉลี่ยของ 2 กลุมประชากรแบบจับคู:<br />
Paired-Sample T Test<br />
3.4 การเปรียบเทียบความแตกตางของคาเฉลี่ยมากกวา 2 กลุมประชากร หรือการวิเคราะหความ<br />
แปรปรวนแบบทางเดียว โดยใชสถิติทดสอบ F-Test ใน <strong>SPSS</strong> จะเลือกใช One-Way ANOVA เชน การ<br />
ทดสอบอายุเฉลี่ยของกลุมตัวอยาง จําแนกตามระดับการศึกษา (กลุม1: ต่ํากวา ป.ตรี กลุม2: ป.ตรี กลุม3: สูง<br />
กวา ป.ตรี) วามีความแตกตางกันหรือไม<br />
H 0 : µ 1 = µ 2 = µ 3 , H 1 : µ 1 ≠ µ 2 ≠ µ 3<br />
และการเปรียบเทียบคาเฉลี่ยของประชากรเปนรายคู หรือการเปรียบเทียบเชิงซอน ในกรณีที่ทราบวามี<br />
ความแตกตางของคาเฉลี่ยมากกวา 2 กลุมประชากร โดยสวนใหญจะใช LSD (Least-Significant Different)<br />
โดยเลือกใช One-way ANOVA: Post Hoc Multiple Comparisons<br />
H 0 : µ 1 = µ 2 = µ 3 , H 1 : µ i ≠ µ j อยางนอย 1 คู i ≠ j<br />
- เลือกเมนู Analyze –> Compare Mean -> เลือก One-Way ANOVA จากนั้นจะแสดงหนาตาง<br />
One-Way ANOVA ซึ่งดานซายประกอบดวยตัวแปรตางๆ สวนดานขวามี 2 box ใหใสตัวแปร ดังนี้คือ 1)<br />
Dependent List: จะใสชื่อของตัวแปรเชิงปริมาณที่ตองการทดสอบความแตกตางของคาเฉลี่ย ในที่นี้คือ<br />
รายได (Salary) 2) Factor: จะใสชื่อของตัวแปรเชิงกลุมที่ตองการจําแนกตามกลุม ในที่นี้คือ สถานภาพสมรส<br />
(Status) จากนั้น 3) เลือก Post Hoc ซึ่งจะแสดงหนาตาง One-Way ANOVA: Post Hoc Multiple<br />
Comparisons เลือก Equal Variances Assumed: LSD และเลือก Significance level = 0.05 จากนั้นเลือก<br />
Continue จะกลับมาสูหนาตางเดิม 4) เลือก Options เพื่อระบุคา Confidence Interval ในที่นี้เลือก 95%<br />
จากนั้นเลือก Continue จะกลับมาสูหนาตางเดิม และเลือก OK ดังแสดงในภาพที่ 25.1<br />
88<br />
การใชโปรแกรมสําหรับบริหารจัดการและการนําเสนอขอมูล
1<br />
2<br />
3 4<br />
ภาพที่ 25.1 คําสั่งในการทดสอบความแตกตางของคาเฉลี่ยมากกวา 2 กลุมประชากร: F-Test (ANOVA) และการ<br />
ทดสอบความแตกตางของคาเฉลี่ยเปนรายคู: LSD<br />
- ผลลัพธในการทดสอบความแตกตางของคาเฉลี่ยมากกวา 2 กลุมประชากร และความแตกตางของคาเฉลี่ยเปนรายคู<br />
จากตาราง ANOVA จะไดคาของ Sum of Squares และ Mean Square ใน Between Groups, Within<br />
Groups คาสถิติทดสอบ F-Test = 8.173 และ Sig.
(I) ระดับการศึกษา<br />
สูงสุด<br />
Multiple Comparisons Dependent Variable: อายุ => LSD<br />
(J) ระดับ Mean Difference Std. Error Sig. 95% Confidence Interval<br />
การศึกษาสูงสุด (I-J)<br />
Lower Bound Upper Bound<br />
ต่ํากวาป.ตรี ป.ตรี -.43 1.667 .798 -3.73 2.88<br />
สูงกวาป.ตรี -7.92(*) 2.296 .001 -12.47 -3.38<br />
ป.ตรี ต่ํากวาป.ตรี .43 1.667 .798 -2.88 3.73<br />
สูงกวาป.ตรี -7.50(*) 1.913 .000 -11.29 -3.71<br />
สูงกวาป.ตรี ต่ํากวาป.ตรี 7.92(*) 2.296 .001 3.38 12.47<br />
ป.ตรี 7.50(*) 1.913 .000 3.71 11.29<br />
ภาพที่ 25.2 ผลลัพธในการทดสอบความแตกตางของคาเฉลี่ยมากกวา 2 กลุมประชากร:<br />
F-Test (ANOVA) และการทดสอบความแตกตางของคาเฉลี่ยเปนรายคู: LSD<br />
3.5 การวิเคราะหความสัมพันธระหวางตัวแปรเชิงกลุม 2 ตัว ในการทดสอบความเปนอิสระกันของ 2<br />
ตัวแปร โดยเลือกใชสถิติทดสอบ Chi-Square ใน <strong>SPSS</strong> จะเลือกใชคําสั่ง Crosstabs และเลือกสถิติทดสอบ<br />
แบบ Chi-Square เชน การหาความสัมพันธระหวางการมีโรคประจําตัวและสถานภาพสมรส<br />
- เลือกเมนู Analyze –> Descriptive Statistics -> เลือก Crosstabs จากนั้นจะแสดงหนาตาง<br />
Crosstabs ซึ่งดานซายประกอบดวยตัวแปรตางๆ สวนดานขวามี 3 box ใหใสตัวแปร ดังนี้คือ 1) Rows: จะ<br />
ใสชื่อของตัวแปรที่ตองการจําแนกตามแถว ในที่นี้คือ สถานภาพสมรส (status) 2) Columns: จะใสชื่อของตัว<br />
แปรที่ตองการจําแนกตามคอลัมภ ในที่นี้คือ ทานมีโรคประจําตัวหรือไม (disease) 3) Layer: แบงการจําแนก<br />
ขอมูลเปน layer ตางๆ ใสตัวแปรที่ตองจําแนกขั้นที่ 3 (layer 1 of 1) ขั้นที่ 4 (layer 2 of 2) ตามลําดับ จากนั้น<br />
3) เลือก Statistics ซึ่งจะแสดงหนาตาง Crosstabs: Statistics เลือก Chi-square (สถิติทดสอบ) จากนั้นเลือก<br />
Continue จะกลับมาสูหนาตางเดิม และเลือก OK ดังแสดงในภาพที่ 26.1<br />
1<br />
2<br />
3<br />
ภาพที่ 26.1 คําสั่งในการทดสอบความสัมพันธของตัวแปรเชิงกลุม 2 ตัว: Chi-Square<br />
90<br />
การใชโปรแกรมสําหรับบริหารจัดการและการนําเสนอขอมูล
- ผลลัพธในการทดสอบความสัมพันธของตัวแปรเชิงกลุม 2 ตัว<br />
จากตาราง Crosstabs เพื่อแสดงคาความถี่และคารอยละระหวางสถานภาพสมรส (ตามแถว) และการมี<br />
โรคประจําตัว(ตามคอลัมภ)เมื่อทดสอบความความสัมพันธระหวางการมีโรคประจําตัวและสถานภาพสมรส พบวา<br />
Pearson Chi-Square = 0.225 และ Sig. = 0.894 ซึ่งมากกวาระดับนัยสําคัญที่ตั้งไว (0.05) สรุปไดวา ยอมรับ<br />
สมมติฐานหลัก (H 0 ) นั่นคือ การมีโรคประจําตัวและสถานภาพสมรสไมมีความสัมพันธกัน ดังแสดงในภาพที่ 26.2<br />
สถานภาพสมรส * ทานมีโรคประจําตัวหรือไม Crosstabulation<br />
ทานมีโรคประจําตัวหรือไม<br />
ไมมี มี<br />
สถานภาพสมรส โสด Count 71 12 83<br />
% within ทานมีโรคประจําตัวหรือไม 72.4% 70.6% 72.2%<br />
สมรส Count 26 5 31<br />
% within ทานมีโรคประจําตัวหรือไม 26.5% 29.4% 27.0%<br />
หยา/หมาย Count 1 0 1<br />
% within ทานมีโรคประจําตัวหรือไม 1.0% .0% .9%<br />
Total Count 98 17 115<br />
% within ทานมีโรคประจําตัวหรือไม 100.0% 100.0% 100.0%<br />
Chi-Square Tests<br />
Value df Asymp. Sig. (2-sided)<br />
Pearson Chi-Square .225(a) 2 .894<br />
Likelihood Ratio .370 2 .831<br />
Linear-by-Linear Association .005 1 .946<br />
N of Valid Cases 115<br />
a. 3 cells (50.0%) have expected count less than 5. The minimum expected count is .15.<br />
ภาพที่ 26.2 ผลลัพธในการทดสอบความสัมพันธของตัวแปรเชิงกลุม 2 ตัว: Chi-Square<br />
Total<br />
3.6 การวิเคราะหความสัมพันธระหวางตัวแปรเชิงปริมาณ 2 ตัว หรือการทดสอบสัมประสิทธิ์สหสัมพันธ<br />
(Correlation Coefficient) วาตัวแปร 2 ตัวมีความสัมพันธมากนอยเพียงใด ใน <strong>SPSS</strong> การคํานวณหา<br />
คาสัมประสิทธสหสัมพันธจะเลือกใชคําสั่ง Correlate และมี 2 คําสั่งใหเลือกคือ<br />
- Bivariate ซึ่งเปนการหาคาสัมประสิทธิ์สหสัมพันธของตัวแปรเชิงปริมาณ 2 ตัว ที่แสดงความสัมพันธใน<br />
รูปเชิงเสน โดยไมคํานึงถึงตัวแปรอื่นๆ ที่เกี่ยวของเลย เชน การหาความสัมพันธระหวางรายไดและอายุ<br />
โดยไมคํานึงถึงตัวแปรอื่นๆ ที่เกี่ยวของเลย อาทิ เพศ สถานภาพสมรส และระดับการศึกษาสูงสุด จึงทํา<br />
ใหความสัมพันธที่ไดไมใชความสัมพันธที่แทจริง ระหวางตัวแปร 2 ตัวแปรดังกลาว อาจจะมีตัวแปรอื่นๆ<br />
แอบแฝงอยู<br />
หมายเหตุ การประมาณคาสัมประสิทธิ์สหสัมพันธของประชากร (ρ) โดยใชคาสัมประสิทธิ์สหสัมพันธของตัวอยาง<br />
(r) คาสัมประสิทธิ์สหสัมพันธมีคาสูงสุดเปน 1 และคาต่ําสุดเปน -1 โดยที่<br />
<strong>MIS</strong>_ฝายติดตามและประเมินผล สํานักงานบริหารโครงการกองทุนโลก 91
1) ถาคา r มีคาเขาใกล 1 หมายถึงตัวแปรเชิงปริมาณ 2 ตัว มีความสัมพันธในทิศทางเดียวกันและ<br />
มีความสัมพันธกันมาก<br />
2) ถาคา r มีคาเขาใกล -1 หมายถึงตัวแปรเชิงปริมาณ 2 ตัว มีความสัมพันธในทิศทางตรงกันขาม<br />
และสัมพันธกันมาก<br />
3) ถาคา r มีคาเขาใกล 0 หรือเทากับ 0 แสดงวามีความสัมพันธกันนอยหรือไมมีความสัมพันธกัน<br />
- เลือกเมนู Analyze –> Correlate -> เลือก Bivariate จากนั้นจะแสดงหนาตาง Bivariate<br />
Correlations ซึ่งดานซายประกอบดวยตัวแปรตางๆ สวนดานขวามี 1) box Variables: ใหใสตัวแปรเชิง<br />
ปริมาณที่ตองการหาความสัมพันธ ในที่นี้เลือก อายุ (age) และรายได (salary) 2) box Correlation<br />
Coefficients ใหเลือก Pearson Correlation และเลือก OK ดังแสดงในภาพที่ 27.1<br />
1<br />
2<br />
ภาพที่ 27.1 คําสั่งในการทดสอบความสัมพันธของตัวแปรเชิงปริมาณ 2 ตัว แบบ Bivariate Correlations<br />
- ผลลัพธในการทดสอบความสัมพันธของตัวแปรเชิงปริมาณ 2 ตัว แบบ Bivariate Correlations<br />
จากตาราง Correlations จะไดคา Pearson Correlation ระหวางอายุและรายไดคือ 0.713 และ<br />
คา Sig. =
- Partial (สัมประสิทธสหสัมพันธเชิงสวน) ซึ่งเปนการหาความสัมพันธของตัวแปรเชิงปริมาณ 2 ตัว ที่ไดควบคุม<br />
หรือกําจัดอิทธิพลของตัวแปรอื่นๆ ออกแลวจะเหลือเพียงแค 2 ตัวแปรที่ตองการหาความสัมพันธเทานั้น<br />
- เลือกเมนู Analyze –> Correlate -> เลือก Partial จากนั้นจะแสดงหนาตาง Partial Correlations ซึ่ง<br />
ดานซายประกอบดวยตัวแปรตางๆ สวนดานขวามี 2 box 1) Variables: ใหใสตัวแปรเชิงปริมาณที่ตองการหา<br />
ความสัมพันธ ในที่นี้เลือก อายุ (age) และรายได (salary) 2) Controlling for: ใหใสตัวแปรที่ตองการควบคุม<br />
เพื่อใหไดคาของความสัมพันธระหวางตัวแปรอายุและตัวแปรรายไดอยางแทจริง ในที่นี้เลือก Controlling เพศ<br />
(sex), สถานภาพสมรส (status) และระดับการศึกษาสูงสุด (edu) และเลือก OK ดังแสดงในภาพที่ 28.1<br />
1<br />
2<br />
ภาพที่ 28.1 แสดงคําสั่งในการทดสอบความสัมพันธของตัวแปรเชิงปริมาณ 2 ตัว:<br />
แบบ Partial Correlation<br />
- ผลลัพธในการทดสอบความสัมพันธของตัวแปรเชิงปริมาณ 2 ตัว<br />
จากตาราง Correlations จะไดคา Partial Correlation ระหวางอายุและรายได โดยควบคุมอิทธิพลของตัว<br />
แปร เพศ สถานภาพสมรส และระดับการศึกษาสูงสุด คือ 0.6499 และคา Sig. =
โปรแกรม<br />
Geographic Information System<br />
(<strong>GIS</strong>)
<strong>GIS</strong> Program<br />
1.การเขาใชงานโปรแกรม <strong>GIS</strong> ไดที่แอดเดรส http://www.thaiprddc.org/ เมื่อใสแอดเดรส เรียบรอย<br />
แลวจะปรากฏหนาเว็บไซดของสํานักงานบริหารโครงการกองทุนโลก ดังภาพที่ 1<br />
ภาพที่ 1 แสดงหนาหลักเว็บไซดของสํานักงานบริหารโครงการกองทุนโลก<br />
2. เมื่อเขาสูหนาหลักเว็บไซดของสํานักงานบริหารโครงการกองทุนโลกเรียบรอยแลว จะมีเมนู ห ลั ก<br />
สําหรับขอมูลตางๆ ของเว็บไซด ใหเลือกไปที่เมนู <strong>GIS</strong> ก็จะเขาสูหนาสําหรับใสชื่อและรหัสผาน กอนเขาสู<br />
ระบบ <strong>GIS</strong> ดังภาพที่ 2<br />
1<br />
ภาพที่ 2 แสดงหนาสําหรับใสชื่อและรหัสผานกอนเขาสูระบบ <strong>GIS</strong><br />
3.การเขาใชงานระบบ <strong>GIS</strong> ตองมีการสมัครสมาชิกเพื่อรับ Username กับ Password โดยการเลือก<br />
สมัครสมาชิกที่คําวา กรุณาสมัครสมาชิกกอนเขาระบบ คลิก ดังภาพที่ 2 และเมื่อทําการคลิกเพื่อสมัคร<br />
สมาชิก จะปรากฏหนาการกรอกขอมูลสําหรับสมัครสมาชิก ดังภาพที่ 3<br />
SAVE<br />
ภาพที่ 3 แสดงหนาสําหรับกรอกขอมูลสมัครสมาชิก<br />
การใชโปรแกรมสําหรับบริหารจัดการและการนําเสนอขอมูล 94
4. เมื่อสมัครสมาชิกเรียบรอยแลว จะสามารถเขาใชงานระบบ <strong>GIS</strong> ได แตในกรณีที่ไมเคยใชระบบ<br />
<strong>GIS</strong> มากอนจําเปนตองทําการติดตั้งโปรแกรม SVG View สําหรับดูขอมูลจากแผนที่ โดยสามารถดาวนโหลด<br />
โปรแกรมไดจากหนาสําหรับเขาใชงานระบบ <strong>GIS</strong> ดังภาพที่ 2 โดยจะอยูดานลางการสมัครสมาชิก ทําการคลิก<br />
เพื่อดาวนโหลดโปรแกรมมาติดตั้งเพื่อใหสามารถใชระบบ <strong>GIS</strong> ไดอยางมีประสิทธิภาพ โดยจะแสดงขั้นตอน<br />
การดาวนโหลด ดังภาพที่ 4<br />
1<br />
ภาพที่ 4 แสดงขั้นตอนการดาวนโหลดโปรแกรม SVG View<br />
5. เมื่อดาวนโหลดและติดตั้งโปรแกรม SVG View เรียบรอยแลว จะปรากฏหนาหลักเพื่อใชงานระบบ<br />
<strong>GIS</strong> ดังภาพที่ 5<br />
2<br />
1<br />
3<br />
ภาพที่ 5 แสดงหนาหลักของระบบ <strong>GIS</strong><br />
95<br />
<strong>MIS</strong>_ฝายติดตามและประเมินผล สํานักงานบริหารโครงการกองทุนโลก
สวนประกอบหลักของระบบ <strong>GIS</strong><br />
1. สวนแสดงแผนที่<br />
2. สวนเมนูสําหรับเลือกรายงานแสดงผลขอมูลแผนที่<br />
• จําแนกตาม 3 โรค ไดแก โรคเอดส วัณโรค และมาลาเรีย ดังแสดงในภาพที่ 6<br />
• จําแนกตามการรายงานขอมูล พื้นที่ดําเนินงาน (Mapping Area) ดังแสดงในภาพที่ 7<br />
- โรคเอดส จําแนกตาม Sub-Recipients (SR)<br />
- วัณโรค จําแนกตาม 4 TB Program (Prison, Border, Urban, TB-HIV) ใน TB Round<br />
1และจําแนกตาม PR-DDC & PR-WVFT ใน TB Round 6<br />
- มาลาเรีย จําแนกตาม Malaria Round 2 และ Malaria Round 7 และพื้นที่การแพร<br />
ระบาดของมาลาเรียระดับ A1 & A2<br />
• จําแนกตามการรายงานขอมูลพื้นที่ดําเนินงานที่ทับซอน(Overlapping Area) ดังแสดงในภาพที่ 8<br />
- โรคเอดส จําแนกตาม Area Prevention (Community setting, School setting และ<br />
Workplace setting) และ Care & Treatment (Hospital based Care และ Community<br />
based Care)<br />
- วัณโรค จําแนกตามพื้นที่ทับซอนของ 4 TB Program ใน TB Round 1 และพื้นที่ ทับ<br />
ซอนของ PR-DDC & PR-WVFT ใน TB Round 6<br />
- มาลาเรีย จําแนกตามพื้นที่ทับซอนของ Malaria Round 2 และ Malaria Round 7<br />
3. สวนแสดงขอมูลสรุป ของจังหวัด อําเภอ และตําบลที่ดําเนินงาน จํานวนพื้นที่ที่ดําเนินงาน และ<br />
รายชื่อของหนวยงานผูรับทุนรอง (SR) หนวยงานผูรับทุนยอย (SSR) และผูประสานงานในแตละพื้นที่ โดย<br />
สามารถดูรายละเอียดของอําเภอที่ดําเนินงานโดยการ คลิกที่จังหวัดที่ตองการ และสามารถดูรายละเอียด<br />
ของตําบลที่ดําเนินงานโดยการ คลิกที่อําเภอที่ตองการ ตามลําดับ<br />
1<br />
ภาพที่ 6 แสดงเมนูสําหรับเลือกรายงานของ 3 โรค<br />
การใชโปรแกรมสําหรับบริหารจัดการและการนําเสนอขอมูล 96
2<br />
ภาพที่ 7 แสดงเมนูสําหรับการจําแนกรายงาน ขอมูลพื้นที่ดําเนินงาน<br />
3<br />
ภาพที่ 8 แสดงเมนูสําหรับการจําแนกรายงาน พื้นที่ดําเนินงานที่ทับซอน<br />
97<br />
<strong>MIS</strong>_ฝายติดตามและประเมินผล สํานักงานบริหารโครงการกองทุนโลก