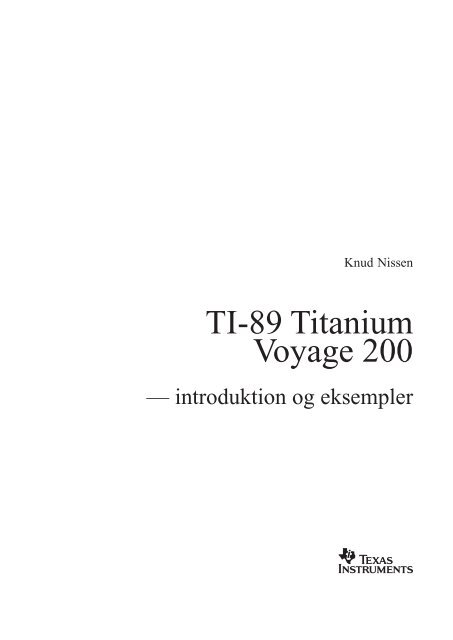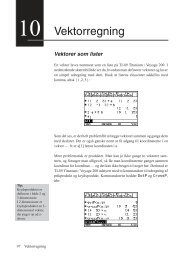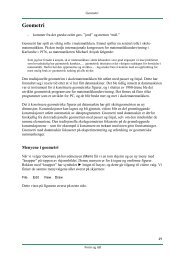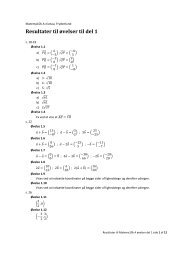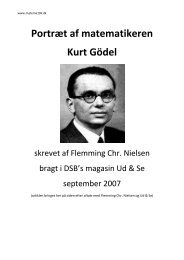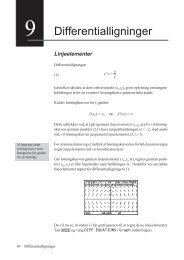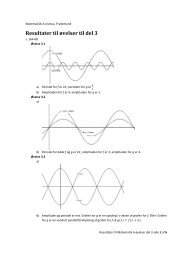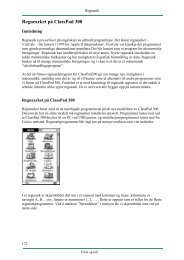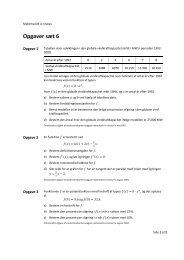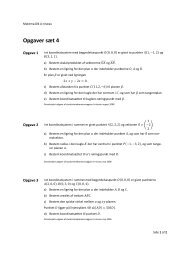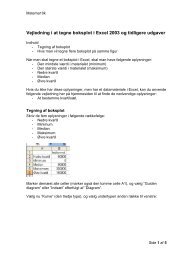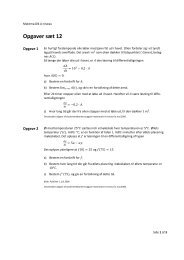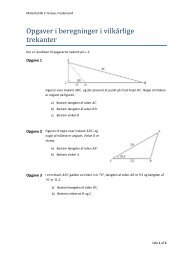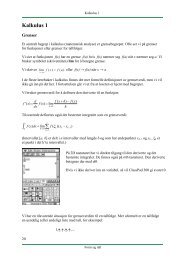TI-89 Titanium Voyage 200 - Texas Instruments
TI-89 Titanium Voyage 200 - Texas Instruments
TI-89 Titanium Voyage 200 - Texas Instruments
Create successful ePaper yourself
Turn your PDF publications into a flip-book with our unique Google optimized e-Paper software.
Knud Nissen<strong>TI</strong>-<strong>89</strong> <strong>Titanium</strong><strong>Voyage</strong> <strong>200</strong>— introduktion og eksempler
Knud Nissen<strong>TI</strong>-<strong>89</strong> <strong>Titanium</strong> / <strong>Voyage</strong> <strong>200</strong>— introduktion og eksemplerCopyright © <strong>200</strong>0 by <strong>Texas</strong> <strong>Instruments</strong>4. reviderede oplag <strong>200</strong>5Tryk: Jelling BogtrykkeriISBN 87-91010-01-2Publikationen er gratis og kan fås ved henvendelse hos<strong>Texas</strong> <strong>Instruments</strong>Lyngby Hovedgade 42800 LyngbyDanmarkTlf. 38 18 19 48Fax 38 88 78 99e-mail: ti-cares@ti.comhttp://education.ti.com/danmarkUdgivet at <strong>Texas</strong> <strong>Instruments</strong> DanmarkSkærmbillederne er lavet ved hjælp af det <strong>TI</strong> Connect progam, der findes på denmedfølgende CD. De specielle fonte <strong>TI</strong><strong>89</strong>-Symbols og <strong>TI</strong>92pc, der er benyttet, kandownloades fra <strong>Texas</strong> <strong>Instruments</strong> hjemmeside.Windows er et varemærke registreret af Microsoft Corporation,
IndholdForord .................................................................................................. 5Før du går i gang .................................................................................. 61. Intro ................................................................................. 7Oversigt ............................................................................................. 7Den første lille opgave ....................................................................... 8Indtastning af et taludtryk .................................................................. 8Ryd op — ƒnM ..................................................................... 9Brøkregning — regning med eksakte tal ......................................... 10Regning med bogstaver ................................................................... 11Om at sætte på fælles brøkstreg ....................................................... 14Catalog ............................................................................................. 15Ligninger og genbrug ....................................................................... 162. Grafer og grafværktøjer................................................. 19Tegn graferne ................................................................................... 19Zoom & Trace .................................................................................. 21Skæring mellem grafer — Intersection ............................................ 22Skæringspunkterne symbolsk .......................................................... 24Ny opgave og flere grafværktøjer .................................................... 25Manuel indstilling af grafvinduet ..................................................... 25Funktionsværdier med Trace ........................................................... 26Funktionsværdier med TABLE ........................................................ 27Funktionsværdier på hovedskærmen ............................................... 28Nulpunktsbestemmelse — Zero ....................................................... 29Nulpunktsbestemmelse symbolsk .................................................... 30Minimum & Maximum .................................................................... 31Minimum & Maximum symbolsk .................................................... 31Standardindstillinger ........................................................................ 32Funktion givet ved en tuborg-forskrift ............................................. 33Harmonisk svingning ....................................................................... 343. Variabler og formler ...................................................... 35Gem talværdier i variabler ............................................................... 35Oversigt — ° ..................................................................... 36Slet variabler .................................................................................... 37Gem formler i variabler ................................................................... 37Midlertidig tildeling — With operatoren ......................................... 38
En brugerdefineret funktion ............................................................ 40Lister ............................................................................................... 414. Ligninger og uligheder ................................................. 42Trigonometriske ligninger ............................................................... 42To ligninger med to ubekendte ........................................................ 43Ligninger med parametre ................................................................ 44Numerisk nulpunktsbestemmelse .................................................... 44Uligheder ......................................................................................... 455. Funktioner..................................................................... 46Funktioner i hovedskærmen ............................................................ 46Sammensat funktion ........................................................................ 46Asymptoter ...................................................................................... 47Grænseværdier ................................................................................ 48Differentialregning .......................................................................... 496. Matematiske modeller .................................................. 50SL-editor ......................................................................................... 50Indtastning ....................................................................................... 51Plot af data ...................................................................................... 51Lineær regression ............................................................................ 52Gør klar til ny dataanalyse .............................................................. 55Eksponentiel regression .................................................................. 55Potens regression............................................................................. 597. Sandsynlighedsregning ................................................. 61Binomialfordelingen........................................................................ 61Middelværdi og spredning .............................................................. 63Normalfordelingen .......................................................................... 648. Flash applikationer ....................................................... 66Sådan overføres operativsystemet mellem to<strong>TI</strong>-<strong>89</strong> <strong>Titanium</strong> eller to <strong>Voyage</strong> <strong>200</strong> ................................................ 67Sådan overføres Flash applikationer mellem to<strong>TI</strong>-<strong>89</strong> <strong>Titanium</strong> / <strong>Voyage</strong> <strong>200</strong> .......................................................... 68De følgende kapitler kan downloades i pdf-format fra <strong>Texas</strong> <strong>Instruments</strong>hjemmeside http://education.ti.com/danmark under "Lærere" eller "Elever".9. Differentialligninger10. Vektorregning11. 1-Variabel Statistik med boxplot12. Finansapplikationen
Før du går i gang...Check operativsystemetMed maskinen tændt taster du ƒ og i den menu, der kommer frem, piler duned på A:About og taster ¸. Hvis versionsnummeret er mindre end3.10, så bør du have et nyt operativsystem installeret (se p. 66).En blidere rensningfår du med<strong>TI</strong>-<strong>89</strong> <strong>Titanium</strong> ˆ<strong>Voyage</strong> <strong>200</strong> ˆhvor 1:Clear a-z. sletter alle étbogstavsvariabler.2:NewProb sletterydermere hoved- oggrafskærmen.Graffunktioner ogplots slettes ikke,men deaktiveres kun,så de ikke generer enny aktivitet.Rens maskinenTast ¯ (tastes som 2{) og tast ƒ i den menu, der kommer frem.Vælg 1:RAM ved at taste ¸, 1:All RAM ved at taste ¸ nok engangog bekræft sletningen med ¸ for YES.Opsæt Apps-skrivebordet (valgfri)Med piletasterne kandu manøvrere påApps-skrivebordet.Få applikationenClock i fokus, tast¸ og lav denødvendige indstillinger,så du får denkorrekte tid vist iøverste højre hjørneaf Apps-skrivebordet.Tast 3 efterfulgt af …. Pil ned til Apps Desktop og tryk på B for atåbne menuvalget. Tast © for at vælge 2:ON og ¸ for at gemme valget.Du får Apps-skrivebordet frem ved at trykke på O.6 Før du går i gang...
1IntroFor at få <strong>TI</strong>-<strong>89</strong> <strong>Titanium</strong> / <strong>Voyage</strong> <strong>200</strong> til at lave noget fornuftigt så hurtigtsom muligt, vil kun de absolut nødvendige dele af hovedskærmen og tastaturetblive omtalt her. I de følgende afsnit er der flere detaljer.Du vil komme til at lave nogle elementære beregninger, der kun har til formålat give dig et første indtryk af de muligheder, <strong>TI</strong>-<strong>89</strong> <strong>Titanium</strong> / <strong>Voyage</strong><strong>200</strong> byder på. Du skal bruge <strong>TI</strong>-<strong>89</strong> <strong>Titanium</strong> / <strong>Voyage</strong> <strong>200</strong> som en ganskealmindelig lommeregner, lave nogle symbolske reduktioner, prøve menuerneog løse en ligning såvel symbolsk som numerisk.Du vil lære at bruge tasterne til almindelig indtastning, redigering og navigation.HovedskærmenDu kommer nemmest til hovedskærmen ved at taste<strong>TI</strong>-<strong>89</strong> <strong>Titanium</strong> "<strong>Voyage</strong> <strong>200</strong> " (Tastes som ¥ W )— eller vælge ikonen for Home på Apps-skrivebordet. Hovedskærmen beståraf fire dele: En menulinje, et historikområde, en indtastningslinje og enstatuslinje.TipHvis du taster forkertog kommer hen etsted, hvor du ikkebryder dig om atvære, kan du ved attrykke på<strong>TI</strong>-<strong>89</strong> <strong>Titanium</strong>"<strong>Voyage</strong> <strong>200</strong>"altid komme tilbage tilhovedskærmen.MenulinjeHistorikområdeIndtastningslinjeStatuslinjeLæg mærke til den blinkende markør i indtastningslinjen. Her sker al indtastning.Når indtastning er afsluttet med et tryk på ¸-knappen, opstilleset indtastnings-/svarpar i historikområdet.Intro 7
Den første lille opgaveStatuslinjen er ogsåændret en smule:Yderst til højre stårder nu 1/30. Detbetyder, at der er 1indtastnings/svarpar ihistorikområdet udaf de 30, standardopsætningengiverplads til.Indtast 2+3 i indtastningslinjen og afslut med ¸ — du må ikke brugeÁ-knappen som på en almindelig lommeregner. Resultatet er selvfølgeligikke særlig interessant, men tag et kig på skærmbilledet:IndtastningSvarIndtastning af et taludtrykUdregn udtrykket2253 . − 525 .− 317 . +246 .Først skal du være opmærksom på det minus, der står foran 3.17. <strong>TI</strong>-<strong>89</strong><strong>Titanium</strong> / <strong>Voyage</strong> <strong>200</strong> skelner mellem et minus som fortegn (·) og somregnetegn (|).Kvadratrodstegnet er det eneste, der ikke umiddelbart kan indtastes: Tegnetfindes med blå skrift over p-knappen. Det betyder, at du først skal trykke påden blå 2-knap og dernæst på p-knappen — dette skrives som ].Indtast følgende sekvens, hvis din skærm ser ud som ovenfor, vil indtastningslinjenblive slettet, så snart du taster ·:·3.17+c2.53Z2-]5.25dde2.46Skulle du lave en fejl undervejs, før du taster ¸, kan du• vha. tasterne A og B pile hen til den eller de fejl, du måtte have lavet• slette et enkelt tegn ved at placere markøren efter det tegn, der skal slettesog taste 0• indsætte et eller flere tegn på markørens position ved blot at skrive pådet pågældende sted8 Intro
Da du tastede ],svarede maskinen§(. Det betyder, atmaskinen forlanger,at det, der skaluddrages kvadratrodenaf, omgives af enparentes — ogsåselvom det blot er etenkelt tal.Grafregneren sætterselv en unødvendigparentes om 2.53.Eksperimentér med disse muligheder. Billedet nedenfor viser skærmbilledetmed udtrykket korrekt indtastet:Læg mærke til, at <strong>TI</strong>-<strong>89</strong> <strong>Titanium</strong> / <strong>Voyage</strong> <strong>200</strong> viser det indtastede udtryk ihistorikområdet i overensstemmelse med almindelig matematisk skrivemåde— pretty print kaldes det.Denne facilitet kan forhindre, at du laver fejl. Skulle du fx have glemt parentesenom tælleren, ville dit udtryk i historikområdet se sådan ud:TipDu kan hoppe fraden ene ende afindtastningslinjen tilden anden ved attaste 2A eller2B.— og det ser jo galt ud, hvis du sammenligner med det udtryk, der skulletastes ind. Gør det til en vane altid at sammenligne udtrykket i historikområdetmed det, du skal indtaste.Opdager du en fejl, efter at du har tastet ¸, er det stadig muligt at redigerei udtrykket, der jo stadig står i indtastningslinjen. Så snart du taster Aeller B forsvinder den sorte markering, og du kan redigere, så meget du vil.Ryd op — ƒnMSelvom det endnu er til at overse, kan du lige så godt lære at rydde op efterdig i historikområdet:Indtastningslinjen kan slettes med M-knappen, hvis markøren er placeretefter alt det indtastede. Står markøren inde i det indtastede, slettes kunden del, der står til højre for markøren. To tryk på M-knappen vil såledesslette hele indtastningslinjen.Intro 9
Historikområdet sletter du ved først at taste ƒ, og i den menu, der kommerfrem, vælger du 8:Clear Home på en af følgende måder:• pil ned på 8:Clear Home med syv tryk på D og afslut med ¸• pil op på 8:Clear Home med tre tryk på C og afslut med ¸• tryk på 8 — dvs. på n-knappenTastesekvensen ƒnM vil rydde historikområdet og indtastningslinjen.Der er ingen fortrydknap. Har du først slettet historikområdet, er der ingenvej tilbage.Brøkregning — regning med eksakte talMaskinen regner naturligvis eksakt med brøker af hele tal, hvor slutresultatetaltid forkortes i bund.( )Beregn udtrykket 7 5 3⋅ −17 9 7På det første skærmbillede er indtastningen afsluttet med ¸, og resultatetvises som uforkortelig brøk.10 Intro
Er du imidlertid ude efter en tilnærmet værdi, skal du afslutte indtastningenlidt anderledes:Tegnet for tilnærmet værdi ‘ findes med grøn skrift over ¸-tasten. Degrønne funktioner aktiveres ved først at trykke på den grønne ruder-knap ¥.Du skal altså taste ¥¸ for ‘. På det andet skærmbillede ovenfor kandu se resultatet af dette.Du skal være opmærksom på, at en eksakt beregning kun er mulig, hvis derudelukkende indgår eksakte tal i dit udtryk. Findes der blot et enkelt decimaltali dit udtryk, vil du som resultat få et decimaltal. Prøv fx i ovenståendeudtryk at erstatte 5-tallet med 5.0 og se, hvad der sker.Det er ikke kun rationale tal, der behandles eksakt. Det samme gælder forirrationale tal, der så vidt det er muligt pr. automatik omskrives til et standardformat.Nedenfor ser du nogle eksempler på dette:Regning med bogstaverHuskEt-bogstavsvariablerslettes ved at taste<strong>TI</strong>-<strong>89</strong> <strong>Titanium</strong> ˆ<strong>Voyage</strong> <strong>200</strong> ˆog vælge 1:Cleara-z.Før du starter på dette afsnit, skal du sikre dig, at et-bogstavsvariablerne på dinmaskine er slettede.Reducer udtrykket 2Udtrykket indtastes således( )3 2x + x −x2 ]ÙdZ3 + c]Ùd-ÙdZ2Det eneste, du skal foretage dig for at få udtrykket reduceret, er at trykke på¸, idet maskinen pr. automatik vil søge at reducere udtrykket mestmuligt:Intro 11
<strong>TI</strong>-<strong>89</strong> <strong>Titanium</strong>Bogstavet x sidder på en selvstændig tast. Det samme gørbogstaverne y, z og t. Alle andre bogstaver skal skrivesvha. j-tasten.Reducer udtrykketa −a⋅ba+b3 2Du behøver blot at taste udtrykket ind — reduktionen sker igen automatisk:Når <strong>TI</strong>-<strong>89</strong> <strong>Titanium</strong> / <strong>Voyage</strong> <strong>200</strong> altid reducerer et udtryk mest muligt, hvadgør du så, hvis du vil have udregnet fx ( a+ b)3 ?Indtast (a+b)^3 og tast ¸. Der sker intet med udtrykket, men det erder råd for:Flyt markøren til starten af indtastningslinjen, tryk på „ og pil ned på3:expand(12 Intro
Tast ¸ og “expand(” klistres på foran (a+b)^3. Flyt markøren hentil afslutningen af udtrykket og sæt en afslutningsparentes:Tilbage er blot at taste ¸ for at få udtrykket ekspanderet:Du kan også skrive expand((a+b)^3) direkte fra tastaturet uden at brugeAlgebra- menuen, men det er ofte nemmere at bruge menuerne.<strong>TI</strong>-<strong>89</strong> <strong>Titanium</strong>Indtastningen foregår lettest såledesjjexpandj((ja+jb)^3)Alpha-mode kaldesogså a-lock og kanaltså også fremkaldesved at taste .De to tryk på j-tasten før start bevirker, at maskinensættes i “alpha-mode”, så du ikke behøver at trykke påj-tasten, hver gang du skal skrive et bogstav. Nårexpand er skrevet, ophæver du “alpha-mode” med et trykpå j-tasten. Følg med i, hvad der sker i statuslinjenved de gentagne tryk på j-tasten.Nogle af de mest benyttede kommandoer til beregninger findes i hovedskærmensmenulinje („ og …). Mange flere kan du finde ved at taste2z for I.Intro 13
Her får du en liste af forskellige matematik menuer, som du kan bladre i medpiletasterne. Fx finder du Algebra-menuen og Calc-menuen som nummerhhv. 9 og A i listen:Du bladrer op og nedi listen med D og C.Du får vist en menuved at taste B, og duvender tilbage til listenmed A.Orientér dig i menuerne og tast N for at vende tilbage til hovedskærmen.Om at sætte på fælles brøkstregDu har tidligere set, sættes udtryk med talbrøker pr. automatik på fællesbrøkstreg. Det samme gælder ikke summer og differenser af symbolske brøker.Hertil skal du bruge ComDenom fra Algebra-menuen („):ComDenom er enforkortelse afCommonDenominator, sombetyder “fællesnævner”.Ovenfor lod maskinen summen af de to brøker uændret, men dette er ikkealtid tilfældet. Undertiden kan omformningerne se ret så underlige ud:14 Intro
Men det er slet ikke så underligt endda. Der sker nemlig det samme, som nårdu omskriver en uægte brøk til et helt tal og en ægte brøk. Fx 7 1= 23 3, hvorder med 2 1 egentlig menes 2 + 1 3 3. Sat på fælles brøkstreg, ser det sådan ud:CatalogDer findes en kommando med navnet exact, der omsætter et decimaltal tilbrøk. exact findes ikke i hverken Algebra- eller Calc-menuen på hovedskærmen,så den må du finde andetsteds — eller selv skrive det.Mest effektivt er det imidlertid at benytte den alfabetisk ordnede fortegnelseover alle instruktioner, som Catalog giver adgang til.Det er ikke sikkert,at dit skærmbilledeser ud som det førsteovenfor, men detbetyder intet.Indikatoren (ú) vilaltid stå der, hvor dusidst forlodCatalog.<strong>TI</strong>-<strong>89</strong> <strong>Titanium</strong><strong>Voyage</strong> <strong>200</strong>½Maskinen er i alpha-mode, så når du taster e (dvs. tryk påe), vil indikatoren stå i starten af de kommandoer, derstarter med e (det andet skærmbillede ovenfor).½Tast e, så vil indikatoren stå i starten af de kommandoer,der starter med e (det andet skærmbillede ovenfor).Med D og C kan du pile op og ned i listen og med 2D og 2C kan dubladre en side ad gangen. To sider nede finder du exact. Flyt indikatoren(ú) til exact:Intro 15
TipHvis du har glemtsyntaksen for fx enalgebra-kommando,kan du altid få denoplyst i Catalog.Læg mærke til, at når indikatoren står ud for exact, får du syntaksen forkommandoen i statuslinjen: EXPR[,TOL]. Det betyder, at exact som argumentdels skal have et udtryk og dels en valgfri tolerance, der skal adskillesmed et komma. Tast ¸, og exact( kopieres til indtastningslinjensammen med hjælpeteksten, der som vist skrives i statuslinjen.Nedenfor ser du et par eksempler på brugen af exact:Ligninger og genbrugLøs ligningen x1=x − 1Tast „ for at åbne Algebra-menuen. Menupunktet 1:solve( er alleredefremhævet, så du behøver blot at taste ¸, og solve( bliver skreveti indtastningslinjen.Herefter indtaster du ligningen x=1/(x-1)og fortæller, at ligningen skalløses med hensyn til x ved at skrive ,x efter ligningen. Den færdige indtastningskal se således ud:Tast ¸, og ligningen løses:solve(x=1/(x-1),x)16 Intro
Hvis du kun er interesseret i fx den positive løsning, kan du begrænse løsningsintervallettil de positive reelle tal vha. with-operatoren.<strong>TI</strong>-<strong>89</strong> <strong>Titanium</strong>Í<strong>Voyage</strong> <strong>200</strong> Í (Tastes som 2 k)I skærmbilledet ovenfor taster du B. Så forsvinder den sorte markering iindtastningslinjen, og markøren står efter det allerede indtastede. Indsæt withoperatorenefterfulgt af x>0, så indtastningslinjen ser således ud:Tast ¸, og ligningen løses:solve(x=1/(x-1),x)|x>0Laver du løsningsintervallet således, at der ingen løsninger er, svarer maskinenmed false (det andet skærmbillede ovenfor)Er du ikke interesseret i de eksakte løsninger, men blot nogle tilnærmede,klares sagen med tastetrykket ¥¸ for ‘:Numerisk løsning afligninger kan ogsåudføres ved at skrivenSolve i stedet forsolve.nSolve findes ogsåi Algebra-menuensom nummer 8.Intro 17
Læg mærke til den trekant ( ú), der er i nederste højre hjørne af historikområdet.Det betyder, at svaret er for langt til at kunne stå inden for skærmbilledet.Vil du studere resultatet nøjere, skal du pile op i historikområdetmed C. Herefter kan du pile frem og tilbage i svaret med A og B. Vil duhurtigt fra den ene ende af svaret til den anden, skal du taste 2A eller2B:I historikområdet kan du pile op og ned i listen af indtastnings-/svarpar.Prøv! Uanset hvor du befinder dig i historikområdet, kan du komme tilbagei indtastningslinjen ved at taste N.Taster du i stedet ¸, vil det markerede kopieres til det sted i indtastningslinjen,hvor markøren stod, da du pilede op i historikområdet:Redigér indtastningslinjen, så den ser ud som på det første skærmbilledenedenfor. Pil op i historikområdet til den positive løsning og tast ¸.Tast ¸ nok en gang, og du vil få det sidste skærmbillede frem:18 Intro
2Grafer og grafværktøjerI dette afsnit vil du lære at tegne grafer på din <strong>TI</strong>-<strong>89</strong> <strong>Titanium</strong> / <strong>Voyage</strong> <strong>200</strong>og lære at anvende nogle af de værktøjer, der benyttes til at finde egenskaberved de tegnede funktioner. Mere specifikt vil du lære at• tegne grafer og indstille grafvinduet• aflæse skæringspunkter med zoom og trace• finde skæringspunkter med intersect• bestemme funktionsværdier og lave et “sildeben”• bestemme ekstremer for en funktionI starten benyttes følgende eksempel:3Tegn grafen for den lineære funktion f( x)=− x+22og grafen for2andengradspolynomiet gx ( )= x −6 . Bestem skæringspunkterne mellemlinjen og parablen.Tegn graferneVælg ikonen for Y= på Apps-skrivebordet eller tast<strong>TI</strong>-<strong>89</strong> <strong>Titanium</strong> # (Tastes som ¥ƒ )<strong>Voyage</strong> <strong>200</strong> # (Tastes som ¥W )I funktionslistennavigeres markørenvha. tasterne C ogD. Skulle der iforvejen stå nogle(gamle) funktioner i#-editoren, slettesde én efter én ved atflytte markøren tilden aktuelle linje ogtaste M.ƒ 8 gør selvfølgeligogså underværker!og du får nu en editor til indtastning af forskrifter frem.MenulinjeFunktionslisteIndtastningslinjeIndtastning af funktionerne sker på indtastningslinjen nederst på skærmen.Så snart du taster det første tegn i funktionsforskriften — i dette tilfældefortegnsminus · — hopper markøren til indtastningslinjen, hvor resten afforskriften tastes ind, og der afsluttes med ¸.Grafer og grafværktøjer 19
Sådan skal det se ud, når begge forskrifter er indtastede:Fluebenet foran y1og y2 betyder, atfunktionerne eraktive, dvs. du kan fåtegnet deres grafer,udregnet deressildeben osv.Fluebenet sætteseller slettes med †.Inden du kan tegne graferne, skal du fastlægge et vindue — dvs. fastlægge,hvilket udsnit af graferne du vil have tegnet. Til den ende findes en rækkeprædefinerede vinduer. Dem kan du få fat på ved at vælge menupunktet „(Zoom):Vælg 6: ZoomStd enten ved at pile ned på 6-tallet med D og taste ¸,eller du kan klare det hele i ét hug ved blot at taste {. Og prompte tegnesgraferne.Hvis du forlader grafvinduet, kan du til enhver tid vende tilbage med<strong>TI</strong>-<strong>89</strong> <strong>Titanium</strong> % (Tastes som ¥ … )<strong>Voyage</strong> <strong>200</strong> % (Tastes som ¥R )— eller ved at vælge Graph ikonen i Apps-skrivebordet. I grafvinduet vildu få tegnet de funktioner, der er markeret med flueben i Y= Editoren, og devil blive tegnet i det sidst fastlagte vindue.20 Grafer og grafværktøjer
Zoom & TraceI grafmenuen:skal du vælge menupunktet Trace ved at trykke på …, hvorved du fårdette skærmbillede frem:SigtekornAktuel grafAktuel x-koordinatAktuel y-koordinatDu kan flytte sigtekornet frem og tilbage på linjen vha. tasterne A og B ogsamtidig følge sigtekornets aktuelle koordinater på skærmen.Med et tryk på C eller D kan du binde sigtekornet til parablen, og du kan nuflytte sigtekornet frem og tilbage på parablen vha. tasterne A og B. På talleti skærmens øverste højre hjørne kan du altid se, hvilken funktion sigtekorneter bundet til.Skiftevis Trace ogZoomIn er i praksisalt for klodset tilbestemmelse afskæringspunktermellem to grafer ogmå frarådes.Brug i stedetintersection(se nedenfor).Flyt markøren til skæringspunktet i 4. kvadrant, og prøv at aflæse punktetskoordinater — det er ikke helt let at fange punktet. Med markøren i nærhedenaf punktet taster du „ for at vælge menupunktet Zoom. Vælg 2:ZoomIn. Herefter ser din skærm nogenlunde ud som på det første billede nedenfor(måske med nogle andre koordinater):Grafer og grafværktøjer 21
Det forlanges, at du placerer markøren der, hvor du ønsker centrum for ditzoom, dvs. dit nye vindue, men det har du jo allerede gjort, så du skal blottrykke ¸, og du får zoomet ind på skæringspunktetTryk på … (Trace), og prøv igen at bestemme skæringspunktet mellem deto grafer. Du kan evt. zoome et par gange mere. Vær ikke bange for at eksperimentere— du kan altid vende tilbage til udgangspunktet ved at taste „og vælge 6:ZoomStd.Skæring mellem grafer — IntersectionTast først „ og vælg 6:ZoomStd, så graferne kommer til at se ud som før,du begyndte at zoome.Vælg menupunktet Math i grafmenuen ved at taste ‡. Dette bringer følgendemenu frem:I denne menu vælger du 5:intersection (skæring). Du skal nu foretageen række valg:Først skal du udpege de to kurver, du vil finde skæringen mellem. Maskinenforeslår selv y1 som den første kurve. Du accepterer ved at trykke ¸.Som den anden kurve foreslår maskinen y2, som du accepterer ved at trykke¸:22 Grafer og grafværktøjer
Dernæst skal du fortælle, mellem hvilke x-grænser (Lower Bound og UpperBound) skæringspunktet befinder sig. Dette gør du ved at flytte markørenvha. A og B hen i nærheden af skæringspunktet, således at markørens x-koordinat ligger til venstre for skæringspunktets x-koordinat- og trykke ¸. Maskinen svarer ved at sætte et lille mærke (ú) for oven,der viser placeringen af Lower Bound, og beder samtidig om Upper Bound.Upper Bound fastlægges tilsvarende ved flytte markøren hen i nærheden afskæringspunktet, således at markørens x-koordinat ligger til højre for skæringspunktetsx-koordinat (andet skærmbillede ovenfor), og trykke ¸.Skæringspunktet står nu til aflæsning nederst på skærmen (det første skærmbilledenedenfor).Helt tilsvarende bestemmes det andet skæringspunkt. Prøv! Du skulle gerneende op med det andet skærmbillede nedenfor:Tip:Du kan indtastegrænserne direkte fratastaturet, når dubliver spurgt omLower Bound ogUpper Bound.Indtast fx 1 og 3.Grafer og grafværktøjer 23
Skæringspunkterne symbolskHuskDu returnerer tilhovedskærmen vedat tasteHvis du har indtastet de to funktioner som hhv. y1 og y2 i #-editoren, kandu bestemme skæringspunkterne symbolsk i hovedskærmen ved at indtastelinjen Solve(y1(x)=y2(x),x)<strong>TI</strong>-<strong>89</strong> <strong>Titanium</strong>"<strong>Voyage</strong> <strong>200</strong>"— eller ved at vælgeikonen for Home iApps-skrivebordetDette giver dig de to skæringspunkters x-koordinater. De tilhørende y-koordinaterkan du finde ved at indsætte x-koordinaterne i en af forskrifterne énad gangen:Skriv y1(x)| i indtastningslinjen og tryk C for at markere løsningerne ihistorikområdet (første skærmbillede). Hent løsningerne til indtastningslinjenmed ¸ og flyt markøren hen mellem 4-tallet og or (andet skærmbillede).Tast M for at slette alt til højre for markøren. ¸ vil nu beregney-værdien (tredje skærmbillede).På det sidste skærmbillede er y-koordinaten til det andet skæringspunkt bestemt.Dette sker helt tilsvarende — dog er du her nødt til at bruge 0 til atslette med.24 Grafer og grafværktøjer
Ny opgave og flere grafværktøjerTegn grafen for funktionen p(x) =x 3 − 3x 2 +2.1) Bestem funktionsværdierne p(3) og p(7).2) Bestem funktionens nulpunkter og lokale ekstremer.Start om nødvendigt med at rense #-editoren: Skulle der i forvejen stånogle (gamle) funktioner i #-editoren, slettes de én efter én ved at flyttemarkøren til den aktuelle linje og taste M. Indtast funktionsudtrykket iy1 og tegn grafen i standardvinduet („ og vælg 6:ZoomStd):Manuel indstilling af grafvinduetDu kan få en pænere graf ved at indskrænke vinduet. Tryk<strong>TI</strong>-<strong>89</strong> <strong>Titanium</strong> $ (Tastes som ¥„ )<strong>Voyage</strong> <strong>200</strong> $ (Tastes som ¥E )— eller ved at vælge WindowsEditor ikonen i Apps-skrivebordet, ogstandardvinduets dimensioner kommer frem:I standardvinduet tegnes grafen altså i intervallet bestemt ved Xmin ogXmax, dvs. i intervallet [−10,10] — eller rettere sagt, i den del afGrafer og grafværktøjer 25
intervallet [−10,10], hvor de tilsvarende y-værdier falder inden for y-grænserneYmin og Ymax, der også er −10 og 10 i standardvinduet.Xscl og Yscl, der i standardvinduet begge er sat til 1, angiver aksemærkernesplacering på hhv. x-aksen og y-aksen.Ret Xmin, Xmax, Ymin og Ymax som vist på billedet nedenfor, og tryk på%. Så tegnes grafen i det nye vindue:Funktionsværdier med TraceFunktionsværdien i 3 kan dårligt aflæses på grafen (og i 7 slet ikke), men dukan jo altid forsøge dig med … Trace. I Trace-mode taster du blot 3, ogfluks står markøren i det punkt på grafen, der har x-værdien 3. Funktionsværdien(yc) ses nederst på skærmen.c’et i xc og yc stårfor coordinates. Deter tilføjet, for at duikke uforvarendekommer til at ændrepå betydningen afvariablerne x og y.Du kan referere tilxc og yc i hovedskærmen.Prøv dernæst at indtaste 7 og se, hvad der sker. Hvad går galt?26 Grafer og grafværktøjer
Funktionsværdier med TABLE<strong>TI</strong>-<strong>89</strong> <strong>Titanium</strong> / <strong>Voyage</strong> <strong>200</strong> er udstyret med en facilitet, der gør, at det ermeget simpelt at få lavet en tabel (et sildeben) over funktioner.Tast<strong>TI</strong>-<strong>89</strong> <strong>Titanium</strong> & (Tastes som ¥† )<strong>Voyage</strong> <strong>200</strong> & (Tastes som ¥T )— eller vælg ikonen for Table på Apps-skrivebordet og tast „. Her skaldu fortælle maskinen, hvor din tabel skal starte, og hvor store spring duønsker. Fyld ud som vist nedenfor, dvs. lad tabellen starte i 1, og sæt springene(„tbl) til 0.5. Afslut indtastningen med ¸ som påkrævet.Du skal taste ¸to gange for at afsluttedenne dialogboks:Det første ¸bekræfter indtastningen,mens det andet¸ gemmer ogafslutter.Hvis du har valgt at benytte Table fra Apps-skrivebordet, får du straks denønskede tabel. Har du derimod valgt &, skal du nu taste<strong>TI</strong>-<strong>89</strong> <strong>Titanium</strong> ' (Tastes som ¥‡ )<strong>Voyage</strong> <strong>200</strong> ' (Tastes som ¥Y )og straks får du den ønskede tabel, hvor du umiddelbart kan aflæse, atfunktionsværdien i 3 er 2, dvs. p(3) = 2.Bladrer du ned i tabellen med D, vil du også kunne finde funktionsværdieni 7 (198).Grafer og grafværktøjer 27
Skal du finde en række funktionsværdier, der ikke falder så regelmæssigt, atdet blot kan klares med at sætte „tbl passende, har TABEL en mere dynamiskside.I menulinjen kan du se, at der er en nem vej fra TABLE til TblSet via „(SetUp). Benyt denne genvej, pil ned til indstillingen af Independent,dvs. den uafhængige variabel x. Tast her B og vælg Ask (første skærmbillede)¸ bringer dig tilbage til TABLE, hvor der tilsyneladende intet er sket.Rens først tabellen ved at taste ƒ og i Tools-menuen vælge 8:ClearTable. Herefter får du en tom tabel, hvor du kan indtaste x-værdier, og såsnart du trykker på ¸, beregnes funktionsværdien (andet skærmbillede).Funktionsværdier på hovedskærmenSkift til hovedskærmen.Den beregning, maskinen skal udføre, kan kort formuleres som y1(3), idetvi har givet funktionen p navnet y1 ved at indtaste forskriften for p som denførste i funktionslisten i #-editoren. Du kan overbevise dig om dette ved atskrive y1(x) i hovedskærmen:Skriver du blot y1og ikke y1(x),giver maskinenfejlmeddelelsen“Argument error”.Du skal altså altidhuske at haveargumentet med.Det ville være mere elegant, hvis vi blot kunne skrive p(3) og p(7), da28 Grafer og grafværktøjer
funktionens navn er p. Men det er der råd for:Du kan definere funktionen p direkte i hovedskærmen ved at skrive:x^3-3x^2+2 § p(x)Herefter giver det mening at udregne p(3) og p(7):Denne metode er speciel nyttig, hvis du ikke skal bruge grafen for p til noget.Skulle du alligevel få brug for den, kan du blot skrive navnet p(x) indi #-editoren — det er lige så godt som at skrive hele forskriften. Naturligvisfår p så også navnet y1 (hvis den står som den første), men det er til atleve med.Nulpunktsbestemmelse — ZeroDu skal nu bestemme det nulpunkt for p, der ligger i intervallet [−1,0]. Hvisdu ikke allerede har grafen på din skærm, så tast %.I Math-menuen ( ‡ ) vælger du 2:zero, og maskinen afventer din indtastningaf den nedre grænse for det søgte nulpunkt. Dette kan du gøre på tomåder:Enten kan du indtaste en værdi, der ligger til venstre for nulpunktet, fx −1,eller du kan flytte markøren (som er bundet til grafen) med A til et sted, hvormarkørens x-koordinat ligger til venstre for nulpunktet. Dit valg afsluttesmed ¸.Tilsvarende vælges den højre grænse for nulpunktet. Tast ¸, og maskinenvil prompte give dig det søgte nulpunkt:Grafer og grafværktøjer 29
At maskinen leverer ª1.Eª13 som y-koordinat til nulpunktet, og ikke 0,hænger sammen med maskinens begrænsede regnenøjagtighed. Maskinenkan ikke se forskel på 0 og 10 −13 .Nulpunktsbestemmelse symbolskDu kan naturligvis også foretage en symbolsk bestemmelse af det nulpunktfor p, der ligger i intervallet [−1,0]. Hertil skal du bruge kommandoen zerosfra hovedskærmens Algebra-menu.Gå til hovedskærmen og tast „. Pil ned på 4:Zeros og tast ¸. Denfærdige indtastningslinje skal se således ud:Zeros(y1(x),x)|-1
Minimum & MaximumDu skal nu finde det lokale minimum, funktionen har i nærheden af 2. Metodener i det væsentlige den samme som ved nulpunktsbestemmelse.I Math-menuen (‡) vælger du 3:Minimum, og maskinen afventer dinindtastning af Lower Bound og derefter Upper boundEn eksakt matematisk undersøgelse vil afsløre, at funktionens lokale minimumantages i 2 og ikke i 1.9999998. Denne lille fejl skal naturligvis igentilskrives maskinens begrænsede regnenøjagtighed.Helt tilsvarende virker 4:maximum i Math-menuen. Benyt denne til atbestemme det lokale maksimum, funktionen har i nærheden af 0.Minimum & Maximum symbolskDu kan lave en eksakt bestemmelse af minimum og maksimum i hovedskærmen.Hertil skal du benytte kommandoerne fMin og fMax, som dufinder i Calc-menuen i hovedskærmen.For at bestemme det minimum, der er i intervallet ]1,3[, indtastes:fMin(y1(x),x)|1
ZoomTrig<strong>TI</strong>-<strong>89</strong> <strong>Titanium</strong>Med 158 pixelspringpå tværs, måx-intervallet havelængdenπ⋅ 158 =2420.68215116361 =2 ⋅10.3410758181<strong>Voyage</strong> <strong>200</strong>Med 238 pixelspringpå tværs, måx-intervallet havelængdenZoomTrig er beregnet til at tegne trigonometriske funktioner. Her er springenemellem de enkelte pixels π124. Dette gør, at alle strategisk gode støttepunkterberegnes, fx π , π , π …4 3 2.Desuden er Xscl er sat til π 2. Du skal bruge denne indstilling, når du tegnertrigonometriske funktioner. Nedenfor er sin(x) og cos(x) tegnet medZoomTrig indstillingen:π24⋅ 238 =31.1541271481 =2 ⋅15.5770635741Funktion givet ved en tuborg-forskriftTegn grafen for funktionen2⎧x + 2x−1 for x≤1f( x)=⎨⎩ − 2x + 4 for x > 1— og løs ligningen f( x)= 1 .<strong>TI</strong>-<strong>89</strong> <strong>Titanium</strong>when skrives nemmestvha. Catalog.Gå til #-editoren, slet om nødvendigt funktioner i funktionslisten og skrivfølgende forskrift for y1when(xœ1,x^2+2x-1,ª2x+4)Grafen er tegnet medstandardindstillingenZoomDec, dercentrerer begyndelsespunktetog tegnermed spring på 0.1.Grafen vises i etkorrekt forholdGrafer og grafværktøjer 33
Ligningen f( x)= 1 løses let vha. grafværktøjerne når linjen y2(x)=1 erindtegnet. Ligningen kan selvfølgelig også løses symbolsk:Harmonisk svingningVandstanden i en bestemt havn, målt i meter, er en funktion af tiden, målt itimer. For et bestemt døgn er denne funktion givet vedTegn grafen for f.f( x) = 2. 75 + 0. 70cos( 0. 503x)0 ≤ x≤24Hvor stor er forskellen mellem vandstanden ved flod og ved ebbe?Hvor lang tid går der fra flod til næste flod?Tast funktionen ind i #-editoren og slet om nødvendigt gamle funktioner ifunktionslisten. Nu skal vinduet indstilles, og det skal ske manuelt:x-intervallet giver umiddelbart Xmin=0 og Xmax=24. Funktionen svingerom 2.75 med et udsving på 0.7 til begge sider. Sæt Ymin=1 og Ymax=4, såer der god plads til begge sider.De stillede spørgsmål kan let besvares vha. grafværktøjet. Prøv! Som svarskulle du gerne få den dobbelte amplitude (1.4) og perioden (12.5), der iøvrigt kan bestemmes ud fra ligningen 0. 503x = 2π .34 Grafer og grafværktøjer
3Variabler og formlerI arbejdet med <strong>TI</strong>-<strong>89</strong> <strong>Titanium</strong> / <strong>Voyage</strong> <strong>200</strong> er det meget vigtigt at forstå,hvad variabler er, hvordan de håndteres samt at kende betydningen af defineredeog ikke-definerede variabler.I dette afsnit skal du arbejde med toppunktsformlen for en parabel⎛ b d ⎞T = ⎜ − , − ⎟⎝ 2a4a⎠hvor a, b og c er koefficienterne i parablens ligning y = a⋅ x 2 + b⋅ x+c, ogd = b 2 −4 a⋅cer diskriminanten.Du lærer, hvordan toppunktsformlen gemmes hensigtsmæssigt i en variabel,og hvordan formlen benyttes til at beregne toppunktet for parablen med ligningeny = x + 2x−1.2Herunder vil du lære at• gemme talværdier i variabler• gemme formler i variabler• benytte gemte formler• foretage midlertidig tildeling af værdier til variabler• slette variablerGem talværdier i variabler2I det konkrete eksempel, y = x + 2x−1, er a = 1, b = 2og c = −1. På <strong>TI</strong>-<strong>89</strong> <strong>Titanium</strong> / <strong>Voyage</strong> <strong>200</strong> kan du gemme talværdier i navngivne variabler:Et 1-tal gemmes i variablen a ved at taste: 1 § a og tilsvarende for deandre variabler.Du kan også gemme værdien af et udtryk i en variabel, fx kan du gemme2værdien af b −4a⋅ c i en variabel med navnet d. Du skal blot tasteb^2-4a*c § dVariabler og formler 35
Du behøver ikke attaste ¸ efter hvertildeling, men du mågerne.Det bliver mereoverskueligt, hvistildelingerne adskillesaf et kolon Ë.Det er vigtigt at skrive gangetegn mellem a og c i udtrykket b^2-4a*c.Maskinen genkender ikke den underforståede multiplikation, man har forvane at benytte i almindelig matematisk skrivemåde. Udelader du gangetegnet,opfattes ac som navnet på en variabel. Derimod behøver du ikke atskrive noget gangetegn mellem 4 og a — her benyttes underforstået multiplikation.Alt dette hænger sammen med kravene til et variabelnavn:Et variabelnavn skal starte med et bogstav og kan bestå af indtil 8bogstaver og tal.Du kan se, at det er en værdi, der er blevet gemt i variablen d, nemlig tallet8. Det betyder, at selvom du ændrer værdierne af a, b og c, vil d forbliveuændret.Ændrer du de værdier, der er gemt i variablerne a, b og c til fx a = 2, b =12og c = 13, og checker d’s værdi, ser du, at denne er uændret fra den foregåendeberegning:Gemmer du en nyværdi i en variabel,vil den gamle værdiblive slettet.Indholdet af envariabel kan ses vedblot at skrivevariablens navnefterfulgt af ¸.Oversigt — °Du kan nemt få et overblik over, hvilke variabler du har i sving vha. °,der tastes som 2|.° giver dig en tabel over de definerede variabler og giver desudenadgang til en række værktøjer til almindelig vedligeholdelse af data, filer ogmapper — næsten som med Windows Stifinderen på en computer.36 Variabler og formler
Hvis du ikke har rensetmaskinen, før dugik i gang med detteafsnit, kan der væreflere variabler i svingpå din maskine. Detskal du ikke bekymredig om nu.Du kan se, at fire variabler er i brug: a, b, c og d samt at de alle er af typenexpr, dvs. udtryk, og fylder 5 bytes. Main er navnet på den mappe, maskinener født med.Slet variablerDu kan klare sagen ihovedskærmen veddirekte at skrive:Du skal nu lave det hele en gang til, men i omvendt orden. Først skal duslette de værdier, a, b, c og d har fået tildelt. Du kan nemt klare sagen i°: Pil ned på a og tast †, hvorved a mærkes med et flueben. Gørtilsvarende med b, c og d.DelVar a,b,c,defterfulgt af ¸.Gider du ikke atskrive DelVar, kandu taste † og vælge4:Tast 0 for at slette og ¸ for at bekræfte sletningen. Læg mærke til, atdu får en sidste chance for at fortryde med N.Gem formler i variablerNu er variablerne a,b og c udefinerede, og når du igen udfører tildelingenb^2-4a*c § d2er det udtrykket b −4a⋅ c, der gemmes i d og ikke blot værdien af udtrykket.Herefter vil d kun få en værdi, hvis du tildeler a, b og c værdier, ogværdien af d vil ændres, hvis du ændrer værdien af a, b eller c:Variabler og formler 37
En ulempe er naturligvis, at så snart du tildeler værdier til a, b og c, vil duikke længere umiddelbart kunne se, hvilken formel der er gemt i d — detkan du kun, hvis a, b og c er udefinerede. Helt umuligt er det dog ikke:Tast °, pil ned på d og vælg F6 Contents ved at taste<strong>TI</strong>-<strong>89</strong> <strong>Titanium</strong> ˆ (Tastes som 2ƒ )<strong>Voyage</strong> <strong>200</strong> ˆHer vil du kunne se, hvilken formel der er gemt i d, men du kan ikke rette iformlen.HuskDu indsætter withoperatorenved at taste<strong>TI</strong>-<strong>89</strong> <strong>Titanium</strong> Í<strong>Voyage</strong> <strong>200</strong> 2 k<strong>TI</strong>-<strong>89</strong> <strong>Titanium</strong>and mellem a=1 ogb=2 skrives lettestved at taste ½a. Herefter behøverdu blot at taste D enenkelt gang og¸, så indsættesand med mellemrumomkring.Tast N eller " for at komme tilbage til hovedskærmen.Midlertidig tildeling — With operatorenSlet variablerne a, b og c med kommandoen DelVar a,b,c. Beder dunu om at få d udregnet, svarer maskinen ved at give dig formlen, der er gemti d — se skærmbilledet nedenfor.Du kan lave en midlertidig tildeling af værdier til variablerne i d og beregneværdien af d ved at skrive:d|a=1 and b=2 and c=ª1Efter denne midlertidige tildeling kan du let checke, at du stadig kan fremkaldeformlen i d, samt at a, b og c er udefinerede.38 Variabler og formler
For at lave en formel, der bestemmer toppunktets koordinater, behøver dunu blot at taste følgende:{ªb/(2a),ªd/(4a)} § topDe krøllede parenteser { og }, der indtastes som 2c og 2d, er vigtigeat få med, men betydningen skal du ikke bekymre dig om nu.Herefter skal du blot lave en midlertidig tildeling af værdier til variablerne iformlen top for at beregne toppunktets koordinater i et konkret eksempel:Prøv lige ° nok engang:Som forventet er der nu defineret to variabler: d og top. Som før er d envariabel af typen EXPR, mens top er af typen LIST. At top er af en andentype end d, hænger sammen med, at top er bygget op af to udtryk adskilt afet komma og omgivet af krøllede parenteser.Variabler og formler 39
En brugerdefineret funktionToppunktsformlen kan implementeres som en brugerdefineret funktion af 3variabler. I hovedskærmen skriver du:{ªb/(2a),ª(b^2-4a*c)/(4a)} § toppkt(a,b,c)Herved defineres en funktion med navnet toppkt. For at bestemme toppunktetfor parablen y = x + 2x−1, indtaster du2toppkt(1,2,ª1):Du behøver ikke møjsommeligt at taste funktionsnavnet — Catalog kommertil undsætning. I Catalogs menulinje ses, at det via † (User-Defined) er muligt at få vist en liste over brugerdefinerede funktioner:Det er også muligt atfå vejledning i brugaf funktionentoppkt skrevet påstatuslinjen, mendette kræverkendskab tilprogrammering.Hvis du taster ¸ med indikatoren (Ð) ud for toppkt, vil toppkt(blive overført til indtastningslinjen — faktisk vil main\toppkt( bliveoverført, hvor main er navnet på den mappe, hvori funktionen toppkt erdefineret.Måske har du undret dig over, at funktionen toppkt ikke er defineret som{ªb/(2a),ªd/(4a)} § toppkt(a,b,c)når variablen d allerede er defineret til at indeholde formlen b^2-4a*c.40 Variabler og formler
Men det vil ikke virke. Forklaringen herpå er, at a, b og c i defintionen aftoppkt blot er pladsholdere og intet har at gøre med variablerne a, b og c,der indgår i definitionen af d.Hvis du gerne vil implementere formlen, som den er, skal du eksplicit gøreopmærksom på, hvad d er. Det kan du gøre således:{ªb/(2a),ªd/(4a)}|d=b^2-4a*c § top(a,b,c)— og så vil det virke.ListerI ovenstående implementation af toppunktsformlen satte du krøllede parenteserom toppunktets koordinater — du lavede det, der kaldes en liste.En liste er en samling af objekter (tal, udtryk, strenge), som ikke nøvendigviser relaterede. Som mængder angives lister med krøllede parenteser og deenkelte elementer separeres af et komma, men til forskel fra mængder, kanen liste indeholde dubletter.Lister kan indtastes manuelt eller være resultat af anvendelse af en operation,der returnerer en liste - fx zeros, som du stiftede bekendtskab med påside 30. Nedenfor er vist nogle eksempler på lister:Brug ikke navnenelist1, list2, ...,list6 som navnetil dine lister.De kan være anvendttil andre formål —mere herom i afsnit6.På det andet skærmbillede er vist, hvordan du kan trække et specifikt elementud af en liste.Du kan regne på lister præcis som på skalarer herunder benytte alle standardfunktioner,selvom det naturligvis stiller visse krav til listens elementer.I afsnit 6 introduceres et fleksibelt værktøj til indtastning af og arbejdet medlister.Variabler og formler 41
4Ligninger og ulighederDu har allerede set nogle eksempler på såvel symbolsk som numerisk ligningsløsning,men der er meget mere at se på i den forbindelse:• trigonometriske ligninger• to ligninger med to ubekendte• ligninger med parametre• numerisk nulpunktsbestemmelse• ulighederTrigonometriske ligningerLøs ligningen sin( x ) = 065, . hvor x ∈[ 02π , ]Start med at sikre dig, at din maskine regner i radianer. Hvis der står RAD istatuslinjen, er det OK. Står der derimod GRAD, skal du taste 3, pile nedtil Angle og ændre indstillingen til 1:RADIAN.Indtast som vist på skærmbilledet nedenfor og afslut med ¸:Det ser lidt underligt ud, men det viser, hvordan <strong>TI</strong>-<strong>89</strong> <strong>Titanium</strong> / <strong>Voyage</strong><strong>200</strong> tackler en ligning med uendelig mange løsninger. @n1 står for en heltalligkonstant. Det virker sikkert mere bekendt på formenx = 2. 434 + p2π∨ x = 0. 708 + p2π,p∈ZLøsningerne i intervallet [ 02π , [ finder du så ved at sætte p = 0 .42 Ligninger og uligheder
@ tastes som¥§.≥ og œ tastes som¥µ og ¥ hhv.Læg mærke til, at ≥og œ ligger på desamme taster som >og
Ligninger med parametreMåske har det undret dig, at du altid skal skrive, hvilken eller hvilke variablerdu vil løse ligningen med hensyn til. Det hænger sammen med, at <strong>TI</strong>-<strong>89</strong><strong>Titanium</strong> / <strong>Voyage</strong> <strong>200</strong> også kan håndtere ligninger med parametre:Løs ligningssystemet2x− y− 1= 0 ∧ y = 3x 2 −ax−1Geometrisk svarer denne opgave til at finde skæringspunktet mellem en retlinje og en parabel. Indtast således (husk * mellem a og x)solve(2x-y-1=0 and y=3x^2-a*x-1,{x,y})Prøv også at løse den generelle andengradsligning — andet skærmbilledeovenfor.Numerisk nulpunktsbestemmelseLøs ligningen x2− sin( x)=0Tast ligningen ind som vist. Maskinen er BUSY i lang tid, og her ser du forførste gang maskinen ryste lidt på hånden — se statuslinjen:44 Ligninger og uligheder
TipDu kan styre solvemed et gæt på løsningen,fxsolve(x^2-sin(x)=0,x=0.8)Læg mærke til, at maskinen opgiver at regne symbolsk — klogt nok, for detkan ikke lade sig gøre. I den slags situationer er det klogt at bruge grafværktøjetfor at se, om alle løsninger er fundet. På det andet skærmbilledeovenfor er grafen for funktionen f( x) = x 2 −sin( x)tegnet i et passendevindue.UlighederDu kan også løse uligheder vha. solve-kommandoen:Løs uligheden −1x −6x−16 ≤ 2x+1422Uligheden indtastes præcis som en ligning — blot skal du anvende et ulighedstegni stedet for et lighedstegn. Til højre ser du en grafisk illustration afløsningen.TipSpecielle funktioner,herunder trigonometriskefunktionersamt logaritme- ogeksponentialfunktionerkan også indgå iulighederne.Med <strong>TI</strong>-<strong>89</strong> <strong>Titanium</strong> / <strong>Voyage</strong> <strong>200</strong> kan du løse langt mere kompliceredeuligheder end andengradsuligheden ovenfor. Du kan fx løse en dobbeltulighed:2Løs uligheden 1 < x − 2 < 6 i intervallet ] 0 , ∞ [Ligninger og uligheder 45
5FunktionerDu har allerede set flere eksempler på, hvordan funktioner håndteres. Hovedsagelighar du foretaget indtastningen i #-editoren og refereret tilfunktionerne via det navn, y1, y2, osv. funktionen således får. I dette afsnitvil du lære at• definere funktioner i hovedskærmen• tegne grafen for en funktion fra hovedskærmen• sammensætte funktioner• beregne invers funktion• udføre polynomiers division• udregne differentialkvotientenFunktioner i hovedskærmenI #-editoren skal du bruge x som uafhængig variabel. Definerer du enfunktion i hovedskærmen, er der frit valg af navn til den uafhængige variabel.En definition af funktionen f()= t t − 4t+3 vil i hovedskærmen se2således ud:t^2-4t+3»f(t)hvor » laves med §-knappen. Grafen tegnes fra hovedskærmen (i detaktuelle vindue) ved at skrive:Graph f(t),thvor det sidste t betyder, at t er den uafhængige variabel.Sammensat funktionTo funktioner f og g er bestemt ved2f () t = t − 4t + 3 og g()t = t −2Bestem g f() t og f g().tFunktioner 46
Find den omvendte funktion til f( x) = x+ 2−3,x≥ −2Opgaven er at løse ligningen f( x)= t med hensyn til x:Denne metode kankun anvendes, hvisder findes etanalytisk udtryk forden omvendtefunktion.På det andet skærmbillede er grafen for f og g tegnet i samme koordinatsystemsammen med linjen med ligningen y = x.Hvis du i grafskærmens menulinje vælger Draw, kan du få tegnet grafen forden inverse funktion ved at vælge 3:DrawInv. Her skal du blot være opmærksompå, at det er en ret bevidstløs rutine, der blot bytter om på x og y-koordinaterne uanset om funktionen er injektiv eller ej.AsymptoterFind asymptoterne for funktionen22x+ 3x−5f( x)=x + 2Diskontinuitetsdetektion kan slås til/fra i Graph Formatsmenuen, der fås fremved at taste ƒ 9 igrafvinduet.Definer først funktionen i hovedskærmen og tegn grafen. Læg mærke til, atmaskinen har opdaget en diskontinuitet i x =−2 . Af grafen ses, at linjenmed ligningen x =−2 er lodret asymptote.Den skrå asymptote findes ved at bruge kommandoen propFrac:47 Funktioner
propFrac er enforkortelse af properFraction, sombetyder “ægte brøk”.Kommandoen spalteraltså en uægtepolynomiumsbrøk(hvor nævnerensgrad ikke er denstørste) i et polynomiumog en ægtepolynomiumsbrøk(hvor nævnerensgrad er den største).GrænseværdierEn funktion f er givet ved1f( x) = 2+ x⋅ 1+2xUndersøg, om f har en grænseværdi for x gående mod 0.Definer først funktionen f i hovedskærmen. Gå dernæst til Calc menuen oghent 3:limit( til indtastningslinjen. Tilføj f(x),x,0), så der iindtastningslinjen stårlimit(f(x),x,0)og tast ¸. Resultatet ses i skærmbilledet til venstre:f har tilsyneladende ikke nogen grænseværdi i 0, men f har en grænseværdifra såvel venstre som højre. Ved at tilføje parameteren -1 til limit, findesgrænseværdien fra venstrelimit(f(x),x,0,-1)og tilsvarende ved at tilføje parameteren 1til limit, findes grænseværdien frahøjre. Se resultatet i skærmbilledet til højre.48 Funktioner
DifferentialregningMaskinen kan også differentiere symbolsk. Differentialkvotienter bestemmesved at taste = — tastes som 2n — efterfulgt af det udtryk, der skaldifferentieres, og til sidst, hvilken variabel der skal differentieres med hensyntil. På nedenstående skærmbilleder kan du se nogle eksemplerDet er fornuftigt at definere en ny funktion ved(f(x),x)»df(x)Så vil df altid rumme differentialkvotienten af funktionen f, og f kan joskifte indhold. Herefter kan du arbejde med df som med enhver anden funktion— herunder fx bestemme nulpunkter.xNedenfor er f( x)= e −2x−2 brugt som eksempel:Hvis du i grafvinduettaster‡ A:tangentog indtaster en x-værdi, så tegnestangenten til denaktuelle funktion i x.Du får også tangentligningenoplyst,men tangentigningenkan ikke overføres tilfunktionslisten i #-editoren.På det andet skærmbillede er nulpunktet for differentialkvotienten df fundet.Desuden er vist, hvordan du bestemmer tangenten til f i punktet medførstekoordinaten 1ved at benytte tangentligningeny = f′ ( x )( x− x ) + f( x )0 0 0I sidste linje er vist, hvordan tangenten kan defineres som en funktion af x.Funktioner 49
6Matematiske modellerMed Flash-applikationen Stats/List Editor (SL-editor) får du adgang til etvæld af værktøjer, der gør arbejdet menustyret og meget fleksibelt. Hvis duikke har applikationen installeret, skal du installere den fra den medfølgendeCD. I dette afsnit vil du lære at• indtaste i SL- editoren• plotte måledata• udføre lineær regression• udføre eksponentiel regression• udføre potens regression• lave en grafisk modelkontrolSL-editorHvis du ikke harinstalleret Appsskrivebordet,kommer du direktetil Flashapplikationerne med¥O.Til indtastning af data skal du benytte SL-editoren. Start Stats/ListEditor fra Apps-skrivebordet. Første gang du starter SL-editoren, får dudette skærmbillede:Tast blot ¸ og SL-editoren er klar til brug.list1,list2,...,list6 erlistevariabler, somStats/List Editor haroprettet. Check dettemed °.50 Matematiske modeller
IndtastningDu skal nu indtaste tallene i nedenstående tabel, der viser trykket i forskelligedybder under havoverfladenDybde ( m)10 13 35 40 100Tryk( atm) 1. 96 2. 25 4. 36 4. 84 10.60Redigering i detindtastede sker ved,at du med piletasterneplacerermarkeringen i detfelt, du vil redigere.Redigeringenforetages i indtastningslinjenogafsluttes med ¸.Du sletter et listeelementmed 0 ogindsætter et nyt med/.Start med at flytte den sorte markering ned i feltet under list1. Når duindtaster det første tal, 10, skriver du i indtastningslinjen. Afslutter du med¸ eller D, placeres det indtastede i tabellen på markørens position.Indtast således tabellens værdier som vist på skærmbilledet nedenfor:Plot af dataTast „ for Plots. Vælg først 3:PlotsOff for at deaktivere alle gamleplots, dernæst 4:FnOff for at deaktivere alle funktioner i #-editoren, ogendelig 1:Plot SetUp..:Tast ƒ for Define, og Plot SetUp er klar til udfyldning.Her skal du først vælge Plot Type. Som standard er valgt Scatter (punktgraf),og det er det, du skal bruge.Matematiske modeller 51
Pil ned til Mark med D. Her kan du vælge, hvilke markører grafen skaltegnes med. Box er OK, men hvis du vil se på eller lege med de andremuligheder, skal du trykke på B.De næste to felter skal du udfylde. Udfyldningen sker lettest vha. °,hvor du vælger hhv. list1 og list2, men du kan selvfølgelig også skrivenavnene direkte.Tast to gange ¸, og du returnerer til plotlisten, som viser dine valg ipiktogramform.Tast ‡ for ZoomData, og plottet tegnes:Trace (…) virkerogså i punktgrafer:Du kan altså aflæsede enkelte plotpunkterskoordinaternederst på skærmen.Brug Trace til atchecke, at allepunkter er korrektindtastede.Tast a for at vende tilbage til SL-editor.Lineær regressionSkemaet viser trykket i forskellige dybder under havoverfladenDybde ( m)10 13 35 40 100Tryk( atm) 1. 96 2. 25 4. 36 4. 84 10.60Gør rede for, at trykket med god tilnærmelse er en lineær funktion af dybden.Find trykket i en dybde på 150 m, og bestem den dybde, hvor trykket er 30 atm.52 Matematiske modeller
Dataene er de samme som i det foregående afsnit. Indtastning og fremstillingaf et plot af dataene foregår som allerede beskrevet.Et kig på plottet viser, at punkterne ser ud til at ligge på en ret linje. Medlineær regression kan du finde den bedste rette linje gennem punkterne:I SL-editoren taster du † for at aktivere Calc menuen. Her piler du ned til3:Regressions, taster ¸ og vælger 2:LinReg(ax+b):Brug ° til at udfylde x- og y-feltet med list1 og list2, hvordataene befinder sig. Feltet Store RegEq to... giver dig mulighed forat gemme den beregnede regressionsligning i en af funktionerne i #-editoren, fx y1, men det er ikke påkrævet.Tryk ¸, og resultatet af regressionen vises. Når du trykker ¸ for atlukke regessionsvinduet, vises en liste med navnet resid i SL-editoren.Denne liste viser forskellen mellem de observerede værdier og de værdier,der beregnes vha. regressionsligningen (mere herom senere):Studiet af resid(residualerne) ermeget nyttigt iforbindelse medvurderingen af enmodels kvalitet. Detvil imidlertid føre forvidt at komme ind pådette.Matematiske modeller 53
Trykker du herefter %, vil regressionslinjen blive tegnet sammen meddatapunkterne, forudsat du stadig har ZoomData indstillingen i behold.Har du gemt regressionsligningen i y1, kan du blot referere til denne vedbestemmelsen af trykket i en dybde på 150 m: y1(150). Tilsvarende kanden dybde, hvor trykket er 30 atm., findes ved at løse ligningen y1(x)=30.Hvis du ikke har gemt regressionsligningen i y1, kan du få fat i den via°. Det første skærmbillede nedenfor viser skærmen, efter at du hartastet °. Tast A for at lukke MAIN-mappen — du kan altid åbne denigen med B. STATVARS-mappen kommer til syne:I STATVARS-mappen finder du en række variabler, der alle er resultat afden regression, du lige har udført.Pil ned på regeqn og tast ¸, så du får statvars\regeqn( indsati indtastningslinjen. Du skal selv slutte af med x):54 Matematiske modeller
Du er nødt til at have referencen til statvars med i funktionsnavnet — imodsat fald vil regeqn(x) referere til en funktion i MAIN-mappen, og ensådan findes ikke. Tilsvarende bemærkninger om de øvrige variabler iSTATVARS-mappen (se det andet skærmbillede ovenfor).Resultatet af regressionen viser tillige to størrelser: r og r®, kaldetkorrelationskoefficient og forklaringsgrad hhv. Almindeligvis regnes en modelfor acceptabel, hvis r® er over 0.95, og glimrende, hvis r® er over 0.99.Din lineære model er altså glimrende!Gør klar til ny dataanalyseÅbn Tools-menuen med ƒ og vælg 3:Setup Editor. I feltet ListsTo View skal du blot taste ¸. Dette vil slette alle lister undtagenlist1, list2, ..., list6 — resid slettes også.I feltet Lists To Viewkan du skrivenavnene på de listerblandt list1, list2, ...,list6, du vil se ieditoren.Indholdet af listerne sletter du således: Pil op på navnet list1, tast Mog pil hen på list2, tast M osv.Eksponentiel regressionTabellen viser antallet af tankstationer i Danmark på forskellige tidspunkter:¯r ÅrAntal1975 1980 1985 1990 19955205 4397 3622 3031 2647Gør rede for, at antallet af tankstationer med god tilnærmelse er en eksponentieltaftagende funktion af antal år efter 1975.Giv et skøn over antallet af tankstationer i år <strong>200</strong>5, hvis den eksponentielleudvikling fortsætter.Matematiske modeller 55
Rens SL-editoren. Du kan selvfølgelig ved håndkraft trække 1975 fra alleårstallene og lave indtastningen som før, men maskinen kan også klaredet:Tip<strong>TI</strong>-<strong>89</strong> <strong>Titanium</strong>Det kan være lidtomstændeligt atskulle skrive list1 —du kan i stedet hentelist1 med °.° virker ogsåmed forbogstaver tilhurtig søgning, dvs.tast ° l forat finde listerne ogbrug evt. F og E tilat bladre en hel sidead gangen.Start med at indtaste årstallene i list1, flyt markøren op på list2 og tast¸ (det første skærmbillede). Markøren befinder sig nu i indtastningslinjen.Her skriver du list1-1975 (det andet skærmbillede), og tast ¸.Straks bliver list2 udfyldt (det tredje skærmbillede). Indtast til slut antali list3:<strong>TI</strong>-<strong>89</strong> <strong>Titanium</strong> /<strong>Voyage</strong> <strong>200</strong> giverforskriften på formenab x og ikke, som duer vant til, på formenba x .(ExpReg giverforuden densædvanlige residuallisteresid en nyliste, residt, medresidualer knyttet tilden lineære tilpasningaf de transformerededata)Regressionen udføres som tidligere: Tast †, vælg 3:Regressions, pilned til 8:ExpReg og tast ¸. Indstil som vist nedenfor og afslut med¸:Den sidste del af opgaven løses ved at beregne y1(30). Maskinen giverresultatet 1840.84. Hvis den eksponentielle vækst fortsætter efter 1995, vilder således kunne forventes at være ca. 1840 tankstationer i år <strong>200</strong>5.56 Matematiske modeller
Du kan naturligvis også her fremstille et plot, der viser den beregnede eksponentialfunktionindtegnet sammen med datapunkterne. Det foregår stortset, som du tidligere har set.Hvis du har fulgt det foregående slavisk, er regressionsligningen allerede påplads i y1. Gå ind i SL-editoren, tast „ for Plots og vælg 1:PlotSetup. Redigér definitionen af Plot1 som vist nedenfor og afslut med¸.Tegn plottet med ZoomData ( ‡):Den gamle metode med brug af enkeltlogaritmisk papir kan efterlignes på<strong>TI</strong>-<strong>89</strong> <strong>Titanium</strong> / <strong>Voyage</strong> <strong>200</strong>:Først skal du i SL-editoren i list4 udregne logaritmen til tallene i list3.Logaritmefunktionen log(x) findes ikke på tastaturet, men den kan dublot skrive selv. Når logaritmen til tallene i list3 ikke bliver udregnet ilist4, hænger det sammen med, at tallene i list3 er hele tal, og at mulighedenfor en senere eksakt beregning ikke skal forspildes. Havde der ståeten række decimaltal, ville en udregning finde sted. Herefter skal du lave enlineær regression på list2 og list4:Matematiske modeller 57
Det sidste skærmbillede svarer til, at punkterne og regressionslinjen er indtegneti et enkelt-logaritmisk koordinatsystem. For at se at resultatet bliverdet samme som før, skal du regne lidt.Den regression, du lige har lavet, giver en lineær sammenhæng mellem x oglog(y) bestemt ved:log( y) = 3. 71435392749 + ( −0. 014978082287)xDu kan bruge <strong>TI</strong>-<strong>89</strong> <strong>Titanium</strong> / <strong>Voyage</strong> <strong>200</strong> til at isolere y i denne ligning.Hidtil er alle dine beregninger foregået i MAIN, men for at spare tastearbejdeer det lettere at skifte til STATVARS, hvor der er direkte adgang tilkoefficienterne a og b:Alternativt kan dukopiere a og b tilMAIN-mappen i°.Markér a og b medflueben. I Managemenuen vælger du2:Copy medindstillingen tomain.Tast 3 og pil ned til Current Folder (aktuel mappe), tast B og vælgmappen STATVARS ved at taste ¸. Afslut og gem med ¸:Læg mærke til, at MAIN i venstre side af statuslinjen nu er ændret tilSTATVARS, der nu er aktuel mappe.Ovenstående ligning løses med hensyn til y således:hvilket er præcis det samme resultat, du fik ved at benytte ExpReg på list2og list3, hvilket tyder på, at det netop er sådan, maskinen gør, når denlaver eksponentiel regression.58 Matematiske modeller
Potens regressionTabellen viser for en bestemt type gasledning sammenhængen mellem gasstrøm,målt i m 3 pr. time, og tryktab pr. meter ledning, målt i millibar:Gasstrł Gasstrøm m 05 . 10 . 20 . 30 . 40 . 50 . 60 . 80 . 100 .Tryktab 0. 002 0. 008 0. 033 0. 074 0. 130 0. 204 0. 294 0. 522 0.816Det oplyses, at tryktabet pr. meter ledning som funktion af gasstrømmenmed tilnærmelse er en funktion af formen f( x)= b⋅ a x .Bestem tallene a og b.Rens SL-editoren og indtast de to dataserier i list1 og list2. Regressionenpå listerne udføres som tidligere: Tast †, vælg 3:Regressions,pil ned til 9:PowerReg og tast ¸. Udfør regressionen på list1 oglist2, gem regressionsligningen i y1 og afslut med ¸:<strong>TI</strong>-<strong>89</strong> <strong>Titanium</strong> /<strong>Voyage</strong> <strong>200</strong> giverforskriften på formenax b og ikke som duer vant til, på formenbx a .Plottet ser sådan ud:Den gamle metode, med brug af dobbeltlogaritmisk papir, kan også efterlignespå <strong>TI</strong>-<strong>89</strong> <strong>Titanium</strong> / <strong>Voyage</strong> <strong>200</strong>: I list3 og list4 udregner du logaritmentil list1 og list2, og laver lineær regression på list3 og list4:Matematiske modeller 59
Igen skal der regnes lidt for at se, at der er overensstemmelse mellem de tometoder. Den regression, du lige har lavet, giver en lineær sammenhængmellem log(x) og log(y) bestemt ved:log( y) =− 2. 09286399466 + 2. 00675834<strong>89</strong>7 log( x)Skift til STATVARS-mappen og isolér y i denne ligning:hvilket er præcis det samme resultat, du fik ved at benytte PowerReg pålist1 og list2, hvilket tyder på, at det netop er sådan, maskinen gør, nården laver potens regression.Skift tilbage til MAIN-mappen.60 Matematiske modeller
7SandsynlighedsregningMed Stats/List Editor får du også en lang række statistiske funktioner stillet tilrådighed. Hvis du ikke har applikationen installeret, skal du installere denfra den medfølgende CD. I dette afsnit skal du se på• binomialfordelingen• normalfordelingen• den inverse normalfordeling• middelværdi og spredning af stokastiske variableBinomialfordelingenLad X være en binomialfordelt stokastisk variabel med antalsparameter n ogsandsynlighedsparameter p. Stats/List Editor applikationen leverer fordelingsfunktionenbinomCdf (c for kumuleret sandsynlighed og df er en forkortelsefor distribution function), der fungerer således:Pi ( ≤ X≤ j) = binomcdf ( n, pi , , j)Hvis du skal bestemme punktsandsynligheden PX ( = i)skriver du barebinomcdf ( npii , , , ) . Fordelingen er tilgængelig i SL-editoren, hvor den virkervia dialogbokse og naturligvis også i hovedskærmen.I et eksperiment E er sandsynligheden 15% for, at en bestemt hændelse Hindtræffer. Eksperimentet E udføres 22 gange, og de enkelte udførelser eruafhængige af hinanden.Bestem sandsynligheden for, at H indtræffer netop 2 gange.Bestem sandsynligheden for, at H indtræffer højst 2 gange.Bestem sandsynligheden for, at H indtræffer mindst 2 gange.Hvad er det største antal gange, eksperimentet E må udføres, hvis sandsynlighedenfor, at H indtræffer højst 2 gange, ikke må komme under 50% ?Hvis X betegner det antal gange, H indtræffer, er X binomialfordelt medparametrene n = 22 og p = 0.15.Sandsynlighedsregning 61
Start SL-editoren (se side 50), tast ‡ og vælg Binomial Cdf. Udfylddialogboksen som vist og tast ¸ to gange:Resultatet, PX ( = 2) = 0.20145 , står nu til direkte aflæsning. Det sidsteskærmbillede viser indtastningen til bestemmelse af PX ( ≤ 2 ). For at bestemmePX ( ≥ 2 ), skal Lower Value sættes 2 og Upper Value til 22.Nedenfor ser du, hvordan hele opgaven løses i hovedskærmen:binomCdf finder du ved at åbne CATALOG og taste … for at åbne listenmed kommandoer fra Flash-applikationer. Tast b, og straks står markørenved de søgte funktioner. Kopier til indtastningslinjen med ¸:Applikationspræfiksettistat.tilføjes for ikke at fåuheldige navnesammenfaldmedandre applikationer.Når kommandoernehentes i Catalogsættes præfiksetautomatisk på.62 Sandsynlighedsregning
Til det sidste spørgsmål er ideen den at opfatte binomCdf(x,0.15,0,2)som en funktion af x og løse ligningen binomCdf(x,0.15,0,2) = 0.5,ved at tabellægge funktionen.Indsæt binomCdf(x,0.15,2) i #-editoren, indstil TABLE (&)så både tblStart og „tbl er 1. Tast ' og pil ned i tabellen:Af tabellen ses, at 17 er største antal gange, eksperimentet E må udføres,hvis sandsynligheden for, at H indtræffer højst 2 gange, ikke må kommeunder 50%.Middelværdi og spredningSandsynlighedsfordelingen for en stokastisk variabel X er givet vedt 1 3 5 7 9PX ( = t) 015 . 040 . 025 . 015 . 005 .Beregn middelværdi og spredning for X.I SL-editoren indtaster du udfaldene i list1 og sandsynlighederne i list2.Tast †, vælg 1:1-Var Stats og udfyld som vist nedenfor:Sandsynlighedsregning 63
Middelværdien kan aflæses til š = 4.1, spredningen til σx = 2.14 og summenaf sandsynlighederne i form af n =1.NormalfordelingenLad X være en normalfordelt stokastisk variabel med middelværdi µ og spredningσ. Intervalsandsynlighederne Pi ( ≤ X≤ j)findes somnormCdf(i,j,±,σ)normCdf finder du CATALOG. Fordelingen er tilgængelig i SL-editoren(dialogbokse) og i hovedskærmen.Lad X være en normalfordelt stokastisk variabel med middelværdi 0.93 ogspredning 0.2. Find PX ( ≤ 11 . ), P( 090 . ≤ X ≤ 10 . ), PX ( ≥ 14 . ) og løs ligningenPX ( ≤ x) =098. .Igen kan SL-editoren bruges: Start SL-editoren, tast ‡ og vælg NormalCdf. Udfyld dialogboksen som vist og tast ¸ to gange:Herefter kan PX ( ≤ 1. 1) = 0.8023 umiddelbart aflæses. P( 090 . ≤ X ≤10. )finder du ved at sætte Lower Value til 0.90 og Upper Value til 1.0.Endelig finder du PX ( ≥ 14 . ) ved at sætte sætte Lower Value til 1.4 ogUpper Value til ¸.64 Sandsynlighedsregning
Hele opgaven løses i hovedskærmen: Til det sidste spørgsmål kan du brugeenten nSolve eller den inverse normalfordeling, invNorm, der kan hentesfra CATALOG. Bemærk, at resultaterne ikke bliver helt ens:Den inverse normalfordelingfindes ogsåmed dialogbokse iDistr-menuen(‡) i SL-editorenunder 2:Inverse.Dette eksempel viser, at med SL-Editor applikationen bliver den sædvanligenormalfordelingstabel overflødig. I det næste eksempel skal du se to opgaver,hvor man typisk ville benytte sig af sandsynlighedspapir:1) Lad X være normalfordelt med middelværdi <strong>200</strong>0. Undersøgelser harvist, at sandsynligheden for, at X antager en værdi over 2050, er 10%.Vurdér spredningen af X.2) Lad X være normalfordelt med spredning 5. Undersøgelser har vist, atsandsynligheden for, at X antager en værdi på mindre end 110 er 2%.Bestem middelværdien for X.1) At sandsynligheden for, at X antager en værdi over 2050 er 10%, kanoversættes til PX ( > 2050) = 0.1 . Ligningen, du skal løse, er derfornormCdf(2050,¸,<strong>200</strong>0,x) = 0.1Maskinen er ikke glad for at løse ligningen, da den også prøver med negativeværdier af x. Begræns derfor til x>0 med with-operatoren.2) Løses tilsvarende. Her er ligningen blotnormCdf(ª¸,110,x,5) = 0.02Sandsynlighedsregning 65
8AdvarselAlle applikationer ogdata forsvinder framaskinen, når duinstallerer et nytoperativsystem, så detanbefales, at du laverBackup af din <strong>TI</strong>-<strong>89</strong><strong>Titanium</strong> / <strong>Voyage</strong><strong>200</strong> før overførsel afet nyt operativsystem:Klik på Backupikonen øverst i <strong>TI</strong>-Connect vinduet.Flash applikationerTil download af Flash applikationer i din <strong>TI</strong>-<strong>89</strong> <strong>Titanium</strong> / <strong>Voyage</strong> <strong>200</strong>, skaldu benytte USB-kablet eller et <strong>TI</strong>-GRAPH LINK kabel til at forbinde encomputer (PC eller MAC) med din <strong>TI</strong>-<strong>89</strong> <strong>Titanium</strong> / <strong>Voyage</strong> <strong>200</strong>.Softwaren <strong>TI</strong> Connect finder du på den CD, der fulgte med din <strong>TI</strong>-<strong>89</strong><strong>Titanium</strong> / <strong>Voyage</strong> <strong>200</strong>, hvor du også finder en installationsvejledning.Med <strong>TI</strong> Connect sker overførsel af filer og operativsystem til <strong>TI</strong>-<strong>89</strong> <strong>Titanium</strong>/ <strong>Voyage</strong> <strong>200</strong> ved starte DeviceExplorer og trække filer fra en Windowsmappe til <strong>TI</strong>-<strong>89</strong> <strong>Titanium</strong> / <strong>Voyage</strong> <strong>200</strong> ikonen i DeviceExplorer vinduet.Tip:På de næste siderfinder du en stepby-stepbeskrivelseaf, hvordan duoverfører operativsystemog flashprogrammermellemto maskiner. Dette ermeget hurtigere endat bruge en computer.Har en af dine kammeraterdet nyesteoperativsystem elleren Flash applikation,du ikke har, ja så kanI klare det ved atkoble jeres maskinersammen.AdvarselSørg for at have friskebatterier i maskinen,før du starter på enoverførsel, og afbrydikke overførslen.Hvis du vil have de aller nyeste versioner af operativsystem og applikationer,finder du dem på adressen www.education.ti.com/danmark/ under "Pick-Up Window".På den medfølgende CD finder du et væld af applikationer indenfor matematik,naturfag, teknik, sprog m.v, du uden videre kan installere på din <strong>TI</strong>-<strong>89</strong> <strong>Titanium</strong> / <strong>Voyage</strong> <strong>200</strong>.Under sprog finder du det danske sprogmodul. Installerer du dette, kan duvælge dansk som sprog i 3 på page3 (tast …).66 Flash applikationer
Sådan overføres operativsystemet mellemto <strong>TI</strong>-<strong>89</strong> <strong>Titanium</strong> eller to <strong>Voyage</strong> <strong>200</strong>Start med at forbinde de to <strong>TI</strong>-<strong>89</strong> <strong>Titanium</strong> /<strong>Voyage</strong> <strong>200</strong> med det medfølgendekabel. Batterierne i de to maskiner skal være friske. Flade batterierkan resultere i sammenbrud under overførslen, og så skal operativsystemetindlæses via en computer. Overførslen sker således:AdvarselAlle applikationer ogdata forsvinder framaskinen, når duinstallerer et nytoperativsystem, så detanbefales, at du laverBackup af din <strong>TI</strong>-<strong>89</strong><strong>Titanium</strong> / <strong>Voyage</strong><strong>200</strong> før overførsel afet nyt operativsystem:Klik på Backupikonen øverst i <strong>TI</strong>-Connect vinduet.Modtager maskinen:Tast ° og … for at kommeind i Link-menuen. Pil ned til5:Receive OSAfsender maskinen:Tast ° og … for at kommeind i Link-menuen. Pil ned til4:Send OSAdvarselSørg for at have friskebatterier i maskinen,før du starter på enoverførsel, og afbrydikke overførslen.og tast ¸. En advarselsskærmkommer frem:Al hukommelse (RAM & Arkiv) vilblive slettetFortsæt med ¸, og maskinengår i ventetilstand — se statuslinjen:VAR-LINK: WAI<strong>TI</strong>NG TO RECEIVETast ¸. En advarselsskærmkommer frem:Al hukommelse (RAM & Arkiv) vilblive slettet på modtagermaskinenTast ¸, og operativsystemet vilblive overført.Flash applikationer 67
Sådan overføres Flash applikationer mellemto <strong>TI</strong>-<strong>89</strong> <strong>Titanium</strong> / <strong>Voyage</strong> <strong>200</strong>Start med at forbinde de to maskiner med det medfølgende kabel. Batteriernei de to maskiner skal være friske. Flade batterier kan resultere i sammenbrudunder overførslen.Overførslen sker således:Modtager maskinen:Tast ° og … for at kommeind i Link-menuen. Pil ned til2:ReceiveAfsender maskinen:Tast ° og ‰ for at få vistlisten over Flash applikationer påafsendermaskinen. Marker de applikationer,du vil overføre, med et fluebenvha. †:— og tast ¸.Maskinen går i ventetilstand — sestatuslinjen:VAR-LINK: WAI<strong>TI</strong>NG TO RECEIVETast … for at komme ind i Linkmenuen,og vælg menupunktet1:SendTast ¸, og overførslen starter.68 Flash applikationer