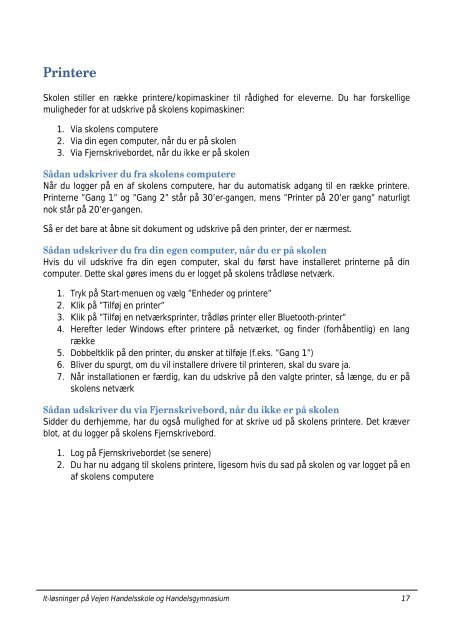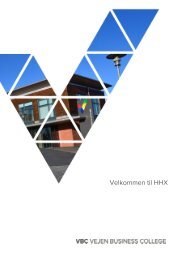IT-løsninger på Vejen Handelsskole og Handelsgymnasium
Create successful ePaper yourself
Turn your PDF publications into a flip-book with our unique Google optimized e-Paper software.
Printere<br />
Skolen stiller en række printere/kopimaskiner til rådighed for eleverne. Du har forskellige<br />
muligheder for at udskrive <strong>på</strong> skolens kopimaskiner:<br />
1. Via skolens computere<br />
2. Via din egen computer, når du er <strong>på</strong> skolen<br />
3. Via Fjernskrivebordet, når du ikke er <strong>på</strong> skolen<br />
Sådan udskriver du fra skolens computere<br />
Når du l<strong>og</strong>ger <strong>på</strong> en af skolens computere, har du automatisk adgang til en række printere.<br />
Printerne ”Gang 1” <strong>og</strong> ”Gang 2” står <strong>på</strong> 30’er-gangen, mens ”Printer <strong>på</strong> 20’er gang” naturligt<br />
nok står <strong>på</strong> 20’er-gangen.<br />
Så er det bare at åbne sit dokument <strong>og</strong> udskrive <strong>på</strong> den printer, der er nærmest.<br />
Sådan udskriver du fra din egen computer, når du er <strong>på</strong> skolen<br />
Hvis du vil udskrive fra din egen computer, skal du først have installeret printerne <strong>på</strong> din<br />
computer. Dette skal gøres imens du er l<strong>og</strong>get <strong>på</strong> skolens trådløse netværk.<br />
1. Tryk <strong>på</strong> Start-menuen <strong>og</strong> vælg ”Enheder <strong>og</strong> printere”<br />
2. Klik <strong>på</strong> ”Tilføj en printer”<br />
3. Klik <strong>på</strong> ”Tilføj en netværksprinter, trådløs printer eller Bluetooth-printer”<br />
4. Herefter leder Windows efter printere <strong>på</strong> netværket, <strong>og</strong> finder (forhåbentlig) en lang<br />
række<br />
5. Dobbeltklik <strong>på</strong> den printer, du ønsker at tilføje (f.eks. ”Gang 1”)<br />
6. Bliver du spurgt, om du vil installere drivere til printeren, skal du svare ja.<br />
7. Når installationen er færdig, kan du udskrive <strong>på</strong> den valgte printer, så længe, du er <strong>på</strong><br />
skolens netværk<br />
Sådan udskriver du via Fjernskrivebord, når du ikke er <strong>på</strong> skolen<br />
Sidder du derhjemme, har du <strong>og</strong>så mulighed for at skrive ud <strong>på</strong> skolens printere. Det kræver<br />
blot, at du l<strong>og</strong>ger <strong>på</strong> skolens Fjernskrivebord.<br />
1. L<strong>og</strong> <strong>på</strong> Fjernskrivebordet (se senere)<br />
2. Du har nu adgang til skolens printere, ligesom hvis du sad <strong>på</strong> skolen <strong>og</strong> var l<strong>og</strong>get <strong>på</strong> en<br />
af skolens computere<br />
It-<strong>løsninger</strong> <strong>på</strong> <strong>Vejen</strong> <strong>Handelsskole</strong> <strong>og</strong> <strong>Handelsgymnasium</strong> 17