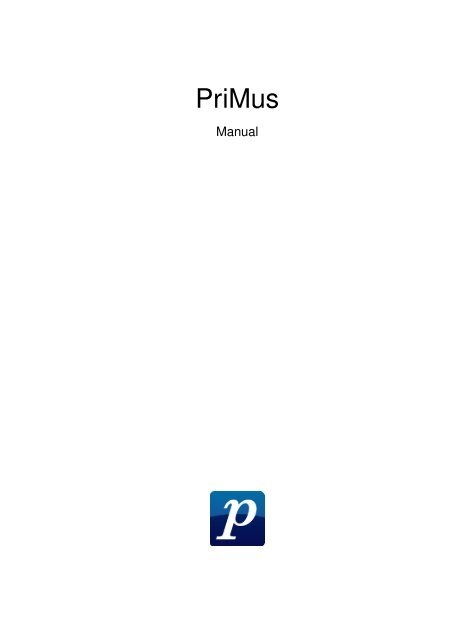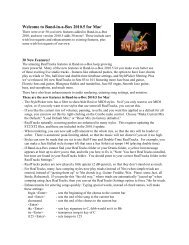You also want an ePaper? Increase the reach of your titles
YUMPU automatically turns print PDFs into web optimized ePapers that Google loves.
<strong>PriMus</strong><br />
Manual
<strong>PriMus</strong><br />
Nodeskrivningsprogram<br />
c○ 2007-2010 Columbus Soft<br />
Koncept, programmering og <strong>manual</strong>: Christof Schardt<br />
Oversættelse til dansk: Peder Lindbjerg, Heine Svendsen.<br />
Producent: Columbus Soft<br />
Postfach 130 264<br />
D-64242 Darmstadt, Tyskland<br />
Tel: (+49) 6151-943830<br />
Fax: (+49) 6151-943831<br />
Email: info@columbussoft.de<br />
Hjemside: www.columbussoft.de<br />
Distribution og salg i Danmark:<br />
<strong>Indigo</strong> 2<br />
att. Heine Svendsen<br />
Vermundsgade 12<br />
<strong>DK</strong>-8260 Viby J<br />
Tlf. 87 34 10 30<br />
Email: primus@indigo2.dk<br />
Hjemside: www.indigo2.dk/primus<br />
Support i Danmark:<br />
Kontakt <strong>Indigo</strong> 2 for support samt oplysning om nærmeste forhandler<br />
p˚a ovennævnte tlf.nr eller email.<br />
9. Juni 2010<br />
Alle rettigheder forbeholdes. Ingen del af dette værk (h˚andbog eller program) m˚a kopieres eller<br />
distribueres, overføres, transkriberes, gemmes i nogen form for lagersystem eller oversættes til noget<br />
computerbaseret eller menneskeligt sprog i nogen form eller p˚a nogen m˚ade, elektronisk, mekanisk,<br />
magnetisk, manuelt eller p˚a anden m˚ade uden skriftlig tilladelse fra Columbus Soft.<br />
Køberen af programmet har ret til at bruge dette program p˚a sin(e) personlige computer(e) (eller<br />
evt. p˚a flere maskiner ifølge licensbetingelserne for flerbruger pakker). Det er tilladt at lave en<br />
sikkerhedskopi til personlig brug.<br />
H˚andbog og program er fremstillet med den største omhu. Producent, distributør eller forhandler<br />
kan ikke gøres ansvarlige for eventuelle fejl og deres følgevirkninger hverken juridisk eller p˚a nogen<br />
anden m˚ade.<br />
De anvendte soft- og hardwarebetegnelser er i de fleste tilfælde ogs˚a beskyttede varemærker og er i<br />
den forstand underlagt de gældende retslige bestemmelser.
Indhold<br />
Indhold 1<br />
1 Introduktion 13<br />
1.1 Velkommen til <strong>PriMus</strong> . . . . . . . . . . . . . . . . . . . . . . 13<br />
1.1.1 Systemkrav . . . . . . . . . . . . . . . . . . . . . . . . 13<br />
1.2 Installation . . . . . . . . . . . . . . . . . . . . . . . . . . . . 14<br />
1.2.1 Indskrivning af licensdata . . . . . . . . . . . . . . . . 14<br />
1.2.2 Registrering . . . . . . . . . . . . . . . . . . . . . . . 15<br />
1.3 Første programstart . . . . . . . . . . . . . . . . . . . . . . . . 15<br />
1.4 Hjælp til <strong>PriMus</strong> . . . . . . . . . . . . . . . . . . . . . . . . . 16<br />
1.4.1 Hurtigt i gang med dokumentet ’Velkommen’ . . . . . . 16<br />
1.4.2 Quick Guide . . . . . . . . . . . . . . . . . . . . . . . 16<br />
1.4.3 Komplet <strong>manual</strong> i PDF-format . . . . . . . . . . . . . . 17<br />
1.5 Download og installation af opdateringer . . . . . . . . . . . . 17<br />
1.6 S˚adan bruges denne <strong>manual</strong> . . . . . . . . . . . . . . . . . . . 17<br />
1.7 Nomenklatur og begreber . . . . . . . . . . . . . . . . . . . . 18<br />
1.7.1 Manualens anvendelse af skrifttyper . . . . . . . . . . . 18<br />
1.7.2 Tasterne p˚a computerens keyboard . . . . . . . . . . . 19<br />
1.7.3 Betegnelser for betjeningen af musen . . . . . . . . . . 22<br />
1.8 Tak til... . . . . . . . . . . . . . . . . . . . . . . . . . . . . . . 22<br />
2 Grafisk brugerflade og betjening 24<br />
2.1 <strong>PriMus</strong>-vinduet . . . . . . . . . . . . . . . . . . . . . . . . . . 24<br />
2.2 Visning af vindues-elementer . . . . . . . . . . . . . . . . . . 26<br />
2.3 Menulinjen . . . . . . . . . . . . . . . . . . . . . . . . . . . . 26<br />
2.4 Værktøjslinjen . . . . . . . . . . . . . . . . . . . . . . . . . . 27<br />
2.5 Dokumentvinduet . . . . . . . . . . . . . . . . . . . . . . . . . 29<br />
2.5.1 Side-visning . . . . . . . . . . . . . . . . . . . . . . . 29<br />
2.5.2 Horisontal-visning . . . . . . . . . . . . . . . . . . . . 30<br />
2.5.3 Navigation og Zoom . . . . . . . . . . . . . . . . . . . 30<br />
2.6 Statuslinjen . . . . . . . . . . . . . . . . . . . . . . . . . . . . 32<br />
2.6.1 Side skift/bladre . . . . . . . . . . . . . . . . . . . . . 32<br />
2.6.2 Skift af aktivt stykke . . . . . . . . . . . . . . . . . . . 32<br />
2.6.3 Skift valgmodus . . . . . . . . . . . . . . . . . . . . . 32<br />
2.7 Arbejde med tastaturet . . . . . . . . . . . . . . . . . . . . . . 33<br />
2.7.1 Betjening af menuerne . . . . . . . . . . . . . . . . . . 33<br />
2.7.2 Tastaturgenveje for funktioner i Valg-menuen . . . . . . 34
2 Indhold<br />
2.7.3 Tastaturgenveje i samarbejde med musen . . . . . . . . 34<br />
2.8 Arbejde med musen . . . . . . . . . . . . . . . . . . . . . . . 35<br />
2.8.1 N˚ar pladsen er trang . . . . . . . . . . . . . . . . . . . 35<br />
2.9 Keyboard . . . . . . . . . . . . . . . . . . . . . . . . . . . . . 36<br />
2.10 Mixer . . . . . . . . . . . . . . . . . . . . . . . . . . . . . . . 37<br />
3 Nodeskrivning – basisfunktioner 38<br />
3.1 Begynd p˚a et stykke . . . . . . . . . . . . . . . . . . . . . . . 38<br />
3.1.1 Vælg besætning . . . . . . . . . . . . . . . . . . . . . 38<br />
3.1.2 Nøgle, takt- og toneart . . . . . . . . . . . . . . . . . . 38<br />
3.1.3 Tilføj nye takter . . . . . . . . . . . . . . . . . . . . . 39<br />
3.1.4 Takter og taktstreger . . . . . . . . . . . . . . . . . . . 39<br />
3.2 S˚adan skrives noder og pauser . . . . . . . . . . . . . . . . . . 40<br />
3.3 Bearbejde noder . . . . . . . . . . . . . . . . . . . . . . . . . 42<br />
3.4 Bearbejde pauser . . . . . . . . . . . . . . . . . . . . . . . . . 45<br />
3.5 Skrive og bearbejde fortegn . . . . . . . . . . . . . . . . . . . 45<br />
3.6 Trioler og andre inddelinger . . . . . . . . . . . . . . . . . . . 47<br />
3.6.1 Triolklammers egenskaber . . . . . . . . . . . . . . . . 49<br />
3.7 Specielle nodeværdier . . . . . . . . . . . . . . . . . . . . . . 50<br />
3.8 Bearbejdning af bjælker . . . . . . . . . . . . . . . . . . . . . 50<br />
3.9 Heltaktspauser . . . . . . . . . . . . . . . . . . . . . . . . . . 51<br />
3.10 Noder i flerstemmige systemer . . . . . . . . . . . . . . . . . . 52<br />
3.11 Vandret forskydning af noder . . . . . . . . . . . . . . . . . . . 54<br />
3.12 Stiknoder . . . . . . . . . . . . . . . . . . . . . . . . . . . . . 55<br />
3.13 Forslagsnoder . . . . . . . . . . . . . . . . . . . . . . . . . . . 56<br />
3.14 Bindebueværktøjet . . . . . . . . . . . . . . . . . . . . . . . . 56<br />
3.14.1 Sæt bindebue med nodekopi . . . . . . . . . . . . . . . 57<br />
3.14.2 Skub og omform bindebuer . . . . . . . . . . . . . . . 57<br />
3.14.3 Sæt/slet bindebuer i Valgmenuen . . . . . . . . . . . . 58<br />
3.15 Legatobueværktøjet . . . . . . . . . . . . . . . . . . . . . . . . 58<br />
3.15.1 Omform legatobuer . . . . . . . . . . . . . . . . . . . 58<br />
3.15.2 Vend legatobuer . . . . . . . . . . . . . . . . . . . . . 59<br />
3.15.3 Legatobuer med komplicerede former . . . . . . . . . . 60<br />
3.15.4 Legatobuer – ændre buens udseende . . . . . . . . . . . 61<br />
3.16 Taktgentagelse . . . . . . . . . . . . . . . . . . . . . . . . . . 61<br />
3.17 Indstilling af nodehovedet . . . . . . . . . . . . . . . . . . . . 62<br />
3.18 Artikulation, dynamik og ornamenter . . . . . . . . . . . . . . 62<br />
3.19 Fortryd og gendan (Undo og Redo) . . . . . . . . . . . . . . . 63<br />
3.19.1 Undo ved lyrik- og tekstbehandling . . . . . . . . . . . 63
Indhold 3<br />
4 Fil-menuen 65<br />
4.1 Ny fil . . . . . . . . . . . . . . . . . . . . . . . . . . . . . . . 65<br />
4.1.1 Skabeloner . . . . . . . . . . . . . . . . . . . . . . . . 65<br />
4.1.2 Egne skabeloner . . . . . . . . . . . . . . . . . . . . . 65<br />
4.1.3 Partiturassistent . . . . . . . . . . . . . . . . . . . . . 66<br />
4.2 ˚Abn fil . . . . . . . . . . . . . . . . . . . . . . . . . . . . . . 67<br />
4.2.1 Træk-og-slip filer i dokumentvinduet . . . . . . . . . . 68<br />
4.2.2 ˚Abn fil med dobbeltklik . . . . . . . . . . . . . . . . . 68<br />
4.2.3 ˚Abn fil via kontekstmenu . . . . . . . . . . . . . . . . 68<br />
4.2.4 Hurtigt gennemsyn af filerne i en mappe . . . . . . . . 68<br />
4.3 Gem fil . . . . . . . . . . . . . . . . . . . . . . . . . . . . . . 69<br />
4.3.1 Gem fil automatisk . . . . . . . . . . . . . . . . . . . . 69<br />
4.3.2 Backup-filer (endelsen .prb) . . . . . . . . . . . . . . 69<br />
4.4 Gem fil som... . . . . . . . . . . . . . . . . . . . . . . . . . . . 70<br />
4.4.1 Gem som... med navneforslag . . . . . . . . . . . . . . 71<br />
4.5 Gem som arkiv . . . . . . . . . . . . . . . . . . . . . . . . . . 71<br />
4.6 Gem som skabelon... . . . . . . . . . . . . . . . . . . . . . . . 72<br />
4.7 Importér fil . . . . . . . . . . . . . . . . . . . . . . . . . . . . 72<br />
4.8 Importér Midi-fil... . . . . . . . . . . . . . . . . . . . . . . . . 72<br />
4.8.1 Efterbehandling af en Midi-import . . . . . . . . . . . 75<br />
4.8.1.1 Korrektion af toneart . . . . . . . . . . . . . 75<br />
4.8.1.2 Korrektion af taktart . . . . . . . . . . . . . . 75<br />
4.8.1.3 Korrektion af rytmen . . . . . . . . . . . . . 75<br />
4.8.1.4 Forudindstilling af dokumentegenskaber . . . 76<br />
4.9 Vedhæft fil . . . . . . . . . . . . . . . . . . . . . . . . . . . . 76<br />
4.9.1 Vedhæft fil – træk fil til vinduet og vedhæft . . . . . . . 77<br />
4.10 Eksportér fil . . . . . . . . . . . . . . . . . . . . . . . . . . . . 77<br />
4.10.1 Midi-eksport . . . . . . . . . . . . . . . . . . . . . . . 77<br />
4.10.2 MusicXML-eksport . . . . . . . . . . . . . . . . . . . 77<br />
4.10.3 Emil-eksport . . . . . . . . . . . . . . . . . . . . . . . 78<br />
4.10.4 Grafik-eksport af dokumentsiderne . . . . . . . . . . . 78<br />
4.10.5 Grafik-eksport af udsnit af et dokument . . . . . . . . . 79<br />
4.10.6 Eksport som web-side . . . . . . . . . . . . . . . . . . 79<br />
4.11 Luk fil/dokument . . . . . . . . . . . . . . . . . . . . . . . . . 81<br />
4.12 Flere ˚abne filer p˚a samme tid . . . . . . . . . . . . . . . . . . . 81<br />
4.13 Senest ˚abnede filer . . . . . . . . . . . . . . . . . . . . . . . . 82<br />
4.14 Favoritter . . . . . . . . . . . . . . . . . . . . . . . . . . . . . 82<br />
4.15 Udskriv dokument . . . . . . . . . . . . . . . . . . . . . . . . 82<br />
4.16 Enkeltstemme udtræk... . . . . . . . . . . . . . . . . . . . . . . 84<br />
4.16.1 S˚adan fungerer udtræk af enkeltstemmer . . . . . . . . 84<br />
4.16.2 Indstillingsdialogen for stemmeudtræk . . . . . . . . . 85<br />
4.16.3 Dokumenter med flere stykker . . . . . . . . . . . . . . 87
4 Indhold<br />
5 Dokument-menuen 88<br />
5.1 Sideopsætning for dokumentet . . . . . . . . . . . . . . . . . . 88<br />
5.2 Redigér indhold . . . . . . . . . . . . . . . . . . . . . . . . . . 90<br />
5.2.1 Opbygningen af <strong>PriMus</strong>-dokumenter . . . . . . . . . . 90<br />
5.2.2 Formateringen af <strong>PriMus</strong>-dokumenter . . . . . . . . . . 91<br />
5.2.3 Redigeringsdialog for dokumentindhold . . . . . . . . 92<br />
5.3 Opret titelside . . . . . . . . . . . . . . . . . . . . . . . . . . . 93<br />
5.4 Opret indholdsfortegnelse . . . . . . . . . . . . . . . . . . . . 95<br />
5.5 Tilføj nyt stykke . . . . . . . . . . . . . . . . . . . . . . . . . 96<br />
5.6 Tilføj billede . . . . . . . . . . . . . . . . . . . . . . . . . . . 96<br />
5.7 Info . . . . . . . . . . . . . . . . . . . . . . . . . . . . . . . . 97<br />
6 Stykke-menuen 98<br />
6.1 Stykke - Indstillinger . . . . . . . . . . . . . . . . . . . . . . . 98<br />
6.2 Stykke - Takter . . . . . . . . . . . . . . . . . . . . . . . . . . 105<br />
6.3 Stykke - Linjeformatering . . . . . . . . . . . . . . . . . . . . 107<br />
6.4 Stykke - Systemafstande . . . . . . . . . . . . . . . . . . . . . 107<br />
6.5 Stykke - Positionering . . . . . . . . . . . . . . . . . . . . . . 108<br />
6.6 Stykke - Fiksering . . . . . . . . . . . . . . . . . . . . . . . . 110<br />
6.7 Stykke - Transponér . . . . . . . . . . . . . . . . . . . . . . . 110<br />
6.8 Stykke - Duplikér . . . . . . . . . . . . . . . . . . . . . . . . . 111<br />
6.9 Stykke - Slet . . . . . . . . . . . . . . . . . . . . . . . . . . . 112<br />
6.10 Stykke - Sammenføj . . . . . . . . . . . . . . . . . . . . . . . 112<br />
6.11 Stykke - Del . . . . . . . . . . . . . . . . . . . . . . . . . . . 113<br />
7 Nodesystem-menuen 114<br />
7.1 Nodesystem - Opsætning . . . . . . . . . . . . . . . . . . . . . 114<br />
7.2 Nodesystem - Vis . . . . . . . . . . . . . . . . . . . . . . . . . 120<br />
7.3 Nodesystem - Split nodesystem . . . . . . . . . . . . . . . . . 120<br />
7.4 Nodesystem - Sammenføj nodesystem . . . . . . . . . . . . . . 120<br />
7.5 Nodesystem - Split stemme . . . . . . . . . . . . . . . . . . . 121<br />
7.6 Nodesystem - Sammensmelt stemmer . . . . . . . . . . . . . . 121<br />
7.7 Nodesystem - Vælg nodesystem . . . . . . . . . . . . . . . . . 121<br />
7.8 Nodesystem - Vælg stemmer . . . . . . . . . . . . . . . . . . . 121<br />
7.9 Nodesystem - Duplikér nodesystem . . . . . . . . . . . . . . . 122<br />
7.10 Nodesystem - Tilføj nodesystem . . . . . . . . . . . . . . . . . 122<br />
7.11 Nodesystem - Slet nodesystem . . . . . . . . . . . . . . . . . . 122<br />
8 Valg-menuen 124<br />
8.1 Arbejde med valgfunktionerne . . . . . . . . . . . . . . . . . . 124<br />
8.1.1 De forskellige valgmodi . . . . . . . . . . . . . . . . . 124<br />
8.1.2 Markering af en taktblok . . . . . . . . . . . . . . . . . 125<br />
8.1.3 Markering af omr˚ader med noder . . . . . . . . . . . . 126
Indhold 5<br />
8.1.4 Markering af noder i flerstemmige systemer . . . . . . 127<br />
8.1.5 Markering af noder i nabosystemer . . . . . . . . . . . 128<br />
8.1.6 Markering af hele stemmen med et klik . . . . . . . . . 128<br />
8.1.7 Takt- eller nodevalg – hvad er bedst? . . . . . . . . . . 128<br />
8.2 Gruppér . . . . . . . . . . . . . . . . . . . . . . . . . . . . . . 129<br />
8.2.1 Grupper med variabel længde . . . . . . . . . . . . . . 132<br />
8.2.2 Sammenføj grupper . . . . . . . . . . . . . . . . . . . 133<br />
8.3 Filter . . . . . . . . . . . . . . . . . . . . . . . . . . . . . . . 133<br />
8.4 Udklipsholder . . . . . . . . . . . . . . . . . . . . . . . . . . . 135<br />
8.4.1 Taktduplikering . . . . . . . . . . . . . . . . . . . . . 135<br />
8.5 Noder/Pauser . . . . . . . . . . . . . . . . . . . . . . . . . . . 136<br />
8.5.1 Valg - Noder/Pauser - Slet . . . . . . . . . . . . . . . . 136<br />
8.5.2 Valg - Noder/Pauser - Kopiér . . . . . . . . . . . . . . 136<br />
8.5.2.1 Taktkopi . . . . . . . . . . . . . . . . . . . . 136<br />
8.5.2.2 Nodekopi . . . . . . . . . . . . . . . . . . . 137<br />
8.5.3 Valg - Noder/Pauser - Stiknode størrelse . . . . . . . . 138<br />
8.5.4 Valg - Noder/Pauser - Skjulte . . . . . . . . . . . . . . 139<br />
8.5.5 Valg - Noder/Pauser - Hjælpelinjer - skjult . . . . . . . 140<br />
8.5.6 Valg - Noder/Pauser - Farve . . . . . . . . . . . . . . . 140<br />
8.6 Pauser . . . . . . . . . . . . . . . . . . . . . . . . . . . . . . . 140<br />
8.6.1 Noder til pauser og vice versa . . . . . . . . . . . . . . 140<br />
8.6.2 Valg - Pauser - Pause til node . . . . . . . . . . . . . . 140<br />
8.6.3 Valg - Pauser - Fyld tomme takter med pauser . . . . . 140<br />
8.6.4 Valg - Pauser - Dan flertaktspauser . . . . . . . . . . . 140<br />
8.6.5 Valg - Pauser - Opløs flertaktspauser . . . . . . . . . . 141<br />
8.6.6 Pauseforskydninger . . . . . . . . . . . . . . . . . . . 141<br />
8.7 Hals . . . . . . . . . . . . . . . . . . . . . . . . . . . . . . . . 141<br />
8.7.1 Indstil halsretning . . . . . . . . . . . . . . . . . . . . 141<br />
8.7.2 Valg - Hals - skjult . . . . . . . . . . . . . . . . . . . . 142<br />
8.7.3 Valg - Hals - skjulte faner . . . . . . . . . . . . . . . . 142<br />
8.7.4 Valg - Hals - indstil længde . . . . . . . . . . . . . . . 142<br />
8.8 Nodehoved . . . . . . . . . . . . . . . . . . . . . . . . . . . . 142<br />
8.9 Fortegn . . . . . . . . . . . . . . . . . . . . . . . . . . . . . . 144<br />
8.10 Nodeværdier . . . . . . . . . . . . . . . . . . . . . . . . . . . 144<br />
8.11 Tonehøjde . . . . . . . . . . . . . . . . . . . . . . . . . . . . . 148<br />
8.12 Tilføj tone . . . . . . . . . . . . . . . . . . . . . . . . . . . . . 150<br />
8.13 Bjælker . . . . . . . . . . . . . . . . . . . . . . . . . . . . . . 151<br />
8.14 Legatobue . . . . . . . . . . . . . . . . . . . . . . . . . . . . . 154<br />
8.15 Bindebue . . . . . . . . . . . . . . . . . . . . . . . . . . . . . 155<br />
8.16 Slet . . . . . . . . . . . . . . . . . . . . . . . . . . . . . . . . 156<br />
8.16.1 Valg - Slet - Slet takter fuldstændigt . . . . . . . . . . . 156<br />
8.16.2 Valg – Slet – Forskydninger... . . . . . . . . . . . . . . 158<br />
8.16.3 Valg – Slet symboler, tekst, grafik . . . . . . . . . . . . 158
6 Indhold<br />
9 Valg-menuen – Andre funktioner 159<br />
9.1 Akkordsymboler . . . . . . . . . . . . . . . . . . . . . . . . . 159<br />
9.2 Arpeggio . . . . . . . . . . . . . . . . . . . . . . . . . . . . . 162<br />
9.3 Crescendotegn . . . . . . . . . . . . . . . . . . . . . . . . . . 162<br />
9.4 Sangtekst . . . . . . . . . . . . . . . . . . . . . . . . . . . . . 162<br />
9.5 MIDI data . . . . . . . . . . . . . . . . . . . . . . . . . . . . . 163<br />
9.6 Musiksymboler . . . . . . . . . . . . . . . . . . . . . . . . . . 164<br />
9.7 Nabo nodesystemer . . . . . . . . . . . . . . . . . . . . . . . . 166<br />
9.8 Filtrér toner i akkorden . . . . . . . . . . . . . . . . . . . . . . 167<br />
9.9 Nodelinjer . . . . . . . . . . . . . . . . . . . . . . . . . . . . 168<br />
9.10 Ottava . . . . . . . . . . . . . . . . . . . . . . . . . . . . . . . 170<br />
9.11 Pedallinje . . . . . . . . . . . . . . . . . . . . . . . . . . . . . 171<br />
9.12 Nøgleskift . . . . . . . . . . . . . . . . . . . . . . . . . . . . . 172<br />
9.13 Visuel støtte . . . . . . . . . . . . . . . . . . . . . . . . . . . . 172<br />
9.13.1 Vis tonens navn som tekst . . . . . . . . . . . . . . . . 172<br />
9.13.2 Vis Bookwhacker symboler . . . . . . . . . . . . . . . 174<br />
9.14 Taktformatering . . . . . . . . . . . . . . . . . . . . . . . . . . 175<br />
9.15 Tremolo . . . . . . . . . . . . . . . . . . . . . . . . . . . . . . 175<br />
9.16 Triolklammer . . . . . . . . . . . . . . . . . . . . . . . . . . . 178<br />
9.17 Forslag . . . . . . . . . . . . . . . . . . . . . . . . . . . . . . 179<br />
10 Tekst-menuen 180<br />
11 Midi-menuen 181<br />
11.1 Spil . . . . . . . . . . . . . . . . . . . . . . . . . . . . . . . . 181<br />
11.1.1 Mixerens anvendelse . . . . . . . . . . . . . . . . . . . 182<br />
11.1.2 Tempoindstilling . . . . . . . . . . . . . . . . . . . . . 183<br />
11.1.3 Afspilningsrækkefølge . . . . . . . . . . . . . . . . . . 183<br />
11.1.4 Sløjfe-funktion . . . . . . . . . . . . . . . . . . . . . . 184<br />
11.1.5 Oversigt over tastaturgenveje . . . . . . . . . . . . . . 184<br />
11.2 Indspilning via Midi-keyboard . . . . . . . . . . . . . . . . . . 185<br />
11.2.1 Real-time indspilning . . . . . . . . . . . . . . . . . . 185<br />
11.2.2 Optagelse – Start med dialogboks . . . . . . . . . . . . 185<br />
11.2.2.1 Indspilning i markeret taktblok . . . . . . . . 186<br />
11.2.3 Trinvis indspilning . . . . . . . . . . . . . . . . . . . . 187<br />
11.3 Spil-muligheder . . . . . . . . . . . . . . . . . . . . . . . . . 189<br />
11.4 Midi-enheder . . . . . . . . . . . . . . . . . . . . . . . . . . . 193<br />
11.4.1 Indstilling af Midi-input . . . . . . . . . . . . . . . . . 194<br />
11.4.2 Indstilling af Midi-udgangen . . . . . . . . . . . . . . 195<br />
11.4.3 Indstilling af metronomlyden . . . . . . . . . . . . . . 195<br />
11.4.4 Genvej til Windowsmixeren . . . . . . . . . . . . . . . 196
Indhold 7<br />
12 Vis-menuen 197<br />
12.1 Almindelige visningsmuligheder . . . . . . . . . . . . . . . . . 197<br />
12.1.1 Zoom . . . . . . . . . . . . . . . . . . . . . . . . . . . 197<br />
12.1.2 Fuld skærm . . . . . . . . . . . . . . . . . . . . . . . . 197<br />
12.1.3 Side/Horisontal visning . . . . . . . . . . . . . . . . . 198<br />
12.1.4 Aktiv stemme . . . . . . . . . . . . . . . . . . . . . . 198<br />
12.1.5 G˚a til . . . . . . . . . . . . . . . . . . . . . . . . . . . 198<br />
12.2 Visningsvarianter af nodebilledet . . . . . . . . . . . . . . . . . 199<br />
12.2.1 Gitter . . . . . . . . . . . . . . . . . . . . . . . . . . . 199<br />
12.2.2 Forkert taktlængde med gul farve . . . . . . . . . . . . 199<br />
12.2.3 Vis udskrift . . . . . . . . . . . . . . . . . . . . . . . . 199<br />
12.2.4 Billeder som rektangler . . . . . . . . . . . . . . . . . 200<br />
12.2.5 For lave/høje toner med rødt . . . . . . . . . . . . . . . 200<br />
12.2.6 Noder med Mididata: vis indrammet . . . . . . . . . . 200<br />
12.3 Værktøjskasse, ˚abn og luk vinduer . . . . . . . . . . . . . . . . 201<br />
13 Indstillinger-menuen 202<br />
13.1 Generelt . . . . . . . . . . . . . . . . . . . . . . . . . . . . . . 202<br />
13.2 Filplacering . . . . . . . . . . . . . . . . . . . . . . . . . . . . 205<br />
13.3 Gitter . . . . . . . . . . . . . . . . . . . . . . . . . . . . . . . 207<br />
13.4 Sidebaggrund . . . . . . . . . . . . . . . . . . . . . . . . . . . 208<br />
13.5 Sprog . . . . . . . . . . . . . . . . . . . . . . . . . . . . . . . 208<br />
14 Hjælp-menuen 209<br />
14.1 Quick Guide . . . . . . . . . . . . . . . . . . . . . . . . . . . 209<br />
14.2 Manual . . . . . . . . . . . . . . . . . . . . . . . . . . . . . . 209<br />
14.3 Velkommen . . . . . . . . . . . . . . . . . . . . . . . . . . . . 209<br />
14.4 Vejledninger . . . . . . . . . . . . . . . . . . . . . . . . . . . 210<br />
14.5 Hvorfor bipper <strong>PriMus</strong>? . . . . . . . . . . . . . . . . . . . . . 210<br />
14.6 Genopfrisk partitur . . . . . . . . . . . . . . . . . . . . . . . . 210<br />
14.7 Tjek for opdatering . . . . . . . . . . . . . . . . . . . . . . . . 211<br />
14.8 <strong>PriMus</strong> hjemmeside . . . . . . . . . . . . . . . . . . . . . . . 211<br />
14.9 <strong>PriMus</strong> i Danmark . . . . . . . . . . . . . . . . . . . . . . . . 211<br />
14.10 Start TeamViewer . . . . . . . . . . . . . . . . . . . . . . . . . 212<br />
14.11 Om <strong>PriMus</strong> . . . . . . . . . . . . . . . . . . . . . . . . . . . . 212<br />
15 Værktøjskassen 214<br />
15.1 Generelt . . . . . . . . . . . . . . . . . . . . . . . . . . . . . . 214<br />
15.1.1 Tastaturbetjening . . . . . . . . . . . . . . . . . . . . . 214<br />
15.1.2 Knapper med flere valgmuligheder . . . . . . . . . . . 215<br />
15.2 Værktøjskassen side 1: Noder . . . . . . . . . . . . . . . . . . 215<br />
15.2.1 Speciel tastaturbetjening for punktering og trioler . . . 215<br />
15.2.2 Legatobue- og bindebueværktøjet . . . . . . . . . . . . 216
8 Indhold<br />
15.3 Værktøjskassen side 2: Artikulationstegn . . . . . . . . . . . . 216<br />
15.4 Værktøjskassen side 3: Dynamiktegn . . . . . . . . . . . . . . 220<br />
15.5 Værktøjskassen side 4: Ornamenter . . . . . . . . . . . . . . . 224<br />
15.5.1 Triller . . . . . . . . . . . . . . . . . . . . . . . . . . . 224<br />
15.5.2 Arpeggio . . . . . . . . . . . . . . . . . . . . . . . . . 226<br />
15.5.3 Glissando . . . . . . . . . . . . . . . . . . . . . . . . . 227<br />
15.5.4 Tremolo . . . . . . . . . . . . . . . . . . . . . . . . . 228<br />
15.6 Værktøjskassen side 5: Tegn for specielle instrumenter . . . . . 229<br />
15.7 Værktøjkassen side 6: Sangtekst, fri tekst og akkorder . . . . . 234<br />
15.7.1 Sangtekst og tekst . . . . . . . . . . . . . . . . . . . . 234<br />
15.7.2 Akkordsymboler . . . . . . . . . . . . . . . . . . . . . 234<br />
15.7.2.1 Akkordsymbolernes kontekstmenu . . . . . . 236<br />
15.7.2.2 Indstillinger for akkordsymboler . . . . . . . 236<br />
15.7.2.3 Tastefunktioner for akkordsymboler . . . . . 237<br />
15.7.3 Guitardiagrammer . . . . . . . . . . . . . . . . . . . . 238<br />
15.7.3.1 Akkorddiagram kontekstmenu . . . . . . . . 239<br />
15.7.3.2 Tastefunktioner for akkorddiagrammer . . . . 239<br />
15.8 Værktøjskassen side 7: Grafik . . . . . . . . . . . . . . . . . . 239<br />
15.8.1 Anker . . . . . . . . . . . . . . . . . . . . . . . . . . . 241<br />
15.8.2 Linjer . . . . . . . . . . . . . . . . . . . . . . . . . . . 243<br />
15.8.3 Rektangler, cirkler og ellipser . . . . . . . . . . . . . . 246<br />
15.8.4 Billeder . . . . . . . . . . . . . . . . . . . . . . . . . . 249<br />
15.8.5 Gem udsnit som grafikfil . . . . . . . . . . . . . . . . . 250<br />
15.8.6 Musiksymboler . . . . . . . . . . . . . . . . . . . . . . 251<br />
15.9 Værktøjskassen side 8: Nøgleskift . . . . . . . . . . . . . . . . 252<br />
16 Nodevinduet og musen 255<br />
16.1 Taktstreg valgvinduet . . . . . . . . . . . . . . . . . . . . . . . 255<br />
16.1.1 Skift toneart . . . . . . . . . . . . . . . . . . . . . . . 258<br />
16.1.2 Skift taktart . . . . . . . . . . . . . . . . . . . . . . . . 259<br />
16.1.3 Visning af nøgle og systemklammer . . . . . . . . . . . 259<br />
16.2 Taktstreg kontekstmenu . . . . . . . . . . . . . . . . . . . . . 260<br />
16.2.1 Volteklammer . . . . . . . . . . . . . . . . . . . . . . 260<br />
16.2.2 Øvemærker . . . . . . . . . . . . . . . . . . . . . . . . 263<br />
16.2.3 Linjeskift . . . . . . . . . . . . . . . . . . . . . . . . . 264<br />
16.2.4 Taktstreg gruppering . . . . . . . . . . . . . . . . . . . 265<br />
16.2.5 Spring under afspilning . . . . . . . . . . . . . . . . . 267<br />
16.2.6 Indsæt tomme takter . . . . . . . . . . . . . . . . . . . 269<br />
16.2.7 Slet tomme takter . . . . . . . . . . . . . . . . . . . . 270<br />
16.2.8 Skift afspilning til swing-feeling . . . . . . . . . . . . . 270<br />
16.2.9 Vis fejl i takten . . . . . . . . . . . . . . . . . . . . . . 271<br />
16.2.10 Slet taktstreg (sammenføj takter) . . . . . . . . . . . . 272<br />
16.3 Nøgle valgvindue . . . . . . . . . . . . . . . . . . . . . . . . . 272
Indhold 9<br />
16.4 Nøgle kontekstmenu . . . . . . . . . . . . . . . . . . . . . . . 272<br />
16.5 Toneart valgvindue . . . . . . . . . . . . . . . . . . . . . . . . 273<br />
16.6 Toneart kontekstmenu . . . . . . . . . . . . . . . . . . . . . . 274<br />
16.7 Taktart valgvindue . . . . . . . . . . . . . . . . . . . . . . . . 276<br />
16.8 Taktart kontekstmenu . . . . . . . . . . . . . . . . . . . . . . . 277<br />
16.9 Systembegyndelse – kontekstmenu . . . . . . . . . . . . . . . 279<br />
16.10 Systemnavne . . . . . . . . . . . . . . . . . . . . . . . . . . . 279<br />
16.11 Systemnavne kontekstmenu . . . . . . . . . . . . . . . . . . . 280<br />
16.12 Taktnumre . . . . . . . . . . . . . . . . . . . . . . . . . . . . 280<br />
16.12.1 Flyt taktnumre . . . . . . . . . . . . . . . . . . . . . . 280<br />
16.12.2 Indstil taktnumre . . . . . . . . . . . . . . . . . . . . . 281<br />
16.12.3 Vis taktnumre individuelt . . . . . . . . . . . . . . . . 283<br />
16.12.4 Taktnumre i partiturer . . . . . . . . . . . . . . . . . . 283<br />
17 Specielle notationer 284<br />
17.1 Slagtøjsnoder i enkeltlinjesystem . . . . . . . . . . . . . . . . 284<br />
17.1.1 Opret slagtøjslinje . . . . . . . . . . . . . . . . . . . . 284<br />
17.1.2 Vælg slagtøjsinstrument . . . . . . . . . . . . . . . . . 284<br />
17.1.3 Vælg nodehoved . . . . . . . . . . . . . . . . . . . . . 285<br />
17.2 Slagtøjsnoder i femlinjesystem . . . . . . . . . . . . . . . . . . 285<br />
17.2.1 S˚adan fungerer en drummap . . . . . . . . . . . . . . . 286<br />
17.2.2 Opret slagtøjssystem . . . . . . . . . . . . . . . . . . . 286<br />
17.2.3 Skriv noder i et slagtøjssystem . . . . . . . . . . . . . . 286<br />
17.2.4 Tips til slagtøjsnoder . . . . . . . . . . . . . . . . . . . 287<br />
17.2.5 Bruger-drummap . . . . . . . . . . . . . . . . . . . . . 288<br />
17.3 Guitar- og bastabulatur . . . . . . . . . . . . . . . . . . . . . . 288<br />
17.3.1 Opret tabulatur . . . . . . . . . . . . . . . . . . . . . . 288<br />
17.3.2 Stemning af strenge . . . . . . . . . . . . . . . . . . . 289<br />
17.3.3 Skriv og redigér tabulatur . . . . . . . . . . . . . . . . 289<br />
17.3.4 Kopiér mellem normalt system og tabulatur . . . . . . . 290<br />
17.3.5 Dublikér nodesystem som tabulatur . . . . . . . . . . . 291<br />
17.3.6 Bend-symboler . . . . . . . . . . . . . . . . . . . . . . 292<br />
17.3.7 Nodehalse: visning og retning . . . . . . . . . . . . . . 292<br />
17.3.8 Skjul pauser . . . . . . . . . . . . . . . . . . . . . . . 292<br />
17.4 Grebsskrift for knapharmonika . . . . . . . . . . . . . . . . . . 293<br />
18 Formatering 295<br />
18.1 Linjeformatering . . . . . . . . . . . . . . . . . . . . . . . . . 295<br />
18.1.1 Indstilling af taktbredden . . . . . . . . . . . . . . . . 295<br />
18.1.2 Plads i ufuldstændige takter . . . . . . . . . . . . . . . 298<br />
18.1.3 Breddeændring for enkelte takter . . . . . . . . . . . . 299<br />
18.1.4 Breddeændring for takterne i et helt afsnit . . . . . . . . 299<br />
18.1.5 Ombrydning ved bestemte taktstreger . . . . . . . . . . 300
10 Indhold<br />
18.1.6 Taktforskydning fra linje til linje . . . . . . . . . . . . 302<br />
18.1.7 Linjetakter indstilles . . . . . . . . . . . . . . . . . . . 304<br />
18.1.8 Ombrydningen inden for takter . . . . . . . . . . . . . 305<br />
18.1.9 Forrang i styring af linjeombrydningen . . . . . . . . . 305<br />
18.2 Stykkets bredde og indrykning af de enkelte akkolader . . . . . 306<br />
18.2.1 Indstilling af indrykning og af kanter med mus . . . . . 307<br />
18.2.2 Indstilling af indrykning og kanter i dialogfeltet . . . . 307<br />
18.3 Sideformatering . . . . . . . . . . . . . . . . . . . . . . . . . . 309<br />
18.3.1 Om betegnelserne . . . . . . . . . . . . . . . . . . . . 309<br />
18.3.2 Overblik . . . . . . . . . . . . . . . . . . . . . . . . . 309<br />
18.3.3 Grundindstilling af afstande i dialogboks . . . . . . . . 310<br />
18.3.4 Forskydning med musen . . . . . . . . . . . . . . . . . 312<br />
18.3.5 Hurtigformatering med formateringsværktøjet . . . . . 314<br />
18.3.6 Indstilling af antal akkolader pr. side . . . . . . . . . . 315<br />
18.4 Formatering af dokument med flere stykker . . . . . . . . . . . 316<br />
18.4.1 Ændre afstand mellem stykkerne . . . . . . . . . . . . 316<br />
18.4.2 Manuelt sideskifte . . . . . . . . . . . . . . . . . . . . 316<br />
18.4.3 Placering af stykker ved siden af hinanden . . . . . . . 316<br />
18.4.4 Formatering og sideombrydning ved lange tekstafsnit . 317<br />
18.5 Oversigt over formateringsmuligheder med musen . . . . . . . 317<br />
18.5.1 Grib og forskyd . . . . . . . . . . . . . . . . . . . . . 317<br />
18.5.2 Brug af klik-boksene . . . . . . . . . . . . . . . . . . . 318<br />
19 Tekster 320<br />
19.1 Generelt om bearbejdning af tekster . . . . . . . . . . . . . . . 320<br />
19.2 Titeltekster (titel, komponist etc.) . . . . . . . . . . . . . . . . 323<br />
19.3 Fri placering af tekst i musikstykket . . . . . . . . . . . . . . . 326<br />
19.4 Kviktekster . . . . . . . . . . . . . . . . . . . . . . . . . . . . 330<br />
19.4.1 Ændring og udvidelse af Kviktekst-tabellen . . . . . . . 331<br />
19.4.2 Overføre eksisterende tekst til Kviktekst-tabellen . . . . 333<br />
19.5 Metronomtekster . . . . . . . . . . . . . . . . . . . . . . . . . 333<br />
19.5.1 Slette metronomtekster . . . . . . . . . . . . . . . . . 334<br />
19.6 Tekstafsnit mellem musikstykkerne . . . . . . . . . . . . . . . 334<br />
19.6.1 Breddeindstilling og forskydning af tekstafsnit . . . . . 335<br />
19.6.2 Sideombrydning af tekstafsnit . . . . . . . . . . . . . . 335<br />
19.6.3 Sangtekster skrevet som vers . . . . . . . . . . . . . . 335<br />
19.6.4 Sidebundne tekster . . . . . . . . . . . . . . . . . . . . 337<br />
19.7 Tekststilarter . . . . . . . . . . . . . . . . . . . . . . . . . . . 338<br />
19.8 Tekststilart-dialogen . . . . . . . . . . . . . . . . . . . . . . . 339<br />
19.8.1 Indstillingsmuligheder . . . . . . . . . . . . . . . . . . 340<br />
19.8.2 Oprettelse af egne tekststilarter . . . . . . . . . . . . . 342<br />
19.8.3 Indstillinger gemmes og genanvendes . . . . . . . . . . 343<br />
19.9 Sangtekst (under noderne) . . . . . . . . . . . . . . . . . . . . 343
Indhold 11<br />
19.9.1 Start p˚a indskrivning af sangtekst . . . . . . . . . . . . 344<br />
19.9.2 Spring fra node til node . . . . . . . . . . . . . . . . . 345<br />
19.9.3 Mere om bindestreg og tekstforlængelse . . . . . . . . 345<br />
19.9.4 Ændring af skrifttype . . . . . . . . . . . . . . . . . . 346<br />
19.9.5 Flere linjer under hinanden . . . . . . . . . . . . . . . 347<br />
19.9.6 Versenumre . . . . . . . . . . . . . . . . . . . . . . . . 347<br />
19.9.7 Indtastning af specielle tegn . . . . . . . . . . . . . . . 349<br />
19.9.8 Kopiering af sangtekst . . . . . . . . . . . . . . . . . . 349<br />
19.9.9 Slet sangtekst . . . . . . . . . . . . . . . . . . . . . . . 353<br />
19.9.10 Flytte sangtekster med musen . . . . . . . . . . . . . . 353<br />
19.9.11 Yderligere muligheder for sangtekster . . . . . . . . . . 355<br />
19.9.12 Oversigt over tastaturfunktioner . . . . . . . . . . . . . 357<br />
19.10 Dokumenter med en stor andel af tekst . . . . . . . . . . . . . . 358<br />
20 Indeks 360
12 Indhold
1 Introduktion<br />
1.1 Velkommen til <strong>PriMus</strong><br />
Med <strong>PriMus</strong> kan du skrive, spille og printe dine noder, hvad enten det drejer<br />
sig om børnesange eller komplekse orkesterpartiturer. <strong>PriMus</strong> egner sig til<br />
alle stilarter fra klassisk over avantgarde til jazz, rock og dansemusik, og den<br />
integrerede bearbejdning af b˚ade noder, tekst og billeder – sammenholdt med de<br />
bekvemme layout-muligheder – gør det til en fornøjelse at lave fx sangbøger eller<br />
undervisningsmateriale. P˚a trods af dette er betjening let og direkte, og alle føler<br />
sig straks hjemme.<br />
Frembringelsen af <strong>PriMus</strong> er et rent kunststykke og beviset p˚a at altomfattende<br />
muligheder godt kan kombineres med et program, der er revolutionerende let at<br />
betjene. H˚andteringen er s˚a indlysende enkel og direkte, at selv børn straks finder<br />
sig til rette. Og s˚a er det sjovt, hvilket brugerne til stadighed bekræfter.<br />
P˚a trods af dette – eller velsagtens p˚a grund af det – f˚ar selv professionelle<br />
nodesættere fuld valuta for deres investering. For med smarte funktioner og den<br />
direkte formatering med mus, kan de n˚a en arbejdshastighed, som bringer deres<br />
produktivitet op p˚a hidtil usete højder.<br />
<strong>PriMus</strong> behersker den klassiske nodeskrivnings regler og tryller automatisk dine<br />
indtastninger om til et partitur, der opfylder de højeste æstetiske krav. Samtidig<br />
giver programmet dig alle muligheder for at p˚avirke nodebilledet og placere hvert<br />
eneste objekt med f˚a hundrededele millimeters nøjagtighed.<br />
Navnet ’<strong>PriMus</strong>’ har en dobbelt betydning: dels som forkortelse for printed<br />
music hvor form˚alet med programmet anskueliggøres, nemlig fremstillingen<br />
af nodetryk i højeste kvalitet efter de klassiske nodestiksprincipper; dels indeholder<br />
navnet den latinske betydning primus = den første, den bedste. Hermed<br />
udtrykkes, at <strong>PriMus</strong> giver dig epokegørende nye muligheder, som hæver kvaliteten<br />
i arbejdet med nodesats p˚a computer betragteligt.<br />
Det latinske navn er samtidig udtryk for at <strong>PriMus</strong> forpligter sig p˚a den højeste<br />
m˚alestok, hvad ang˚ar betjeningsvenlighed, satskvalitet, funktionsomfang og<br />
support.<br />
1.1.1 Systemkrav<br />
Operativsystem: <strong>PriMus</strong> kører p˚a Windows NT, 2000, XP, Vista og Windows 7.<br />
13
14 1.2 Installation<br />
Processor: <strong>PriMus</strong> stiller ikke store krav. Hvis dit Windows system kører bare<br />
nogenlunde, s˚a gør <strong>PriMus</strong> ogs˚a.<br />
Harddisk: pladskrav ca. 10-15 MB.<br />
Skærmopløsning: mindst 1024x768 punkters opløsning anbefales.<br />
Lyd: for at kunne høre noderne kræves et lydkort – evt. med indbyggede Midilyde.<br />
Stort set alle lydkort kan dog bruges i samarbejde med Windows egne<br />
software Midi-lyde, som hedder ’Microsoft GS Wavetable SW Synth’. Disse lyde<br />
har dog en vis forsinkelse; kontakt <strong>Indigo</strong> 2 for afhjælpning af dette problem.<br />
Nodeindskrivning: mus og tastatur; et Midi-keyboard er et godt supplement.<br />
Bærbar computer: Størstedelen af arbejdet med noder i <strong>PriMus</strong> foreg˚ar med<br />
musen. Derfor anbefaler vi brugere af bærbare computer at anskaffe en løs mus<br />
i stedet for den indbyggede muse-plade (touchpad), som ikke er særlig velegnet<br />
til præcisionsarbejde.<br />
1.2 Installation<br />
Læg program-CD’en i drevet. Normalt vil den starte automatisk, og der vil være<br />
instruktioner for installationen p˚a skærmen.<br />
Hvis CD’en ikke starter automatisk, kan du ˚abne den i Windows Explorer:<br />
Tryk [Windows-start]+[E], højreklik p˚a CD-drevet og vælg ’ ˚Abn’. Med<br />
et dobbeltklik starter du installationsprogrammet Setup<strong>PriMus</strong><strong>DK</strong>.exe,<br />
Setup<strong>PriMus</strong>Classic<strong>DK</strong>.exe eller Setup<strong>PriMus</strong><strong>DK</strong>SE.exe. Navnene<br />
st˚ar for henholdsvis <strong>PriMus</strong>, <strong>PriMus</strong> Classic og <strong>PriMus</strong> Light/Student Edition.<br />
Hvis du har hentet <strong>PriMus</strong> via download, vil du kunne finde ét af ovennævnte<br />
installationsprogrammer, hvor du valgte at gemme det p˚a harddisken. Start det<br />
downloadede program med et dobbeltklik.<br />
Følg instruktionerne, og efter f˚a sekunder kan <strong>PriMus</strong> startes fra dets symbol p˚a<br />
desktoppen:<br />
I Windows Startmenu finder du ogs˚a <strong>PriMus</strong>: Start ➞ Alle programmer ➞ <strong>PriMus</strong><br />
Læg mærke til, at der er flere andre ting i mappen end selve <strong>PriMus</strong> programmet.<br />
1.2.1 Indskrivning af licensdata<br />
Første gang programmet starter, vil du møde en dialogboks, hvor licensdata i<br />
form af navn, serienummer og kode skal skrives ind. Vigtigt: skriv navnet præcist,<br />
som det st˚ar p˚a registreringskortet med licensbetingelserne.
1.3 Første programstart 15<br />
Hvis ovenst˚aende dialogboksen ikke viser sig, men programmet i stedet starter<br />
umiddelbart, s˚a drejer det sig om en personaliseret CD, hvorp˚a licensdata allerede<br />
er lagt ind. Disse skrives automatisk ind under installationen.<br />
1.2.2 Registrering<br />
Alle registrerede <strong>PriMus</strong>-brugere har gratis support via email eller over telefonen.<br />
Desuden f˚ar de regelmæssigt nødvendige og vigtige informationer tilsendt.<br />
Hvis du/I har f˚aet programmet direkte fra den danske distributør <strong>Indigo</strong> 2, s˚a er<br />
du/I automatisk registreret og behøver ikke gøre yderligere.<br />
Er programmet derimod købt hos en forhandler, skal registreringen foretages<br />
med det registreringskort, som ligger sammen med program-CD’en. Du kan ogs˚a<br />
maile eller ringe oplysningerne ind til <strong>Indigo</strong> 2 p˚a primus@indigo2.dk eller p˚a tlf.<br />
87341030. Ha’ det 6-cifrede serienummer parat, n˚ar du kontakter os. Det findes<br />
p˚a registreringskortet. Ved registreringen f˚ar du en licens-kode fra os, som skal<br />
skrives ind i <strong>PriMus</strong>’ registreringsdialog sammen med navn og serienummer.<br />
1.3 Første programstart<br />
Dobbeltklik p˚a <strong>PriMus</strong>-ikonet, og efter ganske f˚a sekunder ˚abnes <strong>PriMus</strong>-vinduet<br />
med et tomt nodeark eller evt. med dokumentet ’Velkommen’.<br />
Alternativt kan <strong>PriMus</strong> startes med et dobbeltklik p˚a en <strong>PriMus</strong>-fil. De har<br />
endelsen .pri og kan kendes p˚a dette symbol:<br />
Desuden kan <strong>PriMus</strong>-filer trækkes hen i det ˚abne <strong>PriMus</strong>-vindue.<br />
Det fungerer ogs˚a for alle andre fil-typer, som <strong>PriMus</strong> kender: Midi-filer, SONfiler<br />
(fra Score Perfect op til v.4.0), MusicXML-filer m.fl. Det gælder dog ikke<br />
for den mindste version af <strong>PriMus</strong>, som ikke kan læse alle filformater og som<br />
ogs˚a har andre begrænsninger.
16 1.4 Hjælp til <strong>PriMus</strong><br />
Test af Midi (lyd)<br />
˚Abn <strong>PriMus</strong> og klik et par noder ind med musen. Allerede under indskrivningen<br />
af noderne skal du kunne høre lyden af de tilsvarende toner over computerens<br />
højttalere.<br />
Har du et Midi-keyboard tilsluttet, s˚a klik p˚a dette symbol øverst i <strong>PriMus</strong>vinduet.<br />
En rød ramme viser sig omkring den første takt. Tryk et par gange p˚a<br />
klaviaturets taster. Tonerne skal dukke op som kvartnoder i nodearket.<br />
Hvis der ikke er nogen lyd, eller hvis de indspillede noder ikke vises p˚a<br />
nodearket, s˚a skal du tjekke indstillingerne for Midi input og output i menuen<br />
Midi ➞ Midi-enheder som beskrevet i afsnit 11.4 (s. 193).<br />
1.4 Hjælp til <strong>PriMus</strong><br />
1.4.1 Hurtigt i gang med dokumentet ’Velkommen’<br />
I <strong>PriMus</strong> menuen Hjælp finder du punktet Velkommen . Klik her og dokumentet<br />
med samme navn ˚abnes. Det er en hurtig indføring i <strong>PriMus</strong>’ grundfunktioner.<br />
Velkommen-dokumentet er en helt almindelig <strong>PriMus</strong>-fil, og du kan straks<br />
afprøve de viste eksempler. Learning by Doing – <strong>PriMus</strong> gør det muligt.<br />
1.4.2 Quick Guide<br />
Quick guiden fylder kun lidt, men forklarer alle vigtige funktioner. Den er indrettet<br />
som et indeks med stikord i alfabetisk orden og ˚abnes fra menuen Hjælp.<br />
Vigtigt: Sæt dig grundigt ind i opbygningen af Quick Guiden. Det<br />
vil være et meget effektivt værktøj for dig. Guiden har bl.a. fire
1.5 Download og installation af opdateringer 17<br />
eksempler, som viser dig brugen af den. Brug et par minutter p˚a<br />
dem, det vil spare dig megen tid.<br />
1.4.3 Komplet <strong>manual</strong> i PDF-format<br />
Denne <strong>manual</strong> kan ogs˚a læses p˚a skærmen som et PDF-dokument. Det har visse<br />
fordele, nemlig at man med et enkelt museklik kan springe til alle henvisninger<br />
(indholdsfortegnelse, indeks og krydsreferencer). Du kan ogs˚a søge p˚a ord og<br />
begreber og finder dem s˚aledes ofte hurtigere end i den trykte <strong>manual</strong>.<br />
Manualen findes i Hjælp -menuen under punktet Manual.<br />
For at kunne læse PDF-filer kræves gratisprogrammet Acrobat-Reader. Det kan<br />
hentes p˚a www.adobe.com<br />
1.5 Download og installation af opdateringer<br />
<strong>PriMus</strong> videreudvikles til stadighed. Programfejl fjernes og forslag fra brugerne<br />
modtages med kysh˚and. Resultatet er forbedrede eller helt nye funktioner. Nye og<br />
bedre versioner kan downloades af alle brugere som en gratis mellemopdatering.<br />
Derfor er det vigtigt, at alle brugere til tider kikker forbi producentens eller<br />
importørens hjemside.<br />
Information om større nyheder sendes automatisk til alle, som har tilmeldt sig<br />
nyheder over email.<br />
Opdateringer installeres ved at starte setup-programmet. Der kan blot installeres<br />
oven i forrige installationer. Alle gamle programfiler overskrives og licensdata<br />
videreføres. Dine egne dokumenter bevares.<br />
1.6 S˚adan bruges denne <strong>manual</strong><br />
Hvordan du bedst bruger denne <strong>manual</strong> afhænger af hvor stor erfaring, du allerede<br />
har med computere i almindelighed og med nodeskrivning i særdeleshed.<br />
A – Erfarne computerbrugere<br />
Erfarne computerbrugere anbefales at følge disse skridt:<br />
1. Læg i første omgang denne <strong>manual</strong> til side og gennemg˚a i stedet<br />
<strong>PriMus</strong>-dokumentet ’Velkommen’. P˚a f˚a minutter vil du dermed kunne<br />
lære de grundliggende arbejdsmetoder. Dokumentet ˚abnes under punktet<br />
Velkommen i Hjælp -menuen (se side 16).<br />
2. Læs introduktionen i Quick Guiden og bliv fortrolig med dens anvendelse.<br />
Guiden har korte funktionsbeskrivelser til mange stikord (se side 16).
18 1.7 Nomenklatur og begreber<br />
3. Er der yderligere spørgsm˚al, s˚a brug det alfabetiske indeks i denne <strong>manual</strong><br />
til at finde en udførlig beskrivelse.<br />
4. Giv dig tid til at bladre i <strong>manual</strong>en for at lære mere om <strong>PriMus</strong>. Der er<br />
meget mere i programmet, end det første øjekast lader ane. Især arbejdet<br />
med valg-funktioner og betjeningen af tastaturet rummer et stort potentiale<br />
for at spare tid. Og med kendskab til formateringsfunktionerne f˚ar du styr<br />
p˚a selv store partiturer med nogle f˚a museklik.<br />
B – Brugere med erfaring fra andre nodeprogrammer<br />
Er du allerede fortrolig med brugen af et andet nodeprogram, anbefales følgende:<br />
1. Er du en erfaren computerbruger, kan du følge de fire skridt ovenfor.<br />
2. Sibelius-, Encore- og Finale- brugere m˚a eksportere deres filer i Music-<br />
XML-format for dernæst at kunne læse dem ind i <strong>PriMus</strong>. MusicXML<br />
giver en næsten fejlfri overførsel af filer. Har dit program ikke eksport som<br />
MusicXML, m˚a du i stedet gemme som MIDI-fil, men her f˚ar du brug for<br />
at redigere filen efter import i <strong>PriMus</strong>.<br />
C – Begyndere<br />
Har du ingen erfaring med computer eller nodeskrivning, s˚a...<br />
1. Læs denne introduktion grundigt, s˚a du er fortrolig med specifike ord og<br />
begreber.<br />
2. S˚a er du i stand til at læse og forst˚a dokumentet ’Velkommen’ (se side 16).<br />
3. Herefter kan du læse kapitel 3, som gennemg˚ar de grundliggende nodeskrivningsfunktioner<br />
(se side 38).<br />
4. Udvid kendskabet til <strong>PriMus</strong> ved læsning af kapitlerne om programmets<br />
opbygning, arbejdet med værktøjskassen og menu-funktionerne. Spring<br />
bare over alle emner, der forekommer uinteressante. Nodeskrivning er en<br />
s˚a omfattende metier, at man ikke nødvendigvis skal vide alt.<br />
5. Efter at have gjort sig fortrolig med betjeningen af <strong>PriMus</strong>, er det nyttigt at<br />
lære Quick Guiden at kende. (se side 16).<br />
6. ˚Abn nogle af de nodeeksempler, som følger med programmet og se, hvad<br />
<strong>PriMus</strong> form˚ar.<br />
1.7 Nomenklatur og begreber<br />
1.7.1 Manualens anvendelse af skrifttyper<br />
1. [Tastaturgenveje]<br />
N˚ar du skal betjene en eller flere taster p˚a computertastaturet, skrives de<br />
med [denne skrifttype] i firkantede parenteser. Eksempel:
1.7 Nomenklatur og begreber 19<br />
[A], [X], [Ctrl]+[C], [Alt]+[F4]<br />
Taster, der skal trykkes ned p˚a samme tid, er forbundet med et plus-tegn.<br />
Taster, der skal trykkes ned én ad gangen i rækkefølge, skrives med et<br />
mellemliggende komma eller mellemrum. Taster med betegnelsen [Num]<br />
foran, finder du p˚a den numeriske tasteblok til højre p˚a tastaturet. I det<br />
følgende beskrives alt dette i detaljer.<br />
2. Menu-punkter<br />
Menu-punkter skrives med denne skrifttype p˚a gr˚a baggrund. Kald af flere<br />
menu-punkter i træk forbindes med pile.<br />
Illustrationen viser et s˚adant menu-kald, som skrives p˚a denne m˚ade:<br />
Valg ➞ Filter ➞ kun pauser<br />
1.7.2 Tasterne p˚a computerens keyboard<br />
Et computer-keyboard er opbygget nogenlunde s˚adan:<br />
Tasterne er inddelt i flere blokke; betegnelserne ses p˚a illustrationen.<br />
Med pil-tasterne bevæger man i reglen markøren (cursor). Vi betegner denne<br />
blok Cursor-blokken.<br />
Foruden de almindelige bogstaver, tegn og tal har vi specialtasterne:
20 1.7 Nomenklatur og begreber<br />
[Ctrl] Styringstast, kontrol-tast<br />
[Shift] Skifte-tast, markeret med pil-op.<br />
[Alt] Alt-tast (Alternativ eller engl. Alternate)<br />
[Tab] Tabulator-tast, markeret med to pile til højre/venstre.<br />
[Esc] Escape-tast<br />
[Backspace] Baglæns slette-tast (mod venstre; ikke at forveksle med slettetasten)<br />
[Delete]). Markeret med pil til venstre og befinder sig<br />
altid foroven til højre i hoved-blokken.<br />
[Enter] Retur-tasten (eller Enter-tasten) befinder sig til højre i hovedblokken<br />
og er oftest markeret med en knækket pil til højre. Navnet<br />
stammer fra ’vogn-retur’ p˚a en gammeldags skrivemaskine.<br />
[Mellemrum] Mellemrums-tast<br />
[Pil op/ned/højre/venstre] De fire taster i ’cursor-blokken’ kaldes<br />
pile-taster. De er markeret med sm˚a retningspile.<br />
[Enter] Enter-tasten ligger i den numeriske blok og har samme funktion<br />
som retur-tasten.<br />
[Page Up/Down] Disse taster bladrer en side op eller ned og befinder sig<br />
over pile-tasterne.<br />
[Home/End] Home- og End-taster g˚ar til henholdsvis begyndelse og slutning<br />
af fx en linje.<br />
[Delete] Slette-tasten<br />
[F1]... [F12] Funktionstasterne fra 1 til 12, kaldes ogs˚a F-taster.<br />
Den følgende illustration giver et overblik over specialtasterne:
[Num]-tasterne<br />
1.7 Nomenklatur og begreber 21<br />
Tasterne i hovedblokken og den numeriske blok har forskellige funktioner, ogs˚a<br />
selv om de bærer de samme tegn. Derfor m˚a der skelnes mellem dem i denne<br />
<strong>manual</strong>. Det gør vi ved at sætte Num foran tasterne fra den numeriske blok (talblokken).<br />
Eksempler:<br />
Plus-tegn : [+] fra hovedblokken<br />
Plus-tegn : [Num +] fra den numeriske blok<br />
Tallet 8 : [8] fra hovedblokken<br />
Tallet 8 : [Num 8] fra den numeriske blok<br />
Betjening af specialtasterne<br />
Specialtasterne [Ctrl], [Shift] og [Alt] bruges altid i forbindelse med<br />
andre taster eller med musen. S˚adanne tast-kombinationer forbindes med et plustegn,<br />
fx [Ctrl]+[C] eller [Shift]+[S] eller ogs˚a som en kombination<br />
[Ctrl]+[Shift]+[F6]. Det er vigtigt først at trykke p˚a specialtasten og<br />
holde den nede, imens man trykker p˚a tillægstasten. To eksempler:<br />
Læs dette... Gør dette...<br />
[Ctrl]+[A] 1. Tryk p˚a [Ctrl]-tasten og hold den nede<br />
2. Tryk p˚a tast [A].<br />
3. Giv slip p˚a begge taster (rækkefølge ligegyldig)<br />
St˚ar der ikke et plus-tegn mellem tasterne, skal der trykkes p˚a den ene efter den<br />
anden:<br />
Læs dette... Gør dette...<br />
[B] [L] 1. Tryk p˚a tast [B] og giv atter slip<br />
2. Tryk p˚a tast [L] og giv atter slip<br />
Der findes ogs˚a kombinerede rækkefølger af taste-tryk<br />
Læs dette... Gør dette...<br />
[Alt]+[A] 1. Tryk p˚a [Alt]-tasten og hold den nede<br />
[B] [I] 2. Tryk p˚a tast [A].<br />
3. Giv slip p˚a begge taster (rækkefølge ligegyldig)<br />
4. Tryk p˚a tast B og giv atter slip<br />
5. Tryk p˚a tast I og giv atter slip<br />
(med denne taste-kombination ˚abnes Valg-menuen og dernæst kaldes underpunkterne<br />
Bjælker og Indstil)
22 1.8 Tak til...<br />
1.7.3 Betegnelser for betjeningen af musen<br />
I <strong>PriMus</strong> bruges den venstre og højre musetast enkeltvis eller i kombination.<br />
Venstreklik og højreklik betegner et enkelt klik med den givne musetast p˚a<br />
det ønskede sted. Dobbeltklik forekommer ikke i <strong>PriMus</strong> – undtagen ved<br />
fasthæftning eller frigørelse af værktøjskasserne til nodevinduet. Prøv!<br />
N˚ar der tales om et museklik i <strong>manual</strong>en eller der st˚ar klik med musen p˚a... (eller<br />
endnu kortere klik p˚a...), s˚a menes der altid den venstre musetast.<br />
Med venstreklik og træk menes: Flyt musepilen hen p˚a symbolet, tryk p˚a venstre<br />
musetast, flyt musen med tasten holdt nede. Efter endt flytning/bevægelse slippes<br />
venstre musetast atter. Denne handling bruges, n˚ar et eller andet i nodearket skal<br />
flyttes eller ændres.<br />
Med venstreklik og hold eller grib menes: Flyt musepilen hen p˚a symbolet, tryk<br />
p˚a venstre musetast og hold den nede. Samtidig skal man ofte udføre endnu en<br />
handling som fx et taste-tryk eller et højre museklik. Herefter kan musetasten<br />
atter slippes.<br />
1.8 Tak til...<br />
Talrige mennesker har fulgt den lange udviklingstid og den næsten tre ˚ar lange<br />
testfase for <strong>PriMus</strong>. Alle har de p˚a hver deres vis bidraget til projektets succes.<br />
Betatesterne har fra første minut p˚ataget sig den spændende, men ogs˚a risikable<br />
opgave at bruge et endnu ustabilt program til deres egne nodeprojekter. Med<br />
mange detaljerede forslag og gennem utrættelige diskussioner har nogle af dem<br />
været med til at præge programmet.<br />
Med tidens fylde blev kredsen af testere udvidet, mange nye kom til, heraf ogs˚a<br />
mange fra andre nodeprogrammer. De bragte friske, nye idéer med sig, bidrog<br />
med værdifulde indlæg i diskussionerne og indleverede udførlige fejlrapporter.<br />
Der var ogs˚a ’passive testere’, som fra tid til anden spurgte til udviklingen og<br />
som viste deres ˚abenlyse begejstring (et bidrag, der ikke m˚a undervurderes).<br />
Jeg h˚aber, at ingen er glemt:<br />
Walter Allebrodt, Michael Andreas, Uwe Anstatt, Jan Arndt, Thomas Bach, Lino<br />
Battiston, Daniel Berg, Wolfgang Beuthin, Franz Bönsel, Carsten Bönsel, Hans<br />
Bruckner, Johannes Buck, Helmut Burtscher, Patrick Colombo, Rainer Daxl,<br />
Michael Dempe, Ulf Dunkel, Gabi Fellner, Joseph Fuchs, Martin Gehrling, Rolf<br />
Gevers, Christoph Göttlicher, Andreas Gramm, Gerd Haehnel, Ernst Happel,<br />
Günter Hausenbiegl, Werner Heitland, Norbert Heukäufer, Florian Heyerick,<br />
Peter Hofmann, Erik Hougaard, Frank Hurrle, Andreas Jäckel, Ralf Jung,<br />
Jutta Kargel, Wilhelm Kaufmann, Martin Krähenmann, Tomas Krigström, Peter<br />
Kühl, Wolfgang Kurz, Markus Lutz, Jürgen Mark, Klaus Meglitsch, Gerold<br />
Meinen, David Minke, Martin Müller-Runte, Gerold Mutscheller, Gyula Nagy,
1.8 Tak til... 23<br />
Erik Nød Sørensen, Dieter Ogrzewalla, Zlatoje Pajcic, Rainer Salwiczek-<br />
Pfeifer, Ulrich Schardt, Richard Schardt, Andreas Schley, Karla Schröter,<br />
Martin Schwanke, Friedhelm Siebert, Helmut Stinglmair, Bruno Sulzbacher,<br />
Joachim Sum, Heine Svendsen, Johannes Tauche, Jørgen von Bargen, Jürgen<br />
von den Benken, Brigitte Wahl, Fritz Wäldin, Ewald Weber, Hartmut Wiechern,<br />
Jens Wortmann, Rolf Ziebolz.<br />
Mange har bidraget til redigeringen af denne <strong>manual</strong>: Gerold Mutscheller har<br />
læst korrektur p˚a den komplette <strong>manual</strong> og har forbedret den med mange forslag<br />
til bedre formuleringer. Johannes Ahlmeyer har ligeledes læst den igennem og<br />
opsporet tiloversblevne fejl. Rainer Daxl m˚a bl.a. takkes for, at der ikke st˚ar<br />
’simpelthen’ i hver anden sætning (hvis der stadig er nogle tilbage, s˚a bær over<br />
med mig ;-). Hjælpsomme r˚ad og rettelser fik jeg desuden fra Andreas Jäckel,<br />
Andreas Schley, Andreas Gramm og min far, Richard Schardt.<br />
Ikke mindst bidrog min samlede familie og mine venner med en st˚alsat tro p˚a projektets<br />
succes til det gode resultat, idet de ˚ar ud og ˚ar ind t˚almodigt har affundet<br />
sig med den undtagelsestilstand, som et s˚adant projekt uværgeligt p˚afører alle<br />
omkring sig.<br />
Jeg sender jer alle min hjerteligste tak.<br />
Darmstadt, marts 2009
24<br />
2 Grafisk brugerflade og<br />
betjening<br />
Dette kapitel forklarer alt om betjeningen af <strong>PriMus</strong>.<br />
Du har sikkert allerede erfaring med andre Windows-programmer. Derfor vil en<br />
del af det følgende være kendt stof, mens andet nærmest forklarer sig selv med<br />
dit begyndende kendskab til <strong>PriMus</strong>. Alligevel vil det kunne betale sig at læse<br />
de følgende afsnit grundigt. For <strong>PriMus</strong> har mange smarte løsninger, som – ved<br />
siden af de mere konventionelle – sikrer et hurtigt og flydende arbejde. Lær alle<br />
tricks og kneb og f˚a arbejdet med noderedigeringen op i højeste gear!<br />
2.1 <strong>PriMus</strong>-vinduet<br />
Efter at <strong>PriMus</strong> er startet, ser skærmen nogenlunde ud som illustrationen p˚a næste<br />
side. Det øverste billede viser noderne i horisontal-visning fra venstre mod højre,<br />
værktøjskassen og diverse andre elementer er fastgjort til den nederste kant af<br />
vinduet.<br />
Det nederste billede viser noderne i side-visning (enkelt-side), værktøjskassen<br />
er frigjort og kan frit flyttes rundt over vinduet. I den øverste del af vinduets<br />
kant finder vi menulinjen og værktøjslinjen. Størstedelen af vinduet optages af<br />
dokumentvinduet, hvor partituret kan ses og bearbejdes med musen. Herunder<br />
ses et gr˚at omr˚ade med de tre indstillingsomr˚ader stemmevalg, værktøjskasse og<br />
(hurtig-) formatering. Med et dobbeltklik p˚a et af disse tre omr˚ader, frigøres det<br />
fra det gr˚a omr˚ade og kan placeres frit p˚a skærmen som et værktøjsvindue.<br />
Endelig har vi nederst i vinduets kant statuslinjen, som viser informationer som<br />
sidetal og om der aktuelt arbejdes med noder eller takter samt andre ting.<br />
Ud over de nævnte elementer, som ses p˚a illustrationerne, er der ogs˚a skærmkeyboard<br />
og en mixer. Alle elementer kan sl˚as fra og til med tallene p˚a det<br />
numeriske tastatur eller i menuen Vis .
2.1 <strong>PriMus</strong>-vinduet 25
26 2.2 Visning af vindues-elementer<br />
2.2 Visning af vindues-elementer<br />
Frigør/fastgør: Dobbeltklikker man p˚a værktøjskassen i det gr˚a felt, frigøres den<br />
fra omr˚adet og kan placeres fritsvævende hvor som helst. Det samme gælder for<br />
stemme- og formateringsvinduet. Er alle tre vinduer frigjorte, forsvinder det gr˚a<br />
omr˚ade, og der er mere plads til nodevinduet. Endnu et dobbeltklik p˚a et af de tre<br />
vinduer fastgør det atter til <strong>PriMus</strong>’ hovedvindue.<br />
Lukke/˚abne: Er der ikke brug for vinduerne, kan de blot lukkes fra menuen<br />
Vis ➞ og ˚abnes igen samme sted. Det kan dog gøres hurtigere med disse<br />
vis/skjul tastaturgenveje:<br />
[Num 1] Værktøjskasse vis/skjul<br />
[Num 2] Stemmevindue vis/skjul<br />
[Num 3] Formateringsvindue vis/skjul<br />
[Num 4] Mixer vis/skjul<br />
[Num 5] Keyboard vis/skjul<br />
[Num 0] Alle synlige vinduer skjul/vis igen<br />
Desuden er der fuldskærmsvisning (maximér), hvor <strong>PriMus</strong> optager hele<br />
skærmarealet:<br />
[Num ,] Maximér til/fra<br />
Maximér er især praktisk sammen med [Num 0]-tasten, som lukker/˚abner alle<br />
værktøjsvinduer. Med disse to tastetryk opn˚ar man et fuldt skærmbillede med frit<br />
udsyn til noderne.<br />
2.3 Menulinjen<br />
I programmets menulinje finder vi de følgende funktionsgrupper:<br />
Filer Her findes funktioner, som fx kan ˚abne, gemme og printe filer.<br />
Ogs˚a ved udtræk af enkeltstemmer dannes der filer, derfor findes<br />
denne funktion her.<br />
Dokument Generelle indstillinger og handlinger for dokumentet.<br />
Stykke Indstillinger og handlinger, som berører det aktive musikstykke.<br />
Nodesystem Indstillinger og handlinger, som berører et eller flere systemer i<br />
det aktive musikstykke.<br />
Valg Her findes hestekræfterne. Her er en mængde funktioner, som<br />
kan anvendes p˚a markerede noder og takter.<br />
Tekst Funktioner til fremstilling og indstilling af tekst.
2.4 Værktøjslinjen 27<br />
Midi Playback og indspilning af noder (i det aktive stykke) samt<br />
indstillinger for samme.<br />
Vis Alt vedrørende visning af noder s˚avel som brugerfladen kan<br />
indstilles her.<br />
Indstillinger Indstillinger, som ikke har med dokumentet at gøre, men med<br />
selve programmet, findes her.<br />
Hjælp Foruden de sædvanlige menu-punkter finder vi her to nyttige<br />
funktioner: Genopfrisk partitur og Hvorfor bipper <strong>PriMus</strong> ?<br />
Nærmere forklaringer til de enkelte menupunkter findes i de respektive kapitler.<br />
Her blot nogle generelle anvisninger:<br />
Handling eller ej?<br />
Godt at vide: Hvis der st˚a tre prikker bag et menupunkt, s˚a udføres<br />
denne funktion ikke straks; i stedet dukker en dialogboks op (filvælger,<br />
indstillingsdialog). Alle andre menupunkter udløser straks en funktion<br />
og skal derfor benyttes med omtanke (men kan dog altid fortrydes med<br />
[Backspace]).<br />
Hjælpetekster<br />
Hjælpsomt: N˚ar musen føres hen over menupunkterne, vises en lille<br />
forklaring i vinduets titellinje (øverst til venstre).<br />
Tastaturbetjening<br />
Menuerne kan betjenes udelukkende med tastaturet. Forbavsende nok<br />
anvender kun f˚a Windows-brugere denne mulighed, selv om det virkeligt<br />
kan sætte farten i vejret. Hvordan man gør dette, beskrives detaljeret i<br />
afsnit 2.7.1 (s. 33).<br />
2.4 Værktøjslinjen<br />
Via værktøjslinjen (symbol-linjen) i den øverste kant af vinduet kan de vigtigste<br />
funktioner i <strong>PriMus</strong> n˚as direkte.<br />
Holdes musen over en af værktøjsknapperne, s˚a dukker efter kort tid et<br />
’Museværktøjstip’ op: en lille hjælpetekst, som forklarer værktøjets funktion.<br />
Hvis der er en lille pil, som peger nedad, kan man desuden f˚a vist en menu, som<br />
indeholder yderligere funktioner (fx senest ˚abnede filer, fortryd-trin), som s˚a kan<br />
vælges med musen.<br />
Symbolerne er ordnet i flere funktionsgrupper:<br />
Første afdeling: ˚abn fil, gem, print:
28 2.4 Værktøjslinjen<br />
• Opret nyt dokument<br />
• ˚Abn fil (pil: liste over senest ˚abnede filer)<br />
• Gem dokument<br />
• Udskriv dokument<br />
• ˚Abn forrige dokument i den aktuelle mappe<br />
• ˚Abn et dokument fra den aktuelle mappe (lille pil ned)<br />
• ˚Abn næste dokument i den aktuelle mappe<br />
Anden afdeling: almene redigeringsfunktioner<br />
• Klip taktblok til Windows’ udklipsholder<br />
• Kopiér taktblok til Windows’ udklipsholder<br />
• Indsæt taktblok fra Windows’ udklipsholder<br />
• Undo (fortryd sidste handling) (lille pil ned: liste over Undo-trin)<br />
• Redo (gendan sidste handling) (lille pil ned: liste over Redo-trin)<br />
Tredje afdeling: sidevisning<br />
• Zoom ind<br />
• Zoom ud<br />
• Zoom til sidehøjde<br />
• Zoom til sidebredde<br />
• Horisontal-visning, rulle-visning<br />
• Side-visning, enkelt<br />
• Side-visning, flere horisontalt<br />
• Side-visning, flere vertikalt<br />
Fjerde afdeling: afspilning og optagelse<br />
• Start/stop<br />
• Stop<br />
• Start real-time indspilning<br />
• Pause/fortsæt<br />
• Trinvis indspilning start/stop<br />
• Afspilning i sløjfe (loop)
• Skærm-keyboard til/fra<br />
• Mixer til/fra<br />
Sidste afdeling: øvrige<br />
• Museværktøjstips til/fra<br />
2.5 Dokumentvinduet 29<br />
For at spare plads kan værktøjslinjen sl˚as fra med menukommandoen Vis ➞<br />
Værktøjslinje . Funktionerne kan naturligvis stadig kaldes via menuerne eller med<br />
tastaturkommandoer.<br />
2.5 Dokumentvinduet<br />
I dokumentvinduet ses nodebilledet, og det kan bearbejdes direkte med musen.<br />
Alt efter om du vil finjustere en staccato, tilføje noder eller ændre p˚a dokumentets<br />
layout, kræves forskellige forstørrelser og visningsformer af nodearket. De<br />
mangeartede muligheder for dette i <strong>PriMus</strong> beskrives i det følgende.<br />
Det vigtigste er her tastatur- og musefunktionerne. Ved hjælp af dem har man<br />
midlerne til at f˚a arbejdet godt op i tempo.<br />
2.5.1 Side-visning<br />
I side-visning kan man se og arbejde med dokumentet, som det kommer til at se<br />
ud p˚a papir. Tre varianter st˚ar til r˚adighed:<br />
Side-visning, enkelt<br />
Hvis man kun vil arbejde med én side ad gangen (hurtigere opbygning af<br />
skærmbilledet ved større dokumenter). Eller hvis man vil bladre gennem<br />
et langt dokument med tasterne [Page Up] og [Page Down].<br />
Side-visning, horisontalt<br />
Især velegnet til slutformateringen, hvor man gerne vil se flere sider ved<br />
siden af hinanden. God udnyttelse af de moderne, brede fladskærme.<br />
Side-visning, vertikalt<br />
Denne indstilling kendes fra mange tekstbehandlinger. Den er især nyttig<br />
til at g˚a hele dokumentet igennem fra start til slut, samtidig med at<br />
nodelinjerne vises i deres fulde bredde.<br />
Skift mellem de tre side-visninger med [F9] eller knapperne i værktøjslinjen.
30 2.5 Dokumentvinduet<br />
2.5.2 Horisontal-visning<br />
Med horisontal-visning ses hele musikstykket p˚a én lang linje. Nærmest som<br />
om det blev trukket ud af en endeløs papirrulle. Dette har den store fordel, at<br />
systemerne altid befinder sig i samme højde, og at blikket kun skal vandre fra<br />
venstre mod højre. I side-visningen derimod springer blikket her og der, op og<br />
ned. Tilmed kan indskrivningen af noder springe mellem takter i forskellige linjer<br />
pga. den automatiske formatering, hvilket kan være irriterende. I horisontalvisning<br />
arbejder man meget mere roligt med indskrivning, bearbejdning og<br />
playback af noderne.<br />
Horisontal-visningen kan kun rumme ét musikstykke ad gangen. Er der flere<br />
stykker i dokumentet, s˚a vises det aktive stykke. Man kan skifte mellem stykkerne<br />
fra statuslinjen eller med tasterne [Ctrl]+[Page Up] og [Ctrl]+[Page<br />
Down].<br />
I venstre side af vinduet vises nøgle, taktart og toneart (s˚akaldt ’st˚aende sats’).<br />
Bevæger man sig mod højre i nodelinjen, flytter noderne sig mod venstre, men<br />
nøgle, taktart og toneart bliver st˚aende i venstre side og vises p˚a gr˚a baggrund.<br />
Selv med større besætninger bevarer man dermed overblikket.<br />
Horisontal-visning eller side-visning?<br />
Hvilken visning er s˚a bedst? Anbefaling: Prøv selv de forskellig visningsmuligheder,<br />
og gør dig fortrolig med deres specielle fordele. Brug den, der egner sig<br />
bedst til den aktuelle situation.<br />
Horisontal-visning: Indskrivning, indspilning og playback af noder.<br />
Side-visning, horisontalt: Grov-formatering: taktfordeling, linjeombrydning,<br />
systemafstande, sideopdeling.<br />
Side-visning, vertikalt: Fin-formatering af noder, symboler, bjælker, buer.<br />
[F1] skifter mellem horisontal-visning og side-visning. [F9] skifter mellem<br />
varianterne af side-visning.<br />
Formateringen er forskellig i henholdsvis horisontal- og side-visning: I horisontalvisning<br />
kan takterne blot listes op fra højre mod venstre. I side-visning m˚a de<br />
hele tiden tilpasses til linjebredden. Tilmed kan takternes grundbredde indstilles<br />
uafhængigt af hinanden, hvilket kan resultere i ganske store forskelle i nodeafstand.<br />
Vi kan heraf drage flg. slutning:<br />
Justering af taktbredde, nodeafstand og systemafstand skal altid<br />
foretages i side-visning.<br />
2.5.3 Navigation og Zoom<br />
Rulleskakterne i vindueskanten kan bruges til at indstille det synlige omr˚ade af<br />
dokumentvinduet.
2.5 Dokumentvinduet 31<br />
Men det g˚ar nemmere med musen: Klik med højre museknap p˚a et tomt omr˚ade<br />
i dokumentvinduet (musepilen bliver til en h˚and). Træk nu i forskellige retninger<br />
med musen. Fordel: bevægelser i alle retninger kan udføres samtidig, og man<br />
sparer den lange tur ud til rulleskakterne og tilbage igen.<br />
Zoom-funktionen indstiller m˚alestokken for noderne. Klik p˚a lup-knapperne for<br />
at ændre størrelse p˚a noderne i mindre skridt. Ved siden af findes to symboler,<br />
som skifter til de mest anvendte m˚alestoksforhold – nemlig Zoom til sidehøjde<br />
og Zoom til sidebredde.<br />
Alt dette kan udføres langt hurtigere med tastaturkommandoer:<br />
[F2]/[F3] Zoom ind/ud<br />
[F4] Zoom (optimeret) til sidehøjde<br />
[F5] Zoom (optimeret) til sidebredde<br />
Og endnu hurtigere med musen:<br />
1. Klik med højre museknap p˚a et tomt sted i dokumentvinduet (musepil<br />
bliver til en h˚and)<br />
2. Med nedtrykket museknap rulles musens hjul (scroll wheel) frem og<br />
tilbage med pegefingeren.<br />
Hvis musen ikke har et hjul, gør man blot s˚adan:<br />
1. Hold, som før, højre museknap trykket ned.<br />
2. Tryk nu ogs˚a (samtidigt) p˚a venstre museknap. H˚anden p˚a skærmen f˚ar<br />
yderligere en lille lup.<br />
3. Bevæg musen frem og tilbage for at trække nodebilledet tættere p˚a (større)<br />
eller længere væk (mindre).<br />
Sidstnævnte metode er nok den hurtigste af de tre.<br />
Fixpunkt: Hvis man holder fast i nodearket med den højre museknap og zoomer<br />
med musens hjul eller med [F2]/[F3], s˚a holder <strong>PriMus</strong> dét sted i centrum,<br />
hvor man klikker. I praksis fungerer det som om, der er sat en knappen˚al igennem<br />
nodearket, hvor man holder musen. Det bruges til at holde et bestemt omr˚ade<br />
inden for vinduets visning, n˚ar man zoomer ind. Klikker man et sted uden for<br />
arket, n˚ar man vil zoome, s˚a ender man med ikke at kunne se det sted, hvor man<br />
faktisk ville foretage sig noget.<br />
I horisontal-visning kan yderligere følgende tastekombinationer bruges:<br />
[Venstre pil]/[Højre pil]: Stykket forskydes én takt
32 2.6 Statuslinjen<br />
[Ctrl]+[V.pil]/[H.pil]: Stykket forskydes med én vinduesbredde<br />
[Home]/[End]: G˚a til første/sidste takt<br />
I horisontal-visning kan musehjulet bruges til at rulle én takt ad gangen frem og<br />
tilbage.<br />
2.6 Statuslinjen<br />
I statuslinjen findes flere informations- og indstillingsfunktioner:<br />
2.6.1 Side skift/bladre<br />
I det første omr˚ade vises sidenummeret p˚a den aktuelle side (ud af det totale antal<br />
sider), og man kan g˚a til en bestemt side.<br />
• Med et klik p˚a pilene g˚ar man til forrige/næste side.<br />
• Et klik p˚a teksten Side 1(3) ˚abner en menu, hvor en bestemt side kan<br />
vælges direkte. Det er især praktisk ved større dokumenter.<br />
2.6.2 Skift af aktivt stykke<br />
I det næste omr˚ade vises nummeret p˚a det aktive stykke. Dette gælder kun<br />
for dokumenter med mere end ét musikstykke. P˚a samme m˚ade som under<br />
sideindstillingen kan pileknapperne og klik p˚a tekstfeltet bruges til at skifte<br />
mellem de enkelte stykker.<br />
Det g˚ar hurtigere med de følgende tastaturkommandoer:<br />
2.6.3 Skift valgmodus<br />
[Ctrl]+[Page Up] forrige stykke<br />
[Ctrl]+[Page Down] næste stykke<br />
Det tredje omr˚ade viser hvilken valgmodus, der arbejdes i. Omr˚aden er farvelagt,<br />
s˚a man med et hurtigt blik kan se hvilken modus, man befinder sig i:<br />
Mørkebl˚a: Noder/pauser markeres<br />
Lysebl˚a: Takter markeres<br />
Et klik p˚a omr˚adet skifter mellem de to valgmodi.<br />
Tallet inden i parenteserne angiver, hvor mange markerede blokke, der arbejdes<br />
med. Dette er især en hjælp, n˚ar der befinder sig et antal markeringer uden for<br />
det synlige felt.<br />
Læs mere om emnet markeringer i afsnit 8.1.1 (s. 124).
2.7 Arbejde med tastaturet<br />
2.7.1 Betjening af menuerne<br />
2.7 Arbejde med tastaturet 33<br />
<strong>PriMus</strong>’ menuer kan betjenes ene og alene via tastaturet. Dvs. at helt uden hjælp<br />
fra musen kan man n˚a alle menu og vælge de enkelte punkter.<br />
Det foreg˚ar s˚adan: Tryk p˚a [Alt]-tasten og dernæst det bogstav i menuen, som<br />
er understreget. Herved ˚abner menuen sig og viser sine underpunkter, som ogs˚a<br />
indeholder understregne bogstaver (hvis intet bogstav er understreget, bruges det<br />
første bogstav i ordet). Tryk nu p˚a de næste understregne bogstaver: Er det en<br />
menukommando, udføres den straks. Drejer det sig om en undermenu, s˚a ˚abner<br />
den sig. Med [Esc] kan man altid lukke menuerne igen. Ogs˚a piltasterne kan<br />
bruges til navigation i de ˚abne menuer.<br />
Ovenst˚aende princip gælder i øvrigt i alle Windowsprogrammer. <strong>PriMus</strong> har dog<br />
nogle specialiteter, som gør tastaturbetjeningen særlig bekvem og flydende:<br />
• De understregne bogstaver er valgt s˚adan, at hvert bogstav kun bruges<br />
én gang i hver menu. Det betyder, at det p˚agældende menupunkt straks<br />
udføres.<br />
• De understregne bogstaver er fortrinsvis valgt s˚adan, at de ligger i den<br />
venstre halvdel af tastaturet. Da man starter betjeningen af menuerne<br />
med den venstre h˚and (tommel p˚a [Alt]), ligger bogstaverne inden for<br />
rækkevidde af venstre h˚ands fingre. H˚anden kan alts˚a blive i sin position.<br />
Med lidt tilvending kan mange funktioner snart udføres i blinde.<br />
• Den mest anvendte menu Valg kan sættes p˚a turbo: I menuen Indstillinger ➞<br />
Generelt kan punktet Hurtig˚abning af valg-menuen sl˚as til. S˚a kan man<br />
nøjes med (ved markeret valg) at klikke p˚a [A] for at ˚abne Valg-menuen.<br />
Det er alts˚a ikke nødvendig ogs˚a at holde [Alt]-tasten nede. (Bemærk:<br />
Det fungerer kun, hvis noget er valgt! Ellers ville tasten [A] jo ikke kunne<br />
bruges i anden sammenhæng.<br />
M˚aske lyder ovenst˚aende ikke som noget særligt, men alligevel resulterer brugen<br />
af de tre punkter tilsammen i en flydende, behagelig arbejdsfølelse, som man ikke<br />
vil være foruden.<br />
Hyppigt anvendte bogstavskombinationer (især fra Valg-menuen) huskes med<br />
tiden og sætter arbejdet med noderne i et højere gear.<br />
A N V Valg ➞ Noder/Pauser ➞ Skjulte<br />
A W H Valg ➞ Nodeværdier ➞ halvér<br />
A H U Valg ➞ Hals ➞ vend<br />
A A A B Valg ➞ Andre funktioner ➞ Akkordsymboler ➞ udregn fra noder<br />
A A L V Valg ➞ Andre funktioner ➞ Nodelinjer ➞ skjul<br />
osv.
34 2.7 Arbejde med tastaturet<br />
2.7.2 Tastaturgenveje for funktioner i Valg-menuen<br />
De direkte tastaturgenveje for de vigtigste funktioner i Valg-menuen gi’r en<br />
yderligere hastighedsforøgelse. Med ét eneste tastetryk kan funktioner som<br />
Indstil bjælker , Vend hals , Slet noder , Kopiér noder m.fl. udføres. Man behøver<br />
ikke lære tastaturgenvejene udenad, da de vises ud for de respektive menupunkter.<br />
Her er den komplette liste:<br />
[B] Bjælker, indstil<br />
[L] Legatobue, sæt<br />
[C] Noder/pauser, kopiér<br />
[Del] Noder/pauser, slet<br />
[P] Pedallinje, sæt<br />
[O] Ottava, sæt ottava +8<br />
[Z] Musiksymboler, tilføj til node...<br />
Med pil op/ned kan markerede noder forskydes.<br />
Tast (Pil op/ned) Forskydning af noden<br />
[Ctrl]+[Pil] et skridt<br />
[Ctrl]+[Shift]+[Pil] kromatisk skift (lille sek.)<br />
[Shift]+[Pil] en oktav<br />
Med pil-taste til højre/venstre kan nodeværdien for markerede noder ændres<br />
skridtvis:<br />
[Ctrl]+[V.pil] Noder/pauser kortere<br />
[Ctrl]+[H.pil] Noder/pauser længere<br />
Eksempel: Du har et stykke i 4/4-takt. Markér hele stykket. Tryk to gange p˚a<br />
[Ctrl]+[venstre pil] for at halvere nodeværdien. Lav takten om til 2/4.<br />
S˚adan f˚ar man i tre lette trin halveret stykkets taktart.<br />
2.7.3 Tastaturgenveje i samarbejde med musen<br />
Noder, tekst, musiksymboler og andre objekter, som kan gribes med musen, kan<br />
p˚avirkes med tastaturet, s˚a længe museknappen er trykket ned.<br />
Eksempel 1: Tag fat i en legatobue med venstre museknap, som om du ville<br />
forskyde den. Tryk nu én gang p˚a mellemrumstasten, og buen vendes om og<br />
befinder sig nu p˚a den anden side af noden. Endnu et tryk p˚a mellemrumstasten<br />
bringer buen tilbage igen.<br />
Eksempel 2: Tag fat i en crecendo-kile med musen. Tryk flere gange p˚a [Q],<br />
og kilens ˚abning bliver større. Tryk p˚a [W] for at mindske ˚abningen.<br />
Eksempel 3: Tag fat i et nodehoved, som har et fortegn – fx gis. Tryk p˚a<br />
mellemrumstasten og tonen ændres til as (alts˚a enharmonisk omtydning). Endnu<br />
et tryk p˚a mellemrumstasten og vi er tilbage ved gis.
2.8 Arbejde med musen 35<br />
I første omgang er det nok at huske, at de fleste funktioner ligger p˚a tasterne i<br />
venstre side af tastaturet. Startende fra oven med [Q], [W], [E] og derunder<br />
[A], [S], [D] osv. Dertil mellemrumstast. I de fleste tilfælde vil flere tastetryk<br />
i træk skiftevis sl˚a funktionen fra/til (fx buer øverst/nederst eller hals op/ned).<br />
De mest anvendte taster vil med tiden blive til vane.<br />
2.8 Arbejde med musen<br />
Arbejdet med musen sker for 90% vedkommende direkte i nodebladet. Musen<br />
er her det faste omdrejningspunkt for stort set alle handlinger. Med enkelte eller<br />
flere klik kan de vigtigste handlinger klares direkte. Med den venstre h˚and p˚a<br />
computertastaturet kan tillægsfunktioner nemt udføres.<br />
Indstillingsmuligheder for musefunktionen<br />
• Et højreklik p˚a et objekt ˚abner kontekstmenuen for objektet. Højreklik<br />
med nedtrykket [Shift]-taste sletter derimod objektet.<br />
Denne funktionsm˚ade kan vendes om, s˚a der slettes uden brug af[Shift]tasten.<br />
Til simpel noderedigering, hvor kontekstmenuens funktioner sjældent<br />
bruges, f˚ar man dermed en simpel m˚ade at slette p˚a.<br />
Find indstillingsmulighederne under Indstillinger ➞ Generelt .<br />
• Hjælpevindue ved musepil til/fra Det gule hjælpevindue ved musemarkøren<br />
anviser hjælp til funktioner i visse situationer. Det vil givetvis<br />
irritere nogle. Derfor kan det sl˚as fra. Sl˚a det fra/til med knappen i<br />
værktøjslinjen.<br />
2.8.1 N˚ar pladsen er trang<br />
Male symboler:<br />
Ved skrivning af specialtegn kan man holde musen trykket ned efter det første<br />
klik og trække fra venstre mod højre. (se side 217).<br />
Nøjagtig placering unødvendig:<br />
<strong>PriMus</strong> letter det besværlige arbejde med at spore sig ind p˚a ganske sm˚a objekter<br />
med musepilen. Eksempel: For at markere en node, m˚a man blot klikke et sted<br />
i nærheden af den. Noden mærkes med en lysebl˚a flade. Man ser dermed straks,<br />
hvad der sker.<br />
Eller: for at sætte legatobuer er det nok med et klik et eller andet sted mellem to<br />
noder. Det samme gælder for bindebuer.<br />
Eller: for at sætte artikulationstegn er det tilstrækkeligt at klikke i nærheden af<br />
noden. <strong>PriMus</strong> klarer den nøjagtige placering.<br />
P˚a sigt gør dette princip det meget let at arbejde med musen.
36 2.9 Keyboard<br />
Nøjagtig placering nødvendig:<br />
Der er en undtagelse fra det førnævnte princip: Man kan ikke klikke p˚a billeder<br />
eller grafik. Der kan kun klikkes p˚a kanten eller i hjørnet af et billede. Det lyder<br />
m˚aske mærkeligt, men det er fornuftigt nok, da disse objekter ofte er baggrund for<br />
noder eller tekst m.m. Hvis et klik et sted p˚a billedet i virkeligheden var bestemt<br />
til at være et klik p˚a en node, ja – s˚a ville noderedigeringen blive noget besværlig<br />
med billeder som baggrund.<br />
Kneben plads – udvej 1: Indskrivning af noder<br />
Med nedtrykket [Alt]-taste tvinger man en indskrivning af noden igennem,<br />
uanset hvor i takten, man klikker. Det kan man udnyttet, hvis der fx er for lidt<br />
plads i taktslutningen, og man ikke kan komme til at klikke mellem taktstregen<br />
og en bestemt node. Bare hold [Alt] nede og klik; s˚a sidder noden, hvor den<br />
skal.<br />
Kneben plads – udvej 2: Indsætning af fortegn<br />
Ved indsætning af fortegn har man to muligheder: Venstreklik foran noden eller<br />
gribe fat i nodehovedet og højreklik. Den sidstnævnte metode er især praktisk:<br />
dels kan man indsætte fortegnet allerede under indskrivningen af noden, dels har<br />
man ikke brug for fri plads foran nodehovedet. I snævre omr˚ader er det ofte den<br />
eneste mulighed for at indsætte et fortegn.<br />
Kneben plads – udvej 3: Tilføje nodehoved.<br />
Ofte kan man ikke tilføje et nodehoved p˚a et bestemt sted, fordi et andet objekt<br />
er i vejen. Klik i stedet lidt højere oppe eller nede, hold museknappen nede og<br />
træk nodehovedet til den ønskede position.<br />
2.9 Keyboard<br />
Skærm-keyboardet sl˚as til/fra via symbolet i værktøjslinjen eller med tasten<br />
[Num 5].<br />
Det har to funktioner:
2.10 Mixer 37<br />
• Visning af toner: Ved playback af noder vises tonerne p˚a tastaturet. Dette<br />
er praktisk b˚ade i undervisningen og ved afprøvning af komplekse klange<br />
og akkorder.<br />
• Museklaver: Klikker man med musen p˚a tasterne, spilles de tilhørende<br />
toner. I trinvis indspilning bliver de valgte toner skrevet ind i partituret.<br />
Med knapperne øverst til venstre kan man indstille antallet af taster til mellem to<br />
og syv oktaver. Desuden kan størrelsen af tasterne skiftes mellem stor og lille.<br />
P˚a bærbare computere uden numerisk tastatur kan keyboardet ogs˚a sl˚as til/fra<br />
med tastaturkommandoen [Shift]+[K].<br />
2.10 Mixer<br />
Mixeren sl˚as til/fra via symbolet eller med tasten [Num 4]. Man kan tage fat<br />
i mixeren med musen og flytte rundt p˚a den<br />
Mixeren kan indstille lydstyrke, instrument og tempo – b˚ade før og under<br />
afspilningen af stykket.<br />
Yderligere oplysninger til mixeren findes i afsnit 11.1.1 (s. 182).
38<br />
3 Nodeskrivning –<br />
basisfunktioner<br />
I dette kapitel f˚ar du de vigtigste fif om nodeskrivning i <strong>PriMus</strong>. Der vil blive<br />
fokuseret p˚a indskrivning og redigering med mus.<br />
Har du et Midi-keyboard, er der mulighed for at indspille i trinvis modus (se side<br />
187) eller i real-time modus (se side 185). Trinvis indspilning er erfaringsmæssigt<br />
den hurtigste fremgangsm˚ade, hvis man skal skrive mange noder.<br />
3.1 Begynd p˚a et stykke<br />
3.1.1 Vælg besætning<br />
Efter at <strong>PriMus</strong> er startet eller efter et klik p˚a ikonet , ser man som standard<br />
fire tomme takter. I stedet kan man vælge en skabelon. I menupunktet Filer ➞<br />
Ny... kan man vælge de mest almindelige skabeloner.<br />
Læs mere om anvendelsen af skabeloner, og om hvordan man selv opretter dem<br />
i afsnit 4.1.2 (s. 65).<br />
I stedet for at bruge en skabelon kan man fra menupunktet Filer ➞ Ny ➞<br />
Partiturassistent ˚abne Partiturassistenten og her selv sammensætte besætningen<br />
(se side 66).<br />
3.1.2 Nøgle, takt- og toneart<br />
Indstilling af nøgle, takt- og toneart kan ske direkte i nodebladet. Et venstreklik<br />
direkte p˚a nøglen ˚abner en dialogboks, hvor man kan vælge den ønskede nøgle.<br />
Indstilling af taktart og toneart sker p˚a samme m˚ade.
3.1 Begynd p˚a et stykke 39<br />
Yderligere muligheder er beskrevet i afsnit 16 (s. 255).<br />
3.1.3 Tilføj nye takter<br />
Noder kan kun indskrives, hvor der i forvejen findes en takt. Den letteste m˚ade at<br />
tilføje tomme takter p˚a er ved at bruge det numeriske tastatur:<br />
[Num *] Tilføj tom takt (ved slutning)<br />
[Num /] Slet tom takt (ved slutning)<br />
Bemærk: [Num ...] betegner tasterne p˚a det numeriske tastatur (se side 21).<br />
Det praktiske ved[Num /]-funktionen er, at den kun sletter tomme takter<br />
’bagfra’. Der standses ved første takt, som indeholder noder. Med andre ord:<br />
man kan ikke komme til at ødelægge noget. Tryk [Num *] indtil der er nok nye<br />
takter. Tryk senere [Num /] for at fjerne overflødige takter.<br />
De fleste bærbare computere har ikke numerisk tastatur, men disse tastaturgenveje<br />
kan bruges:<br />
[Ctrl]+[B] Tilføj tom takt (ved slutning)<br />
[Ctrl]+[Shift]+[B] Slet tom takt (ved slutning)<br />
Yderligere metoder, til at indsætte takter forskellige steder i stykket, er beskrevet<br />
i afsnit 6.2 (s. 105).<br />
3.1.4 Takter og taktstreger<br />
Man kan klikke p˚a taktstreger og ˚abne dialogboksen ’Indstillinger af taktstreger’.<br />
I denne dialog kan man vælge alle gængse typer af taktstreger (gentagelse, slut<br />
m.fl.). Flere indstillingsmuligheder er beskrevet i afsnit 16.1 (s. 255).<br />
<strong>PriMus</strong> gør det muligt at udfylde takter, som man vil. Takter kan alts˚a være<br />
tomme, halvfyldte eller overfyldte. En optakt skriver man i den første takt og<br />
mere behøves ikke. <strong>PriMus</strong> registrerer det og indstiller taktnummeret korrekt.<br />
Ogs˚a to takter, som støder op mod hinanden – fx med et gentagelsestegn imellem<br />
– bliver genkendt af <strong>PriMus</strong> og taktnumrene indstilles korrekt:
40 3.2 S˚adan skrives noder og pauser<br />
I ufuldstændige takter holder <strong>PriMus</strong> lidt plads fri i slutningen af takten (den er<br />
udfyldt som p˚a ovenst˚aende billede). Det kan sl˚as fra, s˚afremt takten ikke skal<br />
fyldes yderligere (se side 298):<br />
3.2 S˚adan skrives noder og pauser<br />
For at skrive noder skal man vælge side 1 i Værktøjskassen . Klik p˚a 1 Noder<br />
eller tast [1] p˚a det alfanumeriske tastatur. Hvis Værktøjskassen er lukket,<br />
bringer tasten [1] den atter op.<br />
Grundregelen i nodeskrivning er, at man klikker med musen, hvor man vil ændre<br />
eller tilføje noget: P˚a et ’ledigt’ sted, hvis man vil tilføje; og p˚a et objekt, hvis<br />
man vil ændre eller slette. Følgende illustration viser en oversigt over de vigtigste<br />
handlinger.<br />
Venstre og højre museklik funktioner (V og H):
3.2 S˚adan skrives noder og pauser 41<br />
Funktionerne bliver beskrevet nærmere i det følgende afsnit.<br />
Skrivning af noder: Vælg den ønskede nodeværdi i Værktøjskassen. G˚a til<br />
nodesystemet og venstreklik én gang. <strong>PriMus</strong> indsætter en node i den tonehøjde,<br />
som musepilen angiver. Noderne ordnes i takten fra venstre mod højre.<br />
Skrivning af pauser:<br />
Hvis man højreklikker i stedet for at venstreklikke, indsætter <strong>PriMus</strong> en pause.<br />
Vigtigt: Man skal klikke indenfor nodelinjerne – ikke under eller over. Pausens<br />
placering h˚andterer <strong>PriMus</strong> automatisk. I flerstemmige systemer tilpasser pausen<br />
sig til pauser og noder i andre stemmer.<br />
Skrivning af akkorder: Klik over eller under en node for at tilføje yderligere<br />
nodehoveder. Nodeværdien i Værktøjskassen er uden betydning og bliver<br />
ignoreret. Hvis man ønsker at sætte en node med en anden nodeværdi under en<br />
eksisterende node, skal man indsætte den som andenstemme. Kun s˚aledes kan<br />
forskellige nodelængder indsættes p˚a samme placering. Brugen af flere stemmer<br />
beskrives i afsnit 3.10 (s. 52).<br />
Indsæt noder mellem andre noder: Normalt sorterer <strong>PriMus</strong> noderne fra<br />
venstre mod højre i takten. Man skal alts˚a altid klikke efter den sidste tone i
42 3.3 Bearbejde noder<br />
takten for at indsætte en ny node. Klikker man derimod mellem to noder eller<br />
ved taktens begyndelse, sker der intet.<br />
Da man en gang imellem har brug for at indsætte forslagsnoder eller andet, man<br />
har glemt, findes der en indsætnings-modus: tryk p˚a [Alt]-tasten og klik det<br />
ønskede sted for at indsætte noden eller pausen:<br />
Sletning af noder/pauser: ˚Abn kontekstmenuen ved at højreklikke p˚a nodehovedet.<br />
Her kan du slette noden eller en hel akkord.<br />
Det g˚ar endnu hurtigere, hvis du holder [Shift]-tasten nede, mens du<br />
højreklikker p˚a noden. Noden/pausen forsvinder straks.<br />
Nyttige tips<br />
• S˚a længe man holder musen nedtrykket, ’klæber’ nodehovedet s˚a at sige<br />
til musepilen, og man kan skubbe noden op eller ned. Dette kan bruges p˚a<br />
to m˚ader:<br />
– N˚ar man indsætter noder: hvis man har valgt forkert tonehøjde, kan<br />
man holde venstre museknap nedtrykket og straks trække noden til<br />
den rigtige position.<br />
– Hvis der er overfyldt i takten, og man ikke kan finde en fri plads til<br />
noden, kan man klikke foroven/forneden i nodesystemet og derefter<br />
trække noden p˚a plads.<br />
• <strong>PriMus</strong> ordner noderne fra venstre mod højre, uanset hvor man klikker<br />
med musen. For at indsætte flere noder kan man derfor placere musen i<br />
slutningen af takten, og man behøver kun indstille tonehøjden, men ikke<br />
den vandrette position.<br />
• Horisontal-visning har flere fordele ved nodeindskrivning: da man ikke<br />
skal springe fra linje til linje, giver det en roligere arbejdsrytme.<br />
• Vælg en højere zoomværdi for at lette navigering med musen og gøre<br />
risikoen for fejlklik mindre.<br />
• Funktionen af højreklik med eller uden [Shift]-tast kan konfigureres,<br />
som beskrevet i afsnit 13.1 (s. 204).<br />
3.3 Bearbejde noder<br />
Nodehoveder kan gribes med musen og flyttes op og ned. Vil du forskyde alle toner<br />
i en akkord samtidig, skal akkorden markeres med [Ctrl]+[museklik].<br />
Herefter kan alle nodehoveder forskydes samlet med [Ctrl]+[Pil op/ned]
3.3 Bearbejde noder 43<br />
Yderligere bearbejdningsmetoder finder man i kontekstmenuen og som direkte<br />
tastefunktioner.<br />
Kontekstmenuen for noder<br />
Et højreklik p˚a et nodehoved ˚abner kontekstmenuen:<br />
Her findes de vigtigste funktioner til at bearbejde noden eller nodehovedet.<br />
Undermenuen Hoved rummer følgende valgmuligheder:<br />
En akkords nodehoveder kan ændres enkeltvis. Foruden diverse nodehovedsymboler<br />
kan man ogs˚a vælge andre symboler fra nodeskrifttypen. Disse indsættes<br />
som nodehoved uafhængigt af nodeværdien (hel, halv, kvart).<br />
Det anvendes mest til flageolet-nodehoveder:<br />
Med tryk p˚a en tast kan man skifte mellem flageolet og tilbage igen. Hold p˚a<br />
nodehovedet med musen og tryk gentagne gange p˚a tasten [L].<br />
Tastefunktioner for noder<br />
Tastaturfunktioner er hurtigere end kontekstmenuen til at ændre nodeværdier<br />
og andre egenskaber. Tryk p˚a et nodehoved med musen og du har følgende<br />
funktioner til r˚adighed (s˚a længe musen holdes nedtrykket):
44 3.3 Bearbejde noder<br />
[Q] Fordobl nodeværdi<br />
[W] Halvér nodeværdi<br />
[R] Node/pause lægges sammen med den efterfølgende<br />
[E] Punktering til/fra<br />
[T] Node/pause deles i to<br />
[Shift]+[T] Nodeværdi halveres, en pause tilføjes<br />
[I] Akkordomvending (opad)<br />
[O] Akkordomvending (nedad)<br />
[A] Vend hals<br />
[S] Skjul node til/fra<br />
[
3.4 Bearbejde pauser<br />
3.4 Bearbejde pauser 45<br />
Pauser kan flyttes lodret med musen. For at flytte flere pauser samtidigt skal disse<br />
markeres, og man vælger derefter i Valgmenuen Pauser ➞ forskyd op/ned (se side<br />
141)<br />
Yderligere muligheder findes i kontekstmenuen (˚abnes med højreklik p˚a pause).<br />
Kontekstmenuen for pauser<br />
Pause-kontekstmenuen ˚abnes med højreklik p˚a pausen:<br />
Funktionerne er stort set som i nodekontekstmenuen.<br />
Tastefunktioner for pauser<br />
Tastefunktionerne for noder gælder ogs˚a – s˚a vidt det gi’r mening – for pauser.<br />
Grib fat i en pause med venstre museknap og tryk fx [Q] for at fordoble værdien<br />
eller [W] for at halvere den.<br />
3.5 Skrive og bearbejde fortegn<br />
Tilføje og ændre fortegn: I <strong>PriMus</strong> findes der to metoder til at tilføje fortegn<br />
med musen.<br />
• Fortegn med venstreklik foran noden: Klik med musen direkte<br />
foran noden, hvor fortegnet skal være. Ved første klik dannes et kryds.<br />
Hvis man ønsker et andet fortegn, klikker man en gang til, og der dannes<br />
et b. Klikker man yderligere dannes i denne rækkefølge: opløsningstegn,<br />
dobbelt kryds, dobbelt b.
46 3.5 Skrive og bearbejde fortegn<br />
• Fortegn med højreklik: Hold nodehovedet med venstre museknap og<br />
klik med nedtrykket tast én gang med højre museknap. Der dannes et<br />
fortegn foran nodehovedet. Med endnu et klik bliver det til et b, herefter til<br />
et opløsningstegn, og til slut forsvinder fortegnet.<br />
Højrekliksmetoden er meget praktisk af tre grunde: For det første fungerer<br />
det allerede, mens man indsætter noden med venstre museknap, hvilket<br />
g˚ar meget hurtigere end at bruge ekstraklik foran noden. For det andet<br />
fungerer metoden ogs˚a, hvor pladsen er trang; dvs. n˚ar der ikke er fri plads<br />
til at klikke til venstre for nodehovedet. For det tredje vises kun de gængse<br />
fortegn med denne metode, s˚a arbejdsprocessen kan flyde frit.<br />
Slette fortegn: Præcis som for noder slettes fortegn med et højreklik. Et enkelt<br />
højreklik p˚a tegnet ˚abner kontekstmenuen, hvor man (bl.a.) kan slette fortegnet<br />
med en kommando. Højreklik med [Shift] nedtrykket sletter straks fortegnet.<br />
Desuden kan man i Valg-menuen slette alle markerede fortegn (se side 144).<br />
Kontekstmenuen for fortegn<br />
Med et højreklik p˚a fortegnet ˚abnes dens kontekstmenu.<br />
Her finder man funktioner til at slette og ændre tegnene. Foruden de mest<br />
almindelige fortegn, som man hurtigt kan løbe igennem med museklik, finder<br />
man ogs˚a kvarttonefortegn.<br />
Følgende fortegn og varianter er mulige:
Tastefunktioner for fortegn<br />
3.6 Trioler og andre inddelinger 47<br />
Hvis man først ’griber’ fortegnet med musen, kan man udføre funktionerne i<br />
kontekstmenuen med tasterne [Q], [W], [E] og [R] .<br />
[Q] Skift fortegnstype<br />
[W] Skift kvarttonetype<br />
[E] Parentes til/fra<br />
[R] Lille/normal<br />
Det er nok at vide, at tasterne øverst p˚a tastaturet kan benyttes i flere sammenhænge.<br />
Man lærer kombinationerne ved at prøve sig frem (se side 34).<br />
Flyt fortegn vandret<br />
Fortegn kan flyttets vandret frem og tilbage med musen. Hold [Shift] nede og<br />
flyt fortegnet til den ønskede position med musen.<br />
Det er praktisk i de tilfælde, hvor <strong>PriMus</strong>’ automatik kommer til kort. Det er<br />
hovedsageligt aktuelt i polyfone systemer:<br />
Manuelle flytninger kan fortrydes med denne menukommando: Valg ➞ Slet ➞<br />
Forskydning af ➞ Fortegn .<br />
3.6 Trioler og andre inddelinger<br />
For at skrive trioler skal man indstille nodeværdien i Værktøjskassen og derefter<br />
trykke p˚a det lille tretal.<br />
Det g˚ar endnu hurtigere, hvis man holder [Shift] nede, n˚ar man vælger<br />
nodeværdien. <strong>PriMus</strong> vælger da automatisk tretallet. P˚a samme m˚ade virker<br />
[Shift], n˚ar man indstiller nodeværdier med tastaturet ([Q], [W], [E], ...).<br />
Tryk fx [Shift]+[E] for at f˚a fjerdedelstrioler.<br />
Skriver man nu en node med musen, f˚ar denne et lille tretal over halsen. Den<br />
optegnes med rødt, da en triol jo ikke kan st˚a alene, men altid optræder i<br />
en gruppe. Skriver man den næste node tegner <strong>PriMus</strong> tretallet med en ˚aben<br />
triolklamme (ingen hage i den ene ende). Først n˚ar den tredje node færdiggør<br />
triolgruppen, bliver tallet sort og klammen lukket:
48 3.6 Trioler og andre inddelinger<br />
<strong>PriMus</strong> finder alts˚a selv ud af, hvor langt man er kommet i triolgruppen.<br />
Andre inddelinger finder man ved at klikke p˚a hjørnet af det lille femtal til højre<br />
for tretallet. N˚ar man klikker der, udfoldes en lille menu, hvor man kan vælge<br />
andre inddelinger:<br />
Her kan man vælge duoler, kvartoler og andre ofte brugte værdier. Ogs˚a for disse<br />
sætter <strong>PriMus</strong> selv længden af nodegruppen.<br />
Automatikken fungerer uden problemer, s˚a længe nodeværdierne er de samme,<br />
og man ønsker et af de gængse triolforhold (3:2, 4:3, 7:4 osv.)<br />
I modsat fald kan man indstille længde og inddelingsværdi manuelt.<br />
Manuel indstilling af længde<br />
I visse tilfælde kan man ikke entydigt bestemme længden af triolgruppen.<br />
Følgende eksempel kan skrives som en fjerdedels triolgruppe eller som to<br />
ottendedels triolgrupper:<br />
<strong>PriMus</strong> holder sig til den første nodeværdi – fjerdedelen – og danner en fjerdedels<br />
triolgruppe (A). Vil man have det grupperet anderledes, skal man markere fx de<br />
to første noder og g˚a til menufunktionen Valg ➞ Nodeværdier ➞ Triol/Ntoler (se<br />
side 144).<br />
Manuel indstilling af delingen<br />
I særlige tilfælde, hvor automatikken ikke giver det ønskede resultat, kan man<br />
frit indstille delingen af trioler. Højreklik p˚a triolcifret eller klammen og vælg<br />
Egenskaber i kontekstmenuen. Nu ˚abnes dialogen Trioler/N-tol:
3.6 Trioler og andre inddelinger 49<br />
Her kan man frit indstille forholdet mellem irregulære nodeværdier og normale<br />
nodeværdier samt grundslaget. I følgende eksempel skal der skrives 9 mod 4<br />
ottendedele. <strong>PriMus</strong> opretter imidlertid automatisk 9 mod 8 ottendedele (A):<br />
Ved at ændre 8 til 4 i egenskabsdialogen bliver delingsforholdet som ønsket. I<br />
(B) kan man se, at ottenddelene nu kun optager 2 fjerdedeles plads.<br />
3.6.1 Triolklammers egenskaber<br />
Udseendet p˚a triolklammer kan indstilles p˚a mange m˚ader i egenskabsdialogen<br />
eller kontekstmenuen (som triolenklammer regner vi alt inklusiv cifre). Her vises<br />
de mulige varianter:<br />
Ændringerne kan foretages endnu hurtigere med tastaturkommandoer. Grib<br />
klammen eller tallet med musen og tryk p˚a tasterne [Q], [W] eller [E]:<br />
[Q] Vis ciffer/forhold/intet ciffer<br />
[W] Vis/skjul linje<br />
[E] Cifferposition under/p˚a klammer<br />
[Mellemrum] Position over/under noderne
50 3.7 Specielle nodeværdier<br />
Hvis man vil ændre flere triolklammer p˚a en gang, skal man markere noderne og<br />
anvende funktionerne i menuen Valg - Andre funktioner - Triolklammer ...<br />
3.7 Specielle nodeværdier<br />
Brevis og Longa<br />
Til ældre musik anvender man hyppigt noder med den dobbelte henholdsvis<br />
firdobbelte længde af en helnode. I fagsprog kaldet Brevis og Longa.<br />
Disse vises normalt ikke i Værktøjskassen. Hvis man kun skal skrive f˚a af disse<br />
noder, vælger man en helnode og fordobler s˚a nodeværdien som vist tidligere.<br />
Hvis der forekommer mange særligt lange noder, kan disse ogs˚a laves direkte.<br />
Indstil længste nodeværdi i nodeværktøjskassen i dialogen Indstillinger ➞<br />
Generelt (se side 203). S˚a begynder nodeværdierne med brevis og longa, og de<br />
andre nodeværdier forskubbes tilsvarende.<br />
Dobbelt og tredobbelt punktering<br />
For at skrive en dobbelt punktering skal man klikke p˚a nodeværdien og derefter<br />
p˚a knappen med to punkteringer i værktøjskassen. Noden ses ganske vist kun i<br />
værktøjskassen med en enkelt punktering, men n˚ar man klikker noden ind, f˚ar<br />
man den ønskede punktering:<br />
Tredobbelt punktering møder man ikke ofte, og derfor er den ikke vist som<br />
standard. Funktionen aktiveres i menuen Indstillinger ➞ Generelt... – samme sted<br />
som longa værdien.<br />
3.8 Bearbejdning af bjælker<br />
Korte nodeværdier bliver automatisk grupperet med bjælker. Længden af gruppen<br />
bliver sat automatisk, s˚a den passer til taktarten.<br />
Man kan ændre p˚a den automatiske inddeling af bjælker i indstillingsdialogen for<br />
nodesystemer ( Nodesystem ➞ Opsætning... ) (se side 118).
Manuel gruppering af bjælker<br />
3.9 Heltaktspauser 51<br />
Bjælker kan grupperes manuelt. Markér de noder, som skal være under samme<br />
bjælke og tryk [B]. Fx skal denne sekstendedels gruppe deles som 3+3+2:<br />
Markér de tre noder i midten og tryk [B]. Som det fremg˚ar af illustrationen<br />
danner <strong>PriMus</strong> en bjælke over denne gruppe og sammenføjer de øvrige noder<br />
separat.<br />
Andre m˚ader til at danne grupper/opløse grupper af markerede noder findes i<br />
menuen Valg . Læs mere i afsnit 8.13 (s. 151).<br />
Forskyde bjælker<br />
Vinkel og beliggenhed af bjælkerne kan ændres med musen.<br />
• Grib bjælken i kanten for at ændre vinklen.<br />
• Grib bjælken i midten for at forskyde den parallelt.<br />
Bjælken kan ogs˚a flyttes til den anden side af noden. Halsene bliver da vendt.<br />
Tryk p˚a [Ctrl], mens du flytter bjælken, for at stille bjælkerne vandret.<br />
Vend bjælker<br />
Bjælkernes beliggenhed (over eller under noderne) bestemmes automatisk i henhold<br />
til nodeskrivningsreglerne. Undtagelse: N˚ar halsretningen p˚a den første<br />
node er fastlagt af brugeren, indretter bjælkerne sig efter denne hals. Bjælker<br />
kan derfor vendes blot ved at vende halsen. (Tip: den hurtigste fremgangsm˚ade<br />
er at gribe noden og trykke [A]).<br />
Den hurtige metode er at foretrække, da placeringen p˚a den modsatte side beregnes<br />
automatisk.<br />
3.9 Heltaktspauser<br />
Heltaktspausen har som pendant til helnoden egentligt en værdi p˚a fire fjerdedele.<br />
Alligevel bliver taktpausen ogs˚a brugt til længere eller kortere taktarter. Dens<br />
egentlige længde bestemmes af taktarten:
52 3.10 Noder i flerstemmige systemer<br />
<strong>PriMus</strong> gør opgaven enkel: Vælg helnode i værktøjskassen og højreklik i takten.<br />
<strong>PriMus</strong> skriver en heltaktspause, uanset hvor lang takten er.<br />
Skal man alligevel bruge heltaktspausen, som 4/4-pause, kan man bruge følgende<br />
trick:<br />
1. Skriv en halvnodepause<br />
2. Fordobl nodeværdien<br />
Resultatet er en pause med værdien 4/4, som visuelt er magen til en heltaktspause,<br />
men som ikke nødvendigvis er anbragt midt i takten.<br />
Hvis man skal fylde mange takter med heltaktspauser, er det hurtigst at anvende<br />
menukommandoen Valg ➞ Pauser ➞ Fyld tomme takter med pauser .<br />
3.10 Noder i flerstemmige systemer<br />
Klinger to eller flere toner i samme system samtidigt, kan de – som vist nedenfor<br />
– skrives som akkorder (A). I mange tilfælde er denne notationsm˚ade dog ikke<br />
nok. Fx hvis man vil tydeliggøre korstemmer, indeholdt i det samme system (B)<br />
eller hvor tonerne har forskellig længde, som fx to fjerdedele over halvnode (C).<br />
I disse tilfælde taler vi om polyfone systemer. Noderne forløber som selvstændige<br />
stemmer, hvilket ses p˚a at de har egne halse og at de kan have forskellige<br />
nodeværdier indenfor samme ’tid’.<br />
<strong>PriMus</strong> giver mulighed for fire polyfone stemmer pr system og h˚andterer dermed<br />
komplekse fugaer og guitarnotation.<br />
Stemmerne opregnes altid ovenfra og ned:<br />
<strong>PriMus</strong> indstiller automatisk halsretningen. Halsen p˚a øverst stemme er altid<br />
opad og halsen p˚a nederste stemme nedad. Hvis der er tre stemmer, peger<br />
tredjestemmen nedad. Hvis der er fire stemmer, peger andenstemmen op og<br />
tredjestemmen ned.
3.10 Noder i flerstemmige systemer 53<br />
N˚ar stemmerne er korrekt ordnet, ser de ud som i eksempel (A). Stemmerne kan<br />
dog krydse hinanden (B). Halsene beholder imidlertid deres retning, s˚a man kan<br />
skelne stemmerne fra hinanden. Hvis man f˚ar et nodebillede som i eksempel (C)<br />
skal stemmerne ombyttes (se side 119).<br />
Halsretningen kan let ændres: for en enkelt node (i kontekstmenuen eller ved at<br />
trykke p˚a noden og taste [A]) eller for hele stemmen (i dialogen Nodesystem ➞<br />
Opsætning . Se afsnit 7.1, s. 119).<br />
Den aktive stemme<br />
Hvis et system indeholder flere polyfone stemmer, er en af stemmerne altid vist<br />
p˚a skærmen med sort, de øvrige er gr˚a.<br />
Den sorte stemme er den aktive stemme. Nye noder klikkes ind i den aktive<br />
stemme (gælder ogs˚a ’Trinvis indspilning’). Liges˚a bliver kopierede nodegrupper<br />
indsat i den aktive stemme (ogs˚a selvom de kommer fra en anden stemme). N˚ar<br />
man tilføjer specialtegn, som forankres til noder, tilknyttes tegnene til noder i den<br />
aktive stemme.<br />
Den aktive stemme kan vælges p˚a tre forskellige m˚ader:<br />
• Tast [Alt]+[1] til [Alt]+[4]<br />
• Museklik p˚a et tal i stemmevinduet<br />
• Museklik p˚a et nodehoved vælger den stemme, noden tilhører
54 3.11 Vandret forskydning af noder<br />
Skrive noder i polyfone systemer<br />
Den første node, man indsætter i systemet, tilhører altid den første stemme. S˚a<br />
snart der er en eller flere noder i førstestemmen, kan man skifte til andenstemmen<br />
i stemmevinduet eller med tastegenveje og indsætte noder der.<br />
Man bør altid vælge den øverste stemme til førstestemme og arbejde sig fra oven<br />
og ned, hvis man vil undg˚a ’mærkelige’ halse (se billede (C) ovenfor).<br />
<strong>PriMus</strong> opretter først en tredje- og fjerdestemme, n˚ar der er noder i henholdsvis<br />
anden- og tredjestemmen. Man kan alts˚a ikke skrive tredjestemmen før andenstemmen<br />
er p˚abegyndt.<br />
Forskydning af overlappende noder<br />
N˚ar der er mere end to polyfone stemmer, kan automatikken i <strong>PriMus</strong> ikke altid<br />
arrangere noderne tilfredsstillende. Derfor m˚a man ofte forskyde noderne en<br />
anelse, for at halsene ikke skal dække over hinanden:<br />
I det følgende beskrives, hvordan man nemt forskyder noderne. B˚ade vandret og<br />
lodret benytter vi s˚akaldt fri forskydning.<br />
3.11 Vandret forskydning af noder<br />
Nodernes position i takten bliver automatisk udregnet af <strong>PriMus</strong>, men undertiden<br />
er det nødvendigt at ændre den lidt. Af denne grund giver <strong>PriMus</strong> mulighed for<br />
vandret forskydning. Det gøres s˚adan:<br />
1. Tryk [Shift]<br />
2. Grib nodehovedet med musen<br />
3. Bevæg musen til venstre eller højre; noden følger bevægelsen.<br />
<strong>PriMus</strong> har to forskydningsm˚ader: Den frie og den bundne forskydning. I den<br />
følgende illustration vises forskellen. Den anden node i det øverste system<br />
skubbes til højre – i (a) fri og i (b) bundet:
3.12 Stiknoder 55<br />
Ved den frie forskydning bliver noden flyttet mellem nabonoderne uafhængigt af<br />
alle andre noder. Taktens formatering ændres ikke, dens bredde forbliver uændret.<br />
Sammenhængen med det samtidigt klingende Fis i understemmen g˚ar tabt.<br />
Ved den bundne forskydning bliver alle samtidigt klingende noder skubbet med,<br />
og afstanden til foreg˚aende node bliver ændret (her: større). De ændrede afstande<br />
er markeret p˚a billedet. Ved den bundne forskydning ændres taktformateringen,<br />
og der bliver skabt plads eller sparet plads. Sammenhængen mellem noderne<br />
bliver fastholdt.<br />
Den bundne forskydning er derfor det værktøj, man skal vælge i de tilfælde, hvor<br />
den automatiske formatering p˚a udvalgte steder trænger til finjustering.<br />
Den frie forskydning er derimod nyttig, n˚ar man vil have indflydelse p˚a nodeplaceringen<br />
– især n˚ar pladsforholdene er snævre.<br />
N˚ar man vælger forskydning vises til højre for pilen to sm˚a kvadrater, hvoraf den<br />
ene er sort:<br />
Skift mellem fri og bunden forskydning ved at højreklikke, mens venstre<br />
museknap er nedtrykket.<br />
3.12 Stiknoder<br />
Med det lille nodesymbol i Værktøjskassens anden række kan man skifte til<br />
stiknodestørrelse.<br />
Stiknoder skrives som almindelige noder. Fortegn, artikulationstegn og andre<br />
symboler, som skal føjes til stiknoden, vises tilsvarende formindsket.<br />
Betegnelsen ’stiknode’ hentyder til, at denne type noder giver et slags ’stikord’<br />
eller cue til stemmen. Det er alts˚a en frase fra en anden stemme, som ikke skal<br />
spilles, men som blot giver et signal til musikeren, kort før han skal sætte ind med<br />
sin egen stemme:
56 3.13 Forslagsnoder<br />
3.13 Forslagsnoder<br />
Den lille gennemstukne ottendedel symboliserer forslagsværktøjet:<br />
Gennemstukket hals (kort forslag) og bue til hovednoden dannes automatisk, hvis<br />
man har afkrydset tjekboksene.<br />
Til forskel fra stiknoder sættes forslagsnoden umiddelbart foran hovednoden, og<br />
nodeværdien bliver ikke medregnet i forhold til positionen af de øvrige noder.<br />
Det betyder, at hovednoden skal skrives først, da forslagsnoden kun da kan finde<br />
plads til venstre for hovednoden.<br />
N˚ar man skriver en node (evt. forslag) før en anden, skal man trykke [Alt], n˚ar<br />
man klikker noden ind.<br />
Fremgangsm˚aden er s˚aledes:<br />
1. Skriv først hovednoden – dvs. den node, som forslaget skal sættes foran.<br />
2. Vælg derefter forslag i Værktøjskassen – afkryds efter behag bue og<br />
gennemstregning.<br />
3. Vælg nodeværdi.<br />
4. Klik til venstre for hovednoden, mens [Alt]-tasten er nedtrykket.<br />
Skal der være flere forslagsnoder efter hinanden, bør man skrive dem fra højre<br />
mod venstre.<br />
3.14 Bindebueværktøjet<br />
Anden række i Værktøjskassen begynder med bindebueværktøjet:<br />
N˚ar knappen er aktiv, kan man sætte og slette bindebuer med musen. Klik med<br />
venstre museknap mellem to noder med samme tonehøjde for at forbinde dem.<br />
Ved akkorder sætter <strong>PriMus</strong> s˚a mange buer, som der er nodepar med samme<br />
tonehøjde.
Buer kan slettes med højreklik p˚a buen.<br />
3.14 Bindebueværktøjet 57<br />
Bindebueværktøjet aktiveres med tasten [A]. Endnu et tryk p˚a [A] deaktiverer<br />
værktøjet.<br />
Det er ikke muligt at indskrive/bearbejde noder, n˚ar bindebueværktøjet er aktivt.<br />
Hvis man klikker et vilk˚arligt sted (hvor der ikke kan sættes en bindebue), f˚ar man<br />
en advarselstone (bip). Da man ofte glemmer at deaktivere bindebueværktøjet, er<br />
det farvet orange i stedet for gult (for at fange øjet n˚ar det er aktiveret). Desuden<br />
høres en tone, n˚ar værktøjet aktiveres/deaktiveres.<br />
3.14.1 Sæt bindebue med nodekopi<br />
Bindebueværktøjet har endnu en mulighed: Sæt bindebue med nodekopi: Hvis<br />
man klikker efter en node/akkord med nedtrykket [Alt]-tast (og aktiveret<br />
bindebueværktøj) dannes en kopi af noden/akkorden, som er forbundet med<br />
originalnoden/akkorden med en bindebue. Kopien f˚ar den nodeværdi, man<br />
indstiller i værktøjskassen. Denne funktion er især tidsbesparende, n˚ar man<br />
forbinder akkorder med mange fortegn:<br />
3.14.2 Skub og omform bindebuer<br />
Bindebuen kan formes frit:<br />
Tryk [Shift] og grib buen som vist p˚a illustrationen.<br />
1. Ændre bredden:<br />
Grib buespidsen og forskyd vandret.<br />
2. Ændre buens krumning:<br />
Grib buen i midten og ændr buens krumning.<br />
3. Flyt hele buen:<br />
Grib buen p˚a et af de andre steder og flyt den frit.<br />
4. Omvende:<br />
Grib buen p˚a et af de andre steder og tryk [Mellemrum] for at omvende<br />
buen.
58 3.15 Legatobueværktøjet<br />
3.14.3 Sæt/slet bindebuer i Valgmenuen<br />
Bindebuer kan ogs˚a sættes/slettes i Valgmenuen (se side 155).<br />
3.15 Legatobueværktøjet<br />
Med legatobueværktøjet kan man sætte buer med musen:<br />
Klik i nærheden af den node, hvor buen skal begynde. <strong>PriMus</strong> sætter en bue, som<br />
begynder ved denne node og g˚ar til den følgende node. Hvis man trækker musen<br />
mod højre, springer bue-enden til den næste node og buen omformes. Slip venstre<br />
museknap, n˚ar bue-enden har n˚aet den ønskede node.<br />
Skal buen kun forbinde to nabonoder, er et enkelt klik mellem noderne nok.<br />
Man kan bestemme bueretningen direkte, mens man sætter den, ved at holde buen<br />
med musen og trykke p˚a mellemrumstasten.<br />
I polyfone systemer sættes buen i den aktive stemme.<br />
Hvis slutnoden for buen ikke ligger i samme linje, er det ikke muligt at sætte<br />
buen med musen. Vælg i stedet først noderne og sæt buen med tasten [L] eller<br />
menukommandoen Valg ➞ Legatobue ➞ sæt .<br />
Du kan ogs˚a skifte til Horisontal-visning og sætte buen der.<br />
3.15.1 Omform legatobuer<br />
Legatobuer kan gribes med musen og forskydes. Griber man midt p˚a buen (1),<br />
kan den flyttes i sin helhed:<br />
Griber man buen i spidserne (2) henholdsvis (3), kan længde og position i den ene<br />
ende ændres. Mens man flytter buen, vises en orangefarvet ankerlinje til noden,<br />
som buen er knyttet til, og denne vises markeret med en ramme:
3.15 Legatobueværktøjet 59<br />
Bevæger man bueenden s˚a langt, at den kommer tæt p˚a en nabonode, springer<br />
ankeret til denne node:<br />
Hvis man venstreklikker p˚a buen, ses to s˚akaldte trækpunkter, som kan gribes<br />
med musen og flyttes:<br />
Trækpunkterne (ogs˚a kaldet kontrolpunkter) danner sammen med buens ender<br />
en firkant. Forbindelseslinjerne ses som stiplede gr˚a linjer. Prøv at lege lidt med<br />
trækpunkterne for at f˚a fornemmelsen for, hvordan man kan forme buen.<br />
N˚ar man er færdig med at forme buen, klikker man igen p˚a buen for at f˚a<br />
trækpunkterne til at forsvinde.<br />
Buens trækpunkter kan bevæges sammen, hvis man griber forbindelseslinjen<br />
med musen:<br />
P˚a denne m˚ade kan man fx ændre buens krumning med en enkelt musebevægelse.<br />
3.15.2 Vend legatobuer<br />
Man kan vende legatobuen, hvis man griber den med venstre museknap og<br />
derefter trykker p˚a mellemrumstasten:
60 3.15 Legatobueværktøjet<br />
Tip: En mislykket form kan hurtig bringes tilbage til grundformen. Grib den med<br />
musen og tryk to gange p˚a mellemrumstasten:<br />
3.15.3 Legatobuer med komplicerede former<br />
Man kan danne legatobuer med vilk˚arligt komplicerede former, som fx denne:<br />
Til dette form˚al kræves flere trækpunkter. Grib buen med musen og tryk [A].<br />
Nu vil man bemærke, at der er tilføjet flere trækpunkter. I dette eksempel midt p˚a<br />
buen:<br />
Buen kan nu gribes i disse punkter og flyttes uafhængigt af andre punkter.<br />
For at slette et trækpunkt skal man gribe stedet med musen og taste [S].<br />
Tommelfingerregel: Tilføj et trækpunkt, hvor buens krumning skal ændres.<br />
Se eksemplet fra Images for klaver af Claude Debussy:
3.16 Taktgentagelse 61<br />
3.15.4 Legatobuer – ændre buens udseende<br />
Hold buen med musen og tryk [D] for at skifte buens stil:<br />
Ved første tryk p˚a [D] bliver buen punkteret. Ved andet tryk stiplet og ved tredje<br />
tryk bliver den igen ’normal’. Skal flere buer ændres p˚a samme tid, kan man<br />
bruge valgmenuen Valg ➞ Legatobue ➞ stiplet etc.<br />
3.16 Taktgentagelse<br />
’Minustegnet’ i Værktøjskassen bruges til at aktivere værktøjet taktgentagelser.<br />
Tegnet angiver at taktindholdet er identisk med foreg˚aende takt. Aktivér værktøjet<br />
og indsæt tegnet i en tom takt præcis som noder:<br />
For at nummerere taktgentagelserne fortløbende skal man højreklikke p˚a første<br />
taktgentagelse og vælge Nummerér i kontekstmenuen.<br />
Man kan ogs˚a sætte taktgentagelser som gælder to takter. Klik p˚a taktstregen:<br />
Takten til venstre og højre for taktstregen skal være tom.<br />
<strong>PriMus</strong> kan indtil videre ikke afspille taktgentagelser.
62 3.17 Indstilling af nodehovedet<br />
3.17 Indstilling af nodehovedet<br />
Nederste række i Værktøjskassen indeholder indstillingsværktøjer for nodehoveder:<br />
Hovederne kan vælges med den nederste række af bogstavstaster (Z,X,C osv.).<br />
Nodehovederne kan være forskellige i akkorder<br />
Ændring af nodehoved kan gøres p˚a tre m˚ader: Man kan for det første bruge<br />
Valgmenuen Valg ➞ Nodehoved p˚a markerede noder (se side 142). For det andet<br />
kan man bruge kontekstmenuen (højreklik p˚a nodehovedet). For det tredje kan<br />
man bruge genvejstaster, mens man holder nodehovedet med venstre museknap:<br />
Z X C... Indstil hovedform<br />
D Skift mellem normal/lille hovedstørrelse<br />
F Sæt parentes til/fra<br />
< Sæt halsen p˚a den anden side af hovedet<br />
Det er nødvendigt at skifte halsside, n˚ar man noterer grebskift for diatonisk<br />
harmonika. (En knapharmonika, der har to toner/akkorder for hver knap, én n˚ar<br />
der trykkes p˚a bælgen, en anden n˚ar der trækkes).<br />
Nodehoveder i slagtøjssystemer<br />
I slagtøjssystemer med instrumenttabel (Drummaps) har nodehovedet en helt<br />
speciel betydning og kan derfor ikke ikke vælges vilk˚arligt. Ved indskrivning<br />
i femlinjers slagtøjssystemer er nodehovedværktøjet uden virkning. Læs mere i<br />
afsnit 17.2 (s. 285).<br />
3.18 Artikulation, dynamik og ornamenter<br />
Valg af specialtegn som artikulation, dynamik og ornamenter sker via side 2 til<br />
5 i værktøjskassen. Specialtegn beskrives i kapitlet om værktøjskassen (se side<br />
214).
3.19 Fortryd og gendan (Undo og Redo) 63<br />
3.19 Fortryd og gendan (Undo og Redo)<br />
Du har klikket forkert eller valgt en forkert funktion? Fortvivl ikke, for alle de<br />
senest udførte skridt kan fortrydes. <strong>PriMus</strong> holder styr p˚a alle handlinger og kan<br />
g˚a skridtvis tilbage i disse, s˚a man kan finde tilbage til et tidligere udseende af<br />
noden. Et klik p˚a knappen i værktøjslinjen er nok. Klik flere gange for at g˚a<br />
flere skridt baglæns i dokumentets historie. Klikker du for langt tilbage, findes<br />
der ogs˚a en gendan-funktion via knappen .<br />
De sædvanlige tastaturgenveje fra Windows kan ogs˚a bruges: [Ctrl]+[Z] for<br />
fortryd og [Ctrl]+[Y] for gendan.<br />
Desuden kan tasten [Backspace] (slet baglæns) bruges som ’Fortryd’. Den<br />
store fordel er her, at tasten kan bruges med én finger, hvor [Ctrl]+[Y]<br />
(gendan) kræver to fingre.<br />
De engelske betegnelser Undo og Redo er i mellemtiden blevet almindeligt<br />
computerdansk og vil derfor blive brugt i det følgende.<br />
Den lille pil ved siden af Undo-symbolet ˚abner en kontekstmenu med en liste<br />
over de seneste handlinger. Klik p˚a en bestemt handling for at g˚a direkte tilbage<br />
til netop dette tidspunkt i redigeringen af dokumentet.<br />
P˚a samme m˚ade kan man se en liste over Redo-handlingerne.<br />
Klik p˚a den øverste handling i listen for at gendanne et enkelt skridt. Klik<br />
p˚a det nederste trin i listen, for at gendanne alle handlinger. Hvert gendannet<br />
skridt flyttes over i Undo-listen; man kan alts˚a frit vandre frem og tilbage i de<br />
handlinger eller ændringer, man har foretaget i dokumentet, til man har n˚aet det<br />
ønskede tidspunkt.<br />
3.19.1 Undo ved lyrik- og tekstbehandling<br />
Vigtigt: Undo-funktionen er ikke tilgængelig under arbejdet med tekst! Først<br />
ved afslutningen af tekstredigeringen (cursoren og rammen omkring teksten<br />
forsvinder), dukker tekst-redigeringen op i Undo-listen.
64 3.19 Fortryd og gendan (Undo og Redo)<br />
Derfor følgende r˚ad: ved arbejde p˚a længere tekster eller lyrik bør du fra tid til<br />
anden afbryde redigeringen med [Esc] og derefter starte redigeringen igen med<br />
et klik p˚a teksten.
4 Fil-menuen<br />
4.1 Ny fil<br />
Fra menuen Filer ➞ Ny ˚abner sig en undermenu, som rummer forskellige<br />
muligheder for at starte p˚a et nyt dokument. Det hurtigste er at starte med en<br />
skabelon. De oftest anvendte skabeloner (favoritter) st˚ar som menupunkter, man<br />
kan klikke p˚a. Flere kan ˚abnes fra harddisken ( Vælg skabelon... ).<br />
Ønsker du derimod at starte p˚a et specielt dokument, s˚a kan du bruge<br />
Partiturassistenten til at samle din helt egen besætning.<br />
4.1.1 Skabeloner<br />
En skabelon best˚ar for det meste kun af et nodesystem med flere takter og en<br />
bestemt besætning. Men den kan ogs˚a indeholder noder, tekst med mere. Ogs˚a<br />
papirstørrelse, sidelayout og yderligere indstillinger er gemt i en skabelon.<br />
Egentlig er en skabelon bare en ganske almindelig <strong>PriMus</strong>-fil. Forskellen er kun,<br />
at skabelon-filer ligger i en bestemt mappe, nemlig i:<br />
\Dokumenter\<strong>PriMus</strong>\Skabeloner\<br />
N˚ar <strong>PriMus</strong> ˚abner en fil fra skabelonmappen, anvender den ikke det egentlige<br />
navn, men kalder i stedet det (nye) dokument for ’UdenNavn’. Første gang<br />
man forsøger at gemme dokumentet, f˚ar man mulighed for at gemme som<br />
’UdenNavn.pri’ eller at give dokumentet et nyt, mere sigende navn (hvilket du<br />
naturligvis altid bør gøre).<br />
M˚alsætning: at forhindre at skabeloner bliver ændret/overskrevet ved en fejl.<br />
4.1.2 Egne skabeloner<br />
Man kan anvende enhver <strong>PriMus</strong>-fil som en skabelon. Du skal blot gemme filen<br />
i skabelon-mappen.<br />
S˚adan oprettes en skabelon:<br />
1. Start et nyt dokument.<br />
2. Vælg besætning, format, indhold.<br />
3. G˚a til Filer ➞ Gem som<br />
4. Klik p˚a mappen Dokumenter i filvælgeren.<br />
65
66 4.1 Ny fil<br />
5. G˚a til undermappen <strong>PriMus</strong> og derefter til undermappen Skabeloner.<br />
6. G˚a til undermappen Favoritter, hvis det drejer sig om en skabelon,<br />
som vil blive brugt ofte.<br />
7. Skriv det ønskede (beskrivende) navn i filvælgeren og klik p˚a OK.<br />
Undermappen Favoritter har en særlig funktion: Alle filer i denne mappe<br />
vises direkte i fil-menuen under Filer ➞ Ny . Har du gemt en fil ved navn<br />
4x4sys.pri i Favorit-mappen, s˚a dukker menupunktet 4x4sys op i <strong>PriMus</strong><br />
i menuen Filer ➞ Ny .<br />
Standardskabelon<br />
Den øverste af Favorit-skabelonerne bruges som standardskabelon for nye<br />
dokumenter. Den har tastaturgenvejen[Ctrl]+[N]. N˚ar <strong>PriMus</strong> startes, ser<br />
man standardskabelonen som ’tomt dokument’ Hvilken favoritskabelon, der skal<br />
bruges som standardskabelon, kan indstilles her: Indstillinger ➞ Generelt<br />
4.1.3 Partiturassistent<br />
Menuen Filer ➞ Ny ➞ Partiturassistent ˚abner Partiturassistenten:
4.2 ˚Abn fil 67<br />
Det venstre, hvide felt indeholder instrumentgrupperne, det mellemste alle<br />
instrumenter tilhørende den valgte gruppe og det højre de valgte instrumenter.<br />
Start et dokument med en bestemt besætning ved at klikke p˚a instrumenterne<br />
én efter én og tilføj dem til partituret med et dobbeltklik eller ved at klikke p˚a<br />
knappen Tilføj >>><br />
Rækkefølgen kan senere ændres ved at markere et instrument i partituret og<br />
klikke p˚a knapperne Flyt op /Flyt ned<br />
Man kan forenkle udvælgelsen af besætningen ved at sætte de oftest benyttede<br />
instrumenter sammen i gruppen Favoritter . Markér et instrument og klik<br />
p˚a Tilføj til favoritter . Den øverste gruppe Favoritter vil dermed komme til at<br />
indeholde de instrumenter, du oftest anvender.<br />
4.2 ˚Abn fil<br />
Via dette menupunkt ˚abner man filer i pri-format, men ogs˚a i alle andre formater,<br />
som <strong>PriMus</strong> kan læse – fx MusicXML og Midi.<br />
De følgende filtyper kan ˚abnes af <strong>PriMus</strong>:<br />
<strong>PriMus</strong>-filer (endelsen .pri )<br />
Disse filer er nodedokumenter i <strong>PriMus</strong>’ eget format.<br />
<strong>PriMus</strong> back-up filer (endelsen .prb )<br />
Disse filer er i samme format som pri-filerne; endelsen tjener blot til at<br />
kunne kende forskel p˚a de to.<br />
Score-Perfect-filer (endelsen .son )<br />
SON-filer kan ˚abnes til og med version 4.0.<br />
capella-filer (endelsen .cap )<br />
capella-filer kan ˚abnes, hvis de har formatet cap3.<br />
Midi-filer (endelsen .mid eller .kar )<br />
Midi-filer i format 0 eller 1 ˚abnes uden problemer. Læs mere om dette i<br />
afsnit 4.8 (s. 72)<br />
MusicXML-filer (endelsen .xml og .mxl )<br />
<strong>PriMus</strong> ˚abner MusicXML-filer i format 1.0 og 2.0 (komprimeret).<br />
Emil-filer (endelsen .emil )<br />
Emil-formatet er en <strong>PriMus</strong> specialitet, som almindelige brugere kan<br />
ignorere.<br />
GuitarPro-filer (endelsen .gp3 .gp4 .gp5 .gtp )<br />
GuitarPro er et tabulatur- og nodeskrivningsprogram til guitarister især.<br />
Med dette filformat er titusindvis af gratis nodefiler tilgængelige for<br />
<strong>PriMus</strong> fra diverse internetsider.
68 4.2 ˚Abn fil<br />
4.2.1 Træk-og-slip filer i dokumentvinduet<br />
Med <strong>PriMus</strong> vinduet ˚abent, kan man trække en fil hen p˚a vinduet og slippe den.<br />
Filen ˚abnes, hvis filtypen ellers er tilladt (pri, prb, emil, mid, xml, son, cap, gp).<br />
Dette er ofte nemmere og hurtigere end vejen omkring fil-menuens ˚Abn .<br />
Vedhæft fil<br />
Hvis du holder [Shift]-tasten nede, n˚ar du trækker en fil hen i <strong>PriMus</strong>’ vindue<br />
og giver slip, s˚a ˚abnes filen ikke som normalt, men tilføjes i stedet til slutningen<br />
af det aktuelle dokument. P˚a den m˚ade kan man meget hurtigt sammensætte en<br />
række af sange ud fra forh˚andenværende sang-filer.<br />
4.2.2 ˚Abn fil med dobbeltklik<br />
En lige s˚a bekvem m˚ade at ˚abne en fil p˚a i <strong>PriMus</strong> er ved at dobbeltklikke p˚a<br />
dens navn eller symbol (ikon). Det fungerer for alle filtyper, for hvilke <strong>PriMus</strong> er<br />
anmeldt i Windows som applikation: pri, prb og emil.<br />
4.2.3 ˚Abn fil via kontekstmenu<br />
Filtyper, som ikke direkte hører til <strong>PriMus</strong>, kan startes via kontekstmenuen.<br />
Klik med højre museknap p˚a filnavnet, s˚a kontekstmenuen dukker op. Vælg<br />
menupunktet ˚Abn med... <strong>PriMus</strong> eller ˚Abn med... Vælg program... .<br />
4.2.4 Hurtigt gennemsyn af filerne i en mappe<br />
I værktøjslinjen findes følgende værktøjsknap:<br />
Med denne knap kan man hurtigt bladre gennem filerne i den aktuelle mappe<br />
med museklik. Et klik p˚a pil til højre ˚abner det næste dokument i den aktuelle<br />
mappe. Den anden pil g˚ar tilbage til det forrige dokument. N˚ar <strong>PriMus</strong> n˚ar til det<br />
sidste dokument i mappen, begyndes der igen ved det første. Et klik p˚a den lille<br />
pil ned i midten klapper en menu ud, som indeholder navnene p˚a alle dokumenter<br />
i mappen. P˚a den m˚ade kan man m˚arettet ˚abne bestemte dokumenter.<br />
Gennemsyn og udvalg af filer kan naturligvis ogs˚a ske med den normale fil-˚abnefunktion,<br />
men det g˚ar mange gange hurtigere og mere bekvemt med den nye<br />
værktøjsknap.
4.3 Gem fil<br />
4.3 Gem fil 69<br />
Denne kommando gemmer det aktuelle dokument under dets navn – for s˚a vidt<br />
det allerede har et navn. I modsat fald vises filvælgeren, hvor man kan skrive et<br />
navn p˚a filen.<br />
Det er kun muligt at gemme, hvis der er lavet ændringer i dokumentet siden<br />
sidste gang, det blev gemt. Ellers er menupunktet gr˚at og dermed inaktivt.<br />
Diskettesymbolet i værktøjslinjen har samme funktion. Er det gr˚at, s˚a hverken<br />
kan eller skal dokumentet gemmes.<br />
Man kan dog altid tvinge igennem, at et dokument skal gemmes. Lav blot en<br />
lille ændring i dokumentet og fortryd ændringen igen. Diskette-ikonet bliver bl˚at<br />
i stedet for gr˚at, og man kan nu gemme ved at klikke p˚a det. Man kan ogs˚a bare<br />
bruge menupunktet Gem som... .<br />
Skulle <strong>PriMus</strong> bryde sammen under redigeringen af et dokument, s˚a m˚a du starte<br />
programmet igen og ˚abne det sidste dokument, du arbejdede p˚a. Du vil s˚a have<br />
mistet alle ændringer fra du sidst gemte og frem til sammenbruddet. Derfor<br />
denne vigtige grundregel: Gem dokumentet med korte, regelmæssige mellemrum.<br />
Arbejd ikke mere end 3-5 minutter uden at gemme. Med tasturgenvejen<br />
[Ctrl]+[S] kan man let og hurtigt gemme. Der gælder ingen undskyldning!<br />
4.3.1 Gem fil automatisk<br />
Bliver det for besværligt at gemme manuelt med korte mellemrum, s˚a kan <strong>PriMus</strong><br />
sættes til at gemme automatisk fx hvert 5. minut. Vælg Indstillinger ➞ Generelt...<br />
og sæt et flueben ud for Gem hver ... minutter .<br />
Hvor tit bør <strong>PriMus</strong> gemme automatisk? Svært at sige – ved højt arbejdstempo er<br />
9 minutter for lang tid, mens 2 minutter nok er for meget ved langsomt tempo og<br />
mange pauser. Vi anbefaler, at du ikke gemmer automatisk, men i stedet vænner<br />
dig til at gemme med [Ctrl]+[S], ’n˚ar du synes’.<br />
4.3.2 Backup-filer (endelsen .prb)<br />
Hver gang man gemmer et dokument, sikrer <strong>PriMus</strong> den forrige version i en<br />
s˚akaldt backup-fil.<br />
Der arbejdes alts˚a med livrem og seler. Sker der noget med et dokument, s˚a kan<br />
man altid g˚a tilbage til en tidligere version.
70 4.4 Gem fil som...<br />
Backup-filer f˚ar samme fornavn som det originale dokument, men med tilføjelsen<br />
backup-1. Gemmer man fx filen kvintet.pri, s˚a bliver forrige version<br />
af filen omdøbt til kvintet-backup-1.prb. Endelsen prb st˚ar for <strong>PriMus</strong>-<br />
Backup. <strong>PriMus</strong> kan ˚abne og vise disse filer.<br />
Tallet angiver, hvor ’gammel’ backup-filen er. <strong>PriMus</strong> gemmer nemlig ikke<br />
bare forrige version, men ogs˚a versionen før denne osv. (hvis man ellers har<br />
indstillet <strong>PriMus</strong> til det). Tallene skubbes for hver gang, der gemmes. Dvs. at nr.<br />
1 bliver til nr. 2, næste gang der gemmes; derefter til 3 osv. Illustrationen viser<br />
sammenhængen mellem seneste version og ældre versioner af dokumentet.<br />
Navn: Alder:<br />
kvintet.pri aktuel<br />
kvintet-backup-1.prb forrige version<br />
kvintet-backup-2.prb før forrige version<br />
kvintet-backup-3.prb før før forrige vers.<br />
... ...<br />
kvintet-backup-9.prb ældste version<br />
Ved den 9. backup er det s˚a ogs˚a slut. Er der problemer med filen kvintet.pri,<br />
s˚a prøv først at ˚abne kvintet-backup-1.prb og tjek, om dokumentet er OK. Hvis<br />
ikke, s˚a prøv med kvintet-backup-2.prb osv.<br />
Om der skal gemmes backup-filer (og hvor mange) kan indstilles i indstillingsmenuen<br />
Indstillinger ➞ Generelt... :<br />
Pga. de mange backup-filer bliver <strong>PriMus</strong>-mappen hurtigt uoverskuelig. Derfor<br />
har backup-filerne deres egen endelse, da de s˚a kan skjules i filvælgeren.<br />
G˚ar du til Filer ➞ ˚Abn , s˚a vises disse filer ikke. Først n˚ar de vælges som filtype,<br />
ses de i filvælgeren:<br />
4.4 Gem fil som...<br />
Denne kommando gemmer det aktuelle dokument med et valgfrit navn. Endelsen<br />
.pri bliver automatisk tilføjet.
4.5 Gem som arkiv 71<br />
Vigtigt: Ofte bruger man et eksisterende stykke som udgangspunkt for et nyt.<br />
Dvs. at man ˚abner et dokument, bearbejder det, og gemmer det nye indhold med<br />
et andet navn. Fare: Under bearbejdningen kommer du til at gemme, eller <strong>PriMus</strong><br />
gemmer automatisk under det gamle navn. Derved g˚ar den oprindelige fil i værste<br />
fald tabt. Derfor denne regel:<br />
N˚ar du ˚abner en fil som grundlag for et nyt dokument, s˚a g˚a straks til<br />
menupunktet Gem som... , s˚a du allerede fra starten f˚ar gemt under<br />
et nyt navn. S˚a risikerer du ikke at overskrive gamle filer.<br />
4.4.1 Gem som... med navneforslag<br />
N˚ar man gemmer et nyt, endnu ikke navngivet dokument, foresl˚ar <strong>PriMus</strong> at filen<br />
f˚ar navn efter stykkets titel (hvis det har en titel). Holder man [Shift]-tasten<br />
nede, n˚ar man klikker p˚a Gem som..., s˚a indsætter <strong>PriMus</strong> starten p˚a sangteksten<br />
som navneforslag (hvis der findes sangtekst).<br />
4.5 Gem som arkiv<br />
N˚ar man arbejder p˚a et dokument over længere tid, bør man af og til gemme det<br />
i dets midlertidige udviklingstrin, s˚a man altid kan finde tilbage til et bestemt<br />
tidspunkt, hvor man lavede en bestemt ændring. Mange brugere ordner det<br />
selv, idet de giver filnavnet fortløbende numre eller datoer. S˚aledes opst˚ar en<br />
rækkefølge som denne:<br />
Sonate_A.pri<br />
Sonate_B.pri<br />
Sonate_C.pri<br />
Sonate_D.pri<br />
Der er flere ulemper ved denne metode: For det første skal brugeren selv<br />
konstruere rækkefølgen. For det andet er der altid en lille usikkerhed, der<br />
g˚ar p˚a, om man nu ogs˚a arbejder p˚a den seneste version (brugeren arbejder<br />
med Sonate D.pri og opdager først senere, at der allerede findes en<br />
Sonate E.pri). For det tredje er det omstændeligt og forstyrrende med<br />
versionsnumre i filnavnet.<br />
Med funktionen Filer ➞ Gem som arkiv f˚ar du en bekvem og intelligent mulighed<br />
for at arbejde med arkivering, der løser alle de nævnte problemer.<br />
N˚ar du vælger menupunktet Gem som arkiv , gemmer <strong>PriMus</strong> en kopi af det<br />
aktuelle dokument med et navn som fx:<br />
Sonate (001 2007-07-29 12-30).pri
72 4.6 Gem som skabelon...<br />
Dokumentet selv bevarer sit navn Sonate.pri. Navnene p˚a de fortløbende<br />
arkiver dannes ud fra arkivnummeret (001) og datoen for arkiveringen. Arkivnummeret<br />
gemmes i dokumentet og der gemmes og tælles videre ved næste kald af<br />
arkivfunktionen.<br />
Desuden gemmes arkiveringsgangen i kommentarfeltet for dokumentinfo. Se<br />
kommentaren med Dokument ➞ Info , den ser fx s˚adan ud:<br />
Fordelene er indlysende:<br />
• Dokumentnavnet ændres ikke (Sonate.pri).<br />
• Der skal ikke oprettes filnavne manuelt, da alt sker automatisk.<br />
• Dokumentet husker sit arkiveringsforløb (det er gemt i dokumentkommentaren).<br />
4.6 Gem som skabelon...<br />
Menupunktet Filer ➞ Gem som skabelon er næsten identisk med Filer ➞ Gem som ,<br />
bortset fra at det bringer dig direkte til skabelonmappen, s˚a du slipper for selv at<br />
skulle klikke dig vej ind i den.<br />
4.7 Importér fil<br />
Ved importér forst˚ar man i almindelighed det at ˚abne en anden filtype, som er<br />
oprettet af et andet program. I undermenuen Filer ➞ Importér ser du en liste af<br />
filtyper, som kan importeres af <strong>PriMus</strong>.<br />
Alle disse filtyper kan ogs˚a ˚abnes med den normale kommando Filer ➞ ˚Abn .<br />
At man desuden kan gøre det i undermenuen Filer ➞ Importér , er blot for<br />
bekvemmelighedens skyld, for hér sorteres direkte p˚a den valgte filtype, s˚a kun<br />
denne vises (xml, mid, cap, ...).<br />
4.8 Importér Midi-fil...<br />
N˚ar man ˚abner en Midi-fil med Filer ➞ Importér ➞ Midi-fil , s˚a dukker denne<br />
dialogboks op:
4.8 Importér Midi-fil... 73<br />
I det følgende forklares boksens elementer. Det er vigtigt at sætte sig godt ind i<br />
dette, da kvaliteten (læsbarheden) af de importerede noder i høj grad afhænger af<br />
indstillingerne i importen.<br />
Fil-egenskaber<br />
I afdelingen Fil egenskaber finder vi nogle grundinformationer om Midi-filen.<br />
Er der ikke angivet nogen toneart, forsøger <strong>PriMus</strong> at udregne den efter statistiske<br />
principper. Den foresl˚aede toneart vil i s˚a fald st˚a med spørgsm˚alstegn.<br />
Kvantisering<br />
Afdelingen Kvantisering indeholder den vigtigste indstilling, nemlig angivelse af<br />
den korteste nodeværdi. Dette valg spiller især en rolle, n˚ar tonelængden ikke er<br />
helt nøjagtig, men nærmere er indspillet levende eller bare unøjagtigt. Vælger<br />
man her en meget kort nodeværdi, da bliver noden ulæselig. Vælger man en for<br />
lang nodeværdi, s˚a vil mange enkeltheder i rytmen i givet fald g˚a tabt.
74 4.8 Importér Midi-fil...<br />
For øvrigt: uafhængigt af kvantiseringen – alts˚a af en fast tidsramme – noterer<br />
<strong>PriMus</strong> sig de nøjagtige start- og sluttider for hver tone og spiller efter ønske (se<br />
side 191) ogs˚a partituret nøjagtigt s˚adan for dig.<br />
Et flueben ud for Trioler eller Kvintoler bør kun sættes, hvis stykket rent faktisk<br />
indeholder s˚adanne.<br />
Et flueben ud for Swing bevirker, at ottendedele spillet som swing (trioliserede<br />
ottendedele) sættes som lige ottendedele af <strong>PriMus</strong>. Ægte trioler bliver derimod<br />
skrevet som trioler.<br />
Splitpunkt ved Midi-import<br />
Ved import af Midi kan der fastlægges et splitpunkt:<br />
P˚a den m˚ade kan fx klaverspor fordeles p˚a to systemer for højre og venstre h˚and,<br />
selv om de er optaget som et enkelt spor.<br />
Muligheder<br />
Mange Midi-filer begynder med en eller flere pausetakter. Disse er kun til gene,<br />
s˚a <strong>PriMus</strong> kan fjerne dem med muligheden Fjern indledende taktpauser .<br />
Til visning af synkoperede rytmer er der to varianter: med gennemg˚aende node<br />
eller med delt node plus bindebue. I stedet for at efterbehandle s˚adanne steder,<br />
kan <strong>PriMus</strong> vælge én af varianterne under importen.<br />
Har Midi-filen temposkift, kan <strong>PriMus</strong> konvertere dem til metronomtekst.<br />
Dermed kan de ses (og alts˚a ogs˚a bearbejdes). Hvis der er mange temposkift<br />
(fx fordi der p˚a denne m˚ade kan opst˚a en ritardando), s˚a vil de være forstyrrende<br />
i udskriften. Derfor kan man i kontekstmenuen for metronomtekst indstille, at de<br />
ikke skal skrives ud.<br />
Vælg stemmer<br />
I afdelingen Vælg stemmer ses en liste over alle Midi-filens spor.<br />
Kun de valgte spor (ses p˚a mørk baggrund) vil blive importeret. Ved hjælp af<br />
knapperne under listen kan man vælge alle eller ingen spor. Med musen – evt.<br />
sammen med [Ctrl]-tasten – kan man vælge eller fravælge et antal stemmer.<br />
Tallene i klammer er den foresl˚aede kvantisering, alts˚a den korteste forkommende<br />
node. <strong>PriMus</strong> forsøger at vise disse separat for hvert spor. Ved upæcist<br />
indspillede Midi-filer kan <strong>PriMus</strong> ikke videregive en meningsfuld nodeværdi. I<br />
stedet kommer der til at st˚a et spørgsm˚alstegn i klammerne.
Spil<br />
4.8 Importér Midi-fil... 75<br />
Med et klik p˚a knappen ’Spil’ kan man lytte til Midi-filen før den egentlige<br />
import. P˚a den m˚ade kan man hurtigt fastsl˚a, om det overhovedet drejer sig om<br />
den rigtige sang (ofte kan det jo være svært at læse alene ud fra fil-navnet).<br />
4.8.1 Efterbehandling af en Midi-import<br />
4.8.1.1 Korrektion af toneart<br />
Hvis tonearten er forkert angivet i en Midi-fil, kan det let korrigeres efter importen.<br />
Klik p˚a fortegnet (se side 273) og vælg den rette toneart. Vigtigt: Sæt<br />
kryds ved Tilpas eksisterende fortegn , s˚a <strong>PriMus</strong> omregner alle noder ordentligt.<br />
Hvis der efter ændringen af toneart er forsvundet mange fortegn ved noderne, s˚a<br />
er det et tegn p˚a, at man har valgt den rette toneart.<br />
Hvis enkelte noder er importeret enharmonisk forkert, kan man gribe dem med<br />
musen og via mellemrumstangenten kan de s˚a omtydes enharmonisk. Gis bliver<br />
til as, es til dis osv. Skal flere noder omtydes enharmonisk, s˚a markér dem og<br />
kald funktionen. Valg ➞ Fortegn ➞ enharmonisk omtydning .<br />
4.8.1.2 Korrektion af taktart<br />
P˚a samme m˚ade kan man korrigere en taktart, som er importeret forkert. Klik p˚a<br />
taktangivelsen og vælg den korrekte taktart. Ved lukningen af vinduet til valg af<br />
taktart spørger <strong>PriMus</strong>, om noderne skal fordeles p˚a ny over takterne. Klik p˚a<br />
’Ja’.<br />
Glemmer du at klikke ’Ja’ til ny taktfordeling, s˚a kan det gøres efterfølgende.<br />
Menupunktet Stykke ➞ Takter ➞ Fordel noder i takten er lavet netop til dette.<br />
Ved en genfordeling af noderner over takterne g˚ar <strong>PriMus</strong> intelligent frem: en<br />
eventuel optakt genkendes og berøres ikke.<br />
Ofte f˚ar man dog ikke det ønskede resultat. I det tilfælde kan man snyde <strong>PriMus</strong>:<br />
Indsæt s˚a mange pauser i første takt, at melodien begynder p˚a rette takt-tid. Kald<br />
genfordelingen op og slet s˚a pauserne igen.<br />
Eksempel: Et stykke i 4/4-dele er importeret og første takt er fyldt op, selv om der<br />
egtl. skulle have været en optakt af 1/4-dels varighed. Sæt en punkteret halvpause<br />
(tre kvarte pauser) ind i begyndelsen ([Alt] plus højreklik før første node) og<br />
fordel noderne p˚a ny over takterne. Slet s˚a pauserne igen.<br />
4.8.1.3 Korrektion af rytmen<br />
Har man valgt en meget fin kvantisering ved import af en Midi-fil, f˚ar man ofte<br />
brug for at bearbejde nodeværdierne for at gøre noderne mere læsbare.
76 4.9 Vedhæft fil<br />
Dette eksempel viser de typiske problemer, som m˚a løses: Toner er for korte og<br />
efterfølges af overflødige pauser. Toner er delte og forbindes af bindebuer. Triller<br />
noteres som en længere tone-rækkefølge.<br />
Til venstre ses nodebilledet efter Midi-import; til højre det udseende, som man<br />
egentlig ville forvente:<br />
<strong>PriMus</strong> har nogle fine redskaber, som med f˚a skridt kan rydde op i nodebilledet.<br />
For at fjerne korte pauser og overflødige bindebuer, st˚ar funktionen Valg ➞<br />
Nodeværdier ➞ sammenføj med næste til r˚adighed (se side 145). Den er s˚a smart<br />
opbygget, at man med et enkelt strøg kan reparere hele afsnit eller endda et<br />
helt stykke. Sæt dig godt ind i dette; s˚a klarer du en ellers møjsommelige<br />
efterbearbejdning med en snuptag.<br />
For at rette trille-passagen skal man anvende funktionen Valg ➞ Nodeværdier ➞<br />
sammenføj med trille (se side 146).<br />
En smule mindre brugt er funktionen til at dele en node op, men den er ikke desto<br />
mindre ganske anvendelig. Noden kan hermed halveres eller deles i et vilk˚arligt<br />
forhold (se side 147).<br />
4.8.1.4 Forudindstilling af dokumentegenskaber<br />
Hvis <strong>PriMus</strong> finder en fil ved navn midi-import.pri i skabelonmappen,<br />
s˚a ˚abnes denne fil før import af Mididata. P˚a den m˚ade kan man forudindstille<br />
præferencer som fx sideformat, skrifttyper osv.<br />
Indskrænkning: indstillinger for musikstykket kan endnu ikke forudindstilles.<br />
4.9 Vedhæft fil<br />
Med dette menupunkt kan man tilføje indholdet af en fil til et dokument, som<br />
allerede er ˚abent.<br />
P˚a denne m˚ade kan fx fem sange, som foreligger i separate filer, samles i et<br />
sanghæfte. Eller fire satser til en sonate. Eller tre sange til et potpourri.<br />
Det er vigtigt at bemærke, at musikstykkerne – efter samlingen i ét dokument –<br />
stadig fremst˚ar som selvstændige stykker. Vil man rent faktisk have et medley<br />
eller potpourri, s˚a skal de enkelte stykker efter vedhæftningen sammenføjes til ét<br />
stykke (menukommando Stykke ➞ Sammenføj i afsnit 6.10 (s. 112))
4.10 Eksportér fil 77<br />
4.9.1 Vedhæft fil – træk fil til vinduet og vedhæft<br />
Hvordan man kan ˚abne filer med Drag-and-Drop (fagudtryk for træk-og-slip)<br />
beskrives i afsnit 4.2.1 (s. 68).<br />
Hvis man holder [Shift] nede, n˚ar man giver slip p˚a filen med musen, s˚a ˚abnes<br />
filen ikke, men vedhæftes i stedet. S˚adan kan man sammensætte et sanghæfte<br />
med musen, idet man ét for ét trækker dokumenterne ind i det ˚abne dokument og<br />
slipper dem – og husker at holde [Shift] nede samtidig.<br />
Vigtigt: [Shift]-tasten m˚a først trykkes ned, efter musen har grebet filen.<br />
Alts˚a: grib filen med venstre museknap, træk den ind i det ˚abne <strong>PriMus</strong>-vindue,<br />
tryk [Shift], slip museknappen.<br />
4.10 Eksportér fil<br />
4.10.1 Midi-eksport<br />
En Midi-fil er altid et gennemg˚aende musikstykke. Eksporterer man et dokument<br />
med mere end ét musikstykke, s˚a kommer kun det aktive stykke med i Midi-filen.<br />
Ved Midi-eksport ser man en dialogboks, hvor der kan vælges mellem format 0<br />
og 1. Normalt skal du vælge format 1, da format 0 kun bruges til fx keyboards.<br />
Indholdet af Midi-filen svarer nøjagtigt til dét, man kan høre i <strong>PriMus</strong>. Gentagelser,<br />
triller, dynamik osv. bliver alts˚a eksporteret, som det er indstillet under<br />
Midi ➞ Spil-muligheder (afsnit 11.3, s. 189).<br />
Den vigtigste indstilling er behandlingen af gentagelser: Skal den eksporterede<br />
Midi-fil bruges til samspil, s˚a skal der være et flueben ud for ’Gentagelser’<br />
og ’Temposkift’. Skal filen derimod bruges til at overføre noder til et andet<br />
nodeprogram, s˚a skal disse to muligheder være sl˚aet fra.<br />
4.10.2 MusicXML-eksport<br />
Med MusicXML-formatet kan der udveksles noder mellem de forskellige nodeprogrammer.<br />
Gemmer du dit dokument i MusicXML-format, s˚a kan fx Finaleeller<br />
Sibelius-brugere importere filen og printe, afspille og viderebearbejde dine<br />
noder.<br />
Det er vigtigt at kende begrænsingerne for dette format. Overførslen via<br />
MusicXML er ikke helt uden tab. Bestemte informationer kan g˚a tabt i processen.<br />
Symboler kan mangle eller være placeret unøjagtigt. Hvor godt dine noder<br />
gengives i modtage-programmet afhænger af programmet og af nodernes kompleksitet.<br />
MusicXML er dog lang bedre end Midi til udveksling af noder, og som<br />
oftest vil det hele forløbe glat.
78 4.10 Eksportér fil<br />
4.10.3 Emil-eksport<br />
Alle normale brugere kan ignorere denne eksport-mulighed.<br />
4.10.4 Grafik-eksport af dokumentsiderne<br />
Man kan eksportere enkelte eller alle sider af et dokument som grafikfiler. Mulige<br />
anvendelser:<br />
1. Til viderebearbejdelse i et tekst- eller grafikprogram.<br />
2. Til at give til folk (som ikke har <strong>PriMus</strong>) til udskrift eller til at betragte.<br />
3. Til præsentation p˚a Internettet.<br />
Denne dialogboks ˚abnes:<br />
Opløsningen af billedet er antallet af punkter pr. tomme (dpi) (én tomme =<br />
25.4mm). Tommelfingerregel: Høj opløsning – fint billede, lavere opløsning<br />
– grovkornet billede. I et lavopløst billede vil skr˚a bjælker ofte f˚a grimme<br />
’trappetrin’. Og hvorfor vælger man ikke bare altid den højeste opløsning? Fordi<br />
filerne s˚a bliver ekstremt store og uh˚andterlige at sende fx via email.<br />
Ved valg af format og opløsning i dpi skal man tage højde for, hvad billede skal<br />
bruges til. Anbefaling:<br />
1. Normalt nodeblad, til udskrift: TIF-format, sort/hvid, 600 dpi.
4.10 Eksportér fil 79<br />
2. Nodeblad med farvegrafik, til udskrift: BMP- eller PNG-format, farve,<br />
300 dpi.<br />
3. Præsentation p˚a Internettet: PNG-format (eller JPG), farve, 96 dpi.<br />
Brug aldrig mere end 600 dpi i farve, da du ellers løber ind i problemer med for<br />
lidt hukommelse. Ved opløsninger p˚a 300 dpi eller derunder har udgivelse i farver<br />
fordele – ogs˚a for rent sort/hvide nodebilleder: fine linjer, buer, sm˚a symboler osv.<br />
bliver vist i gr˚atoner, og det giver et skarpere billede med færre ’trappetrin’.<br />
Tip: Hvis du ikke kan se hele stien p˚a det sted, hvor billedet gemmes, s˚a tag fat<br />
i dialogboksens nederste, højre hjørne og træk det til højre.<br />
4.10.5 Grafik-eksport af udsnit af et dokument<br />
Har du ikke brug for at eksportere hele siden, s˚a skal du bruge dette menupunkt.<br />
I <strong>PriMus</strong> kan man lave udsnit af siden, som s˚a gemmes som grafikfiler.<br />
Omr˚aderne eller udsnittene optegnes som rektangler omkring de ønskede dele<br />
af nodebilledet. Mere om dette i afsnit 15.8.5 (s. 250).<br />
Mht. valg af format og opløsning gælder de samme regler som for grafik-eksport<br />
af hele siden.<br />
4.10.6 Eksport som web-side<br />
<strong>PriMus</strong> præsenterer din musik p˚a Internettet, idet dit værk fuldautomatisk<br />
eksporteres som en komplet web-side inklusive alle links. Den gemte web-side<br />
har denne grundstruktur: P˚a en oversigtsside vises alle sider som miniaturer.<br />
Klikker du p˚a et af disse billeder, f˚ar du originalsiden vist i fuld størrelse. De<br />
store sider kan bladres igennem; fra hver side fører et link tilbage til oversigten.<br />
Ved klik p˚a menuen Filer ➞ Eksportér ➞ Dokument som web-side dukker den flg.<br />
dialogboks op:<br />
Med de tre flueben kan man bestemme, hvilken funktion <strong>PriMus</strong> skal udføre.<br />
Resultatet kan straks ses i en browser. Man kan ˚abne mappen med de fremstillede<br />
filer og derfra kopiere dem til et web-sted, s˚a noderne kan ses online.
80 4.10 Eksportér fil<br />
Hvis du kun vil publicere en del af siderne, s˚a klik p˚a knappen Sidevalg og vælg<br />
siderne.<br />
Med et klik p˚a OK begynder fremstillingen af filerne. Alt efter antal og størrelse<br />
af siderne kan <strong>PriMus</strong> være beskæftiget med dette i nogen tid.<br />
Via knappen Indstillinger... ˚abnes en større dialogboks, hvor man kan p˚avirke<br />
udseendet af forsiden p˚a den fremstillede web-side.<br />
Her kan vælges farver og skrifttype, s˚a siden passer til din hjemside.<br />
Skal noderne være tilgængelige i Midi-, billede- eller <strong>PriMus</strong>-format, s˚a sæt et<br />
flueben ud for det ønskede, og <strong>PriMus</strong> tager sig af resten.<br />
Længere nede kan man skrive de tekster, som skal st˚a p˚a oversigtssiden og p˚a<br />
enkeltsiderne.<br />
Bogstaver med et \ foran, tjener som pladsholdere. De skrives ikke ud, som de<br />
st˚ar, men erstattes under udskriften af elementer som sidenummer, filnavn eller<br />
dato.<br />
Pladsholderne er de samme, som anvendes i hoved og fod i dokumentets<br />
sideopsætning. En liste over pladsholdere findes i afsnit 5.1 (s. 89).<br />
Under Backlink kan man skrive en adresse p˚a den side, som bragte én<br />
til oversigstsiden, s˚a man kan komme tilbage igen. Eksempel: Fra siden<br />
min side.html sætter du et link til oversigtssiden med miniaturer, som<br />
oprettes af <strong>PriMus</strong>. Nu skal denne oversigtsside have et link tilbage den<br />
oprindelige side. Denne sides adresse skrives i boksen ’Backlink’.
4.11 Luk fil/dokument 81<br />
Alle dialogboksens indstillinger kan gemmes og ˚abnes igen med knapperne<br />
Gem og ˚Abn .<br />
4.11 Luk fil/dokument<br />
<strong>PriMus</strong> har altid ét dokument ˚abent. Man kan ikke lukke dokumentet og f˚a<br />
et tomt, gr˚at felt. I stedet kan du starte et nyt dokument, fx med et klik p˚a<br />
værktøjsknappen ’Opret nyt dokument’. Hermed lukkes det aktuelle dokument<br />
og erstattes af en ny, tom side.<br />
4.12 Flere ˚abne filer p˚a samme tid<br />
<strong>PriMus</strong> kan kun ˚abne og vise én fil ad gangen. Vil du se flere dokumenter p˚a<br />
skærmen, s˚a kan du blot starte <strong>PriMus</strong> flere gange.
82 4.13 Senest ˚abnede filer<br />
4.13 Senest ˚abnede filer<br />
De filer, du sidst har arbejdet med, kan vælges direkte i dette menupunkt. Dermed<br />
slipper man for at rode rundt dybt i mappestrukturen.<br />
Og endnu hurtigere g˚ar det, hvis du blot klikker p˚a den lille pil ved denne<br />
værktøjsknap: .<br />
4.14 Favoritter<br />
Arbejder du over længere tid med forskellige projekter, s˚a er Favorit-funktionen<br />
uundværlig. Her kan man føje den aktuelle fil til listen over favoritter, og disse<br />
favoritter kan straks og uden søgen ˚abnes igen blot ved at klikke p˚a deres navn i<br />
Favoritlisten.<br />
4.15 Udskriv dokument<br />
<strong>PriMus</strong> har mange muligheder for udskrift. De findes i dialogboksen for udskriftsindstillinger:
4.15 Udskriv dokument 83<br />
<strong>PriMus</strong> tilpasser selv de fleste indstillinger, s˚a de passer til form˚alet. Papirformat<br />
og orientering tilpasses dokumentet. Ændrer man fx format og printer et A4dokument<br />
p˚a en <strong>A5</strong>-side, s˚a sætter <strong>PriMus</strong> skaleringen (størrelsestilpasningen)<br />
til den korrekte værdi, nemlig 71%. P˚a samme m˚ade sættes størrelse, skalering<br />
og orientering korrekt, hvis man skifter til et flersidet tryk.<br />
Hvis din printer har udskrift p˚a begge sider (duplex), kan du sætte et flueben ud<br />
for Duplex . S˚a f˚ar du nodeblade med tryk p˚a begge sider.<br />
I afdelingen Flerside tryk findes disse muligheder:<br />
Hæfte: Der printes to nodesider p˚a ét papir, og siderne sorteres, s˚a det hele kan<br />
foldes p˚a midten og hæftes sammen til et hæfte.<br />
Oplag: P˚a hvert ark printes den samme side flere gange. Eksempel: fire A6sider<br />
p˚a ét A4-papir. Anvendelse: Du har et sangark i A6-format og vil<br />
spare papir i udskriften. Sæt Flerside tryk til 4 (4 sider pr. ark). Print s˚a fx<br />
10 sider i A4 for at f˚a 40 sm˚a sangark i A6.<br />
Oversigt: Som ved ’Oplag’ printes flere sider p˚a ét ark, men her fordeles<br />
dokumentsiderne fortløbende p˚a arket (arkene). Du f˚ar en formindsket<br />
oversigt over hele dokumentet. Anvendelse: til korrekturlæsning af et<br />
dokument. Eller: kontrol af ombrydning og layout.<br />
Z-fals: En Z-falsning er 3-fløjet foldning af papiret i form af et Z (ofte brugt fx<br />
med brevpapir i A6-konvolut). Dokumentets sidelayout skal laves, s˚a det<br />
fylder nøjagtigt en tredjedel af papiret. Det er ved A4-papir 210mm højt<br />
og 99mm bredt. Ved udskrift indsætter <strong>PriMus</strong> tre dokument ved siden af<br />
hinanden p˚a A4-papiret. Rækkefølgen er s˚adan, at titelsiden ligger øverst<br />
efter foldningen.<br />
S˚adan kan dit dokument se ud p˚a skærmen:<br />
Og dette er, hvad du f˚ar ud p˚a papiret:
84 4.16 Enkeltstemme udtræk...<br />
I boksen for ’Sidevalg’ kan man klikke p˚a linjerne og vælge hvilke sider, der skal<br />
printes. Der er ogs˚a nogle knapper under boksen til udvalg af sider. Linjerne viser<br />
desuden den reele udskydning af dokumentets sider p˚a trykarkene (fordeling og<br />
rækkefølge af siderne). Er man usikker p˚a, hvad der kommer p˚a tryk, s˚a kik<br />
engang p˚a listen i boksen under ’Sidevalg’.<br />
Der kan indsættes tomme sider i starten af dokumentet. P˚a den m˚ade ændrer man<br />
fx p˚a fordelingen af højre- og venstresider ved hæfteproduktion.<br />
Oplagstryk af hæfter<br />
Under indstillingen ’Flersidetryk’ og ’Hæfte’ kan der vælges to eller fire<br />
eksemplarer over hinanden p˚a papiret. Ved hæftetryk f˚ar man normalt en<br />
halvering af sidestørrelsen (alts˚a to sider pr. ark svarende til indstillingen 2), men<br />
der findes desuden indstillingerne 4 og 8. Med disse to indstillinger sættes der<br />
henholdsvis 2 og 4 eksemplarer af hæftet over hinanden.<br />
P˚a den m˚ade kan man placere to A6 bredformat sanghæfter over hinanden p˚a et<br />
A4 papir i bredformat (indstilling: 4) eller fire A6 sanghæfte over hinanden p˚a et<br />
A3 papir i højformat.<br />
Efter udskrift skal hæfterne deles med en skæremaskine.<br />
4.16 Enkeltstemme udtræk...<br />
Ved enkeltstemme udtræk gemmes stemmerne i et partitur i separate filer og<br />
herfra kan de formateres uafhængigt og skrives ud.<br />
4.16.1 S˚adan fungerer udtræk af enkeltstemmer<br />
N˚ar partituret er gjort færdig, kaldes Enkeltstemme udtræk... og der laves en stemme<br />
for hvert instrument. Stemmerne gemmes som uafhængige dokumenter i<br />
separate filer. De kan ˚abnes og viderebearbejdes som normale <strong>PriMus</strong>-filer.
Man skal være opmærksom p˚a følgende ting:<br />
4.16 Enkeltstemme udtræk... 85<br />
1. Opdager man fejl efter udtræk af enkeltstemmer, s˚a m˚a disse rettes<br />
b˚ade i partituret s˚avel som i enkeltstemmefilerne. Træk derfor først<br />
enkeltstemmerne ud til sidst i processen, n˚ar der er læst korrektur.<br />
2. Foretages der ændringer i enkeltstemmerne (fx formatering), og trækkes<br />
stemmerne sidenhen atter ud af partituret, s˚a bliver enkeltstemmefilerne<br />
overskrevet og ændringerne g˚ar tabt.<br />
4.16.2 Indstillingsdialogen for stemmeudtræk<br />
Med kommandoen Filer ➞ Enkeltstemme udtræk... ˚abnes indstillingsdialogen:<br />
I venstre side ses listen over instrumenter/systemer. Her vælges de stemmer, som<br />
skal trækkes ud.<br />
Størstedelen af dialogen rummer de mange indstillingsmuligheder. De fleste af<br />
dem har med formateringen at gøre; for ofte har partituret et andet format og<br />
sidelayout end enkeltstemmerne. Disse indstillinger gennemg˚as andetsteds. Her<br />
skal kun de øvrige punkter forklares:
86 4.16 Enkeltstemme udtræk...<br />
Udtræk af klaversystemer eller grupper<br />
Ikke bare enkelte instrumenter henholdsvis systemer kan udtrækkes. Ogs˚a dobbeltsystemer<br />
(klaver) eller hele grupper (blæsersektion) kan udtrækkes. Her vælges<br />
i afsnittet Handling for de Valgte systemer... , at de skal udtrækkes som gruppe .<br />
Husk ogs˚a at markere de ønskede systemer.<br />
Pausetakter sammenlægges<br />
Pausetakter kan automatisk sammelægges til flertaktspauser. Stilen kan ogs˚a<br />
fastlægges: I moderne notation tegnes alle flertaktspauser med en tyk bjælke.<br />
I traditionel notation bliver pauser i op til 10 takter vist p˚a følgende m˚ade:<br />
Den ønskede stil kan vælges i dialogboksen med et flueben.<br />
Andre indstillinger<br />
Fjern ombrydningskommandoer: I reglen har formateringsanvisninger for<br />
partituret ikke nogen anvendelse i enkeltstemmerne. Derfor kan de fjernes<br />
med denne valgmulighed.<br />
Indstillingerne i dialogboksen for stemmeudtræk gemmes sammen med dokumentet.<br />
Skal man senere lave endnu et udtræk, s˚a kan det gøres straks uden at<br />
ændre p˚a indstillingerne.<br />
OK eller Anvend<br />
Afsluttes dialogboksen med knappen OK , s˚a udføres stemmeudtrækket umiddelbart.<br />
Med Anvend overtages indstillingerne blot af dokumentet, uden at der<br />
udtrækkes stemmer. Indstillingerne gemmes i dokumentet og er til r˚adighed,<br />
næste gang dokumentet ˚abnes.
4.16 Enkeltstemme udtræk... 87<br />
4.16.3 Dokumenter med flere stykker<br />
Det er ogs˚a muligt at trække enkeltstemmer ud af dokumenter med flere stykker.<br />
Og netop her sparer man enorme mængder tid. Det er dog en forudsætning, at<br />
alle stykker har samme besætning. Dvs. at antallet af systemer og tilordningen<br />
af instrumenterne er ens for alle stykker.<br />
Har man fx et partitur med en strygerkvartet med tre satser i ét dokument, s˚a<br />
indeholder de udtrukne stemmer ogs˚a alle tre satser.<br />
I det tilfælde at besætningen af stykkerne afviger fra hinanden, kan man bruge et<br />
trick. Lad os tage et eksempel med en suite for orkester. Den første og den fjerde<br />
sats er fuldt besatte. I anden sats mangler messingblæserne, i den tredje fløjterne.<br />
Print først hele partituret ud. Indsæt nu de manglende instrumenter i sats to og<br />
tre som tomme systemer, s˚a alle satser har den samme, maksimale besætning.<br />
Dermed er betingelserne for stemmeudtræk opfyldt, og du kan g˚a videre som<br />
beskrevet ovenfor.
88<br />
5 Dokument-menuen<br />
5.1 Sideopsætning for dokumentet<br />
Denne dialogboks har to faneblade P˚a den første side indstilles papirformatet og<br />
margener:<br />
Format og margen behøver vi ikke komme nærmere ind p˚a.<br />
Valgmuligheden Spejling af margener (venstre/højre spejling) skifter til et symmetrisk<br />
sidelayout. Det er nyttigt ved fremstilling af hæfter og bøger. S˚a bliver<br />
venstre margen til indre margen og den højre til ydre margen. Desuden spejles<br />
hoved og fod. Fx vil et sidenummer i højre side s˚a altid komme til at st˚a yderst –<br />
b˚ade p˚a lige og ulige sider.<br />
Den anden dialogside tjener til at sætte hoved og fod:
5.1 Sideopsætning for dokumentet 89<br />
Klummen (eller satsen) er det firkantede omr˚ade p˚a en side, som er til r˚adighed,<br />
n˚ar margen er fraregnet. Tekst, noder og billeder hører til i klummen. Hoved og<br />
fod ligger derimod i margen. Den indvendige afstand fra hoved/fod til klummen<br />
kan indstilles i punktet Afstand til klumme . Sættes afstanden for stor, glider teksten<br />
i hoved og fod uden for siden.<br />
Felterne ud for Venstre/Center/Højre kan rumme tekst.<br />
Bogstaver med et \ foran fungerer som en pladsholder. De printes ikke, som de<br />
st˚ar, men erstattes af et bestemt indhold. Følgende pladsholdere kan bruges:
90 5.2 Redigér indhold<br />
\p Sidenummer for den aktuelle side<br />
\P Det samlede antal sider i dokumentet<br />
\f Filnavn<br />
\F Filnavn inkl. stien<br />
\j Jobnavn (filnavn uden endelsen .pri)<br />
\t Tidspunkt for sidste ændring<br />
\d Dato for sidste ændring<br />
Det er ikke nødvendigt at huske disse forkortelser. Med et klik p˚a symbolet<br />
˚abnes en kontekstmenu, hvor pladsholderne kan udvælges.<br />
Udvalgte sider kan printes uden hoved/fod (fx titelside, indholdsfortegnelse osv.).<br />
Skriv sidenumrene ind adskilt af komma. Siderne tælles fra 1 – uanset hvilket<br />
startnummer, der er sat for sidenummereringen.<br />
Der kan indstilles en startværdi for sidenummereringen.<br />
I tilfælde af symmetrisk layout byttes venstre/højre om p˚a de lige sider. Den<br />
venstre tekst vil s˚a altid st˚a inderst, mens den højre altid vil st˚a yderst.<br />
5.2 Redigér indhold<br />
5.2.1 Opbygningen af <strong>PriMus</strong>-dokumenter<br />
I konventionelle nodeprogrammer best˚ar et dokument altid af nøjagtigt ét<br />
musikstykke.<br />
Dokumenter med flere stykker (som fx sangbøger eller suiter med flere satser)<br />
kan normalt kun fremstilles ved hjælp af div. tricks. De, der har prøvet det,<br />
ved hvilke besværligheder, man skal igennem (ændring af takttællingen, skjule<br />
toneart- og taktskifte, tvinge mellemtitler p˚a plads osv.).<br />
I konventionelle programmer er tekst enten bundet til takter eller noder, eller<br />
teksten st˚ar fast p˚a en side. Dokumenter med megen tekst er derfor svære<br />
at fremstille. Meget kan naturligvis bøjes, s˚a det kommer til at passe, men<br />
laver man ændringer i noden, s˚a danser den node-bundne tekst straks ud af sin<br />
rette plads. Formateringen af et s˚adant dokument er en yderst ømt˚alelig affære.<br />
Nodeprogrammer er alts˚a langt fra den komfort, som vi kender fra tekst-layoutprogrammer.<br />
<strong>PriMus</strong> kan – som det første program – noget, der løser ovenst˚aende problemer.<br />
1. Et dokument kan indeholde et vilk˚arligt antal uafhængige musikstykker.<br />
2. Tekst og billeder kan være indeholdt i dokumentet uafhængigt af musikstykket.<br />
Den følgende illustration viser med stor tydelighed forskellen mellem dokumenter<br />
i konventionelle programmer og i <strong>PriMus</strong>:
Blot for at nævne nogle f˚a fordele:<br />
5.2 Redigér indhold 91<br />
1. Titelside, dedikation, forord og indholdsfortegnelse kan laves uden problemer.<br />
2. Teksten i et vers skal ikke være bundet til en node, og beholder dermed sin<br />
position p˚a siden – ogs˚a ved ændringer i noden.<br />
3. Rækkefølgen af tekster og musikstykker kan frit ændres og byttes omkring.<br />
4. Besætningen for de enkelte stykker kan være helt forskellig.<br />
5. Omfangsrige, flersidede kommentarer kan hæftes p˚a nodeudgivelsen.<br />
5.2.2 Formateringen af <strong>PriMus</strong>-dokumenter<br />
De enkelte dele af et <strong>PriMus</strong>-dokument (tekst, billeder, musikstykker) benævnes<br />
i det følgende som elementer. Sidens elementer har en fast rækkefølge. <strong>PriMus</strong><br />
fordeler dem efter denne rækkefølge fra oven og ned over siden. Hvis et<br />
musikstykke ikke kan være p˚a én side, brydes det om p˚a den næste. Tekst og<br />
billeder brydes ikke om, de vises altid i deres helhed p˚a en side.<br />
Denne mekanisme betegnes dokument-omløb. Ved omløb i et dokument bestemmes<br />
et elements position alts˚a af det forrige element.<br />
Elementerne følger direkte efter hinanden. Afstanden til forrige element kan dog<br />
indstilles frit ved manuel forskydning. Ved forskydning opad (baglæns) og ved<br />
ændringer i bredden kan tekster og musikstykker ogs˚a placeres ved siden af<br />
hinanden. P˚a den m˚ade kan fx tre vers st˚a ved siden af hinanden.<br />
Desuden kan elementerne ogs˚a placeres fast p˚a en side. De undtages dermed helt<br />
fra den automatiske formatering og st˚ar altid dér, hvor brugeren har sat dem; ogs˚a<br />
selv om andre elementer dermed skæres over.
92 5.2 Redigér indhold<br />
5.2.3 Redigeringsdialog for dokumentindhold<br />
I venstre side af dialogboksen ses en lang liste. Den viser linje for linje<br />
dokumentets tekster, billeder og musikstykker. I et konventionelt nodeprogram<br />
ville man kun se en eneste linje af typen Musik.<br />
En eller flere linjer kan vælges med museklik. For at vælge mere end én linje,<br />
holdes [Shift]- eller [Ctrl]-tasten nede sammen med museklik og tilføjer<br />
linjer til dem, der allerede er valgt.<br />
I højre side af boksen ses de mulige handlinger, der kan udføres for de valgte<br />
linjer.<br />
Betegnelserne over det store hvide felt har følgende betydning:<br />
Nr: Fortløbende nummerering af linjerne.<br />
Anker: Ved siden af indlejringen i dokument-omløbet (vist med F), kan stykker,<br />
tekster og billeder ogs˚a være bundet til selve siden (S).<br />
Side: Angivelse af det sidenummer hvorp˚a teksten, stykket eller billedet findes<br />
(ved længere musikstykker: startsiden).<br />
Type: Musik, tekst, billede eller tvungent sideskifte (sideskifte vises for<br />
tydelighedens skyld med en stiplet linje).<br />
Indhold: En kort tekst, som beskriver elementernes indhold. Ved stykker: titlen,<br />
hvis der er én. Ved tekster: de første par ord. Ved billeder: filnavnet.
5.3 Opret titelside 93<br />
De følgende handlinger kan anvendes p˚a de markerede elementer:<br />
Opret kopi: De markerede elementer duplikeres. Kopien sættes ind efter den<br />
markerede del/blok. Hvis flere elementer er markeret som en usammenhængende<br />
blok, sættes kopien ind i slutningen af dokumentet.<br />
Slet: De markerede elementer slettes fra dokumentet.<br />
Indsæt sideskift: Foran det markerede element indsættes kommandoen for et<br />
tvungent sideskift.<br />
Flyt til top, op, ned, bund: Hermed ændres rækkefølgen i dokumentet, idet de<br />
markerede elementer flyttes op eller ned.<br />
Egenskaber: En dialogboks ˚abnes. Her kan det valgte element gøres usynligt<br />
eller beskyttes mod redigering foretaget med musen.<br />
Beskyttelsen mod ændringer med musen er nyttig, n˚ar man er færdig<br />
med at arbejde med et stykke og gerne vil beskytte stykket mod at blive<br />
ændret ved en fejltagelse. Det er dog ikke en skudsikker beskyttelse, da<br />
ændringer stadig kan foretages med tastaturet eller via en menu.<br />
De valgte handlinger udføres først, n˚ar du forlader dialogboksen med ’OK’. Har<br />
du rodet rundt og lavet fejl, s˚a kan dialogboksen blot afbrydes med ’Annullér’.<br />
5.3 Opret titelside<br />
Menukommandoen Dokument ➞ Opret titelside opretter en ny side i starten af dokumentet<br />
med de tre tekster Titel, Undertitel og Forlag i en passende stilart.
94 5.3 Opret titelside<br />
Efter oprettelsen kan du klikke p˚a teksterne og fylde dem med det ønskede<br />
indhold. Det st˚ar dig frit for at tilføje yderligere tekster eller at slette de<br />
eksisterende. P˚a samme m˚ade kan der tilføjes billleder eller grafiske elementer<br />
som linjer eller rektangler.<br />
N˚ar du har oprettet en titelside, kan du ˚abne dialogboksen Dokument ➞<br />
Redigér indhold og ser da følgende:<br />
<strong>PriMus</strong> har oprettet tre tekstafsnit i starten og har herefter sat et sideskift ind.<br />
Hoved og fod er sl˚aet fra for den første side (titelsiden). Det kan man se af<br />
følgende dialogboks Dokument ➞ Sideopsætning p˚a fanebladet for hoved/fod:<br />
Alt dette (Opret tekster og sæt dem i starten, vælg stilarter, indsæt sideskift,<br />
sl˚a hoved/fod fra) kan ogs˚a laves enkeltvis. Menuen Dokument ➞ Opret titelside<br />
sammenfatter blot handlingerne for bekvemmelighedens skyld.
Slet titelside<br />
5.4 Opret indholdsfortegnelse 95<br />
For at fjerne titelsiden igen g˚ar man blot til Dokument ➞ Redigér indhold , markerer<br />
titelsidens tekster s˚avel som sideskiftet og fjerner dem med et klik p˚a Slet (se<br />
side 93).<br />
Indsæt tomme sider<br />
Der kan tilføjes tomme sider via dialogen Dokument ➞ Redigér indhold , idet man<br />
tilføjer yderligere et sideskift efter det eksisterende.<br />
5.4 Opret indholdsfortegnelse<br />
Hvis et sanghæfte har mere end – lad os sige 10 sider, s˚a er det praktisk med en<br />
indholdsfortegnelse.<br />
Og hvad er mere nærliggende end at f˚a <strong>PriMus</strong> til at lave den automatisk!<br />
Ved kald af funktionen Dokument ➞ Opret indholdsfortegnelse opretter <strong>PriMus</strong> et<br />
tekstafsnit, som indeholder titlen p˚a alle musikstykker s˚avel som deres sidetal.<br />
Sorteringen kan være alfabetisk (efter titel) eller kronologisk (efter sidenummer).<br />
N˚ar først indholdsfortegnelsen er oprettet, s˚a kan den i princippet bearbejdes som<br />
enhver anden tekst, og den kan ogs˚a fx flyttes til dokumentets start.<br />
Indholdsfortegnelsen opdateres ikke automatisk, derfor m˚a du oprette den p˚a<br />
ny, hvis du sletter eller flytter rundt p˚a stykker. <strong>PriMus</strong> ved, hvor indholdsfortegnelsen<br />
st˚ar og erstatter indholdet med det nye indhold. Positionen i dokumentet<br />
ændrer sig ikke. Har du flyttet indholdsfortegnelsen til begyndelsen af<br />
dokumentet, s˚a bliver den st˚aende der – ogs˚a efter en aktualisering af indholdet.<br />
Begrænsning: Tekstafsnit kan ikke brydes om p˚a flere sider, s˚a hvis indholdsfortegnelsen<br />
er for lang, vil den rage ud over sidens længde.
96 5.5 Tilføj nyt stykke<br />
Trick: Duplikér tekstafsnittet via Dokument ➞ Redigér indhold... . Slet s˚a sidste<br />
halvdel af teksten p˚a første side og første halvdel af teksten p˚a side to. Placér<br />
afsnittene p˚a to sider eller ved siden af hinanden p˚a én side.<br />
5.5 Tilføj nyt stykke<br />
Undermenuen til dette punkt har i princippet samme indhold som i Filer ➞ Ny .<br />
Forskellen er her, at den valgte skabelon hæftes til dokumentets slutning, uden at<br />
de forh˚andenværende stykker slettes.<br />
Tip: I stedet for at vedhæfte et nyt stykke kan man duplikere et eksisterende<br />
stykke (kommando Stykke ➞ duplikér ). Det er ofte hurtigst, da indhold<br />
og indstillinger jo kopieres med. Med [Ctrl]+[A] (vælg alt) og<br />
[Delete] fjernes alt indhold hurtigt, s˚a det duplikerede stykke st˚ar klar<br />
til at blive fyldt op med nye noder.<br />
5.6 Tilføj billede<br />
Klik p˚a Tilføj billede for at føje et billede til dokumentet. Der dukker en filvælger<br />
op, hvor billede kan vælges. Det føjes til slutningen af dokumentet.<br />
Skal billedet st˚a et andet sted, kan det flyttes via Dokument ➞ Redigér indhold .<br />
Billeder, som er tilføjet p˚a denne m˚ade, behandles under sideombrydningen som<br />
et tekstafsnit eller et musikstykke. Flytter man billedet op eller ned, s˚a flytter alle<br />
efterfølgende tekster, stykker og billeder med.<br />
Hvis ikke man ønsker dette, m˚a man ændre forankringen fra Dokument flow til<br />
Side. Højreklik p˚a billedets kant for at kalde kontekstmenuen, vælg nyt anker.<br />
Billeder, der er forankret til en side, kan frit flyttes omkring uden at p˚avirke andre<br />
af sidens elementer.<br />
Der er flere muligheder for at forankre billeder, hvis man tilføjer dem via værktøjskasse<br />
7 (Grafik) (se side 249)<br />
’Træk-og-slip’ tilføjelse af billede<br />
Billeder kan ogs˚a trækkes ind i et <strong>PriMus</strong>-vindue med musen. <strong>PriMus</strong> placerer<br />
billedet i slutningen af dokumentet og forankrer det i dokumentkæden (som med<br />
menuen Dokument ➞ Tilføj billede ).
5.7 Info<br />
5.7 Info 97<br />
Info-dialogboksen har to sider. Den første opretter informationstekster:<br />
Editor: Navnet p˚a den, der har skrevet noder og tekst ind.<br />
Titel: Denne titel ses ikke i dokumentet, men er udelukkende til information for<br />
den, der arbejder med dokumentet. Hvis dokumentet kun indeholder ét<br />
stykke, er det naturligvis praktisk at genanvende stykkets titel her. Derfor<br />
udfylder <strong>PriMus</strong> automatisk dette felt (men du kan ændre det).<br />
Stikord: Stikord er praktiske, hvis man vil ordne en stor samling af musikstykker.<br />
Kommende versioner af <strong>PriMus</strong> vil have mulighed for at læse<br />
disse stikord uden at ˚abne dokumentet. Man vil kunne gennemsøge en<br />
samling af filer for bestemte stikord – fx alle polka-stykker.<br />
Kommentarer: Kommentarfeltet kan bruges frit. I illustrationen ses en kort protokol<br />
over bearbejdningen af noden. Anbefaling: Udnyt denne mulighed,<br />
hvis du arbejder p˚a et stykke over længere tid. Eller hvis du arbejder p˚a<br />
det samme stykke p˚a forskellige computere. Ofte sker det jo, at man har<br />
flere versioner af et dokument, men man er usikker p˚a, hvilket der er det<br />
nyeste. Ved at skrive en protokol i dokumentet har du sikkerhed for, at de<br />
seneste ændringer ogs˚a er med i dokumentet.<br />
P˚a den anden side i dialogboksen finder man tal og tidspunkter vedr. dokumentets<br />
indhold, oprettelse og seneste ændring.
98<br />
6 Stykke-menuen<br />
Stykke menuen indeholder funktioner og indstillinger, som gælder for hele<br />
musikstykket. Hvis et dokument indeholder mere end ét stykke, s˚a gælder indstillinger<br />
og handlinger altid for det aktive stykke.<br />
6.1 Stykke - Indstillinger<br />
N˚ar man vælger dette menupunkt, ˚abnes en dialog med grundindstillinger til<br />
nodesatsen. De mange muligheder er opført til venstre i dialogen, og de nødvendige<br />
valg foretages til højre i dialogen.<br />
Nodesystemer<br />
Her indstilles nodesystemets størrelse:
6.1 Stykke - Indstillinger 99<br />
Vigtigt: Alle noder, symboler, grafik, specialtegn og tekst bliver skaleret efter<br />
nodesystemets størrelse. Her er tre eksempler:<br />
Den normale værdi er 7mm. Kornoder er ofte lidt mindre (6mm). I større<br />
partiturer vælger man ofte 5mm eller mindre. Man skal dog aldrig g˚a under 4mm.<br />
Store noder bruges i nodebøger for mindre børn eller noder til synshæmmede.<br />
Anvendelse af mindre nodesystemer<br />
De sm˚a systemer bør kun anvendes, n˚ar det er nødvendigt med to forskellige<br />
systemstørrelser i partituret. I kammermusikpartiturer er det sædvane at bruge to<br />
systemstørrelser – fx strygerne lille system og klaveret normalt system. <strong>PriMus</strong><br />
kan i samme stykke operere med forskellige systemstørrelser – normal og lille.<br />
Begge størrelser indstilles her. Hvilket system, der skal være normalt, og hvilket<br />
som skal være lille, indstilles i dialogen Nodesystem ➞ Opsætning .<br />
Størrelsen kan ogs˚a angives med decimal, s˚a enhver finjustering er mulig.<br />
Tilpasning af størrelse ved udskrivning<br />
Man kan forstørre eller formindske noderne i udskrivningsdialogen ved at vælge<br />
en værdi forskellig fra 100%.<br />
N˚ar man har indstillet sideformatet, klarer <strong>PriMus</strong> selv tilpasningen. Eksempel:<br />
Vælg <strong>A5</strong> som format i dialogen sideopsætning (Dokument – Sideopsætning),<br />
og vælg herefter papirformat A4. Nu vælger <strong>PriMus</strong> en skalering p˚a 141% for<br />
at udfylde A4-størrelsen. Noderne (og resten af systemet) er nu forstørret, s˚a et<br />
7mm system er blevet ca. 10mm.
100 6.1 Stykke - Indstillinger<br />
Nøgle, takt og toneart<br />
Nøgle, taktart og toneart – den s˚akaldte st˚aende sats – indstilles normalt s˚adan:<br />
Nøgle og toneart i hvert system og taktarten kun i første linje.<br />
Visse musikgenrer afviger fra denne konvention, fx nogle salmebøger, hvor<br />
nøglen kun vises i første system (første linje). Dette gælder ogs˚a mange s˚akaldte<br />
fakebooks.<br />
<strong>PriMus</strong> er s˚a fleksibel, at ethvert krav kan opfyldes:<br />
Man kan endog helt udelade den st˚aende sats. Dette er nyttigt, hvis man fx vil<br />
lave nodepapir eller ønsker tomme nodelinjer i en opgave til musikstuderende.<br />
I kontekstmenuerne for nøgle, taktart og toneart findes endvidere detaljerede<br />
indstillinger.<br />
Taktstregen<br />
Den gennemg˚aende streg i begyndelsen af nodelinjen er normalt optegnet, n˚ar<br />
der er mindst to nodesystemer. N˚ar der kun er et enkelt system, udelades stregen<br />
derimod.<br />
I denne dialog kan man indstille efter behag.
Systemnavn (navne p˚a stemmer)<br />
6.1 Stykke - Indstillinger 101<br />
Systemnavnenes egenskaber kan indstilles i ovenst˚aende dialog. Navnene skal<br />
skrives i dialogen Nodesystem ➞ Opsætning .<br />
Navnene kan justeres, n˚ar der er flere instrumenter (venstre/centreret/højre).<br />
<strong>PriMus</strong> kan indrykke nodesystemet automatisk alt efter navnets længde. Hvis<br />
dette ønskes, skal Tilpas indrykning automatisk afkrydses.<br />
Tomme systemer
102 6.1 Stykke - Indstillinger<br />
Hvis et partitur indeholder tomme systemer, kan <strong>PriMus</strong> genkende disse og skjule<br />
dem i formateringen. Hermed spares der plads i store partiturer.<br />
Ogs˚a n˚ar det gælder fx lieder, hvor sangstemmen m˚aske først falder ind i anden<br />
eller tredje linje, kan man vælge, at det kun er klaverakkompagnementet, der<br />
noteres i starten.<br />
Følgende muligheder kan vælges:<br />
1. Vis altid: tomme systemer bevares.<br />
2. Vis i første system, skjul derefter: Dette er den normale indstilling for<br />
orkesterpartitur. Første systemside indeholder alle instrumenter – ogs˚a de<br />
som endnu ikke spiller. P˚a de næste sider skjules tomme systemer.<br />
3. Gem altid: som 2., men tomme systemer skjules ogs˚a i første system.<br />
Eksempler: flerstemmig korsats som begynder med en enstemmig cantus<br />
firmus. Eller: popsang med en lang klaverintro.<br />
Ossiasystemer bliver behandlet s˚aledes, at ossiastemmer vises i hele systemet. I<br />
mulighed 3 kan man foretage indstillinger, s˚a kun takter med indhold vises.<br />
Undtagne takter: Skriv de takter, som skal være synlige, s˚adan:<br />
7,29,30-80<br />
Eksempel: Et stykke har en 8-takters intro med kun ét instrument. Herefter følger<br />
en firstemmig sats. Introen skal kun noteres med én stemme. Derfor skal man<br />
vælge indstillingen Skjul altid . Dette bevirker, at den firstemmige sats ligeledes<br />
bliver komprimeret. For at forhindre det, skriver man følgende i feltet:<br />
9-100<br />
Dvs. at takt 9 til 100 er undtaget fra at skjule tomme takter (tast et eller andet højt<br />
tal som sluttakt).<br />
System-adskiller: Den skr˚a dobbelbjælke bliver ofte anvendt i partiturer til rent<br />
visuelt at anskueliggøre forskellen p˚a de enkelte partitursystemer.<br />
Ofte vil antallet af nodelinjer i et partitur variere og dermed størrelsen p˚a siden.<br />
Dette kan fx skyldes, at tomme takter er fjernet.<br />
Indstil her om/hvordan system-adskilleren skal vises. Adskilleren bliver positioneret<br />
midt mellem nodelinjerne og kan ikke flyttes med musen.
Pauser<br />
6.1 Stykke - Indstillinger 103<br />
Her finder man indstillinger for pauser.<br />
Man kan vælge, om flertaktspauser skal skrives i moderne eller i klassisk stil:<br />
I polyfone systemer kan ens pauser noteres adskilt eller sammen:<br />
Akkordsymboler<br />
Akkordsymboler kan skrives p˚a mange m˚ader. Se i afsnit 15.7.2.2 (s. 236).<br />
Vigtigt: Ændringer kommer til at gælde for alle akkorder i stykket.
104 6.1 Stykke - Indstillinger<br />
Udskriv ikke akkorder: Hvis dette felt er afkrydset, udskrives akkordsymbolerne<br />
ikke, men de fjernes heller ikke fra stykket.<br />
Nodehoveder<br />
Denne indstilling ang˚ar nodehoveder (i polyfone systemer), som har samme tonehøjde.<br />
<strong>PriMus</strong> kan enten sammenføje eller skrive dem begge. Se illustration:<br />
Indstil her, hvad <strong>PriMus</strong> skal gøre.<br />
Tip: Sammenføjning af nodehoveder kan indstilles individuelt i Valgmenuen.<br />
Indstilling af halse<br />
<strong>PriMus</strong> forkorter normalt halse, som stikker udenfor systemet:<br />
Man m˚a vurdere, om der er plads nok i forhold til nabosystemet.
Indstilling af bjælker<br />
6.2 Stykke - Takter 105<br />
Den automatiske indstilling af bjælker giver tre muligheder for, hvordan bjælker<br />
skal opføre sig ved pauser. Vælg den ønskede:<br />
6.2 Stykke - Takter<br />
De første tre punkter i denne undermenu indeholder funktioner, som kan tilføje<br />
eller fjerne takter.<br />
Tilføj/fjern takt<br />
Disse kommandoer tilføjer nye takter eller fjerner takter. Man kan her kun slette<br />
tomme takter, hvilket forhindrer, at man kommer til at slette nodeindhold.<br />
Da funktionen kun tilføjer/sletter en takt ad gangen, er tastaturkommandoerne<br />
[Num *] og [Num /] hurtigere og lettere at bruge.<br />
Tip: N˚ar man begynder et nyt stykke, kan man holde [Num *] nedtrykket for<br />
at indsætte nok tomme takter. Skriv noderne og fjern til slut de overflødige takter<br />
ved at holde [Num /] nedtrykket.<br />
Nogle bærbare computere har ikke numerisk tastatatur, men man kan bruge<br />
genvejene [Ctrl]+[B] (tilføje) og [Ctrl]+[Shift]+[B] (slette).<br />
Indsæt takter<br />
Dette menupunkt ˚abner en dialog, hvor man kan indsætte tomme takter overalt,<br />
hvor man ønsker det.
106 6.2 Stykke - Takter<br />
Tip: N˚ar man tilføjer takter med denne dialog, kommer kommandoen til at gælde<br />
for alle stemmer i stykket. Man kan dog vælge at indsætte en takt i en enkelt<br />
stemme. Denne funktion findes i kontekstmenu for taktstreger (se side 269).<br />
Split takt<br />
Hvis man har valgt denne kommando, tilføjer <strong>PriMus</strong> en taktstreg, hvor man<br />
venstreklikker. Lange noder bliver i disse tilfælde opdelt og forbundet med<br />
bindebue.<br />
Eksempel: Split en takt i midten for at indsætte et gentagelsestegn.<br />
Eksemplet viser, hvordan <strong>PriMus</strong> forholder sig intelligent ved splitning af takt:<br />
Efter splitning af takten er den halve takt ˚aben for tilføjelse af nye noder, og<br />
taktnummereringen er stadig korrekt. Efter ændringen med gentagelsesstreg ser<br />
<strong>PriMus</strong>, at det drejer sig om en delt takt og fjerner den frie plads samt tilpasser<br />
taktnummer.
Fordel noder i takten<br />
6.3 Stykke - Linjeformatering 107<br />
Hvis man vælger dette menupunkt, sorterer <strong>PriMus</strong> noderne i hele stykket og<br />
udfylder takterne korrekt efter den gældende taktart. Lange noder bliver delt ved<br />
taktstreger og forbundet med bindebuer.<br />
P˚a denne m˚ade kan noderne fx senere tilpasses en ændret taktart. Eller man kan<br />
rette takter, som er forkert udfyldt. (I <strong>PriMus</strong> kan takterne udfyldes efter behag –<br />
det er ikke nødvendigt, at nodernes værdi passer til taktarten).<br />
Eksempel p˚a anvendelse: En importeret MIDI fil er tilsyneladende i 4/4-dels takt,<br />
men ved nærmere eftersyn viser det sig, at det er en vals. Indstil stykket til 3/4dels<br />
takt og vælg menupunktet Fordel noder i takt .<br />
Efter fordelingen (2) er der en irriterende bindebue i takt 2. Den kan samles med<br />
funktionen Nodeværdi ➞ Sammenføj med følgende node/pause (nodernes kontekstmenu)<br />
(3).<br />
Bemærk: Normalt er det ikke engang nødvendigt at bruge menupunktet. <strong>PriMus</strong><br />
spørger straks, efter at man har valgt ny taktart, om man vil fordele noderne i<br />
takten. Menupunktet tjener alts˚a som sikkerhed til efterbearbejning.<br />
6.3 Stykke - Linjeformatering<br />
Dette menupunkt ˚abner dialogen ’Linjeformatering’. Denne indeholder alle<br />
de indstillinger, som er afgørende for den første formatering: At f˚a bestemt<br />
taktfordeling, taktbredde, systemindrykninger, linjeombrud etc. En udførlig<br />
forklaring findes i afsnit 18.1 (s. 295).<br />
6.4 Stykke - Systemafstande<br />
Dette menupunkt ˚abner dialogen ’Systemafstande’. Det indeholder alle de<br />
indstillinger, som er afgørende for den videre formatering: Afstande mellem<br />
nodesystemer, afstand mellem partitursystemer, afstande til margen, udfyldning<br />
af sider og automatisk kollisions h˚andtering. Udførlig forklaring findes i<br />
afsnit 18.3 (s. 309).
108 6.5 Stykke - Positionering<br />
6.5 Stykke - Positionering<br />
Dette menupunkt ˚abner dialogen ’Stykke-positionering’:<br />
Et musikstykke kan placeres p˚a to forskellige m˚ader i <strong>PriMus</strong>:<br />
a) Fri positionering p˚a siden<br />
Stykket er frit placeret p˚a siden. Dvs. at det kan flyttes efter behag, uden at det<br />
har indflydelse p˚a de andre elementer (tekst, stykke, billeder).
6.5 Stykke - Positionering 109<br />
Denne positioneringsm˚ade er kun mulig for stykker, som best˚ar af én side, dvs.<br />
de har kun én ramme uden sideombrud. Fordelen er, at andre elementer p˚a siden<br />
ikke bliver berørt.<br />
N˚ar man tildeler sidenummer, kan stykkes forskubbes, som man vil.<br />
b) Indlejring i dokumentkæden<br />
<strong>PriMus</strong> ordner musikstykker, tekstrammer og billeder i en kæde efter hinanden.<br />
De bliver fordelt automatisk fra oven og ned ved sideombrud. Et musikstykke<br />
begynder alts˚a der, hvor det foreg˚aende (stykke, tekst eller billede) ophører. Hvis<br />
der ikke er nok plads p˚a siden, fortsættes der p˚a en ny side.<br />
Afstanden til det foreg˚aende stykke kan indstilles, som man vil. Nedenst˚aende<br />
billede illustrerer tydeligt de forskellige afstandsværdier:<br />
Denne rækkefølge i dokumentkæden er normalindstillingen, n˚ar man skriver<br />
sangbøger eller værker med flere satser.<br />
Muligheden Ingen sideskift er nyttig, hvis den automatiske sideombrydning<br />
bevirker, at der er f˚a takter p˚a en ny side.<br />
Tip: De tre afstandsværdier kan ogs˚a indstilles direkte med musen ([Shift]+venstreklik<br />
+ træk p˚a rammen, b˚ade foroven, forneden i venstre side og i højre side<br />
Ved omstilling fra den ene positioneringsm˚ade til den anden, skal man bemærke,<br />
at stykket bliver løsrevet fra dokumentkæden eller bliver indlejret p˚any – alt<br />
efter metode. Det efterfølgende stykke forskyder sig tilsvarende, hvilket kan give<br />
uønskede resultater.
110 6.6 Stykke - Fiksering<br />
Eksempel<br />
Nederst p˚a siden i dette klaverstykke ses tre forskellige m˚ader, man kan udføre<br />
en trille p˚a. Hver af dem er et uafhængigt musikstykke med følgende egenskaber:<br />
Kun et system og en enkelt takt. Nøgle og taktart m.m. er skjult. Bredden<br />
minimeret. Fri position p˚a siden, s˚a man kan flytte stykket med musen.<br />
6.6 Stykke - Fiksering<br />
Beskyt det færdige stykke mod uønskede ændringer i dialogen ’Fiksering’, som<br />
˚abnes s˚aledes: Stykke ➞ Fiksering :<br />
Tip: Denne beskyttelse omfatter kun tilføjelser, sletning/ændring af noder. Hvis<br />
man vil deaktivere museklik globalt, kan det gøres i denne dialog: Dokument ➞<br />
Redigér indhold (se side 93).<br />
6.7 Stykke - Transponér<br />
Menupunktet Stykke ➞ Transponér ˚abner følgende dialog:
6.8 Stykke - Duplikér 111<br />
Til venstre ser man stykkets hidtidige toneart - til højre den nye. Imellem disse<br />
kan man se transponeringsintervallet.<br />
Transponeringen kan udføres p˚a to m˚ader:<br />
1. Vælg m˚altoneart: Klik p˚a symbolet for ny toneart og vælg den ønskede<br />
toneart i pop-up menuen. I midten ses tranponeringsintervallet. <strong>PriMus</strong><br />
vælger automatisk det mindste interval af to mulige.<br />
2. Angiv interval: Klik p˚a pilen og vælg ny toneart. Et klik p˚a pilen<br />
transponerer en halv tone. Klik (op/ned) til den ønskede toneart vises. Klik<br />
p˚a dobbelt-pilen for at transponere i oktaver.<br />
Akkorder og guitargreb bliver ligeledes transponeret.<br />
Endnu hurtigere g˚ar det p˚a følgende m˚ade:<br />
1. Markér hele stykket med kommandoen [Ctrl]+[A]. Alle takter bliver<br />
nu lysebl˚a. (Kommandoen [Ctrl]+[Mellemrum] skifter om nødvendigt<br />
mellem node- og satsmarkering).<br />
2. Tryk p˚a [Ctrl]+[Shift]+[Pil op] flere gange for at transponere<br />
stykket op i halvtonetrin. Kommandoen [Ctrl]+[Shift]+[Pil ned]<br />
transponerer ned.<br />
Forklaring: Den kromatiske forskydning med [Ctrl]+[Shift]+[Pil op]<br />
flytter tonerne op i halvtonestrin. Hvis hele stykket er markeret som en blok,<br />
ændres tonearten ogs˚a. Til sammen giver det en transponering; stykket skifter<br />
alts˚a automatisk toneart, hvis alt er markeret.<br />
6.8 Stykke - Duplikér<br />
Denne funktion opretter en kopi af det aktive stykke og indsætter det, hvor første<br />
stykke slutter.<br />
Anvendelsesmuligheder: Hvis man fx vil lave en side til undervisningsbrug med<br />
forskellige skalaer eller skalaer i forskellige tonearter, kan man begynde med at<br />
skrive en skala – fx en durskala. Lav nu kopier af stykket og ændr kopierne af<br />
skalaen efter ønske. Transponér fx skalaerne, s˚a de vises i alle 12 tonearter.
112 6.9 Stykke - Slet<br />
Skal der laves flere kopier, eller skal rækkefølgen ændres bagefter, kan det<br />
gøres hurtigere i dialogen Dokument ➞ Redigér indhold (se side 90). Her kan man<br />
desuden viderebehandle tekst.<br />
6.9 Stykke - Slet<br />
Denne funktion sletter det aktive stykke fra dokumentet.<br />
Skal man slette mere end ét stykke, g˚ar det hurtigere i dialogen Dokument ➞<br />
Redigér indhold (se side 90).<br />
6.10 Stykke - Sammenføj<br />
To stykker kan sammenføjes til ét. I nedenst˚aende dialog tilbydes to forskelliger<br />
muligheder:<br />
Stykker i serie (medley-funktion)<br />
Forudsætningen for at udføre denne funktion er, at begge stykker har lige mange<br />
systemer. Og systemerne skal passe til hinanden (systemernes transponering skal<br />
være ens). Hvis første stykke fx har en Bb trompet som andet system, skal andet<br />
stykke ogs˚a have det. To stykker med 32 takter bliver s˚aledes til ét stykke med 64<br />
takter.<br />
Sammenføj nodesystemer i fælles partitur<br />
Denne kommando sætter andet stykkes system under første stykke. Fx kan<br />
man sammenføje to stykker med hver tre instrumenter og derefter et med seks<br />
instrumenter. Er et af stykkerne kortere end det andet, indsættes tomme takter i<br />
slutningen af stykket.<br />
Eksempel: Tre enkeltstemmer skal forenes i et enkelt partitur. De tre stemmer<br />
findes som selvstændige filer. Gør s˚aledes:<br />
1. ˚Abn første stemme i <strong>PriMus</strong>.<br />
2. Tilføj stemme 2 og 3 til dokumentet med kommandoen Filer ➞ Vedhæft ➞<br />
<strong>PriMus</strong>-fil . Dokumentet best˚ar nu af tre uafhængige stykker.
6.11 Stykke - Del 113<br />
3. Gør det første stykke aktivt og vælg kommandoen Stykke ➞ Sammenføj .<br />
Dokumentet indeholder nu to stykker, hvoraf det første indeholder<br />
stemmerne 1 og 2, og det andet kun stemme 3.<br />
4. Anvend kommandoen Stykke ➞ Sammenføj igen. Dokumentet best˚ar nu af<br />
et stykke med tre stemmer, alts˚a et partitur med tre stemmer.<br />
6.11 Stykke - Del<br />
Man kan opdele et stykke i to uafhængige stykker ved enhver taktstreg. Brug<br />
’Del-kommandoen’ og klik p˚a taktstregen.<br />
Dennne funktion er den modsatte af medley-funktionen (sammenføj stykke).<br />
Eksempel 1: Du har importeret et dokument fra et andet program. Det best˚ar af<br />
tre stemmer, som er noteret i samme stykke. Da du vil arbejde videre med de tre<br />
stemmer hver for sig, kan du bruge kommandoen Stykke ➞ Del to gange for at<br />
udføre delingen.<br />
Eksempel 2: Et stykke best˚ar af mange afsnit, som har forkert rækkefølge.<br />
Del stykket op og brug dialogen Dokument ➞ Redigér indhold til at f˚a bragt orden<br />
i rækkefølgen. Til slut sammenføjes delene igen.
114<br />
7 Nodesystem-menuen<br />
Denne menu indeholder indstillingsmuligheder og funktioner, som ang˚ar det<br />
aktive stykkes systemer og stemmer.<br />
7.1 Nodesystem - Opsætning<br />
Dialogen Egenskaber for nodesystemer og stemmer er væsentlig og central for<br />
for opsætning af partitur og nodesystemer.<br />
Liste med nodesystemerne<br />
Til venstre i dialogen ses en oversigt over eksisterende systemer. Med knapperne<br />
nedenunder kan man ændre/tilføje/slette instrument og ændre rækkefølge.
Ændre rækkefølge<br />
7.1 Nodesystem - Opsætning 115<br />
Rækkefølgen ændres ved at markere et system og klikke p˚a flyt op eller flyt ned .<br />
Slette system<br />
Med knappen Slet bliver det markerede system fjernet fra listen og er dermed<br />
slettet fra partituret.<br />
Tilføje eller ændre instrument<br />
Med knappen tilføj instrument oprettes et nyt system nederst i listen. Med<br />
skift instrument erstattes det markerede instrument med et andet instrument<br />
(noderne bibeholdes, men nøgle, transponering osv. ændres).<br />
N˚ar man vil ændre eller tilføje et instrument, ˚abnes Partiturassistenten, hvor man<br />
kan vælge instrument fra en liste. Indstillinger som systemnavn, toneomfang,<br />
Midi-nummer og nøgle bliver automatisk indstillet.<br />
Knappen tilføj nodesystem tilføjer et neutralt system, uden at der bliver foretaget<br />
et instrumentvalg.<br />
Instrumenttitel<br />
Her skrives systemets/instrumentets navn og forkortelse.
116 7.1 Nodesystem - Opsætning<br />
Klaversystemer har normalt en klamme og centreret systemnavn. Vælg indstil<br />
centeret til akkolade for at anbringe navnet p˚a første system midt mellem<br />
systemerne.<br />
Hvad der faktisk bliver vist foran linjerne i et partitur (navn/forkortelse/intet),<br />
indstilles i dialogen Stykke ➞ Indstillinger under punktet navne p˚a stemmer .<br />
Knappen Vælg formatering ˚abner direkte dette dialogvindue.<br />
Nodesystem og nøgle<br />
Her finder man de vigtigste egenskaber for nodesystemerne.<br />
Klikker man p˚a nøglen, ˚abnes en menu, hvor man vælger nøgle:
7.1 Nodesystem - Opsætning 117<br />
Her kan man ændre nøgle og vælge andre nodesystemtyper (trommer).<br />
Hvis man vælger et nodesystemtype til trommer/perkussion, vises en indstilling<br />
til trommetabel (drummap) fx GM-Standard:<br />
Et klik p˚a denne knap viser navn p˚a forud definerede drummaps. Hvis ingen er<br />
defineret vises GM-Standard (se side 288).<br />
Yderligere muligheder:<br />
Nodesystemstørrelse: Indstil fx her et kammermusikpartitur og vælg hvilke<br />
systemer, der skal være mindre. Vil du formindske alle systemer,<br />
skal du i stedet bruge dialogen Stykke ➞ Indstillinger... ➞ Nodesystemer .<br />
Knappen Indstil størrelse bringer dig direkte til den nævnte dialog.<br />
Skjul system: Skjulte systemer vises ikke, men høres ved afspilning. Eksempel:<br />
Man har en melodi med akkompagnement og vil gerne<br />
høre det hele, men kun se melodien. Man kan skjule systemet med<br />
akkompagnementet og opn˚a det ønskede.<br />
Volteklammer under: Ved mange instrumenter anbringer man understemmens<br />
klammer under systemet.<br />
Vis taktnumre: I partiturer med mange instrumenter er det en fordel, hvis<br />
taktnumrene ikke kun vises i øverste system. Indstil det her.<br />
Farve: Nodelinjerne kan være farvede. Tip: hvis man vælger hvid, bliver<br />
nodelinjerne usynlige.<br />
Skjul halse: Generel indstilling for halse, som fx kan bruges ved ældre musik.<br />
Systemtransponering og toneomfang
118 7.1 Nodesystem - Opsætning<br />
Transponerende instrumenter kan indstilles her. N˚ar man trykker p˚a Vælg vises<br />
de gængse transponerende instrumenter. Med punktet andre transponeringer... kan<br />
man i dialogen ’Indstil transponerende instrument’ frit vælge transponering.<br />
Advarsel: N˚ar man ændrer denne indstilling og har indskrevet noder, ændres<br />
disse, men den klingende tonehøjde bevares.<br />
Eksempel: I et normalt system i C-dur har du skrevet tonen c. N˚ar du fx vælger<br />
Bb-trompet, bliver tonearten D-dur, og tonen bliver et c.<br />
Man kan indstille instrumentets toneomfang. Det er nyttigt, hvis man automatisk<br />
vil finde for høje eller lave toner. Man kan vælge en indstilling i menuen Vis ,<br />
som farver disse noder røde, s˚a de er let genkendelige.<br />
Bjælkegrupper<br />
I denne del af dialogen indstilles, hvordan bjælker skal forbindes. Klik p˚a pilene<br />
for at gøre grupperne længere/kortere eller deaktivere dem (kun faner).<br />
<strong>PriMus</strong> indstiller bjælkerne intelligent alt efter taktart.<br />
Vil man overføre indstillingen til andre systemer, skal man klikke p˚a knappen<br />
Overfør indstillingerne til alle andre systemer .<br />
Stemmer<br />
I denne del af dialogen finder man de indstillinger, som kun gælder for den<br />
enkelte stemme.
Ombyt stemmer<br />
7.1 Nodesystem - Opsætning 119<br />
Undertiden har man brug for at ombytte stemmernes rækkefølge. Den er vigtig,<br />
da <strong>PriMus</strong> beregner halsretningen (n˚ar nodekollisioner skal undg˚as) fra oven og<br />
ned. Eksempel: du har p˚abegyndt en tostemmig klaversats, men beslutter, at du<br />
har brug for en tredje stemme, og at denne skal ligge over den første stemme.<br />
Gør s˚aledes:<br />
1. Skriv den nye stemme som tredjestemme.<br />
2. Markér tredjestemmen i dialogen.<br />
3. Klik to gange p˚a flyt op . Det var det!<br />
Halsenes retning<br />
Normalt bestemmer <strong>PriMus</strong> halsretningen automatisk – enkelte halse kan vendes<br />
manuelt.<br />
I sjældne tilfælde kan det være nødvendigt at ændre halsretning. Afkryds den<br />
ønskede tjekboks.<br />
Indstillingen p˚avirker ikke de andre stemmer bevirker, at de andre stemmers halsretning<br />
skal indstilles, som om denne stemme ikke findes.<br />
Eksempel: En melodi er forsynet med en lille rytmestemme. Halsene i førstestemmen<br />
vil normalt vende nedad, da det er en tostemmig sats. Rytmestemmen<br />
indstilles til usynlig, s˚a hovedstemmens halse kan pege i den korrekte retning:<br />
Midi-indstillinger<br />
Vælg Midiinstrument her.<br />
I ’Toneart’ feltet kan man ændre toneart i halvtonespring.<br />
Tast fx -12, hvis du har noteret en guitar i normal g-nøgle for at f˚a guitaren til at<br />
klinge i det rigtige toneleje (en oktav dybere end noteret).
120 7.2 Nodesystem - Vis<br />
7.2 Nodesystem - Vis<br />
Mens man arbejder med partituret, kan man skjule systemer.<br />
Dette kan give bedre oversigt og lette arbejdet med partituret. Vælg de stemmer,<br />
du arbejder med lige nu; og de, som er nødvendige for at kunne orientere sig – fx<br />
melodien.<br />
7.3 Nodesystem - Split nodesystem<br />
Et polyfonisk nodesystem kan splittes i monofoniske nodesystemer:<br />
Vælg menupunktet Nodesystem ➞ Split nodesystem , venstreklik et tilfældigt sted<br />
i nodesystemet, og stemmerne deles ud i enkeltstemmer.<br />
Klik endnu engang for at dele flere systemer. Deaktiver funktionen med højreklik<br />
eller tryk [Esc].<br />
7.4 Nodesystem - Sammenføj nodesystem<br />
Denne funktion er modstykket til funktionen Split nodesystem. Flere systemer<br />
samles i et system.
7.5 Nodesystem - Split stemme 121<br />
Eksempel: En korsats er noteret i fire enstemmige nodesystemer og skal pga.<br />
pladsmangel samles til to tostemmige systemer (sopran plus alt og tenor plus<br />
bas). Vælg menupunktet og klik én gang mellem sopran og alt og én gang mellem<br />
tenor og bas. Tryk til sidst [Esc].<br />
7.5 Nodesystem - Split stemme<br />
Denne funktion deler akkordstemmer ud i enkeltstemmer. Akkorden med flest<br />
stemmer afgør, hvor mange stemmer, der oprettes. Hvis stemmen fx indeholder<br />
en treklang, dannes tre stemmer.<br />
7.6 Nodesystem - Sammensmelt stemmer<br />
Denne funktion er modstykket til Split stemmer. Flere samtidigt klingende stemmer<br />
bliver samlet til akkorder.<br />
Sammensmeltning af stemmer foreg˚ar s˚aledes: For hver tone i førstestemmen<br />
bliver det undersøgt, om andenstemmen indeholder en tone. Hvis ja, bliver den<br />
overført til førstestemmen. Hvis andenstemmens tone ikke har en samtidig tone i<br />
førstestemmen, falder den bort.<br />
Derfor skal denne funktion kun anvendes p˚a stemmer, som overvejende har de<br />
samme nodeværdier.<br />
7.7 Nodesystem - Vælg nodesystem<br />
Man kan vælge et helt system som en taktblok med et enkelt museklik. Vælg<br />
menupunktet Vælg nodesystem . Nodesystemet bliver gr˚at, n˚ar man fører musen<br />
hen over det. Venstreklik for at vælge hele nodesystemet.<br />
7.8 Nodesystem - Vælg stemmer<br />
Man kan vælge en hel stemme med et museklik. Vælg menupunktet Vælg stemmer .<br />
Stemmen bliver gr˚a, n˚ar man fører musen hen over det. Venstreklik for at vælge<br />
hele stemmen.<br />
Fortsæt p˚a samme m˚ade, hvis du vil vælge flere stemmer. For at afslutte<br />
funktionen skal man højreklikke eller taste [Esc].
122 7.9 Nodesystem - Duplikér nodesystem<br />
Ved flerstemmige systemer skal man passe p˚a hvilken stemme, man klikker p˚a,<br />
da omr˚adet, man kan klikke p˚a, bliver stadig mindre, jo flere stemmer der er (se<br />
side 127).<br />
Hvis man skal vælge den øverste stemme i et tostemmigt system, skal man<br />
klikke i den øverste halvdel af mellemrummet mellem systemerne. Den nederste<br />
stemme vælges i den nederste halvdel af mellemrummet. Den gr˚a farve indikerer<br />
hvilken stemme, der er i fokus.<br />
7.9 Nodesystem - Duplikér nodesystem<br />
Denne funktion danner en komplet kopi af et system inklusiv alle noder og tegn.<br />
Vælg menupunktet Duplikér nodesystem og klik derefter p˚a det nodesystem, som<br />
skal duplikeres.<br />
Klik videre, hvis du skal bruge kopier af andre systemer. Afslut funktionen med<br />
højreklik eller tryk [Esc].<br />
7.10 Nodesystem - Tilføj nodesystem<br />
Dette er den hurtigste m˚ade at tilføje flere systemer til et stykke p˚a. Der bliver<br />
oprettet s˚akaldt ’neutrale systemer’ uden specielle instrumentindstillinger.<br />
1. Vælg menupunktet Nodesystem ➞ Tilføj nodesystem<br />
2. Klik herefter i partituret, hvor der skal tilføjes et system (over, imellem<br />
eller under et nodesystem).<br />
3. Tilføj flere systemer ved at klikke flere gange.<br />
4. Afslut funktionen med højreklik eller tast [Esc].<br />
Tip: [Num +] er genvejstast til dette menupunkt.<br />
7.11 Nodesystem - Slet nodesystem<br />
Dette er den hurtigste metode til at slette et eller flere nodesystemer. Fremgangsm˚aden<br />
er den samme, som n˚ar man tilføjer systemer, blot klikker man p˚a<br />
nodesystemet i stedet for imellem dem.<br />
Tip: [Num -] er genvejstast til dette menupunkt.<br />
Systematikken for tastaturgenvejene [Num *] og [Num /] og [Num +] og<br />
[Num -] kan anskueliggøres s˚aledes:<br />
• [Num *] og [Num /] forstørrer/formindsker stykket i horisontal retning<br />
(gør det længere/kortere):
7.11 Nodesystem - Slet nodesystem 123<br />
– Uden [Shift] lægges takterne til eller de trækkes fra stykket.<br />
– Med [Shift] ændres takt-tallet sammen med en udvidelse eller<br />
sammentrækning af takternes bredde.<br />
• [Num +] og [Num -] forstørrer/formindsker stykket i vertikal retning.<br />
– Uden [Shift] sker det ved at tilføje eller fjerne systemer.<br />
– Med [Shift] ændres system-tallet sammen med en udvidelse eller<br />
samentrækning af systemafstandene.
124<br />
8 Valg-menuen<br />
En stor del af arbejdet i <strong>PriMus</strong> følger disse principper:<br />
1. Vælge (markere) noder eller takter.<br />
2. Bruge en eller flere funktioner fra valgmenuen p˚a de markerede objekter.<br />
Mange af disse handlinger kan ganske vist udføres direkte i nodebladet uden at<br />
markere noget først (via værktøjskassen eller en kontekstmenuen). Drejer det sig<br />
imidlertid om mere end to til tre noder, er valgfunktionerne meget stærkere, da<br />
man med et enkelt museklik kan foretage ændringer i et vilk˚arligt antal objekter.<br />
I dette kapitel kan man lære...<br />
• hvilke valgmuligheder der findes, og hvordan de skal indstilles<br />
• hvordan valg defineres og ændres<br />
• hvordan valg annulleres<br />
• hvilke funktioner, der kan anvendes p˚a de valgte noder<br />
• hvordan man benytter tastaturet til at gøre arbejdet hurtigere<br />
Termerne valg, selektere og markere dækker i computersprog sædvanligvis den<br />
samme handling. Derfor benytter vi disse vendinger i flæng.<br />
8.1 Arbejde med valgfunktionerne<br />
8.1.1 De forskellige valgmodi<br />
<strong>PriMus</strong> har to valgmodi:<br />
1. Valg af noder/pauser<br />
Markerede noder bliver omkranset af et mørkebl˚at rektangel. Man kan markere<br />
flere nodegrupper uafhængigt af hinanden:<br />
2. Taktblok valg<br />
Man kan med denne funktion vælge et taktomr˚ade, som kan strække sig over<br />
flere systemer. Markeringen bliver lysebl˚a:
8.1 Arbejde med valgfunktionerne 125<br />
Det er kun muligt at markere én taktblok ad gangen.<br />
Nodevalg og taktblokvalg udelukker gensidigt hinanden. Der kan kun være enten<br />
en taktblok eller en eller flere nodevalg (markeringer).<br />
Valgmodus vises i det bl˚a farvefelt i statuslinjen nederst p˚a skærmen: Er den<br />
mørkebl˚a, er nodemarkering aktiv; og er den lysebl˚a, er taktmarkeringen aktiv.<br />
Skift valgmodus<br />
Man kan skifte valgmodus p˚a tre m˚ader<br />
1. Vælg menupunktet Valg ➞ Modus ➞ Noder/Pauser henholdsvis Valg ➞<br />
Modus ➞ Takter .<br />
2. Klik i statuslinjen p˚a farvefeltet (se ovenst˚aende illustration).<br />
3. Skift ved at trykke [Ctrl]+[Mellemrum].<br />
Den tredje mulighed er den letteste og hurtigste.<br />
8.1.2 Markering af en taktblok<br />
1. Skift – om nødvendigt – til taktvalg.<br />
2. Hold [Ctrl]-tasten nede og klik i øverste, venstre takt af blokken.<br />
3. Klik p˚a samme m˚ade i nederste, højre takt af blokken.<br />
Ved hvert klik med [Ctrl] udenfor blokken bliver blokken udvidet.
126 8.1 Arbejde med valgfunktionerne<br />
For at ophæve markeringen skal man højreklikke en gang med [Ctrl]<br />
nedtrykket eller taste [Esc]. Det er ikke muligt at gøre taktblokken mindre.<br />
I stedet skal man ophæve taktblokken og definere en ny.<br />
Ofte skal man markere et helt nodesystem eller endog hele stykket. <strong>PriMus</strong> gør<br />
dette let med følgende funktioner/genveje:<br />
• [Ctrl]+[A] eller Stykke ➞ Marker alt vælger hele stykket.<br />
• Nodesystem ➞ Vælg nodesystem vælger med et klik p˚a nodesystemet hele<br />
systemet som en taktblok.<br />
8.1.3 Markering af omr˚ader med noder<br />
1. Skift – om nødvendigt – til nodevalg.<br />
2. Hold [Ctrl]-tasten ned og klik i nærheden af første node i omr˚adet.<br />
3. Træk musen mod højre til sidste node.<br />
Valg af flere omr˚ader<br />
Gentag ovenst˚aende procedure fra punkt 2 til 3. P˚a denne m˚ade kan man vælge<br />
s˚a mange omr˚ader, man ønsker.<br />
Man kan ogs˚a forlænge eller forbinde best˚aende markeringer blot ved at lave flere<br />
markeringer med musen. <strong>PriMus</strong> sammenføjer overlappende omr˚ader til ét.<br />
Markerede omr˚ader er ikke begrænset af linjerne, men kan ’trækkes’ fra en linje<br />
til den næste. Valgomr˚adet kan endvidere ’trækkes’ uden hensyn til sideskift.<br />
Annullering af valgt omr˚ade<br />
For at annullere et markeret omr˚ade (slette markeringen), har man tre muligheder:<br />
1. Højreklik med nedtrykket [Ctrl]-tast p˚a et markeret omr˚ade. Resultat:<br />
kun denne markering ophæves – alle andre bevares.<br />
2. Højreklik med nedtrykket [Ctrl]-tast udenfor de markerede omr˚ader.<br />
Resultat: alle markeringer bliver ophævet.<br />
3. Tryk [Esc]. Resultat: alle markeringer bliver ophævet.<br />
De forskellige valghandlinger kan i øvrigt altid annulleres med den kendte<br />
Windows-kommando [Ctrl]+[Z] eller [Backspace] eller ved at trykke<br />
p˚a ikonet ’Fortryd sidste handling’. Det er irriterende at miste en møjsommeligt<br />
sammensat række af blokke ved at komme til at trykke p˚a [Esc]-tasten. Tryk<br />
p˚a [Backspace] for at bringe blokkene tilbage.
8.1 Arbejde med valgfunktionerne 127<br />
8.1.4 Markering af noder i flerstemmige systemer<br />
Hvis et system kun indeholder en enkelt stemme, markeres systemet i hele dets<br />
højde, og museklik skal ikke placeres særligt præcist:<br />
N˚ar et system indeholder to polyfone stemmer, deler <strong>PriMus</strong> systemet i en øvre<br />
og en nedre halvdel. Klik i den øverste halvdel for at markere førstestemmen.<br />
Klik i den nederste halvdel, hvis du vil markere andenstemmen. Markeringen af<br />
andenstemmen vises mørkerød i stedet for mørkebl˚a:<br />
N˚ar et system indeholder tre stemmer, bliver omr˚adet, man kan klikke i, yderligere<br />
indsnævret. For at markere noderne i den midterste stemme skal man klikke<br />
inden for de to midterste mellemrum i systemet. For at markere øverste og<br />
nederste stemme skal man blot henholdsvis klikke over og under.<br />
Ved fire stemmer fordeler omr˚aderne sig s˚aledes:<br />
Vigtigt:<br />
I flerstemmige systemer skal man altid klikke inden for de to<br />
mellemrum, som hører til stemmen – uanset om noderne ligger inden<br />
for eller uden for de to mellemrum.<br />
I følgende eksempel kan man se, at de to sidste fjerdedel i overstemmen er valgt:
128 8.1 Arbejde med valgfunktionerne<br />
Hvis man havde klikket i nærheden af noderne og alts˚a i den nederste halvdel af<br />
systemet, havde man valgt understemmen.<br />
8.1.5 Markering af noder i nabosystemer<br />
For noder, som g˚ar videre i nabosystemet, gælder, at man skal klikke i ’hjemmesystemet’:<br />
8.1.6 Markering af hele stemmen med et klik<br />
Man kan markere en hel stemme med et klik. ˚Abn Nodesystem ➞ Vælg stemmer .<br />
Klik p˚a den stemme som skal markeres. Den bliver nu markeret fra første til sidste<br />
node. Klik p˚a flere stemmer for at vælge flere. Afslut funktionen med højreklik<br />
eller [Esc].<br />
8.1.7 Takt- eller nodevalg – hvad er bedst?<br />
Da der er to valgmodi, er det nærliggende at spørge: hvorn˚ar bruger man den ene<br />
og hvorn˚ar den anden?<br />
De fleste funktioner i valgmenuen virker p˚a noder og symboler, uanset om<br />
markeringen er nodevalg eller taktvalg. I disse tilfælde kan man bruge begge.<br />
Taktvalg er ofte det hurtigste, n˚ar der er tale om at markere større mængder noder.<br />
Nodevalg giver derimod mulighed for finere indstilling, da taktvalg altid vælger<br />
hele takter i modsætning til nodevalg, hvor man kan vælge helt ned til én node.<br />
Taktvalg er nødvendig, n˚ar man fx skal vælge tomme takter for at fylde dem med<br />
pauser eller helt fjerne dem, da der jo ikke er noder at markere i tomme takter.<br />
Taktvalg er desuden nødvendig, n˚ar man skal slette tekst eller specialtegn, som<br />
er forankret til takten.<br />
Der er ogs˚a forskel, n˚ar man skal kopiere. Kopiering af taktblokke fungerer<br />
nemlig p˚a en hel anden m˚ade end kopiering af nodeomr˚ader (se side 136).
8.2 Gruppér<br />
8.2 Gruppér 129<br />
Dette menupunkt giver mulighed for at markere flere valgomr˚ader af samme<br />
længde p˚a en gang. Funktionsm˚aden er s˚aledes:<br />
Alle valgomr˚ader bliver opdelt i grupper med den angivne længde.<br />
N˚ar man har lavet en sammenhængende markering af 12 noder og bruger<br />
kommandoen Valg ➞ Gruppér ➞ Grupper à 3 , splittes markeringen i 4 omr˚ader<br />
med tre noder eller pauser. Hvis opdelingen ikke ’g˚ar op’, er den sidste markering<br />
tilsvarende kortere. Eksempel: En markering med 10 noder deles i grupper med<br />
fire noder. Resultatet bliver to grupper med fire noder og en med to.<br />
Inddeling i grupper er et stærkt værktøj, som kan spare megen tid. Vi anbefaler, at<br />
du gør dig fortrolig med denne funktion ved at gennemg˚a de følgende eksempler.<br />
Eksempel 1<br />
En melodi er noteret i 6/8-takt og skal ændres til 2/4-takt. For at gøre det, er det<br />
nødvendigt at ændre nodegrupperne p˚a 3 til trioler.<br />
Klik først p˚a taktarten og sæt den til 2/4. <strong>PriMus</strong> spørger om noderne skal<br />
genfordeles. Svar nej, da der ellers kun ville være fire ottendedele i hver takt.<br />
Markér hele frasen.<br />
Klik p˚a Valg ➞ Gruppér ➞ Grupper à 3 for at f˚a den ønskede underdeling:<br />
Nu kan noderne omdannes til trioler. Klik p˚a Valg ➞ Nodeværdier ➞ Triol/Ntoler .<br />
N˚ar man har fjernet markeringen med [Esc], ser det s˚adan ud:
130 8.2 Gruppér<br />
Eksempel 2<br />
Man sparer ekstra tid, hvis man bruger flere funktioner samtidigt p˚a de grupperede<br />
markeringer. I følgende eksempel skal noderne laves til bjælkegrupper à<br />
fire og derefter forsynes med legatobuer.<br />
Markér først hele frasen:<br />
Dan grupper med fire forbundne noder:<br />
Med genvejstasterne [B] og [L] oprettes bjælkegrupperne og der tilføjes buer.<br />
N˚ar markeringen ophæves, ser det s˚aledes ud:<br />
Eksempel 3<br />
Ogs˚a grupper med kun én node, kan give god mening. Fx n˚ar man sætter<br />
tremolobjælker for følgende noder:<br />
Markér hele gruppen:<br />
Dan grupper med en node i hver:
8.2 Gruppér 131<br />
Menupunktet Valg ➞ Andre funktioner ➞ Tremolo ➞ 2 indsæt 16. del løser opgaven:<br />
Hvis man i stedet inddeler i grupper med to noder,<br />
opn˚as med samme menupunkt følgende resultat (alternerende tremoli)<br />
Eksempel 4<br />
Grupperingskommandoerne kan ogs˚a kombineres p˚a behændig vis. Eksempel: vi<br />
vil gerne danne en 3-3-2 gruppering af bjælkerne:<br />
Vælg hele frasen og gruppér dernæst i grupper p˚a 8:<br />
Brug menupunktet igen, men vælg denne gang grupper p˚a 3. Grupperne med 8<br />
bliver nu inddelt i 3+3+2 grupper:<br />
Med kommmandoerne [B] og [L] opn˚as det ønskede resultat
132 8.2 Gruppér<br />
8.2.1 Grupper med variabel længde<br />
Valggrupper kan ogs˚a oprettes med fri størrelse af de enkelte del-omr˚ader. Et<br />
udvalgsmønster kan best˚a af forskellige gruppelængder og kan veksle mellem<br />
valgte og ikke-valgte noder.<br />
Funktionen findes her Valg ➞ Gruppér ➞ Andre grupper . Den ˚abner en dialogboks,<br />
hvor gruppelængderne kan angives: Skriv ét eller flere tal adskilt af mellemrum.<br />
Hvert tal definerer en gruppelængde. Et negativt tal overspringer dette antal<br />
noder. Det illustreres bedst med to eksempler.<br />
Eksempel 1: Denne række af ottendedele er oprettet med bjælker i grupper p˚a 4.<br />
De skal nu forsynes med bjælker i grupper p˚a 3, 2 og 3 ottendedele. Man kunne<br />
markere dem manuelt, men det ville være noget omstændeligt. Med den nye<br />
grupperingsfunktion g˚ar det lettere.<br />
Markér alle ottendedelsnoder:<br />
Vælg menuen Valg ➞ Gruppér ➞ Andre grupper , i dialogfeltet skrives gruppernes<br />
længde:<br />
Resultatet er følgende markeringer:<br />
Med genvejstasten [B] f˚ar du den ønskede bjælkeinddeling:<br />
Eksempel 2: Ud af disse triolgrupper skal den første node i hver gruppe ændres<br />
til en pause.
Markér alle ottendedelsnoderne:<br />
8.3 Filter 133<br />
Kald grupperingsfunktionen og skriv disse tal i dialogfeltet: 1 -2. 2-tallet<br />
bevirker, at der springes to noder over for hver gang, der vælges én node.<br />
Resultat:<br />
Via kommandoen Valg ➞ Pauser ➞ Node til pause f˚ar man det ønskede resultat:<br />
8.2.2 Sammenføj grupper<br />
Med Valg ➞ Gruppér ➞ Sammenføj grupper sammenføjes usammenhængende markeringer<br />
i en stemme til ét sammenhængende omr˚ade. Form˚al med denne funktion:<br />
Ofte vil man bearbejde et større nodeomr˚ade i flere skridt, hvor forskellige<br />
opdelinger anvendes. Her kan det s˚a være hjælpsomt at kunne sammenføje<br />
omr˚aderne til ét efter den første bearbejdning, for derefter at opdele dem igen.<br />
8.3 Filter<br />
Med filterfunktionen kan man reducere indholdet af en markering ned til de indeholdte<br />
noder eller pauser. Ogs˚a denne funktion er yderst praktisk, som det tydeligt<br />
fremg˚ar af nedenst˚aende eksempler:<br />
Eksempel 1<br />
Følgende nodeeksempel viser pauser med bjælke over:
134 8.3 Filter<br />
Nodebilledet er uæstetisk, da bjælkerne pga. pausernes placering rager for højt<br />
op. Problemet løses ved at forskyde pauserne ned efter. Egentligt kunne man gøre<br />
det med musen. En bedre løsning er dog at markere hele frasen og flytte pauserne<br />
med [Pil ned]:<br />
Vælg menupunktet Valg ➞ Filter ➞ kun pauser s˚a kun pauserne er markeret:<br />
Tryk to gange [Ctrl]+[Pil ned] og opn˚a dette resultat:<br />
Pauserne er skubbet to trin ned, bjælkernes højde er automatisk beregnet og<br />
halsene er dermed blevet kortere. Hvor meget man vil forskyde pauserne, er<br />
naturligvis en smagssag.<br />
Eksempel 2<br />
Grupperings- og filterfunktionen kan p˚a behændig vis kombineres. I følgende<br />
eksempel skal 16-dels noderne deles i tre- og firegrupper.<br />
Markér hele frasen og del den i grupper p˚a fire. Pauserne er medtaget:<br />
Vælg menupunktet Valg ➞ Filter ➞ kun noder for at forkorte første gruppe i hver<br />
takt til kun at rumme noder:
8.4 Udklipsholder 135<br />
Med taste [B] opn˚ar man den korrekte hældning og retning af bjælkerne:<br />
8.4 Udklipsholder<br />
<strong>PriMus</strong> kan gemme markerede taktblokke i Windows udklipsholder (ogs˚a kaldet<br />
Clipboard) og herfra kan disse takter sættes ind i dokumentet igen. Dermed kan<br />
takter kopieres indenfor dokument selv s˚avel som til andre dokumenter.<br />
Tastekombinationerne er de sædvanlige fra Windows:<br />
[Ctrl]+[C] Kopiér den markerede taktblok til udklipsholderen<br />
[Ctrl]+[X] Klip den markerede taktblok til udklipsholderen<br />
[Ctrl]+[V] Indsæt indholdet af udklipsholderen<br />
Vigtigt: Indsætningen fungerer anderledes, end det kendes fra Windows. Det<br />
er nødvendigt med et museklik i den takt, hvor udklippet skal indsættes (p˚a den<br />
m˚ade markeres, hvor indsættelsen skal starte)<br />
Alternativt kan funktionen kaldes via undermenuen Valg ➞ Udklipsholder ➞ ...<br />
eller fra værktøjslinjen:<br />
8.4.1 Taktduplikering<br />
Man kommer ofte ud for at en takt skal kopieres netop til den takt, der følger lige<br />
efter.<br />
Til dette form˚al har <strong>PriMus</strong> tastekombinationen [Ctrl]+[R]. Markeringen<br />
flytter med kopien til den efterfølgende takt, s˚a man straks kan lave endnu en<br />
kopi eller flere, hvis man vil. Holder man tasten nede, kan der hurtigt overføres<br />
en to- eller tretakters frase til et helt system. Det er praktisk i fx slagtøjssystemer.<br />
Eksempel: Markér den første takt som en taktblok (lysebl˚a):<br />
Tryk tre gange [Ctrl]+[R] og opn˚a dette:<br />
Taktduplikering fungerer ogs˚a med taktblokke med to eller flere takter.
136 8.5 Noder/Pauser<br />
8.5 Noder/Pauser<br />
Denne undermenu indeholder funktioner til bearbejdelse af noder og pauser.<br />
8.5.1 Valg - Noder/Pauser - Slet<br />
Denne funktion sletter de markerede elementer. Hvis et nodeomr˚ade er markeret,<br />
bliver noder samt tilknyttede symboler og tekst slettet. Hvis det er et taktvalg,<br />
bliver noder samt taktbundne symboler og tekst slettet. Takterne tømmes alts˚a<br />
helt. Takterne selv slettes ikke – i modsætning til resultatet af kommandoen<br />
Valg ➞ Slet ➞ Slet takter fuldstændigt , hvor takten fjernes helt fra stykket.<br />
Da slettefunktionen bliver brugt ofte, kan man bruge [Delete]-tasten.<br />
8.5.2 Valg - Noder/Pauser - Kopiér<br />
Kopiering af noder gøres s˚aledes:<br />
1. Markér kildenoderne.<br />
2. Vælg kopifunktionen med kommandoen Valg ➞ Noder/Pauser ➞ Kopiér<br />
eller genvejstasten [C] (kopiér).<br />
3. Klik p˚a stedet, hvor kopien skal indsættes.<br />
Da kopiering er en ofte brugt funktion, skal man indprente sig genvejstasten [C]<br />
eller [K].<br />
Den m˚ade <strong>PriMus</strong> kopiere p˚a, indretter sig efter m˚aden, hvorp˚a man markerer<br />
kildenoderne: en taktblok kopieres anderledes end nodevalg.<br />
8.5.2.1 Taktkopi<br />
Følgende eksempel viser kopiering af en taktblok: Første takt er markeret. Den<br />
indeholder to polyfone stemmer s˚avel som tekst og dynamiktegn.<br />
N˚ar man trykker [C] og klikker i takt to, ser man, at indholdet i takt to bliver<br />
overskrevet. Begge ottenddedele og pausen er forsvundet.<br />
Taktblok-kopiering fungerer efter følgende regler:
8.5 Noder/Pauser 137<br />
1. Man kan kun kopiere hele takter.<br />
2. Alle stemmer bliver kopieret.<br />
3. Hver node forbliver i sin egen stemme.<br />
4. Alt i takten (tekst symboler etc.) bliver kopieret.<br />
5. Alle elementer i modtagetakten bliver slettet.<br />
6. Modtagetakten er efter kopiering identisk med kildetakten.<br />
7. Hvis stykket er for kort, bliver det forlænget med det nødvendige antal<br />
takter.<br />
Taktblokke kan ikke kopieres, s˚a kildeomr˚ade og modtageomr˚ade overlapper.<br />
Taktblokke kan, i dokumenter med flere stykker, kopieres fra stykke til stykke.<br />
8.5.2.2 Nodekopi<br />
Nodeomr˚ader kan markeres uafhængigt af taktstreger:<br />
Kopiering af et nodeomr˚ade findes i to varianter:<br />
1. Nodekopi med tilpasning til takten: Dette er den normale variant. Tast<br />
[C] og klik p˚a m˚alpositionen. Hvor det er nødvendigt, bliver noderne delt<br />
ved taktstregen og forbundet med bindebue.<br />
2. Nodekopi uden tilpasning i takten: Noderne bliver kopieret til m˚alpositionen<br />
up˚avirket af om ’takten g˚ar op’. Denne kopifunktion opn˚ar man med klik<br />
med nedtrykket [Shift]-tast.<br />
Med varianten med tilpasning til takt kan der opst˚a uønskede komplikationer,<br />
hvis takten ved en fejltagelse bliver ’overfyldt’. Eksempel: Første ottendedel skal<br />
kopieres til anden takt:<br />
Da denne allerede er fuld, bliver alle noder skubbet en ottendedel til højre, hvilket<br />
giver følgende nodebillede:
138 8.5 Noder/Pauser<br />
Hvis flere nodeomr˚ader er markeret, samler <strong>PriMus</strong> noderne sammen og kopierer<br />
dem efter hinanden til m˚alpositionen. Rækkefølgen afhænger af i hvilken rækkefølge,<br />
kildeomr˚aderne er markeret. Eksemplet viser tre valgte omr˚ader, som er<br />
markeret fra højre mod venstre. Ved kopiering omvendes rækkefølgen:<br />
Noder kan ogs˚a markeres i forskellige stemmer. Ved kopiering bliver de indsat i<br />
den aktive stemme, uanset hvilken stemme de stammer fra.<br />
Eksemplet viser to markerede nodeomr˚ader. Først blev den øverste stemme valgt<br />
og dernæst den nederste:<br />
Ved kopieringen bliver alle noderne indsat i førstestemmen:<br />
Nodeeksemplet er det samme som det første eksempel, vi brugte til taktkopiering,<br />
og viser, hvor fundamentalt forskelligt de to fremgangsm˚ader virker.<br />
Tip: ændre stemme med nodekopiering<br />
Man kan komme til at indsætte noder i andenstemmen, selvom de rettelig hører<br />
hjemme i førstestemmen. Man kan afhjælpe dette med nodekopiering:<br />
1. Markér noderne i andenstemmen.<br />
2. Aktivér førstestemmen.<br />
3. Kopiér noderne med [C] og klik.<br />
4. Slet de markerede noder med [Delete].<br />
8.5.3 Valg - Noder/Pauser - Stiknode størrelse<br />
Med denne funktion indstiller man størrelsen p˚a noder og pauser. Den er nyttig,<br />
hvis man vil kopiere noder fra en anden stemme og bruge dem som stiknoder.<br />
Noder kan allerede under indskrivningen sættes i stiknodestørrelse blot ved at<br />
indstille det i nodeværktøjskassen:
8.5.4 Valg - Noder/Pauser - Skjulte<br />
8.5 Noder/Pauser 139<br />
Noder og pauser kan gøres usynlige.<br />
Typisk anvendelse: Pauser kan bruges som ’pladsholdere’ i begyndelsen af<br />
takten. <strong>PriMus</strong> udfylder som bekendt takten fra venstre mod højre. En stemme<br />
kan alts˚a ikke begynde et vilk˚arligt sted i takten. Hvorledes skal følgende noteres?<br />
Andenstemmen sætter først ind p˚a tredje fjerdedel i takten.<br />
Svar: De skjulte pauser gør det muligt. Skriv pauserne i begyndelsen af andenstemmen<br />
og skjul dem derefter. P˚a skærmen fremtræder skjulte pauser som<br />
orange. Ved udskrivning er de derimod usynlige:<br />
(Naturligvis kunne man ogs˚a have brugt en halvtaktspause, men fjerdedelspauserne<br />
er lettere at f˚a øje p˚a.)<br />
Eksempel 2: Bindebuer mellem noder fra forskellige stemmer. I det følgende<br />
eksempel g˚ar bindebuen fra en node i førstestemmen til en node i andenstemmen.<br />
Egentligt er dette ikke muligt i <strong>PriMus</strong>:<br />
P˚a næste billede vises, hvordan det alligevel kan lade sig gøre: Fjerdedelsnoden<br />
a i andenstemmen bliver sat som begyndelsesnode for bindebuen. Noden gemmes<br />
og i det endelige nodebillede er det tilsyneladende fra førstestemmens a,<br />
bindebuen begynder:
140 8.6 Pauser<br />
8.5.5 Valg - Noder/Pauser - Hjælpelinjer - skjult<br />
Hjælpelinjer kan ogs˚a skjules. I eksemplet ses en rytmestemme over nodesystemet.<br />
Her kan hjælelinjerne roligt fjernes, da tonehøjden er uden betydning:<br />
8.5.6 Valg - Noder/Pauser - Farve<br />
Noder kan være farvede. Alle vedhæftede symboler (undtagen tekst) f˚ar samme<br />
farve som noden.<br />
8.6 Pauser<br />
8.6.1 Noder til pauser og vice versa<br />
Noder kan forvandles til pauser og omvendt. N˚ar en pause forvandles til en node<br />
vælger <strong>PriMus</strong> tonehøjden.<br />
8.6.2 Valg - Pauser - Pause til node<br />
P˚a samme m˚ade kan noder forvandles til pauser.<br />
8.6.3 Valg - Pauser - Fyld tomme takter med pauser<br />
Alle tomme takter i en markeret taktblok bliver fyldt med heltaktspauser. Er der<br />
ingen markering, sker det for hele stykket.<br />
8.6.4 Valg - Pauser - Dan flertaktspauser<br />
Flere p˚a hinanden følgende taktpauser kan omdannes til flertaktspauser. Hvis man<br />
har markeret et antal takter, er det disse, som bliver samlet til en flertaktspause.<br />
Hvis der intet er markeret, finder <strong>PriMus</strong> automatisk alle sammenhængende<br />
pauserende takter i stykket og samler dem til flertaktspauser.<br />
N˚ar man laver enkeltstemmeudtræk, sker det automatisk, s˚afremt man har valgt<br />
det i enkeltstemme dialogen.
8.7 Hals 141<br />
8.6.5 Valg - Pauser - Opløs flertaktspauser<br />
Markerede flertaktspauser bliver med denne funktion opløst i enkelttakter.<br />
Hvis der ingen markering er, bliver alle flertaktspauser i stykket opløst.<br />
8.6.6 Pauseforskydninger<br />
<strong>PriMus</strong> sætter automatisk pauserne i den rette højde og tager hensyn til eventuelle<br />
kollisioner i flerstemmige systemer.<br />
Automatikken fungerer dog ikke altid perfekt. Af samme grund kan man markere<br />
pauser og indstille den lodrette forskydning.<br />
Enheden for forskydning er en nodelinjeafstand (en space).<br />
Valg - Pauser - forskyd op/ned<br />
Denne kommando forskyder pausen det angivne antal enheder fra dens nuværende<br />
position.<br />
Man kan ogs˚a bruge tastaturgenvejen [Ctrl]+[Pil op/ned].<br />
Valg - Pauser - indstil vertikal position<br />
Denne kommando indstiller den lodrette forskydning uafhængigt af den aktuelle<br />
position. P˚a denne m˚ade kan pauser bringes til at være i samme højde. Hvis man<br />
skriver nul, sættes alle valgte pauser i normal højde.<br />
Valg - Pauser - opløs vertikal position<br />
Alle brugerdefinerede forskydninger bliver slettet med denne kommando.<br />
8.7 Hals<br />
8.7.1 Indstil halsretning<br />
Valg - Hals - op<br />
Valg - Hals - ned<br />
Valg - Hals - vend<br />
Disse kommandoer indstiller halsretningen. Skal halsretningen vendes for en hel<br />
stemme, er det bedre at bruge indstillingsmulighederne i dialogen Nodesystem ➞<br />
Opsætning .<br />
Valg - Hals - automatisk<br />
Med denne kommando bliver alle brugerændringer annulleret og halsene<br />
bestemmes af <strong>PriMus</strong>’ automatik.
142 8.8 Nodehoved<br />
8.7.2 Valg - Hals - skjult<br />
Halse kan ogs˚a skjules. Undertiden har man brug for funktionen for at opbygge<br />
komplekse nodebilleder. Skal halsene generelt ikke vises (fx ved koralnotation)<br />
kan man indstille det for hele stemmen i Nodesystem ➞ Opsætning .<br />
8.7.3 Valg - Hals - skjulte faner<br />
Ved skrivning af komplekse nodesatser, kan det være en hjælp at kunne skjule<br />
fanerne.<br />
Eksempel: I et system, hvor akkorden strækker sig over to systemer, forlænger<br />
man halsene i det nederste system s˚a meget, at det grafisk ser ud til at de falder<br />
sammen med det øverste system. Drejer det sig her om ottendedele, er fanerne et<br />
forstyrrende element. Derfor er funktionen nødvendig. Gør s˚aledes:<br />
1. Noderne i nederste system skrives som enkelte ottendedele, halsene vendes<br />
op.<br />
2. Fanerne skjules.<br />
3. Halsene forlænges, s˚a de er forbundet med halsene i det øverste system.<br />
8.7.4 Valg - Hals - indstil længde<br />
Med denne kommando kan man ændre længden p˚a de markerede halse. Det kan<br />
fx bruges til at forbinde halse med et nabosystem, som i eksemplet ovenfor.<br />
Negative værdier forkorter halsen.<br />
Kommandoen Valg ➞ Hals ➞ nulstil til normallængde stiller alle halse tilbage til<br />
normal længde.<br />
8.8 Nodehoved<br />
Denne menu indeholder kommandoer til at ændre nodehovedet. Da en akkord<br />
kun kan vælges i sin helhed, er det ikke muligt at ændre nodehovederne<br />
individuelt. Ændr enkelte nodehoveder i kontekstmenuen (højreklik p˚a hovedet).<br />
Valg - Nodehoved - vælg form<br />
I denne dialog kan man vælge nodehoved.
Valg - Nodehoved - skjult<br />
Valg - Nodehoved - synlig<br />
Nodehoveder kan skjules. Eksempel:<br />
8.8 Nodehoved 143<br />
Valg - Nodehoved - i klammer<br />
Valg - Nodehoved - uden klammer<br />
Kommandoer sætter/sletter klammer. Klammerne indholder kun enkelte hoveder,<br />
og fortegn bliver ikke medtaget. Ligeledes bliver akkorder ikke sat i klamme.<br />
Hvis man f˚ar brug for dét, skal man i stedet skrive klammerne som tekst og<br />
placerede dem passende.<br />
Valg - Nodehoved - indstil cluster<br />
Valg - Nodehoved - ophæv cluster<br />
Et cluster sættes som en ændring af nodehovedet. Skriv den dybeste og højeste<br />
tone, markér akkorden, vælg Valg ➞ Nodehoved ➞ indstil cluster . Resultat:<br />
Valg - Nodehoved - sammensmelt<br />
Valg - Nodehoved - adskil<br />
Hoveder fra forskellige stemmer i samme position kan enten stilles ved siden af<br />
hianden eller sammensmeltes. <strong>PriMus</strong> kan gøre det automatisk i henhold til de<br />
regler, der er opstillet i dialogen Stykke ➞ Indstillinger i feltet, hvor nodehoveder<br />
indstilles. I reglen sammensmeltes hoveder med samme form, og hoveder med<br />
forskellig form adskilles (venstre takt):
144 8.9 Fortegn<br />
<strong>PriMus</strong> tillader, at man kan ændre det individuelt for hver node. Markér den<br />
p˚agældende node og vælg en kommando, som sammensmelter mod regelen eller<br />
forbyder sammensmeltning (se takt 2).<br />
8.9 Fortegn<br />
Med disse valgfunktioner kan man sætte, slette, skjule og tildække fortegn.<br />
Man kan spare tid med denne funktion, s˚afremt man skal sætte/bearbejde større<br />
mængder fortegn. For eksempel i akkorder (takt 2):<br />
Mange gange lønner det sig at sætte fortegn p˚a denne m˚ade, selvom resultatet<br />
ikke bliver helt som ønsket. Det kan man rette manuelt bagefter.<br />
Man kan ogs˚a vælge enharmonisk omtydning af flere noder i denne undermenu.<br />
Som regel er fortegn i akkorder ganske vist s˚a forskellige, at det ikke giver<br />
mening at anvende valgfunktionen.<br />
8.10 Nodeværdier<br />
Funktionerne i dette menupunkt behandler ændringer i nodeværdier.<br />
For alle ændringer gælder: en forskydning af noderne fra takt til takt finder ikke<br />
sted (heller ikke n˚ar man fylder takten for meget ved fordobling af en node).<br />
Valg - Nodeværdier - halvér<br />
Valg - Nodeværdier - fordobl<br />
Valg - Nodeværdier - indstil længde som angivet i værktøjskasse<br />
Valg - Nodeværdier - indstil til - Hel<br />
Disse funktioner sætter henholdsvis nodeværdien til den halve værdi, den<br />
dobbelte værdi eller en forudindstillet værdi. Forudindstillet værdi betyder her, at<br />
man bruger den nodeværdi, som er valgt i Værktøjskassen. Man kan med denne<br />
funktion fx ændre nodeværdi til punkteret eller trioliseret værdi.<br />
Valg - Nodeværdier - Skift punkt<br />
Funktion ’punkterer’ normale noder og fjerner punktering fra punkterede noder.<br />
Valg - Nodeværdier - Triol/Ntoler<br />
Valg - Nodeværdier - Ophæv triol/ntol<br />
Med funktionen Valg ➞ Nodeværdier ➞ Triol/Ntoler bliver en gruppe regulære<br />
noder forvandlet til en gruppe med irregulære værdier (trioler, kvartoler, N-toler).
8.10 Nodeværdier 145<br />
Det smarte er, at <strong>PriMus</strong> selv finder ud af hvilke N-toler, det drejer sig om.<br />
Vigtigt: hele nodegruppen skal være markeret.<br />
I følgende eksempel bliver tre ottendedele og fem sekstendedele markeret som<br />
gruppe. Efter at have brugt menukommandoen Valg ➞ Nodeværdier ➞ Triol/Ntoler<br />
er første gruppe blevet til trioler og den anden til kvintoler. Tast [B] for at f˚a<br />
bjælkerne forbundet og vinklet korrekt:<br />
Fjerdedelene i det nederste system tjener kun til at tydeliggøre tidspositionen.<br />
Oprettelse af N-tol grupper med valgfunktionen er ofte smartere end at bruge<br />
musen og indstille i Værktøjskassen. N˚ar man indsætter noder, er det et problem,<br />
at <strong>PriMus</strong> selv skal finde ud af hvorn˚ar, en gruppe ender. I mange tilfælde<br />
er dette ikke entydigt. Eksempel: er disse nedenst˚aende fire noder to grupper<br />
ottendedelstrioler, eller er det en gruppe fjerdedelstrioler?<br />
Begge tilfælde er mulige.<br />
Valg - Nodeværdier - sammenføj med næste<br />
Denne funktion sammensmelter to p˚a hinanden følgende nodeværdier til én. Det<br />
fungerer p˚a nodepar, som er forbundet med bindebue og p˚a noder, som følges af<br />
en pause samt p˚a pausepar:<br />
Funktionen anvendes først og fremmest p˚a importerede Midi-filer. Ved importen<br />
f˚ar man et nodebillede, som lyder korrekt, men som set fra en nodeskrivers synspunkt<br />
er kaotisk. Det kan være lange noder med en efterfølgende kort pause (A)<br />
eller korte noder med en efterfølgende pause (B):
146 8.10 Nodeværdier<br />
Markér de noder, som skal sammenføjes med den efterfølgende pause og vælg<br />
Valg ➞ Nodeværdier ➞ sammenføj med næste :<br />
Da noderne stadig er markeret, kan man gentage proceduren og ’fjerne’ den næste<br />
pause:<br />
<strong>PriMus</strong>’ fremgangsm˚ade ved forening af nodeværdier er følgende: Det markerede<br />
omr˚ade bliver g˚aet igennem node for node (henholdsvis pause). Er der en<br />
node, som kan forenes med en efterfølgende pause, bliver den sammensmeltet,<br />
hvorefter <strong>PriMus</strong> søger videre.<br />
I en markeret sekvens behandles kun de noder, som er relevante for funktionen.<br />
Dette er nyttigt, da man ikke behøver at markere enkeltnoder, men kan vælge et<br />
større omr˚ade.<br />
Ofte kan man markere hele stykket og med to til tre valg i menuen slippe af med<br />
alle uønskede bindebuer og pauser.<br />
Da funktionen er utrolig praktisk, er det fornuftigt at notere sig tastekombinationen<br />
[A] [W] [V].<br />
Sammensmeltningen af nodeværdier skal naturligvis føre til en værdi, som man<br />
kan skrive som en enkeltnode. En halvnode plus en ottendedel giver en længde<br />
p˚a fem ottendedele. Denne kan ikke skrives som en enkeltnode.<br />
Valg - Nodeværdier - sammenføj med trille<br />
Forening af noder til triller er ogs˚a nyttig ved efterbehandling af Midi-filer,<br />
hvor alle toner jo er noteret. Markér nodegruppen og vælg Valg ➞ Nodeværdier ➞<br />
sammenføj med trille , hvorefter <strong>PriMus</strong> forsyner gruppen med en node af samme<br />
nodelængde som gruppen, og forsyner den med et trillesymbol.
8.10 Nodeværdier 147<br />
’Forvandlingen’ sker kun, hvis længden p˚a den markerede gruppe kan noteres<br />
som en enkelt node, og tonerne svarer til tonerne i en trille.<br />
Valg - Nodeværdier - Opdel node<br />
Dette er den modsatte funktion af nodesammensmeltning: En node eller pause<br />
bliver delt i to. Første nodeværdi bliver identisk med den værdi, som er indstillet<br />
i Værktøjskassen. Den anden nodeværdi er lig med resten af værdien.<br />
I følgende eksempel skal den punkterede halvnode deles i en halvnode plus en<br />
fjerdedelsnode. Indstil nodeværdien til halvnode i Værktøjskassen, markér noden<br />
og vælg menupunktet Valg ➞ Nodeværdier ➞ Opdel node :<br />
Valg - Nodeværdier - kopiér (Kopiér rytme)<br />
Nodeværdier kan overføres fra et udvalgt omr˚ade til et andet.<br />
Markér hele omr˚adet, hvorfra rytmen skal overføres. Markér derefter første node<br />
i m˚alomr˚adet.<br />
Skal rytmen kopieres til flere nodeomr˚ader, skal man markere omr˚adernes første<br />
tone. Vælg til slut menupunktet Valg ➞ Nodeværdier ➞ kopiér for at overføre<br />
nodeværdierne.
148 8.11 Tonehøjde<br />
8.11 Tonehøjde<br />
Man kan ændre tonehøjden p˚a markerede noder p˚a tre m˚ader:<br />
Forskydning i et trin<br />
Valg - Tonehøjde - Et trin op<br />
Valg - Tonehøjde - Et trin ned<br />
Disse forskydninger sætter noderne et skridt højere/lavere i nodesystemet. Fortegn<br />
forbliver uændrede. Det drejer sig om en ren grafisk forskydning. Eller man<br />
kunne sige, at tonerne forskubbes op/ned i skalaen Forskyder man fx toner fra en<br />
c-durskala et trin op, bliver resultatet en d-dorisk skala:<br />
Disse typer forskydninger kan ofte bruges, n˚ar man skal skrive mange fraser, som<br />
kun adskiller sig ved deres beliggenhed i nodesystemet (som det fx forekommer<br />
til stadighed i barokmusik). Ofte er det fornuftigt kun at skrive den første frase<br />
og derefter kopiere denne flere gange og til slut tilpasse tonehøjden.<br />
Tastaturgenvejen for denne forskydninger er [Ctrl]+[Pil op/ned]. Da<br />
funktionen ofte bliver brugt og ofte flere gange i træk, er det omstændeligt at<br />
bruge menuen. Derfor er det klogt at mærke sig tastegenvejen.<br />
Pauser kan ogs˚a forskydes med denne kommando, men da det ikke giver mening<br />
at forskyde pauser sammen med noder, gør <strong>PriMus</strong> det p˚a denne m˚ade:<br />
Regel: N˚ar noder og pauser er markeret samtidigt, forskyder<br />
tastekommandoen [Ctrl]+[Pil op/ned] kun noderne.<br />
For at forskyde pauserne (og kun pauserne), skal man markere hele frasen og<br />
derefter vælge Valg ➞ Filter ➞ kun pauser . Nu er kun pauserne valgt, og man kan<br />
bruge kommandoen [Ctrl]+[Pilop/ned] til at forskyde disse.
Forskydning med en halv tone<br />
8.11 Tonehøjde 149<br />
Valg - Tonehøjde - Et kromatisk trin op<br />
Valg - Tonehøjde - Et kromatisk trin ned<br />
Forskydning i halvtonespring er derimod ægte transponering. Toneforholdet forbliver<br />
uændret efter forskydning. Derfor ændrer fortegnene sig. Forskyder vi fx<br />
ovenst˚aende melodistump to gange kromatisk op, f˚ar vi følgende resultat:<br />
Frasen er transponeret en hel tone og klinger nu i D-dur. Da fortegnene tilpasser<br />
sig, giver det to muligheder: Cis eller des? Fis eller ges? <strong>PriMus</strong> forsøger<br />
udfra kriterier som toneart at træffe det bedste valg. Dette kan dog ikke<br />
altid bestemmes entydigt. I s˚a tilfælde kan man korrigere med værktøjet til enharmonisk<br />
omtydning (Venstreklik+hold p˚a tonen, mellemrumstast) eller brug<br />
kontekstmenuen.<br />
Genvejen for kromatisk forskydning er [Ctrl]+[Shift]+[Pil op/ned].<br />
Transponér stykke med kromatisk forskydning.<br />
Ved kromatisk forskydning er der en særregel: N˚ar hele stykket er markeret som<br />
en tekstblok, bliver ikke kun tonerne kromatisk forskudt, men stykkets toneart<br />
ændres ogs˚a. Resultatet er alts˚a en halvtones transponering opefter. Husk, hvis<br />
man har valgt hele stykket som nodevalg, transponeres blot, men tonearten<br />
ændres ikke.<br />
Eksempel: Følgende korte stykke st˚ar i c-mol:<br />
Med [Ctrl]+[A] bliver hele stykket markeret som én stor taktblok og med<br />
[Ctrl]+[Shift]+[Pil op] transponeret en halv tone op. Stykket st˚ar nu<br />
i cis-mol:<br />
Tryk endnu en gang [Ctrl]+[Shift]+[Pil op] og det st˚ar i d-mol:
150 8.12 Tilføj tone<br />
Akkordsymboler, som st˚ar over de markerede noder, bliver transponeret med.<br />
Valg - Tonehøjde - Oktav op<br />
Valg - Tonehøjde - Oktav ned<br />
Da oktavforskydning ofte forekommer, har det f˚aet sin egen funktion. Tastegenvejen<br />
er [Shift]+[Pil op/ned].<br />
Et eksempel p˚a en fornuftig anvendelse er korrigering af et ottova omr˚ade. Hvis<br />
man fx har for mange hjælpelinjer og vil bruge ottova symbolet for at gøre satsen<br />
mere læselig, vælger man først omr˚adet og trykker [O] for at sætte et ottova<br />
symbol. Derefter transponerer man noderne en oktav ned (man har jo allerede<br />
markeret omr˚adet).<br />
Man kan ogs˚a oktavere en hel stemme, hvis den fx skal spilles af et andet<br />
instrument, som har behov for denne transponering.<br />
8.12 Tilføj tone<br />
N˚ar man skal skrive mange ens akkorder eller intervaller, kan man spare tid med<br />
funktionerne i denne undermenu. Hyppigst bruges den til at notere oktaver. Man<br />
noterer først enkelttonerne, markerer dernæst hele frasen og føjer oktaverne til<br />
ved at vælge menupunktet Valg ➞ Tilføj node ➞ Nedre oktav :<br />
N˚ar man tilføjer oktaver, bliver fortegn medtaget. Ved andre intervaller gælder<br />
dette ikke.<br />
Funktionen kan bruges gentagne gange. I følgende eksempel er der eksempelvis<br />
først tilføjet en sekst og dernæst en terts. Først noterer vi...<br />
...og derefter tilføjer vi først terts og dernæst sekst (til slut skriver vi et opløsningstegn<br />
i tredje akkord):<br />
I øvrigt kan man ogs˚a gøre det modsatte; nemlig fjerne enkelttoner fra akkorder<br />
(se side 167).
8.13 Bjælker<br />
8.13 Bjælker 151<br />
Med denne funktion indstiller man, hvordan noderne under bjælkerne skal hænge<br />
sammen og hvordan bjælkerne skal se ud.<br />
Bjælkerne kan ikke markeres særskilt – man markerer noderne. N˚ar man vælger<br />
menupunktet Valg ➞ Bjælker ➞ Lille (stiknodestørrelse) , gennemg˚ar <strong>PriMus</strong> alle<br />
markerede noder og ændrer alle bjælker, som begynder med en markeret node.<br />
Dette er en nyttig oplysning, da man ikke behøver at markere alle bjælkegrupper,<br />
men blot kan markere den første node i gruppen. Man kan ogs˚a markere flere<br />
takter, hovedsagen er at første node i bjælkegruppen er med i markeringen.<br />
Ovennævnte gælder naturligvis ikke for funktionen Valg ➞ Bjælker ➞ indstil .<br />
Valg - Bjælker - indstil<br />
Bjælkegruppernes standardindstillinger vælges i dialogen Nodesystem ➞ Opsætning :<br />
Her kan man indstille gruppelængder for alle taktarter. <strong>PriMus</strong> finder de<br />
sammenhørende noder og danner automatisk bjælker.<br />
Ofte m˚a man dog afvige fra forudindstillingerne og gruppere bjælkerne ’i<br />
h˚anden’. I disse tilfælde kan man bruge menupunktet Valg ➞ Bjælker ➞ indstil .<br />
Med denne funktion kan man sammensætte nodegrupperne under bjælker, som<br />
man m˚atte ønske det.<br />
Man gør s˚aledes: markér de nodeomr˚ader, som skal ’forbjælkes’ p˚a samme m˚ade<br />
og vælg Valg ➞ Bjælker ➞ indstil :<br />
<strong>PriMus</strong> danner nu de ønskede bjælker. Indeholder takten flere ottendedels<br />
noder – eller kortere noder, bliver disse forbundet automatisk. Eksempel:<br />
standardindstillingen er indstillet til fire ottendedele, men den første halvdel af<br />
denne takt skal fordeles p˚a to bjælker:<br />
Her er det nok at markere de første tre noder:
152 8.13 Bjælker<br />
De næste tre bliver forbundet automatisk uden den ekstra markering.<br />
Eksempel 2: Anden takt skal deles i grupper med to. Det er nok at markere de to<br />
noder i midten. Resten g˚ar automatisk:<br />
Hvis en enkelt node er markeret, bliver den forsynet med fane. Eksempel:<br />
Ved noder længere end en ottendedel bliver kommandoen ignoreret.<br />
Da denne funktion ofte bliver benyttet, har den f˚aet genvejen [B].<br />
Den manuelle ’forbjælkning’ fungerer ogs˚a over taktgrænser, men kun indenfor<br />
samme linje.<br />
Valg - Bjælker - slet<br />
Denne kommando fjerner bjælker fra alle noder i det markerede omr˚ade og<br />
forsyner alle noder med faner.<br />
Valg - Bjælker - automatisk<br />
Denne kommando fjerner alle brugerændringer og indstiller grupperingen af<br />
bjælker, som det er bestemt i dialogen Nodesystem ➞ Opsætning ). Funktionen<br />
bruges ofte p˚a hele takter for at nulstille bjælkegrupperingen.<br />
Valg - Bjælker - delt<br />
Valg - Bjælker - gennemg˚aende<br />
Med denne funktion kan man lave undergruppering af bjælker. Markér den<br />
ønskede undergruppe og vælg Valg ➞ Bjælker ➞ delt – bjælkerne bliver delt s˚aledes,<br />
at kun én bjælkelinje er gennemg˚aende:<br />
Funktionen er et godt supplement til den automatiske gruppering, som det<br />
følgende eksempel viser:
1. Markér alle bjælker i stykket<br />
2. Dan undergrupperne (A G 2)<br />
3. Gruppér bjælkerne (A B U)<br />
8.13 Bjælker 153<br />
En møjsommelig markering af enkelte undergrupper er i regelen ikke nødvendig.<br />
Valg - Bjælker - slet brugerændring<br />
Bjælker kan ændres i stigning og højde med musen. Menupunktet Valg ➞<br />
Bjælker ➞ slet brugerændring sletter alle brugerændringer og nulstiller alle markerede<br />
bjælker til den automatisk beregnede position.<br />
Valg - Bjælker - Lille (stiknodestørrelse)<br />
Valg - Bjælker - Normalstørrelse<br />
<strong>PriMus</strong> vælger om bjælkerne skal have normalstørrelse eller stiknodestørrelse ud<br />
fra den første node i bjælken. Undertiden ønsker man det anderledes. Med denne<br />
kommando kan man indstille bjælkestørrelsen efter behag.<br />
Valg - Bjælker - Faner - ˚abn bjælker<br />
Valg - Bjælker - Faner - luk bjælker<br />
Valg - Bjælker - Faner - normale bjælker<br />
De s˚akaldte fjerbjælker (˚abne/lukkede bjælker) benyttes i notation af moderne<br />
musik til at beskrive en kontinuerlig hævning/sænkning af tempoet.<br />
Man kan ogs˚a pege p˚a bjælkerne med musen og taste [Y]. Ved at venstreklikke<br />
med [Y] har man alts˚a tre modi: ˚abne, lukkede og normale bjælker.
154 8.14 Legatobue<br />
8.14 Legatobue<br />
For at danne buer skal nodeomr˚adet markeres fra første til sidste node. For at<br />
slette eller bearbejde en bue er det nok at vælge noden ved buens begyndelse.<br />
I legatomenuen har vi brugt bogstavet X. Hvorfor vælge X? X ligger i venstre<br />
side af tastaturet tæt ved ’A’ (Valg...) – det giver en tasterækkefølge, som ligger<br />
godt i h˚anden. Vi kunne ogs˚a have valgt ’L’, men det ligger i den anden side af<br />
tastaturet og ville fjerne blikket fra skærmen.<br />
Valg - Legatobue - sæt<br />
Denne funktion sætter legatobuer over alle valgte nodeomr˚ader.<br />
Vi anbefaler, at man bruger menufunktionerne fremfor at bruge musen og<br />
legatobueværktøjet, n˚ar man skal sætte mange, lige lange buer (brug funktionen<br />
Valg ➞ Gruppér ➞ Grupper à 2 ), eller n˚ar de valgte omr˚ader skal bruges til<br />
yderligere funktioner, s˚asom at sætte artikulationstegn og gruppering af bjælker.<br />
Eksempel: Følgende sekvens markeres, deles i toer-grupper og forsynes med<br />
staccatotegn og legatobuer. Alt kan gøre ved hjælp af valgmenuen.<br />
De anvendte funktioner er:<br />
Valg ➞ Gruppér ➞ Grupper à 2<br />
Valg ➞ Bjælker ➞ indstil<br />
Valg ➞ Andre funktioner ➞ Musiksymboler ➞ tilføj til node<br />
Valg ➞ Legatobue ➞ sæt<br />
Tastaturkommandoerne ser s˚aledes ud:<br />
A G 2<br />
B<br />
Z<br />
L<br />
Lagde du mærke til, hvordan man ved behændig brug af valgmenuen kan spare<br />
masser af arbejde?
8.15 Bindebue 155<br />
Tastekombination for Valg ➞ Legatobue ➞ sæt er (A X S). Endnu hurtigere g˚ar<br />
det med tasten [L].<br />
Valg - Legatobue - slet<br />
Legatobuer kan slettes enkeltvis med højre museknap. Sletning fra valgmenuen<br />
er at foretrække, hvis man skal slette flere buer. Tilmed skal man ikke være s˚a<br />
præcis, som n˚ar man klikker direkte p˚a buerne.<br />
Valg - Legatobue - Slet brugerændring<br />
Denne kommando annullerer alle ændringer i form foretaget af bruger og<br />
nulstiller til den form <strong>PriMus</strong> automatisk tildeler den.<br />
Med enkelte buer er det lettere p˚a denne m˚ade: Grib buen og tryk to gange p˚a<br />
[Mellemrum].<br />
Valg - Legatobue - øverst/nederst vend<br />
Anbringer den markerede legatobue p˚a modsat side. Ved drejningen skifter den<br />
form, dvs. alle tidligere ændringer i formen annulleres.<br />
For enkelte buer g˚ar det hurtigere p˚a denne m˚ade: Grib buen og tryk p˚a<br />
[Mellemrum].<br />
Valg - Legatobue - øverst/nederst automatisk<br />
Denne kommando nulstiller markerede legatobuer til den automatisk udregnede<br />
position.<br />
Valg - Legatobue - normal<br />
Valg - Legatobue - punkteret<br />
Valg - Legatobue - stiplet<br />
Disse kommandoer ændrer udseendet af buens streg.<br />
Ved enkelte buer g˚ar det hurtigere p˚a denne m˚ade: Grib buen og tast [D].<br />
8.15 Bindebue<br />
Valg - Bindebue - sæt<br />
Valg - Bindebue - slet<br />
Bindebuer sættes generelt set bedst direkte med musen og bindebueværktøjet.<br />
Oprettelse og sletning med valgmenuen kan ganske vist være en fordel, n˚ar det<br />
drejer sig om et større antal buer.<br />
Det er nok at markere venstre node af et nodepar for at dannelse/sletning fungerer.
156 8.16 Slet<br />
Valg - Bindebue - 1 Frigør bindebue venstre<br />
Valg - Bindebue - 2 Frigør bindebue højre<br />
Valg - Bindebue - 3 Fjern fri bindebue<br />
Valg - Bindebue - 4 Fjern fri bindebue højre<br />
<strong>PriMus</strong> kan sætte frie bindebuer. Med frie bindebuer menes buer, som kun er<br />
fastgjort i den ene side af noden:<br />
P˚a denne m˚ade kan man fx fremstille en akkord opløst i et arpeggio. Den<br />
frie bindebue sættes til venstre for akkorden og trækkes med kommandoen<br />
[Shift]+mus til den enkelte node.<br />
Ligeledes er den frie bindebue nyttig, n˚ar det drejer sig om overbindinger, som<br />
er brudt af taktklammer:<br />
I eksemplet er bindebuen lavet ved at danne en bindebue mod venstre. Som regel<br />
skal man skubbe noden en anelse til højre og forkorte buen en smule.<br />
8.16 Slet<br />
8.16.1 Valg - Slet - Slet takter fuldstændigt<br />
For at denne funktion kan bruges, skal man markere et antal takter. Takten/<br />
takterne slettes fuldstændigt fra partituret.<br />
Befinder takterne sig ved slutningen, forkortes stykket tilsvarende. Befinder<br />
takterne sig ved begyndelsen eller i midten, rykker takterne frem.<br />
Eksempel: Importerede Midi-filer har ofte overflødige pausetakter i begyndelsen.<br />
I eksemplet er første takt allerede markeret som taktblok:<br />
Med Valg ➞ Slet ➞ Slet takter fuldstændigt bliver pausen fjernet fra stykket.
8.16 Slet 157<br />
De tre fjerdedelspauser skal ligeledes fjernes. Markér pauserne som nodevalg...<br />
...og slet dem med Valg ➞ Noder/Pauser ➞ Slet eller [Delete]-tasten:<br />
Resultatet er en optakt, som man normalt ville notere den.<br />
Slet takter i enkelte stemmer<br />
Det gode ved takt-slette funktionen er, at den ogs˚a fungerer for enkelte systemer.<br />
I følgende eksempel med tre parallelle stemmer har der ˚abenbart indsneget sig en<br />
fejl. I det midterste system er der kommet en pause, som har forskubbet systemet.<br />
Hvad der i dette lille eksempel let lader sig reparerere, kan være et stort problem<br />
i længere styker. Til alt held kan man fjerne den overflødige takt med<br />
kommandoen Valg ➞ Slet ➞ Slet takter fuldstændigt eller tastekombinationen (A D<br />
T). De to takter efter pausen flyttes tilbage og partituret er igen bragt i orden:
158 8.16 Slet<br />
8.16.2 Valg – Slet – Forskydninger...<br />
Man kan i <strong>PriMus</strong> næsten flytte eller omforme alt med musen. Det forekommer<br />
ofte, at man f˚ar brug for at nulstille alle forskydninger. Disse menupunkter gør<br />
det muligt at slette forskydninger p˚a udvalgte noder eller symboler.<br />
Valg - Slet - Forskydning af - Noder<br />
Sletter horisontale forskydninger p˚a markerede noder.<br />
Valg - Slet - Forskydning af - Fortegn<br />
Sletter horisontale forskydninger p˚a markerede noders fortegn.<br />
Valg - Slet - Forskydning af - Accenter<br />
Sletter alle forskydninger af specialtegn (artikulation, triller etc.).<br />
Valg - Andre funktioner - Sangtekst - Sæt til normalposition<br />
Sletter alle forskydninger af sangtekst.<br />
Valg - Slet - Forskydning af - takt-stræk til normal<br />
Sletter ændring i taktbredden af de markerede takter (blok).<br />
8.16.3 Valg – Slet symboler, tekst, grafik<br />
Med denne funktion kan man direkte slette alle mulige objekter uden at skulle<br />
klikke p˚a hver enkelt. Markér de noder eller takter, hvortil objekterne er knyttet<br />
(forankret) og vælg en passende menufunktion.<br />
Vigtigt: Objekter som er forankret til takter, kan kun slettes, n˚ar modus er<br />
taktvalg (lysebl˚a indfarvning). Derimod er modus ligegyldig, n˚ar det drejer sig<br />
om objekter, som er nodebundne.<br />
Sammen med funktionen Vælg alt (tastaturgenvej [Ctrl]+[A]) kan man befri<br />
et stykke for alt overflødigt eller uønsket.<br />
Ved import af Midi-filer er sletning af metronomangivelser nyttig, da de ofte<br />
optræder i stort antal.
9 Valg-menuen – Andre<br />
funktioner<br />
Nederst i valgmenuen findes de funktioner, som bliver brugt mindre hyppigt.<br />
9.1 Akkordsymboler<br />
Akkordsymboler - Tilføj<br />
159<br />
Skrivning af akkorder med valgmenuen indsætter de samme akkorder over alle<br />
markerede noder. Markér de noder, som skal have samme akkordsymbol:<br />
Vælg menupunktet Valg ➞ Andre funktioner ➞ Akkordsymboler ➞ Tilføj og skriv akkordsymbolet<br />
i boksen:<br />
Man f˚ar følgende resultat:<br />
Fordelen er klar: der spares tid, n˚ar man kun skal skrive symbolet én gang.<br />
To akkorder over en node<br />
Man kan ogs˚a tilføje ekstra akkorder til de eksisterende akkorder.
160 9.1 Akkordsymboler<br />
Gør s˚aledes: Skriv først en akkord over noden. Markér derefter noden og tilføj<br />
den næste akkord med kommandoen Valg ➞ Andre funktioner ➞ Akkordsymboler ➞<br />
Tilføj . Denne akkord st˚ar nu oven i den første og skal flyttes til højre med musen.<br />
Ved afspilning spiller <strong>PriMus</strong> den første akkord samtidigt med nodens start og<br />
den anden efter halvdelen af nodens værdi.<br />
Akkordsymboler - udregn fra noder<br />
Med akkordberegning opretter <strong>PriMus</strong> automatisk akkordsymboler. Til denne<br />
beregning medtages alle samtidigt klingende toner: N˚ar der er fundet en<br />
meningsfuld akkord, bliver akkordsymbolet dannet og skrevet over noderne.<br />
Til denne funktion skal man markere et taktomr˚ade. Taktomr˚adet fastlægger<br />
to ting. For det første: hvilke takter skal beregnes? For det andet: over hvilket<br />
m˚alsystemet skal akkorderne skrives? Som m˚alsystem vælges det øverste af de<br />
markerede systemer. I følgende eksempel er det andet system:<br />
Beregningen af akkorder er uafhængig af hvor mange systemer, man har markeret.<br />
<strong>PriMus</strong> g˚ar igennem alle valgte systemer med undtagelse af trommesystemer.<br />
<strong>PriMus</strong> g˚ar frem efter følgende regler:<br />
1. For at beregne en akkord skal mindst tre toner klinge samtidigt.<br />
2. Hvis <strong>PriMus</strong> ikke kan genkende nogen akkord, holdes pladsen fri.<br />
3. Der bliver kun indskrevet akkordsymboler, n˚ar akkorden skifter.<br />
4. Hvor m˚alstemmen ingen noder eller pauser har, kan <strong>PriMus</strong> ikke finde et<br />
anker og kan ikke skrive akkorder.
Akkordsymboler - slet<br />
9.1 Akkordsymboler 161<br />
Akkorder kan slettes med højreklik, eller man kan slette akkorderne over alle<br />
markerede noder med kommandoen Valg ➞ Andre funktioner ➞ Akkordsymboler ➞<br />
slet . Den sidstnævnte funktion anvendes oftest, n˚ar man vil slette akkorderne i<br />
hele stykket. Med tastekommandoen [Ctrl]+[A] (markér hele stykket) og [A<br />
A A L] Valg ➞ Andre funktioner ➞ Akkordsymboler ➞ slet er dette gjort.<br />
Akkordsymboler - skab noder<br />
Denne funktion erstatter alle noder/pauser, over hvilke der st˚ar et akkordsymbol,<br />
med noderne fra akkorderne:<br />
Akkorderne bliver noteret i grundstilling. Den best˚aende akkordprogression<br />
garanterer ikke for en flydende sats. Dvs. funktionen p˚a ingen m˚ade giver en<br />
korrekt stemmeføring, men kan betragtes som en hjælp til at gøre materialet klart.<br />
Placering og omlægning af akkorder skal gøres i næste arbejdsgang.<br />
Funktionen kan imidlertid undertiden være nyttig til at bestemme komplekse<br />
akkorder, og hvordan <strong>PriMus</strong> tyder disse akkordsymboler.<br />
Akkordsymboler - Ændr akkordsymboler til<br />
guitardiagrammer<br />
Denne funktion erstatter alle akkordsymboler med guitardiagrammer:<br />
Da der til hver akkord er mange grebsmuligheder, skal <strong>PriMus</strong> bestemme sig for<br />
en af varianterne. Programmet vælger altid det enkleste greb (dyb beliggenhed,<br />
˚aben position). Hvis man vil ændre et greb, skal man gribe det med musen og<br />
vælge varianter med [Tab]-tasten (med nedtrykket museknap).
162 9.2 Arpeggio<br />
Akkordsymboler - Ændr guitardiagrammer til<br />
akkordsymboler<br />
Denne funktion ændrer alle guitardiagrammer til akkordsymboler:<br />
9.2 Arpeggio<br />
Med denne funktion danner eller sletter man en arpeggiolinje. Markér akkorden<br />
og vælg derefter den ønskede arpeggiolinje eller sletning i menupunktet.<br />
9.3 Crescendotegn<br />
Med denne funktion sætter eller sletter man crescendo- eller decrescendokiler<br />
eller ændrer deres form.<br />
<strong>PriMus</strong> behersker automatisk ombrud af crescendokiler. Hvis symbolet er sat en<br />
takt før linjeskift og symbolet skal fortsætte i næste takt i næste linje, kan <strong>PriMus</strong><br />
fortsætte crescendokilen i næste linje. Hvis formateringen bevirker, at begyndelse<br />
og slutning igen st˚ar p˚a samme linje, bliver kilen igen sat sammen.<br />
N˚ar man vil sætte en crescendokile, som g˚ar til næste linje, er det vigtigt, at<br />
nodemarkeringen ligeledes gør det. Man skal alts˚a ikke lave to markeringer, men<br />
sørge for at holde musen nede, n˚ar man g˚ar til næste linje, s˚aledes at man f˚ar en<br />
sammenhængende markering.<br />
Man kan indstille kilens ˚abning: Markér noderne, hvor crescendokilen begynder<br />
og vælg menupunktet Valg ➞ Andre funktioner ➞ Crescendotegn ➞ Sæt vidde .<br />
Skriv den ønskede værdi ind i dialogen. M˚aleenheden er en hundrededel af en<br />
nodelinjeafstand (spaces).<br />
Drejer det sig om enkelte kiler, er denne metode lettere: Grib crescendokilen med<br />
musen og ændr ˚abningen med tasterne [Q] og [W] i sm˚a intervaller.<br />
9.4 Sangtekst<br />
Funktionen til bearbejdelse af sangtekster er beskrevet i afsnit 19.9 (s. 343).
9.5 MIDI data<br />
9.5 MIDI data 163<br />
Alle toner kan tilføjes Mididata, som ved afspilning ændrer tonernes karakter.<br />
Tre forskellige ændringer er mulige:<br />
1. Ændring af volume<br />
2. Ændring af instrument<br />
3. Ændring af tonehøjde i halvtoneskridt<br />
Markér de noder, som skal p˚aføres ændringer. Ved valg af menupunktet Valg ➞<br />
Andre funktioner ➞ MIDI data ➞ redigér dukker følgende dialog op:<br />
Afkryds hvilke Mididata tonen skal indeholde og vælg efter behov: Volume kan<br />
indstilles i omr˚adet 0 til 127. Instrument(-lyd) kan vælges med knappen efter<br />
teksten Skift program . Tonehøjde angives med det ønskede antal halvtonetrin.<br />
Et eksempel, hvor det er form˚alstjenligt at skifte instrument, er skift til<br />
pizzicato. Markér noden, hvor pizzicato skal begynde, vælg menupunktet Valg ➞<br />
Andre funktioner ➞ MIDI data ➞ redigér og vælg i kontekstdialogen Pizzicato (nr.<br />
46 i General Midi listen). Ved slutningen af pizzicato-delen skiftes igen til<br />
strygerinstrument (fx nr. 41, violin).<br />
Hvis mere end én tone er markeret, s˚a dukker dialogen op for hver enkelt tone.<br />
Hvilken tone, det drejer sig om, kan ses i dialogboksen.<br />
Midi-data er ’skjulte’ data og kan ikke ses direkte i nodebilledet. Kun ved at ˚abne<br />
dialogen p˚any kan man aflæse en tones data.<br />
Men der findes dog en m˚ade, hvorp˚a man kan genkende hvilke toner, der indeholder<br />
Midi-data: Med menukommandoen Vis ➞ Noder med Mididata: vis indrammet<br />
kan man give alle toner med Mididata en stiplet rød linje omkring sig.<br />
Valg - Andre funktioner - MIDI data - slet<br />
Denne kommando sletter alle Midi-data tilknyttet den markerede tone.<br />
Man kan ikke ændre afspilningstempoet i denne dialog. Derimod kan man indstille<br />
tempoet ved at skrive/ændre metronomteksten (se side 333).
164 9.6 Musiksymboler<br />
9.6 Musiksymboler<br />
Valg - Andre funktioner - Musiksymboler - tilføj til node<br />
Med valgmenuen kan man tilføje de mest almindelige symboler.<br />
Det fungerer s˚aledes: Markér de noder, som skal have et bestemt symbol. Vælg<br />
menupunktet Valg ➞ Andre funktioner ➞ Musiksymboler ➞ tilføj til node , som ˚abner<br />
et vindue med et udvalg af symboler:<br />
Vinduet viser – ordnet i grupper – alle de symboler, som findes i nodefonten. Klik<br />
p˚a det ønskede symbol (det f˚ar en rød ramme). Tryk OK for at indsætte symbolet.<br />
Tip: tastegenvej for at ˚abne symbolvinduet er Z.<br />
N˚ar man skal positionere de udvalgte symboler, er der to muligheder:<br />
1. Symboler som artikulationstegn og ornamenter bliver positioneret automatisk.<br />
Præcis som n˚ar de bliver tilføjet med værktøjskassen.<br />
2. Alle symboler, som ikke positioneres automatisk, bliver indsat p˚a en<br />
standardposition og skal derefter flyttes manuelt til det ønskede sted.<br />
Disse symboler bliver behandlet som rent grafiske objekter og har ingen<br />
musikalsk betydning ved afspilning.<br />
Tilknyt tastegenveje<br />
S˚adan arbejder man hurtigere med symbolvinduet. Første metode: Dobbeltklik<br />
p˚a det ønskede symbol. Symbolet bliver valgt og samtidig lukkes vinduet.<br />
Anden metode: Man kan knytte de mest brugte symboler til tal p˚a tastaturet. N˚ar<br />
man skriver det tilknyttede tal, bliver symbolet indsat og vinduet lukkes. Det er<br />
den hurtigste metode – især sammen med genvejen [Z] til at ˚abne vinduet.
9.6 Musiksymboler 165<br />
Tilknytning af en ciffer-tastegenvej udføres s˚aledes: Vælg fx staccato og tryk fx<br />
[Ctrl]+[2]. Symbolet bliver gult og forsynes med et 2-tal i øverste venstre<br />
hjørne. Nu kan staccato sættes med disse to trin:<br />
1. Markér noden<br />
2. [Z] [2]<br />
Brugergenveje bliver gemt i <strong>PriMus</strong>.<br />
Valg - Andre funktioner - Musiksymboler - kopiér<br />
Denne funktion kopierer alle specialtegn fra et markeret omr˚ade til et andet.<br />
Metoden er meget tidsbesparende fx ved bigband notation, hvor fraseringstegnene<br />
ofte er ens fra stemme til stemme:<br />
S˚adan gør man: Skriv først artikulationstegnene i en stemme. Markér det omr˚ade,<br />
som indeholder tegnene (kildeomr˚adet) som et nodevalg. Markér m˚alomr˚aderne<br />
(her er det nok at markere første node).<br />
Vælg menupunktet Valg ➞ Andre funktioner ➞ Musiksymboler ➞ kopiér .<br />
Som det ses, bliver legatobuerne ogs˚a kopieret.
166 9.7 Nabo nodesystemer<br />
9.7 Nabo nodesystemer<br />
<strong>PriMus</strong> tillader at noder i en stemme ’løber’ ind i nabosystemet under eller over.<br />
Her ses som eksempel de sidste to takter af Ravels Jeux d’eau:<br />
S˚adan oprettes noder i nabosystemer: skriv først alle noderne i stamsystemet.<br />
Markér dernæst de noder, som skal g˚a til nabosystemet:<br />
Vælg den ønskede funktion fx Valg ➞ Andre funktioner ➞ Nabo nodesystemer ➞<br />
Noder til nederste nodesystem .<br />
Vi har nu flyttet de ønskede toner til nabosystemet. Ændring af nøgler i nederste<br />
system gøres bedst med valgfunktionen. Markér de sidste 16 noder og vælg<br />
Valg ➞ Andre funktioner ➞ Nøgleskift ➞ Violinnøgle . Nu har denne gruppe f˚aet en<br />
violinnøgle foran og en basnøgle efter.
9.8 Filtrér toner i akkorden 167<br />
Til sidst skal bjælkerne flyttes ind mellem systemerne.<br />
Bearbejdning af ’overflyttede’ noder<br />
Noder, som er overflyttet til et nabosystem, kan kun delvis bearbejdes i den<br />
nuværende udgave af <strong>PriMus</strong>. Man kan ikke klikke direkte p˚a noderne, og det<br />
er heller ikke muligt at sætte eller ændre fortegn.<br />
Den eneste m˚ade disse noder kan bearbejdes p˚a er via valgfunktionen. Alts˚a:<br />
Markér overflyttede noder og foretag ændringer med valgmenuen. Da funktionerne<br />
er mangfoldige er det i sidste ende ingen større indskrænkning. Det er blot<br />
en smule mere omstændigt.<br />
Tip: gør alle noder i stamsystemet klar, før de overføres til nabosystemet.<br />
Senere vil det blive muligt at bearbejde ’overflyttede’ noder i <strong>PriMus</strong>.<br />
9.8 Filtrér toner i akkorden<br />
Funktionerne i denne undermenu sletter selektivt toner i akkorder. Det er en stor<br />
hjælp, n˚ar man arrangerer og vil udtrække stemmer af et foreliggende materiale.<br />
Slet alt undtagen den højeste/anden højeste/anden laveste/laveste<br />
Disse varianter fjerner alle noder i akkorden undtagen én:<br />
Eksempel:<br />
Følgende takter er visse steder tostemmige:
168 9.9 Nodelinjer<br />
Sangen skal forenkles, og andenstemmen skal derfor fjernes. Markér hele stykket<br />
med [Ctrl]+[A]og fjern andenstemmen med følgende kommando Valg ➞<br />
Andre funktioner ➞ Filtrér toner i akkorden ➞ 1 Slet alt undtagen den ➞ 1 højeste :<br />
Slet kun den højeste/anden højeste/anden laveste/laveste<br />
Disse varianter fjerner kun én stemme fra akkorden og beholder alle andre:<br />
9.9 Nodelinjer<br />
Nodesystemer og enkelttakter kan skjules:<br />
For at skjule en eller flere takter skal de markeres som taktvalg, herefter vælges<br />
kommandoen Valg ➞ Andre funktioner ➞ Nodelinjer ➞ skjul . Med kommandoen<br />
Valg ➞ Andre funktioner ➞ Nodelinjer ➞ synlig bliver takterne synlige igen.<br />
Anvendelse: skriv adskilt Coda<br />
Ved at skjule takter kan man oprette en adskilt Coda: Lad en takt før coda st˚a fri.<br />
Markér takten som taktblok i alle systemer og slet nodelinjerne.
9.9 Nodelinjer 169<br />
Taktens bredde kan blive ændret, idet en skjult ottendedels pause bliver indsat.<br />
Til slut kan takten markeres og gøres snævrere med formateringskommandoen<br />
[Ctrl]+[Num /].<br />
Indsætning af nøgle og systemklammer kan ske i taktstregdialogen (se side 259).<br />
Anvendelse: ossia-system<br />
Ved at skjule nodesystem og taktstreger kan man ogs˚a danne ossiatakter. Her er<br />
et eksempel og en vejledning:<br />
1. Opret et komplet nodesystem til ossiatakterne.<br />
2. Indstil ossiasystemet til ’lille’<br />
3. Markér hele osssiasystemet som taktblok og gem nodelinjerne med Valg ➞<br />
Andre funktioner ➞ Nodelinjer ➞ skjul .<br />
4. Markér de takter i ossiasystemet, som skal vises, og gør disse synlige igen<br />
med Valg ➞ Andre funktioner ➞ Nodelinjer ➞ synlig .<br />
5. Vælg i Stykke ➞ Indstillinger ’Tomme nodesystemer – skjul altid’ for at<br />
skjule de takter, som ikke skal bruges (s˚a de ikke optager plads i partituret).<br />
Tegne/opridse nodelinjer<br />
P˚a grafiksiden i Værktøjskassen findes et nodelinjeværktøj. Med dette kan man<br />
oprette tomme nodesystemer hvor som helst og i vilk˚arlig længde. Størrelsen<br />
modsvarer størrelsen af det ’ægte system’ i stykket.<br />
Dette kan udnyttes til at vise skjulte nodelinjer delvist (a), s˚a en del af takten er<br />
fri for linjer eller vise et nodeudsnit, s˚a det fremst˚ar tydeligt (b):
170 9.10 Ottava<br />
P˚a denne m˚ade er følgende eksempel skrevet, hvor ossia-linjen udelukkende viser<br />
udførelsen af trillerne og derfor ikke fylder hele stamtaktens bredde:<br />
Anvendelse: notér rytme<br />
Indholdet i en takt med skjulte nodelinjer vises normalt. P˚a denne m˚ade kan man<br />
udnytte funktionen til at notere rytmer:<br />
Alternativ: hvide nodelinjer<br />
En alternativ mulighed er at lade nodelinjerne forsvinde rent optisk ved at indstille<br />
linjefarven til hvid i Nodesystem ➞ Opsætning . Dette er kun muligt for et<br />
helt stykke, og kan alts˚a ikke gøres takt for takt.<br />
9.10 Ottava<br />
Meget højt eller lavt beliggende passager bliver ofte forsynet med ottava linjer,<br />
for at ung˚a et rod af hjælpelinjer, som gør noderne ulæselige.<br />
I <strong>PriMus</strong> opretter man ottavapassager med valgfunktionen. Man gør s˚aledes:<br />
Skriv noderne, som de skal noteres bagefter – alts˚a allerede i den oktaverede<br />
position. Markér noderne som skal ’ottaveres’, og vælg Valg ➞ Andre funktioner ➞<br />
Ottava ➞ 1 sæt ottava +8 . Nu vises ottavalinjen over noderne. Noderne er optisk<br />
uforandrede, men klinger ved afspilning en oktav højere.
9.11 Pedallinje 171<br />
Den ofte brugte oktavering ’en oktav op’ har f˚aet tastaturkommandoen [O].<br />
Markér noderne og tryk [O] for at danne en ottavalinje.<br />
Yderligere muligheder for oktavering er ’en oktav ned’ s˚avel som ’dobbelt<br />
oktavering op/ned’.<br />
Slet et ottava symbol ved at markere de oktaverede noder og giv kommandoen<br />
Valg ➞ Andre funktioner ➞ Ottava ➞ slet .<br />
Ottava tegn bliver oprettet til en bestemt stemme. Men n˚ar de er dannet, gælder<br />
de ogs˚a for andre stemmer i et polyfont system.<br />
Regel: ottavategn gælder i et polyfont system for alle stemmer.<br />
Ottavalinjer kan ændres og forskydes med musen:<br />
9.11 Pedallinje<br />
Pedallinjer kan dannes med Værktøjskassen eller fra valgmenuen. Med sidstnævnte<br />
f˚ar pedallinjen ved hver markeret node en lille krog, som viser pedalskift.<br />
For at lave pedallinjer med valgmenuen markeres det ønskede nodeomr˚ade:<br />
Vælg kommandoen Valg ➞ Andre funktioner ➞ Pedallinje ➞ sæt . Følgende linje<br />
bliver dannet:<br />
De enkelte kroge kan forskubbes vandret eller slettes med højreklik.<br />
Symbolerne i begyndelsen og slutningen af linjen kan ændres i dialogen for<br />
pedallinjers egenskaber eller endnu hurtigere ved at gribe linjen med musen og<br />
taste [Q] og [W].
172 9.12 Nøgleskift<br />
9.12 Nøgleskift<br />
Nøgleskift kan udføres med Værktøjskassen eller med valgfunktionen. Hvis man<br />
bruger musen, indsættes et enkelt nøgleskift. Hvis man bruger valgfunktionen,<br />
bliver nøgleskift indsat parvis: I begyndelsen af det markerede nodeomr˚ade bliver<br />
den ønskede nøgle indsat. Ved slutningen af omr˚adet indsættes endnu en nøgle,<br />
som gælder fra dette punkt.<br />
Denne fremgangsm˚ade er tidsbesparende, n˚ar det gælder flere nøgleskift, som i<br />
følgende eksempel (udsnit af Beethoven-sonate, venstre h˚and):<br />
Først skrives noderne, som de klinger:<br />
Herefter markerer man de nodepar, som skal have violinnøgle:<br />
Til sidst bruger man kommandoen Valg ➞ Andre funktioner ➞ Nøgleskift ➞ Violinnøgle ,<br />
og nøgleskiftet er udført og alle 16 nøglesymboler dannet:<br />
Nøgleskift gælder for alle stemmer i systemet.<br />
9.13 Visuel støtte<br />
9.13.1 Vis tonens navn som tekst<br />
Med denne funktion indsættes navnene p˚a de enkelte noder som fri tekst under<br />
de markerede noder, fx:
Der gælder følgende:<br />
9.13 Visuel støtte 173<br />
1. Nodenavnet kan ændres automatisk (hvis noden ændres) eller endda<br />
tilføjes automatisk (hvis en node tilføjes).<br />
2. Der er flere valgmuligheder til r˚adighed for nodebetegnelserne: tysk/engelsk,<br />
stor/lille, med/uden oktav, solmisation.<br />
3. Der er en tekststilart specielt beregnet til nodenavne.<br />
S˚adan frembringes nodenavne:<br />
1. Markér noderne som en blok.<br />
2. G˚a til Valg ➞ Andre funktioner ➞ Visuel støtte ➞ Vis tonens navn som tekst .<br />
Med et højreklik p˚a en af de frembragte tekster vises dens kontekstmenu. Den<br />
rummer funktioner til at slette og til den vertikale justering af teksterne. Desuden<br />
kan tekststilarten indstilles. Via menupunktet Egenskaber.. kommer man til<br />
indstillingsdialogen for nodenavne:<br />
I den venstre del vælger man hvilken benævnelse, noderne skal have. I højre del<br />
indstiller man automatikken:<br />
manuelt Frembringelse eller aktualisering af nodenavne sker kun ved markering<br />
af noderne og kald af menufunktionen, som ovenfor beskrevet. Der<br />
sker ingen tilpasning eller ny frembringelse af teksterne ved ændring af<br />
noderne.
174 9.13 Visuel støtte<br />
halvautomatisk Eksisterende nodenavne bliver aktualiseret ved ændring af<br />
noderne.<br />
fuldautomatisk Nye noder f˚ar automatisk et nodenavn, eksisterende nodenavne<br />
aktualiseres.<br />
Desuden kan man angive en standardposition. Den indstillede værdi i millimeter<br />
m˚ales fra den nederste nodelinje.<br />
Mulige varianter af betegnelser og udseende:<br />
9.13.2 Vis Bookwhacker symboler<br />
De s˚akaldte Boomwhacker er farvede percussion-rør. Hver tone har sin egen<br />
farve. I noderne kendetegnes de med en farve i en cirkel eller et kvadrat:<br />
S˚adan frembringes Boomwhacker-symboler:<br />
1. Markér noderne som en blok.<br />
2. G˚a til Valg ➞ Andre funktioner ➞ Visuel støtte ➞ Vis Boomwacker symboler .<br />
Symbolernes farve kan automatisk aktualiseres ved ændringer af noderne. Nye<br />
noder tilføjes automatisk et passende Boomwhacker-symbol. Indstillingerne for<br />
dette n˚as via symbolets kontekstmenu. ˚Abn kontekstmenuen med et højreklik p˚a<br />
symbolets kant og vælg Egenskaber... . Denne dialog ˚abnes:
9.14 Taktformatering 175<br />
Øverst kan farverne vælges, i midten form og placering og nederst indstilles<br />
automatikken.<br />
manuelt Frembringelse eller aktualisering af symboler sker kun ved markering<br />
af noderne og kald af menufunktionen.<br />
halvautomatisk Eksisterende symboler bliver aktualiseret ved ændring af<br />
noderne.<br />
fuldautomatisk Nye noder f˚ar automatisk et symbol tildelt, eksisterende<br />
symboler aktualiseres.<br />
Den fuldautomatiske indstilling er mest bekvem. Man skriver ganske simpelt<br />
noderne, og <strong>PriMus</strong> klarer resten. Indstillingerne gælder kun for det aktuelle<br />
system. Hvis man fx opretter en sangstemme eller et slagtøjssystem, s˚a tilføjes<br />
der ikke farvede symboler til disse.<br />
9.14 Taktformatering<br />
Valg - Andre funktioner - Taktformatering - Snævrere<br />
Valg - Andre funktioner - Taktformatering - Bredere<br />
Valg - Andre funktioner - Taktformatering - Normalstørrelse<br />
Med disse tre kommandoer kan man skridvis ændre taktbredden, henholdsvis<br />
nulstille til normalbredde.<br />
9.15 Tremolo<br />
Der findes to typer af tremolo notation: den repeterende og den alternerende:
176 9.15 Tremolo<br />
Den repeterende tremolo kan indsættes eller slettes direkte med musen (Værktøjskasse<br />
fane 4, ornamenter). Alternativt kan den bearbejdes med valgfunktionen.<br />
Man skal markere et enkelt omr˚ade og derefter bruge kommandoen Valg ➞<br />
Andre funktioner ➞ Tremolo ➞ 1 indsæt 8. del (eller anden værdi).<br />
Man kan markere enkeltnoder ved først at markere alle noderne og derefter splitte<br />
dem op i enkeltmarkeringer med kommandoen Valg ➞ Gruppér ➞ Grupper à 1 .<br />
Alternerende tremolo kan kun indsættes med valgfunktionen. Noderne skal markeres<br />
parvis og have samme nodeværdi. <strong>PriMus</strong> forbinder dem med tremolobjælker<br />
med kommandoen Valg ➞ Andre funktioner ➞ Tremolo ➞ 3 indsæt 32. del<br />
og ændrer nodeværdien, s˚a gruppen har samme længde, som den havde før. Hvis<br />
man fx forbinder to fjerdedele til en altererende tremolo, bliver nodeværdien for<br />
tremolonoden en halvnode:<br />
Disse kaldes ogs˚a Brillenoder. Her er endnu et par eksempler p˚a repeterende og<br />
alternerende tremoli:<br />
Valg - Andre funktioner - Tremolo - dan tremolonoder<br />
Valg - Andre funktioner - Tremolo - opløs tremolonoder i enkeltnoder<br />
Nodegrupper kan omdannes til tremolo-noder og omvendt kan tremolo-noder<br />
atter opløses i enkeltnoder. Det gælder for repeterende tremoli...
s˚avel som for alternerende tremoli:<br />
9.15 Tremolo 177<br />
Vigtigt: Man skal markere nøjagtigt de grupper, som skal sammenføjes til en<br />
tremolo-node. Gruppéringsfunktionen (Valg - Gruppér) giver værdifuld hjælp<br />
hertil.<br />
Ved alternerende tremoli med triolværdi skal tallet tilføjes som et frit musiksymbol<br />
og placeres i midten:<br />
Valg - Andre funktioner - Tremolo - skift mellem op/ned<br />
Valg - Andre funktioner - Tremolo - normalposition<br />
Med disse to kommandoer kan man henholdsvis forskyde tremolofanerne vertikalt<br />
og slette forskydningen igen. N˚ar man markerer noderne med tremolofaner<br />
og vælger kommandoen Valg ➞ Andre funktioner ➞ Tremolo ➞ skift mellem op/ned<br />
dukker denne dialog op.<br />
Forskydningen foretages i hundrededele af en nodelinjeafstand. Negative værdier<br />
skubber fanen ned. Her er nogle eksempler:<br />
Ved noder forbundet med bjælke sidder tremolofanerne altid direkte p˚a bjælken.<br />
En forskydning er ikke mulig.
178 9.16 Triolklammer<br />
9.16 Triolklammer<br />
Funktionerne i denne undermenu gør det muligt at indstille triolklammers udseende.<br />
Som med bjælker, buer osv. virker funktionen p˚a de klammer, hvor<br />
begyndelsesnoden er markeret.<br />
Skal man ændre klammer en ad gangen, findes der en hurtigere metode. Grib<br />
triolklammen med musen og tryk [Q], [W] og [E]. Man kan ogs˚a ˚abne<br />
kontekstdialogen med triolklammers egenskaber ved at højreklikke p˚a klammen.<br />
Dialogen med valgfunktionen dukker op. Her kan man indstille udseendet af<br />
klammer – ogs˚a flere ad gangen. Eksempel: i længere passager med trioler viser<br />
man ofte kun triolklammer for de første to eller fire triolgrupper og lader resten<br />
være uden klammer. Eksempel: de første takter af Schubert-Impromptus Es-Dur:<br />
Efter at alle noder er skrevet, forsynes alle triolgrupperne med klammer. Fra<br />
anden takt skal de skjules. Markér disse grupper som et valgomr˚ade:<br />
I næste skridt bruger vi kommandoen Valg ➞ Andre funktioner ➞ Triolklammer ➞<br />
skjult til at gøre klammerne usynlige:<br />
Gruppen i første takt markeres ligeledes...<br />
...og vises uden klammer med Valg ➞ Andre funktioner ➞ Triolklammer ➞ uden klammer :
9.17 Forslag<br />
9.17 Forslag 179<br />
Forslagsnoder kan skrives direkte med musen. I Værktøjskassen finder man<br />
forslagsnodeikonet under fane 1. Skriv først hovednoden, tryk herefter p˚a<br />
forslagsikonet og skriv noden ind foran hovednoden med nedtrykket [Alt]-tast.<br />
Alternativt kan man ogs˚a skrive forslaget som en normal node, markere<br />
den og derefter forvandle den til en forslagsnode med kommandoen Valg ➞<br />
Andre funktioner ➞ Forslag ➞ forslag . Varianten Valg ➞ Andre funktioner ➞ Forslag ➞<br />
kort forslag skriver en forslagsnode med gennemstrøget hals.<br />
Der findes endnu to typer ’forslagsnoder’: Den ene type sættes efter hovednoden<br />
og skal klinge efter anslag af hovednoden. I <strong>PriMus</strong> kaldes de efterslagsnoder.<br />
Den anden type spilles i slutningen af en trillenode og st˚ar kort før næste node.<br />
I <strong>PriMus</strong> kaldes de brede efterslagsnoder og skal ikke forveksles med normale<br />
forslagsnoder.<br />
Ligeledes kan forslagsnoder igen forvandles til hovednoder (normale noder) med<br />
kommandoen Valg ➞ Andre funktioner ➞ Forslag ➞ normal node .
180<br />
10 Tekst-menuen<br />
Tekst-menuen rummer kommandoer til oprettelse og bearbejdning af forskellige<br />
former for tekst. Herunder findes menupunkter til at redigere, gemme og ˚abne<br />
tekststilarter samt forvaltningen af kviktekster.<br />
Værktøj til fremstilling og bearbejdning af tekst og sangtekst finder man desuden<br />
under fanebladet 6 Tekst (se side 234).<br />
Du kan læse alt om brugen af tekster og tekststilarter i kapitlet Tekst (se side 320).
11 Midi-menuen<br />
181<br />
Midi-menuen indeholder de kommandoer, som har med afspilning og optagelse<br />
af noderne at gøre.<br />
11.1 Spil<br />
<strong>PriMus</strong> afspiller noderne via det indbyggede lydkort eller et eksternt Midiapparat<br />
som fx et keyboard eller et lydmodul. Start afspilningen med Midi ➞ Spil<br />
eller med [Mellemrumstasten]. Stop afspilningen med Midi ➞ Stop eller<br />
med endnu et tryk p˚a [Mellemrum]. Afspilningen kan til enhver tid stoppes<br />
med et tryk p˚a [P] (pause) og atter sættes i gang igen fra samme sted.<br />
Funktionerne Start, Stop og Pause kan ogs˚a n˚as med et klik p˚a de respektive<br />
knapper i værktøjslinjen:<br />
Med et tryk p˚a [M] kan Metronomklik sl˚as til. Yderligere indstillingsmuligheder<br />
for afspilning (playback) findes i dialogvinduet Spil-muligheder, som<br />
beskrives nærmere i afsnit 11.3 (s. 189).<br />
Afspilning fra en bestemt takt<br />
For at starte afspilningen fra en bestemt takt, skal takten markeres (lysebl˚a). Ved<br />
næste start spiller <strong>PriMus</strong> fra denne takt (se side 125). P˚a samme m˚ade kan<br />
slutningen fastlægges: I denne dialogboks Midi ➞ Spil-muligheder vælges Stop,<br />
n˚ar markeret blokslutning n˚as og markér s˚a blokken lige s˚a langt, som <strong>PriMus</strong><br />
skal spille.<br />
Hvis der ikke er markeret en blok, startes der altid med den første takt. Bortset<br />
fra Horisontal-visning: Her begynder <strong>PriMus</strong> altid afspilningen med den første<br />
takt, der kan ses i venstre side af skærmbilledet. Her er det alts˚a nok at flytte<br />
dokumentet til det ønskede sted for at starte afspilningen herfra.<br />
Er der flere end ét stykke i et dokument, s˚a starter afspilningen med det aktive<br />
stykke.
182 11.1 Spil<br />
11.1.1 Mixerens anvendelse<br />
Mixeren kan ˚abnes og lukkes under afspilningen med [Num 4] eller [Shift]+[M]<br />
eller via symbolet i værktøjslinjen.<br />
I venstre del finder vi fadere og kontroller for indstilling af hver enkelt Midikanal.<br />
Antallet af disse moduler afhænger af antallet af stemmer og systemer.<br />
De følgende indstillinger er mulige:<br />
• Skydekontrollerne ændrer p˚a instrumentets styrke (volume). De styres med<br />
musen.<br />
• Derunder ses et VU-meter. Det giver udslag ved hver tone, der spilles og<br />
viser p˚a den m˚ade aktiviteten p˚a kanalen.<br />
• Drejekontrolleren bestemmer, fra hvilken retning lyden skal komme.<br />
Stemmerne i et ensemble kan s˚aledes fordeles over hele scenens bredde.<br />
Indstillingen af kontrollerne sker med tryk p˚a musetasterne:<br />
– Hold p˚a venstre tast: Kontrolleren bevæger sig mod venstre<br />
– Hold p˚a højre tast: Kontrolleren bevæger sig mod højre<br />
• Oven over ses nummeret p˚a Midikanalen/-instrumentet. Nummereringen<br />
følger General Midi standarden for instrument-numre. Et klik med musen<br />
˚abner en menu, hvor man kan vælge instrument ud fra nummer og navn.<br />
• Mute-knappen sl˚ar kanalen fra. Skydekontrolleren flyttes ikke, s˚a efter<br />
endnu et tryk p˚a Mute-knappen gælder den tidligere lydstyrke atter.<br />
• Solo-knappen sl˚ar alle andre kanaler fra bortset fra denne. Instrumentet<br />
spiller s˚a solo. De to sidstnævnte skifteknapper tjener til afspilning af<br />
enkelte stemmer eller stemmegrupper. Solo-knappen kan kun sættes for<br />
ét instrument, mens Mute-knappen kan sættes for flere instrumenter.<br />
I højre del af mixeren indstilles mastervolume og tempo for hele stykket. Desuden<br />
kan man se det aktuelle taktslag og tempo.<br />
Tempo og mastervolume kan ogs˚a ændres under afspilningen med de følgende<br />
tastaturgenveje (ogs˚a n˚ar mixeren er lukket):
11.1 Spil 183<br />
[Num *] højere<br />
[Num /] lavere<br />
[Num +] hurtigere<br />
[Num -] langsommere<br />
Ændringerne sker i sm˚a skridt. Holder man [Shift]-tasten nede samtidig, sker<br />
ændringerne i større skridt.<br />
Lytte til flere spor samtidig<br />
Klikker man med nedtrykket [Shift]-taste p˚a en Solo-knap, s˚a bliver denne<br />
valgt sammen med de andre, allerede aktive, solo-knapper. Man kan alts˚a vælge<br />
mere end ét instrument til aflytning:<br />
11.1.2 Tempoindstilling<br />
Til mixerens tempovisning og -indstilling skal følgende bemærkes:<br />
<strong>PriMus</strong> skelner mellem stykkets originaltempo og det aktuelt indstillede afspilningstempo<br />
(spilletempo). Originaltempoet indstilles via dialogen Midi ➞<br />
Spil-muligheder samt med metronomangivelser i noden.<br />
Spilletempoet kan derimod indstilles i mixeren, og det kan ogs˚a ændres vilk˚arligt<br />
under afspilningen.<br />
Dermed er det lige s˚a nemt at høre et stykke hurtigt igennem, som det er<br />
at spille det langsomt for at analysere det eller for at øve sammen med det.<br />
Originaltempoet ændres ikke derved.<br />
Spilletempoet bliver altid stillet i forhold til originaltempoet. Det vil sige, at<br />
et stykke med vekslende tempo bibeholder disse relative udsving ogs˚a ved<br />
ændringer i spilletempoet.<br />
Eksempel: Stykket begynder med tempo 120 (4.dels slag per minut) og i 10. takt<br />
sker der et skifte til tempo 100. I løbet af den først takt sætter du i mixeren det<br />
aktuelle tempo til 60 (en halvering). N˚ar afspilningen n˚ar til 10. takt, g˚ar tempoet<br />
ned til 50. Det relative forhold mellem orginaltempo og spilletempo bevares alts˚a.<br />
Det aktuelle tempo vises i mixerens skydekontroller for spilletempo. Det ændrer<br />
sig, hvis kontrolleren trækkes op eller ned. Feltet ovenover viser originaltempoet.<br />
Det berøres ikke af ændringer i skydekontrolleren.<br />
11.1.3 Afspilningsrækkefølge<br />
<strong>PriMus</strong> læser gentagelsestegn og taktklammer og spiller noderne, som en musiker<br />
ville gøre det.
184 11.1 Spil<br />
I tillæg hertil kan man indsætte spring som dal segno/al coda/da capo og mange<br />
andre. Indstillingerne for dette sker via menuen Spring ved afspilning... , som ˚abnes<br />
fra kontekstmenuen for taktstreger. Mere om dette findes i afsnit 16.2.5 (s. 267).<br />
11.1.4 Sløjfe-funktion<br />
<strong>PriMus</strong> kan anvendes som øvepartner ved at lade et afsnit eller hele stykket køre<br />
i sløjfe.<br />
1. Markér det omr˚ade, der skal køre i sløjfe, som en taktblok (uden markering<br />
bliver hele stykket gentaget).<br />
2. Aktivér sløjfe-knappen.<br />
3. Start afspilningen som normalt (fx med mellemrumstasten).<br />
For at stoppe trykkes der igen p˚a mellemrumstasten.<br />
11.1.5 Oversigt over tastaturgenveje<br />
De vigtigste taster for afspilningen:<br />
Mellemrum Start/Stop<br />
P Pause/Fortsæt<br />
Shift+M Mixer til/fra<br />
Shift+K Keyboard til/fra<br />
M Metronomklik til/fra<br />
NUM + Tempo op (sm˚a skridt)<br />
NUM - Tempo ned (sm˚a skridt)<br />
Shift + NUM + Tempo op (store skridt)<br />
Shift + NUM - Tempo ned (store skridt)<br />
NUM *<br />
Volume op (sm˚a skridt)<br />
NUM / Volume ned (sm˚a skridt)<br />
Shift + NUM *<br />
Volume op (store skridt)<br />
Shift + NUM / Volume ned (store skridt)
11.2 Indspilning via Midi-keyboard 185<br />
11.2 Indspilning via Midi-keyboard<br />
11.2.1 Real-time indspilning<br />
Ved hjælp af et tilsluttet Midi-keyboard, kan man bekvemt indspille noderne<br />
i real-time sammen med metronomen. Allerede indspillede stemmer høres<br />
samtidig, hvilket gør det lettere at orientere sig i stykket.<br />
Optagelsen kan startes via en indstillingsdialog eller direkte.<br />
11.2.2 Optagelse – Start med dialogboks<br />
Med Midi ➞ Optag eller [Ctrl]+[Shift]+[A] kaldes denne dialogboks:<br />
Vælg her...<br />
• hvilket omr˚ade skal der indspilles i<br />
• hvordan nodeværdierne skal fortolkes rytmisk (kvantisering)<br />
• antal fortællingstakter<br />
• indspilningstempo<br />
...og start s˚a indspilningen med [Start]-knappen.<br />
Om indstillingerne:
186 11.2 Indspilning via Midi-keyboard<br />
Indspilningsomr˚ade og stemme Vælg med klik p˚a pilene eller p˚a systemnavnet<br />
det ønskede system. Ved flerstemmige systemer skal ogs˚a stemmen<br />
angives. I den sammenhæng skal det bemærkes, at stemmerne er nummereret<br />
fra oven og nedefter (de øverste indspilles alts˚a først). Desuden<br />
kan man kun overspille i forh˚andenværende stemmer, eller der kan nyindspilles<br />
i efterfølgende stemmer.<br />
Start p˚a optagelsen Begynd indspilningen fra starten (eksisterende noder<br />
overskrives), ved begyndelsen af en markeret blok eller ved slutningen af<br />
en stemme.<br />
Stop p˚a optagelsen Hvis en taktblok er markeret, kan der stoppes ved<br />
slutningen af blokken. Ellers kan optagelsen stoppes manuelt med [Tab]tasten<br />
eller med Stop-knappen i værktøjslinjen<br />
Fortællingstakter Bemærk: en eventuel optakt tælles med.<br />
Split til to systemer S˚adan kan højre og venstre h˚and indspilles p˚a én gang<br />
og bliver samtidig fordelt i øvre og nedre system. Det er en forudsætning,<br />
at systemerne ligger direkte under hinanden. Desuden skal der angives et<br />
entydigt splitpunkt. Alts˚a en tone, over hvilken noderne bliver fordelt til det<br />
øverste system, de andre g˚ar til det nederste. Ved split-indspilning skrives<br />
der til de første stemmer i de to systemer. Vil man indspille yderligere,<br />
polyfone stemmer 2, 3, ..., s˚a skal det ske enkeltvis.<br />
Tempo Ved behov og i svære passager kan der indspilles i langsomt tempo og<br />
lette passager kan indspilles hurtigt.<br />
Metronom skal være sl˚aet til, hvis man vil høre fortællingen.<br />
Praktisk: Spiller man under optagelsen ind oven i optakten, s˚a sørger <strong>PriMus</strong> for,<br />
at stykket udvides i begyndelsen, s˚a de indspillede toner f˚ar plads. Det gælder dog<br />
ikke for blok-optagelse, da denne jo er begrænset til den markerede blok.<br />
11.2.2.1 Indspilning i markeret taktblok<br />
Dialogboksen for optagelse kan springes over, hvis der er tale om optagelse<br />
direkte ind i en markeret taktblok.<br />
Først m˚a det rigtige udsnit af stemmen markeres som en taktblok:<br />
Optagelsen startes med Midi ➞ Begynd optagelse eller med tastekombinationen<br />
[Shift]+[A].<br />
Forudsætninger:
11.2 Indspilning via Midi-keyboard 187<br />
1. Optagelsen er begrænset til taktblokken. Noder inden for blokken bliver<br />
overskrevet. Noder uden for blokken bibeholdes.<br />
2. Den optagne stemme er den aktive stemme i det markerede system.<br />
3. De øvrige indstillinger (nodeværdi, fortælling, tempo...) sættes, som de var<br />
indstillet, sidst optagedialogen var ˚aben.<br />
4. Det er muligt at lave split-optagelse, idet man markerer en taktblok over to<br />
systemer.<br />
5. Rækker taktblokkens markering over mere end to systemer, kan der ikke<br />
optages.<br />
11.2.3 Trinvis indspilning<br />
Den s˚akaldte trin-for-trin indspilning – eller trinvis indspilning – gør det muligt<br />
at indskrive store mængder af noder i ét stræk. I modsætning til Real-time<br />
indspilning er man ikke under tidspres (metronom) og kan desuden straks<br />
korrigere fejl og springe frit mellem stemmer og takter.<br />
Forudsætninger: Et tilsluttet Midikeyboard, som kan betjenes sammen med<br />
computerens tastatur. Har du ikke et keyboard, kan du ogs˚a bruge<br />
skærm-keyboardet som muse-klaviatur (fungerer naturligvis kun<br />
med enstemmige melodier).<br />
Princippet: Den venstre h˚and betjener computerens tastatur og indstiller nodeværdierne,<br />
mens højre h˚and spiller tonehøjden ind fra Midikeyboardet.
188 11.2 Indspilning via Midi-keyboard<br />
Funktionerne:<br />
• Sl˚a ’Trinvis indspilning’ til og fra med [Shift]+[S] eller via symbolet<br />
i værktøjslinjen.<br />
• Den aktive takt, som der skrives ind i, markeres med en rød ramme.<br />
Rammen kan flyttes med markør-tasterne (Pil til venstre, højre, op, ned).<br />
• Noderne indskrives i takten fra venstre mod højre. N˚ar en takt er fuld,<br />
springer indskrivningsrammen videre. I slutningen af stykket tilføjes en ny<br />
takt.<br />
• Toner, der spilles p˚a samme tid, indsættes som Akkord.<br />
• En tone/akkord skrives først ind, n˚ar alle taster slippes igen. Der skal alts˚a<br />
være en ægte pause mellem enkelte noder. Man spiller p˚a sin vis portato<br />
henholdsvis staccato.<br />
• Pauser f˚ar man ved at trykke p˚a [Mellemrum].<br />
• For at f˚a en bindebue spiller man tonen med nedtrykt [Shift]-tast.<br />
• Fortegnene sættes automatisk af <strong>PriMus</strong>, s˚a de passer til den aktuelle<br />
toneart. Ændringer kan laves med funktionen enharmonisk omtydning.<br />
<strong>PriMus</strong> noterer sig ændringerne og vælger næste gang straks det andet<br />
fortegn (som det sidst blev ændret til).<br />
• En enharmonisk omtydning (fx Fis til Ges) kan udføres s˚adan: Noden,<br />
som skal ændres, trykkes ned p˚a keyboardet og herefter trykkes p˚a<br />
mellemrumstasten. Den p˚agældende node i sidst indskrevne akkord ændres<br />
herved. Naturligvis kan man ogs˚a bruge den normale metode (uden tastatur):<br />
Hold p˚a nodehovedet med venstre musetast, tryk s˚a p˚a mellemrumstasten.<br />
Men herved fjerner man h˚anden fra keyboardet, og derfor er den<br />
første mulighed den mest bekvemme.<br />
• Et metronomklik betyder altid, at man har bevæget sig ind i en ny takt.<br />
Det giver større sikkerhed under indspilningen, uden at man hele tiden m˚a<br />
holde øje med nodebilledet.<br />
• Trick: Hvis man ikke kan finde den røde ramme, kan man sl˚a ’Trinvis<br />
indspilning’ fra og til igen. Rammen dukker op i det aktuelle skærmbillede.<br />
• Det er altid den aktive stemme, der indspilles, hvis der er to eller flere polyfone<br />
stemmer i systemet (indstilling med [Alt]+[1], [Alt]+[2]...).<br />
• Skærm-keyboardet kan bruges som muse-klaviatur:
De vigtigste taster ved Trinvis indspilning:<br />
Shift+S Trinvis indspilning start/stop<br />
11.3 Spil-muligheder 189<br />
Pile-taster Flytter indskrivningsrammen<br />
Mellemrum Pause indsættes<br />
Shift+tone Tone med bindebue<br />
Tone+mellemrum Enharmonisk omtydning<br />
Q,W,E,... Nodeværdi<br />
QQ WW EE ... Punkteret nodeværdi<br />
Shift+Q W E ... Triolisk nodeværdi<br />
Backspace Fortryd sidste handling<br />
Alt+1 Alt+2 Vælg aktiv stemme<br />
11.3 Spil-muligheder<br />
N˚ar <strong>PriMus</strong> spiller de noder, du har p˚a skærmen, s˚a kan instrumenternes lydstyrke<br />
s˚avel som tempo ændres live i mixeren – alts˚a under afspilningen.<br />
Desuden er der flere andre muligheder for at p˚avirke afspilningen: Gengivelse<br />
af notationstegn, timing, grundtempo, metronomklik, tildeling af Midi-kanal osv.<br />
kan indstilles.<br />
Disse indstillinger p˚avirker ikke kun den direkte afspilning inde fra <strong>PriMus</strong>, men<br />
har ogs˚a indflydelse p˚a eksport af Midi-filer (se side 77).<br />
˚Abn det følgende dialogvindue med Midi ➞ Spil-muligheder :
190 11.3 Spil-muligheder<br />
Her findes flere afdelinger, som omhandler aspekterne ved afspilningen:<br />
Hvilke notationstegn / symboler skal p˚avirke afspilning<br />
Gentagelsestegn og spring<br />
<strong>PriMus</strong> kan tage hensyn til gentagelstegn s˚asom taktklammer under<br />
afspilningen (ogs˚a for komplekse rækkefølger). Yderligere springkommandoer<br />
kan tilføjes ved taktstregerne. S˚aledes kan ogs˚a spring fra tegn<br />
som ’Da Capo’, ’Dal Segno’ osv. lade sig gøre (disse tegn bliver ikke<br />
automatisk taget i betragtning under afspilningen)<br />
Temposkift<br />
<strong>PriMus</strong> læser og bruger metronomangivelser under afspilningen. Fjerner<br />
du fluebenet, spiller <strong>PriMus</strong> derimod efter grundtempoet. (Betegnelser som<br />
ritardando eller accelerando bliver ikke taget i betragtning).<br />
Dynamik tegn<br />
Tegn som p og ff kan ogs˚a spilles med. Crescendo-tegn (kiler eller tekst)<br />
bliver ikke taget i betragning.<br />
Staccato<br />
Staccato-noder kan valgfrit afspilles kortere. Indstillingen st˚ar som stan-
11.3 Spil-muligheder 191<br />
dard til en afspilning med 50% af den egentlige nodelængde. Denne værdi<br />
kan frit ændres.<br />
Forsiringer<br />
<strong>PriMus</strong> kan ogs˚a spille triller. De almindelige triller og ogs˚a barokke<br />
trilletegn genkendes og gengives korrekt.<br />
Arpeggio<br />
Akkorder med arpeggio-bølge afspilles korrekt, ogs˚a varianten med pil<br />
nedad bliver forst˚aet af <strong>PriMus</strong><br />
Akkordsymboler<br />
Gengivelsen af akkordsymboler kan indstille her. Akkordsymboler spilles<br />
med instrumentlyden i det tilhørende system.<br />
Guitardiagrammer<br />
Her kan afspilningen af guitardiagrammer indstilles.<br />
Varianter<br />
Trille<br />
<strong>PriMus</strong> kan spille den barokke trille-variant og begynder den første<br />
trillenode p˚a slaget. Eller <strong>PriMus</strong> kan spille den moderne variant, der<br />
starter trillen før slaget, s˚a hovednoden falder p˚a selve taktslaget.<br />
Timing indstillinger<br />
Timing beregnet præcis fra nodeværdier<br />
Med denne mulighed beregner <strong>PriMus</strong> nodernes timing nøjagtig fra nodebilledet.<br />
Der er to varianter af dette:<br />
• Lige fornemmelse: Alle noder spilles nøjagtigt svarende til deres<br />
nodeværdi.<br />
• Swing fornemmelse: <strong>PriMus</strong> spiller 8.-dels noder i Swing-feeling; de<br />
udføres ikke som noteret, men med triolisk timing.<br />
Timing præcis som indspillet<br />
N˚ar noderne er indspillet i realtime eller er importeret fra en Midi-fil, s˚a<br />
noterer <strong>PriMus</strong> sig hver enkelt nodes anslagstidpunkt og nøjagtige længde.<br />
Sætter du afspilningen til Timing præcis som indspillet, s˚a bliver gengivelsen<br />
af tonerne ogs˚a afspille nøjagtigt s˚adan. Har du spillet sjusket eller<br />
levende, s˚a spiller <strong>PriMus</strong> ogs˚a sjusket eller levende.<br />
Midikanaler<br />
Tildelingen af Midikanaler til instrumenterne eller stemmerne foretages ikke<br />
automatisk af <strong>PriMus</strong>. Normalt er hvert nodesystem tilordnet en Midikanal, dvs.
192 11.3 Spil-muligheder<br />
at muligheden En kanal pr. nodesystem er som udgangspunkt valgt. Derfor f˚ar<br />
fx et korpartitur den følgende fordeling af kanaler:<br />
Der findes situationer, hvor den tildeling ikke er gunstig.<br />
Eksempel 1: 4-stemmigt kor i to systemer. <strong>PriMus</strong> stiller her som vist først to<br />
kanaler til r˚adighed. Dermed er der for Sopran og Alt s˚avel som Tenor og Bas kun<br />
én regulering i mixeren til r˚adighed. Det er ikke muligt at lave en differentieret<br />
indstilling af fx yderstemmerne.<br />
Her kommer indstillingen En kanal pr. stemme til sin ret. Dermed f˚ar hver af de<br />
fire stemmer tildelt sin egen kanal, og hver stemme kan reguleres individuelt.<br />
Eksempel 2: Stort orkester. Da antallet af Midikanaler pricipielt er begrænset til<br />
16, n˚ar <strong>PriMus</strong> ved fordelingen af stemmerne hurtigt til grænsen. Det ville være<br />
praktisk at kunne spare p˚a kanalerne.<br />
Netop til denne situation er indstillingen En kanal pr. Midi instrument<br />
beregnet. <strong>PriMus</strong> sætter her to eller flere systemer med samme Midiklang<br />
sammen i én kanal. Dermed f˚ar første- og andenviolinen fx en fælles kanal,<br />
ligesom de forskelligt stemte horn, første og anden obo osv. Denne indstilling<br />
er alts˚a at foretrække ved mangel p˚a kanaler.<br />
Hvis de ovenfor viste korstemmer var en del af et s˚adant orkesterpartitur, ville vi<br />
have følgende tildeling:<br />
Det er endnu ikke muligt at tildele kanalnumre manuelt i <strong>PriMus</strong><br />
Afspilningsomr˚ade<br />
Stop ved markeret blokslutning<br />
N˚ar en taktblok er markeret, starter <strong>PriMus</strong> afspilningen i den første<br />
markerede takt.
11.4 Midi-enheder 193<br />
Man kan vælge at stoppe automatisk ved blokslutningen eller at spille<br />
videre.<br />
Ved afspilning<br />
Vis afspilningsmarkør<br />
<strong>PriMus</strong> viser med en markør, hvilken node man netop hører. Den tilhørende<br />
takt vises med gul farve. Det kan sl˚as fra her (fx til pædagogiske form˚al).<br />
Tempo<br />
Her kan stykkets grundtempo sættes. Hvis stykket har en metronomangivelse i<br />
begyndelsen, bliver angivelsens tempo automatisk brugt som grundtempo.<br />
Temposkift kan sættes inden for stykket som metronomtekst.<br />
Tempofaktor stilles med en procentværdi, som midlertidigt hæver eller sænker<br />
hastigheden af afspilningen, men som ikke ændrer p˚a grundtempoet. Tempofaktoren<br />
kan ændres direkte i mikseren med skydereguleringen for spilletempo.<br />
Metronomklik<br />
<strong>PriMus</strong> kan bruge den indbyggede metronom. Enten til indtælling (antallet af<br />
fortællingstakter kan indstilles) eller som akkompagnement eller begge dele. Ved<br />
stykker med optakt regnes denne med i fortællingstakterne.<br />
Lyden af metronomen kan indstilles via dialogen Midi ➞ Midi-enheder og knappen<br />
Indstil metronomlyd (se s. 195).<br />
11.4 Midi-enheder<br />
Menupunktet Midi ➞ Midi-enheder ˚abner dialogboksen til indstilling af Midi<br />
input og output.
194 11.4 Midi-enheder<br />
Input (indgang) vælges i venstre del af dialogen.<br />
Output (udgang) vælges i højre side.<br />
11.4.1 Indstilling af Midi-input<br />
I listen ses de til r˚adighed st˚aende Midi-inputs. I reglen st˚ar der ingen eller m˚aske<br />
en enkelt.<br />
Har du tilsluttet et eller flere lydkort eller et usb-Midi-keyboard, kan der b˚ade st˚a<br />
to eller flere Midi-indgange.<br />
Er listen tom, s˚a har du enten ikke noget lydkort med Midi-indgang, eller ogs˚a er<br />
driveren ikke ordentlig installeret.<br />
Via den lille udslags-knap kan man teste forbindelsen fra <strong>PriMus</strong> til et keyboard.<br />
Spil et par toner: Der skal komme et lille, gult udslag p˚a VU-metret. Der skal<br />
være udslag ved hvert anslag.<br />
Er der flere apparater i listen over indgange, s˚a prøv dem alle én efter én, til du<br />
finder et, der giver udslag.<br />
Send keyboardsignaler til Midi udgang<br />
Sæt et flueben her ved brug af et stumt Midi-keyboard. <strong>PriMus</strong> leder s˚a<br />
de modtagne Midi-signaler videre til Midi-udgangen, og dermed kan Midikeyboardet<br />
spille via de forskellige lydgivere, som du har i Output feltet. Det<br />
kunne være en indbygget synth som fx Microsoft GS Wavetable, eller det kunne<br />
være et eksternt lydmodul osv.
11.4.2 Indstilling af Midi-udgangen<br />
11.4 Midi-enheder 195<br />
Den højre del af dialogvinduet viser en liste over alle til r˚adighed st˚aende Midienheder.<br />
Selv billige, onboard lydkort vil ofte have flere muligheder. Hvad du<br />
skal vælge, er svært at sige, men du kan jo vælge den pragmatiske tilgang. Ellers<br />
finder du nogle forklaringer til diverse enheder her nedenfor.<br />
Pragmatisk tilgang: Vælg enhederne én efter én og tryk p˚a test-knappen for<br />
hver enkelt. Den enhed, som lyder bedst, kan du jo s˚a beholde.<br />
Beskrivelse af enhederne: Den første enhed i listen er altid Microsoft MIDI<br />
Mapper. Bag dette navn gemmer sig ikke en virkelig udgang, da Midi-mapper<br />
egtl. bare sender signalet videre til en af de andre enheder i listen. Derfor bør<br />
man ogs˚a undg˚a den og i stedet direkte vælge den udgang, man ønsker.<br />
Enheder, hvis navne indeholder ord som Synth, Wave eller lignende, tilhører<br />
oftest lydkortet og er alts˚a interne lydgivere.<br />
Enheder, hvis navne indeholder ord som MPU eller 401 er drivere til eksterne<br />
lydgivere (keyboards med indbyggede instrumentlyde, lydmoduler osv.)<br />
Hvis lyden skal g˚a ud over lydkortets højttalerudgang, s˚a vælg en af de interne<br />
lydgivere.<br />
Skal den g˚a til et tilsluttet keyboard eller et lydmodul, s˚a vælg en driver til en<br />
ekstern lydgiver.<br />
11.4.3 Indstilling af metronomlyden<br />
Metronomen kører med i real-time optagelse og valgfrit ogs˚a ved playback.<br />
Indstillingen af metronomlyden sker i den følgende dialog:<br />
Det kraftige og det svage slag kan kaldes via de to test-knapper. Tre forvalgte<br />
lyde (Presets) kan kaldes direkte.
196 11.4 Midi-enheder<br />
11.4.4 Genvej til Windowsmixeren<br />
Fra dialogen for MIDI input- og output enheder kan du kalde Windows-mixeren<br />
direkte, hvilket kan være uhyre praktisk, hvis der pludselig ingen lyd er.<br />
Det er især hjælpsomt, hvis andre programmer har ændret p˚a lydstyrken i<br />
Windowsmixeren. Fx stiller Windows XP Mediaplayer (v.11) lydstyrken for SW<br />
Synth helt ned p˚a nul, n˚ar man har lyttet til en Midi-fil og lukker for Mediaplayer.<br />
Dermed forsvinder lyden helt fra <strong>PriMus</strong> (og alle andre Midi-programmer).<br />
S˚a hvis lyden er væk, og alle indstillinger i <strong>PriMus</strong> ser korrekte ud, s˚a ˚abn<br />
Windows mixeren og tjek faderne.
12 Vis-menuen<br />
197<br />
Vis-menuen er inddelt i tre omr˚ader: Øverst befinder de almindelige indstillinger<br />
for visningsstørrelse og -type sig.<br />
I midten kan man vælge nogle specielle visningsvarianter for nodebilledet.<br />
Nederst ses kommandoerne til at ˚abne og lukke de enkelte programvinduer<br />
(Værktøjskasse, Menulinje osv.)<br />
12.1 Almindelige visningsmuligheder<br />
12.1.1 Zoom<br />
Zoom-undermenuen rummer kommandoer til indstilling af zoom-niveau for<br />
nodesiden. For fuldstændighedens skyld findes de i Vis-menuen, men det er<br />
meget lettere at indstille zoom-niveau fra værktøjslinjen, med tastaturet eller med<br />
musen.<br />
12.1.2 Fuld skærm<br />
Dette menupunkt sætter <strong>PriMus</strong> vinduet til skærmens fulde størrelse (maksimér),<br />
samtidig skjules titellinjen, værktøjslinjen og statuslinjen. P˚a den m˚ade f˚ar du
198 12.1 Almindelige visningsmuligheder<br />
straks den maksimale udnyttelse af skærmen.<br />
Tastaturgenvejen for denne funktion er [Num ,]. Den ligger med vilje ved siden<br />
af tasten [Num 0], hvormed alle værktøjskasser kan skjules/vises med ét tryk.<br />
Tryk alts˚a [Num 0] og [Num ,], for at skifte til den maksimale arbejdsflade.<br />
Tryk atter [Num 0] og [Num ,], for at returnere til den oprindelige visning.<br />
12.1.3 Side/Horisontal visning<br />
Dette menupunkt skifter mellem Horisontal-visning og Side-visning. Tastaturgenvejen<br />
er [F1].<br />
12.1.4 Aktiv stemme<br />
Denne undermenu rummer kommandoerne til indstilling af aktiv stemme. Det<br />
g˚ar dog meget hurtigere at bruge en af disse metoder:<br />
• Klik i Stemme-vinduet<br />
• Tastaturgenvej [Alt]+[1] til [Alt]+[4]<br />
• Klik p˚a et nodehoved i den stemme, du vil arbejde med<br />
12.1.5 G˚a til<br />
Dette menupunkt ˚abner G˚a til... -dialogen. Den bruges til hurtigt at g˚a til et<br />
bestemt sted i dokumentet.<br />
Man kan vælge at g˚a til et taktnummer, et sidenummer eller til et bestemt<br />
øvemærke.<br />
Dialogen kan ogs˚a ˚abnes med genvejen [Ctrl]+[G].
12.2 Visningsvarianter af nodebilledet 199<br />
12.2 Visningsvarianter af nodebilledet<br />
12.2.1 Gitter<br />
Med dette menupunkt skiftes mellem Gitter til/fra (Hjælpegitter for siden).<br />
Tastaturgenvejen er igen hurtigst: [Ctrl]+[Shift]+[G]. Foruden Gitter,<br />
som dækker hele siden, har man ogs˚a det lokale nodesystemgitter (hjælpelinjer).<br />
Disse hjælpelinjer indstilles og vælges fra menuen Indstillinger ➞ Gitter , hvor<br />
ogs˚a sidegitter kan tilpasses.<br />
12.2.2 Forkert taktlængde med gul farve<br />
<strong>PriMus</strong> genkender forkerte taktlængder og kan markere disse takter med gult.<br />
Under den først indskrivning af et stykke kan denne indstilling være irriterende,<br />
da man jo fortløbende arbejder med ufuldstændige takter. Efter indskrivningen<br />
af noderne bør man dog ubetinget drage nytte af denne hjælpefunktion, for der<br />
vil næsten altid være takter, hvor man har skrevet en forkert nodeværdi eller har<br />
glemt en node.<br />
<strong>PriMus</strong> kan ogs˚a sige, præcis hvor stor fejlen er og i hvilken stemme. Højreklik<br />
p˚a taktstregen i slutningen af en takt, der er markeret med gult og vælg i<br />
kontekstmenuen Vis fejl i takten... (se side 271).<br />
For gennemg˚aende polyfone stykker (vokalmusik, fugaer) kan <strong>PriMus</strong> stilles til<br />
striks taktkontrol i dialogen Indstillinger ➞ Generelt (programmuligheder).<br />
12.2.3 Vis udskrift<br />
<strong>PriMus</strong> bruger forskellige farver til at forenkle arbejdet med noderne og lette<br />
genkendelsen af stemmerne. I flerstemmige systemer vises den aktive stemme<br />
med sort og de øvrige med gr˚at. Desuden tegnes skjulte noder og pauser med<br />
orange, s˚a de er lettere at genkende.<br />
I mange tilfælde vil man gerne undvære denne hjælp og i stedet se nodebilledet,<br />
som det printes ud: Alle stemmer er sorte, og skjulte pauser og noder er virkelig<br />
usynlige. Det klarer denne menukommando: Vis udskrift
200 12.2 Visningsvarianter af nodebilledet<br />
12.2.4 Billeder som rektangler<br />
Man kan sl˚a visningen af billeder fra, s˚a man midlertidigt kun ser et rektangel.<br />
Det kan gøre det hurtigere at arbejde med dokumentet, hvis billederne er store og<br />
komplekse.<br />
12.2.5 For lave/høje toner med rødt<br />
For høje eller lave toner kan <strong>PriMus</strong> vise med rødt. S˚a ser man straks, hvis<br />
arrangementet bevæger sig uden for det gyldige omr˚ade for det p˚agældende<br />
instrument.<br />
Som forudsætningen for at dette virker, skal toneomfanget være skrevet ind som<br />
egenskab for systemet i dialogen Nodesystem ➞ Opsætning . Her er et eksempel<br />
med udgangspunkt i violinen:<br />
Hvis instrumentet er valgt via Partiturassistenten, eller hvis der anvendes en<br />
skabelon, s˚a er de rigtige værdier allerede indstillet korrekt.<br />
Bemærk: ved de fleste instrumenter er den dybeste tone fast, hvorimod den<br />
højeste ofte afhænger af musikerens færdigheder.<br />
12.2.6 Noder med Mididata: vis indrammet<br />
Noder kan rumme Midi-data, som ændrer p˚a klangen under afspilningen<br />
(tonehøjde, instrument, volume). Da disse data ikke er synlige i nodebilledet, kan<br />
man vælge at f˚a vist noder med Midi-data indrammet af en rød firkant. Straks<br />
f˚ar man et overblik over, hvor Midi-data er til stede. For detaljeret visning og<br />
bearbejdning skal man ˚abne Midi-data dialogen. Enten via nodens kontekstmenu<br />
eller ved markeret node plus Valg-menuen Valg ➞ Andre funktioner ➞ MIDI data ➞<br />
redigér (se side 163).
12.3 Værktøjskasse, ˚abn og luk vinduer 201<br />
12.3 Værktøjskasse, ˚abn og luk vinduer<br />
Menukommandoer Tastaturgenveje<br />
Vis ➞ Værktøjskasse [NUM 1]<br />
Vis ➞ Stemmer [NUM 2]<br />
Vis ➞ Formatering [NUM 3]<br />
Vis ➞ Mixer [NUM 4]<br />
Vis ➞ Keyboard [NUM 5]<br />
Vis ➞ Værktøjslinje [NUM 6]<br />
Vis ➞ Skjul alle værktøjsvinduer [NUM 0]<br />
Med disse menukommandoer ˚abnes og lukkes de ønskede værktøjsvinduer.<br />
Indprent dig disse tastaturgenveje. De ligger alle p˚a det numeriske tastatur og<br />
˚abner og lukker hurtigts det ønskede vindue.<br />
Med den sidste kommando skjules alle værktøjsvinduer med ét slag og bringer<br />
dem lige s˚a hurtigt tilbage igen. Kommandoen er især praktisk i kombination<br />
med fuldskærms kommandoen, som har tastaturgenvejen [Num ,]. Den er med<br />
vilje placeret lige ved siden af [NUM 0]. Det er alts˚a værd at huske denne<br />
tastekombination:<br />
[NUM ,] [NUM 0]<br />
Den bringer dig øjeblikkeligt det maksimale nodebillede og skifter lige s˚a hurtigt<br />
tilbage igen.
202<br />
13 Indstillinger-menuen<br />
13.1 Generelt<br />
Dette menupunkt ˚abner dialogen for generelle programindstillinger. Her kan man<br />
tilpasse <strong>PriMus</strong>’ overordnede, generelle præferencer.<br />
Programstart<br />
Her kan man bestemme, hvordan <strong>PriMus</strong> skal forholde sig ved programstart.<br />
Normalt starter <strong>PriMus</strong> i Side-visning, men her kan indstilles, at der skal startes i<br />
Horisontal-visning. Desuden kan man automatisk f˚a ˚abnet det sidste stykke, man<br />
har arbejdet p˚a, hvilket er uhyre praktisk.<br />
Standarddokument<br />
Her kan du bestemme hvilken af dine skabeloner, der skal bruges som<br />
standarddokument. N˚ar man starter et nyt dokument, starter <strong>PriMus</strong> altid med
13.1 Generelt 203<br />
dette standarddokument.<br />
Klik p˚a knappen med de tre prikker i feltet for standarddokument, og der falder en<br />
menu ned, hvor man kan vælge mellem dokumenterne i undermappen Favoritter,<br />
som indeholder skabelonerne. Vælg det ønskede dokument fra listen.<br />
Læs mere om skabeloner i afsnit 4.1.2 (s. 65).<br />
Gem dokument<br />
<strong>PriMus</strong> kan gemme sikkerhedskopier af ældre versioner af dine dokumenter. Der<br />
kan arbejdes med op til ni tidligere versioner. Læs mere om sikkerhedskopier i<br />
afsnit 4.3.2 (s. 69).<br />
Spørg før eksisterende fil overskrives bør altid være sl˚aet til, s˚a du undg˚ar at<br />
overskrive vigtige filer ved en fejltagelse.<br />
Man bør ikke arbejde mere end et par minutter uden at gemme mellemresultatet.<br />
Er du glemsom, kan du sætte <strong>PriMus</strong> til at gemme automatisk med mellem et og<br />
ni minutters mellemrum.<br />
Partiturvisning<br />
<strong>PriMus</strong> udglatter bjælker, s˚a man undg˚ar trappeeffekt p˚a skærmen:<br />
Det kræver dog lidt ekstra regnekraft, s˚a p˚a gamle, langsomme computere kan<br />
man evt. sl˚a dette fra.<br />
Horisontal-visning<br />
I horisontal-visning skrives systemnavnene til venstre (for overskuelighedens<br />
skyld), hvis der er mere end tre systemer. I mange tilfælde kan det dog ogs˚a<br />
genere, derfor kan det sl˚as fra her.<br />
Nodeværktøjskassen<br />
I værktøjskassens side 1 ligger de almindelige nodeværdier. Til specielle tilfælde<br />
kan udvalget udvides. Man kan vælge at arbejde med tredobbelte punkteringer.<br />
Værktøjskasse f˚ar s˚a en ekstra knap:<br />
Der kan ogs˚a arbejdes med nodeværdier, som er længere end en helnode.<br />
Værktøjskasse bliver s˚a udvidet i venstre side med de længere nodeværdier.
204 13.1 Generelt<br />
Tip: Ændringerne bliver først tilgængelige, n˚ar man lige har klikket sig over p˚a<br />
en anden af værktøjskasserne og derefter igen tilbage til nodeværktøjskassen.<br />
Højreklik<br />
Med et højreklik p˚a et symbol ˚abnes dets kontekstmenu (uden [Shift]) eller<br />
symbolet slettes direkte (med [Shift]). Dette kan byttes rundt her, s˚a et<br />
almindeligt højreklik sletter og højreklik med [Shift] ˚abner kontekstmenuen.<br />
Brugerflade<br />
I denne afdeling kan man indstille to aspekter af programets brugerflade.<br />
Hurtig-˚abning af Valg-menuen. Med denne indstilling kan brugen af Valgmenuen<br />
gøres meget hurtigere. N˚ar hurtig-˚abning er aktiveret, s˚a ˚abner Valgmenuen<br />
sig uden samtidig brug af [Alt]-tasten (hvis en blok er markeret).<br />
Tastekombinationen for fx Valg ➞ Hals ➞ vend er s˚a ikke længere [Alt]+[A]<br />
[U]), men derimod kun ([A] [U]).<br />
Læs mere om betjeningen af Valg-menuen i afsnit 2.7.1 (s. 33) og i afsnit 8<br />
(s. 124).<br />
Vis muse-hjælp<br />
Ved nogle af muse-funktionerne vil der dukke en lille gul seddel op ved siden<br />
af musen. P˚a sedlen st˚ar der en kort forklaring til funktionen. Hvis det bliver<br />
irriterende i det lange løb, og du ikke længere har brug for hjælpen, kan det sl˚as<br />
fra her.<br />
Indstillingen kan ogs˚a skiftes om med denne knap i værktøjslinjen.<br />
Kontrol af taktlængden<br />
<strong>PriMus</strong> kan sættes til at genkende takter med forkerte nodeværdier og markere<br />
dem med gult.<br />
Har et system mere end én stemme, s˚a betragter <strong>PriMus</strong> takten som korrekt, hvis<br />
blot én af stemmerne har den rette længde (og ingen er for lang). Fx vil denne<br />
takt blive accepteret som korrekt:<br />
Den første stemme fylder nøjagtigt 4/4-takten ud, mens den anden med fire<br />
ottendedele kun fylder den halvt. Noder som disse er normale i fx klavermusik.
13.2 Filplacering 205<br />
Der skrives stemmerne ofte kun separat s˚a længe, som det er nødvendigt for at<br />
vise polyfonisk forløb.<br />
I modsætning hertil ser vi strengt polyfonisk musik som fx fugaer eller kormusik.<br />
Her er det nødvendigt, at hver enkelt stemme udfylder takten nøjagtigt, og at der<br />
ikke opst˚ar huller. En takt som denne...<br />
...blev accepteret af <strong>PriMus</strong> efter den normale taktkontrol. Men som korstemme<br />
er den uden tvivl fejlagtig. Derfor har vi mulighed for at vælge den strikse<br />
taktkontrol. Dermed vil ovenst˚aende takt blive markeret som fejlagtig.<br />
Lyd p˚a muse-input<br />
Ved indsætningen af toner med musen spiller <strong>PriMus</strong> enten tonen eller hele<br />
akkorden. Indstil det ønskede her.<br />
Tastaturlayout<br />
Computertastaturer er forskellige fra land til land. Det p˚avirker ganske vist kun<br />
en lille del af tasterne, men da <strong>PriMus</strong> bruger bestemte taster til at styre bl.a.<br />
elementerne i værktøjskassen, s˚a m˚a programmet ogs˚a kende belægningen af<br />
disse taster. Tastaturlayoutet stille automatisk af <strong>PriMus</strong> afhængigt af det valgte<br />
sprog.<br />
Man kan ogs˚a selv fastlægge et tastaturlayout. Dermed kan man bruge ethvert<br />
tastaturlayout uafhængigt af sproget.<br />
Sangtekst<br />
Sæt et flueben her, og <strong>PriMus</strong> springer automatisk over pauser ved indskrivning<br />
af sangtekst. Da der i reglen alligevel ikke st˚ar nogen stavelser under pauser, s˚a<br />
kan det gøre indskrivningen hurtigere.<br />
13.2 Filplacering<br />
I dialogen for indstilling af stier kan man bestemme, hvor <strong>PriMus</strong> først skal søge<br />
efter bestemte dokumenttyper (filplacering). Eksempel: Du henter ofte Midi-filer<br />
fra Internettet og gemmer dem altid i mappen C:\Downloads\Midi. Stien,<br />
hvorfra Midi-filer skal ˚abnes, sættes til C:\Downloads\Midi. Ved import af<br />
en Midi-fil vil <strong>PriMus</strong> ˚abne filvælgeren og viser indholdet af netop denne mappe.<br />
Man slipper alts˚a for det meste for at rode rundt i dybet af harddisken.
206 13.2 Filplacering<br />
Der er en meget praktisk tilføjelse til disse fire stier, nemlig de tre knapper nederst<br />
i dialogboksen. Med dem ˚abner man et explorer-vindue, som viser indholdet af<br />
den ønskede mappe.<br />
Programdata...<br />
Windows anvender særlige mappenavne til bestemte opgaver. Det upraktiske ved<br />
dette er, at navnene er lange, og det samme gælder stien ned i mapperne.<br />
Mappen Programdata (for en bruger ved navn ’Martin’) ser s˚adan ud i sin fulde<br />
længde:<br />
C:\Dokuments and Settings\Martin\Application Data<br />
Her gemmer <strong>PriMus</strong> sine indstillinger. Og det sker endda i undermappen<br />
\Columbus Soft\<strong>PriMus</strong>. S˚adan opst˚ar en labyrint som denne:<br />
C:\Dokuments and Settings\Martin\Application Data\Columbus<br />
Soft\<strong>PriMus</strong><br />
Det ville være bøvlet at finde helt derind med Explorer, for man m˚a klikke sig<br />
derind skridt for skridt (og kende navnene p˚a mapperne).<br />
Knappen Programdata bringer dig med et eneste tryk til m˚alet – hvilken lettelse!<br />
Mine dokumenter...<br />
I mappen Mine dokumenter gemmer Windows normalt brugerens egenproduktion<br />
(tekster, regneark, notater etc.). Denne mappe ligger ogs˚a i stien<br />
C:\Dokuments and Settings\Martin\<br />
<strong>PriMus</strong> opretter under installationen en undermappe ved navn <strong>PriMus</strong>. Her kan<br />
du gemme alle dine værker, og med denne knap kan du hurtigt komme helt ned i<br />
denne mappe.<br />
Dokument...<br />
Ofte er det praktisk at kunne ˚abne netop den mappe, som indeholder det aktuelt<br />
˚abne dokument. Fx hvis du har eksporteret et grafikudsnit eller du har trukket<br />
nogle enkeltstemmer ud og siden hen gerne vil bearbejde disse yderligere. Med<br />
denne knap er dokumentets mappe kun et klik væk.
13.3 Gitter<br />
13.3 Gitter 207<br />
Denne menukommando ˚abner indstillingsdialogen for (hjælpe-) gitter:<br />
Der findes to slags gitter: Helside-gitter: et hjælpegitter, som dækker hele siden<br />
og Nodesystem-gitter: hjælpelinjer, som er orienteret mod nodelinjerne.<br />
For helsidesgitteret kan man indstille udgangspunktet (nulpunkt) og den horisontale<br />
og vertikale gitterstørrelse. Placerer man udgangspunktet i klummens hjørne<br />
(den indre del af siden uden margen), s˚a har man ogs˚a for symmetrisk layout<br />
(forskellige højre- og venstresider) en p˚alidelig m˚alestok.<br />
Nodesystem-gitteret hjælper til at placere symboler i en bestemt afstand til<br />
nodelinjerne eller til hinanden.<br />
Gitter er kun et optisk hjælpemidel og hjælper ved placeringen af noder, tekst og<br />
grafik. Det er alts˚a ikke ’magnetisk’, som man kender det fra grafikprogrammer,<br />
hvor objekter, man bevæger med musen, trækkes hen til en gitterlinje.
208 13.4 Sidebaggrund<br />
Tr˚adkorset kan ogs˚a sl˚as til. Det viser sig ved forskydning af symboler og gør det<br />
lettere at placere dem nøjagtigt i forhold til andre objekter.<br />
13.4 Sidebaggrund<br />
Denne menukommando ˚abner indstillingsdialogen for sidens baggrund.<br />
Man kan stille baggrundsfarven for nodesiderne og for vinduerne. Og for nodesiderne<br />
kan man desuden vælge en papirstruktur.<br />
13.5 Sprog<br />
Programmet kan stilles mellem forskellige sprog, mens det kører (menuer,<br />
dialogbokse, meddelelser). Vælg det ønskede sprog her.
14 Hjælp-menuen<br />
14.1 Quick Guide<br />
209<br />
Quick Guiden har korte vejledninger til de fleste funktioner i <strong>PriMus</strong> ordnet i<br />
alfabetisk rækkefølge. Den kan være dig til stor nytte, hvis du bruger lidt tid p˚a<br />
at sætte dig ind i opbygningen af den.<br />
14.2 Manual<br />
Dette menupunkt ˚abner den komplette <strong>PriMus</strong>-<strong>manual</strong> p˚a skærmen (PDFformat).<br />
Det kræver blot, at du har installeret fx Acrobat-Reader fra Adobe, men<br />
det har stort set alle jo i dag. Ellers kan den hentes gratis fra www.adobe.com.<br />
Den alternative PDF-læser Foxit-Reader arbejder noget hurtigere end Acrobat<br />
Reader og kan hentes hos www.foxitsoftware.com.<br />
Manualen findes b˚ade elektronisk som PDF-fil og som trykt bog. Begge formater<br />
har deres fordele:<br />
P˚a papir lader <strong>manual</strong>en sig lettere læse, og man kan jo fx ligge p˚a ryggen p˚a<br />
sofaen med den. Desuden kan man bruge den uden at computeren er tændt.<br />
Skærmudgaven (PDF) har derimod den fordel, at man kan n˚a alle emner<br />
med et eller to klik p˚a skærmen. Den komplette indholdfortegnelse samt alle<br />
henvisninger i teksten er nemlig linket sammen; det betyder, at et enkelt museklik<br />
bringer dig til det rette sted.<br />
Savner du et stikord, eller er en forklaring ikke tydelig nok, s˚a send os en mail.<br />
Vi er meget glade for alle henvendelser, der kan medvirke til at gøre <strong>manual</strong>en<br />
endnu mere brugervenlig.<br />
14.3 Velkommen<br />
Dette menupunkt ˚abner Velkomstdokumentet, som forklarer de første skridt i<br />
<strong>PriMus</strong>.<br />
Vigtigt: Velkomstdokumentet er et <strong>PriMus</strong>-dokument. Da <strong>PriMus</strong> kun kan have<br />
ét dokument ˚aben p˚a samme tid, bliver det aktuelle dokument først lukket og<br />
eventuelt gemt.
210 14.4 Vejledninger<br />
14.4 Vejledninger<br />
Her har man direkte adgang til mange sm˚a instruktioner i brugen af <strong>PriMus</strong>. I<br />
disse ’tutorials’ forklares funktioner og muligheder skridt for skridt ved hjælp af<br />
eksempler.<br />
For vejledningerne gælder det samme som for Velkommen-dokumentet: Det<br />
drejer sig om <strong>PriMus</strong>-dokumenter og n˚ar de ˚abnes, bliver det aktuelle dokument<br />
lukket.<br />
14.5 Hvorfor bipper <strong>PriMus</strong>?<br />
Nogle gange vil du høre et kort ’bip’, n˚ar du arbejder med <strong>PriMus</strong>. Programmet<br />
signalere hermed, at du har lavet en lille betjeningsfejl (forkert klik, spærret<br />
funktion m.fl.)<br />
Normalt ville man se et lille vindue ˚abne sig med en fejlmeddelese. Man kan<br />
læse meddelelsen og lukke vinduet med et klik p˚a OK. Irriterende – især hvis det<br />
drejer sig om en ubetydelig ting.<br />
<strong>PriMus</strong> g˚ar sine egne veje og sparer dig for at læse betydningsløse meldinger og<br />
klik p˚a OK. <strong>PriMus</strong> signalerer blot med sit lille ’bip’, at noget ikke var helt i<br />
orden. Fejlmeldingen holder <strong>PriMus</strong> indtil videre for sig selv.<br />
Først p˚a opfordring, dvs. med et klik p˚a punktet Hjælp ➞ Hvorfor bipper <strong>PriMus</strong>? ,<br />
f˚ar du fejlmeldingen p˚a skærmen. Eksempel: Med bindebueværktøjet skal du<br />
klikke mellem et par ens noder for at f˚a en bindebue. Klikker du p˚a andre steder,<br />
s˚a kommer det lille ’bip’. Ved kald af fejlmeddelelsen vises denne boks, der<br />
forklarer, hvad du gjorde forkert:<br />
14.6 Genopfrisk partitur<br />
Denne funktion tvinger <strong>PriMus</strong> til at genberegne og fremstille nodebilledet p˚a ny.<br />
Ogs˚a afspilningsdata (toner, forsiringer, gentagelser etc.) bliver beregnet p˚a ny.<br />
Det er en slags oprydning, som bringer lyd og billede p˚a den rette form.<br />
Brug denne funktion, hvis nodebilledet har en eller anden ting, der ikke helt<br />
stemmer. Det kunne være halse, som ikke er forbundet med bjælker, forkert
14.7 Tjek for opdatering 211<br />
anbragte bjælker mellem systemer, halse med forkert retning osv. S˚adanne<br />
visningsfejl er et resultat af at formateringsfunktionerne i <strong>PriMus</strong> er optimeret<br />
til højere hastighed. En komplet formatering af dokumentet er en kompleks<br />
handling og kan ikke bare udføres hele tiden; derfor forsøger <strong>PriMus</strong> at regne<br />
ud, hvad der har ændret sig i nodebilledet og om det er nødvendigt at genberegne<br />
det. Desværre kan <strong>PriMus</strong> (endnu) ikke gøre dette 100% intelligent, s˚a derfor kan<br />
der optræde sm˚a fejl i nodebilledet.<br />
Tastaturgenvejen [F11] til genopfriskning af nodebilledet er værd at huske.<br />
Der gælder det samme for gengivelsen: Hvis du har indtyk af at <strong>PriMus</strong> spiller<br />
falsk; at fx en trille, som egentlig var slettet, stadig klinger, s˚a tryk [F11] for at<br />
udføre en ny beregning.<br />
Formaterings- og gengivelsesfejl, som efter en genopfriskning stadig giver<br />
problemer, er rigtige fejl, og de skal rapporteres til <strong>PriMus</strong>’ hotline.<br />
14.7 Tjek for opdatering<br />
Med dette menupunkt tjekker du let og hurtigt, om der er en nyere version af<br />
programmet til r˚adighed. Forudsætning herfor er en ˚aben internetforbindelse.<br />
14.8 <strong>PriMus</strong> hjemmeside<br />
Dette menupunkt starter din internet-browser og sender dig direkte til <strong>PriMus</strong>’<br />
hjemside.<br />
Besøg fra tid til anden <strong>PriMus</strong>-hjemsiden for at se, om der er kommet nye<br />
eksempler, vejledninger eller opdateringer.<br />
Mellemopdateringer indeholder foruden nyheder og forbedringer ogs˚a altid de<br />
seneste fejlrettelser. (Et komplekst program som <strong>PriMus</strong> kan principielt ikke være<br />
fejlfrit, og derfor arbejder vi permanent p˚a forbedringer, og vi retter s˚a vidt muligt<br />
alle fejl omg˚aende.)<br />
Mellemopdateringer er gratis, s˚a der er al mulig grund til at benytte sig af denne<br />
service og altid at have den nyeste version af <strong>PriMus</strong>.<br />
14.9 <strong>PriMus</strong> i Danmark<br />
Dette menupunkt stiller dig videre til den danske importør, <strong>Indigo</strong> 2’s <strong>PriMus</strong><br />
hjemside, hvor du finder mange spændende ting til <strong>PriMus</strong>.
212 14.10 Start TeamViewer<br />
14.10 Start TeamViewer<br />
TeamViewer er et program til fjern-support p˚a PC. En hotline-medarbejder kan<br />
sætte sig i forbindelse med dig og se dit skærmbillede og endda betjene mus<br />
og tastatur p˚a din PC. P˚a denne m˚ade kan de fleste spørgsm˚al klares p˚a meget<br />
kort tid. Forudsætning herfor er at du kan tale p˚a telefon og være koblet op p˚a<br />
Internettet p˚a samme tid.<br />
Det fungerer s˚adan: Før du ringer til vores hotline, skal du starte TeamViewer.<br />
Dette skærmbillede viser sig:<br />
Efter at TeamViewer har koblet sig p˚a Internettet, vises et ID (det lange tal i<br />
venstre felt). Dette ID skal opgives over telefonen. Kun den, som kender dette tal<br />
og det tilhørende kodeord, kan fjernbetjene din PC.<br />
En eventuel firewall vil som regel spørge, om denne forbindelse kan godkendes.<br />
For at komme videre, skal man tillade dette.<br />
S˚a snart forbindelsen mellem PC’erne er oprettet, forsvinder det lille vindue, og<br />
der er atter frit udsyn til <strong>PriMus</strong>. TeamViewer kan nu kun ses som et lille ikon<br />
nederst til højre p˚a skærmen. Forbindelsen er sikker, da alle data krypteres.<br />
Efter afbrydelse af forbindelsen dukker TeamViewer vinduet op igen, og det kan<br />
lukkes med Cancel .<br />
Hvis du ikke har TeamViewer i <strong>PriMus</strong>’ hjælpe-menu, s˚a kan du sikkert finde det<br />
i Windows’ Start-menu ➞ Alle programmer ➞ <strong>PriMus</strong>’ startmappe .<br />
14.11 Om <strong>PriMus</strong><br />
Dette menupunkt ˚abner informationsvinduet for <strong>PriMus</strong>. Foruden ophavsret- og<br />
copyrightangivelser vises dine licensdata – alts˚a brugernavn og serienummer.
14.11 Om <strong>PriMus</strong> 213<br />
Desuden kan man her se det præcise versionsnummer for den udgave af <strong>PriMus</strong>,<br />
som er installeret. Ved siden af det egentlige versionsnummer (1.0, 1.2 og lign.) er<br />
der et s˚akaldt Build-Nummer. Dette firecifrede tal øges ved hver eneste ændring<br />
af programmet, og det sætter programmøren i stand til at bestemme helt nøjagtig<br />
hvilken version af programmet, der er tale om.<br />
Henvender du dig til vores brugersupport, s˚a hav ogs˚a altid build-nummeret parat<br />
foruden dine licensdata. Ofte findes der en nyere version af <strong>PriMus</strong>, hvor det<br />
p˚agældende problem er rettet. Ved hjælp af build-nummeret kan dette let fastsl˚as.
214<br />
15 Værktøjskassen<br />
15.1 Generelt<br />
Værktøjskassen er musens kommandocentral. Alt, hvad musen klikker ind i<br />
nodebilledet, bestemmes af Værktøjskassen.<br />
Musen kan ogs˚a klikke p˚a og vælge alt i Værktøjskassen og i begyndelsen er det<br />
en intuitiv og behagelig metode, men i det lange løb kan det være belastende og<br />
bremse arbejdet temmeligt meget kun at arbejde med musen.<br />
Værktøjskassen kan næsten fuldstændigt betjenes med tastaturet. Man kan lade<br />
musen om at skrive noder og vælge funktioner fra Værktøjskassen med tasterne.<br />
<strong>PriMus</strong> fungerer dermed efter følgende princip: Venstre h˚and vælger funktioner,<br />
og højre h˚and skriver noder. Man kan opn˚a et højt arbejdstempo med denne<br />
metode.<br />
15.1.1 Tastaturbetjening<br />
Principperne for tastaturbetjeningen er ganske simple:<br />
• Tal- og bogstavtaster p˚a hovedtastaturet betjener knapperne og fanerne i<br />
Værktøjskassen<br />
• Hver række p˚a tastaturet svarer til en række i Værktøjskassen<br />
• Øverste række (1,2,3...) hører sammen med fanerne, som indeholder de<br />
forskellige sider i Værktøjskassen.<br />
• Næste række (Q,W,E...) hører sammen med øverste række knapper<br />
(nodelængder m.m.). Der er en tilsvarende sammenhæng mellem de to<br />
sidste rækker.<br />
Et tryk p˚a tasten [3] ˚abner alts˚a side tre i Værktøjskassen. Et videre tryk p˚a [D]<br />
aktiverer tredje knap i anden række, alts˚a pp:
15.2 Værktøjskassen side 1: Noder 215<br />
Med tastaturet kan man alts˚a vælge s˚avel side (fane) som div. værktøjer p˚a den<br />
p˚agældende side.<br />
Valg af bestemte symboler opn˚as med en kombination af to tastetryk som fx [2]<br />
[Z] for fermat, [3] [E] for forte, [4] [R] for trilletegnet osv.<br />
Hvis man ikke bruger alt for mange forskellige symboler, lærer man hurtigt de<br />
rigtige kombinationer.<br />
Nyttigt at vide: Tasterne [1], [2] osv. vælger de tilhørende værktøjs-vinduer,<br />
men de ˚abner ogs˚a samtidig værktøjskassen, hvis den er lukket. Tasten [0]<br />
henholdsvis gemmer værktøjskassen og henter den frem igen.<br />
15.1.2 Knapper med flere valgmuligheder<br />
Da pladsen i Værktøjskassen er begrænset, kan ikke alle tegn f˚a sin egen knap.<br />
Derfor gemmer der sig flere muligheder under nogle knapper. De kan kendes p˚a<br />
et sort hjørne (nederste højre hjørne).<br />
N˚ar man klikker p˚a hjørnet, ˚abnes en menu med sjældent brugte symboler. Hold<br />
musen nedtrykket og vælg symbol. N˚ar man slipper musen, vises symbolet p˚a<br />
knappen og kan anvendes:<br />
15.2 Værktøjskassen side 1: Noder<br />
Første side (faneblad) i Værktøjskassen bruges til nodeindskrivning og er klart<br />
den vigtigste. Funktionerne bliver gennemg˚aet i et senere kapitel (se side 38).<br />
Derfor nøjes vi her med disse to forklaringer til betjeningen:<br />
15.2.1 Speciel tastaturbetjening for punktering og trioler<br />
Indstiller man punktering eller trioværdier med musen, kan det gøres ved at<br />
klikke p˚a nodeværdien samt punktummet (henholdsvis ’3’). Dette er dog en noget<br />
omstændig metode. Derfor er der ogs˚a følgende muligheder:
216 15.3 Værktøjskassen side 2: Artikulationstegn<br />
Bogstavstast... sætter værdi til:<br />
tryk to gange punkteret<br />
tryk med [Shift] triol<br />
to gange med [Shift] punkteret og triol<br />
Det fungerer p˚a samme m˚ade med museklik p˚a knapperne:<br />
Museklik p˚a knap sætter værdi til:<br />
klik to gange punkteret<br />
klik med [Shift] triol<br />
to gange med [Shift] punkteret og triol<br />
Advarsel: Klikker man for hurtigt (dobbeltklik), fungerer det ikke.<br />
15.2.2 Legatobue- og bindebueværktøjet<br />
Begge værktøjer kan ligeledes aktiveres med tastaturet og med endnu et tryk<br />
deaktiveres. N˚ar handlingen udføres, høres et akustisk signal fra højttaleren.<br />
Dette skal forhindre, at man uforsætligt kommer til at sl˚a funktionen til.<br />
15.3 Værktøjskassen side 2: Artikulationstegn<br />
Faneblad nr. 2 indeholder de vigtigste artikulationstegn som fermat, Coda<br />
og Segno. Da man ofte sætter artikulationstegn samtidig med fraseringsbuer,<br />
indeholder denne side desuden legatobueværktøjet.<br />
Sæt artikulationstegn<br />
Vælg det ønskede tegn i Værktøjskassen og klik i nærheden af den node, som<br />
skal modtage tegnet. <strong>PriMus</strong> opretter tegnet og placerer det automatisk korrekt<br />
efter almindelige nodesætterregler (1). Er der allerede et tegn ved noden, stabler<br />
<strong>PriMus</strong> tegnene og forhindrer kollision (2).
15.3 Værktøjskassen side 2: Artikulationstegn 217<br />
Skal flere noder, ved siden af hinanden, forsynes med det samme tegn: Klik med<br />
musen ved første node, hold musen nedtrykket og træk hen over de næste noder.<br />
Musen bliver s˚a at sige til en artikulationspensel:<br />
Har man lavet fejl, kan tegnene let slettes igen med højre museknap.<br />
Artikulationtegn i polyfoniske systemer<br />
I polyfoniske systemer bliver tegnet sat ved den aktive stemme. Aktivér i givet<br />
fald den ønskede stemme med klik p˚a et nodehoved. Ved klik p˚a et nodehoved<br />
i en inaktiv stemme bliver der ikke sat noget tegn, men p˚agældende stemme<br />
bliver aktiveret.<br />
Eksempel: en tostemmig passage skal, som man kan se i (1), forsynes med<br />
marcato-tegn i begge stemmer:<br />
Vælg marcato-tegnet og før musen fra venstre mod højre. Da det er andenstemmen,<br />
som er aktiv (2), sættes tegnene ved den. Klik p˚a et nodehoved i<br />
førstestemmen og gentag manøvren (3). Nu er der ogs˚a tegn i førstestemmen.<br />
Det er alts˚a ligegyldigt i hvilken rækkefølge, man sætter tegnene.<br />
N˚ar det bipper<br />
N˚ar man klikker i en tom takt, og et artikulationsværktøj er aktivt, høres et bip.<br />
Grunden til bippet oplyses med kommandoen Hjælp ➞ Hvorfor bipper <strong>PriMus</strong>? .<br />
Følgende forklaring dukker op p˚a skærmen:
218 15.3 Værktøjskassen side 2: Artikulationstegn<br />
<strong>PriMus</strong> forankrer symboler til nærmeste node og kunne ved klik ikke finde nogen<br />
node.<br />
Det er ganske vist alligevel muligt at sætte et artikulationstegn i en tom takt.<br />
For at gøre det, skal man omstille ankermodus fra node til takt, som beskrevet i<br />
følgende afsnit.<br />
Frit valg af anker<br />
I højre del af Værktøjskassen finder man indstillinger til forankring. Som standard<br />
er auto afkrydset, hvilket betyder at <strong>PriMus</strong> fastlægger forankringen automatisk<br />
for hvert symbol. For artikulationtegn er node valgt som forindstilling:<br />
Ved valg af Coda og Segno skifter <strong>PriMus</strong> til takt-anker:<br />
Fjern afkrydsning fra auto. Herefter kan man frit vælge forankringsmetode:<br />
Tredje mulighed (side) forankrer symbolet som et rent grafisk element p˚a siden.<br />
Hermed gøres symbolet fuldstændig uafhængigt af stykke, takter og noder.<br />
Legatobuer er forankret og formet efter andre regler, og derfor spiller ankerindstillingerne<br />
ikke nogen rolle for legatobueværktøjet.<br />
Læs mere i afsnit 15.8.1 (s. 241).
15.3 Værktøjskassen side 2: Artikulationstegn 219<br />
Vejrtrækningstegn og cæsur<br />
I anden række finder man vejrtrækningstegn. Klikker man p˚a det sorte hjørne,<br />
afsløres et udvalg af varianter af vejrtrækningstegnet.<br />
Vejrtrækningstegn og cæsur sættes i mellemrummet mellem noderne og placeres<br />
p˚a øverste nodelinje:<br />
Man kan flytte tegnene med musen efter indsættelse.<br />
Fermater<br />
For fermattegnet findes der ligeledes varianter – den lange og den korte fermat,<br />
som fremkommer ved klik i det sorte hjørne:<br />
Fermater kan sættes over eller under systemet:<br />
Coda og segno<br />
I modsætning til de tidligere omtalte tegn er Coda- og Segno-tegn ikke forankret<br />
til noder, men til takten henholdsvis taktstregen:<br />
Man kan dog ogs˚a binde dem til noder eller pauser ved at ændre forankringsmodus,<br />
som beskrevet ovenfor.
220 15.4 Værktøjskassen side 3: Dynamiktegn<br />
Yderligere ændringer af tegn<br />
Med højreklik p˚a et specialtegn ˚abner man kontekstmenuen:<br />
I denne kan man slette tegnet samt vælge mellem to størrelser og evt. vælge et<br />
nyt symbol.<br />
Størrelsen kan indstilles til normal nodestørrelse og stiknodestørrelse.<br />
Sletning af tegn foretages hurtigst med kommandoen [Shift]+ højreklik.<br />
15.4 Værktøjskassen side 3: Dynamiktegn<br />
Tredje faneblad i Værktøjskassen indeholder værktøjer til at sætte dynamiske<br />
tegn – symboler, tekst og linjer:<br />
De mest brugte symboler mf, f, ff osv. findes direkte tilgængelige. Flere varianter<br />
gemmer sig bag det lille sorte hjørne, som nogle af knapperne har. Ogs˚a dynamik<br />
teksten findes i to varianter:<br />
Sæt dynamiktegn<br />
Dynamiktegn er som standard forankret til takten og skal sættes med musen, hvor<br />
de skal placeres.
15.4 Værktøjskassen side 3: Dynamiktegn 221<br />
Der findes forskellige hjælpemidler til at anbringe tegnene præcist i forhold til<br />
hinanden:<br />
• N˚ar man bevæger tegnet med musen, kommer der et tr˚adkors til syne (skal<br />
vælges i Indstillinger ➞ Gitter ).<br />
• Aktivér lokalt nodesystemgitter (vælg i Indstillinger ➞ Gitter )<br />
• Aktivér globalt gitter Vis ➞ Gitter )<br />
Forankring til noder er ligeledes mulig (afsnit 15.8.1, s. 241). I s˚a fald vises<br />
symbolet ikke, hvor der klikkes, men bliver automatisk anbragt centeret under<br />
noden.<br />
Ved afspilning tager <strong>PriMus</strong> hensyn til tegnene og hæver henholdsvis sænker<br />
lydstyrken i bestemte skridt. Hvis man finder det forstyrrende, kan funktionen<br />
deaktiveres i Midi ➞ Spil-muligheder .<br />
Derimod indvirker crescendokiler og dynamiktekst (cresc. etc.) ikke p˚a afspilningen.<br />
I fremtidige versioner af <strong>PriMus</strong> bliver det m˚aske muligt.<br />
Kombineret tekstdynamik er derimod muligt:<br />
Skriv først teksten i tekststilen Expression og brug symbolknappen og den tilhørende<br />
dialog til at tilføje symbolet:<br />
Nogle af de mest anvendte kombinationer findes allerede som ’kviktekst’ og kan<br />
let indsættes (se side 330). Man kan selv oprette flere kombinationer ved at g˚a til<br />
menupunktet Tekst ➞ Kviktekst og vælge ’Ny indføring’
222 15.4 Værktøjskassen side 3: Dynamiktegn<br />
Sæt crescendokile<br />
Crescendo- og decrescendokiler bliver forankret til nodepar. Indstil den ønskede<br />
kileform (˚aben eller lukket) og klik i nærheden af den første node.<br />
<strong>PriMus</strong> opretter kilen og placerer den under systemet i en passende afstand.<br />
Træk nu musen til højre med nedtrykket knap. Kilens ende springer fra node til<br />
node.<br />
Slip musen, n˚ar kilen har n˚aet den korrekte placering.<br />
Nu kan man gribe kilen med musen og omforme den efter behag:<br />
Grib kilen i venstre eller højre ende for at ændre længde eller hældning. Vil man<br />
ændre længden, uden at det p˚avirker hældningen, skal man trykke [Ctrl] under<br />
manøvren.<br />
Tager man fat i en af linjerne, kan man flytte hele kilen.<br />
N˚ar man holder kilen med musen, kan man udføre følgende funktioner med<br />
tastaturet:<br />
Q ˚Abningen gøres skridtvis større.<br />
W ˚Abningen gøres skridtvis mindre.<br />
A Den spidse ende af kilen ˚abnes henholdsvis lukkes igen.<br />
Mellemrumstast Retningen vendes.<br />
Sæt crescendokile over to linjer<br />
Indsæt kilen og træk med musen til næste linje til den ønskede m˚alnode:
15.4 Værktøjskassen side 3: Dynamiktegn 223<br />
<strong>PriMus</strong> afbryder kilen ved linjeslutning og sætter den med ˚aben kile i næste linje.<br />
Crescendokile over enkeltnoder<br />
Crescendokiler er normalt forankret til to noder. Der findes imidlertid situationer,<br />
hvor der kun anvendes én node som anker eller endog to kiler til kun én ankernode:<br />
For at forankre en kile til en enkeltnode, skal du vælge crescendoværktøj og<br />
klikke p˚a den ønskede node. Slip atter museknappen uden at trække musen til<br />
højre.<br />
I det andet eksempel har vi p˚a denne m˚ade indsat en crescendo- og en<br />
decrescendokile og til slut trukket begge til den ønskede position.<br />
Sæt og bearbejd crescendokiler med valgfunktionen<br />
Crescendokiler kan ogs˚a dannes med valgfunktionen. Markér det nodeomr˚ade,<br />
hvorunder kilen skal sættes og vælg kommandoen Valg ➞ Andre funktioner ➞<br />
Crescendotegn ➞ Sæt crescendo henholdsvis Sæt decrescendo . Læs meget mere<br />
i afsnit 9.3 (s. 162).<br />
Sæt stiplede linjer<br />
Længerevarende lydstyrkeændringer bliver ofte vist vha. en stiplet linje. Som<br />
regel begynder og ender linjen med en dynamisk angivelse:<br />
Man indsætter disse linjer med linjeværktøjet i nederste række af Værktøjskassen,<br />
som det blev beskrevet for kilerne. Den stiplede linje kan ligeledes føres fra linje<br />
til linje. Man kan endog forlænge den til ny side.
224 15.5 Værktøjskassen side 4: Ornamenter<br />
Man kan gribe fat i en linje og forlænge eller forkorte den. Ankernoden bliver ved<br />
forskydning let genkendelig, da den bliver forsynet med gul ramme. Rammen<br />
springer videre, n˚ar man flytter musen til følgende eller forrige node. Griber man<br />
linjen mellem enderne, kan man skubbe den op eller ned.<br />
15.5 Værktøjskassen side 4: Ornamenter<br />
Fjerde side i Værktøjskassen indeholder ornamenterne, arpeggio og glissando<br />
samt tremolofaner.<br />
Ornamenter tilføjer ekstra toner til en node. P˚a samme m˚ade med glissandotegn<br />
og tremolobjælker.<br />
15.5.1 Triller<br />
Øverste række indeholder ornamenterne. ’Tr’-tegnet findes i to varianter.<br />
Symbolerne er som standard forankret til noder og bliver ved klik positioneret<br />
automatisk.<br />
Trillelinjen bliver skrevet til den følgende node. Man kan forlænge den ved at<br />
trække i højre ende med musen som vist i nedenst˚aende eksempel:<br />
Ved linjeombrud forlænges trillelinjen ikke automatisk. Skal en trille fortsætte p˚a<br />
ny linje, skal den opdeles i to (dvs. den er sammensat af to) I s˚a tilfælde skrives<br />
trillelinen i næste system uden ’tr’:
15.5 Værktøjskassen side 4: Ornamenter 225<br />
Barok trillevarianterne kan findes under den sidste knap (tryk p˚a højre hjørne<br />
nederst):<br />
Følgende baroktriller er tilgængelige i <strong>PriMus</strong>:<br />
Triller med fortegn<br />
Triller kan sættes med fortegn, idet man tilføjer fortegnene som frie tegn og<br />
positionerer derefter:<br />
Gør s˚adan: ˚abn nodens kontekstmenu med højreklik p˚a nodehovedet.<br />
Vælg kommandoen Tilføj musiksymbol , som ˚abner dialogen ’Vælg musiksymbol’.<br />
Vælg fortegn og indstil til lille:<br />
Fortegnet dannes ved noden og kan nu flyttes til den rette position.<br />
Man kan efterbearbejde tegnet med kontektsmenuen, som ˚abnes med højreklik<br />
p˚a tegnet.
226 15.5 Værktøjskassen side 4: Ornamenter<br />
Størrelsen kan hurtigst ændres ved at gribe tegnet med musen og taste [S].<br />
Hvis man har brug for en kopi af tegnet, griber man blot det eksisterende tegn og<br />
trykker [Ctrl]+[D].<br />
15.5.2 Arpeggio<br />
Havde Chopin haft <strong>PriMus</strong>, havde han m˚aske skrevet flere værker som Es-Dur-<br />
Etüde Opus 10 Nr. 11, hvor 54 takter best˚ar af arpeggierede akkorder som den<br />
viste:<br />
For at sætte en arpeggio skal man vælge værktøjet til en af varianterne (pil op/pil<br />
ned/uden pil:<br />
Klik p˚a den akkord, som skal modtage arpeggiosymbolet. <strong>PriMus</strong> placerer linjen<br />
til venstre for akkorden og indstiller længden, s˚a hele akkorden er ’dækket’:<br />
Ændr længden ved at gribe fat i en af enderne. Grib den i midten, hvis du vil<br />
fjerne eller nærme den til akkorden:<br />
N˚ar [Shift]-tasten nedtrykkes, viser <strong>PriMus</strong>, hvor linjen skal gribes.<br />
Længdeændring er i særdeleshed vigtigt, n˚ar arpeggiolinjen skal trækkes over<br />
flere stemmer (1) eller fra system til system (2):
15.5 Værktøjskassen side 4: Ornamenter 227<br />
Pileretningen kan ændres efterfølgende: Tryk p˚a taste [A], [S] eller [D] for at<br />
vælge retning og klik s˚a p˚a arpeggiolinjen. Dette kræver at værktøjskassens side<br />
4 er ˚aben.<br />
<strong>PriMus</strong> afspiller arpeggiotegnet, dvs. akkorden bliver brudt. Ogs˚a retningen<br />
bliver der taget hensyn til, s˚aledes at akkorder med arpeggio ned bliver brudt<br />
fra oven og ned. Arpeggioer som i eks. 1) og 2) bliver ganske vist ikke afspillet<br />
som noteret. Her bliver kun den akkord, hvor linjen oprindelig blev sat, afspillet<br />
med arpeggio.<br />
Sæt arpeggio med valgfunktionen<br />
Arpeggio kan ogs˚a sættes/slettes/forandres med valgfunktionen (se side 162).<br />
Især i stykker med mange arpeggiosymboler er der tid at spare ved at bruge denne<br />
funktion.<br />
15.5.3 Glissando<br />
Til højre for arpeggioværktøjet finder man glissandoværktøjet:<br />
Vælg det og klik mellem to noder, som skal forbindes. <strong>PriMus</strong> indsætter en<br />
glissandolinje og binder den til venstre og højre til noderne (1). Jo længere linjen<br />
er, des mere tekst bliver der udskrevet (2). <strong>PriMus</strong> gør dette automatisk.<br />
Glissandolinjen kan forskydes. Griber man linjen i midten, kan man flytte<br />
den, som den er. Hvis man griber enderne, kan man forlænge den eller ændre<br />
stigningen (3). Dette er især nødvendigt, hvis man ændrer tonehøjde p˚a en af<br />
tonerne til venstre eller højre for linjen, da linjen ikke automatisk tilpasser sig .<br />
Med højreklik p˚a linjen (ikke p˚a teksten!) ˚abner man en kontekstmenu, hvor man<br />
kan slette eller ændre linjestil:
228 15.5 Værktøjskassen side 4: Ornamenter<br />
Sidste linje i dialogen ˚abner glissandolinjens egenskabsmenu. Her kan teksten,<br />
som ellers justeres automatisk i længde, indstilles yderligere.<br />
Eksempel: to akkorder skal forbindes med glissandolinjer:<br />
Første linje sættes normalt. Herefter sættes anden linje – skubbes lidt ned og<br />
indstilles i egenskabsdialogen til ’ingen tekst’. Til slut kopieres linjen to gange<br />
(tryk [Ctrl]+[D] med nedtrykket venstre museknap) og skubbes ned.<br />
15.5.4 Tremolo<br />
I denne afdeling af Værktøjskassen kan man indstille tremolofaner:<br />
Indstil her værktøjet til en, to eller tre tremolofaner. Højre hjørne nederst p˚a tredje<br />
knap er farvet sort. Tryk p˚a hjørnet og endnu flere muligheder viser sig.<br />
Fanerne sættes ved først at vælge det ønskede værktøj og derefter klikke p˚a den<br />
node, som skal have tremoloeffekten:
15.6 Værktøjskassen side 5: Tegn for specielle instrumenter 229<br />
<strong>PriMus</strong> sørger automatisk for at fanerne er korrekte: Nodehalsen bliver om<br />
nødvendigt forlænget. Er der bjælker, arrangeres fanerne parallelt under bjælkerne.<br />
<strong>PriMus</strong> sørger for at den nødvendige nodeværdi bevares. Hvis man fx<br />
forsøger at forsyne en 32. dels node med fire tremolofaner, indskrænker <strong>PriMus</strong><br />
det til to faner, hvormed den kortest mulige nodeværdi p˚a en 128. del er opn˚aet.<br />
Man sætter ofte, som en hjælp, punkter over noderne. De giver en visuel hjælp til<br />
at vise antallet af gentagelser:<br />
Punkterne bliver forankret til noderne som artikulationstegn eller ornamenter og<br />
bliver centreret.<br />
Tremolofaner kan efterfølgende ændres, atter slettes eller opløses i enkeltnoder.<br />
Med et højreklik p˚a nodehalsen ˚abnes kontekstmenuen for tremolo, hvor<br />
disse funktioner findes. Punktet Egenskaber... ˚abner dialogen for indstilling af<br />
tremolo-nodeværdierne:<br />
Ud over de normale nodeværdier (som ogs˚a kan vælges direkte fra kontekstmenuen)<br />
er der her ogs˚a trioler (forholdet 3:2), kvintoler (forholdet 5:4) og andre<br />
irregulære delinger.<br />
Yderligere editeringsmuligheder (fx faners position) findes i tremolofanernes<br />
valgfunktion. Alternerende tremoli kan kun indstilles med valgfunktionen:<br />
Se mere i afsnit 9.15 (s. 175).<br />
15.6 Værktøjskassen side 5: Tegn for specielle<br />
instrumenter<br />
Femte side i Værktøjskassen indeholder symboler, som anvendes af specifikke<br />
instrumenter (klaver, guitar, akkordeon, orgel).
230 15.6 Værktøjskassen side 5: Tegn for specielle instrumenter<br />
Fingersætning<br />
Første symbol bruges til at skrive fingersætninger. N˚ar man udfolder ’det sorte<br />
hjørne’, kan man se at alle tal, inklusiv 0, kan findes der. Anvendelsen er ikke<br />
kun indskrænket til fingersætning.<br />
Det ville være temmelig omstændigt at vælge tallene med udfoldet pop-up.<br />
Derfor kan man vælge tal uafhængigt af det viste tal ved at trykke p˚a et tal p˚a<br />
tastaturet med nedtrykket venstre museknap.<br />
Gør s˚aledes: Vælg fingersætnings-værktøjet. Klik det sted, tallet skal være, og<br />
tryk p˚a et ciffer p˚a hovedtastaturet, mens venstre musetast er nedtrykket, .<br />
P˚a denne m˚ade behøver man slet ikke at bruge pop-up menuen.<br />
Man kan gentage proceduren, hvor der fx er brug for flere cifre.<br />
Skriv fingerskift<br />
Fingerskift skrives som afbildet ovenfor: Skriv begge tal. Tilføj om ønsket<br />
et tredje tal og klik p˚a det med højre museknap. I kontekstmenuen vælges<br />
Symbol... , som ˚abner dialogen ’Vælg musiksymbol’:<br />
Vælg her under Div. symboler en af de sm˚a buer og sæt den midt under cifrene.<br />
P˚a samme m˚ade kan man ændre taktartcifrene. De findes i symboldialogen, og<br />
med musen og tastaturet kan man ændre cifrene til den ønskede taktart:
15.6 Værktøjskassen side 5: Tegn for specielle instrumenter 231<br />
P˚a denne m˚ade kan man fx simulere taktartændringen midt i takten i Bachs<br />
Goldbergvariation Nr. 26:<br />
Sæt strengenummer<br />
Strengenummer bliver skrevet med cifre i cirkel i guitarnoder. Dette værktøj finder<br />
man i øverste række. Ogs˚a her er alle cifre inklusiv 0 til r˚adighed og kan efter<br />
behag bruges til andre form˚al.<br />
Oprettelse, placering og bearbejdelse har samme fremgangsm˚ade som med<br />
fingersætning.<br />
Guitarfingersætning (højre h˚and)<br />
Udfolder man det tredje værktøj, finder man et udvalg af bogstaver, som bruges<br />
til guitarfingersætning (højre h˚and) b˚ade i spansk og tysk notering:<br />
Disse symboler bliver i pricippet behandlet som strengenummer og guitarfingersætning.<br />
Man klikker p˚a noden og trykker den rette tast. Alts˚a p, i, m og a for de<br />
spanske betegnelser eller d, z, m osv. for de tyske.<br />
Sæt b˚andnummerering<br />
Man bruger romertal til at notere guitarb˚and. Det fjerde værktøj i første række<br />
indeholder disse. Udfoldet viser pop-up menuen romertallene fra 1 til 10:
232 15.6 Værktøjskassen side 5: Tegn for specielle instrumenter<br />
Det kan ogs˚a lade sig gøre at skrive højere tal. Principielt er fremgangsm˚aden<br />
som med fingersætning, men med den forskel, at det ogs˚a kan lade sig gøre at<br />
bruge tocifrede tal. Hvis man trykker de to cifre direkte efter hinanden, betragter<br />
<strong>PriMus</strong> disse som ét tal. Dette fungerer for alle tal til og med 29.<br />
Ved at trykke [C] kan man indstille Capo. [S] skifter mellem normal og lille.<br />
Cifre og Capo kan ogs˚a indstilles i kontekstmenuen, der som sædvanlig ˚abnes<br />
med højre museklik.<br />
B˚andnummer med linje<br />
B˚andnummer kan ogs˚a forsynes med en linje. Indstilling af numrene er beskrevet<br />
ovenfor.<br />
Man trækker linjen fra første til sidste node med musen. Bagefter kan man ændre<br />
længden. N˚ar man ændrer længden, springer forankringen til næste node.<br />
Man kan gribe fat i linjen og skubbe den op og ned eller trække den til den<br />
modsatte side af systemet.<br />
Her er nogle indstillinger, man kan foretage via tastatur med nedtrykket venstre<br />
museknap:<br />
D Skift linjestil (normal/stiplet)<br />
C Capo til/fra<br />
Mellemrum Hage for oven/for neden<br />
Pedaltegn<br />
Anden række indeholder pedaltegnene. Man kan vælge mellem varianterne ’P’<br />
og ’Ped’. Pedaltegn bliver som standard forankret til noder og sat i en fast afstand<br />
fra nodelinjen. Som hjælp til positionering har man b˚ade tr˚adkors og det lokale<br />
og globale hjælpegitter (se side 207).
15.6 Værktøjskassen side 5: Tegn for specielle instrumenter 233<br />
Pedallinjen bliver forankret til et nodepar og ganske som crescendokiler trukket<br />
fra venstre mod højre. Fortsættelse til næste linje kan ikke lade sig gøre med<br />
musen. Pedallinjen har fem varianter for begyndelsen af linjen og fire for<br />
slutningen:<br />
Man kan vælge varianterne fra kontekstmenuen (højreklik) eller i egenskabsdialogen<br />
(højreklik – egenskaber...). Man kan skifte mellem varianterne med<br />
tasten [Q] (begyndelsessymbol) og [W] (slutsymbol) med nedtrykket venstre<br />
museknap.<br />
Øvrige tegn<br />
Sidste række indeholder symbolerne for akkordeonregister (diskant- og basregister)<br />
s˚avel som orgelpedal.<br />
Værktøjet kan udfoldes s˚a alle nødvendige varianter kan indsættes som fx<br />
eller
234 15.7 Værktøjkassen side 6: Sangtekst, fri tekst og akkorder<br />
15.7 Værktøjkassen side 6: Sangtekst, fri tekst<br />
og akkorder<br />
15.7.1 Sangtekst og tekst<br />
Indtastning og bearbejdning af sangtekst og anden tekst er beskrevet i et selvstændigt<br />
kapitel (se side 320).<br />
15.7.2 Akkordsymboler<br />
Akkordsymboler kan indsættes ganske som sangtekst fra node til node. Derfor<br />
findes akkordværktøjet i Værktøjskassens Tekst-afdeling.<br />
Akkordindskrivning fra node til node<br />
Vælg akkord-værktøjet og klik over noden, hvor indtastningen skal begynde.<br />
Man ser nu en markør og kan g˚a i gang:<br />
Skriv akkordens navn (becifring, ’klodser’ (trad. jazz)). Mellemrumstasten flytter<br />
frem til næste node. Man kan flytte frem og tilbage med piletasterne. Med [Esc]<br />
eller [Enter] afsluttes indtastningen. Man kan ogs˚a blot museklikke et tomt<br />
sted p˚a siden.<br />
<strong>PriMus</strong> har indbyggede akkordtabeller og forsøger at finde det, man har skrevet.<br />
Hvis <strong>PriMus</strong> ikke kan genkende det skrevne som en gyldig akkord, bliver becifringen<br />
rød og indskrivningen accepteres ikke.
15.7 Værktøjkassen side 6: Sangtekst, fri tekst og akkorder 235<br />
Bliver akkorden derimod identificeret, ved <strong>PriMus</strong> ogs˚a, hvordan akkorden skal<br />
skrives, transponeres og afspilles. Den korrekte grafiske fremstilling af akkorden<br />
ses straks, n˚ar man har skrevet den og er g˚aet videre til næste tone.<br />
Der er en vis tolerance i forhold til det skrevne, da <strong>PriMus</strong> accepterer flere<br />
varianter af de fleste akkorder. Man kan fx skrive Cmaj7 eller Cj7 eller kun<br />
Cj for at f˚a en maj-septim C akkord. Desuden ved <strong>PriMus</strong> hvilke bogstaver, der<br />
skal skrives med stort og sm˚at. Man sparer tid ved at skrive alt med sm˚at. Skriv<br />
fx am7 d7 gj7 cj og f˚a dette:<br />
Hvis man taster [N], dannes akkordsymbolet N.C., som st˚ar for no chord (ingen<br />
akkord).<br />
Akkordsymboler er altid bunden til noder. Man m˚a alts˚a først skrive de noder,<br />
som akkorderne skal hæftes p˚a.<br />
Akkorder kan skrives med valgfunktionen. P˚a denne m˚ade kan man have mere<br />
end én akkord til en tone, se i afsnit 9.1 (s. 159).<br />
Slet akkorder<br />
Slet akkorder med højreklik – eller hvis der er tale om flere akkorder,<br />
ved at markere dem og derefter vælge menupunktet Valg ➞ Andre funktioner ➞<br />
Akkordsymboler ➞ slet .<br />
Alle akkorder i et stykke slettes p˚a en gang med kommandoen [Ctrl]+[A]<br />
plus kommandoen Valg ➞ Andre funktioner ➞ Akkordsymboler ➞ slet .<br />
Kopiere akkorder<br />
Akkorder kan enkelt og fleksibelt kopieres med kopiværktøjet:<br />
Værktøjet fungerer i princippet ligesom sangtekst kopiværktøjet. Klik først p˚a<br />
kildenoden, som f˚ar en ramme. Klik herefter p˚a m˚alnoden. Akkorden over<br />
kildenoden bliver overført til m˚alnoden, og kildenodens ramme springer en tone<br />
videre. Yderlig information findes i afsnittet om sangtekst kopiværktøjet (se side<br />
351).
236 15.7 Værktøjkassen side 6: Sangtekst, fri tekst og akkorder<br />
Flyt akkorder<br />
Akkorder kan gribes med musen og flyttes efter behag. Der findes tre modi:<br />
1. Kun den valgte akkord flyttes<br />
2. Alle akkorder i den aktuelle linje flyttes vertikalt<br />
3. Alle akkorder i stemmen flyttes vertikalt<br />
Skift modus under flytningen med et kort højreklik med nedtrykket venstre<br />
museknap.<br />
15.7.2.1 Akkordsymbolernes kontekstmenu<br />
Højreklik p˚a akkorden ˚abner kontekstmenuen for akkordsymboler:<br />
Her findes funktionerne til at slette/ændre symbolerne.<br />
Kommandoen Sæt i parentes placerer parenteser om akkorden. Ogs˚a firkantede<br />
klammer er en mulighed. Grib akkorden med musen og tryk [E] for at skifte<br />
mellem de to visningsformer.<br />
Vis ikke grundtone bruges undertiden – som i eksemplet ovenfor – n˚ar man kun<br />
vil vise cifferet, fx hvis akkordprogressionen er en opløsning af et forudhold.<br />
15.7.2.2 Indstillinger for akkordsymboler<br />
Undermenuen Grundindstillinger g˚ar direkte til de to indstillingsdialoger, hvor<br />
man henholdsvis kan ændre ’Tekststilart’ og ’Andre indstillinger...’ (visningsvarianter).<br />
Menupunktet Grundindstillinger ➞ Andre indstillinger... ˚abner dialogen<br />
Stykke ➞ Indstillinger og videre til Akkordsymboler , som det er beskrevet<br />
i afsnit 6.1 (s. 103).
15.7 Værktøjkassen side 6: Sangtekst, fri tekst og akkorder 237<br />
Akkordtypevarianter<br />
Molakkorder, septimakkorder, formindskede tre- og firklange og den halvformindskede<br />
akkord kan skrives p˚a mange m˚ader. Her er fx de mange muligheder,<br />
der er for at skrive en maj7-akkord:<br />
<strong>PriMus</strong> lægger sig ikke fast p˚a en bestemt skrivem˚ade, men gør det muligt at<br />
vælge mellem alle varianter. Dette gælder ogs˚a i efterbehandlingen. Hvis man<br />
hellere vil skrive molakkorder med minustegn fremfor ’m’, kan man ændre den<br />
p˚agældende mulighed via menupunktet Andre indstillinger... og becifringen for<br />
alle indskrevne akkorder ændres.<br />
Engelsk eller tysk akkordbetegnelse<br />
Man kan til enhver tid skifte mellem den tyske og den engelske betegnelse for<br />
B og H. Denne mulighed kan ogs˚a kaldes via dialogen Stykke ➞ Indstillinger<br />
under rubrikken Akkordsymboler . Efter ændring tilpasses alle akkorder i stykket<br />
automatisk.<br />
Akkord centreret i forhold til node<br />
Den horisontale placering af akkordsymbolerne er normalt venstrestillet i forhold<br />
til noden. Justeringen kan sættes til centreret i indstillingsdialogen.<br />
Indstil tekststil<br />
Skriftypen for becifringer kan indstilles i tekststil dialogen. Dette er nærmere<br />
beskrevet i i afsnit 19.8 (s. 339). Gælder det skriftstørrelse, kan denne ændres i<br />
kontekstmenuens undermenu Størrelse .<br />
15.7.2.3 Tastefunktioner for akkordsymboler<br />
Nogle af de ovenfor nævnte funktioner kan udføres hurtigere med tastaturgenveje.<br />
Grib akkorden med musen og tryk p˚a en passende tast:<br />
Tastaturgenveje for akkordsymbol<br />
Q Skjul grundtone/vis<br />
W Parentes til/fra
238 15.7 Værktøjkassen side 6: Sangtekst, fri tekst og akkorder<br />
E Parentes firkantet/rund<br />
Mellemrum Afspil akkorden<br />
15.7.3 Guitardiagrammer<br />
Skrivning af guitardiagrammer fungerer efter de samme principper som for akkordsymbolerne.<br />
Vælg guitardiagramikonet, klik over en node og skriv akkordnavnene ind<br />
fortløbende. <strong>PriMus</strong> har en indbygget tabel med hundredvis af gribetabeller, s˚a<br />
det skulle være muligt at finde en, der passer.<br />
S˚a snart man har skrevet en eller flere akkorder ind, kan man begynde at<br />
ændre dem ved at klikke p˚a et diagram. Det er ikke nødvendigt at vælge<br />
akkorddiagramværktøjet. Advarsel: Man skal klikke p˚a diagrammet og ikke<br />
p˚a den ovenst˚aende becifring.<br />
Flytning, kopiering og sletning fungerer præcist som beskrevet i afsnittet om<br />
akkordsymboler.<br />
Vælg grebsvarianter<br />
En akkord kan som regel tages p˚a mange forskellige m˚ader. <strong>PriMus</strong> vælger den<br />
enkleste af de varianter, der er til r˚adighed (dybeste beliggenhed, flest mulig ˚abne<br />
strenge). Ønsker man en anden variant, kan den vælges p˚a tre m˚ader.<br />
Med mus: Klik med musen p˚a diagrammet (hold museknappen). Skift mellem<br />
varianterne med [Tab]. N˚ar man n˚ar til sidste variant, vises den første igen.<br />
Man kan afspille akkorddiagrammet ved at trykke [Mellemrum].<br />
Med taster: Hver grebvariant har et nummer. Gør s˚aledes: Tryk p˚a diagrammet.<br />
Akkordsymbolet over diagrammet farves bl˚a. Tilføj : (kolon) og prøv varianterne<br />
ved at skrive “1, 2, 3,....”.<br />
Med kontekstmenu: se følgende afsnit.
15.8 Værktøjskassen side 7: Grafik 239<br />
15.7.3.1 Akkorddiagram kontekstmenu<br />
Højreklik p˚a diagrammet ˚abner kontekstmenuen:<br />
Her finder man funktioner til at slette og foretage forandringer. Funktionerne<br />
svarer stort set til de allerede beskrevne funktioner for akkordsymboler.<br />
Et menupunkt adskiller sig: Opret liste . Menupunktet opretter en liste med alle<br />
forekommende akkorder i stykket. Listen indsættes i slutningen af det aktuelle<br />
stykke.<br />
15.7.3.2 Tastefunktioner for akkorddiagrammer<br />
Nogle af de nævnte funktioner kan udføres endnu hurtigere med taster. Grib<br />
diagrammet med venstre museknap og tryk p˚a en af disse taster:<br />
Tastenfunktioner for akkorddiagrammer<br />
Tab Skift variant (beliggenhed)<br />
Mellemrum Afspil akkord<br />
15.8 Værktøjskassen side 7: Grafik<br />
Fane 7 i Værktøjskassen indeholder værktøjer til at indsætte grafiske elementer:<br />
Linjer, clipart, pile, rektangler, cirkler, billeder samt almindelige musiksymboler.<br />
Desuden kan man definere rektangler, hvis indhold kan eksporteres som grafikfiler<br />
til andre programmer som Word, Corel eller Powerpoint, hvor man kan<br />
arbejde videre med dem.<br />
Elementerne i denne del af Værktøjskassen finder anvendelse i to retninger:<br />
1. Pædagogiske værker, musikteori og lignende dokumenter.
240 15.8 Værktøjskassen side 7: Grafik<br />
2. Kompleks eller speciel notation, hvor <strong>PriMus</strong>’ indbyggede notationsfunktioner<br />
ikke sl˚ar til.<br />
Et eksempel p˚a speciel notation er ombrud af bjælker ved linjeende:<br />
Dette kan ikke umiddelbart lade sig gøre i <strong>PriMus</strong>, men kan realiseres ved at<br />
bruge grafiske hjælpemidler. Det kan gøres s˚adan:<br />
Skriv først sekstendedelene normalt. Skjul derefter fanerne ( Valg ➞ Hals ➞<br />
skjulte faner ) og forankr til sidst bjælkerne til noderne som grafiske linjer.<br />
Eller begyndelsen af en ossiapassage: I <strong>PriMus</strong> ser det først ud som i (1):<br />
Efter tilføjelse af grafiske nodelinjer og et frit placeret violinnøglesymbol (2).<br />
Efter passende positionering f˚ar man begyndelsen med nøgle som i (3).<br />
Her er et eksempel (taget fra Hempel: Allgemeine Musiklehre), som ikke kunne<br />
lade sig gøre uden linjeelementer og nodesystem konstruktion:
15.8 Værktøjskassen side 7: Grafik 241<br />
Endnu et eksempel (fra: Brahms, Intermezzo Op. 119):<br />
Det særlige ved dette eksempel er den afbrudte taktstreg. Den oprindelige<br />
taktstreg er blevet gjort usynlig og er erstattet af to grafiske taktstreger.<br />
15.8.1 Anker<br />
Til højre for grafikknapperne finder man ankermulighederne:<br />
De fire ankermuligheder for grafikobjekter (linjer, former, symboler) fremg˚ar af<br />
nedenst˚aende illustration:
242 15.8 Værktøjskassen side 7: Grafik<br />
Hvis ankeret er valgt korrekt, bliver objektet ogs˚a efter formatering p˚a sin rette<br />
position. Hvis ankeret er valgt forkert, m˚a man derimod kæmpe med forrykkede<br />
symboler og grafik.<br />
Nogle oplysninger om ankeret:<br />
1. Node:<br />
Vælg denne forankring, n˚ar objektet altid vedrører en node eller en pause.<br />
N˚ar man klikker i en tom takt protesterer <strong>PriMus</strong> med et bip, da den ikke<br />
kan finde en node at forankre til.<br />
2. Takt:<br />
Taktforankring giver objektet en fast position i forhold til takten uafhængigt<br />
af noder og pauser. Vigtigt: klik indenfor takten – ogs˚a n˚ar du vil placere<br />
symbolet (fx et codategn) over taktstregen eller m˚aske lidt til venstre for<br />
den. Desuden: klik ikke for langt fra nodelinjerne.<br />
3. Nodepar:<br />
Det drejer sig her om en dobbelt forankring. Begyndelses- eller slutpunkt<br />
af en linje eller andet har fast afstand til en node eller pause. Længden<br />
afhænger dermed af nodens beliggenhed og følger med noden, s˚afremt<br />
denne flyttes.<br />
4. Side:<br />
Alle objekter kan positioneres p˚a siden. Objektet f˚ar en fast position p˚a<br />
siden uafhængigt af alle andre elementer p˚a siden (tekst, noder og andre<br />
grafikobjekter).<br />
N˚ar det bipper: n˚ar man ved klik med musen hører et bip, betyder det, at <strong>PriMus</strong><br />
ikke har fundet et passende anker i nærheden af musen. Eksempler:<br />
• Du vil indsætte et billede p˚a siden, men ankeret er stillet til takt. Løsning:<br />
Stil ankeret til side.<br />
• Du vil trække et udsnit af det aktuelle system (fotoværktøjet), ankeret st˚ar<br />
p˚a takt og du har klikket til venstre for systemet. Løsning: Klik indenfor<br />
takterne og træk foreløbigt den bl˚a ramme ud. Grib herefter i hjørnet og<br />
træk til den endegyldige form (udsnittet kan nu uden videre anbringes<br />
udenfor systemet).
15.8 Værktøjskassen side 7: Grafik 243<br />
Det er ikke muligt at ændre ankeret i efterbehandlingen. I stedet skal man slette<br />
objektet og sætte det igen med ændrede ankerindstillinger.<br />
15.8.2 Linjer<br />
I øverste række kan man vælge linje- samt nodelinjegrafik:<br />
Her er en oversigt over mulige linjetyper:<br />
Normale linjer og pile<br />
De første tre knapper i øverste række danner normale linjer. Man kan vælge<br />
varianter ved at udfolde knappen:<br />
Varianten adskiller sig kun ved linjeafslutninger (pile og kroge). Yderligere typer<br />
er mulige, hvis man ˚abner linjens egenskabsdialog. Den fremkommer ved at<br />
højreklikke p˚a linjen og vælge Egenskaber... :
244 15.8 Værktøjskassen side 7: Grafik<br />
I alt kan man vælge ni typer linjeafslutninger og begyndelser. Desuden kan farve,<br />
tykkelse p˚a linjen og linjens stil (fx stiplet) indstilles.<br />
Endnu lettere kan man ændre linjeindstillingerne med mus og tastetryk. Hold p˚a<br />
linjen med den venstre musetast og tryk p˚a de følgende taster:<br />
[Q] Linjebegyndelse, skift symbol<br />
[W] Linjeslutning, skift symbol<br />
[A] Linjebegyndelse, skift bredde af symbol<br />
[S] Linjeslutning, skift bredde af symbol<br />
[E] Linjestil, skift<br />
[Ctrl]+[D] Linje, duplikér<br />
I dialogens midterste felt kan linjetypen ændres fra ’normal’ til en af de mere<br />
specielle typer.<br />
Bjælkelinjer<br />
Bjælkelinjeværktøjet kan udfoldes og byder p˚a fem forskellige varianter:<br />
Antallet af linjer kan indstilles lettere ved at trykke p˚a et tal fra [1] til [5] p˚a<br />
tastaturet, samtidig med at man sætter linjerne ind med musen.<br />
Et eksempel p˚a anvendelse er allerede givet i begyndelsen af afsnittet. Mange<br />
flere anvendelsesmuligheder er mulige.<br />
I bjælkernes egenskabsdialog kan man indstille tykkelse og farve. Her er endnu<br />
et eksempel, hvor lange linjer af forskellig tykkelse er koblet p˚a noderne:<br />
Præcis vandret beliggenhed kan fremtvinges, hvis man trykker [Ctrl], mens<br />
man flytter (men først efter nedtrykning af musetast, da musetasten ellers virker<br />
som et valgværktøj!).
Taktstreglinjer<br />
15.8 Værktøjskassen side 7: Grafik 245<br />
Med næste værktøj danner man linjer af taktstregtypen:<br />
De vigtigste linjetyper findes i pop-op menuen. Man kan skifte mellem alle<br />
varianterne ved at taste [Q] gentagne gange.<br />
Bredde og andre m˚al svarer præcis til de ’ægte’ taktstregers m˚al. Man kan ogs˚a<br />
skjule ægte taktstreger og erstatte dem med grafiske taktstreger, som derefter kan<br />
manipuleres frit.<br />
Grafiske taktstreger kan sættes fuldstændig uafhængigt af bindinger til nodesystemer<br />
eller taktpositioner. De kommer ofte til god nytte, n˚ar <strong>PriMus</strong>’ automatiske<br />
muligheder har n˚aet grænsen for sin form˚aen, og specialsituationer kræver<br />
specialbehandling:<br />
Bliver en taktstreglinje forankret til en node eller en takt, tilhører den et specifikt<br />
nodesystem, og øverste og underste linje i nodesystemet bliver ’magnetisk’ s˚a<br />
enden af taktstreglinjen let passes ind.<br />
Ved at trykke p˚a [Shift], bliver linjen mere synlig med røde kryds i enderne<br />
og er dermed lettere at manipulere.<br />
Nodesystem<br />
Med dette værktøj kan man ’tegne’ et nodesystem.<br />
Anvendes hyppigst til at forlænge ægte nodelinjer eller optegne fritst˚aende<br />
nodelinjer ovenp˚a ægte, gemte nodelinjer.
246 15.8 Værktøjskassen side 7: Grafik<br />
<strong>PriMus</strong> gør dette let, da linjerne tilpasser sig i højde med de ægte linjer.<br />
N˚ar man skubber og forlænger nodelinjerne skal man altid gribe den nederst af<br />
nodelinjerne med musen! Kun her reagerer nodelinjegrafik p˚a musen. Grunden<br />
er, at man ofte skal placere flere symboler, som skal bearbejdes, i det grafiske<br />
system. Derfor giver det mening, at man kun kan klikke p˚a en enkelt linje.<br />
Bølge-, trille- og glissandolinje<br />
Sidste værktøj i øverste række indeholder nogle specielle linjetyper:<br />
Bølgelinjen anvendes i moderne musik, triller- og glissandolinjer er rent<br />
grafiske linjeobjekter og kan placeres frit uden hensyn til musikalsk sammenhæng.<br />
Trillelinjen løber altid vandret, mens glissandolinjen kan indstilles frit:<br />
Trekantslinjen bliver fx anvendt til at angive bends p˚a strengeinstrumenter.<br />
Vinklen kan indstilles skridtvis med tasten [Q] og [W](hold musen nedtrykket).<br />
Tasten [E] vender retningen:<br />
Denvandrette linje bruges fx i grebsskrift for knapharmonika.<br />
15.8.3 Rektangler, cirkler og ellipser<br />
De to første værktøjer i nederste række danner geometriske figurer:<br />
Det sidste symbol i rækken er en start/stop-knap (eller afspille-knap), som kan<br />
indsættes i dokumentet (se side 248).<br />
Objekterne kan være med eller uden kant og med eller uden fyldfarve. Det giver<br />
følgende varianter:
15.8 Værktøjskassen side 7: Grafik 247<br />
Med venstre museknap kan man gribe kanten og flytte et objekt.<br />
Griber man i et hjørne med musen, kan man ændre størrelsen p˚a rektangler.<br />
Ved at trykke [Ctrl] bliver rektanglet tvunget til kvadratform og ellipser til<br />
cirkelform. Vigtigt: tryk først [Ctrl], n˚ar musetasten er nedtrykket.<br />
N˚ar man klikker p˚a cirklens rand bliver hjørnerne til redigering synlige:<br />
N˚ar man klikker igen forsvinder markeringen.<br />
Højreklik p˚a randen ˚abner kontekstmenuen. Her kan man slette objektet eller<br />
˚abne egenskabsdialogen, hvor man kan foretage yderligere indstillinger:<br />
Forankring<br />
De geometriske figurer kan forankres til noder, takter, nodepar eller siden (se side<br />
218). N˚ar et rektangel sættes om en nodesekvens, er det tilr˚adeligt at forankre det<br />
til begge randnoder, for at figuren efter formatering stadig er korrekt placeret:
248 15.8 Værktøjskassen side 7: Grafik<br />
Rækkefølge – overlapning og synlighed<br />
Kombinerer man flere rektangler eller cirkler, skal man passe p˚a følgende:<br />
1. Figurerne bliver lagt i lag, s˚aledes at de sidst tegnede er i forgrunden.<br />
2. Figurer med fyld dækker andre, underliggende figurer (først tegnede).<br />
3. Figurer vil altid være i baggrunden i forhold til noder.<br />
Noget andet, man kan udnytte, er farvelægning, som vist i ovenst˚aende eksempel.<br />
Man kan oprette interessante grafiske design, hvis man er opmærksom p˚a<br />
rækkefølge og overlagring som i nedenst˚aende eksempler:<br />
Start/stop-knap, integreret i dokument<br />
Afspille-knappen kan indsættes som en grafik i nodebilledet:
15.8 Værktøjskassen side 7: Grafik 249<br />
Klik p˚a knappen, og <strong>PriMus</strong> afspiller det tilhørende stykke.<br />
Denne knap kan kun forskydes, hvis man holder [Shift]-tasten nede, mens<br />
man griber den med musen.<br />
P˚a samme m˚ade kan størrelsen af knappen ændres. Hold [Shift] nede, grib i<br />
hjørnet af knappen og træk.<br />
Der kan placeres lige s˚a mange afspille-knapper i dokumentet, som du ønsker.<br />
Spil-knappen anvendes fx i dokumenter med sm˚a lytte-eksempler, hvor det skal<br />
være let at n˚a den.<br />
15.8.4 Billeder<br />
Med dette værktøj kan man indsætte billeder.<br />
Vælg en passende ankermodus og klik p˚a stedet, hvor billedet skal indsættes<br />
(mere præcist: hvor øverste venstre hjørne skal være). N˚ar man har klikket, ˚abnes<br />
en sædvanlig Windows dialog, hvormed man kan finde og indsætte billedet.<br />
<strong>PriMus</strong> er kompatibel med alle gængse billedformater: BMP, JPG, GIF, TIF,<br />
PNG, WMF og EMF. Man kan alts˚a integrere alt fra fotos til clipart.<br />
Indstil størrelse<br />
Som regel er man nødt til at justere billedposition og størrelse med musen.<br />
Vigtigt: Man m˚a klikke p˚a billeders udvendige, firkantede ramme for at flytte<br />
dem eller ændre størrelsen. Med firkantede billeder (som det farvestr˚alende<br />
tastatur i nedenst˚aende illustration) er det ikke noget problem. I det andet billede<br />
(stregmanden) er kanten ikke umiddelbar synlig. Den vises med en stiplet rød<br />
linje, s˚a længe man holder [Shift] nedtrykket.<br />
Størrelsen ændres ved at trække med musen i hjørnet. N˚ar man klikker én gang<br />
p˚a kanten af billedet, ser man en ramme, og hjørnerne markeres med sm˚a sorte<br />
kvadrater, hvilket gør det endnu enklere at manipulere billedet.<br />
Der er tilfælde, hvor det er umuligt at ændre billedstørrelse med musen, da<br />
hjørnerne er skjult af andre objekter eller placeret uden for siden. Man kan i stedet<br />
ændre billedstørrelse i egenskabsdialogen. Klik med højre museknap i kanten af<br />
billedet og vælg Egenskaber... i kontekstmenuen. Denne dialogboks dukker op:
250 15.8 Værktøjskassen side 7: Grafik<br />
I m˚alestok skrives størrelsen i procent. Værdien 100% er oprindelig størrelse.<br />
Egenskabsdialogen kan ogs˚a bruges til at skifte billede.<br />
Hvordan gemmer <strong>PriMus</strong> billeder?<br />
Det er vigtigt at vide, hvordan <strong>PriMus</strong> gemmer billedet i dokumentet: Det er<br />
nemlig kun en henvisning til filnavn og sti, som gemmes og ikke selve billedfilen.<br />
<strong>PriMus</strong>-filer forbliver p˚a denne m˚ade sm˚a, selvom dokumentet er fyldt med store<br />
billeder. Da billedfiler ofte fylder flere hundrede kilobytes, spares der plads.<br />
Der er dog en ulempe ved denne lagringsmetode: N˚ar man vil videregive <strong>PriMus</strong>filer<br />
til andre, skal man selv sørge for at vedlægge billedfilerne.<br />
15.8.5 Gem udsnit som grafikfil<br />
Fotoværktøjet kan markere og gemme udsnit af nodebilledet<br />
som grafikfiler, der kan eksporteres til andre programmer.<br />
Udsnit oprettes og bearbejdes p˚a samme m˚ade som rektangler.<br />
N˚ar man har lavet et udsnit, ˚abnes en dialogboks, hvor man skriver filnavn og sti:<br />
<strong>PriMus</strong> vælger her filnavnet Udsnit-1 og som sti en undermappe i <strong>PriMus</strong>,<br />
som kaldes snapshots.
15.8 Værktøjskassen side 7: Grafik 251<br />
Vigtigt: Udsnittet bliver ikke gemt direkte, n˚ar man vælger at gemme som<br />
rektangel. Dette gør man med kommandoen Filer ➞ Eksportér ➞ Udsnit som grafik<br />
I denne dialog fastsættes filformat, opløsning og farve (se side 79).<br />
15.8.6 Musiksymboler<br />
Med dette ikon kan man indsætte almindelige tegn fra <strong>PriMus</strong>’<br />
tegnfont som grafiske objekter.<br />
Forankring af symboler kan ske til node, takt eller side.<br />
Vælg den ønskede ankermodus og klik med venstre musetast, hvor symbolet skal<br />
placeres. <strong>PriMus</strong> indsætter nu symbolet. ˚Abn kontekstmenuen med højreklik p˚a<br />
symbolet og vælg Symbol... , for at ˚abne valgdialogen:<br />
Find det ønskede symbol, klik p˚a det og luk dialogen ved at trykke OK.<br />
Valg af symboler udføres mere effektivt med tastaturet. Læs mere i afsnit 9.6<br />
(s. 164).<br />
Symboler, som er indsat p˚a denne m˚ade, er rent grafiske objekter og har ingen<br />
funktion udover det grafiske. De placeres alts˚a ikke automatisk og p˚avirker<br />
ikke afspilningen. Disse symboler kan indsættes uden indskrænkninger og kun<br />
fantasien sætter grænser:
252 15.9 Værktøjskassen side 8: Nøgleskift<br />
15.9 Værktøjskassen side 8: Nøgleskift<br />
Værktøjskassens side 8 tjener til at indsætte og slette nøgleskift.<br />
Vælg den ønskede nøgle og klik foran noden for at indsætte den.<br />
St˚ar der allerede en nøgle bliver denne ændret.<br />
<strong>PriMus</strong> g˚ar efter indsætning/ændring af en nøgle igennem alle noderne og<br />
tilpasser dem til den nye nøgle. Klingende tonehøjde bevares alts˚a, hvorimod<br />
tonernes placering p˚a nodelinjen ændres.<br />
Disse ændringer strækker sig til slutningen af stykket eller til næste nøgleskift.<br />
Møder <strong>PriMus</strong> en nøgle, som den nys indsatte har gjort overflødig, slettes denne.<br />
Eksempel: i tredje takt skifter melodien til basnøgle og tilbage til G-nøgle<br />
(violinnøgle):<br />
Med et klik i anden takt (ved pilen), bliver der indsat en basnøgle.<br />
Efter indsætning af basnøglen i takt 2 er første nøgleskift i takt 3 overflødigt, og<br />
bliver automatisk fjernet.<br />
<strong>PriMus</strong> overholder nodesætterreglerne: er der nøgleskift ved første tone i en takt,<br />
sættes nøglen før taktstregen.<br />
Begynder denne takt p˚a en ny linje, vises en (lille) nøgle som advarsel i slutningen<br />
af foreg˚aende takt.
15.9 Værktøjskassen side 8: Nøgleskift 253<br />
Nøgleskift i polyfoniske systemer<br />
I flerstemmige systemer gælder nøgleskift for alle stemmer:<br />
Slet nøgleskift<br />
Højreklik p˚a nøglen for at ˚abne kontekstmenuen. Her finder man menupunkter<br />
til at slette og ændre nøglen. Denne funktion er altid til r˚adighed – ogs˚a uden at<br />
Værktøjskassen er ˚aben.<br />
Sæt nøgleskift parvis<br />
En alternativ metode er at sætte nøgleskift for et markeret nodeomr˚ade. Denne<br />
metode er beskrevet i afsnit 9.12 (s. 172). Metoden er attraktiv, n˚ar man skal<br />
indsætte mange nøgleskift.<br />
Forskyd nøgleskift<br />
Hvis man holder [Shift] nede, kan man gribe nøglen med musen og forskyde<br />
den vandret:<br />
Fremtving nøgleskift<br />
Som ovenfor beskrevet forvalter <strong>PriMus</strong> nøgleskift automatisk og indsætter kun<br />
nøgler, hvor det er nødvendigt. En G-nøgle kan alts˚a ikke indsættes, hvor en Gnøgle<br />
i forvejen gælder. Det følgende er egentlig ikke muligt:
254 15.9 Værktøjskassen side 8: Nøgleskift<br />
Vil man alligevel vise nøglen, skal man indsætte den som grafiksymbol og vælge<br />
stiknodestørrelse (’lille’):<br />
Dette g˚ar hurtigere, hvis man holder den med musen og trykker [S].
16 Nodevinduet og musen<br />
255<br />
Indstilling af nøgler, toneart, taktstreger, akkolader, instrumentnavne (systemnavne)<br />
etc. kan udføres direkte i nodevinduet. Venstre musetast bruges til at forskyde<br />
med og ˚abne valgmenuer. Højre musetast ˚abner kontekstmenuen med flere<br />
indstillingsmuligheder. Dette kapitel giver en oversigt over mulighederne:<br />
16.1 Taktstreg valgvinduet<br />
Et klik p˚a en taktstreg ˚abner følgende valgvindue. De mest brugte stregtyper<br />
findes her:
256 16.1 Taktstreg valgvinduet<br />
Klikker man p˚a en taktstreg, bliver taktstregen indsat og vinduet lukker:<br />
Man kan udvide dialogen og f˚a adgang til flere stregtyper og muligheder. Udvid<br />
dialogen ved at klikke p˚a pilen:<br />
Efter udvidelsen af dialogvinduet er følgende taktstregtyper til r˚adighed:<br />
Segnosymbolet bliver sat som taktstreg. Alternativt kan man sætte en normal<br />
taktstreg og derefter sætte segno-tegnet oven over (se billedet).<br />
Usynlig taktstreg<br />
Fjerde knap i anden række sætter en usynlig taktstreg. Den kan bruges, n˚ar<br />
<strong>PriMus</strong>’ normale muligheder er udtømte.
16.1 Taktstreg valgvinduet 257<br />
Eksempel 1: toneartsskift midt i en takt<br />
Toneartskift er kun muligt ved en taktstreg. Den usynlige taktstreg gør det muligt<br />
at simulere et toneartskift midt i takten:<br />
Eksempel 2: linjeombrud midt i takt<br />
<strong>PriMus</strong> kan ikke dele en takt ved linjeafslutning. Den usynlige taktstreg gør<br />
det muligt at simulere en taktdeling. Dette er ofte nødvendigt i sange med<br />
optaktagtige fraser:<br />
Eksempel 3: stoppe afspilning midt i takt<br />
<strong>PriMus</strong> kan ved afspilning kun springe fra og til taktstreger, henholdsvis standse.<br />
Den usynlige taktstreg gør det muligt at standse midt i takten:<br />
Undertiden opdager man først bagefter, at en takt burde have været delt ved<br />
linjeafslutning. I dette tilfælde kan man drage nytte af split takt-funktionen, som<br />
˚abnes med kommandoen Stykke ➞ Takter ➞ Split takt .
258 16.1 Taktstreg valgvinduet<br />
16.1.1 Skift toneart<br />
Toneartskift oprettes ved taktstregen og er en del af taktstregens kontekstmenu.<br />
Indstil toneart ved at klikke p˚a Redigér taktstreg... og vælg herefter ny toneart:<br />
Tonearten skifter og indsættes i noderne:<br />
<strong>PriMus</strong> omstiller taktstregerne fra enkelt til dobbelt, som det er sædvane ved<br />
toneartskift. Hvis man ikke ønsker dette, kan det stilles tilbage til den normale<br />
type (enkelt).<br />
Visning af toneart ved toneartskift kan indstilles til Vis aldrig. Omvendt kan<br />
toneartvisning gennemtvinges uden at der finder skift sted (Vis altid):<br />
N˚ar toneartskiftet først st˚ar i noderne, kan det redigeres direkte – alts˚a uden at<br />
˚abne taktstregdialogen. N˚ar man venstreklikker p˚a et toneartskift, ˚abner man<br />
dialogen ’Vælg toneart’. Her kan man vælge en ny toneart. Toneartskift slettes,<br />
hvis man blot vælger den forrige toneart.
16.1.2 Skift taktart<br />
16.1 Taktstreg valgvinduet 259<br />
Ændring af taktart indstilles p˚a samme m˚ade som toneartskift:<br />
N˚ar man skifter taktart, bruger man normalt ikke dobbelt taktstreg, og den sættes<br />
da heller ikke af <strong>PriMus</strong>:<br />
Taktangivelsen kan – ligesom toneartskift – redigeres ved at klikke med venstre<br />
museknap. Det er muligt at slette taktartskiftet, idet man klikker p˚a skiftet og<br />
vælger den tidligere taktart. For visning af taktart gælder de samme muligheder<br />
som for toneart: a) efter normale nodesætterregler (vis kun ved taktartskift), b)<br />
aldrig (dvs. ingen visning), c) altid (vis taktart – ogs˚a uden taktartskift).<br />
16.1.3 Visning af nøgle og systemklammer<br />
Som beskrevet ovenfor kan taktart og toneart vises ved hver taktstreg uafhængigt<br />
af, om der finder et skift sted. Begge muligheder gælder ogs˚a for systemklammer<br />
og nøgler:<br />
Afkrydser man begge tjekbokse, f˚ar man følgende billede:
260 16.2 Taktstreg kontekstmenu<br />
Viser man tillige altid toneart og taktart, f˚ar man dette billede:<br />
Man finder eksempelvis anvendelse for dette, n˚ar man skal skrive en coda. Som<br />
beskrevet i afsnit 9.9 (s. 168):<br />
16.2 Taktstreg kontekstmenu<br />
N˚ar man højreklikker p˚a en taktstreg, ˚abner følgende kontekstmenu:<br />
Øverste menupunkt ˚abner dialogboksen ’Indstilling af taktstreger’ (som man<br />
ogs˚a kan ˚abne med venstreklik p˚a linjen).<br />
16.2.1 Volteklammer<br />
Opret volter ved at vælge kommandoen Tilføj volteklammer 1. 2. i taktstregens<br />
kontekstmenu. <strong>PriMus</strong> sætter to volter og skriver desuden et gentagelsestegn:
16.2 Taktstreg kontekstmenu 261<br />
Gentager man manøvren ved næste taktstreg, indsætter <strong>PriMus</strong> endnu en volta<br />
med fortløbende nummerering:<br />
Voltastregen kan gribes i kanten med musen og forlænges til venstre eller højre<br />
(en takt ad gangen) til den ønskede længde:<br />
Hvad gør man, hvis stregerne skal fortsætte til næste linje? Træk blot stregen<br />
videre. <strong>PriMus</strong> sørger for at den fortsætter korrekt – endda over flere linjer.<br />
Kontekstmenuen kan ˚abnes med højreklik p˚a øverste linje.<br />
Her findes mulighed for at slette samt indstilling af de vigtigste egenskaber:<br />
Cifrene, beliggenhed samt stregens afslutning (med eller uden hage).<br />
Desuden kan klammerne forskydes op, s˚afremt de kolliderer med et symbol eller<br />
noder.
262 16.2 Taktstreg kontekstmenu<br />
Volteklammer i flere systemer: Nyligt oprettede volteklammer st˚ar altid over<br />
den øverste stemme i partituret. I større partiturer udstyrer man ofte flere stemmer<br />
med klammerne – fx en klaverstemme i en klaverkoncert.<br />
I <strong>PriMus</strong> gøres det s˚adan: Højreklik p˚a taktstregen i det klaversystem, som skal<br />
have tilføjet gentagelsestegnene fra det øvre system og vælg Tilføj volteklammer 1. 2.<br />
Alle takter i systemet f˚ar klammer og tekst svarende til det øvre system.<br />
Oprettes der efterfølgende nye taktklammer, s˚a vandrer disse automatisk ogs˚a<br />
ned i klaversystemet. Sletter man blot én af volteklammerne i klaversystemet,<br />
slettes alle klammer i dette system.<br />
Komplekse tilfælde<br />
I sange med flere vers end 2 rækker cifrene 1. og 2. ikke. I disse tilfælde er det<br />
muligt at skrive ekstra tekst. Klik p˚a tallet og skriv teksten – fx 1. - 4. <strong>PriMus</strong><br />
genkender rækkefølgen (s˚afremt den er meningsfuld) og tager højde for den ved<br />
afspilning. Man kan ogs˚a ˚abne kontekstmenuen og vælge Tekst ➞ Redigér .<br />
Slut/begynd volteklammer midt i takt:<br />
For at gøre dette m˚a man snyde lidt, da volteklammer altid begynder henholdsvis<br />
ender p˚a taktstregen. Del takten idet du indsætter en taktstreg med kommandoen<br />
Stykke ➞ Takter ➞ Split takt. Gør denne usynlig. Nu kan voltaklammen trækkes<br />
til denne ’hjælpetaktstreg’, og det ser ud som om, klammen slutter midt i takten:<br />
Bindebue til 2. volte<br />
Bindebue til 2. volte kan indsættes s˚aledes: Markér første node i volta 2.<br />
Dan en bindebue til venstre for noden med kommandoen Valg ➞ Bindebue ➞<br />
1 Frigør bindebue venstre Grib noden med nedtrykket [Shift] og skub den en<br />
anelse til højre. Form bindebuen efter behag (med nedtrykket [Shift]-tast, (se<br />
side 57)). Resultat:
Tastaturfunktioner:<br />
16.2 Taktstreg kontekstmenu 263<br />
Følgende tastaturgenveje kan bruges (med fastholdt klamme):<br />
16.2.2 Øvemærker<br />
[1],[2],[3],[4] Indstil ciffer<br />
[F] Indstil Fine<br />
[Mellemrum] Ende ˚aben/lukket<br />
I tredje menupunkt i taktstreg kontekstmenuen kan man oprette øvemærker.<br />
Øvemærker er bundet til taktstregen. De bliver automatisk forsynet med<br />
fortløbende bogstaver eller tal. Sletter eller tilføjer man et tegn, bliver de øvrige<br />
nummereret p˚a ny.<br />
N˚ar man højreklikker p˚a tegnet, ˚abnes en kontekstmenu, hvor man kan vælge<br />
Egenskaber... :<br />
Her kan man vælge mellem forskellige varianter (bogstaver, cifre, romertal,<br />
taktnummer):
264 16.2 Taktstreg kontekstmenu<br />
Man behøver ikke at nummerere første øvemærke med cifret 1. Dette kan man<br />
bruge, n˚ar man har et værk med flere satser og vil nummerer øvemærkerne<br />
fortløbende – alts˚a fra sats til sats.<br />
Udseendet (skriftstørrelse, font, rammer) fastlægges i tekststilen Øvemærker. Ved<br />
at ændre i tekststilen kan man ændre udseendet p˚a øvemærkerne efter behag.<br />
Manuel sætning af øvemærker<br />
Tekststilen for øvemærker kan anvendes frit. Dermed kan man indsætte objekter,<br />
som ser ud som øvemærker, men har en anden anvendelse, som fx ciffer 2a i<br />
følgende eksempel:<br />
Det er ikke muligt at udelade tal/bogstaver, men man kan lave øvemærker med<br />
hvid fontfarve. Med lidt fantasi kan man ofte løse en opgave, som ved første blik<br />
ser umulig ud.<br />
16.2.3 Linjeskift<br />
Undermenuen Linjeskift har tre menupunkter:
16.2 Taktstreg kontekstmenu 265<br />
Med disse meddeler man <strong>PriMus</strong>, hvordan taktstregen skal behandles ved formatering:<br />
1. Tvungent linjeskift.<br />
2. Intet linjeskift. Ved denne taktstreg m˚a der ikke forekomme linjeskift.<br />
3. Automatisk linjeskift. Dette er normalindstillingen.<br />
Yderligere informationer om formatering finder du i afsnit 18.1.5 (s. 300).<br />
16.2.4 Taktstreg gruppering<br />
Indstillingerne til gruppering findes som undermenu i taktstreg kontekstmenuen:<br />
Her indstilles taktstregernes gruppering for hele partituret. De mest brugte<br />
varianter er lige for h˚anden: (A) I partiturer med stor besætning er det<br />
almindeligt, at instrumentgrupperne har gennemg˚aende taktstreg. Da systemklammerne<br />
normalt er grupperet p˚a samme m˚ade som taktstregerne, er det<br />
nok at vælge Gruppering som akkolader . (B) I korpartiturer vælger man ofte<br />
Hvert system for sig , s˚a sangteksten ikke forstyrres af en gennemg˚aende linje.<br />
Standardindstillingen er (C) Gennemg˚aende taktstreger .
266 16.2 Taktstreg kontekstmenu<br />
I undermenuen Taktstreger til ældre musik findes tre varianter:<br />
Disse taktstreger er mulige fra denne undermenu:<br />
Det sidste punkt Specialindstillinger... tillader fri indstilling af taktstreggrupper.<br />
Menupunktet ˚abner følgende vindue:
16.2 Taktstreg kontekstmenu 267<br />
S˚a længe vinduet er ˚abent, fungerer musen som et taktstreg-tegneværktøj:<br />
• Med venstre museknap kan man indsætte, forlænge og forkorte taktstreger.<br />
• Med højre museknap kan man slette taktstreger.<br />
Med dette værktøj kan man lave sine helt egne grupper. Eksempel A viser fx et<br />
system for klavertrio. Klaversystemet har gennemg˚aende taktstreg, hvorimod det<br />
lille system har adskilte taktstreger, selvom de er forbundet af systemklammer.<br />
Hvis man skifter valg fra alle takter til kun denne takt , kan man indstille grupperingen<br />
individuelt (eksempel B). Man kan alts˚a gruppere taktstreger som vist<br />
i eksemplerne 1 til 5. Eks. 1 og 2 viser forskellige grupperinger, 3 og 4 viser<br />
ufuldstændige grupperinger (enkelte systemer uden taktstreg) og eks. 5 er helt<br />
uden taktstreg.<br />
Tip: lav nodepapir. For at lave et blad med helt tomme nodelinjer, kan<br />
man fjerne taktstregerne helt. Klik p˚a en taktstreg med højre musetast. Vælg<br />
Taktstreggrupperinger ➞ Specialindstillinger... og vinduet ’Indstil taktstreggrupper’<br />
˚abnes. Vælg alle takter . N˚ar man højreklikker p˚a en taktstreg med vinduet ˚abent,<br />
forsvinder alle taktstreger. Fjern evt. nøgle og faste fortegn samt evt. akkolader.<br />
16.2.5 Spring under afspilning<br />
Vælg Spring ved afspilning... i taktstregernes kontekstmenu Her kan man bestemme,<br />
hvordan <strong>PriMus</strong> skal agere ved afspilning, n˚ar en bestemt takt n˚as. Indstillingerne<br />
fremg˚ar af følgende dialog:
268 16.2 Taktstreg kontekstmenu<br />
Der er tre muligheder: <strong>PriMus</strong> kan springe (opgiv m˚altakten), <strong>PriMus</strong> kan standse<br />
eller spille normalt videre.<br />
Dansemusikarrangementer er ofte forsynet med mange spring og heraf følgende<br />
kompakt notering. For at man kan beholde overblikket, giver denne dialog mulighed<br />
for at f˚a vist en liste med de afspillede takter.<br />
Man kan i øvrigt hurtigt finde ud af, hvor der er skrevet spring- eller stopkommandoer:<br />
<strong>PriMus</strong> markerer disse taktstreger med en lille grøn firkant:<br />
Advarsel: Hvis <strong>PriMus</strong> har spillet stykket igennem en gang uden at tage sig<br />
af de indtastede kommandoer, skal man tjekke om Gentagelser er afkrydset i<br />
menupunktet Midi ➞ Spil-muligheder...<br />
Vigtigt: Antallet af gennemspilninger beror p˚a de faktisk indsatte taktstreger.<br />
Dette kan aflæses af følgende eksempel: Voltestregerne viser, at stykket gentages<br />
fem gange. Ved 4. og 5. gennemspilning er der en Fine. Det betyder, at afspilningen<br />
bliver standset, n˚ar Fine-tegnet n˚as anden gang (og ikke 5. gang, som<br />
man ellers kunne tro ud fra de forudg˚aende taktklammer).
I følgende oversigt fremg˚ar det tydeligt:<br />
Følgende skal alts˚a indstilles:<br />
16.2.6 Indsæt tomme takter<br />
16.2 Taktstreg kontekstmenu 269<br />
Kontekstmenuen Indsæt tomme takter... ˚abner denne dialogboks:<br />
Her kan man vælge hvor mange takter, der skal indsættes, og om det skal være i<br />
alle systemer eller kun i det valgte.<br />
I dette eksempel bliver der indsat en takt før sluttonen. Vi vælger i alle nodesystemer :
270 16.2 Taktstreg kontekstmenu<br />
Indsætning af takter i et enkelt system kan bruges, hvis man laver en fejl og<br />
kommer til at springe over en eller flere takter. I den midterste stemme i dette<br />
eksempel mangler der tilsyneladende en takt.<br />
Ved at indsætte en takt i denne stemme bliver stemmen forskubbet, og man kan<br />
skrive de manglende noder.<br />
16.2.7 Slet tomme takter<br />
Med denne kommando slettes alle tomme takter bag denne taktstreg. <strong>PriMus</strong><br />
gennemsøger hele stykket og sletter alle tomme takter frem til den taktstreg, man<br />
har klikket p˚a – eller til den møder en takt, som ikke er tom.<br />
Samme effekt opn˚as med tryk p˚a [Num /]-tasten.<br />
16.2.8 Skift afspilning til swing-feeling<br />
Afspilning med swing-feeling kan sl˚as til og fra ved enhver taktstreg:
16.2.9 Vis fejl i takten<br />
16.2 Taktstreg kontekstmenu 271<br />
N˚ar en takt er gul og signaliserer ’fejl i takten’ (forkert sum af nodeværdierne),<br />
kan man f˚a en nærmere analyse af problemet i dette menupunkt:<br />
Det oplyses, at understemmen i øverste system mangler en punkteret fjerdedel<br />
for at være korrekt:<br />
Hvis der ikke er fejl i takten, ses menupunktet ikke i kontekstmenuen.
272 16.3 Nøgle valgvindue<br />
16.2.10 Slet taktstreg (sammenføj takter)<br />
Med [Shift]+[højreklik] p˚a en taktstreg kan den slettes (de to takter p˚a<br />
hver side af stregen sammenføjes)<br />
16.3 Nøgle valgvindue<br />
Et klik p˚a en nøgle ˚abner nøglernes valgvindue:<br />
Her vises de mest benyttede nøgler. Hvis man klikker p˚a pilen, udvides vinduet<br />
og alle valgmuligheder ses:<br />
Klik p˚a en nøgle. Vinduet lukkes og nøglen indsættes det ønskede sted. Klik p˚a<br />
krydset i højre hjørne eller tryk [Esc] for at annullere .<br />
Er der noder i systemet, tilpasses de automatisk til den ændrede nøgle:<br />
Obs: Slagtøjsnøgler findes ikke her. De vælges i nøglernes kontekstmenu.<br />
16.4 Nøgle kontekstmenu<br />
Højreklik p˚a en nøgle ˚abner nøglernes kontekstmenu. Første menupunkt viser<br />
udvalget af nøgler. Vinduet kan ogs˚a ˚abnes direkte med venstreklik p˚a nøglen.
16.5 Toneart valgvindue 273<br />
Næste menupunkt ˚abner en undermenu, hvor man kan ændre systemtype:<br />
Man kan vælge mellem følgende systemtyper:<br />
Læs mere om slagtøjssystemer og tabulatur i afsnit 17 (s. 284).<br />
I sidste menupunkt kan man indstille, hvordan nøglerne skal vises.<br />
Normalt vises nøglen i hver linje (1). Man kan ogs˚a nøjes med at vise nøglen i<br />
første linje (2) eller overhovedet ikke vise nøglen (3):<br />
I salmebøger bruger man ofte eks. 2 for bedre at udnytte pladsen.<br />
16.5 Toneart valgvindue<br />
N˚ar man klikker p˚a fortegnene, ˚abner tonearts-valgvinduet. Hvis tonearten er Cdur,<br />
er der naturligvis ingen fortegn. Man skal da blot klikke, hvor fortegnene<br />
normalt befinder sig – nemlig mellem nøgle og taktart.
274 16.6 Toneart kontekstmenu<br />
Klik i vinduet for at vælge toneart. Luk vinduet med [Esc] eller p˚a sædvanlig<br />
vis, hvis du ikke ønsker at skifte toneart.<br />
Tilpas eksisterende fortegn<br />
Hvis man har skrevet noder, og denne tjekboks er afkrydset, beholdes tonehøjderne.<br />
<strong>PriMus</strong> ændrer automatisk fortegnene. Hvis man ikke afkrydser tjekboksen, ændres<br />
tonerne efter den nye toneart. Der er ikke tale om transponering til ny toneart,<br />
blot fortegn for enkelttoner.<br />
16.6 Toneart kontekstmenu<br />
Højreklik p˚a fortegnene ˚abner en kontekstmenu:<br />
Skift toneart... ˚abner samme menu, som man kan ˚abne med venstreklik.<br />
Transponér stykke... ˚abner en dialog, hvor man kan ændre hele stykkets<br />
toneart. Dette transponerer stykket til den nye toneart. Funktionen svarer til<br />
menupunktet Stykke ➞ Transponér , som er beskrevet i afsnit 6.7 (s. 110).<br />
Transponér instrument... ˚abner en dialog for transponerende instrumenter<br />
(fx sax, trompet, horn, klarinet):
16.6 Toneart kontekstmenu 275<br />
Til venstre ses originaltonearten (koncertstemning/klingende toneart og til højre<br />
noteret toneart. I midten kan man angive interval eller vælge et instrument<br />
direkte.<br />
Valget af interval er nødvendigt, da angivelse af toneart ikke siger noget om<br />
’retningen’, da man jo kan transponere b˚ade op og ned. <strong>PriMus</strong> vælger automatisk<br />
mindste interval. Mange instrumenter, som fx altsax, transponerer ’det store<br />
interval (-9). Desuden findes der instrumenter, som transponerer en oktav (fx<br />
guitar). I dette tilfælde skal der ikke skiftes toneart, men blot transponeres.<br />
Vælger man ’noteret toneart’ bliver intervallet automatisk indstillet. <strong>PriMus</strong><br />
vælger det mindst mulige interval (fx fra C til A – en terts i stedet for en sekst).<br />
Man kan transponere i oktaver med dobbeltpilene.<br />
Som nævnt kan man vælge de mest almindelige transponerende instrumenter<br />
direkte:<br />
Vis ikke toneartsangivelse<br />
Dette menupunkt fjerner toneartsfortegn (faste fortegn). Fortegnene bliver herefter<br />
sat ved hver enkelt node, som om stykket var noteret i C-dur.<br />
Denne type notation er gængs for hornstemmer.<br />
Tip: skriv først hornstemmens noder uden at fjerne/skjule fortegn.
276 16.7 Taktart valgvindue<br />
16.7 Taktart valgvindue<br />
Et klik p˚a taktarten ˚abner taktart valgvinduet:<br />
De mest brugte taktarter findes her. N˚ar man har klikket p˚a den nye taktart,<br />
spørger <strong>PriMus</strong>, om man vil genfordele noderne i takten:<br />
Svarer man nej, forbliver stykket uforandret, bortset fra at taktarten er ændret.<br />
Svarer man derimod ja, tager <strong>PriMus</strong> alle noder i stykket og sorterer dem, s˚aledes<br />
at ’takterne g˚ar op’. Se følgende eksempel:<br />
1. Optakten bliver genkendt og forandres ikke.<br />
2. Noder bliver delt ved taktstregen og forsynes med bindebue.<br />
3. Eventuelle ’huller’ i stemmen lukkes.<br />
Punkt tre kan føre til ubehagelige overraskelser, idet stemmer, som kun er<br />
delvist gennemført (fx polyfoniske andenstemmer i et klaversystem), bliver
16.8 Taktart kontekstmenu 277<br />
sammenskubbet, og noderne bliver placeret anderledes. Genfordeling af noderne<br />
er derfor ikke anvendeligt i et s˚adant stykke. Derimod kan man uden betænkning<br />
bruge funktionen p˚a Midi-filer, da takterne her altid udfyldes korrekt.<br />
Luk vinduet med [Esc] eller p˚a sædvanlig vis.<br />
Man kan udvide vinduet ved at klikke p˚a pilen:<br />
Man kan nu vælge bl.a. sammensatte taktarter:<br />
Vælg først grundmønster og derefter cifre:<br />
16.8 Taktart kontekstmenu<br />
Et højreklik p˚a taktangivelsen ˚abner kontekstmenuen for taktart:
278 16.8 Taktart kontekstmenu<br />
Menupunktet Skift taktart ˚abner taktartvinduet, som ogs˚a kan ˚abnes direkte<br />
med venstreklik.<br />
Med Slet taktændring...ophæves ændringen af taktarten atter. Det g˚ar endnu<br />
hurtigere med [Shift]+[højreklik] p˚a taktangivelsen.<br />
Hvis flere taktændringer skal slettes, kan det ske med ét slag:<br />
1. Markér takterne (lysebl˚a).<br />
2. Slet én af de indeholdte taktændringer.<br />
De andre forsvinder ogs˚a.<br />
Menupunktet Visning har følgende undermenu:<br />
Her kan man vælge forskellige m˚ader at vise taktart p˚a. Se denne illustration:<br />
Sidste punkt i undermenuen ( Indstil visning ) ˚abner dialogen Stykke ➞ Indstillinger ,<br />
hvor man kan vælge de samme indstillinger, samt yderligere indstillinger for<br />
visning af nøgle og taktart .<br />
Menupunktet Taktkontrolkan aktivere/deaktivere kontrol af ’taktudfyldning’<br />
(gul takt viser, at takten ikke er korrekt udfyldt, dvs. ikke ’g˚ar op’ i forhold til<br />
valgte taktart).<br />
Samme funktion findes i menuen Vis ➞ Forkert taktlængde med gul farve . Læs<br />
mere i afsnit 16.2.9 (s. 271).
16.9 Systembegyndelse – kontekstmenu 279<br />
16.9 Systembegyndelse – kontekstmenu<br />
Man ˚abner kontekstmenuen for klammer, systemegenskaber, øvetegn mm. ved at<br />
højreklikke i begyndelsen af systemet eller p˚a systemklammerne (akkoladen):<br />
Tilføj/slet akkolade [ eller akkolade {<br />
Første menupunkt tilføjer eller sletter systemklammer (tuborgklammer eller firkantede<br />
klammer). Klammer kan gribes i kanten og forlænges op/ned.<br />
Redigér systemnavn visning...<br />
˚Abner dialogen til indstilling af ’visning af navne p˚a stemmer’.<br />
Redigér nøgle/toneart/taktart visning...<br />
˚Abner dialogen til indstilling af ’visning af nøgle, toneart, taktart’.<br />
Redigér nodesystemegenskaber...<br />
˚Abner dialogen, hvor man indstiller det valgte systems egenskaber.<br />
Tilføj øvemærke<br />
Med denne kommando kan man tilføje øvetegn til stykkets begyndelse.<br />
16.10 Systemnavne<br />
Nodesystemers navne kan oprettes og redigeres i dialogboksen Nodesystem ➞<br />
Opsætning . Man kan ogs˚a redigere eksisterende navne direkte i partituret. Klik<br />
p˚a teksten med venstre musetast. Der vises en markør og teksten kan redigeres:<br />
Ved at trykke [Enter], kan man danne en linje mere etc. Mens man redigerer,<br />
kan det se ud som om teksten kolliderer med systemet (tredje billede),<br />
men n˚ar man lukker med [Esc], sørger <strong>PriMus</strong> for at systemindrykningen tilpasses<br />
(fjerde billede). Forudsætningen, for at dette sker, er, at man har valgt
280 16.11 Systemnavne kontekstmenu<br />
automatisk systemindrykning i dialogen Stykke ➞ Indstillinger . Er den automatiske<br />
indrykning ikke tilstrækkelig, kan man gribe systemkanten med nedtrykket<br />
[Shift] og trække den til højre med musen.<br />
S˚a snart man har foretaget en manuel indrykning, beholder <strong>PriMus</strong> denne værdi<br />
og foretager ikke automatiske indstillinger.<br />
Systemnavne kan gribes med musen og flyttes. <strong>PriMus</strong> skelner mellem vandret<br />
og lodret flytning: begyndes musebevægelsen vandret, flytter <strong>PriMus</strong> kun teksten<br />
vandret og beholder den lodrette position og vice versa.<br />
Centrering af det samme systemnavn mellem to systemer (fx klaver) bør ikke<br />
udføres med musen, men hellere med centrér-kommandoen (se følgende afsnit).<br />
16.11 Systemnavne kontekstmenu<br />
Højreklik p˚a et systemnavn ˚abner følgende kontekstmenu:<br />
De første tre menupunkter ˚abner dialogen, hvor man kan redigere egenskaber<br />
og systemnavne (instrumentnavne): navne og systemegenskaber i dialogen<br />
Nodesystem ➞ Opsætning , tekststil i dialogen Tekst ➞ Indstil tekststilarter og visning<br />
af systemnavne i dialogen Stykke ➞ Indstillinger .<br />
I sidste menupunkt kan man centrere systemnavne i forhold til nabosystemet<br />
neden under:<br />
Navnet bliver vist midt imellem de to systemer.<br />
16.12 Taktnumre<br />
16.12.1 Flyt taktnumre<br />
Taktnumre kan gribes med musen og flyttes frit. S˚a snart man slipper museknappen,<br />
spørger <strong>PriMus</strong>, om denne position skal gælde for alle taktnumre:
16.12 Taktnumre 281<br />
Svarer man nej, flyttes de øvrige taktnumre ikke. Svarer man derimod ja, bliver<br />
den valgte position overtaget af alle taktnumre. Eventuelle tidligere individuelle<br />
forskydninger ophæves.<br />
Tip: <strong>PriMus</strong> skelner mellem positionen før linjen og p˚a selve linjen. P˚a denne<br />
m˚ade kan man lade taktnummeret st˚a foran systemet og over taktstregerne inde i<br />
selve systemet:<br />
16.12.2 Indstil taktnumre<br />
Man kan indstille egenskaberne for taktnumre i kontekstmenuen (højreklik p˚a<br />
taktnummer):
282 16.12 Taktnumre<br />
Taktnummer<br />
Øverste felt i dialogen viser det aktuelle taktnummer. Man kan indsætte et andet<br />
tal. Det er normalt ikke nødvendigt at indstille taktnumre, da <strong>PriMus</strong> gør det<br />
automatisk – ogs˚a ved flertaktspauser, gentagelser etc.:<br />
Man kan fx bruge manuelle indstillinger, hvis taktnumrene skal fortsætte i næste<br />
stykke, s˚aledes at næste stykke ikke begynder med takt 1, men fx takt 33.<br />
<strong>PriMus</strong> indsætter det ændrede nummer og ’tæller’ videre herfra. I følgende<br />
eksempel er takt 6 ændret til takt 20:<br />
Placering<br />
Her kan man indstille, ved hvilke taktstreger taktnumrene skal vises. Man kan<br />
vælge, at taktnumrene skal vises i regelmæssige intervaller p˚a 3, 5, 10 eller et<br />
selvvalgt antal takter. Desuden kan taktnumrene vises ved begyndelsen af hvert<br />
system.<br />
Hvis man afkrydser vis tal med gr˚at i de andre takter (standard), vises taktnumrene<br />
inde i systemet med gr˚at. Hvis man fjerner krydset i boksen vises kun taktnummeret<br />
ved linjebegyndelse.
Vis som<br />
Her kan man indstille tekststil og vælge div. rammer.<br />
16.12.3 Vis taktnumre individuelt<br />
16.12 Taktnumre 283<br />
I taktnumrenes indstillingsdialog kan man kun vælge regelmæssige afstande.<br />
Undertiden er det nyttigt at kunne vise taktnummer ved en bestemt taktstreg.<br />
Dette kan gøres p˚a flere m˚ader.<br />
Mulighed 1: Øvemærker.<br />
Øvemærker kan indstilles, s˚a de viser aktuelt taktnummer i stedet for at vise A,<br />
B, C etc. Hvis man vælger samme tekststil til øvemærker, som man bruger til<br />
taktnumre, er de en god erstatning og kan med kontekstmenuen anbringes over<br />
taktstregen. Det du’r selvfølgeligt kun, hvis man ikke har brug for øvemærker (se<br />
side 263).<br />
Mulighed 2: Fri tekst.<br />
Hvis man ikke kan bruge øvemærker, kan man bruge fri tekst. Indsæt taktnummer<br />
som fri tekst (bundet til takt), skriv det aktuelle taktnummer og vælg<br />
taktnumrenes tekststil. Bagdelen ved denne metode er indlysende: numrene skal<br />
indskrives manuelt. Fordelen er, at man har frie hænder og kan skrive fx 4a ved<br />
en taktstreg.<br />
16.12.4 Taktnumre i partiturer<br />
I store partiturer bliver taktnumre ofte ikke kun vist i øverste system, men ogs˚a<br />
i de følgende – fx over strygergruppen eller klaveret. I dialogen Nodesystem ➞<br />
Opsætning kan man vælge hvilke systemer, der skal forsynes med taktnumre. Se<br />
ogs˚a i afsnit 7.1 (s. 117).
284<br />
17 Specielle notationer<br />
17.1 Slagtøjsnoder i enkeltlinjesystem<br />
Den enkleste m˚ade at notere slagtøjs -og perkussionsrytmer p˚a er i enkeltlinjesystemet.<br />
Her kan man vise grundrytmen uden at specificere de enkelte slagtøjsinstrumenter<br />
nærmere.<br />
17.1.1 Opret slagtøjslinje<br />
Ændre eksisterende system<br />
En slagtøjslinje kan dannes fra et almindeligt system. ˚Abn kontekstmenuen med<br />
et højreklik p˚a nøglen og vælg fra undermenuen Skift nodesystemtype et passende<br />
system:<br />
Opret et nyt system<br />
Ligeledes kan man vælge slagtøjslinje, n˚ar man tilføjer et instrument i dialogen<br />
Nodesystem ➞ Opsætning som beskrevet i afsnit 7.1 (s. 115).<br />
17.1.2 Vælg slagtøjsinstrument<br />
Selv om man kun kan notere enkelte noder og ingen akkorder i enlinjesystemet,<br />
har man i <strong>PriMus</strong> et komplet trommesæt. Hver node kan tilknyttes flere instrumenter:<br />
Højreklik p˚a noden og vælg menupunktet Trommelyde... i kontekstmenuen,<br />
hvorefter en valgdialog ˚abnes:
17.2 Slagtøjsnoder i femlinjesystem 285<br />
Klik p˚a de instrumenter, som skal høres p˚a dette taktslag – fx p˚a etslaget.<br />
I ovenst˚aende illustration er der valgt stortromme, hi-hat og lilletromme.<br />
Instrumenterne følger General Midi standarden (GM-Sounds).<br />
Hvis der er markeret nogle noder, s˚a p˚avirker valg af lyd alle de markerede<br />
noder.<br />
17.1.3 Vælg nodehoved<br />
Nodehovedet kan frit vælges – enten under skrivning (indstil i Værktøjskassen)<br />
eller bagefter (med kontekstmenuen):<br />
Hovedformen har ingen betydning for den afspillede lyd, hvilket ikke gælder i<br />
femlinjesystemet.<br />
Enlinjesystemer tillader tostemmig notation. Noderne anbringes da over og under<br />
linjen med halsene i hver sin retning.<br />
17.2 Slagtøjsnoder i femlinjesystem<br />
Notation af slagtøj i femlinesystem fungerer grundlæggende anderledes end i<br />
enlinjesystemer, nemlig ved hjælp af en s˚akaldt drummap.
286 17.2 Slagtøjsnoder i femlinjesystem<br />
17.2.1 S˚adan fungerer en drummap<br />
Til hvert nodehoved hører en bestemt slagtøjsklang. Klangen afhænger af s˚avel<br />
placeringen i systemet som af hovedformen. Sammenhængen mellem hoved,<br />
position og klang fastlægges i den s˚akaldte drummap). <strong>PriMus</strong> har en drummap,<br />
som hovedsageligt er orienteret mod notation af jazz/pop trommer. Klangene<br />
er organiseret som General MIDI trommesæt (GM-Drumset) og er dermed<br />
kompatibel med alle GM kompatible synths og lydmoduler, samt naturligvis alle<br />
gængse lydkort. Her er en oversigt over de vigtigste noder/klange:<br />
<strong>PriMus</strong> tillader i slagtøjssystemer kun nodehoveder og positioner, som tilhører<br />
en bestemt lyd.<br />
17.2.2 Opret slagtøjssystem<br />
Man kan danne et slagtøjssystem p˚a to m˚ader:<br />
1. Vælg systemet med partiturassistenten<br />
2. Forvandl et best˚aende system med nøglernes kontekstmenu<br />
Begge muligheder uddybes i afsnit 17.1.1 (s. 284).<br />
17.2.3 Skriv noder i et slagtøjssystem<br />
Noder og pauser skrives med musen som i et normalt system, som beskrevet i<br />
afsnit 3.2 (s. 40).<br />
Der er dog to forskelle i forhold til det normale system:<br />
1. Nodehoved-automatik: Nodehovedets udseende retter sig ikke efter indstillingen<br />
i Værktøjskassen, men er bestemt af drummappen. N˚ar man<br />
skriver noderne, vælger <strong>PriMus</strong> det hoved, som hører til den p˚agældende<br />
position. Man f˚ar s˚aledes allerede ved første klik det rigtige nodehoved.
17.2 Slagtøjsnoder i femlinjesystem 287<br />
2. Nodehoved skift med højreklik: Har man brug for et andet hoved<br />
(henholdsvis lyd) i denne position, s˚a højreklikker man med nedtrykket<br />
venstreknap, og <strong>PriMus</strong> viser næste mulige nodehoved. (I normale systemer<br />
skifter højreklik fortegn).<br />
Har man skrevet flere toner samtidigt eller glemt, hvilken tone man skal bruge til<br />
en bestemt klang, kan man bruge dialogen ’Vælg trommenoder’:<br />
1. Skriv den ønskede node<br />
2. ˚Abn kontekstmenuen med højreklik og vælg menupunktet Trommelyde...<br />
3. Vælg den ønskede trommelyd / trommenode<br />
4. N˚ar dialogen lukkes, erstatter <strong>PriMus</strong> det oprindelige hoved med et<br />
nodehoved, som hører til den valgte lyd.<br />
17.2.4 Tips til slagtøjsnoder<br />
Hvis man følger nedenst˚aende fremgangsm˚ade, kan man spare megen tid:<br />
• Brug nodekopieringsfunktionen (se side 137).<br />
• Brug taktkopieringsfunktionen (se side 136).<br />
• Skriv gentagelsestegn (se side 61). Bemærk at gentagelsestegn ikke kan<br />
høres ved afspilning.<br />
• Skriv komplekse rytmer i to stemmer: Hi-Hat og bækken øverst (førstestemmen)<br />
og resten i andenstemmen (se side 52):<br />
• Brug [Alt]-tasten til at indsætte noder før andre noder (se side 41).<br />
• Ofte er der ikke stor forskel p˚a takterne. Benyt derfor kopifunktionen og<br />
tilpas derefter.<br />
Bemærk: slagtøjssystemer kan ændres til enlinjesystemer uden at lydene ændres,<br />
da noderne p˚a et enkeltlinjesystem jo kan indeholde flere klange pr. node:
288 17.3 Guitar- og bastabulatur<br />
17.2.5 Bruger-drummap<br />
<strong>PriMus</strong> tillader, at man tilpasser en drummap eller selv definerer en.<br />
Til dette form˚al skal man bruge definitionsfilen drummaps.lua. Filen kan<br />
˚abnes i et tekstredigeringsprogram (fx Notepad) og redigeres der. Man kan<br />
finde filen i Stifinder, eller man kan bruge dialogen Indstillinger ➞ Filplacering (se<br />
side 205). Redigeringsanvisninger findes i selve filen. Redigering af drummaps<br />
anbefales kun til viderekomne.<br />
<strong>PriMus</strong> har visse indskrænkninger: Ved afspilning skelner <strong>PriMus</strong> ikke mellem<br />
klange, som er defineret med ekstra tegn. Nogle skriver fx ˚aben og lukket hi-hat<br />
med henholdsvis kryds og bolle:<br />
Man kan bruge denne notation, men ved afspilning er klangen den samme.<br />
17.3 Guitar- og bastabulatur<br />
I <strong>PriMus</strong> kan man skrive tabulatur for guitar og bas:<br />
<strong>PriMus</strong> kan veksle normale noder til tabulatur og vice versa. Tabulatur kan<br />
afspilles som andre nodesystemer.<br />
17.3.1 Opret tabulatur<br />
Ændr fra eksisterende nodesystem<br />
Et tabulatur kan dannes fra et normalt nodesystem. ˚Abn kontekstmenuen med<br />
højreklik p˚a nøglen, og fra undermenuen Skift nodesystemtype vælges det rette<br />
tabulatur:
17.3 Guitar- og bastabulatur 289<br />
Findes der allerede noder i systemet, omsættes de til tabulatur.<br />
Opret et nyt system (tabulatur)<br />
P˚a samme m˚ade kan man, n˚ar der tilføjes et instrument i dialogen Nodesystem ➞<br />
Opsætning , vælge et tabulatursystem. Dette er beskrevet nærmere i afsnit 7.1<br />
(s. 115). I gruppen Strenge(instrumenter) i partiturassistenten finder man guitarog<br />
bastabulatur.<br />
17.3.2 Stemning af strenge<br />
Kontekstmenuen for TAB-nøgler har et punkt, der hedder Skift stemning... . Klik<br />
p˚a det og f˚a denne indstillingsdialog p˚a skærmen:<br />
Her kan stemningen for hver enkelt streng indstilles.<br />
Bemærk: Hvis tabulatursystemet allerede indeholder noder, s˚a ændrer tallene sig<br />
ikke. I stedet beregnes klangen p˚a ny og tilpasses til den nye stemning.<br />
17.3.3 Skriv og redigér tabulatur<br />
Indskrivning af tabulaturnoder<br />
Toner kan skrives direkte i tabulatursystemet ganske som almindelige noder:<br />
• Vælg den ønskede nodeværdi i Værktøjskasse 1<br />
• Klik med musen p˚a ’strengen’, hvor tonen skal være. I første omgang<br />
skrives et ’0’ – alts˚a en løs, klingende streng.
290 17.3 Guitar- og bastabulatur<br />
• Hold museknappen nedtrykket og tast det ønskede b˚andnummer. Hvis man<br />
har lavet en fejl, kan man blot skrive et nyt tal. Tallet kan b˚ade være encifret<br />
og tocifret. N˚ar to tal skrives lige efter hinanden opfatter <strong>PriMus</strong> det som<br />
et tocifret tal.<br />
For at forenkle tingene, og fordi tallet nul bruges meget i tabulatur, reagerer tasten<br />
[ 1<br />
2 ] til venstre for [1] som et [0].<br />
Kun cifrene til 24. b˚and er tilladt. Større tal accepteres ikke af <strong>PriMus</strong>.<br />
Forskyd ’noder’ (skifte position)<br />
Man kan gribe tabulaturnoder med musen og forskyde dem fra streng til streng.<br />
<strong>PriMus</strong> udregner et nyt b˚andnummer, s˚a tonehøjden ikke ændres. Forskydningen<br />
svarer derfor til et skift af streng og samtidig skift af position, samtidig med at<br />
tonehøjden bevares.<br />
Naturligvis kan ikke alle toner findes p˚a enhver streng. N˚ar det er tilfældet,<br />
nægter <strong>PriMus</strong> at udføre forskydningen.<br />
Hvis man vil forskyde flere toner p˚a en gang, markeres disse først, hvorefter<br />
man trykker [Ctrl]+[Pil op] eller [Ctrl]+[Pil ned]. Kommandoen<br />
svarer til valgfunktionen Valg ➞ Tonehøjde ➞ Et trin op henholdsvis Valg ➞<br />
Tonehøjde ➞ Et trin ned i normale nodesystemer. Forskellen er, at her er det ikke<br />
tonen, som ændres, men b˚andene (position) henholdsvis strengene.<br />
P˚a denne m˚ade kan man hurtigt skifte position i et længere afsnit.<br />
Forskyd noder (ændre tonehøjde)<br />
For at ændre tonehøjden griber man tallet med musen og skriver (med nedtrykket<br />
museknap) et nyt tal.<br />
Skal man ændre flere tonehøjder samtidigt, er det lettere at bruge valgmenuen:<br />
markér noderne og vælg kommandoen Valg ➞ Tonehøjde ➞ Et kromatisk trin op<br />
eller Valg ➞ Tonehøjde ➞ Et kromatisk trin ned for at forskyde noderne en halvtone.<br />
Endnu hurtigere er det at benytte genvejen [Ctrl]+[Shift]+[Pil op] og<br />
[Ctrl]+[Shift]+[Pil ned].<br />
Vigtigt: <strong>PriMus</strong> hæver/sænker kun b˚andnummeret – strengen ændres ikke. Tonen<br />
kan alts˚a kun ændres, hvis den er mulig p˚a den p˚agældende streng (løs streng er<br />
dybeste tone).<br />
17.3.4 Kopiér mellem normalt system og tabulatur<br />
Noder kan kopieres fra normalt system til tabulatur og omvendt. <strong>PriMus</strong> omregner<br />
det s˚aledes: Ved kopiering til tabulatur udregnes streng- og b˚andnummer. Ved
17.3 Guitar- og bastabulatur 291<br />
kopiering til normalt system udregnes node og fortegn, som modsvarer b˚and og<br />
streng i tabulaturet.<br />
Det er vigtigt at gøre sig klart hvilke problemer, der kan opst˚a.<br />
Kopiering fra normalt system til tabulatur<br />
Her skal man være opmærksom p˚a følgende:<br />
1. Flertydighed: En tone kan tages p˚a forskellige strenge. <strong>PriMus</strong> skal derfor<br />
beslutte, hvilken den vil vælge. Som regel gælder det, at der altid vælges<br />
lavest mulige b˚and.<br />
2. For dyb tone: dybeste løse streng danner grænsen for dybeste tone.<br />
3. For mange noder: der kan ikke spilles mere end 6 toner samtidigt p˚a en<br />
guitar.<br />
4. Uspilbare akkorder: En normal h˚and kan ikke spænde over mere end tre<br />
til fire b˚and. Noder som ligger længere fra hinanden kan skrives, men kan<br />
ikke spilles.<br />
Vær alts˚a opmærksom p˚a om noderne kan omsættes uden problemer, da <strong>PriMus</strong><br />
s˚a giver dig et perfekt tabulatur. Hvis <strong>PriMus</strong> har valgt en ugunstig beliggenhed<br />
pga. flertydighed, s˚a kan man hurtigt korrigere ud fra ovenst˚aende regler med<br />
redigeringsfunktionerne.<br />
Kopiering fra tabulatur til normalt system<br />
Her støder man p˚a et problem ang˚aende fortegn: Andet b˚and p˚a E-strengen kan<br />
være fis eller ges. <strong>PriMus</strong> m˚a beslutte hvilken af de to, der er tale om. Derfor<br />
analyseres toneart og de omgivende toner for at træffe det bedst mulige valg. Det<br />
kan dog undertiden sl˚a fejl.<br />
Derfor skal man efter kopiering tjekke fortegnene og evt. ty til enharmonisk<br />
omtydning (se side 43).<br />
17.3.5 Dublikér nodesystem som tabulatur<br />
Ofte noterer man guitarstemmen b˚ade som almindelige noder og som tabulatur.<br />
Det er lettest at gøre s˚adan:<br />
1. Skriv noderne færdig i det normale system.<br />
2. Lav en kopi af systemet med menuen Nodesystem ➞ Duplikér nodesystem .<br />
3. Ændr kopien til tabulatur via kontekstmenuen.<br />
4. Tilpas positioner manuelt med henblik p˚a virkelighedstro gengivelse.<br />
Skal der senere ændres noder, s˚a gøres det i det normale system, og til sidst<br />
kopieres de ændrede takter eller det komplette systemindhold til tabulatursystemet.
292 17.3 Guitar- og bastabulatur<br />
Naturligvis kan man ogs˚a arbejde i den modsatte retning: sæt tonerne ind i<br />
tabulatursystemet, duplikér systemet og lav det om til et normalt nodesystem.<br />
17.3.6 Bend-symboler<br />
Kontekstmenuen for tabulaturnoder rummer punktet Bend . Med denne funktion<br />
kan de følgende symboler indsættes:<br />
Bends kan forskubbes og linjeenderne kan ændres. Via dens kontekstmenu kan<br />
typen af bend og betegnelserne ændres (1/4, 1/2, 1, full ...) Betegnelserne (1,<br />
1/2,...) kan ogs˚a ændres ved at holde p˚a bend-symbolet og trykke p˚a tasten [Q].<br />
17.3.7 Nodehalse: visning og retning<br />
Visningen af nodehalsene kan indstilles i dialogvinduet Nodesystem ➞ Opsætning .<br />
Med punktet Skjul halse (under ’Nodesystem og nøgle’) sl˚as visningen helt fra,<br />
s˚a kun tallene ses.<br />
For som standard at lade halsene vende nedad, skal den første stemme i systemet<br />
indstilles s˚adan:<br />
17.3.8 Skjul pauser<br />
Pauser vises sjældent i tabulatursystemer. <strong>PriMus</strong> har dog brug for pauserne,<br />
da den rytmiske position af tabulaturnoderne ellers ikke stemmer. Med skjulte<br />
pauser opn˚ar man, at de indtastede pauser ikke ses i udskriften.<br />
S˚adan gør du det lettest:<br />
1. Skriv tabulaturnoderne inklusive pauser.
17.4 Grebsskrift for knapharmonika 293<br />
2. Markér hele tabulatursystemet (fx med Nodesystem ➞ Vælg stemmer og et<br />
klik p˚a systemet).<br />
3. Reducér markeringen til pauserne: Valg ➞ Filter ➞ kun pauser .<br />
4. Skjul alle pauserne: Valg ➞ Noder/Pauser ➞ Skjulte .<br />
17.4 Grebsskrift for knapharmonika<br />
Grebsskrift for knapharmonika har visse særegenheder: kryds-nodehoveder,<br />
nodehoveder med hals p˚a modsatte side, vandret bjælke under flere noder, ingen<br />
nøgle, sm˚a/store bogstaver til basstemme og akkorder.<br />
<strong>PriMus</strong> understøtter disse særegenheder, s˚a man fx kan skrive som i dette<br />
eksempel:<br />
De nødvendige værktøjer er forklaret indg˚aende andetsteds. Vi giver blot her en<br />
sammenfatning:<br />
Gem nøgle: indstil visning af nøgle i kontekstmenuen (se side 273).<br />
Hoved med krydsform: Grib nodehovedet med venstre museknap og tast [B]<br />
(svarer til femte knap i nederste række i Værktøjskassen). Dette fungerer b˚ade<br />
under skrivningen og i efterbehandlingen. (se side 44).<br />
Hals p˚a modsatte side af hovedet: grib nodehovedet med venstre museknap og<br />
tryk [
294 17.4 Grebsskrift for knapharmonika<br />
Bemærk: Disse særlige notationer kan endnu ikke afspilles i <strong>PriMus</strong>, da nodehovederne<br />
har en ganske anden betydning, end de har i almindelig musiknotation.<br />
<strong>PriMus</strong> betragter dem som normale noder, s˚a ved afspilning g˚ar der kludder i det.<br />
I en af de næste versioner af <strong>PriMus</strong> kommer grebsskrift til at fungere, s˚a det<br />
er muligt at afspille noderne. Desuden er det planlagt, at man skal kunne veksle<br />
mellem normale noder og grebsskrift.
18 Formatering<br />
295<br />
I nodesætning betegner formatering den arbejdsgang, hvor et stykkes takter<br />
fordeles over linjerne og siderne, s˚a det færdige trykforlæg opst˚ar.<br />
<strong>PriMus</strong> klarer dette fuldautomatisk i to trin:<br />
1. Linjeformatering (horisontal formatering)<br />
Takterne fordeles over linjerne. <strong>PriMus</strong> anvender en grundbredde for<br />
afstanden mellem noderne og ud fra denne dannes bredden at takterne.<br />
Takterne fordeles, s˚a de danner et harmonisk nodebillede. Samtidig sørger<br />
<strong>PriMus</strong> for, at stykkets sidste linje n˚ar helt ud til højre kant.<br />
2. Sideformatering (vertikal formatering)<br />
Nodesystemerne fra først trin sættes under hinanden og fordeles samtidig<br />
over siden. S˚adan opst˚ar det endelige nodebillede. <strong>PriMus</strong> benytter<br />
en grundværdi for afstanden mellem nodelinjer og -systemer. Desuden<br />
genkendes kollisioner (overlappende symboler mellem to nabo-nodelinjer)<br />
og afstanden øges om nødvendigt.<br />
Den intelligente automatik leverer i de fleste tilfælde et perfekt nodebillede<br />
i første forsøg. Hvor det ikke er tilfældet, kan <strong>PriMus</strong> tilpasse formateringen<br />
til dine personlige ønsker med sine smarte værktøjer. Mulighederne bliver<br />
gennemg˚aet i dette kapitel.<br />
18.1 Linjeformatering<br />
18.1.1 Indstilling af taktbredden<br />
Du kan forestille dig noder og taktstreger som fastgjorte til et gummib˚and. Den<br />
relative afstand mellem noderne p˚a dette b˚and er fastlagt af reglerne for nodestik<br />
og bliver valgt korrekt af <strong>PriMus</strong>. Alt efter hvor kraftigt man trækker i dette<br />
gummib˚and, vil man f˚a smalle, normale eller brede takter. Vi kalder dette for<br />
taktbredden.<br />
Normalværdien for denne udtrækning (bredde) af takterne f˚ar værdien 100%.<br />
Lavere værdier betyder, at gummib˚andet bliver kortere; større værdier at det<br />
bliver trukket ud.<br />
Den linjeombrydning, som <strong>PriMus</strong> udfører ud fra indstillingen for taktbredden,<br />
kan man forestille sig som opdeling af b˚andet i mindre afsnit. Disse afsnit<br />
inddeles automatisk p˚a en m˚ade, s˚a de i videst mulig omfang passer til sidens
296 18.1 Linjeformatering<br />
bredde. Er et afsnit en smule kortere end sidebredden, s˚a bliver afsnittet trukket<br />
yderligere en smule. Er det længere, bliver det presset sammen.<br />
Ud af alt dette f˚ar man et bestemt antal linjer (systemer).<br />
Gennem ændringer af grundbredden for takterne, kan man p˚avirke linjeombrydningen:<br />
større bredde – flere linjer, mindre bredde – færre linjer.<br />
Indstillingen af takternes grundbredde (strækningen af takterne) kan ske p˚a<br />
forskellig vis. Den kan angives i dialogen Stykke ➞ Linjeformatering som et<br />
procenttal (i forhold til normalværdien):<br />
Hvor mange linjer en bestemt udstrækning af takterne vil medføre, kan<br />
man imidlertid først vide, efter at man har lukket dialogen, og <strong>PriMus</strong> har<br />
beregnet formateringen p˚a ny. Ville man ændre et stykke fra 8 linjer til<br />
10 linjer, s˚a var man nødt til at prøve sig frem med sm˚a ændringer i<br />
indstillingsdialogen. Da det er en smule omstændeligt, kan <strong>PriMus</strong> gøre det p˚a<br />
en bedre m˚ade. ˚Abn formateringsvinduet (Menu-kommando Vis ➞ Formatering<br />
eller brug genvejen [Num 3]). I den øverste halvdel af vinduet befinder sig<br />
styringen af linjeombrydningen. Den indstillede strækning p˚a 100% giver 7<br />
linjer:<br />
Klik nu p˚a højrepilen, s˚a <strong>PriMus</strong> forhøjer stræk-værdien. Nøjagtig s˚a mange<br />
gange, at der kommer en linje mere. Her sker det ved 108%:
18.1 Linjeformatering 297<br />
Et par klik mere giver 9 linjer, den nødvendige strækning af takternes bredde er<br />
116%:<br />
Omvendt: Med klik p˚a den venstre pil bliver der færre linjer, idet takterne<br />
strækkes mindre. Den mindste værdi er 0%. Her skrumper mellemrummene til<br />
nul og noderne støder mod hinanden.<br />
Den største fordel ved denne fremgangsm˚ade er, at man ikke behøver at gætte<br />
hvilken strækning af takterne, der kræves. I stedet klikker man sig blot frem til<br />
det ønskede antal linjer.<br />
Det g˚ar dog endnu hurtigere med tastaturgenveje. Disse taster kan anvendes:<br />
[Shift]+[Num *] bredere – en linje mere<br />
[Shift]+[Num /] smallere – en linje mindre<br />
Kan du ikke huske disse genveje, s˚a kan de s˚akaldte værktøjstips vise genvejene,<br />
som ses, n˚ar musen holdes over pilene.<br />
Resultat: Formateringen til et bestemt antal linjer med den automatiske<br />
udregning af taktstrækningen er et um˚adeligt bekvemt værktøj, hvormed man<br />
med et par tastetryk eller museklik f˚ar nodearket sat til den optimale længde.<br />
Vigtigt: Der m˚a ikke være markeret en taktblok. Ved markerede taktblokke<br />
fungerer breddeindstillingen anderledes; se følgende afsnit.<br />
Særtilfælde: Fast takt-antal pr. linje<br />
I dialogen Stykke ➞ Linjeformatering finder man under den automatiske ombrydning<br />
ogs˚a en fast, manuel angivelse at takt-antallet pr. linje. Man ser ofte en fast<br />
indstilling p˚a 4 eller 8 takter ved jazz- eller pop-standards for derved at gøre den<br />
almindelige 16- eller 32-takters form lettere at overskue.
298 18.1 Linjeformatering<br />
Det faste takt-antal kan ændres for udvalgte linjer, idet man skubber takter fra<br />
linje til linje (se side 302).<br />
Ved stykker med optakt kan man s˚aledes udstyre den første linje med 5 i stedet<br />
for 4 takter.<br />
En yderligere fordel ved den faste taktinddeling er, at takterne ikke springer<br />
fra linje til linje under indskrivningen af noderne. Deraf følgende Tip: under<br />
nodeindskrivningen bruges faste takttal pr. linje, og først bagefter skiftes til<br />
automatisk linjeformatering.<br />
18.1.2 Plads i ufuldstændige takter<br />
Denne indstilling i dialogen for linjeformatering f˚ar <strong>PriMus</strong> til at levne plads til<br />
flere noder i ufuldstændige takter:<br />
Her ses effekten af dette:<br />
Form˚al: Under redigeringen er der nok plads til at manglende noder kan tilføjes<br />
til takten. Oven i købet ser man lettere, hvis der mangler noget. Først n˚ar takten<br />
er komplet, formaterer <strong>PriMus</strong> taktslutningen efter nodesatsens afstandsregler.<br />
Nu kan det tænkes, at du vil over- eller underfylde takten efter forgodtbefindende<br />
og alligevel ønsker at takten skal formateres, som var den komplet. Fjern blot<br />
fluebenet, og straks tilpasses taktbredden. Men gør det først efter redigeringen,<br />
for ellers bliver det unødigt svært at skrive noderne ind.
18.1 Linjeformatering 299<br />
18.1.3 Breddeændring for enkelte takter<br />
Hvis en eller flere taktblokke er markerede, s˚a p˚avirker breddeindstillingen fra<br />
formateringsvinduet (eller genvejene [Shift]+[Num *] og [Shift]+[Num<br />
/]) kun de markerede takter. De markerede takter bliver skridtvis gjort bredere<br />
eller smallere. Pladsen tages fra de øvrige takter i linjen, som dermed bliver smallere,<br />
n˚ar den markerede blok bliver bredere og omvendt.<br />
Det fungerer naturligvis kun, hvis taktblokken ikke fylder hele linjen ud, for den<br />
plads, som de markerede takter har brug for, skal jo komme et sted fra.<br />
18.1.4 Breddeændring for takterne i et helt afsnit<br />
Hvis en taktblok er markeret og dækker flere linjer, s˚a styrer breddeindstillingen<br />
fra formateringsvinduet (eller genvejene [Shift]+[Num *] og<br />
[Shift]+[Num /]) linjeantallet for den markerede blok.<br />
Det vises bedst med et eksempel. Her ses fire systemer med en markeret taktblok,<br />
som spænder over nøjagtig to systemer:<br />
Med et tryk p˚a [Shift]+[Num /] trækkes de markerede takter s˚a tæt<br />
sammen, at der bliver en linje mindre. Resultatet er en meget trang linje:
300 18.1 Linjeformatering<br />
Et tryk p˚a [Shift]+[Num *] ville derimod give en linje mere. Det markerede<br />
afsnit løber dermed over tre linjer:<br />
Endnu et tryk p˚a [Shift]+[Num *] fører til fem linjer osv.<br />
S˚adanne lokalt begrænsede ændringer i linjetallet kan, fx ved formateringen af<br />
lange enkeltstemmer, være til meget stor nytte, da man s˚a kan indstille den<br />
optimale taktfordeling side for side.<br />
18.1.5 Ombrydning ved bestemte taktstreger<br />
N˚ar man – som beskrevet i foreg˚aende afsnit – faslægger en bredde af takterne,<br />
s˚a f˚ar man ganske vist indstillet en nøjagtig længde af stykket, men man har<br />
ingen indflydelse p˚a hvilke takter, der st˚ar i begyndelsen og slutningen af de<br />
p˚agældende linjer.<br />
Men ofte vil man foretrække, at linjen ombrydes p˚a et bestemt sted. Fx ved start<br />
p˚a et A-stykke og et B-stykke, ved gentagelsestegn eller efter pausetakter.<br />
<strong>PriMus</strong> kan gennemtvinge en linjeombrydning p˚a en bestemt taktstreg. Man n˚ar<br />
indstillingen for dette via taktstregens kontekstmenu:
18.1 Linjeformatering 301<br />
Vælg tvungent linjeskift ; s˚a vil denne taktstreg afslutte linjen i alle tilfælde.<br />
Fordelen er, at det fungerer uafhængigt af den indstillede taktspredning. Har du<br />
fx valgt tvungent linjeskift ved slutningen af en voltaklamme, s˚a afslutter denne<br />
klamme altid linjen – uanset om taktspredningen er sat til 50, 100 eller 150%.<br />
P˚a samme vis kan man bestemme for enkelte taktstreger, at <strong>PriMus</strong> under<br />
ingen omstændigheder m˚a skifte linje her. Vælg i givet fald intet linjeskift i<br />
kontekstmenuen. Det er praktisk, n˚ar man vil forhindre, at komplicerede figurer<br />
bliver delt over to linjer, eller at en akkord med mange bindebuer deles.<br />
Vælg automatisk linjeskift, for at <strong>PriMus</strong> atter skal behandle taktstregen som alle<br />
andre taktstreger.<br />
Taktstreger med indstillinger for ombrydning vises med farvede kvadrater, n˚ar<br />
man trykker p˚a [Shift]. Bl˚a kvadrater bruges for taktstreger, som ikke m˚a<br />
blive ombrudt. Røde kvadrater markerer en taktstreg med tvungen ombrydning:<br />
Anbefaling:<br />
I importerede nodefiler (SON, cap, MusicXML etc.) er linjeombrydningen ofte<br />
lagt fast. Hvis man ikke lægger mærke til det, vil omformatering af siden<br />
rumme irritationsmomenter. Derfor: efter import af en nodefil kan du trykke p˚a<br />
[Shift], for at finde ud af om linjeafslutningerne er fastlagte eller frie.<br />
Linjeombrydning – slettes helt eller bearbejdes<br />
Ombrydningen ved en taktstreg kan, som vist ovenfor, styres via kontekstmenuen.<br />
Det rækker for enkelte kommandoer. Ofte er det dog nødvendigt at bearbejde
302 18.1 Linjeformatering<br />
mange eller alle ombrydningskommandoer i et stykke p˚a samme tid. Fx hvis man<br />
vil slette alle linjeombrydninger i en importeret fil.<br />
Derfor kan man i <strong>PriMus</strong> g˚a til dialogen Stykke ➞ Linjeformatering , hvor man<br />
finder disse to felter til angivelse af faste og forbudte linjeafslutninger:<br />
Tvungne linjeombrydninger viser alle taktnumre, som har et fast linjeskift efter sig.<br />
Forbudte linjeombrydninger viser takter, som ikke m˚a følges af et linjeskift.<br />
Ved at skrive flere tal ind eller ændre de best˚aende, kan man frit bearbejde<br />
disse lister og ogs˚a helt slette dem. Skriver man fx 72 i listen over tvungne<br />
linjeombrydninger, s˚a svarer det til at man satte et fast linjeskift i takt 72 via<br />
kontekstmenuen.<br />
Slet alle linjeombrydningskommandoer med ét slag ved at klikke p˚a Slet alt .<br />
18.1.6 Taktforskydning fra linje til linje<br />
<strong>PriMus</strong> har endnu en metode til linjeombrydning, nemlig forskydning af de<br />
enkelte takter fra linje til linje via museklik.<br />
S˚adan foreg˚ar det: hold [Shift] nede og i højre side, mellem systemerne,<br />
dukker der nogle bokse op med pile op og ned.<br />
Med klik p˚a pilene skubbes en takt ad gangen fra en linje til en anden.<br />
Pil ned: Sidste takt i øverste system flyttes til begyndelsen af det nederste.<br />
Pil op: Første takt i nederste system flyttes til slutningen af det øverste.
18.1 Linjeformatering 303<br />
Hvor mange takter, der er i en linje, ser man i ruden med tal til højre for den<br />
enkelte linje. S˚a snart en takt er blevet forskudt, noterer <strong>PriMus</strong> sig antallet af<br />
takter i den øvre linje og fikserer den. Ruden med tallet vises nu med rødt.<br />
Efter et klik p˚a ’pil op’ f˚ar den øvre linje en takt mere. Taktantallet vises med<br />
rødt:<br />
Endnu et klik p˚a ’pil op’ skubber yderligere en takt fra den nedre linje opefter:<br />
Det giver kun mening at fiksere takttallet for en enkelt linje, hvis alle andre linjer<br />
før denne ogs˚a fikseres. Derfor fikserer <strong>PriMus</strong> hele stykke til og med denne linje.<br />
Den automatiske fordeling af takterne er dermed sl˚aet fra for disse linjer, og kun<br />
linjerne herefter bliver brudt om.<br />
Fikserede linjer ligger dog ikke mere fast, end at man med pilene kan ændre p˚a<br />
de enkelte linjers ombrydning.<br />
Med et højreklik p˚a ruden med taktantallet ˚abnes kontekstmenuen:<br />
Her kan vælges mellem tre kommandoer, som p˚avirker takternes fiksering i<br />
linjerne:
304 18.1 Linjeformatering<br />
Fiksér takter til og med dette system: Denne kommando sikrer, at takterne fra<br />
starten og frem til og med dette system lægges fast. Det kendes<br />
p˚a at alle linjetakt-tallene til og med dette system farves røde.<br />
Takterne i disse linjer er dermed udelukket fra den automatiske<br />
linjeombrydning. De kan dog forskydes enkeltvis med pilene.<br />
Ophæv fiksering af takter fra og med dette system: Med denne kommando<br />
frigives fordelingen af takter efter dette system og til slutningen<br />
af stykket, s˚a de beregnes af den automatiske formatering.<br />
Linjetakt-tallene for disse systemer vises med gr˚at.<br />
Ophæv fiksering af takter i hele stykket: Alle linjetakter i hele stykket gives<br />
fri til formatering af automatikken.<br />
En anden m˚ade at bearbejde linjetakter p˚a finder man i dialogen Stykke ➞<br />
Linjeformatering . Der vises listen over fikserede linjer i form af en talrække, som<br />
kan slettes eller ændres:<br />
Hvert tal i listen modsvarer en nodelinje med fikseret takttal. Ved at ændre<br />
tallene ændres linjernes ombrydning og fiksering. Hvis feltet er tomt, er der ingen<br />
fikserede systemer, og hele stykket er under automatisk ombrydning.<br />
Fx betyder 3,4,2, at 1. linje har 3 takter, 2. linje har 4, og 3. linje har 2 takter.<br />
18.1.7 Linjetakter indstilles<br />
Listen over fikserede linjer kan ogs˚a skrives ind manuelt. Skriver man derfor<br />
i ovenst˚aende felt fx tallene 3,4,3, og afslutter dialogen med OK , S˚a sætter<br />
<strong>PriMus</strong> det første system med tre takter, det andet med fire og det tredje med 3<br />
takter. Er der takter til overs, s˚a fordeles de automatisk over system 4, 5, 6 osv.<br />
Eksempel p˚a anvendelse: afskrift af originalnode<br />
Den faste indstilling af antal takter kan være en stor hjælp ved afskrift af en<br />
komposition. De fikserede takter vil jo dermed kunne st˚a præcis som i originalen,<br />
ogs˚a selv om takterne endnu ikke er fyldte.<br />
Det gør det meget lettere at orientere sig mellem afskrift og original, da <strong>PriMus</strong><br />
ikke laver ombrydning og alle takter derfor st˚ar samme sted p˚a nodepapiret.<br />
S˚adan gøres det:
18.1 Linjeformatering 305<br />
1. Opret s˚a mange takter, som originalen indeholder.<br />
(Fx over menukommandoen Stykke ➞ Takter ➞ Indsæt takter ).<br />
2. Gennemg˚a systemlinjerne i originalen, tæl takterne for hver linje og skriv<br />
dem ind i listen over fikserede linjer. Det er fint, hvis man kan være to om<br />
dette: én læser partituret igennem og tæller takter for hver linje, den anden<br />
skriver tallene ind i feltet.<br />
Skriv nu noderne ind i de fastlagte linjer. Efter indskrivningen af hele stykket<br />
kan alle fikseringer ophæves med et museklik, og stykket f˚ar en ny (og muligvis<br />
bedre) linjeformatering.<br />
18.1.8 Ombrydningen inden for takter<br />
Det er kun muligt at linjeombryde ved en taktstreg. Men alligevel kan det give<br />
mening at starte en ny linje inde i en takt. Fx ved sangafsnit med optakt.<br />
<strong>PriMus</strong> accepterer kun ombrydning ved en taktstreg, men med følgende trick<br />
klarer vi det alligevel:<br />
1. Del takten med en taktstreg p˚a et passende sted (Menu: Stykke ➞ Takter ➞<br />
Split takt , derefter museklik p˚a det ønskede sted)<br />
2. Klik p˚a den nye taktstreg, s˚a dialogen ’Indstilling af taktstreger’ vises.<br />
3. Vælg type af taktstreg til usynlig med knappen, der ikke har nogen taktstreg.<br />
Via kontekstmenuen stilles ombrydningen s˚a til tvungent linjeskift.<br />
Færdig med det!<br />
<strong>PriMus</strong> opdager selv, at de to deltakter tilsammen giver en hel takt, og nummereringen<br />
af takterne tilpasses til dette.<br />
18.1.9 Forrang i styring af linjeombrydningen<br />
I dette kapitel har vi omtalt tre metoder, hvormed man kan styre fordelingen af<br />
takterne i systemerne og det nøjagtige sted, hvor ombrydningen skal finde sted:<br />
1. Angivelse af en overordnet værdi for spredningen (spredningsværdien<br />
skrives ind i dialogen eller klik p˚a pilene i formaterings-værktøjskassen<br />
for at f˚a en linje mere/mindre).<br />
2. Angivelse af faste eller forbudte ombrydningssteder (kontekstmenu for<br />
taktstregen).<br />
3. Angivelse af et fast takttal (klik p˚a pilene med nedtrykket [Shift]-taste<br />
eller vælg en værdi i tallisten i dialogen for linjeformatering)<br />
Anvender man alle muligheder, s˚a kan det komme til modsigelser i angivelserne.<br />
Her er det vigtigt at vide, hvilken forrang de enkelte metoder har indbyrdes.<br />
Formaterings-algoritmen for <strong>PriMus</strong> g˚ar frem efter følgende plan:
306 18.2 Stykkets bredde og indrykning af de enkelte akkolader<br />
1. Linjer med angivne takttal (markeret med rødt) dannes i første skridt.<br />
Ombrydningsreglerne for taktstregerne spiller her ingen rolle, dvs. at<br />
linjerne dannes uden hensyn til de indstillede værdier. Hvis alle takter<br />
hermed at dannet, er formateringen tilendebragt. Er der derimod stadig<br />
takter til overs, g˚ar formateringen videre med det andet skridt.<br />
2. De frie takter fordeles optimalt p˚a linjerne, hvorved den naturlige bredde<br />
for en takt beregnes ud fra grundbredden. Alt efter spredningsværdien<br />
dannes der flere eller færre systemlinjer. Der tages automatisk højde for<br />
styringen af ombrydningen ved taktstregerne. Dvs. at taktstreger med<br />
tvungen linjeombrydning bliver med sikkerhed placeret i linjeslutningen.<br />
Taktstreger med forbudt linjeombrydning placeres med sikkerhed ikke i<br />
slutningen af linjen.<br />
Ud fra denne rækkefølger ses det, at angivelsen af enkelte linjetakter har forrang<br />
over for en generel angivelse af en værdi for strækning af takter og for styring af<br />
ombrydningen for taktstregerne.<br />
Ja, det lyder kompliceret, men i praksis forst˚ar man hurtigt, hvordan man med et<br />
par klik f˚ar et stykke til at fylde nøjagtigt en side, og hvordan takterne samtidig<br />
bliver fordelt præcist over linjerne.<br />
Anbefaling<br />
Den letteste og mest direkte metode til at styre linjeformateringen er ved at<br />
forskyde takterne med pile-ruderne for enden af linjerne. I korte stykker med<br />
20-30 takter er det den rette metode, men ikke for længere stykker. Der er det<br />
i stedet den generelle angivelse for taktspredning henholdsvis antallet af linjer<br />
sammen med ombrydningskommandoerne for udvalgte taktstreger, der fungerer<br />
bedst.<br />
18.2 Stykkets bredde og indrykning af de<br />
enkelte akkolader<br />
Ved den automatiske formatering af et stykke sørger <strong>PriMus</strong> for den korrekte<br />
linjebredde. Det betyder, at alle systemer flugter med den højre kant af klummen.<br />
Den venstre kant af systemerne bliver automatisk rykket s˚a langt ind, at der er<br />
tilstrækkelig plads til systemnavnene.<br />
Disse indstillinger kan ændres manuelt:<br />
• Den venstre og højre kant af stykket kan forskydes, s˚a stykket kun optager<br />
en del af sidens bredde.<br />
• Hvert af systemerne kan have en individuel indrykning, og det gælder b˚ade<br />
for højre og venstre kant.
18.2 Stykkets bredde og indrykning af de enkelte akkolader 307<br />
Her er tre eksempler, hvor man anvender en indrykning af systemet fra højre side:<br />
• Friholdelse af plads til billeder.<br />
• En Coda udskilles optisk.<br />
• Sidste linje har for f˚a takter og ville se meget tom ud, hvis den fik lov at<br />
fylde hele sidens bredde.<br />
Forskydningen sker med mus eller med angivelse af værdier i dialogvinduer.<br />
18.2.1 Indstilling af indrykning og af kanter med mus<br />
For at ændre p˚a den venstre eller højre indrykning af et system, skal man trykke<br />
p˚a [Shift] og gribe fat i kanten af systemet med musen. Træk til det ønskede<br />
sted og giv slip med musen.<br />
For den venstre indrykning gælder: N˚ar den er ændret af brugeren, sl˚ar <strong>PriMus</strong><br />
indryknings-automatikken fra. Det betyder: Ved ændringer af systemnavne<br />
(længere navne) kan det ske, at navnene overlapper med nodelinjerne. Man skal<br />
s˚a selv efterjustere med musen. Den manuelle ændring kan fjernes igen i dialogen<br />
Stykke ➞ Linjeformatering (se nedenfor).<br />
For at ændre p˚a den venstre eller højre indrykning for et helt stykke, skal du<br />
trykke p˚a [Shift] og gribe fat i kanten af den stiplede stykke-ramme med<br />
musen. Vigtigt: Grib ikke fat i kanten ud for et nodesystem (s˚a flytter du kun det<br />
ene system), men vælg i stedet et sted mellem systemerne. Alts˚a dér, hvor den<br />
stiplede ramme løber frit og ikke er i berøring med andet.<br />
Ved forskydningen af stykkekanter er der to bevægelsesm˚ader: a) kun kanten<br />
ved musen flyttes og b) begge (modst˚aende) kanter flyttes samtidig. Start med at<br />
trække i en kant som forklaret ovenfor. Skift s˚a mellem de to m˚ader ved samtidig<br />
at klikke med højre musetast. Med metode b) flyttes hele stykket vandret.<br />
18.2.2 Indstilling af indrykning og kanter i dialogfeltet<br />
Indrykningen af de enkelte kanter kan angives med tal. Det er nyttigt, n˚ar man<br />
ikke vil indstille det p˚a øjem˚al, men vil have en nøjagtig og ensartet indrykning.<br />
˚Aben dialogen Stykke ➞ Linjeformatering og klik p˚a fanebladet Indrykning :
308 18.2 Stykkets bredde og indrykning af de enkelte akkolader<br />
Øverst ses indstillingen for den venstre indrykning, nederst den højre. Ved<br />
den venstre indrykning spiller bredden af systemnavnene en rolle. Den første<br />
mulighed er den normale indstilling og den indretter automatisk kanterne efter<br />
systemnavnenes bredde. Den anden mulighed indstiller indrykningen for den<br />
første og for de følgende linjer manuelt. Den tredje mulighed indstiller individuelle<br />
indrykninger af venstre kant for alle systemer. Via knappen opsætning<br />
˚abnes et felt til indskrivning af værdier for systemerne adskilt med komma:<br />
Hvis der er flere systemer, end der er angivet med tallene, s˚a anvendes den sidste<br />
værdi for alle øvrige systemer.<br />
For indrykningen i højre side angives værdierne p˚a samme m˚ade.<br />
Dialogvinduet til indskrivning af værdierne kan for øvrigt trækkes større med<br />
musen. Klik og træk i nederste højre hjørne.<br />
Indstillingen for højre og venstre stykkekanter foretages i dialogen Stykke ➞<br />
Positionering (se side 108).
18.3 Sideformatering<br />
18.3.1 Om betegnelserne<br />
18.3 Sideformatering 309<br />
I dette kapitel kommer vi ind p˚a afstande og placering i nodesystemet, men først<br />
er der behov for at forklare, hvad vi overhovedet mener med system. Ordet er<br />
nemlig dobbelttydigt p˚a dansk: Med system menes de enkelte nodelinjer (fem<br />
linjer til sammen) eller flere nodelinjer eller instrumenter i et partitur samlet set.<br />
Sidstnævnte kunne man kalde et partitursystem (med et lidt kunstigt, sammensat<br />
ord) eller en akkolade (selv om det jo teknisk set kun er selve klammen, der<br />
kaldes en akkolade). For at kunne skelne mellem de to betydninger, bruger vi<br />
i dette kapitel ordet system eller nodesystem om de enkelte nodelinjer, og ordet<br />
akkolade bruger vi om grupper af systemer. I den følgende illustration ser vi alts˚a<br />
to akkolader med hver tre systemer:<br />
Andre vigtige betegnelser: Klummen er den indre del af siden uden margen. Alle<br />
noder og tekst st˚ar inden for klummen.<br />
Stykkerammen er det firkantede omr˚ade, som et musikstykkes nodesystemer og<br />
tekst befinder sig inden for. Det er indrammet af en grøn, stiplet linje.<br />
18.3.2 Overblik<br />
<strong>PriMus</strong> bruger disse metoder til at indstille systemernes og akkoladens afstande<br />
(vertikalt):<br />
1. Afstandsindstilling via dialogboks: Skriv de vertikale afstande for<br />
systemer og for akkolade ind i dialogen Stykke ➞ Systemafstande .<br />
2. Forskydning med musen: Grib med nedtrykket [Shift]-taste fat i<br />
enkelte systemer eller i hele akkoladen og træk til ny position.<br />
3. Afstandsindstilling via Formaterings-vinduet: Klik p˚a pilene og antallet<br />
af akkolader pr. side ændres skridtvis. Den nødvendige linjeafstand<br />
beregnes automatisk af <strong>PriMus</strong>.
310 18.3 Sideformatering<br />
4. Indstilling via plus/minus-ruderne: Klik med nedtrykket [Shift]taste<br />
p˚a plus/minus-ruderne, som ses p˚a den nederste stiplede linje i<br />
stykkerammen. Dermed ændres antallet at akkolader for hver ramme<br />
individuelt.<br />
Muligvis lyder alt dette forvirrende, men der er mening med galskaben. P˚a den<br />
ene side er det muligt at formatere et helt stykke med mange sider lynhurtigt. P˚a<br />
den anden side har man ogs˚a direkte og meget nøjagtig kontrol over hver eneste<br />
systemposition, hvilket ofte bruges i partiturer i lommebogsformat.<br />
I det følgende forklares de forskellige metoder.<br />
18.3.3 Grundindstilling af afstande i dialogboks<br />
Menukommandoen Stykke ➞ Systemafstande ˚abner dette dialogvindue:<br />
Som m˚aleenhed anvendes spaces. En space er afstanden mellem to streger i<br />
nodelinjen. Højden af et nodesystem er derfor 4 spaces:<br />
Fordelen ved denne m˚aleenhed er, at en ændring i systemhøjden bevirker, at andre<br />
afstande forandres proportionalt. Dermed bibeholdes m˚alestoksforholdet.
18.3 Sideformatering 311<br />
Nodesystemers afstande: Her sættes grundafstanden mellem nodesystemerne.<br />
Normalværdien ligger mellem 4 og 8 spaces, og den gælder for alle systemer.<br />
Vigtigt: Hvis systemer forud er forskubbet individuelt med musen, og man<br />
ændrer den her viste værdi, s˚a ophæves alle disse individuelle indstillinger, og<br />
alle systemafstande f˚ar den værdi, der skrives ind.<br />
Akkoladers afstande: I denne afdeling sættes grundafstanden mellem de enkelte<br />
akkolader. Afstandene til øverste og nederste margen indstilles separat.<br />
Hvad ang˚ar afstanden til øverste margen, skelnes der mellem første side og de<br />
efterfølgende sider, for p˚a første side skal der tages hensyn til titlens pladsbehov.<br />
Den værdi, som allerede st˚ar skrevet ind her, er beregnet automatisk af <strong>PriMus</strong>.<br />
Afhængig af titeltekstens størrelse skubber <strong>PriMus</strong> den første akkolade nedefter.<br />
S˚a snart man skriver en anden værdi ind, sættes automatikken ud af kraft, og<br />
den manuelt satte værdi har forrang. Det gælder ogs˚a, hvis den første akkolade<br />
forskubbes med musen.<br />
Afstanden til nederste margen angiver, hvor tæt akkoladen m˚a komme til sidens<br />
kant. Det er en minimalværdi. Ønsker man at alle afstande indstilles, s˚a skal der<br />
ogs˚a sættes flueben under Udnyt sider optimalt.<br />
Optimal udnyttelse af sidens længde:<br />
Sætter man et flueben her, s˚a fordeler <strong>PriMus</strong> partiturlinjerne s˚adan ned over<br />
siden, at den nederste linje f˚ar den angivne afstand til den nederste kant.<br />
<strong>PriMus</strong> sætter først partiturlinjerne med den angivne afstand. S˚a undersøges det,<br />
hvor megen plads der er tilbage ned til den nederste kant. Pladsen fordeles ligeligt<br />
til mellemrummene. Afstanden til nederste kant f˚ar derfor den angivne værdi og<br />
den benyttes for alle sider.<br />
For at akkoladerne ikke kommer til at st˚a for langt fra hinanden, udfører <strong>PriMus</strong><br />
kun denne korrektion, hvis der er mindre end 30% fri plads efter sidste linje.<br />
Vil man tvinge en sidefyldning igennem – ogs˚a p˚a sider med mere end 30% fri<br />
plads – s˚a skal det gøres manuelt: Tryk og hold [Shift] nede, grib fat i den<br />
nederste akkolade og skift til strækkemodus ved samtidig at lave et klik med højre<br />
musetast. Træk s˚a alle akkolader fra hinanden p˚a samme tid. Skift evt. tilbage til<br />
kun at trække i den nederste akkolade med endnu et klik p˚a højre musetast (se<br />
side 312).<br />
I almindelighed bør <strong>PriMus</strong> være indstillet til at strække alle akkolader samtidigt,<br />
da det giver det mest homogene nodebillede.
312 18.3 Sideformatering<br />
Kollisionsh˚andtering:<br />
Kollisionsautomatikken holder øje med, om symboler i nabosystemer overlapper<br />
hinanden, eller om de rager ud over den øverste eller nederste kant. I s˚a tilfælde<br />
bliver afstanden mellem systemerne øget, s˚a kollisioner undg˚as.<br />
Kollisionsautomatikken er nyttig, n˚ar man skriver sange, hvor antallet af linjer<br />
med sangtekst varierer (fx fire strofer, ét refrain). Eller ved Midi-import, hvor<br />
noderne ofte ender langt uden for systemerne.<br />
Kollisionsautomatikken kan dog ogs˚a virke forstyrrende, hvis man fx vil trække<br />
systemerne tættere sammen vha. musen, og <strong>PriMus</strong> skubber dem fra hinanden<br />
igen pga. symboler og tekster, der ligger et stykke uden for systemerne.<br />
Tip: Hvis nodesystemerne uventet springer tilbage igen efter en forskydning<br />
med musen, s˚a tjek, om kollisionsautomatikken er sl˚aet til, og sl˚a den i<br />
givet fald fra.<br />
18.3.4 Forskydning med musen<br />
Akkolader og nodesystemer kan forskydes direkte med musen med samtidig<br />
nedtrykket [Shift]-taste.<br />
Grundprincip:<br />
• Tryk og hold p˚a [Shift]-tasten.<br />
• Klik p˚a et system og træk det op eller ned med venstre museknap.<br />
• Giv slip p˚a museknappen for at afslutte forskydningen.<br />
P˚a den m˚ade kan man flytte enkelte systemer eller hele akkolader:<br />
• Griber du fat i det øverste system i en akkolade, s˚a forskyder du hele<br />
akkoladen (denne ene eller flere).<br />
• Griber du fat i en af de underste systemer i en akkolade, s˚a forskyder du en<br />
eller flere systemer inden for akkoladen.<br />
Vigtigt: Museklikket skal ske p˚a et tomt sted i nodelinjerne, man m˚a alts˚a ikke<br />
ramme en node, en taktstreg, en nøgle eller et andet symbol.<br />
Da det ville være omstændeligt at skulle tilpasse hver enkelt akkolade for sig,<br />
kan <strong>PriMus</strong> bruge forskellige metoder til flytte flere systemer p˚a én gang. Der<br />
kan skelnes mellem metoderne p˚a de sm˚a firkanter, der ses ved musepilen. Med<br />
et klik p˚a højre museknap ved nedtrykket venstre museknap skiftes der mellem de<br />
to forskydningsmetoder. P˚a afstandpilene mellem systemerne ser man, hvordan<br />
den valgte forskydningsmetode fungerer.
18.3 Sideformatering 313<br />
1. Positionsmodus: Systemet bevæger sig frit mellem sine naboer, kun dette<br />
ene systems position ændrer sig. Der ses en afstandspil opefter og nedefter.<br />
2. Afstandsmodus: Kun afstanden til systemet ovenover ændrer sig, alle<br />
nedre systemer flyttes sammen med det system, som du trækker i. Der ses<br />
en afstandspil opefter.<br />
3. Strækkemodus: Alle systemer henholdsvis akkolader ovenover musen<br />
bevæger sig som var de spændt fast p˚a et gummib˚and. Afstandene<br />
ændres ensartet mellem alle systemer. Der ses afstandspile mellem alle<br />
ovenliggende systemer.<br />
For akkolader gælder det samme.<br />
<strong>PriMus</strong> holder styr p˚a systemafstandene individuelt for hver enkelt akkolade.<br />
Undtagelse: Ændres systemafstandene i den første akkolade, s˚a spørger <strong>PriMus</strong>,<br />
om de ogs˚a skal gælde for alle andre akkolader. Svarer man Ja, s˚a bliver alle<br />
andre akkolader tilpasset til indstillingen i den første.<br />
Hvis systemafstandene ændres i Horisontal-visning, s˚a bliver ændringerne uden<br />
videre anvendt for hele stykket.<br />
Genvejstaste [Q] for ens afstande: Grib fat i det nederste system i en akkolade<br />
og skift forskydningen til strækkemodus (alle afstande ændres), et samtidigt klik<br />
p˚a [Q]-tasten vil da indstille alle systemafstande ens.<br />
Der gælder følgende for indstilling af systemafstande: Grib fat i det nederste<br />
system og sæt afstandene med strækmodus, s˚a der bliver mindst mulig efterbehandling.<br />
Justér derefter de enkelte afstande. Start fra oven og arbejd dig<br />
nedefter.<br />
I følgende illustration skubbes system 4 nedefter inden for en akkolade. Vi ser<br />
forskellene mellem de tre forskellige m˚ader at forskyde p˚a.
314 18.3 Sideformatering<br />
18.3.5 Hurtigformatering med formateringsværktøjet<br />
Formaterings-værktøjskassens nederste halvdel bruges til at styre afstandene<br />
mellem akkoladerne:<br />
Hvis værktøjskassen ikke er synlig, s˚a kan den kaldes via Vis ➞ Formatering eller<br />
med genvejen [Num 3].<br />
De to piles funktion er:<br />
• Et klik p˚a højrepilen forstørrer akkoladeafstanden, s˚a der er plads til én<br />
færre p˚a siden. <strong>PriMus</strong> beregner, hvor stor afstanden skal være og viser<br />
dens værdi i værktøjskassen. Stykket fylder dermed mere. Hvor mange<br />
sider, dette resulterer i, vises ogs˚a i værktøjskassen.<br />
• Et klik p˚a venstrepilen formindsker tilsvarende afstanden ét skridt ad<br />
gangen.<br />
Bemærk disse tastaturgenveje:
18.3 Sideformatering 315<br />
[Shift]+[Num -] Stykket bliver kortere – en akkolade mere pr. side<br />
[Shift]+[Num +] Stykket bliver længere – en akkolade mindre pr. side<br />
Brugen af denne værktøjskasse giver kun mening, hvis der er plads til mindst tre<br />
akkolader p˚a en side.<br />
Hurtigformateringen viser sin fulde styrke, n˚ar det drejer sig om enkeltstemmer.<br />
Et par klik er nok til at formatere et stykke ned fra fem til fire sider, s˚a det er mere<br />
udskriftsvenligt.<br />
18.3.6 Indstilling af antal akkolader pr. side<br />
Antallet af akkolader p˚a en side afhænger af systemernes højde og afstanden<br />
imellem dem. Det kan nemt og bekvemt ændres med funktionerne i formateringsværktøjskassen.<br />
Ofte kan det dog være nødvendigt at ændre antallet af akkolader p˚a udvalgte<br />
sider. Det klarer <strong>PriMus</strong> ogs˚a.<br />
Trykker man p˚a [Shift], viser der sig i kanten af den nederste stiplede stykkekant<br />
en plus/minus-boks:<br />
Med denne boks kan man hæve eller sænke antallet af akkolader i den ramme,<br />
som plus/minus-boksen tilhører:<br />
Klik p˚a plus: Rammen f˚ar tildelt et system mere fra den efterfølgende side.<br />
Klik p˚a minus: Rammen afgiver et system til den efterfølgende side.<br />
N˚ar antallet af systemer ændres, holder <strong>PriMus</strong> styr p˚a tallet og fikserer det for<br />
denne ramme. Den automatiske fordeling af systemerne p˚a siderne bliver sl˚aet fra<br />
til og med denne ramme. Plus/minus-boksene vises med rødt, s˚a man kan kende<br />
de fikserede rammer.<br />
Med et højreklik p˚a plus/minus-boksene ˚abnes kontekstmenuen for rammeformateringen.
316 18.4 Formatering af dokument med flere stykker<br />
Her kan man atter ophæve fikseringen for rammerne. Det kan ske enten fra og<br />
med denne ramme eller for hele stykket.<br />
N˚ar plus/minus-boksen er bl˚a, betyder det, at systemerne i denne ramme er<br />
blevet forskubbet med musen. Ogs˚a i dette tilfælde fikseres rammen (for ved<br />
en nyfordeling af systemerne ville de nye systempositioner risikere at g˚a tabt).<br />
Kan man ikke huske alt dette, s˚a klik p˚a det sidste punkt i kontekstmenuen: s˚a f˚ar<br />
man genopfrisket hukommelsen.<br />
18.4 Formatering af dokument med flere<br />
stykker<br />
Har et dokument mere end ét stykke, s˚a fordeler <strong>PriMus</strong> stykkerne efter hinanden<br />
p˚a siderne. Den øverste kant af et stykke (stykkerammen) starter direkte, hvor den<br />
nederste kant af forrige stykke slutter.<br />
18.4.1 Ændre afstand mellem stykkerne<br />
For at gøre afstanden større, skal man gribe med nedtrykket [Shift]-taste i<br />
den øverste kant og kan dermed trække det underste stykke nedefter. P˚a denne<br />
m˚ade bevæger man hele stykket inklusive titelteksterne. Forsøger man derimod<br />
at forskubbe det øverste stykke, s˚a bliver teksterne st˚aende.<br />
Afstanden til forrige stykke kan ogs˚a indstilles med tal i dialogboksen Stykke ➞<br />
Positionering (se side 108).<br />
Hvis forrige ramme ikke er et musikstykke, men en tekstramme eller et billede,<br />
s˚a gælder det samme for indstillingen af afstanden.<br />
18.4.2 Manuelt sideskifte<br />
Vil man have et stykke til at begynde p˚a en ny side, selv om der er tilstrækkelig<br />
plads p˚a forrige side, s˚a m˚a man indsætte et manuelt sideskifte. ˚Abn dialogen<br />
Dokument ➞ Redigér indhold , markér stykket i listen og klik p˚a indsæt sideskift<br />
(se side 92).<br />
Det modsatte kan ogs˚a være p˚akrævet, nemlig at forhindre et sideskift. Hvis<br />
fx det første stykke er et par milimeter for langt, og <strong>PriMus</strong> derfor vil starte<br />
næste stykke p˚a en ny side. I dette tilfælde kan man ˚abne dialogen Stykke ➞<br />
Positionering og sætte et flueben ud for ingen sideskift (se side 108).<br />
18.4.3 Placering af stykker ved siden af hinanden<br />
Afstanden mellem to stykker kan ogs˚a være negativ. Man kan alts˚a skubbe et<br />
stykke s˚a langt op, at det dækker det øverste stykke. Det kan man bl.a. anvende<br />
til at placere stykker ved siden af hinanden.
18.5 Oversigt over formateringsmuligheder med musen 317<br />
Eksempel: to sange ved siden af hinanden<br />
S˚adan opsætter man to sange ved siden af hinanden p˚a siden:<br />
1. Skub den højre kant af det første stykke til venstre, s˚a det kun fylder<br />
halvdelen af siden.<br />
2. Skub den venstre kant af det andet stykke til højre, s˚a det kun fylder<br />
halvdelen af siden.<br />
3. Grib fat i den øverste kant af det andet stykke og træk det op ved siden af<br />
det første.<br />
Selv om sangene nu visuelt st˚ar ved siden af hinanden, ser <strong>PriMus</strong> dem i<br />
dokumentets rækkefølge efter hinanden. Det betyder, at en forskydning af det<br />
første stykke vil trække det andet med sig, men ikke omvendt.<br />
18.4.4 Formatering og sideombrydning ved lange<br />
tekstafsnit<br />
Tekst st˚ar altid i én ramme og kan ikke ombrydes over to sider. Har man en<br />
længere tekst, som rækker ud over den nederste kant af siden, s˚a m˚a den deles i<br />
to separate tekstafsnit. Det er lettest at gøre s˚adan:<br />
1. Placér markøren p˚a det sted, hvor teksten skal deles op (begyndelsen af<br />
den linje, som skal starte i den nye ramme).<br />
2. Markér hele teksten fra start til slut (tast [Ctrl]+[Shift]+[End]) og<br />
flyt tekstblokken til klipbordet (tast [Ctrl]+[X]).<br />
3. Afslut arbejdet med tekstafsnittet (museklik uden for teksten eller [Esc])<br />
4. Opret et nyt tekstafsnit ([Ctrl]+[T]) p˚a næste side og indsæt indholdet<br />
af klipbordet ([Ctrl]+[V]).<br />
18.5 Oversigt over formateringsmuligheder<br />
med musen<br />
Til sidst en oversigt over de direkte formateringsmuligheder, som kan udføres<br />
med musen.<br />
18.5.1 Grib og forskyd<br />
Den følgende illustration viser en oversigt over alle formateringsmuligheder i<br />
partituret, som kan udføres med musen. Tallene forklares nederst.
318 18.5 Oversigt over formateringsmuligheder med musen<br />
1. Lodret forskydning af stykket.<br />
2. Forskydning af stykkets kanter til venstre/højre. Skift mellem to<br />
varianter med højreklik: a) kun kanten under musen og b) begge kanter<br />
samtidig.<br />
3. Indrykning af akkoladen til venstre/højre.<br />
4a. Lave plads til titlen.<br />
4b. Ændre afstand til øverste kant (p˚a efterfølgende sider).<br />
4c. Lodret forskydning af akkolader. Skift mellem tre varianter med højreklik:<br />
a) Positionsmodus (kun akkoladen under musen) b) Afstandsmodus<br />
(afstand til forrige) c) Strækkemodus (alle afstande oven over ændres).<br />
5. Forskydning af systemer inden for en akkolade. (5a) i første akkolade:<br />
overfør afstande til alle akkolader, (5b) i de efterfølgende akkolader:<br />
afstande indstilles individuelt for denne akkolade.<br />
18.5.2 Brug af klik-boksene<br />
Med nedtrykket [Shift]-tast dukker der nogle sm˚a bokse op, som kan betjenes<br />
med musen.
18.5 Oversigt over formateringsmuligheder med musen 319<br />
Museklik i boksene giver følgende virkning:<br />
1. Pil-bokse: Takter forskydes op eller ned.<br />
2. Taktantals-boks: Kontekstmenu (med højreklik). Her findes funktioner til<br />
fiksering eller frigivelse af linjetakter.<br />
3. Plus/minus-boks i underste kant af stykkerammen: Flere eller færre akkolader<br />
i denne stykkeramme (fiksering af antallet). Kontekstmenu (med<br />
højreklik): Fiksering af stykkerammen eller ophævelse af fikseringen.
320<br />
19 Tekster<br />
<strong>PriMus</strong> arbejder med fire forskellige typer af tekst. Hver type har sin egen<br />
funktion, og der er ogs˚a forskelle i m˚aden, hvorp˚a man skriver og bearbejder<br />
dem:<br />
1. Tekster som titel, komponist og copyright, der st˚ar fast over eller under<br />
musikstykket.<br />
2. Tekster, som st˚ar ved nodesystemerne og frit kan arrangeres (foredragsbetegnelser,<br />
spilleanvisninger osv.).<br />
3. Tekster, som st˚ar under noderne og er fast bundne til disse. De betegnes<br />
sangtekst.<br />
4. Tekster, som st˚ar i dokumentet uafhængigt af musikstykket (almindelige<br />
tekstafsnit, overskrifter osv.).<br />
19.1 Generelt om bearbejdning af tekster<br />
For at kunne arbejde med en tekst eller for at ændre den, skal man klikke p˚a den<br />
med musen. Man kender redigeringstilstanden p˚a en punkteret ramme omkring<br />
teksten og en markør, som vises i teksten som en sort, lodret streg.<br />
Desuden ˚abnes vinduet med tekstegenskaber:<br />
<strong>PriMus</strong> har de mest almindelige funktioner, som man kender dem fra tekstbehandlingsprogrammer.<br />
Funktionerne i tekstegenskabsvinduet<br />
I tekst kan man ændre attributter som skrifttype og størrelse, der kan vælges en<br />
anden tekststilart, og der kan indsættes noder eller musiksymboler.<br />
Den øverste del af vinduet for tekstegenskaberne bruges til at vælge en tekststil<br />
samt til at ændre p˚a grundegenskaberne for stilarten; nemlig skrifttype (fx Times<br />
Roman) og størrelse.<br />
Vigtigt at bemærke: Ændrer man noget i dette omr˚ade, s˚a p˚avirkes alle tekster i<br />
dokumentet, som bruger denne tekststilart.
19.1 Generelt om bearbejdning af tekster 321<br />
Vil du ikke have dette, s˚a m˚a du skrive de forskellige tekster med hver sin<br />
tekststil.<br />
Funktionerne i den nederste del af vinduet p˚avirker kun den tekst, som du aktuelt<br />
arbejder med. Nemlig fed skrift, kursiv, understregning og indsætning af noder<br />
og symboler.<br />
Flytte markøren i teksten<br />
Piletaster flytter markøren ét tegn ad gangen<br />
Piletaster med Ctrl springer ét ord ad gangen<br />
Home og End g˚a til begyndelse eller slutning af linjen<br />
Home og End med Ctrl g˚a til begyndelse eller slutning af hele teksten<br />
Markering af tekstblokke til bearbejdning<br />
Man kan markere tekstomr˚ader ved at bevæge markøren rundt i teksten, mens<br />
man holder [Shift] nede.<br />
Markering med musen: tekstomr˚ader kan ogs˚a markeres med musen, idet man<br />
venstreklikker i begyndelsen af omr˚adet og med nedtrykket musetast trækker til<br />
slutningen af omr˚adet.<br />
Hele ord markeres lettest med et dobbeltklik.<br />
Brug af Windows udklipsholder<br />
Markerede tekstomr˚ader kopieres til Windows udklipsholder med [Ctrl]+[C].<br />
Med [Ctrl]+[X] bliver omr˚adet flyttet (efter kopieringen slettes det valgte<br />
omr˚ade). Indsætningen af udklipsholderens indhold sker med [Ctrl]+[V].<br />
Det sættes ind, hvor markøren st˚ar. Hvis et tekstomr˚ade er markeret, s˚a bliver<br />
omr˚adet overskrevet og erstattet af udklipsholderens indhold.<br />
S˚adan kan tekstomr˚ader overføres fra et sted til et andet, uden af man skal skrive<br />
dem ind igen.<br />
Tekstattributter<br />
Under indskrivningen af tekst kan man blot trykke p˚a [Ctrl]+[K] og<br />
[Ctrl]+[F] for at skifte til kursiv- eller fed skrift. Med [Ctrl]+[U] f˚ar<br />
man understreget tekst. Endnu et tastetryk sl˚ar attributten fra igen.<br />
Efterfølgende kan man ændre tekst til kursiv, fed eller understreget, idet man<br />
markerer et omr˚ade og bruger den relevante tastekombination.
322 19.1 Generelt om bearbejdning af tekster<br />
Indsætte musiksymboler i tekst<br />
P˚a ethvert sted i teksten kan man sætte musiksymboler ind. Klik med musen<br />
p˚a knappen , og du kan vælge et symbol fra dialogen, som beskrevet i<br />
afsnit 9.6 (s. 164). Vælg det ønskede symbol, og det bliver indsat i teksten, hvor<br />
markøren st˚ar.<br />
Indsætte noder i tekst<br />
P˚a samme m˚ade kan man indsætte en node i teksten. Klik p˚a , s˚a<br />
du f˚ar dialogen til valg af nodeværdier p˚a skærmen. Her kan fx vælges en<br />
metronomangivelse.<br />
Copyright og andre specialtegn<br />
Specialtegn, som ellers ikke findes p˚a tastaturet, kan indsættes ved hjælp af dets<br />
tegnkode. Copyright-symbolet f˚ar man fx s˚aledes:<br />
1. Hold [Alt]-tasten nede.<br />
2. Skriv tallet 0169 (inkl. nullet) p˚a det numeriske tastatur.<br />
3. Giv atter slip p˚a [Alt]-tasten.<br />
S˚adan kan man skrive alle mulige tegn, som findes i Windows tegnsæt. Man skal<br />
blot kende dets nummer i tegnsættet.<br />
Da Copyright-symbolet ofte bruges i nodesider, har vi lavet denne genvej i<br />
<strong>PriMus</strong>: Man f˚ar symbolet ved at skrive de tre tegn (c). N˚ar man har tastet<br />
det sidste af de tre tegn, laver <strong>PriMus</strong> dem om til det ’ægte’ c○-symbol.<br />
Vil du faktisk helst bruge de tre tegn (c), uden at de laves om til symbolet, s˚a<br />
skal du blot skrive tegnene i en anden rækkefølge – fx først de to parenteser og<br />
dernæst c mellem parenteserne.<br />
Ændre tekststilart<br />
For at skifte tekststilen, skal man klikke p˚a knappen med tekststilens navn. Der<br />
klapper s˚a en liste ned med alle tilgængelige stilarter. Klik p˚a den, du ønsker.<br />
Teksten bliver s˚a gentegnet og evt. omformateret med det nye udseende.
19.2 Titeltekster (titel, komponist etc.) 323<br />
Bemærk: Tekststilen kan ikke ændres for alle teksttyper. Det kender man p˚a,<br />
at der ikke klapper en liste ned ved klik p˚a tekststil-knappen. Titlen p˚a et<br />
musikstykke (tekststilart Title) har fx altid den samme Titel-tekststil. Det kan<br />
ikke ændres. Andre teksttyper med fastlagte stilnavne er fx Subtitle, Composer<br />
og Copyright.<br />
P˚a den anden side kan man for frie tekster vælge enhver af tekststilarterne. En fri<br />
tekst kan godt bruge tekststilen Title.<br />
Læs mere om tekststilarter i afsnit 19.8 (s. 339).<br />
19.2 Titeltekster (titel, komponist etc.)<br />
Titel, undertitel, komponist og copyright betegnes i det følgende som titeltekster.<br />
Disser spiller en særlig rolle i <strong>PriMus</strong>, da de placeres automatisk p˚a bestemte<br />
steder, og de er ogs˚a udstyret med en fastlagt tekststilart.<br />
Opret titeltekster<br />
G˚a til menupunktet Tekst ➞ Opret titel . Den følgende dialogboks dukker op, og<br />
teksterne kan skrives ind i felterne:
324 19.2 Titeltekster (titel, komponist etc.)<br />
Alle tekster kan være p˚a to eller flere linjer. I dialogboksen skal man skrive to<br />
bagudvendte skr˚astreger \\ for at f˚a et linjeskift.<br />
Efter at have lukket dialogboksen med et klik p˚a OK, sættes teksterne ind i<br />
dokumentet. <strong>PriMus</strong> sørger for, at der er tilstrækkelig plads før den første linje.<br />
Bearbejde og slette titeltekster<br />
For at bearbejde eksisterende titeltekster kan man enten ˚abne dialoboksen, eller<br />
man kan klikke p˚a teksten og ændre den direkte i dokumentet.<br />
En titeltekst kan slettes i dialogboksen. Det g˚ar dog hurtigere med [Shift]+<br />
højreklik direkte i dokumentet.
19.2 Titeltekster (titel, komponist etc.) 325<br />
Kontekstmenu for titeltekster<br />
Titelteksters kontekstmenu ˚abnes med et højreklik p˚a teksten.<br />
Foruden slettefunktionen kan man ogs˚a ændre positionen (indrykning) for titel<br />
og undertitel: venstre/centreret/højre. Via en undermenu kan teksttypen ændres.<br />
Man kan ogs˚a lave et titel om til en undertitel eller en komponist om til en<br />
tekstforfatter. Findes der allerede en tekst af denne type, s˚a bliver den ændrede<br />
tekst vedhæftet til den eksisterende.<br />
Især det sidste punkt, hvor man kan skifte titeltype om til fri tekst, er nyttigt.<br />
<strong>PriMus</strong> binder s˚a teksten til den første takt, men beholder tekststilen. Der betyder,<br />
at udseendet er uforandret, men at placeringen nu kan foretages frit med musen.<br />
Omvendt kan man ogs˚a forvandle en taktbunden tekst til en titeltekst-type. Denne<br />
funktion er uhyre nyttig ved import fra andre programmer, hvor titeltekster<br />
kun overføres som normale taktbundne tekster. De taktbundne kan let flytte<br />
sig ved omformatering, s˚a en ændring til titeltekst er fordelagtig. Derfor denne<br />
anbefaling:<br />
Efter import af fremmedformater (cap/son/xml) bør titel, undertitel,<br />
komponist osv., der er overført som taktbundne, rettes til de rigtige<br />
teksttyper. Det gør man med kontekstmenuen.<br />
Titeltekster placeres automatisk, men kan forskubbes vertikalt. Titelteksterne er<br />
bunden til hinanden; hvis en af dem forskubbes, s˚a vil underliggende tekster blive<br />
skubbet med.
326 19.3 Fri placering af tekst i musikstykket<br />
19.3 Fri placering af tekst i musikstykket<br />
Foruden Titeltekst (placeres med fast position) og Sangtekst (placeres ved<br />
noderne) kan der arbejdes med tekst, som kan placeres frit i musikstykket. Vi<br />
kalder det Fri tekst.<br />
Fri tekst bruges til tempo- og foredragsbetegnelser, regianvisninger og lignende.<br />
Fri tekst kan flyttes rundt p˚a siden med musen.<br />
Opret Fri tekst<br />
G˚a til værktøjskassens faneblad ’6 Tekst’ og vælg Fri tekst :<br />
Den valgte tekststilart er som udgangspunkt sat til Standard tekst. Det kan man<br />
blot lave om p˚a.<br />
Klik nu p˚a det sted, hvor teksten skal starte. Markøren dukker op, og teksten kan<br />
skrives ind:<br />
Afslut indskrivningen med [Esc]. Tekststilen kan altid ændres: under indskrivningen<br />
via tekst-værktøjsvinduet; senere via kontekstmenuen for tekst.<br />
Opret ’Fri tekst’ med menukommando<br />
Frie tekster kan ogs˚a oprettes uden at bruge værktøjskassen. I menuen Tekst<br />
findes punktet Opret fri tekst . Vælg dette menupunkt. Klik med musen, hvor
19.3 Fri placering af tekst i musikstykket 327<br />
teksten skal starte. Markøren dukker op og teksten kan skrives ind. Det g˚ar<br />
væsentlig hurtigere med genvejen [Ctrl]+[F].<br />
Genvejen har den fordel, at man ikke behøver at skifte til værktøjskassens tekstside,<br />
men ogs˚a kan starte p˚a en tekst, selv om det er node-værktøjskassen, der er<br />
˚aben.<br />
Endnu en fordel er, at man s˚a samtidig kan anvende de s˚akaldte Kviktekster (forud<br />
definerede tekster med faste tekststilarter), som er den hurtigste metode til at<br />
skrive tekster, der forekommer ofte. Mere om dette i afsnit 19.4 (s. 330).<br />
Frie tekster i musikstykker<br />
Fri tekst kan placeres overalt, men sætter man den uden for den grønne, stiplede<br />
stykkeramme (fx i margen eller efter stykket), s˚a bliver teksten ikke forankret<br />
til en takt, men derimod p˚a selve dokumentsiden.<br />
Sidebundne tekster kender man p˚a, at de f˚ar en bl˚a ankerlinje op til øverste<br />
venstre hjørne af siden, n˚ar man tager fat i dem med musen.<br />
Sidebundne tekster flytter sig ikke sammen med musikstykket. Taktbundne frie<br />
tekster derimod placerer sig i forhold til den takt, som de er forankret til.<br />
Læs mere om sidebundne tekster i afsnit 19.6.4 (s. 337).<br />
Flytning af frie tekster<br />
Fri tekst kan flyttes frit omkring med musen S˚a snart man griber fat i teksten,<br />
f˚ar den en bl˚a ankerlinje. Denne linje viser hen til den takt, hvortil teksten er<br />
forankret.<br />
Teksten bevarer sit anker til takten, n˚ar man flytter den. Flytter man teksten til en<br />
anden takt eller en anden stemme, skal (bør) man frigive ankeret. Det gør man<br />
ved at klikke kort med højre museknap under flytningen, alts˚a mens man holder<br />
teksten med venstre museknap. Der dukker et lille kvadrat op ved ankerlinjens<br />
endepunkt.
328 19.3 Fri placering af tekst i musikstykket<br />
Det betyder, at ankeret nu følger med musen, og at det kan springe til andre takter<br />
og systemer.<br />
Bevæger man i dette eksempel musen ned mod højre, s˚a følger ankeret med:<br />
Endnu et højreklik under flytningen skifter modus tilbage: kvadratet forsvinder,<br />
og teksten forbliver bundet til sin oprindelige takt.<br />
Duplikering af frie tekster<br />
En fri tekst, som er ved at blive flyttet med musen, kan duplikeres med<br />
tastekombinationen [Ctrl]+[D] s˚a man kan afsætte teksten flere steder hurtigt<br />
efter hinanden:<br />
Det bruges mest til at indskrive en ensartet tekst flere steder i andre takter eller<br />
stemmer. Hold øje med, om ankerpunktet nu ogs˚a lander p˚a den rigtige taktstreg<br />
(skift til den rette modus med højreklik under flytningen som beskrevet ovenfor).<br />
Kontekstmenu og egenskabsdialog for frie tekster<br />
I kontekstmenuen for de frie tekster kan man slette teksten, men man kan ogs˚a<br />
indstille teksttype og tekststil. Endelig kan man vælge punktet Egenskaber og f˚a<br />
det følgende dialogfelt p˚a skærmen:
19.3 Fri placering af tekst i musikstykket 329<br />
P˚a det første faneblad vælges den vandrette position: Med skaleret efter taktbredde<br />
forbliver teksten ogs˚a efter en ændring af formateringen p˚a den samme relative<br />
position i takten. I nogle tilfælde kunne en fikseret position være ønskværdig.<br />
I den nederste del af dialogen kan tilhørsforholdet vælges: til alle systemer<br />
eller kun til øverste nodesystem. Hermed bestemmes tekstens opførsel ved<br />
Enkeltstemme udtræk (se nedenfor).<br />
Under det andet faneblad kan man indstille, hvor ankerpunktet skal hæfte sig p˚a<br />
selve teksten:<br />
Ankerpunktet er det sted, som bruges som fixpunkt, n˚ar der sker ændringer<br />
i formateringen eller tekststørrelsen. Normalt vil det sidde nederst til venstre.<br />
Nogle gange er det bedre at vælge et andet ankerpunkt.<br />
Tekststørrelse og nodesystemstørrelse<br />
Skriftstørrelsen af de frie tekster retter sig efter størrelsen af det nodesystem,<br />
hvortil de er forankret. Størrelsen baserer sig p˚a et grundsystem p˚a 7mm højde.<br />
Bliver systemet gjort mindre eller hvis teksten forskydes til et andet, mindre<br />
system, s˚a bliver tekststørrelsen automatisk tilpasset.
330 19.4 Kviktekster<br />
Tekster, som st˚ar over den øverste linje, og som hører til det samlede system,<br />
forholder sig til normalstørrelsen for nodesystemer – selv n˚ar det øverste system<br />
er sat til lille (som i kammermusikpartiturer).<br />
Udtræk af enkeltstemmer og frie tekster<br />
Frie tekster, som st˚ar over det øverste system, bliver taget med i alle enkeltstemmer.<br />
Det gælder fx tempoangivelser, afsnitsbetegnelser osv.<br />
<strong>PriMus</strong> skelner mellem, om frie tekster i det øverste system er klikket ind over<br />
eller under nodelinjerne:<br />
• Museklik over nodelinjerne: Teksten tilhører alle systemer<br />
• Museklik under nodelinjerne: Teksten tilhører det øverste system<br />
Tekster, som tilhører alle systemer, bliver inkluderet i enkeltstemmerne, de andre<br />
gør ikke (de kommer kun i enkeltstemmen for det øverste system). Trækker<br />
man en tekst fra den ene side af nodelinjerne til den anden, s˚a ændrer det<br />
ikke p˚a dens behandling i forhold til enkeltstemmeudtræk. Det kan ændres via<br />
egenskabsdialogen:<br />
Sletning af frie tekster<br />
Frie tekster kan slettes med højreklik lige som de fleste andre objekter. Enten<br />
direkte med [Shift]+ højreklik eller via kontekstmenuen.<br />
Skal der slettes fri tekst over et større omr˚ade (en stemme, et taktafsnit eller hele<br />
stykket), s˚a g˚ar det hurtigst via menuen Valg ➞ Slet ➞ Tekst . Markér først det<br />
ønskede omr˚ade som en taktblok.<br />
19.4 Kviktekster<br />
Tekster som crescendo, a tempo og Dal Segno bliver brugt igen og igen i<br />
nodeskrivning. <strong>PriMus</strong> har en Kviktekst-mekanisme, som sparer dig for den<br />
tilbagevendende indtastning af disse tekster. I stedet kalder man teksten med et<br />
tastetryk og sætter den ind i noderne med ét eneste klik. S˚adan tilføjer man fx en<br />
adagio:<br />
1. Aktivér værktøjet for frie tekster med [Ctrl]+[F] eller via menuen<br />
Tekst ➞ Opret fri tekst )<br />
2. Tryk p˚a [A], indtil der kommer til at st˚a ’adagio’ i musens hjælpevindue.
19.4 Kviktekster 331<br />
3. Skriv teksten ind i noderne med et venstreklik. Klik flere gange for at f˚a<br />
samme tekst sat ind flere steder. Tekststilen er forudvalgt, s˚a den passer til<br />
form˚alet.<br />
4. Til sidst kan man deaktivere værktøjet med [Esc] eller med højreklik.<br />
Hjælpe-vinduet forsvinder igen.<br />
Trin 2 og 3 kan gentages, s˚a ofte man vil. Man kan alts˚a sætte teksten ind<br />
flere steder i træk eller vælge en anden kviktekst med yderligere tryk p˚a en<br />
bogstavstast.<br />
<strong>PriMus</strong> henter teksterne fra en tabel, som indeholder de vigtigste udtryk. Ved<br />
flere tryk p˚a samme bogstav ser man ét efter ét alle udtryk, der begynder med<br />
netop dét bogstav. N˚ar sidste udtryk i listen er n˚aet, starter det forfra. Er man<br />
kommet til at g˚a forbi den ønskede tekst, kan man g˚a baglæns ved at trykke p˚a<br />
bogstavet sammen med [Shift]. Ellers m˚a man blot trykke s˚a mange gange, at<br />
teksten dukker op igen.<br />
Ændring af eksisterende tekster:<br />
Kviktekst funktionen kan ogs˚a bruges p˚a eksisterende tekster. Grib fat i teksten<br />
med musen og tryk (gentagne gange) p˚a det bogstav, som Kvikteksten begynder<br />
med, til den ønskede tekst dukker op. Teksten erstattes af den nye Kviktekst.<br />
Tekststilarten tilpasses til det nye begreb.<br />
19.4.1 Ændring og udvidelse af Kviktekst-tabellen<br />
Kviktekster ville ikke være meget bevendte, hvis ikke man selv kunne udvidde<br />
og bearbejde dem, s˚a det kan man naturligvis. Menuen Tekst ➞ Kviktekst ˚abner<br />
det følgende dialogvindue:
332 19.4 Kviktekster<br />
Her ser man listen over de forh˚andenværende tekster i alfabetisk rækkefølge.<br />
<strong>PriMus</strong> skelner mellem aktive og inaktive tekster. De aktive har et kryds foran sig,<br />
de inaktive ikke. Kun aktive tekster kan kaldes med tastetryk. Begreber, som du<br />
ikke anvender, kan du deaktivere, s˚a der er færre at vælge mellem. Dermed bliver<br />
det hurtigere at bruge Kviktekster (færre tastetryk). Inaktive tekster forbliver i<br />
tabellen og kan altid gøres aktive igen.<br />
Begreber, som aldrig bruges, kan slettes. Nye tekster kan tilføjes, og eksisterende<br />
kan ændres.<br />
Opret nyt begreb i Kviktekst-tabellen<br />
Klik p˚a knappen Ny indføring , og den følgende undermenu ˚abner sig til indskrivning<br />
af en Kvik-tekst:<br />
Ved siden af den egentlige tekst kan der ogs˚a fastlægges en tekststil. Teksten kan<br />
ogs˚a indeholde musiksymboler, hvilket sparer megen tid. Nogle eksempler:
Slet begreb fra Kviktekst-tabellen<br />
19.5 Metronomtekster 333<br />
Klik p˚a en tekst i tabellen, s˚a den bliver markeret og tryk s˚a p˚a Slet indføring .<br />
Teksten/begrebet slettes fra listen. Slet kun tekster, som du helt sikkert aldrig f˚ar<br />
brug for – ellers er det bedre blot at fjerne krydset foran teksten.<br />
Bearbejde et begreb fra Kviktekst-tabellen<br />
Klik p˚a en tekst i tabellen, s˚a den markeres og klik s˚a p˚a Redigér indføring .<br />
Hermed ˚abnes den ovenfor viste dialogboks, og tekst og stilart kan ændres.<br />
19.4.2 Overføre eksisterende tekst til Kviktekst-tabellen<br />
Kviktekst-tabellen kan udvides p˚a en endnu smartere m˚ade ved at overtage en<br />
eksisterende tekst fra dokumentet. Det forg˚ar s˚adan:<br />
1. Højreklik p˚a teksten for at ˚abne kontekstmenuen.<br />
2. Vælg punktet Egenskaber for at ˚abne dialogvinduet ’Tekstegenskaber’.<br />
3. Her ses knappen Tilføj til kviktekstlisten . Med et klik p˚a denne knap tilføjes<br />
tekst s˚avel som tekststil til Kviktekst-tabellen.<br />
19.5 Metronomtekster<br />
En metronomtekst er principielt set ikke andet end en fri tekst med en nodeværdi<br />
og et tal. Man kan alts˚a skrive dem med et forh˚andenværende middel – nemlig<br />
Fri tekst – og s˚a blot indsætte node og tal.<br />
Da metronomangivelser bruges hyppigt, har <strong>PriMus</strong> for enkelthedens skyld en<br />
menukommando til at sætte dem med: Tekst ➞ Opret metronomangivelse (kan<br />
ogs˚a n˚as via genvejen [Ctrl]+[M]).<br />
Med et museklik i noderne indsættes en tekst, som allerede indeholder fjerdedelsnoden,<br />
og du skal blot skrive tallet ind:<br />
Skulle du f˚a brug for en anden nodeværdi, s˚a læg mærke til hjælpeteksten i<br />
musens hjælpevindue, før du klikker i noderne. Her st˚ar de værdier, du kan bruge:
334 19.6 Tekstafsnit mellem musikstykkerne<br />
Tryk alts˚a p˚a 2 for at f˚a en halvnode og 8 for en ottendedel. De ulige tal giver<br />
punkterede nodeværdier.<br />
<strong>PriMus</strong> genkender metronomtekst og indstiller afspilningstempoet korrekt. Genkendelsen<br />
er tolerant og virker ogs˚a, hvis der st˚ar tekster foran eller bag ved<br />
noden/tallet. Her er to eksempler, der genkendes som gyldige tempoangivelser:<br />
Metronomtekster er taktbundne. Derfor er de ikke tilordnet en bestemt node i<br />
takten og virker fra starten af takten – ligegyldigt hvor, de er placeret. Det betyder<br />
s˚a ogs˚a, at man ikke kan indstille tempoangivelsen finere end en taktvis ændring.<br />
19.5.1 Slette metronomtekster<br />
Metronomtekster kan slettes med et højreklik som andre tekster. Alternativt<br />
kan man fjerne alle metronomtekster inden for et taktomr˚ade med en speciel<br />
funktion. Først skal taktomr˚adet markeres som en taktblok. Dernæst kaldes<br />
menufunktionen Valg ➞ Slet ➞ Metronomangivelse .<br />
19.6 Tekstafsnit mellem musikstykkerne<br />
Titeltekster, sangtekst og takt- og nodenbunden tekst hører altid til et bestemt<br />
musikstykke. Desuden findes der teksttyper, som kan indsættes uafhængigt af<br />
musikstykkerne i dokumentet.<br />
1. Tekstafsnit<br />
2. Sidebundne tekster<br />
Forskellen mellem disse to typer best˚ar i, hvordan de forholder sig ved en<br />
formatering:<br />
Tekstafsnit har en fast bredde (normalt fastsat af sidens bredde). Tekstafsnit<br />
ligger mellem musikstykkerne, og de formateres sammen med disse og fordeles<br />
over siderne.<br />
Sidebundne tekster er tekstrammer, som kan placeres frit med musen og forbliver,<br />
hvor de er placeret – uafhængigt af formateringen af dokumentet. Mere<br />
om dette i afsnit 19.6.4 (s. 337)<br />
Via menukommandoen Tekst ➞ Opret tekstafsnit oprettes et nyt tekstafsnit. Der<br />
dukker en tom tekstramme op i slutningen af dokumentet, og du kan skrive løs.<br />
Ændring af rækkefølge<br />
Vil man have det nys indsatte tekstafsnit et andet sted i dokumentet, s˚a m˚a man<br />
kalde dialogen Dokument ➞ Redigér indhold og ændre rækkefølgen (se side 92).
19.6 Tekstafsnit mellem musikstykkerne 335<br />
19.6.1 Breddeindstilling og forskydning af tekstafsnit<br />
Bredden af et tekstafnit er forudindstillet. Teksten ombrydes automatisk i linjer.<br />
Teksten strækker sig som udgangspunkt fra venstre til højre margen af siden.<br />
Udstrækningen kan ændres med musen:<br />
1. Med tasten [Shift] g˚ar man i forskydningsmodus. Der ses en stiplet<br />
linje omkring afsnittet.<br />
2. Grib med musen i den venstre eller højre kant af rammen og træk den til<br />
højre eller venstre.<br />
3. Gør det samme med den anden rammekant.<br />
Som p˚a mange andre steder er der ogs˚a her to forskellige forskydningsmodi, som<br />
man kan skifte mellem med højreklik:<br />
1. I den første indstilling forskydes kun den kant, som man har klikket p˚a.<br />
Den anden kant flyttes ikke, og tekstens bredde ændres ved bevægelse med<br />
musen.<br />
2. I den anden indstilling flyttes den anden kant parallelt med den første.<br />
Teksten beholder alts˚a sin bredde og forskydes kun vandret frem og tilbage.<br />
Omskiftningen mellem de to m˚ader at forskyde p˚a sker med et kort højreklik,<br />
mens man holder venstre museknap trykket ned.<br />
For at forskyde teksten lodret kan man blot klikke et eller andet sted i teksten og<br />
trække den op- eller nedad.<br />
19.6.2 Sideombrydning af tekstafsnit<br />
Tekstafsnit kan ikke brede sig ud over sidens grænser (de bliver alts˚a ikke delt,<br />
hvis de rækker ud over sidens slutning). Derfor m˚a man dele længere tekstafsnit<br />
i to separate afsnit, hvis ombrydningen af siden kræver det.<br />
Et tekstafsnit kan deles i to separate afsnit med tastekombinationen [F8]. Klik<br />
p˚a teksten for at komme i redigeringsmodus. Sæt nu markøren dér, hvor teksten<br />
skal deles og tryk p˚a [F8].<br />
19.6.3 Sangtekster skrevet som vers<br />
En hypping anvendelse af tekstafsnit uden for musikstykket er opsætning af<br />
sangteksten i vers.<br />
<strong>PriMus</strong> har en forud defineret tekststil, som bruges til dette. Den sætter plads af<br />
til versenummeret og rykker teksten tilsvarende ind.<br />
S˚adan skriver man et vers med indrykning efter tallet:<br />
1. Opret et nyt tekstafsnit: Tekst ➞ Opret tekstafsnit
336 19.6 Tekstafsnit mellem musikstykkerne<br />
2. Sæt tekststilarten til Vers.<br />
3. Skriv versets nummer og et punktum.<br />
4. Spring til tekstbegyndelsen med [Tab] og begynd at skrive løs.<br />
Tekststilarten Vers sørger automatisk for indrykning af teksten bag versets<br />
nummer.<br />
For yderligere vers gentages trin 1 til 4. Der skal alts˚a oprettes et separat<br />
tekstafsnit for hvert vers. Ellers bliver versenummeret ikke sat korrekt.<br />
Vers kan naturligvis sættes med andre tekststilarter (uden indrykning). Og vers,<br />
som er sat med tekststilen for Vers, kan ændres i udseende med andre skrifttyper<br />
og kan ogs˚a sættes med fed skrift eller kursiv osv.<br />
Placering af vers ved siden af hinanden<br />
Sangens vers fylder normalt ikke hele sidens bredde, men ombrydes i korte linjer.<br />
Derved f˚ar man mulighed for at placere versene ved siden af hinanden. Det g˚ar<br />
for sig p˚a denne m˚ade:<br />
1. Skriv i første omgang versene under hinanden (som separate tekstafsnit):<br />
2. Brug [Shift] til at komme i forskydningsmodus. Der ses en stiplet<br />
ramme omkring versene.<br />
3. Grib fat i venstre kant af det tredje vers og træk kanten mod højre, indtil<br />
den ligger bag slutningen af det første vers:
19.6 Tekstafsnit mellem musikstykkerne 337<br />
4. Grib nu fat i verset og træk det opad indtil det flugter med det andet vers.<br />
Det fjerde vers flytter automatisk med:<br />
5. Til sidst kan det fjerde vers evt. trækkes mod højre, indtil det sidder i<br />
midten.<br />
S˚adan kan man ogs˚a placere tre eller flere vers ved siden af hinanden, hvis blot<br />
der er plads til det.<br />
For at kunne placere versene nøjagtigt i forhold til hinanden, kan man bruge et<br />
hjælpegitter, som kan sl˚as til og fra med [Ctrl]+[Shift]+[G] (se side 199).<br />
19.6.4 Sidebundne tekster<br />
Sidebundne tekster kan positioneres frit p˚a en bestemt side. Man kan kende dem<br />
p˚a den bl˚a ankerlinje (synlig under forskydning), som forbinder tekstrammen
338 19.7 Tekststilarter<br />
med det øverste venstre hjørne at siden. Der er ikke noget afhængighedsforhold<br />
til de andre objekter i dokumentet (musikstykker, tekstafsnit). Sidebundne<br />
tekster kan alts˚a trækkes frit i alle retninger, uden at andre tekstobjekter eller<br />
musikstykker p˚avirkes af dette.<br />
I modsætning hertil danner musikstykker og tekstafnit en kæde, hvori hvert<br />
element skubber til alle foran- og bagvedliggende elementer.<br />
Ændring fra tekstafsnit til sidebunden tekst<br />
Kontekstmenuen for tekstafnit rummer undermenuen Tekst-anker med valgmulighederne<br />
Dokument flow og Side . Med disse kommandoer kan et tekstafnit til<br />
enhver tid ændres til en sidebunden tekst og omvendt.<br />
Sidebunden tekst oprettet som fri tekst<br />
En sidebunden tekst kan oprettes direkte med menuen Tekst ➞ Opret fri tekst .<br />
Der skal klikkes med musen uden for musikstykket. Fx efter stykket eller i<br />
dokumentets margen. S˚a bliver teksten ikke bunden til en takt, men kan placeres<br />
frit p˚a siden.<br />
Efter indsættelsen af teksten kan den frit trækkes rundt p˚a siden, uden at den<br />
derved mister sine egenskaber som sidebunden tekst. Den kan fx ogs˚a trækkes<br />
ind i musikstykket.<br />
Flytning af sidebunden tekst til en anden side<br />
Kontekstmenuen for sidebundne tekster har to punkter, som kan flytte teksten<br />
én side tilbage eller én side frem i dokumentet. ’Tilbage’ betyder hen p˚a et lavere<br />
sidetal.<br />
19.7 Tekststilarter<br />
Udseendet af alle tekster, der forekommer i dokumentet, styres via Tekststilarter.<br />
Enhver tekst (titel, sangtekst, becifringer, systemnavne, taktnumre osv.)<br />
har en bestemt tekststilart. Tekststilen fastlægger egenskaberne for et tekstobjekt.<br />
Det er: skrifttype (font) og -størrelse, attributter (fed, kursiv, understreget),<br />
farve, afsnitsformat ved flerlinjede tekster (justering til venstre/centreret/højre,<br />
indrykning af den første linje, lineafstand etc.), baggrundsfarve, rammeform og<br />
-farve, afstand, linjetykkelse.<br />
Navnene p˚a tekststilarterne henviser til deres anvendelse. Ved ændringer i<br />
tekststil er denne regel vigtig:
19.8 Tekststilart-dialogen 339<br />
Ændrer man p˚a en tekststils egenskaber, s˚a bliver disse ændringer<br />
automatisk brugt p˚a alle tekster, som ogs˚a anvender<br />
denne tekststil.<br />
Det er ualmindelig praktisk, for det gør det muligt i ét hug at ændre fx alle<br />
systemnavnes størrelse, at ændre alle vers til kursiv, at indramme alle titler og<br />
at skrive komponisternes navne med hvidt p˚a bl˚a baggrund.<br />
Hvis du vil ændre udseendet af en tekst, s˚a er der to muligheder:<br />
1. Ændring af den tilhørende tekststilart (s˚a ændrer alle de p˚agældende tekster<br />
sig samtidig).<br />
2. Ændring af denne ene tekst ved at give den en ny tekststil.<br />
19.8 Tekststilart-dialogen<br />
Dialogboksen til indstilling af tekststilarter er kommandocentral for udseendet at<br />
alle tekster i <strong>PriMus</strong>. Den ˚abnes med menupunktet Tekst ➞ Indstil tekststilarter .<br />
Til venstre ses de tekststilarter, der er til r˚adighed. Der vælger man den tekststil,<br />
som skal bearbejdes. N˚ar den er valgt, ses alle indstillinger for denne stil i
340 19.8 Tekststilart-dialogen<br />
hovedfeltet til højre. Indstillingerne kan nu ændres efter behov. N˚ar dialogen<br />
forlades, p˚avirkes alle tekster, som har den p˚agældende tekststil.<br />
Listen over tekststilarter er opdelt i grupper for at forbedre overblikket. Den<br />
første gruppe har med titeltekster, systemnavne og sangtekster at gøre. Derunder<br />
finder vi tekststilarter, som anvendes til frie tekster i musikstykket. Her er allerede<br />
fastlagt nogle tekststile, som anvendes i mange musikgenrer. S˚a følger afdelingen<br />
Dokumenttekster, som er tekststile, der anvendes uden for musikstykket<br />
(hoved og fod, afsnitstekst). Her er fastlagt tekststile for dokumentets titel s˚avel<br />
som for overskrift og underrubrik:<br />
Til sidst kommer en afdeling med tekststilarter, der anvendes til helt specielle<br />
tekster som becifringer, øvemærker osv.<br />
19.8.1 Indstillingsmuligheder<br />
I dialogens hovedfelt kan tekststilartens egenskaber indstilles. I visningsfeltet<br />
øverst kan man se, hvordan ændringer i en bestemt tekststilart p˚avirker udseendet<br />
af teksten.
Tekststilart<br />
19.8 Tekststilart-dialogen 341<br />
De vigtigste indstiller har med skrifttype, -størrelse og -farve at gøre. Vigtigt: Et<br />
tekstobjekt kan kun have én størrelse, farve og skrifttype. Det er kun attributterne<br />
fed, kursiv og understreget, der kan vælges individuelt for enkelte tegn og ord.<br />
Rammer og baggrund<br />
Gør teksternes udseende mere interessant med farvet baggrund og ramme.<br />
Her ses nogle forskellige muligheder for tekstrammer:<br />
Indrykningsstilart<br />
Afsnitsformatering (justering af linjerne) er kun af betydning for tekster med flere<br />
linjer. Her kan man stille linjeafstanden og den venstre indrykning. Vælger man<br />
et negativt tal ud for Linjer , s˚a begynder indrykningen af afsnittet først efter dette<br />
antal linjer. Er tallet positivt, s˚a vil indrykningen ske til og med dette antal linjer.<br />
Det bruges til vers med foranstillede versenumre. Her vil den første linje have en<br />
indrykning p˚a 0mm, mens resten af afsnittet er indrykket.<br />
Tekstrammebredde<br />
Forskellen p˚a fuld bredde og bredde som tekst er af betydning, n˚ar teksten har en<br />
baggrund eller en ramme. I følgende eksempel g˚ar hovedrubrikken (overskriften)<br />
med den gr˚a baggrund over hele bredden. Underrubrikken (’Interval’) har<br />
derimod en tilpasset tekstramme, s˚a rektanglet nøjagtigt omslutter teksten.
342 19.8 Tekststilart-dialogen<br />
19.8.2 Oprettelse af egne tekststilarter<br />
I gruppen af tekststilarter for frie musiktekster og dokumenttekster kan man tilføje<br />
sine egne tekststilarter.<br />
De fire knapper under listen af stilarter tjener til at oprette og forvalte egne<br />
tekststilarter:<br />
Opret kopi Nye tekststilarter oprettes altid som en kopi af en eksisterende<br />
stilart. Den overtager den eksisterende stilarts egenskaber,<br />
men kan s˚a frit ændres.<br />
Omdøb stilart Dine egne stilarter kan omdøbes med denne knap.<br />
Slet stilart En af dine egne stilarter, som ikke bruges i det aktuelle<br />
dokument, kan slettes igen med denne knap.<br />
Rens stilart Alle tekststilarter, som ikke benyttes (undtagen de fast indbyggede),<br />
slettes. Denne funktion er nyttig ved import af<br />
SON- eller cap-filer, hvor der opst˚ar en mængde tekststilarter,<br />
som ikke bruges i dokumentet.<br />
Giv nye stilarter gode, sigende navne, som tydeligt beskriver anvendelsen.<br />
Her er nogle eksempler til fornuftig anvendelse af tekststilarter:<br />
Eksempel 1: Du vil gerne skelne mellem skriften for komponist og udgiver med<br />
hensyn til tekststilarten Expression (foredragsbetegnelser). Udgiverens tekst skal<br />
sættes to punkt mindre. Fremgangsm˚ade: Lav en kopi af stilarten Expression og<br />
omdøb den til Expression udgiver. Sæt dennes skriftstørrelse en smule mindre.<br />
Benyt nu Expression udgiver til alle tekster, som udgiveren har tilføjet.
19.9 Sangtekst (under noderne) 343<br />
Det smukke ved tekststilarter er: Skulle du senere fortryde, s˚a er det nok at vælge<br />
Expression udgiver-stilarten og sætte størrelsen tilbage til normal. Alle tekster er<br />
nu lige store.<br />
Eksempel 2: Du skriver som regel tekstafsnit venstrejusteret med tekststilarten<br />
Plain paragraph. Et enkelt afsnit skal dog være højrejusteret. Sætter du Plain<br />
paragraph til at være højrejusteret, s˚a ændres alle afsnit til højrejusteret. For at<br />
forhindre dette, laver du en kopi af stilarten Plain paragraph og kalder den fx<br />
Plain paragraph højre. Nu kan dette ene afnit tildeles den nye tekststilart.<br />
Eksempel 3: Du har brug for en tredje skriftstørrelse p˚a titelsiden for at kunne<br />
angive forlaget. Lav en kopi af Cover title 2 og kald den Forlag.<br />
19.8.3 Indstillinger gemmes og genanvendes<br />
Hvis du vil bruge en samling af tekststilarter i et andet dokument, s˚a kan de<br />
gemmes p˚a harddisken i en tekststilsamling (filer med endelsen TSS), og disse<br />
kan ˚abnes i et andet dokument.<br />
TSS-filen gemmes via menupunktet Tekst ➞ Gem tekststilarter . Det ˚abner en<br />
filvælger. Skriv et meningsfuldt navn p˚a filen, fx sanghæfte, undervisningsblad,<br />
nodehæfte, og du kan senere ˚abne stilsamlingen med et af disse navne.<br />
<strong>PriMus</strong> gemmer stilsamlingerne i en dertil indrettet mappe.<br />
˚Abningen af en stilsamling sker enten via menupunktet Tekst ➞ Indlæs tekststilarter<br />
eller ved at trække-og-slippe den med musen (grib tss-filen med musen og træk<br />
den ind i <strong>PriMus</strong>-vinduet).<br />
Vigtigt: N˚ar man ˚abner en stilsamling ind i et dokument, som allerede har<br />
tekster, s˚a bliver disse tekster vist med de nye tekststilarter (og evt.<br />
omformateret). P˚a den m˚ade kan man med et museklik give sit værk<br />
et helt andet udseende.<br />
Man skal dog have følgende i tankerne: Hvis dokumentet ogs˚a rummer<br />
egne tekststilarter (brugerstilarter), s˚a m˚a den nye stilsamling indeholde<br />
mindst lige s˚a mange tekststilarter. Ellers nægter <strong>PriMus</strong> at ˚abne filen.<br />
19.9 Sangtekst (under noderne)<br />
<strong>PriMus</strong> gør det uhyre let at skrive sangtekster ind under noderne. Man skal<br />
ikke bekymre sig om andet end indtastningen af stavelserne, <strong>PriMus</strong> tager sig<br />
af resten: Noder trækkes automatisk fra hinanden for at give plads til teksten,<br />
og bindestreger bliver sat centreret. Tekster med mange gentagelser klarer<br />
<strong>PriMus</strong> med forfinede kopifunktioner. P˚a trods af fuldautomatisk positionering<br />
og justering, s˚a kan hver eneste stavelse og linje flyttes rundt med musen, for at<br />
nodebilledet skal f˚a det optimale udseende.<br />
Sangtekster er som udgangspunkt bundet til noder eller pauser. Først m˚a man<br />
alts˚a skrive melodien og først derefter sangteksten. Ved forskydning eller
344 19.9 Sangtekst (under noderne)<br />
kopiering af noderne flytter de respektive sangtekster med; ved sletning af noder<br />
forsvinder de.<br />
19.9.1 Start p˚a indskrivning af sangtekst<br />
For at begynde at skrive sangtekst ind skal man klikke p˚a værktøjskassens Tekstfaneblad<br />
og der vælge knappen Sangtekst :<br />
S˚a kan man klikke under den node, hvor sangteksten skal begynde. Der dukker<br />
straks en markør op, og man kan begynde at skrive:<br />
Alternativt kan man bruge menuen Tekst ➞ Opret sangtekst og s˚a klikke under<br />
noden. Denne funktion fungerer uafhængigt af det valgte værktøjsfaneblad.<br />
Genvejstast [Ctrl]+[L].<br />
Hvis der allerede er skrevet sangtekst ind, s˚a g˚ar det endnu nemmere: Klik p˚a<br />
en af de forh˚andenværende stavelser. Markøren dukker op ved denne stavelse,<br />
man kan straks fortsætte med indskrivningen.<br />
Man bevæger markøren næsten som ved normale tekster, n˚ar man indtaster<br />
og bearbejder sangtekst, nemlig med piletast til venstre/højre/op/ned s˚avel som<br />
[Tab] og [Home] og [End], mellemrumstast og bindestreg. De fleste af dem<br />
ogs˚a i kombination med [Ctrl].<br />
Dermed kan man springe hurtigt fra node til node, frem og tilbage, fra start til<br />
slut af stavelsen og af hele stykket osv.<br />
Man afslutter indtastningen af stavelserne i sangteksten med [Enter]- eller<br />
[Esc]-tasten eller med et museklik uden for tekstomr˚adet. S˚a forsvinder<br />
markøren atter.<br />
Vigtigt: I flerstemmige systemer m˚a man sørge for at den node, man klikker p˚a,<br />
ligger i den aktive stemme. Klik i givet fald p˚a nodehovedet eller p˚a<br />
[Alt]+[1], [Alt]+[2] etc. for at aktivere stemmen.
19.9.2 Spring fra node til node<br />
19.9 Sangtekst (under noderne) 345<br />
Disse taster bevæger markøren til næste node ved normal indtastning:<br />
Mellemrum: Mellemrumstangenten afslutter den aktuelle stavelse og springer<br />
med markøren til næste node. Vil du udelade en eller flere noder, s˚a brug<br />
mellemrum til at springe videre.<br />
Bindestreg: S˚a snart du trykker p˚a [-], springer markøren til næste node, og<br />
sætter en bindestreg centreret mellem de to noder.<br />
Understregning: Understregningen [ ] skifter ogs˚a til næste node. Den<br />
indsætter en tekst-forlængelseslinje.<br />
Lighedstegnet: Med tasten [=] bliver der ligesom ved [-] indsat en<br />
bindestreg, og der springes til næste node. Men i modsætning til bindestreg,<br />
bliver der her indsat flere streger efter hinanden ved større afstande. Mere<br />
om melismer i følgende afsnit.<br />
For det sjældne tilfældes skyld at du inden for en stavelse f˚ar brug for et af<br />
de tre tegn bindestreg, understregning eller lighedstegn, kan det indsættes som<br />
’beskyttet’ tegn, idet du taster det ind sammen med [Ctrl]. Det mister s˚a sin<br />
specielle funktion som styretegn og indsættes helt normalt i teksten. P˚a samme<br />
m˚ade kan man indsætte et beskyttet mellemrum med [Ctrl]+[Mellemrum],<br />
for at sætte flere stavelser under samme node.<br />
19.9.3 Mere om bindestreg og tekstforlængelse<br />
For at forbinde to stavelser over flere noder med en centreret streg, skal man<br />
sætte en [-] i slutningen af den første stavelse. Markøren springer s˚a til næste<br />
node, hvor følgende stavelser kan skrives ind.<br />
Hvis den efterfølgende stavelse først skal komme senere, s˚a skal man indtaste<br />
endnu en [-] for hver af mellemnoderne, indtil den endelige node er n˚aet. Her<br />
skriver man s˚a den anden stavelse.
346 19.9 Sangtekst (under noderne)<br />
Pas p˚a: Man kan ikke bruge mellemrumstasten til at overspringe mellemnoderne.<br />
Alternativt kan <strong>PriMus</strong> ogs˚a forbinde stavelserne over større afstande med flere<br />
tættere satte streger (melismer). Gør præcis som beskrevet før, men den første<br />
stavelse skal afsluttes med tasten [=] i stedet for [-] (Man kan forestille sig<br />
[=]-tegnet som dobbelte/gentagne bindestreger).<br />
Mellemnoderne bliver oversprunget – som vist i ovenst˚aende illustration – med<br />
[-] eller [=]. Begge metoder er lige gode. Kun det første tegn i en sekvens<br />
bestemmer, om mellemrummet skal best˚a af en enkelt eller af flere streger.<br />
Der skal alts˚a tastes noget for hver node.<br />
I øvrigt: da første tegn bestemmer, er det nok at ændre dette tegn, hvis man vil<br />
skifte mellem de to typer (én bindestreg eller flere).<br />
Ogs˚a forlængningsstreger kan fortsættes over flere noder ved at trykke flere gange<br />
p˚a understregs-tasten [ ].<br />
Et punktum skal sættes efter sidste stavelse og ikke efter sidste streg (det ville<br />
ikke fungere).<br />
Vigtigt: Lad dig ikke irritere: Under indtastningen af streger og stavelser ser<br />
man ikke det endegyldige resultat. Det ser man først, n˚ar man er n˚aet<br />
til næste stavelse. Først hér ved <strong>PriMus</strong>, hvordan mellemrummene skal<br />
besættes.<br />
19.9.4 Ændring af skrifttype<br />
Under indskrivningen af teksterne kan man til enhver tid skifte til kursiv og fed<br />
skrift og tilbage igen med tastaturgenvejene [Ctrl]+[K] og [Ctrl]+[F].<br />
Med [Ctrl]+[U] sl˚as understregning til og fra.<br />
Det fungerer ogs˚a inden for stavelserne. Her er to eksempler p˚a brug af<br />
skriftattributter:
19.9 Sangtekst (under noderne) 347<br />
Vil du ændre p˚a en eksisterende tekst, s˚a m˚a du først markere den (hurtigst med<br />
[Ctrl]+[A]) og derefter ændre den med ovenst˚aende tastekombinationer.<br />
En helt anden skrifttype kan vælges i dialogboksen for tekststilarter. Det gælder<br />
ogs˚a en anden størrelse. Alle sangtekster skrives med skriftstilarten Lyrics. Det<br />
betyder s˚a ogs˚a, at der anvendes en fælles skrifttype og en fælles skriftstørrelse.<br />
Kun skriftens attributter kan ændres fra stavelse til stavelse.<br />
19.9.5 Flere linjer under hinanden<br />
En anden, tredje eller flere linjer kan tilføjes ved at g˚a en linje ned med [Pil<br />
ned]-tasten.<br />
Vigtigt: Piltasterne m˚a ikke bruges til at sætte sangtekster i en større afstand fra<br />
nodesystemet. Træk i stedet teksten nedad med musen, som beskrevet i<br />
afsnit 19.9.10 (s. 353).<br />
19.9.6 Versenumre<br />
For at nummerere versene skal man skrive tallet foran den første stavelse og<br />
adskildt fra teksten med et [&]-tegn. <strong>PriMus</strong> opfatter specialtegnet [&] som et<br />
afstandstegn mellem versenummer og sangtekst. Sangtekstens stavelser centreres<br />
under noden, mens versenummeret sættes til venstre for teksten – justeret lige<br />
under hinanden. I følgende eksempel...<br />
...har vi alts˚a skrevet dette under den første node:<br />
1.&Schmei-<br />
2.&Wenn<br />
3.&Gro-<br />
&-tegnet fungerer ikke kun med tal, men ogs˚a med fx Coro˜1&V’a- i denne<br />
sang:
348 19.9 Sangtekst (under noderne)<br />
Hvis du undrer dig over, at der er et mellemrum efter Coro, s˚a kan vi røbe, at<br />
det er lavet med et trick, for normalt springer markøren jo videre efter tryk p˚a<br />
mellemrum. Læs mere om dette i følgende afsnit.<br />
For de dovne har <strong>PriMus</strong> en genvejstast: Skriv stavelsen uden versenummer<br />
og tryk s˚a p˚a [Ctrl]+[#]. <strong>PriMus</strong> indsætter nu automatisk den korrekte<br />
nummerering.<br />
Endnu hurtigere g˚ar det med kontekstmenuen. Skriv først de tre linjer uden tal.<br />
˚Abn s˚a kontekstmenuen for sangstavelser med et højreklik p˚a en af stavelserne<br />
og vælg Nummerér sangtekst :<br />
<strong>PriMus</strong> tilføjer korrekt numre for alle linjerne. P˚a samme m˚ade kan numrene<br />
fjernes igen via kontekstmenuen:<br />
Tip: Ofte er det nødvendigt at trække noden med versenummeret en smule til<br />
venstre. Det foreg˚ar s˚adan:<br />
Tryk p˚a [Shift], grib nodehovedet med musen og træk det til den<br />
ønskede position. I givet fald m˚a man skifte til en passende forskydningsmetode<br />
med højreklik (se side 54).<br />
Det sidste punkt i kontekstmenuen bruges til at sætte sangteksten venstrejusteret<br />
i forhold til noden. Det er praktisk, n˚ar der skal synges flere noder p˚a samme<br />
stavelse som i dette eksempel:
19.9 Sangtekst (under noderne) 349<br />
Tip: For at stavelserne i eksemplet kan rage ind over de efterfølgende<br />
noders omr˚ade, ignorerer <strong>PriMus</strong> deres bredde ved afstandsberegningen<br />
af noderne. Det betyder s˚a ogs˚a, at der i visse tilfælde kan ske overlapning.<br />
I disse tilfælde m˚a man forskyde noderne manuelt for at øge afstanden til<br />
de efterfølgende noder en smule. (Grib noden med nedtrykket [Shift]taste<br />
og hold p˚a noden, skift forskydningsmodus med et samtidigt højreklik<br />
og træk s˚a noden mod højre.)<br />
19.9.7 Indtastning af specielle tegn<br />
Skal der st˚a flere stavelser under en node, s˚a har man det problem, at<br />
mellemrumstasten jo altid springer til næste node. Tryk derfor i stedet p˚a<br />
[Ctrl]+[Mellemrum], hvilket forhindrer springet og i stedet tilføjer et ægte<br />
mellemrum. Det samme gælder for [Ctrl]+[-] og [Ctrl]+[=]. Ogs˚a<br />
specialtegnet & kan indtastes med [Ctrl]+[&].<br />
Alternativt kan man ogs˚a snyde <strong>PriMus</strong> med følgende trick: Skriv først bogstaverne<br />
uden mellemrum. G˚a nu tilbage med markøren og tilføj mellemrummene<br />
inden for teksten. Da mellemrummende derved ikke befinder sig i slutningen af<br />
en stavelse, udebliver springet til næste node.<br />
19.9.8 Kopiering af sangtekst<br />
Indskrivningen af sangtekst i <strong>PriMus</strong> g˚ar lige s˚a nemt som at skrive et brev. Og<br />
det g˚ar endda hurtigere, hvis teksten gentager sig i flere stemmer eller linjer.<br />
<strong>PriMus</strong> har nogle meget smarte kopifunktioner til dette form˚al.<br />
Kopi fra øverste linje<br />
Med [NUM+]tasten overfører man stavelsen fra øverste linje til den næste linje<br />
stavelse for stavelse. Det er nyttigt og hurtigt, n˚ar flere vers, som skal st˚a under<br />
hinanden, er næsten identiske som i dette eksempel:<br />
S˚adan gør man:<br />
Skriv den første linje. G˚a nu til den næste linje (fx med [Pil ned]) og kopiér<br />
alle identiske stavelser med [Num+]. Som du vil bemærke, springer markøren<br />
til næste node efter en kopiering, s˚a man med flere gentagne tryk p˚a [Num+]<br />
p˚a simpleste vis kan overtage størstedelen af den øverste strofe. Hvor teksterne
350 19.9 Sangtekst (under noderne)<br />
afviger fra hinanden, indtaster man blot stavelserne som sædvanlig.<br />
Gentag proceduren for tredje linje og s˚a fremdeles.<br />
I ovenst˚aende eksempel kan den anden linje alts˚a indtastes p˚a denne m˚ade:<br />
+ + + sein Volk be-freit, + + + +<br />
Tip: Vil man skrive et ’+’-tegn, s˚a bruges [+]-tasten fra det alfanumeriske<br />
tastatur (ikke det numeriske tastatur).<br />
Kopi fra node til node<br />
Stavelseskopieringen med [Num+] er praktisk, men beskrænket i sin anvendelse.<br />
Langt oftere har man brug for en kopiering fra node til node eller fra stemme til<br />
stemme.<br />
<strong>PriMus</strong> tillader dette via valg-funktionen kopiér fra valgt omr˚ade :<br />
1. Markér alle noder, hvis stavelser skal kopieres, som et sammenhængende<br />
nodevalg.<br />
2. Markér nu modtagenoderne. Det er nok at markere den første node.<br />
3. Kald menufunktionen:<br />
Valg ➞ Andre funktioner ➞ Sangtekst ➞ kopiér fra valgt omr˚ade<br />
Et eksempel: Teksterne for sopranen skal overføres til de nederste stemmer. Først<br />
skal passagen i sopranen markeres, dernæst markeres den første node i de andre<br />
stemmer:<br />
Vælg menupunktet kopiér fra valgt omr˚ade . Efter at blokmarkeringen er hævet<br />
med [Ctrl]+[Højreklik], ser resultatet s˚adan ud:
19.9 Sangtekst (under noderne) 351<br />
Vigtigt: Det er absolut nødvendigt at overholde ovenst˚aende rækkefølge. Markér<br />
alts˚a først kildeteksten og dernæst m˚alomr˚adet.<br />
Kopieringsværktøjet til sangtekst<br />
Ogs˚a denne kopiering fra node til node har sine begrænsninger, nemlig n˚ar<br />
stemmerne afviger fra hinanden som i følgende eksempel. Ganske vist er teksten<br />
i begge stemmer ens, alligevel afviger nodeopdelingen p˚a enkelte steder fra<br />
hinanden (markeret med pile):<br />
Med en ufleksibel kopifunktion fra node til node ville man ikke n˚a langt i dette<br />
tilfælde. Til dette form˚al har vi værktøjet Sangtekst kopi, som elegant og hurtigt<br />
gør det muligt at overføre sangstavelser – uanset hvor forskellige stemmerne er.<br />
Og det fungerer s˚adan:<br />
1. Vælg Sangtekst kopi p˚a tekst-værktøjssiden:
352 19.9 Sangtekst (under noderne)<br />
2. Klik s˚a p˚a den node, hvorfra sangstavelserne skal kopieres, den s˚akaldte<br />
kilde-node. Den kendetegnes ved en omkransende firkant.<br />
3. Klik nu p˚a m˚al-noden, og teksten kopieres ind under noden, samtidig med<br />
at firkanten springer til næste kilde-node. Man kan nu klikke p˚a næste m˚alnode<br />
og næste igen og s˚aledes overføre teksten stykke for stykke til den<br />
anden stemme.<br />
4. Det g˚ar hurtigst, hvis man stryger hen over m˚al-noderne fra venstre mod<br />
højre med musen. P˚a den m˚ade nærmest ’maler’ man med et penselstrøg<br />
hele tekstpassager fra kilde- til m˚al-stemme. Kun hvis der er forskelle<br />
mellem noderne, er det nødvendigt at stoppe; enten for at springe m˚alnoder<br />
over eller for at sætte kilde-noden p˚a ny.<br />
<strong>PriMus</strong> g˚ar frem efter disse regler:<br />
• Hvis man klikker p˚a en node med sangstavelse, s˚a bliver det den nye<br />
kilde-node.<br />
• Klikker man derimod p˚a en node uden sangstavelse, s˚a betragtes det som<br />
m˚al-noden, og der udføres en kopiering.<br />
Et højreklik p˚a en node (under ’Sangtekst kopiering’) sletter nodens sangtekst.<br />
Ogs˚a her kan med med nedtrykket højre musetast overstrege flere noder efter<br />
hinanden og sletter derved hele passager.<br />
Vigtigt: 1. Ved flerstemmige systemer er det kun den aktive stemme, der kan<br />
bearbejdes med musen<br />
2. Ved tekster i flere linjer overføres altid en nodes komplette stavelser<br />
(linjer).<br />
Værktøjet Sangtekst kopi fungerer kun inden for et stykke, men ikke fra et stykke<br />
til et andet. Her m˚a man i stedet bruge udklipsholderen.<br />
Kopiering via udklipsholderen<br />
Sangtekst kan kopieres ind i udklipsholderen og herfra kan det atter kopieres ud<br />
p˚a siden.<br />
S˚adan kopieres et stykkes komplette sangtekster til udklipsholderen:<br />
1. Vælg sangtekst-værktøjet<br />
2. Pas p˚a at redigeringen ikke er aktiv, alts˚a at man ikke kan se nogen markør.<br />
I givet fald afsluttes redigeringen med [Esc].<br />
3. Tryk p˚a [Ctrl]+[C]. Nu findes hele sangteksten i udklipsholderen.<br />
S˚adan kopieres sangtekster fra udvalgte noder til udklipsholderen:<br />
1. Markér en eller flere noder i en samlet blok.
19.9 Sangtekst (under noderne) 353<br />
2. Brug kopieringsfunktionen fra menuen: Valg ➞ Andre funktioner ➞ Sangtekst ➞<br />
Udklipsholder ➞ kopiér sangtekst til udklipsholder<br />
Vigtigt: Der kopieres kun fra ét af eventuelt flere markerede omr˚ader (dét, der<br />
blev markeret først).<br />
For at indsætte sangstavelsen, m˚a markøren være aktiv og befinde sig ved den<br />
node, hvor indsætningen skal begynde. G˚a frem s˚aledes:<br />
1. Vælg sangtekstværktøjet.<br />
2. Klik p˚a den node, hvor indsætningen skal begynde. Markøren viser sig<br />
under noden.<br />
3. Tryk p˚a [Ctrl]+[V]. <strong>PriMus</strong> fordeler nu teksterne fra udklipsholderen<br />
til noderne. Bemærk: eksisterende tekster overskrives!<br />
19.9.9 Slet sangtekst<br />
Enkelte bogstaver og stavelser kan slettes under redigeringen med de sædvanlige<br />
taster (n˚ar markøren er aktiv). En hel stavelse slettes hurtigst med [Ctrl]+[A]<br />
(markér alt) og [Delete].<br />
Ved større mængder tekst er det dog en smule omstændeligt. Her bør man anvende<br />
de specielle slettefunktioner for sangtekst:<br />
1. Markér noderne med sangtekster som en blok.<br />
2. Kald menufunktionen Valg ➞ Andre funktioner ➞ Sangtekst ➞ slet .<br />
Alle sangtekster i et stykke slettes hurtigst med [Ctrl]+[A] (markér alle<br />
noder) og derefter Valg ➞ Andre funktioner ➞ Sangtekst ➞ slet .<br />
19.9.10 Flytte sangtekster med musen<br />
Sangtekster kan gribes med musen sammen med [Shift]-tasten og forskydes<br />
vandret eller lodret. <strong>PriMus</strong> skelner strengt mellem de to retninger, man forskyder<br />
alts˚a enten vandret eller lodret, men aldrig begge dele samtidigt (frit). Man<br />
opdager hurtigt, hvor praktisk dette er, for p˚a denne m˚ade kommer man aldrig<br />
til at lave en uønsket forskydning.<br />
Hvilken retning, der vælges til forskydningen, bestemmes ved den første bevægelse<br />
med musen: bevæges den mere op eller ned end til siden, s˚a vælges den<br />
lodrette bevægelse og omvendt. Under forskydningen f˚ar stavelserne en farve.<br />
Rød betyder: lodret forskydning. Bl˚a betyder: vandret forskydning.<br />
Er du kommet til at vælge en forkert retning, s˚a giv bare slip p˚a musetasten og<br />
start forfra.
354 19.9 Sangtekst (under noderne)<br />
Lodret forskydning<br />
Den lodrette forskydning klarer let og elegant en finjustering af alle afstande:<br />
Grib fat i en sangstavelse i den første linje, for at indstille stavelsernes afstand<br />
til noderne. Skub sangteksten væk fra systemet eller tættere p˚a eller m˚aske helt<br />
ovenover systemet, hvilket fx kan bruges ved en tostemmig sats (sopran og alt):<br />
Forskydningen kan foretages p˚a tre forskellige udstrækninger af teksten:<br />
1. Hele sangteksten i det samlede stykke (henholdsvis stemmen)<br />
2. Sangteksten i den aktuelle linje (fra denne stavelse til slutningen)<br />
3. Kun teksten under den aktuelle node.<br />
Hvor meget af sangteksten, der bevæges, ses p˚a rødfarvningen. Omskiftningen<br />
mellem de tre typer af forskydning sker med et højreklik ved nedtrykket<br />
venstre tast. <strong>PriMus</strong> springer gennem de forskellige typer en ad gangen og starter<br />
s˚a forfra. Man kan altid se p˚a de rødt farvede stavelser, hvilke der ’følger med<br />
musen’.<br />
Her er den første nodes stavelser fx flyttet nedefter for at undg˚a en kollision med<br />
det dybtliggende nodehoved:<br />
Generelt bør man g˚a s˚adan frem: Først stilles den generelle afstand, s˚a der skal<br />
efterredigeres færrest mulig steder. S˚a skiftes forskydningstypen, og de enkelte<br />
linjer justeres, hvis der er behov for det.<br />
Linjeafstanden imellem sangteksterne ændres ved at tage fat i – ikke den første<br />
– men en af de underliggende linjer (helst en stavelse fra den sidste linje). Nu<br />
kan linjerne spredes eller samles efter behov:
19.9 Sangtekst (under noderne) 355<br />
Linjeafstanden kan kun ændres for hele stykket. Den kan ikke indstilles for den<br />
enkelte linje.<br />
Vandret forskydning<br />
Den vandrette forskydning af enkelte stavelser er nyttig, n˚ar de st˚ar for tæt, eller<br />
hvis den automatiske centrering af stavelsen ikke er optimal.<br />
<strong>PriMus</strong> tænker sig om: Hvis en følgestavelse kommer for tæt p˚a, s˚a der ikke<br />
er plads til bindestregen, lader <strong>PriMus</strong> den ganske enkelt forsvinde. Stavelserne<br />
smelter sammen til ét ord. Trækkes stavelserne fra hinanden, dukker stregen op<br />
igen:<br />
bliver til<br />
Et praktisk eksempel:<br />
Betragt passagen [1] i nedenst˚aende eksempel. Denne nodesats er ikke optimal.<br />
Stavelsen ’Wohl’ skubber sekstendedelene fra hinanden, selv om der er god plads<br />
til højre for den. Desuden tilhører den egentlig hele sekstendedelesgruppen og<br />
burde derfor ikke rage s˚a langt ud til venstre.<br />
Som det første vil vi derfor skubbe stavelsen til højre [2]. Nu bliver følgenoden<br />
(E’et) skubbet til venstre med [Shift]+ museklik til afstanden mellem de fire<br />
sekstendedele er ensartet. Resultatet er et langt mere harmonisk nodebillede [3].<br />
19.9.11 Yderligere muligheder for sangtekster<br />
Stavelser sat en linje højere eller lavere<br />
Ofte hænder det, at stavelser i et vers st˚ar det forkerte sted. Det kan skyldes en<br />
fejl i indskrivningen eller ved import af fejlbehæftede filer.
356 19.9 Sangtekst (under noderne)<br />
Her kan funktionen Sangtekst - en linje ned være til stor hjælp. S˚adan gør man:<br />
1. Markér noden/noderne som en blok.<br />
2. Kald menu-funktionen Valg ➞ Andre funktioner ➞ Sangtekst ➞ en linje ned .<br />
S˚adan skaffer man fx plads til et nyt første-vers. Placeringen af stavelserne er for<br />
tydelighedens skyld vist p˚a gr˚a baggrund.<br />
Den modsatte funktion Sangtekst - en linje op sætter alle sangstavelser en position<br />
opefter. Den kan bruges til at fjerne en tom første linje.<br />
Vigtigt: Ved forskydning én linje op eller ned ændres tilhørsforholdet til et<br />
linjenummer. Ved den (frie) lodrette forskydning med mus derimod<br />
ændres kun den optiske fremtoning.<br />
Stavelser forskydes en halv linje<br />
En halv linjes forskydning kan fx anvendes, n˚ar to linjer skal videreføres i en<br />
enkelt linje:<br />
Markér noderne bag gentagelsestegnet og g˚a til menupunktet Valg ➞ Andre funktioner ➞<br />
Sangtekst ➞ forskydning i halvtrin . I feltet skrives tallet 1. . .<br />
(en halv linjeafstand nedefter). Dette er resultatet:
19.9 Sangtekst (under noderne) 357<br />
Den halve linjes forskydning har den fordel fremfor den frie forskydning med<br />
musen (se side 354), at den sættes til nøjagtig en halv linjes afstand og at<br />
denne m˚alestok ogs˚a bibeholdes efter en ændring af linjeafstanden eller af<br />
skriftstørrelsen. Stavelserne sidder alts˚a altid vertikalt i midten uanset hvilke<br />
ændringer, der sker i omgivelserne.<br />
Slette stavelser i en bestemt linje<br />
Med valg-funktionen Valg ➞ Andre funktioner ➞ Sangtekst ➞ Fjern linje kan sangteksten<br />
slettes m˚alrettet fra enkelte linjer.<br />
I følgende eksempel blev alle noder markeret, derefter blev valg-funktionen<br />
Fjern linje benyttet og tallet 2 skrevet ind for at slette den anden linje. Det tredje<br />
vers rykker dermed op p˚a den frigjorte plads:<br />
19.9.12 Oversigt over tastaturfunktioner<br />
Specielle tastaturfunktioner ved indskrivning af sangtekst<br />
Pil op G˚a en linje op<br />
Pil ned G˚a en linje ned<br />
Tab G˚a en stavelse videre<br />
Shift+Tab G˚a en stavelse tilbage<br />
Ctrl+Pil højre G˚a en stavelse videre<br />
Ctrl+Pil venstre G˚a en stavelse tilbage<br />
Ctrl+Home G˚a til begyndelsen<br />
Ctrl+End G˚a til slutningen<br />
Ctrl+F Fed skrift til/fra<br />
Ctrl+K Kursiv til/fra<br />
Ctrl+U Understregning til/fra<br />
Ctrl+A Markér hele stavelsen<br />
Ctrl+V Tekst fra udklipsholderen indsættes
358 19.10 Dokumenter med en stor andel af tekst<br />
[Num +] Kopiér stavelse fra øvre linje<br />
- Bindestreg og spring videre<br />
= Melisme-streg og spring videre<br />
Mellemrum Spring videre<br />
Tekstforlængelse og spring videre<br />
Ctrl+- Bindestreg uden at springe videre<br />
Ctrl+= Beskyttet lighedstegn<br />
Ctrl+ Beskyttet understregning<br />
Ctrl+Mellemrum Beskyttet mellemrum<br />
19.10 Dokumenter med en stor andel af tekst<br />
En banebrydende nyhed i <strong>PriMus</strong> er den tætte integration af tekst, musikstykker<br />
og grafik i stil med det, man ser i et Desktop-Publishing-program. Hermed kan<br />
man for første gang bearbejde komplekse dokumenter med noder direkte p˚a<br />
skærmen. De mange klaver- og keyboard-ABC’er, violinskoler, blæserhæfter osv.<br />
som er kommet til siden <strong>PriMus</strong> udkom, er vidnesbyrd om den store kreativitet,<br />
som har grebet brugerne af <strong>PriMus</strong>.<br />
Alligevel skal <strong>PriMus</strong> ikke konkurrere med Word, inDesign eller Quark Express.<br />
De følgende indskrænkninger i programmet er indtil videre gældende:<br />
• For hver enkelt tekstramme er det kun muligt at bruge én tekststil.<br />
Forskellige skrifttyper, farver og størrelser kan ikke vælges inden for én<br />
tekstramme.<br />
• Tekst kan ikke ombrydes over flere sider.<br />
• Avancerede muligheder for at formatere teksten fx med tabulator, indrykning<br />
med nummerering eller tabeller findes ikke.<br />
• Nummererede overskrifter og lister findes ikke.<br />
• Den automatiske indholdsfortegnelse viser kun musikstykkerne, men har<br />
ingen tekster (overskrifter).<br />
Man skal have dette i baghovedet, n˚ar man planlægger et dokument med megen<br />
tekst. Man kan i princippet skrive en musikvidenskabelig doktorafhandling i<br />
<strong>PriMus</strong>, men det ville nok være klogt at skrive i et andet (tekstbehandlings-)<br />
program, og s˚a lade <strong>PriMus</strong> klare musikeksemplerne.<br />
Samarbejde med tekstprogrammer<br />
Funktionerne i <strong>PriMus</strong> gør det til en fremragende leverandør af nodeeksempler<br />
(musik-grafik) til alle tekstprogrammer. De optimerede arbejdsrutiner i opret-
19.10 Dokumenter med en stor andel af tekst 359<br />
telsen og eksporten af nodeeksemplerne reducerer besværlighederne til et minimum.<br />
G˚a s˚aledes frem:<br />
1. Opret et <strong>PriMus</strong>-dokument, som indeholder alle de nødvendige musikeksempler.<br />
2. Markér de ønskede steder som firkantede udsnit, som det beskrives i<br />
afsnit 15.8.5 (s. 250). Giv udsnittet et navn, som letter overblikket; alts˚a<br />
enten med numre, struktureret efter kapitler eller efter indhold (navnene<br />
bruges til de eksporterede grafikfiler.<br />
3. Eksportér udsnittene, som det beskrives i afsnit 15.8.5 (s. 250).<br />
4. I tekstprogrammet: indsæt udsnittene i dokumentet som billeder.<br />
Vigtig anbefaling: indsæt billederne som ’Link’. I Open Office m˚a man fx<br />
sætte et flueben ud for Link.<br />
Den anbefalede fremgangsm˚ade, hvor billederne indlejres som links, har en stor<br />
fordel:<br />
Ved ændringer i musikeksemplerne opdateres dokumentet automatisk<br />
og uden at man skal gøre noget for at aktualisere det.<br />
Skal man alts˚a senere korrigere fejl i eksemplerne eller udvide eller forbedre dem,<br />
s˚a udfører man blot disse ændringer i <strong>PriMus</strong>-dokumentet og eksporterer derefter<br />
udsnittene p˚a ny. Alle billeddata bliver derved aktualiseret og tekstdokumentet er<br />
ogs˚a ændret, s˚a det reflekterer de nye billeder, næste gang du ˚abner det. S˚adan<br />
blev fx nodeeksemplerne (flere hundrede) i denne vejledning realiseret.
360<br />
20 Indeks<br />
A<br />
Abbreviatur<br />
dan (med valg) . . . . . . . . . . . . . . . 165<br />
Adskiller . . . . . . . . . . . . . . . . . . . . . . . . . . . 92<br />
Afsnitstekst . . . . . . . . . . . . . . . Se tekstafsnit<br />
Afspil . . . . . . . . . . . . . . . . . . . . . . . . . . . . 171<br />
coda . . . . . . . . . . . . . . . . . . . . . . . . . 257<br />
da capo . . . . . . . . . . . . . . . . . . . . . . 257<br />
fastlæg omr˚ade . . . . . . . . . . . . . . . 182<br />
fra takt. . . . . . . . . . . . . . . . . . . . . . .171<br />
gentagelse. . . . . . . . . . . . . . . . . . . .252<br />
indstillinger . . . . . . . . . . . . . . . . . . 179<br />
Integreret start/stop-knap . . . . . . 238<br />
mute. . . . . . . . . . . . . . . . . . . . . . . . .172<br />
pause . . . . . . . . . . . . . . . . . . . . . . . . 174<br />
positionsvisning . . . . . . . . . . . . . . 183<br />
segno . . . . . . . . . . . . . . . . . . . . . . . . 257<br />
sløjfe . . . . . . . . . . . . . . . . . . . . . . . . 174<br />
solo . . . . . . . . . . . . . . . . . . . . . . . . . 172<br />
spring . . . . . . . . . . . . . . . . . . . . . . . 257<br />
stop i takt . . . . . . . . . . . . . . . . . . . . 247<br />
tastenfunktioner . . . . . . . . . . . . . . 174<br />
Afspilningsmarkør . . . . . . . . . . . . . . . . . 183<br />
Afstand<br />
alle ens . . . . . . . . . . . . . . . . . . . . . . 303<br />
kollisionsautomatik . . . . . . . . . . . 302<br />
mellem akkolader . . . . . . . . . . . . . 300<br />
mellem stykker . . . . . . . . . . . . . . . 306<br />
mellem systemer . . . . . . . . . . . . . . 300<br />
optimér (sidefylning) . . . . . . . . . . 301<br />
over første system. . . . . . . . . . . . .300<br />
under sidste system . . . . . . . . . . . 300<br />
Akkolade<br />
afstande (hurtigformatering) . . . 304<br />
antal pr. side. . . . . . . . . . . . . . . . . .305<br />
forskydning (med mus) . . . . . . . . 302<br />
indstilling af systemafstande . . . 300<br />
karakteristik . . . . . . . . . . . . . . . . . . 299<br />
klikboks (plus/minus) . . . . . . . . . 305<br />
kollisionsautomatik . . . . . . . . . . . 302<br />
optimér (tomme systemer) . . . . . . 92<br />
optimal sidefyldning . . . . . . . . . . 301<br />
Akkord<br />
del i stemmer . . . . . . . . . . . . . . . . . 111<br />
flyt . . . . . . . . . . . . . . . . . . . . . . . . . . 226<br />
sammensmelt stemmer . . . . . . . . 111<br />
slet noder selektivt . . . . . . . . . . . . 157<br />
Akkorddiagram<br />
afspil (enkelt) . . . . . . . . . . . . . . . . 228<br />
kontekstmenu . . . . . . . . . . . . . . . . 229<br />
tastefunktioner . . . . . . . . . . . . . . . 229<br />
Akkordsymbol<br />
afspil . . . . . . . . . . . . . . . . . . . . . . . . 180<br />
beregn . . . . . . . . . . . . . . . . . . . . . . . 150<br />
centreret . . . . . . . . . . . . . . . . . . . . . 227<br />
guitardiagrammer, ændr til . . . . . 151<br />
i parentes . . . . . . . . . . . . . . . . . . . . 226<br />
indsæt . . . . . . . . . . . . . . . . . . . . . . . 224<br />
kontekstmenu . . . . . . . . . . . . . . . . 226<br />
opret (med valg) . . . . . . . . . . . . . . 149<br />
skab noder . . . . . . . . . . . . . . . . . . . 151<br />
skjul grundtone . . . . . . . . . . . . . . . 226<br />
slet . . . . . . . . . . . . . . . . . 148, 151, 225<br />
tastefunktioner . . . . . . . . . . . . . . . 227<br />
tilføj (med valg) . . . . . . . . . . . . . . 149<br />
to over én node . . . . . . . . . . . . . . . 149<br />
udskriv ikke . . . . . . . . . . . . . . . . . . . 93<br />
Aktiv stemme. . . . . . . . . . . . . . . . . . . . . . .43<br />
Aktiv stykke, skift mellem . . . . . . . . . . . 22<br />
Anker<br />
fra specialtegn . . . . . . . . . . . . . . . . 208<br />
Fri tekst. . . . . . . . . . . . . . . . . . . . . .317<br />
grafik . . . . . . . . . . . . . . . . . . . . . . . . 231<br />
rigtigt valg . . . . . . . . . . . . . . . . . . . 231<br />
Arpeggio. . . . . . . . . . . . . . . . . . . . . . . . . .216
afspil . . . . . . . . . . . . . . . . . . . . . . . . 180<br />
bearbejd (med valg) . . . . . . . . . . . 152<br />
Artikulationstegn<br />
kopiere (med valg) . . . . . . . . . . . . 155<br />
skriv (Værktøjskasse) . . . . . . . . . 206<br />
slet . . . . . . . . . . . . . . . . . . . . . . . . . . 148<br />
tilføj (med valg) . . . . . . . . . . . . . . 154<br />
Autosave . . . . . . . . . . . . . . . . . . . . . . . . . . 193<br />
B<br />
Backup . . . . . . . . . . . . . . . . . . . . . . . . . . . . 59<br />
Basnøgle . . . . . . . . . . . . . . . . . . . . . Se nøgle<br />
Bastabulatur . . . . . . . . . . . . . . . . . . . . . . . 278<br />
Becifring . . . . . . . . . . . . . Se akkordsymbol<br />
Billede<br />
flyt . . . . . . . . . . . . . . . . . . . . . . . . . . 239<br />
indsæt . . . . . . . . . . . . . . . . . . . . . . . 239<br />
slet . . . . . . . . . . . . . . . . . . . . . . . . . . . 83<br />
størrelsesændring . . . . . . . . . . . . . 239<br />
tilføj (i dokument flow) . . . . . . . . . 86<br />
vis kun rektangel . . . . . . . . . . . . . 190<br />
Bindebue<br />
frie . . . . . . . . . . . . . . . . . . . . . . . . . . 146<br />
i volteklammer . . . . . . . . . . . . . . . 252<br />
med nodekopi . . . . . . . . . . . . . . . . . 47<br />
omform . . . . . . . . . . . . . . . . . . . . . . . 47<br />
skriv . . . . . . . . . . . . . . . . . . . . . . . . . . 46<br />
slet. . . . . . . . . . . . . . . . . . . . . . .46, 145<br />
sæt . . . . . . . . . . . . . . . . . . . . . . . . . . 145<br />
Bip . . . . . . . . . . . . . . . . . . . . . . . . . . . . . . . 200<br />
Bjælkelinjer (grafiske) . . . . . . . . . . . . . . 234<br />
Bjælker<br />
forskyde . . . . . . . . . . . . . . . . . . . . . . 41<br />
indstil (med valg) . . . . . . . . . . . . . 141<br />
indstil længde . . . . . . . . . . . . . . . . 108<br />
indstil størrelse . . . . . . . . . . . . . . . 143<br />
mellem systemer . . . . . . . . . . . . . . 156<br />
nulstil forskydning . . . . . . . . . . . . 143<br />
skift til automatik . . . . . . . . . . . . . 142<br />
slet (med valg). . . . . . . . . . . . . . . .142<br />
sæt (med valg) . . . . . . . . . . . . . . . . 141<br />
sætte. . . . . . . . . . . . . . . . . . . . . . . . . .40<br />
underdeling . . . . . . . . . . . . . . . . . . 142<br />
vandret . . . . . . . . . . . . . . . . . . . . . . . 41<br />
vende . . . . . . . . . . . . . . . . . . . . . . . . . 41<br />
Bjælkeudglatning (skærmbillede) . . . . 193<br />
Bladre . . . . . . . . . . . . . . . . . . . . . . . . . . . . . 22<br />
Indeks 361<br />
Blok<br />
duplikér. . . . . . . . . . . . . . . . . . . . . .125<br />
Brevis . . . . . . . . . . . . . . . . . . . . . . . . . 40, 193<br />
Brillenode. . . . . . . . . . . . . . . . . . . . . . . . .166<br />
Build-nummer . . . . . . . . . . . . . . . . . . . . . 202<br />
B˚andnummer med linje . . . . . . . . . . . . . 222<br />
B˚andnummerering . . . . . . . . . . . . . . . . . 221<br />
Bølgelinje<br />
dan . . . . . . . . . . . . . . . . . . . . . . . . . . 236<br />
C<br />
Capo (b˚andnummer) . . . . . . . . . . . . . . . 222<br />
Ciffer . . . . . . . . . . Se øvemærker, Se takttal<br />
Cirkel. . . . . . . . . . . . . . . . . . . . . . . . . . . . .236<br />
Clipboard<br />
Takter, kopiering. . . . . . . . . . . . . .125<br />
Cluster. . . . . . . . . . . . . . . . . . . . . . . . . . . .133<br />
Coda (tegn) . . . . . . . . . . . . . . . . . . . . . . . 209<br />
Coda-symbol . . . . . . . . . . . . . . . . . . . . . . 158<br />
Copyright-symbol. . . . . . . . . . . . . . . . . .312<br />
Copyright-tekst . . . . . . . . . . . . . . . . . . . . 313<br />
Crescendo (tekst) . . . . . . . . . . . . . . . . . . 210<br />
Crescendokile . . . . . . . . . . . . . . . . . . . . . 212<br />
ændre ˚abning . . . . . . . . . . . . . . . . . 212<br />
over enkeltnoder . . . . . . . . . . . . . . 213<br />
skifte retning . . . . . . . . . . . . . . . . . 212<br />
skub . . . . . . . . . . . . . . . . . . . . . . . . . 212<br />
slet (med valg). . . . . . . . . . . . . . . .152<br />
sæt (med valg) . . . . . . . . . . . . . . . . 152<br />
tastaturfunktioner . . . . . . . . . . . . . 212<br />
ved linjeombrud . . . . . . . . . . . . . . 212<br />
Cæsur . . . . . . . . . . . . . . . . . . . . . . . . 206, 209<br />
D<br />
Diagram . . . . . . . . . . . . . . . . . . . . . . . . . . 228<br />
flyt, alle . . . . . . . . . . . . . . . . . . . . . . 228<br />
flyt, enkelt . . . . . . . . . . . . . . . . . . . 228<br />
skriv. . . . . . . . . . . . . . . . . . . . . . . . .228<br />
Diatonisk harmonika<br />
skift halsside . . . . . . . . . . . . . . . . . . 52<br />
Diminuendo (tekst) . . . . . . . . . . . . . . . . 210<br />
Diminuendokile. . . . . . . .Se crescendokile<br />
Dobbeltsidet udskrift . . . . . . . . . . . . . . . . 73<br />
Drumline . . . . . . . . . . . . . . . . . . . . . . . . . 274<br />
Drummap . . . . . . . . . . . . . . . . . . . . 107, 275<br />
Drummap (slagtøj)
362 Indeks<br />
forklaring . . . . . . . . . . . . . . . . . . . . 275<br />
fremstil selv . . . . . . . . . . . . . . . . . . 278<br />
indstil . . . . . . . . . . . . . . . . . . . . . . . 263<br />
Duoler . . . . . . . . . . . . . . . . . . . . . . . Se trioler<br />
dan med valg . . . . . . . . . . . . . . . . . 134<br />
ophæv med valg . . . . . . . . . . . . . . 134<br />
Duplikér<br />
nodesystem . . . . . . . . . . . . . . . . . . 112<br />
stykke . . . . . . . . . . . . . . . . . . . . . . . 101<br />
tekst . . . . . . . . . . . . . . . . . . . . . . . . . 318<br />
Dynamiktegn . . . . . . . . . . . . . . . . . . . . . . 210<br />
afspil . . . . . . . . . . . . . . . . . . . . . . . . 180<br />
kopiere (med valg) . . . . . . . . . . . . 155<br />
slet . . . . . . . . . . . . . . . . . . . . . . . . . . 148<br />
tilføj (med valg) . . . . . . . . . . . . . . 154<br />
E<br />
Efterslagsnode . . . . . . . . . . . . . . . . . . . . . 169<br />
Eksport<br />
Emil . . . . . . . . . . . . . . . . . . . . . . . . . . 68<br />
grafik, udsnit af side . . . . . . . . . . . . 69<br />
HTML . . . . . . . . . . . . . . . . . . . . . . . . 69<br />
MusicXML. . . . . . . . . . . . . . . . . . . .67<br />
sider som grafik. . . . . . . . . . . . . . . .68<br />
Web-side . . . . . . . . . . . . . . . . . . . . . . 69<br />
Ellipse . . . . . . . . . . . . . . . . . . . . . . . . . . . . 236<br />
Enharmonisk omtydning<br />
markerede noder . . . . . . . . . . . . . . 134<br />
med tastaturgenveje . . . . . . . . . . . . 33<br />
trinvis indspilning. . . . . . . . . . . . .178<br />
Enkeltstemme udtræk . . . . . . . . . . . . . . . 74<br />
F<br />
Faner<br />
skjul . . . . . . . . . . . . . . . . . . . . . . . . . 132<br />
vis . . . . . . . . . . . . . . . . . . . . . . . . . . 132<br />
Farve<br />
gule takter . . . . . . . . . . . . . . . . . . . 189<br />
nodelinjer . . . . . . . . . . . . . . . . . . . . 106<br />
noder . . . . . . . . . . . . . . . . . . . . . . . . 130<br />
vinduesbaggrund . . . . . . . . . . . . . 198<br />
Faste fortegn . . . . . . . . . . . . . . . . . Se toneart<br />
Fastgør til side (værktøjskasse) . . . . . . . 16<br />
Fermat . . . . . . . . . . . . . . . . . . . . . . . 206, 209<br />
Fil<br />
˚abn flere samtidig . . . . . . . . . . . . . . 71<br />
eksportér . . . . . . . . . . . . . . . . . . . . . . 67<br />
gem . . . . . . . . . . . . . . . . . . . . . . . . . . 59<br />
importér . . . . . . . . . . . . . . . . . . . . . . 62<br />
luk . . . . . . . . . . . . . . . . . . . . . . . . . . . 71<br />
vedhæft . . . . . . . . . . . . . . . . . . . . . . . 66<br />
Fine<br />
tekst . . . . . . . . . . . . . . . . . . . . . . . . . 251<br />
volteklammer. . . . . . . . . . . . . . . . .251<br />
Fingerskift . . . . . . . . . . . . . . . . . . . . . . . . 220<br />
Fingersætning<br />
ændre. . . . . . . . . . . . . . . . . . . . . . . .220<br />
guitar . . . . . . . . . . . . . . . . . . . . . . . . 221<br />
sæt . . . . . . . . . . . . . . . . . . . . . . . . . . 220<br />
Fjerbjælker<br />
indstil (med valg) . . . . . . . . . . . . . 143<br />
ophæv . . . . . . . . . . . . . . . . . . . . . . . 143<br />
Flageolet . . . . . . . . . . . . . . . . . . . . . . 33, 206<br />
Flerstemmige systemer . . . . . . . . . . . . . . 42<br />
Flertaktspause<br />
dan . . . . . . . . . . . . . . . . . . . . . . . . . . 130<br />
opløs i enkelttakter . . . . . . . . . . . . 131<br />
vælg stil . . . . . . . . . . . . . . . . . . . . . . 93<br />
Forankring . . . . . . . . . . . . . . . . . . . . Se anker<br />
Formatering<br />
linjeombrydning . . . . . . . . . . . . . . 285<br />
sideombrydning . . . . . . . . . . . . . . 285<br />
Forsiring<br />
afspil . . . . . . . . . . . . . . . . . . . . . . . . 180<br />
Forslagsnode . . . . . . . . . . . . . . . . . . . . . . . 46<br />
forvandl (med valg) . . . . . . . . . . . 169<br />
fra normal node. . . . . . . . . . . . . . .169<br />
Fortegn<br />
fjern (hornstemme). . . . . . . . . . . .265<br />
indsætning, kneben plads . . . . . . . 26<br />
kontekstmenu. . . . . . . . . . . . . . . . . .36<br />
skjul . . . . . . . . . . . . . . . . . . . . . . . . . 134<br />
skrive . . . . . . . . . . . . . . . . . . . . . . . . . 35<br />
slet (valg) . . . . . . . . . . . . . . . . . . . . 134<br />
slet horisontale forskydninger . . 148<br />
tastefunktioner. . . . . . . . . . . . . . . . .37<br />
tilføj (valg) . . . . . . . . . . . . . . . . . . . 134<br />
vandret forskydning . . . . . . . . . . . . 37<br />
Fortegn, faste . . . . . . . . . . . . . . . . Se toneart<br />
Fortegn, løse. . . . . . . . . . . . . . . . .Se fortegn<br />
Fortryd. . . . . . . . . . . . . . . . . . . . . . . . . . . . .53<br />
Fraseringsbue . . . . . . . . . . . . . Se legatobue<br />
Fri tekst
flytte . . . . . . . . . . . . . . . . . . . . . . . . 317<br />
side-anker . . . . . . . . . . . . . . . . . . . . 317<br />
taktbunden . . . . . . . . . . . . . . . . . . . 316<br />
Frie bindebuer . . . . . . . . . . . . . . . . . . . . . 146<br />
Frie musiksymboler<br />
indsæt . . . . . . . . . . . . . . . . . . . . . . . 241<br />
Frigør fra side (værktøjskasse) . . . . . . . 16<br />
Fuld skærmstørrelse . . . . . . . . . . . . . . . . 187<br />
G<br />
Gem<br />
automatisk . . . . . . . . . . . . . . . . . . . 193<br />
Gendan . . . . . . . . . . . . . . . . . . . . . . . . . . . . 53<br />
Gentagelsestegn<br />
afspil . . . . . . . . . . . . . . . . . . . . . . . . 180<br />
indstil . . . . . . . . . . . . . . . . . . . . . . . 245<br />
Gitter<br />
indstilling . . . . . . . . . . . . . . . . . . . . 197<br />
til/fra . . . . . . . . . . . . . . . . . . . . . . . . 189<br />
Glissando . . . . . . . . . . . . . . . . . . . . . . . . . 217<br />
kontekstmenu . . . . . . . . . . . . . . . . 217<br />
slet (med valg). . . . . . . . . . . . . . . .148<br />
Grafik<br />
forankring. . . . . . . . . . . . . . . . . . . .237<br />
indstil anker . . . . . . . . . . . . . . . . . . 237<br />
slet (med valg). . . . . . . . . . . . . . . .148<br />
Værktøjskasse . . . . . . . . . . . . . . . . 229<br />
Greb<br />
vælg varianter . . . . . . . . . . . . . . . . 228<br />
Grebsskrift (harmonika) . . . . . . . . . . . . 283<br />
Grundtempo<br />
indstille . . . . . . . . . . . . . . . . . . . . . . 183<br />
Gruppér (valg) . . . . . . . . . . . . . . . . . . . . . 119<br />
Grønt kvadrat. . . . . . . . . . . . . . . . . . . . . .258<br />
Guitar<br />
guitardiagram . . . . . . . . . . . . . . . . 228<br />
tabulatur . . . . . . . . . . . . . . . . . . . . . 278<br />
Guitardiagram<br />
ændr til akkordsymbol. . . . . . . . .152<br />
afspil . . . . . . . . . . . . . . . . . . . . . . . . 180<br />
Gule takter . . . . . . . . . . . . . . . . . . . . . . . . 189<br />
G˚a til...<br />
side . . . . . . . . . . . . . . . . . . . . . . . . . 188<br />
takt . . . . . . . . . . . . . . . . . . . . . . . . . . 188<br />
H<br />
Hals. . . . . . . . . . . . . . . . . . . . . . .Se nodehals<br />
Indeks 363<br />
Heltaktspause<br />
dan automatisk . . . . . . . . . . . . . . . 130<br />
Hjælp ved muse-pilen . . . . . . . . . . . . . . 194<br />
Hjælpegitter<br />
til/fra . . . . . . . . . . . . . . . . . . . . . . . . 189<br />
Horisontal-visning<br />
skift . . . . . . . . . . . . . . . . . . . . . . . . . 188<br />
sl˚a systemnavne fra . . . . . . . . . . . 193<br />
ved programstart . . . . . . . . . . . . . . 192<br />
Hornstemme . . . . . . . . . . . . . . . . . . . . . . 265<br />
Hovedvindue . . . . . . . . . . . . . . . . . . . . . . . 14<br />
HTML fremstilling . . . . . . . . . . . . . . . . . . 69<br />
Hurtig˚abning af Valg-menuen<br />
anvend . . . . . . . . . . . . . . . . . . . . . . . 194<br />
Højreklik<br />
anvend . . . . . . . . . . . . . . . . . . . . . . . 194<br />
indstilling . . . . . . . . . . . . . . . . . . . . . 25<br />
I<br />
Importér<br />
Midi-fil . . . . . . . . . . . . . . . . . . . . . . . 62<br />
Indholdsfortegnelse<br />
aktualisér . . . . . . . . . . . . . . . . . . . . . 85<br />
for lang . . . . . . . . . . . . . . . . . . . . . . . 85<br />
opret. . . . . . . . . . . . . . . . . . . . . . . . . .85<br />
Indrykning (systemer)<br />
ændring med mus . . . . . . . . . . . . . 308<br />
indstilling i dialog . . . . . . . . . . . . 297<br />
museredigering . . . . . . . . . . . . . . . 297<br />
Indspilning<br />
i taktblok . . . . . . . . . . . . . . . . . . . . 176<br />
real-time . . . . . . . . . . . . . . . . . . . . . 175<br />
trinvis . . . . . . . . . . . . . . . . . . . . . . . 177<br />
Instrument<br />
fjerne . . . . . . . . . . . . . . . . . . . . . . . . 104<br />
indstil toneomfang . . . . . . . . . . . . 108<br />
indstil transponering . . . . . . . . . . 107<br />
slet . . . . . . . . . . . . . . . . . . . . . . . . . . 104<br />
tilføj . . . . . . . . . . . . . . . . . . . . . . . . . 104<br />
K<br />
Kanal (Midi)<br />
indstille . . . . . . . . . . . . . . . . . . . . . . 181<br />
Klammer<br />
om fortegn . . . . . . . . . . . . . . . . . . . . 36<br />
Klikbokse . . . . . . . . . . . . . . . . . . . . . . . . . 308
364 Indeks<br />
Klodser . . . . . . . . . . . . . . . Se akkordsymbol<br />
Klumme . . . . . . . . . . . . . . . . . . . . . . . . . . . 79<br />
Knapharmonika. . . . . . . . . . . . . . . . . . . .283<br />
Kollisionsh˚andtering . . . . . . . . . . . . . . . 302<br />
Kontekstmenu<br />
akkorddiagram . . . . . . . . . . . . . . . 229<br />
akkordsymbol . . . . . . . . . . . . . . . . 226<br />
fortegn . . . . . . . . . . . . . . . . . . . . . . . . 36<br />
glissando. . . . . . . . . . . . . . . . . . . . .217<br />
noder . . . . . . . . . . . . . . . . . . . . . . . . . 33<br />
nøgle . . . . . . . . . . . . . . . . . . . . . . . . 262<br />
pause . . . . . . . . . . . . . . . . . . . . . . . . . 35<br />
systemnavne . . . . . . . . . . . . . . . . . 270<br />
taktart . . . . . . . . . . . . . . . . . . . . . . . 267<br />
tekst . . . . . . . . . . . . . . . . . . . . . . . . . 318<br />
titeltekst . . . . . . . . . . . . . . . . . . . . . 315<br />
toneart fortegn . . . . . . . . . . . . . . . . 264<br />
Kopiér<br />
legatobuer (med valg) . . . . . . . . . 155<br />
noder/pauser . . . . . . . . . . . . . . . . . 126<br />
nodeværdi. . . . . . . . . . . . . . . . . . . .137<br />
sangtekst . . . . . . . . . . . . . . . . . . . . . 339<br />
specialtegn (med valg) . . . . . . . . 155<br />
takt . . . . . . . . . . . . . . . . . . . . . . . . . . 126<br />
Kvadrat<br />
grønt . . . . . . . . . . . . . . . . . . . . . . . . 258<br />
Kviktekst<br />
anvendelse . . . . . . . . . . . . . . . . . . . 320<br />
bearbejde indhold . . . . . . . . . . . . . 321<br />
Kvint<br />
tilføj . . . . . . . . . . . . . . . . . . . . . . . . . 140<br />
Kvintoler. . . . . . . . . . . . . . . . . . . . .Se trioler<br />
dan med valg . . . . . . . . . . . . . . . . . 134<br />
indsætte . . . . . . . . . . . . . . . . . . . . . . . 38<br />
ophæv med valg . . . . . . . . . . . . . . 134<br />
L<br />
Løse fortegn . . . . . . . . . . . . . . . . . Se fortegn<br />
Legato (tegn) . . . . . . . . . . . . . . . . . . . . . . 206<br />
Legatobuer<br />
ændre linjen . . . . . . . . . . . . . . . . . . . 51<br />
ændre linjestil . . . . . . . . . . . . . . . . 145<br />
automatisk beliggenhed . . . . . . . 145<br />
form . . . . . . . . . . . . . . . . . . . . . . . . . . 48<br />
komplekse . . . . . . . . . . . . . . . . . . . . 50<br />
kopiere (med valg) . . . . . . . . . . . . 155<br />
omvend . . . . . . . . . . . . . . . . . . . . . . . 49<br />
punkteret . . . . . . . . . . . . . . . . . 51, 145<br />
skift beliggenhed oppe/nede . . . 145<br />
slet . . . . . . . . . . . . . . . . . . . . . . . . . . 145<br />
slet brugerændring . . . . . . . . . . . . 145<br />
stiplet . . . . . . . . . . . . . . . . . . . . 51, 145<br />
sæt . . . . . . . . . . . . . . . . . . . . . . . . . . . 48<br />
sæt (med valg) . . . . . . . . . . . . . . . . 144<br />
Linje<br />
dan . . . . . . . . . . . . . . . . . . . . . . . . . . 233<br />
stiplet (cresc.) . . . . . . . . . . . . . . . . 213<br />
Linjegrafik . . . . . . . . . . . . . . . . . . . . . . . . 229<br />
Linjeombrydning<br />
inde i takten . . . . . . . . . . . . . . . . . . 295<br />
midt i takt . . . . . . . . . . . . . . . . . . . . 247<br />
taktantal indstilles. . . . . . . . . . . . .294<br />
taktforskydning (klik-boks) . . . . 292<br />
Linjeombrydning ved taktstreg<br />
forhindre . . . . . . . . . . . . . . . . . . . . . 291<br />
gennemtvinge . . . . . . . . . . . . . . . . 290<br />
importfiler . . . . . . . . . . . . . . . . . . . 291<br />
tillad (automatik) . . . . . . . . . . . . . 291<br />
Linjeombrydningskommandoer<br />
bearbejde . . . . . . . . . . . . . . . . . . . . 291<br />
slette . . . . . . . . . . . . . . . . . . . . . . . . 291<br />
Linjeskift<br />
indstil ved taktstreg . . . . . . . . . . . 254<br />
Longa . . . . . . . . . . . . . . . . . . . . . . . . . 40, 193<br />
Loop . . . . . . . . . . . . . . . . . . . . . . . . . . . . . 174<br />
Lyd<br />
ingen lyd. . . . . . . . . . . . . . . . . . . . .186<br />
p˚a muse-input . . . . . . . . . . . . . . . . 195<br />
M<br />
Marcato. . . . . . . . . . . . . . . . . . . . . . . . . . .206<br />
Markér . . . . . . . . . . . . . . . . . . . . . . . . Se valg<br />
Markering . . . . . . . . . . . . . . . . . . . . . Se valg<br />
Medley . . . . . . . . . . . . . . . . . . . . . . . . 66, 102<br />
Mensurtaktstreg . . . . . . . . . . . . . . . . . . . 256<br />
Menu<br />
tastaturbetjening . . . . . . . . . . . . . . . 23<br />
Metronomangivelse . . . . . . . . . . . . . . . . 323<br />
slet . . . . . . . . . . . . . . . . . . . . . . . . . . 148<br />
Metronomklik<br />
fortælling . . . . . . . . . . . . . . . . . . . . 183<br />
fra/til . . . . . . . . . . . . . . . . . . . . . . . . 174
indstil lyd . . . . . . . . . . . . . . . . . . . . 185<br />
under afspilning . . . . . . . . . . . . . . 183<br />
Midi<br />
kanal . . . . . . . . . . . . . . . . . . . . . . . . 181<br />
Midi-input indstilling . . . . . . . . . 184<br />
Midi-thru . . . . . . . . . . . . . . . . . . . . 184<br />
test udgang . . . . . . . . . . . . . . . . . . . 185<br />
valg af outputdriver . . . . . . . . . . . 183<br />
vælg instrument . . . . . . . . . . . . . . 109<br />
vælg kanal . . . . . . . . . . . . . . . . . . . 181<br />
Midi-fil<br />
eksportér . . . . . . . . . . . . . . . . . . . . . . 67<br />
importér . . . . . . . . . . . . . . . . . . . . . . 62<br />
Mididata<br />
bearbejd . . . . . . . . . . . . . . . . . . . . . 153<br />
vis/markér . . . . . . . . . . . . . . . . . . . 190<br />
Mixer (<strong>PriMus</strong>) . . . . . . . . . . . . . . . . . . . . 172<br />
Mixer (Windows-system) . . . . . . . . . . . 186<br />
Mus<br />
basale funktioner. . . . . . . . . . . . . . .25<br />
betegnelser . . . . . . . . . . . . . . . . . . . . 12<br />
indstilling af højreklik . . . . . . . . . . 25<br />
input med lyd p˚a . . . . . . . . . . . . . . 195<br />
slet (straks, med Shift) . . . . . . . . . . 25<br />
Museformatering (oversigt) . . . . . . . . . 307<br />
Musiktegn<br />
kopiere (med valg) . . . . . . . . . . . . 155<br />
tilføj (med valg) . . . . . . . . . . . . . . 154<br />
M˚alestok<br />
skærmstørrelse . . . . . . . . . . . . . . . . 21<br />
udskrivning . . . . . . . . . . . . . . . . . . . 74<br />
N<br />
N-toler . . . . . . . . . . . . . . . . . . . . . . . Se trioler<br />
ophæv med valg . . . . . . . . . . . . . . 134<br />
Nedstrøg . . . . . . . . . . . . . . . . . . . . . . . . . . 206<br />
Node indspilning . . . . . . . . . Se indspilning<br />
Nodehals. . . . . . . . . . . . . . . . . . . . . . .Se hals<br />
bestem retning . . . . . . . . . . . . . . . . 109<br />
forkort automatisk længde . . . . . . 94<br />
indstil længde . . . . . . . . . . . . . . . . 132<br />
indstil retning . . . . . . . . . . . . . . . . 131<br />
indstil retning automatisk . . . . . . 131<br />
skjul . . . . . . . . . . . . . . . . . . . . . . . . . 132<br />
skjul (i hele systemet) . . . . . . . . . 106<br />
Nodehoved . . . . . . . . . . . . . . . . . . . . 52, 132<br />
Indeks 365<br />
ændre. . . . . . . . . . . . . . . . . . . . . . . .132<br />
adskil . . . . . . . . . . . . . . . . . . . . . . . . 133<br />
dæk . . . . . . . . . . . . . . . . . . . . . . . . . 133<br />
flageolet . . . . . . . . . . . . . . . . . . . . . . 33<br />
h˚andtering af kollision . . . . . . . . . . 94<br />
i klammer . . . . . . . . . . . . . . . . . . . . 133<br />
indstil. . . . . . . . . . . . . . . . . . . . . . . . .33<br />
sammensmelt. . . . . . . . . . . . . . . . .133<br />
skjul . . . . . . . . . . . . . . . . . . . . . . . . . 133<br />
tilføje . . . . . . . . . . . . . . . . . . . . . . . . . 26<br />
Nodelinjer<br />
indstil farve . . . . . . . . . . . . . . . . . . 106<br />
optegn som grafik . . . . . . . . . . . . . 235<br />
skjul . . . . . . . . . . . . . . . . . . . . . . . . . 158<br />
usynlige . . . . . . . . . . . . . . . . . . . . . 160<br />
vis . . . . . . . . . . . . . . . . . . . . . . . . . . 158<br />
Nodepapir. . . . . . . . . . . . . . . . . . . . . . . . .257<br />
Noder<br />
bearbejd i nabosystem. . . . . . . . . 157<br />
enharmonisk omtydning . . . . . . . . 33<br />
filtrér fra akkorden . . . . . . . . . . . . 157<br />
forskyde (horisontalt). . . . . . . . . . .44<br />
forvandl til forslag (med valg) . . 169<br />
forvandl til pauser. . . . . . . . . . . . .130<br />
gør mindre . . . . . . . . . . . . . . . . . . . . 88<br />
gør større . . . . . . . . . . . . . . . . . . . . . 88<br />
gøre synlige . . . . . . . . . . . . . . . . . . 129<br />
gøre usynlige . . . . . . . . . . . . . . . . . 129<br />
i andre stemmer . . . . . . . . . . . . . . 128<br />
indskrivning, kneben plads . . . . . . 26<br />
indspille (real-time) . . . . . . . . . . . 175<br />
indspilning (trinvis) . . . . . . . . . . . 177<br />
indstil farve . . . . . . . . . . . . . . . . . . 130<br />
indstil størrelse . . . . . . . . . . . . . . . 128<br />
indsætte ved for lidt plads . . . . . . . 31<br />
kontekst menu . . . . . . . . . . . . . . . . . 33<br />
kopiere . . . . . . . . . . . . . . . . . . . . . . 126<br />
markér . . . . . . . . . . . . . . . . . . . . . . . 116<br />
navne, dan automatisk . . . . . . . . . 162<br />
opdel (med bindebue) . . . . . . . . . 137<br />
optage . . . . . . . . . . . . . . . . . . . . . . . 175<br />
overfør til nabosystem (over) . . . 156<br />
overfør til nabosystem (under) . 156<br />
røde, hvis for høje/lave . . . . . . . . 190<br />
sende (som grafik-fil) . . . . . . . . . . . 68<br />
skab fra akkordsymbol . . . . . . . . 151<br />
skjul . . . . . . . . . . . . . . . . . . . . . . . . . 129
366 Indeks<br />
skrive . . . . . . . . . . . . . . . . . . . . . 30, 31<br />
slet . . . . . . . . . . . . . . . . . . . . . . . . . . . 32<br />
noder/pauser . . . . . . . . . . . . . . . . 32<br />
slet (markerede) . . . . . . . . . . . . . . 126<br />
slet vandret forskydning . . . . . . . 148<br />
stiknodestørrelse . . . . . . . . . . . . . . . 45<br />
tastefunktioner. . . . . . . . . . . . . . . . .33<br />
til nabosystem . . . . . . . . . . . . . . . . 156<br />
tilbage til stamnodesystem . . . . . 156<br />
vælg . . . . . . . . . . . . . . . . . . . . . . . . . 116<br />
Nodestørrelse<br />
indstil (generelt) . . . . . . . . . . . . . . . 88<br />
indstil (stiknoder) . . . . . . . . . . . . . 128<br />
Nodesystem . . . . . . . . . . . . . . . . . Se system<br />
ændre tonehøjde . . . . . . . . . . . . . . 109<br />
duplikér. . . . . . . . . . . . . . . . . . . . . .112<br />
indstil enlinjesystem . . . . . . . . . . 106<br />
indstil størrelse . . . . . . . . . . . . . . . 106<br />
indstil trommesystem . . . . . . . . . 106<br />
indstil type . . . . . . . . . . . . . . . . . . . 106<br />
karakteristik . . . . . . . . . . . . . . . . . . 299<br />
Midi - vælg instrument . . . . . . . . 109<br />
sammenføj . . . . . . . . . . . . . . . . . . . 110<br />
slet (med musen) . . . . . . . . . . . . . 112<br />
split (i stemmer) . . . . . . . . . . . . . . 110<br />
tilføj (med musen) . . . . . . . . . . . . 112<br />
vis/skjul system. . . . . . . . . . . . . . .110<br />
vælg alt . . . . . . . . . . . . . . . . . . . . . . 111<br />
Nodesystemnavn<br />
stil . . . . . . . . . . . . . . . . . . . . . . . . . . 105<br />
vertikalt centreret . . . . . . . . . . . . . 105<br />
Nodevalg<br />
flere stemmer . . . . . . . . . . . . . . . . . 117<br />
for andenstemmen . . . . . . . . . . . . 117<br />
ophæve . . . . . . . . . . . . . . . . . . . . . . 116<br />
ophæve delvist . . . . . . . . . . . . . . . 116<br />
Nodeværdi<br />
ændre med valg . . . . . . . . . . . . . . . 134<br />
kopiér . . . . . . . . . . . . . . . . . . . . . . . 137<br />
overfør . . . . . . . . . . . . . . . . . . . . . . 137<br />
Numerisk blok . . . . . . . . . . . . . . . . . . . . . . . 9<br />
Numeriske taster . . . . . . . . . . . . . . . . . . . . 11<br />
Nøgle<br />
fremtving visning . . . . . . . . . . . . . 249<br />
indstil . . . . . . . . . . . . . . . . . . . . 90, 262<br />
kontekstmenu . . . . . . . . . . . . . . . . 262<br />
visning . . . . . . . . . . . . . . . . . . . . . . 263<br />
Nøgleskift<br />
forskyd . . . . . . . . . . . . . . . . . . . . . . 243<br />
med mus . . . . . . . . . . . . . . . . . . . . . 242<br />
med Valgfunktionen. . . . . . . . . . .162<br />
slet . . . . . . . . . . . . . . . . . . . . . . . . . . 243<br />
O<br />
Oktav<br />
tilføj . . . . . . . . . . . . . . . . . . . . . . . . . 140<br />
Opdatering, installation af. . . . . . . . . . . . . 7<br />
Opstrøg . . . . . . . . . . . . . . . . . . . . . . . . . . . 206<br />
Optagelse<br />
dialogboks . . . . . . . . . . . . . . . . . . . 175<br />
Optakt . . . . . . . . . . . . . . . . . . . . . . . . . . . . . 29<br />
Original, afskrift fra . . . . . . . . . . . . . . . . 294<br />
Ornament<br />
afspil . . . . . . . . . . . . . . . . . . . . . . . . 180<br />
Værktøjskasse . . . . . . . . . . . . . . . . 214<br />
Ossia . . . . . . . . . . . . . . . . . . . . . . . . . . 92, 159<br />
Ottava<br />
slet . . . . . . . . . . . . . . . . . . . . . . . . . . 161<br />
sæt (med valg) . . . . . . . . . . . . . . . . 160<br />
træk . . . . . . . . . . . . . . . . . . . . . . . . . 161<br />
P<br />
Parentes<br />
om fortegn . . . . . . . . . . . . . . . . . . . . 36<br />
om nodehoved . . . . . . . . . . . . . . . . . 52<br />
Partitur<br />
optimér . . . . . . . . . . . . . . . . . . . . . . . 92<br />
Pause<br />
forvandl til node . . . . . . . . . . . . . . 130<br />
fyld tomme takter . . . . . . . . . . . . . 130<br />
i polyfoniske systemer . . . . . . . . . . 93<br />
indsætte . . . . . . . . . . . . . . . . . . . . . . . 31<br />
kontekstmenu. . . . . . . . . . . . . . . . . .35<br />
kopiere . . . . . . . . . . . . . . . . . . . . . . 126<br />
lodret position . . . . . . . . . . . . . . . . 131<br />
nulstil vertikal forskydning . . . . 131<br />
opdel . . . . . . . . . . . . . . . . . . . . . . . . 137<br />
skjul . . . . . . . . . . . . . . . . . . . . . . . . . 129<br />
slet . . . . . . . . . . . . . . . . . . . . . . . . . . . 32<br />
slet (markerede) . . . . . . . . . . . . . . 126<br />
spring over ved sangtekst . . . . . . 195<br />
tastefunktioner. . . . . . . . . . . . . . . . .35<br />
vertikal forskydning . . . . . . . . . . . 131
Pedallinje<br />
ændre symbol . . . . . . . . . . . . . . . . 161<br />
dan . . . . . . . . . . . . . . . . . . . . . . . . . . 161<br />
Pedaltegn . . . . . . . . . . . . . . . . . . . . . . . . . 222<br />
Pil (grafik) . . . . . . . . . . . . . . . . . . . . . . . . 233<br />
Pil venstre/højre (taster). . . . . . . . . . . . . . .9<br />
Pil-taster . . . . . . . . . . . . . . . . . . . . . . . . . . . . 9<br />
Pizzicato . . . . . . . . . . . . . . . . . . . . . . . . . . 206<br />
afspil . . . . . . . . . . . . . . . . . . . . . . . . 153<br />
Pladsholder. . . . . . . . . . . . . . . . . . . . . . . . .79<br />
Playback<br />
fra takt. . . . . . . . . . . . . . . . . . . . . . .171<br />
indstillinger . . . . . . . . . . . . . . . . . . 179<br />
Polyfone systemer . . . . . . . . . . . . . . . . . . 42<br />
Positionsvisning ved afspilning . . . . . . 183<br />
Potpourri . . . . . . . . . . . . . . . . . . . . . . . . . . . 66<br />
Programindstillinger . . . . . . . . . . . . . . . 192<br />
Programversion . . . . . . . . . . . . . . . . . . . . 202<br />
Punktering<br />
ændre med valg . . . . . . . . . . . . . . . 134<br />
dobbelt, tredobbelt . . . . . . . . . . . . . 40<br />
tredobbelt, anvend . . . . . . . . . . . . 193<br />
R<br />
Real-time indspilning . . . . . . . . . . . . . . 175<br />
Redo . . . . . . . . . . . . . . . . . . . . . . . . . . . . . . 53<br />
Rektangel . . . . . . . . . . . . . . . . . . . . . . . . . 236<br />
Rektangelgrafik . . . . . . . . . . . . . . . . . . . . 229<br />
Rytme<br />
overfør . . . . . . . . . . . . . . . . . . . . . . 137<br />
S<br />
Samle stemmer fra flere filer . . . . . . . . . 66<br />
Sangbog . . . . . . . . . . . . . . . . . . . . . . . . . . . 66<br />
Sangtekst . . . . . . . . . . . . . . . . . . . . . . . . . 333<br />
fed . . . . . . . . . . . . . . . . . . . . . . . . . . 336<br />
flytte . . . . . . . . . . . . . . . . . . . . . . . . 343<br />
halv linjes forskydning . . . . . . . . 346<br />
kopiere . . . . . . . . . . . . . . . . . . . . . . 339<br />
kursiv . . . . . . . . . . . . . . . . . . . . . . . 336<br />
linjevis forskydning . . . . . . . . . . . 345<br />
slet . . . . . . . . . . . . . . . . . . . . . 148, 343<br />
slet forskydninger . . . . . . . . . . . . . 148<br />
slette linjer . . . . . . . . . . . . . . . . . . . 347<br />
spring over pauser . . . . . . . . . . . . 195<br />
tastaturfunktioner . . . . . . . . . . . . . 347<br />
Indeks 367<br />
to linjer . . . . . . . . . . . . . . . . . . . . . . 337<br />
understreget . . . . . . . . . . . . . . . . . . 336<br />
venstrestillet. . . . . . . . . . . . . . . . . .338<br />
vers . . . . . . . . . . . . . . . . . . . . . . . . . 325<br />
versenummer . . . . . . . . . . . . . . . . . 337<br />
Segno. . . . . . . . . . . . . . . . . . . . . . . . . . . . .209<br />
Segno-tegn . . . . . . . . . . . . . . . . . . . . . . . . 206<br />
Sekst<br />
tilføj . . . . . . . . . . . . . . . . . . . . . . . . . 140<br />
Side<br />
skift . . . . . . . . . . . . . . . . . . . . . . . . . . 22<br />
vis . . . . . . . . . . . . . . . . . . . . . . . . . . 188<br />
Side-visning<br />
skift . . . . . . . . . . . . . . . . . . . . . . . . . 188<br />
Sidenummer . . . . . . . . . . . . . . . . . . . . . . . . 79<br />
indstille (første) . . . . . . . . . . . . . . . . 80<br />
ingen visning . . . . . . . . . . . . . . . . . . 80<br />
position yderst . . . . . . . . . . . . . . . . . 78<br />
Sideskift<br />
gennemtvinge . . . . . . . . . . . . . . . . 306<br />
slet . . . . . . . . . . . . . . . . . . . . . . . . . . . 83<br />
undertrykke . . . . . . . . . . . . . . . . . . 306<br />
Sikkerhedskopi<br />
indstil antal . . . . . . . . . . . . . . . . . . 193<br />
Skabelonmappe . . . . . . . . . . . . . . . . . . . . . 55<br />
Skift sprog . . . . . . . . . . . . . . . . . . . . . . . . 198<br />
Skjul hjælpelinjer . . . . . . . . . . . . . . . . . . 130<br />
Skærmstørrelse . . . . . . . . . . . . . . . . . . . . 187<br />
Slagtøjslinje . . . . . . . . . . . . . . . . . . . . . . . 274<br />
indstil . . . . . . . . . . . . . . . . . . . . . . . 263<br />
Slagtøjssystem. . . . . . . . . . . . . . . . . . . . .275<br />
indstil . . . . . . . . . . . . . . . . . . . . . . . 263<br />
Slet<br />
akkordsymbol. . . . . . . . . . . .148, 225<br />
artikulationstegn . . . . . . . . . . . . . . 148<br />
forskydninger . . . . . . . . . . . . . . . . 148<br />
glissando. . . . . . . . . . . . . . . . . . . . .148<br />
grafik . . . . . . . . . . . . . . . . . . . . . . . . 148<br />
metronomangivelse . . . . . . . . . . . 148<br />
ottava . . . . . . . . . . . . . . . . . . . . . . . . 161<br />
sangtekst . . . . . . . . . . . . . . . . . . . . . 148<br />
sideskift. . . . . . . . . . . . . . . . . . . . . . .83<br />
specialtegn . . . . . . . . . . . . . . . . . . . 148<br />
stykke . . . . . . . . . . . . . . . . . . . . . . . . 83<br />
systemklammer . . . . . . . . . . . . . . . 269<br />
takt (ved stykkets slutning) . . . . 260<br />
taktartskift . . . . . . . . . . . . . . . . . . . 249
368 Indeks<br />
tekst . . . . . . . . . . . . . . . . . . . . . . . . . 148<br />
tekstafsnit . . . . . . . . . . . . . . . . . . . . . 83<br />
tempoangivelse (metronom). . . .148<br />
Sløjfe . . . . . . . . . . . . . . . . . . . . . . . . . . . . . 174<br />
Spaces (m˚aleenhed) . . . . . . . . . . . . . . . . 300<br />
Specialtegn<br />
ændre. . . . . . . . . . . . . . . . . . . . . . . .210<br />
ændre størrelse . . . . . . . . . . . . . . . 210<br />
forankre . . . . . . . . . . . . . . . . . . . . . 208<br />
kopiere (med valg) . . . . . . . . . . . . 155<br />
slet . . . . . . . . . . . . . . . . . . . . . . . . . . 148<br />
slet forskydning . . . . . . . . . . . . . . 148<br />
tilføj (med valg) . . . . . . . . . . . . . . 154<br />
Spil . . . . . . . . . . . . . . . . . . . . . . . . . . Se afspil<br />
Spiltempo . . . . . . . . . . . . . . . . . . . . . . . . . 173<br />
Sprog, skift. . . . . . . . . . . . . . . . . . . . . . . .198<br />
Staccato . . . . . . . . . . . . . . . . . . . . . . . . . . 206<br />
Stamnodesystem . . . . . . . . . . . . . . . . . . . 156<br />
Standarddokument . . Se standardskabelon<br />
Standardskabelon<br />
indstille . . . . . . . . . . . . . . . . . . . . . . . 56<br />
vælg . . . . . . . . . . . . . . . . . . . . . . . . . 192<br />
Start/stop-knap . . . . . . . . . . . . . . . . . . . . 238<br />
Statuslinjen. . . . . . . . . . . . . . . . . . . . . . . . .22<br />
Stemme<br />
aktiv. . . . . . . . . . . . . . . . . . . . . . . . .188<br />
markér . . . . . . . . . . . . . . . . . . . . . . . 118<br />
ombyt . . . . . . . . . . . . . . . . . . . . . . . 109<br />
pauserende . . . . . . . . . . . . . . . . . . . . 92<br />
sammensmelt til akkorder. . . . . .111<br />
skift . . . . . . . . . . . . . . . . . . . . . . . . . 188<br />
split (split akkorder). . . . . . . . . . .111<br />
vælg alt . . . . . . . . . . . . . . . . . . . . . . 111<br />
vælg hele stemmen. . . . . . . . . . . .118<br />
vælge . . . . . . . . . . . . . . . . . . . . . . . . 118<br />
Stier, indstilling af . . . . . . . . . . . . . . . . . 195<br />
Stiknoder<br />
indstil . . . . . . . . . . . . . . . . . . . . . . . 128<br />
skriv . . . . . . . . . . . . . . . . . . . . . . . . . . 45<br />
Stiplet linje. . . . . . . . . . . . . . . . . . . . . . . .213<br />
Stop<br />
i takt (ved afspilning). . . . . . . . . .247<br />
Strengenummer . . . . . . . . . . . . . . . . . . . . 221<br />
Strengestemning . . . . . . . . . . . . . . . . . . . 279<br />
Stykke<br />
beskytte (redigering) . . . . . . . . . . . 83<br />
byt rundt (rækkefølge) . . . . . . . . . . 83<br />
del . . . . . . . . . . . . . . . . . . . . . . . . . . 103<br />
duplikere. . . . . . . . . . . . . . . . . . . . .101<br />
sammenføj . . . . . . . . . . . . . . . . . . . 102<br />
skift (aktivt) . . . . . . . . . . . . . . . . . . . 22<br />
skjule . . . . . . . . . . . . . . . . . . . . . . . . . 83<br />
slet. . . . . . . . . . . . . . . . . . . . . . .83, 102<br />
tilføj (nyt) . . . . . . . . . . . . . . . . . . . . . 86<br />
transponere<br />
i dialog . . . . . . . . . . . . . . . . . . . . 100<br />
med valg . . . . . . . . . . . . . . . . . . 139<br />
ved siden af hinanden . . . . . . . . . 306<br />
Swing<br />
afspille . . . . . . . . . . . . . . . . . . . . . . 181<br />
indstille . . . . . . . . . . . . . . . . . . . . . . 181<br />
System<br />
ændre rækkefølge . . . . . . . . . . . . . 105<br />
afstande (hurtigformatering) . . . 304<br />
antal pr. side. . . . . . . . . . . . . . . . . .305<br />
antal, ændre med klikboks . . . . . 305<br />
drumline . . . . . . . . . . . . . . . . . . . . . 274<br />
drummap . . . . . . . . . . . . . . . . . . . . 275<br />
forskydning (med mus) . . . . . . . . 302<br />
indstil transponering . . . . . . . . . . 107<br />
karakteristik . . . . . . . . . . . . . . . . . . 299<br />
kollisionsautomatik . . . . . . . . . . . 302<br />
opret . . . . . . . . . . . . . . . . . . . . . . . . 104<br />
optimal sidefyldning . . . . . . . . . . 301<br />
slagtøj . . . . . . . . . . . . . . . . . . . . . . . 275<br />
slagtøjslinje . . . . . . . . . . . . . . . . . . 274<br />
slette . . . . . . . . . . . . . . . . . . . . . . . . 105<br />
tilføj . . . . . . . . . . . . . . . . . . . . . . . . . 104<br />
System-adskiller . . . . . . . . . . . . . . . . . . . . 92<br />
Systemklammer<br />
forlæng . . . . . . . . . . . . . . . . . . . . . . 269<br />
slet . . . . . . . . . . . . . . . . . . . . . . . . . . 269<br />
tilføj . . . . . . . . . . . . . . . . . . . . . . . . . 269<br />
vis inde i linjen . . . . . . . . . . . . . . . 249<br />
Systemklammer (grafik) . . . . . . . . . . . . 235<br />
Systemnavn<br />
flere linjer . . . . . . . . . . . . . . . . . . . . 269<br />
justering . . . . . . . . . . . . . . . . . . . . . . 91<br />
kontekstmenu . . . . . . . . . . . . . . . . 270<br />
lodret centreret . . . . . . . . . . . . . . . 270<br />
mellem systemer . . . . . . . . . . . . . . 270<br />
opret. . . . . . . . . . . . . . . . . . . . . . . . . .91<br />
redigér . . . . . . . . . . . . . . . . . . . . . . . 269<br />
skriv. . . . . . . . . . . . . . . . . . . . . . . . .105
til/fra ved horisontal-visning . . . 193<br />
Systemtype<br />
indstil . . . . . . . . . . . . . . . . . . . . . . . 263<br />
T<br />
Tabulatur. . . . . . . . . . . . . . . . . . . . . . . . . .278<br />
stemning af strenge . . . . . . . . . . . 279<br />
Tak til... . . . . . . . . . . . . . . . . . . . . . . . . . . . . 12<br />
Takt<br />
del (ved linjeslut) . . . . . . . . . . . . . 247<br />
deles ved linjeslutning . . . . . . . . . 295<br />
fjern . . . . . . . . . . . . . . . . . . . . . . . . . . 95<br />
fjern (med indhold) . . . . . . . . . . . 146<br />
fordél . . . . . . . . . . . . . . . . . . . . . . . . . 97<br />
gør bredere . . . . . . . . . . . . . . . . . . . 165<br />
gør smallere . . . . . . . . . . . . . . . . . . 165<br />
indsæt . . . . . . . . . . . . . . . . . . . . . . . . 95<br />
indsæt (tomme takter) . . . . . . . . . 259<br />
kopiér . . . . . . . . . . . . . . . . . . . . . . . 126<br />
markér . . . . . . . . . . . . . . . . . . . . . . . 115<br />
sammenføj . . . . . . . . . . . . . . . . . . . 262<br />
slet . . . . . . . . . . . . . . . . . . . . . . . . . . . 95<br />
slet (ved slutning) . . . . . . . . . . . . . . 29<br />
slet (ved stykkets slutning) . . . . . 260<br />
slet breddeændring . . . . . . . . . . . . 148<br />
stil til normal bredde . . . . . . . . . . 165<br />
tilføj . . . . . . . . . . . . . . . . . . . . . . . . . . 95<br />
tilføj (tom takt) . . . . . . . . . . . . . . . . 29<br />
vis . . . . . . . . . . . . . . . . . . . . . . . . . . 188<br />
vælg . . . . . . . . . . . . . . . . . . . . . . . . . 115<br />
Takt-antal pr. linje<br />
fast indstillet . . . . . . . . . . . . . . . . . 287<br />
Taktart<br />
indstil . . . . . . . . . . . . . . . . . . . . 90, 266<br />
indstil visning . . . . . . . . . . . . . . . . 268<br />
kontekstmenu . . . . . . . . . . . . . . . . 267<br />
sammensatte . . . . . . . . . . . . . . . . . 267<br />
Taktart skift<br />
opret . . . . . . . . . . . . . . . . . . . . . . . . 249<br />
slet . . . . . . . . . . . . . . . . . . . . . 249, 268<br />
Taktbredde<br />
ændre. . . . . . . . . . . . . . . . . . . . . . . .289<br />
bredere . . . . . . . . . . . . . . . . . . . . . . 165<br />
indstilling (med tal) . . . . . . . . . . . 285<br />
indstilling med pile . . . . . . . . . . . 286<br />
indstilling med taster . . . . . . . . . . 287<br />
normal . . . . . . . . . . . . . . . . . . . . . . . 165<br />
Indeks 369<br />
slet ændring . . . . . . . . . . . . . . . . . . 148<br />
smallere . . . . . . . . . . . . . . . . . . . . . 165<br />
Taktfejl . . . . . . . . . . . . . . . . . . Se taktkontrol<br />
Taktgentagelse . . . . . . . . . . . . . . . . . . . . . . 51<br />
Taktkontrol<br />
indstil (normal/striks) . . . . . . . . . 194<br />
vis fejl til/fra . . . . . . . . . . . . . 189, 261<br />
Taktnummer. . . . . . . . . . . . . . . . . . . . . . .270<br />
flyt . . . . . . . . . . . . . . . . . . . . . . . . . . 270<br />
indstil . . . . . . . . . . . . . . . . . . . . . . . 271<br />
vis i nederste system . . . . . . 106, 273<br />
vis individuelt . . . . . . . . . . . . . . . . 273<br />
Taktpause . . . . . . . . . . . . . Se heltaktspause<br />
Taktskift . . . . . . . . . . . . . . . . Se taktart skift<br />
Taktstreg<br />
gennemg˚aende . . . . . . . . . . . . . . . 255<br />
gruppering . . . . . . . . . . . . . . . . . . . 255<br />
hvert system for sig . . . . . . . . . . . 255<br />
indstil . . . . . . . . . . . . . . . . . . . . . . . 245<br />
kontekstmenu . . . . . . . . . . . . . . . . 250<br />
kort . . . . . . . . . . . . . . . . . . . . . . . . . 256<br />
lav . . . . . . . . . . . . . . . . . . . . . . . . . . 257<br />
mensur . . . . . . . . . . . . . . . . . . . . . . 256<br />
skjul . . . . . . . . . . . . . . . . . . . . . . . . . 246<br />
slet . . . . . . . . . . . . . . . . . . . . . . . . . . 262<br />
ved linjebegyndelse . . . . . . . . . . . . 90<br />
Taktstreglinjer (grafik). . . . . . . . . . . . . .235<br />
Takttal. . . . . . . . . . . . . . . . . .Se taktnummer<br />
Taktvalg<br />
ophæv . . . . . . . . . . . . . . . . . . . . . . . 115<br />
Tastatur<br />
betegnelser . . . . . . . . . . . . . . . . . . . . . 9<br />
layout . . . . . . . . . . . . . . . . . . . . . . . 195<br />
Tekst<br />
copyright . . . . . . . . . . . . . . . . . . . . 313<br />
copyright-symbol . . . . . . . . . . . . . 312<br />
enkeltstemmeudtræk . . . . . . . . . . 320<br />
fed . . . . . . . . . . . . . . . . . . . . . . . . . . 311<br />
indsæt musiksymboler. . . . . . . . .312<br />
indsæt node . . . . . . . . . . . . . . . . . . 312<br />
komponist, tekstforfatter . . . . . . . 313<br />
kontekstmenu . . . . . . . . . . . . . . . . 318<br />
kursiv . . . . . . . . . . . . . . . . . . . . . . . 311<br />
markér . . . . . . . . . . . . . . . . . . . . . . . 311<br />
metronomangivelse . . . . . . . . . . . 323<br />
opret (som Fri tekst) . . . . . . . . . . 316<br />
overføre til Kviktekst-tabel . . . . 323
370 Indeks<br />
sidebunden, skift side . . . . . . . . . 328<br />
skrivning af vers . . . . . . . . . . . . . . 325<br />
slet . . . . . . . . . . . . . . . . . . . . . . . . . . 148<br />
størrelse . . . . . . . . . . . . . . . . . . . . . 319<br />
tempoangivelse . . . . . . . . . . . . . . . 323<br />
titel. . . . . . . . . . . . . . . . . . . . . . . . . .313<br />
understreget . . . . . . . . . . . . . . . . . . 311<br />
undertitel . . . . . . . . . . . . . . . . . . . . 313<br />
Tekstafsnit<br />
breddeindstilling . . . . . . . . . . . . . . 325<br />
margenindstilling . . . . . . . . . . . . . 325<br />
oprette . . . . . . . . . . . . . . . . . . . . . . . 324<br />
rækkefølge i dokument . . . . . . . . 324<br />
sideombrydning . . . . . . . . . . . . . . 325<br />
slet . . . . . . . . . . . . . . . . . . . . . . . . . . . 83<br />
Tekstegenskabsvinduet . . . . . . . . . . . . . 310<br />
Tekstramme . . . . . . . . . . . . . . Se tekstafsnit<br />
sideombrydning . . . . . . . . . . . . . . 307<br />
Tekststil<br />
anvendelse . . . . . . . . . . . . . . . . . . . 328<br />
egne . . . . . . . . . . . . . . . . . . . . . . . . . 332<br />
gemme og ˚abne . . . . . . . . . . . . . . . 333<br />
indstillingsdialog . . . . . . . . . . . . . 329<br />
Tempo . . . . . . . . . . . . . . . . . . . . . . . . . . . . 173<br />
indstille . . . . . . . . . . . . . . . . . . . . . . 183<br />
tastefunktioner . . . . . . . . . . . . . . . 174<br />
Tempoangivelse . . . . . . . . . . . . . . . . . . . 323<br />
slet (Metronom) . . . . . . . . . . . . . . 148<br />
Temposkift<br />
afspil . . . . . . . . . . . . . . . . . . . . . . . . 180<br />
Terts<br />
tilføj . . . . . . . . . . . . . . . . . . . . . . . . . 140<br />
Timing. . . . . . . . . . . . . . . . . . . . . . . . . . . .181<br />
Titelside<br />
opret. . . . . . . . . . . . . . . . . . . . . . . . . .83<br />
slet . . . . . . . . . . . . . . . . . . . . . . . . . . . 85<br />
Titeltekst<br />
kontekstmenu . . . . . . . . . . . . . . . . 315<br />
Tone<br />
forskyd kromatisk. . . . . . . . . . . . .138<br />
forskyd med valg . . . . . . . . . . . . . 138<br />
kromatisk forskydning. . . . . . . . .139<br />
oktavering . . . . . . . . . . . . . . . . . . . 140<br />
tilføj til akkord . . . . . . . . . . . . . . . 140<br />
Toneart<br />
fjern fortegn . . . . . . . . . . . . . . . . . . 265<br />
indstil . . . . . . . . . . . . . . . . . . . . 90, 263<br />
kontekstmenu . . . . . . . . . . . . . . . . 264<br />
Toneartskift<br />
midt i takt . . . . . . . . . . . . . . . . . . . . 247<br />
opret . . . . . . . . . . . . . . . . . . . . . . . . 248<br />
slet . . . . . . . . . . . . . . . . . . . . . . . . . . 248<br />
Tonehøjde<br />
ændre med valg . . . . . . . . . . . . . . . 138<br />
Tonenavne<br />
dan automatisk . . . . . . . . . . . . . . . 162<br />
Toneomfang<br />
indstil . . . . . . . . . . . . . . . . . . . . . . . 108<br />
rød advarsel . . . . . . . . . . . . . . . . . . 190<br />
Transponere . . . . . . . . . . . . . . . . . . . . . . . 100<br />
instrument . . . . . . . . . . . . . . . . . . . 107<br />
med valg . . . . . . . . . . . . . . . . . . . . . 139<br />
Tremolo<br />
ændr afstand til node . . . . . . . . . . 167<br />
alternerende . . . . . . . . . . . . . . . . . . 165<br />
dan (med valg) . . . . . . . . . . . . . . . 165<br />
forskyd . . . . . . . . . . . . . . . . . . . . . . 167<br />
kontekstmenu . . . . . . . . . . . . . . . . 219<br />
opløs . . . . . . . . . . . . . . . . . . . . . . . . 166<br />
punkter . . . . . . . . . . . . . . . . . . . . . . 219<br />
redigér . . . . . . . . . . . . . . . . . . . . . . . 219<br />
repeterende. . . . . . . . . . . . . . . . . . .165<br />
sammenføj noder . . . . . . . . . . . . . 166<br />
slet . . . . . . . . . . . . . . . . . . . . . . . . . . 219<br />
sæt . . . . . . . . . . . . . . . . . . . . . . . . . . 218<br />
Triller<br />
dan fra noder . . . . . . . . . . . . . . . . . 136<br />
med fortegn . . . . . . . . . . . . . . . . . . 215<br />
spil p˚a slaget . . . . . . . . . . . . . . . . . 181<br />
sæt . . . . . . . . . . . . . . . . . . . . . . . . . . 214<br />
Trinvis indspilning . . . . . . . . . . . . . . . . . 177<br />
tastefunktioner . . . . . . . . . . . . . . . 179<br />
Trioler<br />
dan med valg . . . . . . . . . . . . . . . . . 134<br />
indsætte . . . . . . . . . . . . . . . . . . . . . . . 37<br />
ophæv . . . . . . . . . . . . . . . . . . . . . . . 134<br />
Triolklammer<br />
bearbejd (med tastatur). . . . .39, 168<br />
bearbejd (med valg) . . . . . . . . . . . 168<br />
egenskaber . . . . . . . . . . . . . . . . . . . . 39<br />
kontekstmenu. . . . . . . . . . . . . . . . . .39<br />
Tr˚adkors . . . . . . . . . . . . . . . . . . . . . . . . . . 198
U<br />
Udklipsholder<br />
Takter, kopiering. . . . . . . . . . . . . .125<br />
Udskriv . . . . . . . . . . . . . . . . . . . . . . . . . . . . 72<br />
Udskriv ikke tomme systemer . . . . . . . . 92<br />
Udsnit (grafik)<br />
˚abn i Word . . . . . . . . . . . . . . . . . . . 348<br />
eksport. . . . . . . . . . . . . . . . . . . . . . . .69<br />
fastlæg. . . . . . . . . . . . . . . . . . . . . . .240<br />
Undo . . . . . . . . . . . . . . . . . . . . . . . . . . . . . . 53<br />
tekster . . . . . . . . . . . . . . . . . . . . . . . . 53<br />
Usynlig<br />
taktstreg . . . . . . . . . . . . . . . . . . . . . 246<br />
V<br />
Valg<br />
annullere . . . . . . . . . . . . . . . . . . . . . 116<br />
filter . . . . . . . . . . . . . . . . . . . . . . . . . 123<br />
inddeling. . . . . . . . . . . . . . . . . . . . .119<br />
kun noder . . . . . . . . . . . . . . . . . . . . 123<br />
kun pauser . . . . . . . . . . . . . . . . . . . 123<br />
menu . . . . . . . . . . . . . . . . . . . . . . . . 114<br />
ophæv . . . . . . . . . . . . . . . . . . . . . . . 115<br />
Valg-funktioner<br />
hurtig˚abning . . . . . . . . . . . . . . . . . 194<br />
Valgmodus<br />
forklaring . . . . . . . . . . . . . . . . . . . . 114<br />
sammenligning . . . . . . . . . . . . . . . 118<br />
skift . . . . . . . . . . . . . . . . . . . . . . . . . 115<br />
Vejrtrækningstegn. . . . . . . . . . . . . . . . . .209<br />
Vers . . . . . . . . . . . . . . . . . . . . . . . . . . . . . . 325<br />
formatering . . . . . . . . . . . . . . . . . . 326<br />
ved siden af hinanden . . . . . . . . . 326<br />
Vindue<br />
baggrundsfarve . . . . . . . . . . . . . . . 198<br />
Indeks 371<br />
papirbaggrund . . . . . . . . . . . . . . . . 198<br />
Vis<br />
Maximér skærmstørrelse . . . . . . 187<br />
Zoom (menu). . . . . . . . . . . . . . . . .187<br />
Vis udskrift. . . . . . . . . . . . . . . . . . . . . . . .189<br />
Visning<br />
Horisontal-visning . . . . . . . . . . . . . 20<br />
hurtig-zoom med mus . . . . . . . . . . 21<br />
Side-visning . . . . . . . . . . . . . . . . . . . 19<br />
Zoom . . . . . . . . . . . . . . . . . . . . . . . . . 20<br />
Volteklammer<br />
afspil . . . . . . . . . . . . . . . . . . . . . . . . 252<br />
fortsæt bindebue . . . . . . . . . . . . . . 252<br />
opret . . . . . . . . . . . . . . . . . . . . . . . . 250<br />
slut i takt . . . . . . . . . . . . . . . . . . . . . 252<br />
Volter<br />
tastaturfunktioner . . . . . . . . . . . . . 253<br />
Værktøjslinje . . . . . . . . . . . . . . . . . . . . . . . 17<br />
Værktøjsvindue<br />
˚abn/luk . . . . . . . . . . . . . . . . . . . . . . 191<br />
luk/˚abn alle . . . . . . . . . . . . . . . . . . 191<br />
W<br />
Web-side eksport. . . . . . . . . . . . . . . . . . . .69<br />
Windowsmixer . . . . . . . . . . . . . . . . . . . . 186<br />
Z<br />
Zoom . . . . . . . . . . . . 21, Se skærmstørrelse<br />
indstilling (menu) . . . . . . . . . . . . . 187<br />
med mus . . . . . . . . . . . . . . . . . . . . . . 21<br />
Ø<br />
Øvemærker<br />
sæt manuelt . . . . . . . . . . . . . . . . . . 254<br />
tilføj øvemærker . . . . . . . . . . . . . . 253