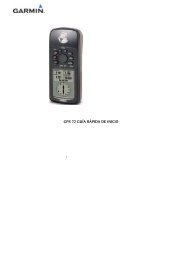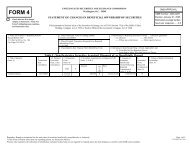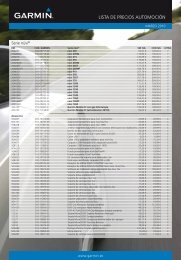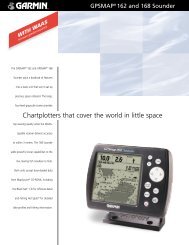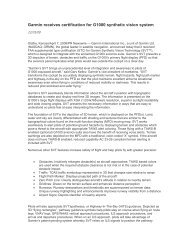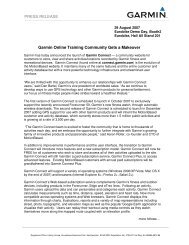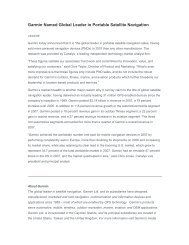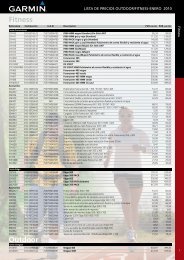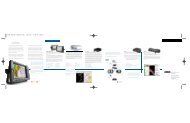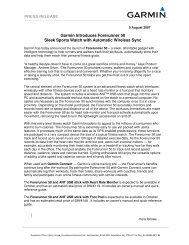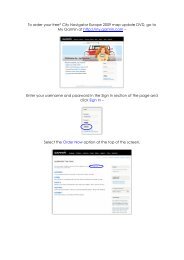GPSmap 76 Cx - Garmin
GPSmap 76 Cx - Garmin
GPSmap 76 Cx - Garmin
Create successful ePaper yourself
Turn your PDF publications into a flip-book with our unique Google optimized e-Paper software.
<strong>GPSmap</strong>®<br />
GPS con cartografía<br />
manual de usuario<br />
<strong>76</strong><strong>Cx</strong><br />
Se muestra con cartografía MapSource ® opcional.
© 2005 <strong>Garmin</strong> Ltd. o sus filiales<br />
<strong>Garmin</strong> International, Inc.<br />
1200 East 151 st Street,<br />
Olathe, Kansas 66062, U.S.A.<br />
<strong>Garmin</strong> (Europe) Ltd.<br />
Unit 5, The Quadrangle, Abbey Park<br />
Industrial Estate, Romsey, SO51 9DL,<br />
U.K.<br />
<strong>Garmin</strong> Corporation<br />
No. 68, Jangshu 2 nd Road, Shijr, Taipei<br />
County, Taiwan<br />
Todos los derechos reservados. A menos que se establezca expresamente en este documento, ninguna sección de este manual se<br />
podrá reproducir, copiar, transmitir, difundir, descargar o guardar en ningún soporte, bajo ningún motivo, sin obtener previamente<br />
por escrito el consentimiento expreso de <strong>Garmin</strong>. Por la presente, <strong>Garmin</strong> le concede permiso para descargar una única copia de<br />
este manual en el disco duro o en otro soporte electrónico para poder verlo o imprimir una copia de este manual o de cualquier<br />
revisión de éste, siempre que tal copia electrónica o impresa de este manual contenga el texto completo de este aviso de copyright<br />
y que, además, esté estrictamente prohibida cualquier distribución comercial no autorizada de este manual o de cualquier revisión<br />
de éste.<br />
La información contenida en este documento está sujeta a cambios sin previo aviso. <strong>Garmin</strong> se reserva<br />
el derecho a cambiar o mejorar sus productos y realizar cambios en el contenido sin tener que notificar a<br />
ninguna persona u organización de tales cambios o mejoras. Visite la web de <strong>Garmin</strong> (www.garmin.com)<br />
para información sobre actualizaciones e información adicional sobre el uso y funcionamiento de éste y otros<br />
productos <strong>Garmin</strong>.<br />
<strong>Garmin</strong> ® , GPSMAP ® , AutoLocate ® , TracBack ® , BlueChart ® , y MapSource ® son marcas registradas de <strong>Garmin</strong> Ltd.<br />
o sus filiales y no deben ser utilizadas sin el permiso expreso de <strong>Garmin</strong>.<br />
Este producto incorpora tecnología SiRF technology, Inc. La tecnología SiRF está protegida por patentes<br />
pendientes y aprobadas de EE.UU y de otros países. Los logos SiRF, SiRFstar y el SiRF son marcas registradas<br />
por SiRF Technology, Inc. SiRFstarIII y SiRF Powered son marcas registradas por SiRF Technology, Inc.
In t r o d u c c Ió n<br />
Gracias por haber elegido el <strong>GPSmap</strong>®<strong>76</strong><strong>Cx</strong>. El<br />
<strong>GPSmap</strong>®<strong>76</strong><strong>Cx</strong> combina la tecnología GPS de<br />
<strong>Garmin</strong>, de eficacia probada, con una cartografía<br />
completa, lo que lo convierte en un GPS portátil de<br />
una calidad insuperable. Compare el contenido de<br />
la caja con la lista que aparece escrita fuera. Si falta<br />
algo, póngase en contacto inmediatamente con su<br />
distribuidor <strong>Garmin</strong>.<br />
Acerca de este Manual<br />
Si desea sacarle el máximo partido a su nuevo sistema<br />
de navegación, lea este manual con detenimiento para<br />
aprender en profundidad cómo funciona el equipo.<br />
Este manual se organiza en las secciones siguientes.<br />
La Introducción contiene el Índice.<br />
La sección Inicio proporciona una vista de la unidad,<br />
como encender el equipo, y como adquirir señal de<br />
satélites.<br />
La sección Funciones básicas le proporcionará<br />
información sobre las funciones Buscar, navegar por<br />
una ruta y usar waypoints.<br />
In t r o d u c c Ió n > Ac e r c A d e e s t e m A n u A l<br />
La sección Páginas principales le proporcionará una<br />
descripción detallada sobre las páginas de Satélite,<br />
Procesador de trayecto, Mapa, Compás y Altímetro.<br />
La sección Menú Principal le proporciona una<br />
descripción detallada del menú principal y cómo debe<br />
usarlo para configurar el equipo.<br />
El Apéndice contiene instrucciones de instalación,<br />
especificaciones accesorios opcionales e información<br />
sobre mantenimiento. También encontrará<br />
información sobre la garantía e información FCC.<br />
Al final del manual se incluye un Índice para<br />
consultas.<br />
Convenciones del manual<br />
Este manual utiliza el termino Advertencia para<br />
indicar situaciones potencialmente peligrosas, que<br />
si no se evitan, pueden causar la muerte o lesiones<br />
serias.<br />
Este manual usa el termino Precaución para indicar<br />
una situación potencialmente peligrosa, que si no<br />
se evita, pueden causar daños leves o daños a la<br />
propiedad. También puede aparecer sin el símbolo<br />
para advertirle sobre prácticas inseguras.<br />
GPSMAP <strong>76</strong><strong>Cx</strong> Manual de usuario i
In t r o d u c c Ió n > tA b l A d e c o n t e n Id o s<br />
ta b l a d e c o n t e n Id o s<br />
Introducción ......................................................i<br />
Acerca de este manual .......................................i<br />
Convenciones del manual ........................................i<br />
Acuerdo de licencia del software .....................v<br />
Registro del producto ........................................v<br />
Contactar con <strong>Garmin</strong> ............................................. v<br />
Cuidado del <strong>GPSmap</strong>®<strong>76</strong><strong>Cx</strong> .............................vi<br />
Limpieza de la carcasa ..........................................vi<br />
Limpieza de la pantalla ..........................................vi<br />
Guardar ..................................................................vi<br />
Inmersión en agua ..................................................vi<br />
Advertencia .......................................................vii<br />
Precaución .......................................................viii<br />
Inicio .................................................................1<br />
Vista general del equipo ....................................1<br />
Funciones del teclado del <strong>GPSmap</strong>®<strong>76</strong><strong>Cx</strong> ......3<br />
Encendido del <strong>GPSmap</strong>®<strong>76</strong><strong>Cx</strong> ..........................4<br />
Ajuste de la retroiluminación ................................. 4<br />
Inicio del receptor GPS ......................................5<br />
Opciones de inicio .................................................. 6<br />
Utilización del <strong>GPSmap</strong>®<strong>76</strong><strong>Cx</strong> ..........................6<br />
Explicación de términos ......................................... 6<br />
Selección de opciones e introducción de datos ...... 7<br />
Uso de la barra de estado ........................................ 8<br />
Mensajes en pantalla ............................................... 9<br />
Uso de las bases de datos de mapas ........................ 9<br />
Operación básica...........................................10<br />
Creación y uso de waypoints ..........................10<br />
Marcar su posición actual ..................................... 10<br />
Creación del waypoints usando el mapa ............... 11<br />
Creación de waypoints por coordenadas .............. 11<br />
Editar waypoints ................................................... 12<br />
Borrado de waypoints ........................................... 12<br />
Promediar posición de un waypoint ..................... 13<br />
Proyección de un waypoint ................................... 14<br />
Waypoints de proximidad ..................................... 15<br />
Hombre el agua (Man OverBoard, MOB) ............ 16<br />
Uso del menú Buscar .......................................16<br />
Buscar por nombre ................................................ 17<br />
Búsquedas recientes .............................................. 18<br />
Uso de la página de información del elemento<br />
buscar .............................................................. 18<br />
Menú de opciones de la página de información de un<br />
elemento a buscar ............................................ 18<br />
Búsqueda de un waypoint ..................................... 20<br />
ii GPSMAP <strong>76</strong><strong>Cx</strong> Manual de usuario
Búsqueda de un Geocache .................................... 21<br />
Búsqueda de una ciudad ....................................... 21<br />
Búsqueda de una salida de autopista .................... 22<br />
Búsqueda de un cruce ........................................... 24<br />
Búsqueda de un punto de interés .......................... 24<br />
Uso de los tracks ..............................................26<br />
Perfiles de tracks ................................................... 29<br />
Navegación sobre un track guardado .................... 30<br />
Creación y uso de rutas ...................................31<br />
Creación de una ruta ............................................. 31<br />
Navegar por una ruta ............................................ 32<br />
Edición de una ruta ............................................... 33<br />
Utilización de la página de opciones de ruta ........ 35<br />
Páginas principales .......................................36<br />
Página del satélite ............................................37<br />
Uso el menú de opciones de la página del satélite .. 37<br />
Página del mapa ...............................................38<br />
Uso de datos adicionales del mapa ....................... 39<br />
Cambio de escala de zoom ................................... 40<br />
Orientación del mapa ............................................ 40<br />
Opciones de la página del Mapa ........................... 40<br />
Texto de guía......................................................... 41<br />
Configuración de la página del Mapa ................... 42<br />
Medida de distancia .............................................. 46<br />
Activación del filtro .............................................. 47<br />
In t r o d u c c Ió n > tA b l A d e c o n t e n Id o s<br />
Restablecer valores iniciales ...................................... 47<br />
Página del compás ...........................................48<br />
Opciones de la página del compás ........................ 49<br />
Utilización del puntero de ruta o el puntero de<br />
rumbo al waypoint .......................................... 50<br />
Campos de datos ................................................... 51<br />
Página de procesador de trayecto ..................52<br />
Menú de opciones de la página de procesador de<br />
trayecto ............................................................ 53<br />
Menú principal ...............................................54<br />
Tracks ................................................................54<br />
Opciones de la página de Tracks .......................... 55<br />
Página de ruta ...................................................55<br />
Página de autopista .........................................55<br />
Página del menú de configuración .................56<br />
Configuración del sistema .................................... 57<br />
Configuración de la pantalla ................................. 58<br />
Configuración de interfaz ..................................... 59<br />
Configuración de tonos ......................................... 59<br />
Configuración de la secuencia de páginas ............ 60<br />
Configuración de la página del Mapa .................. 60<br />
Configuración de rutas .......................................... 61<br />
Configuración de Geocache .................................. 62<br />
Configuración náutica ........................................... 63<br />
Configuración de la hora ....................................... 64<br />
GPSMAP <strong>76</strong><strong>Cx</strong> Manual de usuario iii
In t r o d u c c Ió n > tA b l A d e c o n t e n Id o s<br />
Configuración de unidades ................................... 64<br />
Configuración del rumbo ...................................... 65<br />
Configuración de la página de bienvenida ............ 66<br />
Waypoints de proximidad ................................67<br />
Calendario .........................................................67<br />
Calculadora .......................................................68<br />
Cronómetro .......................................................69<br />
Sol y Luna .........................................................70<br />
Caza y pesca .....................................................71<br />
Menú de juegos ................................................72<br />
Memory Race ....................................................... 73<br />
Virtual Maze ......................................................... 73<br />
GekoSmak ............................................................ 74<br />
Nibbons ................................................................. 74<br />
Gekoids ................................................................. 75<br />
Beast Hunt ............................................................ 75<br />
Apéndice ........................................................<strong>76</strong><br />
Especificaciones ..............................................<strong>76</strong><br />
Física ..................................................................... <strong>76</strong><br />
Funcionamiento .................................................... <strong>76</strong><br />
Alimentación ........................................................ <strong>76</strong><br />
Precisión ............................................................... <strong>76</strong><br />
Interfaz ....................................................................77<br />
Accesorios opcionales ....................................78<br />
Conexión del <strong>GPSmap</strong>®<strong>76</strong><strong>Cx</strong> a un ordenador ..... 79<br />
Formato de datum de mapa y formatos de<br />
posición ........................................................80<br />
¿Qué es Datums de mapa? .................................... 80<br />
Formatos de posición ............................................ 80<br />
Configuración Loran TD ....................................... 81<br />
¿Que es WAAS/EGNOS? ................................... 82<br />
Definiciones de los campos de datos ............83<br />
Cumplimiento FCC ...........................................86<br />
Índice ..............................................................89<br />
iv GPSMAP <strong>76</strong><strong>Cx</strong> Manual de usuario
Acuerdo de licencia del Software<br />
AL USAR EL <strong>GPSmap</strong>®<strong>76</strong><strong>Cx</strong>, ACEPTA QUEDAR<br />
VINCULADO A LOS TÉRMINOS Y CONDICIONES DEL<br />
SIGUIENTE ACUERDO DE LICENCIA DEL SOFTWARE.<br />
POR FAVOR, LEA ESTE ACUERDO DETENIDAMENTE.<br />
<strong>Garmin</strong> le concede una licencia limitada de utilización<br />
del software incorporado en este dispositivo (denominado<br />
de aquí en adelante, el “Software”) en formato binario<br />
ejecutable durante el funcionamiento normal del producto.<br />
El título, los derechos de propiedad y los derechos de<br />
propiedad intelectual en y para el Software siguen siendo<br />
propiedad de <strong>Garmin</strong>.<br />
In t r o d u c c Ió n > Ac u e r d o d e l Ic e n c I A d e l s o f t wA r e y r e g Is t r o d e l p r o d u c t o<br />
Registrar el producto<br />
Tenga el número de serie de su <strong>GPSmap</strong>®<strong>76</strong><strong>Cx</strong> a<br />
mano y entre en nuestra página web (www.garmin.<br />
com). Entre en el enlace “Product Registration” de<br />
nuestra página principal.<br />
Use está área para guardar el número de serie (un<br />
número de 8 dígitos situados en la parte trasera de la<br />
unidad) en caso de que pierda su <strong>GPSmap</strong>®<strong>76</strong><strong>Cx</strong>, sea<br />
robado o necesite reparación. Asegurese de conservar<br />
el recibo original en un lugar seguro o adjunte una<br />
fotocopia dentro del manual.<br />
Usted reconoce que el Software es propiedad de <strong>Garmin</strong><br />
y está amparado por las leyes de copyright de los Estados<br />
Número de serie: ___ ___ ___<br />
___ ___ ___ ___ ___<br />
Unidos de América y por los tratados internacionales de<br />
copyright. Usted reconoce, además, que la estructura,<br />
organización y código del Software son secretos<br />
comerciales de gran valor de <strong>Garmin</strong> y que el Software,<br />
en su forma de código fuente, permanece como secreto<br />
comercial de gran valor para <strong>Garmin</strong>. Usted acepta no<br />
descompilar, desensamblar, modificar, aplicar ensamblaje<br />
interno ni ingeniería inversa, ni reducir a una forma legible<br />
por humanos el Software ni ninguna parte del mismo, ni<br />
crear ningún trabajo derivado basado en el Software. Usted<br />
se compromete a no exportar ni reexportar el Software<br />
a ningún país, contraviniendo las leyes de control de<br />
exportaciones de los Estados Unidos de América.<br />
Contactar con <strong>Garmin</strong><br />
Si tiene alguna dificultad al utilizar su <strong>GPSmap</strong>®<strong>76</strong><strong>Cx</strong>, o<br />
si tiene cualquier pregunta, contacte con su distribuidor<br />
<strong>Garmin</strong> en España:<br />
© 2006 <strong>Garmin</strong> Ltd. o sus filiales<br />
<strong>Garmin</strong> Iberia S.A<br />
c/ Riera Montalegre, 50 (Pol. Ind. Pomar de Dalt)<br />
08916 Badalona (Barcelona)<br />
Tel. 933 572 608<br />
Fax 934 294 484<br />
nautica.spain@garmin.com<br />
www.garmin.es<br />
GPSMAP <strong>76</strong><strong>Cx</strong> Manual de usuario v
In t r o d u c c Ió n > mA n t e n Im Ie n t o d e l gpsm A p®<strong>76</strong>cx<br />
Mantenimiento del<br />
<strong>GPSmap</strong>®<strong>76</strong><strong>Cx</strong><br />
La carcasa del <strong>GPSmap</strong>®<strong>76</strong><strong>Cx</strong> está fabricada<br />
con materiales de alta calidad y no necesita más<br />
mantenimiento por parte del usuario que su limpieza.<br />
Limpieza de la carcasa<br />
Limpie el exterior del equipo (a excepción de la<br />
pantalla) con un trapo humedecido con detergente<br />
suave y a continuación secarlo bien. Evite usar<br />
limpiadores químicos y disolventes, ya que pueden<br />
dañar los componentes plásticos.<br />
Limpieza de la pantalla<br />
La pantalla del <strong>GPSmap</strong>®<strong>76</strong><strong>Cx</strong> debe ser limpiada con<br />
un trapo sin hilos sueltos. Agua, alcohol isopropílico<br />
o limpiador de lentes pueden ser utilizados si<br />
es necesario. Si usa cualquiera de esos líquidos,<br />
aplíquelos primero en un trapo y limpie suavemente<br />
la pantalla.<br />
Como guardar su <strong>GPSmap</strong>®<strong>76</strong><strong>Cx</strong><br />
No guarde su equipo donde pueda estar expuesto de<br />
forma prolongada a temperaturas extremas (como en<br />
el maletero del coche) ya que puede resultar en daño<br />
permanente. Información del usuario como waypoints<br />
y rutas se guardan la memoria del equipo sin<br />
necesidad de alimentación externa. Es recomendable<br />
guardar de forma periodica dicha información en su<br />
ordenador (transfiriéndola en el MapSource).<br />
Inmersión en agua<br />
El <strong>GPSmap</strong>®<strong>76</strong><strong>Cx</strong> cumple con el estándar de estanco<br />
IEC Standard 60529 IPX7. Puede estar sumergido<br />
a 1 metro de agua por 30 minutos. La inmersión<br />
prolongada puede causar daños al equipo. Después<br />
de la inmersión asegurese de secar y airear el equipo,<br />
especialmente antes de volver a usar o cargar.<br />
vi<br />
GPSMAP <strong>76</strong><strong>Cx</strong> Manual de usuario
Advertencia<br />
Si no se evitan las siguientes situaciones potencialmente<br />
peligrosas, pueden causar un accidente que provoque la<br />
muerte o daños de gravedad.<br />
Cuando navegue, compare cuidadosamente la información<br />
mostrada en el <strong>GPSmap</strong>®<strong>76</strong><strong>Cx</strong> con todas las fuentes sobre<br />
la navegación de que disponga, incluyendo información<br />
de señales visuales y mapas. Por su seguridad, resuelva<br />
siempre cualquier discrepancia o pregunta antes de seguir<br />
navegando.<br />
In t r o d u c c Ió n > Ad v e r t e n c I A<br />
El uso de cartas electrónicas del <strong>GPSmap</strong>®<strong>76</strong><strong>Cx</strong> solo<br />
facilita, no reemplaza el uso de cartas autorizadas por el<br />
gobierno. Las cartas oficiales de los gobiernos e informes<br />
a los navegantes contienen la información necesaria para<br />
navegar de forma segura.<br />
GPSMAP <strong>76</strong><strong>Cx</strong> Manual de usuario vii
In t r o d u c c Ió n > pr e c A u c Ió n<br />
Precaución<br />
El no evitar las siguientes situaciones potencialmente<br />
peligrosas puede resultar en lesiones personales y daños a<br />
la propiedad.<br />
Use el <strong>GPSmap</strong>®<strong>76</strong><strong>Cx</strong> solo como ayuda para la navegación.<br />
No intente utilizar el <strong>GPSmap</strong>®<strong>76</strong><strong>Cx</strong> para otros propósitos<br />
que requieran indicaciones precisas de dirección, distancia,<br />
localización o determinar la proximidad de navegación aérea.<br />
El Sistema de Posicionamiento Global (GPS) está controlado<br />
por el gobierno de los Estado Unidos, que es el único<br />
responsable de su precisión y mantenimiento. El sistema está<br />
sujeto a cambios que pueden afectar la precisión y resolución<br />
de todos los equipos GPS, incluyendo el <strong>GPSmap</strong>®<strong>76</strong><strong>Cx</strong>.<br />
Aunque el <strong>GPSmap</strong>®<strong>76</strong><strong>Cx</strong> es un equipo de navegación<br />
preciso, se puede usar mal o malinterpretar, y por tanto, ser<br />
insegura.<br />
Información de datos del mapa: Uno de los objetivos de <strong>Garmin</strong> es el de proporcionar a sus clientes la cartografía más<br />
completa y precisa posible a un precio razonable. Para ello, <strong>Garmin</strong> utiliza una combinación de recursos de datos privados<br />
y gubernamentales, indicando también los mensajes de copyright correspondientes. En realidad, todos los recursos de datos<br />
contienen información de datos en algún grado poco precisos o incompletos. Esto ocurre más frecuentemente fuera de Estados<br />
Unidos, dónde la precisión de los datos no están disponibles o son excesivamente caros.<br />
viii GPSMAP <strong>76</strong><strong>Cx</strong> Manual de usuario
Vista general<br />
Antena<br />
interna<br />
Teclas interfaz<br />
In Ic Io<br />
In Ic Io > vIs tA g e n e r A l d e l e q u I p o<br />
Conector de antena GPS<br />
auxiliar (debajo de la tapa<br />
protectora)<br />
Tapa protectora del<br />
compartimento de pilas<br />
Anilla de cierre de la tapa<br />
del compartimento de pilas<br />
Puerto de datos externos/<br />
alimentación externa<br />
(debajo de la tapa<br />
protectora)<br />
Conectero a puerto<br />
USB (debajo de la tapa<br />
protectora)<br />
Ranuras para correa<br />
GPSMAP <strong>76</strong><strong>Cx</strong> Manual de usuario 1
In Ic Io > vIs tA g e n e r A l d e l e q u I p o<br />
Instalación de las pilas, tarjeta MicroSD<br />
y correa<br />
El <strong>GPSmap</strong>®<strong>76</strong><strong>Cx</strong> funciona con dos pilas AA (no<br />
incluidas), las cuales están situadas en la parte posterior del<br />
equipo. Puede utilizar pilas alcalinas o de tipo NiMH. Ver<br />
página 57 para más información sobre la selección del tipo<br />
de pilas.<br />
Como instalar las pilas:<br />
1. Retire la cubierta de las pilas<br />
de la parte trasera de la<br />
unidad. Gire la anilla 1/4 de<br />
vuelta en sentido contrario<br />
a las agujas del reloj y<br />
después, tire.<br />
2. Introduzca las pilas teniendo<br />
en cuenta la polaridad. En el<br />
interior del compartimiento<br />
de las pilas encontrará un<br />
diagrama.<br />
3. Coloque de nuevo las pilas,<br />
alineando la tapa trasera con<br />
la unidad. Gire la anilla 1/4<br />
de vuelta en sentido de las agujas del reloj para<br />
cerrarlo.<br />
MICRO<br />
SD<br />
CARD<br />
Cuando considere que no usará el <strong>GPSmap</strong>®<strong>76</strong><strong>Cx</strong> por<br />
varios meses, saque las pilas. Los datos guardados no se<br />
perderán al retirar las pilas.<br />
Como instalar y desinstalar la tarjeta<br />
MicroSD:<br />
1. Retire la cubierta de las pilas de la parte trasera<br />
de la unidad. Gire la anilla 1/4 de vuelta en sentido<br />
contrario a las agujas del reloj y después, tire.<br />
2. Pulse hacia abajo el borde<br />
superior de la tarjeta<br />
MicroSD hasta escuchar un<br />
clic. Con cuidado retire la<br />
tarjeta.<br />
3. Pulse hacia abajo de nuevo<br />
para instalar la tarjeta.<br />
Como colocar la correa:<br />
1. Introduzca el extremo más<br />
fino de la correa en la ranura<br />
de la parte inferior trasera<br />
del equipo.<br />
2 Introduzca el otro extremo<br />
en la vuelta y tire.<br />
2 GPSMAP <strong>76</strong><strong>Cx</strong> Manual de usuario
Funciones del teclado del <strong>GPSmap</strong>®<strong>76</strong><strong>Cx</strong><br />
Teclas zoom IN/OUT<br />
• Desde la página del mapa púlselas<br />
para hacer un zoom in o out.<br />
• Desde cualquier otra página, púlselas<br />
para desplazarse para arriba o abajo<br />
en una lista.<br />
Tecla FIND (Buscar)/MOB<br />
• Púlsela y suéltela en cualquier<br />
momento para visualizar la página<br />
del menú Buscar.<br />
• Manténgala pulsada para MOB*.<br />
Tecla de ENCENDIDO<br />
• Manténgala pulsada para encender o<br />
apagar el equipo.<br />
• Pulsela para ajustar la<br />
retroiluminación.<br />
Tecla QUIT<br />
• Púlsela para cancelar la introducción<br />
de datos o salir de una página.<br />
In Ic Io > us o d e l t e c l A d o d e l gpsm A p®<strong>76</strong>cx<br />
Tecla CURSOR<br />
• Pulse hacia arriba, abajo, izquierda o derecha<br />
para seleccionar opciones y para introducir<br />
datos o mover la flecha de panning del mapa.<br />
Tecla PAGE<br />
• Púlse y suéltela para desplazarse circularmente<br />
a través de las páginas principales.<br />
• Manténgala pulsada para activar y desactivar<br />
el compás.<br />
Tecla MENU<br />
• Púlsela para ver las opciones de las páginas.<br />
• Púlsela dos veces para ver el Menú principal.<br />
Tecla ENTER/MARK<br />
• Púlsela y suéltela para introducir opciones<br />
destacadas, datos o confirmar mensajes que<br />
aparecen en pantalla.<br />
• Púlsela y suétela en cualquier momento para<br />
marcar su posición actual como un waypoint.<br />
GPSMAP <strong>76</strong><strong>Cx</strong> Manual de usuario 3
In Ic Io > pu e s tA e n m A r c h A d e l gpsm A p®<strong>76</strong>cx<br />
Encendido del <strong>GPSmap</strong>®<strong>76</strong><strong>Cx</strong><br />
Cuando enciende el <strong>GPSmap</strong>®<strong>76</strong><strong>Cx</strong>, la página de<br />
Introducción aparece, seguido de la Página de satélites.<br />
El equipo debe recoger datos de satélite y establecer su<br />
posición actual.<br />
Apagado y encendido del <strong>GPSmap</strong>®<strong>76</strong><strong>Cx</strong>:<br />
1. Mantenga pulsada la tecla ENCENDIDO, cuando<br />
el equipo encienda, un tono sonará y aparecerá la<br />
pantalla de inicio, seguido de la Página de satélites.<br />
Página de bienvenida Página del satélite<br />
2. Para apagar el <strong>GPSmap</strong>®<strong>76</strong><strong>Cx</strong>, vuelva a mantener<br />
pulsada la tecla de ENCENDIDO de nuevo.<br />
Ajuste de retroiluminación<br />
Usted tal vez querrá ajustar la retroiluminación para ver<br />
mejor la pantalla.<br />
Para ajustar el nivel de retroiluminación:<br />
1. Pulse y suelte rápidamente la tecla de<br />
ENCENDIDO.<br />
2. Pulse la tecla CURSOR hacia arriba para aumentar<br />
el brillo, o la parte con la flecha hacia abajo para<br />
disminuirlo.<br />
3. Pulse ENTER o QUIT para cerrar la ventana de<br />
ajuste de retroiluminación.<br />
Barra deslizante de ajuste<br />
de retroiluminación<br />
Ver página 58 para más información sobre como cambiar<br />
el color, la duración de la retroiluminación y los niveles de<br />
brillo<br />
4 GPSMAP <strong>76</strong><strong>Cx</strong> Manual de usuario
Inicio del receptor GPS<br />
La primera vez que usted enciende el <strong>GPSmap</strong>®<strong>76</strong><strong>Cx</strong>, el<br />
receptor GPS debe captar la señal de satélites y establecer<br />
su posición actual. Para asegurarse de inicializarlo de forma<br />
correcta, el <strong>GPSmap</strong>®<strong>76</strong><strong>Cx</strong> viene de fábrica en el modo<br />
AutoLocate, el cual permite al receptor “encontrarse a si<br />
mismo” en cualquier parte de la tierra. Para recibir señales<br />
de satélite, debe estar en el exterior y tener una vista clara<br />
del cielo.<br />
Como inicializar su <strong>GPSmap</strong>®<strong>76</strong><strong>Cx</strong>:<br />
1. Mantenga pulsada la tecla de ENCENDIDO<br />
para encender el <strong>GPSmap</strong>®<strong>76</strong><strong>Cx</strong>.<br />
2. Sostenga el equipo frente a usted con la<br />
parte superior inclinada hacia arriba. Cuando<br />
el receptor obtiene señales de por lo menos<br />
tres satélites, la parte superior de la pantalla<br />
indicará la precisión de la posición y las<br />
coordenadas.<br />
3. Pulse y suelte la tecla PAGE hasta que la<br />
página del mapa aparezca. Ahora estará listo<br />
para comenzar la navegación asistida por<br />
GPS.<br />
También puede observar una vista del conjunto de satélites<br />
en el espacio situados arriba suyo, con su localización<br />
centrada en el conjunto. El círculo exterior representa el<br />
horizonte y el circulo más interior una posición a 45 grados<br />
del horizonte. Los números indican el número asignado a<br />
cada satélite. Una gráfica de barras indica la intensidad de<br />
la señal de cada satélite.<br />
El círculo<br />
exterior<br />
representa el<br />
horizonte<br />
El círculo<br />
mas interior<br />
representa una<br />
posición a 45<br />
grados con<br />
realación al<br />
horizonte<br />
In Ic Io > In Ic Io d e l r e c e p to r gps<br />
Indicador de<br />
rumbo de<br />
movimiento<br />
Indicador de<br />
intensidad de la<br />
señal de cada<br />
satélite<br />
GPSMAP <strong>76</strong><strong>Cx</strong> Manual de usuario 5
In Ic Io > us o d e l gpsm A p®<strong>76</strong>cx<br />
Opciones de inicio<br />
Si el equipo no puede fijar la señal de un satélite,<br />
aparecerá una lista de soluciones. Seleccione una solución<br />
aproximada y pulse ENTER para continuar.<br />
Utilización con el GPS desactivado—use esta opción para<br />
ahorrar energía cuando no sea necesario que el GPS esté<br />
activado.<br />
Nueva posición—utilice esta opción cuando se haya<br />
desplazado más de 960 kilómetros (600 millas) y tiene<br />
dificultad en fijar señales de satélite.<br />
Reiniciar detección—use esta opción cuando no se haya<br />
movido, pero tenga dificultad en fijar señales de satélite.<br />
Seguir con la recepción—haga uso de esta función cuando<br />
esté en un área en la que la señal de satélites esté bloqueada<br />
temporalmente.<br />
Utilización del <strong>GPSmap</strong>®<strong>76</strong><strong>Cx</strong><br />
Esta sección explica como introducir y seleccionar<br />
información con el <strong>GPSmap</strong>®<strong>76</strong><strong>Cx</strong>.<br />
Explicación de términos<br />
A medida que avance con este manual, será dirigido<br />
a teclas específicas o a resaltar campos en la pantalla.<br />
Cuando se indique que pulse una tecla, debe pulsar y soltar<br />
rápidamente la tecla. Si la tecla ha de mantenerse pulsada<br />
por un momento para iniciar una función secundaria,<br />
las instrucciones así lo iniciarán. Cuando un campo está<br />
resaltado en la pantalla, será en color amarillo. La posición<br />
del resaltado se controla con la tecla CURSOR.<br />
Los siguientes términos son utilizados en este manual:<br />
Resaltado—mueve el área resaltada hacia arriba, abajo,<br />
izquierda o derecha en la pantalla con la tecla CURSOR<br />
para seleccionar campos individuales.<br />
Campo—la localización en una página donde datos u<br />
opciones pueden visualizarse o introducirse. Seleccione<br />
(resalte) un campo usando la tecla CURSOR para<br />
comenzar a introducir datos o seleccionar opciones.<br />
6 GPSMAP <strong>76</strong><strong>Cx</strong> Manual de usuario
Botón en pantalla—use la Tecla CURSOR para resaltar<br />
un botón y pulse ENTER para seleccionar el botón.<br />
Barra deslizante—cuando una lista de elementos es muy<br />
larga como para que aparezca completa en la pantalla, una<br />
barra deslizante aparece a lo largo del lado derecho de la<br />
lista. Para desplazarse en una lista, pulse la tecla CURSOR<br />
hacia arriba o hacia abajo .<br />
Por defecto—los valores de fábrica guardados en el<br />
equipo. Puede cambiar la configuración, pero también<br />
puede restaurar los valores de fábrica (por defecto) cuando<br />
seleccione Restablecer valores iniciales cuando se ofrecen<br />
como una opción.<br />
Campo<br />
Botónes gráficos<br />
Campo<br />
resaltado<br />
In Ic Io > us o d e l gpsm A p®<strong>76</strong>cx<br />
Selección de opciones e introducción de datos<br />
Para introducir datos y seleccionar opciones, use la tecla<br />
Como seleccionar y activar una opción:<br />
1. Desde cualquier página, pulse MENU. Un menú<br />
de opciones aparece con una lista de opciones<br />
adicionales para esa página.<br />
2. Utilice la tecla de CURSOR para mover el resaltado<br />
hacia arriba, abajo, izquierda o derecha en el menú<br />
para resaltar la opción que desee, a continuación<br />
pulse ENTER para seleccionarla.<br />
Como salir de un menú o volver a la<br />
configuración previa:<br />
Pulse la tecla QUIT. La tecla QUIT retrocede los<br />
pasos que ha ejecutado. Pulse QUIT repetidas<br />
veces para volver a la página en la que inició el<br />
proceso.<br />
GPSMAP <strong>76</strong><strong>Cx</strong> Manual de usuario 7
In Ic Io > us o d e l gpsm A p®<strong>76</strong>cx<br />
Uso de la barra de estado<br />
En la parte superior de cada página, la barra de estado<br />
provee información sobre diferentes características del<br />
equipo.<br />
Barra de estado<br />
• La alimentación de la unidad puede ser recibida sea<br />
por pilas o por alguna fuente auxiliar (adaptadores<br />
AC, DC o USB). El icono de alimentación por pilas<br />
( ) muestra el restante de energía.<br />
• El icono de alimentación auxiliar ( ) aparece<br />
cuando el equipo recibe alimentación externa<br />
mediante el cable de datos USB provisto con el<br />
equipo o mediante el cable de datos de puerto en<br />
serie/alimentación o adaptador mechero.<br />
• El estado de señal de satélites se muestran cuando<br />
está buscando o adquiriendo satélites ( ), cuando<br />
un bidimensional ( ) y cuando un tridimensional<br />
( ) es alcanzado (cuatro o más satélites son<br />
adquiridos)<br />
• El icono de retroiluminación ( ) aparece cuando<br />
la retroiluminación está encendida. Al encender<br />
el equipo la retroiluminación está apagada ya que<br />
consume una cantidad considerable de energía.<br />
• El icono de conexión por cable USB ( ) aparece<br />
cuando el equipo está en comunicación con un<br />
puerto serie PC universal.<br />
8 GPSMAP <strong>76</strong><strong>Cx</strong> Manual de usuario
Mensajes en pantalla<br />
Cuando un evento significativo ocurre, un mensaje en<br />
pantalla aparece para avisar de lo ocurrido. En cada<br />
caso se describe la situación y ofrece una solución.<br />
Pulse ENTER para reconocer el mensaje y cierre la<br />
ventana.<br />
Mensajes en pantalla<br />
In Ic Io > us o d e l gpsm A p®<strong>76</strong>cx<br />
Uso de las bases de datos de mapas<br />
Muchas de las funciones del <strong>GPSmap</strong>®<strong>76</strong><strong>Cx</strong><br />
requieren mapas detallados para poder ser<br />
completamente funcionales, por lo que deberá<br />
transferir estos mapas al equipo antes de usarlo.<br />
La tarjeta MicroSD provista con el equipo puede<br />
ser cargada con mapas detallados desde discos<br />
MapSource para su PC, lo cual ampliará la<br />
versatilidad de su <strong>GPSmap</strong>®<strong>76</strong><strong>Cx</strong>. Con datos<br />
cartográficos detallados, podrá ver listas completas<br />
de restaurantes, acomodación, centros comerciales,<br />
atracciones y sitios de ocio e incluso extraer<br />
direcciones y números de teléfono de los lugares<br />
en la lista. La cantidad de datos transferibles está<br />
limitada a la capacidad de la tarjeta MicroSD.<br />
Para la transferir datos del MapSource instalado en<br />
su PC al <strong>GPSmap</strong>® <strong>76</strong><strong>Cx</strong> necisitará un cable USB, el<br />
cual viene incluido en el pack de su equipo. Inserte la<br />
tarjeta MicroSD en un adaptador lector de tarjetas SD<br />
estándar para una transferencia más rápida.<br />
Puede comprar tarjetas MicroSD de más capacidad<br />
adicionales en cualquier tienda de electrónica. Visite<br />
la página web de <strong>Garmin</strong> (http://www.garmin.<br />
com/cartography/) para ver productos MapSource<br />
compatibles.<br />
GPSMAP <strong>76</strong><strong>Cx</strong> Manual de usuario 9
op e r A c I ó n b á s I c A > cr e A c Ió n y u s o d e wAy p o I n t s<br />
op e r a c Ió n b á s Ic a<br />
Esta sección explica algunas de las operaciones más<br />
comunes del <strong>GPSmap</strong>®<strong>76</strong><strong>Cx</strong>, incluyendo la creación y uso<br />
de waypoints, uso del menú Buscar y como crear y usar<br />
tracks y rutas.<br />
Creación y uso de waypoints<br />
Los waypoints son localizaciones o marcas de tierra que<br />
usted guarda en su GPS. Son localizaciones a las que desea<br />
volver. Puede añadir waypoints a las rutas y además crear<br />
un GoTo (Ir a) directamente al waypoint seleccionado. Los<br />
waypoints pueden ser creados usando tres métodos. Puede<br />
pulsar la tecla MARCAR cuando esté en la localización,<br />
crear un waypoint en la página del mapa o introducir<br />
coordenadas para un waypoint manualmente.<br />
Marcar su posición actual<br />
Use la tecla MARCAR para capturar rápidamente su<br />
localización actual para crear un nuevo waypoint. Debe<br />
tener una posición válida (2D o 3D) fija para marcar su<br />
posición actual.<br />
Como marcar su posición actual:<br />
1. Mantenga pulsada la tecla MARCAR hasta que<br />
aparezca la página de waypoints. Un nombre de<br />
tres caracteres aparecerá por defecto y un símbolo<br />
es asignado al nuevo waypoint.<br />
Símbolo<br />
waypoint<br />
Página de marca de<br />
waypoint<br />
Nombre de<br />
waypoint<br />
2. Para aceptar el waypoint con la información por<br />
defecto, resalte la información y pulse OK, y a<br />
continuación pulse ENTER.<br />
Para cambiar cualquier información en la página<br />
Marcar waypoint, resalte el campo deseado y pulse<br />
ENTER para abrir el teclado gráfico. Después de<br />
introducir y confirmar los cambios, resalte OK, y<br />
pulse ENTER.<br />
10 GPSMAP <strong>76</strong><strong>Cx</strong> Manual de usuario
Creación de waypoints usando el mapa<br />
Puede crear rápidamente un waypoint utilizando la página<br />
del mapa puede crear waypoints rápidamente. Cuando hace<br />
un pan en el mapa y mueve la flecha sobre un elemento del<br />
mapa, verá una descripción resaltada del elemento.<br />
Como crear un waypoint usando la página del<br />
mapa:<br />
1. En la página del mapa, use la tecla CURSOR para<br />
mover el puntero al elemento del mapa que desee<br />
marcar como waypoint.<br />
2. Pulse y suelte rápidamente ENTER para capturar<br />
la localización del puntero y abrir la página de<br />
información para el elemento del mapa.<br />
3. Resalte Guardar, y pulse ENTER.<br />
Si el elemento del mapa seleccionado no contiene<br />
información, el mensaje “No hay información de<br />
mapa en este punto. ¿Desea crear un waypoint de<br />
usuario aquí?”. Resalte Sí, y pulse ENTER.<br />
4. Para cambiar cualquier información en la página de<br />
waypoint, resalte el campo deseado y pulse ENTER<br />
para abrir el teclado gráfico. Después de introducir<br />
y confirmar sus cambios, resalte OK, y pulse<br />
ENTER.<br />
op e r A c I ó n b á s I c A > cr e A c Ió n y u s o d e wAy p o I n t s<br />
Página de información<br />
de un punto en el mapa<br />
con datos<br />
Página de información<br />
de un punto en el<br />
mapa sin datos<br />
Creación de un waypoint por coordenadas<br />
Puede introducir coordenadas de localización de forma<br />
manual para crear waypoints. Este método es útil para crear<br />
un waypoint en una posición de latitud/longitud especifica<br />
de una carta.<br />
Como crear un waypoint mediante<br />
introducir la localización por coordenadas:<br />
1. Cree un nuevo waypoint.<br />
2. En la página de Waypoints, resalte el campo<br />
Localización y pulse ENTER para abrir el teclado<br />
gráfico.<br />
GPSMAP <strong>76</strong><strong>Cx</strong> Manual de usuario 11
op e r A c I ó n b á s I c A > cr e A c Ió n y u s o d e wAy p o I n t s<br />
3. Use la tecla CURSOR para introducir las<br />
coordenadas de la localización. Seleccione OK y<br />
pulse ENTER cuando finalice.<br />
4. Pulse QUIT para salir.<br />
Introduzca las<br />
coordenadas<br />
manualmente<br />
Editar waypoints<br />
Puede editar waypoints cuando los crea o posteriormente.<br />
Se puede cambiar el símbolo, el nombre, la nota, la<br />
localización, la altura y la profundidad.<br />
Como editar una waypoint:<br />
1. Pulse BUSCAR para abrir el menú Encontrar.<br />
2. Resalte el icono de Waypoints, y pulse ENTER<br />
para abrir la página Waypoints.<br />
3. Seleccione el waypoint que desee editar y pulse<br />
ENTER. La página Waypoint se abrirá.<br />
4. Haga cambios mediante resaltar cada campo y use<br />
el la paleta de símbolos de waypoints y el teclado<br />
alfanumérico para introducir los nuevos datos.<br />
5. Pulse QUIT cuando finalice.<br />
Borrado de waypoints<br />
Puede borrar waypoints desde la página de waypoints.<br />
Nota: Cuando borre un waypoint, no puede<br />
recuperarlo del equipo.<br />
Como borrar un waypoint:<br />
1. Pulse BUSCAR para abrir el menú Buscar.<br />
2. Resalte el icono de Waypoints y pulse ENTER<br />
para abrir la página de Waypoints.<br />
3. Seleccione el waypoint que desee borrar y pulse<br />
ENTER. La página Waypoint se abrirá.<br />
4. Resalte el botón Borrar y pulse ENTER. Aparece<br />
un mensaje de confirmación.<br />
5. Resalte Sí y pulse ENTER para borrar el waypoint.<br />
12 GPSMAP <strong>76</strong><strong>Cx</strong> Manual de usuario
Como mover un waypoint en la página del mapa:<br />
1. En el menú Buscar, resalte el icono de Waypoints y<br />
pulse ENTER para abrir la página Waypoints.<br />
2. Seleccione el waypoint que desee mover y pulse<br />
ENTER. Se abrirá la página Waypoint.<br />
3. Resalte el botón Mapa y pulse ENTER para mostrar<br />
el waypoint en el mapa.<br />
4. Pulse ENTER de nuevo para colocar una marca<br />
MOVER al lado del waypoint.<br />
5. Use la tecla CURSOR para mover el waypoint a<br />
una nueva localización en el mapa, a continuación<br />
pulse ENTER.<br />
Localización<br />
original<br />
Mover un waypoint<br />
Nueva<br />
localización<br />
op e r A c I ó n b á s I c A > cr e A c Ió n y u s o d e wAy p o I n t s<br />
Promediar posición de un waypoint<br />
Puede obtener el promedio de un nuevo waypoint usando<br />
mediciones a lo largo del tiempo para obtener una posición<br />
más precisa.<br />
Nota: Debe tener fijado un satélite GPS antes de que<br />
pueda promediar la posición de un waypoint.<br />
Como calcular el promedio de posición:<br />
1. Pulse BUSCAR para abrir el menú Buscar.<br />
2. Resalte el icono de Waypoints y pulse ENTER<br />
para abrir la página Waypoints.<br />
3. Seleccione el waypoint sobre el cual desea calcular<br />
el promedio de posición y pulse ENTER.<br />
4. Pulse MENÚ para abrir las opciones de menú.<br />
5. Resalte Promediar posición y pulse ENTER<br />
para abrir la página Promediar posición. El equipo<br />
comienza a calcular el promedio de posición del<br />
waypoint.<br />
GPSMAP <strong>76</strong><strong>Cx</strong> Manual de usuario 13
op e r A c I ó n b á s I c A > cr e A c Ió n y u s o d e wAy p o I n t s<br />
Menú de<br />
opciones de<br />
waypoint<br />
6. Pulse ENTER para guardar la localización.<br />
Proyección de un waypoint<br />
Puede crear un nuevo waypoint mediante proyectar la<br />
distancia y rumbo desde una localización especifica a<br />
una nueva localización.<br />
Como proyectar un waypoint:<br />
1. Pulse BUSCAR para abrir el menú Buscar.<br />
2. Resalte el icono de Waypoints y pulse ENTER<br />
para abrir la página Waypoints.<br />
3. Seleccione el waypoint que desee proyectar y pulse<br />
ENTER. La página Waypoint se abrirá.<br />
4. Pulse MENÚ para abrir las opciones del menú.<br />
5. Seleccione Proyectar waypoint y pulse ENTER<br />
para abrir la página Proyectar waypoint.<br />
6. Introduzca en los campos apropiados al pie de<br />
página la distancia y el rumbo hacia donde quiere<br />
proyectar el waypoint, a continuación pulse QUIT<br />
para finalizar.<br />
Introduzca<br />
la<br />
distancia y<br />
el rumbo<br />
Página Proyectar<br />
waypoint<br />
Waypoint<br />
proyectado en el<br />
mapa<br />
14 GPSMAP <strong>76</strong><strong>Cx</strong> Manual de usuario
Waypoints de proximidad<br />
Use la página Waypoints de proximidad para definir una<br />
alarma marcando un waypoint guardado.<br />
Icono de<br />
proximidad<br />
Casilla para<br />
marcar alarma de<br />
proximidad<br />
Campo de<br />
radio<br />
Línea vacia<br />
Añadir waypoint de proximidad<br />
1. Pulse MENÚ dos veces para abrir el Menú principal.<br />
2. Resalte el icono de Proximidad y pulse ENTER<br />
para abrir la página Waypoints de proximidad.<br />
3. Resalte una línea vacía y pulse ENTER para abrir<br />
el menú Buscar.<br />
op e r A c I ó n b á s I c A > cr e A c Ió n y u s o d e wAy p o I n t s<br />
4. Seleccione un waypoint de la lista de waypoints o<br />
desde cualquier grupo de puntos del mapa y pulse<br />
ENTER para abrir la página de información del<br />
elemento.<br />
5. Con el botón Usar resaltado, pulse ENTER para<br />
añadir el punto a la lista de la página de Waypoints<br />
de proximidad.<br />
6. Use la tecla CURSOR para resaltar el campo Radio<br />
si desea introducir un valor diferente del que se<br />
pone por defecto que es 1,6 kilómetros.<br />
Como activar y desactivar la alarma de proximidad:<br />
1. Pulse MENU dos veces para abrir el Menú principal.<br />
2. Resalte el icono de Proximidad y pulse ENTER<br />
para abrir la página Waypoints de proximidad.<br />
3. Marque la casilla Alarmas de proximidad y pulse<br />
ENTER para iniciar la función de alarma. Cuando<br />
se dispare una alarma, un tono sonará y el mensaje<br />
“Cerca de punto de proximidad”. Cuando se mueve<br />
fuera del radio establecido, el mensaje “Dejando<br />
punto de proximidad”.<br />
GPSMAP <strong>76</strong><strong>Cx</strong> Manual de usuario 15
op e r A c I ó n b á s I c A > us o d e l m e n ú bu s c A r<br />
Para borrar uno o más waypoints de<br />
proximidad de la lista:<br />
Para borrar o visualizar uno solo pulse<br />
ENTER.<br />
O<br />
Para borrar todos los waypoints de la lista,<br />
pulse MENU, resalte Borrar todos y pulse<br />
ENTER.<br />
Hombre al agua (MOB)<br />
Otro método para crear waypoints es mediante la función<br />
Hombre al agua (MOB). Usualmente se utilizar para<br />
marcar una localización en el agua donde no puede parar<br />
rápidamente y debe volver al mismo punto donde no hay<br />
marcas de terreno para usar como referencia.<br />
Como crear un waypoint usando la función<br />
MOB:<br />
1. Mantenga pulsada la tecla BUSCAR.<br />
2. Pulse ENTER para abrir la página del Mapa que<br />
muestra el camino desde su posición actual hasta<br />
el punto MOB. Use la página del compás para<br />
obtener guía adicional hacia el punto MOB.<br />
Uso del menú Buscar<br />
Utilice el menú Buscar para encontrar waypoints, ciudades<br />
y salidas del mapa base del <strong>GPSmap</strong>®<strong>76</strong><strong>Cx</strong>. También<br />
puede encontrar waypoints guardados y puntos geocache.<br />
Iconos adicionales aparecerán dependiendo de los datos<br />
opcionales de BlueChart o MapSource descargados en el<br />
equipo. Pulse BUSCAR para abrir el menú Buscar.<br />
Menú Buscar con datos<br />
MapSource opcionales<br />
Menú de opciones de<br />
waypoint<br />
Menú de opciones<br />
de ciudades<br />
Cuando accede a una lista de grupos Buscar, estas<br />
contienen sólo aquellos elementos cercanos a la posición<br />
actual del puntero (si está activo).<br />
16 GPSMAP <strong>76</strong><strong>Cx</strong> Manual de usuario
Las opciones del menú para cada categoría contiene un<br />
submenú de opciones de búsqueda como por ejemplo,<br />
Buscar por nombre, Buscar el más cercano, Seleccionar<br />
símbolo (para waypoints), Cambiar referencia (mediante<br />
mover el puntero a una nueva localización), Más cercano<br />
conteniendo (una palabra clave que introduzca), Seleccione<br />
una categoría (para aquellos grupos como Comida &<br />
Bebida, y Alojamiento). Use estas opciones para acortar su<br />
búsqueda.<br />
Buscar por nombre<br />
Si conoce el nombre de la localización, use la opción<br />
Buscar por nombre.<br />
Como buscar una localización usando<br />
Buscar por nombre:<br />
1. Pulse BUSCAR para abrir el menú Buscar.<br />
2. Use la tecla CURSOR para resaltar el icono del tipo<br />
de elemento sobre el cual quiere hacer la búsqueda<br />
y a continuación pulse ENTER.<br />
O<br />
Para buscar en toda la base de datos, seleccione<br />
el icono de Todos los puntos de interés y pulse<br />
ENTER.<br />
3. Pulse MENÚ, resalte Buscar por nombre y pulse<br />
ENTER.<br />
op e r A c I ó n b á s I c A > us o d e l m e n ú bu s c A r<br />
4. Use la tecla CURSOR y ENTER para usar el<br />
teclado gráfico e introducir el nombre de la<br />
localización que desee encontrar. Cuando la lista<br />
Buscar contenga una coincidencia, resalte OK y<br />
pulse ENTER.<br />
Buscar por<br />
nombre<br />
Teclado en<br />
pantalla<br />
5. Resalte la localización en la lista Buscar y pulse<br />
ENTER. La página de información del elemento<br />
se abre, permitiéndole guardar el elemento como<br />
waypoint, mostrar el elemento en el mapa o<br />
crear automáticamente una ruta (Go To) hacia el<br />
elemento.<br />
GPSMAP <strong>76</strong><strong>Cx</strong> Manual de usuario 17
op e r A c I ó n b á s I c A > us o d e l m e n ú bu s c A r<br />
Búsquedas recientes<br />
La página Búsquedas recientes muestra una lista de<br />
los últimos 50 elementos que ha buscado o visitado<br />
recientemente.<br />
Como volver a elementos buscados recientemente:<br />
1. Pulse BUSCAR para abrir el menú Buscar, pulse<br />
BUSCAR de nuevo para ver la lista de búsquedas<br />
recientes.<br />
2. O...resalte el icono de Búsquedas recientes, y<br />
pulse ENTER para abrir la página Búsquedas recientes.<br />
Icono de<br />
búsquedas<br />
recientes<br />
Lista de<br />
elementos<br />
buscados<br />
recientemente<br />
3. Use la tecla CURSOR para seleccionar el elemento al<br />
que desee ir y pulse ENTER para abrir la página de<br />
información del elemento.<br />
4. Resalte Ir a y pulse ENTER para comenzar la<br />
navegación.<br />
Uso de la página de información del elemento Buscar<br />
Cuando seleccione un elemento de la lista Buscar pulse<br />
ENTER, una página de información muestra información<br />
detallada del elemento. Cada página de información tiene<br />
tres botones en pantalla. Aparecerán diferentes botones<br />
dependiendo de si está seleccionando un elemento Buscar<br />
para navegar hacia el, o si está añadiendo un elemento<br />
Buscar a la lista de una ruta.<br />
Menú de opciones de la página de información<br />
de un elemento a buscar<br />
El menú de Opciones de cada página de información<br />
contiene opciones para utilizar un elemento Buscar como<br />
herramienta de navegación.<br />
Como utilizar el menú de Opciones:<br />
1. Con una página de información abierta de un<br />
elemento Buscar, pulse MENU para abrir el menú<br />
de Opciones.<br />
2. Use la tecla CURSOR para seleccionar una opción<br />
y pulse ENTER:<br />
Promediar posición—muestra la localización de un<br />
waypoint a lo largo del tiempo y calcula el resultado para<br />
una referencia de localización más precisa. Ver página13.<br />
Proyectar waypoint—crea un nuevo waypoint tomando<br />
como referencia otra localización mediante introducir el<br />
rumbo y la distancia desde la localización de referencia.<br />
Consulte la página 14 para más información.<br />
18 GPSMAP <strong>76</strong><strong>Cx</strong> Manual de usuario
Buscar cerca de aquí—le permite volver al menú Buscar<br />
donde podrá buscar elementos del mapa que se encuentran<br />
cerca del elemento definido en la página de información.<br />
Cambiar referencia—Señala una nueva localización en la<br />
página del mapa usando el puntero para buscar desde ese<br />
punto.<br />
Establecer proximidad—programe una alarma para que<br />
suene cuando se encuentre dentro de un radio especificado<br />
de un elemento definido por la página de información.<br />
Consulte la página 15 para más información.<br />
Añadir a ruta—incluya este elemento en una ruta nueva o<br />
añádalo a una ruta existente. Consulte “Uso de rutas” en la<br />
página 31 para más información.<br />
Ver sol y luna—Le permite visualizar tablas sobre el sol<br />
y la luna para una localización determinada. Para más<br />
información consulte la página 70.<br />
Ver caza y pesca—le permite visualizar tablas de caza y<br />
pesca para la localización de este elemento. Consulte la<br />
página 71 para más información.<br />
Información sobre mapa—muestra en pantalla el mapa<br />
del que procede el elemento. Consulte el apéndice para más<br />
información sobre descargas de mapas detallados.<br />
op e r A c I ó n b á s I c A > us o d e l m e n ú bu s c A r<br />
Como buscar un elemento cercano a otro:<br />
1. Pulse BUSCAR para abrir el menú Buscar.<br />
2. Seleccione un icono en el menú Buscar y pulse<br />
ENTER.<br />
3. Resalte un elemento en la lista Buscar y pulse<br />
ENTER para abrir la página de información.<br />
4. Pulse MENU para abrir el menú de Opciones,<br />
resalte Buscar cerca de aquí y pulse ENTER. El<br />
menú Buscar se abre de nuevo con cada categoría<br />
que contienen elementos cercanos al elemento<br />
seleccionado en la página de información.<br />
5. Seleccione el icono de una categoría y pulse<br />
ENTER para abrir una lista Buscar de los elementos<br />
cercanos al lugar indicado.<br />
GPSMAP <strong>76</strong><strong>Cx</strong> Manual de usuario 19
op e r A c I ó n b á s I c A > us o d e l m e n ú bu s c A r<br />
Como buscar un elemento desde otra<br />
localización en el mapa:<br />
1. Pulse BUSCAR para abrir el menú Buscar.<br />
2. Seleccione un icono en el menú Buscar y pulse<br />
ENTER.<br />
3. Pulse MENU para abrir las opciones del menú,<br />
resalte Cambiar referencia y pulse ENTER. La<br />
página del mapa aparecerá.<br />
4. Use la tecla CURSOR para desplazar el puntero<br />
al punto del mapa que desee y pulse ENTER.<br />
La primera lista muestra una lista de elementos<br />
cercanos a la nueva localización del mapa.<br />
Búsqueda de un waypoint<br />
La página de waypoints contiene una lista de todos los<br />
waypoints guardados. Los waypoints son guardados<br />
en orden alfanumérico y se identifican mediante un<br />
símbolo asignado de una lista de tipos de símbolos.<br />
Como buscar un waypoint:<br />
1. Pulse BUSCAR para abrir el menú Buscar.<br />
2. Resalte el icono de Waypoints y pulse ENTER<br />
para abrir la página de Waypoints.<br />
3. Use la tecla CURSOR para seleccionar un waypoint<br />
y pulse ENTER. La página de waypoints se abrirá..<br />
Icono de<br />
waypoints<br />
20 GPSMAP <strong>76</strong><strong>Cx</strong> Manual de usuario
Búsqueda de un Geocache<br />
Use el icono Geocache para ver la lista de<br />
localizaciones geocache creadas usando su<br />
<strong>GPSmap</strong>®<strong>76</strong><strong>Cx</strong> o descargándolos de su PC. Una<br />
localización geocache es un waypoint con un símbolo<br />
geocache especial asignado para que destaque y<br />
permitir que esté separado de otros en la lista de<br />
waypoints.<br />
Para más información sobre la creación de puntos<br />
geocache, consulte las instrucciones sobre la configuración<br />
de Geocaches en la página 62 o en la página<br />
web www.garmin.com/products/gpsmap<strong>76</strong><strong>Cx</strong>/.<br />
Como buscar un geocache:<br />
1. Pulse BUSCAR para abrir el menú Buscar.<br />
2. Resalte el icono Geocache y pulse ENTER<br />
para abrir la página Geocache. Puede visualizar<br />
geocaches encontrados o aquellos no encontrados.<br />
3. Use la tecla CURSOR para resaltar un geocache<br />
en la lista y pulse ENTER para abrir la página de<br />
información.<br />
op e r A c I ó n b á s I c A > us o d e l m e n ú bu s c A r<br />
4. Resalte el botón Go To y pulse ENTER para<br />
navegar hacia la localización geocache. Cuando<br />
navega hacia un geocache, la página del compás<br />
cambia al modo “Navegación geocache“ y cualquier<br />
información adicional sobre la localización del<br />
geocache descargado aparecerá en el campo de<br />
comentarios.<br />
Cuando se encuentra un geocache, el equipo lo<br />
marca como encontrado, registra una entrada en el<br />
calendario y proporciona una opción, que si se activa,<br />
mostrará el siguiente geocache más próximo.<br />
Búsqueda de una ciudad<br />
Use el icono de Ciudades en el menú Buscar para<br />
buscar cualquier ciudad de la lista en la base de<br />
datos del mapa (ya sea en el mapa base o desde datos<br />
cartográficos detallados).<br />
Como buscar una ciudad:<br />
1. Pulse BUSCAR para abrir el menú Buscar.<br />
2. Resalte el icono de Ciudades y pulse ENTER La<br />
página de ciudades muestra una lista de ciudades<br />
cercanas a su posición actual.<br />
GPSMAP <strong>76</strong><strong>Cx</strong> Manual de usuario 21
op e r A c I ó n b á s I c A > us o d e l m e n ú bu s c A r<br />
3. Seleccione una ciudad de la lista y pulse ENTER<br />
para abrir la página de información de una ciudad<br />
seleccionada.<br />
O<br />
Si la ciudad no está en la lista, pulse MENU,<br />
seleccione un método de búsqueda y pulse ENTER.<br />
Búsqueda de la salida de una autopista<br />
Use el icono de Salidas en el menú Buscar para<br />
buscar salidas de autopistas.<br />
Como buscar salidas de autopistas:<br />
1. Pulse BUSCAR para abrir el menú Buscar.<br />
2. Resalte el icono de Salidas y pulse ENTER.La<br />
página de salidas muestra una lista de salidas<br />
cercanas a su localización.<br />
3. Use la tecla CURSOR para seleccionar una salida<br />
y pulse ENTER para abrir la página de información.<br />
Esta página contiene la descripción de las salidas,<br />
una lista de servicios disponibles cercanos a la<br />
salida, la distancia e indicaciones hacia el servicio<br />
resaltado.<br />
4. Seleccione un servicio desde la lista y pulse<br />
ENTER para abrir la página de información del<br />
servicio seleccionado.<br />
5. Seleccione Guardar, Mapa, o Go To en la parte<br />
inferior de la página.<br />
22 GPSMAP <strong>76</strong><strong>Cx</strong> Manual de usuario
Como buscar una dirección:<br />
1. Pulse BUSCAR para abrir el menú Buscar.<br />
2. Resalte el icono de Direcciones y pulse ENTER<br />
para abrir la página de Direcciones.<br />
Si su equipo tiene una posición GPS, el campo<br />
estará rellenado con la región<br />
actual. No tiene que especificar una ciudad en el<br />
campo , ya que la base de<br />
datos contiene información sobre tola la región. Sin<br />
embargo, puede seleccionar una ciudad si desea<br />
reducir el posible número de resultados.<br />
En vez de el nombre de la ciudad, también pude<br />
usar códigos postales para seleccionar áreas en<br />
Europa.<br />
Icono de<br />
direcciones<br />
op e r A c I ó n b á s I c A > us o d e l m e n ú bu s c A r<br />
3. Resalte el campo y pulse<br />
ENTER.<br />
4. Escriba el número del edificio en la calle con el<br />
teclado gráfico. Cuando finalice, seleccione OK y<br />
pulse ENTER de nuevo.<br />
5. Seleccione el campo y pulse ENTER. El listado de calles se<br />
abrirá.<br />
6. Use teclado gráfico para introducir caracteres<br />
suficientes de la calle para que se muestre alguna<br />
coincidencia. Cuando haya finalizado, seleccione<br />
OK y pulse ENTER. Una lista de coincidencias<br />
aparecerá.<br />
7. Seleccione la dirección que busca y pulse ENTER<br />
para abrir la página de información de la dirección.<br />
Página de direcciones<br />
Direcciones Página de<br />
GPSMAP <strong>76</strong><strong>Cx</strong> Manual de usuario<br />
coincidentes información<br />
23
op e r A c I ó n b á s I c A > us o d e l m e n ú bu s c A r<br />
Búsqueda de un cruce<br />
Si ha descargado mapas detallados, utilice el icono<br />
de Cruces en el campo Menú para una intersección.<br />
Cuando introduzca los dos nombres de las calles y una<br />
ciudad, la función de búsqueda buscará coincidencia<br />
en la base de datos del mapa.<br />
Como buscar un cruce:<br />
1. Pulse BUSCAR para mostrar en pantalla el menú<br />
buscar.<br />
2. Seleccione el icono de Cruces y pulse ENTER para<br />
abrir la página de cruces.<br />
3. Si su equipo tiene una posición GPS en el campo<br />
que se encuentra en la parte<br />
superior de la página aparecerá la región actual<br />
y aparecerá seleccionado el campo , debido a que la base de datos tiene<br />
información de la entera región. Sin embargo,<br />
puede seleccionar una ciudad si desea reducir la<br />
cantidad de resultados.<br />
4. Seleccione el campo y pulse<br />
ENTER.<br />
5. Escriba el nombre de la ciudad con el teclado<br />
gráfico. Al finalizar, seleccione OK y pulse ENTER de<br />
nuevo.<br />
6. Repita los pasos 4 y 5 para introducir un nombre<br />
de calle en el campo . Al<br />
finalizar, aparecerá en la parte inferior una lista de<br />
coincidencias.<br />
7. Seleccione un cruce y pulse ENTER para abrir la<br />
página de información.<br />
Lista de cruces<br />
coincidentes<br />
Página de información<br />
de cruces<br />
Búsqueda de un punto de interés<br />
Si descarga mapas detallados MapSource, podrá<br />
utilizar el icono Todos los puntos de interés en<br />
el menú Buscar para localizar un restaurante,<br />
alojamiento, edificio público, marca de tierra y así por<br />
el estilo.<br />
24 GPSMAP <strong>76</strong><strong>Cx</strong> Manual de usuario
Como buscar un punto de interés:<br />
1. Pulse BUSCAR para abrir el menú Buscar.<br />
2. Seleccione el icono de Todos los puntos de<br />
interés y pulse ENTER para mostrar una lista de<br />
todos los puntos cercanos a su posición actual.<br />
3. Seleccione un elemento de la lista y pulse ENTER<br />
para abrir la página de información del elemento.<br />
O<br />
Pulse MENU para abrir el menú Opciones donde<br />
podrá seleccionar opciones para estrechar la<br />
búsqueda.<br />
Reducción de<br />
busqueda usando<br />
el menú de<br />
4. Seleccione el elemento que desee de la lista y<br />
pulse ENTER para abrir la página de información<br />
del elemento seleccionado.<br />
op e r A c I ó n b á s I c A > us o d e l m e n ú bu s c A r<br />
If you are searching for a restaurant that is part of<br />
a national chain, only the restaurant nearest to your<br />
location is shown when you search using the Find<br />
Nearest option. If you search using the By Name<br />
option, all of the locations for that chain in the<br />
mapping database are shown with the closest to your<br />
current location listed first.<br />
Custom Points of Interest<br />
You can create your own category for points of<br />
interest by using the <strong>Garmin</strong> POI Loader utility<br />
available from the <strong>Garmin</strong> Web site<br />
www.garmin.com/products/poiloader/.<br />
GPSMAP <strong>76</strong><strong>Cx</strong> Manual de usuario 25
op e r A c I ó n b á s I c A > us o d e l o s t r A c k s<br />
Uso de los tracks<br />
La función Tracks crea una senda electrónica o<br />
“track log” sobre la página del mapa a medida que<br />
se desplaza. El track log contiene información acerca<br />
de puntos a lo largo de la ruta, incluyendo el tiempo,<br />
posición, altura y profundidad de cada punto(la<br />
profundidad requiere una entrada de NMEA, consulte<br />
la página 77).<br />
El track log comienza a registrar tan pronto el equipo<br />
adquiere una posición GPS. El porcentaje de memoria<br />
utilizado por el track log actual aparece en la parte<br />
superior de la página de tracks.<br />
Lista de<br />
tracks<br />
guardados<br />
Página de tracks<br />
Porcentaje<br />
de memoria<br />
utilizada<br />
Como borrar un track log:<br />
1. Pulse MENU dos veces para abrir el menú principal.<br />
2. Seleccione el icono Tracks y pulse ENTER. para<br />
abrir la página de Tracks<br />
3. Seleccione el botón Borrar y pulse ENTER. Un<br />
mensaje de confirmación aparecerá.<br />
4. Seleccione OK y pulse ENTER.<br />
Como configurar un track log:<br />
1. Pulse la tecla MENU dos veces para abrir el menú<br />
principal.<br />
2. Seleccione el icono de Tracks y pulse ENTER para<br />
abrir la página de Tracks.<br />
3. Seleccione el botón Configuración y pulse ENTER<br />
para abrir la página de configuración de Track logs.<br />
26 GPSMAP <strong>76</strong><strong>Cx</strong> Manual de usuario
Sustituir cuando esté llena—cuando está<br />
seleccionado, los datos nuevos sobrescribirán los<br />
antiguos.<br />
Método para guardar—Distancia guarda puntos<br />
track a partir de una distancia especificada.<br />
Tiempo crea puntos track a partir de un tiempo<br />
especificado.<br />
Auto le permite elegir entre cinco intervalos.<br />
Intervalo—guarda un track de acuerdo con el Método<br />
de grabación e intervalo. Introduzca una distancia,<br />
tiempo o frecuencia específicas.<br />
Color—seleccione el color del track activo en el<br />
mapa.<br />
Como guardar el track log completo:<br />
1. Pulse MENU dos veces para abrir el menú principal.<br />
2. Seleccione el icono de tracks y pulse ENTER para<br />
abrir la página de Tracks.<br />
3 Active el botón Guardar. Un Mensaje preguntará si<br />
desea guardar el track completo.<br />
4. Seleccione Sí y pulse ENTER para guardar el track.<br />
El mensaje “Guardando track” aparecerá seguido<br />
de la página Track guardado.<br />
Distancia<br />
del track<br />
Color del<br />
track<br />
op e r A c I ó n b á s I c A > us o d e l o s t r A c k s<br />
Página de track guardado<br />
Nombre<br />
del track<br />
Area<br />
calculada<br />
Utilice la página Track guardado para cambiar el<br />
nombre del track, ver la distancia de track, el área<br />
calculada y especificar el color que desea asignar al<br />
track en la página del mapa.<br />
Como guardar una porción del track log:<br />
1. Pulse MENU dos veces para abrir el menú principal.<br />
2. Seleccione el icono de tracks y pulse ENTER para<br />
abrir la página de Tracks.<br />
3. Selecione el Botón Guardar y pulse ENTER, un<br />
mensaje aparecerá preguntando si desea guardar<br />
el track completo.<br />
GPSMAP <strong>76</strong><strong>Cx</strong> Manual de usuario 27
op e r A c I ó n b á s I c A > us o d e l o s t r A c k s<br />
4. Seleccione No y pulse ENTER para guardar solo<br />
una porción del track log. Un mapa mostrando el<br />
track log completo aparecerá<br />
5. Utilice la tecla CURSOR para desplazar el puntero<br />
al punto de la línea del track donde desea que<br />
empiece el punto y pulse ENTER.<br />
6. Utilice la tecla CURSOR para mover la flecha al<br />
punto en la línea del track donde desea que finalice<br />
y pulse ENTER. El mensaje “Guardando track”<br />
aparecerá seguido por la página Track guardado.<br />
7. Con la opción OK seleccionada pulse ENTER.<br />
Como visualizar un track en el mapa:<br />
En la página Track guardado, seleccione<br />
el botón Mapa y pulse ENTER para abrir la<br />
página del mapa. Un mapa mostrando el track<br />
completo aparecerá. Los marcadores de Inicio<br />
y Final, así como waypoints del usuario serán<br />
añadidos al track.<br />
Utilice la opción de Cálculo de área del Menú de<br />
opciones para calcular el área de un track.<br />
Como calcular el área de un track:<br />
1. Con la página Track log activada, pulse MENU para<br />
abrir el menú de Opciones.<br />
Track guardado en la<br />
página del mapa<br />
2. Seleccione Cálculo del área y pulse ENTER para<br />
abrir la página de Cálculo de área.<br />
3. Pulse ENTER para comenzar el cálculo del área.<br />
A medida que empiece a desplazarse y defina<br />
los limites, el botón Detener aparece en la parte<br />
inferior de la página.<br />
4. Cuando termine de definir el área pulse ENTER<br />
para abrir la página con el botón Guardar.<br />
28 GPSMAP <strong>76</strong><strong>Cx</strong> Manual de usuario
Iniciar cálculo Guardar track<br />
calculado<br />
5. Pulse ENTER para guardar el nuevo track en la<br />
lista Tracks guardados en la página del track.<br />
Perfiles de Tracks<br />
Después de guardar un track, también se guarda un<br />
registro del perfil del trayecto y la altura.<br />
Nota: Esta opción está disponible únicamente<br />
si se emplea cartografía MapSource U.S. Topo<br />
24K.<br />
Como visualizar el perfil de un track:<br />
1. Abra la página Tracks guardados y pulse MENU.<br />
2. Seleccione Perfil y pulse ENTER para ver el perfil<br />
del track.<br />
Marca<br />
de inicio<br />
Marca de<br />
final<br />
Página de perfil de track<br />
GPSMAP <strong>76</strong><strong>Cx</strong> Manual de usuario 29<br />
Altura<br />
Distancia<br />
desde los<br />
puntos de<br />
inicio al<br />
final<br />
op e r A c I ó n b á s I c A > us o d e l o s t r A c k s<br />
El inicio del track es marcado por una bandera.<br />
Puede desplazarse por el perfil del track usando la<br />
tecla CURSOR hacia la derecha o izquierda.<br />
A medida que se desplaza por el perfil, la altura<br />
de cada punto en el perfil se muestra en la parte<br />
superior de la página y la distancia desde el punto<br />
de Inicio al punto Final se muestra en la parte<br />
inferior.<br />
3. En cualquier punto a lo largo del perfil, puede pulsar<br />
ENTER para mostrar ese punto en el mapa.<br />
4. Pulse MENU para usar las opciones Escalas de<br />
zoom y Ocultar símbolos.
op e r A c I ó n b á s I c A > us o d e l o s t r A c k s<br />
Un perfil de la altura también puede ser creado a<br />
partir de Modelos de Elevación Digital (DEM) mapas<br />
(MapSource U.S. Topo 24K), los cuales incluyen<br />
datos de altura dentro del mapa. Cuando estos tipos de<br />
mapas estén disponibles, un menú de opciones Usar<br />
datos del mapa - Usar datos de track aparecerá<br />
cuando seleccione Perfil.<br />
Navegación sobre un Track guardado<br />
Puede guardar un track log para usarlo más tarde<br />
como un TrackBack ® . Cuando inicia una ruta Track-<br />
Back, esta le lleva de vuelta al punto más antiguo de<br />
un track log.<br />
Como usar la función TracBack:<br />
1. Con la página Tracks guardados o Track log<br />
abiertas, seleccione el botón TracBack y pulse<br />
ENTER para abrir la página TracBack. Un mapa<br />
que muestra el track completo aparece donde tiene<br />
que elegir el punto al que desea volver.<br />
2. Use la tecla CURSOR para mover el puntero al<br />
punto en el mapa y pulse ENTER para iniciar la<br />
navegación TracBack.<br />
3. Seleccione Seguir carretera para volver al punto<br />
seleccionado utilizando las carreteras disponibles<br />
o seleccione Seguir track para volver sobre el<br />
trayecto original. Seleccione la opción No volver<br />
a preguntar y pulse ENTER si no desea usar<br />
la misma opción cada vez que use la función<br />
TracBack.<br />
La página del Mapa se abre, con direcciones hacia<br />
el primer giro dentro del track en la parte superior<br />
de la página.<br />
Siga las instrucciones hacia el primer giro. cuando<br />
realice el primer giro, se mostrarán las direcciones<br />
hacia el siguiente y así sucesivamente, hasta que<br />
llegue a su destino.<br />
4. Para salir, pulse MENU y seleccione Detener<br />
navegación.<br />
30 GPSMAP <strong>76</strong><strong>Cx</strong> Manual de usuario
Creación y uso de rutas<br />
La navegación en rutas le permite crear una secuencia<br />
de waypoints que le guiarán a su destino final. El<br />
<strong>GPSmap</strong>®<strong>76</strong><strong>Cx</strong> le permite guardar 50 con hasta 250<br />
puntos cada uno.<br />
Creación de una ruta<br />
Puede crear o modificar una ruta usando la página<br />
de rutas y puede añadir waypoints a una ruta desde<br />
el menú Buscar. Puede crear rutas más complejas<br />
en su PC, con el programa cartográfico MapSource<br />
y a continuación transferirlos a la memoria de su<br />
equipo. Auto-Rutas, las cuales se generan cuando<br />
selecciona Ir a para un elemento Buscar, Elemento<br />
de mapa o waypoint, no pueden ser guardados. No se<br />
puede navegar sobre rutas guardadas con más de 50<br />
waypoints usando la opción Seguir carreteras.<br />
Como crear una ruta:<br />
1. Pulse MENU dos veces para abrir el Menú principal.<br />
2. seleccione el icono de Rutas y pulse ENTER para<br />
abrir la página de Rutas.<br />
3. Use la tecla CURSOR para seleccionar el botón<br />
Nuevo y pulse ENTER para abrir la página de Ruta.<br />
op e r A c I ó n b á s I c A > cr e A c Ió n y u s o d e r u tA s<br />
4. Con el campo <br />
seleccionado, pulse ENTER para abrir el menú<br />
Buscar.<br />
Icono<br />
de rutas<br />
Configuración de una ruta<br />
5. Use el menú Buscar para seleccionar una ruta<br />
waypoint desde uno de grupos del menú Buscar<br />
y abra la página de información del waypoint<br />
seleccionado, ciudad, salida, punto de interés y así<br />
sucesivamente.<br />
6. Seleccione el botón Usar y pulse ENTER para<br />
añadirlo a la lista.<br />
7. Para añadir más puntos en la ruta repita los pasos<br />
4 a 6. Puede cambiar el nombre de la ruta si así lo<br />
desea.<br />
8. Seleccione el botón Navegar y pulse ENTER para<br />
comenzar la navegación.<br />
GPSMAP <strong>76</strong><strong>Cx</strong> Manual de usuario 31
op e r A c I ó n b á s I c A > cr e A c Ió n y u s o d e r u tA s<br />
Navegar por una ruta<br />
Después de crear una ruta, podrá comenzar a navegar<br />
inmediatamente o guardarla en la lista de Rutas<br />
guardadas.<br />
Como navegar sobre una Ruta guardada:<br />
1. Pulse MENU dos veces para abrir el Menú principal.<br />
2. Seleccione el icono de Rutas y pulse ENTER para<br />
abrir la página de Rutas.<br />
3. Seleccione una ruta guardada y pulse ENTER para<br />
abrir la página Ruta.<br />
4. Seleccione el botón Navegar y pulse ENTER.<br />
5. Seleccione Seguir carretera o Fuera de carretera<br />
en el mensaje.<br />
6. Para detener la navegación pulse MENU,<br />
seleccione Detener navegación y pulse ENTER.<br />
Cuando navegue por una ruta, un mensaje de guía<br />
y un gráfico de giro aparecerán a medida que se<br />
aproxime a ellos. Si selecciona la opción “Seguir<br />
carreteras” de la página de configuración de ruta,<br />
aumentará el número de giros y se mostrará en<br />
pantalla una página de ruta activa con una lista de<br />
giros.<br />
En cambio si selecciona la opción Fuera de<br />
carretera, visualizará sólo una lista de puntos de<br />
la ruta desde la página de ruta activa. Consulte<br />
Configuración de rutas en la página 61.<br />
Como visualizar los giros de una ruta<br />
activa con antelación:<br />
1. Desde la página de Rutas, seleccione la ruta<br />
deseada y pulse ENTER para abrir la página de<br />
Ruta, de la ruta seleccionada.<br />
2. Seleccione el botón Navegar y pulse ENTER para<br />
comenzar la navegación y mostrar la ruta en la<br />
página del Mapa.<br />
Página de ruta<br />
Ruta en la página<br />
del mapa<br />
32 GPSMAP <strong>76</strong><strong>Cx</strong> Manual de usuario
3. Para visualizar la lista de giros en una ruta, pulse<br />
PAGE para abrir la página de la Ruta activa. Para<br />
visualizar un giro individual de la lista, use la tecla<br />
CURSOR para seleccionarlo y pulse ENTER.<br />
La página de Vista previa del giro muestra el giro<br />
y un mensaje de guía en un campo pequeño en la<br />
parte inferior, mostrando el número de giro en la<br />
secuencia y el total de giros de la ruta.<br />
Página de ruta<br />
activa marcando<br />
carreteras a seguir<br />
Página de vista<br />
previa de giro<br />
4. Para desplazarse por las vistas previas de giros,<br />
pulse arriba o hacia abajo la tecla CURSOR. Pulse<br />
QUIT para cerrar la página de vista previa de giros<br />
y volver a la página de Ruta activa.<br />
op e r A c I ó n b á s I c A > cr e A c Ió n y u s o d e r u tA s<br />
Edición de una ruta<br />
Después de crear una ruta, use la página de Ruta para<br />
editarla, puede cambiar el nombre y revisar puntos en<br />
la ruta.<br />
Como cambiar el nombre de una ruta:<br />
1. Pulse MENU dos veces para abrir el Menú principal.<br />
2. Seleccione el icono de Rutas y pulse ENTER para<br />
abrir la página de Rutas.<br />
3. Seleccione una ruta guardada y pulse ENTER.<br />
4. Seleccione el campo de nombre de ruta en la parte<br />
superior de la página de Ruta y pulse ENTER.<br />
Página de ruta<br />
Introduzca un<br />
nuevo nombre para<br />
la ruta<br />
5. Use la tecla CURSOR para utilizar el teclado gráfico<br />
y editar el nombre de la ruta.<br />
GPSMAP <strong>76</strong><strong>Cx</strong> Manual de usuario 33
op e r A c I ó n b á s I c A > cr e A c Ió n y u s o d e r u tA s<br />
Como revisar puntos individuales de una ruta:<br />
1. Pulse MENU dos veces para abrir el Menú principal.<br />
2. Seleccione el icono de Rutas y pulse ENTER para<br />
abrir la página de Rutas.<br />
3. Seleccione una ruta guardada y pulse ENTER.<br />
4. Seleccione un punto en la página de Ruta y pulse<br />
ENTER para abrir el menú de opciones.<br />
5. Seleccione Revisión y pulse ENTER para abrir la<br />
página de información del punto seleccionado.<br />
Opciones de<br />
Revisión en el<br />
punto de ruta<br />
Página de información<br />
6. Seleccione Guardar (guarda el punto como<br />
waypoint), Mapa (muestra el punto en la página<br />
del mapa), o Ir a (navegar hacia el punto) y pulse<br />
ENTER.<br />
Como borrar una ruta:<br />
1. Pulse MENU dos veces para abrir el Menú principal.<br />
2. Seleccione el icono de Rutas y pulse ENTER para<br />
abrir la página de Rutas.<br />
3. Pulse MENU para abrir el menú de Opciones.<br />
4. Seleccione Borrar todas las rutas y pulse ENTER<br />
para borrar la lista de rutas guardadas. Aparecerá<br />
un mensaje de confirmación preguntando “¿Desea<br />
borrar todas las rutas?” Seleccione Sí y pulse<br />
ENTER.<br />
Como seleccionar la Transición fuera de<br />
carretera en una ruta:<br />
1. Pulse MENU dos veces para abrir el Menú principal.<br />
2. Seleccione el icono de Rutas y pulse ENTER para<br />
abrir la página de Rutas.<br />
3. Pulse MENU para abrir el menú de Opciones.<br />
4. Seleccione Transición fuera de carretera y pulse<br />
ENTER para abrir la página de Transición fuera de<br />
carretera.<br />
5. Seleccione el campo Transición en el tramo de<br />
ruta y pulse ENTER para ver la lista de opciones.<br />
6. Seleccione el método de usar (Manual o<br />
Distancia) cuando avance la ruta al siguiente punto.<br />
34 GPSMAP <strong>76</strong><strong>Cx</strong> Manual de usuario
Opciones de<br />
Transición<br />
en el tramo<br />
de ruta<br />
Seleccione Distancia para introducir un radio<br />
para que cuando se encuentre dentro del perímetro<br />
indicado, el <strong>GPSmap</strong>®<strong>76</strong><strong>Cx</strong> le guíe hacia el siguiente<br />
punto en la ruta.<br />
Seleccione Manual para pasar al siguiente waypoint<br />
en cualquier momento de la navegación en una ruta.<br />
Utilización de la página de Opciones de<br />
ruta<br />
La página de Ruta muestra todos los puntos de la ruta<br />
seleccionada guardados en memoria. Pulse MENU<br />
para abrir el menú de Opciones de la página de ruta.<br />
op e r A c I ó n b á s I c A > cr e A c Ió n y u s o d e r u tA s<br />
Eliminar todo—elimina todos los waypoints en la<br />
ruta guardada.<br />
Invertir ruta—invierte el orden de los puntos en la<br />
ruta guardada.<br />
Perfil—crea un perfil vertical de la ruta.<br />
Nota: Esta opción está disponible solo si utiliza el<br />
programa MapSource U.S. Topo 24K <strong>Garmin</strong>.<br />
Copiar ruta—hace una copia de la ruta guardada con<br />
el mismo nombre seguido por un número único.<br />
Borrar ruta—borra la ruta guardada.<br />
Cambiar campos de datos—selecciona diferentes<br />
valores para los dos campos de datos de la parte<br />
inferior de la página.<br />
Restablecer valores iniciales—restablece los valores<br />
iniciales de fábrica.<br />
GPSMAP <strong>76</strong><strong>Cx</strong> Manual de usuario 35
pá g I n A s p r In c IpA l e s > vIs tA g e n e r A l<br />
pá g In a s p r In c Ipa l e s<br />
El <strong>GPSmap</strong>®<strong>76</strong><strong>Cx</strong> tiene seis páginas principales: página de Satélite, página de Procesador de trayecto, página<br />
del Mapa, página del Compás y el Menú principal. Puede desplazarse hacia adelante a través de estas páginas<br />
con la tecla PAGE, para retroceder use la tecla QUIT. Se pueden añadir páginas adicionales mediante la opción<br />
Secuencia de páginas en el Menú principal. La página de Ruta activa aparece solo cuando está en modo de<br />
navegación.<br />
Cada página tiene un menú de Opciones, que contiene las opciones de configuración y funciones que aplican a la<br />
página. Para ver el menú de Opciones de una página, pulse la tecla MENU.<br />
Página del satélite<br />
Menú de<br />
opciones de<br />
la página del<br />
satélite<br />
Página de procesador<br />
de trayecto<br />
Menú de opciones<br />
de la página del<br />
procesador de<br />
trayecto<br />
Página del mapa<br />
Menú de opciones de<br />
la página del mapa<br />
Página del compás<br />
Menú de opciones de<br />
la página del compás<br />
Menú principal<br />
No tiene opciones<br />
disponibles<br />
36 GPSMAP <strong>76</strong><strong>Cx</strong> Manual de usuario
Página del satélite<br />
La página del satélite muestra el estado de recepción<br />
de señales de satélites, la localización de los satélites,<br />
la intensidad de la señal de los satélites y la posición<br />
actual del receptor cuando el equipo recibe señales de<br />
por lo menos tres satélites.<br />
Estado del<br />
receptor<br />
Localización<br />
de satélites<br />
Intensidad<br />
de la señal<br />
de satélites<br />
Página de satélites<br />
Localización<br />
Este indicador de<br />
rumbo le indica la<br />
dirección en la que<br />
usted se desplaza<br />
pá g I n A s p r In c IpA l e s > pá g In A d e l s At é l I t e<br />
Uso del menú Opciones de la página de<br />
satélites<br />
Pulse MENU para abrir el menú de Opciones.<br />
GPS Activado/Desactivado —le permite activar o<br />
desactivar el receptor de señales GPS.<br />
Track Arriba/Norte Arriba—indica si los satélites<br />
están orientados hacia el norte con relación a la<br />
parte superior de la pantalla o si su track actual<br />
está orientado hacia en norte con relación a la parte<br />
superior de la pantalla.<br />
Multicolor/Color único—indica si cada satélite se<br />
muestra en un color diferente o en el mismo color.<br />
Nueva localización—utilícelo si se ha desplazado<br />
más de 960 kilómetros y tiene dificultad para recibir<br />
señales de satélite.<br />
Altura GPS— altura determinada de su GPS.<br />
GPSMAP <strong>76</strong><strong>Cx</strong> Manual de usuario 37
pá g I n A s p r In c IpA l e s > pá g In A d e l m A pA<br />
Página del Mapa<br />
El <strong>GPSmap</strong>®<strong>76</strong><strong>Cx</strong> viene con un mapa base<br />
incorporado que muestra detalles geográficos como<br />
ciudades, autopistas, salidas, ríos y lagos. La base<br />
de datos estándar puede ser ampliada mediante los<br />
programas MapSource o BlueChart.<br />
Los modos de operación del mapa, modo posición<br />
y modo pan, determinan que cartografía se muestra<br />
en el mapa. El modo posición muestra su posición<br />
actual en el mapa. El marcador muestra su trayecto<br />
en el mapa. Cuando pulsa la tecla CURSOR, el<br />
<strong>GPSmap</strong>®<strong>76</strong><strong>Cx</strong> introduce el “Modo panorámico”,<br />
que mueve el mapa para mantener la flecha blanca<br />
(puntero del mapa) dentro del área en pantalla.<br />
Cuando está en “modo panorámica”, puede mover<br />
el puntero del mapa dentro de la página para resaltar<br />
e identificar elementos del mapa. Si hay más de<br />
un elemento resaltado en el mapa, también estará<br />
resaltado en la lista.<br />
Puede añadir y configurar hasta cuatro campos<br />
de datos opcionales en la parte superior para<br />
proporcionar una variedad de información de viaje y<br />
navegación.<br />
Como mostrar campos de datos en la<br />
página del mapa:<br />
1. Pulse MENU para abrir la página de Opciones de la<br />
página del Mapa.<br />
2. Seleccione Campo de datos y pulse ENTER. El<br />
submenú Mostrar aparecerá.<br />
3. Seleccione el número de campos de datos que<br />
desea que aparezcan en la página del mapa y<br />
pulse ENTER.<br />
Submenú<br />
Mostrar<br />
Campos de datos<br />
Página del Mapa con<br />
campos de datos<br />
38 GPSMAP <strong>76</strong><strong>Cx</strong> Manual de usuario
Como cambiar los campos de datos:<br />
1. Pulse MENU para abrir el menú Opciones de la<br />
página del Mapa.<br />
2. Seleccione Cambiar campos de datos y pulse<br />
ENTER. El primer campo de datos se resalta.<br />
3. Pulse ENTER para abrir las opciones de campos de<br />
datos.<br />
Opciones de<br />
campos de<br />
datos<br />
4. Use la tecla CURSOR para seleccionar una opción<br />
y pulse ENTER.<br />
5. Use la tecla CURSOR para moverse hacia le<br />
siguiente campo y repita los pasos 3 y 4.<br />
Para una explicación más amplia sobre cada opción de<br />
campo de datos consulte la página 83 en el apéndice.<br />
pá g I n A s p r In c IpA l e s > pá g In A d e l m A pA<br />
Uso de datos adicionales del Mapa<br />
Datos adicionales descargados del programa<br />
Map Source aumentan la versatilidad de su<br />
<strong>GPSmap</strong>®<strong>76</strong><strong>Cx</strong>. Con los discos MapSource, podrá<br />
visualizar listas de restaurantes cercanos, alojamiento,<br />
centros comerciales, esparcimiento y atracciones;<br />
además puede extraer direcciones y números de<br />
teléfono de cada localización de los listados. Con el<br />
programa BlueChart, podrá acceder a información<br />
como ayudas para navegación marítima, naufragios,<br />
obstrucciones y fondeaderos.<br />
Puede ver los datos descargados en la memoria<br />
interna de su <strong>GPSmap</strong>®<strong>76</strong><strong>Cx</strong> o en la tarjeta MicroSD.<br />
Como revisar información del mapa:<br />
1. En la página del mapa pulse MENU.<br />
2. Seleccione Configuración del mapa y pulse<br />
ENTER.<br />
3. Use la tecla CURSOR para seleccionar la página de<br />
información de Configuración del mapa. La lista de<br />
mapas guardados en la tarjeta MicroSD aparecerá.<br />
Una marca indica que el mapa se muestra en la<br />
página del mapa.<br />
GPSMAP <strong>76</strong><strong>Cx</strong> Manual de usuario 39
pá g I n A s p r In c IpA l e s > pá g In A d e l m A pA<br />
Cambio de escala de zoom<br />
Puede cambiar la escala de zoom en la página del<br />
Mapa para visualizar áreas más pequeñas en detalle<br />
o visualizar un área más amplia con menos detalles.<br />
Pulse IN para disminuir la escala de zoom y mostrar<br />
un área con más detalles; pulse OUT para aumentar<br />
la escala de zoom y mostrar un área más amplia con<br />
menos detalles.<br />
Zoom in Zoom out<br />
La configuración de escalas de zoom actuales se<br />
muestra en la esquina inferior izquierda de la página<br />
del mapa. Si no hay más información del mapa<br />
disponible, el mensaje “zoom excedido” aparecerá<br />
debajo de la escala de zoom. Cuando utilice mapas<br />
detallados de MapSource, “mapsource” aparece<br />
debajo de la escala.<br />
Orientación del mapa<br />
Hay dos opciones de orientación del mapa: Norte<br />
arriba, oriente el mapa como un mapa de papel. Track<br />
arriba, orienta el mapa en la dirección en que se<br />
desplaza. Cuando usa track arriba, la flecha del norte<br />
indica la orientación.<br />
Opciones de la página del mapa<br />
Use el menú Opciones de la página del mapa para<br />
personalizar la página del Mapa. Con la página del<br />
Mapa abierta, pulse MENU. Seleccione una opción y<br />
pulse ENTER.<br />
Las siguientes opciones están disponibles.<br />
Detener (Reanudar) Navegación—detiene<br />
la navegación y está desactiva cuando no hay<br />
navegación activa.<br />
Escalas del mapa<br />
Volver a calcular—vuelve a calcular la ruta y está<br />
desactivada cuando no hay navegación activa.<br />
40 GPSMAP <strong>76</strong><strong>Cx</strong> Manual de usuario
Campos de datos—abre el submenú Mostrar para<br />
que pueda seleccionar el número de campos de datos<br />
que desea que aparezcan en la parte superior de la<br />
página. El mapa solo muestra 2, 3, o 4.<br />
Cambio de campos de datos—le permite seleccionar<br />
el tipo de datos que desea que aparezca en los campos<br />
de datos. Esta opción está disponible sólo si 2, 3, o 4<br />
campos de datos están seleccionados.<br />
Texto de guía—muestra mensajes en la pantalla sobre<br />
su siguiente movimiento de navegación, cuando se<br />
dirige a algún destino.<br />
Configuración del mapa—le permite acceder a 6<br />
páginas con configuraciones para la pantalla del mapa<br />
y poder así personalizar el mapa para que se adapte a<br />
sus necesidades.<br />
Medir distancia (Detener medición)—Mide la<br />
distancia de su localización actual al puntero del<br />
mapa.<br />
Activar filtro (desactivado)—elimina los elementos<br />
del mapa que pueden bloquear la visibilidad de<br />
detalles del mapa cuando se usa un zoom mayor.<br />
Restablecer valores iniciales—restablece los valores<br />
de la página del mapa a la configuración de fábrica.<br />
pá g I n A s p r In c IpA l e s > pá g In A d e l m A pA<br />
Texto de guía<br />
Cuando navega, el texto de guía aparece encima del<br />
mapa.<br />
Texto de guía<br />
Como mostrar el texto de guía:<br />
1. Pulse MENU para abrir el menú Opciones de la<br />
página del Mapa.<br />
2. Resalte Texto de guía y pulse ENTER. El submenú<br />
Texto se abre.<br />
3. Seleccione una opción (Mostrar siempre, Nunca<br />
mostrar o Mostrar durante la navegación) y pulse<br />
ENTER.<br />
Si selecciona Mostrar siempre un mensaje de guía<br />
aparecerá siempre, sea que esté navegando o no.<br />
Si selecciona Mostrar durante la navegación, un<br />
mensaje de guía aparecerá en todo momento, hasta<br />
que seleccione Detener navegación desde el menú de<br />
opciones.<br />
GPSMAP <strong>76</strong><strong>Cx</strong> Manual de usuario 41
pá g I n A s p r In c IpA l e s > pá g In A d e l m A pA<br />
Configuración de la página del Mapa<br />
Use la opción de configuración del Mapa sirve para<br />
determinar como se mostrarán los elementos de la<br />
página del Mapa.<br />
Como personalizar la pantalla de la página<br />
del Mapa:<br />
1. Pulse MENU para abrir el menú de Opciones de la<br />
página del Mapa.<br />
2. Seleccione Configurar mapa y pulse ENTER para<br />
abrir la página de configuración del mapa. La parte<br />
superior de la página contiene iconos para cada<br />
página de configuración de página.<br />
3. Use la tecla CURSOR para desplazarse entre los<br />
iconos y para moverse hacia arriba o hacia abajo a<br />
través de los campos en cada página.<br />
General<br />
Puntos<br />
Información<br />
Configuración del mapa – página general<br />
Esta página contiene las configuraciones de la<br />
Orientación, Abajo, Auto Zoom, Detalles y Centrar en<br />
carretera.<br />
Página general de configuración del mapa<br />
Orientación—selecciona como se visualizara el<br />
mapa. Norte arriba siempre muestra el norte en la<br />
parte superior de la pantalla. Track arriba muestra su<br />
trayecto actual orientado hacia la parte superior de la<br />
página.<br />
Tracks Texto Náutica<br />
Abajo—establece la escala del mapa con la que la<br />
función track arriba se muestra en pantalla, con el<br />
resto de escalas que se encuentran por encima de<br />
esta, la orientación del mapa vuelve a la opción Norte<br />
4. Con una función de la página del Mapa<br />
seleccionada, pulse ENTER para mostrar la lista<br />
de opciones de cada función. Cada página de<br />
configuración del mapa tiene un submenú de<br />
opciones. Para acceder a este menú pulse la tecla<br />
MENU con la página abierta en pantalla.<br />
arriba.<br />
42 GPSMAP <strong>76</strong><strong>Cx</strong> Manual de usuario
Auto Zoom—hace un zoom en la escala del mapa<br />
para incluir los puntos inicial y final de una ruta.<br />
Detalle—selecciona el grado de detalle con que se<br />
muestra el mapa en pantalla.<br />
Centrar en carretera—puede fijar el puntero de<br />
su posición actual en la carretera más cercana, para<br />
compensar las variantes en la precisión de la posición<br />
en el mapa.<br />
Configuración del mapa – Página de tracks<br />
Esta página contienen configuraciones de Tracks<br />
guardados, Track log, Puntos de track y la Línea Ir a.<br />
Configuración del mapa<br />
– Página de Tracks<br />
pá g I n A s p r In c IpA l e s > pá g In A d e l m A pA<br />
Track guardados—establece la escala máxima de<br />
zoom en la que aparecerán en el mapa los tracks<br />
guardados.<br />
Track Log—establece la escala máxima de zoom en<br />
la que aparecerán en pantalla los tracks log activos.<br />
Puntos de track—selecciona el número máximo de<br />
Puntos de track usados para guardar un track.<br />
Línea Ir a (Go to)—selecciona un rumbo al waypoint<br />
o la línea de recorrido para la navegación sobre un<br />
track.<br />
GPSMAP <strong>76</strong><strong>Cx</strong> Manual de usuario 43
pá g I n A s p r In c IpA l e s > pá g In A d e l m A pA<br />
Configuración del mapa – Página de puntos<br />
Use esta página para establecer la escala en la que<br />
desea que los Puntos de mapa, Waypoints del<br />
usuario, Etiquetas de calles y la Cubierta de tierra<br />
aparezcan en la página del Mapa. Seleccione Auto,<br />
Desactivado o un nivel de zoom específico.<br />
Configuración del mapa<br />
– Página de puntos<br />
Configuración del mapa – Página de texto<br />
Use esta página para seleccionar el tamaño del texto<br />
para las descripciones de elementos del mapa en<br />
la página del mapa. Puede seleccionar los tamaños<br />
pequeño, mediano o grande.<br />
Configuración del mapa<br />
- página de texto<br />
Configuración del mapa – Página de información<br />
Esta página muestra una lista de detalles de mapas<br />
descargados de tipo topográfico, cartas marítimas y<br />
mapas MapSource con capacidad de ruta automática.<br />
Use la tecla CURSOR para seleccionar un mapa<br />
y pulse ENTER para mostrarlo en el mapa o para<br />
desactivarlo.<br />
44 GPSMAP <strong>76</strong><strong>Cx</strong> Manual de usuario
Configuración del mapa – Pág. de información<br />
Pulse MENU para ver la lista de opciones para que<br />
establezca la manera como desea que se visualicen los<br />
mapas en la pantalla.<br />
Configuración del mapa – Página náutica<br />
Use esta página para personalizar la configuración de<br />
colores marinos, sondeo de punto, sectores de luz y<br />
conjunto de símbolos cuando utilice cartas náuticas<br />
en la unidad (MapSource BlueChart marine mapping<br />
data).<br />
Configuración del mapa – Página maritima<br />
pá g I n A s p r In c IpA l e s > pá g In A d e l m A pA<br />
Colores marinos—activa y desactiva colores en la<br />
página del Mapa.<br />
Sectores de luz—selecciona desactivado, Auto o<br />
Activado.<br />
Selección de símbolos—selecciona el símbolo a<br />
utilizar (Auto, GARMIN, NOAA, Internacional).<br />
GPSMAP <strong>76</strong><strong>Cx</strong> Manual de usuario 45
pá g I n A s p r In c IpA l e s > pá g In A d e l m A pA<br />
Medida de distancia<br />
Puede medir la distancia entre dos elementos del<br />
mapa.<br />
Como medir la distancia entre dos puntos:<br />
1. Pulse MENU para abrir el menú de Opciones de la<br />
página del Mapa.<br />
2. Seleccione Medir distancia y pulse ENTER. Una<br />
flecha indicando su posición actual aparecerá en<br />
la página del mapa, con la etiqueta REF debajo de<br />
este.<br />
3. Mueva la flecha al punto de referencia (el punto de<br />
inicio desde el que desea medir) y pulse ENTER.<br />
Un icono de alfiler marca el punto de inicio en el<br />
mapa.<br />
4. Mueva la flecha hacia el punto que desea medir.<br />
La distancia entre los dos puntos se muestra en la<br />
esquina superior derecha de la página del Mapa.<br />
5. Pulse QUIT para cancelar.<br />
El alfiler indica<br />
el inicio del<br />
punto a medir<br />
Distancia<br />
medida<br />
Punto final de<br />
la medición<br />
denominado<br />
REF<br />
46 GPSMAP <strong>76</strong><strong>Cx</strong> Manual de usuario
Activación del filtro<br />
Esta opción le permitirá eliminar nombres de<br />
elementos e iconos del mapa. Esto le resultará útil<br />
cuando por la escala de zoom algunos elementos se<br />
mantienen a la misma escala, sin importar la escala<br />
del mapa y le impiden una visión clara de de las<br />
carreteras.<br />
Como activar y desactivar el filtro:<br />
1. Pulse MENU para abrir el menú de Opciones de la<br />
página del Mapa.<br />
2. Seleccione Activar filtro y pulse ENTER.<br />
3. Para desactivar el filtro pulse MENU, seleccione<br />
Desactivar filtro y pulse ENTER.<br />
pá g I n A s p r In c IpA l e s > pá g In A d e l c o m p á s<br />
Mapa con filtro<br />
desactivado<br />
Mapa con filtro<br />
activado<br />
Restablecer valores iniciales<br />
Use la opción Restablecer valores iniciales para<br />
restablecer las configuraciones iniciales del fabricante.<br />
GPSMAP <strong>76</strong><strong>Cx</strong> Manual de usuario 47
pá g I n A s p r In c IpA l e s > pá g In A d e l c o m p á s<br />
Página del compás<br />
Durante la navegación activa, la página del compás le<br />
guía con un compás gráfico en pantalla y un puntero<br />
de rumbo.<br />
Puntero de<br />
rumbo al<br />
waypoint<br />
Página del compás<br />
La anilla del<br />
compás se<br />
mueve para<br />
indicar que<br />
está orientado<br />
hacia el norte<br />
Cuando se esté moviendo, la página del compás<br />
provee datos sobre la navegación y dirección. Utiliza<br />
un compás gráfico, un puntero de rumbo y campos<br />
de datos digitales para mostrar información sobre<br />
la distancia al siguiente punto del trayecto, tiempo<br />
estimado de llegada.<br />
El compás de anilla flotante le indicará la dirección<br />
a la que se dirige. El puntero de rumbo al waypoint/<br />
ruta le indica la dirección (rumbo) hacia su destino,<br />
con relación a la dirección de su rumbo actual. La<br />
esfera del compás y el puntero de rumbo al waypoint<br />
funcionan de forma separada para mostrarle la<br />
dirección del movimiento y la dirección hacia su<br />
destino. Puede elegir como guía el puntero de rumbo<br />
al waypoint o el puntero de ruta.<br />
Escala<br />
Puntero de ruta<br />
El puntero de<br />
rumbo al waypoint<br />
siempre indica la<br />
dirección hacia su<br />
destino.<br />
El puntero de ruta<br />
indica el rumbo de<br />
su trayectoria y la<br />
distancia que se<br />
desvia de dicho<br />
rumbo.<br />
Puntero de rumbo<br />
al waypoint<br />
48 GPSMAP <strong>76</strong><strong>Cx</strong> Manual de usuario
Cuando se desplaza y alcanza una velocidad pre-establecida,<br />
utiliza datos del receptor GPS para mantener<br />
su rumbo. Cuando se detiene (después de un tiempo<br />
pre-establecido), el GPS mantiene el mismo rumbo en<br />
el que estaba.<br />
Opciones de la página del compás<br />
Use el menú de opciones para personalizar la página<br />
del compás. Con la página del compás abierta, pulse<br />
MENU. Para seleccionar una opción, resáltela y pulse<br />
ENTER.<br />
Menú de opciones<br />
de la página del<br />
compas<br />
pá g I n A s p r In c IpA l e s > pá g In A d e l c o m p á s<br />
Las siguientes opciones están disponibles:<br />
Detener (Reanudar) Navegación—Activa y<br />
desactiva la navegación activa en una ruta o la<br />
función Ir a.<br />
Recalcular— recalcula la trayectoria de su destino.<br />
Puntero de ruta (rubo al wpt)—cambia entre flecha<br />
de ruta a puntero de rumbo al waypoint.<br />
Campos de datos—le permite seleccionar el número<br />
de campos de datos que desea que aparezcan en la<br />
página del Compás.<br />
Cambio de campos de datos—permite seleccionar<br />
el tipo de datos que desea que aparezca en los campos<br />
de datos. Ver página 52 para información sobre cada<br />
opción.<br />
Calibración del compás—accede a la página de<br />
calibración del compás para calibrar el compás.<br />
Restablecer valores iniciales—restablece la unidad a<br />
la configuración original del fabricante.<br />
GPSMAP <strong>76</strong><strong>Cx</strong> Manual de usuario 49
pá g I n A s p r In c IpA l e s > pá g In A d e l c o m p á s<br />
Utilización del puntero de ruta o el puntero<br />
de rumbo al waypoint<br />
El Puntero de rumbo al waypoint y el Puntero de ruta<br />
funcionan de forma independiente. Uno indica la<br />
dirección hacia su destino y el otro su dirección con<br />
relación a la línea que conduce a su destino.<br />
Si el puntero apunta directamente hacia arriba, por<br />
ejemplo, que se está desplazándo directamente a su<br />
destino. Si apunta a cualquier otra dirección, debe<br />
encaminarse en dirección de la flecha hasta que se<br />
encuentre desplazandose en esa dirección. El Puntero<br />
de rumbo al waypoint, siempre apunta a su destino sin<br />
importar la dirección en que se esté moviendo.<br />
El puntero de rumbo al waypoint siempre apunta hacia la<br />
dirección de su destino desde cualquier posición actual.<br />
Si utiliza la opción del Puntero de ruta y se desvía<br />
de la línea de trayecto el Indicador de desvío de<br />
ruta (flecha con línea horizontal punteada) proveerá<br />
indicaciones gráficas para corregir la desviación<br />
(hacia la derecha o izquierda) de acuerdo con la<br />
escala indicada en le borde de la anilla del compás.<br />
Desplácese hacia la izquierda o la derecha para<br />
corregir la trayectoria. Está opción será más eficaz si<br />
navega sobre el agua o si no hay muchos obstáculos<br />
en su camino. También es útil para evitar peligros<br />
en cualquier cualquier punto de la ruta, como rocas<br />
sumergidas, etc.<br />
50 GPSMAP <strong>76</strong><strong>Cx</strong> Manual de usuario
0.25 mi Scale<br />
El Puntero de ruta indica su línea de desplazamiento con relación a<br />
su trayectoria original y la distancia de desviación del trayecto<br />
Como seleccionar el Puntero de rumbo al<br />
waypoint y el Puntero de ruta:<br />
1. Pulse MENU para abrir el menú de Opciones de<br />
la página del compás. El Puntero de rumbo al<br />
waypoint es el que aparece por defecto. El Puntero<br />
de ruta se mostrará como la otra opción.<br />
2. Seleccione esta opción y pulse ENTER para<br />
activarlo.<br />
pá g I n A s p r In c IpA l e s > pá g In A d e l c o m p á s<br />
Campos de datos<br />
Puede mostrar tres o cuatro campos de datos en la<br />
página del Compás.<br />
3 campos de datos 4 campos de datos<br />
Como mostrar campos de datos en la<br />
página del compás:<br />
1. Pulse MENU para abrir el menú de Opciones de la<br />
página del Compás.<br />
2. Seleccione Campos de datos y pulse ENTER. El<br />
submenú Mostrar aparecerá.<br />
3. Seleccione el número de campos de datos que<br />
desea que aparezcan en la página del Compás (tres o<br />
cuatro) y pulse ENTER.<br />
GPSMAP <strong>76</strong><strong>Cx</strong> Manual de usuario 51
pá g I n A s p r In c IpA l e s > pá g In A d e l c o m p á s<br />
Como cambiar campos de datos:<br />
1. Pulse MENU para abrir el menú de Opciones de la<br />
página del Compás.<br />
2. Seleccione Cambiar campos de datos y pulse<br />
ENTER. El primer campo de dato aparecerá<br />
resaltado.<br />
3. Pulse ENTER para seleccionar de una lista los tipos<br />
de datos de navegación que desea que aparezcan<br />
en ese campo.<br />
4. Use la tecla CURSOR para seleccionar la opción<br />
que desee y pulse ENTER para colocarla en el<br />
campo de datos.<br />
5. Después de hacer su selección, use la tecla<br />
CURSOR para desplazarse hacia el siguiente<br />
campo y repita el proceso.<br />
6. Repita el paso 3 y 4 para cambiar los campos<br />
restantes.<br />
Como restablecer los campos de datos<br />
que vienen configurados por defecto:<br />
1. Pulse MENU para abrir el menú de Opciones de la<br />
página del Compás.<br />
2. Seleccione Restablecer valores iniciales y pulse<br />
ENTER para restablecer los valores originales de la<br />
página.<br />
Página del Procesador de trayecto<br />
La página del Procesador de trayecto le proporciona<br />
una amplia variedad de datos del trayecto útil cuando<br />
navega distancias largas. Le indica velocidad actual,<br />
velocidad media, cuentakilómetros y muchas otras<br />
estadísticas útiles para la navegación.<br />
Página de<br />
procesador de<br />
trayecto<br />
52 GPSMAP <strong>76</strong><strong>Cx</strong> Manual de usuario
Puede personalizar la pantalla del Procesador de<br />
trayecto para que se adapte a sus necesidades, con una<br />
lista de opciones para elegir. La selección del tipo de<br />
datos que desea que aparezcan en pantalla se hace de<br />
la misma manera que con los campos de datos en la<br />
página del Mapa.<br />
Menú Opciones del Procesador de trayecto<br />
Las siguientes opciones están disponibles:<br />
Reiniciar—La opción “Reiniciar” para que pueda<br />
guardar datos nuevos de cada viaje.<br />
Antes de cada viaje, reinicie la información del<br />
trayecto seleccionando “Reiniciar” y pulsando<br />
ENTER.<br />
pá g I n A s p r In c IpA l e s > pá g In A d e l c o m p á s<br />
La página de Reinicio ofrece opciones para reiniciar<br />
los datos del Procesador de trayecto, borrando el<br />
Track log, Tracks guardados, Waypoints y Rutas. Esta<br />
página permite seleccionar elementos individuales,<br />
seleccionar y deseleccionar todos los elementos.<br />
Una vez haya hecho las selecciones, resalte el botón<br />
“Aplicar” y pulse ENTER. Responda “OK” y<br />
aparecerá el mensaje “Los datos seleccionados se<br />
borrarán de forma definitiva” y pulse ENTER para<br />
completar el reinicio.<br />
Números grandes—le permite ver una cantidad<br />
significativa de información del trayecto de un<br />
vistazo, ya que hay menos campos de datos y los<br />
números son más grandes.<br />
Cambiar campos de datos—le permite seleccionar el<br />
tipo de datos que desea que aparezcan en los campos<br />
de datos.<br />
Restablecer valores iniciales—le permite devolver al<br />
sistema los valores iniciales de fábrica.<br />
GPSMAP <strong>76</strong><strong>Cx</strong> Manual de usuario 53
me n ú p r In c IpA l > tr A c k s<br />
Me n ú p r In c Ipa l<br />
El menú principal contiene configuraciones y<br />
funciones que no se encuentran en ninguna otra<br />
página principal o submenús, al pie de la página se<br />
muestran la hora y la fecha. Se puede acceder al Menú<br />
principal desde cualquier página pulsando MENU<br />
dos veces. Para seleccionar un elemento del menú<br />
principal, seleccione el elemento del menú y pulse<br />
ENTER.<br />
Main Menu<br />
Nota: Si una página es añadida en la secuencia, el<br />
icono no aparece en el Menú principal.<br />
Tracks<br />
La página de Tracks muestra el porcentaje de<br />
memoria utilizado en la página de Tracks y una lista<br />
de tracks guardados. Use la página de tracks para<br />
establecer, borrar y guardar un Track log, o para<br />
activar la función TrackBack para el track log actual.<br />
Para más información consulte la página 30.<br />
Como entrar en la página de Tracks:<br />
1. Pulse MENU dos veces para abrir el Menú principal.<br />
2. Seleccione el icono de Tracks y pulse ENTER.<br />
3. Seleccione el botón de Configuración y pulse<br />
ENTER para abrir la página de configuración de<br />
Track Log.<br />
Página de tracks Configuración de<br />
track log<br />
54 GPSMAP <strong>76</strong><strong>Cx</strong> Manual de usuario
Página de Opciones de Track<br />
La página de configuración de Track Log contiene las<br />
siguientes opciones:<br />
Sustituir cuando esté lleno—seleccione esta opción<br />
para grabar datos nuevos sobre los más antiguos<br />
cuando el track log esté lleno.<br />
Método de grabación—seleccione el método<br />
de grabación que usará para guardar track point.<br />
Distancia guarda track points después de haber<br />
recorrido una distancia específica.<br />
Tiempo crea track points después de cierto tiempo<br />
específico. Auto le permite elegir cinco diferentes<br />
intervalos.<br />
Intervalo—guarda un track de acuerdo con el valor<br />
y el intervalo. Introduce una distancia o tiempo<br />
específicos. El campo intervalo sólo aparece cuando el<br />
Método de grabación está por Distancia o Tiempo.<br />
Color—seleccione un color para el track cuando<br />
aparece en el mapa.<br />
me n ú p r In c IpA l > pá g In A d e A u to p I s tA<br />
Página de Ruta<br />
Use la página de Rutas para crear una ruta hacia su<br />
destino. Para más información, consulte Rutas en la<br />
página 31.<br />
Página de Autopista<br />
Cuando navegue por una ruta, la página de Autopistas<br />
le guía hasta su destino usando campos de datos y una<br />
autopista gráfica. Puede elegir hasta cuatro campos<br />
de datos para que aparezcan en la pantalla, tales como<br />
la velocidad, distancia y el tiempo hasta el siguiente<br />
punto en la ruta, etc. La lista de datos y el método<br />
de selección es el mismo utilizado en la página del<br />
compás y se explica en detalle en la página 52.<br />
El gráfico de autopista provee guía visual,<br />
dirigiéndole punto a punto hasta su destino. Su rumbo<br />
se representa con una línea central en la parte inferior<br />
central del gráfico. A medida que se desplaza hacia<br />
cada punto en la ruta, el gráfico mostrará la dirección<br />
hacia la que debe moverse para mantenerse en el<br />
rumbo hacia el punto. Cinco configuraciones de<br />
escalas le permiten hacer zooms sobre la autopista.<br />
GPSMAP <strong>76</strong><strong>Cx</strong> Manual de usuario 55
Como navegar usando la página Autopista:<br />
1. Cuando esté navegando, entre en la página de<br />
Autopista desde el Menú principal y observe su<br />
trayecto de viaje que se muestra en el gráfico de<br />
autopista.<br />
2. Pulse MENU para mostrar el menú de Opciones.<br />
Podrá hacer lo siguiente:<br />
Detener la navegación, Configurar campos de datos<br />
de tres a cuatro con un mensaje de guía al destino<br />
o Restaurar los valores iniciales.<br />
Página del menú de Configuración<br />
Use la página del menú de Configuración para<br />
personalizar su <strong>GPSmap</strong>®<strong>76</strong><strong>Cx</strong>.<br />
Como acceder a la página menú de<br />
Configuración:<br />
1. Pulse MENU dos veces para abrir el Menú principal.<br />
2. Use la tecla CURSOR para seleccionar el icono de<br />
Configuración y pulse ENTER.<br />
Página del menú de Configuración<br />
Cada función se explica en las siguientes páginas.<br />
56 GPSMAP <strong>76</strong><strong>Cx</strong> Manual de usuario
Configuración del sistema<br />
Use la página de Configuración del sistema para<br />
controlar la configuración para GPS, WAAS, tipo de<br />
batería, idioma, alimentación externa y alarmas de<br />
proximidad.<br />
Como entrar en la página de Configuración<br />
del sistema:<br />
En la página de menú de configuración,<br />
resalte el icono del Sistema y pulse ENTER.<br />
Icono de<br />
sistema<br />
GPS—configura la unidad para funcionar en<br />
modo Normal, modo Ahorro de baterías, GPS<br />
desactivado, o modo Demo.<br />
WAAS—le permite activar o desactivar el WAAS<br />
(página 82).<br />
me n ú p r In c IpA l > me n ú d e c o n f Ig u r A c Ió n<br />
Tipo de batería—le permite seleccionar el tipo de<br />
batería que está usando (Alcalinas o NiMH).<br />
Idioma del texto—selecciona el idioma en pantalla.<br />
Perdida de alimentación externa—indica si<br />
la unidad permanece encendida (Continuar con<br />
alimentación por pilas) o se apaga (Apagar) cuando la<br />
alimentación externa es interrumpida.<br />
Alarmas de proximidad—indica si las alarmas de<br />
proximidad están activadas o desactivadas.<br />
Menú de configuración del sistema<br />
El menú de Configuración del sistema contiene<br />
Restablecer valores iniciales y Versión del sistema.<br />
Use Restablecer valores iniciales para devolver los<br />
campos de configuración del sistema a sus valores<br />
iniciales. Versión del software muestra la versión del<br />
software y el número de ID del equipo.<br />
GPSMAP <strong>76</strong><strong>Cx</strong> Manual de usuario 57
me n ú p r In c IpA l > me n ú d e c o n f Ig u r A c Ió n<br />
Configuración de la pantalla<br />
Use la página de Configuración de pantalla para<br />
seleccionar un esquema de colores para vista<br />
nocturna y diurna. Puede configurar la duración de<br />
la retroiluminación y el nivel de brillo reduciendo el<br />
tiempo para ahorrar energía.<br />
Como entrar en la página de Configuración<br />
de pantalla:<br />
En la página del Menú de configuración,<br />
seleccione el icono de Pantalla y pulse<br />
ENTER.<br />
Modo pantalla—selecciona los modos Día, Noche, o<br />
Auto. Seleccione Auto para cambiar automáticamente<br />
de día anochecer y cambie de nuevo a amanecer.<br />
Esquema de color de día/Esquema de color de<br />
noche—seleccione el color de estos esquemas para<br />
utilizarlos en los modos de día o de noche.<br />
Desconexión de retroiluminación—selecciona<br />
cuando deberá encenderse o apagarse la<br />
retroiluminación. Cuando utiliza una fuente de<br />
alimentación externa, la retroiluminación permanecerá<br />
encendida sin importar la configuración que tenga.<br />
Nivel de retroiluminación—aumenta o disminuye<br />
la retroiluminación. Pulse la tecla CURSOR hacia<br />
arriba para aumentar y hacia abajo para disminuir la<br />
intensidad.<br />
58 GPSMAP <strong>76</strong><strong>Cx</strong> Manual de usuario
Configuración de interfaz<br />
Use la página de configuración de interfaz para<br />
controlar los formatos entrada/salida utilizados<br />
cuando conecta el equipo a dispositivos externos.<br />
Como acceder a la página de<br />
Configuración de interfaz:<br />
En la página del Menú de configuración,<br />
seleccione el icono de Interfaz y pulse<br />
ENTER.<br />
Formato de datos serie—le permite escoger de entre<br />
las diferentes opciones de formatos de datos:<br />
• GARMIN —el formato utilizado por el<br />
propietario para intercambiar waypoints, rutas,<br />
track log y datos con el PC.<br />
me n ú p r In c IpA l > me n ú d e c o n f Ig u r A c Ió n<br />
• Entrada/Salida de NMEA—Admite entradas<br />
y salidas estándar de NMEA 0183 versión 3.01.<br />
• SALIDA DE TEXTO—Admite salida de texto<br />
ASCII de información y localización. No de<br />
entrada.<br />
• NINGUNA—Inhabilita la capacidad de<br />
interfaz.<br />
Como acceder a la página de<br />
Configuración de tonos:<br />
1. En la página del menú de Configuraciones,<br />
seleccione el icono de Tonos y pulse ENTER.<br />
2. Seleccione la opción deseada y pulse ENTER.<br />
3. A medida que se mueve hacia abajo en la lista,<br />
cada tono sonará. Pulse ENTER para seleccionar<br />
uno.<br />
GPSMAP <strong>76</strong><strong>Cx</strong> Manual de usuario 59
me n ú p r In c IpA l > me n ú d e c o n f Ig u r A c Ió n<br />
Configuración de la secuencia de páginas<br />
Use la página de Secuencia de la página de configuración<br />
para cambiar el orden de las páginas principales<br />
o para añadir páginas a la secuencia de la página<br />
principal cuando pulsa PAGE de forma repetida.<br />
Nota: Si añade una página a la secuencia de<br />
la página principal, ya no aparecerá en Menú<br />
principal.<br />
Como entrar en la Página de secuencia de<br />
la página de configuración:<br />
En la página del menú de configuración, seleccione<br />
el icono Secuencia de página y pulse ENTER..<br />
Como mover, insertar o borrar una página:<br />
1. Para cambiar el orden de página seleccione la<br />
página y pulse ENTER. Seleccione Mover y pulse<br />
la tecla CURSOR hacia arriba o hacia abajo en la<br />
lista. Pulse ENTER cuando finalice.<br />
2. Para insertar una nueva página, seleccione<br />
la página que desea insertar y pulse ENTER.<br />
Seleccione Insertar, y seleccione la página detrás<br />
de la cual desea que se sitúe y pulse ENTER.<br />
3. Para borrar una página, seleccione la página<br />
y pulse ENTER. Seleccione Eliminar y pulse<br />
ENTER.<br />
Configuración de la página del Mapa<br />
La información sobre la página de configuración del<br />
mapa está en la página 38.<br />
60 GPSMAP <strong>76</strong><strong>Cx</strong> Manual de usuario
Configuración de rutas<br />
Utilice la página de Configuración de rutas para<br />
personalizar la forma en la que las funciones de las<br />
rutas han de comportarse.<br />
Como acceder a la página de Configuración de rutas:<br />
1. En la página del menú de Configuración seleccione<br />
el icono de Rutas y pulse ENTER.<br />
2. Seleccione el botón Opciones seguir carreteras<br />
donde podrá seleccionar opciones de rutas<br />
adicionales.<br />
Página de<br />
configuración de<br />
rutas<br />
Opciones seguír<br />
carreteras<br />
me n ú p r In c IpA l > me n ú d e c o n f Ig u r A c Ió n<br />
Método de guía—permite al equipo calcular rutas en<br />
base a:<br />
• Avisado—le avisa para seleccionar una<br />
preferencia antes de que la ruta sea calculada.<br />
• Seguir carretera—crea una ruta que se solapa<br />
con la carretera que se muestra en el mapa.<br />
• Desvío de carretera—crea una línea directa<br />
desde su posición actual hasta su destino. Esto<br />
es útil cuando viaja fuera de la cobertura de<br />
cartografía detallada, o no existen carreteras.<br />
Método de seguimiento de carretera—seleccione<br />
como desea que el equipo calcule el seguimiento de<br />
carreteras en base a:<br />
• Avisado—antes del cálculo de una ruta,<br />
usted es avisado de que ha de seleccionar una<br />
preferencia.<br />
• Vía rápida—las rutas son calculadas son de<br />
rápida conducción, pero pueden ser distancias<br />
más largas.<br />
• Distancia más corta—las rutas son más cortas<br />
en distancia, pero toman más tiempo en la<br />
conducción.<br />
Despliegue del siguiente giro—activa y desactiva la<br />
ventana de aviso de siguiente giro.<br />
GPSMAP <strong>76</strong><strong>Cx</strong> Manual de usuario 61
me n ú p r In c IpA l > me n ú d e c o n f Ig u r A c Ió n<br />
Opciones para seguir carreteras<br />
Nuevo cálculo de desvío de ruta—le permite<br />
seleccionar si el equipo ha de avisarle cuando está<br />
volviendo a calcular su ruta (Avisado) o si vuelve a<br />
calcular automáticamente.<br />
Método de cálculo—permite seleccionar como el<br />
equipo ha de efectuar las búsquedas de rutas.<br />
• Cálculo más rápido—calcula más rápidamente<br />
la ruta, pero puede que no consiga la mejor.<br />
• Cálculo rápido—tarda más en calcular, genera<br />
una ruta de mejor calidad.<br />
• Mejor ruta—genera una ruta de mayor calidad,<br />
pero tarda aún más tiempo en calcular.<br />
• La mejor ruta—genera la ruta optima, pero<br />
toma aún más tiempo en calcular que el resto de<br />
opciones de cálculo de rutas.<br />
Calcular rutas para—establece el cálculo de ruta de<br />
acuerdo con el vehículo que conduce para optimizar<br />
la ruta, ya que algunas carreteras tienen restricciones<br />
para determinados tipos de vehículos.<br />
Evitar—le permite evitar cierto tipo de carreteras y<br />
maniobras en su ruta.<br />
Configuración de Geocache<br />
Use la página de Configuración de Geocache<br />
para buscar y guardar elementos escondidos en<br />
localizaciones geográficas. Consulte la página web de<br />
<strong>Garmin</strong> (www.garmin.com) para obtener más detalles<br />
de como descargar localizaciones geocache desde<br />
Internet.<br />
Nota: Antes de configurar y colocar una estación<br />
geocache física en un lugar público o propiedad<br />
privada, asegurese de no estar violando ninguna ley<br />
gubernamental sobre el uso de estas propiedades.<br />
62 GPSMAP <strong>76</strong><strong>Cx</strong> Manual de usuario
Como acceder a la página de<br />
configuración de Geocache:<br />
En la página del menú de configuración, seleccione<br />
el icono Geocache y pulse ENTER.<br />
Configuración náutica<br />
Use esta página para configurar las alarmas.<br />
Como entrar en la página de Configuración náutica:<br />
En la página del menú de configuración,<br />
seleccione el icono de Marina y pulse ENTER.<br />
me n ú p r In c IpA l >me n ú d e c o n f Ig u r A c Ió n<br />
Alarma de fondeo—establece que una alarma debe<br />
sonar cuando se excede una distancia de movimiento.<br />
Alarma de desvío de ruta—sonará una alarma si se<br />
sale de su ruta establecida.<br />
Alarma de aguas profundas/Alarma de aguas<br />
poco profundas—una alarma se accionará cuando se<br />
encuentre en aguas profundas o poco profundas.<br />
GPSMAP <strong>76</strong><strong>Cx</strong> Manual de usuario 63
me n ú p r In c IpA l > me n ú d e c o n f Ig u r A c Ió n<br />
Configuración de la hora<br />
Use la página de configuración de la hora para<br />
establecer el formato de la hora, la zona horaria y para<br />
configurar el horario de verano. La hora actual y la<br />
fecha aparecen al pie de la página.<br />
Como acceder a la página de<br />
configuración de la hora:<br />
En la página del menú de configuración,<br />
seleccione el icono de la Hora y pulse ENTER.<br />
Icono<br />
de hora<br />
Zona horaria—seleccione la zona horaria<br />
correspondiente a su ciudad para que el GSMAP<br />
<strong>76</strong><strong>Cx</strong> tenga la hora local correcta. Seleccione Otra<br />
para introducir el dato UTC.<br />
Configuración de unidades<br />
Use la página de configuración de unidades para<br />
personalizar las unidades de medidas.<br />
Como entrar en la página de Configuración<br />
de unidades:<br />
En la página del menú de configuración,<br />
seleccione el icono de Unidades y pulse<br />
ENTER.<br />
Icono de<br />
unidades<br />
Formato de posición—las coordenadas para el<br />
sistema en las cuales una localización en particular se<br />
mostrará. El formato que viene por defecto es latitud<br />
y longitud en grados, minutos y milésimas de segundo<br />
(hddd o mm.mmm).<br />
64 GPSMAP <strong>76</strong><strong>Cx</strong> Manual de usuario
Datum de mapa—estos describen localizaciones<br />
geográficas para topografía, cartografía y navegación<br />
y no hay mapas incorporados en el equipo. La<br />
configuración por defecto es WGS 84. La unidad<br />
automáticamente selecciona el mejor datum basado en<br />
el formato que ha elegido.<br />
Para más información sobre formatos de posición y<br />
datums de mapas, consulte la página 80.<br />
adverteNcia: La selección erronea de<br />
datums de mapa puede provocar errores de<br />
posición significativos. Sólo deberia cambiar el<br />
formato de posición si utiliza un mapa o carta<br />
que especifica un formato de posición o datum<br />
de mapa diferentes, o desea usar un formato con<br />
el que esté familiarizado. Si tiene alguna duda,<br />
utilice el formato por defecto WGS 84.<br />
Distancia/Velocidad—selecciona la unidad de<br />
medida para mostrar la velocidad y distancia<br />
recorrida.<br />
Altura (Velocidad vertical)—selecciona la unidad de<br />
medición (Pies (ft/min), Metros (m/min), o Metros<br />
(m/seg)) para mostrar su altura.<br />
me n ú p r In c IpA l > me n ú d e c o n f Ig u r A c Ió n<br />
Profundidad—selecciona la unidad de medida (Pies,<br />
Fathoms, o Metros) para mostrar su profundidad.<br />
Temperatura—selecciona la unidad de medida<br />
(Fahrenheit o Celsius).<br />
Presión—pude elegir entre Pulgadas, Milibares, o<br />
Hectopascales.<br />
Configuración del rumbo<br />
Use está página para especificar el tipo de pantalla<br />
de rumbo y el tipo de referencia del norte a usar para<br />
calcular su rumbo.<br />
Nota: A menos que tenga conocimiento sobre<br />
Rumbos y Referencia del norte, es recomendable que<br />
use los valores de fábrica.<br />
Como acceder a la página de configuración<br />
del rumbo:<br />
En la página del menú de configuración,<br />
seleccione el icono de Rumbo y pulse ENTER.<br />
GPSMAP <strong>76</strong><strong>Cx</strong> Manual de usuario 65
me n ú p r In c IpA l > me n ú d e c o n f Ig u r A c Ió n<br />
Pantalla—seleccione los valores (Letras cardinales,<br />
grados o mils) para mostrar su rumbo.<br />
Referencia del norte—proporciona el rumbo basado<br />
en la referencia del norte real.<br />
Configuración de la página de Bienvenida<br />
Use esta página para insertar un mensaje, como sobre<br />
la información del propietario que aparece cuando<br />
enciende su <strong>GPSmap</strong>®<strong>76</strong><strong>Cx</strong>.<br />
Adding a welcome message<br />
Acceso a la página de configuración de la<br />
página de Bienvenida:<br />
En la página del menú de configuración<br />
seleccione el icono de Mensaje de<br />
bienvenida y pulse ENTER.<br />
66 GPSMAP <strong>76</strong><strong>Cx</strong> Manual de usuario
Como añadir un mensaje de bienvenida:<br />
1. Use el teclado gráfico y la tecla CURSOR para<br />
introducir su mensaje de bienvenida y pulse<br />
ENTER.<br />
2. Cuando finalice, seleccione OK y pulse ENTER<br />
para cerrar.<br />
3. Apague la unidad y vuelva a encenderla para ver su<br />
bienvenida.<br />
Mensaje de bienvenida<br />
me n ú p r In c IpA l > me n ú d e c o n f Ig u r A c Ió n<br />
Waypoints de proximidad<br />
Use la página de Waypoints de proximidad para<br />
definir una alarma que circunde la localización de<br />
un waypoint. El perimetro de la alarma le ayudará a<br />
evitar localizaciones restringidas.<br />
Para más información sobre waypoints de proximidad<br />
consulte, la página 15.<br />
Calendario<br />
Use el calendario para visualizar las horas<br />
del amanecer y atardecer, las fases de la luna,<br />
probabilidades de caza y pesca, archivos de waypoints<br />
para actividades hacia las cuales desee navegar un día<br />
y a una localización determinados.<br />
Como usar el calendario:<br />
1. Pulse MENU dos veces para abrir el menú principal.<br />
2. Seleccione el icono del Calendario y pulse ENTER.<br />
La página del calendario se abre mostrando la<br />
semana en curso.<br />
3. Use la tecla CURSOR para seleccionar el día en el<br />
que desea añadir un waypoint y pulse ENTER para<br />
mostrar la página de ese día.<br />
GPSMAP <strong>76</strong><strong>Cx</strong> Manual de usuario 67
me n ú p r In c IpA l > me n ú d e c o n f Ig u r A c Ió n<br />
4. Pulse MENU para abrir el menú de Opciones.<br />
Resalte Añadir punto y pulse ENTER para abrir el<br />
menú Buscar.<br />
5. Seleccione el tipo de punto que desea colocar en<br />
la página del Día. (Ver página 16 para más detalles<br />
sobre el uso de la función Buscar) Con la página<br />
de información de ese punto abierta, seleccione el<br />
botón Usar y pulse ENTER para colocar el punto de<br />
referencia en la página del Día.<br />
6. Para borrar puntos de una página de determinado<br />
Día, pulse MENU para abrir el menú de Opciones.<br />
Seleccione Eliminar puntos y pulse ENTER para<br />
mostrar la lista opciones de eliminación de puntos.<br />
Calculadora<br />
Seleccione el icono de la Calculadora para usar el<br />
<strong>GPSmap</strong>®<strong>76</strong><strong>Cx</strong> como calculadora. Puede seleccionar<br />
desde el menú de Opciones entre calculadora estándar<br />
o científica y grados o radianes.<br />
Página calculadora<br />
Menú de opciones<br />
Como usar la calculadora:<br />
1. Pulse MENU dos veces para abrir el Menú principal.<br />
2. Seleccione el icono de Calculadora y pulse<br />
ENTER.<br />
3. Use las teclas CURSOR y ENTER para hacer<br />
operaciones con la calculadora.<br />
68 GPSMAP <strong>76</strong><strong>Cx</strong> Manual de usuario
Cronómetro<br />
Seleccione el icono de Cronómetro para usar el<br />
<strong>GPSmap</strong>®<strong>76</strong><strong>Cx</strong> como cronómetro, el cual incluye un<br />
cronómetro de vueltas. Puede guardar el tiempo de la<br />
vuelta basado en la distancia.<br />
Como usar el cronómetro:<br />
1. Pulse MENU dos veces para abrir el Menú principal.<br />
2. Seleccione el icono del Cronómetro y pulse<br />
ENTER.<br />
Como iniciar y detener el cronómetro:<br />
1. Seleccione el botón de Empezar y pulse ENTER<br />
para iniciar la cuenta.<br />
me n ú p r In c IpA l > me n ú d e c o n f Ig u r A c Ió n<br />
2. Seleccione el botón Detener y pulse ENTER para<br />
detener la cuenta.<br />
Como usar la función de vuelta:<br />
Con el cronómetro funcionando, seleccione el botón<br />
Vuelta y pulse ENTER.<br />
Como poner a cero el cronómetro:<br />
Cuando el cronómetro esté detenido, seleccione el<br />
botón Poner a cero y pulse ENTER.<br />
Como cronometrar una vuelta por distancia:<br />
Pulse MENU para abrir el menú de Opciones.<br />
Seleccione Vuelta por distancia y pulse ENTER.<br />
Para volver a ‘Vuelta pulsando tecla’, repita estos<br />
mismos pasos.<br />
Como configurar el valor de la distancia de<br />
una vuelta:<br />
1. Pulse MENU para abrir el menú de Opciones.<br />
Seleccione Configurar distancia de vuelta y pulse<br />
ENTER.<br />
2. Use la tecla CURSOR para seleccionar el campo<br />
que desea cambiar y pulse ENTER. Introduzca<br />
en nuevo valor y pulse ENTER. Cuando finalice,<br />
seleccione OK y pulse ENTER.<br />
GPSMAP <strong>76</strong><strong>Cx</strong> Manual de usuario 69
me n ú p r In c IpA l > me n ú d e c o n f Ig u r A c Ió n<br />
Sol y Luna<br />
La página del Sol y Luna le proporciona un gráfico<br />
de posición relativa del sol y la luna con respecto a<br />
la tierra. En pantalla se puede mostrar la posición del<br />
sol y la luna para cualquier hora, fecha y en cualquier<br />
lugar de la tierra.<br />
La página del Sol y Luna también muestra en pantalla<br />
las horas de la salida y la puesta del sol y de la luna<br />
para la hora, la fecha y la localización seleccionadas.<br />
Los botones que aparecen en la pantalla le permiten<br />
visualizar cómo se mueven el sol y la luna y detener<br />
el movimiento de la pantalla en cualquier hora o<br />
fecha.<br />
Como ver la posición del sol y la luna en<br />
una hora, fecha y localización especificas:<br />
1. Pulse MENU dos veces para abrir el Menú principal.<br />
2. Seleccione el icono del Sol & Luna y pulse ENTER.<br />
Pulse para dar<br />
animación a<br />
las fases de la<br />
luna<br />
Pulse para dar<br />
animación a la<br />
imagen del sol y<br />
la luna<br />
Página de Sol y Luna<br />
Pulse para<br />
detener la<br />
animación<br />
3. Para ver las predicciones para una fecha y hora<br />
diferentes, seleccione ya sea el campo de Fecha u<br />
Hora y pulse ENTER para abrir el teclado gráfico.<br />
4. Para visualizar las predicciones de una localización<br />
diferente, seleccione el campo de Posición y<br />
pulse ENTER para abrir el menú de Opciones y<br />
seleccione una de las opciones.<br />
70 GPSMAP <strong>76</strong><strong>Cx</strong> Manual de usuario
Caza y pesca<br />
Las tablas de caza y pesca le proporcionan una lista<br />
con los mejores momentos para caza y pesca en una<br />
fecha y lugar determinados.<br />
Como mostrar en pantalla las predicciones<br />
sobre caza y pesca para una fecha y un<br />
lugar determinados:<br />
1. Pulse MENU dos veces para abrir el Menú principal.<br />
2. Seleccione el icono Caza & Pesca y puse ENTER.<br />
La fecha y posición actual aparecerán en los<br />
campos de fecha y posición en la parte superior de<br />
la pantalla.<br />
3. Para ver las predicciones de una fecha diferente,<br />
seleccione el campo de Fecha y pulse ENTER para<br />
abrir el teclado gráfico.<br />
me n ú p r In c IpA l > me n ú d e c o n f Ig u r A c Ió n<br />
4. Para ver las predicciones de una posición diferente,<br />
seleccione el campo de Posición y pulse ENTER<br />
para abrir en el menú de Opciones el elemento<br />
“Nueva posición”.<br />
Seleccione Utilizar mapa para seleccionar un punto<br />
en el mapa mediante el puntero. Pulse ENTER para<br />
mostrar en pantalla la tabla para esa posición. El<br />
campo de posición aparecerá ahora “Posición del<br />
mapa”.<br />
Escoja Usar menú buscar para seleccionar un<br />
punto en la base de datos de la función Buscar.<br />
Siga las instrucciones para el uso de la función<br />
Buscar de la página 31. Cuando un elemento<br />
de Buscar haya sido seleccionado, resalte el<br />
botón “Usar” en la parte inferior de la página de<br />
información del elemento y pulse ENTER. El campo<br />
de posición mostrará ahora el nombre del elemento<br />
buscado.<br />
5. Para volver a la fecha actual, pulse MENU y a<br />
continuación ENTER.<br />
GPSMAP <strong>76</strong><strong>Cx</strong> Manual de usuario 71
me n ú p r In c IpA l > me n ú d e c o n f Ig u r A c Ió n<br />
Menú de juegos<br />
Este menú contiene seis juegos (Memory Race, Virtua<br />
Maze, GekoSmak, Nibbons, Gekoids, and Beast<br />
Hunt). Algunos utilizan el GPS como un componente<br />
virtual en el juego.<br />
Menú de juegos<br />
Cómo seleccionar un juego y jugarlo:<br />
1. Pulse MENU dos veces para abrir el Menú principal.<br />
2. Seleccione el icono de Juegos y pulse ENTER.<br />
3. Use la tecla CURSOR para seleccionar un juego y<br />
pulse ENTER. Aparecerá una breve descripción de<br />
cada juego.<br />
aviso: Cuando utilice cualquier juego (cuando<br />
se desplace sobre un campo de juego real), tenga<br />
cuidado de seleccionar un área libre de peligros,<br />
como agujeros, obstrucciones o próxima al tráfico<br />
vehicular. Al jugar, su atención se verá afectada y<br />
no podrá observar objetos que se encuentren en su<br />
camino.<br />
4. Pulse SALIR y resalte Sí cuando salga el aviso de<br />
detener el juego.<br />
72 GPSMAP <strong>76</strong><strong>Cx</strong> Manual de usuario
Memory Race<br />
Este es un juego que emplea el GPS virtual, donde la<br />
pieza del juego se mueve donde se mueve el jugador.<br />
Para ganar el Memory Race, recuerde que símbolo se<br />
esconde en cada cubo para hacer parejas de símbolos<br />
iguales y así, eliminar todos los cubos del tablero.<br />
Muévase a cada cubo, seleccione Abrir, que se<br />
encuentra en la parte inferior de la pantalla y pulse<br />
ENTER para ver el símbolo escondido.<br />
Como ajustar la parrilla o el tamaño de los<br />
cubos en modo personalizado:<br />
1. Seleccione el campo Tamaño de la parrilla o<br />
Tamaño del cubo y pulse ENTER para seleccionar<br />
entre entre la lista de opciones. Pulse ENTER para<br />
hacer su selección.<br />
2. Seleccione Comenzar y pulse ENTER para<br />
empezar a jugar.<br />
3. Seleccione “Centrar de nuevo” y pulse ENTER para<br />
volver al dentro del tablero del juego.<br />
me n ú p r In c IpA l > wAy p o I n t s d e p r o x I m I d A d y c A l e n d A r Io<br />
Virtua Maze<br />
Este juego de GPS recrea un laberinto virtual en<br />
pantalla. Se sitúa al jugador en el centro del laberinto<br />
y debe explorarlo recogiendo banderas. En la esquina<br />
derecha de la parte inferior de la pantalla aparece el<br />
número de banderas que quedan por recoger. En la<br />
esquina izquierda de la parte inferior de la pantalla<br />
hay un contador en el que se muestra el tiempo que<br />
ha pasado. El nivel de dificultad establece cuánto<br />
laberinto aparece en pantalla. Cuanto menos se ve del<br />
laberinto, mayor es la dificultad del juego.<br />
Pista: Al pulsar la tecla ENTER y seleccionar “Hacer<br />
trampas” activará el “modo de trampas”. Al activar este<br />
modo, se penalizará al jugador con cinco minutos y contará<br />
los segundos de 10 en 10 en vez de 2 en 2.Para desactivar<br />
este modo, pulse la tecla ENTER.<br />
GPSMAP <strong>76</strong><strong>Cx</strong> Manual de usuario 73
me n ú p r In c IpA l > cA l c u l A d o r A<br />
GekoSmak<br />
Geko Smak es un juego que se basa en el GPS en<br />
el que el jugador es la pieza. Con un ritmo medido,<br />
en pantalla aparecerán Gekos. Antes de que el Geko<br />
desaparezca, aproxímese hacia él y pulse ENTER para<br />
golpearlo con un martillo. Si le alcanza, encima del<br />
martillo aparecerá el signo de exclamación “!”. Si no<br />
es así, sólo se mantendrá en pantalla el martillo.<br />
El tamaño del campo se puede elegir entre pequeño,<br />
mediano y grande. Los campos pequeños tienen unas<br />
dimensiones aproximadas de 18,2m por 27,3m (20<br />
yardas por 30 yardas) y los grandes, de 54,6m por<br />
81,9m (60 yardas por 90 yardas, más o menos el<br />
tamaño de un campo de fútbol americano).<br />
Los niveles de dificultad son: Fácil, Normal y Difícil.<br />
Estos niveles determinan con qué frecuencia aparece<br />
el geko en pantalla. A medida que aumenta el nivel de<br />
dificultad, el ritmo se acelera y los valores varían.<br />
Nibbons<br />
En este juego de GPS, el jugador debe moverse por<br />
todo el tablero recogiendo las banderas que van<br />
apareciendo en pantalla. A medida que se mueva por<br />
el tablero, le irá creciendo una “cola”. Se podrá mover<br />
por todo el tablero, pero debe evitar pisarse la cola o<br />
perderá una vida. Para complicarlo más, deberá evitar<br />
además a los cráneos que le perseguirán.<br />
Nibbons<br />
74 GPSMAP <strong>76</strong><strong>Cx</strong> Manual de usuario
Gekoids<br />
Este juego de GPS, al que se puede jugar sin tener<br />
encendido el GPS, consiste en hacer volar gekoids. La<br />
dificultad se encuentra en que el jugador mismo es la<br />
nave y sobrevive sólo si evita que le alcancen. Antes<br />
de empezar a jugar, asegúrese de que ha configurado<br />
el juego. Si orienta el mapa “Hacia el norte”, la nave<br />
rotará en el centro del mapa. El mapa no se moverá<br />
y el norte se encontrará siempre arriba. Si orienta el<br />
mapa “Nave hacia arriba”, el mundo virtual rotará<br />
alrededor de la nave. La nave señalará siempre hacia<br />
arriba. Pulse la tecla ENTER y ¡bórrelos del mapa!<br />
Beast Hunt<br />
Aunque no es un juego de GPS propiamente dicho,<br />
es necesario tener alguna habilidad en navegación.<br />
Se trata de buscar y derrotar al dragón con una<br />
flecha antes de que le eche su aliento abrasador o<br />
caiga en uno de los hoyos mientras navega a través<br />
de un laberinto de plataformas. De vez en cuando<br />
se verá transportado por piezas deslizantes que<br />
se curvan o le mueven en diagonal. El juego está<br />
formado por varios niveles de dificultad y una opción<br />
de visibilidad limitada.. Cuando pierda un juego,<br />
aparecerá en pantalla la disposición de peligros,<br />
plataformas deslizantes y de advertencia. Hay también<br />
un marcador en el que se apuntan las victorias y las<br />
derrotas.<br />
Cómo jugar Beast Hunt:<br />
me n ú p r In c IpA l > cr o n ó m e t r o<br />
1. Desde el menú de juegos, seleccione Beast Hunt<br />
y pulse ENTER para mostrar en pantalla la ventana<br />
con el mensaje sobre el juego.<br />
2. Pulse ENTER para abrir el menú de nivel de<br />
dificultad. Seleccione un nivel de dificultad<br />
(Aprendiz, Principiante, Experto, or Maestro), y<br />
pulse ENTER para abrir el menú de Visibilidad.<br />
3. Seleccione una opción de visibilidad (Ampliada o<br />
Limitada) y pulse ENTER para iniciar el juego.<br />
4. Use la tecla CURSOR para saltar de una plataforma<br />
a otra.<br />
Cuando aterrice en una plataforma sombreada,<br />
se encontrará a uno o dos pasos del dragón, una<br />
plataforma con un círculo se encuentra próxima<br />
a un hoyo. Si cae en un hoyo, si salta sobre el<br />
dragón, y si dispara una flecha donde cree que<br />
se encuentra el dragón y no le acierta, perderá la<br />
partida.<br />
5. Para vencer al dragón, pulse ENTER para colocar<br />
una flecha en la plataforma sombreada. Use la<br />
tecla CURSOR para apuntar y pulse ENTER para<br />
disparar.<br />
GPSMAP <strong>76</strong><strong>Cx</strong> Manual de usuario 75
Ap é n d Ic e > es p e c I f I c A c I o n e s<br />
ap é n d Ic e<br />
Especificaciones<br />
Físicas<br />
Size: 16 cm (6.2") x7 cm (2.7") x3,5cm (1.4")<br />
Peso: 216 g con las pilas puestas.<br />
Pantalla: 3,80 cm (1.5") x5,60 cm (2.2"), color 256, alta<br />
resolución, antirreflectante (160 x 240 píxeles) con<br />
retroiluminación.<br />
Carcasa: Robusta, sellada, estanco IEC-529, IPX7<br />
Escala de temperatura: -15 to 70 o C (5 a 158 o F)*<br />
*La temperatura del <strong>GPSmap</strong>®<strong>76</strong><strong>Cx</strong> puede exceder la escala de ciertas pilas.<br />
Algunas pilas se pueden romper a altas temperaturas.<br />
Resolución<br />
Receptor: Activado WAAS<br />
Tiempo de adquisición*:<br />
Aprox. 1 seg. (En caliente)<br />
Aprox. 38 seg. (En frío)<br />
Aprox. 45 seg. (Restablecimiento a valores de fábrica)<br />
*Media para un receptor estacionario con el cielo despejado.<br />
Media de actualización:<br />
1/segundo, continuo<br />
Antena: Incorporada, cuadrete helicoidal, con<br />
capacidad de antena remota.<br />
Alimentación<br />
Fuente: Dos pilas AA de 1.5 voltios, cable de datos<br />
USB, cable adaptador de 12 V hasta 36 VDC<br />
de alimentación externa<br />
Duración de las pilas:<br />
Hasta 18 horas (uso típico)*<br />
*Las pilas alcalinas pierden una cantidad significativa de su capacidad a medida que<br />
la temperatura disminuye. Use pilas de litio cuando utilice el <strong>GPSmap</strong>®<strong>76</strong><strong>Cx</strong> en<br />
temperaturas bajo cero. El uso de la retroiluminación, el compás electrónico y los tonos<br />
audibles reducen significativamente la duración de las pilas.<br />
Precisión<br />
GPS:
Interfaz<br />
Los siguientes formatos son para permitir la conexión<br />
de dispositivos externos.<br />
Sentencias de propiedad de <strong>Garmin</strong>—PGRME (error<br />
estimado), PGRMM (línea datum), PGRMZ (altura).<br />
La versión 3.01 del formato de interfaz NMEA 0183<br />
está respaldado por el <strong>GPSmap</strong>®<strong>76</strong><strong>Cx</strong> y permite al<br />
equipo controlar tres dispositivos NMEA.<br />
Las siguientes son sentencias de salida de datos para<br />
NMEA 0183 versión 3.01:<br />
Sentencias aprobadas—GPGGA, GPGLL, GPGSA,<br />
GPGSV, GPRMB, GPRMC, GPRTE, GPVTG,<br />
GPWPL, GPBOD, GPAPB.<br />
El cable USB le permite conectar su <strong>GPSmap</strong>®<strong>76</strong><strong>Cx</strong> a<br />
un puerto USB de su PC.<br />
Positivo(+)<br />
Entrada de datos<br />
Salida de datos<br />
Vista del enchufe en el extremo<br />
Ap é n d Ic e > In t e r fA z<br />
Tierra(-)<br />
Alimentación opcional/Cable de puerto en serie con cables desnudos<br />
GPSMAP <strong>76</strong><strong>Cx</strong> Manual de usuario 77
Ap é n d Ic e > Ac c e s o r Io s o p c I o n A l e s<br />
Accesorios opcionales<br />
Aparte de los accesorios estándar incluidos en el<br />
<strong>GPSmap</strong>®<strong>76</strong><strong>Cx</strong>, hay a su disposición otros opcionales<br />
para ampliar el uso del equipo.<br />
Para obtener repuestos y accesorios opcionales<br />
contacte con su distribuidor local de <strong>Garmin</strong>.<br />
adverteNcia: Los accesorios <strong>Garmin</strong> están<br />
diseñados y probados específicamente para ser<br />
utilizados con productos <strong>Garmin</strong>. Los accesorios<br />
ofrecidos por otros fabricantes no han sido probados<br />
ni aprobados para ser utilizados con productos<br />
<strong>Garmin</strong>. El uso de tales accesorios pueden provocar<br />
daños al <strong>GPSmap</strong>®<strong>76</strong><strong>Cx</strong> y anula las condiciones de<br />
garantía.<br />
Kit de navegación automática—proporciona<br />
las piezas y datos de mapas para utilizar el<br />
<strong>GPSmap</strong>®<strong>76</strong><strong>Cx</strong> en un automóvil.<br />
Adaptador de mechero—permite la alimentación<br />
auxiliar desde el mechero de un automóvil.<br />
Antena GA 25MCX—permite la ampliación de la<br />
capacidad de adquisición de señal de satélite. Incluye<br />
soporte magnético y cable.<br />
Software cartográfico MapSource—ofrece<br />
varias opciones de mapas detallados compatibles<br />
con el <strong>GPSmap</strong>®<strong>76</strong><strong>Cx</strong>. Visite la página web de<br />
<strong>Garmin</strong> http://garmin.com/products/gpsmap<strong>76</strong><strong>Cx</strong>/<br />
para obtener una lista de productos MapSource<br />
compatibles.<br />
Cable de Puerto serie para conexión a PC con<br />
fuente de alimentación auxiliar AC—proporciona la<br />
conexión a PC para transferencia de datos.<br />
Funda de transporte—protege el <strong>GPSmap</strong>®<strong>76</strong><strong>Cx</strong><br />
cuando no está en uso.<br />
Kit de instalación marítima—permite su instalación<br />
en un barco.<br />
Soporte para manillar de bicicleta—le permite la<br />
instalación en el manillar de una bicicleta.<br />
Pack de pilas—Recargable, NiMH, AA, receptáculo<br />
para EEUU.<br />
Para una lista de accesorios disponibles para el<br />
<strong>GPSmap</strong>®<strong>76</strong><strong>Cx</strong>, Visite la página web de <strong>Garmin</strong>:<br />
http://garmin.com/products/gpsmap<strong>76</strong><strong>Cx</strong>/<br />
78 GPSMAP <strong>76</strong><strong>Cx</strong> Manual de usuario
Conexión de su <strong>GPSmap</strong>®<strong>76</strong><strong>Cx</strong> a un<br />
ordenador<br />
Puede conectar su <strong>GPSmap</strong>®<strong>76</strong><strong>Cx</strong> a su ordenador<br />
mediante el puerto serie o el cable USB.<br />
Nota: Instale el programa MapSource, Trip &<br />
Waypoint Manager, en su ordernador antes de<br />
conectar el cable USB en su ordenador.<br />
Como conectar su <strong>GPSmap</strong>®<strong>76</strong><strong>Cx</strong> a su<br />
ordenador:<br />
1. Levante la tapa que protege el conector USB en<br />
la parte trasera del <strong>GPSmap</strong>®<strong>76</strong><strong>Cx</strong> e inserte el<br />
extremo más pequeño del conector.<br />
2. Conecte el otro extremo en el puerto de su<br />
ordenador.<br />
Ap é n d Ic e > co n e x Ió n d e s u gpsm A p®<strong>76</strong>cx A u n o r d e n A d o r<br />
Como conectarlo a su ordenador mediante<br />
el conector de puerto serie:<br />
1. Levante la tapa protectora del conector para puerto<br />
serie en la parte trasera del <strong>GPSmap</strong>®<strong>76</strong><strong>Cx</strong> e<br />
inserte el conector redondeado.<br />
2. Conecte el otro extremo del cable en el puerto serie<br />
de su PC o en otro dispositivo apropiado.<br />
3. Configure la conexión del <strong>GPSmap</strong>®<strong>76</strong><strong>Cx</strong> con el<br />
formato de conexión apropiada. Consulte la página<br />
59 para más información.<br />
Información sobre los ficheros USB<br />
Los ficheros USB deberían ser instalados<br />
automáticamente cuando instale el programa<br />
MapSource que viene con el <strong>GPSmap</strong>®<strong>76</strong><strong>Cx</strong>. Cuando<br />
conecta inicialmente el <strong>GPSmap</strong>®<strong>76</strong><strong>Cx</strong> a un puerto<br />
USB, su ordenador debería indicarle la localización de<br />
los ficheros del dispositivo. Sólo tendrá que instalar<br />
los ficheros una sola vez. Después de que los ficheros<br />
hayan sido instalados, su ordenador detectará siempre<br />
su <strong>GPSmap</strong>®<strong>76</strong><strong>Cx</strong> cuando sea conectado. Los<br />
ficheros USB pueden ser actualizados periódicamente.<br />
Puede buscar actualizaciones en la página web www.<br />
garmin.com.<br />
GPSMAP <strong>76</strong><strong>Cx</strong> Manual de usuario 79
Ap é n d Ic e > fo r m At o s d e dAt u m s d e m A pA y f o r m At o s d e p o s Ic Ió n<br />
Formatos de Datums de mapa y<br />
formatos de posición<br />
¿Que son los datum de mapa?<br />
Un datum es un modelo matemático de la Tierra<br />
que se aproxima a su forma y permite realizar<br />
cálculos consistentes y exactos. El dato se representa<br />
físicamente mediante una estructura de monumentos<br />
terrestres (por ejemplo, estaciones trigonométricas)<br />
cuyas posiciones se han medido y calculado de<br />
manera exacta sobre esta superficie de referencia.<br />
Las líneas de latitud y longitud que aparecen en un<br />
mapa o en una carta hacen referencia a un dato de<br />
mapa específico y la unidad <strong>GPSmap</strong>®<strong>76</strong><strong>Cx</strong> se puede<br />
configurar para que coincida con muchos de los datos<br />
más comúnmente usados.<br />
Si está navegando y compara las coordenadas del<br />
GPS con un mapa, una carta u otro tipo de referencia,<br />
el dato de mapa del GPS debe coincidir con el mismo<br />
dato del mapa o de la carta usada para asegurar una<br />
navegación más exacta.<br />
¿Que es un formato de posición?<br />
La localización actual en la que se encuentra se puede<br />
visualizar en el GPS en forma de coordenadas. Puesto<br />
que distintos mapas y cartas usan diferentes formatos<br />
de localización, el GPS <strong>Garmin</strong> le permite elegir el<br />
sistema de coordenadas más apropiado para el tipo de<br />
mapa que se está usando. El formato más frecuente<br />
es latitud y longitud, que es el que usan todas las<br />
unidades <strong>Garmin</strong>. Sin embargo, en la mayoría de los<br />
modelos, se puede cambiar, si se desea, el formato<br />
de localización y usarlo con otros sistemas de<br />
coordenadas. El UTM/UPS son parrillas métricas<br />
que se encuentran en la mayoría de los mapas<br />
topográficos cuadrangulares de USGS. También, es<br />
posible seleccionar otros tipos de parrillas, incluyendo<br />
una parrilla que el usuario mismo, si tiene un nivel<br />
avanzado, puede establecer.<br />
80 GPSMAP <strong>76</strong><strong>Cx</strong> Manual de usuario
Como configurar el Loran TD desde el menú<br />
de Configuración:<br />
1. Pulse MENU dos veces para abrir el Menú principal.<br />
2. Use la tecla CURSOR para seleccionar el icono de<br />
Configuración y pulse ENTER para abrir el menú de<br />
Configuración.<br />
3. Use la tecla CURSOR para resaltar el icono de<br />
Localización y pulse ENTER para abrir la página de<br />
configuración de Localización.<br />
4. Resalte el campo de Formato de posición y pulse<br />
ENTER para abrir el listado de formato.<br />
5. Seleccione Loran TD y pulse ENTER para abrir la<br />
página de configuración Loran.<br />
6. Para cambiar la configuración de cualquiera de los<br />
cinco campos, seleccione el campo y pulse ENTER<br />
seleccionar/introducir, a continuación pulse ENTER.<br />
7. Cuando finalice, seleccione el botón Guardar y<br />
pulse ENTER<br />
Ap é n d Ic e > fo r m At o s d e dAt u m s d e m A pA y f o r m At o s d e p o s Ic Ió n<br />
Si la cadena activa GRI, estaciones secundarias, o<br />
desfases han sido cambiados desde que el waypoint<br />
ha sido creado, el waypoint ahora consultará la<br />
cadena activa y estaciones secundarias y ajustará las<br />
coordenadas TD en concordancia. Recuerde que el<br />
<strong>GPSmap</strong>®<strong>76</strong><strong>Cx</strong> no se basa en la señal LORAN para<br />
la navegación, más bien convierte las coordenadas<br />
TD en una latitud y longitud útil antes de guardar<br />
el waypoint en la memoria o de utilizarlo para la<br />
navegación. Debido a esto, el equipo puede navegar<br />
hacia cualquier coordenada TD en cualquier parte del<br />
mundo.<br />
Debe saber su número de cadena GRI y de la estación<br />
secundaria para crear una posición LORAN. Para más<br />
información, lea nuestro manual de sobre el formato<br />
de posición LORAN TD, disponible en nuestra página<br />
web www.garmin.com/support/userManual.jsp.<br />
GPSMAP <strong>76</strong><strong>Cx</strong> Manual de usuario 81
Ap é n d Ic e > ¿qu é e s wAAs/egnos?<br />
¿Qué es WAAS/EGNOS?<br />
El Sistema de Aumento de Área Amplia (Wide<br />
Area Augmentation System, WAAS) es un proyecto<br />
subvencionado por la FAA para mejorar la integridad<br />
total de la señal de GPS y aumentar la precisión de<br />
la posición para los usuarios que se encuentren en<br />
Norteamérica. El sistema está constituido por satélites<br />
y, aproximadamente, 25 estaciones terrestres de<br />
referencia situadas a lo largo de los Estados Unidos<br />
que controlan los datos de los satélites de GPS. Dos<br />
estaciones maestras, situadas una en cada costa,<br />
recogen los datos enviados por las estaciones de<br />
referencia y crean un mensaje de corrección de los<br />
datos GPS.<br />
De acuerdo con la web del FAA, las pruebas de<br />
WAAS realizadas en septiembre de 2002 confirmaron<br />
un rendimiento de la precisión de 1-2 metros en<br />
horizontal y de 2-3 metros en vertical en la mayoría<br />
de los Estados Unidos y algunas zonas de Alaska.<br />
WAAS y EGNOS son solo dos de los proveedores<br />
del servicio que forma parte del MOPS (Minimum<br />
Operational Performance Standard) para SBAS<br />
(Satellite Based Augmetation Systems). Con el tiempo<br />
existirán varios servicios de satélites geoestacionarios<br />
de comunicación y estaciones terrestres de referencia<br />
a nivel mundial.<br />
Actualmente, el activar el WAAS en su<br />
<strong>GPSmap</strong>®<strong>76</strong><strong>Cx</strong> en regiones que no están cubiertas<br />
por estaciones de tierra, puede que no mejore la<br />
precisión, aún cuando reciba señales de un satélite<br />
SBAS. De hecho puede degradar la precisión a<br />
un grado menor de la que tendría si sólo recibiera<br />
señal del satélite. Por este motivo, cuando activa<br />
el WAAS en su receptor GPS <strong>Garmin</strong>, el receptor<br />
automáticamente utilizará el método con el que<br />
alcance mayor precisión. Para activar o desactivar el<br />
WAAS, consulte la página 57.<br />
Para más información, consulte la página web: http://<br />
gps.faa.gov/Programs/WAAS/waas.htm.<br />
82 GPSMAP <strong>76</strong><strong>Cx</strong> Manual de usuario
Definiciones de los campos de datos<br />
Precisión del GPS - La precisión del GPS depende de<br />
su localización.<br />
Ascenso medio - La distancia vertical media de<br />
ascenso.<br />
Ascenso máximo - Escala de descenso máximo en<br />
pies por minuto.<br />
Ascenso total - La distancia total ascendida.<br />
Rumbo a waypoint - La dirección del compás desde<br />
su posición actual hacia el punto de destino.<br />
Ruta - El trayecto deseado desde su punto de partida<br />
hacia su destino.<br />
Profundidad - La profundidad del agua obtenida de<br />
una entrada NMEA por sónar.<br />
Descenso medio - El promedio distancia vertical de<br />
descenso.<br />
Descenso máximo - Escala de descenso máximo en<br />
pies por minuto.<br />
Descenso total - Distancia total descendida.<br />
Distance - Siguiente - La distancia hasta el siguiente<br />
punto en la ruta.<br />
Distancia - Destino - La distancia total, desde<br />
principio a fin, de una ruta.<br />
Ap é n d Ic e > de f In Ic Io n e s d e l o s c A m p o s d e d At o s<br />
ETA - Siguiente - La hora estimada a la que llegará<br />
al siguiente punto de la ruta, si se mantienen la<br />
velocidad y el curso actuales.<br />
ETA - Destino - La distancia total, desde principio a<br />
fin, de una ruta.<br />
Altura - La distancia sobre o debajo del nivel del mar.<br />
Altura máxima - La altura más alta alcanzada.<br />
Altura mínima - La altura mínima alcanzada.<br />
Factor de planeo - El factor de planeo de distancia<br />
horizontal recorrida hacia una distancia vertical.<br />
Factor de planeo a destino - Factor de planeo<br />
necesario para descender desde la posición y posición<br />
presentes hasta la altura del punto de destino.<br />
Rumbo - Su dirección de trayecto como se indica en<br />
un compás, en grados o puntos cardinales (N, S, E,<br />
O).<br />
Posición (lat/lon) - Su localización actual en<br />
coordenadas latitud/longitud.<br />
Localización (seleccionada) - Su localización actual<br />
descrita en unidades de medida diferentes de Latitud/<br />
Longitud.<br />
Cuentakilómetros - La distancia total que ha recorrido<br />
en todos sus viajes.<br />
GPSMAP <strong>76</strong><strong>Cx</strong> Manual de usuario 83
Ap é n d Ic e > de f In Ic Io n e s d e l o s c A m p o s d e d At o s<br />
Desvío de ruta - La distancia recorrida fuera de su<br />
línea de curso directa, hacia la derecha o hacia la<br />
izquierda.<br />
Puntero - La flecha que indica la dirección para<br />
desplazarse hasta el siguiente punto de la ruta.<br />
Velocidad — La velocidad actual del vehículo que se<br />
puede medir en millas por hora, kilómetros por hora<br />
y nudos.<br />
Velocidad máxima — La velocidad máxima que se<br />
ha alcanzado desde que se volvió a poner a cero el<br />
procesador de trayecto.<br />
Velocidad media en movimiento — La velocidad<br />
media mientras el vehículo estaba en movimiento.<br />
Velocidad media total — La velocidad media<br />
determinada tanto por la velocidad y el tiempo en<br />
movimiento, como por la velocidad y tiempo que se<br />
ha estado parado.<br />
Salida del sol — La hora a la que sale el sol en la fecha<br />
y la localización actuales.<br />
Puesta de sol — Hora a la que se pone el sol en la<br />
fecha y localización actuales.<br />
Tiempo hasta destino — El tiempo estimado usado<br />
en ruta hacia su punto de destino, si se mantienen la<br />
velocidad y el curso actuales.<br />
Tiempo hasta siguiente — Tiempo estimado usado en<br />
ruta hasta el punto siguiente de la ruta, si se mantienen<br />
la velocidad y el curso actuales.<br />
Hora del día — La fecha y la hora actuales. Se puede<br />
mostrar la hora en formato de 12 o 24 hora local o en<br />
UTC.<br />
Volver a ruta - Su dirección en el viaje par volver a<br />
la ruta.<br />
Cuentakilómetros de trayecto — Distancia total<br />
recorrida desde que el procesador de trayecto fue<br />
puesto a cero.<br />
Tiempo de trayecto en movimiento - Intervalo de<br />
tiempo que el vehículo ha estado en movimiento<br />
desde que el procesador de trayecto fue puesto a cero.<br />
Tiempo de trayecto - Detenido - Intervalo de tiempo<br />
que el vehículo ha estado parado mientras la unidad se<br />
encendió y rastreó su localización (desde que se puso<br />
a cero el procesador de trayecto).<br />
Tiempo del trayecto - Total - Intervalo de tiempo<br />
que el vehículo ha estado parado mientras la unidad<br />
se encendió y rastreó su localización (desde que el<br />
procesador de trayecto fue puesto a cero).<br />
Giro — La dirección y la distancia hasta el giro<br />
siguiente en una ruta activa.<br />
84 GPSMAP <strong>76</strong><strong>Cx</strong> Manual de usuario
Velocidad de avance a waypoint - Ritmo de aproximación<br />
a un destino basado en la velocidad actual y la<br />
dirección de desplazamiento.<br />
Velocidad vertical - El ritmo de pérdida y ganancia<br />
de altura a través del tiempo.<br />
Velocidad vertical hasta destino — Medida de su<br />
ritmo de ascenso hasta una altura predeterminada.<br />
Velocidad sobre el agua — Los datos obtenidos de<br />
una corredera interconectada con el <strong>GPSmap</strong>®<strong>76</strong><strong>Cx</strong><br />
se usan para calcular su velocidad actual sobre el<br />
agua.<br />
Temperatura del agua - La temperatura del agua<br />
a una profundidad establecida usando aparatos de<br />
medida interconectados con el <strong>GPSmap</strong>®<strong>76</strong><strong>Cx</strong>.<br />
Waypoint – Destino — El último punto de una ruta,<br />
su lugar de destino.<br />
Waypoint - Siguiente — El siguiente punto en una<br />
ruta.<br />
Ap é n d Ic e > de f In Ic Io n e s d e l o s c A m p o s d e d At o s<br />
GPSMAP <strong>76</strong><strong>Cx</strong> Manual de usuario 85
Ap é n d Ic e > cu m p l Im Ie n t o fcc<br />
Cumplimiento FCC<br />
El <strong>GPSmap</strong>®<strong>76</strong><strong>Cx</strong> cumple el apartado 15 de las<br />
restricciones de interferencia FCC para dispositivos<br />
digitales de Clase B para USO DOMÉSTICO Y<br />
DE OFICINA. Estas restricciones están pensadas<br />
para proporcionar una mayor protección contra<br />
interferencias perjudiciales en instalaciones<br />
residenciales y son más rigurosas que los requisitos<br />
para el “exterior”.<br />
El funcionamiento de este dispositivo está sujeto a las<br />
siguientes condiciones: (1) Puede que este dispositivo<br />
no provoque interferencias perjudiciales y (2) este<br />
dispositivo debe aceptar cualquier interferencia<br />
recibida, incluyendo interferencias que pueden hacer<br />
que el equipo no funcione adecuadamente.<br />
Este equipo genera, usa y puede emitir energía de<br />
radiofrecuencia y puede interferir seriamente con<br />
las radiocomunicaciones si no se instala y se usa<br />
de acuerdo con lo establecido en las instrucciones.<br />
Sin embargo, no se garantiza que no se producirán<br />
interferencias en una determinada instalación. Si<br />
este equipo interfiere con la recepción de radio o<br />
televisión, lo que se puede determinar encendiendo<br />
y apagando el equipo, le sugerimos que intente<br />
corregirlas usando uno de los procedimientos<br />
siguientes:<br />
• Vuelva a orientar la antena receptora o búsquele<br />
otro emplazamiento.<br />
• Aumente la separación entre el equipo y el<br />
receptor.<br />
• Conecte el equipo a un enchufe distinto de aquel al<br />
que está conectado el receptor.<br />
• Si necesita ayuda, consulte al distribuidor o a un<br />
técnico experimentado de radio/TV.<br />
El <strong>GPSmap</strong>®<strong>76</strong><strong>Cx</strong> no contiene piezas que el usuario<br />
pueda reparar. Las reparaciones debe realizarlas un<br />
servicio técnico autorizado por <strong>Garmin</strong>. Reparaciones<br />
o modificaciones no autorizadas pueden provocar<br />
daños irreparables al equipo y anulan la garantía y su<br />
autoridad para usar este dispositivo de acuerdo con la<br />
regulación del apartado 15.<br />
86 GPSMAP <strong>76</strong><strong>Cx</strong> Manual de usuario
Ín d Ic e<br />
Símbolos<br />
Navegación 2D 8<br />
Navegación 3D 8<br />
A<br />
advertencia i, vii<br />
accesorios 78<br />
alarmas de proximidad 19, 57<br />
altura GPS 37, 65<br />
apagado y encendido 4<br />
B<br />
base de datos 9<br />
barra deslizante 7<br />
barra de estado 8<br />
baterías 2<br />
baterías, tipo 57<br />
borrar waypoints 12<br />
C<br />
calculadora 68<br />
calendario 67<br />
cálculo de área 28<br />
campo 6<br />
campos de datos 38, 39, 41,<br />
51, 53<br />
campo de perfil 55<br />
caza y pesca 19, 71<br />
centrar en carretera 43<br />
color 37<br />
Cómo<br />
buscar un punto de interés<br />
25<br />
crear una ruta 31<br />
proyectar un waypoint 14<br />
compás 48, 49<br />
configuración de bienvenida<br />
66<br />
configuración del equipo 64<br />
configuración de interfaz 59<br />
configuración del mapa 41<br />
general 42<br />
náutica 45<br />
puntos 44<br />
texto 44<br />
tracks 43<br />
configuración de la hora 64<br />
configuración náutica 72<br />
configuración del rumbo 65<br />
convenciones i<br />
correa 2<br />
creación de waypoints 10, 11<br />
cronómetro 69<br />
cruces 24<br />
D<br />
datos del mapa 39<br />
datum del mapa 65, 80<br />
detener navegación 40<br />
direcciones 23<br />
E<br />
edición<br />
rutas 33<br />
edición de waypoints 12<br />
estaciones secundarias 81<br />
F<br />
FCC 101<br />
filtro 41, 47<br />
formatos de posición 64<br />
G<br />
geochache 21, 62<br />
GPS 57<br />
GPS off/on 37<br />
gráfica sobre el tiempo 56<br />
GRI Chain 81<br />
guardado vi<br />
H<br />
hombre al agua (MOB man<br />
overboard) 16<br />
I<br />
idioma 57<br />
indicador de desvío de ruta<br />
(CDI) 50<br />
información sobre el mapa 19<br />
inicio del GPS 5, 6<br />
ÍIn d Ic e<br />
inmersión en agua vi<br />
interfaz 77<br />
interfaz, configuración 68<br />
introducción de datos 7<br />
J<br />
juegos 72<br />
L<br />
limpieza vi<br />
M<br />
MapSource 9<br />
mapa, configuración 41<br />
medir distancia 41, 46<br />
mensajes 9<br />
menú buscar 16<br />
buscar por nombre 17<br />
búsquedas recientes 18<br />
ciudad 21<br />
cruce 24<br />
direcciones 23<br />
elemento cercano 19<br />
geocache 21<br />
punto de interés 24<br />
salida de autopista 22<br />
menú de configuración 56<br />
menú principal 54<br />
MOB 16<br />
GPSMAP <strong>76</strong><strong>Cx</strong> Manual de usuario 87
ÍIn d Ic e<br />
N<br />
navegación<br />
centrar en carretera 43<br />
reanudar 40<br />
ruta 32<br />
detener 40,<br />
texto de guía 41<br />
tracks 30<br />
volver a calcular 40<br />
norte arriba 37, 40, 42<br />
nueva localización 37<br />
P<br />
página autopista 55<br />
página del mapa 38<br />
información 44<br />
configuración 42<br />
personalización 42<br />
página del satélite 37<br />
pantalla, configuración 58<br />
precaución i, viii<br />
profundidad 65<br />
promediar posición 13<br />
puntero de ruta 50, 51<br />
puntero de rumbo al waypoint<br />
50, 51<br />
posición, formatos 73<br />
presión 65<br />
procesador de trayecto 52, 53<br />
proximidad, alarma 19, 66<br />
proximidad, waypoints 15, 82<br />
puntos<br />
track 43<br />
visualizar 58<br />
puntos de interés 24<br />
R<br />
reanudar navegación 40<br />
resaltar 6<br />
retroiluminación 4, 58<br />
rutas<br />
activar 32<br />
borrar 34<br />
centrar en carretera 43<br />
configuración 61<br />
creación 31<br />
edición 33<br />
guardar 32<br />
navegación 32<br />
transición fuera de carretera<br />
34<br />
puntos 34<br />
volver a calcular 40<br />
S<br />
secuencia de páginas 60<br />
Sight ‘N Go 49<br />
sistema, configuración 57<br />
sol y luna 19, 70<br />
T<br />
tecla cursor 3<br />
tecla de encendido 3<br />
teclas Enter/Mark 3<br />
teclas Find (buscar)/MOB 3<br />
tecla menú 3<br />
tecla Page 3<br />
tecla Quit 3<br />
teclas de zoom In (cerca)/Out<br />
(lejos) 3<br />
temperatura 65<br />
texto guía 41<br />
tonos, configuración 59<br />
track arriba 37, 40, 42<br />
TracBack 30<br />
tracks 26, 54, 55<br />
navegación 30<br />
perfiles 29<br />
puntos 43<br />
tracks guardados 43<br />
track log 26, 43<br />
calcular área 28<br />
color 27, 55<br />
guardar 27, 43<br />
intervalo 27, 55<br />
método de guardado 27,<br />
55<br />
sustituir cuando esté lleno<br />
27, 55<br />
visualización 28<br />
transición fuera de carretera<br />
34<br />
V<br />
valores iniciales 7, 41, 47, 53<br />
vista previa de giros 32<br />
W<br />
WAAS 57, 82<br />
waypoints 10, 11<br />
borrar 12<br />
buscar 20<br />
creación 10, 11<br />
editar 12<br />
MOB 16<br />
posición actual 10<br />
promediar posición 13<br />
proximidad 15,<br />
proyectar 14<br />
uso 10<br />
Z<br />
zona horaria 64<br />
zoom, escalas 40, 43,<br />
88 GPSMAP <strong>76</strong><strong>Cx</strong> Manual de usuario
Para obtener actualizaciones de software gratis (a excepción de la cartografía) a lo largo de la vida de<br />
sus productos <strong>Garmin</strong>, visite la página web de <strong>Garmin</strong> www.garmin.com.<br />
© Copyright 2005 <strong>Garmin</strong> Ltd. o sus filiales<br />
<strong>Garmin</strong> Iberia S.A.<br />
c/ Riera Montalegre, 50 (Pomar de Dalt)<br />
08916 Badalona (Barcelona)<br />
Tel. 933 572 608<br />
Fax. 934 294 484<br />
nautica.spain@garmin.com<br />
www.garmin.es<br />
Esta versión [en Español] del manual en Inglés del <strong>GPSmap</strong>®<strong>76</strong><strong>Cx</strong> (número de articulo <strong>Garmin</strong> 190-00557-00, revisión B) se<br />
proporciona para su conveniencia. Si es necesario, por favor consulte la versión más reciente del manual de uso en Inglés<br />
del <strong>GPSmap</strong>®<strong>76</strong><strong>Cx</strong>.<br />
GARMIN NO ES RESPONSABLE DE LA PRECISIÓN DE ESTE MANUAL [EN ESPAÑOL] Y RECHAZA CUALQUIER RIESGO<br />
QUE RESULTE DE SU UTILIZACIÓN.