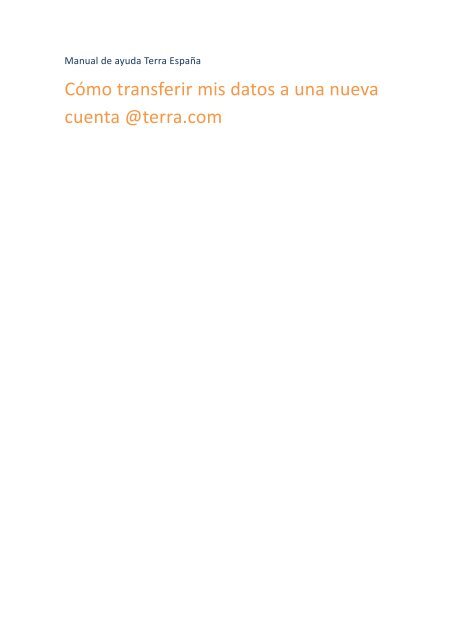Cómo transferir mis datos a una nueva cuenta @terra.com
Cómo transferir mis datos a una nueva cuenta @terra.com
Cómo transferir mis datos a una nueva cuenta @terra.com
Create successful ePaper yourself
Turn your PDF publications into a flip-book with our unique Google optimized e-Paper software.
Manual de ayuda Terra España<br />
<strong>Cómo</strong> <strong>transferir</strong> <strong>mis</strong> <strong>datos</strong> a <strong>una</strong> <strong>nueva</strong><br />
<strong>cuenta</strong> <strong>@terra</strong>.<strong>com</strong>
Presentación<br />
Mediante este manual le ayudaremos a <strong>transferir</strong> sus correos y <strong>transferir</strong> sus<br />
contactos a <strong>una</strong> <strong>nueva</strong> <strong>cuenta</strong> <strong>@terra</strong>.<strong>com</strong>. Primero le indicaremos cómo descargar<br />
todo lo que necesita en su equipo, y luego le guiaremos paso a paso para que pueda<br />
crear <strong>una</strong> <strong>nueva</strong> <strong>cuenta</strong> <strong>@terra</strong>.<strong>com</strong> y <strong>transferir</strong> allí sus <strong>datos</strong>.<br />
2
Índice<br />
1. <strong>Cómo</strong> descargar mi correo electrónico en mi equipo ...................................... 4<br />
1.1. Introducción ....................................................................................................................... 4<br />
1.2. Datos necesarios para la configuración del correo ............................................................... 5<br />
a)Dominios <strong>@terra</strong>.es ...................................................................................................... 5<br />
b)Otros dominios ............................................................................................................. 5<br />
1.3. Aplicaciones para descargar <strong>mis</strong> correos electrónicos .......................................................... 6<br />
a)Descarga de correos en Thunderbird (re<strong>com</strong>endado) ..................................................... 6<br />
b)Descarga de correos en Windows Mail .......................................................................... 9<br />
2. <strong>Cómo</strong> exportar <strong>mis</strong> contactos ......................................................................13<br />
2.1. Pasos a seguir ................................................................................................................... 13<br />
2.2. Re<strong>com</strong>endaciones para notificar el cambio de <strong>cuenta</strong> a sus contactos (opcional) ................ 16<br />
3. <strong>Cómo</strong> <strong>transferir</strong> <strong>mis</strong> <strong>datos</strong> a <strong>una</strong> <strong>nueva</strong> <strong>cuenta</strong> <strong>@terra</strong>.<strong>com</strong> ...........................22<br />
3.1. <strong>Cómo</strong> crear <strong>una</strong> <strong>nueva</strong> <strong>cuenta</strong> <strong>@terra</strong>.<strong>com</strong> ........................................................................... 22<br />
3.2. <strong>Cómo</strong> <strong>transferir</strong> <strong>mis</strong> correos a mi <strong>nueva</strong> <strong>cuenta</strong> <strong>@terra</strong>.<strong>com</strong> .................................................... 26<br />
a)Thunderbird (re<strong>com</strong>endado) .......................................................................................................... 26<br />
b)Windows Mail ....................................................................................................................................... 30<br />
3.3. <strong>Cómo</strong> <strong>transferir</strong> <strong>mis</strong> contactos a mi <strong>nueva</strong> <strong>cuenta</strong> <strong>@terra</strong>.<strong>com</strong> ................................................. 34<br />
3
1.-<strong>Cómo</strong> descargar mi correo electrónico en mi equipo<br />
1.1. Introducción<br />
En el primer apartado del manual le explicaremos cómo descargar sus correos<br />
electrónicos y guardarlos en su ordenador, tanto para dominios <strong>@terra</strong>.es <strong>com</strong>o para otros<br />
dominios. Para ello utilizaremos alg<strong>una</strong> de las aplicaciones de correo electrónico más<br />
<strong>com</strong>unes.<br />
Para hacerlo sólo debe conocer <strong>una</strong> serie de <strong>datos</strong> que le facilitaremos en este manual y<br />
seguir los pasos indicados por cada <strong>una</strong> de estas aplicaciones. El objetivo es que, <strong>una</strong> vez<br />
guardados en su ordenador, pueda exportar sus correos a <strong>una</strong> <strong>cuenta</strong> <strong>@terra</strong>.<strong>com</strong><br />
conforme a los pasos descritos en el apartado 3.2 de este manual.<br />
Nota: Escapa del ámbito de este manual la realización de copias de seguridad de los correos electrónicos<br />
descargados.<br />
4
1.2. Datos necesarios para la configuración del correo<br />
El protocolo POP* permite descargar los correos de nuestro buzón al ordenador sin<br />
necesidad de estar permanentemente conectados a Internet.<br />
Así pues, sólo tiene que seguir las pautas de este manual para conocer los <strong>datos</strong> de<br />
configuración del correo electrónico mediante el protocolo POP3, que es la versión de POP<br />
que empleamos en Terra.<br />
a) Dominios <strong>@terra</strong>.es<br />
Si su <strong>cuenta</strong> de correo electrónico tiene <strong>com</strong>o dominio <strong>@terra</strong>.es estos son los <strong>datos</strong> de<br />
configuración:<br />
Servidor de correo entrante: pop.terra.es<br />
Servidor de correo saliente: mailhost.terra.es<br />
Cuenta de correo: usuario.terra.es (donde pone usuario tiene que poner su<br />
<strong>cuenta</strong> de correo, es decir lo que va delante del <strong>@terra</strong>.es).<br />
Contraseña: la que haya establecido.<br />
b) Otros dominios<br />
Si su <strong>cuenta</strong> de correo electrónico tiene otro dominio que no sea <strong>@terra</strong>.es estos son los<br />
<strong>datos</strong> de configuración:<br />
Servidor de correo entrante: pop.terra.es<br />
Servidor de correo saliente: mailhost.terra.es<br />
Cuenta de correo: usuario.dominio.<strong>com</strong> (donde pone usuario tiene que poner su<br />
<strong>cuenta</strong> de correo, es decir lo que va delante del @dominio.<strong>com</strong>, y donde pone<br />
dominio.<strong>com</strong> debe sustituirlo por los <strong>datos</strong> del dominio que se le asignó).<br />
Contraseña: la que haya establecido.<br />
Es muy importante prestar atención a las nomenclaturas y respetar el uso de mayúsculas y<br />
minúsculas según proceda, ya que de otro modo la configuración no sería correcta y el<br />
acceso a los correos o al envío de los <strong>mis</strong>mos no funcionaría adecuadamente.<br />
* Post Office Protocol o Protocolo de oficina de correos: permite recoger el correo electrónico de un<br />
servidor (llamado servidor POP).<br />
5
1.3. Aplicaciones para descargar <strong>mis</strong> correos electrónicos<br />
A continuación le presentamos las aplicaciones de correo más <strong>com</strong>unes disponibles en<br />
cualquier ordenador o que pueden conseguirse de forma gratuita en Internet. Cualquiera<br />
de ellas le permitirá descargar sus correos, si bien re<strong>com</strong>endamos la opción de<br />
Thunderbird por su interfaz y rapidez.<br />
a) Descarga de correos en Thunderbird<br />
Thunderbird es un software gratuito que necesita descarga e instalación. Se trata de un<br />
programa desarrollado por Mozilla.<br />
Es posible instalarlo en cualquier sistema. Si le interesa, puede descargar su última versión<br />
en el siguiente vínculo: http://www.mozilla.org/es-ES/thunderbird/ . Se encuentra<br />
disponible tanto para PC <strong>com</strong>o para MAC.<br />
Una vez instalado, siga los siguientes pasos para configurar Thunderbird con su <strong>cuenta</strong> de<br />
correo de Terra.<br />
1. La pantalla inicial le ofrece diversas opciones. Simplemente pulse el botón Saltarse esto<br />
y usar mi <strong>cuenta</strong> de correo existente para <strong>com</strong>enzar con el proceso.<br />
6
2. En la pantalla Configuración de <strong>cuenta</strong> de correo introduzca su nombre, su dirección de<br />
correo de Terra y su contraseña. Luego pulse Continuar.<br />
3. Una vez Thunderbird haya encontrado la configuración en la base de <strong>datos</strong> de ISP<br />
Mozilla, deberá seleccionar la opción POP3 y pulsar el botón Hecho.<br />
7
4. Saltará <strong>una</strong> pantalla de Advertencia. No se preocupe, es <strong>com</strong>pletamente normal: se debe<br />
al nivel de seguridad del correo de Terra. Marque la casilla Entiendo los riesgos y pulse el<br />
botón Hecho. La configuración de Thunderbird ya estará realizada.<br />
8
) Descarga de correos en Windows Mail<br />
Windows Mail es el cliente de correo electrónico predeterminado en Windows Vista. En<br />
Windows 7 esta aplicación no está incluida en el sistema operativo. Si desea descargarla<br />
puede hacerlo a través del siguiente vínculo:<br />
http://www.microsoft.<strong>com</strong>/spain/windowslive/mail.aspx<br />
Siga los siguientes pasos para configurar Windows Mail con su <strong>cuenta</strong> de correo de Terra.<br />
1. Windows Essentials le preguntará qué <strong>com</strong>ponentes desea instalar. Seleccione la<br />
segunda opción, Elegir los programas que deseas instalar.<br />
2. Seleccione de entre la lista la opción Mail y pulse Instalar.<br />
9
3. Comenzará la instalación de Windows Essentials. Cuando termine de instalarse, reinicie<br />
el ordenador para que el programa <strong>com</strong>ience a funcionar y pueda pasar al siguiente paso.<br />
10
4. Ya tiene Windows Live Mail instalado en el equipo. Ahora, deberá agregar su <strong>cuenta</strong> de<br />
Terra. Introduzca en los campos su dirección de Terra, su contraseña y el nombre que<br />
desea mostrar en los mensajes que envíe. Una vez rellenado, pulse Siguiente.<br />
5. Este paso es importante porque en él definirá la configuración del servidor. Rellene los<br />
campos generales conforme a la captura de pantalla, introduzca sus <strong>datos</strong> personales y<br />
pulse Siguiente.<br />
11
6. Ya está: su <strong>cuenta</strong> de correo electrónico se ha agregado a Windows Live Mail.<br />
12
2.<strong>Cómo</strong> exportar <strong>mis</strong> contactos<br />
2.1. Pasos a seguir<br />
Para extraer los contactos que tenga almacenados en nuestros servidores siga estas<br />
indicaciones:<br />
1. Acceda a correo.terra.es identificándose con su <strong>cuenta</strong> de correo y su contraseña.<br />
2. Pulse en la pestaña de Configuración de la parte superior izquierda de la pantalla.<br />
13
3. Ahora pulse en la opción de Contactos del menú vertical de la izquierda.<br />
4. Seleccione la opción de Exportar en el desplegable que aparecerá debajo de<br />
Contactos.<br />
5. En la parte central de la pantalla tendrá que seleccionar el formato de exportación<br />
del fichero que contendrá sus contactos. Si sabe qué formato le conviene para<br />
importar sus contactos con posterioridad a su <strong>nueva</strong> <strong>cuenta</strong> de correo,<br />
selecciónelo en el desplegable.<br />
Re<strong>com</strong>endamos seleccionar el formato CSV para las aplicaciones Outlook, Outlook<br />
Express, Windows Mail y Thunderbird, tal y <strong>com</strong>o aparece en la siguiente imagen:<br />
14
6. Ahora pulse el botón Exportar contactos.<br />
7. Se descargará un archivo en el formato indicado con el nombre contacts.csv (si<br />
seleccionó la opción re<strong>com</strong>endada en el punto 5).<br />
8. Ahora que ya tiene exportados sus contactos, siga las instrucciones para <strong>transferir</strong><br />
sus contactos a <strong>una</strong> <strong>cuenta</strong> <strong>@terra</strong>.<strong>com</strong> tal y <strong>com</strong>o le explicamos en el apartado 3<br />
de este manual.<br />
15
2.2. Re<strong>com</strong>endaciones para notificar el cambio de <strong>cuenta</strong> a sus contactos<br />
(opcional)<br />
Aunque este apartado es opcional, re<strong>com</strong>endamos aplicar los tres pasos que describimos para<br />
informar a sus contactos de su cambio de correo.<br />
La mayor preocupación cuando nos enfrentamos a un cambio de nuestra dirección de<br />
correo es el pensar que nuestros amigos, familiares y conocidos pierdan el contacto con<br />
nosotros durante el proceso.<br />
Afort<strong>una</strong>damente, puede informar a sus contactos fácilmente de que dispone de <strong>una</strong> <strong>nueva</strong><br />
dirección de correo electrónico. A continuación le ofrecemos tres re<strong>com</strong>endaciones para<br />
realizar esta operación.<br />
¿Qué necesito?<br />
Acceso a su <strong>cuenta</strong> de correo electrónico actual de Terra preferiblemente durante<br />
los 30 días previos al cierre.<br />
Una <strong>nueva</strong> dirección de correo electrónico.<br />
a) Envíe un correo electrónico a sus contactos desde su <strong>nueva</strong> dirección<br />
Envíe un correo electrónico a sus contactos desde su <strong>nueva</strong> dirección de correo y pídales<br />
que tomen nota de la línea "De" (el remitente, donde aparecerá su <strong>nueva</strong> dirección<br />
<strong>@terra</strong>.<strong>com</strong>) para que puedan actualizar sus agendas con su <strong>nueva</strong> información.<br />
Le re<strong>com</strong>endamos añadir su nombre en la línea "Asunto" cuando cree el mensaje; de esta<br />
forma sus contactos no confundirán su mensaje con correo no deseado. Asegúrese de<br />
agregar los contactos a los que vaya a enviar el correo en el campo de copia oculta (CCO)<br />
para que sus direcciones no sean visibles. Con ello estará protegiendo su privacidad.<br />
16
) Cree <strong>una</strong> respuesta automática<br />
Cree <strong>una</strong> respuesta automática para que cualquier mensaje enviado a su <strong>cuenta</strong> anterior<br />
sea respondido automáticamente a los remitentes con un correo que notifique el cambio<br />
de dirección.<br />
Si no sabe cómo crear un mensaje de Respuesta automática en el correo de Terra, siga<br />
estas indicaciones:<br />
1. Acceda a correo.terra.es identificándose con su <strong>cuenta</strong> de correo y contraseña.<br />
2. Pulse en la pestaña de Configuración de la parte superior izquierda de la pantalla.<br />
17
3. Ahora pulse en la opción de Correo del menú vertical de la Izquierda.<br />
4. En el desplegable que aparecerá por debajo de Correo seleccione la opción de<br />
Respuesta automática.<br />
5. En la parte central de la pantalla tendrá que marcar la casilla que hay delante de<br />
Activar respuesta automática<br />
6. Ahora tiene que rellenar el mensaje de respuesta automática en la caja que hay al<br />
lado de Mensaje. Le proponemos el siguiente texto que puede copiar y pegar en la<br />
caja: “He cambiado mi dirección de correo electrónico. Por favor, a partir de<br />
ahora utiliza mi <strong>nueva</strong> dirección para contactar conmigo: [sustituye esta<br />
parte por tu <strong>nueva</strong> dirección de correo]. Gracias.”<br />
7. Este paso es opcional. Si no desea configurarlo puede saltárselo e ir directo al<br />
punto 8.<br />
a. Si marca la casilla Respuesta automática hasta está indicando que estos<br />
correos se enviarán hasta la fecha que tendrá que indicar en la caja de al<br />
lado; re<strong>com</strong>endamos poner 16 de abril que es cuando dejará de funcionar<br />
este correo.<br />
18
. Si marca la casilla Original, cada vez que se envíe la respuesta automática,<br />
ésta irá a<strong>com</strong>pañada del correo que mandó el remitente.<br />
c. Si marca la casilla Frecuencia enviará un único mensaje de respuesta a cada<br />
remitente independientemente de los correos que éste le envíe, a menos<br />
que vuelva a hacerle otro envío <strong>una</strong> vez superados los días de Intervalo (en<br />
días) que marque en la casilla de al lado.<br />
8. Ahora sólo tiene que pulsar en Guardar Cambios para tener preparada su<br />
respuesta automática.<br />
c) Configure la opción de reenvío automático<br />
Configure la opción de Reenvío automático en la <strong>cuenta</strong> de correo de Terra para recibir en<br />
su <strong>nueva</strong> <strong>cuenta</strong> los mensajes de aquellos contactos que sigan enviando correos a su<br />
dirección de Terra. Así podrá responder a estos correos desde la <strong>nueva</strong> <strong>cuenta</strong>,<br />
especificando que lo está haciendo desde su <strong>nueva</strong> dirección y solicitando a sus contactos<br />
que tomen nota de ello.<br />
Si no sabe cómo configurar el Reenvío automático de su <strong>cuenta</strong> de Terra, siga estas<br />
indicaciones:<br />
1. Acceda a correo.terra.es identificándose con su <strong>cuenta</strong> de correo y contraseña.<br />
19
2. Pulse en la pestaña de Configuración de la parte superior izquierda de la pantalla.<br />
3. Ahora pulse en la opción de Correo del menú vertical de la Izquierda.<br />
4. Seleccione la opción de Reenvío automático en el desplegable que aparecerá debajo<br />
de Correo.<br />
5. En la parte central de la pantalla tendrá que marcar la casilla Reenviar correo<br />
entrante.<br />
6. En el campo Destino introduzca la <strong>nueva</strong> <strong>cuenta</strong> de correo a la que quiere que se<br />
redirijan los correos que sigan llegando a la <strong>cuenta</strong> de Terra hasta el 16 de abril.<br />
7. ¡Ojo! Debe seleccionar la opción Mantener <strong>una</strong> copia de los mensajes reenviados.<br />
Así, <strong>com</strong>o estos llegarán a su nuevo correo gracias al reenvío, no tendrá que<br />
preocuparse de acceder más a esta <strong>cuenta</strong> para recuperarlos. Si no marcar esta<br />
opción, no funcionará la respuesta automática que configuró en el paso 3.<br />
8. Ahora pulse el botón Guardar cambios para empezar a recibir en su <strong>nueva</strong> <strong>cuenta</strong><br />
los correos que sus contactos manden a esta <strong>cuenta</strong> de Terra.<br />
20
Conclusión<br />
El tiempo necesario para que sus contactos actualicen su <strong>nueva</strong> dirección en sus agendas<br />
dependerá únicamente de la frecuencia con que estos contacten con usted, así que si sabe<br />
de alguien que vaya a estar mucho tiempo sin hacerlo le re<strong>com</strong>endamos que use otras<br />
alternativas al correo.<br />
En un principio, en un plazo medio de 30 días, sus contactos sabrán de su <strong>nueva</strong> dirección<br />
y lo más probable es que ya no reciba apenas correos en su antigua <strong>cuenta</strong> de Terra.<br />
21
3. <strong>Cómo</strong> <strong>transferir</strong> <strong>mis</strong> <strong>datos</strong> a <strong>una</strong> <strong>nueva</strong> <strong>cuenta</strong> <strong>@terra</strong>.<strong>com</strong><br />
3.1.<strong>Cómo</strong> crear <strong>una</strong> <strong>cuenta</strong> <strong>@terra</strong>.<strong>com</strong><br />
El primer paso es crear <strong>una</strong> <strong>cuenta</strong> <strong>@terra</strong>.<strong>com</strong>. Si ya tiene <strong>una</strong>, puede omitir este paso y<br />
saltar al siguiente punto de este manual.<br />
1. Acceda al portal www.terra.<strong>com</strong> y pinche en el icono con forma de sobre que encontrará<br />
en la barra superior.<br />
2. En la ventana de Terra Mail, haga clic sobre ¡Regístrate!.<br />
22
3. Rellene sus <strong>datos</strong> en la pantalla Registro de Usuario Terra y pulse Enviar. Nota: Es<br />
importante rellenar el campo “Correo electrónico de contacto” con <strong>una</strong> tercera<br />
dirección, distinta a la que va a registrar en terra.<strong>com</strong> y a su antigua <strong>@terra</strong>.es. De<br />
esta manera, si usted olvida su contraseña, podremos enviarle un correo de<br />
recuperación a dicha dirección.<br />
23
4. Confirme en la siguiente pantalla que sus <strong>datos</strong> son correctos y, cuando esté listo, pulse<br />
Acceder a Email*.<br />
*En algunos casos, es posible que al pulsar Acceder a Email la plataforma le pida desbloquear el acceso a su<br />
<strong>cuenta</strong>. No se preocupe, en esos casos sólo deberá introducir su usuario y contraseña, el código de<br />
confirmación (Captcha) y pulsar el botón Liberar.<br />
24
5. Enhorabuena, su <strong>cuenta</strong> de Terra se ha creado con éxito.<br />
25
3.2. <strong>Cómo</strong> <strong>transferir</strong> <strong>mis</strong> correos a mi <strong>nueva</strong> <strong>cuenta</strong> <strong>@terra</strong>.<strong>com</strong><br />
Desde Terra re<strong>com</strong>endamos la utilización de la herramienta Thunderbird por ser fácil de<br />
utilizar y la más rápida en <strong>transferir</strong> correos desde su ordenador hasta su <strong>nueva</strong> <strong>cuenta</strong><br />
<strong>@terra</strong>.<strong>com</strong>.<br />
a) Thunderbird (re<strong>com</strong>endado)<br />
1. Seleccione Crear <strong>una</strong> <strong>cuenta</strong> <strong>nueva</strong> en la ventana principal de Thunderbird.<br />
2. Pinche en Saltarse esto y usar mi <strong>cuenta</strong> de correo existente.<br />
26
3. Rellene los campos con su nombre, dirección de correo y la contraseña de su <strong>nueva</strong><br />
<strong>cuenta</strong> y haga clic en Continuar.<br />
4. La aplicación detectará automáticamente la configuración de su <strong>cuenta</strong>. Para poder<br />
<strong>transferir</strong> o subir los correos descargados anteriormente en su ordenador a su <strong>nueva</strong><br />
<strong>cuenta</strong>, debe seleccionar la casilla IMAP (por defecto) y pinchar en Hecho. Su <strong>cuenta</strong> estará<br />
configurada.<br />
27
5. Ahora, ya puede <strong>transferir</strong> los correos a su <strong>nueva</strong> <strong>cuenta</strong> <strong>@terra</strong>.<strong>com</strong>. Para ello, sólo<br />
tiene que seleccionar los correos que desea <strong>transferir</strong> y arrastrarlos a la carpeta<br />
correspondiente en su <strong>nueva</strong> <strong>cuenta</strong>. Puede ver el estado de la transferencia en la parte<br />
inferior de la ventana.<br />
28
6. Una vez haya transferido sus correos a su <strong>nueva</strong> <strong>cuenta</strong> <strong>@terra</strong>.<strong>com</strong>, estos serán<br />
accesibles tanto desde Thunderbird <strong>com</strong>o desde el servicio Web.<br />
29
) Windows Mail:<br />
1. Acceda a Windows Mail. En la sección <strong>cuenta</strong>s, pinche en Correo electrónico.<br />
2. Rellene los <strong>datos</strong> de su <strong>nueva</strong> <strong>cuenta</strong> <strong>@terra</strong>.<strong>com</strong>.<br />
30
3. Rellene los <strong>datos</strong> de los servidores tal y <strong>com</strong>o aparece en la imagen pero indicando su<br />
dirección de correo en el campo Nombre de usuario de inicio de sesión. Haga clic en<br />
Siguiente.<br />
4. Su <strong>cuenta</strong> se ha configurado correctamente.<br />
31
5. Aparecerá <strong>una</strong> ventana actualizando las carpetas de su <strong>nueva</strong> <strong>cuenta</strong> <strong>@terra</strong>.<strong>com</strong>.<br />
6. Una vez configurada, ya puede <strong>transferir</strong> los correos a su <strong>nueva</strong> <strong>cuenta</strong>. Para ello, sólo<br />
tiene que seleccionar los correos que desea <strong>transferir</strong> y arrastrarlos a la carpeta<br />
correspondiente en su <strong>nueva</strong> <strong>cuenta</strong>.<br />
32
7. Aparecerá <strong>una</strong> ventana indicando el progreso de la copia. Una vez concluido, tendrá sus<br />
correos disponibles tanto desde Windows Mail <strong>com</strong>o desde el servicio Web.<br />
33
3.3. <strong>Cómo</strong> <strong>transferir</strong> <strong>mis</strong> contactos a mi <strong>nueva</strong> <strong>cuenta</strong> de <strong>@terra</strong>.<strong>com</strong><br />
1. Acceda al portal de correo http://correo.terra.<strong>com</strong> e ingrese su usuario y contraseña.<br />
Una vez dentro de su buzón de correo, pinche en la sección Editar contactos del menú<br />
superior.<br />
2. En la sección de contactos, pinche en Importar.<br />
34
3. Pinche en Seleccione el archivo.<br />
4. Seleccione el archivo que desea importar.<br />
5. Pinche en importar.<br />
35
6. En esta ventana deberá relacionar los campos de la lista de la derecha (columnas<br />
importadas) con los campos de la lista de la izquierda (<strong>datos</strong> de la libreta de contactos), de<br />
manera que los campos de ambas cuadren y así los contactos puedan importarse<br />
correctamente a su <strong>nueva</strong> <strong>cuenta</strong>.<br />
Por ejemplo, en el primer campo deberá relacionar Nombre con Nombre. En algunos casos<br />
deberá seleccionar la equivalencia pues los campos no coincidirán exactamente (Apodo y<br />
Alias, por ejemplo).<br />
7. Una vez terminado el proceso de importación, se le indicará el número de contactos<br />
importados a su <strong>cuenta</strong> <strong>@terra</strong>.<strong>com</strong>.<br />
36