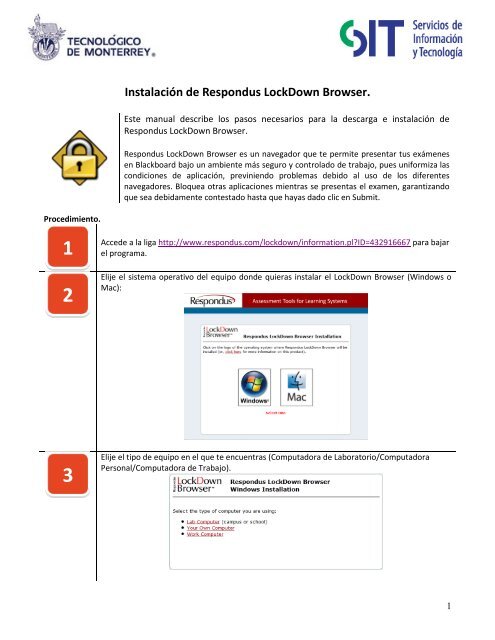Instalación de Respondus LockDown Browser.
Instalación de Respondus LockDown Browser.
Instalación de Respondus LockDown Browser.
Create successful ePaper yourself
Turn your PDF publications into a flip-book with our unique Google optimized e-Paper software.
Procedimiento.<br />
1<br />
2<br />
3<br />
<strong>Instalación</strong> <strong>de</strong> <strong>Respondus</strong> <strong>LockDown</strong> <strong>Browser</strong>.<br />
Este manual <strong>de</strong>scribe los pasos necesarios para la <strong>de</strong>scarga e instalación <strong>de</strong><br />
<strong>Respondus</strong> <strong>LockDown</strong> <strong>Browser</strong>.<br />
<strong>Respondus</strong> <strong>LockDown</strong> <strong>Browser</strong> es un navegador que te permite presentar tus exámenes<br />
en Blackboard bajo un ambiente más seguro y controlado <strong>de</strong> trabajo, pues uniformiza las<br />
condiciones <strong>de</strong> aplicación, previniendo problemas <strong>de</strong>bido al uso <strong>de</strong> los diferentes<br />
navegadores. Bloquea otras aplicaciones mientras se presentas el examen, garantizando<br />
que sea <strong>de</strong>bidamente contestado hasta que hayas dado clic en Submit.<br />
Acce<strong>de</strong> a la liga http://www.respondus.com/lockdown/information.pl?ID=432916667 para bajar<br />
el programa.<br />
Elije el sistema operativo <strong>de</strong>l equipo don<strong>de</strong> quieras instalar el <strong>LockDown</strong> <strong>Browser</strong> (Windows o<br />
Mac):<br />
Elije el tipo <strong>de</strong> equipo en el que te encuentras (Computadora <strong>de</strong> Laboratorio/Computadora<br />
Personal/Computadora <strong>de</strong> Trabajo).<br />
1
4<br />
5<br />
Verifica si el software ya se encuentra instalado en tu equipo; <strong>de</strong> lo contrario elije la opción<br />
“DownloadInstaller”.<br />
Para mayor rapi<strong>de</strong>z, salva el archivo en tu computadora y córrelo <strong>de</strong>spués, <strong>de</strong>s<strong>de</strong> la localidad<br />
don<strong>de</strong> lo hayas guardado, dándole clic a “Ejecutar”:<br />
Da clic en el botón “<strong>Respondus</strong> <strong>LockDown</strong> <strong>Browser</strong>” para continuar la instalación.<br />
2
6<br />
7<br />
8<br />
Elige el idioma <strong>de</strong> tu preferencia y da clic en “Siguiente”:<br />
Da clic en “Siguiente”:<br />
Acepta las condiciones <strong>de</strong> la licencia y da clic en “Siguiente”:<br />
3
9<br />
10<br />
11<br />
Elije una localidad dón<strong>de</strong> guardar el navegador <strong>de</strong>ntro <strong>de</strong> tu computadora (si no <strong>de</strong>seas la<br />
localidad que sale por <strong>de</strong>fault, da clic en el botón <strong>de</strong> “Cambiar…” para cambiarlo) y da clic en<br />
“Siguiente”:<br />
Da clic en “Instalar”<br />
Una vez instalado el programa, da clic en “Finalizar” para concluir la instalación.<br />
4
12<br />
Fin <strong>de</strong>l Procedimiento.<br />
Para utilizar el browser da clic al acceso directo que el programa <strong>de</strong>jó en tu escritorio.<br />
O bien en el Menú:<br />
Inicio >> Todos los programas >> <strong>Respondus</strong> >> <strong>Respondus</strong> <strong>LockDown</strong> <strong>Browser</strong><br />
Cualquier duda favor <strong>de</strong> escribir a la cuenta ayuda.gdl@servicios.itesm.mx o acudir personalmente a<br />
uno <strong>de</strong> nuestros Centros <strong>de</strong> Atención <strong>de</strong> Informática.<br />
Autor: Ing. Julio Cesar Barajas Aguilar.<br />
Fecha <strong>de</strong> última modificación: 20 <strong>de</strong> Enero <strong>de</strong> 2012.<br />
5