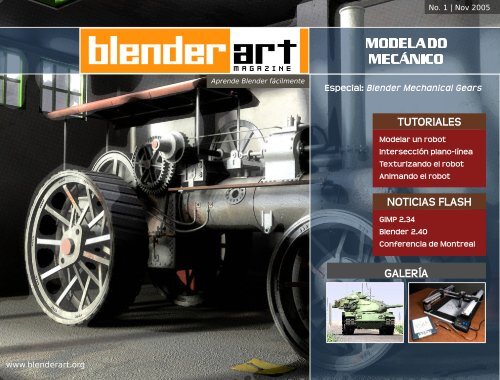Descargar - EichNews On-line
Descargar - EichNews On-line
Descargar - EichNews On-line
Create successful ePaper yourself
Turn your PDF publications into a flip-book with our unique Google optimized e-Paper software.
www.blenderart.org<br />
Aprende Blender fácilmente<br />
No. 1 | Nov 2005<br />
Especial: Blender Mechanical Gears<br />
GIMP 2.34<br />
TUTORIALES<br />
Modelar un robot<br />
Intersección plano-línea<br />
Texturizando el robot<br />
Animando el robot<br />
NOTICIAS FLASH<br />
Blender 2.40<br />
Conferencia de Montreal<br />
GALERÍA
EDITOR<br />
Gaurav Nawani<br />
editor_blenderart@yahoo.co.in<br />
DIRECTORA<br />
Sandra Gilbert<br />
manager_blenderart@yahoo.com<br />
REDACTORES<br />
Sandra Gilbert<br />
Gaurav Nawani<br />
Stefano Selleri<br />
Alvaro Luna Bautista<br />
DISEÑO<br />
Gaurav Nawani<br />
COPYRIGHT<br />
"Blenderart Magazine", "blenderart" y<br />
"blenderart logo" son copyright de<br />
Gaurav Nawani. "Ask Blentuu' y<br />
"blentuu logo" son copyright de<br />
Sandra Gilbert.<br />
Todos los nombres de productos y<br />
empresas mencionados en esta<br />
publicación son marcas o marcas<br />
registradas de sus respectivos<br />
propietarios.<br />
www.blenderart.org<br />
CONTENIDOS<br />
Aprendizaje<br />
Pregúntele a blentuu: Si tiene alguna duda<br />
acerca de Blender pregúntele a blentuu.<br />
Noticias Flash: Una corta revisión de la próxima<br />
publicación de Gimp 2.4, ¿merece tanto ruido? Siga<br />
leyendo para saberlo.<br />
También una revisión a las características de la<br />
próxima publicación de Blender 2.40.<br />
Conferencia: Dreamsgate nos pone al día sobre la<br />
recientemente celebrada "Blender Conference"<br />
Aprendizaje<br />
Taller 3d: Este mes le traemos un tutorial de<br />
modelado 3d.<br />
Stefano Selleri nos descubre la potencia de su<br />
fabuloso script "Blender Mechanical Gears" y<br />
más...<br />
Ocio<br />
Este mes le traemos la revisión del libro<br />
"Digital texturing and painting"<br />
Y una galería de 'Artefactos mecánicos'<br />
realizados con Blender.
Índice de contenidos<br />
Editorial<br />
www.blenderart.org<br />
Pregúntele a Blentuu .................................................................................<br />
Noticias<br />
Revisión de Gimp 2.34 ......................................................................<br />
Blender 2.40 .....................................................................................<br />
Noticias de la Conferencia ................................................................<br />
Aprendizaje<br />
Modelando un robot .........................................................................<br />
Blender Mechanical Gears (script)....................................................<br />
Intersección plano-línea ...................................................................<br />
Texturizando el robot ........................................................................<br />
Permitamos que el robot se mueva ..................................................<br />
Digital texturing and painting ...........................................................<br />
Galería .......................................................................................................<br />
Créditos ......................................................................................................<br />
Próximo número .........................................................................................<br />
Agradecimientos ........................................................................................<br />
4<br />
5<br />
6<br />
8<br />
8<br />
9<br />
17<br />
22<br />
24<br />
26<br />
30<br />
31<br />
41<br />
42<br />
43<br />
3
EDITORIAL<br />
Sandra Gilbert<br />
www.blenderart.org<br />
Hace cinco años buscaba un programa 3D. Me<br />
encontré con Blender, amigos y una nueva forma<br />
de ver el mundo que me rodeaba. Durante este<br />
tiempo, una de mis actividades favoritas<br />
relacionadas con Blender ha sido buscar en<br />
Internet todas las últimas noticias, nuevas<br />
características, tutoriales y técnicas de Blender.<br />
En los últimos cinco años he pasado literalmente<br />
a papel, imprimiéndola, cualquier cosa disponible<br />
sobre Blender. Aún recuerdo como yo y muchos<br />
otros esperábamos con impaciencia cada nueva<br />
entrega de la "Community Journal". Había algo<br />
bueno en la espera. Y algo que echo de menos.<br />
Ésto es lo que nos lleva a este editorial. Gaurav y<br />
yo decidimos que no teníamos aún suficientes<br />
cosas que hacer con nuestro inexistente tiempo<br />
libre, así que nos decidimos a lanzar la última<br />
reencarnación de una revista sobre Blender. Y<br />
aquí ésta, Blenderart. Bienvenido a nuestro<br />
objetivo por proporcionar noticias, tutoriales e<br />
información relativa a Blender en un formato<br />
atractivo y ameno de leer.<br />
Un lugar donde encontrar todas las últimas<br />
noticias relacionadas con Blender. Les traeremos<br />
tutoriales que abarcan nuevas funciones, así<br />
como otras raramente utilizadas. Echaremos un<br />
vistazo a formas innovadoras de hacer las cosas y<br />
abordaremos la forma de llevar a cabo proyectos<br />
básicos y avanzados. Los tutoriales de cada<br />
número cubrirán un tema general, formando de<br />
esta manera un proyecto completo, dándole un<br />
empujoncito para probar algo nuevo.<br />
En este número vamos a abordar el modelado,<br />
texturizado y realizar el rigging para la animación<br />
sencilla de un robot. Manteniéndonos en línea con<br />
nuestro tema, Stefano compartirá sus técnicas<br />
sobre modelado y animación de engranajes, con<br />
un corto tutorial sobre el uso del script Blender<br />
Mechanical Gears (BMG). Y Álvaro Luna Bautista<br />
nos mostrará como calcular una intersección<br />
plano-línea. También tenemos una pequeña<br />
galería de artefactos mecánicos realizados por<br />
miembros de la comunidad.<br />
Esperamos que disfrute con nuestro primer<br />
número y le animamos a que nos mande<br />
artículos, tutoriales e imágenes para futuras<br />
ediciones.<br />
4
Pregúntele a Blentuu<br />
www.blenderart.org<br />
Bueno, puesto que no he recibido ninguna<br />
pregunta aún, he pensado que puedo salir del<br />
paso en nuestro primer número con algún<br />
pequeño consejo poco conocido de Blender.<br />
1. Previsualizar la Animación en todas las<br />
ventanas al mismo tiempo: Es bien conocido<br />
que [Alt-A] es una forma de previsualizar una<br />
animación en la ventana 3D. Pero no en todas.<br />
Divida su pantalla en múltiples 3D Windows, cada<br />
una con un punto de vista diferente.<br />
Si tiene una Action/Ipo Window y ventanas 3D<br />
abiertas, y ejecuta el comando [Alt-Shift-A]<br />
desde la ventana Action (o la Ipo), ¡animará todas<br />
(la Action y las 3D) a la vez! Estupendo para la<br />
visualización de efectos Ipo sobre su modelo.<br />
2. Alejando la cámara en modo cámara:<br />
a) Vaya al modo cámara pulsando numérico 0<br />
b) mueva la cámara presionando la tecla G<br />
c) presione el botón central del ratón<br />
3. Objetos Ocultos:<br />
Desconozco lo antiguo que es ésto (o si ya lo<br />
conocían) ... pero yo acabo de descubrirlo. Ésto<br />
sirve si está en vista frontal o lateral y necesita<br />
seleccionar un objeto, pero está oculto detrás de<br />
otros objetos. Si presiona [Ctr+Alt] RMB (botón<br />
derecho del ratón) sobre un grupo de objetos, se<br />
mostrará un menú en la 3D Window<br />
permitiéndole seleccionar el objeto que desea.<br />
4. Mostrar el canal alfa de la textura como<br />
alambre:<br />
La combinación [Ctrl-D] en la vista 3d permite<br />
mostrar el canal alfa de la textura como alambre.<br />
Muy útil para previsualizar sin renderizar.<br />
Si tiene un objeto (funciona mejor sobre un plano<br />
de malla) con una imagen de textura, puede usar<br />
[Alt-V] fuera del Edit Mode. Ésto ajustará los<br />
valores del tamaño del objeto de forma que la<br />
imagen no se deforme cuando sea proyectada.<br />
Éstos son sólo unos pocos consejos que encontré<br />
en los foros de Blender. Si tiene un buen consejo<br />
o técnica sobre Blender que desee compartir o<br />
una pregunta sobre la que desee respuesta,<br />
envíela (en inglés) a:<br />
manager_blenderart@yahoo.com.<br />
Hasta la próxima<br />
Blentuu<br />
5
NOTICIAS FLASH<br />
"Próximos a la fecha de publicación de Blender 2.4, también<br />
podremos ver la liberación de Gimp 2.4."<br />
Echemos un vistazo y encontremos que hay de nuevo. En<br />
primer lugar la principal característica que encontraremos<br />
en la publicación 2.4 son el soporte de perfiles de color ICC<br />
en los formatos de imágenes que los soportan, tales como<br />
TIFF y JPEG. Aunque es bueno tener soporte para perfiles,<br />
todavía se echa en falta no poder usar el esquema CMYK<br />
con ellos. Ésto deja un poco cojo el soporte de perfiles ICC.<br />
Sin embargo es una buena herramienta para aquellos que<br />
usen Scribus para el trabajo de autoedición. Nosotros<br />
hacemos bueno el uso del soporte ICC en la producción de<br />
esta revista en<br />
Scribus.<br />
SIOX, un<br />
prototipo de la<br />
nueva<br />
herramienta de<br />
extracción de<br />
fondos que<br />
trabaja de forma<br />
interactiva, aún<br />
no está completo<br />
pero trabaja bien en Gimp 2.33 (versión de prueba).<br />
Agrupamiento de filtros script-fu y python-fu. Estos<br />
filtros/scripts están ahora situados muy próximos dentro del<br />
propio menú de "Filtros" principal, ésto reduce mucho la<br />
confusión para usuarios amateur.<br />
www.blenderart.org<br />
GIMP 2.34<br />
Herramienta<br />
Texto Finalmente<br />
GIMP tiene incluso<br />
más posibilidades<br />
en la herramienta<br />
texto, usted puede<br />
hacer que el texto<br />
siga cualquier<br />
trazado, y todo ésto se hace de forma vectorial para que el<br />
texto no aparezca borroso al finalizar el proceso. En realidad<br />
se crea una nueva capa de trazado para el trazado a seguir.<br />
Así ahora puede hacer uso de las opciones disponibles para<br />
el trazado, como convertir en trazado una selección o<br />
incluso modificar el trazado mismo.<br />
Aparte de estas<br />
características se añaden dos<br />
nuevas herramientas en el<br />
panel de herramientas<br />
principal. La primera es una<br />
de 'selección rectangular'<br />
muy parecida a la antigua<br />
pero que tiene algunas<br />
características mejoradas<br />
tales como son el permitir una<br />
manipulación interactiva del<br />
tamaño de selección a través<br />
del ratón, o el movimiento o<br />
Nuevas entradas en el panel<br />
de herramientas<br />
crecimieno de la forma, pulsando dentro o fuera de la caja<br />
que conforma la selección.<br />
6
NOTICIAS FLASH<br />
De nuevo hay algunas mejoras en el interface de<br />
acuerdo con las GHI (directrices Gnome Human<br />
Interface). Pero lo más interesante es que se ha hecho<br />
un gran trabajo revisando el menú tal y como se pidió a<br />
los diseñadores e ingenieros del interface de GIMP. Ésto<br />
se hizo más necesario por la insistencia de antiguos<br />
usuarios de Photoshop de disminuir las diferencias de<br />
interface que había hasta ahora.<br />
No olvidemos mencionar una cararacterística más<br />
importante. Es la introducción del nuevo algoritmo de<br />
remuestreo 'Lanczos' usado en el escalado de<br />
imágenes. Se sabe que es de mayor calidad que el<br />
antiguo remuestreo bicúbico.<br />
www.blenderart.org<br />
GIMP 2.34<br />
Nueva caja de Selección en acción.<br />
Preferencias de gestión de color<br />
Concluyendo, puede asegurarse que la próxima publicación<br />
de Gimp será realmente excitante en términos del completo<br />
número de mejoras y características añadidas.<br />
7
NOTICIAS FLASH<br />
En los últimos meses, y más específicamente en las<br />
últimas semanas hemos visto la incorporación de una<br />
avalancha de nuevas caraterísticas a Blender. Debido<br />
en gran parte a las necesidades del Proyecto Orange,<br />
el sistema de animación ha sido mejorado<br />
significativamente con nuevas características y<br />
herramientas, de forma que se ha reducido la 'lista de<br />
deseos' del proyecto (http://orange.blender.org/<br />
blog/the-ever-shrinking-orange-wishlist) y nos han<br />
dado un flujo de trabajo enormemente mejorado.<br />
Y mientras el sistema de animación ha conseguido una<br />
mayor revisión, otras áreas de Blender no han sido<br />
ignoradas. Los Modificadores, Herramientas de<br />
Subdivisión Poligonal, Tipo de Gradiente Radial,<br />
Simulación de Fluidos, renderizado de Pelo y Mesh<br />
Ripping han tenido cabida en las recientes pruebas.<br />
Además los proyectos Summer of Code están en sus<br />
etapas finales de incorporación al código.<br />
Y aunque éstos fueron los mayores cambios, nunca<br />
hay un fin para la limpieza del código, los parches<br />
menores y a veces mayores de las herramientas<br />
existentes. La versión 2.40 parace ser una<br />
actualización mayor. Para detalles completos sobre los<br />
últimos añadidos y características, vayan a:<br />
http://www.blender.org/cms/Blender_2_40_alpha.598.0.html<br />
Y déjense caer por los foros de prueba para encontrar<br />
una versión actual con todas las nuevas<br />
características. Cuantos más prueben éstas versiones,<br />
antes serán enviados los errores de vuelta a los<br />
programadores y los arreglarán.<br />
www.blenderart.org<br />
Noticias Blender Noticias de la Conferencia<br />
Octubre fué testigo tanto de las conferencias anuales<br />
de Blender de Amsterdam como de Montreal. Los<br />
informes de los asistentes nos dicen que todo fué bien,<br />
con presentaciones útiles y productivas durante la<br />
mañana, y divertidos intercambios de información por<br />
las tardes. Las imágenes y vídeos de ambas<br />
conferencias ya están preparados y publicados on<strong>line</strong><br />
para aquellos que no pudimos asistir.<br />
Ton ha publicado un artículo con breves asuntos de<br />
interés para el próximo año. Muy alto en la lista está el<br />
desarrollo en educación y formación. Un asunto de<br />
gran interés para muchos de nosostros. Para leer su<br />
artículo completo, ir a: http://www.blender.org/cms/<br />
Newsitem.607+M55216e564b2.0.html<br />
Para ver vídeos y presentaciones de la conferencia de<br />
Amsterdam, ir a: http://www.blender.org/cms/<br />
2005_Videos.714.0.html<br />
Los vídeos de la conferencia de Montreal no están<br />
listos aún, pero puede hechar un vistazo a los foros<br />
elysiun, donde las noticias serán publicadas cuando<br />
estén listos.<br />
¿Nuevo Yafray?<br />
Recientes noticias del campamento Yafray sugieren que<br />
Yafray también está siendo completamente renovado, lo<br />
que significa que será codificado a partir de cero. Es<br />
importante destacar que se van a utilizar algoritmos para<br />
trazado de rayos más precisos desde un punto de vista<br />
físico. Sencillamente, ésto significa que podemos esperar<br />
que sean incluso de mayor calidad que el renderizador<br />
Maxwell. Esperemos que la cuestión de acelerar el<br />
renderizado se aborde también es esta revisión junto con<br />
muchas de las nuevas características.<br />
8
TALLER 3D<br />
Modelando un robot con<br />
Blender<br />
Nivel: Principiante a intermedio<br />
www.blenderart.org<br />
Modelando un robot<br />
Introducción<br />
El modelado es una de las partes más<br />
interesantes de los CG, pero constituye un<br />
pequeño reto enfrentarse a ellos por primer<br />
vez. En este tutorial vamos a tratar varias<br />
técnicas que nos servirán para modelar un<br />
pequeño robot en Blender. Este robot en<br />
particular se llama 'Papero' y es un robot<br />
de compañía producido por la empresa<br />
japonesa 'NEC'.<br />
Notar que este artículo no persigue ningún<br />
objetivo comercial ni está permitido su<br />
distribución con objetivos comerciales. No<br />
existe ninguna relación con NEC. Utilizar el<br />
robot de NEC como referencia es<br />
únicamente por razones educativas.<br />
La mejor forma de complementar este<br />
tutorial es consultar el manual de Blender<br />
siempre que lo consideres necesario,<br />
especialmente si eres nuevo en Blender<br />
para conocer los términos utilizados como<br />
vistas, 'modo edición', vértices,<br />
'manipulador de transformación', etc. En<br />
este tutorial se procura nombrar estos<br />
conceptos al principio de cada paso, así<br />
cuándo digamos añadir un cubo puedes<br />
consultar cómo añadir un objeto según los<br />
pasos anteriores. Leer el tutorial<br />
cuidadosamente es lo recomendable para<br />
cualquier principiante de Blender incluso si<br />
no lo vas a seguir al pie de la letra.<br />
Comenzando<br />
Lo primero que hay que hacer es buscar en<br />
google 'papero' o 'NEC robots' y conseguir<br />
imágenes de referencia. Intenta que sean<br />
vistas desde distintos ángulos. Hay<br />
distintas versiones pero vamos a realizar<br />
un cuerpo genérico. Sería de gran ayuda<br />
conseguir la imagen 1 de internet, si no es<br />
posible, puedes encontrarla en el fichero<br />
.blend que viene con la revista.<br />
Modelando la<br />
cabeza PARTE 1<br />
PASO 1. Añadir<br />
una imagen a la<br />
vista: Inicia<br />
Blender. Lo primero<br />
que haremos es<br />
borrar el cubo que<br />
aparece por<br />
defecto. Pulsa con<br />
el botón derecho<br />
para seleccionarlo,<br />
si no lo está ya,<br />
pulsa [Supr] o [Del] y confirma en la<br />
ventana emergente. Ahora vamos a añadir<br />
las imágenes del robot en la ventana 3D.<br />
Pulsa 1 en el teclado numérico para<br />
orientar la vista frontal en la ventana,<br />
ahora ve a 'View|Background Image' en el<br />
menú de la vista 3D. En la ventan que<br />
aparece pulsa en el icono 'Folder' y busca<br />
la imagen de referencia, seleccióonala y<br />
pulsa Enter.<br />
PASO 2. Añadir primitivas: Ahora vamos a<br />
comenzar a modelar, comenzaremos por la<br />
cabeza. Mantén el ratón en la vista 3D y<br />
pulsa Espacio, en el menú emergente ve a<br />
'Add|Mesh|UVsphere'. En la nueva ventana<br />
que aparece reduce el número de vértices<br />
a 24, y en la siguiente ventana a 24 otra<br />
vez, pulsa OK y la esfera aparece en la<br />
ventana.<br />
PASO 3. Modos de trabajo: Fíjate en que la<br />
esfera aparece en el lugar donde se<br />
encuentra el cursor 3D(círculo blanco y<br />
rojo) y el centro<br />
del círculo<br />
aparece un punto<br />
rosa, que<br />
corresponde al<br />
centro de la<br />
esfera. Fíjate en<br />
que el objeto se<br />
añade en modo<br />
edición ('edit<br />
mode'). Puedes<br />
cambiar de modo<br />
edición a modo<br />
objeto ('object<br />
mode')<br />
presionando el tabulador. Pruébalo ahora.<br />
9
TALLER 3D Modelando un robot<br />
10<br />
PASO 4. Moviendo objetos: Ahora mueve la<br />
esfera en modo<br />
objeto ('object<br />
mode') hasta<br />
coincidir con la<br />
cabeza de la imagen<br />
de fondo. Para ello,<br />
mueve el ratón a la<br />
flecha azul, pulsa y<br />
arrastra el ratón<br />
hacia arriba. La<br />
esfera se moverá<br />
arriba, si pulsas la<br />
tecla [Ctrl] el<br />
movimiento se<br />
ajustará a la guía, si<br />
además pulsas [Shift] el movimiento será<br />
más preciso. Coloca la esfera como está en<br />
la imagen.<br />
PASO 5. Escalando objetos: Para escalar<br />
cualquier objeto en modo edición o modo<br />
objeto primero debes<br />
seleccionar el objeto<br />
o sus partes. Como la<br />
esfera ya está<br />
seleccionada, pulsa<br />
[S] y al mover el<br />
ratón hacia el centro<br />
disminuirás el<br />
tamaño del objeto,<br />
inversamente si lo<br />
alejas del centro lo<br />
aumentarás. En este<br />
caso aumenta el<br />
tamaño de la esfera<br />
al igual que en la imagen siguiendo la figura<br />
de referencia. De nuevo, puedes ajustar la<br />
deformación con las teclas [Ctrl] y [Shift] o<br />
la combinación de ambas.<br />
www.blenderart.org<br />
PASO 6. Seleccionando vértices: Hasta<br />
ahora has utilizado el modo objeto.<br />
Manteniendo seleccionada la esfera pulsa el<br />
tabulador para pasar al modo edición. En el<br />
modo edición se realiza la mayoría del<br />
trabajo de modelado, hay que estar atento.<br />
Vamos a seleccionar vértices. Hay varias<br />
formas de selección. Con [A] seleccionas y<br />
deseleccionas todos los vértices del objeto.<br />
Pulsa [A] hasta que todos los vértices estén<br />
en color negro (deseleccionados). Pulsa [B]<br />
(selección de caja), mueve el ratón arriba a<br />
la izquierda y mueve el cursor cogiendo<br />
todos los vértices del lado izquierdo como<br />
en la imagen.<br />
PASO 7. Borrando vértices: Ahora borramos<br />
los vértices seleccionados. Para ello,<br />
pulsamos [Supr] o [Del] o [X] y en el<br />
mensaje emergente seleccionamos<br />
'vertices'. Como ves. Los vértices<br />
seleccionados han desaparecido. Hacemos<br />
ésto ya que la cabeza es aparentemente<br />
simétrica, así que sóolo necesitamos<br />
trabajar con un lado para hacer la simetría<br />
al terminar. Como puedes ver en la imagen,<br />
podemos seleccionar la parte de la oreja de<br />
la misma esfera. Borraremos también esos<br />
vértices. aázlo de la misma forma que<br />
acabamos de explicar.<br />
CREANDO EL OJO<br />
PASO 8. Utilizando el Zoom: Para<br />
acercarnos en la vista 3D puedes usar la<br />
rueda del ratón o [+] y [-] en el teclado<br />
numérico. Pulsa [Z] para sombrear el objeto.<br />
Como en la imagen, selecciona esos 2<br />
vértices manteniendo pulsado [Shift] con el<br />
botón derecho del ratón en cada uno,<br />
bórralos y verás un hueco en la cara del<br />
robot.
TALLER 3D Modelando un robot<br />
11<br />
PASO 9. Superficies de subdivisión: La<br />
subdivisión es la herramienta más<br />
importante del modelado en 3D. Para<br />
activar la subdivisión en tu malla, pulsa<br />
[F9] y en la pestaña 'Modifiers' pulsa 'Add<br />
modifier'. Selecciona la opción 'Subsurf' y<br />
activa el botón 'Optimal Draw' y aumenta<br />
el valor de 'levels' a 2.<br />
PASO 10. Crear una cara a partir de<br />
vértices: Selecciona los vértices que ves en<br />
la imagen y pulsa [F] con lo que crearás<br />
una nueva cara. Repítelo en las otras<br />
esquinas del agujero como en la imagen<br />
11A.<br />
PASO 11. Subdividir una arista: De las<br />
caras que hemos creado, selecciona los<br />
dos vértices que forman parte del agujero<br />
del ojo del robot. Pulsa [W] y selecciona<br />
'Subdivide', en cuanto lo hagas la cara se dividirá en otras 2. Imagen<br />
11B. Repítelo para las otras 3 nuevas caras.<br />
www.blenderart.org<br />
PASO 12. Uniendo caras: Los triángulos no son lo mejor para lograr<br />
una malla uniforme, así que necesitamos convertir esos 2 triángulos<br />
en una sola cara de 4 vértices.<br />
Seleccionamos los 4 vértices de cualquiera<br />
de las esquinas. La imagen 12 por ejemplo.<br />
Ahora ve a 'Mesh|Faces| Convert triangles<br />
to quads' en el menú de la ventana 3D. Los<br />
2 triángulos se conviertirán en una cara de<br />
4 vértices.<br />
PASO 13. Escalando los vértices:<br />
Selecciona los vértices como en la imagen<br />
13 y escálalos un poco hasta que la forma<br />
de hueco para el ojo sea aproximadamente<br />
circular. Luego trata de mover los vértices<br />
del ojo hasta que formes un círculo<br />
aproximado con ellos. Ahora trata de mover<br />
los vértices mas externos del ojo en línea<br />
recta, usa los métodos de selección que ya<br />
hemos aprendido.<br />
PASO 14. Extruyendo las caras: Ve a la<br />
vista lateral presionando [3] en el teclado<br />
numérico y selecciona todos los vértices del ojo que forman un<br />
círculo. Pulsa [E] para extruir los vértices seleccionados y mueve la<br />
extrusión en la dirección del eje color verde del manipulador de<br />
transformación como en la imagen 14(A) y 14(B).
TALLER 3D Modelando un robot<br />
12<br />
PASO 15. Manteniendo los vértices seleccionados, pulsa [1] en el<br />
teclado numérico para cambiar a vista frontal. Pulsa [E] otra vez<br />
para volver a extruir y [S] escalando los vértices un poco. Imagen 15.<br />
Duplicando los vértices: Para hacer una copia de los vértices o caras<br />
pulsa [Shift+D]. Siguiendo con la anterior selección pulsa de nuevo<br />
[Shift+D] e inmediatamente después [P] (Para separarlos de la malla<br />
en otro objeto) elige 'selected' en el mensaje emergente. Salimos<br />
del modo edición con el tabulador al modo objeto. Botón derecho en<br />
la nueva malla circular para seleccionarla y otra vez tabulador para<br />
editarla.<br />
PASO 16. Ahora necesitamos crear la forma de tubo para el ojo.<br />
Selecciona todos los vértices, extrúuyelos [E] un poco hacia abajo<br />
(imagen 16A) Ahora en la vista lateral ([3] en el teclado numérico)<br />
extruye los vértices seleccionados en el eje verde 2 veces como en<br />
la imagen 16B.<br />
www.blenderart.org<br />
PASO 17. Uniendo los vértices: Al unir<br />
los vértices cerraremos el fondo del ojo,<br />
que es justo lo que queremos en este<br />
paso. De nuevo [E] y botón derecho<br />
para abandonar la transformación.<br />
Ahora pulsamos [Alt+M] en el menú<br />
emergente seleccionamos 'at cursor',<br />
los vértices desaparecen y formarán<br />
una cara como en la imagen 17.<br />
Selección en cadena: Ahora queremos<br />
crear una cubierta de cristal para el ojo, para ello vamos a<br />
seleccionar el segundo anillo de vértices del ojo. Pulsa [Alt] y sin<br />
soltar botón derecho sobre un vértice del anillo (imagen 18), se<br />
seleccionará todo el anillo de vértices. Duplica los vértices y<br />
sepáralos de la malla. Sal de modo edición [Tabulador] y selecciona<br />
la malla recién creada, pulsa [Tabulador] otra vez para comenzar a<br />
editarla.<br />
PASO 18. Siguiendo la imagen 18 extruye una vez y acércalos<br />
escalando [S] (Imagen 18A). Entonces vuelve a extruirlos y pulsa<br />
botón derecho del ratón. Para unir los vértices y completar el cristal<br />
de los ojos pulsa [Alt+M]. Sal del modo edición con el tabulador.
TALLER 3D Modelando un robot<br />
13<br />
PARTE-2 CREANDO LA OREJA Y REFLEJANDO LA CABEZA<br />
Habrás notado que muchas veces hemos duplicado una parte de la<br />
malla para comenzar a trabajar sobre otra parte del modelo. Ésto se<br />
hace por dos razones, en primer lugar al duplicar la malla<br />
conseguimos buenos ajustes a la parte del modelo por donde la<br />
hemos agujereado y en segundo lugar nos ahorra mucho tiempo. ;)<br />
PASO 1. Parte interior de la oreja: De nuevo usaremos el método de<br />
duplicación para hacer la oreja. Primero seleccionamos la cabeza en<br />
el modo edición para hacer una extrusión a muy poca distancia<br />
hacia el eje rojo (imagen 19B) y la duplicamos con [Shift + D].<br />
Ahora salimos del 'Edit Mode' [Tab] y hacemos tres extrusiones en<br />
el eje rojo como vemos en la imagen 19C.<br />
Finalmente creamos una extrusión más y reducimos de escala un<br />
poco. Creamos un duplicado [Shift + D] desde la selección actual y<br />
la separamos [P] de la malla.<br />
PASO 2. Parte exterior de la oreja:<br />
Salimos del 'Edit Mode' y<br />
seleccionamos la malla recién creada.<br />
Como se vé en la imagen 20 la<br />
extruimos en tres veces y clic derecho<br />
y unimos los vértices seleccionados<br />
[Alt + M].<br />
PASO 3. De nuevo salimos del 'Edit<br />
Mode' y añadimos una esfera de<br />
16x16 ([Barra espaciadora] 'Add<br />
www.blenderart.org<br />
|Mesh |UVsphere') en el medio de la oreja<br />
como se muestra en la imagen 21. Asegúrese<br />
de que su posición es correcta. Comprobar la<br />
posición en la 'vista frontal' y la 'vista lateral'<br />
como se ve en la Imagen 21.<br />
PASO 4. Reflejando una malla: Ahora la<br />
cabeza está casi completa. Puesto que la<br />
cabeza es completamente simétrica,<br />
podemos avanzarla y<br />
reflejarla para conseguir una malla de<br />
cabeza completada. Para hacer ésto<br />
seleccionamos la 'head mesh' (malla cabeza)<br />
y nos aseguramos de estar en la 'vista<br />
frontal'. Ahora presionamos [Tab] para pasar<br />
al 'Edit Mode'. Presionamos la tecla [A] hasta<br />
que todos los vértices son seleccionados. A<br />
continuación presionamos [Shift + D] para<br />
duplicar la malla seleccionada.<br />
Inmediatamente hacemos clic derecho para<br />
cancelar cualquier transformación.<br />
Presionamos [M] para que aparezca el menú<br />
espejo. Aquí elegimos 'X Global'. Deberías ver que la malla<br />
seleccionada es reflejada.<br />
PASO 5. Fusionando las<br />
superficies reflejadas:<br />
Ahora usando el<br />
manipulador de<br />
transformación del eje x<br />
(rojo) aproximamos las<br />
dos mallas de forma que<br />
los bordes próximos se<br />
superpongan como se<br />
observa en la imagen 23A<br />
para la parte más iluminada.<br />
En este momento puedes acercarte con un zoom y asegurarse de<br />
que todas las esquinas están correctamente superpuestas entre sí.<br />
Ahora deselecciona todos los vértices y haz una caja de selección<br />
[B] alrededor de la parte más iluminada como en la imagen 23A.
TALLER 3D Modelando un robot<br />
14<br />
Ahora salimos del 'Edit Mode' y<br />
nada más hacerlo deberías ver<br />
una línea negra en el medio de<br />
la malla de la cabeza como se<br />
ve en la imagen 23B. De nuevo<br />
entramos en el 'Edit Mode',<br />
seleccionamos todos los<br />
vértices y presionamos [Ctrl +<br />
N] (calcular normales). Ahora la<br />
malla parecerá suave y habrás<br />
creado la cabeza del robot.<br />
PASO 6. Creando el resto de las<br />
partes de la cabeza: Ahora<br />
siguiendo el procedimiento de<br />
duplicación y reflexión<br />
avanzamos y hacemos lo mismo<br />
para la pieza del ojo (imagen<br />
25A), el cristal del ojo y la bola<br />
de la oreja. Después de que<br />
hayas hecho ésto el modelo final<br />
debería ser algo parecido a la<br />
imagen 25B.<br />
PARTE-3<br />
CUERPO SUPERIOR E<br />
INFERIOR<br />
PASO 1. Asegúrate de que<br />
estás en el 'Object Mode'. Ve a la<br />
'vista superior' [NumPad7] y<br />
añada una UVsphere [Barra<br />
espaciadora] 'Add |Mesh |Circle' de 24<br />
vértices' (imagen 26). Sal del 'Edit<br />
Mode' y cambia la vista al modo de<br />
'vista lateral' [NumPad 3]. Primero sitúa<br />
el círculo justo debajo de la oreja.<br />
www.blenderart.org<br />
PASO 2. Rotando los objetos: Presiona la tecla [R] para rotar el<br />
círculo como en la imagen 27A. Entre en el 'Edit Mode' y extruya<br />
una vez más hacia abajo sobre el eje Z (azul) y escala como se ve<br />
en la imagen 27B. Siguiendo la imagen extruye una vez más.<br />
PASO 3. Extruye una vez más siguiendo la imagen 28A. Ahora<br />
necesitamos comprender el diseño del cuerpo como se ve en las<br />
imágenes de referencia. Para hacer ésto vamos a la 'vista frontal'<br />
[NumPad 1] y con una caja [B] seleccionamos los vértices como se<br />
muestra en la imagen. Agarramos [G] los vértices, inmediatamente<br />
presionamos [Z] y los empujamos hacia abajo como se muestra en<br />
las imágenes 28B y 29A.
TALLER 3D Modelando un robot<br />
15<br />
PASO 4. Añadiendo una curva<br />
pronunciada a los vértices: En<br />
este momento necesitamos<br />
extruir una vez más los<br />
vértices y escalarlos para<br />
conseguir una esquina con<br />
curvatura suave para el<br />
cuerpo. Nota que el cuerpo<br />
parece un poco carnoso, así<br />
que añadiremos una nueva<br />
curvatura a los vértices justo<br />
en la proximidad de la parte<br />
baja (imagen 29B) para hacer que parezca una superficie sólida con<br />
bordes definidos. Para añadir una curvatura al borde presionar [Ctrl<br />
+ R]. El cursor cambiará ahora en una línea deslizante azul y seguirá<br />
la posición del ratón, afectando hacia abajo y próxima a la parte baja<br />
como se ve en la imagen 29B, haciendo clic para añadir la curvatura.<br />
PASO 5. Cuerpo inferior: Hacer un duplicado [Shift+D] de la misma<br />
selección y separarlo de la<br />
malla. Lo usaremos para hacer<br />
el cuerpo inferior. Salgamos del<br />
'Edit Mode' [Tab] y<br />
seleccionemos la malla creada<br />
recientemente y de nuevo<br />
entremos en el 'Edit Mode'<br />
[Tab]. Extruyamos una vez más<br />
y escalemos un poco. De nuevo<br />
extruyamos y desplacemos la extrusión un poco hacia abajo.<br />
Extruímos y desplazamos hacia abajo como en la imagen y<br />
movemos los vértices en la misma<br />
línea. Ahora extruímos un par de<br />
veces siguiendo la imagen 30A y<br />
soldamos [Alt + M] la última<br />
extrusión.<br />
PASO 6. Vamos a la 'vista lateral'<br />
y escalamos la parte inferior de la<br />
'parte más alta del cuerpo' y la<br />
parte superior de la 'parte más<br />
baja del cuerpo' como se ve en la<br />
www.blenderart.org<br />
imagen 31A. Salimos de 'Edit Mode' y añadimos un plano 'Add<br />
|Mesh |Plane', ponlo cerca de la parte inferior del cuerpo del robot,<br />
como en la imagen 31B. Presiona [F9] para pasar a los botones de<br />
edición y pulsamos el botón 'Subsurf'. La malla se redondeará.<br />
PASO 7. Mantener la vista en 'vista lateral' [NumPad 3]. Extruye<br />
el lateral del plano (dos vértices) dos veces y mueve los vértices<br />
de forma parecida a como se muestra en la imagen 32.<br />
PASO 8. Cambia la vista a 'vista frontal' [NumPad 1], extruye el<br />
plano tres veces hacia afuera (eje rojo), y manipula los vértices<br />
como se ve en las imágenes 33A y 33B. Ahora sal de 'Edit Mode' y<br />
nada más salir deberías ver una línea negra en el medio de la<br />
malla de la cabeza como se ve en la imagen 23B. De nuevo entrar<br />
en el 'Edit Mode', seleccionar todos los vértices y presionar [Ctrl +<br />
N] (calcular normales). Ahora la malla debería verse suave y<br />
habrás creado la cabeza del robot.
TALLER 3D Modelando un robot<br />
16<br />
PASO 9. Después de hacer el<br />
'zapato' del robot<br />
seleccionamos todos los<br />
vértices y copiamos [Shift+D]<br />
moviendo la selección al otro<br />
lado del robot para reflejarlo<br />
[M] en el eje X. Ver imagen 34.<br />
PARTE-4 SÓLO FALTAN<br />
ALGUNOS DETALLES<br />
PASO 10. Cambiando los<br />
modos de selección: El modelo<br />
básico está casi completo, pero<br />
olvidamos añadir un pequeño<br />
bulto en el medio de la cabeza.<br />
Seleccionamos la malla de la<br />
cabeza y entramos en 'Edit<br />
Mode'. Necesitamos usar el<br />
método de selección por caras<br />
para que sea más fácil de<br />
seleccionar. Presionamos<br />
[Ctrl+Tab] y en el menú que sale<br />
seleccionamos 'face selection'.<br />
La vista cambiará un poco como<br />
se muestra en la imagen. Ahora puedes comenzar la selección de<br />
las caras pulsando el botón derecho sobre ellas. Conseguirás un<br />
grupo de caras seleccionadas manteniendo pulsada la tecla<br />
[Shift].<br />
PASO 11.<br />
Extruyendo<br />
caras:<br />
Cambia a la<br />
vista lateral.<br />
Extruye las<br />
caras hacia<br />
abajo (eje<br />
azul) una vez<br />
más. Ahora<br />
necesitamos<br />
rotar las caras seleccionadas sólo sobre el eje X así que<br />
www.blenderart.org<br />
presionamos [R] e inmediatamente [X], y moveremos el ratón<br />
para rotar. Rota las caras seleccionadas de forma que se<br />
parezcan a las de la imagen.<br />
PASO 12. Cambiar a la vista frontal. Ahora cambia el modo de<br />
selección [Ctrl+Tab] a vértices. Y seleccionar los vértices<br />
laterales (tres en cada lado) como se muestra en la imagen<br />
37A. Siguiendo la imagen de fondo en muévelos hacia abajo<br />
(eje Z).<br />
Hay pequeños detalles del robot que pasamos por alto, éstos se<br />
dejan como ejercicio para el lector. Puedes usar los métodos<br />
indicados aquí para crearlos, como los altavoces en la parte<br />
frontal del cuerpo y las<br />
llantas del robot. Asegúrese<br />
de leer el otro tutorial<br />
sobre texturizado del robot<br />
en la sección de<br />
aprendizaje.<br />
Ver el resultado en el modo<br />
'shaded' (sombreado) [Z].<br />
¡Ocultar parte del tutorial<br />
de modelado tiene su<br />
parte divertida!<br />
Gaurav Nawani
TALLER 3D Uso del script BMG<br />
17<br />
Uso del script Blender Mechanical Gears<br />
Por Stefano Selleri<br />
Resumen: Este artículo trata acerca de la animación y modelado<br />
de engranajes, junto con un breve tutorial sobre el uso del script<br />
Blender Mechanical Gears (BMG).<br />
Introducción<br />
Uno de los puntos clave para el modelado y animación de<br />
dispositivos mecánicos es la necesidad de crear engranajes. Los<br />
engranajes no son meramente "ruedas dentadas". Éstos fueron así<br />
en la antigüedad, pero la mecánica moderna estudió en profundidad<br />
diferentes modos en como los giros pueden ser transferidos de un<br />
eje a otro, definiendo exactamente como debe ser diseñado un<br />
engranaje para obtener una máxima eficacia.<br />
Algo de teoría se puede obtener de la documentación en [1] (no<br />
quiero hacer publicidad de un fabricante en particular, pero ésta es<br />
la referencia que<br />
usé para crear mis<br />
engranajes), del<br />
mismo modo que<br />
de la<br />
documentación<br />
del script Blender<br />
Mechanical Gears<br />
[2]. Básicamente,<br />
un engranaje<br />
debe ser diseñado<br />
de tal manera,<br />
que no ocurra<br />
ningún tipo de<br />
fricción en el<br />
acoplamiento<br />
entre los dientes<br />
de 2 engranajes.<br />
Ésto asegura<br />
eficacia, poco<br />
ruido y una gran<br />
duración. La descripción matemática de un engranaje esta basada<br />
en el concepto del evolvente. El evolvente de un círculo tiene<br />
diversas propiedades; la más importante de las cuales es que el<br />
www.blenderart.org<br />
perfil mismo de los dientes de los engranajes es un evolvente, que<br />
no desliza uno sobre el otro mientras los engranajes rotan, y el<br />
ángulo de presión con el cual un engranaje empuja al otro<br />
permanece constante.<br />
No profundizaré más en el tema; no necesita saber más, porque el<br />
script se encargará de las matemáticas, pero si siente curiosidad,<br />
revise los apartados [1, 2].<br />
El Script<br />
BMG es una suite de scripts que puedes descargar desde aquí [3].<br />
Comprende dos scripts, un mesher (modelador) (BMGm) y un<br />
spinner (rotador) (BMGs). Nos centraremos en el primero,<br />
modelador. BMGm pertenece a la categoría de las Mallas por si elige<br />
instalarlo en el directorio apropiado en el árbol .blender. De todos<br />
modos, una vez ejecutado, aparece en pantalla una imagen como<br />
se muestra en la Fig. 1.<br />
BMGm puede crear engranajes Cilíndricos y Cónicos... la opción<br />
"worm (tornillo sin fin)" aún no funciona. ;) En este artículo nos<br />
centraremos en el cilíndrico para entender el uso del script.<br />
Parámetros del engranaje principal<br />
Este grupo de opciones definen el aspecto básico del engranaje.<br />
Cuando dos mallas de engranajes son puestos en escena, lo que<br />
define la geometría es el Pitch Radius, que es el radio ideal del<br />
círculo en el cual la malla de los dientes de los dos engranajes se<br />
tocan. Es el Pitch Radius quien define gran parte de la geometría<br />
del engranaje. Éste, como la mayoría de las opciones, se define<br />
en Unidades Blender. Mantendremos el valor predeterminado 5<br />
por ahora. El valor Teeth number define el numero de dientes que<br />
tiene el engranaje. Éste es el segundo parámetro más<br />
importante, y lo pondremos en 25 para este ejemplo. El Pressure<br />
Angle (ángulo de presión) es vital desde el punto de vista<br />
mecánico, pero resulta irrelevante para los gráficos por<br />
ordenador. Éste define el ángulo entre el plano de la tangente del<br />
diente del engranaje hacia el punto de contacto y el plano que<br />
contiene ambos ejes de rotación. Es mejor dejar este parámetro<br />
en el valor por defecto que es 20°. Helical Angle, define la forma<br />
helicoidal del engranaje. Los engranajes comunes tienen dientes<br />
rectos. Los engranajes helicoidales tienen dientes oblicuos. Estos<br />
engranajes emiten menos ruido y son más rápidos en operación,<br />
pero su fabricación es mas costosa. En gráficos 3D, todo eso es<br />
irrelevante, así que mantendremos este valor en 0.
TALLER 3D Uso del script BMG<br />
18<br />
El Addendum y el Dedendum definen como se extiende el pitch<br />
radius del diente por encima y por debajo. Estos parámetros son<br />
críticos. Primero, el addendum no debe ser mayor que el dedendum,<br />
o tendrá problemas con la malla. Segundo, su valor debe estar en<br />
consonancia al número de dientes. Cuantos más dientes, más bajos<br />
deben ser estos valores, y a menor cantidad de dientes, mayores<br />
pueden ser. Para nuestro ejemplo, 25 dientes es un número<br />
promedio, de modo que podemos mantener estos valores en 0.4.<br />
Biselado:<br />
Ningún dispositivo mecánico tiene bordes puntiagudos. Fillet define<br />
el radio del redondeo en la parte superior e inferior del diente. Bevel<br />
define el biselado de todos los bordes inferiores y superiores del<br />
engranaje.<br />
Parámetros de malla (Mesh Parameters):<br />
El script genera un sólo diente para el engranaje, con un nivel de<br />
refinamiento en la malla. El nivel de refinamiento se da como una<br />
Resolución a lo largo del perímetro del diente, que debería<br />
mantenerse en 2, a no ser que planee aplicar mucho zoom<br />
(acercarlo) o lo contrario (alejarlo) sobre sus engranajes; y una<br />
Resolución Longitudinal a lo largo del espesor del diente. Ésto es<br />
sólo necesario para engranajes helicoidales, que tienen giros<br />
longitudinales. Finalmente Thickness define que tan grueso es el<br />
engranaje y Width define cuanto hacia dentro se extiende el cuerpo<br />
del engranaje, con respecto al grado de inclicación, al otro lado del<br />
diente. Deje estos<br />
valores como<br />
vienen por defecto.<br />
Pinion (Piñón):<br />
No tiene sentido<br />
hablar de un<br />
engranaje sin su<br />
piñón contrario.<br />
Éste puede ser un<br />
piñón estándar (el<br />
de un engranaje),<br />
una cremallera (un elemento dentado recto) o una corona (un gran<br />
engranaje con dientes en su interior). Mantengamos la opción<br />
"Pinion" y la cantidad de dientes en 12.<br />
www.blenderart.org<br />
Si presiona el botón Generate verá algo similar a la figura 2. Notar<br />
que el script generó una pareja de dientes, uno para el engranaje<br />
principal y uno para el piñón. El centro del engranaje principal está<br />
en el punto de origen, el radio de inclinación (Pitch Radius) está en 5<br />
unidades blender, podrá ver ésto cuando el diente toque ahí, una<br />
vez rotado. El radio del piñón (Pinion Radius) ha sido<br />
automáticamente calculado por el script, su centro se ubica a la<br />
derecha para un engranado correcto (el punto amarillo más a la<br />
derecha) y el diente se ha creado ligeramente rotado para una<br />
mayor claridad.<br />
Nuestra siguiente tarea será completar el engranaje y la malla del<br />
piñón.<br />
Correcciones de las Mallas de Engranajes<br />
Primero de todo, rote el diente del engranaje principal 1/50 de 360°<br />
(7,5°) (Fig. 3.1). ÉEsto hace que el borde inferior del diente quede<br />
a<strong>line</strong>ado con plano XZ. En vista frontal y modo edición (edit mode)<br />
podemos extruir el vértice superior para completar el perfil (Fig.<br />
3.2). Duplicando ésto y moviéndolo en torno al plano XZ creará el<br />
perfil para el<br />
interior del<br />
engranaje<br />
(Fig. 3.3).<br />
Ahora<br />
dupliquemos<br />
todos estos<br />
nuevos<br />
vértices y<br />
reflejémoslos<br />
a lo largo a la<br />
coordenada<br />
global Z con<br />
respecto al<br />
cursor.
TALLER 3D Uso del script BMG<br />
19<br />
Ahora volvamos a la vista superior con todos esos nuevos vértices<br />
seleccionados. Idealmente deberíamos girar (en el sentido de las<br />
agujas del reloj) tres copias en un ángulo de 14,4°.<br />
¡Desgraciadamente Blender no acepta decimales aquí! Así que<br />
giraremos 15 copias en un ángulo de 72°. (Fig 4.1). Ahora<br />
seleccione el diente y hágale un SpinDup 5 veces en 72°. Tendrá<br />
una copia extra de él (Fig 4.2), que debería borrar. Ahora Remove<br />
Doubles (elimine puntos dobles).<br />
Rote el engranaje 36° en el sentido de las agujas del reloj, para<br />
tenerlo situado simétricamente respecto al plano XZ. Ahora extruya<br />
algunos vértices desde su parte interior (Fig. 5.1 y 5.2) y extrúyalos<br />
hacia el anillo exterior, fusione (función merge) alguno vértices<br />
donde sea necesario. También es una buena idea usar BevelScript<br />
para hacer este brazo mejor.<br />
¡Ahora sólo debe hacer SpinDup en 288°, 4 copias y "remove<br />
doubles"! Quizás también desee escalar un poco la parte interna<br />
www.blenderart.org<br />
sólo a lo largo del eje Z para hacer el engranaje menos plano. Haga<br />
algo similar también con el piñón. Pero no tendrá el espacio<br />
suficiente para hacer la malla tan compleja. Recuerde que el piñón<br />
tiene 12 dientes, de modo que éste ocupa 30° (360°/12) de<br />
anchura. Al final debería tener algo similar a la Fig. 6. De al Objeto<br />
Engranaje un nombre memorizable (como 'Gear'), y al objeto piñón,<br />
otro (¡'Pinion' es una gran opción!).<br />
¡Preparando para hacer Spinning (girado)!<br />
Para tener los<br />
engranajes<br />
girados<br />
apropiamente<br />
deberá<br />
configurar un<br />
par de cosas,<br />
pero primero,<br />
puesto que<br />
dos<br />
engranajes es<br />
un modelo<br />
demasiado<br />
simple, seleccione ambos engranajes, duplíquelos y mueva las<br />
copias de modo que el nuevo engranaje quede coaxial y bajo el<br />
piñón original (Fig. 7). Dé a los duplicados nombres cortos, como<br />
'GearB' y<br />
'PinionB'.<br />
Tenga<br />
cuidado,<br />
los objetos<br />
Pinion y<br />
GearB<br />
deben<br />
tener<br />
la misma<br />
localización<br />
X e Y, y un<br />
"offset" en<br />
Z.
TALLER 3D Uso del script BMG<br />
20<br />
Ahora agregue un hueco para cada engranaje, localizado en su<br />
centro, con el eje Z apuntando en dirección de su eje rotacional,<br />
luego emparente los engranajes a los huecos. Deles nombres<br />
similares (Fig. 8).<br />
Esto es necesario porque el Spinning script (BMGs) manejará las<br />
rotaciones para el engranaje de modo relativo al eje Z. Si los<br />
engranajes están siendo movidos y no están sobre el plano XY, ésto<br />
desencadenará un comportamiento extraño.<br />
www.blenderart.org<br />
Al emparentar<br />
engranajes con huecos y<br />
moviendo/rotando sólo<br />
los huecos de ahora en<br />
adelante -nunca los<br />
engranajes- la<br />
animación se<br />
comportará de manera<br />
apropiada.<br />
Ahora, ejecute el script BMGs. Este es un script tipo 'Animación'.<br />
Mostrará una interfaz casi vacía, con tan sólo el botón Add.<br />
Presiónelo cuatro veces y aparecerán 4 líneas. En la primera línea y<br />
columna se muestra el campo Gear Object. Ponga Gear en el<br />
primero y Pinion en el segundo, GearB en el tercero y PinionB en el<br />
cuarto. La segunda columna especifica el numero de dientes. 'Gear'<br />
y 'GearB' tienen 25, 'Pinion' y 'PinionB' tienen 12. Ésto completa<br />
nuestra base de datos de engranajes. (Fig. 9.1) La base de datos<br />
contiene información sobre qué objeto en tu escena es realmente un<br />
engranaje que debería ser girado. Puede Guardar y Cargar la base<br />
de datos desde o hacia un disco, el script genera archivos XML. Es<br />
aconsejable que haga ésto porque la base de datos se perderá<br />
cuando cierre Blender (¡El script generado automáticamente para el<br />
girado no se perderá!).<br />
Ahora vaya al panel 'Link'. Añada 3 líneas con el botón Add. Las<br />
nuevas líneas contienen información sobre qué engranaje está<br />
conectado con otro. La primera columna de cada línea contiene el<br />
engranaje conductor y la segunda el engranaje conducido. La<br />
tercera columna especifica el tipo de enlace, el cual puede ser un<br />
tipo de enlace malla 'mesh', en la que el piñón rota en dirección<br />
opuesta con respecto al engranaje y la velocidad viene dada por la<br />
velocidad del engranaje modificada por la relación del número de<br />
dientes. Para engranajes coaxiales, es decir, para engranajes no<br />
engranados sino más bien montados en el mismo eje, el tipo de<br />
enlace es fijo 'fixed' porque la velocidad de rotación es la misma. En<br />
casos especiales, con engranajes de corona y helicoidales, la<br />
velocidad podría estar en relación al número de dientes pero no en<br />
la dirección opuesta. Para estos casos existe la opción InvMesh.<br />
En nuestro ejemplo, en la primera línea estableceremos que 'Gear'<br />
es el conductor pricipal y 'Pinion' es el conducido y la conexión es<br />
del tipo 'Mesh'. En la segunda línea 'Pinion' es ahora el conductor<br />
principal, 'GearB' es el conducido y el tipo de enlace es 'fixed', ya<br />
que están rígidamente unidos. Al final, la tercera línea, establece<br />
que 'GearB' es el conductor para 'PinionB' en un enlace tipo 'Mesh'.<br />
La base de datos de los enlaces define una secuencia de acciones.<br />
Si un engranaje conductor es rotado su movimiento se propaga a<br />
sus piñones conducidos y de éstos a sus propios engranajes<br />
conducidos, y así<br />
sucesivamente. Los 2<br />
botones a la derecha<br />
permiten cambiar el<br />
orden de los enlaces.<br />
Una vez que la base de<br />
datos de los enlaces<br />
ya está hecha (Fig.<br />
9.2), estamos listos. Al<br />
presionar el botón<br />
'Generate'. Éste crea<br />
un nuevo script,<br />
llamado DriverSL (Fig.<br />
10). Éste nuevo script<br />
es guardado en el<br />
archivo .blend y no se<br />
perderá cuando cierre<br />
Blender (obviamente debe haber guardado su archivo).
TALLER 3D Uso del script BMG<br />
21<br />
Para completar la puesta en escena, vaya al contexto Script en la<br />
Buttons Window y añada un enlace Scene Script sobre un evento<br />
FrameChanded. Poner DriverSL como un script enlazado (Fig. 11).<br />
¡Vamos!<br />
¡Estamos casi listos! Primero haga un pequeño avance del Frame 1<br />
al 2 y de vuelta. Si algunos engranajes no están en la rotación 0, se<br />
devolverán a ésta (En este<br />
caso, nuestros piñones) y<br />
debería hacer que roten<br />
sus huecos (¡¡no los<br />
engranajes mismos!!) para<br />
volver a un engranado<br />
mutuo entre los<br />
engranajes.<br />
www.blenderart.org<br />
Fig. 11 – Configurando el<br />
enlace del Script.<br />
Ahora seleccione el<br />
engranaje conductor, en<br />
nuestro ejemplo, 'Gear'. Y añada a éste una rotación IPO no<br />
constante en RotZ (sólo en RotZ).<br />
Fig. 11 – Configurando el IPO.<br />
Ahora presione ALT+A. ¡El engranaje conductor comenzará a rotar y<br />
el piñón y todos los demás engranajes lo seguirán a una velocidad<br />
correcta!<br />
Conclusiones<br />
[1] http://www.bostongear.com/pdf/gear_theory.pdf<br />
Por Stefano Selleri<br />
Referencias Web<br />
[2] http://projects.blender.org/viewcvs/viewcvs.cgi/bstar/BMG/BMG-<br />
0.0.2.pdf?cvsroot=bstar<br />
[3]http://projects.blender.org/viewcvs/viewcvs.cgi/bstar/BMG/?cvsroot<br />
=bstar
TALLER 3D Intersección línea-plano<br />
22<br />
Intersección línea-plano<br />
Por Álvaro Luna Bautista<br />
1.1. Este artículo trata sobre el viejo ejercicio de la Intersección<br />
plano-línea que cada estudiante encontrará en sus prácticas de<br />
Geometría Descriptiva. Bien, todos sabemos que la Intersección<br />
plano-línea es exactamente un punto (Fig. 1). El proceso descrito en<br />
este artículo nos ayudará a encontrar dicho punto: a) Calculándolo<br />
con las herramientas de<br />
modelado/edición de Blender; b) sin<br />
el uso de scripts; c) con un poco de<br />
razonamiento geométrico detrás. Si<br />
bien el resultado no será<br />
matemáticamente exacto (sería<br />
necesario un poco de matemáticas y<br />
programación para ello),<br />
obtendremos un resultado razonable<br />
y muy aproximado, con un poco de<br />
lógica geométrica.<br />
www.blenderart.org<br />
Figura 1. La famosa intersección<br />
plano-línea.<br />
1.2. El principal propósito de ejercicios como éstos, es el de evitar<br />
herramientas tan corrientes e<br />
impredecibles como los operadores<br />
booleanos de Blender. Una vez que<br />
seamos capaces de encontrar la<br />
intersección plano-línea, podremos<br />
aplicar este proceso a un gran<br />
número de situaciones donde<br />
necesitaremos saber cuál es la<br />
intersección entre dos objetos de la<br />
escena. En el caso de abajo (Fig. 2)<br />
he calculado la intersección entre el<br />
prisma y el plano, usando los<br />
principios descritos en los párrafos<br />
siguientes.<br />
Figura 2. Una aplicación de este ejercicio.<br />
1.3. El primer ejercicio consiste en encontrar la proyección de un<br />
objeto (línea) sobre otro (plano). Lo encontraremos mediante el uso<br />
consecutivo de las vistas frontal y lateral (front, side view) en modo<br />
ortográfico. Pero antes de empezar, pongamos atención en el menú<br />
Snap (Shift+S). En este menú, con la opción "Cursor to Selection"<br />
podremos ubicar el cursor en un vértice previamente seleccionado.<br />
Después si pone su pivote (pivot)<br />
en modo cursor (tecla Período), ese<br />
vértice será el pivote para el<br />
escalado y la rotación.<br />
Empecemos. Primero comenzamos<br />
con un único objeto en modo<br />
edición (edit mode). Este objeto<br />
consiste en un plano y una línea<br />
que intersectan entre sí (Fig 3).<br />
Figura 3. Un plano y una línea que<br />
intersectan entre sí.<br />
1.4. En modo ortográfico, vista<br />
lateral (tecla numérica 3),<br />
seleccione un vértice superior del<br />
plano como pivote. Luego,<br />
seleccione el vértice opuesto de<br />
ese borde, duplíquelo (Shift+D) y<br />
escálelo (tecla S) hasta que<br />
coincida con la línea. Haga el<br />
mismo proceso con los vértices<br />
inferiores (Fig.4). Seleccione los<br />
dos vértices que hemos creado y<br />
únalos creando un borde (tecla F).<br />
Figura 4. Proyección de línea sobre<br />
un plano.<br />
Enlaces interesantes<br />
http://www.hindu.com/thehindu/2001/10/18/stories/08180007.htm<br />
http://en.wikipedia.org/wiki/Descriptive_geometry<br />
http://www.encyclopedia.com/html/d1/descript.asp<br />
http://dg.vidivici.cz/dg/dge.html<br />
http://geometria3d.250free.com/geomtr.htm<br />
http://www.igpm.rwth-aachen.de/~puetz/pub/269.pdf
TALLER 3D Intersección línea-plano<br />
23<br />
1.5. Después cambiamos a la vista ortográfica frontal (front view,<br />
tecla numérica 1). Seleccionamos un vértice del borde creado como<br />
pivote y escalamos el opuesto hasta que coincidan con la línea (Fig.<br />
5 y 6). Mientras mas cerca esté de los bordes, el resultado será más<br />
preciso. Y eso es. Este punto será la intersección del plano y la<br />
línea. Puede comprobar el resultado rotando la imagen (Botón<br />
medio del ratón, MMB).<br />
Figura 5. Vista frontal de la línea resultante. Figura 6. Escalando la<br />
línea en vista frontal.<br />
1.6. Podremos profundizar aún más en este tipo de razonamiento<br />
geométrico para resolver más ejercicios de Geometría Descriptiva.<br />
De hecho, si Blender puede ayudarnos a resolver este simple<br />
principio, entonces podría ayudarnos a resolver cualquier ejercicio<br />
de Geometría Descriptiva, incluso<br />
los más difíciles. El próximo desafío<br />
será la intersección de dos planos<br />
(Fig. 7). ¿Será posible?<br />
Figura 7. Dos planos que<br />
intersectan entre sí.<br />
1.7. Comenzamos con un objeto<br />
simple en Edit mode. Éstes<br />
consistirá en dos planos que se<br />
intersectan entre sí (Fig. 7). Luego<br />
en vista ortográfica lateral<br />
www.blenderart.org<br />
(numérico 3) proyectamos los bordes de un plano sobre el otro<br />
como se describe en el párrafo 1.4 (Fig. 8). El vértice izquierdo del<br />
borde superior es el 1er.<br />
pivote para escalar los<br />
vértices dos veces, uno<br />
para el borde izquierdo y<br />
otro para el derecho. Lo<br />
mismo para el 2º pivote.<br />
Unimos los vértices que<br />
hemos calculado por los<br />
bordes.<br />
entres sí.<br />
1.9. Y ésto es. Nos hemos divertido con Blender<br />
aplicando antiguos principios de Geometría<br />
Descritpiva, ¡de hecho un par de cientos de años<br />
de antigüedad!<br />
Por Álvaro Luna Bautista<br />
alvarolunab@yahoo.es<br />
Figura 8. Proyecciones de<br />
los bordes de los planos<br />
1.8. Como vemos en la<br />
secuencia de abajo, cuando<br />
cambiamos a vista frontal,<br />
quizas necesitemos cambiar<br />
el 'viewport shading' a modo<br />
'Solid' para tener una idea de<br />
la situación. Luego escale las<br />
líneas resultantes de acuerdo<br />
con lo que vea. Cuando sus<br />
líneas hayan sido escaladas,<br />
únalas, y esa será la<br />
intersección entre estos<br />
planos. Puede ver sus<br />
resultados rotando la vista.
TALLER 3D Texturizando el 'robot'<br />
24<br />
Texturizado y renderizado del robot<br />
Este tutorial le enseñará cómo agregar y asignar materiales a los<br />
modelos. Su nivel va de básico a intermedio y es una continuación<br />
del tutorial publicado en esta edición llamado Modelando un Robot.<br />
Paso 1. Asignando materiales a una malla: Para asignar un material<br />
a cualquier malla debes seleccionarla primero. Asegúrate de que<br />
estás en ‘Modo objeto'<br />
(object mode), selecciona la<br />
malla de la cabeza. Mira la<br />
imagen de referencia, la<br />
cabeza tiene dos colores, el<br />
Gris cubre toda la cabeza y<br />
únicamente la cara es en<br />
naranja. En primer lugar<br />
vamos a asignar un material<br />
a la cabeza. Presione [F5]<br />
para abrir los botones de los<br />
materiales. En la Pestaña<br />
'Material' (Material) haga clic<br />
en ‘Añadir nuevo’ (Add New)<br />
y renómbralo a 'Orange'.<br />
Ahora has añadido un material a la malla.<br />
Paso 2: Cambiar las propiedades de los materiales: Ahora vamos a<br />
cambiar la propiedad de 'Orange' para que el material tenga la<br />
apariencia de plástico. Primero se cambia el 'Col' con los<br />
deslizadores RGB, a 1,000, 0,600, 0,000. Esto hará que el material<br />
sea naranja.<br />
www.blenderart.org<br />
Ahora, en la pestaña "Shaders" cambiar el 'Ref' a 1,000. cambiar<br />
también 'Spec' a 0,700 y finalmente "Hard" a 130. El 'Lambert'<br />
shader es en realidad un "diffusion shader". Él cuida la cantidad de<br />
luz que se refleja en la superficie. Siguiente 'Cook Torr' es un<br />
'Specular shader' que<br />
define cuánto brillo<br />
tendrá un material.<br />
Puedes tomar como<br />
referencia la imagen 2<br />
de la textura 'Orange'.<br />
Paso 3. Asignación de<br />
múltiples texturas en la<br />
misma malla: Mantén<br />
seleccionada la malla de<br />
la cabeza y entra en el<br />
modo edición ‘Edit<br />
Mode'. Con [Z] verás el objeto sombreado, ahora selecciona los<br />
vértices como en la imagen 1. Pulse [F9], y clic en la pestaña 'Link<br />
and Materials' (Imagen 3) Haz clic en el botón 'New' esto creará otro<br />
material para los vértices seleccionados. Pero primero debes<br />
asignar los vértices seleccionados al primer material. Así que clic en<br />
'Assign'. Ahora recuerda el Número de material para las caras<br />
seleccionadas.<br />
Paso 4. Ahora sal del modo edición 'Edit mode’ y [F5] para volver a<br />
los botones de los materiales. Aquí verás que el segundo material<br />
que asignas es igual al primero. Ahora necesitamos un plástico<br />
blanco, para seguir haz clic en la 'x' que estáa en frente del Material<br />
'Orange'. Ahora añade un nuevo material y cambia el nombre a<br />
'Plastic white’. Cambia las propiedades del material blanco<br />
recogiendo los valores de la imagen 4.
TALLER 3D Texturizando el 'robot'<br />
25<br />
Paso 5. Asignando un material hecho previamente: Ahora sabes<br />
cómo asignar un nuevo material, pero si deseas puedes volver a<br />
usar el mismo material de nuevo. Como puedes ver, las piezas de la<br />
oreja son del mismo plástico anaranjado. De modo que para asignar<br />
el material naranja sólo debes ir a la pestaña de materiales y<br />
seleccionar el material ‘Orange’. Todo el material que creas es<br />
agregado a la lista desplegable.<br />
Igualmente asigna el material naranja ‘Orange’ a otras partes<br />
donde sea necesario. La parte superior e inferior del cuerpo tienen<br />
el mismo tipo de material plástico, sólo que es de color rojo. De<br />
modo que, crea un nuevo material para llamarlo rojo de plástico<br />
‘red plastic’ y asígnaselo a ellos.<br />
Para la pieza del ojo y el ojo de vidrio asígnale el siguiente material.<br />
Para los zapatos puedes asignar el material 'plástico blanco' del<br />
mismo modo.<br />
Aligerar y hacer la<br />
escena.<br />
Paso 6. Añadiendo una<br />
lámpara: Después de cambiar<br />
la asignación de los materiales<br />
'viewport view' ve a la vista<br />
superior con [teclado numérico<br />
7]. Aleja la visión un poco y<br />
agrega con la [barra<br />
espaciadora] 'add| lamp| lamp'<br />
una nueva luz a la escena.<br />
Muévela a la derecha tal y<br />
como en la imagen 8.<br />
www.blenderart.org<br />
Paso 7. Usando una Cámara:<br />
Como estamos usando la escena<br />
por defecto ya tenemos una luz<br />
y una cámara asignadas. Ahora<br />
vamos a posicionar la cámara.<br />
Para llegar a la vista de la<br />
cámara presionamos en el<br />
[teclado numérico 0]. Aquí se<br />
pueden ver tres marcos: el<br />
primero es 'marco de captura', el<br />
segundo elemento es el 'marco<br />
de seguridad', el tercero es la<br />
propia cámara. Haga un clic con el botón derecho del ratón en el<br />
marco mas grande y presione [G] ahora si mueves el puntero del<br />
ratón verás como se mueve la cámara. Trata de posicionar la<br />
cámara como se ve en la imagen 7.<br />
Paso 8. Ahora es el momento de renderizar la escena. Para<br />
renderizar la escena ve al menú 'Render' y selecciona 'Render<br />
settings' o simplemente<br />
presiona [F10]. Aquí<br />
activa el botón 'Shadows'<br />
y también el botón 'OSA'.<br />
Ahora para renderizar la<br />
escena presiona<br />
simplemente 'F12'.<br />
Podrás ver el render<br />
como en la imagen 8. No<br />
olvides añadir un plano<br />
por debajo del robot y<br />
extiéndelo como se ve en<br />
la imagen 8.<br />
Esto es el ‘Texturizado y renderizado del robot’. ¡Ya puedes disfrutar<br />
con Blender!<br />
Gaurav Nawani
TALLER 3D Animando el robot<br />
26<br />
Permitamos que el Robot se Mueva<br />
Este tutorial asume que ya ha modelado su robot, Papero. He<br />
realizado algunas tareas preliminares para hacer que este tutorial<br />
sea más fácil de seguir:<br />
Asigné materiales básicos a partes separadas de forma que sean<br />
fáciles de distinguir (si ya ha seguido el tutorial de texturizado, ya<br />
está).<br />
También he desactivado subsurf por ahora (hace más fácil de ver<br />
que es lo que se está haciendo). (fig. 1)<br />
Con personajes sencillos, tales como nuestro robot, no se<br />
necesitan muchos movimientos complicados. De hecho, a usted<br />
probablemente podría bastarle usar sencillos fotogramas clave<br />
para el movimiento de la cabeza de un lado a otro, y añadir otros<br />
para sus cambios de posición. Pero entonces éste debería ser un<br />
tutorial muy corto, y bastante innecesario puesto que podría<br />
realizarlo completamente por sí mismo.<br />
El hecho de que Gaurav modelara la cabeza de Papero con todas<br />
sus partes separadas, nos brinda una oportunidad para darle a<br />
nuestro robot un interesante conjunto de acciones. Vamos a<br />
animar los anillos de las orejas y la bola de la misma disparándola<br />
desde el lateral de su cabeza conforme él gira. Vamos a lograr<br />
ésto mediante la utilización de Action Constraints (Limitaciones<br />
de Acción).<br />
La premisa básica para las Action Contraints es sencilla. Usted<br />
crea un conjunto de acciones, y se las adjudica a un hueso con<br />
una Action Constraint. Cuando rote el hueso, el conjunto de<br />
acciones lo restringirán. Esto supone un ahorro precioso de<br />
tiempo, lo que asegura que la acción sea consistente a lo largo de<br />
la animación.<br />
Este tutorial fue creado con Blender 2.40 alpha-2. (Si usted tiene<br />
una versión anterior o posiblemente más nueva, esto no debería<br />
ser un gran problema puesto que las Action Constrains han<br />
permanecido durante bastante tiempo.)<br />
Por lo tanto, vamos a empezar.<br />
Paso 1. Necesitamos un esqueleto básico. No habrá cinemática<br />
inversa (IK chains) ni nada de fantasía.<br />
www.blenderart.org<br />
Sitúe el cursor debajo del robot. Pulse la Barra espaciadora |Add<br />
|Armature. Ésto creará el 'Hueso Root (Raíz)" y se utilizará para<br />
mover todo el robot. (fig. 2)<br />
A continuación situaremos el cursor en la sección baja del robot,<br />
aproximadamente entre sus ruedas.<br />
Barra espaciadora |Add |Bone. Ésto creará el 'Hueso Wheel Base<br />
(Base de las Ruedas)', y se emparentará con el Hueso Root. (fig. 3)<br />
Posteriormente nos situaremos en la sección del cuerpo principal,<br />
Barra espaciadora |Add |Bone, ésto creará el 'Hueso Body<br />
(Cuerpo)', y lo emparentaremos al 'Hueso Root'.<br />
Pulsar [Tab] para salir del Edit mode (modo Edición) y el RMB<br />
(botón derecho del ratón) sobre la cabeza del robot, en la Buttons<br />
Window, panel 'Editing' clicar sobre el botón 'Center New', [Shift<br />
+ S] |Cursor |Selection. (fig. 4)
TALLER 3D Animando el robot<br />
27<br />
Pulsar la tecla [A] para deseleccionar<br />
todo, pulsar RMB sobre el Esqueleto y<br />
la tecla Tab para volver al 'Edit Mode'.<br />
Barra espaciadora |Add |Bone. Ésto<br />
creará el hueso de la Head (Cabeza),<br />
y lo emparentará al hueso del Body.<br />
(fig. 5)<br />
Hacer zoom sobre los anillos de las<br />
orejas, sitúe el cursor en el primer<br />
anillo, Barra espaciadora |Add |Bone.<br />
Ésto creará el hueso Ring (Anillo) 1.L,<br />
y se emparentará al hueso Head.<br />
Sitúe el cursor en el segundo anillo,<br />
Barra espaciadora |Add |Bone. Ésto<br />
creará el hueso Ring 2.L, y lo<br />
emparentará al hueso Head.<br />
Sitúe el cursor en la bola de la oreja, Barra espaciadora |Add |Bone.<br />
Ésto creará el hueso Earball (Bolaoreja), y lo emparentará al hueso<br />
Head. (fig. 6)<br />
Tecla [B], arrastrar una caja sobre los huesos del anillo de la oreja y<br />
el Earball.L, teclas [Shift+D] para duplicarlos, teclas [Ctrl+M] para<br />
reflejarlos, arrastrarlos al otro lado de la cabeza y a<strong>line</strong>arlos con los<br />
anillos de la oreja. (Los nombres serán los mismos, excepto que<br />
terminarán en 'R'.)<br />
Ésto completa su esqueleto.<br />
Paso 2: Ahora necesitamos emparentar nuestro robot al esqueleto.<br />
Pulsar Tab para salir del Edit mode, presionar la tecla [A] para<br />
deseleccionar todo.<br />
Seleccionar todas las piezas del robot (RMB + tecla Shift), entonces<br />
seleccionar el esqueleto.<br />
[Ctrl + P] |Armature<br />
Elegir 'From Closest Bones (Desde huesos cercanos)'.<br />
Ahora comencemos la parte divertida, doble chequeo para estar<br />
seguro de que todas las partes están asignadas a los huesos<br />
correctos, no necesita ayuda para ésto, por lo tanto vamos allá. Los<br />
pasos serán los mismos para cada parte.<br />
Seleccionar la parte, Tab para pasar a 'Edit Mode', tecla A para<br />
deseleccionar todos los vértices, observar el panel 'Vertex Group<br />
(Grupo de Vértices)'.<br />
www.blenderart.org<br />
Desplazarse al hueso correcto para la parte que esté chequeando,<br />
clicar sobre el botón 'Select'. Si todo va bien, los vértices derechos<br />
se volverán amarillos. (fig. 7)<br />
Para asignar los vértices al 'Vertex Group', seleccionar los vértices<br />
necesarios, desplazarse al hueso deseado en la lista, clicar el botón<br />
'Assign'.<br />
Para borrar vértices del 'Vertex Group', seleccionar los vértices<br />
necesarios, desplazarse al hueso deseado en la lista, clicar la tecla<br />
'Remove'.<br />
Asegúrese de que prueba su robot en Pose Mode, seleccione cada<br />
hueso y rótelo/desplácelo para asegurar que todo se está moviendo<br />
adecuadamente. En Edit Mode, seleccionar todos los huesos y<br />
presionar [Ctrl + N] para recalcular el ángulo de rotación del hueso<br />
(de otra forma podría obtener resultados inesperados).
TALLER 3D Animando el robot<br />
28<br />
Paso 3: Ahora podemos comenzar a ajustar nuestras acciones.<br />
Divida su pantalla en 2, con una vista 3D sobre una y Action Editor<br />
Window (Ventana del Editor de Acciones) sobre la otra. (fig. 8)<br />
Seleccionar el Esqueleto, [Ctrl + Tab] en Pose Mode (los huesos del<br />
Esqueleto deberían ser azules/verdes dependiendo de su estado de<br />
selección).<br />
Seleccionar los 3 huesos de las orejas (Ring 1.L, Ring 2.L y Earball.L),<br />
tecla [I] |LocRot, éste será el punto inicial en la acción.<br />
Adelantar 40 frames (fotogramas), tecla [I] |LocRot, éste será el punto<br />
final en la acción.<br />
Volver atrás 20 frames.<br />
Seleccionar el hueso Earball.L, tecla [G], mientras se mantiene<br />
pulsada la tecla [Ctrl], mover la Earball.L 3 unidades a la izquierda.<br />
Tecla [I] >>LocRot.<br />
Seleccionar el hueso Ring 2.L, tecla [G], mientras se mantiene<br />
pulsada la tecla [Ctrl], mover el Ring 2.L 1 unidad a la izquierda. Tecla<br />
[I] >>LocRot. (fig. 9)<br />
Volver al frame 1 y probar su nueva acción presionando las teclas [Alt<br />
+ A].<br />
En la Action Editor Window (Ventana del Editor de Acciones),<br />
renombrar su acción con algo relevante, tal como 'Ear action (Acción<br />
oreja)', cerrar la acción (clicar la [X] próxima al nombre de la acción).<br />
Añadir un hueso sobre la cabeza (Barra espaciadora |Add |Bone),<br />
llamarlo 'Ear Mover', emparentarlo al hueso Root, de esa forma no lo<br />
perderemos cuando movamos el robot en torno a una escena.<br />
Seleccionar el hueso Ring 2.L y añadir una Action Constraint en el<br />
panel Constraint. Rellenar la siguiente configuración para que<br />
coincida con la imagen. (fig. 10) Repetir lo mismo para Earball.L.<br />
www.blenderart.org<br />
8<br />
9
TALLER 3D Animando el robot<br />
29<br />
Ahora cuando mueva el hueso Ear Mover, el hueso Ring 2.L y el<br />
hueso Earball.L se moverán siguiendo su acción. (fig. 11)<br />
En este punto puede volver a su acción de la Oreja y añadirla en<br />
acciones para el lado derecho del robot, de forma que ambos lados<br />
salgan un momento al mismo tiempo. Después de que usted haya<br />
añadido las nuevas acciones para el lado derecho, no olvide añadir<br />
restricciones de las acciones a los huesos Ring 2.R y Earball.R del<br />
lado derecho.<br />
En este punto Papero está listo para hacerlo rodar. Se le pueden crear<br />
fotogramas clave para moverlo a través de la pantalla, a saltar sobre<br />
cosas y mostrar sorpresa (sus orejas saltan).<br />
Para practicar por si mismo, tiene aquí sugerencias más avanzadas<br />
sobre acciones que puede añadir a nuestro robotito Papero para darle<br />
un poco más de personalidad:<br />
Hacer que su cabeza salte un poco sobre su cuerpo.<br />
Hacer que su cuerpo salte un poco sobre su base de ruedas.<br />
Hacer que el Ring 1 y el Ring 2 roten ligeramente de acá para allá<br />
mientras él está circulando a través de la escena.<br />
Hacer que el Earball se deslice ligeramente dentro y fuera de los<br />
anillos.<br />
Mover la Head (Cabeza) hacia un lado y otro como si estuviese<br />
rastreando su entorno.<br />
Diviértase con su nuevo robotito.<br />
www.blenderart.org<br />
Por Sandra Gilbert<br />
11
REVISIONES<br />
www.blenderart.org<br />
Libro en revisión<br />
Digital texturing & painting (Texturizado y pintura digital)<br />
Todos hemos oído decir, cientos de veces,<br />
que el texturizado puede crear o destrozar<br />
tu modelo. Desafortunadamente puedo<br />
confirma ésto por experiencia personal. El<br />
mejor modelo en el mundo tendrá un mal<br />
aspecto si no está texturizado<br />
adecuadamente y de una situación menor o<br />
mediocre podrá pasar a una mejor,<br />
deslumbrante para los observadores, si los<br />
materiales y texturas son de primera clase.<br />
En su búsqueda por la última y perfecta<br />
técnica de texturizado [si usted la encontró,<br />
hágamelo saber. ;) ], debería probar "Digital<br />
Texturing & Painting" de Owen Demers.<br />
Owen Demers ha escrito una especie de<br />
referencia que no sólo le ofrece un profundo<br />
conocimiento de la teoría del arte<br />
tradicional, sino que en realidad le muestra<br />
cómo aplicar ese conocimiento a su arte por<br />
ordenador. Comenzando con una revisión en<br />
profundidad a lo que realmente constituye<br />
una textura, muestra cómo la observación y<br />
los ajustes de los detalles de la textura le<br />
pueden ayudar a crear texturas realistas.<br />
Respondiendo a una serie de preguntas<br />
sobre observación, aprenderá a diseccionar<br />
las texturas y las recreará según sea<br />
necesario para cualquier proyecto. Una vez<br />
haya cubierto los conocimientos básicos,<br />
hay una serie de ocho completos tutoriales<br />
que muestran sus técnicas. Cada tutorial<br />
está lleno de fantásticas imágenes e<br />
instrucciones paso a paso de como<br />
conseguir grandes texturas.<br />
Si bien no es el libro más reciente sobre la<br />
creación de texturas en el mercado, es la<br />
más completa referencia existente.<br />
Acompañando al libro viene un CD lleno de<br />
archivos con ejemplos y ejercicios, haciendo<br />
de él el libro que todo modelador que se<br />
precie debe tener en su biblioteca.<br />
Digital Texturing & Painting (Rústica) por<br />
Owen Demers<br />
Rústica: 352 páginas<br />
Editor: New Riders Press; Bk & CD-Rom<br />
Edición (9 de agosto de 2001)<br />
Idioma: Inglés<br />
ISBN: 0735709181<br />
Dimensiones: 25,4 x 20,1 x 1,8 cm<br />
30
GALERÍA<br />
TANQUE<br />
Carlos Pena Cativo | NY, EEUU<br />
Inspiración: Supongo que la guerra ...<br />
www.blenderart.org<br />
31
GALERÍA<br />
LA EDAD DEL VAPOR<br />
Zsolt Stefan | Budapest, Hungría | Estudiante de Diseño Industrial<br />
Inspiración: Ví una máquina similar expuesta en un "parque histórico" nacional, básicamente un gran museo al aire libre.<br />
www.blenderart.org<br />
32
GALERÍA<br />
LA EDAD DEL VAPOR<br />
Zsolt Stefan | Budapest, Hungría | Estudiante de Diseño Industrial<br />
Inspiración: Esta fue mi entrada a la primera ronda de la primera Copa del Mundo de Blender, ¡que recibió el mayor número de<br />
votos! El tema fue "Los prototipos que usted piensa que nunca se crearán".<br />
www.blenderart.org<br />
33
GALERÍA<br />
HORMIGA<br />
Alexander Metz | Karlsruhe, Alemania<br />
Inspiración: La inspiración es el clásico conflicto entre la naturaleza y la tecnología.<br />
www.blenderart.org<br />
34
GALERÍA<br />
EL DRAGÓN<br />
Carlos R. Bisquertt | Chile<br />
Inspiración: El Gran Drargón Espacial del anime "GAIKING".<br />
www.blenderart.org<br />
35
GALERÍA<br />
Moto<br />
Michael Thao<br />
Inspiración: Quería hacer algo con lo que no estuviese a gusto, por lo que me decidí por una Honda VTX 1800. No soy un<br />
fanático de las motos o los coches, sólo otro artista geek/gráfico. Aprendí mucho sobre mi estilo de modelado y sobre<br />
modelado en general. Me orienté hacia la autenticidad mecánica y nada falsa. Cientos de objetos (incluidos tornillos, tuercas y<br />
arandelas) y millones de polígonos.<br />
www.blenderart.org<br />
36
GALERÍA<br />
OPERATOR<br />
Don Kim | Potomac, Maryland. EEUU<br />
Inspiración: La inspiración general vino de varios lugares. Hay toques de Halo, el universo Unreal, y otros juegos de ciencia<br />
ficción. Fueron originalmente creados para ser usados en un corto que quería hacer. Decidí a pesar de todo que mis habilidades<br />
en ese momento no eran suficientes para hacer historia y justicia. La premisa básica sin embargo fue una suerte de mundo<br />
post-apocalíptico, futurista, y eran objetos de una instalación de investigación científico militar de alguna clase.<br />
www.blenderart.org<br />
37
GALERÍA<br />
Roland Hess | Pittsburgh, Pensilvania, EEUU.<br />
Tiempo involucrado: hace un par de años, por lo que, ¿seis horas por pieza?<br />
Inspiración: Ninguna.<br />
www.blenderart.org<br />
38
GALERÍA<br />
Mech<br />
Gabriel Beloin | Québec Canadá<br />
Inspiración: Mech Warrior 4<br />
www.blenderart.org<br />
39
GALERÍA<br />
Policarpov I-16<br />
Álvaro<br />
www.blenderart.org<br />
40
CRÉDITOS<br />
www.blenderart.org<br />
Álvaro Luna Bautista nació en 1972.<br />
Es Arquitecto Diseñador y actualmente reside y trabaja en España. Sus hobbies faroritos son la<br />
lectura y Blender.<br />
Gaurav Nawani es un artista gráfico en IronCode Software.<br />
Es un entusiasta del código abierto y le encanta escribir artículos como freelance. A parte de<br />
sus hábitos de fotografía y viajes, es cocinero amateur :)<br />
Hola, mi nombre es Sandra Gilbert, (aka dreamsgate). He estado usando Blender desde hace<br />
cinco años aproximadamente. Actualmente vivo en Nampa, Idaho, EEUU y trabajo como<br />
diseñadora gráfica para una pequeña imprenta. Estoy casada y tengo 2 niños, que no me<br />
dejan bastante tiempo para alimentar mi creciente obsesión por Blender. Sin embargo siempre<br />
intento encontrar tiempo para explorar nuevas funciones, conocer las últimas noticias y<br />
comenzar nuevos proyectos Blender. Algunos de los cuales, actualmente, me encuento<br />
dirigiendo hasta el final.<br />
Stefano Selleri, nació en Viareggio (LU), Italia en 1968. Se encontró con Blender en el año 2000,<br />
leyendo sobre la versión 1.72 en una revista de ordenadores, pero fue en 2001 y con la versión 2.23<br />
cuando Blender comenzó a ocuparle su tiempo. Fue ganador del Suzanne Award 2003 en el apartado de<br />
Best Art. También produce y mantiene varios scripts, principalmente concebidos como ayuda al<br />
modelado y la animación. Éstos pueden ser encontrados en el repositorio bstar del servidor central<br />
Blender CVS (cvs.blender.org).<br />
También está involucrado en la administración de elYsiun, desde 2002 y, desde entonces más<br />
profundamente en la Fundación Blender, organizando y coordinando la documentación de Blender y<br />
gastando esfuerzos en mantener dicha documentación, de la que es un activo escritor.<br />
41
Próximo número 42<br />
NÚMERO 2<br />
Disponible en Enero de 2006<br />
Tema: 'Animación'<br />
Lo más destacado<br />
Artículo sobre los 'ganadores de los premios Suzanne' acerca de sus propuestas al concurso.<br />
Noticias sobre el proyecto 'Orange'.<br />
Tutoriales<br />
Revisiones<br />
Galería<br />
RENUNCIA DE RESPONSABILIDAD<br />
blenderart.org no adquiere ninguna responsabilidad tanto expresa como implícita por el material y su<br />
naturaleza, o la exactitud de la información que es publicada en esta revista PDF. Todos los materiales<br />
presentes en esta revista PDF han sido publicados con el permiso expreso de sus respectivos autores.<br />
blenderart.org y los participantes renuncian a toda garantía, expresa o implícita, incluyendo, pero sin limitarse<br />
a, las garantías implícitas de comercialización o aptitud para un propósito en particular. Todas las imágenes y<br />
materiales presentes en este documento son impresas/reimpresas con el permiso expreso de los autores.<br />
Esta revista PDF está archivada y disponible en el website blenderart.org. La revista BlenderArt Magazine está<br />
disponible bajo licencia Creative Commons 'Attribution-NoDerivs2.5'.<br />
La licencia CC está disponible en http://creativecommons.org/licenses/by-nd/2.5/legalcode<br />
www.blenderart.org
Equipo de traducción 43<br />
Nuestro más sincero agradecimiento a los autores de los artículos de esta revista por la transmisión<br />
de sus conocimientos y al equipo de edición por el permiso para llevar a cabo esta traducción.<br />
El equipo de traductores, revisores y maquetadores nos hemos inmerso en esta altruista labor en<br />
bien de la formación y promoción del magnífico programa Blender y del paso de BlenderArt Magazine<br />
al idioma español. Esperamos que lo disfruten.<br />
Argentina<br />
• Irene Coremberg (IRENKA) (http://www.irenka.com.ar)<br />
(http://www.3d.irenka.com.ar) (http://www.irenka21.blogspot.com/)<br />
• Dardo Figueroa (Afkael)<br />
• Mariano Sánchez (MangakaMS)<br />
Chile<br />
• César Cespédes (Cesar)<br />
• Paola Monsalve (Lenoxmo) (http://www.paolamonsalve.com/)<br />
• Jorge Ortega O. (stargeizer) (http://www.sgz.cl)<br />
• Carlos Valdívia Valdívia Tapia (Jugo Concentrado)<br />
Colombia<br />
• Raúl Amarú Linares Molano (raulender) (http://www.raulinares.com)<br />
• Juan Darío Rodas Marín (Ayurá) (http://www.ayuracreativo.com)<br />
Ecuador<br />
• Fran R García (Cyberjoda)<br />
• David Ortega Mazzini (DavidOrtega) (http://www.davidortega.net)<br />
España<br />
• Miguel Ángel Buñuales Bergasa (MABB) (http://www.rlyeh.es)<br />
• Juan Carlos García González (jcggoviedo) (http://blender-<br />
asturias.blogspot.com) (http://blog.educastur.es/animacion3d)<br />
• Rafael Gil Pastor (erregepe)<br />
www.blenderart.org<br />
• David Lorente (http://www.david-lorente.net)<br />
• Rubén Lucendo González (Jinx NK)<br />
• Juan Antonio Maldonado Hervás (Nono)<br />
• David Martínez Pichon (Pitxy)<br />
• Carles Rentero Alfonso (Carles aussie)<br />
México<br />
• Kurt Vicente Kulander Sánchez (Kurt V Kulander)<br />
• Juan Carlos Meza Gómez (Tiger) (http://www.13thtiger.blogspot.com)<br />
Panamá<br />
• Fernan Franco C<br />
Venezuela<br />
• José Gregorio Cabana (Cabanadigital) (http://www.cabanadigital.com/)<br />
• Jairo González (Aptiliux)<br />
• Einer Iriarte (AngelNegro) (http://www.eichnews-on<strong>line</strong>.com)<br />
• Héctor Eduardo (Hector Eduardo)<br />
País desconocido<br />
• Carlos Guerrero (guerrerocarlos)<br />
• Julián Pérez (JulPer)<br />
• Guitars_on_fire<br />
• Sephiroth the Bimbo Master