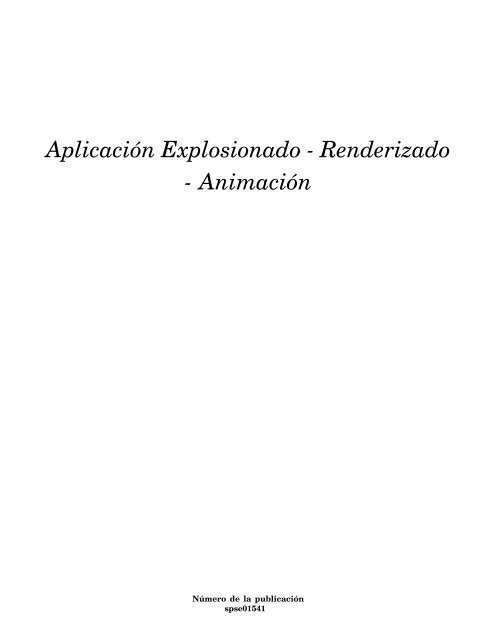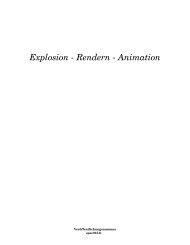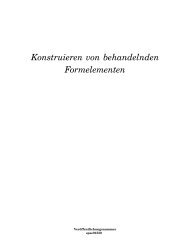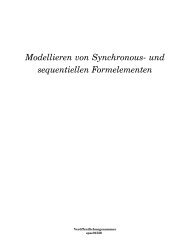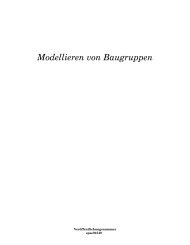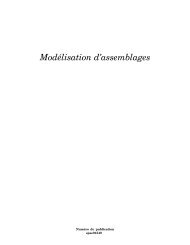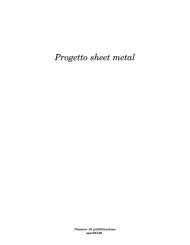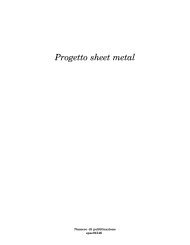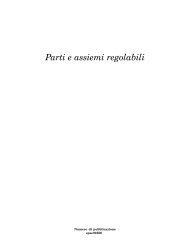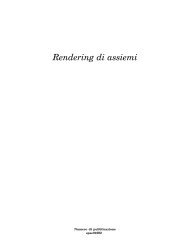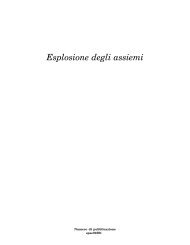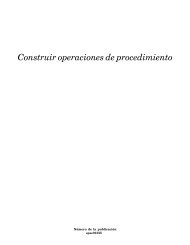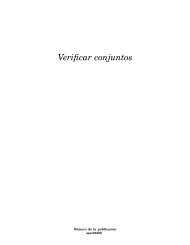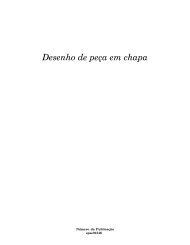Aplicación Explosionado - Renderizado - Animación de ... - Siemens
Aplicación Explosionado - Renderizado - Animación de ... - Siemens
Aplicación Explosionado - Renderizado - Animación de ... - Siemens
You also want an ePaper? Increase the reach of your titles
YUMPU automatically turns print PDFs into web optimized ePapers that Google loves.
<strong>Aplicación</strong> <strong>Explosionado</strong> - <strong>Ren<strong>de</strong>rizado</strong><br />
- <strong>Animación</strong><br />
Número <strong>de</strong> la publicación<br />
spse01541
<strong>Aplicación</strong> <strong>Explosionado</strong> - <strong>Ren<strong>de</strong>rizado</strong><br />
- <strong>Animación</strong><br />
Número <strong>de</strong> la publicación<br />
spse01541
Aviso sobre <strong>de</strong>rechos <strong>de</strong> propiedad y<br />
restringidos<br />
El presente software y la documentación relacionada son propiedad <strong>de</strong> <strong>Siemens</strong><br />
Product Lifecycle Management Software Inc.<br />
© 2010 <strong>Siemens</strong> Product Lifecycle Management Software Inc. Reservados todos<br />
los <strong>de</strong>rechos.<br />
Todas las marcas registradas pertenecen a sus respectivos propietarios.<br />
2 <strong>Aplicación</strong> <strong>Explosionado</strong> - <strong>Ren<strong>de</strong>rizado</strong> - <strong>Animación</strong> <strong>de</strong> Solid Edge spse01541
Contenido<br />
Introducción . . . . . . . . . . . . . . . . . . . . . . . . . . . . . . . . . . . . . . . . . . . . . . 1-1<br />
Descripción general <strong>de</strong>l curso . . . . . . . . . . . . . . . . . . . . . . . . . . . . . . . . . 2-1<br />
<strong>Ren<strong>de</strong>rizado</strong> . . . . . . . . . . . . . . . . . . . . . . . . . . . . . . . . . . . . . . . . . . . . . . 3-1<br />
Trabajar con ren<strong>de</strong>rizado avanzado . . . . . . . . . . . . . . . . . . . . . . . . . . . . . . . 3-1<br />
Comando Perspectiva . . . . . . . . . . . . . . . . . . . . . . . . . . . . . . . . . . . . . . . . . 3-19<br />
Comando Ren<strong>de</strong>rizar área . . . . . . . . . . . . . . . . . . . . . . . . . . . . . . . . . . . . . 3-19<br />
Comando Ren<strong>de</strong>rizar escena . . . . . . . . . . . . . . . . . . . . . . . . . . . . . . . . . . . . 3-19<br />
Actividad: <strong>Ren<strong>de</strong>rizado</strong> . . . . . . . . . . . . . . . . . . . . . . . . . . . . . . . . . . . . . . . . 3-20<br />
Definir motores . . . . . . . . . . . . . . . . . . . . . . . . . . . . . . . . . . . . . . . . . . . . 4-1<br />
Comando Motor . . . . . . . . . . . . . . . . . . . . . . . . . . . . . . . . . . . . . . . . . . . . . 4-1<br />
Comando Simular motor . . . . . . . . . . . . . . . . . . . . . . . . . . . . . . . . . . . . . . . 4-4<br />
Cuadro <strong>de</strong> diálogo Propieda<strong>de</strong>s <strong>de</strong>l grupo <strong>de</strong> motores . . . . . . . . . . . . . . . . . . . 4-5<br />
Actividad: Motor . . . . . . . . . . . . . . . . . . . . . . . . . . . . . . . . . . . . . . . . . . . . 4-5<br />
Explosionar conjuntos . . . . . . . . . . . . . . . . . . . . . . . . . . . . . . . . . . . . . . . 5-1<br />
Comando <strong>Explosionado</strong> automático . . . . . . . . . . . . . . . . . . . . . . . . . . . . . . . 5-1<br />
Comando Editar líneas <strong>de</strong> flujo . . . . . . . . . . . . . . . . . . . . . . . . . . . . . . . . . . 5-5<br />
Comando Líneas <strong>de</strong> flujo . . . . . . . . . . . . . . . . . . . . . . . . . . . . . . . . . . . . . . . 5-9<br />
Comando Vincular subconjunto . . . . . . . . . . . . . . . . . . . . . . . . . . . . . . . . . . 5-9<br />
comando Desvincular Subconjunto . . . . . . . . . . . . . . . . . . . . . . . . . . . . . . . 5-10<br />
Comando Explosionar . . . . . . . . . . . . . . . . . . . . . . . . . . . . . . . . . . . . . . . . 5-10<br />
Comando contraer . . . . . . . . . . . . . . . . . . . . . . . . . . . . . . . . . . . . . . . . . . . 5-12<br />
Pestaña PathFin<strong>de</strong>r <strong>de</strong> <strong>Explosionado</strong> . . . . . . . . . . . . . . . . . . . . . . . . . . . . . . 5-12<br />
Comando Visualizar configuraciones . . . . . . . . . . . . . . . . . . . . . . . . . . . . . . 5-16<br />
Cuadro <strong>de</strong> diálogo Configuraciones <strong>de</strong> visualización . . . . . . . . . . . . . . . . . . . . 5-16<br />
Comando Mover pieza . . . . . . . . . . . . . . . . . . . . . . . . . . . . . . . . . . . . . . . . 5-18<br />
Comando Quitar (aplicación <strong>Explosionado</strong>) . . . . . . . . . . . . . . . . . . . . . . . . . . 5-22<br />
Comando Reposicionar . . . . . . . . . . . . . . . . . . . . . . . . . . . . . . . . . . . . . . . . 5-23<br />
Cuadro <strong>de</strong> diálogo Propieda<strong>de</strong>s <strong>de</strong> explosión . . . . . . . . . . . . . . . . . . . . . . . . . 5-24<br />
Actividad: Explosionar . . . . . . . . . . . . . . . . . . . . . . . . . . . . . . . . . . . . . . . . 5-25<br />
Animar un conjunto . . . . . . . . . . . . . . . . . . . . . . . . . . . . . . . . . . . . . . . . 6-1<br />
Comando Editor <strong>de</strong> animaciones . . . . . . . . . . . . . . . . . . . . . . . . . . . . . . . . . 6-1<br />
Herramienta Editor <strong>de</strong> animaciones . . . . . . . . . . . . . . . . . . . . . . . . . . . . . . . 6-2<br />
barra <strong>de</strong> duración <strong>de</strong> evento . . . . . . . . . . . . . . . . . . . . . . . . . . . . . . . . . . . . . 6-7<br />
Comando Asistente <strong>de</strong> trayectoria <strong>de</strong> cámara . . . . . . . . . . . . . . . . . . . . . . . . 6-7<br />
Cuadro <strong>de</strong> diálogo Propieda<strong>de</strong>s <strong>de</strong> animación . . . . . . . . . . . . . . . . . . . . . . . . 6-8<br />
Cuadro <strong>de</strong> diálogo Propieda<strong>de</strong>s <strong>de</strong> duración . . . . . . . . . . . . . . . . . . . . . . . . . . 6-8<br />
Barra <strong>de</strong> comandos Trayectoria (Herramienta Editor <strong>de</strong> animaciones) . . . . . . . 6-8<br />
Actividad: Animar un conjunto . . . . . . . . . . . . . . . . . . . . . . . . . . . . . . . . . . 6-10<br />
spse01541 <strong>Aplicación</strong> <strong>Explosionado</strong> - <strong>Ren<strong>de</strong>rizado</strong> - <strong>Animación</strong> <strong>de</strong> Solid Edge 3
Contenido<br />
Actividad: Ren<strong>de</strong>rizar un conjunto . . . . . . . . . . . . . . . . . . . . . . . . . . . . A-1<br />
Paso 2 . . . . . . . . . . . . . . . . . . . . . . . . . . . . . . . . . . . . . . . . . . . . . . . . . . . . A-2<br />
Paso 3 . . . . . . . . . . . . . . . . . . . . . . . . . . . . . . . . . . . . . . . . . . . . . . . . . . . . A-7<br />
Paso 4 . . . . . . . . . . . . . . . . . . . . . . . . . . . . . . . . . . . . . . . . . . . . . . . . . . . A-26<br />
Resumen <strong>de</strong> la actividad . . . . . . . . . . . . . . . . . . . . . . . . . . . . . . . . . . . . . . A-28<br />
Actividad: Crear un motor . . . . . . . . . . . . . . . . . . . . . . . . . . . . . . . . . . . B-1<br />
Paso 2 . . . . . . . . . . . . . . . . . . . . . . . . . . . . . . . . . . . . . . . . . . . . . . . . . . . . B-3<br />
Paso 3 . . . . . . . . . . . . . . . . . . . . . . . . . . . . . . . . . . . . . . . . . . . . . . . . . . . . B-5<br />
Paso 4 . . . . . . . . . . . . . . . . . . . . . . . . . . . . . . . . . . . . . . . . . . . . . . . . . . . . B-6<br />
Paso 5 . . . . . . . . . . . . . . . . . . . . . . . . . . . . . . . . . . . . . . . . . . . . . . . . . . . . B-8<br />
Resumen <strong>de</strong> la actividad . . . . . . . . . . . . . . . . . . . . . . . . . . . . . . . . . . . . . . B-10<br />
Actividad: Explosionar un conjunto . . . . . . . . . . . . . . . . . . . . . . . . . . . . C-1<br />
Paso 2 . . . . . . . . . . . . . . . . . . . . . . . . . . . . . . . . . . . . . . . . . . . . . . . . . . . . C-8<br />
Paso 3 . . . . . . . . . . . . . . . . . . . . . . . . . . . . . . . . . . . . . . . . . . . . . . . . . . . C-10<br />
Paso 4 . . . . . . . . . . . . . . . . . . . . . . . . . . . . . . . . . . . . . . . . . . . . . . . . . . . C-16<br />
Paso 5 . . . . . . . . . . . . . . . . . . . . . . . . . . . . . . . . . . . . . . . . . . . . . . . . . . . C-18<br />
Paso 6 . . . . . . . . . . . . . . . . . . . . . . . . . . . . . . . . . . . . . . . . . . . . . . . . . . . C-23<br />
Paso 7 . . . . . . . . . . . . . . . . . . . . . . . . . . . . . . . . . . . . . . . . . . . . . . . . . . . C-29<br />
Paso 8 . . . . . . . . . . . . . . . . . . . . . . . . . . . . . . . . . . . . . . . . . . . . . . . . . . . C-35<br />
Paso 9 . . . . . . . . . . . . . . . . . . . . . . . . . . . . . . . . . . . . . . . . . . . . . . . . . . . C-40<br />
Paso 10 . . . . . . . . . . . . . . . . . . . . . . . . . . . . . . . . . . . . . . . . . . . . . . . . . . C-42<br />
Paso 11 . . . . . . . . . . . . . . . . . . . . . . . . . . . . . . . . . . . . . . . . . . . . . . . . . . C-42<br />
Resumen <strong>de</strong> la actividad . . . . . . . . . . . . . . . . . . . . . . . . . . . . . . . . . . . . . . C-45<br />
Actividad: Animar un conjunto . . . . . . . . . . . . . . . . . . . . . . . . . . . . . . . . D-1<br />
Paso 2 . . . . . . . . . . . . . . . . . . . . . . . . . . . . . . . . . . . . . . . . . . . . . . . . . . . . D-5<br />
Paso 3 . . . . . . . . . . . . . . . . . . . . . . . . . . . . . . . . . . . . . . . . . . . . . . . . . . . D-12<br />
Paso 4 . . . . . . . . . . . . . . . . . . . . . . . . . . . . . . . . . . . . . . . . . . . . . . . . . . . D-13<br />
Paso 5 . . . . . . . . . . . . . . . . . . . . . . . . . . . . . . . . . . . . . . . . . . . . . . . . . . . D-15<br />
Paso 6 . . . . . . . . . . . . . . . . . . . . . . . . . . . . . . . . . . . . . . . . . . . . . . . . . . . D-16<br />
Resumen <strong>de</strong> la actividad . . . . . . . . . . . . . . . . . . . . . . . . . . . . . . . . . . . . . . D-19<br />
4 <strong>Aplicación</strong> <strong>Explosionado</strong> - <strong>Ren<strong>de</strong>rizado</strong> - <strong>Animación</strong> <strong>de</strong> Solid Edge spse01541
Capítulo<br />
1 Introducción<br />
Bienvenido a la autoformación <strong>de</strong> Solid Edge. Este curso está diseñado para<br />
educar en el uso <strong>de</strong> Solid Edge. El cursos es individual y contiene teoría seguida<br />
<strong>de</strong> activida<strong>de</strong>s.<br />
Cursos <strong>de</strong> autoformación <strong>de</strong> Solid Edge<br />
• spse01510—Abocetar<br />
• spse01515—Construir operaciones base<br />
• spse01520—Mover y rotar caras<br />
• spse01525—Trabajo con relaciones <strong>de</strong> caras<br />
• spse01530—Construir operaciones <strong>de</strong> tratamiento<br />
• spse01535—Construir operaciones <strong>de</strong> procedimiento<br />
• spse01536—Mo<strong>de</strong>lado <strong>de</strong> operaciones síncronas y or<strong>de</strong>nadas<br />
• spse01540—Mo<strong>de</strong>lar conjuntos<br />
• spse01541—<strong>Explosionado</strong>-<strong>Ren<strong>de</strong>rizado</strong>-<strong>Animación</strong><br />
• spse01545—Crear planos <strong>de</strong> <strong>de</strong>talle<br />
• spse01546—Diseño <strong>de</strong> chapa<br />
• spse01550—Practicar su <strong>de</strong>streza en proyectos<br />
• spse01560—Mo<strong>de</strong>lar una pieza utilizando superficies<br />
• spse01610—Diseño <strong>de</strong> cuadros en Solid Edge<br />
• spse01640—Patrón <strong>de</strong> conjunto<br />
• spse01645—Bibliotecas <strong>de</strong> subsistemas <strong>de</strong> conjunto<br />
• spse01650—Trabajo con conjuntos gran<strong>de</strong>s<br />
• spse01655—Revisar conjuntos<br />
• spse01660—Informes <strong>de</strong> conjunto<br />
• spse01665—Sustituir piezas en un conjunto<br />
spse01541 <strong>Aplicación</strong> <strong>Explosionado</strong> - <strong>Ren<strong>de</strong>rizado</strong> - <strong>Animación</strong> <strong>de</strong> Solid Edge 1-1
Capítulo 1 Introducción<br />
• spse01670—Diseñar en el contexto <strong>de</strong> un conjunto<br />
• spse01675—Operaciones <strong>de</strong> conjunto<br />
• spse01680—Verificar conjuntos<br />
• spse01685—Conjuntos alternos<br />
• spse01690—Componentes virtuales en conjuntos<br />
• spse01695— XpresRoute (tuberías)<br />
• spse01696—Crear un cableado eléctrico con Diseño <strong>de</strong> cableados<br />
• spse01424—Trabajo con Solid Edge Embed<strong>de</strong>d Client<br />
Comenzar con los tutoriales<br />
La formación autodidacta comienza don<strong>de</strong> terminan los tutoriales. Los tutoriales son<br />
la forma más rápida <strong>de</strong> familiarizarse con lo básico <strong>de</strong>l uso <strong>de</strong> Solid Edge. Si no tiene<br />
experiencia con Solid Edge, comience con los tutoriales <strong>de</strong> mo<strong>de</strong>lado básico <strong>de</strong> pieza y<br />
edición antes <strong>de</strong> comenzar con esta formación autodidacta.<br />
1-2 <strong>Aplicación</strong> <strong>Explosionado</strong> - <strong>Ren<strong>de</strong>rizado</strong> - <strong>Animación</strong> <strong>de</strong> Solid Edge spse01541
Capítulo<br />
2 Descripción general <strong>de</strong>l curso<br />
Descripción general <strong>de</strong>l curso<br />
La aplicación <strong>Explosionado</strong> - <strong>Ren<strong>de</strong>rizado</strong> - <strong>Animación</strong> <strong>de</strong>ntro <strong>de</strong>l entorno Solid<br />
Edge Conjunto es una herramienta para crear diferentes tipos <strong>de</strong> presentaciones<br />
<strong>de</strong> conjuntos Solid Edge. El explosionado <strong>de</strong> un conjunto permite controlar el<br />
movimiento, la secuencia y la agrupación <strong>de</strong> piezas y subconjuntos. El ren<strong>de</strong>rizado <strong>de</strong><br />
una vista permite <strong>de</strong>finir texturas, iluminación, sombras, fondos y otras propieda<strong>de</strong>s<br />
para crear imágenes estilo presentación. Los motores aplican movimientos a piezas<br />
infrarrestringidas en un conjunto que se pue<strong>de</strong>n animar. Usando <strong>Animación</strong>, pue<strong>de</strong><br />
combinar secuencias <strong>de</strong> explosionado creadas anteriormente y movimiento <strong>de</strong><br />
cámara personalizado par crear animación. Se pue<strong>de</strong> ren<strong>de</strong>rizar cada cuadro <strong>de</strong> la<br />
animación para crear animaciones <strong>de</strong> calidad <strong>de</strong> presentación.<br />
Una vez que complete las activida<strong>de</strong>s en este curso, podrá:<br />
• Asignar propieda<strong>de</strong>s y texturas <strong>de</strong> material a piezas y subconjuntos.<br />
• Establecer propieda<strong>de</strong>s <strong>de</strong> visualización para cambiar iluminación, fondos,<br />
sombras, reflexiones, refracciones y perspectivas.<br />
• Editar propieda<strong>de</strong>s <strong>de</strong> material para crear diferentes resultados en el<br />
ren<strong>de</strong>rizado final.<br />
• Controlar la secuencia y dirección <strong>de</strong> los eventos <strong>de</strong> explosionado.<br />
• Agregar un motor a una pieza no restringida <strong>de</strong> un conjunto para crear<br />
movimiento para una animación.<br />
• Manipular eventos <strong>de</strong> animación y <strong>de</strong> explosionado para crear una animación <strong>de</strong><br />
un conjunto.<br />
spse01541 <strong>Aplicación</strong> <strong>Explosionado</strong> - <strong>Ren<strong>de</strong>rizado</strong> - <strong>Animación</strong> <strong>de</strong> Solid Edge 2-1
Capítulo<br />
3 <strong>Ren<strong>de</strong>rizado</strong><br />
Solid Edge Conjunto ofrece ren<strong>de</strong>rizado limitado usando los ajustes <strong>de</strong>l comando Ver.<br />
El ren<strong>de</strong>rizado avanzado en Conjunto se cubre aquí y está contenido en el entorno<br />
<strong>Explosionado</strong> - <strong>Ren<strong>de</strong>rizado</strong> - <strong>Animación</strong>.<br />
Trabajar con ren<strong>de</strong>rizado avanzado<br />
La capacidad <strong>de</strong> ren<strong>de</strong>rizado avanzado <strong>de</strong> Solid Edge es una extensión <strong>de</strong> la<br />
aplicación <strong>Explosionado</strong> - <strong>Ren<strong>de</strong>rizado</strong> - <strong>Animación</strong>. Esta funcionalidad pue<strong>de</strong><br />
mejorar la calidad <strong>de</strong> las imágenes usadas en documentos tales como presentaciones<br />
a clientes, folletos <strong>de</strong> marketing y ventas, etc.<br />
Con la capacidad <strong>de</strong> ren<strong>de</strong>rizado avanzado, dispone <strong>de</strong> un estilo <strong>de</strong> vista única<br />
<strong>de</strong>nominado estilo <strong>de</strong> vista <strong>de</strong> presentación, que contiene toda la configuración <strong>de</strong><br />
ren<strong>de</strong>rizado.<br />
spse01541 <strong>Aplicación</strong> <strong>Explosionado</strong> - <strong>Ren<strong>de</strong>rizado</strong> - <strong>Animación</strong> <strong>de</strong> Solid Edge 3-1
Capítulo 3 <strong>Ren<strong>de</strong>rizado</strong><br />
Tiene disponible una biblioteca <strong>de</strong> entida<strong>de</strong>s pre<strong>de</strong>finidas tales como materiales,<br />
fondos, modos <strong>de</strong> ren<strong>de</strong>rizado y estudios <strong>de</strong> iluminación. Pue<strong>de</strong> personalizar la<br />
biblioteca con configuraciones <strong>de</strong>finidas por el usuario, pero no pue<strong>de</strong> editar, eliminar<br />
ni modificar el contenido <strong>de</strong> la biblioteca original. Así se garantiza la protección <strong>de</strong><br />
los datos originales almacenados en la biblioteca. Las configuraciones personalizadas<br />
que se agregan a la biblioteca se almacenan en un archivo separado. Pue<strong>de</strong> tener<br />
múltiples bibliotecas.<br />
La opción <strong>de</strong> ren<strong>de</strong>rizado avanzado emplea la visualización <strong>de</strong> Solid Edge para las<br />
manipulaciones <strong>de</strong> vista. Admite la visibilidad parcial y sólo ren<strong>de</strong>riza lo que hay<br />
en la pantalla. Cuando se trabaja con ren<strong>de</strong>rizado avanzado dispone <strong>de</strong>l comando<br />
Mejorar presentación, que permite hacer que los gráficos sean más claros y nítidos.<br />
La mejora <strong>de</strong> la visualización <strong>de</strong>l mo<strong>de</strong>lo aumenta la claridad <strong>de</strong>l ren<strong>de</strong>rizado.<br />
Entida<strong>de</strong>s <strong>de</strong> ren<strong>de</strong>rizado avanzado admitidas<br />
El ren<strong>de</strong>rizado avanzado proporciona compatibilidad <strong>de</strong> ren<strong>de</strong>rizado para estas<br />
entida<strong>de</strong>s:<br />
• Fondos<br />
• Primeros planos<br />
• Materiales<br />
• Entornos<br />
• Estudios <strong>de</strong> iluminación<br />
• Modo <strong>de</strong> representación<br />
• Escenario<br />
Activar ren<strong>de</strong>rizado avanzado<br />
El ren<strong>de</strong>rizado avanzado se activa automáticamente cuando hace clic en los botones<br />
Ren<strong>de</strong>rizar escena y Ren<strong>de</strong>rizar área, si dispone <strong>de</strong> una licencia <strong>de</strong> Solid Edge<br />
Classic. Cuando hace clic en estos comandos, se aña<strong>de</strong>n automáticamente dos<br />
pestañas nuevas a PathFin<strong>de</strong>r.<br />
• La pestaña Entida<strong>de</strong>s <strong>de</strong> sesión muestra el nombre <strong>de</strong>l conjunto activo junto<br />
con una estructura <strong>de</strong> árbol que muestra las entida<strong>de</strong>s aplicadas al conjunto.<br />
Pulse el botón <strong>de</strong>recho en una entidad para visualizar un menú contextual para:<br />
– Editar propieda<strong>de</strong>s <strong>de</strong> una entidad como la base para crear una entidad<br />
nueva.<br />
– Desconectar (eliminar) un material que ha aplicado al mo<strong>de</strong>lo.<br />
– Cortar, copiar, y pegar una entidad.<br />
– Renombrar una entidad que ha creado.<br />
• La pestaña Bibliotecas pre<strong>de</strong>finidas muestra una lista <strong>de</strong> carpetas que contienen<br />
entida<strong>de</strong>s pre<strong>de</strong>finidas tales como fondos, primeros planos y materiales. Pulse el<br />
botón <strong>de</strong>recho en una entidad para visualizar un menú contextual para:<br />
3-2 <strong>Aplicación</strong> <strong>Explosionado</strong> - <strong>Ren<strong>de</strong>rizado</strong> - <strong>Animación</strong> <strong>de</strong> Solid Edge spse01541
<strong>Ren<strong>de</strong>rizado</strong><br />
– Crear una nueva carpeta <strong>de</strong> biblioteca o entidad <strong>de</strong> ren<strong>de</strong>rizado avanzado.<br />
– Aplicar una entidad al mo<strong>de</strong>lo.<br />
– Cortar, copiar, y pegar una entidad.<br />
– Renombrar una entidad que ha creado.<br />
– Una barra <strong>de</strong> herramientas en la página Bibliotecas pre<strong>de</strong>finidas contiene<br />
comandos que se usan para crear, guardar, abrir, cerrar, e importar entida<strong>de</strong>s<br />
personalizadas en carpetas <strong>de</strong> biblioteca <strong>de</strong>finidas por el usuario.<br />
Cualquier material, color, fondo, luz, o escena que <strong>de</strong>see personalizar <strong>de</strong>be aplicarse<br />
primero al conjunto, y <strong>de</strong>spués modificarse en <strong>de</strong> la pestaña Entida<strong>de</strong>s <strong>de</strong> sesión para<br />
que se vea <strong>de</strong> la manera que <strong>de</strong>sea. Una vez que haya ajustado los parámetros <strong>de</strong><br />
una entidad <strong>de</strong> manera que se vea bien en el mo<strong>de</strong>lo, copie la entidad <strong>de</strong> la pestaña<br />
Entida<strong>de</strong>s <strong>de</strong> sesión a una biblioteca <strong>de</strong> entida<strong>de</strong>s <strong>de</strong>finidas por el usuario en la<br />
pestaña Bibliotecas pre<strong>de</strong>finidas en PathFin<strong>de</strong>r.<br />
Editar entida<strong>de</strong>s <strong>de</strong> ren<strong>de</strong>rizado avanzado<br />
Pue<strong>de</strong> utilizar el cuadro <strong>de</strong> diálogo Editor <strong>de</strong> para editar la configuración<br />
<strong>de</strong> entida<strong>de</strong>s con ren<strong>de</strong>rizado avanzado. Para visualizar el cuadro <strong>de</strong> diálogo, haga<br />
clic en la pestaña Entidad <strong>de</strong> sesión en PathFin<strong>de</strong>r. Pulse el botón <strong>de</strong>recho en<br />
la entidad que <strong>de</strong>sea editar. Por ejemplo, si <strong>de</strong>sea cambiar la configuración <strong>de</strong><br />
materiales para el ren<strong>de</strong>rizado, pulse el botón <strong>de</strong>recho en Materiales. En el menú<br />
contextual, haga clic en Editar <strong>de</strong>finición.<br />
Las opciones <strong>de</strong>l cuadro <strong>de</strong> diálogo cambian en función <strong>de</strong>l sombreador seleccionado.<br />
Un sombreador está diseñado para imitar el aspecto real <strong>de</strong> cosas tales como<br />
material, luz y modo <strong>de</strong> ren<strong>de</strong>rizado. Cada uno <strong>de</strong> los componentes <strong>de</strong> ren<strong>de</strong>rizado<br />
avanzado se basa en un sombreador, y cada sombreador tiene múltiples opciones que<br />
permiten controlar el aspecto y el funcionamiento <strong>de</strong> los ren<strong>de</strong>rizados.<br />
Aplicar entida<strong>de</strong>s con ren<strong>de</strong>rizado avanzado<br />
Hay dos formas <strong>de</strong> aplicar una entidad con ren<strong>de</strong>rizado avanzado.<br />
• Pue<strong>de</strong> seleccionar la entidad <strong>de</strong> la biblioteca en la pestaña Bibliotecas<br />
pre<strong>de</strong>finidas y arrastrarla al mo<strong>de</strong>lo en la ventana gráfica.<br />
• Pue<strong>de</strong> seleccionar primero una pieza mo<strong>de</strong>lo en la ventana gráfica, <strong>de</strong>spués hacer<br />
clic con el botón <strong>de</strong>recho en una entidad en la pestaña Bibliotecas pre<strong>de</strong>finidas<br />
y elegir Aplicar a selección en el menú contextual.<br />
Después <strong>de</strong> aplicar la entidad, pue<strong>de</strong> utilizar el comando Ren<strong>de</strong>rizar escena o<br />
Ren<strong>de</strong>rizar área para ver la apariencia <strong>de</strong> los cambios en el mo<strong>de</strong>lo.<br />
Guardar una imagen con ren<strong>de</strong>rizado avanzado<br />
Pue<strong>de</strong> utilizar el comando Guardar como para guardar una imagen ren<strong>de</strong>rizada.<br />
Pautas para guardar imágenes con ren<strong>de</strong>rizado avanzado<br />
Al guardar imágenes, es recomendable seguir estas normas.<br />
spse01541 <strong>Aplicación</strong> <strong>Explosionado</strong> - <strong>Ren<strong>de</strong>rizado</strong> - <strong>Animación</strong> <strong>de</strong> Solid Edge 3-3
Capítulo 3 <strong>Ren<strong>de</strong>rizado</strong><br />
• Para calcular los requisitos <strong>de</strong> memoria para la imagen multiplique el tamaño <strong>de</strong><br />
la imagen (en píxeles) * 4 (color verda<strong>de</strong>ro). Por ejemplo, para una imagen <strong>de</strong><br />
500 x 500 píxeles, los requisitos <strong>de</strong> memoria son <strong>de</strong> 10 MB (500 x 500 x 4).<br />
• Para calcular el tamaño <strong>de</strong> archivo para la imagen, multiplique el tamaño <strong>de</strong> la<br />
imagen * 3 (color verda<strong>de</strong>ro).<br />
• En el formulario Opciones <strong>de</strong> imagen, <strong>de</strong>fina el Estilo <strong>de</strong> vista alternativo en<br />
Estilo <strong>de</strong> vista <strong>de</strong> presentación.<br />
Fondos<br />
Los fondos son una forma sencilla <strong>de</strong> mejorar el área <strong>de</strong> la pantalla que se encuentra<br />
tras un mo<strong>de</strong>lo. Aparecen en superficies reflectantes, <strong>de</strong> modo que pue<strong>de</strong>n afectar a<br />
la apariencia <strong>de</strong> un mo<strong>de</strong>lo y agregar contexto a la imagen <strong>de</strong>l mo<strong>de</strong>lo.<br />
Nota<br />
Los fondos en ren<strong>de</strong>rizado avanzado heredan el fondo usado en Conjunto.<br />
El ren<strong>de</strong>rizado avanzado admite los siguientes sombreadores <strong>de</strong> fondos.<br />
• Graduados<br />
Una transición lineal suave <strong>de</strong> un color a otro. En otras palabras, hay un cambio<br />
gradual en los colores <strong>de</strong> fondo <strong>de</strong>s<strong>de</strong> la parte superior hasta la inferior.<br />
3-4 <strong>Aplicación</strong> <strong>Explosionado</strong> - <strong>Ren<strong>de</strong>rizado</strong> - <strong>Animación</strong> <strong>de</strong> Solid Edge spse01541
• Imagen<br />
• Sencilla<br />
• Ninguno<br />
<strong>Ren<strong>de</strong>rizado</strong><br />
Para más información sobre cómo ampliar una imagen <strong>de</strong> fondo para que llene la<br />
ventana, consulte el tema <strong>de</strong> ayuda Establecer una imagen <strong>de</strong> fondo en <strong>Explosionado</strong><br />
- <strong>Ren<strong>de</strong>rizado</strong> - <strong>Animación</strong>.<br />
spse01541 <strong>Aplicación</strong> <strong>Explosionado</strong> - <strong>Ren<strong>de</strong>rizado</strong> - <strong>Animación</strong> <strong>de</strong> Solid Edge 3-5
Capítulo 3 <strong>Ren<strong>de</strong>rizado</strong><br />
Primeros planos<br />
Los primeros planos permiten agregar efectos <strong>de</strong> vista adicionales que ayudan a<br />
simular diversos efectos atmosféricos, tales como la niebla. Pue<strong>de</strong> agregar fondos <strong>de</strong><br />
la biblioteca o editar directamente la configuración <strong>de</strong> vista.<br />
Nota<br />
Los primeros planos en ren<strong>de</strong>rizado avanzado no heredan ninguna<br />
configuración <strong>de</strong>l conjunto.<br />
El ren<strong>de</strong>rizado avanzado admite los siguientes sombreadores <strong>de</strong> primer plano.<br />
• Efecto <strong>de</strong> profundidad<br />
Efecto <strong>de</strong> profundidad difumina una imagen en un color en particular, para<br />
ofrecer una sensación <strong>de</strong> profundidad en la imagen.<br />
3-6 <strong>Aplicación</strong> <strong>Explosionado</strong> - <strong>Ren<strong>de</strong>rizado</strong> - <strong>Animación</strong> <strong>de</strong> Solid Edge spse01541
• Niebla<br />
• Ninguno<br />
Materiales<br />
<strong>Ren<strong>de</strong>rizado</strong><br />
El ren<strong>de</strong>rizado avanzado incluye una amplia gama <strong>de</strong> materiales para la simulación<br />
<strong>de</strong> cosas tales como ma<strong>de</strong>ra, plástico, mármol y metal. También admite efectos <strong>de</strong><br />
superficie avanzados para mapas <strong>de</strong> texturas y mapas <strong>de</strong> relieves.<br />
La <strong>de</strong>finición <strong>de</strong>l material se hereda <strong>de</strong> la <strong>de</strong>finición <strong>de</strong> estilo <strong>de</strong>l conjunto. Por<br />
ejemplo, una pieza con un estilo ver<strong>de</strong> en el entorno <strong>de</strong>l conjunto tendrá inicialmente<br />
un material ver<strong>de</strong> en ren<strong>de</strong>rizado avanzado. El material que se aplica en el<br />
ren<strong>de</strong>rizado avanzado sólo está disponible al usar los comandos Ren<strong>de</strong>rizar escena<br />
y Ren<strong>de</strong>rizar área en la aplicación <strong>Explosionado</strong> - <strong>Ren<strong>de</strong>rizado</strong> - <strong>Animación</strong>. Por<br />
ejemplo, si aplica un material rojo a una pieza ver<strong>de</strong>, la pieza seguirá siendo ver<strong>de</strong><br />
cuando no se usen estos comandos.<br />
Pue<strong>de</strong> aplicar un material a una o múltiples ocurrencias <strong>de</strong> piezas. Por ejemplo,<br />
suponga que tiene varias piezas con una <strong>de</strong>finición <strong>de</strong> material azul. Si cambia la<br />
<strong>de</strong>finición <strong>de</strong>l material a azul oscuro, todas las piezas <strong>de</strong> material azul se verán<br />
afectadas.<br />
El ren<strong>de</strong>rizado avanzado admite varias propieda<strong>de</strong>s y permite <strong>de</strong>finir las siguientes<br />
configuraciones:<br />
• Color<br />
• Reflectancia<br />
• Transparencia<br />
• Desplazamiento<br />
• Espacio <strong>de</strong> textura<br />
spse01541 <strong>Aplicación</strong> <strong>Explosionado</strong> - <strong>Ren<strong>de</strong>rizado</strong> - <strong>Animación</strong> <strong>de</strong> Solid Edge 3-7
Capítulo 3 <strong>Ren<strong>de</strong>rizado</strong><br />
Al trabajar en <strong>Explosionado</strong> - <strong>Ren<strong>de</strong>rizado</strong> - <strong>Animación</strong>, pue<strong>de</strong> modificar los<br />
materiales existentes para crear colores y propieda<strong>de</strong>s diferentes. Una vez realizado,<br />
pue<strong>de</strong> crear un archivo nuevo (archivo .lwa) para las entida<strong>de</strong>s modificadas, <strong>de</strong><br />
manera que pueda aplicarlo a diferentes proyectos cuando <strong>de</strong>see.<br />
Soporte <strong>de</strong> color<br />
Pue<strong>de</strong> <strong>de</strong>finir colores como colores planos, patrones tales como ma<strong>de</strong>ra, granito<br />
y mármol, o un mapa <strong>de</strong> textura basado en una imagen <strong>de</strong> mapa <strong>de</strong> bits. Las<br />
configuraciones <strong>de</strong> color admiten sombreadores tales como sencillo, ma<strong>de</strong>ras,<br />
mármol e imágenes ajustadas.<br />
Soporte <strong>de</strong> reflectancia<br />
Las propieda<strong>de</strong>s <strong>de</strong> reflectancia afectan al modo en que la luz interactúa con los<br />
materiales. Pue<strong>de</strong> utilizar estas propieda<strong>de</strong>s para aplicar efectos tales como:<br />
• Reflectancia <strong>de</strong> espejo<br />
• Reflectancia <strong>de</strong> plástico<br />
• Reflectancia <strong>de</strong> vidrio<br />
3-8 <strong>Aplicación</strong> <strong>Explosionado</strong> - <strong>Ren<strong>de</strong>rizado</strong> - <strong>Animación</strong> <strong>de</strong> Solid Edge spse01541
• Reflectancia <strong>de</strong> metal<br />
<strong>Ren<strong>de</strong>rizado</strong><br />
La configuración <strong>de</strong> reflectancia admite sombreadores tales como cromático<br />
2D, conductor, vidrio, mate, metal y espejo. Entre las opciones más comunes<br />
para estos sombreadores se incluyen las siguientes:<br />
– Factor especular<br />
El factor especular es la cantidad <strong>de</strong> resalte o <strong>de</strong> luz reflejada <strong>de</strong>l<br />
triángulo cuya perpendicular coinci<strong>de</strong> con el vector <strong>de</strong> luz.<br />
Con un factor especular bajo el aspecto <strong>de</strong>l plástico azul resulta opaca,<br />
spse01541 <strong>Aplicación</strong> <strong>Explosionado</strong> - <strong>Ren<strong>de</strong>rizado</strong> - <strong>Animación</strong> <strong>de</strong> Solid Edge 3-9
Capítulo 3 <strong>Ren<strong>de</strong>rizado</strong><br />
en comparación con un factor especular alto que produce un efecto más<br />
brillante, casi comparable a un espejo.<br />
– Factor <strong>de</strong> difusión<br />
El factor <strong>de</strong> difusión es la cantidad <strong>de</strong> luz reflejada <strong>de</strong> triángulos don<strong>de</strong><br />
la luz está a unos 45 grados <strong>de</strong>l rayo <strong>de</strong> luz.<br />
Un factor <strong>de</strong> difusión bajo produce una imagen oscura,<br />
en comparación con un factor <strong>de</strong> difusión alto.<br />
3-10 <strong>Aplicación</strong> <strong>Explosionado</strong> - <strong>Ren<strong>de</strong>rizado</strong> - <strong>Animación</strong> <strong>de</strong> Solid Edge spse01541
– Factor <strong>de</strong> espejo<br />
Soporte <strong>de</strong> transparencia<br />
<strong>Ren<strong>de</strong>rizado</strong><br />
La transparencia es la cantidad <strong>de</strong> cobertura mediante un filtro <strong>de</strong> color para<br />
simular vidrio o algunos materiales plásticos. Los valores van <strong>de</strong>s<strong>de</strong> 0 para<br />
transparente hasta 1 para opaco. Las configuraciones <strong>de</strong> transparencia admiten<br />
sombreadores tales como ninguno, incan<strong>de</strong>scencia, sencillo e imagen ajustada.<br />
Pue<strong>de</strong> aplicar transparencia simple a un mo<strong>de</strong>lo,<br />
o combinarla con propieda<strong>de</strong>s como la reflectancia para producir imágenes <strong>de</strong><br />
apariencia más precisa.<br />
Soporte <strong>de</strong> <strong>de</strong>splazamiento<br />
El <strong>de</strong>splazamiento <strong>de</strong> superficie <strong>de</strong>fine <strong>de</strong>formaciones <strong>de</strong> superficie mediante la<br />
aplicación <strong>de</strong> efectos tales como la rugosidad <strong>de</strong> superficie simple, patrones como<br />
cuero y embuticiones, o placas estriadas. Las configuraciones <strong>de</strong> <strong>de</strong>splazamiento<br />
admiten sombreadores tales como ninguno, mol<strong>de</strong>ado, cuero, tosco y ajustado.<br />
spse01541 <strong>Aplicación</strong> <strong>Explosionado</strong> - <strong>Ren<strong>de</strong>rizado</strong> - <strong>Animación</strong> <strong>de</strong> Solid Edge 3-11
Capítulo 3 <strong>Ren<strong>de</strong>rizado</strong><br />
Los sombreadores <strong>de</strong> <strong>de</strong>splazamiento ajustados simulan materiales con patrones<br />
impresos. Algunos <strong>de</strong> los sombreadores <strong>de</strong> <strong>de</strong>splazamiento ajustado más<br />
comunes son los siguientes:<br />
• Plancha estriada ajustada<br />
Las planchas estriadas ajustadas imitan los patrones <strong>de</strong> forma estriada<br />
resistentes al <strong>de</strong>slizamiento. También conocido como placa <strong>de</strong> diamante, este<br />
material suele utilizarse en escalones exteriores.<br />
• Moleta ajustada<br />
Moleta ajustada imita empuñaduras, y es un acabado común para las<br />
empuñaduras <strong>de</strong> las pesas.<br />
• Embutición ajustada<br />
Embutición ajustada simula un patrón en forma <strong>de</strong> burbujas, resistente al<br />
<strong>de</strong>slizamiento. También conocido como placa <strong>de</strong> diamante, este material<br />
suele utilizarse en escalones exteriores.<br />
3-12 <strong>Aplicación</strong> <strong>Explosionado</strong> - <strong>Ren<strong>de</strong>rizado</strong> - <strong>Animación</strong> <strong>de</strong> Solid Edge spse01541
• Cuero ajustado<br />
<strong>Ren<strong>de</strong>rizado</strong><br />
Cuero ajustado imita al cuero, y suele utilizarse para cuerpos <strong>de</strong> cámara,<br />
sillas y suelos <strong>de</strong> <strong>de</strong>spacho.<br />
Pue<strong>de</strong> utilizar las configuraciones <strong>de</strong> <strong>de</strong>splazamiento para <strong>de</strong>finir un mapa <strong>de</strong><br />
relieves basado en imágenes <strong>de</strong> mapa <strong>de</strong> bits. La dirección <strong>de</strong> la fuente <strong>de</strong> luz<br />
<strong>de</strong>termina la textura <strong>de</strong> la superficie <strong>de</strong>l sombreado. Las áreas más claras se<br />
sombrean como partes elevadas <strong>de</strong> la superficie y las áreas más oscuras como<br />
<strong>de</strong>presiones. Se realiza un gradiente <strong>de</strong> sombreado entre las áreas claras y las<br />
oscuras.<br />
spse01541 <strong>Aplicación</strong> <strong>Explosionado</strong> - <strong>Ren<strong>de</strong>rizado</strong> - <strong>Animación</strong> <strong>de</strong> Solid Edge 3-13
Capítulo 3 <strong>Ren<strong>de</strong>rizado</strong><br />
Pue<strong>de</strong> utilizar mapas <strong>de</strong> texturas para <strong>de</strong>finir cómo se ajusta una textura a<br />
la superficie.<br />
Estudios <strong>de</strong> iluminación<br />
Un estudio <strong>de</strong> iluminación es el contenedor <strong>de</strong> nivel superior para todas las luces<br />
utilizadas en un mo<strong>de</strong>lo. Proporciona un medio rápido y sencillo <strong>de</strong> cambiar todo el<br />
esquema <strong>de</strong> iluminación. Pue<strong>de</strong> cambiar cosas tales como:<br />
• Sombras<br />
• Intensidad<br />
• Tipo <strong>de</strong> sombra<br />
Las sombras pue<strong>de</strong>n ser suaves o duras. Las sombras suaves se difuminan<br />
gradualmente para crear un efecto <strong>de</strong> iluminación más realista. Las sombras<br />
duras pue<strong>de</strong>n ser coloreadas, y son útiles para efectos tales como el <strong>de</strong> vidriera.<br />
• Resolución <strong>de</strong> sombra<br />
3-14 <strong>Aplicación</strong> <strong>Explosionado</strong> - <strong>Ren<strong>de</strong>rizado</strong> - <strong>Animación</strong> <strong>de</strong> Solid Edge spse01541
<strong>Ren<strong>de</strong>rizado</strong><br />
Cada luz <strong>de</strong>l estudio <strong>de</strong> iluminación tiene su propio conjunto <strong>de</strong> atributos, tales como<br />
el tipo <strong>de</strong> luz y el color. Estos atributos se <strong>de</strong>finen mediante un sombreador <strong>de</strong> luz.<br />
Pue<strong>de</strong> encen<strong>de</strong>r y apagar rápidamente las fuentes <strong>de</strong> luz seleccionando o<br />
<strong>de</strong>seleccionando la casilla <strong>de</strong> verificación que aparece junto a cada luz en la rama<br />
Estudio <strong>de</strong> iluminación <strong>de</strong>l árbol Entida<strong>de</strong>s <strong>de</strong> sesión en la herramienta EdgeBar.<br />
La iluminación es muy importante para el ren<strong>de</strong>rizado, porque da una sensación <strong>de</strong><br />
profundidad a la escena e ilumina las superficies brillantes. La iluminación admite<br />
los siguientes sombreadores:<br />
• Luz ambiente<br />
• Luz <strong>de</strong> punto<br />
• Luz <strong>de</strong> foco<br />
• Luz distante<br />
• Sol<br />
• Cielo<br />
• Más<br />
Estos sombreadores contienen opciones que afectan a la luz. Entre las opciones más<br />
comunes son el color, la intensidad y la ubicación.<br />
La luz <strong>de</strong> ambiente ilumina todas las superficies, in<strong>de</strong>pendientemente <strong>de</strong> la<br />
orientación. Es útil para iluminar una escena que no está iluminada por otras<br />
fuentes <strong>de</strong> luz.<br />
La luz <strong>de</strong> punto emite luz por igual en todas direcciones <strong>de</strong>s<strong>de</strong> un punto especificado<br />
por una <strong>de</strong>finición X, Y y Z. Este tipo <strong>de</strong> luz es útil para iluminar espacios cerrados o<br />
para simular el efecto <strong>de</strong> una bombilla.<br />
spse01541 <strong>Aplicación</strong> <strong>Explosionado</strong> - <strong>Ren<strong>de</strong>rizado</strong> - <strong>Animación</strong> <strong>de</strong> Solid Edge 3-15
Capítulo 3 <strong>Ren<strong>de</strong>rizado</strong><br />
La luz <strong>de</strong> foco emite luz <strong>de</strong>s<strong>de</strong> un solo punto y está contenida en un cono. Las<br />
posiciones inicial y final <strong>de</strong> una luz están especificadas mediante <strong>de</strong>finiciones X, Y y<br />
Z. Este tipo <strong>de</strong> luz es útil para centrar la atención en el mo<strong>de</strong>lo o en parte <strong>de</strong>l mo<strong>de</strong>lo.<br />
La luz distante emite luz paralela a un punto específico, como si procediera <strong>de</strong> una<br />
fuente <strong>de</strong> luz muy distante. Solid Edge utiliza luces distantes, que se utilizan para<br />
la iluminación general.<br />
3-16 <strong>Aplicación</strong> <strong>Explosionado</strong> - <strong>Ren<strong>de</strong>rizado</strong> - <strong>Animación</strong> <strong>de</strong> Solid Edge spse01541
<strong>Ren<strong>de</strong>rizado</strong><br />
Para más información sobre cómo usar los controles <strong>de</strong> iluminación, consulte el tema<br />
<strong>de</strong> ayuda, Editar propieda<strong>de</strong>s <strong>de</strong> entidad luminosa para ren<strong>de</strong>rizado avanzado.<br />
Modo <strong>de</strong> ren<strong>de</strong>rizado<br />
El ren<strong>de</strong>rizado avanzado ofrece configuraciones <strong>de</strong> ren<strong>de</strong>rizado que permiten<br />
controlar cosas tales como los reflejos y el nivel <strong>de</strong> rebote <strong>de</strong> la luz entre los objetos.<br />
El ren<strong>de</strong>rizado avanzado no hereda ninguna configuración <strong>de</strong> ren<strong>de</strong>rizado <strong>de</strong>l<br />
entorno Conjunto. Los cambios que haga en las configuraciones <strong>de</strong> ren<strong>de</strong>rizado en<br />
ren<strong>de</strong>rizado avanzado no cambiarán en Conjunto.<br />
El ren<strong>de</strong>rizado avanzado admite dos clases <strong>de</strong> ren<strong>de</strong>rizado:<br />
• Fotorrealista<br />
• Artístico<br />
Cada modo <strong>de</strong> ren<strong>de</strong>rizado utiliza un sombreador para producir efectos especiales,<br />
y cada sombreador incluye diversas opciones. Las opciones disponibles varían en<br />
función <strong>de</strong>l sombreador seleccionado.<br />
El ren<strong>de</strong>rizado fotorrealista admite trazado <strong>de</strong> rayos para mostrar reflejos y<br />
refracciones. El ren<strong>de</strong>rizado fotorrealista admite opciones <strong>de</strong> sombreador tales como<br />
antialiasing, transparencias y reflejos.<br />
• El trazado <strong>de</strong> rayos dibuja una ruta <strong>de</strong> rayos imaginaria <strong>de</strong>s<strong>de</strong> el ojo <strong>de</strong>l<br />
observador, pasando por cada píxel <strong>de</strong> la pantalla, y <strong>de</strong> vuelta al entorno 3D.<br />
Estos rayos se siguen a medida que rebotan <strong>de</strong> un objeto a otro hasta la fuente<br />
<strong>de</strong> luz.<br />
• Antialiasing es un método <strong>de</strong> visualización <strong>de</strong> elementos en un dispositivo <strong>de</strong><br />
baja resolución para hacer que el objeto aparezca más liso. Se pue<strong>de</strong> controlar<br />
el nivel <strong>de</strong>l efecto antialias. A mayor nivel <strong>de</strong> efecto la visualización será más<br />
suavizada, pero tardará más tiempo en realizar el proceso.<br />
Pue<strong>de</strong> seleccionar entre diversos modos <strong>de</strong> ren<strong>de</strong>rizado artístico para hacer que un<br />
mo<strong>de</strong>lo tridimensional parezca dibujado a mano, pintado o un mosaico, entre otros.<br />
spse01541 <strong>Aplicación</strong> <strong>Explosionado</strong> - <strong>Ren<strong>de</strong>rizado</strong> - <strong>Animación</strong> <strong>de</strong> Solid Edge 3-17
Capítulo 3 <strong>Ren<strong>de</strong>rizado</strong><br />
Escenario<br />
Los escenarios permiten mejorar los ren<strong>de</strong>rizados mediante la adición <strong>de</strong> efectos<br />
como suelos <strong>de</strong> mosaico o agua.<br />
El ren<strong>de</strong>rizado avanzado admite los siguientes tipos <strong>de</strong> escenas.<br />
• Bases circulares<br />
• Panoramas<br />
• Salas<br />
• Bases cuadradas<br />
• Ninguno<br />
3-18 <strong>Aplicación</strong> <strong>Explosionado</strong> - <strong>Ren<strong>de</strong>rizado</strong> - <strong>Animación</strong> <strong>de</strong> Solid Edge spse01541
Comando Perspectiva<br />
<strong>Ren<strong>de</strong>rizado</strong><br />
Aplica perspectiva a (A) o elimina perspectiva <strong>de</strong> (B) la vista en la ventana activa.<br />
Con este comando pue<strong>de</strong> añadir o eliminar una modificación <strong>de</strong> perspectiva<br />
utilizando este comando, pero no cambiar el ángulo <strong>de</strong> perspectiva.<br />
Comando Ren<strong>de</strong>rizar área<br />
Ren<strong>de</strong>riza un área cercada.<br />
Según el tipo <strong>de</strong> licencia <strong>de</strong> Solid Edge que tenga, pue<strong>de</strong> disponer <strong>de</strong> opciones <strong>de</strong><br />
ren<strong>de</strong>rizado avanzadas en la aplicación <strong>Explosionado</strong> - <strong>Ren<strong>de</strong>rizado</strong> - <strong>Animación</strong> en<br />
el entorno Conjunto. Por ejemplo, si tiene una licencia <strong>de</strong> Solid Edge Classic la<br />
función <strong>de</strong> ren<strong>de</strong>rizado avanzado estará disponible. Si tiene una licencia Foundation<br />
no dispondrá <strong>de</strong> la opción <strong>de</strong> ren<strong>de</strong>rizado avanzado.<br />
Comando Ren<strong>de</strong>rizar escena<br />
Ren<strong>de</strong>riza la ventana activa.<br />
Según el tipo <strong>de</strong> licencia <strong>de</strong> Solid Edge que tenga, pue<strong>de</strong> disponer <strong>de</strong> opciones <strong>de</strong><br />
ren<strong>de</strong>rizado avanzadas en la aplicación <strong>Explosionado</strong> - <strong>Ren<strong>de</strong>rizado</strong> - <strong>Animación</strong> en<br />
el entorno Conjunto. Por ejemplo, si tiene una licencia <strong>de</strong> Solid Edge Classic la<br />
función <strong>de</strong> ren<strong>de</strong>rizado avanzado estará disponible. Si tiene una licencia Foundation,<br />
el ren<strong>de</strong>rizado avanzado no estará disponible.<br />
spse01541 <strong>Aplicación</strong> <strong>Explosionado</strong> - <strong>Ren<strong>de</strong>rizado</strong> - <strong>Animación</strong> <strong>de</strong> Solid Edge 3-19
Capítulo 3 <strong>Ren<strong>de</strong>rizado</strong><br />
Actividad: <strong>Ren<strong>de</strong>rizado</strong><br />
Objetivos <strong>de</strong> la actividad<br />
Trabajará en el contexto <strong>de</strong> un conjunto llamado ren<strong>de</strong>r.asm. En esta actividad,<br />
realizará las siguientes acciones:<br />
• Establecer parámetros para cambiar fondos, primeros planos, fuentes <strong>de</strong> luz y<br />
perspectivas para controlar la visualización <strong>de</strong> un conjunto <strong>de</strong> Solid Edge.<br />
• Entrar en la aplicación &prod-seanima y asignar materiales y propieda<strong>de</strong>s <strong>de</strong><br />
ren<strong>de</strong>rizado a un conjunto <strong>de</strong> Solid Edge.<br />
• Editar parámetros <strong>de</strong>s<strong>de</strong> el archivo pre<strong>de</strong>terminado para controlar mejor la<br />
visualización <strong>de</strong> la imagen <strong>de</strong> la escena ren<strong>de</strong>rizada.<br />
• Generar imágenes <strong>de</strong> calidad <strong>de</strong> presentación <strong>de</strong> un conjunto <strong>de</strong> Solid Edge<br />
usando las herramientas <strong>de</strong> ren<strong>de</strong>rizado en la aplicación <strong>Explosionado</strong> -<br />
<strong>Ren<strong>de</strong>rizado</strong> - <strong>Animación</strong>.<br />
Pase al Apéndice A para la actividad: Ren<strong>de</strong>rizar un conjunto<br />
3-20 <strong>Aplicación</strong> <strong>Explosionado</strong> - <strong>Ren<strong>de</strong>rizado</strong> - <strong>Animación</strong> <strong>de</strong> Solid Edge spse01541
Capítulo<br />
4 Definir motores<br />
En Solid Edge pue<strong>de</strong> <strong>de</strong>finir dos tipos <strong>de</strong> motores: rotacional y lineal.<br />
Utilice las operaciones <strong>de</strong> motor para observar cómo se moverá un conjunto <strong>de</strong> piezas<br />
infrarrestringidas respecto a la pieza que <strong>de</strong>fina como motor. Esto permite diseñar<br />
y simular mecanismos complejos don<strong>de</strong> <strong>de</strong>be estimularse el movimiento <strong>de</strong> un<br />
conjunto <strong>de</strong> piezas interrelacionadas.<br />
Comando Motor<br />
Define un motor rotacional o lineal usando un elemento <strong>de</strong> una pieza seleccionada. A<br />
continuación pue<strong>de</strong> utilizar el comando Simular motor para mostrar una simulación<br />
cinemática <strong>de</strong>l movimiento en un conjunto.<br />
Utilice las operaciones <strong>de</strong> motor para observar cómo se moverá un conjunto <strong>de</strong> piezas<br />
infrarrestringidas respecto a la pieza que <strong>de</strong>fina como motor. Esto permite diseñar<br />
y simular mecanismos complejos don<strong>de</strong> <strong>de</strong>be estimularse el movimiento <strong>de</strong> un<br />
conjunto <strong>de</strong> piezas interrelacionadas.<br />
Esto es útil para trabajar con conjuntos que contengan piezas móviles tales como<br />
engranajes, poleas, cigüeñales, piezas que se <strong>de</strong>splazan en canales o ranuras, y<br />
accionadores hidráulicos o neumáticos. Por ejemplo, pue<strong>de</strong> especificar que una pieza<br />
<strong>de</strong> cigüeñal (A) <strong>de</strong> un mecanismo gire alre<strong>de</strong>dor <strong>de</strong>l eje que especifique (B).<br />
spse01541 <strong>Aplicación</strong> <strong>Explosionado</strong> - <strong>Ren<strong>de</strong>rizado</strong> - <strong>Animación</strong> <strong>de</strong> Solid Edge 4-1
Capítulo 4 Definir motores<br />
A continuación pue<strong>de</strong> usar el comando Simulación <strong>de</strong> motor para reproducir una<br />
simulación cinemática <strong>de</strong> cómo se mueven las piezas infrarrestringidas en el<br />
conjunto.<br />
Pulse F5 para reproducir la animación.<br />
Pue<strong>de</strong> <strong>de</strong>finir propieda<strong>de</strong>s <strong>de</strong>l motor, tales como el tipo <strong>de</strong> motor, la frecuencia o<br />
velocidad <strong>de</strong>l motor, la dirección <strong>de</strong>l motor y cualquier límite que <strong>de</strong>see aplicarle.<br />
Cuando <strong>de</strong>fina una operación <strong>de</strong> motor usando el comando Motor, se añadirá una<br />
entrada para la operación <strong>de</strong> motor en PathFin<strong>de</strong>r. Pue<strong>de</strong> seleccionar la entrada <strong>de</strong><br />
motor en PathFin<strong>de</strong>r para editar la operación <strong>de</strong> motor más tar<strong>de</strong>.<br />
Tipos<br />
Se pue<strong>de</strong> <strong>de</strong>finir los tipos <strong>de</strong> motor siguientes:<br />
• Rotación<br />
• Lineal<br />
Pasos<br />
Los pasos básicos para <strong>de</strong>finir un motor son:<br />
• Especificar el tipo <strong>de</strong> motor que se <strong>de</strong>sea, Rotación o Lineal.<br />
• Seleccionar la pieza que se <strong>de</strong>sea que actúe como motor.<br />
• Definir el eje <strong>de</strong> movimiento.<br />
4-2 <strong>Aplicación</strong> <strong>Explosionado</strong> - <strong>Ren<strong>de</strong>rizado</strong> - <strong>Animación</strong> <strong>de</strong> Solid Edge spse01541
• Especificar la frecuencia y los límites <strong>de</strong>l motor.<br />
Especificar el tipo <strong>de</strong> motor<br />
Definir motores<br />
Utilice la opción Tipo <strong>de</strong> motor <strong>de</strong> la barra <strong>de</strong> comandos para <strong>de</strong>finir el tipo <strong>de</strong><br />
motor que <strong>de</strong>sea. Pue<strong>de</strong> especificar si <strong>de</strong>sea que el tipo <strong>de</strong> motor sea Rotación<br />
o Lineal.<br />
Seleccionar la pieza<br />
Sólo pue<strong>de</strong> seleccionar una pieza infrarrestringida, o cuyas relaciones se hayan<br />
suprimido. El conjunto también <strong>de</strong>be estar infrarrestringido, <strong>de</strong> modo que el<br />
mecanismo tenga libertad <strong>de</strong> movimiento en los ejes a<strong>de</strong>cuados.<br />
Definir el eje <strong>de</strong> movimiento<br />
Según el tipo <strong>de</strong> motor que especifique, pue<strong>de</strong> seleccionar caras, bor<strong>de</strong>s o ejes<br />
cilíndricos para <strong>de</strong>finir el eje <strong>de</strong>l motor. Por ejemplo, para <strong>de</strong>finir un motor <strong>de</strong><br />
Rotación pue<strong>de</strong> seleccionar caras cilíndricas, bor<strong>de</strong>s cilíndricos o ejes cilíndricos.<br />
Especificar la frecuencia y los límites <strong>de</strong>l motor<br />
La opción Valor y límites <strong>de</strong>l motor <strong>de</strong> la barra <strong>de</strong> comandos permite especificar<br />
la velocidad o frecuencia a la que <strong>de</strong>sea que funcione el motor, y los límites que<br />
<strong>de</strong>see imponer al <strong>de</strong>splazamiento. Por ejemplo, quizá <strong>de</strong>see especificar que un<br />
motor <strong>de</strong> rotación gira a 1750 revoluciones por minuto y hace dos revoluciones<br />
completas (720 grados).<br />
Pue<strong>de</strong> establecer las unida<strong>de</strong>s <strong>de</strong> trabajo que <strong>de</strong>sea usar para la velocidad<br />
angular y lineal <strong>de</strong> un motor usando el botón Unida<strong>de</strong>s avanzadas <strong>de</strong>l cuadro <strong>de</strong><br />
diálogo Propieda<strong>de</strong>s <strong>de</strong>l archivo, en el menú Archivo.<br />
Definición <strong>de</strong>l motor y pautas <strong>de</strong> simulación<br />
Pue<strong>de</strong> <strong>de</strong>finir tantos motores como <strong>de</strong>see en un conjunto. Cuando <strong>de</strong>fina varios<br />
motores en un conjunto, utilice el cuadro <strong>de</strong> diálogo Propieda<strong>de</strong>s <strong>de</strong>l grupo <strong>de</strong><br />
motores, disponible con el comando Simular motor y la herramienta Editor <strong>de</strong><br />
animaciones para especificar qué motores <strong>de</strong>sea usar, si <strong>de</strong>sea <strong>de</strong>tectar colisiones<br />
durante la simulación, etc.<br />
Cuando trabaje con varios motores, utilice la herramienta Editor <strong>de</strong> animaciones<br />
para especificar los tiempos <strong>de</strong> inicio, duración y parada <strong>de</strong> cada uno <strong>de</strong> los motores.<br />
Esto permite diseñar y simular mecanismos complejos don<strong>de</strong> la temporización<br />
y el posicionado <strong>de</strong> las piezas es crítica para compren<strong>de</strong>r el comportamiento <strong>de</strong>l<br />
mecanismo.<br />
Nota<br />
En una simulación <strong>de</strong> motor sólo participan motores <strong>de</strong>l conjunto activo. Si<br />
<strong>de</strong>sea que las piezas <strong>de</strong>l subconjunto se muevan en respuesta a una simulación<br />
<strong>de</strong> motor, <strong>de</strong>be <strong>de</strong>finir el subconjunto como ajustable, usando el comando<br />
Conjunto ajustable en el menú contextual <strong>de</strong> PathFin<strong>de</strong>r.<br />
spse01541 <strong>Aplicación</strong> <strong>Explosionado</strong> - <strong>Ren<strong>de</strong>rizado</strong> - <strong>Animación</strong> <strong>de</strong> Solid Edge 4-3
Capítulo 4 Definir motores<br />
Comando Simular motor<br />
Muestra la simulación cinemática <strong>de</strong> movimiento en un conjunto. Se<br />
utilizan operaciones <strong>de</strong> motor para <strong>de</strong>finir cómo se mueve un grupo <strong>de</strong> piezas<br />
interrelacionadas. Esto resulta útil al trabajar con conjuntos que contienen<br />
cigüeñales, engranajes, poleas y accionadores hidráulicos y neumáticos.<br />
Pulse F5 para volver a reproducir la animación.<br />
Cuando hace clic en el botón Simular motor, aparece el cuadro <strong>de</strong> diálogo Propieda<strong>de</strong>s<br />
<strong>de</strong>l grupo <strong>de</strong> motores, para que pueda especificar qué motores <strong>de</strong>sea emplear, si<br />
<strong>de</strong>sea que se <strong>de</strong>tecten las colisiones durante la simulación, etc. Al hacer clic en<br />
Aceptar, aparece la herramienta Editor <strong>de</strong> animaciones que le permite ejecutar la<br />
simulación. Para ejecutar la simulación, haga clic en el botón Reproducir.<br />
Nota<br />
El comando Simular motor contiene un subconjunto <strong>de</strong> funciones <strong>de</strong>l Editor <strong>de</strong><br />
animaciones. Para acce<strong>de</strong>r a todas las funciones <strong>de</strong> la herramienta <strong>de</strong>l Editor<br />
<strong>de</strong> animaciones, <strong>de</strong>be usar el comando Editor <strong>de</strong> animaciones en la aplicación<br />
<strong>Explosionado</strong> - <strong>Ren<strong>de</strong>rizado</strong> - <strong>Animación</strong>. Para acce<strong>de</strong>r a la aplicación<br />
<strong>Explosionado</strong> - <strong>Ren<strong>de</strong>rizado</strong> - <strong>Animación</strong>, en la pestaña Herramientas, haga<br />
clic en <strong>Explosionado</strong> - <strong>Ren<strong>de</strong>rizado</strong> - <strong>Animación</strong>.<br />
4-4 <strong>Aplicación</strong> <strong>Explosionado</strong> - <strong>Ren<strong>de</strong>rizado</strong> - <strong>Animación</strong> <strong>de</strong> Solid Edge spse01541
Cuadro <strong>de</strong> diálogo Propieda<strong>de</strong>s <strong>de</strong>l grupo <strong>de</strong> motores<br />
Actividad: Motor<br />
Sin análisis<br />
Permite mover las piezas infrarrestringidas y observar los resultados.<br />
Detectar colisiones<br />
Permite <strong>de</strong>tectar colisiones durante la animación <strong>de</strong>l motor.<br />
Definir motores<br />
Movimiento físico<br />
Permite simular el movimiento físico entre piezas. Esta opción <strong>de</strong>tecta contactos<br />
entre superficies sin restricciones y aplica restricciones temporales entre las<br />
superficies que están en contacto. Esto permite analizar el movimiento en<br />
mecanismos que contienen engranajes y otras formas <strong>de</strong> contacto <strong>de</strong>slizante.<br />
Duración <strong>de</strong>l motor<br />
Especifica cómo se <strong>de</strong>fine el motor.<br />
Usar límites <strong>de</strong>l motor como duración si se ha <strong>de</strong>finido<br />
Especifica que los límites <strong>de</strong>l motor <strong>de</strong>finen la duración.<br />
Duración pre<strong>de</strong>terminada <strong>de</strong>l motor<br />
Especifica la duración <strong>de</strong>l motor en segundos Pue<strong>de</strong> escribir un valor.<br />
Motores disponibles<br />
Presenta en una lista los motores disponibles. Pue<strong>de</strong> usar los botones Agregar<br />
y Quitar para agregar motores a y quitar motores <strong>de</strong> la lista Motores en la<br />
animación.<br />
Agregar<br />
Agrega un motor a la lista Motores en la animación.<br />
Quitar<br />
Quita un motor <strong>de</strong> la lista Motores en la animación.<br />
Motores en la animación<br />
Presenta una lista <strong>de</strong> los motores que se usarán en la animación.<br />
Objetivos <strong>de</strong> la actividad<br />
En esta actividad asignará un motor a una pieza en un conjunto. El tipo <strong>de</strong> motor<br />
será rotacional y se aplicará a un engranaje <strong>de</strong> un reloj. La velocidad <strong>de</strong>l motor será<br />
tal que la segunda aguja <strong>de</strong>l reloj se mueva a la velocidad <strong>de</strong> operación <strong>de</strong> 1 rpm.<br />
Las relaciones <strong>de</strong> transmisión son pre<strong>de</strong>finidas, y al asignar el motor al engranaje<br />
apropiado, se pue<strong>de</strong> mostrar el movimiento mediante simulación <strong>de</strong>l motor. La<br />
simulación <strong>de</strong> motor usada aquí se usará más a<strong>de</strong>lante para crear una animación<br />
<strong>de</strong>l reloj.<br />
Vaya al Apéndice B para la actividad: Crear un motor.<br />
spse01541 <strong>Aplicación</strong> <strong>Explosionado</strong> - <strong>Ren<strong>de</strong>rizado</strong> - <strong>Animación</strong> <strong>de</strong> Solid Edge 4-5
Capítulo<br />
5 Explosionar conjuntos<br />
Solid Edge permite crear fácilmente vistas explosionadas <strong>de</strong> los conjuntos. Pue<strong>de</strong><br />
usar las vistas explosionadas que <strong>de</strong>fina en el entorno Conjunto para crear planos <strong>de</strong><br />
conjuntos explosionados en el entorno Plano. También pue<strong>de</strong> crear ren<strong>de</strong>rizados <strong>de</strong><br />
alta calidad y animaciones <strong>de</strong> los conjuntos explosionados.<br />
Comando <strong>Explosionado</strong> automático<br />
Explosiona el conjunto activo aplicando una distancia <strong>de</strong> distribución entre las<br />
piezas.<br />
spse01541 <strong>Aplicación</strong> <strong>Explosionado</strong> - <strong>Ren<strong>de</strong>rizado</strong> - <strong>Animación</strong> <strong>de</strong> Solid Edge 5-1
Capítulo 5 Explosionar conjuntos<br />
El comando <strong>Explosionado</strong> Automático explosiona los conjuntos en función <strong>de</strong> las<br />
relaciones que existen entre las piezas. En conjuntos en los que los componentes<br />
están posicionados con relaciones <strong>de</strong> coinci<strong>de</strong>ncia o <strong>de</strong> alineación axial, el comando<br />
<strong>Explosionado</strong> automático producirá resultados excelentes <strong>de</strong> forma rápida.<br />
Pasos<br />
Nota<br />
No pue<strong>de</strong> usar este comando para explosionar piezas ancladas o componentes<br />
<strong>de</strong> tubo.<br />
Los pasos básicos para explosionar un conjunto son los siguientes:<br />
• Especificar los componentes que se <strong>de</strong>sea explosionar.<br />
• Definir la configuración <strong>de</strong> explosionado<br />
Especificar los componentes<br />
Pue<strong>de</strong> emplear la opción Seleccionar <strong>de</strong> la barra <strong>de</strong> comandos para especificar<br />
si se <strong>de</strong>ben explosionar todas las piezas y subconjuntos <strong>de</strong>l conjunto o sólo los<br />
subconjuntos que seleccione. Cuando explosiona subconjuntos seleccionados,<br />
pue<strong>de</strong> seleccionarlos en la ventana gráfica o en la pestaña PathFin<strong>de</strong>r <strong>de</strong><br />
Conjunto.<br />
Definir la configuración <strong>de</strong> explosionado<br />
Pue<strong>de</strong> emplear las opciones <strong>de</strong> la barra <strong>de</strong> comandos y el cuadro <strong>de</strong> diálogo<br />
Opciones <strong>de</strong> explosionado automático para especificar cuántos componentes se<br />
<strong>de</strong>be explosionar. Por ejemplo, pue<strong>de</strong> especificar si la distancia <strong>de</strong> distribución<br />
entre las piezas se <strong>de</strong>be calcular <strong>de</strong> forma automática o pue<strong>de</strong> especificarla el<br />
usuario.<br />
5-2 <strong>Aplicación</strong> <strong>Explosionado</strong> - <strong>Ren<strong>de</strong>rizado</strong> - <strong>Animación</strong> <strong>de</strong> Solid Edge spse01541
Explosionar conjuntos<br />
Al explosionar un conjunto que contiene subconjuntos, pue<strong>de</strong> especificar cómo<br />
se explosionan las piezas en los subconjuntos sirviéndose <strong>de</strong>l cuadro <strong>de</strong> diálogo<br />
Opciones <strong>de</strong> explosionado automático.<br />
Calcular la distancia <strong>de</strong> distribución<br />
El botón Distancia <strong>de</strong> distribución automática en la barra <strong>de</strong> comandos permite<br />
especificar si la distancia <strong>de</strong> distribución entre piezas se calcula <strong>de</strong> forma automática<br />
mediante el comando <strong>Explosionado</strong> automático o si, en cambio, <strong>de</strong>sea que la<br />
especifique el usuario.<br />
• Para que la distancia <strong>de</strong> distribución se calcule <strong>de</strong> forma automática, seleccione<br />
la opción Distancia <strong>de</strong> distribución automática.<br />
• Para que sea el usuario quien especifique la distancia <strong>de</strong> distribución, borre la<br />
opción Distancia <strong>de</strong> distribución automática y teclee en el cuadro la distancia<br />
<strong>de</strong>seada.<br />
Al <strong>de</strong>finir el usuario la distancia <strong>de</strong> distribución, teclee el valor <strong>de</strong>seado y pulse<br />
el botón Explosionar para ver el resultado. Para introducir otra distancia <strong>de</strong><br />
distribución, teclee el nuevo valor y vuelva a hacer clic en el botón Explosionar.<br />
Vincular subconjuntos<br />
Al emplear el comando <strong>Explosionado</strong> automático en un conjunto que contiene<br />
subconjuntos, pue<strong>de</strong> especificar si se <strong>de</strong>ben explosionar las piezas <strong>de</strong> los subconjuntos<br />
(A) o si, por el contrario, éstas se <strong>de</strong>ben agrupar en una sola unidad (B). Para<br />
mantener las piezas agrupadas en los subconjuntos, seleccione la opción Vincular<br />
todos los subconjuntos en el cuadro <strong>de</strong> diálogo Opciones <strong>de</strong> explosionado automático.<br />
spse01541 <strong>Aplicación</strong> <strong>Explosionado</strong> - <strong>Ren<strong>de</strong>rizado</strong> - <strong>Animación</strong> <strong>de</strong> Solid Edge 5-3
Capítulo 5 Explosionar conjuntos<br />
Si <strong>de</strong>sea explosionar unas piezas en algunos subconjuntos (A), pero no otras (B),<br />
pue<strong>de</strong> emplear el comando Vincular subconjunto para seleccionar los subconjuntos<br />
que <strong>de</strong>sea que se mantengan como una unidad al ejecutar la opción <strong>de</strong> explosionado.<br />
Primero, seleccione los subconjuntos en PathFin<strong>de</strong>r <strong>de</strong> Conjunto y haga clic en el<br />
comando Vincular subconjunto. Se aña<strong>de</strong> un símbolo contiguo a la entrada <strong>de</strong>l<br />
subconjunto en PathFin<strong>de</strong>r <strong>de</strong> Conjunto para indicar que dicho subconjunto se ha<br />
vinculado.<br />
A continuación, pue<strong>de</strong> borrar la opción Vincular todos los subconjuntos en el cuadro<br />
<strong>de</strong> diálogo Opciones <strong>de</strong> explosionado automático y, únicamente, los subconjuntos<br />
vinculados que haya seleccionado permanecen como una unidad hasta que se ejecute<br />
el comando.<br />
Si <strong>de</strong>sea explosionar el subconjunto más tar<strong>de</strong>, pue<strong>de</strong> emplear el comando<br />
Desvincular subconjunto para <strong>de</strong>svincularlo.<br />
Técnica <strong>de</strong> explosionado<br />
La opción técnica <strong>de</strong> explosionado en el cuadro <strong>de</strong> diálogo Opciones <strong>de</strong> explosionado<br />
automático permite especificar si el subconjunto se consi<strong>de</strong>ra o ignora al crear el<br />
explosionado.<br />
La opción Por nivel <strong>de</strong> subconjunto especifica que cada subconjunto se consi<strong>de</strong>ra<br />
como un único explosionado. Esto mantiene las piezas en un subconjunto contiguas<br />
entre sí cuando se explosionan (A).<br />
La opción por pieza individual especifica que se ignora la estructura <strong>de</strong> subconjunto<br />
cuando se explosionan las piezas. Las piezas se hacen explosionar en función<br />
<strong>de</strong> la proximidad entre ellas. Esto pue<strong>de</strong> provocar que piezas <strong>de</strong> subconjuntos<br />
in<strong>de</strong>pendientes se entremezclen. (B) Esta opción repite la conducta empleada antes<br />
<strong>de</strong> la versión 19 <strong>de</strong> Solid Edge.<br />
5-4 <strong>Aplicación</strong> <strong>Explosionado</strong> - <strong>Ren<strong>de</strong>rizado</strong> - <strong>Animación</strong> <strong>de</strong> Solid Edge spse01541
Pestaña PathFin<strong>de</strong>r <strong>de</strong> <strong>Explosionado</strong><br />
Explosionar conjuntos<br />
La pestaña PathFin<strong>de</strong>r <strong>de</strong> explosionado en PathFin<strong>de</strong>r, muestra la lista <strong>de</strong><br />
operaciones <strong>de</strong> explosionado en el or<strong>de</strong>n en que se ejecutan. Pue<strong>de</strong> emplear la<br />
pestaña PathFin<strong>de</strong>r <strong>de</strong> explosionado para revisar y modificar las operaciones <strong>de</strong><br />
explosionado. Al guardar las configuraciones <strong>de</strong> explosionado, cada configuración<br />
captura un conjunto in<strong>de</strong>pendiente <strong>de</strong> operaciones <strong>de</strong> explosionado. Al activar una<br />
configuración <strong>de</strong> explosionado, la pestaña PathFin<strong>de</strong>r <strong>de</strong> explosionado se actualiza<br />
para mostrar las operaciones capturadas para dicha configuración.<br />
Piezas ancladas<br />
El comando <strong>Explosionado</strong> Automático no pue<strong>de</strong> explosionar piezas que se han<br />
anclado Por ejemplo, al crear piezas nuevas <strong>de</strong>ntro <strong>de</strong>l contexto <strong>de</strong>l conjunto con la<br />
opción Crear en Posición, las piezas se colocan usando una relación <strong>de</strong> anclaje. Pue<strong>de</strong><br />
usar el comando Explosionar para explosionar manualmente una pieza anclada o<br />
pue<strong>de</strong> eliminar la relación <strong>de</strong> anclaje y luego colocar la pieza usando relaciones <strong>de</strong><br />
conjunto, como por ejemplo, Hacer coincidir y Alinear.<br />
Barra <strong>de</strong> comandos <strong>Explosionado</strong> automático<br />
Cuadro <strong>de</strong> diálogo Opciones <strong>de</strong> explosionado automático<br />
Comando Editar líneas <strong>de</strong> flujo<br />
Edita una línea <strong>de</strong> flujo entre dos piezas explosionadas. Pue<strong>de</strong> hacer los siguientes<br />
tipos <strong>de</strong> cambios en una línea <strong>de</strong> flujo.<br />
• Pue<strong>de</strong> cambiar la longitud <strong>de</strong> una línea <strong>de</strong> flujo editando la posición <strong>de</strong>l punto<br />
final <strong>de</strong> cualquiera <strong>de</strong> los extremos <strong>de</strong> la línea e flujo.<br />
• Pue<strong>de</strong> cambiar la ubicación <strong>de</strong> un segmento <strong>de</strong> saliente en una línea <strong>de</strong> flujo.<br />
spse01541 <strong>Aplicación</strong> <strong>Explosionado</strong> - <strong>Ren<strong>de</strong>rizado</strong> - <strong>Animación</strong> <strong>de</strong> Solid Edge 5-5
Capítulo 5 Explosionar conjuntos<br />
• Pue<strong>de</strong> cambiar la ubicación <strong>de</strong> la totalidad <strong>de</strong> la línea <strong>de</strong> flujo.<br />
Cambiar la longitud <strong>de</strong> la línea <strong>de</strong> flujo<br />
Pue<strong>de</strong> cambiar la longitud <strong>de</strong> la línea <strong>de</strong> flujo seleccionándola en el extremo que<br />
<strong>de</strong>sea editar (A), y arrastrando el cursor hasta la nueva posición que <strong>de</strong>see (B).<br />
Cambiar posición <strong>de</strong>l segmento <strong>de</strong> saliente<br />
Si se usa el comando Mover pieza explosionada para mover la pieza fuera <strong>de</strong>l vector<br />
<strong>de</strong> explosionado original, se agrega una a la línea <strong>de</strong> flujo. Pue<strong>de</strong> usar el comando<br />
Editar líneas <strong>de</strong> flujo para arrastrar el segmento <strong>de</strong> saliente (A) hacia una posición<br />
nueva (B).<br />
5-6 <strong>Aplicación</strong> <strong>Explosionado</strong> - <strong>Ren<strong>de</strong>rizado</strong> - <strong>Animación</strong> <strong>de</strong> Solid Edge spse01541
Cambiar la posición <strong>de</strong> la línea <strong>de</strong> flujo<br />
Explosionar conjuntos<br />
La ubicación y longitud <strong>de</strong> una línea <strong>de</strong> flujo se <strong>de</strong>termina automáticamente usando<br />
el cuadro <strong>de</strong> rangos <strong>de</strong> las piezas antecesora e hija. El extremo <strong>de</strong>l terminador <strong>de</strong><br />
la línea <strong>de</strong> flujo se origina en el centro <strong>de</strong>l cuadro <strong>de</strong> rangos en la pieza antecesora.<br />
(A) El cuadro <strong>de</strong> rangos es la envolvente teórica 3D <strong>de</strong>ntro <strong>de</strong> la que está el cuerpo<br />
sólido. En algunas piezas, quizás <strong>de</strong>see cambiar la ubicación <strong>de</strong> la línea <strong>de</strong> flujo.<br />
Para reubicar una línea <strong>de</strong> flujo completa, haga clic cerca <strong>de</strong> un extremo <strong>de</strong> la línea <strong>de</strong><br />
flujo (A), <strong>de</strong>spués haga clic en un bor<strong>de</strong> o cara al que <strong>de</strong>see conectar ese extremo (B).<br />
spse01541 <strong>Aplicación</strong> <strong>Explosionado</strong> - <strong>Ren<strong>de</strong>rizado</strong> - <strong>Animación</strong> <strong>de</strong> Solid Edge 5-7
Capítulo 5 Explosionar conjuntos<br />
Se actualiza la posición <strong>de</strong> la línea <strong>de</strong> flujo (A). Tal vez también quiera cambiar<br />
la longitud <strong>de</strong> la línea <strong>de</strong> flujo para ver mejor el terminador (B) en la orientación<br />
<strong>de</strong> la vista actual.<br />
Otras operaciones con líneas <strong>de</strong> flujo<br />
También pue<strong>de</strong> realizar las siguientes acciones en líneas <strong>de</strong> flujo:<br />
• Para mostrar u ocultar terminadores <strong>de</strong> línea <strong>de</strong> flujo, seleccione o <strong>de</strong>seleccione<br />
el comando Terminadores <strong>de</strong> líneas <strong>de</strong> flujo en el menú Ver.<br />
• Para mostrar u ocultar todas las líneas <strong>de</strong> flujo, seleccione o <strong>de</strong>seleccione el<br />
comando Líneas <strong>de</strong> flujo en el menú Ver.<br />
• Para mostrar u ocultar una línea <strong>de</strong> flujo individual, seleccione la pieza en la<br />
ventana gráfica o en PathFin<strong>de</strong>r, <strong>de</strong>spués haga clic en Mostrar líneas <strong>de</strong> flujo u<br />
Ocultar líneas <strong>de</strong> flujo en el menú contextual.<br />
• Para eliminar un segmento <strong>de</strong> saliente en una línea <strong>de</strong> flujo, seleccione el evento<br />
apropiado en la pestaña PathFin<strong>de</strong>r <strong>de</strong> <strong>Explosionado</strong>, <strong>de</strong>spués haga clic en el<br />
comando Eliminar en el menú contextual. Esto tiene el mismo efecto que usar<br />
5-8 <strong>Aplicación</strong> <strong>Explosionado</strong> - <strong>Ren<strong>de</strong>rizado</strong> - <strong>Animación</strong> <strong>de</strong> Solid Edge spse01541
Explosionar conjuntos<br />
el comando Mover pieza explosionada para mover la pieza <strong>de</strong>ntro <strong>de</strong> un vector<br />
<strong>de</strong> explosionado previo.<br />
• Cuando contrae una pieza con el comando Contraer, se elimina la línea <strong>de</strong> flujo.<br />
Los comandos Mostrar líneas <strong>de</strong> flujo y Ocultar líneas <strong>de</strong> flujo también están<br />
disponibles en el menú contextual cuando selecciona un evento <strong>de</strong> explosionado en la<br />
pestaña PathFin<strong>de</strong>r <strong>de</strong> <strong>Explosionado</strong>.<br />
Nota<br />
Comando Líneas <strong>de</strong> flujo<br />
Sólo se pue<strong>de</strong> seleccionar líneas <strong>de</strong> flujo en la ventana gráfica con el comando<br />
Editar líneas <strong>de</strong> flujo, o en la pestaña PathFin<strong>de</strong>r <strong>de</strong> <strong>Explosionado</strong> con la<br />
herramienta <strong>de</strong> selección.<br />
Muestra u oculta todas las líneas <strong>de</strong> flujo entre las piezas explosionadas.<br />
Comando Vincular subconjunto<br />
Agrupa las piezas en un subconjunto <strong>de</strong> manera que al utilizar el comando<br />
<strong>Explosionado</strong> automático o Explosionar, se comporten como una sola unidad. Para<br />
vincular un subconjunto, primero se <strong>de</strong>be seleccionarlo utilizando PathFin<strong>de</strong>r.<br />
Se aña<strong>de</strong> un símbolo adyacente a la entrada <strong>de</strong>l subconjunto en PathFin<strong>de</strong>r para<br />
indicar que el subconjunto está <strong>de</strong>limitado. Pue<strong>de</strong> utilizar el comando Desvincular<br />
subconjuntos para <strong>de</strong>svincular un subconjunto.<br />
spse01541 <strong>Aplicación</strong> <strong>Explosionado</strong> - <strong>Ren<strong>de</strong>rizado</strong> - <strong>Animación</strong> <strong>de</strong> Solid Edge 5-9
Capítulo 5 Explosionar conjuntos<br />
comando Desvincular Subconjunto<br />
Desagrupa un subconjunto que se había unido mediante el comando Vincular<br />
Subconjunto.<br />
Comando Explosionar<br />
Explosiona una o varias piezas en una dirección dada. Las piezas (A) seleccionadas<br />
se <strong>de</strong>splazan a lo largo <strong>de</strong> un vector <strong>de</strong> explosionado que se <strong>de</strong>fine seleccionando una<br />
cara o un plano <strong>de</strong> referencia en una base o pieza (B) <strong>de</strong> referencia.<br />
5-10 <strong>Aplicación</strong> <strong>Explosionado</strong> - <strong>Ren<strong>de</strong>rizado</strong> - <strong>Animación</strong> <strong>de</strong> Solid Edge spse01541
Explosionar conjuntos<br />
Pue<strong>de</strong> explosionar manualmente una pieza, varias piezas y subconjuntos<br />
<strong>de</strong>limitados. Pue<strong>de</strong> <strong>de</strong>finir la distancia <strong>de</strong> <strong>de</strong>splazamiento usando el cuadro<br />
Distancia <strong>de</strong> la barra <strong>de</strong> comandos.<br />
Pasos<br />
Nota<br />
Las piezas explosionadas con el comando <strong>Explosionado</strong> automático pue<strong>de</strong>n<br />
volver a explosionarse a lo largo <strong>de</strong> un vector <strong>de</strong> explosionado diferente con<br />
este comando.<br />
Los pasos básicos para explosionar piezas manualmente son:<br />
• Seleccionar las piezas que va a explosionar.<br />
• Seleccionar la pieza <strong>de</strong> base.<br />
• Seleccionar una cara o plano <strong>de</strong> referencia en la pieza <strong>de</strong> base.<br />
• Especificar la dirección <strong>de</strong> la explosión.<br />
Explosionar varias piezas<br />
Cuando selecciona varias piezas para explosionar en una operación, pue<strong>de</strong> usar el<br />
cuadro <strong>de</strong> diálogo Opciones <strong>de</strong> explosionado manual para especificar si las piezas se<br />
distribuyen uniformemente, o si se mueven como una unidad.<br />
Distribuir componentes uniformemente<br />
Si selecciona la opción Distribuir componentes uniformemente, pue<strong>de</strong> usar el<br />
cuadro Opciones <strong>de</strong> explosionado manual para <strong>de</strong>finir el or<strong>de</strong>n <strong>de</strong> explosionado<br />
<strong>de</strong>seado. Pue<strong>de</strong> seleccionar una o varias piezas en la lista Or<strong>de</strong>n <strong>de</strong> explosionado,<br />
<strong>de</strong>spués usar los botones Mover arriba y Mover abajo <strong>de</strong>l cuadro <strong>de</strong> diálogo para<br />
<strong>de</strong>finir el or<strong>de</strong>n <strong>de</strong> explosionado <strong>de</strong>seado. Cuando selecciona una pieza en la<br />
spse01541 <strong>Aplicación</strong> <strong>Explosionado</strong> - <strong>Ren<strong>de</strong>rizado</strong> - <strong>Animación</strong> <strong>de</strong> Solid Edge 5-11
Capítulo 5 Explosionar conjuntos<br />
lista, éste quedará resaltada en la ventana gráfica. Esto permite reor<strong>de</strong>nar las<br />
piezas a medida que realiza el explosionado.<br />
Mover como una unidad<br />
Cuando elige la opción Mover componentes como una unidad, se mantiene la<br />
posición relativa actual <strong>de</strong>l grupo <strong>de</strong> piezas, y se reposicionan a lo largo <strong>de</strong>l<br />
vector <strong>de</strong> explosionado <strong>de</strong>finido.<br />
Explosionar subconjuntos <strong>de</strong>limitados<br />
Cuando selecciona un subconjunto <strong>de</strong>limitado, éste explosiona como una unidad. En<br />
otras palabras, los componentes <strong>de</strong>ntro <strong>de</strong>l subconjunto no se distribuyen.<br />
Comando contraer<br />
Devuelve una pieza explosionada a su posición original en el conjunto respecto a su<br />
pieza antecesora.<br />
Se pue<strong>de</strong>n comprimir varias piezas en una sola operación manteniendo presionada la<br />
tecla MAYÚS y seleccionando las piezas que <strong>de</strong>sea comprimir. Si selecciona una pieza<br />
que es un componente <strong>de</strong> un subconjunto <strong>de</strong>limitado, se contrae todo el conjunto.<br />
Cuando contrae una pieza, se elimina la línea <strong>de</strong> flujo <strong>de</strong> la pieza.<br />
Pestaña PathFin<strong>de</strong>r <strong>de</strong> <strong>Explosionado</strong><br />
Proporciona métodos alternativos <strong>de</strong> visualización y edición <strong>de</strong> un conjunto<br />
explosionado. La pestaña PathFin<strong>de</strong>r <strong>de</strong> <strong>Explosionado</strong> muestra la estructura <strong>de</strong> la<br />
configuración <strong>de</strong> vista <strong>de</strong> explosionado actual en una lista jerárquica. PathFin<strong>de</strong>r <strong>de</strong><br />
<strong>Explosionado</strong> <strong>de</strong> permite trabajar con los componentes que integran una vista <strong>de</strong><br />
explosionado.<br />
5-12 <strong>Aplicación</strong> <strong>Explosionado</strong> - <strong>Ren<strong>de</strong>rizado</strong> - <strong>Animación</strong> <strong>de</strong> Solid Edge spse01541
Explosionar conjuntos<br />
Esto permite visualizar la estructura y realizar operaciones <strong>de</strong> edición en la<br />
configuración <strong>de</strong> vista <strong>de</strong> explosionado actual. Algunas <strong>de</strong> las operaciones que pue<strong>de</strong><br />
realizar son:<br />
• Pue<strong>de</strong> seleccionar un evento <strong>de</strong> explosionado y editar el valor <strong>de</strong> <strong>de</strong>splazamiento<br />
o <strong>de</strong> rotación utilizando la barra <strong>de</strong> comandos.<br />
• Pue<strong>de</strong> utilizar los comandos <strong>de</strong>l menú contextual para mostrar y ocultar piezas,<br />
colapsar piezas, mostrar y ocultar líneas <strong>de</strong> flujo, etc.<br />
• Pue<strong>de</strong> agregar o quitar piezas <strong>de</strong> los grupos <strong>de</strong> explosionado y grupos <strong>de</strong> eventos.<br />
Esto es útil cuando se trabaja con animaciones.<br />
La siguiente tabla explica los símbolos usados en PathFin<strong>de</strong>r <strong>de</strong> <strong>Explosionado</strong>:<br />
Leyenda<br />
Pieza<br />
Conjunto<br />
Grupo<br />
Grupo <strong>de</strong> eventos<br />
Evento lineal<br />
Evento <strong>de</strong> rotación<br />
Piezas movidas<br />
Piezas no explosionadas<br />
Grupos <strong>de</strong> explosionado y grupos <strong>de</strong> eventos<br />
La forma en que se organizan las piezas y subconjuntos en la pestaña PathFin<strong>de</strong>r<br />
<strong>de</strong> explosionado se basa en las operaciones que se realizaron para crear la vista <strong>de</strong><br />
explosionado. Estas operaciones o eventos se agrupan en uno o varios grupos <strong>de</strong><br />
operaciones <strong>de</strong> explosionado en PathFin<strong>de</strong>r <strong>de</strong> <strong>Explosionado</strong>.<br />
spse01541 <strong>Aplicación</strong> <strong>Explosionado</strong> - <strong>Ren<strong>de</strong>rizado</strong> - <strong>Animación</strong> <strong>de</strong> Solid Edge 5-13
Capítulo 5 Explosionar conjuntos<br />
Existen dos tipos <strong>de</strong> grupos <strong>de</strong> operaciones <strong>de</strong> explosionado: Grupos y Grupos <strong>de</strong><br />
eventos. Los grupos y grupos <strong>de</strong> eventos se crean automáticamente como parte <strong>de</strong>l<br />
proceso <strong>de</strong> creación <strong>de</strong> explosionados, pero se pue<strong>de</strong>n editar posteriormente.<br />
Grupos<br />
Un Grupo reúne todas las piezas y subconjuntos que participan en un vector<br />
<strong>de</strong> explosionado común. Es posible que un recopilador <strong>de</strong> grupo tenga grupos<br />
adicionales anidados. Por ejemplo, si una parte <strong>de</strong>l vector <strong>de</strong> explosionado<br />
tiene partes que se ramifican en un vector <strong>de</strong> explosionado diferente, las partes<br />
ramificadas estarán anidadas <strong>de</strong>ntro <strong>de</strong>l grupo principal. Los componentes<br />
<strong>de</strong>ntro <strong>de</strong> un grupo se animan en forma secuencial.<br />
Grupos <strong>de</strong> eventos<br />
Un Grupo <strong>de</strong> eventos reúne todos los componentes que se moverán<br />
simultáneamente en la animación. Por ejemplo, un patrón <strong>de</strong> elementos <strong>de</strong><br />
sujeción generalmente estaría en un Grupo <strong>de</strong> eventos. Pue<strong>de</strong> agregar piezas a<br />
un grupo <strong>de</strong> eventos y quitar piezas <strong>de</strong>l mismo.<br />
PathFin<strong>de</strong>r <strong>de</strong> <strong>Explosionado</strong> y la ventana gráfica<br />
De manera similar a la pestaña PathFin<strong>de</strong>r en un conjunto, cuando selecciona una<br />
entrada en PathFin<strong>de</strong>r <strong>de</strong> <strong>Explosionado</strong>, se resaltan las piezas asociadas en la<br />
ventana gráfica. Por ejemplo, si selecciona un Grupo en PathFin<strong>de</strong>r <strong>de</strong> <strong>Explosionado</strong>,<br />
las piezas asociadas con esa entrada se resaltan en la ventana gráfica.<br />
Si selecciona una pieza en la ventana gráfica, se muestra un cuadro en PathFin<strong>de</strong>r <strong>de</strong><br />
<strong>Explosionado</strong> para indicar dón<strong>de</strong> se encuentra la pieza seleccionada en la estructura<br />
<strong>de</strong> árbol <strong>de</strong> la vista <strong>de</strong> explosionado.<br />
5-14 <strong>Aplicación</strong> <strong>Explosionado</strong> - <strong>Ren<strong>de</strong>rizado</strong> - <strong>Animación</strong> <strong>de</strong> Solid Edge spse01541
Configuraciones y eventos <strong>de</strong> explosionado<br />
Explosionar conjuntos<br />
Cuando se guardan configuraciones <strong>de</strong> vista <strong>de</strong> explosionado, cada una <strong>de</strong> estas<br />
configuraciones captura un conjunto separado <strong>de</strong> eventos <strong>de</strong> explosionado. Al activar<br />
una configuración <strong>de</strong> vista <strong>de</strong> explosionado, la pestaña PathFin<strong>de</strong>r <strong>de</strong> <strong>Explosionado</strong><br />
se actualiza para mostrar los eventos capturados para la configuración actual.<br />
Agregar y quitar piezas <strong>de</strong> grupos <strong>de</strong> eventos<br />
Pue<strong>de</strong> agregar y quitar piezas <strong>de</strong> un Grupo <strong>de</strong> eventos para controlar qué piezas<br />
se mueven simultáneamente durante una animación <strong>de</strong> conjunto. Los comandos<br />
<strong>de</strong> menú contextual Agregar a grupo <strong>de</strong> eventos y Quitar <strong>de</strong> grupo <strong>de</strong> eventos en<br />
la pestaña PathFin<strong>de</strong>r <strong>de</strong> <strong>Explosionado</strong> permiten realizar este tipo <strong>de</strong> cambios.<br />
Por ejemplo, tal vez quiera que todos los elementos <strong>de</strong> sujeción en un conjunto se<br />
animen a la vez, aunque los resultados <strong>de</strong>l comando <strong>Explosionado</strong> automático los<br />
haya colocado en grupos <strong>de</strong> eventos <strong>de</strong> explosionado diferentes.<br />
Nota<br />
Los comando Agregar a grupo <strong>de</strong> eventos y quitar <strong>de</strong> grupo <strong>de</strong> eventos no<br />
están disponibles cuando se visualiza el Editor <strong>de</strong> animaciones.<br />
Para información adicional sobre animaciones <strong>de</strong> conjuntos, consulte el tema <strong>de</strong><br />
Ayuda Crear animaciones <strong>de</strong> conjunto.<br />
Reor<strong>de</strong>nar grupos<br />
Pue<strong>de</strong> cambiar el or<strong>de</strong>n <strong>de</strong> un Grupo <strong>de</strong> explosionado, pero no un Grupo <strong>de</strong> eventos<br />
con la pestaña PathFin<strong>de</strong>r <strong>de</strong> <strong>Explosionado</strong>. Esto permite cambiar el or<strong>de</strong>n<br />
secuencial en que se mueven las piezas en una animación <strong>de</strong> conjunto.<br />
spse01541 <strong>Aplicación</strong> <strong>Explosionado</strong> - <strong>Ren<strong>de</strong>rizado</strong> - <strong>Animación</strong> <strong>de</strong> Solid Edge 5-15
Capítulo 5 Explosionar conjuntos<br />
Use la Herramienta <strong>de</strong> selección para arrastrar y soltar un grupo explosionado en un<br />
lugar diferente. PathFin<strong>de</strong>r <strong>de</strong> <strong>Explosionado</strong> muestra un símbolo que indica el lugar<br />
en que pue<strong>de</strong> volver a colocar el grupo <strong>de</strong>ntro <strong>de</strong> la estructura <strong>de</strong>l explosionado. El<br />
símbolo cambia si arrastra el grupo a una posición no válida en la estructura <strong>de</strong>l<br />
conjunto.<br />
Comando Visualizar configuraciones<br />
Guarda, aplica o borra una configuración <strong>de</strong> visualización <strong>de</strong> un conjunto. Una<br />
configuración <strong>de</strong> visualización capta el estado <strong>de</strong> visualización <strong>de</strong> las piezas,<br />
conjuntos, bocetos <strong>de</strong> conjunto, cordones <strong>de</strong> soldadura y planos <strong>de</strong> referencia <strong>de</strong><br />
un conjunto.<br />
El uso <strong>de</strong> configuraciones <strong>de</strong> visualización pue<strong>de</strong> ser útil al trabajar con conjuntos<br />
gran<strong>de</strong>s.<br />
Para aplicar una configuración guardada, también pue<strong>de</strong> usar la lista <strong>de</strong>splegable<br />
Configuración en la pestaña Iniciofigrupo Configuraciones.<br />
Pue<strong>de</strong> aplicar configuraciones <strong>de</strong> visualización <strong>de</strong>finidas en el conjunto actual, o que<br />
se <strong>de</strong>finieron en un subconjunto. Para aplicar una configuración <strong>de</strong> visualización<br />
<strong>de</strong>finida en un subconjunto, primero <strong>de</strong>be seleccionar el subconjunto.<br />
Para más información, consulte los temas <strong>de</strong> ayuda Usar configuraciones <strong>de</strong><br />
visualización y Trabajo eficiente con conjuntos gran<strong>de</strong>s.<br />
Cuadro <strong>de</strong> diálogo Configuraciones <strong>de</strong> visualización<br />
Guarda, aplica o borra una configuración <strong>de</strong> visualización <strong>de</strong>l conjunto activo.<br />
Opciones <strong>de</strong>l cuadro <strong>de</strong> diálogo<br />
Nombre <strong>de</strong> configuración<br />
Muestra el nombre <strong>de</strong> la configuración. Pue<strong>de</strong> escribir un nombre nuevo o<br />
seleccionar uno <strong>de</strong> la lista. No se <strong>de</strong>berían usar caracteres especiales en<br />
nombre <strong>de</strong> configuración. Por ejemplo, caracteres especiales como \ / : no están<br />
permitidos.<br />
Aplicar modificador <strong>de</strong> activación<br />
Permite especificar cómo se <strong>de</strong>sea aplicar la configuración <strong>de</strong> visualización.<br />
Cuando está opción está activada, se pue<strong>de</strong> especificar si las piezas en el conjunto<br />
están activadas o <strong>de</strong>sactivadas al aplicar la configuración <strong>de</strong> visualización. Si<br />
se <strong>de</strong>sactiva, el estado activo o inactivo <strong>de</strong> las piezas es el que tenían cuando<br />
se guardaron por última vez.<br />
Activar todas las piezas<br />
Especifica que todas las piezas <strong>de</strong>l conjunto se activarán al aplicar la<br />
configuración.<br />
Desactivar todas las piezas<br />
Especifica que todas las piezas <strong>de</strong>l conjunto se <strong>de</strong>sactivarán al aplicar la<br />
configuración.<br />
5-16 <strong>Aplicación</strong> <strong>Explosionado</strong> - <strong>Ren<strong>de</strong>rizado</strong> - <strong>Animación</strong> <strong>de</strong> Solid Edge spse01541
Explosionar conjuntos<br />
Mantener estado actual<br />
Especifica que el estado <strong>de</strong> activación actual (activo o inactivo) <strong>de</strong> las piezas<br />
en el conjunto no cambia cuando aplica una configuración <strong>de</strong> visualización.<br />
La selección <strong>de</strong> esta opción mejora el rendimiento cuando se trabaja con<br />
conjuntos gran<strong>de</strong>s.<br />
Cuando aplica una configuración <strong>de</strong> visualización <strong>de</strong>s<strong>de</strong> la barra <strong>de</strong> comandos<br />
Herramienta <strong>de</strong> selección, se respeta el valor <strong>de</strong>l cuadro <strong>de</strong> diálogo. Si <strong>de</strong>sea<br />
cambiar la activación actual o sustituir el valor al aplicar una configuración<br />
<strong>de</strong> visualización, <strong>de</strong>be aplicar la configuración usando el cuadro <strong>de</strong> diálogo<br />
Configuraciones <strong>de</strong> visualización.<br />
Aplicar Simplificar modificación<br />
Permite especificar cómo se <strong>de</strong>sea aplicar la configuración <strong>de</strong> visualización.<br />
Cuando esta opción está activada, se pue<strong>de</strong> especificar si las piezas en el conjunto<br />
están simplificadas o diseñadas al aplicar la configuración <strong>de</strong> visualización. Si<br />
se <strong>de</strong>sactiva, el estado simplificado o diseñado <strong>de</strong> las piezas es el que tenían<br />
cuando se guardaron por última vez.<br />
Usar todas las piezas simplificadas (cuando estén disponibles)<br />
Especifica que se utiliza la versión simplificada <strong>de</strong> las piezas al aplicar la<br />
configuración.<br />
Usar todas las piezas <strong>de</strong>l diseño<br />
Especifica que se utiliza la versión diseñada <strong>de</strong> las piezas al aplicar la<br />
configuración.<br />
Mantener estado actual<br />
Especifica que el estado simplificado actual (simplificado o como diseñado)<br />
<strong>de</strong> las piezas en el conjunto no cambia cuando aplica una configuración <strong>de</strong><br />
visualización. La selección <strong>de</strong> esta opción mejora el rendimiento cuando se<br />
trabaja con conjuntos gran<strong>de</strong>s.<br />
Cuando aplica una configuración <strong>de</strong> visualización <strong>de</strong>s<strong>de</strong> la barra <strong>de</strong> comandos<br />
Herramienta <strong>de</strong> selección, se respeta el valor <strong>de</strong>l cuadro <strong>de</strong> diálogo. Si <strong>de</strong>sea<br />
cambiar la activación actual o sustituir el valor al aplicar una configuración<br />
<strong>de</strong> visualización, <strong>de</strong>be aplicar la configuración usando el cuadro <strong>de</strong> diálogo<br />
Configuraciones <strong>de</strong> visualización.<br />
Archivo <strong>de</strong> configuración<br />
Visualiza el nombre <strong>de</strong>l archivo <strong>de</strong> configuración actual, que contiene nombres<br />
<strong>de</strong> configuración e información <strong>de</strong> visualización. Pue<strong>de</strong> escribir un nombre o<br />
utilizar el botón Examinar para buscar otro archivo <strong>de</strong> configuración.<br />
Examinar<br />
Entra en un cuadro <strong>de</strong> diálogo que permite buscar un documento.<br />
Aplicar<br />
Aplica la configuración seleccionada a todas las ventanas <strong>de</strong> conjunto.<br />
Guardar<br />
Guarda el nombre <strong>de</strong> la configuración en el archivo <strong>de</strong> configuración actual.<br />
Eliminar<br />
Elimina el nombre <strong>de</strong> la configuración.<br />
spse01541 <strong>Aplicación</strong> <strong>Explosionado</strong> - <strong>Ren<strong>de</strong>rizado</strong> - <strong>Animación</strong> <strong>de</strong> Solid Edge 5-17
Capítulo 5 Explosionar conjuntos<br />
Comando Mover pieza<br />
Mueve o gira piezas <strong>de</strong> una vista explosionada <strong>de</strong> un conjunto. Pue<strong>de</strong> utilizar este<br />
comando para:<br />
• Mover una o más piezas a lo largo <strong>de</strong>l vector <strong>de</strong> explosionado original o <strong>de</strong> un<br />
nuevo vector que <strong>de</strong>fina.<br />
• Rotar una o más piezas a lo largo <strong>de</strong>l vector <strong>de</strong> explosionado original o <strong>de</strong> un<br />
nuevo vector que <strong>de</strong>fina.<br />
• Mover una o más piezas <strong>de</strong>ntro <strong>de</strong> un plano <strong>de</strong>finido por el usuario.<br />
Pue<strong>de</strong> mover o rotar una única pieza, un conjunto <strong>de</strong> piezas o una pieza y todas sus<br />
piezas <strong>de</strong>pendientes. Los mismos pasos básicos se aplican al mover, rotar o mover<br />
<strong>de</strong>ntro <strong>de</strong> un plano.<br />
Mover piezas a lo largo <strong>de</strong>l vector <strong>de</strong> explosionado original<br />
• Para mover una única pieza: seleccione la pieza y arrástrela hasta su nueva<br />
ubicación.<br />
• Para mover un conjunto <strong>de</strong> piezas: seleccione las piezas, <strong>de</strong>spués haga clic en el<br />
botón Aceptar (marca <strong>de</strong> verificación) en la barra <strong>de</strong> comandos.<br />
5-18 <strong>Aplicación</strong> <strong>Explosionado</strong> - <strong>Ren<strong>de</strong>rizado</strong> - <strong>Animación</strong> <strong>de</strong> Solid Edge spse01541
Explosionar conjuntos<br />
Cuando hace clic en el botón Aceptar, se visualizan los ejes <strong>de</strong> orientación, con el<br />
eje X orientado hacia el vector <strong>de</strong> explosionado. De forma pre<strong>de</strong>terminada está<br />
seleccionado el eje <strong>de</strong> explosionado original. Arrastre el cursor para mover el<br />
conjunto <strong>de</strong> piezas a la nueva ubicación.<br />
• Para mover una pieza y todas las piezas que <strong>de</strong>pen<strong>de</strong>n <strong>de</strong> ella: establezca la<br />
opción Mover piezas <strong>de</strong>pendientes en la barra <strong>de</strong> comandos y, a continuación,<br />
seleccione la pieza que <strong>de</strong>sea mover. La pieza y todas sus piezas <strong>de</strong>pendientes se<br />
resaltan. Cuando pulse el botón Aceptar, se mostrarán los ejes <strong>de</strong> orientación. De<br />
forma pre<strong>de</strong>terminada está seleccionado el eje <strong>de</strong> explosionado original. Arrastre<br />
el cursor para mover el conjunto <strong>de</strong> piezas a la nueva ubicación.<br />
spse01541 <strong>Aplicación</strong> <strong>Explosionado</strong> - <strong>Ren<strong>de</strong>rizado</strong> - <strong>Animación</strong> <strong>de</strong> Solid Edge 5-19
Capítulo 5 Explosionar conjuntos<br />
Mover piezas a lo largo <strong>de</strong> un vector <strong>de</strong> explosionado diferente<br />
Para mover una o más piezas a lo largo <strong>de</strong> un vector <strong>de</strong> explosionado diferente,<br />
<strong>de</strong>fina primero el conjunto <strong>de</strong> selección <strong>de</strong> piezas. Por ejemplo, pue<strong>de</strong> usar la barra<br />
<strong>de</strong> comandos para especificar que <strong>de</strong>sea mover una pieza y todas las piezas que<br />
<strong>de</strong>pendan <strong>de</strong> ella. Después <strong>de</strong> hacer clic en el botón Aceptar, sitúe el cursor sobre<br />
el eje a lo largo <strong>de</strong>l cual <strong>de</strong>see realizar el movimiento y, a continuación, arrastre el<br />
cursor. Se añadirá automáticamente un cursor a la línea <strong>de</strong> flujo. Cuando <strong>de</strong>splaza<br />
la pieza en una nueva dirección, se agrega un nuevo evento <strong>de</strong> explosionado a la<br />
pestaña PathFin<strong>de</strong>r <strong>de</strong> <strong>Explosionado</strong>.<br />
5-20 <strong>Aplicación</strong> <strong>Explosionado</strong> - <strong>Ren<strong>de</strong>rizado</strong> - <strong>Animación</strong> <strong>de</strong> Solid Edge spse01541
Explosionar conjuntos<br />
Cuando mueva piezas fuera <strong>de</strong> su vector <strong>de</strong> explosionado original, pue<strong>de</strong> también<br />
<strong>de</strong>volverlas al vector <strong>de</strong> explosionado original. Seleccione las piezas que <strong>de</strong>see mover,<br />
seleccione el eje correcto y, a continuación, arrastre las piezas <strong>de</strong> vuelta al vector<br />
<strong>de</strong> explosionado original. Cuando se acerque al vector <strong>de</strong> explosionado original, las<br />
piezas encajarán automáticamente en el vector original. El segmento <strong>de</strong> saliente<br />
se eliminará automáticamente.<br />
Rotación <strong>de</strong> piezas<br />
Para rotar una o más piezas, establezca primero en la barra <strong>de</strong> comandos la opción<br />
Rotar. Defina el conjunto <strong>de</strong> piezas seleccionadas, <strong>de</strong>spués sitúe el cursor sobre el eje<br />
respecto al cual <strong>de</strong>sea rotar y arrastre el cursor a la nueva ubicación.<br />
spse01541 <strong>Aplicación</strong> <strong>Explosionado</strong> - <strong>Ren<strong>de</strong>rizado</strong> - <strong>Animación</strong> <strong>de</strong> Solid Edge 5-21
Capítulo 5 Explosionar conjuntos<br />
Mover piezas <strong>de</strong>ntro <strong>de</strong> un plano<br />
Para mover una o más piezas <strong>de</strong>ntro <strong>de</strong> un plano, establezca primero en la barra<br />
<strong>de</strong> comandos la opción Movimiento plano. Defina las piezas que <strong>de</strong>sea mover (A),<br />
<strong>de</strong>spués <strong>de</strong>fina el plano al que <strong>de</strong>sea mover la piezas. El plano <strong>de</strong> movimiento está<br />
<strong>de</strong>finido por el eje X (B) y otro eje que usted seleccione. Por ejemplo, pue<strong>de</strong> mover<br />
una pieza <strong>de</strong>ntro <strong>de</strong>l plano <strong>de</strong>finido por el eje X y el eje Z (C). Después arrastre el<br />
cursor a la nueva ubicación(D).<br />
Con la opción Mover en plano, generalmente las piezas se mueven fuera <strong>de</strong>l eje <strong>de</strong>l<br />
vector <strong>de</strong> explosionado original. Si es así, se aña<strong>de</strong> una saliente a la línea <strong>de</strong> flujo.<br />
Para más información sobre el trabajo con vistas <strong>de</strong> explosionado, consulte los<br />
temas <strong>de</strong> ayuda Crear vistas <strong>de</strong> explosionado en conjuntos y la pestaña PathFin<strong>de</strong>r<br />
<strong>de</strong> <strong>Explosionado</strong>.<br />
Comando Quitar (aplicación <strong>Explosionado</strong>)<br />
Oculta la pieza seleccionada en la vista explosionada y <strong>de</strong>vuelve la pieza a su<br />
posición <strong>de</strong> conjunto sin explosionar.<br />
5-22 <strong>Aplicación</strong> <strong>Explosionado</strong> - <strong>Ren<strong>de</strong>rizado</strong> - <strong>Animación</strong> <strong>de</strong> Solid Edge spse01541
Explosionar conjuntos<br />
Se pue<strong>de</strong>n quitar varias piezas en una sola operación manteniendo presionada la<br />
tecla Mayús y seleccionando las piezas que <strong>de</strong>sea quitar. Si selecciona una pieza que<br />
es un componente <strong>de</strong> un subconjunto <strong>de</strong>limitado, se quitará todo el conjunto.<br />
Pue<strong>de</strong> usar la pestaña PathFin<strong>de</strong>r para volver a visualizar las piezas posteriormente.<br />
Comando Reposicionar<br />
Reposiciona una pieza con respecto a otra <strong>de</strong> referencia en una vista explosionada.<br />
Esto pue<strong>de</strong> ser útil si <strong>de</strong>sea cambiar la posición <strong>de</strong> una pieza <strong>de</strong>spués <strong>de</strong> usar el<br />
comando <strong>Explosionado</strong> automático.<br />
Para reposicionar una pieza, seleccione la que <strong>de</strong>sea reposicionar (A), y sitúe el<br />
cursor sobre la pieza <strong>de</strong> referencia (B). Se resalta la pieza <strong>de</strong> referencia y se visualiza<br />
una flecha en la misma para indicar en qué lado <strong>de</strong> la pieza <strong>de</strong> referencia se<br />
reposicionará la pieza seleccionada.<br />
Si la flecha no indica la dirección que <strong>de</strong>sea, resalte otra pieza <strong>de</strong> referencia. Si<br />
la pieza <strong>de</strong> referencia es la última pieza en una secuencia vectorial explosionada,<br />
spse01541 <strong>Aplicación</strong> <strong>Explosionado</strong> - <strong>Ren<strong>de</strong>rizado</strong> - <strong>Animación</strong> <strong>de</strong> Solid Edge 5-23
Capítulo 5 Explosionar conjuntos<br />
también aparece una flecha dinámica para indicar que pue<strong>de</strong> seleccionar el lado <strong>de</strong><br />
la pieza <strong>de</strong> referencia don<strong>de</strong> quiere reposicionar la pieza seleccionada.<br />
Si la pieza que selecciona está <strong>de</strong>ntro <strong>de</strong> un subconjunto <strong>de</strong>limitado (A), se<br />
reposicionarán todas las piezas <strong>de</strong>l subconjunto (B).<br />
Este comando pue<strong>de</strong> utilizarse para cambiar el or<strong>de</strong>n en que se explosionan las<br />
piezas. Pue<strong>de</strong> utilizar el comando Mover pieza explosionada para volver a colocar<br />
una pieza sin cambiar el or<strong>de</strong>n.<br />
Cuadro <strong>de</strong> diálogo Propieda<strong>de</strong>s <strong>de</strong> explosión<br />
Configuración<br />
Determina qué configuración <strong>de</strong> explosionado se <strong>de</strong>sea usar.<br />
Usar <strong>Explosionado</strong> <strong>de</strong>s<strong>de</strong> configuración<br />
Presenta una lista <strong>de</strong> las configuraciones <strong>de</strong> vista explosionado que pue<strong>de</strong><br />
usar en una animación. Pue<strong>de</strong> especificar una configuración <strong>de</strong> vista<br />
explosionada para una animación.<br />
Velocidad<br />
Especifica la velocidad que se <strong>de</strong>sea usar.<br />
5-24 <strong>Aplicación</strong> <strong>Explosionado</strong> - <strong>Ren<strong>de</strong>rizado</strong> - <strong>Animación</strong> <strong>de</strong> Solid Edge spse01541
Actividad: Explosionar<br />
Explosionar conjuntos<br />
Velocidad común para todas las piezas<br />
Especifica que se usará la misma velocidad para todas las piezas. Pue<strong>de</strong><br />
escribir un valor.<br />
Duración <strong>de</strong>l explosionado<br />
Especifica que se <strong>de</strong>sea escribir un valor en segundos para cada evento <strong>de</strong><br />
explosionado.<br />
Or<strong>de</strong>n <strong>de</strong> animación<br />
Especifica cómo se <strong>de</strong>sea que se inicie la animación.<br />
Primero más interno<br />
Especifica que se <strong>de</strong>sea que la animación se inicie moviendo primero las<br />
piezas más interiores.<br />
Primero más externo<br />
Especifica que se <strong>de</strong>sea que la animación se inicie moviendo primero las<br />
piezas más exteriores.<br />
Estado inicial<br />
Especifica que se <strong>de</strong>sea iniciar la animación con las piezas contraídas o<br />
expandidas.<br />
Contraído<br />
Especifica que la animación se inicia con las piezas contraídas.<br />
Ampliado<br />
Especifica que la animación se inicia con las piezas expandidas.<br />
Objetivos <strong>de</strong> la actividad<br />
En esta actividad usará la aplicación <strong>Explosionado</strong> - <strong>Ren<strong>de</strong>rizado</strong> - <strong>Animación</strong> para<br />
explosionar un conjunto. En esta actividad logrará lo siguiente:<br />
• Usar el comando <strong>Explosionado</strong> manual para or<strong>de</strong>nar y poner en secuencia los<br />
eventos <strong>de</strong> un explosionado.<br />
• Definir las distancias y direcciones <strong>de</strong> explosionado <strong>de</strong> las piezas a lo largo <strong>de</strong><br />
una línea <strong>de</strong> tiempo.<br />
• Agrupar piezas y subconjuntos y controlar cómo se comportan durante la<br />
explosión y cuándo <strong>de</strong>ben explosionar.<br />
• Crear una línea <strong>de</strong> tiempo <strong>de</strong> animación para usar en una secuencia <strong>de</strong><br />
animación.<br />
• Usar el comando <strong>Explosionado</strong> automático para comenzar una secuencia <strong>de</strong><br />
explosionado.<br />
Pase al Apéndice C para la actividad: Explosionar un conjunto.<br />
spse01541 <strong>Aplicación</strong> <strong>Explosionado</strong> - <strong>Ren<strong>de</strong>rizado</strong> - <strong>Animación</strong> <strong>de</strong> Solid Edge 5-25
Capítulo<br />
6 Animar un conjunto<br />
Solid Edge le permite crear fácilmente presentaciones animadas <strong>de</strong> sus conjuntos.<br />
Las animaciones <strong>de</strong> conjunto pue<strong>de</strong>n ser útiles para estudios <strong>de</strong> movimiento <strong>de</strong><br />
los mecanismos, para visualizar como se montan las piezas <strong>de</strong>ntro <strong>de</strong> un conjunto<br />
completo, y para hacer presentaciones a ven<strong>de</strong>dores o clientes.<br />
Comando Editor <strong>de</strong> animaciones<br />
Muestra la herramienta Editor <strong>de</strong> animaciones, que permite crear, visualizar y<br />
editar animaciones <strong>de</strong> un conjunto.<br />
spse01541 <strong>Aplicación</strong> <strong>Explosionado</strong> - <strong>Ren<strong>de</strong>rizado</strong> - <strong>Animación</strong> <strong>de</strong> Solid Edge 6-1
Capítulo 6 Animar un conjunto<br />
Se pue<strong>de</strong> <strong>de</strong>finir los tipos <strong>de</strong> animación siguientes:<br />
• Cámara<br />
• Motor<br />
• <strong>Explosionado</strong><br />
• Aspecto<br />
• Trayectoria <strong>de</strong>l movimiento<br />
Pue<strong>de</strong> usar los controles <strong>de</strong> la herramienta Editor <strong>de</strong> animaciones para reproducir,<br />
<strong>de</strong>tener, hacer pausas y rebobinar la animación en la ventana gráfica.<br />
También pue<strong>de</strong> guardar una animación <strong>de</strong> conjunto en formato .AVI con el botón<br />
Guardar como película <strong>de</strong> la herramienta Editar <strong>de</strong> animaciones.<br />
Nota<br />
Cuando trabaja en Solid Edge Embed<strong>de</strong>d Client, los archivos AVI se guardan<br />
el carpetas sin administrar.<br />
Para información adicional sobre creación <strong>de</strong> animaciones <strong>de</strong> conjuntos, consulte el<br />
tema <strong>de</strong> Ayuda Crear animaciones <strong>de</strong> conjunto.<br />
Herramienta Editor <strong>de</strong> animaciones<br />
Lista <strong>de</strong> animaciones<br />
Muestra una lista <strong>de</strong> las animaciones existentes. Pue<strong>de</strong> seleccionar una entrada<br />
<strong>de</strong> animación <strong>de</strong> la lista para fines <strong>de</strong> reproducción o edición.<br />
6-2 <strong>Aplicación</strong> <strong>Explosionado</strong> - <strong>Ren<strong>de</strong>rizado</strong> - <strong>Animación</strong> <strong>de</strong> Solid Edge spse01541
Animar un conjunto<br />
Nueva animación<br />
Muestra el cuadro <strong>de</strong> diálogo Propieda<strong>de</strong>s <strong>de</strong> la animación para que <strong>de</strong>fina las<br />
propieda<strong>de</strong>s <strong>de</strong> una animación nueva.<br />
Guardar animación<br />
Guarda la animación actual.<br />
Eliminar animación<br />
Elimina la animación activa.<br />
Propieda<strong>de</strong>s <strong>de</strong> la animación<br />
Muestra el cuadro <strong>de</strong> diálogo Propieda<strong>de</strong>s <strong>de</strong> la animación para que edite las<br />
propieda<strong>de</strong>s <strong>de</strong> una animación existente.<br />
Guardar como película<br />
Muestra el cuadro <strong>de</strong> diálogo Guardar como película para que guar<strong>de</strong> la<br />
animación activa como archivo AVI.<br />
Trayectoria <strong>de</strong> cámara<br />
Muestra el Asistente <strong>de</strong> trayectoria <strong>de</strong> cámara para que pueda <strong>de</strong>finir la<br />
trayectoria <strong>de</strong> cámara que <strong>de</strong>see.<br />
Visualizar trayectoria <strong>de</strong> cámara<br />
Muestra la trayectoria <strong>de</strong> cámara como una curva en una ventana gráfica. Esto<br />
pue<strong>de</strong> ser útil para visualizar la trayectoria que seguirá la cámara durante<br />
la animación.<br />
Lista <strong>de</strong> eventos <strong>de</strong> animación (panel izquierdo)<br />
Presenta una lista <strong>de</strong> tipos <strong>de</strong> eventos disponibles en la animación actual.<br />
Dependiendo <strong>de</strong> la animación en curso, pue<strong>de</strong> <strong>de</strong>finir eventos o seleccionar<br />
eventos existentes para la cámara, el motor, el explosionado, el aspecto y la<br />
trayectoria que <strong>de</strong>sea usar para la animación actual. Pue<strong>de</strong> expandir, contraer y<br />
seleccionar elementos en la lista. Los comandos <strong>de</strong>l menú contextual le permiten<br />
<strong>de</strong>finir el evento que <strong>de</strong>sea usar para la animación, eliminar el evento actual, etc.<br />
Velocidad<br />
Especifica la velocidad que <strong>de</strong>sea usar para fines <strong>de</strong> reproducción. La<br />
configuración <strong>de</strong> velocidad no afecta la velocidad <strong>de</strong> grabación <strong>de</strong>l AVI, ni la<br />
velocidad relativa <strong>de</strong> las entradas <strong>de</strong> animación.<br />
Ir al inicio<br />
Mueve el indicador <strong>de</strong> cuadro actual al comienzo <strong>de</strong> la animación.<br />
Marco anterior<br />
Mueve el indicador al cuadro anterior.<br />
Reproducir/Pausa<br />
Reproduce la animación actual o hace una pausa.<br />
Parar<br />
Detiene la reproducción <strong>de</strong> la animación.<br />
spse01541 <strong>Aplicación</strong> <strong>Explosionado</strong> - <strong>Ren<strong>de</strong>rizado</strong> - <strong>Animación</strong> <strong>de</strong> Solid Edge 6-3
Capítulo 6 Animar un conjunto<br />
Marco siguiente<br />
Mueve el indicador al siguiente cuadro.<br />
Ir al final<br />
Mueve el indicador <strong>de</strong> cuadro actual al final <strong>de</strong> la animación.<br />
Hora<br />
Muestra el tiempo actual en la animación.<br />
Cuadro<br />
Muestra el cuadro actual en la animación.<br />
Alternar escala<br />
Alterna la escala <strong>de</strong> la línea <strong>de</strong> tiempo entre cuadros y segundos.<br />
Alejar<br />
Reduce la escala <strong>de</strong> la línea <strong>de</strong> tiempo <strong>de</strong> la animación.<br />
Acercar<br />
Aumenta la escala <strong>de</strong> la línea <strong>de</strong> tiempo <strong>de</strong> la animación.<br />
Minimizar<br />
Minimiza el Editor <strong>de</strong> animaciones.<br />
Trayectoria <strong>de</strong>l movimiento<br />
Muestra la barra <strong>de</strong> comandos Trayectoria <strong>de</strong>l movimiento para seleccionar<br />
los componentes y trazar una trayectoria curva que guíe el movimiento <strong>de</strong>l<br />
componente.<br />
Aspecto<br />
Muestra la barra <strong>de</strong> comandos Apariencia para crear un evento <strong>de</strong> apariencia.<br />
Por ejemplo, pue<strong>de</strong> <strong>de</strong>sear que una pieza aparezca o se <strong>de</strong>svanezca en su<br />
animación.<br />
Línea <strong>de</strong> tiempo <strong>de</strong>l evento y lista <strong>de</strong> duración (panel <strong>de</strong>recho)<br />
Muestra barras <strong>de</strong> duración <strong>de</strong> evento, que representa los tiempo <strong>de</strong> inicio y<br />
parada, y el tiempo transcurrido para cada evento en la línea <strong>de</strong> tiempo <strong>de</strong> la<br />
animación actual. Pue<strong>de</strong> editar barras <strong>de</strong> duración <strong>de</strong> evento arrastrando con el<br />
cursor o usando los comandos <strong>de</strong>l menú contextual. Esto permite personalizar<br />
la animación.<br />
6-4 <strong>Aplicación</strong> <strong>Explosionado</strong> - <strong>Ren<strong>de</strong>rizado</strong> - <strong>Animación</strong> <strong>de</strong> Solid Edge spse01541
Animar un conjunto<br />
Los elementos básicos <strong>de</strong> la interfaz <strong>de</strong> usuario en el panel <strong>de</strong>recho incluyen:<br />
(A) Escala <strong>de</strong> cuadro. Pue<strong>de</strong> usar el botón Alternar escala para cambiar la<br />
visualización <strong>de</strong> escala entre Cuadros y Segundos.<br />
(B) Indicador <strong>de</strong> cuadro actual. El cuadro actual es el que se visualiza en la<br />
ventana gráfica. Pue<strong>de</strong> usar el cursor para arrastrar el Indicador <strong>de</strong> cuadro<br />
actual a otra ubicación para ver cuadros individuales en la animación.<br />
(C) Barras <strong>de</strong> duración <strong>de</strong> evento. Observe que se utiliza un color diferente en<br />
las posiciones inicial y final.<br />
(D) Barra <strong>de</strong> duración <strong>de</strong> evento seleccionado. Observe que se visualiza una<br />
escala cuando se selecciona una barra <strong>de</strong> duración. Esto pue<strong>de</strong> facilitar la<br />
reubicación precisa <strong>de</strong> una barra <strong>de</strong> duración con respecto a la Escala <strong>de</strong>l cuadro.<br />
(E) Indicador <strong>de</strong> cuadro clave <strong>de</strong> la barra <strong>de</strong> duración <strong>de</strong> eventos.<br />
(F) Barra <strong>de</strong> <strong>de</strong>splazamiento vertical. Permite <strong>de</strong>splazarse por la línea <strong>de</strong> tiempo<br />
verticalmente.<br />
(G) Barra <strong>de</strong> <strong>de</strong>splazamiento horizontal. Permite <strong>de</strong>splazarse por la línea <strong>de</strong><br />
tiempo horizontalmente.<br />
Comandos <strong>de</strong>l menú contextual<br />
En el menú contextual, están disponibles los siguientes comandos: Los comandos<br />
<strong>de</strong>l menú contextual <strong>de</strong>pen<strong>de</strong>n <strong>de</strong>l contexto. En otras palabras, los comandos que<br />
están disponibles <strong>de</strong>pen<strong>de</strong>n <strong>de</strong> lo que esté seleccionado.<br />
Comandos <strong>de</strong>l menú contextual <strong>de</strong>l panel izquierdo<br />
Eliminar<br />
Borra el evento seleccionado.<br />
Renombrar<br />
Cambia el nombre <strong>de</strong>l evento seleccionado.<br />
spse01541 <strong>Aplicación</strong> <strong>Explosionado</strong> - <strong>Ren<strong>de</strong>rizado</strong> - <strong>Animación</strong> <strong>de</strong> Solid Edge 6-5
Capítulo 6 Animar un conjunto<br />
Editar <strong>de</strong>finición<br />
Permite <strong>de</strong>finir un nuevo evento o editar uno existente. La acción que pueda<br />
realizar <strong>de</strong>pen<strong>de</strong> <strong>de</strong>l tipo <strong>de</strong> evento y si está <strong>de</strong>finiendo un nuevo evento o<br />
editando uno existente.<br />
Cámara<br />
El comando Editar <strong>de</strong>finición muestra el Asistente <strong>de</strong> trayectoria <strong>de</strong><br />
cámara cuando hace clic en la entrada <strong>de</strong> categoría Cámara, y visualiza<br />
la barra <strong>de</strong> comandos Trayectoria cuando selecciona un evento <strong>de</strong> cámara<br />
existente.<br />
Motor<br />
El comando Editar <strong>de</strong>finición muestra el cuadro <strong>de</strong> diálogo Propieda<strong>de</strong>s<br />
<strong>de</strong>l grupo <strong>de</strong> motores cuando selecciona la entrada <strong>de</strong> categoría Motor.<br />
<strong>Explosionado</strong><br />
El comando Editar <strong>de</strong>finición muestra el cuadro <strong>de</strong> diálogo Propieda<strong>de</strong>s<br />
<strong>de</strong> explosionado cuando selecciona la entrada <strong>de</strong> categoría <strong>Explosionado</strong>.<br />
Aspecto<br />
El comando Editar <strong>de</strong>finición muestra la barra <strong>de</strong> comandos Apariencia<br />
cuando selecciona un evento <strong>de</strong> Apariencia existente.<br />
Trayectorias<br />
El comando Editar <strong>de</strong>finición muestra la barra <strong>de</strong> comandos Trayectoria<br />
cuando selecciona un evento <strong>de</strong> Trayectoria existente.<br />
Ampliar todo<br />
Amplía todos los grupos <strong>de</strong> eventos.<br />
Comandos <strong>de</strong>l menú contextual <strong>de</strong>l panel <strong>de</strong>recho<br />
Cortar<br />
Corta el evento seleccionado <strong>de</strong> la animación y lo coloca en el Portapapeles.<br />
Copiar<br />
Copia el evento seleccionado <strong>de</strong> la animación y lo coloca en el Portapapeles.<br />
Pegar<br />
Pega un evento en la línea <strong>de</strong> tiempo <strong>de</strong> la animación.<br />
Eliminar duración<br />
Elimina la duración <strong>de</strong>l evento seleccionado.<br />
Insertar cuadro clave<br />
Inserta un cuadro clave en la posición actual <strong>de</strong>l cursor. Esta opción está<br />
disponible cuando el cursor está sobre una barra <strong>de</strong> duración <strong>de</strong> evento <strong>de</strong><br />
cámara o trayectoria <strong>de</strong> movimiento.<br />
Eliminar cuadro clave<br />
Elimina un cuadro clave en la posición actual <strong>de</strong>l cursor. Esta opción está<br />
disponible cuando el cursor está sobre una barra <strong>de</strong> duración <strong>de</strong> evento <strong>de</strong><br />
cámara o trayectoria <strong>de</strong> movimiento.<br />
6-6 <strong>Aplicación</strong> <strong>Explosionado</strong> - <strong>Ren<strong>de</strong>rizado</strong> - <strong>Animación</strong> <strong>de</strong> Solid Edge spse01541
arra <strong>de</strong> duración <strong>de</strong> evento<br />
Animar un conjunto<br />
Insertar ubicación <strong>de</strong> cámara<br />
Inserta una ubicación <strong>de</strong> cámara en la posición actual <strong>de</strong>l cursor. Esta opción<br />
está disponible cuando el cursor está sobre una barra <strong>de</strong> duración <strong>de</strong> evento<br />
<strong>de</strong> cámara.<br />
Agregar cuadros<br />
Muestra el cuadro <strong>de</strong> diálogo Agregar cuadros para que añada cuadros o<br />
tiempo a un evento <strong>de</strong> animación.<br />
Quitar cuadros<br />
Muestra el cuadro <strong>de</strong> diálogo Quitar cuadros para que quite cuadros o tiempo<br />
<strong>de</strong> un evento <strong>de</strong> animación.<br />
Propieda<strong>de</strong>s<br />
Muestra el cuadro <strong>de</strong> diálogo Propieda<strong>de</strong>s <strong>de</strong> duración para que re<strong>de</strong>fina<br />
el tiempo inicial, tiempo final o el tiempo transcurrido en un evento <strong>de</strong><br />
animación.<br />
Un elemento <strong>de</strong> la interfaz <strong>de</strong> usuario en el panel <strong>de</strong> línea <strong>de</strong> tiempo (<strong>de</strong>recha) <strong>de</strong><br />
la herramienta Editor <strong>de</strong> animaciones.<br />
Las barras <strong>de</strong> duración <strong>de</strong> evento permiten visualizar y controlar el tiempo <strong>de</strong> los<br />
eventos en una animación <strong>de</strong> conjunto.<br />
Las barras <strong>de</strong> duración <strong>de</strong> evento representan el tiempo inicial, tiempo transcurrido<br />
y tiempo final <strong>de</strong> un evento <strong>de</strong> animación. Hay dos tipos básicos <strong>de</strong> barras <strong>de</strong><br />
duración <strong>de</strong> evento:<br />
• Barras <strong>de</strong> duración para eventos <strong>de</strong> explosionado, apariencia y motor.<br />
• Barras <strong>de</strong> duración para eventos <strong>de</strong> trayectoria <strong>de</strong> cámara y movimiento. Las<br />
barras <strong>de</strong> duración para estos tipos <strong>de</strong> eventos también admiten cuadros clave<br />
(A).<br />
Pue<strong>de</strong> mover y modificar las barras <strong>de</strong> duración usando el cursor y los comandos <strong>de</strong>l<br />
menú contextual.<br />
Comando Asistente <strong>de</strong> trayectoria <strong>de</strong> cámara<br />
Ejecuta el Asistente <strong>de</strong> trayectoria <strong>de</strong> cámara que le guiará en el proceso <strong>de</strong> creación<br />
<strong>de</strong> una trayectoria <strong>de</strong> cámara para una animación <strong>de</strong> conjunto. Este Asistente <strong>de</strong><br />
trayectoria <strong>de</strong> cámara permite <strong>de</strong>finir el nombre <strong>de</strong> la trayectoria <strong>de</strong> cámara, la<br />
dirección <strong>de</strong> la cámara, etc. Pue<strong>de</strong> usar las trayectorias <strong>de</strong> cámara como parte <strong>de</strong><br />
una animación <strong>de</strong> conjunto.<br />
spse01541 <strong>Aplicación</strong> <strong>Explosionado</strong> - <strong>Ren<strong>de</strong>rizado</strong> - <strong>Animación</strong> <strong>de</strong> Solid Edge 6-7
Capítulo 6 Animar un conjunto<br />
Cuadro <strong>de</strong> diálogo Propieda<strong>de</strong>s <strong>de</strong> animación<br />
Nombre <strong>de</strong> la animación<br />
Muestra el nombre <strong>de</strong> la animación.<br />
Cuadros por segundo<br />
Especifica el número <strong>de</strong> cuadros por segundo usados para crear la animación.<br />
Pue<strong>de</strong> especificar una frecuencia <strong>de</strong> cuadro estándar, tal como NTSC o PAL, o<br />
una frecuencia <strong>de</strong> cuadro personalizada.<br />
NTSC<br />
Especifica que se está utilizando la frecuencia <strong>de</strong> cuadro NTSC estándar para<br />
crear la animación.<br />
PAL<br />
Especifica que se está utilizando la frecuencia <strong>de</strong> cuadro PAL estándar para<br />
crear la animación.<br />
Personalizada<br />
Permite <strong>de</strong>finir una frecuencia <strong>de</strong> cuadro personalizada. Escriba el número <strong>de</strong><br />
cuadros por segundo que <strong>de</strong>sea.<br />
Longitud <strong>de</strong> la animación<br />
Especifica la duración <strong>de</strong> la animación en segundos.<br />
Cuadro <strong>de</strong> diálogo Propieda<strong>de</strong>s <strong>de</strong> duración<br />
Recuadro <strong>de</strong> Inicio<br />
Muestra en la lista el cuadro inicial actual. Pue<strong>de</strong> escribir un nuevo valor para<br />
cambiar el tiempo inicial <strong>de</strong> la duración <strong>de</strong>l evento.<br />
Trama final<br />
Muestra en la lista el cuadro final actual. Pue<strong>de</strong> escribir un nuevo valor para<br />
cambiar el tiempo final <strong>de</strong> la duración <strong>de</strong>l evento.<br />
Duración <strong>de</strong> entrada<br />
Muestra en la lista la duración actual <strong>de</strong> la entrada <strong>de</strong>l evento. Cuando se<br />
cambia este valor, también se actualiza el valor Cuadro final.<br />
Barra <strong>de</strong> comandos Trayectoria (Herramienta Editor <strong>de</strong> animaciones)<br />
Esta barra <strong>de</strong> comandos se visualiza cuando está creando o editando eventos <strong>de</strong><br />
trayectoria <strong>de</strong> movimiento o <strong>de</strong> cámara.<br />
Seleccionar piezas<br />
Especifica las piezas que <strong>de</strong>sea que sigan la trayectoria <strong>de</strong>l movimiento.<br />
Selecciona las piezas que <strong>de</strong>sea en la ventana gráfica. Este paso sólo está<br />
disponible al crear o editar una trayectoria <strong>de</strong> movimiento.<br />
Paso Trazar Trayectoria<br />
Traza una trayectoria para guiar el movimiento <strong>de</strong>l componente o la cámara.<br />
Pue<strong>de</strong> trazar una curva que <strong>de</strong>fina la trayectoria en la ventana gráfica.<br />
6-8 <strong>Aplicación</strong> <strong>Explosionado</strong> - <strong>Ren<strong>de</strong>rizado</strong> - <strong>Animación</strong> <strong>de</strong> Solid Edge spse01541
Animar un conjunto<br />
Terminar/Cancelar<br />
Este botón cambia <strong>de</strong> función según avanza el proceso <strong>de</strong> <strong>de</strong>finición <strong>de</strong> trayectoria<br />
<strong>de</strong>l movimiento. El botón Terminar aplica las propieda<strong>de</strong>s <strong>de</strong> trayectoria <strong>de</strong>l<br />
movimiento <strong>de</strong>finidas por el usuario. El botón Cancelar <strong>de</strong>scarta las entradas<br />
realizadas y sale <strong>de</strong>l comando.<br />
Opciones <strong>de</strong> Seleccionar piezas<br />
Deseleccionar (x)<br />
Anula la selección.<br />
Aceptar (marca <strong>de</strong> verificación)<br />
Acepta la selección realizada.<br />
Opciones <strong>de</strong> Dibujar trayectoria<br />
Activar pieza<br />
Activa las piezas seleccionadas.<br />
Puntos significativos<br />
Establece el tipo <strong>de</strong> punto significativo que es posible seleccionar para <strong>de</strong>finir<br />
la curva <strong>de</strong> trayectoria <strong>de</strong> movimiento. Las opciones <strong>de</strong> punto significativo<br />
pue<strong>de</strong>n ser diferentes <strong>de</strong> la que se muestran a continuación.<br />
Permite seleccionar cualquier punto significativo.<br />
Permite seleccionar un punto extremo.<br />
Permite seleccionar un punto medio.<br />
Sirve para seleccionar el punto central <strong>de</strong> un círculo o un arco.<br />
Sirve para seleccionar un punto <strong>de</strong> tangencia en una cara analítica<br />
curvada, como un cilindro, una esfera, un toro o un cono.<br />
Permite seleccionar un punto <strong>de</strong> silueta.<br />
Permite seleccionar un punto <strong>de</strong> edición en una curva.<br />
Trayectoria abierta<br />
Define el tipo <strong>de</strong> curva <strong>de</strong> trayectoria como abierta.<br />
Cerrada<br />
Define el tipo <strong>de</strong> curva <strong>de</strong> trayectoria como cerrada. Los puntos iniciales y<br />
finales <strong>de</strong> una curva <strong>de</strong> trayectoria cerrada son coinci<strong>de</strong>ntes. Si los puntos<br />
iniciales y finales que seleccionó no son coinci<strong>de</strong>ntes, y establece la opción<br />
Cerrada, se agregará automáticamente a la curva un punto significativo que<br />
sea coinci<strong>de</strong>nte con el punto inicial.<br />
Cuando establece esta opción, las opciones Inicio y Fin se establecerán<br />
automáticamente a Periódica. Las curvas periódicas son cerradas, están<br />
conectadas y son tangentes en el primer y último punto <strong>de</strong> la curva.<br />
Número <strong>de</strong> cuadros<br />
Especifica el número total <strong>de</strong> cuadros <strong>de</strong> la trayectoria.<br />
Trayectoria recta<br />
Crea la trayectoria con segmentos rectos.<br />
spse01541 <strong>Aplicación</strong> <strong>Explosionado</strong> - <strong>Ren<strong>de</strong>rizado</strong> - <strong>Animación</strong> <strong>de</strong> Solid Edge 6-9
Capítulo 6 Animar un conjunto<br />
Trayectoria combinada<br />
Crea la trayectoria con segmentos <strong>de</strong> curva o combinados.<br />
Retención<br />
Fija la posición <strong>de</strong>l componente hasta el siguiente cuadro clave.<br />
Deseleccionar (x)<br />
Anula la selección.<br />
Aceptar (marca <strong>de</strong> verificación)<br />
Acepta la selección realizada.<br />
Actividad: Animar un conjunto<br />
Objetivos <strong>de</strong> la actividad<br />
En esta actividad utilizará la parte <strong>de</strong> animación <strong>de</strong> la aplicación <strong>Explosionado</strong> -<br />
<strong>Ren<strong>de</strong>rizado</strong> - <strong>Animación</strong> para producir una presentación <strong>de</strong> animación <strong>de</strong> calidad.<br />
Se creará la animación y <strong>de</strong>spués se usarán efectos diferentes para editarla y dar los<br />
resultados <strong>de</strong>seados. La línea <strong>de</strong> tiempo <strong>de</strong> la animación que va a crear consistirá <strong>de</strong><br />
un motor que impulsa piezas infrarrestringidas, eventos <strong>de</strong> explosionado, eventos <strong>de</strong><br />
cámara y eventos <strong>de</strong> apariencia. El resultado final será una película .avi.<br />
Pase al Apéndice D para la actividad: Animar un conjunto<br />
6-10 <strong>Aplicación</strong> <strong>Explosionado</strong> - <strong>Ren<strong>de</strong>rizado</strong> - <strong>Animación</strong> <strong>de</strong> Solid Edge spse01541
A Actividad: Ren<strong>de</strong>rizar un<br />
conjunto<br />
Paso 1<br />
En los pasos siguientes, trabajará en el contexto <strong>de</strong> un documento <strong>de</strong> conjunto<br />
ren<strong>de</strong>r.asm. Antes <strong>de</strong> entrar en la aplicación <strong>Explosionado</strong> - <strong>Ren<strong>de</strong>rizado</strong> -<br />
<strong>Animación</strong>, <strong>de</strong>berá asignar propieda<strong>de</strong>s a algunas piezas y cambiar algunos<br />
parámetros <strong>de</strong> visualización <strong>de</strong>ntro <strong>de</strong>l entorno Solid Edge Conjunto. Estos conjuntos<br />
se trasladarán a la aplicación <strong>Explosionado</strong> - <strong>Ren<strong>de</strong>rizado</strong> - <strong>Animación</strong> y estarán<br />
disponibles allí salvo que sean sustituidos por otro parámetro <strong>de</strong> esa aplicación.<br />
Hará que la cara <strong>de</strong> vidrio sea transparente <strong>de</strong>finiendo el estilo <strong>de</strong> cara.<br />
Abra el conjunto ren<strong>de</strong>r.asm y active todas las piezas <strong>de</strong>l conjunto.<br />
spse01541 <strong>Aplicación</strong> <strong>Explosionado</strong> - <strong>Ren<strong>de</strong>rizado</strong> - <strong>Animación</strong> <strong>de</strong> Solid Edge A-1
A Actividad: Ren<strong>de</strong>rizar un conjunto<br />
Paso 2<br />
En PathFin<strong>de</strong>r, pulse el botón <strong>de</strong>recho en housing.asm, y haga clic en Editar.<br />
En PathFin<strong>de</strong>r, pulse el botón <strong>de</strong>recho en glass.par, y haga clic en Editar.<br />
En la cinta <strong>de</strong> opciones, elija pestaña Verfigrupo EstilofiPintor <strong>de</strong> piezas.<br />
En la barra <strong>de</strong> comandos Pintor <strong>de</strong> piezas, establezca el Estilo en Blanco (vidrio)<br />
y el método <strong>de</strong> selección en Cualquiera.<br />
En la ventana gráfica, seleccione la protrusión por revolución para establecer<br />
el estilo <strong>de</strong> cara.<br />
En la barra <strong>de</strong> comandos, haga clic en el botón Cerrar.<br />
En la cinta <strong>de</strong> opciones, pulse el botón Cerrar y volver para volver a housing.asm.<br />
En la cinta <strong>de</strong> opciones, pulse el botón Cerrar y volver para volver a ren<strong>de</strong>r.asm.<br />
Los nombres para la cara <strong>de</strong>l reloj se han creado y almacenado en una imagen en<br />
formato TIFF. Ahora asignará esta imagen a la cara <strong>de</strong>l reloj como una textura. Para<br />
ello, creará un estilo <strong>de</strong> cara nuevo basado en las propieda<strong>de</strong>s <strong>de</strong> un estilo <strong>de</strong> cara<br />
existente. A continuación, modificará el estilo <strong>de</strong> cara asignando la imagen TIFF<br />
como una textura y <strong>de</strong>spués la orientará <strong>de</strong> forma apropiada.<br />
A-2 <strong>Aplicación</strong> <strong>Explosionado</strong> - <strong>Ren<strong>de</strong>rizado</strong> - <strong>Animación</strong> <strong>de</strong> Solid Edge spse01541
Actividad: Ren<strong>de</strong>rizar un conjunto<br />
En PathFin<strong>de</strong>r, pulse el botón <strong>de</strong>recho en SE_face.par, y haga clic en Editar.<br />
En la cinta <strong>de</strong> opciones, elija pestaña Verfigrupo MostrarfiOcultar capa anterior<br />
para <strong>de</strong>sactivar la visualización <strong>de</strong>l conjunto (si es visible).<br />
Elija pestaña Verfigrupo EstilofiVer.<br />
Establezca el modo Ren<strong>de</strong>rizar en Sombrear con bor<strong>de</strong>s superpuestos.<br />
Active Texturas, <strong>de</strong>spués haga clic en Aceptar.<br />
Elija pestaña Verfigrupo EstilofiEstilos.<br />
Establezca el tipo <strong>de</strong> Estilo en Estilos <strong>de</strong> caras.<br />
Establezca el Estilo en Blanco (vidrio).<br />
Haga clic en Nuevo.<br />
En el campo Nombre, escriba Cara <strong>de</strong>l reloj, pero no pulse Intro.<br />
Nota<br />
Cuando se pulsa Intro, se creará el nuevo estilo Cara <strong>de</strong>l reloj y se volverá<br />
al menú Estilo <strong>de</strong> las caras. Para hacer más cambios al estilo Cara <strong>de</strong>l<br />
reloj, tendrá que seleccionar Cara <strong>de</strong>l reloj, <strong>de</strong>spués clic en Modificar.<br />
Haga clic en la pestaña Textura.<br />
Busque el archivo <strong>de</strong> textura clockface.tif, y haga clic en Abrir.<br />
Haga clic en Aceptar para cerrar el cuadro <strong>de</strong> diálogo Nuevo estilo <strong>de</strong> las caras,<br />
<strong>de</strong>spués clic en Cerrar para salir <strong>de</strong>l cuadro <strong>de</strong> diálogo Estilo.<br />
En la cinta <strong>de</strong> opciones, elija pestaña Verfigrupo EstilofiPintor <strong>de</strong> piezas.<br />
spse01541 <strong>Aplicación</strong> <strong>Explosionado</strong> - <strong>Ren<strong>de</strong>rizado</strong> - <strong>Animación</strong> <strong>de</strong> Solid Edge A-3
A Actividad: Ren<strong>de</strong>rizar un conjunto<br />
Establezca el Estilo en Cara <strong>de</strong>l reloj y el Método <strong>de</strong> selección en Cara.<br />
Seleccione la cara <strong>de</strong>lantera <strong>de</strong>l reloj, <strong>de</strong>spués haga clic en el botón Cerrar en<br />
la barra <strong>de</strong> comandos.<br />
Nota<br />
Editará el estilo Cara <strong>de</strong>l reloj para corregir los problemas con la textura.<br />
Elija pestaña Verfigrupo EstilofiEstilos.<br />
Seleccione Estilo <strong>de</strong> las caras.<br />
Seleccione Cara <strong>de</strong>l reloj y haga clic en Modificar.<br />
Haga clic en la pestaña Textura, y modifique el ángulo <strong>de</strong> Rotación a 270, <strong>de</strong><br />
manera que la orientación <strong>de</strong> la cara <strong>de</strong>l reloj sea correcta.<br />
A-4 <strong>Aplicación</strong> <strong>Explosionado</strong> - <strong>Ren<strong>de</strong>rizado</strong> - <strong>Animación</strong> <strong>de</strong> Solid Edge spse01541
Actividad: Ren<strong>de</strong>rizar un conjunto<br />
Haga clic en la pestaña Apariencia. Establezca los valores como se muestra.<br />
Haga clic en Aceptar y <strong>de</strong>spués en Aplicar.<br />
• Brillo: 0,25<br />
• Reflectividad: 0,20<br />
• Opacidad: 1,0<br />
Nota<br />
Cree el estilo <strong>de</strong> cara en la plantilla y estará disponible para la futura<br />
geometría que se cree con esa plantilla.<br />
spse01541 <strong>Aplicación</strong> <strong>Explosionado</strong> - <strong>Ren<strong>de</strong>rizado</strong> - <strong>Animación</strong> <strong>de</strong> Solid Edge A-5
A Actividad: Ren<strong>de</strong>rizar un conjunto<br />
Elija pestaña Verfigrupo MostrarfiOcultar capa anterior para visualizar<br />
nuevamente el conjunto.<br />
A-6 <strong>Aplicación</strong> <strong>Explosionado</strong> - <strong>Ren<strong>de</strong>rizado</strong> - <strong>Animación</strong> <strong>de</strong> Solid Edge spse01541
Paso 3<br />
Actividad: Ren<strong>de</strong>rizar un conjunto<br />
En la cinta <strong>de</strong> opciones, haga clic en Cerrar y volver para volver a ren<strong>de</strong>r.asm.<br />
Guar<strong>de</strong> el conjunto.<br />
Ahora entrará en la aplicación <strong>Explosionado</strong> - <strong>Ren<strong>de</strong>rizado</strong> - <strong>Animación</strong> y creará<br />
imágenes <strong>de</strong> calidad <strong>de</strong> presentación.<br />
Elija pestaña Herramientasfigrupo EntornofiERA.<br />
spse01541 <strong>Aplicación</strong> <strong>Explosionado</strong> - <strong>Ren<strong>de</strong>rizado</strong> - <strong>Animación</strong> <strong>de</strong> Solid Edge A-7
A Actividad: Ren<strong>de</strong>rizar un conjunto<br />
Elija pestaña Iniciofigrupo Ren<strong>de</strong>rizarfiConfiguración <strong>de</strong> ren<strong>de</strong>rizado.<br />
En el cuadro <strong>de</strong> diálogo Configuración <strong>de</strong> ren<strong>de</strong>rizado, active las Opciones <strong>de</strong><br />
ren<strong>de</strong>rizado automático y Usar ren<strong>de</strong>rizado progresivo, <strong>de</strong>spués haga clic en<br />
Aceptar.<br />
Haga clic en la pestaña Entida<strong>de</strong>s <strong>de</strong> sesión en PathFin<strong>de</strong>r.<br />
Nota<br />
La pestaña Entida<strong>de</strong>s <strong>de</strong> sesión en PathFin<strong>de</strong>r contiene la configuración<br />
<strong>de</strong> ren<strong>de</strong>rizado y los parámetros que se han <strong>de</strong>finido hasta este momento.<br />
Se pue<strong>de</strong> editar estos parámetros y modificar los valores. Añadirá<br />
nuevos valores <strong>de</strong> los Archivos pre<strong>de</strong>finidos. Los valores en los Archivos<br />
pre<strong>de</strong>finidos no se pue<strong>de</strong>n cambiar, pero una vez usados, se pue<strong>de</strong><br />
renombrar y modificar la entrada en la página Entida<strong>de</strong>s <strong>de</strong> sesión.<br />
En PathFin<strong>de</strong>r, haga clic en la pestaña Archivos pre<strong>de</strong>finidos.<br />
Nota<br />
Para usar una configuración en los Archivos pre<strong>de</strong>finidos, arrastrará la<br />
configuración a la escena ren<strong>de</strong>rizada. Para establecer ajustes específicos<br />
a la geometría, como texturas <strong>de</strong> material, arrastrará el material a la pieza<br />
<strong>de</strong>seada. Para ajustes específicos a la vista, como fondos e iluminación,<br />
arrastrará el ajuste a cualquier lugar <strong>de</strong> la escena ren<strong>de</strong>rizada.<br />
Arrastre FondosfiGraduadosfiVer<strong>de</strong> a la escena ren<strong>de</strong>rizada.<br />
Nota<br />
Como estableció las opciones <strong>de</strong> ren<strong>de</strong>rizado para que ren<strong>de</strong>ricen<br />
automáticamente ante un cambio <strong>de</strong> fondo, la escena se ren<strong>de</strong>riza<br />
automáticamente. Si se <strong>de</strong>sactivara este parámetro, tendría que<br />
ren<strong>de</strong>rizar anualmente la escena haciendo clic en el comando Escena.<br />
Ahora modificará el parámetro que acaba <strong>de</strong> establecer. Haga clic en la pestaña<br />
Entida<strong>de</strong>s <strong>de</strong> sesión en PathFin<strong>de</strong>r.<br />
A-8 <strong>Aplicación</strong> <strong>Explosionado</strong> - <strong>Ren<strong>de</strong>rizado</strong> - <strong>Animación</strong> <strong>de</strong> Solid Edge spse01541
Actividad: Ren<strong>de</strong>rizar un conjunto<br />
En PathFin<strong>de</strong>r, pulse el botón <strong>de</strong>recho en Fondo, y <strong>de</strong>spués haga clic en Editar<br />
<strong>de</strong>finición.<br />
Establezca el Color <strong>de</strong> la parte inferior igual que el mostrado y haga clic en<br />
Aceptar. Haga clic en Aceptar para salir <strong>de</strong>l Editor <strong>de</strong> fondo.<br />
En PathFin<strong>de</strong>r, haga clic en la pestaña Archivos pre<strong>de</strong>finidos.<br />
Arrastre Modos <strong>de</strong> ren<strong>de</strong>rizadofiFotorrealistafiFotorrealista, alta calidad a<br />
la escena ren<strong>de</strong>rizada.<br />
spse01541 <strong>Aplicación</strong> <strong>Explosionado</strong> - <strong>Ren<strong>de</strong>rizado</strong> - <strong>Animación</strong> <strong>de</strong> Solid Edge A-9
A Actividad: Ren<strong>de</strong>rizar un conjunto<br />
Arrastre Estudios <strong>de</strong> luzfiAlto contrastefiPunto izquierdo con parte trasera a<br />
la escena ren<strong>de</strong>rizada.<br />
A-10 <strong>Aplicación</strong> <strong>Explosionado</strong> - <strong>Ren<strong>de</strong>rizado</strong> - <strong>Animación</strong> <strong>de</strong> Solid Edge spse01541
Actividad: Ren<strong>de</strong>rizar un conjunto<br />
Ahora modificará el parámetro que acaba <strong>de</strong> establecer. Haga clic en la pestaña<br />
Entida<strong>de</strong>s <strong>de</strong> sesión en PathFin<strong>de</strong>r.<br />
Para ver el efecto <strong>de</strong>l punto izquierdo en la escena ren<strong>de</strong>rizada, <strong>de</strong>sactive el<br />
Punto izquierdo y haga clic en la pestaña Iniciofigrupo <strong>Ren<strong>de</strong>rizado</strong>ficomando<br />
Escena.<br />
spse01541 <strong>Aplicación</strong> <strong>Explosionado</strong> - <strong>Ren<strong>de</strong>rizado</strong> - <strong>Animación</strong> <strong>de</strong> Solid Edge A-11
A Actividad: Ren<strong>de</strong>rizar un conjunto<br />
Active nuevamente Punto izquierdo y haga clic en el comando Escena.<br />
Modificará ahora la <strong>de</strong>finición <strong>de</strong> Punto izquierdo. Pulse el botón <strong>de</strong>recho en<br />
Punto izquierdo y elija Editar <strong>de</strong>finición.<br />
En el cuadro <strong>de</strong> diálogo Editor <strong>de</strong> luz, establezca el ángulo <strong>de</strong>l cono en 40 o.<br />
Haga clic en la pestaña Colocación. Pulse el botón Alzado, y arrastre los<br />
controladores para que el alzado se vea aproximadamente como la vista <strong>de</strong> abajo.<br />
A-12 <strong>Aplicación</strong> <strong>Explosionado</strong> - <strong>Ren<strong>de</strong>rizado</strong> - <strong>Animación</strong> <strong>de</strong> Solid Edge spse01541
Actividad: Ren<strong>de</strong>rizar un conjunto<br />
Ahora seleccione el botón Planta y arrastre los controladores <strong>de</strong>l cono a la<br />
posición aproximada mostrada.<br />
spse01541 <strong>Aplicación</strong> <strong>Explosionado</strong> - <strong>Ren<strong>de</strong>rizado</strong> - <strong>Animación</strong> <strong>de</strong> Solid Edge A-13
A Actividad: Ren<strong>de</strong>rizar un conjunto<br />
Seleccione el botón Vista <strong>de</strong>recha y arrastre los controladores <strong>de</strong>l cono a la<br />
posición aproximada mostrada. Revise las vistas <strong>de</strong> planta, alzado y <strong>de</strong>recha. Los<br />
cambios que se hacen en una vista pue<strong>de</strong>n mover el cono <strong>de</strong> visión en otra. Pue<strong>de</strong><br />
que tenga que hacer varias iteraciones para lograr los resultados <strong>de</strong>seados.<br />
A-14 <strong>Aplicación</strong> <strong>Explosionado</strong> - <strong>Ren<strong>de</strong>rizado</strong> - <strong>Animación</strong> <strong>de</strong> Solid Edge spse01541
Actividad: Ren<strong>de</strong>rizar un conjunto<br />
Haga clic en Aceptar para salir <strong>de</strong>l cuadro <strong>de</strong> diálogo Editor <strong>de</strong> luz, y vuelva a<br />
la escena ren<strong>de</strong>rizada.<br />
Agregará una nueva fuente <strong>de</strong> luz. En PathFin<strong>de</strong>r, pulse el botón <strong>de</strong>recho en<br />
Estudio <strong>de</strong> iluminación y haga clic en Agregar.<br />
Pulse el botón <strong>de</strong>recho en Nueva luz puntual y elija Editar <strong>de</strong>finición.<br />
spse01541 <strong>Aplicación</strong> <strong>Explosionado</strong> - <strong>Ren<strong>de</strong>rizado</strong> - <strong>Animación</strong> <strong>de</strong> Solid Edge A-15
A Actividad: Ren<strong>de</strong>rizar un conjunto<br />
En la pestaña Colocación, establezca el cono <strong>de</strong> visualización como se muestra<br />
para los botones planta, alzado y <strong>de</strong>recha.<br />
A-16 <strong>Aplicación</strong> <strong>Explosionado</strong> - <strong>Ren<strong>de</strong>rizado</strong> - <strong>Animación</strong> <strong>de</strong> Solid Edge spse01541
Actividad: Ren<strong>de</strong>rizar un conjunto<br />
Haga clic en Aceptar para salir <strong>de</strong>l cuadro <strong>de</strong> diálogo Editor <strong>de</strong> luz, y vuelva a<br />
la escena ren<strong>de</strong>rizada.<br />
spse01541 <strong>Aplicación</strong> <strong>Explosionado</strong> - <strong>Ren<strong>de</strong>rizado</strong> - <strong>Animación</strong> <strong>de</strong> Solid Edge A-17
A Actividad: Ren<strong>de</strong>rizar un conjunto<br />
En PathFin<strong>de</strong>r, haga clic en la pestaña Archivos pre<strong>de</strong>finidos.<br />
Arrastre paisajefiBases cuadradasfiPlaca corrugada a la escena ren<strong>de</strong>rizada.<br />
Ahora modificará el parámetro que acaba <strong>de</strong> establecer. Haga clic en la pestaña<br />
Entida<strong>de</strong>s <strong>de</strong> sesión en PathFin<strong>de</strong>r.<br />
Pulse el botón <strong>de</strong>recho en EscenafiBasefiPlaca corrugada, y <strong>de</strong>spués haga<br />
clic en Editar <strong>de</strong>finición.<br />
Seleccione la pestaña Espacio <strong>de</strong> textura 2D y establezca el valor <strong>de</strong> escala<br />
S en 0,30 y el valor <strong>de</strong> escala T en 0,30. Pulse Aceptar para salir <strong>de</strong>l Editor<br />
<strong>de</strong> materiales.<br />
A-18 <strong>Aplicación</strong> <strong>Explosionado</strong> - <strong>Ren<strong>de</strong>rizado</strong> - <strong>Animación</strong> <strong>de</strong> Solid Edge spse01541
Actividad: Ren<strong>de</strong>rizar un conjunto<br />
En PathFin<strong>de</strong>r, pulse el botón <strong>de</strong>recho en Escena, y haga clic en Editar <strong>de</strong>finición.<br />
En la pestaña Configuración, cambie el eje X y el eje Y a 30, y haga clic en<br />
Aceptar.<br />
En PathFin<strong>de</strong>r, haga clic en la pestaña Archivos pre<strong>de</strong>finidos.<br />
spse01541 <strong>Aplicación</strong> <strong>Explosionado</strong> - <strong>Ren<strong>de</strong>rizado</strong> - <strong>Animación</strong> <strong>de</strong> Solid Edge A-19
A Actividad: Ren<strong>de</strong>rizar un conjunto<br />
Arrastre MaterialesfiMa<strong>de</strong>rafiCaobafiCaoba pulida a la pieza case.par.<br />
A-20 <strong>Aplicación</strong> <strong>Explosionado</strong> - <strong>Ren<strong>de</strong>rizado</strong> - <strong>Animación</strong> <strong>de</strong> Solid Edge spse01541
Arrastre Caoba pulida a la pieza backplate.par.<br />
Actividad: Ren<strong>de</strong>rizar un conjunto<br />
Ahora asignaremos otra ma<strong>de</strong>ra a las mismas dos piezas. Arrastre<br />
MaterialesfiMa<strong>de</strong>rafiRoble japonésfiRobe japonés pulido a la pieza case.par.<br />
spse01541 <strong>Aplicación</strong> <strong>Explosionado</strong> - <strong>Ren<strong>de</strong>rizado</strong> - <strong>Animación</strong> <strong>de</strong> Solid Edge A-21
A Actividad: Ren<strong>de</strong>rizar un conjunto<br />
Arrastre Roble japonés pulido a la pieza backplate.par.<br />
A-22 <strong>Aplicación</strong> <strong>Explosionado</strong> - <strong>Ren<strong>de</strong>rizado</strong> - <strong>Animación</strong> <strong>de</strong> Solid Edge spse01541
Actividad: Ren<strong>de</strong>rizar un conjunto<br />
Arrastre MaterialesfiVidriofiTransparente (vidrio) a la pieza glass.par.<br />
spse01541 <strong>Aplicación</strong> <strong>Explosionado</strong> - <strong>Ren<strong>de</strong>rizado</strong> - <strong>Animación</strong> <strong>de</strong> Solid Edge A-23
A Actividad: Ren<strong>de</strong>rizar un conjunto<br />
Ahora modificará los parámetros que acaba <strong>de</strong> establecer. Haga clic en la<br />
pestaña Entida<strong>de</strong>s <strong>de</strong> sesión en PathFin<strong>de</strong>r.<br />
Nota<br />
Aunque ha cambiado el material <strong>de</strong> caoba pulida a roble japonés pulido, y<br />
ya no hay caoba pulida en la escena ren<strong>de</strong>rizada, en la página Entida<strong>de</strong>s<br />
<strong>de</strong> sesión existen las entradas para caoba pulida.<br />
Cada vez que arrastra un material sobre una pieza, se crea un material<br />
único en la página Entida<strong>de</strong>s <strong>de</strong> sesión. El nuevo nombre <strong>de</strong> material<br />
es un número incremental y es exactamente igual al que se eligió. Las<br />
modificaciones futuras a las propieda<strong>de</strong>s no afectan otras ocurrencias<br />
colocadas previamente. Para hacer una modificación a una propiedad y<br />
que aparezca <strong>de</strong> manera uniforme en todas las piezas <strong>de</strong> esa propiedad,<br />
primero <strong>de</strong>be realizarse la modificación y <strong>de</strong>spués aplicarse a las piezas.<br />
Una práctica recomendada es renombrar el material a algo que<br />
indique su uso. Por ejemplo, Roble japonés pulido pue<strong>de</strong> ser llamado<br />
Roble_J_Pulido_Compartimiento_Delantero.<br />
Los materiales que aparecen en la página Entida<strong>de</strong>s <strong>de</strong> sesión <strong>de</strong><br />
PathFin<strong>de</strong>r, que ya no se usan en la escena se quitan <strong>de</strong> las Entida<strong>de</strong>s <strong>de</strong><br />
sesión al salir <strong>de</strong> la aplicación <strong>Explosionado</strong> - <strong>Ren<strong>de</strong>rizado</strong> - <strong>Animación</strong>.<br />
Por ejemplo, si cambia la cara <strong>de</strong> vidrio <strong>de</strong>l reloj <strong>de</strong> Transparente (vidrio)<br />
a Marrón (vidrio), verá el material Transparente (vidrio) en la página<br />
Entida<strong>de</strong>s <strong>de</strong> sesión hasta que salga <strong>de</strong> la aplicación. Los materiales en la<br />
página Entida<strong>de</strong>s <strong>de</strong> sesión se vuelven a crear al entrar en la aplicación<br />
<strong>Explosionado</strong> - <strong>Ren<strong>de</strong>rizado</strong> - <strong>Animación</strong> y las únicas ocurrencias<br />
mostradas son las que se usan en la escena.<br />
Modificará las propieda<strong>de</strong>s en Roble japonés pulido y lo reaplicará a las piezas.<br />
Pulse el botón <strong>de</strong>recho en el material Roble japonés pulido y haga clic en Editar<br />
edición.<br />
Cambie la dirección <strong>de</strong>l tronco a 0, 1, 0.<br />
Ahora modificará los parámetros <strong>de</strong>l vidrio para <strong>de</strong>jar que pase más luz. En la<br />
página Entida<strong>de</strong>s <strong>de</strong> sesión, pulse el botón <strong>de</strong>recho en el material Transparente<br />
(Vidrio) (2) y haga clic en Editar <strong>de</strong>finición.<br />
A-24 <strong>Aplicación</strong> <strong>Explosionado</strong> - <strong>Ren<strong>de</strong>rizado</strong> - <strong>Animación</strong> <strong>de</strong> Solid Edge spse01541
Actividad: Ren<strong>de</strong>rizar un conjunto<br />
En el cuadro <strong>de</strong> diálogo Editor <strong>de</strong> materiales, haga clic en la pestaña Reflectancia<br />
y establezca el factor <strong>de</strong> transmisión en 1,30. Haga clic en Aceptar para cerrar el<br />
cuadro <strong>de</strong> diálogo.<br />
spse01541 <strong>Aplicación</strong> <strong>Explosionado</strong> - <strong>Ren<strong>de</strong>rizado</strong> - <strong>Animación</strong> <strong>de</strong> Solid Edge A-25
A Actividad: Ren<strong>de</strong>rizar un conjunto<br />
Paso 4<br />
Cambiará la vista a una vista en perspectiva. En la cinta <strong>de</strong> opciones, elija<br />
pestaña Verfigrupo EstilofiPerspectiva.<br />
Elija pestaña Iniciofigrupo Ren<strong>de</strong>rizarfiEscena.<br />
Ahora reemplazará la escena placa corrugada con texturas creadas en el entorno<br />
Plano. Las texturas son imágenes en formato JPEG que se han asignado a las<br />
caras <strong>de</strong> piezas <strong>de</strong> la misma manera que los números colocados anteriormente en<br />
el reloj. Como ya sabe hacer esto, no hace falta que siga esos pasos. Para ver el<br />
acabado, <strong>de</strong>sactivará las placa corrugada y mostrará las piezas con textura y <strong>de</strong>spués<br />
ren<strong>de</strong>rizará y guardará la imagen final.<br />
En PathFin<strong>de</strong>r, haga clic en la pestaña Archivos pre<strong>de</strong>finidos.<br />
Arrastre PaisajefiSin paisaje a la escena ren<strong>de</strong>rizada.<br />
Las piezas wall1.par, wall2.par and wall3.par están ocultas. Encuéntrelas en<br />
PathFin<strong>de</strong>r <strong>de</strong> Conjunto y muéstrelas.<br />
A-26 <strong>Aplicación</strong> <strong>Explosionado</strong> - <strong>Ren<strong>de</strong>rizado</strong> - <strong>Animación</strong> <strong>de</strong> Solid Edge spse01541
Ren<strong>de</strong>rice la escena.<br />
Actividad: Ren<strong>de</strong>rizar un conjunto<br />
Ahora guardará la vista ren<strong>de</strong>rizada como una imagen <strong>de</strong> calidad <strong>de</strong><br />
presentación. Pulse el botón <strong>Aplicación</strong> y elija Guardar comofiGuardar como<br />
imagen. Establezca el tipo <strong>de</strong> archivo en JPEG y haga clic en el botón Opciones.<br />
Establezca el estilo <strong>de</strong> vista alterno en estilo <strong>de</strong> vista <strong>de</strong> presentación. Establezca<br />
la resolución en 300 DPI. Establezca las unida<strong>de</strong>s en Píxeles. Haga clic en<br />
Aceptar y guar<strong>de</strong> el archivo como Japanese oak Clock.jpg en la carpeta que<br />
contiene los documentos <strong>de</strong> esta actividad.<br />
Nota<br />
De los Archivos pre<strong>de</strong>finidos, ha tomado parámetros <strong>de</strong> ren<strong>de</strong>rizado y<br />
materiales y los ha aplicado a una escena ren<strong>de</strong>rizada. Se pue<strong>de</strong>n hacer<br />
muchas combinaciones y modificaciones para mejorar la escena ren<strong>de</strong>rizada,<br />
éstas no se han tratado. El flujo <strong>de</strong> trabajo para usar los parámetros<br />
pre<strong>de</strong>finidos y modificarlos es el mismo que el que se cubre en esta actividad.<br />
Es conveniente que continúe experimentando con los Archivos pre<strong>de</strong>finidos<br />
usando otros fondos, entornos, primeros planos, estudios <strong>de</strong> luz, materiales,<br />
modos <strong>de</strong> ren<strong>de</strong>rizado y paisajes no cubiertos en esta actividad.<br />
spse01541 <strong>Aplicación</strong> <strong>Explosionado</strong> - <strong>Ren<strong>de</strong>rizado</strong> - <strong>Animación</strong> <strong>de</strong> Solid Edge A-27
A Actividad: Ren<strong>de</strong>rizar un conjunto<br />
Resumen <strong>de</strong> la actividad<br />
Pulse el botón <strong>Aplicación</strong> y luego en Guardar.<br />
Haga clic en Cerrar ERA para salir <strong>de</strong> la aplicación <strong>Explosionado</strong> - <strong>Ren<strong>de</strong>rizado</strong><br />
- <strong>Animación</strong>.<br />
Guar<strong>de</strong> y cierre el conjunto. Esto completa esta actividad.<br />
En esta actividad aprendió a generar imágenes <strong>de</strong> calidad <strong>de</strong> presentación <strong>de</strong> un<br />
conjunto <strong>de</strong> Solid Edge. En esta actividad, se cubrieron los siguientes temas:<br />
• Crear y editar fondos <strong>de</strong> escenas ren<strong>de</strong>rizadas.<br />
• Crear y editar fuentes <strong>de</strong> luz para escenas ren<strong>de</strong>rizadas.<br />
• Asignar texturas pre<strong>de</strong>finidas <strong>de</strong> material a piezas <strong>de</strong>ntro <strong>de</strong> un conjunto.<br />
• Editar las propieda<strong>de</strong>s <strong>de</strong>l material para producir el resultado <strong>de</strong>seado en la<br />
escena ren<strong>de</strong>rizada.<br />
• Colocar y <strong>de</strong>spués editar paisajes pre<strong>de</strong>finidos para mejorar la escena<br />
ren<strong>de</strong>rizada.<br />
• Guardar imágenes JPEG <strong>de</strong> calidad <strong>de</strong> presentación <strong>de</strong>spués que se han<br />
finalizado las opciones <strong>de</strong> ren<strong>de</strong>rizado <strong>de</strong>seadas.<br />
A-28 <strong>Aplicación</strong> <strong>Explosionado</strong> - <strong>Ren<strong>de</strong>rizado</strong> - <strong>Animación</strong> <strong>de</strong> Solid Edge spse01541
B Actividad: Crear un motor<br />
Paso 1<br />
Abrirá un conjunto, inspeccionará y cambiará las unida<strong>de</strong>s <strong>de</strong> rotación <strong>de</strong>l conjunto y<br />
asignará un motor a una pieza <strong>de</strong>l conjunto. Una vez <strong>de</strong>finido el motor, se generará<br />
una simulación <strong>de</strong>l motor para uso posterior en una animación.<br />
Nota<br />
Sólo se pue<strong>de</strong> asignar un motor a una pieza que está infrarrestringida en un<br />
conjunto. Si la pieza infrarrestringida usada para <strong>de</strong>finir el motor existe en un<br />
subconjunto, se tendrá que convertir el subconjunto en un conjunto ajustable<br />
en lugar que en un conjunto rígido. Al convertir un subconjunto en ajustable,<br />
las relaciones usadas para situar las piezas en el subconjunto se promueven al<br />
conjunto <strong>de</strong> nivel más alto y se resuelven en ese nivel.<br />
Establecerá las unida<strong>de</strong>s para Velocidad angular en revoluciones por minuto.<br />
Abra el conjunto motor.asm con todas las piezas activas.<br />
Pulse el botón <strong>Aplicación</strong> y elija Propieda<strong>de</strong>sfiPropieda<strong>de</strong>s <strong>de</strong>l archivo.<br />
spse01541 <strong>Aplicación</strong> <strong>Explosionado</strong> - <strong>Ren<strong>de</strong>rizado</strong> - <strong>Animación</strong> <strong>de</strong> Solid Edge B-1
B Actividad: Crear un motor<br />
Haga clic en la pestaña Unida<strong>de</strong>s, y en la página Unida<strong>de</strong>s, haga clic en<br />
Unida<strong>de</strong>s avanzadas. Establezca la Velocidad angular en rpm, <strong>de</strong>spués haga clic<br />
en Aceptar para cerrar la configuración <strong>de</strong> unida<strong>de</strong>s avanzadas. Haga clic en<br />
Aceptar para volver al conjunto.<br />
B-2 <strong>Aplicación</strong> <strong>Explosionado</strong> - <strong>Ren<strong>de</strong>rizado</strong> - <strong>Animación</strong> <strong>de</strong> Solid Edge spse01541
Paso 2<br />
Creará el motor y <strong>de</strong>finirá los parámetros <strong>de</strong>l motor.<br />
Actividad: Crear un motor<br />
En PathFin<strong>de</strong>r, pulse el botón <strong>de</strong>recho en la pieza G05_62.par y haga clic en<br />
Mostrar sólo. Haga clic en Ajustar para ver el engranaje.<br />
Nota<br />
Como opción, para enten<strong>de</strong>r mejor las relaciones <strong>de</strong> engranaje pre<strong>de</strong>finidas<br />
en este conjunto, consulte la hoja <strong>de</strong> cálculo ubicada en la misma carpeta<br />
que el conjunto clock_gears.xls. Esta hoja <strong>de</strong> cálculo muestra las relaciones<br />
<strong>de</strong> transmisión y otras las relaciones usadas para crear el mecanismo<br />
<strong>de</strong> reloj.<br />
Elija pestaña Iniciofigrupo EnsamblarfiMotor.<br />
Establezca el tipo <strong>de</strong> motor en Rotación.<br />
Establezca la tasa <strong>de</strong> rotación en rpm introduciendo 1/60/<br />
spse01541 <strong>Aplicación</strong> <strong>Explosionado</strong> - <strong>Ren<strong>de</strong>rizado</strong> - <strong>Animación</strong> <strong>de</strong> Solid Edge B-3
B Actividad: Crear un motor<br />
Seleccione el engranaje como la pieza infrarrestringida.<br />
Seleccione la cara cilíndrica interior para <strong>de</strong>finir el eje <strong>de</strong> rotación.<br />
B-4 <strong>Aplicación</strong> <strong>Explosionado</strong> - <strong>Ren<strong>de</strong>rizado</strong> - <strong>Animación</strong> <strong>de</strong> Solid Edge spse01541
Paso 3<br />
Actividad: Crear un motor<br />
La rotación se <strong>de</strong>fine como antihoraria, como se muestra. Se pue<strong>de</strong> invertir la<br />
rotación haciendo clic en Invertir dirección antes <strong>de</strong> hacer clic en Terminar.<br />
Haga clic en Finalizar para completar la <strong>de</strong>finición <strong>de</strong>l motor.<br />
Este paso sirve para mostrar cómo editar los parámetros <strong>de</strong>l motor <strong>de</strong>finidos en el<br />
paso anterior, aunque el motor esté <strong>de</strong>finido correctamente. Una vez <strong>de</strong>finido el<br />
motor, pue<strong>de</strong> cambiar un parámetro si es necesario editando el motor. Se asegurará<br />
<strong>de</strong> que la dirección <strong>de</strong> rotación <strong>de</strong> este motor sea antihoraria. Si no es así, invertirá<br />
la rotación.<br />
En la cinta <strong>de</strong> opciones, haga clic en el comando Seleccionar y seleccione Motor<br />
1 en PathFin<strong>de</strong>r.<br />
spse01541 <strong>Aplicación</strong> <strong>Explosionado</strong> - <strong>Ren<strong>de</strong>rizado</strong> - <strong>Animación</strong> <strong>de</strong> Solid Edge B-5
B Actividad: Crear un motor<br />
Paso 4<br />
Se visualizará la rotación. Si la rotación es antihoraria, como se muestra, omita<br />
el siguiente paso.<br />
Para cambiar la dirección <strong>de</strong> rotación, haga clic en Editar <strong>de</strong>finición. Haga clic<br />
en el botón Invertir dirección y luego en Aceptar.<br />
Ahora simulará el motor. Para ver mejor los resultados, se mostrarán todas las<br />
piezas <strong>de</strong>l conjunto, y <strong>de</strong>spués se ocultarán algunas.<br />
Haga clic en el comando Seleccionar y clic con el botón <strong>de</strong>recho en motor.asm en<br />
PathFin<strong>de</strong>r. Haga clic en Mostrar todo.<br />
B-6 <strong>Aplicación</strong> <strong>Explosionado</strong> - <strong>Ren<strong>de</strong>rizado</strong> - <strong>Animación</strong> <strong>de</strong> Solid Edge spse01541
Actividad: Crear un motor<br />
Siguiendo el mismo procedimiento que en el paso anterior, oculte m_housing.asm,<br />
y <strong>de</strong>spués ajuste el conjunto.<br />
spse01541 <strong>Aplicación</strong> <strong>Explosionado</strong> - <strong>Ren<strong>de</strong>rizado</strong> - <strong>Animación</strong> <strong>de</strong> Solid Edge B-7
B Actividad: Crear un motor<br />
Paso 5<br />
Ahora creará una simulación <strong>de</strong> motor.<br />
Elija pestaña Iniciofigrupo EnsamblarfiSimular motor.<br />
En el cuadro <strong>de</strong> diálogo Propieda<strong>de</strong>s <strong>de</strong>l grupo <strong>de</strong> motores, establezca la Duración<br />
en 180 segundos (3 minutos) y los otros valores como se muestra, <strong>de</strong>spués haga<br />
clic en Aceptar.<br />
Nota<br />
Si posteriormente tiene que cambiar cualquiera <strong>de</strong> estos valores, pulse<br />
el botón <strong>de</strong>recho en Motores en la línea <strong>de</strong> tiempo y haga clic en Editar<br />
<strong>de</strong>finición. Pue<strong>de</strong> <strong>de</strong>finir múltiples motores en una simulación, pero para<br />
esta actividad sólo <strong>de</strong>finirá un motor.<br />
B-8 <strong>Aplicación</strong> <strong>Explosionado</strong> - <strong>Ren<strong>de</strong>rizado</strong> - <strong>Animación</strong> <strong>de</strong> Solid Edge spse01541
Actividad: Crear un motor<br />
Se muestran a continuación los controles para reproducir la animación.<br />
Haga clic para iniciar la animación.<br />
A medida que se reproduzca la animación, aumente la velocidad a 4x.<br />
Nota<br />
El cambio <strong>de</strong> velocidad a 4x es sólo para fines <strong>de</strong> visualización <strong>de</strong> la<br />
animación. El motor aún gira a las rpm asignadas.<br />
Haga clic en el botón Parar para <strong>de</strong>tener la simulación <strong>de</strong>l motor.<br />
Haga clic en Ir al inicio, para reiniciar la animación al punto inicial.<br />
Fije la velocidad a 1x.<br />
Pulse el botón <strong>Aplicación</strong>.<br />
Haga clic en Guardar. Cuando se le pregunte si <strong>de</strong>sea guardar los cambios al<br />
editor <strong>de</strong> animación, haga clic en Sí.<br />
En PathFin<strong>de</strong>r, pulse el botón <strong>de</strong>recho en motor.asm y haga clic en Mostrar todo.<br />
Guar<strong>de</strong> y cierre este conjunto. Esto completa esta actividad.<br />
spse01541 <strong>Aplicación</strong> <strong>Explosionado</strong> - <strong>Ren<strong>de</strong>rizado</strong> - <strong>Animación</strong> <strong>de</strong> Solid Edge B-9
B Actividad: Crear un motor<br />
Resumen <strong>de</strong> la actividad<br />
En esta actividad aprendió a crear y simular un motor. La animación <strong>de</strong> motor<br />
creada se utilizará más a<strong>de</strong>lante durante la secuencia <strong>de</strong> explosionado. En esta<br />
actividad, se cubrieron los siguientes temas:<br />
• Se <strong>de</strong>finieron la velocidad y dirección <strong>de</strong> un motor rotacional.<br />
• Se cambiaron los parámetros usados para <strong>de</strong>finir el motor mediante un proceso<br />
<strong>de</strong> edición.<br />
• Se creó y ejecutó la simulación <strong>de</strong>l motor.<br />
• Se introdujeron controles <strong>de</strong> animación y la línea <strong>de</strong> tiempo.<br />
• Se creó una línea <strong>de</strong> tiempo <strong>de</strong>l motor para usarse en explosionado y animación.<br />
B-10 <strong>Aplicación</strong> <strong>Explosionado</strong> - <strong>Ren<strong>de</strong>rizado</strong> - <strong>Animación</strong> <strong>de</strong> Solid Edge spse01541
C Actividad: Explosionar un<br />
conjunto<br />
Paso 1<br />
En esta actividad abrirá un conjuntos y entrará en la aplicación <strong>Explosionado</strong> -<br />
<strong>Ren<strong>de</strong>rizado</strong> - <strong>Animación</strong>. Utilizará el comando <strong>Explosionado</strong> automático para crear<br />
una línea <strong>de</strong> tiempo <strong>de</strong> explosionado usada para animar la explosión. Después<br />
<strong>de</strong> crear los explosionados iniciales, usará el comando explosionado manual para<br />
agrupar piezas y subconjuntos, y secuenciar la explosión y <strong>de</strong>finir el comportamiento<br />
<strong>de</strong> las piezas al explosionar.<br />
Entrará en la aplicación <strong>Explosionado</strong> - <strong>Ren<strong>de</strong>rizado</strong> - <strong>Animación</strong> y explosionará el<br />
conjunto usando el comando <strong>Explosionado</strong> automático. Explosionará el conjunto<br />
con la opción Vincular subconjunto <strong>de</strong>finida. Después <strong>de</strong> terminar el comando,<br />
examinará los resultados y usará el comando Quitar explosionado para reponer el<br />
conjunto a su estado original.<br />
Nota<br />
Al usar el comando <strong>Explosionado</strong> automático, los resultados <strong>de</strong>pen<strong>de</strong>n <strong>de</strong><br />
varios factores. Las relaciones usada en construir el conjunto <strong>de</strong>terminan<br />
cómo se comporta el comando <strong>Explosionado</strong> automático. Las piezas situadas<br />
con alineación axial explosionarán alejándose <strong>de</strong> la pieza adyacente en la<br />
dirección <strong>de</strong>l eje. Las misma piezas que se pue<strong>de</strong>n situar con alineación axial,<br />
también se pue<strong>de</strong>n situar con coinci<strong>de</strong>ncia y alineación plana, sin embargo, el<br />
explosionado <strong>de</strong> estas piezas con el comando <strong>Explosionado</strong> automático podría<br />
no se el <strong>de</strong>seado.<br />
Se pue<strong>de</strong> <strong>de</strong>finir el comportamiento <strong>de</strong> subconjuntos usando el comando<br />
<strong>Explosionado</strong> automático. Las piezas <strong>de</strong> subconjunto se pue<strong>de</strong>n limitar como<br />
un grupo haciendo que se comporten como una sola pieza, o pue<strong>de</strong> explosionar<br />
el subconjunto en las piezas que la forman.<br />
Para que el comando <strong>Explosionado</strong> automático <strong>de</strong> resultados <strong>de</strong>seables y<br />
pre<strong>de</strong>cibles, <strong>de</strong>be consi<strong>de</strong>rar qué relaciones usar durante el proceso <strong>de</strong> situar<br />
las piezas en el conjunto.<br />
spse01541 <strong>Aplicación</strong> <strong>Explosionado</strong> - <strong>Ren<strong>de</strong>rizado</strong> - <strong>Animación</strong> <strong>de</strong> Solid Edge C-1
C Actividad: Explosionar un conjunto<br />
Abra el conjunto explo<strong>de</strong>.asm con todas las piezas activas.<br />
En PathFin<strong>de</strong>r, observe las relaciones y la agrupación <strong>de</strong> piezas en los<br />
subconjuntos que se usaron para crear el conjunto. Estas relaciones y<br />
subconjuntos se usarán en el comando <strong>Explosionado</strong> automático.<br />
C-2 <strong>Aplicación</strong> <strong>Explosionado</strong> - <strong>Ren<strong>de</strong>rizado</strong> - <strong>Animación</strong> <strong>de</strong> Solid Edge spse01541
Actividad: Explosionar un conjunto<br />
En la cinta, elija pestaña Herramientasfigrupo EntornosfiERA.<br />
En la cinta, elija pestaña Iniciofigrupo Explosionarfi<strong>Explosionado</strong> automático.<br />
En la barra <strong>de</strong> comandos <strong>Explosionado</strong> automático, seleccione el conjunto <strong>de</strong><br />
nivel superior, y haga clic en el botón Aceptar.<br />
spse01541 <strong>Aplicación</strong> <strong>Explosionado</strong> - <strong>Ren<strong>de</strong>rizado</strong> - <strong>Animación</strong> <strong>de</strong> Solid Edge C-3
C Actividad: Explosionar un conjunto<br />
Haga clic en Opciones <strong>de</strong> explosionado automático.<br />
En el cuadro <strong>de</strong> diálogo Opciones <strong>de</strong> explosionado automático, seleccione Unir<br />
todos los subconjuntos. Establezca la Técnica <strong>de</strong> explosionado en Por nivel <strong>de</strong><br />
subconjunto y haga clic en Aceptar.<br />
En la barra <strong>de</strong> comandos, haga clic en Explosionar, y <strong>de</strong>spués en Terminar. Se<br />
muestran los resultados.<br />
Examine los resultados. Explosionaron las piezas que estaban en el nivel<br />
superior <strong>de</strong>l conjunto, y los subconjuntos permanecieron intactos.<br />
C-4 <strong>Aplicación</strong> <strong>Explosionado</strong> - <strong>Ren<strong>de</strong>rizado</strong> - <strong>Animación</strong> <strong>de</strong> Solid Edge spse01541
Actividad: Explosionar un conjunto<br />
Haga clic en la pestaña PathFin<strong>de</strong>r <strong>de</strong> explosionado y observe los grupos. La<br />
visualización muestra que los subconjuntos están unidos y se comportan como si<br />
fueran una sola pieza.<br />
spse01541 <strong>Aplicación</strong> <strong>Explosionado</strong> - <strong>Ren<strong>de</strong>rizado</strong> - <strong>Animación</strong> <strong>de</strong> Solid Edge C-5
C Actividad: Explosionar un conjunto<br />
Expanda algunas <strong>de</strong> las piezas y observe los valores <strong>de</strong> <strong>de</strong>splazamiento.<br />
PathFin<strong>de</strong>r <strong>de</strong> explosionado permite modificar los eventos y parámetros que<br />
<strong>de</strong>finen la explosión.<br />
C-6 <strong>Aplicación</strong> <strong>Explosionado</strong> - <strong>Ren<strong>de</strong>rizado</strong> - <strong>Animación</strong> <strong>de</strong> Solid Edge spse01541
Actividad: Explosionar un conjunto<br />
Seleccione el Grupo 2 en PathFin<strong>de</strong>r <strong>de</strong> explosionado, y en la barra <strong>de</strong> comandos<br />
escriba 15 mm para la Distancia <strong>de</strong> explosionado, <strong>de</strong>spués pulse Intro. Esto<br />
establecerá una distancia <strong>de</strong> explosionado uniforme.<br />
Nota<br />
Si sale <strong>de</strong> la aplicación <strong>Explosionado</strong> - <strong>Ren<strong>de</strong>rizado</strong> - <strong>Animación</strong>, o usa<br />
el comando Quitar explosionado para contraer la explosión sin guardar<br />
la configuración <strong>de</strong> visualización, se per<strong>de</strong>rá toda información sobre el<br />
explosionado.<br />
Elija pestaña Iniciofigrupo Configuraciónficomando Configuraciones.<br />
Haga clic en Nuevo para crear una nueva configuración y escriba exp01, <strong>de</strong>spués<br />
haga clic en Aceptar. Haga clic en Cerrar.<br />
Haga clic en el comando Quitar explosionado para volver el conjunto al estado no<br />
explosionado. Cuando se le pregunte si <strong>de</strong>sea eliminar el explosionado actual,<br />
haga clic en Sí.<br />
spse01541 <strong>Aplicación</strong> <strong>Explosionado</strong> - <strong>Ren<strong>de</strong>rizado</strong> - <strong>Animación</strong> <strong>de</strong> Solid Edge C-7
C Actividad: Explosionar un conjunto<br />
Paso 2<br />
Explosionará el conjunto con la opción Vincular subconjunto <strong>de</strong>sactivada.<br />
Haga clic en el comando <strong>Explosionado</strong> automático<br />
Seleccione conjunto <strong>de</strong> nivel superior y haga clic en el botón Aceptar.<br />
Haga clic en el botón Opciones <strong>de</strong> explosionado automático.<br />
Desactive Vincular todos los subconjuntos ya haga clic en Aceptar.<br />
C-8 <strong>Aplicación</strong> <strong>Explosionado</strong> - <strong>Ren<strong>de</strong>rizado</strong> - <strong>Animación</strong> <strong>de</strong> Solid Edge spse01541
Actividad: Explosionar un conjunto<br />
Haga clic en Explosionar, <strong>de</strong>spués clic en Terminar. Se muestran los resultados.<br />
Examine los resultados. Todas las piezas explosionaron como si estuvieran en<br />
el conjunto <strong>de</strong> nivel superior.<br />
Haga clic en el comando Configuraciones.<br />
Haga clic en Nuevo para crear una nueva configuración y escriba exp02, <strong>de</strong>spués<br />
haga clic en Aceptar. Haga clic en Cerrar.<br />
Haga clic en el comando Quitar explosionado para volver el conjunto al estado no<br />
explosionado. Cuando se le pregunte si <strong>de</strong>sea eliminar el explosionado actual,<br />
haga clic en Sí.<br />
spse01541 <strong>Aplicación</strong> <strong>Explosionado</strong> - <strong>Ren<strong>de</strong>rizado</strong> - <strong>Animación</strong> <strong>de</strong> Solid Edge C-9
C Actividad: Explosionar un conjunto<br />
Paso 3<br />
Vinculará los subconjuntos <strong>de</strong> manecillas <strong>de</strong>l reloj para que no explosionen, y<br />
repetirá el comando <strong>Explosionado</strong> automático.<br />
En PathFin<strong>de</strong>r, seleccione los subconjuntos que <strong>de</strong>finen las manecillas <strong>de</strong>l reloj.<br />
En el grupo Explosionarficomando Vincular.<br />
Observe que ha cambiado la visualización en PathFin<strong>de</strong>r para indicar que los<br />
subconjuntos están vinculados.<br />
Nota<br />
Si necesita <strong>de</strong>svincular un subconjunto, selecciónelo y haga clic en el<br />
comando Desvincular.<br />
Repita el comando <strong>Explosionado</strong> automático con Unir todos los subconjuntos<br />
<strong>de</strong>sactivado.<br />
C-10 <strong>Aplicación</strong> <strong>Explosionado</strong> - <strong>Ren<strong>de</strong>rizado</strong> - <strong>Animación</strong> <strong>de</strong> Solid Edge spse01541
Actividad: Explosionar un conjunto<br />
Haga clic en Explosionar, <strong>de</strong>spués clic en Terminar. Se muestran los resultados.<br />
Examine los resultados. Todas las piezas explosionaron como si estuvieran en el<br />
conjunto <strong>de</strong> nivel superior, salvo las manecillas <strong>de</strong>l reloj.<br />
spse01541 <strong>Aplicación</strong> <strong>Explosionado</strong> - <strong>Ren<strong>de</strong>rizado</strong> - <strong>Animación</strong> <strong>de</strong> Solid Edge C-11
C Actividad: Explosionar un conjunto<br />
Reposicionará las piezas e_glass.par y e_SE_face.par en el explosionado. Elija el<br />
grupo Explosionarficomando Reposicionar.<br />
Seleccione e_glass como la pieza que se va a reposicionar.<br />
C-12 <strong>Aplicación</strong> <strong>Explosionado</strong> - <strong>Ren<strong>de</strong>rizado</strong> - <strong>Animación</strong> <strong>de</strong> Solid Edge spse01541
Actividad: Explosionar un conjunto<br />
Seleccione G07_60_15.par como la pieza junto a la cual colocar la pieza.<br />
spse01541 <strong>Aplicación</strong> <strong>Explosionado</strong> - <strong>Ren<strong>de</strong>rizado</strong> - <strong>Animación</strong> <strong>de</strong> Solid Edge C-13
C Actividad: Explosionar un conjunto<br />
Seleccione el lado que se aleja <strong>de</strong>l compartimiento <strong>de</strong> reloj para colocar la pieza.<br />
Nota<br />
La línea <strong>de</strong> flujo retiene su longitud y pue<strong>de</strong> ser más larga <strong>de</strong> los <strong>de</strong>seado.<br />
C-14 <strong>Aplicación</strong> <strong>Explosionado</strong> - <strong>Ren<strong>de</strong>rizado</strong> - <strong>Animación</strong> <strong>de</strong> Solid Edge spse01541
Actividad: Explosionar un conjunto<br />
Reposicione la pieza e_SE_face.par repitiendo los pasos indicados arriba. La<br />
pieza junto a la cual colocar la pieza será e_glass.par. La dirección es hacia el<br />
cuerpo <strong>de</strong>l reloj. Esto sitúa la cara entre el vidrio y el resto <strong>de</strong>l reloj.<br />
spse01541 <strong>Aplicación</strong> <strong>Explosionado</strong> - <strong>Ren<strong>de</strong>rizado</strong> - <strong>Animación</strong> <strong>de</strong> Solid Edge C-15
C Actividad: Explosionar un conjunto<br />
Paso 4<br />
Haga clic en el comando Seleccionar y en PathFin<strong>de</strong>r <strong>de</strong> explosionado, busque<br />
e_glass.par y e_SE_face.par y establezca la distancia <strong>de</strong> <strong>de</strong>splazamiento en 30<br />
mm.<br />
Haga clic en el comando Configuraciones.<br />
Introduzca exp03, <strong>de</strong>spués haga clic en Guardar. Haga clic en Cerrar.<br />
Haga clic en el comando Quitar explosionado para volver el conjunto al estado no<br />
explosionado. Cuando se le pregunte si <strong>de</strong>sea eliminar el explosionado actual,<br />
haga clic en Sí.<br />
Usará el comando <strong>Explosionado</strong> automático con la opción Subconjunto seleccionada.<br />
Éste es el primer paso para crear el explosionado final. Después <strong>de</strong>l explosionado<br />
automático, usará el comando explosionado manual para controlar mejor los eventos<br />
que conforman la explosión.<br />
Haga clic en el comando <strong>Explosionado</strong> automático<br />
C-16 <strong>Aplicación</strong> <strong>Explosionado</strong> - <strong>Ren<strong>de</strong>rizado</strong> - <strong>Animación</strong> <strong>de</strong> Solid Edge spse01541
Actividad: Explosionar un conjunto<br />
En la barra <strong>de</strong> comandos <strong>Explosionado</strong> automático, seleccione Subconjunto.<br />
Seleccione e_housing.asm, y a continuación pulse el botón Aceptar.<br />
Haga clic en el botón Opciones <strong>de</strong> explosionado automático.<br />
Seleccione Unir todos los subconjuntos Establezca la Técnica <strong>de</strong> explosionado<br />
en Por nivel <strong>de</strong> subconjunto y haga clic en Aceptar.<br />
Haga clic en el botón Distancia <strong>de</strong> distribución automática y escriba un valor <strong>de</strong><br />
15 mm.<br />
spse01541 <strong>Aplicación</strong> <strong>Explosionado</strong> - <strong>Ren<strong>de</strong>rizado</strong> - <strong>Animación</strong> <strong>de</strong> Solid Edge C-17
C Actividad: Explosionar un conjunto<br />
Paso 5<br />
Haga clic en Explosionar, <strong>de</strong>spués clic en Terminar. Se muestran los resultados.<br />
Examine los resultados. Sólo explosionará el subconjunto elegido.<br />
Ahora usará el comando explosionado manual para refinar los eventos <strong>de</strong> la<br />
explosión.<br />
Elija pestaña Iniciofigrupo ExplosionarfiExplosionar.<br />
C-18 <strong>Aplicación</strong> <strong>Explosionado</strong> - <strong>Ren<strong>de</strong>rizado</strong> - <strong>Animación</strong> <strong>de</strong> Solid Edge spse01541
Actividad: Explosionar un conjunto<br />
En PathFin<strong>de</strong>r, en el subconjunto e_housing.asm, seleccione e_feltpad.par,<br />
y <strong>de</strong>spués haga clic en Aceptar. Esta pieza está en la parte inferior <strong>de</strong>l<br />
compartimiento y se sitúa usando una relación <strong>de</strong> anclaje. La explosionará en la<br />
misma dirección <strong>de</strong> los bloques <strong>de</strong> apoyo.<br />
spse01541 <strong>Aplicación</strong> <strong>Explosionado</strong> - <strong>Ren<strong>de</strong>rizado</strong> - <strong>Animación</strong> <strong>de</strong> Solid Edge C-19
C Actividad: Explosionar un conjunto<br />
Seleccione e_case.par como la pieza estacionaria.<br />
C-20 <strong>Aplicación</strong> <strong>Explosionado</strong> - <strong>Ren<strong>de</strong>rizado</strong> - <strong>Animación</strong> <strong>de</strong> Solid Edge spse01541
Actividad: Explosionar un conjunto<br />
Seleccione la cara inferior <strong>de</strong> e_case.par como la cara <strong>de</strong> pieza estacionaria <strong>de</strong>s<strong>de</strong><br />
la cual se explosionará.<br />
spse01541 <strong>Aplicación</strong> <strong>Explosionado</strong> - <strong>Ren<strong>de</strong>rizado</strong> - <strong>Animación</strong> <strong>de</strong> Solid Edge C-21
C Actividad: Explosionar un conjunto<br />
Seleccione Abajo como la dirección <strong>de</strong> explosionado.<br />
C-22 <strong>Aplicación</strong> <strong>Explosionado</strong> - <strong>Ren<strong>de</strong>rizado</strong> - <strong>Animación</strong> <strong>de</strong> Solid Edge spse01541
Paso 6<br />
Actividad: Explosionar un conjunto<br />
Establezca la distancia <strong>de</strong> <strong>de</strong>splazamiento en 35 mm y haga clic en Explosionar.<br />
Haga clic en Terminar.<br />
Usando el comando explosionado manual, moverá los engranajes como un grupo. Los<br />
engranajes se colocarán entre el compartimiento <strong>de</strong>l reloj y el plano trasero circular<br />
que se usa para posicionar los engranajes en el reloj. Primero <strong>de</strong>berá corregir<br />
la distancia <strong>de</strong> distribución entre el compartimiento y la parte trasera para <strong>de</strong>jar<br />
espacio para los engranajes.<br />
En PathFin<strong>de</strong>r <strong>de</strong> explosionado, seleccione el Evento 1 en e_back.par y cambie la<br />
distancia a 60,00 mm<br />
Haga clic en el comando explosionado manual.<br />
spse01541 <strong>Aplicación</strong> <strong>Explosionado</strong> - <strong>Ren<strong>de</strong>rizado</strong> - <strong>Animación</strong> <strong>de</strong> Solid Edge C-23
C Actividad: Explosionar un conjunto<br />
En PathFin<strong>de</strong>r, seleccione todos los engranajes y subconjuntos que <strong>de</strong>finen las<br />
manecillas <strong>de</strong>l reloj, <strong>de</strong>spués haga clic en Aceptar.<br />
Seleccione e_back.par como la pieza que permanecerá estacionaria.<br />
C-24 <strong>Aplicación</strong> <strong>Explosionado</strong> - <strong>Ren<strong>de</strong>rizado</strong> - <strong>Animación</strong> <strong>de</strong> Solid Edge spse01541
Actividad: Explosionar un conjunto<br />
Seleccione la cara circular mostrada como la cara estacionaria <strong>de</strong>s<strong>de</strong> don<strong>de</strong> se<br />
hará el explosionado.<br />
spse01541 <strong>Aplicación</strong> <strong>Explosionado</strong> - <strong>Ren<strong>de</strong>rizado</strong> - <strong>Animación</strong> <strong>de</strong> Solid Edge C-25
C Actividad: Explosionar un conjunto<br />
Seleccione la dirección mostrada como la dirección <strong>de</strong> explosionado.<br />
C-26 <strong>Aplicación</strong> <strong>Explosionado</strong> - <strong>Ren<strong>de</strong>rizado</strong> - <strong>Animación</strong> <strong>de</strong> Solid Edge spse01541
Establezca los parámetros mostrados.<br />
Actividad: Explosionar un conjunto<br />
spse01541 <strong>Aplicación</strong> <strong>Explosionado</strong> - <strong>Ren<strong>de</strong>rizado</strong> - <strong>Animación</strong> <strong>de</strong> Solid Edge C-27
C Actividad: Explosionar un conjunto<br />
Introduzca una distancia <strong>de</strong> 25 mm y haga clic en Explosionar, <strong>de</strong>spués clic<br />
en Terminar.<br />
Haga clic en el comando Configuraciones.<br />
Haga clic en Nuevo, y escriba exp04. A continuación, pulse Aceptar. Haga clic<br />
en Cerrar.<br />
Nota<br />
Más a<strong>de</strong>lante sustituirá esta configuración. Es recomendable guardar las<br />
vistas explosionadas en forma incremental para el caso <strong>de</strong> que necesite<br />
volver al punto en que guardó.<br />
C-28 <strong>Aplicación</strong> <strong>Explosionado</strong> - <strong>Ren<strong>de</strong>rizado</strong> - <strong>Animación</strong> <strong>de</strong> Solid Edge spse01541
Paso 7<br />
Actividad: Explosionar un conjunto<br />
Usará el comando Mover pieza explosionada para reposicionar una parte <strong>de</strong>l<br />
explosionado.<br />
Elija pestaña Iniciofigrupo ExplosionarfiArrastrar componente.<br />
En PathFin<strong>de</strong>r <strong>de</strong> explosionado, seleccione e_back.par, <strong>de</strong>spués haga clic en<br />
Aceptar en la barra <strong>de</strong> comandos Arrastrar componente.<br />
En la barra <strong>de</strong> comandos, seleccione Mover.<br />
spse01541 <strong>Aplicación</strong> <strong>Explosionado</strong> - <strong>Ren<strong>de</strong>rizado</strong> - <strong>Animación</strong> <strong>de</strong> Solid Edge C-29
C Actividad: Explosionar un conjunto<br />
Arrastre el eje Z verticalmente.<br />
C-30 <strong>Aplicación</strong> <strong>Explosionado</strong> - <strong>Ren<strong>de</strong>rizado</strong> - <strong>Animación</strong> <strong>de</strong> Solid Edge spse01541
Sitúe las piezas como se muestra.<br />
Actividad: Explosionar un conjunto<br />
spse01541 <strong>Aplicación</strong> <strong>Explosionado</strong> - <strong>Ren<strong>de</strong>rizado</strong> - <strong>Animación</strong> <strong>de</strong> Solid Edge C-31
C Actividad: Explosionar un conjunto<br />
Se muestra el resultado.<br />
Elija el comando Seleccionar, y en PathFin<strong>de</strong>r <strong>de</strong> explosionado, seleccione el<br />
evento que acaba <strong>de</strong> crear. Se resaltará la línea <strong>de</strong> flujo vertical. Fije la distancia<br />
en 50 mm, y haga clic en Aceptar.<br />
Haga clic en el comando Arrastrar componente.<br />
C-32 <strong>Aplicación</strong> <strong>Explosionado</strong> - <strong>Ren<strong>de</strong>rizado</strong> - <strong>Animación</strong> <strong>de</strong> Solid Edge spse01541
Seleccione e_backplate.par, <strong>de</strong>spués haga clic en Aceptar.<br />
En la barra <strong>de</strong> comandos, seleccione Rotar.<br />
Actividad: Explosionar un conjunto<br />
spse01541 <strong>Aplicación</strong> <strong>Explosionado</strong> - <strong>Ren<strong>de</strong>rizado</strong> - <strong>Animación</strong> <strong>de</strong> Solid Edge C-33
C Actividad: Explosionar un conjunto<br />
Introduzca 45 o como el ángulo para rotar alre<strong>de</strong>dor <strong>de</strong>l eje Y. Se muestran los<br />
resultados.<br />
En el grupo Configuración <strong>de</strong> la cinta <strong>de</strong> opciones, haga clic en Guardar<br />
configuración <strong>de</strong> visualización.<br />
Nota<br />
El comando Guardar configuración <strong>de</strong> visualización guarda los cambios al<br />
nombre <strong>de</strong> configuración que se está mostrando en la cinta. Ésta es una<br />
forma rápida <strong>de</strong> guardar una configuración.<br />
C-34 <strong>Aplicación</strong> <strong>Explosionado</strong> - <strong>Ren<strong>de</strong>rizado</strong> - <strong>Animación</strong> <strong>de</strong> Solid Edge spse01541
Paso 8<br />
Ahora animará el explosionado.<br />
Nota<br />
Actividad: Explosionar un conjunto<br />
Crear una animación <strong>de</strong> una vista explosionada es la única parte <strong>de</strong>l comando<br />
Animar que se cubre en esta actividad.<br />
Elija pestaña Iniciofigrupo AnimarfiEditor <strong>de</strong> animaciones.<br />
Examinar el Editor <strong>de</strong> animaciones.<br />
El panel <strong>de</strong>recho es la línea <strong>de</strong> tiempo <strong>de</strong> cada uno <strong>de</strong> los eventos <strong>de</strong> la<br />
animación. En este conjunto se ha <strong>de</strong>finido previamente un motor. Se visualizan<br />
los controles para reproducir la animación.<br />
El panel izquierdo visualiza los eventos <strong>de</strong> la animación, y el <strong>de</strong>recho las barras<br />
<strong>de</strong> duración <strong>de</strong> eventos. Se pue<strong>de</strong>n usar para <strong>de</strong>finir y poner en secuencia los<br />
eventos <strong>de</strong> la animación.<br />
Haga clic en Propieda<strong>de</strong>s <strong>de</strong> la animación.<br />
spse01541 <strong>Aplicación</strong> <strong>Explosionado</strong> - <strong>Ren<strong>de</strong>rizado</strong> - <strong>Animación</strong> <strong>de</strong> Solid Edge C-35
C Actividad: Explosionar un conjunto<br />
Establezca los valores como se muestra, y haga clic en Aceptar.<br />
Pulse el botón <strong>de</strong>recho en el evento <strong>Explosionado</strong> y elija Editar <strong>de</strong>finición.<br />
C-36 <strong>Aplicación</strong> <strong>Explosionado</strong> - <strong>Ren<strong>de</strong>rizado</strong> - <strong>Animación</strong> <strong>de</strong> Solid Edge spse01541
Establezca los parámetros como se muestra.<br />
• Estado inicial: Explosionada.<br />
Actividad: Explosionar un conjunto<br />
• Velocidad: Duración <strong>de</strong>l explosionado 5 segundos por evento.<br />
• Or<strong>de</strong>n <strong>de</strong> animación: Primero más interno.<br />
Haga clic en Aceptar.<br />
Los eventos <strong>de</strong> explosionado se completan en el panel izquierdo.<br />
Nota<br />
Durante una animación, pue<strong>de</strong> hacer zoom y encuadre. Es recomendable<br />
organizar le ventana <strong>de</strong> visualización antes <strong>de</strong> la animación para<br />
ajustar la animación en la vista. Para ello, elija la pestaña Verfigrupo<br />
VentanafiOrganizar, <strong>de</strong>spués elija Horizontal en el cuadro <strong>de</strong> diálogo.<br />
Haga clic en Reproducir en los controles <strong>de</strong> animación y observe el explosionado.<br />
Cuando se complete el explosionado, haga clic en Parar en los controles <strong>de</strong><br />
animación.<br />
Haga clic en Ir al inicio en los controles <strong>de</strong> animación.<br />
spse01541 <strong>Aplicación</strong> <strong>Explosionado</strong> - <strong>Ren<strong>de</strong>rizado</strong> - <strong>Animación</strong> <strong>de</strong> Solid Edge C-37
C Actividad: Explosionar un conjunto<br />
Ahora cambiará la secuencia <strong>de</strong>l explosionado. Pulse el botón <strong>de</strong>recho en el<br />
evento <strong>Explosionado</strong> y elija Editar <strong>de</strong>finición.<br />
Establezca los parámetros como se muestra.<br />
• Estado inicial: Contraído.<br />
• Or<strong>de</strong>n <strong>de</strong> animación: Primero más interno.<br />
Haga clic en Aceptar.<br />
Haga clic en Reproducir en los controles <strong>de</strong> animación y observe el explosionado.<br />
Cuando se complete el explosionado, haga clic en Parar en los controles <strong>de</strong><br />
animación.<br />
C-38 <strong>Aplicación</strong> <strong>Explosionado</strong> - <strong>Ren<strong>de</strong>rizado</strong> - <strong>Animación</strong> <strong>de</strong> Solid Edge spse01541
Haga clic en Ir al inicio en los controles <strong>de</strong> animación.<br />
Actividad: Explosionar un conjunto<br />
Ahora cambiará la secuencia <strong>de</strong>l explosionado. Pulse el botón <strong>de</strong>recho en el<br />
evento <strong>Explosionado</strong> y elija Editar <strong>de</strong>finición.<br />
Establezca los parámetros como se muestra.<br />
• Estado inicial: Contraído.<br />
• Or<strong>de</strong>n <strong>de</strong> animación: Primero más externo.<br />
Haga clic en Aceptar.<br />
Haga clic en Reproducir en los controles <strong>de</strong> animación y observe el explosionado.<br />
spse01541 <strong>Aplicación</strong> <strong>Explosionado</strong> - <strong>Ren<strong>de</strong>rizado</strong> - <strong>Animación</strong> <strong>de</strong> Solid Edge C-39
C Actividad: Explosionar un conjunto<br />
Paso 9<br />
Cuando se complete el explosionado, haga clic en Parar en los controles <strong>de</strong><br />
animación.<br />
Haga clic en Ir al inicio en los controles <strong>de</strong> animación.<br />
Para salir <strong>de</strong>l Editor <strong>de</strong> animaciones, haga clic nuevamente en el comando Editor<br />
<strong>de</strong> animaciones. Haga clic en Sí para guardar los cambios a la animación actual.<br />
Para que todos los tornillos explosionen al mismo tiempo, los moverá todos al mismo<br />
grupo <strong>de</strong> eventos para fines <strong>de</strong> animación.<br />
En PathFin<strong>de</strong>r <strong>de</strong> explosionado, seleccione los tornillos que conectan los bloques <strong>de</strong><br />
apoyo a la parte inferior <strong>de</strong> la caja. Pulse el botón <strong>de</strong>recho y seleccione Quitar <strong>de</strong>l<br />
grupo <strong>de</strong> eventos.<br />
Nota<br />
Se disolvió el grupo <strong>de</strong> eventos que contiene estos tornillos porque ya no<br />
contiene ningún evento.<br />
Pulse el botón <strong>de</strong>recho en los tornillos y seleccione Agregar a grupo <strong>de</strong> eventos.<br />
C-40 <strong>Aplicación</strong> <strong>Explosionado</strong> - <strong>Ren<strong>de</strong>rizado</strong> - <strong>Animación</strong> <strong>de</strong> Solid Edge spse01541
Actividad: Explosionar un conjunto<br />
En PathFin<strong>de</strong>r <strong>de</strong> explosionado o en la ventana gráfica, seleccione un tornillo en<br />
el grupo al que está agregando tornillos.<br />
Ahora todos los tornillos pertenecen al mismo grupo <strong>de</strong> eventos.<br />
Haga clic en el comando Editor <strong>de</strong> animaciones para cerrar el editor.<br />
Haga clic en Guardar configuración <strong>de</strong> visualización.<br />
spse01541 <strong>Aplicación</strong> <strong>Explosionado</strong> - <strong>Ren<strong>de</strong>rizado</strong> - <strong>Animación</strong> <strong>de</strong> Solid Edge C-41
C Actividad: Explosionar un conjunto<br />
Paso 10<br />
Paso 11<br />
Volverá a reproducir la animación y observará el comportamiento <strong>de</strong> los tornillos<br />
ahora que todos están en el mismo grupo <strong>de</strong> eventos.<br />
Haga clic en el comando Editor <strong>de</strong> animaciones.<br />
Actualice la animación con los cambios <strong>de</strong> configuración.<br />
Haga clic en Reproducir en los controles <strong>de</strong> animación y observe el explosionado.<br />
Cuando se complete el explosionado, haga clic en Parar en los controles <strong>de</strong><br />
animación.<br />
Haga clic en Ir al inicio en los controles <strong>de</strong> animación.<br />
Nota<br />
Observe que los tornillos explosionaron simultáneamente.<br />
Agregará una trayectoria <strong>de</strong> movimiento al explosionado para controlar el<br />
movimiento <strong>de</strong> los tornillos inferiores.<br />
Haga clic en el comando Trayectoria <strong>de</strong> movimiento en los controles <strong>de</strong> animación.<br />
C-42 <strong>Aplicación</strong> <strong>Explosionado</strong> - <strong>Ren<strong>de</strong>rizado</strong> - <strong>Animación</strong> <strong>de</strong> Solid Edge spse01541
Actividad: Explosionar un conjunto<br />
Seleccione los tornillos inferiores como los componentes que seguirán la<br />
trayectoria <strong>de</strong> movimiento, y haga clic en Aceptar.<br />
Pulse X en el teclado las veces que sean necesarias para bloquear el plano XY,<br />
como se muestra.<br />
En la barra <strong>de</strong> comandos, escriba 35 como el número <strong>de</strong> cuadros.<br />
spse01541 <strong>Aplicación</strong> <strong>Explosionado</strong> - <strong>Ren<strong>de</strong>rizado</strong> - <strong>Animación</strong> <strong>de</strong> Solid Edge C-43
C Actividad: Explosionar un conjunto<br />
Introduzca la curva aproximadamente como se muestra y Acepte. Haga clic<br />
en Terminar.<br />
Nota<br />
Ésta es una curva espacial tridimensional <strong>de</strong> forma libre bloqueada al<br />
plano XY. Sus resultados pue<strong>de</strong>n ser ligeramente diferentes.<br />
Reproduzca la animación. Observe que los tornillos siguen la trayectoria <strong>de</strong><br />
movimiento al comienzo <strong>de</strong> la animación.<br />
En la línea <strong>de</strong> tiempo <strong>de</strong> la animación, arrastre la barra <strong>de</strong> eventos <strong>de</strong> la<br />
trayectoria <strong>de</strong>l movimiento a la <strong>de</strong>recha, hasta don<strong>de</strong> llegue.<br />
Pulse el botón <strong>de</strong>recho en la barra <strong>de</strong> eventos y revise las propieda<strong>de</strong>s. Pue<strong>de</strong><br />
modificarlas si es necesario.<br />
Ejecute la animación <strong>de</strong>s<strong>de</strong> el principio. Observe que los tornillos siguen la<br />
trayectoria <strong>de</strong> movimiento al final <strong>de</strong> la animación en lugar que al principio.<br />
Pare la animación y reinicie al principio. Guar<strong>de</strong> los cambios haciendo clic en el<br />
comando Guardar animación.<br />
Para salir <strong>de</strong>l Editor <strong>de</strong> animaciones, haga clic en el comando <strong>de</strong>l mismo nombre.<br />
C-44 <strong>Aplicación</strong> <strong>Explosionado</strong> - <strong>Ren<strong>de</strong>rizado</strong> - <strong>Animación</strong> <strong>de</strong> Solid Edge spse01541
Resumen <strong>de</strong> la actividad<br />
Actividad: Explosionar un conjunto<br />
Esto completa la actividad. Haga clic en Cerrar ERA para salir <strong>de</strong> la aplicación<br />
<strong>Explosionado</strong> - <strong>Ren<strong>de</strong>rizado</strong> - <strong>Animación</strong>. Guar<strong>de</strong> el conjunto.<br />
En esta actividad usó la aplicación <strong>Explosionado</strong> - <strong>Ren<strong>de</strong>rizado</strong> - <strong>Animación</strong> para<br />
explosionar un conjunto. Ha logrado lo siguiente:<br />
• Usó el comando explosionado manual para or<strong>de</strong>nar y poner en secuencia los<br />
eventos <strong>de</strong> una explosión.<br />
• Definió las distancias y direcciones <strong>de</strong> explosionado <strong>de</strong> las piezas a lo largo <strong>de</strong><br />
una línea <strong>de</strong> tiempo.<br />
• Agrupó piezas y subconjuntos y controló cómo se comportaban durante la<br />
explosión y cuándo <strong>de</strong>bían explosionar.<br />
• Creó una línea <strong>de</strong> tiempo <strong>de</strong> animación para usar en una secuencia <strong>de</strong> animación.<br />
• Usó el comando <strong>Explosionado</strong> automático para comenzar una secuencia <strong>de</strong><br />
explosionado.<br />
spse01541 <strong>Aplicación</strong> <strong>Explosionado</strong> - <strong>Ren<strong>de</strong>rizado</strong> - <strong>Animación</strong> <strong>de</strong> Solid Edge C-45
D Actividad: Animar un conjunto<br />
Paso 1<br />
En esta actividad abrirá un conjunto que contiene un motor y una configuración<br />
explosionada. Utilizará el Editor <strong>de</strong> animaciones para manipular los eventos que<br />
ocurren durante la animación. Creará una animación que consiste <strong>de</strong> movimiento<br />
<strong>de</strong> cámara, cambios en la apariencia <strong>de</strong> la pieza, trayectorias <strong>de</strong> movimiento <strong>de</strong> la<br />
pieza, vistas explosionadas y movimiento <strong>de</strong> motores.<br />
Definirá una trayectoria <strong>de</strong> cámara para una animación pre<strong>de</strong>finida.<br />
Nota<br />
La <strong>de</strong>scripción <strong>de</strong> los controles <strong>de</strong> animación también se cubre en la actividad<br />
<strong>de</strong> explosionar un conjunto.<br />
Abra el conjunto animate.asm con todas las piezas activas.<br />
Elija pestaña Herramientasfigrupo EntornofiERA.<br />
Elija pestaña Iniciofigrupo <strong>Animación</strong>fiEditor <strong>de</strong> animaciones.<br />
spse01541 <strong>Aplicación</strong> <strong>Explosionado</strong> - <strong>Ren<strong>de</strong>rizado</strong> - <strong>Animación</strong> <strong>de</strong> Solid Edge D-1
D Actividad: Animar un conjunto<br />
Examinar el Editor <strong>de</strong> animaciones.<br />
El panel <strong>de</strong>recho es la línea <strong>de</strong> tiempo <strong>de</strong> cada uno <strong>de</strong> los eventos <strong>de</strong> la<br />
animación. En este conjunto se ha <strong>de</strong>finido previamente un motor. Se visualizan<br />
los controles para reproducir la animación.<br />
El panel izquierdo visualiza los eventos <strong>de</strong> la animación, y el <strong>de</strong>recho las barras<br />
<strong>de</strong> duración <strong>de</strong> eventos. Se pue<strong>de</strong>n usar para <strong>de</strong>finir y poner en secuencia los<br />
eventos <strong>de</strong> la animación.<br />
Haga clic en Propieda<strong>de</strong>s <strong>de</strong> la animación.<br />
Establezca los valores como se muestra, y haga clic en Aceptar.<br />
D-2 <strong>Aplicación</strong> <strong>Explosionado</strong> - <strong>Ren<strong>de</strong>rizado</strong> - <strong>Animación</strong> <strong>de</strong> Solid Edge spse01541
Actividad: Animar un conjunto<br />
Pulse el botón <strong>de</strong>recho en el evento <strong>Explosionado</strong> y elija Editar <strong>de</strong>finición.<br />
Examine los parámetros <strong>de</strong>finidos previamente para este explosionado. Al<br />
terminar, haga clic en Aceptar.<br />
Haga clic en el comando Trayectoria <strong>de</strong> cámara para abrir el Asistente <strong>de</strong><br />
trayectoria <strong>de</strong> cámara.<br />
Establezca los valores como se muestra, y haga clic en Siguiente.<br />
spse01541 <strong>Aplicación</strong> <strong>Explosionado</strong> - <strong>Ren<strong>de</strong>rizado</strong> - <strong>Animación</strong> <strong>de</strong> Solid Edge D-3
D Actividad: Animar un conjunto<br />
Haga clic en Muestra. Observe la muestra <strong>de</strong> la animación, <strong>de</strong>spués haga clic en<br />
Terminar. Se crea la trayectoria <strong>de</strong> cámara.<br />
D-4 <strong>Aplicación</strong> <strong>Explosionado</strong> - <strong>Ren<strong>de</strong>rizado</strong> - <strong>Animación</strong> <strong>de</strong> Solid Edge spse01541
Paso 2<br />
Verá la trayectoria <strong>de</strong> cámara y la editará.<br />
Actividad: Animar un conjunto<br />
Haga clic en el comando Mostrar trayectoria <strong>de</strong> cámara. Se visualiza la<br />
trayectoria.<br />
Pulse el botón <strong>de</strong>recho en la trayectoria <strong>de</strong> cámara en la línea <strong>de</strong> tiempo <strong>de</strong><br />
eventos, <strong>de</strong>spués clic en Editar <strong>de</strong>finición.<br />
spse01541 <strong>Aplicación</strong> <strong>Explosionado</strong> - <strong>Ren<strong>de</strong>rizado</strong> - <strong>Animación</strong> <strong>de</strong> Solid Edge D-5
D Actividad: Animar un conjunto<br />
En la barra <strong>de</strong> comandos, haga clic en el grupo Dibujar trayectoria y observe<br />
los controles.<br />
La trayectoria <strong>de</strong> cámara pue<strong>de</strong> ser abierta o cerrada. Para esta trayectoria<br />
haga clic en Cerrada.<br />
Los puntos significativos <strong>de</strong> la trayectoria <strong>de</strong> cámara se visualizan gráficamente<br />
como puntos en la curva. El eje X-Y-Z se visualiza en la ubicación <strong>de</strong>l punto<br />
significativo que se está editando y se muestra lo que ve la cámara en el cuadro<br />
mostrado. Se visualiza el número <strong>de</strong> cuadros que muestra la duración <strong>de</strong>l<br />
movimiento <strong>de</strong> cámara.<br />
D-6 <strong>Aplicación</strong> <strong>Explosionado</strong> - <strong>Ren<strong>de</strong>rizado</strong> - <strong>Animación</strong> <strong>de</strong> Solid Edge spse01541
Actividad: Animar un conjunto<br />
El movimiento y la dirección <strong>de</strong> la cámara se pue<strong>de</strong> editar en cada punto<br />
significativo. Las flechas <strong>de</strong> navegación azules se moverán al punto siguiente<br />
o anterior para hacer cambios a esos puntos. Haga clic en el comando Punto<br />
siguiente, que es la flecha azul <strong>de</strong> la <strong>de</strong>recha.<br />
Observe que la muestra <strong>de</strong> la cámara y el eje X-Y-Z se mueven al punto siguiente.<br />
spse01541 <strong>Aplicación</strong> <strong>Explosionado</strong> - <strong>Ren<strong>de</strong>rizado</strong> - <strong>Animación</strong> <strong>de</strong> Solid Edge D-7
D Actividad: Animar un conjunto<br />
Haga clic en el comando Trayectoria recta. Esto cambia la curvatura <strong>de</strong>l punto<br />
previo <strong>de</strong> una trayectoria curva a una recta.<br />
D-8 <strong>Aplicación</strong> <strong>Explosionado</strong> - <strong>Ren<strong>de</strong>rizado</strong> - <strong>Animación</strong> <strong>de</strong> Solid Edge spse01541
Actividad: Animar un conjunto<br />
Haga clic dos veces en el botón Siguiente para mover la cámara.<br />
Haga clic en Retener. Esto congelará la animación hasta que se llegue al<br />
siguiente cuadro en la línea <strong>de</strong> tiempo.<br />
spse01541 <strong>Aplicación</strong> <strong>Explosionado</strong> - <strong>Ren<strong>de</strong>rizado</strong> - <strong>Animación</strong> <strong>de</strong> Solid Edge D-9
D Actividad: Animar un conjunto<br />
Haga clic una vez en el botón Siguiente. Arrastre el controlador <strong>de</strong> tangencia<br />
<strong>de</strong>l punto significativo.<br />
Arrastre el controlador <strong>de</strong> manera que la curva se sitúe aproximadamente como<br />
se muestra.<br />
D-10 <strong>Aplicación</strong> <strong>Explosionado</strong> - <strong>Ren<strong>de</strong>rizado</strong> - <strong>Animación</strong> <strong>de</strong> Solid Edge spse01541
Actividad: Animar un conjunto<br />
Haga clic en el punto siguiente. Seleccione el eje X <strong>de</strong> los ejes e introduzca un<br />
ángulo <strong>de</strong> rotación <strong>de</strong> 5 o.<br />
Seleccione el origen <strong>de</strong> los ejes. Los controladores <strong>de</strong> tangencia <strong>de</strong> curvatura<br />
están disponibles en el punto significativo.<br />
spse01541 <strong>Aplicación</strong> <strong>Explosionado</strong> - <strong>Ren<strong>de</strong>rizado</strong> - <strong>Animación</strong> <strong>de</strong> Solid Edge D-11
D Actividad: Animar un conjunto<br />
Paso 3<br />
Arrastre uno <strong>de</strong> los controladores <strong>de</strong> manera que la curva se modifique<br />
aproximadamente como se muestra.<br />
Haga clic en Terminar. Reproduzca la animación y observe cómo la afectan las<br />
ediciones <strong>de</strong> la trayectoria <strong>de</strong> cámara. Después que se reproduce la animación,<br />
reiníciela <strong>de</strong>teniendo la animación y haciendo clic en el comando Ir al inicio.<br />
En la barra <strong>de</strong> eventos <strong>de</strong> la trayectoria <strong>de</strong> cámara, observe que los puntos<br />
significativos se visualizan como marcas <strong>de</strong> graduación ver<strong>de</strong>s. Haga clic y<br />
arrastre cualquiera <strong>de</strong> los puntos significativos a otra posición. Esto cambia<br />
el tiempo en que ocurre un punto significativo, y aumenta la velocidad <strong>de</strong> la<br />
transición <strong>de</strong>s<strong>de</strong> ese punto hasta el punto significativo en la dirección que lo<br />
movió. Igualmente, la duración <strong>de</strong> la transición <strong>de</strong> la trayectoria <strong>de</strong> cámara<br />
aumenta <strong>de</strong>l punto significativo movido y el punto <strong>de</strong>s<strong>de</strong> el que se alejó.<br />
Reproduzca la animación y observe cómo la afectan las ediciones <strong>de</strong> la trayectoria<br />
<strong>de</strong> cámara. Después que se reproduce la animación, reiníciela <strong>de</strong>teniendo la<br />
animación y haciendo clic en el comando Ir al inicio.<br />
Añadirá un evento <strong>de</strong> apariencia a la línea <strong>de</strong> tiempo.<br />
Haga clic en el comando Apariencia.<br />
D-12 <strong>Aplicación</strong> <strong>Explosionado</strong> - <strong>Ren<strong>de</strong>rizado</strong> - <strong>Animación</strong> <strong>de</strong> Solid Edge spse01541
Paso 4<br />
Actividad: Animar un conjunto<br />
Seleccione a_case.par y a_backplate.par como la piezas para el cambio <strong>de</strong><br />
apariencia, <strong>de</strong>spués haga clic en Aceptar.<br />
Defina el estilo Inicio en Usar estilo <strong>de</strong> pieza y el estilo <strong>de</strong> Terminar en Cromo.<br />
Establezca la duración <strong>de</strong> cuadros en 50, y haga clic en Aceptar. Haga clic en<br />
Terminar.<br />
Encuentre la apariencia y reproduzca la animación <strong>de</strong>s<strong>de</strong> el principio pasando por<br />
los primeros 50 cuadros. Observe el cambio a cromo <strong>de</strong> las piezas seleccionadas.<br />
Reproduzca la animación y observe cómo las piezas seleccionadas hacen la<br />
transición a cromo. Después que se reproduce la animación, reiníciela <strong>de</strong>teniendo<br />
la animación y haciendo clic en el comando Ir al inicio.<br />
Ahora editará las barras <strong>de</strong> eventos a lo largo <strong>de</strong> la línea <strong>de</strong> tiempo.<br />
Nota<br />
Un grupo <strong>de</strong> eventos consiste <strong>de</strong> eventos que ocurren <strong>de</strong> forma simultánea<br />
o secuencial. La duración <strong>de</strong> un grupo <strong>de</strong> eventos se <strong>de</strong>fine por el alcance<br />
<strong>de</strong> todos los eventos <strong>de</strong>ntro <strong>de</strong> ese grupo. Acciones como simetría y copia <strong>de</strong><br />
eventos <strong>de</strong>ben formar parte <strong>de</strong> todos los eventos que componen un grupo.<br />
Pulse el botón <strong>de</strong>recho en la barra <strong>de</strong> eventos Appearance_1 y <strong>de</strong>spués clic en<br />
Propieda<strong>de</strong>s. Examine los valores y haga clic en Aceptar.<br />
Nota<br />
Si es necesario pue<strong>de</strong> editar los valores en el cuadro <strong>de</strong> diálogo Propieda<strong>de</strong>s<br />
<strong>de</strong> duración.<br />
spse01541 <strong>Aplicación</strong> <strong>Explosionado</strong> - <strong>Ren<strong>de</strong>rizado</strong> - <strong>Animación</strong> <strong>de</strong> Solid Edge D-13
D Actividad: Animar un conjunto<br />
Haga clic y arrastre el lado <strong>de</strong>recho <strong>de</strong> la barra <strong>de</strong> eventos Appearance_1 hasta<br />
el cuadro 100.<br />
Pulse el botón <strong>de</strong>recho en la barra <strong>de</strong> eventos Appearance_1 y <strong>de</strong>spués clic en<br />
Propieda<strong>de</strong>s, como lo hizo anteriormente. Fíjese en los valores cambiados.<br />
Pulse el botón <strong>de</strong>recho en la barra <strong>de</strong> eventos Appearance_1 y <strong>de</strong>spués clic en<br />
Copiar.<br />
Pulse el botón <strong>de</strong>recho en la línea <strong>de</strong> tiempo <strong>de</strong>spués <strong>de</strong>l evento Appearance_1 y<br />
haga clic en Simetría.<br />
D-14 <strong>Aplicación</strong> <strong>Explosionado</strong> - <strong>Ren<strong>de</strong>rizado</strong> - <strong>Animación</strong> <strong>de</strong> Solid Edge spse01541
Paso 5<br />
Observe la nueva barra <strong>de</strong> eventos en el evento Appearance_1.<br />
Nota<br />
Actividad: Animar un conjunto<br />
La copia y simetría <strong>de</strong> un evento invierte el efecto causado por ese<br />
evento. Mediante la copia y simetría <strong>de</strong>l evento <strong>de</strong> apariencia, mientras<br />
se reproduce la animación, las piezas seleccionadas hacen la transición<br />
a cromo y vuelven a su estilo <strong>de</strong> pieza original. La simetría es también<br />
válida para eventos <strong>de</strong> explosionado. Las barras <strong>de</strong> eventos <strong>de</strong> simetría<br />
se pue<strong>de</strong>n mover, o acortar para que la transición suceda más rápido, o<br />
alargar para que suceda más lento.<br />
Reproduzca la animación para observar los cambios que hizo. Después <strong>de</strong><br />
<strong>de</strong>tener la animación, haga clic en Ir al inicio para reiniciar la animación.<br />
Haga clic en Guardar para guardar sus modificaciones.<br />
En los pasos siguientes, usará lo que aprendió en los pasos anteriores para continuar<br />
editando la animación. No se le indicará que edite eventos específicos, sin embargo<br />
editará los eventos que usted elija basado en las direcciones generales dadas.<br />
Alargue un evento <strong>de</strong> explosionado arrastrando el extremo <strong>de</strong> la barra <strong>de</strong> eventos<br />
para ese evento.<br />
Copie y haga simetría <strong>de</strong>l evento <strong>de</strong> explosionado.<br />
Reposicione un evento <strong>de</strong> explosionado que tenga una secuencia <strong>de</strong> eventos en<br />
cascada. Acorte algunos <strong>de</strong> los eventos y alargue otros.<br />
Genere una nueva trayectoria <strong>de</strong> cámara en base a las vistas guardadas.<br />
spse01541 <strong>Aplicación</strong> <strong>Explosionado</strong> - <strong>Ren<strong>de</strong>rizado</strong> - <strong>Animación</strong> <strong>de</strong> Solid Edge D-15
D Actividad: Animar un conjunto<br />
Paso 6<br />
Guardará una animación.<br />
Nota<br />
Las animaciones se guardan como películas en formato .avi. Hay muchos<br />
reproductores disponibles <strong>de</strong> muchas fuentes diferentes. Un có<strong>de</strong>c <strong>de</strong> ví<strong>de</strong>o es<br />
un dispositivo o software que hace posible la compresión y/o <strong>de</strong>scompresión<br />
<strong>de</strong> ví<strong>de</strong>o para el ví<strong>de</strong>o digital. La lista <strong>de</strong> co<strong>de</strong>cs disponibles para usar en la<br />
creación <strong>de</strong> animaciones pue<strong>de</strong> diferir <strong>de</strong> un or<strong>de</strong>nador a otro. Para elegir el<br />
có<strong>de</strong>c que funciona mejor para las animaciones que está tratando <strong>de</strong> crear<br />
<strong>de</strong>berá experimentar.<br />
Las vistas <strong>de</strong> animación se pue<strong>de</strong>n generar <strong>de</strong> estilos <strong>de</strong> vista 3D generados con<br />
anterioridad. Para ver los estilos <strong>de</strong> vista 3D actuales disponibles, elija pestaña<br />
Verfigrupo EstilosfiEstilos.<br />
Establezca el tipo <strong>de</strong> Estilo en Estilos <strong>de</strong> vista 3D.<br />
Nota<br />
Pue<strong>de</strong> modificar estilos <strong>de</strong> vista 3D existentes o crear otros nuevos para<br />
adaptarse a sus necesida<strong>de</strong>s.<br />
D-16 <strong>Aplicación</strong> <strong>Explosionado</strong> - <strong>Ren<strong>de</strong>rizado</strong> - <strong>Animación</strong> <strong>de</strong> Solid Edge spse01541
Haga clic en Aplicar para cerrar el cuadro <strong>de</strong> diálogo Estilo.<br />
Actividad: Animar un conjunto<br />
Vuelva a abrir el Editor <strong>de</strong> animaciones en <strong>Explosionado</strong> - <strong>Ren<strong>de</strong>rizado</strong> -<br />
<strong>Animación</strong>.<br />
Reinicie la animación al principio. Haga clic en el comando Guardar como<br />
película.<br />
En el cuadro <strong>de</strong> diálogo Guardar como película, haga clic en Opciones.<br />
spse01541 <strong>Aplicación</strong> <strong>Explosionado</strong> - <strong>Ren<strong>de</strong>rizado</strong> - <strong>Animación</strong> <strong>de</strong> Solid Edge D-17
D Actividad: Animar un conjunto<br />
Examine las opciones para crear una animación.<br />
Nota<br />
La creación <strong>de</strong> una animación pue<strong>de</strong> utilizar recursos <strong>de</strong>l sistema<br />
consi<strong>de</strong>rables, <strong>de</strong>pendiendo <strong>de</strong> las opciones elegidas. Es buena costumbre<br />
ejecutar un pequeño número <strong>de</strong> cuadros en lugar <strong>de</strong> una animación<br />
completa para previsualizar los resultados. Cuando los ajustes sean<br />
satisfactorios, pue<strong>de</strong> ejecutar la animación completa.<br />
Observe que la selección <strong>de</strong> estilo <strong>de</strong> vista establecida es la misma que en los<br />
estilos <strong>de</strong> vista 3D mostradas en los pasos previos.<br />
Establezca la calidad en 100, y haga clic en Aceptar.<br />
Guar<strong>de</strong> una animación en una carpeta <strong>de</strong> su elección y <strong>de</strong>le un nombre <strong>de</strong> su<br />
preferencia.<br />
Nota<br />
Para crear una animación ren<strong>de</strong>rizada, ren<strong>de</strong>rice la vista justo antes<br />
<strong>de</strong> guardar la animación y ésta usará la configuración <strong>de</strong> ren<strong>de</strong>rizado.<br />
Usualmente las animaciones ren<strong>de</strong>rizadas tardan más en crearse.<br />
D-18 <strong>Aplicación</strong> <strong>Explosionado</strong> - <strong>Ren<strong>de</strong>rizado</strong> - <strong>Animación</strong> <strong>de</strong> Solid Edge spse01541
Actividad: Animar un conjunto<br />
Para salir <strong>de</strong>l Editor <strong>de</strong> animaciones, haga clic en el comando Editor <strong>de</strong><br />
animaciones.<br />
Esto completa la actividad. Haga clic en Cerrar ERA para salir <strong>de</strong> la aplicación<br />
<strong>Explosionado</strong> - <strong>Ren<strong>de</strong>rizado</strong> - <strong>Animación</strong>. Guar<strong>de</strong> el conjunto.<br />
Nota<br />
Para crear una animación ren<strong>de</strong>rizada, ren<strong>de</strong>rice la vista justo antes<br />
<strong>de</strong> guardar la animación y ésta usará la configuración <strong>de</strong> ren<strong>de</strong>rizado.<br />
Usualmente las animaciones ren<strong>de</strong>rizadas tardan más en crearse.<br />
Esto completa esta actividad. Guar<strong>de</strong> y salga <strong>de</strong>l conjunto.<br />
Resumen <strong>de</strong> la actividad<br />
En esta actividad aprendió a crear y editar una animación. La animación consistió<br />
<strong>de</strong> eventos <strong>de</strong>finidos por vistas explosionadas, movimiento <strong>de</strong> cámara, eventos <strong>de</strong><br />
apariencia y ren<strong>de</strong>rizado. Usando comandos <strong>de</strong> edición, se pudo editar la línea<br />
<strong>de</strong> tiempo para cada evento y producir el efecto <strong>de</strong>seado. Creó una película .avi<br />
mostrando la animación.<br />
spse01541 <strong>Aplicación</strong> <strong>Explosionado</strong> - <strong>Ren<strong>de</strong>rizado</strong> - <strong>Animación</strong> <strong>de</strong> Solid Edge D-19