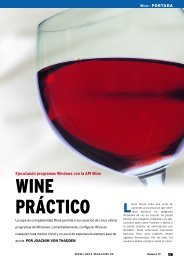Trucos Mentales: [PDF, 1416 kB] - Linux Magazine
Trucos Mentales: [PDF, 1416 kB] - Linux Magazine
Trucos Mentales: [PDF, 1416 kB] - Linux Magazine
Create successful ePaper yourself
Turn your PDF publications into a flip-book with our unique Google optimized e-Paper software.
LINUX USER • Workspaca: FreeMind<br />
Figura 1: Mapa mental simple de tareas.<br />
Figura 2: Definiendo filtros.<br />
mos tomarnos algún tiempo para aprender<br />
los de FreeMind, aunque una vez<br />
que los hayamos dominado, podemos<br />
crear y navegar mapas mentales con<br />
mucha facilidad y velocidad.<br />
Estas habilidades de teclado pueden<br />
resultar útiles cuando sometemos un<br />
problema a una tormenta de ideas o<br />
tomando notas durante una conferencia<br />
y no tenemos tiempo para manipular el<br />
ratón o el trackpad de nuestro portátil.<br />
La lista completa de los atajos de teclado<br />
de FreeMind es bastante larga, aunque<br />
podemos comenzar por aprendernos las<br />
más esenciales:<br />
• Intro: Añade un nodo hermano<br />
• Insertar: Añade un nodo hijo<br />
• F2: Edita el nodo seleccionado<br />
• Alt + Intro: Edita el nodo seleccionado<br />
con un editor de texto rico<br />
• Espacio: Pliega y despliega el nodo<br />
seleccionado<br />
• Ctrl + Arriba: Mueve el nodo hacia<br />
arriba<br />
• Ctrl + Abajo: Mueve el nodo hacia<br />
abajo<br />
• Ctrl + May + K: Añade un enlace con<br />
el seleccionador de ficheros<br />
• Ctrl + K: Añade un enlace introduciéndolo<br />
manualmente.<br />
Casos de Uso<br />
FreeMind no sólo es<br />
bueno para mapear<br />
nuestras ideas, con<br />
un poco de creatividad<br />
podemos usarlo<br />
más o menos para<br />
todo. Por ejemplo,<br />
FreeMind tiene<br />
todas las funcionalidades<br />
que necesitamos<br />
para usarlo<br />
como administrador<br />
de tareas. Para<br />
comenzar, creamos<br />
un mapa mental que<br />
representa la estructura<br />
global de nuestro<br />
administrador de<br />
tareas.<br />
La estructura<br />
exacta depende de<br />
cómo administremos<br />
nuestras tareas<br />
habitualmente, aunque<br />
podría asemejarse<br />
al ejemplo que<br />
aparece en la Figura<br />
1.<br />
Como FreeMind soporta arrastrar y<br />
soltar, podemos mover nuestras tareas<br />
entre las categorías con nuestro ratón.<br />
Por ejemplo, si hoy no tenemos tiempo<br />
de lavar los platos, podemos mover esta<br />
tarea a mañana arrastrándola hasta el<br />
nodo Tomorrow. También podemos usar<br />
los iconos disponibles para asignar prioridades<br />
a las tareas rápidamente; pulsamos<br />
sobre la tarea y elegimos el icono de<br />
prioridad deseado de la lista de iconos.<br />
La funcionalidad Filter puede ayudarnos<br />
a administrar listas de tareas complejas<br />
(véase la Figura<br />
2). Le decimos que<br />
deseamos que presente<br />
solamente las tareas<br />
con Prioridad 1. Pulsamos<br />
el botón Edit<br />
(icono lápiz) en la<br />
barra de herramientas<br />
Filter, y usamos las listas<br />
desplegables disponibles<br />
para definir la<br />
regla siguiente: Icon –<br />
Contains — 1. Pulsamos<br />
el botón Add para<br />
añadir la regla a la lista<br />
y luego Apply para<br />
habilitarlo.<br />
reas.<br />
80 Número 43 WWW.LINUX- MAGAZINE.ES<br />
De forma similar podemos crear un filtro<br />
que muestra solamente tareas en la<br />
categoría Urgent creando la regla Node –<br />
Contains – Urgent. Debemos recordar<br />
señalar el cuadro Show Descendents para<br />
presentar las tareas en la categoría<br />
Urgent.<br />
Los atributos son otra potente funcionalidad<br />
que podemos usar para mantenernos<br />
al tanto de nuestras tareas. Con<br />
ellos podemos añadir el atributo Done<br />
con valores de Yes o No, que usaremos<br />
para marcar tareas finalizadas y no finalizadas<br />
(Figura 3). Seleccionamos Tools<br />
| Attribute Manager y pulsamos el<br />
botón Edit en la fila All Attributes.<br />
Escribimos el nombre del atributo (por<br />
ejemplo, Done) y pulsamos el botón<br />
Add. Luego pulsamos el botón Edit próximo<br />
al atributo Done y le añadimos los<br />
valores Yes o No. Para asignar el atributo<br />
definido, seleccionamos la tarea<br />
deseada y pulsamos Alt + F9 (o pulsamos<br />
sobre la tarea y elegimos Edit Attributes).<br />
Añadimos el atributo Done y<br />
establecemos su valor.<br />
Gracias a la inclusión de un editor de<br />
texto rico que nos permite añadir notas a<br />
los nodos, FreeMind se convierte en un<br />
potente y flexible bloc de notas. Por<br />
ejemplo, si estamos asistiendo a una<br />
conferencia, podemos crear un mapa<br />
mental que contenga nodos separados<br />
para cada apartado de la conferencia,<br />
pudiendo especificar diferentes atributos<br />
que nos permite identificar cada apartado<br />
rápidamente (por ejemplo,<br />
“Desarrollo”, “Marketing”, etc). Luego<br />
podemos usar el editor de textos de la<br />
parte inferior de la ventana principal<br />
para añadir notas ricas y formateadas a<br />
cada nodo.<br />
Figura 3: Uso de atributos para mantenerse al corriente de ta


![Trucos Mentales: [PDF, 1416 kB] - Linux Magazine](https://img.yumpu.com/12970206/2/500x640/trucos-mentales-pdf-1416-kb-linux-magazine.jpg)

![Android: [PDF, 918 kB] - Linux Magazine](https://img.yumpu.com/16428427/1/185x260/android-pdf-918-kb-linux-magazine.jpg?quality=85)
![Atrapa-Ratones: [PDF, 853 kB] - Linux Magazine](https://img.yumpu.com/16115022/1/185x260/atrapa-ratones-pdf-853-kb-linux-magazine.jpg?quality=85)
![Pequeña Maravilla: [PDF, 855 kB] - Linux Magazine](https://img.yumpu.com/16114456/1/180x260/pequena-maravilla-pdf-855-kb-linux-magazine.jpg?quality=85)
![Ktools: [PDF, 1181 kB] - Linux Magazine](https://img.yumpu.com/14878016/1/185x260/ktools-pdf-1181-kb-linux-magazine.jpg?quality=85)
![Visión de Rayos X: [PDF, 611 kB] - Linux Magazine](https://img.yumpu.com/14877700/1/180x260/vision-de-rayos-x-pdf-611-kb-linux-magazine.jpg?quality=85)

![Trileros: [PDF, 1391 kB] - Linux Magazine](https://img.yumpu.com/14827614/1/185x260/trileros-pdf-1391-kb-linux-magazine.jpg?quality=85)

![Un resuelve-sudokus inteligente [PDF, 871 kB] - Linux Magazine](https://img.yumpu.com/14762400/1/189x260/un-resuelve-sudokus-inteligente-pdf-871-kb-linux-magazine.jpg?quality=85)
![Texto de Caramelo: [PDF, 973 kB] - Linux Magazine](https://img.yumpu.com/14759389/1/185x260/texto-de-caramelo-pdf-973-kb-linux-magazine.jpg?quality=85)

![Compartición de Ficheros: [PDF, 1027 kB] - Linux Magazine](https://img.yumpu.com/14724388/1/185x260/comparticion-de-ficheros-pdf-1027-kb-linux-magazine.jpg?quality=85)