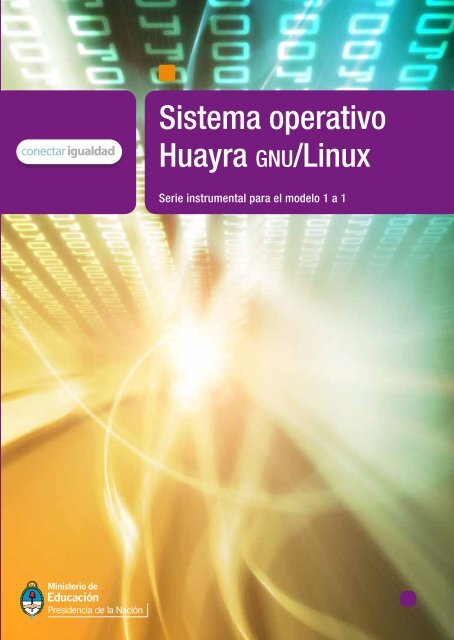Sistema operativo Huayra
Sistema operativo Huayra
Sistema operativo Huayra
Create successful ePaper yourself
Turn your PDF publications into a flip-book with our unique Google optimized e-Paper software.
<strong>Sistema</strong> <strong>operativo</strong><br />
<strong>Huayra</strong> gnu/Linux<br />
Serie instrumental para el modelo 1 a 1
Presidenta de la Nación<br />
Dra. Cristina Fernández de Kirchner<br />
Jefe de Gabinete de Ministros<br />
Dr. Juan Manuel Abal Medina<br />
Ministro de Educación<br />
Prof. Alberto E. Sileoni<br />
Secretario de Educación<br />
Lic. Jaime Perczyk<br />
Jefe de Gabinete<br />
A. S. Pablo Urquiza<br />
Subsecretario de Equidad y Calidad Educativa<br />
Lic. Gabriel Brenner<br />
Subsecretaria de Planeamiento Educativo<br />
Prof. Marisa Díaz<br />
Subsecretario de Coordinación Administrativa<br />
Arq. Daniel Iglesias<br />
Director Ejecutivo del iNEt<br />
Lic. Eduardo Aragundi<br />
Directora Ejecutiva del iNfoD<br />
Lic. Verónica Piovani<br />
Directora Nacional de Gestión Educativa<br />
Lic. Delia Méndez<br />
Gerente General Educ.ar S. E.<br />
Lic. Rubén D’Audia<br />
integrantes del Comité Ejecutivo<br />
del Programa Conectar igualdad<br />
Por ANSES<br />
Director Ejecutivo de la ANSES<br />
Lic. Diego Bossio<br />
Directora Ejecutiva del Programa Conectar igualdad<br />
Dra. Silvina Gvirtz<br />
Por Ministerio de Educación<br />
Secretario de Educación<br />
Lic. Jaime Perczyk<br />
Subsecretario de Equidad y Calidad Educativa<br />
Lic. Gabriel Brenner<br />
Coordinador General del Programa Conectar igualdad<br />
Pablo Pais<br />
Directora del Portal Educ.ar<br />
Patricia Pomiés<br />
Por Jefatura de Gabinete de Ministros<br />
Subsecretario de tecnologías de Gestión<br />
Lic. Mariano Greco<br />
Por Ministerio de Planificación<br />
Secretario Ejecutivo del Consejo Asesor del SAtVD-t<br />
Lic. Luis Vitullo<br />
Asesor del Consejo Asesor del SAtVD-t<br />
Emmanuel Jaffrot
Autores:<br />
Javier Castrillo, Felipe González y Ornella Lotito.<br />
Edición:<br />
Daniela Rovatti.<br />
Corrección:<br />
Verónica Andrea Ruscio.<br />
Diseño de colección:<br />
Silvana Caro.<br />
Diagramación:<br />
bonacorsi diseño.<br />
Fotografía:<br />
Stock.xchng: Flavio Takemoto y Cienpies Design.<br />
Coordinador del Programa Conectar Igualdad:<br />
Pablo Pais.<br />
Directora del portal Educ.ar:<br />
Patricia Pomiés.<br />
Coordinador de Proyectos Educ.ar S. E.:<br />
Mayra Botta.<br />
Coordinación de Contenidos Educ.ar S. E.:<br />
Cecilia Sagol.<br />
Líder del proyecto Educ.ar S.E.:<br />
Cristina Viturro.<br />
www.educ.ar - Ministerio de Educación
Serie instrumental para el modelo 1 a 1<br />
<strong>Sistema</strong> <strong>operativo</strong><br />
<strong>Huayra</strong> gnu/Linux<br />
Javier Castrillo, Felipe González<br />
y Ornella Lotito
4<br />
Prólogo<br />
Hemos emprendido un camino ambicioso: sentar las bases para una escuela secundaria<br />
pública inclusiva y de calidad, una escuela que desafíe las diferencias, que profundice los<br />
vínculos y que nos permita alcanzar mayor igualdad social y educativa para nuestros jóvenes.<br />
En este contexto, el Programa Conectar Igualdad, creado por decreto del gobierno nacional<br />
N.º 459/10, surge como una política destinada a favorecer la inclusión social y educativa<br />
a partir de acciones que aseguren el acceso y promuevan el uso de las tic en las escuelas<br />
secundarias, en las escuelas de educación especial y entre estudiantes y profesores de los<br />
últimos años de los Institutos Superiores de Formación Docente.<br />
Tres millones de alumnos de los cuales somos responsables hoy integran el programa de<br />
inclusión digital. Un programa en el que el Estado asume el compromiso de poner al alcance<br />
de todos y todas la posibilidad de acceder a un uso efectivo de las nuevas tecnologías.<br />
Un programa que le otorga a la escuela el desafío de ofrecer herramientas cognitivas y el<br />
desarrollo de competencias para actuar de modo crítico, creativo, reflexivo y responsable<br />
frente a la información y sus usos para la construcción de conocimientos socialmente válidos.<br />
En nuestro país, esta responsabilidad cobró vida dentro de la Ley de Educación Nacional<br />
N.º 26.206. En efecto, las veinticuatro jurisdicciones vienen desarrollando de manera conjunta<br />
la implementación del programa en el marco de las políticas del Ministerio de Educación de la<br />
Nación, superando las diferencias políticas con miras a lograr este objetivo estratégico.<br />
Para que esta decisión tenga un impacto efectivo, resulta fundamental recuperar la<br />
centralidad de las prácticas de enseñanza, dotarlas de nuevos sentidos y ponerlas a favor de<br />
otros modos de trabajo con el conocimiento escolar. Para ello, la autoridad pedagógica de la<br />
escuela y sus docentes necesita ser fortalecida y repensada en el marco de la renovación del<br />
formato escolar de nuestras escuelas secundarias.<br />
Sabemos que solo con equipamiento e infraestructura no alcanza para incorporar las tic<br />
en el aula ni para generar aprendizajes más relevantes en los estudiantes. Por ello, los<br />
docentes son figuras clave en los procesos de incorporación del recurso tecnológico al trabajo<br />
pedagógico de la escuela. En consecuencia, la incorporación de las nuevas tecnologías, como<br />
parte de un proceso de innovación pedagógica, requiere, entre otras cuestiones, instancias de<br />
formación continua, acompañamiento y materiales de apoyo que permitan asistir y sostener<br />
el desafío que esta tarea representa.
Somos conscientes de que el universo de docentes es heterogéneo y lo celebramos pues ello<br />
indica la diversidad cultural de nuestro país. Por lo tanto, de los materiales que en esta<br />
oportunidad ponemos a disposición, cada uno podrá tomar lo que le resulte de utilidad de<br />
acuerdo con el punto de partida en el que se encuentra.<br />
En tal sentido, las acciones de desarrollo profesional y acompañamiento se estructuran en<br />
distintas etapas y niveles de complejidad, para cubrir todo el abanico de posibilidades: desde<br />
saberes básicos e instancias de aproximación y práctica para el manejo de las tic, pasando<br />
por la reflexión sobre sus usos, su aplicación e integración en el ámbito educativo,<br />
la exploración y profundización en el manejo de aplicaciones afines a las distintas disciplinas<br />
y su integración en el marco del modelo 1 a 1, hasta herramientas aplicadas a distintas áreas<br />
y proyectos, entre otros. Asimismo, los docentes pueden participar de diversos dispositivos de<br />
capacitación: virtual, presencial, aplicada y general y de materiales, contenidos e instancias<br />
de formación que acompañan sus actividades de cada día.<br />
Los materiales que aquí se presentan complementan las alternativas de desarrollo profesional<br />
y forman parte de una serie destinada a brindar apoyo a los docentes en el uso de las<br />
computadoras portátiles en las aulas, en el marco del Programa Conectar Igualdad. Esta<br />
es la segunda serie que les presentamos a los docentes, los directivos, los bibliotecarios, las<br />
familias y toda la comunidad educativa. En esta segunda etapa se privilegió la articulación<br />
directa de contenidos pedagógicos y tecnológicos y las prácticas del aula o la escuela; en todos<br />
los materiales se intenta brindar al docente sugerencias didácticas muy concretas para el<br />
uso de las tic y a la vez información general para enmarcar el proceso del que están siendo<br />
protagonistas en la sociedad del conocimiento.<br />
De esta manera, el Estado Nacional acompaña la progresiva apropiación de las tic para<br />
mejorar prácticas habituales y explorar otras nuevas, con el fin de optimizar la calidad<br />
educativa y formar a los estudiantes para el desafío del mundo que los espera como adultos.<br />
Deseamos que este importante avance en la historia de la educación argentina sea una<br />
celebración compartida, como parte de una política nacional y federal que tiene como uno de<br />
sus ejes fundamentales a la educación con inclusión y justicia social.<br />
Prof. Alberto Sileoni<br />
Ministro de Educación de la Nación<br />
5
Índice<br />
6<br />
Índice<br />
Introducción 7<br />
¿Por qué <strong>Huayra</strong> gnu/Linux 7<br />
El software libre 8<br />
1 <strong>Sistema</strong> <strong>operativo</strong> <strong>Huayra</strong> gnu/Linux 10<br />
El escritorio 10<br />
<strong>Sistema</strong> de archivos <strong>Huayra</strong> 14<br />
Configuraciones y seteos 19<br />
Instalación de nuevos programas 23<br />
Gestor de actualizaciones 25<br />
Conexión de impresoras 26<br />
Conexión a una red wifi pública 26<br />
2 Conociendo nuestro software 28<br />
LibreOffice.org 28<br />
Digan “Cheese” 31<br />
Editor de fotos gimp 32<br />
Pidgin, una aplicación para muchas redes 33<br />
Comprimir archivos 33<br />
Cambiar el aspecto del escritorio 35<br />
3 Seguridad y soporte 36<br />
Un poco de seguridad informática 36<br />
¿Quién me dará soporte? 37<br />
Sitios de interés 39
http://huayra.<br />
conectarigualdad.<br />
gob.ar<br />
Introducción<br />
En este manual, se presenta una guía para conocer las principales funcionalidades,<br />
ventajas y modos de uso de <strong>Huayra</strong> gnu/Linux, el sistema <strong>operativo</strong> libre, basado en<br />
Debian, y desarrollado por el Programa Conectar Igualdad.<br />
¿Por qué <strong>Huayra</strong> gnu/Linux?<br />
La decisión de desarrollar un sistema <strong>operativo</strong> propio está directamente vinculada<br />
con los objetivos del Programa Conectar Igualdad, los que no podrían lograrse sin autonomía<br />
y soberanía tecnológicas respecto de los estándares, impuestos de facto por<br />
las corporaciones transnacionales. Crear una distribución nacional para el Programa<br />
Conectar Igualdad es una decisión que se enmarca en las políticas impulsadas por el<br />
Estado, cuya meta es fomentar el desarrollo científico e industrial nacional.<br />
Usar gnu/Linux nos permite, como decía Newton sobre el avance del conocimiento:<br />
“pararnos sobre los hombros de un gigante”. En términos de desarrollo local, al no tener<br />
que recurrir a teconología desarrollada en los países centrales, promueve la autonomía<br />
y colabora con el incremento de la riqueza nacional, ya que no implica un “drenaje” de<br />
divisas en concepto de regalías, como sucede en otros sectores de la industria. A su vez,<br />
estimula la capacidad nacional de avanzar en un rubro tan vital para el crecimiento,<br />
como el de la investigación y el desarrollo. Por otro lado, fija estándares y sienta una<br />
plataforma sólida para la totalidad del Programa Conectar Igualdad.<br />
En el marco de gnu/Linux, se han desarrollado diferentes distribuciones. Desde <strong>Huayra</strong><br />
hemos decidido basarnos en Debian, una de ellas, por varios motivos:<br />
• Puede adaptarse a necesidades propias para diseñar distribuciones específicas.<br />
• No depende de ninguna empresa o corporación y sus formas de gobierno se encuentran<br />
documentadas; por lo tanto, son permeables al ingreso de nuevos actores.<br />
• Posee cerca de 25 mil paquetes de software y soporta más de 10 arquitecturas de<br />
hardware.<br />
• Cuenta con una gran comunidad de voluntarios a nivel mundial.<br />
• Posee un sistema de control de calidad fiable y bien documentado.<br />
• Es la metadistribución origen de otras grandes distribuciones como Ubuntu,<br />
Guadalinex, Canaima, Knoppix, por ejemplo.<br />
Las netbooks del Programa Conectar Igualdad que se entregarán a partir de marzo de<br />
2013 tendrán instalado el sistema <strong>Huayra</strong>, que también podrá instalarse en cualquier máquina<br />
del Programa. Los invitamos, entonces, a leer el manual y a bucear por este sistema<br />
<strong>operativo</strong>, para que descubran que <strong>Huayra</strong> es amigable, sólido, y tiene funciones sorprendentes.<br />
Esperamos que este manual ayude a docentes y a estudiantes a hacer sus primeros<br />
pasos en el software libre y los acompañe en ese despertar al cambio de paradigma.<br />
Introducción<br />
7
<strong>Sistema</strong> <strong>operativo</strong> <strong>Huayra</strong> gnu/Linux<br />
8<br />
* notas<br />
El software libre<br />
El movimiento del software libre nace a instancias de Richard Matthew<br />
Stallman en el año 1983. En ese momento, este programador estadounidense,<br />
anunció lo que él llamó el proyecto gnu (gnu’s not Unix – gnu no es<br />
Unix), cuyo objetivo era crear un sistema <strong>operativo</strong> nuevo, exactamente<br />
igual en el uso al entonces vigente Unix, pero que tuviera el código fuente<br />
disponible para modificar, mejorar, compartir y colaborar, de modo<br />
que todo programador que así lo deseara pudiera aportar a ese proyecto.<br />
Stallman y sus colaboradores crearon gran parte de ese sistema <strong>operativo</strong>.<br />
Solamente les faltaba desarrollar un componente: el kernel1 (núcleo), una<br />
pieza única, pero vital de ese sistema <strong>operativo</strong>.<br />
Mientras tanto, en Finlandia, un joven estudiante de la Universidad de<br />
Helsinki llamado Linus Torvalds comenzaba, casi como un pasatiempo, el<br />
desarrollo de un kernel libre. Saber uno acerca del otro y juntar sus creaciones<br />
fue casi instantáneo. Así surgió el sistema <strong>operativo</strong> gnu/Linux, tal<br />
es su nombre completo.<br />
Cabe destacar que Torvalds lo hizo por puro interés técnico, como un<br />
desafío intelectual; en cambio, Stallman centró su interés en la filosofía de<br />
lo que él mismo llamó software libre, es decir, las piezas de software que<br />
cumplen con las llamadas cuatro libertades.<br />
• Libertad de ejecutar el programa con cualquier propósito<br />
• Libertad de estudiar cómo funciona un programa y modificarlo de<br />
acuerdo con diversas necesidades o inquietudes<br />
• Libertad de redistribuir copias para ayudar y colaborar con el prójimo.<br />
• Libertad para redistribuir las copias modificadas<br />
Este paradigma del software libre cambió para siempre la historia de<br />
la informática. Millones de usuarios adoptaron y alimentaron la filosofía<br />
del software libre. Diversas comunidades florecen a diario y, entre todos,<br />
construyen el conocimiento, compartiendo saberes y esfuerzos. Sin dar<br />
nada por cerrado, sino de manera abierta y fraterna, impulsando y creando<br />
una sociedad más igualitaria y colaborativa.<br />
1. El kernel (núcleo) se podría definir como el corazón de este sistema <strong>operativo</strong>, ya que es un único programa<br />
encargado de que el software y el hardware puedan trabajar juntos: facilita a los distintos programas<br />
acceso seguro al hardware de la computadora o, dicho de otro modo, gestiona recursos. Como hay muchos<br />
programas y el acceso al hardware es limitado, también se encarga de decidir qué programa podrá hacer uso<br />
de un dispositivo de hardware y durante cuánto tiempo.<br />
Sus principales funciones son la comunicación entre los programas que solicitan recursos y el hardware, la gestión<br />
de los distintos programas informáticos (tareas) de una máquina, la gestión del hardware (memoria, procesador,<br />
periférico, forma de almacenamiento, etcétera). Fuente: es.wikipedia.org [consultado el 12/01/2013].
Los productos crecieron en cantidad y calidad: hoy por hoy, el software<br />
libre tiene la misma calidad que las aplicaciones privativas y, en muchos<br />
casos, supera en características a los productos corporativos.<br />
En el ámbito escolar, es vital incorporar el software libre como herramienta<br />
de trabajo diaria. El paradigma de colaboración, cooperación, construcción<br />
colectiva de conocimiento, el aprendizaje como estrategia y no<br />
como objetivo, el respeto a las licencias y los estándares, a la par de cuestiones<br />
actitudinales (como concebir al conocimiento como una construcción<br />
común) y el acceso igualitario y universal a la información y las oportunidades<br />
constituyen un abanico que no termina jamás de abrirse.<br />
Estos numerosos y variados aspectos en los que el software libre hace<br />
viva la situación de la “tecnología humanizada”, sumados a la seguridad<br />
que dan sus sistemas, en los que no hay virus ni programas malévolos, y a<br />
la calidad y variedad de su oferta, hacen de este paradigma una particular y<br />
excelente herramienta pedagógica. Es por esta razón que la ponemos a disposición<br />
de todos, a través del Programa Conectar Igualdad, y cumplimos<br />
precisamente con la premisa de inclusión e igualdad de oportunidades.<br />
<strong>Huayra</strong> Linux es el sistema <strong>operativo</strong> libre desarrollado desde y para el Programa Conectar Igualdad.<br />
Los convocamos a disfrutarlo, aportar sus experiencias, compartirlo, mejorarlo, personalizarlo. Es de ustedes,<br />
es de todos.<br />
introducción<br />
9
<strong>Sistema</strong> <strong>operativo</strong> <strong>Huayra</strong> gnu/Linux<br />
10<br />
1<br />
http://www.<br />
debian.org/index.<br />
es.html<br />
Importante<br />
Cualquier referencia<br />
a Debian es válida<br />
para <strong>Huayra</strong>.<br />
<strong>Sistema</strong> <strong>operativo</strong><br />
<strong>Huayra</strong> gnu/Linux<br />
Para iniciar nuestra netbook con el sistema <strong>operativo</strong> <strong>Huayra</strong> gnu/Linux (en adelante<br />
“<strong>Huayra</strong>”), elegiremos esta alternativa en el momento del arranque. Como se trata de<br />
la opción por defecto, esperamos o aceptamos con Enter y ya podremos comenzar a<br />
explorar las posibilidades de este universo amplio y amigable.<br />
No todos los sistemas gnu/Linux son iguales. Precisamente, la posibilidad de adaptarlo<br />
a necesidades particulares genera la existencia de infinidad de variedades de gnu/Linux<br />
llamadas distribuciones. En el caso de las netbooks del Programa Conectar Igualdad, se ha<br />
desarrollado una distribución específica, llamada <strong>Huayra</strong>, totalmente libre y basada en<br />
Debian, una de las más reconocidas y robustas.<br />
En este manual, daremos los primeros pasos en el mundo de gnu/Linux, de manera<br />
que el usuario que jamás usó <strong>Huayra</strong> o cualquier variante de Linux pueda configurar su<br />
sistema, adaptarlo, instalar programas nuevos, usar aplicaciones específicas, conectarse<br />
a redes, y otras cuestiones inherentes al uso diario de un sistema <strong>operativo</strong>.<br />
El Escritorio<br />
El entorno de trabajo principal se denomina Escritorio. <strong>Huayra</strong> usa el entorno de escritorio<br />
llamado Gnome, y comprende:<br />
• Una barra superior con algunos botones y la esquina activa<br />
• Una barra inferior con notificaciones<br />
• Íconos del navegador, de la carpeta personal, de la papelera y de ayuda en un espacio<br />
amplio llamado entorno de escritorio
Barra superior<br />
Es la barra dispuesta a lo largo de la parte superior de la pantalla. En ella<br />
hay una serie de íconos, cuya funcionalidad desarrollamos a continuación.<br />
Menú <strong>Huayra</strong><br />
Escritorio Día y hora<br />
Acceso universal<br />
Red y conectividad<br />
Volumen<br />
Batería<br />
Usuario<br />
Ícono de Menú <strong>Huayra</strong>: es el primer ícono que aparece en la barra superior,<br />
empezando desde la izquierda. Al hacer clic, se desplegará el menú<br />
con las Aplicaciones, Favoritos y Marcadores.<br />
El Menú <strong>Huayra</strong> es un menú desplegable similar al de otros sistemas <strong>operativo</strong>s, como Microsoft Windows o Mac OS X,<br />
y permite las siguientes operaciones.<br />
• Buscar las aplicaciones: al escribir las primeras letras de una aplicación en el Buscador, aparece un listado con todas<br />
las aplicaciones relacionadas. Es posible buscarlas por categoría.<br />
• Iniciar aplicaciones: nos ubicamos con el puntero sobre una aplicación y hacemos clic para abrirla.<br />
• Acceder a los favoritos: si pulsamos el botón Favoritos, arriba a la derecha del menú, encontraremos las aplicaciones<br />
que utilizamos con mayor frecuencia.<br />
• Acceder a través de los marcadores a las carpetas más usadas.<br />
Ícono del escritorio: está dipuesto a continuación del ícono del Menú<br />
<strong>Huayra</strong>. Sin importar la ventana que tengamos abierta, nos llevará a la<br />
pantalla principal del escritorio.<br />
Ícono día y hora: en el centro de la barra superior, veremos el día abreviado<br />
y la hora. Al hacer clic, se abrirá el Calendario y puede modificarse la<br />
configuración de la fecha y hora.<br />
Íconos del menú de acceso universal: al hacer clic, lleva a un menú que<br />
activa las distintas configuraciones de accesibilidad.<br />
Íconos de volumen: pulsando sobre este ícono, un mando deslizable permitirá<br />
ajustar el volumen o silenciarlo completamente.<br />
Íconos de red y conectividad: el ícono cambia de acuerdo con el tipo de<br />
conexión. Las conexiones wifi se representan por las ondas de conectividad<br />
y, por medio de un gráfico de barras, se indica el nivel de señal. En las<br />
conexiones cableadas, por una computadora con una línea por debajo, de<br />
color claro, es decir, inactiva, y con tres puntos en el medio.<br />
bloque 1<br />
11
<strong>Sistema</strong> <strong>operativo</strong> <strong>Huayra</strong> gnu/Linux<br />
12<br />
Algunas notificaciones aparecen<br />
primero como una sola línea, al<br />
deslizar el mouse sobre ellas se ve<br />
el contenido completo.<br />
A las notificaciones de chat se<br />
les da un trato especial y están<br />
representadas por cada contacto<br />
individual que nos envió los<br />
mensajes de chat.<br />
Íconos de batería: la batería está completamente cargada cuando el ícono<br />
que la representa tiene las tres filas de carga completas. Al enchufar la<br />
computadora, aparecerá un rayo que indica que el proceso de carga está<br />
en curso.<br />
Ícono de usuario: al hacer clic, se accede a la configuración de sistema y es<br />
posible Bloquear la pantalla, Cerrar la sesión o Apagar la netbook.<br />
Barra inferior<br />
La barra inferior está dispuesta a lo largo del sector inferior de la pantalla.<br />
Allí se alojarán todas las ventanas que estén abiertas, al igual que en<br />
la Vista de actividades (ver página 13).<br />
Notificaciones: las notificaciones son mensajes ubicados en el sector inferior<br />
de la pantalla, que indican algún suceso. Por ejemplo, si alguien en<br />
el chat nos envía un mensaje, aparecerá una notificación de aviso. Si no<br />
queremos tratar con un mensaje en ese momento, se esconderá en nuestra<br />
Bandeja de mensajes.<br />
Asimismo, si una aplicación o un componente del sistema quiere llamar<br />
nuestra atención, también mostrará una notificación en la parte inferior<br />
de la pantalla. Por ejemplo, si conectamos un dispositivo externo<br />
(como un dispositivo usb), o existen nuevas actualizaciones disponibles<br />
para nuestro equipo, o la batería está baja, recibiremos una notificación.<br />
Algunas notificaciones tienen botones de opciones seleccionables. Para<br />
cerrarlas sin seleccionar una de sus opciones, debemos pulsar en cualquier<br />
parte de la notificación.<br />
Bandeja de mensajes: la bandeja de mensajes, siempre visible en la Vista<br />
de actividades, nos ofrece una manera de volver a nuestras notificaciones<br />
en el momento que creamos conveniente. Aparece cuando movemos el<br />
cursor hacia la esquina inferior derecha de la pantalla y contiene tanto las<br />
notificaciones que no hemos tratado, como aquellas permanentes. Podemos<br />
verlas pulsando en los elementos de la bandeja de mensajes. Los<br />
elementos en la bandeja son, por lo general, mensajes que nos envían las<br />
aplicaciones.
Vista de actividades<br />
La Vista de actividades es la pantalla que se muestra cuando llevamos<br />
el cursor a la esquina activa, arriba a la izquierda del monitor, o cuando<br />
pulsamos la Tecla <strong>Huayra</strong> (anteriormente Tecla Windows). De este<br />
modo, podremos ver tanto las ventanas que están abiertas, así como iniciar<br />
las aplicaciones disponibles en <strong>Huayra</strong>. A su vez, arriba a la derecha,<br />
encontraremos el buscador, en el que, al escribir las primeras letras de lo<br />
que buscamos, irán apareciendo las aplicaciones, configuración, carpetas,<br />
documentos y contactos que coincidan con esa búsqueda.<br />
Barra superior<br />
En el centro, las ventanas<br />
que tenemos abiertas (se<br />
repiten en la barra inferior).<br />
El tablero (también<br />
llamado dock) muestra<br />
las aplicaciones<br />
preferidas y las que se<br />
están ejecutando.<br />
• Para abrir una<br />
aplicación, hacemos<br />
clic sobre el ícono<br />
correspondiente o<br />
arrastramos el ícono a<br />
la Vista general. Si una<br />
aplicación está abierta<br />
y hacemos clic sobre<br />
su ícono, se abrirá la<br />
ventana utilizada más<br />
recientemente.<br />
Menú de aplicaciones<br />
Si una aplicación se está<br />
ejecutando, aparece resaltada.<br />
Sugerimos<br />
Recorrer los diferentes menús y familiarizarnos con ellos. Si alguna<br />
aplicación nos llama la atención por su nombre, ícono o<br />
funcionalidad, acceder a ella y comenzar el proceso de conocimiento.<br />
Nada de lo que hagamos puede dañar ni la máquina ni<br />
los programas. En <strong>Huayra</strong> gnu/Linux, no existen virus y tampoco<br />
hay programas dañinos en nuestras máquinas. Podemos sentirnos<br />
seguros y libres de investigar y aprender.<br />
Ventanas abiertas.<br />
El Buscador permite<br />
buscar aplicaciones,<br />
configuración,<br />
carpetas, contactos,<br />
documentos<br />
y también en<br />
Wikipedia y Google.<br />
Barra inferior<br />
google<br />
http://www.google.com.ar<br />
Wikipedia<br />
http://es.wikipedia.org<br />
bloque 1<br />
13
<strong>Sistema</strong> <strong>operativo</strong> <strong>Huayra</strong> gnu/Linux<br />
14<br />
<strong>Sistema</strong> de archivos <strong>Huayra</strong><br />
En este sistema de archivos, no hay letras para identificar a los disposi-<br />
tivos, sino que todos están unidos a una raíz, representada con el símbolo /.<br />
Si hacemos clic en Equipo y luego en <strong>Sistema</strong> de archivos, podemos ver<br />
la distribución de los directorios, en forma de carpetas.<br />
Esta distribución, suele confundir a los que vienen de trabajar con otros<br />
sistemas <strong>operativo</strong>s, pero es muy simple. Lo primero que tenemos que saber<br />
es que hay solamente un directorio en el que podemos escribir y modificar<br />
datos. Esa carpeta se llama /home/nombre_de_nuestro_usuario. Es decir<br />
que si nuestro usuario es alumno, la única carpeta en la que tenemos permiso<br />
para escribir, guardar, modificar o borrar archivos será /home/alumno.<br />
Cada usuario tiene su propio directorio, separado del de los demás. De esta<br />
manera, nuestros archivos no podrán ser modificados, borrados, movidos<br />
o editados por otra persona, salvo que nosotros le otorguemos permisos<br />
especiales, como veremos más adelante.<br />
El directorio personal se representa con el símbolo ~ . Por ejemplo, si<br />
un usuario llamado Juan escribe ~ , se estará refiriendo a /home/juan.<br />
Una de las carpetas, cuya denominación técnica es directorios y así las<br />
llamaremos a partir de ahora, se denomina /media. En este directorio se<br />
ubicarán, de manera automática, los dispositivos externos que conectemos<br />
a la netbook. Por ejemplo, si enchufamos un pendrive llamado “Mi_disco”<br />
en un puerto usb, el sistema lo reconocerá de manera automática y lo encontraremos<br />
en /media/Mi_disco.<br />
Los otros directorios están dedicados a archivos y configuraciones<br />
del sistema. Por ejemplo, en /bin están los ejecutables (binarios) de las<br />
aplicaciones, en /boot se ubican todos los archivos inherentes al arranque<br />
(booteo) del sistema, en /etc se halla la totalidad de las configuraciones<br />
críticas del sistema, periféricos, seteos críticos y generales. En el directorio<br />
/lib se encuentran las bibliotecas (libraries) utilizadas por las aplicaciones<br />
instaladas.
No hace falta que el usuario común conozca el sentido y la función<br />
de cada directorio. Esta administración se hace directamente a nivel de<br />
sistema <strong>operativo</strong> y de manera transparente al operador. Así que nos concentraremos<br />
solamente en el /home de cada usuario. Allí, como se dijo,<br />
podremos guardar nuestros trabajos o archivos, crear carpetas nuevas, renombrar,<br />
borrar, etcétera.<br />
Por defecto, el directorio /home se ve de la siguiente manera.<br />
Hay directorios que tienen una X y otros que tienen una imagen de un<br />
candado. Estos símbolos indican el permiso de lectura y el de escritura,<br />
respectivamente. Los directorios marcados con la X no se pueden leer: el<br />
sistema los protege para que ni siquiera podamos ver lo que contienen.<br />
Seguramente se trata de una configuración importante y se protege para<br />
no correr el riesgo de cambiarla o de perderla. Los directorios marcados<br />
con el candado se pueden leer, pero no sobreescribir o borrar.<br />
Por supuesto, es posible aprovechar los directorios que están por defecto<br />
y, además, agregar los que creamos convenientes.<br />
Sugerimos<br />
Para familiarizarnos con el sistemas de archivos, recorrer los diferentes<br />
directorios para atrás y para adelante tratando de no<br />
perdernos en el árbol de archivos Y, en el directorio /home/alumno,<br />
crear carpetas, renombrarlas, cambiarlas de lugar, poner unas dentro<br />
de otras, crear archivos vacíos y, luego, borrarlos.<br />
bloque 1<br />
15
<strong>Sistema</strong> <strong>operativo</strong> <strong>Huayra</strong> gnu/Linux<br />
16<br />
directorio madre clic<br />
derecho en espacio vacío<br />
crear un carpeta clic<br />
archivo clic derecho<br />
mover a la papelera clic<br />
archivo clic izquierdo,<br />
mantener presionado<br />
arrastrar<br />
archivo o carpeta clic<br />
derecho renombrar<br />
hola.txt es un archivo visible.<br />
.hola.txt es un archivo oculto.<br />
Funciones de edición simple de archivos y directorios<br />
Crear una carpeta nueva. Nos situamos en el directorio madre, hacemos<br />
clic con el botón derecho en un espacio vacío, seleccionamos Crear una<br />
carpeta y, haciendo clic nuevamente, tendremos una carpeta nueva, a la<br />
que podremos nombrar en el mismo momento.<br />
Borrar un archivo. Nos posicionamos sobre el archivo, hacemos clic con el<br />
botón derecho y, luego, seleccionamos Mover a la papelera.<br />
Mover un archivo. Nos ubicamos sobre el archivo, hacemos clic y mantenemos<br />
apretado el botón izquierdo; de esa manera, podremos arrastrar el<br />
archivo hasta el destino elegido.<br />
Renombrar una carpeta o un archivo. Nos situamos sobre la carpeta o el<br />
archivo elegido, hacemos clic derecho, y elegimos la opción Renombrar.<br />
Archivos ocultos. Si deseamos que un archivo esté oculto, debemos nombrarlo<br />
con un punto delante de su nombre, por ejemplo, .hola.txt. Simplemente<br />
su nombre deberá comenzar con un punto. Para poder ver los archivos<br />
ocultos, hay que ir al menú de la ventana y seleccionar Ver/Mostrar los<br />
archivos ocultos o presionar las teclas CTRL +h simultáneamente.<br />
Los archivos en los sistemas Linux no necesitan tener extensión<br />
alguna y pueden denominarse como se desee. Tanto Archivo,<br />
archivo.txt, como archivo_nuevo_texto.nuevo.txt son nombres<br />
totalmente válidos.<br />
A continuación, proponemos un tutorial para realizar un pequeño ejercicio,<br />
que consiste en crear un archivo de texto y guardarlo en un directorio<br />
también creado por nosotros mismos. Hay, como en todo el paradigma<br />
del software libre, muchas maneras de efectuar este procedimiento. Conviene,<br />
en un primer momento, seguir precisamente los pasos propuestos,<br />
y, una vez aprendidos, será muy estimulante encontrar otras maneras de<br />
llevarlo a cabo.
Cómo guardar archivos en lugares específicos<br />
Para abrir el editor de texto Gedit, vamos a Menú <strong>Huayra</strong> / Aplicaciones / Accesorios / gedit o escribimos en el<br />
buscador de la Vista de Actividades o del Menú <strong>Huayra</strong> la palabra “Gedit”). Tendremos ante nosotros un<br />
editor de texto plano, es decir, el equivalente de una máquina de escribir, pero muy moderna.<br />
Si ya hemos usado alguna computadora alguna vez, será muy fácil reconocer los comandos y las funcionalidades<br />
de este editor. Escribimos el texto que queremos y, luego, nos disponemos a guardarlo pulsando sobre el ícono<br />
Guardar. Entonces, el programa abrirá un cuadro de diálogo, como el siguiente.<br />
En principio, veremos que este diálogo tiene opciones por defecto que, si bien son totalmente operativas, no<br />
solucionan nuestro problema, ya que “elige” por nosotros un nombre y un directorio para guardar nuestro archivo. El<br />
nombre de archivo por defecto es Documento no guardado y el directorio seleccionado es el directorio personal de<br />
nuestro usuario: /home/alumno.<br />
A continuación, cambiaremos estos parámetros preasignados, para poder guardar el archivo con un nombre<br />
adecuado y en un lugar específico.<br />
Para cambiar el nombre del archivo, escribimos el nombre elegido, por ejemplo, archivo_de_prueba.txt, en<br />
Nombre. Si bien se puede usar cualquier nombre, es una buena práctica no usar espacios para nombrar archivos.<br />
bloque 1<br />
17
<strong>Sistema</strong> <strong>operativo</strong> <strong>Huayra</strong> gnu/Linux<br />
18<br />
Hasta el momento, tenemos el nombre de archivo deseado, pero aún no hemos elegido el directorio en el que<br />
queremos guardarlo. Por defecto, se sugieren los últimos con los que hayamos trabajado. Podemos buscar la carpeta<br />
en el árbol de directorios o haciendo clic en Buscar.<br />
Pero lo que haremos es aún más personalizado, crearemos una carpeta específica para nuestro archivo, de manera<br />
de guardarlo en un lugar diferente de los ya existentes. Hacemos clic en el lugar donde queremos poner esta carpeta<br />
nueva, por ejemplo, en el directorio Alumno y, allí, nuevamente hacemos clic en Crear carpeta de modo que el el<br />
sistema cree un nuevo directorio.<br />
Notaremos que se crea una nueva carpeta con un espacio con la leyenda “Teclee el nombre de la carpeta nueva” y<br />
directamente entramos en modo de edición para poder cambiarle el nombre de acuerdo con nuestra necesidades.<br />
En este caso, el nombre elegido será Carpeta de prueba, de manera que nuestro archivo se llamará archivo_de_<br />
prueba.txt y se guardará en la carpeta /home/alumno/carpeta de prueba. Para entrar en esa carpeta, nos ubicamos<br />
sobre el ícono, hacemos doble clic y llegamos ya al último paso del proceso de guardado.<br />
Finalizamos el procedimiento verificando que el archivo está en el lugar deseado y con el nombre que le hemos dado.<br />
Nos hemos tomado todo este espacio para describir paso a paso el<br />
procedimiento, ya que es muy importante poder ubicarnos en el disco y<br />
saber administrar los archivos. Por otro lado, todas las aplicaciones que<br />
permiten guardar lo hacen de la misma manera, así que es muy recomendable<br />
aprender y practicar este procedimiento hasta tenerlo totalmente<br />
internalizado.<br />
Configuraciones y seteos<br />
De manera de poder adaptar el sistema a nuestros gustos y necesidades<br />
personales, tenemos a nuestra disposición una serie de aplicaciones<br />
que nos permitirán configurar el entorno de trabajo. Para acceder a ellas,<br />
debemos ir a Menú <strong>Huayra</strong> Preferencias y Configuración del <strong>Sistema</strong> (o un<br />
atajo: Ícono de usuario Configuración del <strong>Sistema</strong>). Allí podremos configurar<br />
nuestro perfil, los temas y colores del escritorio, teclado, mouse y touchpad,<br />
sonido, ahorro de energía, protector de pantalla, etcétera. También podremos<br />
configurar cuestiones más avanzadas, como proxies y conexiones<br />
de red, elementos de menú y compartir archivos, aplicaciones que se ejecutarán<br />
al inicio, entre otras.<br />
Sugerimos<br />
Configurar el escritorio según nuestro criterio y gusto personal.<br />
Recordemos que todas las configuraciones que hagamos son<br />
solamente para nuestro usuario, no afectan el seteo general de<br />
la netbook y pueden modificarse. El software libre nos invita a<br />
la investigación. Fomentar entre los estudiantes el espíritu de<br />
autoaprendizaje y compartir los descubrimientos, así como enriquecerse<br />
con estas herramientas será muy provechoso.<br />
bloque 1<br />
19
<strong>Sistema</strong> <strong>operativo</strong> <strong>Huayra</strong> gnu/Linux<br />
20<br />
Usuarios<br />
Al recibir la netbook, es posible ingresar en <strong>Huayra</strong> sin necesidad de ini-<br />
ciar una sesión con nombre de usuario y contraseña, ya que, en realidad,<br />
existe por defecto un usuario (alumno) y una contraseña (alumno). A su vez,<br />
la netbook tiene también un nombre (alumno).<br />
Las tareas que realizaremos a continuación serán cambiar el nombre<br />
de la computadora y añadir una cuenta de usuario nueva; de este modo,<br />
cada persona que usa la netbook puede tener una sesión propia con su<br />
usuario. Esta operación le permite a cada usuario mantener sus archivos<br />
separados, elegir su propia configuración, fondo de pantalla, tema, etcétera.<br />
También es más seguro, porque solamente se puede acceder a una<br />
cuenta de usuario diferente si se conoce la contraseña.<br />
Cambiar el nombre de la computadora: “alumno”<br />
Es muy recomendable cambiar el nombre de la computadora porque algunas<br />
aplicaciones de <strong>Huayra</strong>, que permiten chatear (como IpTUX) y compartir<br />
archivos (como la carpeta Compartir Web) usan el nombre de la computadora<br />
para identificarse y, si todos tienen el nombre “alumno”, será imposible<br />
saber quién es quién. Cambiar el nombre de la netbook es muy sencillo.<br />
1. Buscar el programa Cambiar el nombre de la computadora en el<br />
Menú <strong>Huayra</strong> o en el Buscador.<br />
2. Ingresar Nombre, Apellido, Día de cumpleaños y Año de cumpleaños. Esta<br />
operación generará automáticamente un nombre de computadora<br />
con la siguiente forma: apellido-nombre-3006 (esta persona nació el<br />
30 de junio), que será importante recordar para compartir archivos y<br />
chatear con compañeros y docentes.<br />
Una buena contraseña necesariamente es secreta. No importa que no tengamos nada que ocultar,<br />
tampoco es bueno utilizar “12345”, pensando que a nadie le interesará ingresar en nuestra computadora.<br />
Tomemos conciencia de que somos administradores de un sistema y de que muchas horas de<br />
trabajo, archivos y datos útiles pueden perderse para siempre si no cuidamos la seguridad informática.
Añadir una cuenta de usuario nueva<br />
Es posible añadir varias cuentas de usuario a la computadora y que<br />
cada persona en la casa tenga su propio usuario. De este modo, cada uno<br />
va a tener su propia carpeta de inicio, documentos y configuración.<br />
1. Pulsamos en el Ícono de usuario en la barra superior y seleccionemos<br />
Configuración del sistema.<br />
2. Abrimos Cuentas de usuario.<br />
3. Se necesitan privilegios de administrador (ver página 22) para añadir<br />
cuentas de usuario. Pulsamos Desbloquear en la esquina superior<br />
derecha e introducimos nuestra contraseña, o la contraseña de administrador,<br />
cuando el sistema nos la pida.<br />
4. En la lista de cuentas, a la izquierda, pulsamos el botón + para añadir<br />
una cuenta de usuario nueva.<br />
5. Si queremos que el nuevo usuario tenga acceso de administrador al<br />
equipo, seleccionamos Administrador para el tipo de cuenta en el<br />
menú desplegable. Los administradores pueden realizar diversar operaciones<br />
como añadir y eliminar usuarios, instalar software y controladores,<br />
y cambiar la fecha y la hora.<br />
6. Escribimos el nombre completo del nuevo usuario. El nombre de usuario<br />
se rellenará automáticamente en función del nombre completo.<br />
El valor predeterminado probablemente sea correcto, pero podemos<br />
cambiarlo si lo creemos conveniente.<br />
7. Pulsamos Crear.<br />
8. La cuenta está inicialmente desactivada hasta que decidamos qué hacer<br />
con la contraseña del usuario. Bajo Opciones de inicio de sesión<br />
pulsamos en la etiqueta Cuenta desactivada, junto a Contraseña.<br />
Seleccionamos Establecer una contraseña ahora, en la lista desplegable<br />
Acción y hacemos que el usuario escriba la contraseña en los<br />
campos Contraseña nueva y Confirmar contraseña. También podemos<br />
pulsar el botón ubicado al lado del campo Contraseña nueva<br />
para seleccionar de forma aleatoria la generación de una contraseña<br />
segura. Estas contraseñas son difíciles de adivinar para los demás,<br />
pero también difíciles de recordar, por lo que debemos ser cuidadosos.<br />
9. Pulsamos Cambiar.<br />
En la ventana de Cuentas de usuario, podemos pulsar la imagen junto<br />
al nombre del usuario, a la derecha, para establecer una imagen para la<br />
cuenta. Esta imagen se mostrará en la ventana de inicio de sesión. <strong>Huayra</strong><br />
proporciona algunos conjuntos de imágenes que podemos usar, o podemos<br />
seleccionar nuestra propia imagen, o tomar una foto con la cámara<br />
de la netbook.<br />
bloque 1<br />
21
<strong>Sistema</strong> <strong>operativo</strong> <strong>Huayra</strong> gnu/Linux<br />
22<br />
Privilegios de administrador<br />
Nuestro equipo tiene tanto los archivos que nosotros creamos, como<br />
también un número de archivos que necesita el sistema para trabajar adecuadamente.<br />
Si estos archivos del sistema se modificaran de manera incorrecta,<br />
podrían ocasionarse diversos tipos de problemas. Por esta razón,<br />
estos archivos importantes están protegidos de los cambios de manera<br />
predeterminada. Ciertas aplicaciones también modifican partes importantes<br />
del sistema y, por la misma razón, también están protegidas.<br />
La manera de proteger estos archivos consiste en que solamente los<br />
usuarios con privilegios de administrador tienen permitido cambiarlos o<br />
usar las aplicaciones. En el uso diario, no necesitaremos cambiar ningún<br />
archivo de sistema o usar estas aplicaciones, así que de manera predeterminada<br />
no tendremos privilegios administrativos.<br />
Sin embargo, en ocasiones, es necesario utilizar estas aplicaciones, por<br />
lo que podemos obtener temporalmente privilegios de administrador para<br />
poder realizar los cambios. Si una aplicación necesita privilegios de administrador,<br />
se nos pedirá nuestra contraseña. Por ejemplo, si queremos<br />
instalar un software nuevo, el instalador de software (gestor de paquetes)<br />
nos pedirá nuestra contraseña de administrador para que podamos añadir<br />
la aplicación nueva al sistema. Una vez que hayamos terminado, perdemos<br />
nuestros privilegios de administrador.<br />
Los privilegios de administrador están asociados con nuestra cuenta<br />
de usuario. Algunos usuarios pueden tener privilegios de administrador y<br />
otros, no. Sin privilegios de administrador, no podremos instalar software.<br />
Algunas cuentas de usuario (por ejemplo, la cuenta root) tienen privilegios<br />
de administrador permanentemente. No deberíamos usarlos todo el tiempo,<br />
porque, accidentalmente, podemos cambiar un archivo importante<br />
(por ejemplo, borrar un archivo del sistema necesario para el funcionamiento<br />
de la netbook).
¿Por qué son útiles los privilegios de administrador?<br />
Exigir a los usuarios tener privilegios de administrador antes de realizar<br />
cambios importantes del sistema es útil porque ayuda a evitar que el sistema<br />
se rompa, de manera intencionada o accidental.<br />
Sin embargo, como decíamos, si tuviéramos privilegios de administrador<br />
todo el tiempo, podríamos cambiar accidentalmente un archivo<br />
importante, o ejecutar una aplicación que cambie algo importante por<br />
error. Tener privilegios de administrador de manera temporal, cuando los<br />
necesitamos, reduce el riesgo de que sucedan estos errores.<br />
Solo se debe permitir a algunos usuarios de confianza tener privilegios<br />
de administrador. Esto impide que otros usuarios puedan manipular el<br />
equipo y realizar operaciones como desinstalar aplicaciones que nosotros<br />
necesitamos, instalar aplicaciones que no queremos, o cambiar los archivos<br />
importantes. Los privilegios del administrador son útiles desde el punto<br />
de vista de la seguridad.<br />
En resumen, los privilegios de administrador nos permiten cam-<br />
biar partes importantes del sistema cuando lo necesitamos, pero<br />
nos impiden hacerlo accidentalmente.<br />
Instalación de nuevos programas<br />
Una de las acciones imprescindibles —y sobre la que más consultan los<br />
que se inician en el sistema <strong>Huayra</strong>— es la instalación de aplicaciones nuevas.<br />
En el ámbito del software libre, los programas pueden instalarse de<br />
manera simple, sencilla y sin temor a que ingresen virus u otros programas<br />
malignos. Por otro lado, todas las versiones son completas y actualizadas.<br />
No hay demos, versiones recortadas que requieran registro o que caduquen<br />
en la temporalidad. Las aplicaciones libres son seguras, estables,<br />
siempre tendrán la última versión, que será la que más se aplica a nuestro<br />
sistema <strong>operativo</strong>.<br />
El programa que se encarga de esta tarea es el Centro de software.<br />
bloque 1<br />
23
<strong>Sistema</strong> <strong>operativo</strong> <strong>Huayra</strong> gnu/Linux<br />
24<br />
Cómo instalar nuevos programas.<br />
A continuación, daremos un ejemplo de cómo instalar una aplicación paso a paso. En este caso, se trata<br />
del navegador Chromium.<br />
1. Abrir el Menú <strong>Huayra</strong> y escribir en el buscador: Centro de Software.<br />
2. Al hacer clic en el Centro de Software, se abrirá la siguiente ventana.<br />
<br />
3. Hay varias formas de buscar el programa que deseamos instalar. Si sabemos su nombre, como en este caso,<br />
entonces lo escribimos en el buscador que aparece en la esquina superior derecha (en esta oportunidad, tipeamos<br />
Chromium). Si no sabemos el nombre de la aplicación, podemos entonces buscarla por tema. Por ejemplo, si<br />
queremos instalar un navegador, escribimos en el buscador la palabra navegador y el Centro de Software nos<br />
dará una lista de navegadores para instalar.<br />
4. A continuación, hacemos clic en la aplicación y se activarán las opciones Más información e Instalar.<br />
5. Hacemos clic en Instalar y se abrirá una ventana de diálogo en la que debemos introducir la contraseña de<br />
usuario. Si no hemos cambiado el usuario que viene por defecto en la netbook, la contraseña será alumno, en<br />
cambio, si ya creamos un nuevo usuario, debemos poner la contraseña correspondiente. Es importante tener en<br />
cuenta que este usuario debe tener permisos de administrador.<br />
6. Luego de introducir la contraseña y hacer clic en Aceptar, comenzará el proceso de instalación. Para comprobar<br />
que la instalación se ha realizado correctamente, podemos entrar en el Menú <strong>Huayra</strong> y escribir en el buscador el<br />
nombre de la aplicación.<br />
7. También, desde el Centro de Software, podemos desinstalar aplicaciones, haciendo clic en la aplicación y, luego,<br />
en la opción Desinstalar.
Es aconsejable navegar por el Centro de software en el menú por<br />
categorías, recorrer y probar nuevas aplicaciones. Seguramente,<br />
encontraremos programas desconocidos para nosotros que, al<br />
probarlos, se convertirán en herramientas de primera necesidad.<br />
Gestor de actualizaciones<br />
Todo programa instalado se actualiza automáticamente. Es decir que,<br />
cuando salga una versión más nueva de ese programa, que incorpora nuevas<br />
funcionalidades, el sistema nos avisará y se actualizará constantemente.<br />
Esta es otra de las ventajas del software libre: siempre podremos diponer<br />
de la última versión de todas las aplicaciones instaladas en nuestra<br />
netbook. Generalmente, la actualización se hace una vez por día y lo único<br />
que debemos hacer es aceptar las opciones por defecto haciendo clic<br />
en Gestor de actualizaciones, que se encuentra en Aplicaciones/Herramientas<br />
del sistema. Como en todos los casos, podemos usar el sistema con<br />
normalidad mientras se realiza el proceso actualización. De todos modos,<br />
periódicamente aparecerá en la Barra de Notificaciones un aviso acerca de<br />
las actualizaciones disponibles para <strong>Huayra</strong> y sus aplicaciones.<br />
Aviso<br />
Importante<br />
Mantengamos siempre nuestro<br />
sistema actualizado. Todos los<br />
programas son libres y no existen<br />
los virus. Así que aceptemos<br />
todas las recomendaciones<br />
del sistema y actualicemos en<br />
cada solicitud. Siempre será<br />
beneficioso para el desempeño<br />
de nuestra netbook.<br />
bloque 1<br />
25
<strong>Sistema</strong> <strong>operativo</strong> <strong>Huayra</strong> gnu/Linux<br />
26<br />
Conexión de impresoras<br />
El sistema puede reconocer automáticamente varios tipos de impreso-<br />
ras cuando se conectan. La mayoría se conectan al equipo con un cable usb.<br />
1. Hay que asegurarse de que la impresora esté encendida y conectarla al<br />
sistema mediante el cable apropiado. Podemos ver la actividad en la<br />
pantalla, cuando el sistema busca los controladores, y es posible que<br />
nos pida que los autentiquemos para instalarlos.<br />
2. Cuando el sistema haya terminado de instalar la impresora, aparecerá<br />
un mensaje. Seleccionamos Imprimir para imprimir una página de<br />
prueba, o Configurar para hacer cambios adicionales en la configuración<br />
de la impresora. Si nuestra impresora no se estableció de manera<br />
automática, podemos añadirla en la configuración de impresora,<br />
siguiendo estos pasos:<br />
a. Pulsamos en el ícono de usuario en la barra superior y seleccionamos<br />
Configuración del sistema.<br />
b. Pulsamos Impresoras.<br />
c. Pulsamos el botón Desbloquear en la esquina superior derecha e<br />
introducimos nuestra contraseña.<br />
d. Pulsamos el botón +.<br />
e. En la ventana emergente, seleccionamos Local, a la izquierda y<br />
Su impresora nueva, a la derecha.<br />
f. Pulsamos Añadir. Si nuestra impresora no aparece en el menú<br />
emergente, pulsamos Añadir impresora. Es posible que necesitemos<br />
instalar los controladores de la impresora.<br />
Conexión a una red wifi pública<br />
Nuestra netbook puede conectarse a una red inalámbrica cercana, para<br />
obtener acceso a internet, ver archivos compartidos en la red y otras acciones.<br />
A continuación, veremos los pasos que se deben seguir para establecer<br />
la conexión.<br />
Pulsamos el ícono de Red en la barra superior y, nuevamente, pulsamos<br />
en el nombre de la red a la que queremos conectarnos. Si el nombre<br />
de la red no está en la lista, probamos pulsar Más para ver si la red se<br />
encuentra más abajo. Si no la encontramos, es posible que esté fuera del<br />
área de cobertura o que la red esté oculta.<br />
Si la red está protegida por una contraseña, debemos introducirla<br />
cuando nos la pida y, luego, pulsamos Conectar. Probablemente nos<br />
pida primero la contraseña de administrador. Si no conocemos la clave, es
posible encontrarla en la parte inferior del enrutador inalámbrico o de la<br />
estación base, en el manual de instrucciones. De lo contrario tendremos<br />
que preguntársela a la persona que administra la red inalámbrica.<br />
El ícono de Red cambiará su apariencia, según el equipo intente conectarse<br />
a la red. Si la conexión se realiza correctamente, el ícono cambiará a<br />
un punto con varias barras por encima. A mayor cantidad de barras, más<br />
fuerte es el nivel de la señal. Si es muy débil, puede ser imposible establecer<br />
la conexión. En el caso de que la conexión no tenga éxito, puede requerirnos<br />
nuevamente la contraseña, o puede indicarnos que la conexión se ha<br />
interrumpido. Hay varias razones por las que se puede dar esta situación:<br />
la contraseña introducida es incorrecta, la señal inalámbrica es muy débil<br />
o la tarjeta inalámbrica de nuestro equipo tiene un problema, por ejemplo.<br />
Una conexión inalámbrica con un nivel de señal fuerte no significa necesariamente<br />
que tenga una conexión a internet rápida o una velocidad<br />
de descarga mayor. La conexión inalámbrica conecta nuestra netbook al<br />
dispositivo que proporciona la conexión a internet (como un enrutador o<br />
un módem), pero las dos conexiones son diferentes y, por lo tanto, tienen<br />
velocidades distintas.<br />
Otra cosa que debemos saber es que nuestro sistema <strong>operativo</strong> memoriza<br />
las claves de acceso a las redes a las que hemos accedido; por lo<br />
tanto, no será necesario introducir la clave en cada oportunidad en que<br />
nos conectemos.<br />
Por último, en el caso de conectarnos a una red cableada, se iniciará<br />
el mismo procedimiento y se establecerá la conexión, con la diferencia de<br />
que no tendremos medidor de señal, sino un ícono de red alámbrica en su<br />
reemplazo.<br />
bloque 1<br />
27
<strong>Sistema</strong> <strong>operativo</strong> <strong>Huayra</strong> gnu/Linux<br />
28<br />
2<br />
Este material fue<br />
escrito originalmente<br />
con esta aplicación.<br />
Conociendo nuestro software<br />
Nuestro sistema <strong>operativo</strong> trae instaladas varias aplicaciones que permiten bajar fo-<br />
tos, editarlas, navegar por internet, chatear, enviar y recibir correos electrónicos, abrir y<br />
editar archivos de aplicaciones ofimáticas, reproducir videos y archivos multimedia, entre<br />
otras muchas operaciones. Para familiarizarnos con estas aplicaciones y comenzar a utilizarlas<br />
de inmediato, comentaremos las aplicaciones que se utilizan con mayor frecuencia.<br />
LibreOffice.Org<br />
Una de las actividades más habituales cuando se utiliza una computadora es la ofimática.<br />
Es decir, la producción, edición, manipulación y transmisión de documentos relacionados<br />
con el trabajo en la oficina y la administración. Planillas, listados, diagramas,<br />
fórmulas, afiches, organigramas, esquemas, cartas, presupuestos, presentaciones, bases<br />
de datos, entre otros, son materiales corrientes en el intercambio, acopio y reserva de<br />
información actual.<br />
LibreOffice.Org es un paquete de ofimática que resuelve de manera óptima estas necesidades.<br />
Comprende las siguientes aplicaciones.<br />
LibreOffice.org Documentos (Writer): es un potente procesador de textos, que puede<br />
abrir, editar y guardar numerosos formatos de otras aplicaciones ofimáticas, por ejemplo,<br />
.doc, .rtf, .xml, .html, y utiliza, por defecto, el estándar .odt.<br />
Este procesador de texto, permite manejar tablas, columnas, insertar objetos, realizar<br />
gráficos vectoriales embebidos, aplicar efectos y todas las funciones de una aplicación<br />
de este tipo: por ejemplo, diccionario, corrector automático de ortografía, sinónimos,<br />
formatos de caracteres, etcétera.
LibreOffice.org Planilla de cálculo (Calc): una típica planilla de cálculo,<br />
con manejo de hojas, gráficos, diagramas, macros, vinculación de datos,<br />
formatos condicionales. Además es completamente compatible con, por<br />
ejemplo, Microsoft Excel: todas las funciones de ese programa privativo se<br />
escriben y ejecutan de la misma manera. Por supuesto, podemos manejar<br />
archivos .xls, aunque por defecto es recomendable usar .ods, ya que es un<br />
estándar y no un formato propietario. Tal como en el caso de Writer, y<br />
como en la totalidad de las aplicaciones del paquete, podemos exportar<br />
de manera directa a .pdf, una característica muy útil en el trabajo diario.<br />
LibreOffice.org Base de Datos (Base): se trata de un creador y administrador<br />
de bases de datos para aquellos que no saben (o no desean)<br />
programar bases de datos “verdaderas”, pero necesitan administrar datos<br />
de manera global, hacer consultas, diseñar formularios, reportes y cruces,<br />
todo sin una sola línea de código y de manera totalmente visual. Esta base<br />
utiliza el estándar .odb y también es compatible con los archivos de otras<br />
aplicaciones privativas como el MS Access.<br />
bloque 2<br />
29
<strong>Sistema</strong> <strong>operativo</strong> <strong>Huayra</strong> gnu/Linux<br />
30<br />
LibreOffice.org Presentaciones (Impress): esta aplicación permite rea-<br />
lizar presentaciones de diapositivas con animaciones, multimedia, para<br />
ilustrar una muestra, una capacitación o el material de clases, por ejemplo.<br />
Puede exportar a .pdf, graba nativamente en el estándar .odp y es<br />
totalmente compatible con el formato privativo .ppt.<br />
<br />
LibreOffice.org dibujos (Draw): para crear afiches, banners, etiquetas,<br />
láminas, carteles y demás recursos gráficos, esta aplicación, con una curva<br />
de aprendizaje muy amigable, nos abre el camino a los gráficos vectoriales.<br />
El formato de archivo nativo es el estandarizado .odg, aunque puede exportar<br />
y leer perfectamente archivos .svg y otros numerosos formatos gráficos.<br />
<br />
Buceemos en la estructura de LibreOffice.org y sus diferentes<br />
aplicaciones. Pasemos parte de una planilla a una presentación,<br />
por ejemplo, y veamos cómo se integran. Exportemos a diferentes<br />
formatos de archivos para incorporar las dinámicas de compatibilidad<br />
entre las distintas plataformas ofimáticas.
Digan “Cheese”<br />
Una de las funciones preferidas por los chicos (y los que no lo son tanto<br />
también) es sacar fotos o filmar videos. Comentaremos a continuación<br />
una aplicación muy simple y poderosa: Cheese. Esta aplicación convertirá<br />
la netbook en una cámara de fotos o filmadora.<br />
Tomar una foto con la netbook<br />
Buscamos la aplicación en el Menú <strong>Huayra</strong> y seleccionamos Cheese.<br />
En la parte superior,<br />
vemos lo que la cámara<br />
está capturando.<br />
Botón para filmar videos<br />
Botón para seleccionar<br />
el modo fotografía<br />
Botón para tomar<br />
secuencias de fotos<br />
Saquemos fotos en el interior o en el exterior, con diferentes gra-<br />
dos de luminosidad y con distintas condiciones climáticas. Gi-<br />
remos la netbook, movámosla, alejándola y acercándola, para ir<br />
aprendiendo y conociendo las características de la grabación y la<br />
toma de fotografías de manera empírica.<br />
Repositorio con todas las fotos<br />
tomadas y guardadas.<br />
Caja mágica<br />
de efectos<br />
Botón<br />
disparador<br />
de la cámara.<br />
Para sacar una foto, enfocamos la cámara hacia el objeto o la persona<br />
que queremos fotografiar, y apretamos el botón Tomar una foto. El programa<br />
hará una cuenta regresiva “3, 2, 1, Cheese!”, y ya tendremos la foto<br />
guardada y segura. El procedimiento es muy similar para las filmaciones y<br />
las fotos en secuencia.<br />
La palabra cheese significa queso<br />
y es la palabra que, de manera<br />
graciosa y coloquial, utilizan<br />
los hablantes de inglés para<br />
lograr una sonrisa agradable al<br />
momento de tomar una foto.<br />
bloque 2<br />
31
<strong>Sistema</strong> <strong>operativo</strong> <strong>Huayra</strong> gnu/Linux<br />
32<br />
Sacar fotos a nuestro propio escritorio<br />
Podemos hacer capturas de pantalla con suma facilidad. Presionando<br />
la tecla “IMP PNT”, que se encuentra arriba a la derecha del teclado, el<br />
sistema tomará una foto de nuestro escritorio y la guardará por defecto<br />
con el siguiente nombre Captura de pantalla_del_día_xxx_a_la_hora_xxx<br />
y el formato elegido es .png. Por supuesto, también es posible guardarla<br />
con el nombre que elijamos. Esta función es una gran ayuda para elaborar<br />
informes, reportes, sistematizaciones, etcétera.<br />
<br />
También podremos hacer una captura mediante una aplicación específica<br />
que incluye <strong>Huayra</strong>. En el Menú <strong>Huayra</strong>, escribimos en el buscador<br />
Captura de Pantalla y accederemos a esa aplicación, que nos permitirá tanto<br />
hacer capturas de la pantalla general, como capturas de zonas específicas.<br />
Editor de fotos gimp<br />
Actualmente, el estándar de las cámaras fotográficas hogareñas son<br />
las cámaras digitales, que usan como soporte una tarjeta sd, mini sd o<br />
similar para el almacenado de archivos.<br />
Una de las tareas semiprofesionales que podemos realizar con nuesta<br />
netbook es la edición de fotografías para corregir errores o con fines creativos.<br />
El programa gimp es muy indicado para la posproducción de estos<br />
contenidos. Sin nada que envidiar a sus colegas privativos, gimp permite<br />
borrar, pegar, aplicar capas, texturas, brillos, efectos, animaciones, etcétera.<br />
Afortunadamente, y dada la complejidad de lo que se puede hacer,<br />
hay numerosos tutoriales de gimp libres en internet, con los que podemos<br />
aprender de manera autónoma. Asimismo, si tomamos fotos con Cheese,<br />
podremos editarlas, realizar montajes, efectos divertidos, como también<br />
desarrollar muchísimas actividades pedagógicas que, seguramente, serán<br />
incorporadas con entusiasmo por los estudiantes.
Como se<br />
observa en<br />
esta captura<br />
de pantalla,<br />
las fotos de<br />
este manual<br />
han sido<br />
editadas en<br />
su totalidad<br />
con gimp.<br />
Pidgin, una aplicación para muchas redes<br />
La mayoría de los internautas nos comunicamos a través de estos me-<br />
dios: Gtalk, Yahoo!, messenger, msn o incluso el eterno icq, que nos vinculan<br />
con nuestros amigos, compañeros de trabajo o familiares. En nuestro sistema<br />
<strong>operativo</strong>, existen varias alternativas para usar estas redes. Los usuarios<br />
de msn disponen de amsn y emesene, dos aplicaciones que permiten conectarse<br />
con los contactos de esas redes. Los usuarios que se comunican a través<br />
de diversas redes tienen la posibilidad de conectarse por medio de una<br />
sola aplicación a todas estas cuentas. En este caso, los contactos tendrán a<br />
su lado un pequeño ícono que indicará de qué red se trata. Esta aplicación<br />
se llama Pidgin y permite que tengamos todos nuestros contactos a disposición,<br />
sin importar de qué red se trate. También ofrece la posibilidad de hacer<br />
grupos, conferencias, pasar archivos, insertar emoticones, por ejemplo.<br />
Comprimir archivos<br />
Es sabido que la compresión de archivos es una de las tareas más comunes<br />
en todo trabajo informático. La necesidad de hacer copias de seguridad,<br />
Hacer collages con gimp es<br />
sumamente fácil y divertido.<br />
Manejando las capas de la<br />
imagen podremos lograr<br />
resultados sorprendentes.<br />
Es muy interesante organizar<br />
muestras de trabajos, afiches,<br />
folletería e ilustraciones con esta<br />
herramienta.<br />
bloque 2<br />
33
<strong>Sistema</strong> <strong>operativo</strong> <strong>Huayra</strong> gnu/Linux<br />
34<br />
Cómo comprimir archivos<br />
o de tener que enviar muchos archivos por correo electrónico hacen de la<br />
compresión y el empaquetamiento de los archivos una tarea que necesariamente<br />
debe ser simple y rápida.<br />
Obviamente en <strong>Huayra</strong> tenemos esa funcionalidad al alcance de nuestro<br />
cursor. A continuación, les proponemos un paso a paso para comprimir<br />
archivos, en este caso, el directorio.<br />
En primer lugar, seleccionamos todos los archivos con Editar / Seleccionar todo o usando el atajo de teclado<br />
Ctrl + A. Una vez seleccionados todos los archivos, ubicamos el cursor sobre uno cualquiera, hacemos clic con el<br />
botón derecho y aceptamos en Comprimir... Veremos un pequeño diálogo con diferentes formatos de compresión.<br />
Si lo que queremos comprimir es una carpeta, entonces directamente hacemos clic con el botón derecho en el ícono<br />
de la carpeta y elegimos la opción Comprimir.<br />
En otros sistemas, se utilizan los formatos .7z o el .rar. En <strong>Huayra</strong>, existen muchas más opciones para elegir. En este<br />
ejemplo, elegimos el formato .zip. Hacemos clic en Crear y automáticamente se comprimirá todo el contenido y se<br />
creará el archivo comprimido, que tendrá el ícono de una caja.<br />
Luego, ese mismo archivo podrá ser descomprimido desde cualquier sistema <strong>operativo</strong> con <strong>Huayra</strong> o con programas<br />
como Winrar o similares desde un sistema privativo. Jamás perdemos la compatibilidad de formatos.
Cambiar el aspecto del escritorio<br />
Como <strong>Huayra</strong> usa un entorno de escritorio libre como Gnome, se pue-<br />
de modificar la apariencia de todo el escritorio. No solamente es posible<br />
cambiar el fondo de pantalla; también se puede elegir entre muchos temas<br />
de íconos, que cambian el aspecto de las carpetas y las aplicaciones; de<br />
ventanas, que modifican los bordes y los íconos de cerrar, y la totalidad<br />
del escritorio. De acuerdo con la filosofía del software libre, se proveen<br />
diversos temas para que cada uno tenga la libertad de elegir qué aspecto<br />
tiene su escritorio.<br />
Cambiar temas<br />
Abrir el Menú <strong>Huayra</strong>, arriba a la izquierda. Hacer clic en Preferencias<br />
y, luego, en Configuración Avanzada. Finalmente, elegir el ítem Temas.<br />
Configuraciones<br />
• En Shell se modifica la apariencia general del escritorio (el tablero,<br />
la barra superior, etcétera).<br />
• En el tema de ventana, se modifica la barra superior de las ventanas<br />
y los botones de Minimizar, Restaurar y Cerrar.<br />
• Pueden agregarse íconos a los menús desplegables o a los botones<br />
de las cajas de diálogo con la opción correspondiente.<br />
• El tema del cursor cambia el aspecto de la flecha del mouse.<br />
• Tema de asociación de teclas se refiere a combinaciones como<br />
CTRL + C para copiar, por ejemplo. Recomendamos no modificar<br />
la configuración establecida.<br />
• El tema de íconos modifica los íconos que aparecen en las carpetas,<br />
menúes, accesos directos (lanzadores), etcétera.<br />
• El tema de GTK+ modifica el tema de los cuadros de diálogo, menúes<br />
desplegables, botones, etcétera.<br />
Extensiones<br />
Las extensiones son alternativas que da Gnome (el entorno de escritorio<br />
de <strong>Huayra</strong> gnu/Linux) para personalizar el escritorio y modificar su<br />
comportamiento, por ejemplo, instalar una extensión que modifique la<br />
forma en que se ve el día y la hora en la barra superior. Es posible personalizar<br />
el escritorio de la netbook, descargando desde la página oficial de<br />
Gnome todas las extensiones disponibles. Como muchas de ellas ya vienen<br />
instaladas en <strong>Huayra</strong>, en el sitio web se indicará, con ON, aquellas que están<br />
activadas y, con OFF, las que están desactivadas. Para instalarlas solo<br />
es necesario hacer clic en el nombre de la extensión y ponerlo en ON.<br />
https://extensions.gnome.org bloque 2<br />
35
<strong>Sistema</strong> <strong>operativo</strong> <strong>Huayra</strong> gnu/Linux<br />
36<br />
3<br />
Seguridad y soporte<br />
Un poco de seguridad informática<br />
La seguridad informática es una de las problemáticas con más prensa. Decenas de ar-<br />
tículos y noticias periodísticas aparecen día a día y, muchas veces, tratadas con poco rigor<br />
científico. Así es que trataremos de echar un poco de claridad en este tema, aportando<br />
datos concretos que serán de mucha ayuda en el trabajo diario.<br />
Como ya hemos dicho, nuestro sistema <strong>Huayra</strong> gnu/Linux tiene un nivel de seguridad<br />
muy alto, ya que no se ve afectado por virus ni por malware. La totalidad de virus que existen<br />
para sistemas Windows no afectan en lo más mínimo a nuestro sistema <strong>Huayra</strong>. Por<br />
esta razón, no debemos temer a los alertas de virus, ni a los correos electrónicos que previenen<br />
sobre un virus que se ha propagado y que borrará todo el disco duro, por ejemplo. Algunos<br />
“especialistas” adjudican esta suerte de inmunidad al hecho de que “como <strong>Huayra</strong><br />
gnu/Linux no está muy difundido, no hacen virus para eso” o inexactitudes de similar tenor.<br />
Lo cierto es que <strong>Huayra</strong> gnu/Linux es mucho más seguro por dos cuestiones fundamentales:<br />
• El código fuente está al alcance de todos (la “receta” de cómo fue elaborada cada<br />
aplicación). Y, además, un virus se esconde dentro de otro programa para engañar<br />
al usuario y, así, poder propagarse. Cuando el código está a la vista, es imposible<br />
esconder algo sin que sea obvia la atención al respecto y su posterior corrección.<br />
Por lo tanto, siempre habrá alguien que verá estas intenciones y podrá corregirlas.<br />
• Por otro lado, el sistema de permisos hace que no podamos acceder a los archivos<br />
de sistema sin la correspondiente contraseña de administrador. Por tanto, en el<br />
caso de que un software maligno pudiera entrar en nuestra máquina, poco recorrido<br />
podría hacer sin ser administrador; por lo tanto, es bastante poco también el<br />
daño que podría hacer.<br />
No es raro, entonces, que las empresas con servidores críticos, con acceso múltiple,<br />
bases de datos enormes, aplicaciones web y demás desarrollos donde la seguridad es<br />
crítica, usen en un enorme porcentaje soluciones basadas en sistemas gnu/Linux. Si para<br />
esas implementaciones la plataforma es elegida por su seguridad y estabilidad, ¿qué otra<br />
cosa podemos esperar para el uso doméstico o escolar?<br />
Otra cuestión para tener muy en cuenta es que nuestro sistema no necesita de reinicios,<br />
formateos o reinstalaciones periódicas. Un sistema <strong>operativo</strong> gnu/Linux como <strong>Huayra</strong> no<br />
pierde rendimiento con el tiempo, y no debe ser reinstalado desde cero cada cierto tiempo,<br />
como ocurre con otras opciones privativas.
Mantenimiento<br />
Por todos los motivos expuestos, el mantenimiento se limita a actuali-<br />
zar nuestro sistema mediante el actualizador automático, como ya se explicó<br />
en páginas anteriores. Con esa simple tarea periódica, tenemos la<br />
seguridad de tener una base estable.<br />
Y, si por alguna razón la partición Windows dejara de funcionar, es<br />
totalmente lógico arrancar en gnu/Linux y usarlo como herramienta de rescate<br />
de datos, ya que puede leer perfectamente el contenido que hayamos<br />
guardado en la partición defectuosa.<br />
Es una práctica muy común usar gnu/Linux como herramienta de<br />
rescate. De todas maneras, más que para salir del paso, se recomienda<br />
estudiar y aprender y estar familiarizados con este sistema. Veremos que<br />
es mucho más amigable de que lo que creíamos y nos dará muchísimas<br />
satisfacciones en nuestra tarea diaria. Además, tendremos la posibilidad<br />
de usar el tiempo que antes destinábamos al mantenimiento a aprender y<br />
mejorar nuestras prácticas, y a estudiar nuevas alternativas.<br />
¿Quién me dará soporte?<br />
Otro de los mitos que circulan es que las piezas de software libre no tienen<br />
soporte. No solo tenemos mucho y mejor soporte, gratuito y eficiente,<br />
sino que, además, podremos contribuir con la propia comunidad, poniendo<br />
en común nuestros productos pedagógicos, experiencias y vivencias. Si<br />
se trabajan estos aportes como actividades pedagógicas, tendremos un<br />
interesantísimo proyecto escolar.<br />
En primer lugar, <strong>Huayra</strong> cuenta con una Ayuda muy completa y que<br />
seguramente solucionará todas las dudas. A su vez, irán apareciendo en la<br />
pantalla sugerencias o formas de usar <strong>Huayra</strong> que son más simples y que<br />
tal vez no se nos hubieran ocurrido.<br />
En segundo lugar, también es posible recurrir a las comunidades de<br />
software libre, que se basan en el espíritu de colaboración y ayuda solidaria.<br />
Excelentes valores para transmitir desde el trabajo en el aula. Todo lo que<br />
producimos (un blog, una foto editada, una canción o una monografía, por<br />
ejemplo) pueden ser subido a internet, así como la descripción del proceso<br />
que hemos llevado a cabo para elaborar determinado material. De este modo,<br />
numerosos internautas se beneficiarán con nuestras explicaciones. No hace<br />
falta, de ninguna manera, ser un experto. Todas las consideraciones, por más<br />
simples que sean, le serán siempre útiles a alguien.<br />
Recordá que se encuentra online<br />
nuestro sitio: http://huayra.<br />
conectarigualdad.gob.ar en el<br />
que también se pueden hacen<br />
comentarios, sugerencias y<br />
aportes. Con las contribuciones<br />
colectivas, <strong>Huayra</strong> será cada día<br />
mejor, más seguro y con más y<br />
más funcionalidades.<br />
bloque 3<br />
37
<strong>Sistema</strong> <strong>operativo</strong> <strong>Huayra</strong> gnu/Linux<br />
38<br />
http://www.debian.org/<br />
index.es.htm<br />
http://www.gleducar.org.ar<br />
Nos sorprenderemos cuando empecemos a recibir respuestas, aportes y<br />
agradecimientos por lo que hemos hecho, y que ha servido al prójimo en cualquier<br />
lugar del planeta.<br />
Del mismo modo, tomaremos de internet los tutoriales, cursos virtuales,<br />
“trucos” y respuestas que otros compañeros y compañeras, muchas<br />
veces anónimos, han dispuesto en la web, sin ningún ánimo de lucro. Numerosos<br />
foros, listas de correos y comunidades temáticas se multiplican<br />
formando una red de soporte y ayuda colaborativa que nada tiene que<br />
envidiar a un soporte corporativo, y de hecho lo hacen de manera más<br />
rápida, efectiva y cordial que muchos de aquellos.<br />
Una de las primeras comunidades que seguramente visitaremos será<br />
la de Debian. Allí encontraremos muchas respuestas a nuestras lógicas<br />
dudas.<br />
Otro sitio de interés es Gleducar, comunidad virtual de docentes y estudiantes<br />
que promueve el uso de software libre en las escuelas y ámbitos<br />
educativos. Uno de los valores basales que el software libre promueve es el<br />
espíritu de colaboración. Tengamos por seguro que no nos faltará jamás<br />
quien nos ayude a buscar la solución a una duda o problema. Existen<br />
grupos de educación con software libre, e, incluso, de <strong>Huayra</strong> en las redes<br />
sociales.<br />
Por todas estas razones y por muchísimas otras, que exceden el espacio<br />
de este manual introductorio, los invitamos a trabajar con herramientas<br />
libres en general y con <strong>Huayra</strong> en particular, desde la escuela, para formar<br />
desde la libertad y la colaboración a los hombres y mujeres que seguirán<br />
haciendo un mundo más justo y solidario.
Sitios de interés<br />
http://www.conectarigualdad.gob.ar/<br />
Portal del Programa Conectar Igualdad. Ofrece información del programa, recursos educativos,<br />
propuestas para el aula, ayuda para trámites y noticias, entre otros servicios.<br />
huayra.conectarigualdad.gov.ar<br />
Portal del sistema <strong>operativo</strong> <strong>Huayra</strong> GNU/Linux, desarrollado desde y para el Programa<br />
Conectar Igualdad. Desde este sitio, se puede descargar <strong>Huayra</strong> para instalar en cualquier PC.<br />
http://www.facebook.com/<strong>Huayra</strong>Linux<br />
Facebook oficial de <strong>Huayra</strong>.<br />
http://www.educ.ar/<br />
educ.ar es el portal educativo de la Nación. Ofrece diversos recursos educativos, cursos de<br />
formación, y otros servicios a docentes, alumnos y sus familias.<br />
conectate.gov.ar<br />
Ofrece los contenidos producidos por los canales Pakapaka y Encuentro, el portal educ.ar y<br />
el Programa Conectar Igualdad, para ver en línea y descargar.<br />
http://www.debian.org/index.es.html<br />
Sitio oficial de Debian. Allí es posible descargar esta distribución, así como acceder a toda<br />
la documentación sobre el proyecto.<br />
http://www.gnome.org/<br />
Gnome es el entorno de escritorio que utiliza por defecto <strong>Huayra</strong> gnu/Linux. En el sitio, se<br />
ofrece información sobre cómo usarlo y también es posible descargar diferentes temas para<br />
personalizar los escritorios.<br />
http://www.comunidadhuayra.org.ar/<br />
La comunidad <strong>Huayra</strong> constituye un sitio no oficial en el que todos los usuarios de <strong>Huayra</strong><br />
gnu/Linux se reúnen para aportar y colaborar con el proyecto.<br />
http://www.facebook.com/groups/huayraclub/<br />
Facebook no oficial con una gran participación de los usuarios.<br />
http://foros.comunidadhuayra.org/<br />
Foros de comunidad <strong>Huayra</strong> es una comunidad no oficial de foros de interconsulta.<br />
www.gleducar.org.ar/<br />
Portal del proyecto Gleducar, cuyo objetivo apunta a vincular la educación con la tecnología.<br />
Ofrece recursos educativos abiertos, contenidos para el debate sobre propiedad<br />
intelectual, información sobre tecnologías libres y contenidos pedagógicos.<br />
sitios de interés<br />
39
Serie instrumental para el modelo 1 a 1
Algunos títulos de la colección<br />
Serie para la enseñanza en el modelo 1 a 1<br />
Aritmética<br />
Arte<br />
Artes visuales<br />
Biología<br />
El bibliotecario escolar<br />
en el modelo 1 a 1<br />
Ética<br />
Serie computadoras portátiles para las escuelas de educación especial<br />
Serie estrategias en el aula para el modelo 1 a 1<br />
Serie instrumental para el modelo 1 a 1<br />
Serie gestión educativa en el modelo 1 a 1<br />
Especiales<br />
Física<br />
Física 2<br />
Formación ética y Ciudadana<br />
Geografía<br />
Geografía 2<br />
Geometría<br />
Inglés<br />
Inclusión de tic en escuelas para alumnos con discapacidad intelectual<br />
Inclusión de tic en escuelas para alumnos con discapacidad motriz<br />
Inclusión de tic en escuelas para alumnos con discapacidad visual<br />
Inclusión de tic en escuelas para alumnos sordos<br />
El modelo 1 a 1: notas para comenzar<br />
Cursos virtuales<br />
Juegos<br />
Investigación, gestión y búsqueda de información en internet<br />
Comunicación y publicación<br />
<strong>Sistema</strong>s <strong>operativo</strong>s en las netbooks:<br />
GNU/Linux y Microsoft Windows<br />
El modelo 1 a 1: un compromiso por la calidad y la igualdad educativas<br />
La gestión de las tic en la escuela secundaria: nuevos formatos institucionales<br />
Manual de gestión con el modelo 1 a 1<br />
Serie familias<br />
La computadora en casa<br />
Estrategia político pedagógica y marco normativo del Programa Conectar Igualdad<br />
Múltiples voces para el bicentenario<br />
Lengua<br />
Lengua 2<br />
Portugués<br />
Química<br />
Química 2<br />
Mapas conceptuales digitales<br />
Producción multimedia (videos y animaciones)<br />
Trabajos colaborativos<br />
Simulaciones
Ejemplar de distribución gratuita. Prohibida su venta.