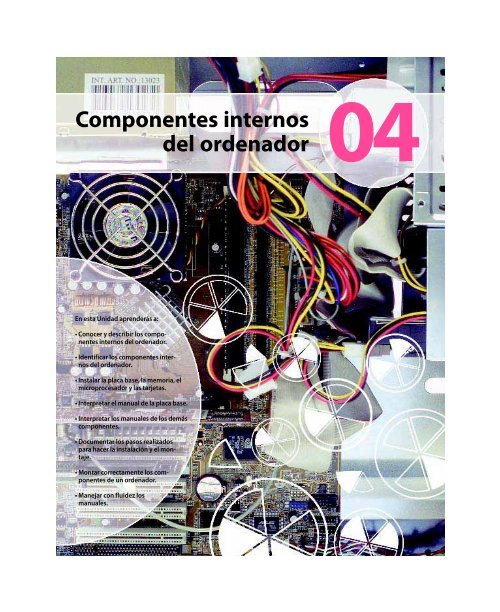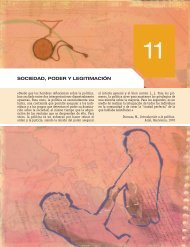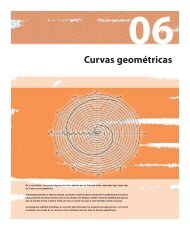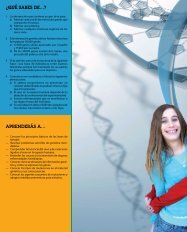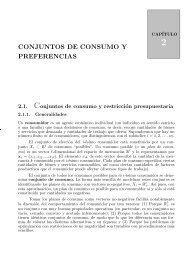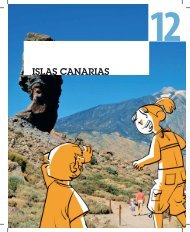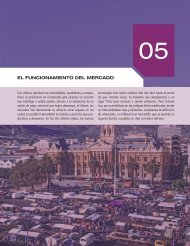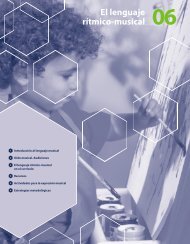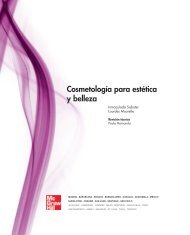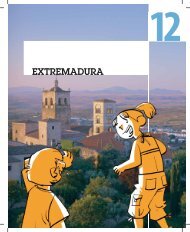Componentes internos del ordenador - McGraw-Hill
Componentes internos del ordenador - McGraw-Hill
Componentes internos del ordenador - McGraw-Hill
Create successful ePaper yourself
Turn your PDF publications into a flip-book with our unique Google optimized e-Paper software.
<strong>Componentes</strong> <strong>internos</strong><br />
<strong>del</strong> <strong>ordenador</strong><br />
En esta Unidad aprenderás a:<br />
• Conocer y describir los componentes<br />
<strong>internos</strong> <strong>del</strong> <strong>ordenador</strong>.<br />
• Identificar los componentes <strong>internos</strong><br />
<strong>del</strong> <strong>ordenador</strong>.<br />
• Instalar la placa base, la memoria, el<br />
microprocesador y las tarjetas.<br />
• Interpretar el manual de la placa base.<br />
• Interpretar los manuales de los demás<br />
componentes.<br />
• Documentar los pasos realizados<br />
para hacer la instalación y el montaje.<br />
• Montar correctamente los componentes<br />
de un <strong>ordenador</strong>.<br />
• Manejar con fluidez los<br />
manuales.<br />
04
4.1<br />
La caja <strong>del</strong> <strong>ordenador</strong>, también llamada carcasa, desempeña<br />
un papel muy importante en el funcionamiento<br />
<strong>del</strong> mismo, ya que constituye su soporte y protege los<br />
dispositivos montados dentro de ella.<br />
Las hay de diferentes formas, tamaños, estilos y colores.<br />
Los dos estilos básicos son de tipo torre y de tipo<br />
escritorio o sobremesa. Se elige un estilo u otro dependiendo<br />
<strong>del</strong> escenario donde se vaya a utilizar el <strong>ordenador</strong><br />
o <strong>del</strong> espacio disponible para el mismo. Las cajas<br />
de torre son más populares. Las hay de diferentes<br />
tamaños: torre grande, torre mediana y minitorre.<br />
En la Figura 4.1 se muestran diferentes estilos de cajas.<br />
Fig. 4.1. Diferentes estilos de cajas.<br />
4. <strong>Componentes</strong> <strong>internos</strong> <strong>del</strong> <strong>ordenador</strong><br />
4.1 La caja <strong>del</strong> <strong>ordenador</strong><br />
La caja <strong>del</strong> <strong>ordenador</strong><br />
El factor de forma de la caja de un <strong>ordenador</strong> define<br />
su estilo, tamaño, forma, organización interna y los<br />
componentes que son compatibles. Cada factor de<br />
forma, por tanto, definirá la placa base, la fuente de<br />
alimentación, la ubicación de los puertos de E/S y los<br />
conectores que se puedan ubicar en la caja.<br />
Hay varios tipos de factores de forma. Los más populares<br />
son: ATX, Baby AT y NLX. Otros tipos más antiguos<br />
son AT y PC XT.<br />
Aunque no todas las cajas son iguales, la mayoría tienen<br />
una serie de componentes y partes comunes, que<br />
son las siguientes:<br />
• El chasis.<br />
• La cubierta.<br />
• El panel frontal.<br />
• Los interruptores.<br />
• Las bahías para unidades.<br />
• La fuente de alimentación.<br />
En la Figura 4.2 se muestran los componentes principales<br />
de la caja que se comentan en detalle a continuación.<br />
La cubierta<br />
La fuente de<br />
alimentaci—n<br />
El chasis<br />
Fig. 4.2. Partes de una caja.<br />
A El chasis<br />
Es el «esqueleto» <strong>del</strong> <strong>ordenador</strong>, la estructura metálica<br />
que sirve de soporte para montar las otras partes. Debe<br />
ser una estructura rígida y resistente que no pueda<br />
doblarse ni torcerse fácilmente, ya que los dispositivos<br />
que se montan en ella, por ejemplo la placa base, no<br />
soportan ser flexionados.<br />
B La cubierta<br />
Constituye la parte exterior de la caja y se adhiere al<br />
chasis. La mayoría de los <strong>ordenador</strong>es utilizan unos<br />
cuantos tornillos para asegurar la cubierta al chasis.<br />
También existen sistemas sin tornillos que emplean<br />
agujeros para sujeción o cerrojos por deslizamiento. En<br />
la mayoría de los <strong>ordenador</strong>es personales antiguos tipo<br />
AT la cubierta consistía en una pieza en forma de U que<br />
incluía las cubiertas para la parte superior y para los<br />
lados <strong>del</strong> <strong>ordenador</strong>. Esta pieza se ajustaba al chasis<br />
por la parte posterior de la caja con 4 o 5 tornillos y<br />
se retiraba deslizándola un poco y luego levantándola.<br />
Los interruptores<br />
Las bah’as<br />
para<br />
unidades<br />
El panel<br />
frontal<br />
04 75
04 76<br />
C El panel frontal<br />
4. <strong>Componentes</strong> <strong>internos</strong> <strong>del</strong> <strong>ordenador</strong><br />
4.1 La caja <strong>del</strong> <strong>ordenador</strong><br />
Cubre la parte frontal <strong>del</strong> chasis y muestra información<br />
al usuario acerca <strong>del</strong> estado <strong>del</strong> <strong>ordenador</strong> mediante<br />
LED. La mayoría de los <strong>ordenador</strong>es personales suelen<br />
tener dos de estos diodos: uno que se ilumina cuando<br />
el <strong>ordenador</strong> se enciende, y suele ser verde; y otro que<br />
se ilumina cuando se está accediendo al disco duro, y<br />
suele ser rojo, naranja o ámbar.<br />
Algunos <strong>ordenador</strong>es más antiguos tienen un LED de<br />
turbo que indica que el sistema está en este modo;<br />
suele ser amarillo.<br />
D Los interruptores<br />
Casi todos los <strong>ordenador</strong>es disponen de dos interruptores<br />
o botones: el de encendido y el de reinicio. En los<br />
<strong>ordenador</strong>es actuales, el botón de encendido está<br />
conectado a la placa base, que será la que se encargue<br />
de apagar o encender el <strong>ordenador</strong> según presionemos<br />
el botón. En los más antiguos, el botón formaba parte<br />
de la fuente de alimentación, a la que se unía mediante<br />
un cable.<br />
El botón de reinicio, como su nombre indica, reinicia<br />
el <strong>ordenador</strong>. Se suele usar cuando éste se detiene o no<br />
responde a las órdenes <strong>del</strong> usuario.<br />
E Las bahías para unidades<br />
Se utilizan para montar unidades de discos flexibles,<br />
discos duros, cintas, CD-ROM y DVD. Existen 2 tipos de<br />
bahías: Bahías para unidades internas: están completamente<br />
en el interior de la caja y no se tiene<br />
acceso a ellas desde el exterior. Se utilizan para montar<br />
dispositivos a los que no se tiene acceso desde el<br />
exterior, como por ejemplo, los discos duros. Bahías<br />
para unidades externas: son internas con respecto a<br />
la caja y al chasis pero se tiene acceso a ellas desde el<br />
exterior. Se utilizan normalmente para las unidades de<br />
discos flexibles, CD-ROM, DVD, cintas y similares.<br />
F La fuente de alimentación<br />
La mayoría de las cajas vienen con una fuente de alimentación;<br />
sin embargo, ésta no forma parte de la<br />
caja. Su misión es proporcionar electricidad a los componentes<br />
<strong>internos</strong> <strong>del</strong> <strong>ordenador</strong>.<br />
Al igual que existen diferentes factores de forma para las<br />
cajas de <strong>ordenador</strong>, existirán diferentes factores de forma<br />
en las fuentes de alimentación. No todas las fuentes de<br />
alimentación sirven para todas las cajas; por lo tanto,<br />
cuando tengamos que sustituir una fuente de alimentación,<br />
hemos de tener en cuenta la caja donde se instalará.<br />
También se tendrán presentes los requisitos de energía<br />
de la placa base, que se debe corresponder con las<br />
capacidades de energía de la fuente de alimentación<br />
En la Figura 4.3 se muestran dos fuentes de alimentación<br />
ATX diferentes.<br />
Fuente de alimentaci—n<br />
ATX de 350 W<br />
Fig. 4.3. Fuentes de alimentación ATX.<br />
G Otros componentes<br />
Además de los componentes vistos anteriormente, una<br />
caja dispone de algunos más, como son: las ranuras<br />
para los puertos de E/S donde se conectarán el teclado<br />
o el ratón, las ranuras de expansión donde se conectarán<br />
las tarjetas, los orificios para ventilación, los ventiladores<br />
auxiliares, el altavoz o el conector al cable de<br />
electricidad (véase la Figura 4.4).<br />
Rejilla <strong>del</strong><br />
ventilador<br />
Conectores al<br />
cable de<br />
electricidad<br />
Puertos<br />
de E/S<br />
Orificios para<br />
ventilacion<br />
Ranuras de<br />
expansi—n<br />
Fig. 4.4. Otros componentes.<br />
Fuente de alimentaci—n<br />
ATX de 250 W<br />
Bah’a para<br />
unidades<br />
externas<br />
Bah’a para<br />
unidades<br />
internas<br />
Altavoz
1<br />
4. <strong>Componentes</strong> <strong>internos</strong> <strong>del</strong> <strong>ordenador</strong><br />
4.1 La caja <strong>del</strong> <strong>ordenador</strong><br />
Identificación de los componentes<br />
Caso práctico<br />
Disponemos de una caja vacía de tipo torre ATX. Abriremos la<br />
carcasa, identificaremos los componentes, extraeremos la<br />
fuente de alimentación, volveremos a colocarla y cerraremos<br />
la carcasa. Para llevar a cabo la práctica, necesitamos una<br />
caja y un destornillador de estrella.<br />
1. Quitar los tornillos de las tapas laterales de la parte trasera<br />
de la carcasa (véase la Figura 4.5).<br />
2. Guardar los tornillos en un lugar seguro.<br />
3. Deslizar las tapas hacia atrás (véase la Figura 4.5).<br />
Fig. 4.5. Caso práctico 1: Pasos 1 y 3.<br />
4. Identificar los siguientes componentes: la cubierta, el chasis,<br />
el panel frontal, los interruptores, las bahías y la<br />
fuente de alimentación.<br />
5. Quitar los cuatro tornillos de la fuente de alimentación,<br />
que se ajusta al chasis. Sujetar con la otra mano la fuente<br />
para que no se caiga. Véase la Figura 4.6.<br />
6. Retirar la fuente de la caja. El resultado se muestra en la<br />
Figura 4.6.<br />
7. Una vez desmontada la caja, volvemos a colocar la fuente<br />
de alimentación en su lugar, haciendo coincidir los agujeros<br />
de los cuatro tornillos con los agujeros de la caja<br />
donde se ajusta la fuente.<br />
Fig. 4.6. Caso práctico 1: Pasos 5 y 6.<br />
8. Atornillamos la fuente al chasis.<br />
9. Colocamos las tapas laterales ajustando al chasis las guías<br />
de deslizamiento superior, inferior y frontales (véase la<br />
Figura 4.7).<br />
Fig. 4.7. Caso práctico 1: Paso 9.<br />
Gu’as de<br />
desplazamiento<br />
10. Atornillamos al chasis los tornillos de las tapas laterales.<br />
Hemos de tener cuidado al abrir y cerrar la carcasa, ya que a<br />
veces es difícil retirarla y queda ladeada, y otras veces queda<br />
encallada en sus guías de deslizamiento.<br />
04 77
04 78<br />
La placa base (mainboard) o placa madre (motherboard)<br />
es el elemento principal <strong>del</strong> <strong>ordenador</strong>. Sobre ella<br />
se conectan todos los demás dispositivos, como pueden<br />
ser el disco duro, la memoria o el microprocesador, y<br />
hace que todos estos componentes funcionen en equipo.<br />
Físicamente es una placa de material sintético formada<br />
por circuitos electrónicos donde residen un conjunto<br />
de chips, la caché, la BIOS, los conectores <strong>del</strong> ratón y<br />
<strong>del</strong> teclado, los controladores IDE, el zócalo <strong>del</strong> microprocesador,<br />
los zócalos de memoria, los puertos paralelo<br />
y serie, etcétera.<br />
A <strong>Componentes</strong> de la placa base<br />
Los principales componentes de una placa base se<br />
muestran en la Figura 4.8.<br />
• Zócalo <strong>del</strong> microprocesador: es el lugar donde se<br />
instala el microprocesador o CPU.<br />
• Conjunto de chips (chipset): se encarga de controlar<br />
muchas de las funciones que se llevan a<br />
cabo en el <strong>ordenador</strong>, como, por ejemplo, la transferencia<br />
de datos entre la memoria, la CPU y los<br />
dispositivos periféricos.<br />
• Zócalos de memoria: es el lugar donde se instala<br />
la memoria principal <strong>del</strong> <strong>ordenador</strong>: la RAM. También<br />
se les llama bancos de memoria.<br />
Z—calos<br />
de memoria<br />
Conector<br />
de energia<br />
Conector de<br />
disquetera<br />
Conectores<br />
de E/S<br />
Fig. 4.8. <strong>Componentes</strong> de la placa base.<br />
4. <strong>Componentes</strong> <strong>internos</strong> <strong>del</strong> <strong>ordenador</strong><br />
4.2 Placa base<br />
Conector IDE (disco duro)<br />
Z—calo <strong>del</strong><br />
microprocesador<br />
Chipset<br />
Bater’a<br />
La<br />
BIOS<br />
Ranuras de expansi—n<br />
• La BIOS o sistema básico de entrada/salida<br />
(basic input/output system): es un pequeño conjunto<br />
de programas almacenados en una memoria<br />
4.2 Placa base<br />
EPROM que permiten que el sistema se comunique<br />
con los dispositivos durante el proceso de arranque.<br />
• Conector de energía: a él se conectan los cables<br />
de la fuente de alimentación, para que la placa<br />
base reciba la electricidad.<br />
• Conectores de entrada/salida: permiten que los<br />
dispositivos externos se comuniquen con la CPU.<br />
• Ranuras de expansión (slots): son las canales<br />
largas y estrechas donde se introducen las tarjetas<br />
de expansión.<br />
• La batería: gracias a ella se puede almacenar la<br />
configuración <strong>del</strong> sistema usada durante la secuencia<br />
de arranque <strong>del</strong> <strong>ordenador</strong>, la fecha, la<br />
hora, la contraseña (password), los parámetros de<br />
la BIOS, etcétera.<br />
B Montaje de la placa base<br />
Cuando manipulamos placas base, tarjetas, microprocesadores<br />
o cualquier componente electrónico, hemos<br />
de tener cuidado, ya que una descarga electrostática<br />
puede dañarlos. Por tanto, para proteger los equipos<br />
de posibles descargas, tomaremos las siguientes precauciones:<br />
• Los componentes suelen venir en una bolsa<br />
antiestática que los aísla de posibles descargas.<br />
No hay que sacar el componente de la bolsa hasta<br />
el momento de utilizarlo.<br />
• No deben dejarse los componentes sobre la bolsa<br />
antiestática, ya que la carga puede acumularse en<br />
la superficie externa de la misma.<br />
• Nos conectaremos a tierra antes de extraer cualquier<br />
componente de su bolsa antiestática. Esto<br />
se puede hacer de varias formas:<br />
a) Si los enchufes de la instalación eléctrica tienen<br />
un tercer contacto que va a tierra, tocaremos<br />
este contacto.<br />
b) Tocando el chasis <strong>del</strong> equipo.<br />
• Nos conectaremos a tierra con frecuencia mientras<br />
dure el trabajo.<br />
• Agarraremos la placa por sus bordes, evitando<br />
tocar componentes.
2<br />
4. <strong>Componentes</strong> <strong>internos</strong> <strong>del</strong> <strong>ordenador</strong><br />
4.2 Placa base<br />
Montaje de la placa base en la caja<br />
Disponemos de una caja ATX con el juego de tornillos y de<br />
una placa ATX con su manual, como se muestra en la Figura<br />
4.9. Necesitamos un destornillador y unos alicates. Antes de<br />
proceder al montaje, tomaremos las precauciones que acabamos<br />
de estudiar.<br />
Fig. 4.9. Caja ATX y Placa Base ATX.<br />
Pasos:<br />
1. Quitamos los tornillos de la tapa lateral derecha de la<br />
parte trasera de la carcasa y los guardamos en lugar<br />
seguro. Deslizamos la tapa hacia atrás.<br />
2. Comprobamos si los conectores <strong>del</strong> teclado, ratón, puertos<br />
USB, puerto serie y paralelo de la placa base coinciden<br />
con el dibujo de la plantilla de hierro de la parte de atrás<br />
de la caja (véase la Figura 4.10). Puede ocurrir que los<br />
agujeros de la plantilla de hierro estén tapados; en tal<br />
caso, con un destornillador levantaríamos las zonas cortadas.<br />
También puede ocurrir que los conectores de la placa base<br />
no coincidan con los agujeros de la plantilla de hierro de<br />
la parte de atrás de la caja; en ese caso, tendríamos que<br />
conseguir la plantilla adecuada, quitar la que lleva la caja<br />
y sustituirla por ésta.<br />
Caso práctico<br />
Fig. 4.10. Comprobar los conectores de la placa base con la<br />
plantilla de hierro de la caja.<br />
3. Tumbamos la caja horizontalmente sobre la mesa. Introducimos<br />
la placa base en la caja y localizamos los puntos<br />
de atornillado, unos agujeros redondos rodeados por una<br />
corona plateada (véase la Figura 4.11). Debajo de estos<br />
puntos atornillaremos los separadores. Quizá sea necesario<br />
quitar la fuente de alimentación para trabajar con más<br />
holgura.<br />
Fig. 4.11. Puntos de atornillado de la placa base.<br />
(Continúa)<br />
04 79
04 80<br />
4. <strong>Componentes</strong> <strong>internos</strong> <strong>del</strong> <strong>ordenador</strong><br />
4.2 Placa base<br />
Caso práctico (Cont.)<br />
4. Sacamos la placa base de la caja para atornillar los separadores<br />
(unos tornillos son dorados y otros blancos de<br />
plástico) en la chapa de hierro, en los puntos de atornillado<br />
localizados anteriormente (véase la Figura 4.12).<br />
Para ajustarlos mejor, podemos usar los alicates.<br />
Fig. 4.12. Separadores colocados en la chapa.<br />
5. Una vez que hemos comprobado que todo encaja, colocamos<br />
la placa base encima de la chapa, fijamos los tornillos<br />
(que a veces llevan aran<strong>del</strong>a) en los puntos de atornillado<br />
y los atornillamos a los separadores (véase la Figura 4.13).<br />
Fig. 4.13. Fijación de los tornillos a los separadores.<br />
6. Conectamos la alimentación al conector correspondiente<br />
en la placa base, presionando hacia abajo hasta que haga<br />
un clic (véase la Figura 4.14).<br />
Fig. 4.14. Conexión de la alimentación a la placa base.<br />
7. Conectamos los pequeños conectores <strong>del</strong> altavoz (SPEA-<br />
KER), el interruptor de encendido (POWER SW), el pulsador<br />
de reset (RESET SW), el indicador luminoso <strong>del</strong> disco<br />
duro (H.D.D. LED), el indicador luminoso de alimentación<br />
(POWER LED) y los conectores de los puertos USB que van<br />
a la parte frontal de la caja (véase la Figura 4.15). Éstos<br />
suelen estar en una esquina de la placa. Para saber su<br />
colocación, consultaremos el manual de la placa base. Por<br />
último, conectaremos el ventilador de la caja a la alimentación.<br />
Fig. 4.15. Realización <strong>del</strong> resto de conexiones a la placa.
1<br />
C Factores<br />
de forma<br />
de la placa base<br />
Existe gran variedad de formas, tamaños y tipos de placas<br />
base. El factor de forma de la placa base determina<br />
el tamaño y orientación de la placa con respecto a la<br />
caja, así como el tipo de fuente de alimentación necesaria,<br />
y dicta los periféricos que pueden integrarse en<br />
la placa. Los más populares son los siguientes: AT, Baby<br />
AT, ATX, LPX y NLX.<br />
AT<br />
Basado en el PC AT de IBM, fue el primer estándar de<br />
factor de forma de la placa base. El único periférico<br />
integrado en una placa base AT es el conector de<br />
teclado. Todos los puertos de E/S están cableados<br />
desde la placa base a la parte posterior de la caja, o<br />
bien instalados como tarjetas adaptadoras.<br />
Baby AT<br />
Placa base más pequeña que la AT, debido a la mayor<br />
integración en los componentes. Se llama así porque<br />
se monta en cajas AT. La mayoría de las cajas fabricadas<br />
entre 1984 y 1996 fueron Baby AT; por eso son las<br />
típicas de los <strong>ordenador</strong>es clónicos desde el 286 a los<br />
primeros Pentium. En este tipo de placas es habitual<br />
el conector «gordo» para el teclado.<br />
Entre sus ventajas cabe destacar un mejor precio con<br />
respecto a las placas ATX. Entre sus inconvenientes<br />
debe señalarse que la actualización de determinados<br />
componentes hace que haya que desmontar gran parte<br />
<strong>del</strong> <strong>ordenador</strong> para llegar a ellos con holgura.<br />
ATX<br />
4. <strong>Componentes</strong> <strong>internos</strong> <strong>del</strong> <strong>ordenador</strong><br />
4.2 Placa base<br />
Ejercicio<br />
Desmonta la placa base de la caja y<br />
anota paso a paso las operaciones que<br />
vas realizando.<br />
Estas placas, introducidas por Intel en 1995, son<br />
actualmente las más populares, ya que ofrecen mayores<br />
ventajas:<br />
• Mejor disposición de sus componentes.<br />
• Mejor colocación de la CPU y de la memoria, lejos<br />
de las tarjetas de expansión y cerca <strong>del</strong> ventilador<br />
de la fuente de alimentación, para recibir aire<br />
fresco de su ventilador.<br />
• Los conectores de la fuente de alimentación tienen<br />
una sola pieza y un solo conector, que además<br />
no es posible conectar incorrectamente.<br />
• Los conectores para los dispositivos IDE y las disqueteras<br />
se sitúan más cerca, reduciendo la longitud<br />
de los cables.<br />
En la Figura 4.16 se muestran dos placas base con distinto<br />
factor de forma.<br />
Placa base ATX<br />
Fig. 4.16. Placas base ATX y AT.<br />
LPX<br />
Este factor de forma lo utilizan muchos equipos de<br />
marca para <strong>ordenador</strong>es de sobremesa. La mayoría de<br />
las placas tienen integrados más periféricos de los<br />
usuales, como, por ejemplo, el módem, la tarjeta de<br />
red, la tarjeta de vídeo o la tarjeta de sonido.<br />
Los slots para las tarjetas de expansión no se encuentran<br />
sobre la placa base, sino en un conector especial<br />
en el que están pinchadas, llamado riser card (lit. ‘tarjeta<br />
elevadora’).<br />
NLX<br />
Placa base AT<br />
Es similar al LPX. El objetivo de este factor de forma es<br />
la facilidad para retirar y sustituir la placa base sin<br />
herramientas.<br />
04 81
04 82<br />
En general, la memoria <strong>del</strong> sistema se encarga de almacenar<br />
los datos de la CPU (o UCP). El sistema de memoria<br />
de los <strong>ordenador</strong>es modernos consta de cuatro secciones<br />
con diferentes tareas:<br />
• La memoria de trabajo o RAM (Random Access<br />
Memory). Es la memoria principal <strong>del</strong> <strong>ordenador</strong><br />
que se puede leer y escribir con rapidez. El tamaño<br />
de la memoria RAM se mide en megabytes, MB (1<br />
MB = 1 024 kilobytes, KB).<br />
• La memoria caché. Es más rápida que la RAM y se<br />
usa para acelerar la transferencia de datos. En ella<br />
se almacenan datos de la memoria principal a los<br />
que accederá el microprocesador próximamente.<br />
Justo antes de necesitar esos datos, se seleccionan<br />
y se colocan en dicha memoria. Cuando la CPU<br />
solicita un dato, el primer lugar donde lo busca es<br />
en la caché.<br />
Existen dos tipos de caché:<br />
4. <strong>Componentes</strong> <strong>internos</strong> <strong>del</strong> <strong>ordenador</strong><br />
4.3 La memoria<br />
— La caché L1 (caché de nivel 1), que está integrada<br />
dentro <strong>del</strong> microprocesador y funciona a<br />
la misma velocidad que éste.<br />
— La caché L2 (caché de nivel 2), que puede<br />
estar integrada en la placa base o en el micro.<br />
• La memoria CMOS, que almacena datos de configuración<br />
física <strong>del</strong> equipo. Al ejecutar el programa<br />
Setup (se verá al final <strong>del</strong> tema), se pueden cambiar<br />
los datos almacenados en ella.<br />
• La ROM o memoria de sólo lectura (Read Only<br />
Memory). El contenido de esta memoria es fijo y<br />
no se puede modificar. La BIOS <strong>del</strong> <strong>ordenador</strong> está<br />
grabada en una ROM (EPROM). La mayoría de los<br />
<strong>ordenador</strong>es actuales están provistos de una<br />
memoria Flash-BIOS que nos permitirá actualizar<br />
la BIOS.<br />
La velocidad de la memoria se mide en megahercios<br />
(MHz). Por ejemplo, si la velocidad de una memoria es<br />
de 133 MHz significa que con ella se pueden realizar<br />
133 millones de operaciones (lecturas y escrituras) en<br />
un segundo.<br />
A Tipos de RAM<br />
Cuando ejecutamos un programa en el <strong>ordenador</strong> se<br />
pasa una copia <strong>del</strong> mismo desde el almacenamiento<br />
secundario, que normalmente es el disco duro, a la<br />
memoria RAM. Una vez en la memoria las instrucciones<br />
que componen el programa pasan a la CPU para<br />
su ejecución. Los dos tipos básicos de memoria RAM<br />
utilizados en un <strong>ordenador</strong> personal son la DRAM<br />
(Memoria RAM dinámica) y la SRAM (memoria RAM<br />
estática). Ambas almacenan datos e instrucciones<br />
pero son bastante diferentes y cada una tiene un propósito.<br />
Además, también son conocidos los PSRAM y la VRAM.<br />
DRAM<br />
4.3 La memoria<br />
Esta RAM dinámica es la memoria principal de los <strong>ordenador</strong>es<br />
personales. Se le llama «dinámica» porque su<br />
contenido se reescribe continuamente. Se mide en<br />
megabytes; así, un <strong>ordenador</strong> puede tener por ejemplo<br />
512 MB de RAM.<br />
Al ser la memoria principal, la DRAM ha tenido que<br />
adaptarse para seguir el ritmo de evolución de los<br />
microprocesadores y demás conjuntos de chips. Algunas<br />
de las tecnologías más comunes son:<br />
• SDRAM (DRAM sincrónica): es el sistema más<br />
común actualmente. Se sincroniza con el reloj <strong>del</strong><br />
sistema para leer y escribir en modo ráfaga. Puede<br />
soportar velocidades de la placa base de hasta 100<br />
y 133 MHz (más conocidas como PC100/PC133<br />
SDRAM). La memoria SDRAM tiene un ancho de<br />
bus de datos igual a 64 bits, lo que significa que<br />
en cada hercio (o ciclo de reloj) envía 64 bits, es<br />
decir, 8 bytes. Calculemos los bytes que se envían<br />
por segundo a 100 y 133 Hz, es decir, la tasa de<br />
transferencia de datos:<br />
— Para la PC100:<br />
8 bytes/Hz × 100 MHz = 800 MB/s<br />
— Para la PC133:<br />
8 bytes/Hz × 133 MHz = 1 066 MB/s
• DDR SDRAM (SDRAM de doble velocidad de<br />
datos): es una mejora de la SDRAM. Consigue<br />
duplicar la velocidad de operación hasta los 200<br />
o 266 MHz. Se la conoce más como DDR.<br />
Los tipos de DDR más comunes son:<br />
— PC1600 (DDR200): velocidad de operación de<br />
200 MHz y tasa de transferencia de datos de<br />
1 600 MB por segundo. Este valor se calcula así:<br />
8 bytes/Hz x 200 MHz = 1600 MB/s<br />
— PC2100 (DDR266): velocidad de operación de<br />
266 MHz y tasa de transferencia de datos de<br />
2 100 MB por segundo. Este valor se calcula así:<br />
8 bytes/Hz x 266 MHz = 2 128 MB/s<br />
(2 128 MB/s ≈ 2100 MB/s)<br />
— PC2700 (DDR333): velocidad de operación de<br />
333 MHz y tasa de transferencia de datos de<br />
2 700 MB por segundo.<br />
— PC3200 (DDR400): velocidad de operación de<br />
400 MHz y tasa de transferencia de datos de<br />
3 200 MB por segundo.<br />
— PC4200 (DDR533): velocidad de operación de<br />
533 MHz y tasa de transferencia de datos de<br />
4,2 GB (gigabytes) por segundo.<br />
• ESDRAM (SDRAM mejorada): es una mejora sobre<br />
las SDRAM convencionales que integra una pequeña<br />
caché de SRAM en el propio chip.<br />
• RDRAM (Rambus DRAM): es actualmente la más<br />
rápida; puede llegar a 800 MHz.<br />
SRAM<br />
La RAM estática, conocida como Flash RAM, se utiliza<br />
para la memoria caché de la placa base. Es más cara y<br />
más rápida que la DRAM.<br />
PSRAM<br />
La RAM seudoestática es la utilizada en <strong>ordenador</strong>es<br />
portátiles.<br />
VRAM<br />
La video RAM se utiliza en las tarjetas de vídeo.<br />
4. <strong>Componentes</strong> <strong>internos</strong> <strong>del</strong> <strong>ordenador</strong><br />
4.3 La memoria<br />
Ejercicio<br />
2<br />
Indica cómo se obtiene la tasa de transferencia de datos para<br />
las memorias PC2700, PC3200 Y PC4200.<br />
B Módulos de memoria<br />
Existen diferentes tipos de módulos de memoria que<br />
dependen de la placa base.<br />
SIMM<br />
Los primeros módulos SIMM aparecieron con los sistemas<br />
386. Éstos tenían 30 contactos, eran pequeños,<br />
ligeros, y podían contener desde 1 MB hasta 16 MB. Las<br />
versiones posteriores eran físicamente mayores, de 72<br />
contactos (también conocidos como pines), y capaces<br />
de contener hasta 32 MB de memoria RAM. Tienen una<br />
muesca en el centro <strong>del</strong> borde de la fila de contactos.<br />
Véase la Figura 4.17.<br />
DIM<br />
El formato DIMM es similar al SIMM, pero físicamente<br />
es más grande y posee 168 contactos. Los módulos<br />
DIMM se distinguen por tener una muesca en los dos<br />
lados y otras dos en la mitad de la fila de contactos.<br />
Se montan en los<br />
zócalos de forma distinta<br />
a los SIMM. Existen<br />
módulos DIMM de<br />
M—dulo SIMM<br />
32 MB, 64 MB, 128 MB<br />
y 256 MB de RAM.<br />
Véase la Figura 4.17.<br />
RIMM<br />
M—dulo DIMM<br />
También llamados<br />
módulos de memoria<br />
Rambus directos, son Fig. 4.17. Módulos de memoria SIMM y DIMM.<br />
parecidos a los módulos<br />
DIMM, pero ligeramente mayores. Inicialmente aparecieron<br />
con 168 contactos y actualmente utilizan 184<br />
pines. Son más rápidos que los anteriores, pero su precio<br />
es elevado.<br />
04 83
04 84<br />
3<br />
Pasos:<br />
C<br />
Montaje de los módulos<br />
de memoria<br />
Antes de manipular los módulos de memoria, hemos de<br />
tomar algunas precauciones:<br />
• Dejaremos los módulos de memoria en su bolsa<br />
antiestática hasta el momento de usarlos.<br />
• Manipularemos los módulos sólo por los extremos.<br />
• Los protegeremos de la descarga electrostática.<br />
Cuando instalemos módulos de memoria, hemos de<br />
consultar el manual de la placa base. En él suele haber<br />
Montaje de un módulo DIMM<br />
4. <strong>Componentes</strong> <strong>internos</strong> <strong>del</strong> <strong>ordenador</strong><br />
4.3 La memoria<br />
Casos prácticos<br />
1. Consultar el manual, para ver si la placa soporta este tipo<br />
de módulos.<br />
2. Abrimos los seguros de cierre blancos, o presillas de plástico<br />
blancas, situados en los laterales <strong>del</strong> zócalo de memoria.<br />
Los empujamos ligeramente hacia fuera (véase la<br />
Figura 4.18). Sujetarán el módulo una vez insertado.<br />
Fig. 4.18. Caso práctico 3: Paso 2.<br />
3. Colocamos el módulo sobre el primer zócalo de memoria.<br />
El módulo de memoria tiene unas muescas en la fila de<br />
contactos que haremos coincidir con las muescas <strong>del</strong><br />
zócalo. Estas muescas sólo permiten que se pueda ajustar<br />
de una manera. Véase la Figura 4.19.<br />
un epígrafe, System memory (‘Memoria <strong>del</strong> sistema’),<br />
donde se indican las especificaciones de la memoria<br />
que soporta la placa.<br />
En una placa base se pueden combinar módulos de<br />
memoria SIMM y DIMM. Es imprescindible consultar el<br />
manual de la placa para saber qué combinación de<br />
módulos se podrá realizar y en qué zócalos de la placa<br />
se insertarán.<br />
Por norma, a la hora de instalar los módulos se sigue el<br />
orden de los bancos de memoria. Se empieza por el banco<br />
1, luego se instala el banco 2, y así sucesivamente.<br />
Fig. 4.19. Caso práctico 3: Paso 3.<br />
4. Presionamos con cuidado hacia abajo, apretando por los<br />
dos lados al mismo tiempo hasta que las presillas blancas<br />
se pongan en posición vertical y se oiga un clic (véase la<br />
Figura 4.20).<br />
Fig. 4.20. Módulos de memoria ajustados.<br />
(Continúa)
4<br />
4. <strong>Componentes</strong> <strong>internos</strong> <strong>del</strong> <strong>ordenador</strong><br />
4.3 La memoria<br />
5. Para retirar la memoria, liberamos los seguros de cierre de<br />
cada extremo <strong>del</strong> zócalo presionándolos hacia el exterior<br />
y extraemos el módulo hacia arriba (véase la Figura 4.21).<br />
Lo colocamos en su bolsa antiestática.<br />
Fig. 4.21. Liberación <strong>del</strong> módulo DIMM.<br />
Pasos:<br />
Montaje de un módulo SIMM<br />
1. Consultar el manual, para ver si la placa soporta este tipo<br />
de módulos. Colocamos el módulo encima de la ranura a<br />
fin de que los contactos <strong>del</strong> módulo toquen los contactos<br />
de la ranura. El módulo debe quedar con una inclinación<br />
de 45º. Véase la Figura 4.22.<br />
Fig. 4.22. Colocación <strong>del</strong> módulo SIMM en la ranura.<br />
Casos prácticos (Cont.)<br />
2. Giramos el módulo de forma que quede en posición vertical<br />
(véase la Figura 4.23). El módulo debe hacer clic<br />
cuando esté en su sitio.<br />
Fig. 4.23. Caso práctico 4: Paso 2.<br />
3. Para retirar el módulo de memoria, liberamos los seguros<br />
de cierre con los dedos tirando hacia fuera (véase la Figura<br />
4.24). Sacamos el módulo a un ángulo de 45º y lo levantamos.<br />
Lo colocamos en su bolsa antiestática.<br />
Fig. 4.24. Liberación <strong>del</strong> módulo SIMM.<br />
La mayoría de los <strong>ordenador</strong>es personales actuales reconocen<br />
automáticamente la memoria insertada en la placa<br />
base; por lo tanto, no será necesario realizar ajustes de<br />
configuración en la BIOS. Sin embargo, en algunos <strong>ordenador</strong>es<br />
personales más antiguos era necesario configurar<br />
la BIOS para que el sistema reconociese la memoria instalada.<br />
No obstante, cuando instalemos los módulos de<br />
memoria consultaremos el manual de la placa base para<br />
asegurarnos de si es necesario realizar ajustes en la BIOS.<br />
04 85
04 86<br />
1 Cuando el microprocesadornecesita<br />
datos, mira<br />
primero en la<br />
caché L1 y L2. Si<br />
allí no encuentra<br />
lo que quiere,<br />
mira en la RAM y,<br />
por último, en el<br />
disco duro.<br />
Es el componente principal <strong>del</strong> <strong>ordenador</strong> que se<br />
encarga de llevar a cabo las operaciones matemáticas<br />
y lógicas en un corto periodo de tiempo. Al microprocesador<br />
también se le conoce con el nombre de micro,<br />
procesador, UCP o CPU. Así mismo, a menudo el concepto<br />
de CPU se utiliza para nombrar toda la parte <strong>del</strong><br />
<strong>ordenador</strong> contenida en la caja.<br />
Suelen tener forma de cuadrado o rectángulo negro y<br />
se conectan a un zócalo especial de la placa base que se<br />
denomina socket o a una ranura especial que se denomina<br />
slot (véase la Figura 4.25).<br />
Socket 7<br />
Fig. 4.25. Microprocesadores de socket y slot.<br />
A Características<br />
Las características más importantes de un microprocesador<br />
son: la velocidad, la memoria, las características<br />
eléctricas y el tipo de zócalo.<br />
La velocidad<br />
Slot 1<br />
4. <strong>Componentes</strong> <strong>internos</strong> <strong>del</strong> <strong>ordenador</strong><br />
4.4 El microprocesador<br />
La velocidad de un micro se mide en megahercios<br />
(MHz) o gigahercios (1 GHz = 1 000 MHz). Todos los<br />
micros modernos tienen dos velocidades:<br />
• Velocidad interna: aquella a la que funciona el<br />
micro internamente; por ejemplo: 550 MHz, 1 000<br />
MHz o 2 GHz.<br />
4.4 El microprocesador<br />
• Velocidad externa o <strong>del</strong> bus, también llamada<br />
velocidad FSB: aquella a la que el micro se comunica<br />
con la placa base. Varía entre 100 y 400 MHz.<br />
Hay que tener en cuenta que un <strong>ordenador</strong> con un<br />
micro a 600 MHz no es el doble de rápido que otro con<br />
un micro a 300 MHz, ya que intervienen otros factores,<br />
como la capacidad de los buses de la placa o la<br />
influencia de los demás componentes.<br />
Dado que la placa base funciona a una velocidad y el<br />
micro a otra, este último dispone de un multiplicador<br />
que indica la diferencia de velocidad entre la FSB y el<br />
propio micro. Por ejemplo:<br />
• Un Pentium III a 933 MHz utiliza un bus (FSB) de<br />
133 MHz. El multiplicador será 7, ya que 133 x 7<br />
es aproximadamente 933. Estas características las<br />
podemos encontrar en los manuales de la placa<br />
base de la siguiente forma: «Pentium III<br />
933MHz(133x7)».<br />
• ¿Cuánto valdrá el multiplicador para un AMD Athlon<br />
a 750 MHz que utiliza un bus de 100 MHz? La<br />
respuesta es 7,5. En en el manual de la placa base<br />
dirá: «AMD Athlon 750MHz(100x7,5)».<br />
La memoria<br />
Los microprocesadores incluyen la memoria caché L1<br />
de la que se habló en el apartado anterior. Los más<br />
modernos incluyen también en su interior una segunda<br />
caché, la caché de nivel 2 o L2, que es más grande que<br />
la L1, aunque menos rápida 1 .<br />
Las características típicas de un microprocesador pueden<br />
ser las siguientes:<br />
— Velocidad: 1,4 GHz.<br />
— FSB: 266 MHz.<br />
— Caché L1: 128 Kbits (kilobits).<br />
— Caché L2: 256 Kbits.<br />
— Tipo de zócalo: Socket A.
La alimentación<br />
Los microprocesadores reciben la electricidad de la<br />
placa base. Existen dos voltajes distintos:<br />
• Voltaje externo o voltaje de E/S: permite al procesador<br />
comunicarse con la placa base; suele ser<br />
de 3,3 voltios.<br />
• Voltaje interno o voltaje de núcleo: es menor<br />
que el anterior (2,4 voltios; 1,8 voltios), y permite<br />
al microprocesador funcionar con una temperatura<br />
interna menor.<br />
En los <strong>ordenador</strong>es más antiguos, era necesario configurar<br />
los voltajes de la CPU en la placa base mediante<br />
algunos puentes. Actualmente los voltajes se ajustan<br />
de forma automática.<br />
El consumo de energía de la CPU está ligado a su velocidad<br />
de proceso y a la actividad interna. Puede ocurrir<br />
que se caliente demasiado y se produzcan serios<br />
problemas, como, por ejemplo, reinicios espontáneos<br />
<strong>del</strong> sistema. Para evitar el calentamiento, se utilizan<br />
disipadores de calor, que suelen incluir un ventilador.<br />
El disipador extrae el calor de la CPU y el ventilador<br />
enfría el disipador. En la Figura 4.26 se muestra un<br />
disipador con sus ventiladores.<br />
Fig. 4.26. Disipador de calor y ventiladores.<br />
4. <strong>Componentes</strong> <strong>internos</strong> <strong>del</strong> <strong>ordenador</strong><br />
4.4 El microprocesador<br />
Ventiladores<br />
Disipador<br />
Es muy importante que el sistema de refrigeración <strong>del</strong><br />
microprocesador se mantenga en la temperatura de<br />
funcionamiento para la que está diseñado. Para evitar<br />
problemas con el procesador, disipador de calor y ventilador<br />
hemos de asegurarnos de que estén instalados<br />
correctamente y de que el disipador esté firmemente<br />
sujeto a la parte superior de la CPU.<br />
Sockets y slots<br />
Existen dos tipos generales de montajes utilizados para<br />
conectar el microprocesador dentro de la placa base:<br />
sockets (zócalos) y slots (ranuras) (véase la Figura<br />
4.27). Los microprocesadores de tipo ranura se clasifican<br />
como Slot 1, Slot A... Los de tipo zócalo se denominan<br />
Socket 7, Socket A...<br />
Socket Slot<br />
Fig. 4.27. Placa base con socket y placa base con slot.<br />
En la Tabla 4.1 de la página siguiente se muestran los<br />
tipos más populares.<br />
B Evolución<br />
de los microprocesadores<br />
El primer <strong>ordenador</strong> personal, más conocido como PC<br />
(siglas de personal computer), fue inventado por IBM<br />
en 1981. En su interior había un microprocesador<br />
denominado 8088 de una empresa llamada Intel.<br />
Algunos fabricantes de microprocesadores continuaron<br />
con la familia de los PC compatibles, unas veces<br />
esforzándose en mantener la compatibilidad de los<br />
procesadores de Intel y otras a<strong>del</strong>antándose un<br />
poco. Entre estos fabricantes destacan AMD y Cyrix,<br />
que comenzaron copiando los microprocesadores a<br />
Intel.<br />
Otros fabricantes, como Apple, confiaron en otra<br />
empresa llamada Motorola para desarrollar microprocesadores<br />
de arquitectura distinta a los micros de Intel;<br />
un ejemplo de estos microprocesadores son los<br />
PowerPC.<br />
04 87
04 88<br />
Para saber qué<br />
tipo de microprocesador<br />
soporta<br />
una placa base,<br />
hemos de consultar<br />
el manual de<br />
la misma.<br />
Zócalo<br />
Socket 1<br />
Socket 2<br />
Socket 3<br />
Socket 4<br />
Socket 5<br />
Socket 6<br />
Socket 7<br />
Socket 8<br />
Slot 1<br />
Slot 2<br />
Socket 370<br />
Socket 423<br />
Slot A<br />
Slot A (462)<br />
Socket 478<br />
Pines<br />
478<br />
169<br />
238<br />
237<br />
273<br />
320<br />
235<br />
321<br />
387<br />
242<br />
330<br />
370<br />
423<br />
242<br />
462<br />
Tabla 4.1. Sockets y slots más populares.<br />
4. <strong>Componentes</strong> <strong>internos</strong> <strong>del</strong> <strong>ordenador</strong><br />
4.4 El microprocesador<br />
486 SX/DX<br />
CPU<br />
486 SX/DX/DX2<br />
486 SX/DX/DX2/DX4<br />
Pentium 60/66 MHz<br />
Pentium 75/90/100 MHz<br />
486 DX4<br />
AMD K6, Cyrix 6x86,<br />
Pentium 75/90/100 MHz<br />
Pentium Pro<br />
Pentium II/III/Celeron<br />
Pentium II/III Xeon<br />
Pentium III/Celeron<br />
Pentium 4<br />
AMD Athlon<br />
AMD Athlon/Duron<br />
Pentium 4<br />
En las Tablas 4.2 y 4.3 se resume la familia de microprocesadores<br />
de Intel y AMD por ser los más populares<br />
en el mercado de los PC. Cada nueva generación de<br />
microprocesadores representa no sólo algunas mejoras<br />
con respecto a la velocidad de procesado, sino saltos<br />
tecnológicos que hacen referencia a la eficacia de procesado,<br />
velocidad general, circulación de datos, mejoras<br />
de diseño, etc. Así, por ejemplo, el 486DX de Intel<br />
mejora el 386 incorporando un coprocesador matemático<br />
y una memoria caché.<br />
No obstante, es necesario recordar que fabricantes tan<br />
conocidos como Zilog, Harris, Siemens, Hitachi, NEC,<br />
IBM, Cyrix, Texas Instruments, Chips & Technologies,<br />
Nexgen, IIT, Motorola, Apple, Hewlett Packard, DEC o<br />
Renaissance Microsystems también han desarrollado<br />
microprocesadores que, en algunos casos, han superado<br />
en prestaciones a los de Intel 1 .<br />
Familia de<br />
microprocesadores<br />
INTEL<br />
8086, 8088<br />
80286<br />
80386, 386DX<br />
486DX, 4863DX2, 486DX4<br />
Pentium, Pentium MMX<br />
Pentium Pro, Pentium II,<br />
Celeron, Pentium II Xeon<br />
Pentium III<br />
Pentium 4<br />
Itanium<br />
Tabla 4.2. Familia de procesadores Intel.<br />
C Montaje<br />
Año<br />
1978-1979<br />
1982<br />
1985<br />
1989<br />
1992<br />
1995<br />
1998<br />
2000<br />
2001<br />
de los microprocesadores<br />
Tomaremos las mismas precauciones que al instalar<br />
la placa base o los módulos de memoria. No debemos<br />
tocar los pines de conexión <strong>del</strong> microprocesador.<br />
Familia de<br />
microprocesadores<br />
AMD<br />
Series K5<br />
Series K6<br />
K6-2, K6-III<br />
K7 Athlon estándar<br />
K7 Athlon ultra<br />
K7 Duron<br />
Año<br />
1996<br />
1997<br />
1998<br />
1999<br />
2000<br />
2000<br />
Tabla 4.3. Familia de procesadores AMD.<br />
Máxima<br />
velocidad<br />
4 MHz<br />
48MHz<br />
33 MHz<br />
100 MHz<br />
300 MHz<br />
550 MHz<br />
1 000 MHz<br />
1 400 MHz<br />
800 MHz<br />
Máxima<br />
velocidad<br />
116 MHz<br />
300 MHz<br />
550 MHz<br />
1 000 MHz<br />
1 200 MHz<br />
800 MHz
5<br />
4. <strong>Componentes</strong> <strong>internos</strong> <strong>del</strong> <strong>ordenador</strong><br />
4.4 El microprocesador<br />
Montaje de un microprocesador en un socket<br />
En la Figura 4.28 se muestra el socket de la placa base y el<br />
micro que vamos a instalar. Necesitamos un destornillador<br />
para fijar el ventilador al disipador.<br />
Fig. 4.28. Socket de la placa base y micro.<br />
Socket 7<br />
Microprocesador<br />
1. Dejamos libre la placa base, a fin de tener espacio para<br />
colocar el micro. Tenemos que desbloquear el socket; para<br />
ello hacemos un breve desplazamiento de la palanca hacia<br />
fuera <strong>del</strong> micro y después la elevamos hasta que quede en<br />
posición vertical, formando unos 90º (véase la Figura 4.29).<br />
Fig. 4.29. Desbloqueo <strong>del</strong> socket y levantamiento de la palanca.<br />
2. El micro admite una única posición dentro <strong>del</strong> socket. Así<br />
pues, observamos las esquinas <strong>del</strong> micro y vemos que una<br />
de ellas está recortada (faltan pines para formar el cuadrado).<br />
Esta esquina debe coincidir con la esquina recortada<br />
<strong>del</strong> socket en la placa base, que se puede observar<br />
porque faltan varios agujeritos.<br />
Casos prácticos<br />
Encontrada la posición, presionamos hacia abajo con<br />
mucho cuidado, hasta que los pines entren <strong>del</strong> todo<br />
(realmente entra por su propio peso). Véase la Figura<br />
4.30.<br />
Fig. 4.30. Colocación <strong>del</strong> micro en el socket.<br />
3. Bajar la palanca de sujeción de la CPU hasta su posición<br />
horizontal. Se oirá un clic. Véase la Figura 4.31.<br />
Fig. 4.31. Bajada de la palanca de sujeción.<br />
4. Ponemos silicona termoconductora sobre el micro (una<br />
gota). Es una pasta que facilita el contacto entre el micro<br />
y el disipador, facilitando la transmisión de calor. Se recomienda<br />
en micros que se calientan mucho. Véase la Figura<br />
4.32 de página siguiente.<br />
5. Instalamos el ventilador encima <strong>del</strong> disipador y lo atornillamos.<br />
Entre el disipador y el ventilador hay una pieza<br />
metálica o enganche que se ajustará después al socket.<br />
Véase la Figura 4.33 de página siguiente.<br />
(Continúa)<br />
04 89
04 90<br />
Fig. 4.32. Es importante poner silicona en el micro.<br />
Fig. 4.33. Instalación <strong>del</strong> ventilador en el disipador.<br />
4. <strong>Componentes</strong> <strong>internos</strong> <strong>del</strong> <strong>ordenador</strong><br />
4.4 El microprocesador<br />
Casos prácticos (Cont.)<br />
6. Éste es el paso más complicado, por la fuerza que a veces<br />
tenemos que emplear al enganchar el disipador y ventilador<br />
al socket. Colocamos el conjunto en la posición adecuada<br />
encima <strong>del</strong> micro y enganchamos, a una pestaña que sobresale<br />
<strong>del</strong> socket, un extremo <strong>del</strong> enganche que sujeta el disipador.<br />
El otro extremo se ajustará en el lado contrario <strong>del</strong> socket<br />
a otra pestaña que sobresale de él. Véase la Figura 4.34.<br />
Este paso dependerá mucho <strong>del</strong> socket, el micro, el ventilador<br />
y el disipador que se vaya a instalar. A veces tendremos<br />
que ayudarnos de un destornillador para ajustar<br />
correctamente el conjunto ventilador + disipador.<br />
Fig. 4.34. Caso práctico 5: Paso 6.<br />
7. Realizamos la conexión eléctrica <strong>del</strong> ventilador. Ésta se<br />
hará a la fuente de alimentación o a la placa base. Un conjunto<br />
disipador + ventilador mal montado puede provocar<br />
la destrucción <strong>del</strong> microprocesador. Así pues, debemos asegurarnos<br />
de que está bien ensamblado. Véase la Figura<br />
4.35.<br />
Fig. 4.35. Caso práctico 5: Paso 7.<br />
A la mayoría de las placas base modernas no es necesario<br />
configurarlas para las características <strong>del</strong> microprocesador,<br />
ya que automáticamente las detecta y realiza los cambios<br />
necesarios. Sin embargo, en otras placas es necesario configurar<br />
estas características mediante jumpers, interruptores<br />
DIP o la BIOS.
6<br />
4. <strong>Componentes</strong> <strong>internos</strong> <strong>del</strong> <strong>ordenador</strong><br />
4.4 El microprocesador<br />
Montaje de un microprocesador en un slot<br />
En la Figura 4.36 se muestra el slot de la placa base y el micro<br />
que vamos a instalar. Necesitamos un destornillador para fijar<br />
el ventilador al disipador.<br />
Slot<br />
Fig. 4.36. Micro y slot donde se instalará.<br />
1. Colocamos verticalmente las guías <strong>del</strong> slot sobre las que se<br />
sujetará el microprocesador (véase la Figura 4.36).<br />
2. Atornillamos el ventilador o ventiladores al disipador.<br />
Entre el disipador y el ventilador hay una pieza metálica o<br />
enganche que ajustaremos después al micro. Véase la<br />
Figura 4.37.<br />
Fig. 4.37. Caso práctico 6: Paso 2.<br />
Enganche<br />
Microprocesador<br />
Casos prácticos (Cont.)<br />
3. La parte trasera <strong>del</strong> micro tiene unas ranuras a las que se<br />
enganchará el conjunto de disipador y ventilador. Enganchamos<br />
dicho conjunto como se muestra en la Figura 4.38<br />
(1 y 2). Presionamos hacia abajo la pieza metálica, para<br />
ajustar todo el conjunto. Véase la Figura 4.38 (3 y 4).<br />
Fig. 4.38. Caso práctico 6: Paso 3.<br />
4. Comprobamos la posición <strong>del</strong> micro en el slot (la ranura <strong>del</strong><br />
micro ha de coincidir con la de éste). Y luego lo deslizamos<br />
por las vías laterales <strong>del</strong> slot (véase la Figura 4.39).<br />
Presionamos hacia abajo para ajustar el micro al slot. Se<br />
oirá un clac cuando esté completamente ajustado.<br />
Fig. 4.39. Caso práctico 6: Paso 4.<br />
(Continúa)<br />
04 91
04 92<br />
4. <strong>Componentes</strong> <strong>internos</strong> <strong>del</strong> <strong>ordenador</strong><br />
4.5 Los buses<br />
Casos prácticos (Cont.)<br />
5. Desplazamos con fuerza hacia el exterior <strong>del</strong> micro las pestañas<br />
de sujeción de los laterales (véase la Figura 4.40).<br />
Se oirá un clac. En este momento el micro ya está ajustado<br />
al slot. Realizamos la conexión eléctrica <strong>del</strong> ventilador. En<br />
este caso se conecta a la placa base (véase la Figura 4.41).<br />
Fig. 4.40. Caso práctico 6: Paso 5.<br />
Tarjeta ISA<br />
El <strong>ordenador</strong> se compone internamente de un conjunto<br />
de cables, conectores, tarjetas, chips y otros<br />
dispositivos que mueven los datos de un lado a otro.<br />
Estos datos viajarán a través de unos canales que llamaremos<br />
buses. Los buses conectan las diferentes<br />
partes <strong>del</strong> sistema,<br />
como son el microprocesador,<br />
la memoria,<br />
los puertos de entrada/salida<br />
y las ranuras<br />
de expansión.<br />
Ranuras ISA<br />
Fig. 4.42. Tarjeta adaptadora ISA y ranura de bus ISA.<br />
Los tres tipos de buses<br />
más importantes que se<br />
encuentran en los <strong>ordenador</strong>es<br />
modernos son:<br />
ISA, PCI y AGP. Los tres<br />
forman parte <strong>del</strong> bus de<br />
entrada/salida <strong>del</strong> sistema.<br />
Fig. 4.41. Caso práctico 6: Paso 5.<br />
6. Para sacar el micro, liberamos las pestañas de sujeción de<br />
los laterales <strong>del</strong> mismo presionándolas con fuerza hacia el<br />
interior <strong>del</strong> micro. También necesitaremos fuerza para retirar<br />
el micro <strong>del</strong> slot.<br />
4.5 Los buses<br />
A El bus ISA<br />
El bus ISA (siglas inglesas de arquitectura estándar en la<br />
industria) fue introducido por IBM en el <strong>ordenador</strong> PC AT<br />
en un esfuerzo por desarrollar un bus de expansión estándar.<br />
En realidad no fue IBM, sino el IEEE (Instituto de<br />
Ingenieros Eléctricos y Electrónicos), quien le dio este<br />
nombre y definió el estándar ISA unos años después.<br />
Este bus actualmente está obsoleto; sin embargo,<br />
muchas placas base incluyen alguna ranura ISA para<br />
ofrecer compatibilidad con mo<strong>del</strong>os de tarjetas adaptadoras<br />
ISA existentes. En las placas base las ranuras<br />
ISA suelen ser negras.<br />
Algunas de las tarjetas ISA más recientes son compatibles<br />
con plug-and-play (tecnología de configuración<br />
automática), pero no todas. Esto significa que estos<br />
dispositivos requieren alguna configuración e instalación<br />
manual (véase la Figura 4.42).
B El bus PCI<br />
El bus PCI (siglas inglesas de «interconexión de componentes<br />
periféricos») se introdujo con los primeros<br />
microprocesadores Pentium de Intel y se ha convertido<br />
en el estándar para las tarjetas de expansión en las<br />
placas base.<br />
Soporta dispositivos de entrada/salida de alta velocidad,<br />
como las tarjetas de vídeo e interfaces de discos<br />
duros. Es capaz de transferir datos a 132 MB/s,<br />
frente a los 5 MB/s <strong>del</strong> bus ISA. La longitud de la<br />
ranura es más corta. Suele haber de 4 a 5 ranuras PCI<br />
en una placa base y son de color blanco. Véase la<br />
Figura 4.43.<br />
Otra ventaja importante <strong>del</strong> bus PCI es la capacidad<br />
de configuración automática o Plug-and-Play, que<br />
ofrece instalaciones y configuraciones sencillas de<br />
manejar.<br />
Ranuras PCI<br />
Fig. 4.43. Tarjeta adaptadora PCI y ranura de bus PCI.<br />
C El bus AGP<br />
4. <strong>Componentes</strong> <strong>internos</strong> <strong>del</strong> <strong>ordenador</strong><br />
4.5 Los buses<br />
Tarjeta PCI<br />
El bus AGP (siglas inglesas de «puerto acelerado de<br />
gráficos») se utiliza sólo para un tipo de tarjeta de expansión:<br />
la tarjeta de vídeo. Sólo admite una. Se desarrolló<br />
principalmente para mejorar las aplicaciones de<br />
gráficos en 3D.<br />
La principal ventaja es que el chipset al que se conecta<br />
el bus AGP ofrece a la tarjeta AGP un acceso rápido a la<br />
memoria principal.<br />
La velocidad <strong>del</strong> bus AGP es superior a la <strong>del</strong> bus PCI.<br />
Hay cuatro velocidades diferentes:<br />
• AGP 1X: transfiere datos a 266 MB/s.<br />
• AGP 2X: transfiere datos a 532 MB/s.<br />
• AGP 4X: transfiere datos a 1 GB/s.<br />
• AGP 8X: transfiere datos a 2 GB/s.<br />
La ranura AGP es de color café y algo más corta que la<br />
ranura PCI (véase la Figura 4.44).<br />
Fig. 4.44. Tarjeta adaptadora AGP y ranura de bus AGP.<br />
No debemos desconectar nunca una tarjeta AGP de la<br />
placa base con el <strong>ordenador</strong> encendido, ya que esto<br />
puede dañarla.<br />
D Plug-and-Play<br />
Ranuras AGP<br />
Tarjeta AGP<br />
La tecnología Plug-and-Play (PnP) permite que las<br />
tarjetas de expansión se configuren automáticamente,<br />
incluidas las configuraciones de los recursos <strong>del</strong> sistema<br />
y <strong>del</strong> sistema operativo. Hay tres componentes<br />
involucrados en un sistema PnP:<br />
• Dispositivos PnP que sean capaces de identificarse<br />
a sí mismos y sus necesidades de recursos<br />
frente al sistema.<br />
• BIOS PnP que inicialice los dispositivos en el proceso<br />
de arranque.<br />
• Sistema Operativo PnP que continúe el proceso<br />
de configuración iniciado por la BIOS, identificando<br />
cada uno de los dispositivos y recogiendo<br />
sus respectivos requisitos de recursos.<br />
En general, encontramos<br />
dispositivos PnP en:<br />
• Tarjetas de bus ISA.<br />
• Tarjetas de bus PCI.<br />
• Dispositivos IDE (para<br />
unidades de disco duro<br />
y CD-ROM).<br />
• Controladores y dispositivos<br />
SCSI.<br />
• Dispositivos PC Card<br />
muy usados en portátiles.<br />
• Dispositivos de puerto<br />
serie.<br />
• Dispositivos de puerto<br />
paralelo.<br />
• Dispositivos de puerto<br />
USB.<br />
04 93
04 94<br />
Los avances tecnológicos permitieron replantear el<br />
diseño de las placas base, cuyos circuitos independientes<br />
se acabarían integrando en un circuito único<br />
que cumpliera todas las funciones estándar <strong>del</strong> <strong>ordenador</strong>.<br />
De esta manera se disminuía el número de chips<br />
de una placa base, reduciendo su tamaño, el coste de<br />
producción y el consumo de energía; con todo, también<br />
aumentaba la fiabilidad.<br />
El chipset es un conjunto (set) de circuitos lógicos<br />
(chips) que ayudan a que el procesador y los componentes<br />
<strong>del</strong> PC se comuniquen con los dispositivos<br />
conectados a la placa base y los controlen. El chipset<br />
realiza las siguientes funciones:<br />
• Controla los datos, instrucciones y señales de control<br />
que fluyen entre la CPU, la memoria y el bus<br />
<strong>del</strong> sistema.<br />
• Maneja la transferencia de datos entre la CPU, la<br />
memoria y los dispositivos periféricos.<br />
• Ofrece soporte para el bus de expansión (más<br />
conocido como ranuras de entrada/salida).<br />
En la placa base de la Figura 4.8 se muestra el chipset.<br />
A los chipsets se les puede identificar fácilmente por<br />
llevar el nombre de su fabricante impreso (por ejemplo,<br />
Intel o VIA).<br />
Tipos de chip<br />
Un chipset puede estar formado por uno, dos o más<br />
chips. El chipset de la placa base de la Figura 4.8 dispone<br />
de dos chips.<br />
El chipset formado por dos chips, que es el más común,<br />
contiene un Puente Norte y un Puente Sur. Cada uno<br />
realizará una función. Algunos fabricantes pueden<br />
incluir hasta 6 chips en el chipset.<br />
Puente Norte (NorthBridge)<br />
4. <strong>Componentes</strong> <strong>internos</strong> <strong>del</strong> <strong>ordenador</strong><br />
4.6 El chipset<br />
Es el responsable de la conexión <strong>del</strong> FSB (bus frontal)<br />
de la CPU con los componentes de alta velocidad <strong>del</strong><br />
sistema, como son la RAM, el bus PCI y el bus AGP.<br />
Normalmente las tarjetas de expansión se instalarán en<br />
las ranuras de este bus.<br />
El chip NorthBridge controla las siguientes características<br />
<strong>del</strong> sistema:<br />
• Tipo de microprocesador que soporta la placa.<br />
• Número de microprocesadores que soporta la placa.<br />
• Velocidad <strong>del</strong> microprocesador.<br />
• La velocidad <strong>del</strong> bus frontal FSB.<br />
• El multiplicador <strong>del</strong> FSB necesario para el funcionamiento<br />
de la CPU.<br />
• Tipo de RAM soportada.<br />
• Cantidad máxima de memoria soportada.<br />
• Tecnologías de memoria soportadas.<br />
El NorthBridge suele ser más grande que el SouthBridge<br />
y podemos encontrarlo en las placas base con un disipador<br />
o incluso un ventilador, ya que trabaja a velocidades<br />
muy elevadas.<br />
Intel llama a sus chipsets también PCIsets y AGPsets,<br />
designaciones que hacen referencia a la tecnología <strong>del</strong><br />
bus <strong>del</strong> sistema que introduce el chipset.<br />
Puente Sur (SouthBridge)<br />
4.6 El chipset<br />
Es el responsable de la conexión de la CPU con los<br />
componentes más lentos <strong>del</strong> sistema. Algunos de estos<br />
componentes son los dispositivos periféricos.<br />
Como norma, el chip SouthBridge controla las siguientes<br />
características:<br />
• Soporte <strong>del</strong> bus ISA. También se relaciona con el<br />
bus PCI.<br />
• Uno o más puertos USB.<br />
• Uno o más puertos serie.<br />
• Un puerto paralelo.<br />
• Un puerto infrarrojo.<br />
• Un controlador de disco duro de dos canales.<br />
• Controlador de disquetera.<br />
• Funciones de administración de energía.<br />
• Controlador <strong>del</strong> teclado, incluyendo soporte para<br />
ratón PS/2.<br />
Las Figuras 4.45 y 4.46 de la página siguiente representan<br />
las conexiones <strong>del</strong> chip NorthBridge y South-<br />
Bridge, respectivamente, a los componentes de una<br />
placa base.
Fig. 4.45. Conexiones <strong>del</strong> chip NorthBridge.<br />
Fig. 4.46. Conexiones <strong>del</strong> chip SouthtBridge.<br />
4. <strong>Componentes</strong> <strong>internos</strong> <strong>del</strong> <strong>ordenador</strong><br />
4.6 El chipset<br />
04 95
04 96<br />
3<br />
4<br />
<strong>Componentes</strong> integrados<br />
4. <strong>Componentes</strong> <strong>internos</strong> <strong>del</strong> <strong>ordenador</strong><br />
4.6 El chipset<br />
En algunas placas base actuales se encuentran algunos<br />
circuitos adicionales que realizan funciones corrientes<br />
que normalmente se encuentran en las tarjetas de<br />
expansión. Hay cuatro funciones integradas bastante<br />
populares:<br />
• Adaptadores de vídeo.<br />
• Adaptadores de sonido.<br />
• Adaptadores de red.<br />
• Adaptadores SCSI.<br />
En la Figura 4.47 se muestra una placa base con los adaptadores<br />
de sonido y de red integrados en la misma. Esto<br />
supone un ahorro en el coste de la placa base <strong>del</strong> equipo,<br />
al no tener que adquirir estos dispositivos después.<br />
Las conexiones típicas de la interfaz de entrada/salida<br />
integradas en la placa base (no en tarjetas de expansión)<br />
de los <strong>ordenador</strong>es actuales son las siguientes:<br />
• Puerto <strong>del</strong> teclado y <strong>del</strong> ratón. Siempre se encuentran<br />
en la placa base.<br />
• Controlador de la disquetera.<br />
• Controlador IDE. Se utiliza para conectar discos<br />
duros, unidades de CD, DVD y otros dispositivos.<br />
• Puertos de comunicación serie y paralelo.<br />
• Puertos USB.<br />
• Conectores de audio, vídeo, módem y red.<br />
El inconveniente de que estos dispositivos se encuentren<br />
integrados es que el fallo de un componente<br />
puede obligar a cambiar la placa base. Y la ventaja está<br />
Ejercicios<br />
Quita el micro que has instalado siguiendo los pasos<br />
<strong>del</strong> caso práctico 6 y anota paso a paso las operaciones<br />
que vas realizando.<br />
¿Cuál de los dos chips NortBridge o SouthBridge<br />
determina la cantidad de memoria RAM que soporta<br />
la placa base? ¿Y cuál controla los componentes más<br />
lentos <strong>del</strong> sistema?<br />
5<br />
en que hay una conexión eléctrica menos a la placa<br />
base (la de la tarjeta de expansión a la ranura de la<br />
placa base).<br />
Fig. 4.47. Funciones integradas en la placa base.<br />
La Tabla 4.4 muestra las marcas más conocidas de<br />
fabricantes de chipsets con la dirección Web para obtener<br />
más información.<br />
INTEL<br />
VIA<br />
SIS<br />
ALI<br />
Fabricantes de chipsets<br />
http://www.intel.com/design/chipsets/<br />
http://www.via.com.tw/en/chipsets/chipsets.jsp<br />
http://www.sis.com/products/index.htm#chipset<br />
http://www.ali.com.tw/eng/products/<br />
product_list.php<br />
Tabla 4.4. Fabricantes de chipsets más populares.<br />
Busca en la página Web de VIA un chipset para Pentium<br />
IV y anota las siguientes características:<br />
• Tipo de RAM soportado.<br />
• Cantidad de RAM soportada.<br />
• Velocidad <strong>del</strong> microprocesador.<br />
• La velocidad <strong>del</strong> bus frontal FSB.<br />
Sonido<br />
Red
4.7<br />
4. <strong>Componentes</strong> <strong>internos</strong> <strong>del</strong> <strong>ordenador</strong><br />
4.7 Tarjetas de expansión<br />
Tarjetas de expansión<br />
Las placas base de los primeros <strong>ordenador</strong>es personales<br />
incluían poco soporte para los dispositivos periféricos.<br />
Los controladores y adaptadores que manejaban<br />
estos dispositivos se agregaban al <strong>ordenador</strong> mediante<br />
las tarjetas de expansión que se insertaban en las ranuras<br />
de la placa base. Así, si se añadía un dispositivo<br />
periférico al <strong>ordenador</strong> (por ejemplo una impresora) era<br />
necesario añadir una tarjeta de expansión que controlase<br />
dicho dispositivo. Afortunadamente en los <strong>ordenador</strong>es<br />
actuales gran parte <strong>del</strong> soporte para los dispositivos<br />
periféricos viene incluido en la placa base, y<br />
ya no es necesario instalar una tarjeta de expansión al<br />
<strong>ordenador</strong> para conectar una impresora.<br />
Las tarjetas de expansión se siguen utilizando en los<br />
<strong>ordenador</strong>es actuales para agregar una nueva función<br />
al <strong>ordenador</strong> o para mejorar una existente. Su misión<br />
es comunicar los dispositivos periféricos tanto <strong>internos</strong><br />
(por ejemplo, un disco duro) como externos (por<br />
ejemplo, el monitor) con el sistema de bus <strong>del</strong> <strong>ordenador</strong>.<br />
Actualmente la mayoría de las tarjetas son Plug-and-<br />
Play, que se configuran automáticamente con ayuda<br />
<strong>del</strong> sistema operativo. Sin embargo hay muchas tarjetas<br />
que es necesario configurar mediante software<br />
específico o manualmente mediante jumpers insertados<br />
en la misma tarjeta.<br />
A Tarjetas controladoras de disco<br />
Existe un tipo de tarjeta controladora que actualmente<br />
no se usa en los <strong>ordenador</strong>es modernos, ya que<br />
su función está integrada en la placa base. Se trata<br />
de las tarjetas cuya misión era controlar el disco duro<br />
y las unidades de CD-ROM, DVD y de disquete. Son<br />
fáciles de localizar en un <strong>ordenador</strong> ya que tienen<br />
cables planos conectados con el disco duro y con el<br />
disquete.<br />
Muchos <strong>ordenador</strong>es incluyen tarjetas controladoras<br />
SCSI (interfaz para sistemas de pequeñas computadoras)<br />
que se utilizan para conectar otro tipo de discos<br />
duros y más dispositivos. De la interfaz SCSI se hablará<br />
más ampliamente en la Unidad 5.<br />
B Tarjetas gráficas<br />
La tarjeta gráfica es una de las más importantes <strong>del</strong><br />
equipo, al ser la responsable de mostrar texto, imágenes<br />
y gráficos en el monitor. Algunas placas base<br />
actuales integran esta función; sin embargo, la mayoría<br />
de los <strong>ordenador</strong>es utilizan tarjetas gráficas para la<br />
salida de datos hacia el monitor. En la Figura 4.48 se<br />
muestran dos tarjetas gráficas, una para ranura PCI y<br />
la otra para ranura AGP.<br />
La tarjeta gráfica (o de vídeo) controla la apariencia,<br />
el movimiento, el color, el brillo y la claridad de las<br />
imágenes mostradas en el monitor, procesando cada bit<br />
de datos en-viado al monitor.<br />
La mayoría de las tarjetas gráficas actuales están diseñadas<br />
para la ranura AGP; las tarjetas PCI están en vías<br />
de extinción.<br />
<strong>Componentes</strong><br />
Al examinar físicamente una tarjeta gráfica, encontramos<br />
varios componentes (véase la Figura 4.49):<br />
• Procesador de vídeo: recibe la información <strong>del</strong><br />
microprocesador, la procesa, la almacena en la<br />
memoria de vídeo y la transmite al monitor por el<br />
conector VGA. También se le llama GPU (siglas inglesas<br />
de «unidad de procesamiento de gráficos»).<br />
• Chips de memoria: constituyen una memoria<br />
temporal que almacena la información necesaria<br />
para guardar los píxeles en la pantalla.<br />
Procesador<br />
de v’deo<br />
Conector AGP<br />
Chip de<br />
memoria<br />
Conector PCI<br />
Puerto para<br />
el monitor<br />
Fig. 4.48. Tarjetas gráficas.<br />
04 97
04 98<br />
Resolución<br />
640 x 480<br />
800 x 600<br />
1 024 x 768<br />
1 280 x 1 024<br />
1 600 x 1 200<br />
• Conector AGP: permite insertar la tarjeta en la<br />
ranura AGP.<br />
• Puerto para el monitor: es donde se conecta el<br />
monitor.<br />
• Chip RAMDC (convertidor digital a analógico<br />
para RAM): lee los datos de la memoria de vídeo,<br />
los convierte a señales analógicas y los envía por<br />
el cable hacia el monitor para su representación.<br />
El rendimiento de un RAMDC se mide en megahercios<br />
(MHz), cantidad que especifica los millones<br />
de píxeles por segundo que puede convertir.<br />
La memoria de vídeo<br />
4. <strong>Componentes</strong> <strong>internos</strong> <strong>del</strong> <strong>ordenador</strong><br />
4.7 Tarjetas de expansión<br />
La tarjeta gráfica ha de tener memoria suficiente para<br />
almacenar la información de los datos de una pantalla.<br />
La memoria de vídeo está formada por bits dispuestos<br />
en tres dimensiones:<br />
• Altura: número de píxeles desde la parte inferior<br />
a la parte superior de la pantalla.<br />
• Anchura: número de píxeles desde la parte<br />
izquierda a la parte derecha de la pantalla.<br />
• Profundidad <strong>del</strong> color (o sólo profundidad, por abreviar):<br />
es el número de bits usados para cada píxel o<br />
la cantidad de colores que puede mostrar una imagen.<br />
Cuantos más colores, mejor calidad, y, por lo<br />
tanto, mayor fi<strong>del</strong>idad con el original. Por ejemplo:<br />
Profundidad <strong>del</strong> color o n.° de bits<br />
16 bits 24 bits 32 bits<br />
600K<br />
937,5K<br />
1 536K<br />
1,5MB<br />
2 560K<br />
2,5MB<br />
3 750K<br />
3,66MB<br />
900K<br />
1 406,25K<br />
1,32MB<br />
2 304K<br />
2,25MB<br />
3 072K<br />
3,75MB<br />
5 625K<br />
5,49MB<br />
1 200K<br />
1,17MB<br />
1 875K<br />
1,83MB<br />
3 072K<br />
3MB<br />
5 120K<br />
5MB<br />
7 500K<br />
7,32MB<br />
Tabla 4.5. Resolución, profundidad <strong>del</strong> color y memoria necesaria.<br />
• — Una tarjeta que utilice 1 bit para cada píxel<br />
sólo puede tener 2 colores (2 1 ).<br />
• — Una tarjeta que utilice 2 bits para cada píxel<br />
sólo puede tener 4 colores (2 2 ).<br />
• — Una tarjeta que utilice 4 bits para cada píxel<br />
sólo puede tener 16 colores (2 4 ).<br />
• — Una tarjeta que utilice 8 bits para cada píxel<br />
sólo puede tener 256 colores (2 8 ). Y así sucesivamente.<br />
La resolución es el número de puntos (o píxeles) que es<br />
capaz de presentar una tarjeta de vídeo en la pantalla,<br />
tanto en horizontal como en vertical. Así, «800x600»<br />
significa que la imagen está formada en total por 600<br />
líneas horizontales de 800 puntos cada una.<br />
Para calcular la cantidad de memoria de una tarjeta<br />
gráfica multiplicamos la anchura por la altura por el<br />
número de bits (es decir, la resolución por la profundidad)<br />
para representar cada píxel, y lo dividimos entre<br />
8 para convertir bits en bytes. Para calcular kilobytes,<br />
volvemos a dividir por 1 024.<br />
La Tabla 4.5 representa la cantidad de memoria necesaria<br />
según la resolución y el número de bits por píxel.<br />
En la Tabla 4.6 se representa el número de colores para<br />
cada profundidad <strong>del</strong> color.<br />
En la mayoría de los casos la cantidad de memoria integrada<br />
en un adaptador se redondea hasta llegar a las<br />
cantidades siguientes: 256 K, 512 K, 1 MB, 2 MB, 4<br />
MB, 8 MB, 16 MB, 32 MB, 64 MB, 128 MB o 256 MB.<br />
El mínimo de memoria de una tarjeta gráfica fabricada<br />
en los últimos años es de sesenta y cuatro megabytes,<br />
aunque actualmente es corriente encontrarse con tarjetas<br />
gráficas de 128 megabytes incluso de 256 megabytes<br />
de memoria.<br />
N.° de colores para cada profundidad<br />
<strong>del</strong> color o n.º de bits<br />
16 bits 24 bits 32 bits<br />
2 16 2 24 2 32<br />
65 536 16 777 216 4 294 967 296<br />
Tabla 4.6. Número de colores para cada profundidad <strong>del</strong><br />
color.
• El modo Color verdadero (True Color) utiliza 24 o<br />
32 bits por píxel.<br />
• El modo Color de alta densidad (High Color) utiliza<br />
16 bits por píxel.<br />
• El modo de 256 colores utiliza 8 bits por píxel.<br />
La resolución y el número de colores que se puedan<br />
mostrar en una pantalla depende directamente de la<br />
memoria de vídeo incorporada en la tarjeta gráfica.<br />
Una resolución baja, como 640x480, aumenta el<br />
tamaño de los elementos de la pantalla, aunque el área<br />
de ésta sea pequeña. Una resolución alta, como<br />
1 024x768, aumenta el área de la pantalla, pero los elementos<br />
de ésta parecerán pequeños.<br />
Los tipos de memoria de vídeo más comunes son:<br />
• DRAM: fueron los circuitos predominantes durante<br />
mucho tiempo. Proporcionan valores de rendimiento<br />
bajos.<br />
• EDO DRAM: se han usado durante bastante<br />
tiempo; más económica que la VRAM, se usa en<br />
tarjetas de calidad media-baja.<br />
• VRAM: se puede escribir en ella y leer de ella al<br />
mismo tiempo. Es mucho más rápida que las<br />
anteriores; sin embargo, es un tipo de memoria<br />
cara.<br />
• WRAM: es una versión modificada de la VRAM que<br />
mejora su rendimiento y es más barata.<br />
• SGRAM: actualmente son las que más se utilizan,<br />
ya que ofrecen muy buen rendimiento. Es el<br />
mo<strong>del</strong>o más utilizado en tarjetas de gama media.<br />
• MDRAM: es un tipo de memoria más reciente; es<br />
más rápida que las anteriores y se utiliza en tarjetas<br />
gráficas de alta calidad.<br />
Estándares<br />
4. <strong>Componentes</strong> <strong>internos</strong> <strong>del</strong> <strong>ordenador</strong><br />
4.7 Tarjetas de expansión<br />
Casi todas las tarjetas gráficas trabajan según el estándar<br />
VGA, que fue introducido por IBM en el año 1987.<br />
Este estándar permite una resolución de 640x480 píxeles<br />
con 256 colores.<br />
Estándar<br />
de vídeo<br />
VGA (Video Graphics<br />
Array)<br />
SVGA (Super<br />
VGA)<br />
XGA (Extended<br />
Graphics Array)<br />
Resoluciones<br />
640 x 480<br />
800 x 600<br />
1 024 x 768<br />
1 280 x 1 024<br />
1 600 x 1 200<br />
640 x 480<br />
1 024 x 768<br />
Tabla 4.7. Estándares de tarjetas gráficas.<br />
El éxito de VGA llevó a numerosas empresas a crear sus<br />
propias ampliaciones de este estándar. En la Tabla 4.7<br />
se muestran los estándares para las tarjetas gráficas<br />
con la resolución y el número de colores.<br />
Aceleradoras de gráficos<br />
Actualmente, casi todas las tarjetas gráficas tienen<br />
soporte para 3D, con lo cual se pueden representar<br />
objetos en tres dimensiones. Sin embargo, estas tarjetas<br />
trabajan con mucha más lentitud que las tarjetas<br />
equipadas especialmente para este fin.<br />
Las tarjetas aceleradoras de gráficos 3D se insertan<br />
en una ranura PCI libre y se comunican con la tarjeta<br />
gráfica a través de un cable externo. El monitor también<br />
se conecta directamente a la tarjeta 3D. Estas tarjetas<br />
se suelen utilizar para aplicaciones con animaciones<br />
de gran realismo, como, por ejemplo, los juegos.<br />
C Tarjetas de captura de vídeo<br />
Existen tarjetas mediante las cuales podemos ver la<br />
televisión en el monitor de nuestro <strong>ordenador</strong> a pantalla<br />
completa o en una ventana de Windows mientras<br />
realizamos en él otras tareas. Algunas de estas tarjetas<br />
disponen de sintonizadora de radio FM y de mando<br />
a distancia. Por lo general, estas tarjetas sintonizadoras<br />
de TV también pueden capturar vídeo, es decir,<br />
podemos grabar en un fichero en el disco duro una<br />
secuencia de vídeo con su sonido correspondiente. La<br />
captura de vídeo se puede realizar:<br />
• De un canal de televisión.<br />
• De una cámara de vídeo convencional.<br />
• De una cámara tipo webcam.<br />
Colores<br />
256<br />
16<br />
256<br />
256<br />
256<br />
65 536<br />
04 99
04 100<br />
7<br />
4. <strong>Componentes</strong> <strong>internos</strong> <strong>del</strong> <strong>ordenador</strong><br />
4.7 Tarjetas de expansión<br />
Sin embargo, en estas tarjetas la resolución está algo<br />
limitada. Existen otras tarjetas específicas para la<br />
captura de vídeo, tanto para cámaras de vídeo analógicas<br />
como digitales. Las hay internas y externas. Con<br />
estas tarjetas se puede capturar vídeo a resoluciones<br />
mayores. En la Figura 4.49 se muestra una capturadora<br />
de vídeo externa que se conecta al <strong>ordenador</strong> por un<br />
puerto USB. Permite capturar imágenes de una cámara<br />
de vídeo, de un aparato de vídeo VCR y de la televisión.<br />
Para utilizar estas tarjetas, se recomienda tener en el<br />
<strong>ordenador</strong> un disco duro de gran tamaño y gran velocidad<br />
para enviar y recibir datos. Se aconseja también desfragmentar<br />
el disco duro y reparar los sectores defectuosos<br />
si los tuviera (estas utilidades se verán en la Unidad 9). Fig. 4.49. Tarjeta capturadora de vídeo con una cámara.<br />
Caso práctico<br />
La frecuencia de actualización (o velocidad de<br />
refresco) es el número de veces que se dibuja la imagen<br />
en la pantalla por segundo. Se mide en hercios.<br />
Así, por ejemplo, 72 Hz significa que la pantalla se<br />
dibuja 72 veces por segundo. El valor mínimo es 60<br />
Hz; por debajo de esta cifra los ojos sufren.<br />
Vamos a consultar la frecuencia de actualización de<br />
la pantalla y las características de la tarjeta gráfica<br />
que tenemos instalada en el <strong>ordenador</strong>.<br />
Pasos:<br />
1. Desde el escritorio de Windows hacemos clic con el botón<br />
derecho <strong>del</strong> ratón en una zona vacía. Aparece el menú contextual.<br />
Hacemos clic en la opción Propiedades.<br />
2. Se visualizan las propiedades de pantalla. Hacemos clic en<br />
la pestaña Configuración, y de nuevo clic en el botón de<br />
Opciones avanzadas. Se visualiza una nueva ventana con<br />
las propiedades <strong>del</strong> monitor y de la tarjeta de vídeo.<br />
3. Hacemos clic en la pestaña Monitor. Se visualiza una imagen,<br />
similar a la ilustrada en la Figura 4.50, donde se<br />
muestra la frecuencia de actualización de la pantalla.<br />
4. Hacemos clic en la pestaña Adaptador. Se visualizan las<br />
características de la tarjeta gráfica instalada en el equipo.<br />
Ver Figura 4.51.<br />
5. Cerrar las ventanas haciendo clic en el botón Cerrar .<br />
Velocidad<br />
de refresco<br />
Fig. 4.50. Consulta de la frecuencia de actualización.<br />
Fig. 4.51. Consulta de características <strong>del</strong> adaptador.
D Tarjetas de sonido<br />
Una tarjeta de sonido añade al <strong>ordenador</strong> la capacidad<br />
de grabar y de reproducir sonidos desde fuentes<br />
internas o externas al mismo. Su función principal<br />
es convertir sonidos analógicos, que le llegan, por<br />
ejemplo, <strong>del</strong> micrófono, al formato digital, de<br />
manera que puedan añadirse como archivos en el<br />
<strong>ordenador</strong>. En la Figura 4.52 se muestra una tarjeta<br />
de sonido con sus principales conectores. Los conectores<br />
se utilizan para enviar y recibir datos. Son los<br />
siguientes:<br />
Audio CD<br />
Line in<br />
Fig. 4.52. Tarjeta de sonido.<br />
4. <strong>Componentes</strong> <strong>internos</strong> <strong>del</strong> <strong>ordenador</strong><br />
4.7 Tarjetas de expansión<br />
Micr—fono<br />
BUS de expansi—n<br />
Joystick<br />
Altavoz<br />
• Bus de expansión: es la ranura que conecta la<br />
tarjeta a la placa base. Pueden usarse ranuras ISA<br />
o PCI.<br />
• Audio CD: se utiliza para poder reproducir CD de<br />
música mediante la tarjeta de sonido; para ello la<br />
unidad de CD-ROM tiene que estar conectada a la<br />
tarjeta de sonido, generalmente mediante un<br />
cable interno.<br />
• Line in: permite conectar un reproductor de CD o<br />
un sistema estéreo a la tarjeta de sonido.<br />
• Microphone in: permite conectar un micrófono<br />
para grabar sonidos en el <strong>ordenador</strong>.<br />
• Speaker out (SPK): permite conectar la tarjeta a<br />
los altavoces o a los auriculares.<br />
• Joystick: permite acoplar un joystick para juegos.<br />
A la hora de conectarlos, si el sonido falla puede ser<br />
porque no hemos conectado bien los altavoces o el<br />
micrófono. Averiguarlo requerirá un proceso de enchufar<br />
y probar. Actualmente los conectores se identifican<br />
por su color: el rojo o rosa es el <strong>del</strong> micrófono; el verde<br />
el <strong>del</strong> altavoz o los auriculares, y el azul el de entrada<br />
de línea.<br />
E Tarjetas de red<br />
Las tarjetas de red se utilizan para conectar <strong>ordenador</strong>es<br />
entre sí con la finalidad de compartir recursos<br />
(por ejemplo, impresoras o archivos) y poder formar<br />
una red.<br />
Las redes pequeñas sin comunicación con el exterior se<br />
denominan redes de área local o LAN (local area network).<br />
En este caso, la red se establece mediante un<br />
cable que comunica todos los <strong>ordenador</strong>es. La tarjeta<br />
de red, por tanto, comunica un <strong>ordenador</strong> con una red<br />
local. Se conecta a una ranura ISA o PCI de la placa<br />
base, aunque actualmente muchas placas base la llevan<br />
integrada.<br />
En la Figura 4.53 se muestra una tarjeta de red y su<br />
conector para hacer la conexión con el cable de la red.<br />
El conector ha de ser compatible con el cable usado<br />
para la red. Actualmente el conector más utilizado es<br />
el RJ45 para el cable de par trenzado.<br />
Conector RJ45<br />
Fig. 4.53. Tarjeta de red.<br />
Conector BNC<br />
Muchas tarjetas de red disponen de dos conectores: el<br />
RJ45 y el BNC para tipo de cable coaxial. Disponen<br />
también de un LED que se ilumina dependiendo de la<br />
actividad de la tarjeta.<br />
04 101
04 102<br />
8<br />
4. <strong>Componentes</strong> <strong>internos</strong> <strong>del</strong> <strong>ordenador</strong><br />
4.7 Tarjetas de expansión<br />
F Tarjetas de módem<br />
El módem permite al <strong>ordenador</strong> conectarse a otros<br />
<strong>ordenador</strong>es por medio de una línea telefónica. El otro<br />
<strong>ordenador</strong> puede ser un proveedor de servicios de<br />
Internet, un <strong>ordenador</strong> lejano en otra parte <strong>del</strong> planeta,<br />
el PC de un amigo, el <strong>ordenador</strong> <strong>del</strong> trabajo, etc.<br />
Una vez conectados, se pueden transmitir datos en uno<br />
u otro sentido, y así, se podrá descargar una página<br />
Web, enviar mensajes o intercambiar archivos.<br />
La palabra módem viene de «modulación/demodulación»<br />
y su misión principal es convertir los datos digitales<br />
generados por el <strong>ordenador</strong> en señales analógicas<br />
que puedan enviarse por la línea telefónica. Un<br />
segundo módem demodula la señal analógica convirtiéndola<br />
en datos digitales.<br />
Las tarjetas de módem se pueden clasificar según<br />
el tipo de red al que dan acceso. Así tenemos tres<br />
tipos:<br />
Consultar la resolución de pantalla y la profundidad<br />
<strong>del</strong> color<br />
Pasos:<br />
1. Desde el escritorio de Windows hacemos clic con el botón<br />
derecho <strong>del</strong> ratón en una zona vacía. Aparece el menú contextual.<br />
Hacemos clic en la opción Propiedades.<br />
2. Se visualizan las propiedades de la pantalla. Hacemos clic<br />
en la pestaña Configuración. Se visualiza una imagen similar<br />
a la mostrada en la Figura 4.54 donde se puede ver la<br />
resolución y la calidad o profundidad <strong>del</strong> color que están<br />
en uso actualmente.<br />
3. Cambiamos la resolución de la pantalla con el marcador de<br />
Desplazamiento haciendo clic en él y desplazándolo a<br />
derecha o izquierda sin soltar el ratón: a derecha para<br />
obtener una resolución mayor y a la izquierda para una<br />
resolución menor.<br />
4. Hacemos clic en el botón Aplicar. Observa lo que ocurre. Un<br />
cuadro de advertencia nos pregunta si deseamos conservar<br />
los cambios. Si hacemos clic en el botón Sí, la pantalla aparece<br />
con la nueva resolución; si en cambio pulsamos No, la<br />
pantalla mantiene la que había; y, si no hacemos nada, el<br />
Casos prácticos<br />
• Tarjeta módem típica, que es la que da acceso a<br />
la red telefónica básica. Permite velocidades de 56<br />
Kbps (kilobits por segundo).<br />
• Tarjeta RDSI: proporciona acceso a la Red Digital<br />
de Servicios Integrados. Permite velocidades de<br />
144 y 1 920 Kbps, para los accesos básicos y primarios<br />
respectivamente.<br />
• Tarjeta ADSL (siglas inglesas de línea de abonado<br />
digital asimétrica): aprovecha el ancho de banda<br />
de la red telefónica básica para permitir velocidades<br />
de 256 Kbps a 2 Mbps (megabits por segundo).<br />
Se encuentran módems de dos tipos básicos: <strong>internos</strong><br />
y externos. Los módems externos actuales se conectan<br />
a través <strong>del</strong> puerto USB y los <strong>internos</strong> en las ranuras<br />
ISA o PCI de la placa base.<br />
Hoy día, muchas placas base llevan integrado el<br />
módem que da acceso a la red telefónica básica.<br />
<strong>ordenador</strong> volverá a mostrarnos automáticamente la ventana<br />
de Propiedades de Pantalla. Cuanto mayor es la resolución,<br />
más pequeños se verán los caracteres <strong>del</strong> escritorio,<br />
ya que la pantalla se configura con más píxeles.<br />
5. Hacemos lo mismo para la profundidad de color. Desplegamos<br />
la lista de Calidad <strong>del</strong> color y observamos lo que<br />
ocurre. Cuantos menos bits tenga la profundidad, menos<br />
colores podrán visualizarse en la pantalla.<br />
6. Cerrar las ventanas haciendo clic en el botón Cerrar .<br />
Resoluci—n<br />
de la pantalla<br />
Fig. 4.54. Propiedades de la pantalla.<br />
Profundidad<br />
<strong>del</strong> color<br />
(Continúa)
9<br />
4. <strong>Componentes</strong> <strong>internos</strong> <strong>del</strong> <strong>ordenador</strong><br />
4.7 Tarjetas de expansión<br />
Montaje de tarjetas en las ranuras de la placa base<br />
De momento la placa base no la encajaremos en la<br />
caja <strong>del</strong> <strong>ordenador</strong>. Disponemos de la placa base y las<br />
tarjetas que vamos a montar: la tarjeta de gráficos<br />
(AGP), la de red (PCI), el módem (PCI) y la de sonido<br />
(ISA).<br />
Tomaremos las mismas precauciones que al instalar<br />
los demás componentes. Manipularemos las tarjetas<br />
sólo por sus extremos, evitando tocar los circuitos y<br />
la conexión con el bus. Seguimos estos pasos:<br />
1. Cogemos la tarjeta gráfica por el borde superior o lateral<br />
e identificamos el bus, para ver de qué tipo de tarjeta se<br />
trata. En este caso es una tarjeta con bus AGP.<br />
2. Localizamos la ranura AGP en la placa base, insertamos la<br />
tarjeta alineándola con la ranura y luego presionamos<br />
hacia abajo hasta encajarla (véase la Figura 4.55).<br />
Fig. 4.55. Placa base con la tarjeta gráfica AGP.<br />
3. Cogemos el módem por el borde superior o lateral e identificamos<br />
el bus, para ver de qué tipo de tarjeta se trata.<br />
En este caso es una tarjeta PCI.<br />
4. Localizamos una ranura PCI en la placa base, insertamos<br />
la tarjeta alineándola con la ranura y luego presionamos<br />
hacia abajo hasta encajarla (véase la Figura 4.56).<br />
Casos prácticos (Cont.)<br />
Fig. 4.56. Placa base con el módem.<br />
5. Repetimos los pasos 3 y 4 para la tarjeta de red.<br />
6. Cogemos la tarjeta de sonido por el borde superior o lateral<br />
e identificamos el bus, para ver de qué tipo de tarjeta<br />
se trata. En este caso es el bus ISA.<br />
7. Localizamos una ranura ISA en la placa base, insertamos<br />
la tarjeta alineándola con la ranura y presionamos hacia<br />
abajo hasta encajarla (ver Figura 4.57).<br />
Fig. 4.57. Placa base con la tarjeta de sonido ISA.<br />
04 103
04 104<br />
La BIOS o sistema básico de entrada/salida (basic<br />
input/output system) es un conjunto de programas muy<br />
pequeños incorporados en un chip de la placa base<br />
denominado ROM BIOS, que se encarga de realizar<br />
todas las funciones para que el <strong>ordenador</strong> se inicie<br />
(véase la Figura 4.58).<br />
Fig. 4.58. BIOS de una placa base.<br />
Es la responsable de la mayoría de los mensajes que<br />
surgen tan rápido al encender el <strong>ordenador</strong>. La secuencia<br />
típica de mensajes es la siguiente:<br />
• Mensajes de la BIOS de la tarjeta gráfica.<br />
• El nombre de fabricante de la BIOS y el número de<br />
versión.<br />
• El tipo de microprocesador y su velocidad.<br />
• El test de memoria y su tamaño.<br />
• Mensajes de otros dispositivos, como el disco duro.<br />
• Un mensaje indicando cómo acceder a la BIOS.<br />
En la Figura 4.59 se muestra un típico proceso de<br />
arranque.<br />
Fig. 4.59. Proceso de arranque.<br />
4. <strong>Componentes</strong> <strong>internos</strong> <strong>del</strong> <strong>ordenador</strong><br />
4.8 La BIOS<br />
Cuando encendemos el <strong>ordenador</strong>, se puede ver brevemente<br />
un indicador en la parte superior <strong>del</strong> monitor<br />
que identifica la tarjeta gráfica. Casi no da tiempo a<br />
verla. Se trata de la BIOS de la tarjeta gráfica, que<br />
proporciona al <strong>ordenador</strong> las instrucciones necesarias<br />
para usar la pantalla en el proceso de arranque. Es<br />
totalmente independiente de la BIOS <strong>del</strong> sistema. La<br />
BIOS de la tarjeta gráfica está diseñada para soportar<br />
todos los componentes de la tarjeta gráfica<br />
A Proceso de arranque<br />
4.8 La BIOS<br />
Los pasos que realiza la BIOS en el proceso de arranque<br />
son los siguientes:<br />
• Lo primero que hace la BIOS es un chequeo de<br />
todos los componentes de hardware. Si encuentra<br />
algún fallo, avisa mediante un mensaje en la pantalla<br />
o mediante pitidos de alarma. Las placas base<br />
más modernas incorporan indicadores luminosos<br />
que permiten diagnosticar cuándo se produce el<br />
error. Este chequeo o test se llama POST (power on<br />
self test, autocomprobación al conectar).<br />
• Si el proceso POST no encuentra problemas, el proceso<br />
de arranque continúa. En este momento la<br />
BIOS que arranca el <strong>ordenador</strong> busca la BIOS <strong>del</strong><br />
adaptador de vídeo y la inicia. La información<br />
sobre la tarjeta de vídeo se muestra en la pantalla<br />
<strong>del</strong> monitor (apenas da tiempo a verla).<br />
• Después de esto, viene la información de la propia<br />
BIOS, que se refiere al fabricante y a la versión.<br />
• La BIOS inicia una serie de pruebas <strong>del</strong> sistema<br />
incluida la cantidad de RAM detectada en el sistema.<br />
Los mensajes de error que surjan ahora se<br />
presentarán en la pantalla.<br />
• A continuación, la BIOS comprueba los dispositivos<br />
que están presentes con sus características;<br />
por ejemplo, unidades de disco, CD-ROM.<br />
• Si la BIOS soporta la tecnología Plug-and-Play,<br />
todos los dispositivos detectados se configuran.
• Al final de la secuencia, la BIOS presenta una pantalla<br />
de resumen de datos (véase la Figura 4.60).<br />
Ahora le toca actuar al sistema operativo.<br />
Fig. 4.60. Resumen final <strong>del</strong> proceso de arranque.<br />
Para hacer que el sistema operativo comience a ejecutarse,<br />
la BIOS debe encontrarlo. Entre los datos de<br />
la CMOS, se encuentra un parámetro que indica las<br />
unidades de disco y el orden en que se tiene que<br />
tener acceso a ellas para encontrar el sistema operativo.<br />
Arranque en frío es la secuencia de arranque utilizada<br />
cuando el <strong>ordenador</strong> se enciende a partir de una situación<br />
anterior en que estaba apagado. Hace que se ejecute<br />
la secuencia completa de arranque y de POST.<br />
El arranque en caliente ocurre cuando el <strong>ordenador</strong><br />
está encendido y se pulsa la combinación de teclas<br />
[Ctrl Alt Supr] o el botón de reset o reinicio. El proceso<br />
POST no se ejecuta después de un arranque en<br />
caliente.<br />
B Manejo de la BIOS<br />
4. <strong>Componentes</strong> <strong>internos</strong> <strong>del</strong> <strong>ordenador</strong><br />
4.8 La BIOS<br />
En los <strong>ordenador</strong>es más antiguos, la BIOS, a la que se<br />
conocía como ROM BIOS, no se podía modificar. En los<br />
actuales sí es posible modificarla entrando en el llamado<br />
Setup de la BIOS, utilidad a la que se conoce con<br />
el nombre de CMOS Setup Utility (‘Programa de Ayuda<br />
de Configuración CMOS’), ya que los parámetros de configuración<br />
básica se escriben en una memoria CMOS.<br />
A la CMOS también se le conoce como NVRAM (o<br />
memoria RAM no volátil). La memoria CMOS es una<br />
memoria que necesita poca potencia para retener los<br />
datos almacenados en ella. Puede almacenar los datos<br />
de configuración de un <strong>ordenador</strong> durante muchos años<br />
con la energía proveniente de la pila (la batería) que<br />
se encuentra en la placa base.<br />
La BIOS actúa durante un breve espacio de tiempo.<br />
Después cede el control al sistema operativo. Para<br />
acceder a la BIOS, lo haremos en esos instantes. Generalmente<br />
aparece un mensaje en la parte inferior de la<br />
pantalla indicándonos cómo entrar en la BIOS. Un mensaje<br />
típico es:<br />
Pres DEL to enter SETUP<br />
Las combinaciones de teclas más típicas para entrar a<br />
diferentes BIOS son las siguientes:<br />
• AMI BIOS: tecla Supr (Suprimir).<br />
• Award BIOS: tecla Supr o atajo [Ctrl Alt Esc].<br />
• Phoenix BIOS: tecla F2.<br />
• Compaq: tecla F10.<br />
• IBM: tecla F1.<br />
Los manuales de las placas base incluyen información<br />
acerca de la BIOS que soporta la placa.<br />
Al entrar en la BIOS, se visualizará un menú principal<br />
en el que se mostrarán una serie de opciones que variarán<br />
según el fabricante de la BIOS. También aparece<br />
información acerca de las teclas a usar para movernos<br />
a través de los menús. En las Figuras 4.62 y 4.63 de la<br />
página siguiente se muestran dos BIOS de fabricantes<br />
distintos, AMIBIOS y Phoenix BIOS.<br />
Para movernos por la BIOS, utilizaremos las siguientes<br />
teclas:<br />
• Para ir hacia arriba, hacia abajo, a la derecha o a<br />
la izquierda, usamos los cursores <strong>del</strong> teclado.<br />
• Para entrar en un menú, usamos la tecla Enter.<br />
• Para salir de un menú, usamos la tecla Esc.<br />
• Para cambiar un valor, se utiliza Av Pág o Re Pág,<br />
+ o –.<br />
• Para ver los valores de un menú determinado, usamos<br />
F1.<br />
La mayoría de las BIOS incluyen en la pantalla inicial<br />
información acerca de cómo moverse a través de los<br />
menús.<br />
04 105
04 106<br />
6<br />
Fig. 4.61. BIOS AMIBIOS.<br />
Fig. 4.62. Phoenix BIOS.<br />
El menú principal de la BIOS<br />
4. <strong>Componentes</strong> <strong>internos</strong> <strong>del</strong> <strong>ordenador</strong><br />
4.8 La BIOS<br />
Nos centraremos en la BIOS AMIBIOS (Figura 4.61). Las<br />
opciones de menú que aparecen son las siguientes:<br />
• STANDARD CMOS SETUP. Desde este menú se<br />
puede configurar la fecha y hora <strong>del</strong> equipo, y las<br />
unidades de disco duro y disquete conectadas al<br />
<strong>ordenador</strong>. También podemos ver la cantidad de<br />
memoria instalada. Véase la Figura 4.63.<br />
• BIOS FEATURES SETUP. Desde aquí se configura la<br />
secuencia de arranque <strong>del</strong> <strong>ordenador</strong>, el estado <strong>del</strong><br />
bloqueo numérico, control de acceso al disco duro<br />
y disquetes, elegir una contraseña cada vez que<br />
Ejercicio<br />
Entra en la BIOS y muévete por las distintas opciones de menú<br />
sin cambiar ningún parámetro.<br />
arranquemos el equipo o para entrar en el SETUP<br />
o si el sistema, al iniciarse, debe llevar a cabo el<br />
autochequeo opción Quick Boot.<br />
• CHIPSET FEATURES SETUP. Son parámetros que<br />
afectan a la RAM y a veces al micro, a los buses<br />
AGP, PCI e ISA, y a otros dispositivos, como los<br />
puertos serie o paralelo. Puede ser muy peligroso<br />
tocar estos parámetros.<br />
Fig. 4.63. STANDARD CMOS SETUP.<br />
• POWER MANAGEMENT SETUP. En este menú se<br />
configuran características de ahorro de energía.<br />
• PNP/PCI CONFIGURATION. Desde aquí se puede<br />
determinar si las tarjetas de expansión deben configurarse<br />
desde la BIOS o desde el sistema operativo.<br />
• LOAD BIOS DEFAULTS y LOAD SETUP DEFAULTS.<br />
Carga valores por defecto de la CMOS.<br />
• INTEGRATED PERIPHERALS. Desde aquí se pueden<br />
configurar todos los puertos y dispositivos que forman<br />
parte de la placa base. Por ejemplo, se puede<br />
desactivar la unidad de disquete.<br />
• HARDWARE MONITOR SETUP. Se configuran parámetros<br />
que afectan al monitor.<br />
• SUPERVISOR PASSWORD y USER PASSWORD. Permite<br />
definir una contraseña de supervisor y otra<br />
de usuario. El supervisor tiene acceso a todas las<br />
opciones <strong>del</strong> menú.<br />
• IDE HDD AUTO DETECTION. Permite detectar automáticamente<br />
los discos duros instalados en el<br />
equipo.
• SAVE & EXIT SETUP. Se graban las modificaciones<br />
que se han hecho y se sale de la BIOS.<br />
• EXIT WITHOUT SAVING. Se sale de la BIOS sin grabar<br />
las modificaciones.<br />
Antes de hacer modificaciones sobre la BIOS, hemos de<br />
anotar en un papel los valores anteriores de los parámetros.<br />
La BIOS Phoenix (Figura 4.62) presenta un menú diferente.<br />
Al entrar en la BIOS se accede al menú Main. Las<br />
opciones de menú que aparecen son las siguientes:<br />
• Main. Desde este menú se puede configurar la fecha<br />
y hora <strong>del</strong> equipo, y las unidades de disco duro y<br />
disquete conectadas, el teclado numérico, las contraseñas<br />
de usuario y supervisor; aparece también<br />
la cantidad de memoria instalada en la máquina.<br />
9<br />
Pasos:<br />
4. <strong>Componentes</strong> <strong>internos</strong> <strong>del</strong> <strong>ordenador</strong><br />
4.8 La BIOS<br />
Vamos a realizar diversas operaciones entrando en<br />
la BIOS. Partimos de un <strong>ordenador</strong> en el que<br />
hemos montado la placa base, el micro, la memoria<br />
y las tarjetas<br />
1. Arrancamos el <strong>ordenador</strong>, observamos en la pantalla los<br />
test de arranque; si acabamos de realizar el montaje <strong>del</strong><br />
<strong>ordenador</strong> puede que se visualice algún mensaje de error<br />
como, por ejemplo, Floppy disk(s) fail (40), debido a que<br />
las unidades de disquete o disco duro no están montadas.<br />
Pulsamos la tecla para continuar. Se visualiza<br />
la pantalla resumen <strong>del</strong> test y un mensaje de error DISK<br />
BOOT FAILURE, ya que no encuentra el sistema operativo.<br />
2. Reiniciamos de nuevo el <strong>ordenador</strong> con el botón Reset o<br />
mediante la combinación de teclas . Pulsamos<br />
la tecla para entrar en el Setup.<br />
3. Vamos a configurar la BIOS para un arranque más rápido,<br />
es decir, vamos a eliminar el autotest de la BIOS. Entrar<br />
en la opción de menú BIOS FEATURES SETUP y localizar la<br />
• Advanced. Aparecen características <strong>del</strong> microprocesador.<br />
Desde aquí se pueden configurar las conexiones<br />
serie y paralelo de la placa.<br />
• Security. Desde esta opción podemos configurar<br />
una contraseña para acceder al Setup y para impedir<br />
el acceso al sistema operativo.<br />
• Power. Desde aquí se puede activar el modo de<br />
ahorro de energía <strong>del</strong> <strong>ordenador</strong> o parámetros que<br />
afectan al monitor.<br />
• Boot. Desde este menú se configura el orden de<br />
acceso a las unidades para arrancar el sistema operativo<br />
o si el sistema al iniciarse debe llevar a cabo<br />
el autochequeo (opción Quick Power On Self Test).<br />
• Exit. Nos permitirá salir de la BIOS guardando o<br />
descartando los cambios efectuados.<br />
Caso práctico<br />
entrada Quick Boot (o Quick Power on Self Test en otras<br />
BIOS), seleccionar Enabled. Véase Figura 4.64.<br />
Fig. 4.64. BIOS FEATURES SETUP Quick Boot Enabled.<br />
4. Pulsamos la tecla para salir <strong>del</strong> menú y seleccionamos<br />
la opción SAVE & EXIT SETUP. Pulsamos la tecla<br />
, nos pregunta si queremos guardar los cambios en<br />
la CMOS, escribimos Y para guardar los cambios o pulsamos<br />
. El <strong>ordenador</strong> se reinicia de nuevo. En este<br />
momento observaremos que los test iniciales han desaparecido.<br />
04 107
04 108<br />
• Factor de forma. Disposición que puede considerarse como<br />
estándar acerca <strong>del</strong> tamaño, la forma y la función de la caja; el<br />
tipo, ubicación y tamaño de la fuente de alimentación; los<br />
requisitos de energías <strong>del</strong> sistema; la ubicación y tipos de<br />
conectores externos, y el flujo de aire y los sistemas de refrigeración<br />
o enfriamiento de la carcasa.<br />
• PC XT. Formato para cajas y placas derivado <strong>del</strong> <strong>ordenador</strong> PC<br />
de IBM.<br />
•AT.Formato para cajas y placas derivado <strong>del</strong> <strong>ordenador</strong> PC-AT<br />
de IBM.<br />
• Baby AT. Formato basado en el IBM PC-AT, pero de dimensiones<br />
más reducidas.<br />
ATX. Formato estándar para cajas y placas base que reduce el<br />
número de cables y permite una mejor disposición de sus componentes.<br />
• NLX. Formato estándar para <strong>ordenador</strong>es de sobremesa que<br />
también se usa en <strong>ordenador</strong>es de torre.<br />
• Slots. También llamados ranuras de expansión de la placa base,<br />
donde se insertan las tarjetas.<br />
• Índice iCOMP. Es una tabla o gráfico de valores <strong>del</strong> «supuesto»<br />
rendimiento de los microprocesadores de la marca Intel. Muy<br />
usado por Intel en sus folletos publicitarios.<br />
• Overclocking. Es la reconfiguración de un PC para que su CPU<br />
funcione a velocidad <strong>del</strong> bus superior a la especificada. El cambio<br />
se realiza mediante algún puente de la placa base.<br />
• Jumpers. Conectores que unen dos contactos. Se utilizan para<br />
configurar manualmente algunos componentes, como discos,<br />
CD-ROM, tarjetas o placas.<br />
• Interruptores DIP (Dip switches). Pequeños interruptores que<br />
se encuentran en las placas para configurar manualmente algunos<br />
parámetros.<br />
4. <strong>Componentes</strong> <strong>internos</strong> <strong>del</strong> <strong>ordenador</strong><br />
Conceptos básicos<br />
Conceptos básicos<br />
• Bus. Canales por los que viajan los datos dentro <strong>del</strong> <strong>ordenador</strong>.<br />
El bus principal es el de sistema que comunica CPU, memoria y<br />
periféricos.<br />
• Hercio (Hz). El microprocesador realiza las operaciones basándose<br />
en un reloj. Un hercio es un ciclo de reloj. Para ejecutarse,<br />
una instrucción necesita uno o varios ciclos de reloj.<br />
• Megahercio (MHz) (un mega = un millón). Indicador de la<br />
potencia de un <strong>ordenador</strong>. Por ejemplo, un <strong>ordenador</strong> de 600 MHz<br />
es capaz de realizar 600 millones de instrucciones por segundo.<br />
• Circuito integrado. Combinación de componentes electrónicos,<br />
como transistores, condensadores o resistencias.<br />
• Chipset. Conjunto de chips integrados en la placa base que permiten<br />
al microprocesador funcionar y comunicarse con los<br />
demás componentes.<br />
• Memoria CMOS. La que guarda los datos de configuración <strong>del</strong><br />
equipo. La pila o batería de la placa base conserva estos datos<br />
cuando el <strong>ordenador</strong> está apagado.<br />
• Bus de expansión. Se le conoce mejor como ranuras de<br />
entrada/salida o ranuras de expansión.<br />
• Chip controlador. Es un chip sencillo montado en la placa base o<br />
en una tarjeta insertada en una ranura de expansión de la placa.<br />
Controla el flujo de datos hacia y desde los dispositivos periféricos.<br />
• Hyper-Threading. La tecnología Hyper-Threading (HT), introducida<br />
por Intel, mejora la capacidad de los sistemas de ejecutar<br />
varias aplicaciones a la vez, ya que no tiene que esperar<br />
a que termine una tarea para empezar la siguiente.<br />
• FPM DRAM. Esta memoria mejoraba las primeras DRAM por la<br />
forma en que accedía a los datos. Este tipo de memoria actualmente<br />
está obsoleta.<br />
• EDO DRAM. Es similar a la FPM DRAM, pero más rápida. Actualmente<br />
también está obsoleta.
Actividades<br />
1<br />
2<br />
3<br />
4<br />
4. <strong>Componentes</strong> <strong>internos</strong> <strong>del</strong> <strong>ordenador</strong><br />
Actividades<br />
Relaciona los siguientes conceptos:<br />
Placa base<br />
Caja<br />
El chasis<br />
Chipset<br />
Busca en el manual de tu placa base el factor de forma de<br />
la misma y anótalo. ¿Qué entiendes por factor de forma?<br />
A partir de la placa base de la Figura 4.65, indica lo que<br />
es cada número.<br />
Fig. 4.65. Placa base de la Actividad 3.<br />
Fuente de alimentación<br />
Bahías<br />
Conjunto de chips<br />
Panel frontal<br />
Consulta el manual de una placa base y haz un esquema<br />
de la placa y sus componentes principales.<br />
5<br />
6<br />
7<br />
8<br />
A partir <strong>del</strong> esquema de una placa base ATX mostrado en<br />
la Figura 4.66, localiza: las ranuras de expansión, los<br />
zócalos de memoria, el zócalo de la CPU, la BIOS, el<br />
conector de energía, la batería, los conectores de E/S y<br />
el chipset.<br />
Fig. 4.66. Esquema de placa base: Actividad 5.<br />
Escribe las diferencias entre las tecnologías más comunes<br />
utilizadas para la memoria principal.<br />
Busca en el manual de tu placa base las siguientes características<br />
referentes a la memoria que soporta y contesta<br />
a las preguntas:<br />
a) ¿Cuál es la máxima memoria que soporta?<br />
b) ¿De cuántos bancos de memoria dispone?<br />
c) ¿Qué tipo de módulos de memoria soporta?<br />
Busca en el manual de tu placa base las siguientes características<br />
referentes a la CPU que soporta y contesta a las<br />
preguntas:<br />
a) ¿Qué tipos de CPU soporta?<br />
b) ¿Qué velocidades FSB admite?<br />
c) ¿Qué socket o slot usa para la CPU?<br />
04 109
04 110<br />
9<br />
10<br />
11<br />
Relaciona cada microprocesador con su socket o slot.<br />
486 DX<br />
486 DX4<br />
Pentium 100 MHz<br />
AMD K6<br />
Pentium Pro<br />
Pentium II<br />
Pentium III<br />
Pentium 4<br />
AMD Athlon<br />
AMD Duron<br />
Socket 1<br />
Socket 2<br />
Socket 3<br />
Socket 5<br />
Socket 6<br />
Socket 7<br />
Socket 8<br />
Socket 370<br />
Socket 423<br />
Socket A<br />
Socket 478<br />
Slot 1<br />
Slot 2<br />
Slot A<br />
Busca en el manual de tu placa base las características<br />
referentes al chipset que soporta.<br />
Rellena la Tabla 4.8 calculando la cantidad de memoria<br />
necesaria expresada en MB según la resolución y la profundidad<br />
<strong>del</strong> color.<br />
4. <strong>Componentes</strong> <strong>internos</strong> <strong>del</strong> <strong>ordenador</strong><br />
Actividades<br />
12<br />
13<br />
Resolución<br />
640 x 480<br />
800 x 600<br />
1 024 x 768<br />
1 280 x 1 024<br />
1 600 x 1 200<br />
Tabla 4.8. Actividad 10.<br />
Actividades<br />
Indica para qué se utilizan cada una de las tarjetas mostradas<br />
en la Figura 4.67.<br />
Fig. 4.67. Tarjetas: Actividad 12.<br />
Describe brevemente las funciones que realiza cada una de<br />
las siguientes opciones <strong>del</strong> Setup:<br />
• Standard CMOS.<br />
• BIOS Features.<br />
• Chipset Features.<br />
• Power Management.<br />
• PNP/PCI Configuration.<br />
• Integrated Peripherals.<br />
Profundidad <strong>del</strong> color<br />
4 bits 8 bits
Evaluación<br />
1<br />
2<br />
3<br />
4<br />
5<br />
6<br />
4. <strong>Componentes</strong> <strong>internos</strong> <strong>del</strong> <strong>ordenador</strong><br />
Evaluación<br />
Las bahías para unidades se utilizan para:<br />
a) Instalar un microprocesador.<br />
b) Ajustar el microprocesador a la placa base.<br />
c) Montar una unidad de CD-ROM.<br />
d) Instalar la memoria RAM.<br />
La placa base recibe la electricidad de:<br />
a) El chasis.<br />
b) El microprocesador.<br />
c) Los puertos de E/S.<br />
d) La fuente de alimentación.<br />
La memoria caché es la memoria principal <strong>del</strong> <strong>ordenador</strong>:<br />
a) Sí.<br />
b) No, la ROM es la memoria principal.<br />
c) No, la RAM es la memoria principal.<br />
d) Ninguna de las respuestas anteriores.<br />
La velocidad FSB es aquella a la que funciona el micro<br />
internamente:<br />
a) Sí, y se mide en MB.<br />
b) No, es la velocidad a la que el micro se comunica con<br />
la placa base.<br />
c) No, es la caché L1.<br />
d) Sí, y se mide en MHz.<br />
El disipador de calor se utiliza para:<br />
a) Extraer el calor de la CPU.<br />
b) Calentar la CPU.<br />
c) Aumentar la velocidad de la CPU.<br />
d) Que la transferencia de datos entre el disco duro y la<br />
memoria se realice a más velocidad.<br />
El chipset maneja la transferencia de datos entre la CPU,<br />
la memoria y los dispositivos periféricos:<br />
a) No, esa función la realiza la memoria.<br />
b) Sí y ofrece soporte para el bus de expansión.<br />
c) No, esa función la realizan los buses.<br />
d) No, esa función la realiza la CPU.<br />
7<br />
8<br />
9<br />
10<br />
Las placas base pueden llevar integrados adaptadores de<br />
sonido:<br />
a) No, los adaptadores de sonido siempre se conectan a<br />
las ranuras de expansión.<br />
b) Sí, pero no podré añadir un adaptador de sonido a una<br />
ranura de expansión de la placa.<br />
c) Sí, y además podré añadir un adaptador de sonido a una<br />
ranura de expansión de la placa.<br />
d) Ninguna de las anteriores.<br />
La velocidad <strong>del</strong> bus AGP es inferior a la <strong>del</strong> bus PCI:<br />
a) Sí, la velocidad <strong>del</strong> bus PCI es superior a la <strong>del</strong> bus<br />
AGP.<br />
b) No, la velocidad <strong>del</strong> bus AGP es superior a la <strong>del</strong> bus<br />
PCI.<br />
c) No, el bus ISA supera en velocidad al bus PCI y al bus<br />
AGP.<br />
d) Ninguna de los anteriores, ya que la velocidad para<br />
todos los buses es la misma.<br />
La tarjeta gráfica dispone de un procesador de vídeo<br />
que:<br />
a) Recibe la información <strong>del</strong> microprocesador, la procesa,<br />
la almacena en la memoria de vídeo y la transmite al<br />
monitor.<br />
b) Envía datos al microprocesador y los almacena en la<br />
memoria principal.<br />
c) Almacena los datos de los gráficos que se enviarán al<br />
monitor.<br />
d) Convierte los datos de la memoria de vídeo a señales<br />
analógicas.<br />
El arranque en frío ocurre:<br />
a) Cuando se inicia la BIOS.<br />
b) Cuando el <strong>ordenador</strong> se enciende a partir de una situación<br />
anterior en que estaba apagado.<br />
c) Cuando el <strong>ordenador</strong> está encendido y se pulsa la combinación<br />
de teclas [Ctrl Alt Suor].<br />
d) Cuando se ejecute la secuencia completa de arranque y<br />
de POST.<br />
04 111