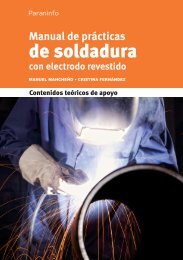Create successful ePaper yourself
Turn your PDF publications into a flip-book with our unique Google optimized e-Paper software.
<strong>MecaNet</strong> es un curso de mecanografía organizado en 20 lecciones con<br />
indicaciones de la posición y movimiento de los dedos.<br />
Programas desarrollados por CMP y CCG<br />
Programa gratuito con un tamaño muy pequeño que no requiere<br />
instalación alguna. El autor no garantiza que este software esté libre<br />
de errores, ni se hace responsable de los posibles daños directos o<br />
indirectos que pudiera causar.<br />
Thomson <strong>Paraninfo</strong> ha ejecutado este software en ordenadores con<br />
Windows 98, Xp y 2000 sin encontrar incompatibilidades. También lo ha<br />
analizado en busca de virus sin detectar amenazas.<br />
Características<br />
Permite guardar y cargar a diferentes usuarios toda la información<br />
del desarrollo de cada lección.<br />
Incluye un sistema de estadísticas de aciertos, errores y pulsaciones.<br />
En caso de error, avisa qué tecla se debe pulsar.<br />
Generador de temas: el usuario podrá generar sus propias lecciones,<br />
eligiendo entre una variedad de opciones de generación.<br />
Curso completo compuesto por 20 lecciones.<br />
Abre cualquier texto externo: se puede practicar con cualquier<br />
archivo de texto que desee el usuario.<br />
También podrá generar con <strong>MecaNet</strong> sus lecciones.<br />
Personalización de vistas y fuentes: podrás seleccionar entre la vista<br />
predeterminada y la monocroma, así como modificar el tipo y tamaño<br />
del texto que debes escribir (útil para personas con deficiencias<br />
visuales).<br />
Versión Centros Educativos/Personal: añade control para distintos<br />
usuarios/sesiones en un mismo equipo. Cada usuario podrá avanzar<br />
en las lecciones del curso siempre que supere las condiciones de<br />
porcentaje de errores y pulsaciones por minuto que el programa<br />
establece. Los usuarios que deseen darle un uso particular podrán<br />
practicar con todas las lecciones del curso desde el primer día.<br />
Informes sobre la evaluación de los resultados obtenidos en cada una<br />
de las lecciones superadas.<br />
Opción administrador: le permite al administrador del curso controlar<br />
a cualquier usuario.<br />
© ITES-PARANINFO Pág. 1
Índice<br />
Entorno de trabajo.....................................................................3<br />
Administrar los usuarios .............................................................4<br />
Comenzar un curso....................................................................6<br />
Iniciar sesión de un usuario existente para continuar el curso ..........7<br />
Ejercitarse con un tema ya practicado ..........................................8<br />
Practicar con un archivo de texto creado por el usuario...................8<br />
Practicar su propio tema........................................................... 10<br />
Cambiar la apariencia de <strong>MecaNet</strong> ............................................. 11<br />
© ITES-PARANINFO Pág. 2
Entorno de trabajo<br />
Vista predeterminada (menú Opciones Vista predeterminada)<br />
Panel informativo. Estadísticas sobre<br />
la lección actual<br />
Vista monocroma (menú Opciones Vista monocroma)<br />
Estadísticas sobre<br />
la lección actual<br />
Área instrucciones<br />
para realizar la<br />
lección<br />
Lección a practicar<br />
Lección a practicar<br />
Instrucciones para<br />
realizar la lección<br />
© ITES-PARANINFO Pág. 3
Administrar los usuarios<br />
<strong>MecaNet</strong> permite al administrador almacenar diferentes nombres de<br />
usuario y contraseñas, en caso de que comparta la aplicación con otros<br />
usuarios, que les permitirá tener acceso a su curso.<br />
Administrador<br />
La clave del administrador se crea al abrir por primera vez <strong>MecaNet</strong>.<br />
En el cuadro de diálogo que aparecerá (véase figura siguiente)<br />
escribir la clave del administrador.<br />
Niveles y privilegios de usuarios<br />
La opción de <strong>MecaNet</strong> para centros educativos añade control para<br />
distintos usuarios (sesiones) en un mismo equipo. Cada usuario<br />
podrá avanzar en las lecciones del curso siempre que supere las<br />
condiciones de porcentaje de errores y pulsaciones por minuto que el<br />
programa establece. También los usuarios que deseen darle un uso<br />
particular podrán practicar con todas las lecciones del curso desde el<br />
primer día con la opción personal.<br />
A continuación se muestra un esquema de los privilegios que tendrá<br />
si se inicia la sesión como ADMINISTRADOR o como USUARIO.<br />
© ITES-PARANINFO Pág. 4
Ver / Guardar<br />
estadísticas usuarios<br />
Iniciar <strong>MecaNet</strong><br />
ADMINISTRADOR<br />
Identificarse. Menú Usuarios administrador<br />
Sólo podrá practicar el siguiente<br />
tema si supera el actual<br />
Borrar usuarios Añadir usuario<br />
Iniciar <strong>MecaNet</strong><br />
USUARIO<br />
Identificarse. Menú Sesión Iniciar<br />
sesión usuario existente<br />
Borrar usuarios<br />
(sólo de aquel usuario del que se<br />
conozca su contraseña)<br />
Sólo podrá practicar el siguiente<br />
tema si supera el actual<br />
Centro Educativo Personal<br />
Añadir usuario<br />
Podrá elegir el tema<br />
a practicar<br />
Centro Educativo Personal<br />
Podrá elegir el tema a<br />
practicar<br />
© ITES-PARANINFO Pág. 5
Añadir usuarios<br />
1. Elegir el menú Usuarios Añadir nuevo usuario.<br />
2. Escribir el nombre de usuario y contraseña.<br />
3. Hacer clic en el botón Aceptar.<br />
Eliminar usuarios<br />
1. Elegir el menú Usuarios Eliminar usuario existente.<br />
2. Elegir el nombre de usuario.<br />
3. Hacer clic en el botón Aceptar.<br />
Comenzar un curso<br />
1. Crear un nuevo usuario: menú Usuarios Añadir nuevo<br />
usuario.<br />
2. Iniciar una sesión: menú Sesión Iniciar sesión de usuario<br />
existente.<br />
3. Aparecerá el Tema 1 en la ventana de trabajo. Si es un usuario<br />
Personal, sólo a medida que vaya superando lecciones irán<br />
apareciendo otras nuevas en el menú Lecciones, hasta un total<br />
de 20. Podrá elegir el tema que desee si es un usuario Centro<br />
educativo.<br />
4. Si no ha terminado de practicar con un tema y desea realizar una<br />
pausa, hacer clic en el menú Pausa. Aparecerá el siguiente<br />
cuadro de diálogo. Hacer clic en el botón Aceptar para continuar.<br />
© ITES-PARANINFO Pág. 6
5. En el área Panel informativo del programa le indicará el<br />
porcentaje de la lección practicado.<br />
6. Al finalizar la lección le mostrará la puntuación y las estadísticas<br />
obtenidas. Si ha conseguido una buena puntuación el sistema le<br />
dejará pasar a la siguiente lección, en caso contrario deberá<br />
volver a repetirla.<br />
Iniciar sesión de un usuario existente para<br />
continuar el curso<br />
1. Elegir el menú Sesión Iniciar sesión de usuario existente.<br />
2. Elegir un usuario en la lista desplegable Nombre y, a<br />
continuación, la contraseña en el cuadro de texto Contraseña.<br />
3. Hacer clic en el botón Aceptar o pulsar la tecla ENTRAR.<br />
© ITES-PARANINFO Pág. 7
NOTA: Si ya existe una sesión abierta por otro usuario le<br />
pedirá si desea guardar el trabajo realizado antes de<br />
abrir otro usuario.<br />
Ejercitarse con un tema ya practicado<br />
1. Iniciar sesión (véase punto anterior).<br />
2. Abrir el menú Lecciones Tema X (X representa el número de<br />
lección a practicar).<br />
RECORDAR: Sólo se podrá practicar un Tema nuevo o un<br />
Tema ya superado si desea mejorar su<br />
destreza.<br />
Practicar con un archivo de texto creado por el<br />
usuario<br />
Podrá practicar con un archivo de texto generado utilizando <strong>MecaNet</strong> o<br />
cualquier procesador de texto que permita guardar con formato .txt (por<br />
ejemplo, Microsoft Word, el Bloc de notas o el WordPad que incluye<br />
Microsoft Windows).<br />
Crear una lección con <strong>MecaNet</strong><br />
1. Elegir el menú Su curso Generador de lecciones.<br />
2. En el cuadro de diálogo Generador de temas definir el contenido<br />
del tema:<br />
© ITES-PARANINFO Pág. 8
- Escribir las letras en el cuadro de texto Letras con las que generar<br />
el tema.<br />
- Determinar el número de letras que formarán cada palabra, el<br />
número de palabras por línea y el número de líneas que se<br />
formarán con las letras indicadas en el paso anterior.<br />
- En el recuadro Opciones activar las casillas que indiquen cómo se<br />
combinarán las vocales y consonantes de las letras con las que se<br />
generará el tema.<br />
- Al hacer clic en el botón Generar se desplegará el cuadro de diálogo<br />
permitiendo Guardar el tema en su disco o Volver al curso y<br />
practicar este tema creado.<br />
© ITES-PARANINFO Pág. 9
Practicar su propio tema<br />
Para practicar con un tema creado por el usuario utilizando <strong>MecaNet</strong><br />
o cualquier otro procesador de texto:<br />
1. Elegir el menú Su curso Abrir archivo txt con su propio<br />
tema.<br />
2. Aparecerá el cuadro de diálogo Abrir archivo de texto para<br />
practicar con <strong>MecaNet</strong>.<br />
3. Elegir la ubicación en la que guardó el archivo y, a continuación, el<br />
archivo de texto con el que se desea practicar.<br />
4. Hacer clic en el botón Abrir.<br />
5. Si ha elegido un archivo de texto creado con un procesador de<br />
texto <strong>MecaNet</strong> mostrará la imagen siguiente:<br />
© ITES-PARANINFO Pág. 10
Cambiar la apariencia de <strong>MecaNet</strong><br />
<strong>MecaNet</strong> permite cambiar la combinación de colores y el tipo de letra de<br />
los temas a practicar, para ello siga uno de los siguientes<br />
procedimientos:<br />
1. Elegir el menú Opciones Con sonido para activar o desactivar<br />
el sonido que le irá marcando la pulsación de cada tecla.<br />
2. Elegir el menú Opciones Tipo de letra para elegir el tamaño y<br />
el tipo de letra con el que <strong>MecaNet</strong> mostrará el texto de las<br />
lecciones.<br />
3. Elegir el menú Opciones Guardar opciones si desea guardar la<br />
configuración seleccionada, en los anteriores procedimientos, para<br />
posteriores sesiones.<br />
© ITES-PARANINFO Pág. 11