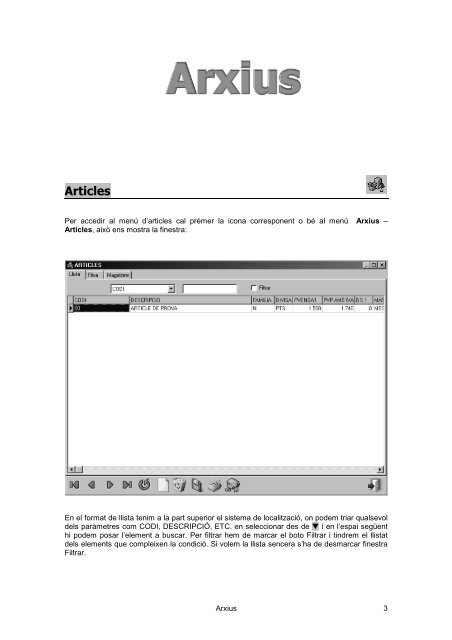Manual megafact2000 - Megatro
Manual megafact2000 - Megatro
Manual megafact2000 - Megatro
You also want an ePaper? Increase the reach of your titles
YUMPU automatically turns print PDFs into web optimized ePapers that Google loves.
$UWLFOHV<br />
Per accedir al menú d’articles cal prémer la icona corresponent o bé al menú Arxius –<br />
Articles, això ens mostra la finestra:<br />
En el format de llista tenim a la part superior el sistema de localització, on podem triar qualsevol<br />
dels paràmetres com CODI, DESCRIPCIÓ, ETC. en seleccionar des de ▼ i en l’espai següent<br />
hi podem posar l’element a buscar. Per filtrar hem de marcar el boto Filtrar i tindrem el llistat<br />
dels elements que compleixen la condició. Si volem la llista sencera s’ha de desmarcar finestra<br />
Filtrar.<br />
Arxius 3
Si es prem sobre el boto dret del ratolí obtindrem:<br />
Article nou F1 Crea una fitxa en blanc per omplir les dades.<br />
Article nou. Copiant dades anteriors F2 Crea fitxa en blanc però amb les dades de fitxers<br />
anteriors.<br />
Buscar en descripció F3 Apareix una finestra on podem introduir el text a buscar en totes les<br />
fitxes en el camp de descripció. Marcant sobre Següent o be Enter passem al següent, i amb<br />
Sortir o Esc per tancar.<br />
Esborrar Permet Esborrar el contingut de la fitxa. Abans d'esborrar demana conformitat.<br />
Traspàs entre magatzems F12 Obre la finestra de traspàs entre magatzems on podem<br />
assenyalar el magatzem d’origen i el de destí. Tenim les opcions d'actualitzar preus últim i mig i<br />
el preu de venda automàticament. Podem indicar el o els articles des de la columna CODIART<br />
mitjançant la introducció del codi directament o be amb Enter per accedir a la base de dades<br />
d’articles. Es valida la funció amb Traspassar i es tanca amb Sortir.<br />
Imprimir etiquetes Es pot accedir a la funció de creació d’etiquetes d’articles desprès de la<br />
selecció d’impressora, on apareix:<br />
Marcant sobre qualsevol dels requadres podem marcar l’etiqueta on començarem a imprimir,<br />
deixant les anteriors en blanc. En el selector Number of Copys podem triar la quantitat i<br />
validar-ho amb Ok. Abans d’imprimir podem veure l’aspecte de la pàgina i, si ens cal, enviar-ho<br />
cap a la impressora.<br />
4<br />
Arxius
Seleccionar tots Es poden seleccionar tots els articles de la llista.<br />
Activar preus en funció del cost F5 Ens permet activar els preus en funció del preu de cost.<br />
Recalcular stocks de tots els articles Si es marca aquesta opció el programa fa al recalcul<br />
de tots els articles. Això actualitza les bases de dades per el control d’estocs.<br />
Guardar configuració Guarda l’ordre de la distribució actual de les columnes. L’ordre i<br />
l’amplada de les columnes en el format de llistat, pot ésser modificat amb el ratolí arrosegant i<br />
deixant anar a la posició adequada. Per guardar la configuració actual cal assenyalar aquesta<br />
opció.<br />
Ens podem desplaçar per tot el llistat amb les fletxes de direcció i quant desitgem veure un dels<br />
elements només hem de prémer Enter i accedir al format fitxa:<br />
CODI Codi de l’article.<br />
CODI DE BARRES Per introduir el codi de barres de l’article.<br />
CODI OPCIONAL Codi d’article secundari. Es pot deixar en blanc.<br />
DESCRIPCIÓ Text de descripció de l' article. Es el que sortirà en una posterior factura.<br />
FAMÍLIA Agrupació d’articles amb característiques comunes. Es pot entrar el codi directament<br />
o be calcant sobre la icona per accedir a la base de dades de famílies d’articles.<br />
DIVISA Divisa de treball d’aquest article. Per canviar-ho es pot clicar sobre la icona o<br />
marcant el codi per seleccionar. La finestra ens mostra la relació amb la pesseta.<br />
Arxius 5
PREU DE COST Preu de cost de l’article, podem utilitzar el preu de cost per calcular el PVP,<br />
partint del preu de cost Mig o Últim segons la selecció feta a la finestreta marcada com a<br />
calcular per. La selecció serà el que utilitzarà el programa per fer el càlcul del PVP.<br />
Hi ha l’opció d’indicar al sistema un preu de cost, procedent d’una oferta temporal del nostre<br />
proveïdor, mitjançant la finestreta P. COST OFERTA i les d' inici i fi de l’oferta marcant les dates<br />
de començant i acabament del període d' oferta. En el cas de no omplir aquestes dades, el preu<br />
de venda es calcularà en funció de la indicació de Calcular per.<br />
TIPUS IVA Aquí es determina el tipus d’IVAl que afecta a aquest article. Només cal seleccionar<br />
el codi i la finestreta ens indica el percentatge aplicat. Per modificar els tipus d’IVA cal anar a<br />
Arxius – Tipus d’IVA per accedir a les dades dels 4 modes d’IVA i poder modificar. La finestra<br />
ens mostra el tipus d’IVA.<br />
TARIFA El programa permet fins a un total de cinc tarifes aplicables a cada article i una sisena<br />
tarifa només per oferta, totes es poden utilitzar indistintament. Per indicar el preu de venda de<br />
l’article tenim tres possibilitats:<br />
% – Només indicat el marge de benefici, el programa calcula el PVP i el PVP mes IVA.<br />
P. VENDA – Es pot posar directament la quantitat en la finestreta i en aquest cas, el<br />
programa ens indicarà el marge de benefici que hi correspon.<br />
P. V. Amb IVA – En aquest cas hi posem el preu directament amb l’IVA inclòs i el<br />
programa ens informa del marge de benefici i del preu de venda abans d' IVA.<br />
COMENTARI Comentari intern de l’article.<br />
STOCK TOTAL Indicació del stoc de l’article.<br />
PROVEÏDOR Ens indica el proveïdor d’aquest article. Si no es recorda al Codi, es pot clicar<br />
sobre la icona de Proveïdor per accedir a la base de dades. Des d' aquí podem seleccionar el<br />
proveïdor, o bé, modificar o crear les dades que corresponguin.<br />
UNITATS/CAIXA Per indicar el nombre d’unitats per embalatge.<br />
CAIXES/PALET Per indicar el nombre de caixes per palet.<br />
CADUCA ALS Indica la data de caducitat de l’article.<br />
PES Pes de l’article.<br />
MARCA, MODEL, TALLA/MIDA, COLOR Característiques de l’article.<br />
ESCANDALL, DETALLAT, ACTIU Seleccionable amb si o no.<br />
MOVIMENT Indicació d' article amb moviment.<br />
SUBCOMPTE V. Codi compta de vendes en programa de comptabilitat.<br />
SUBCOMPTE C. Codi compta de compres en programa de comptabilitat.<br />
6<br />
Arxius
A la solapa magatzems tenim el llistat de magatzems de l'article seleccionat amb indicació<br />
d'ubicació i codis auxiliar per llistats. També tenim el botó Recalcular Stocks per actualitzar els<br />
totals que apareixen en la finestra STOCK TOTAL.<br />
Arxius 7
&OLHQWV<br />
Per accedir al menú de clients cal prémer la icona corresponent o bé al menú Arxius –<br />
Clients, això ens mostra la finestra:<br />
Aquí tenim la base de dades en format llista de tots els clients. Obtindrem el llistat amb filtrat<br />
mitjançant el boto Filtrar activat veurem els clients que acompleixen les condicions marcades a<br />
la primera finestra: CODI, NOM, etc. Si desmarquem Filtrar es desactiva el filtrat.<br />
Des d'aquí podem seleccionar un client pujant i baixant amb les fletxes del cursor, i un cop<br />
situats sobre el seleccionat, prémer Enter i entrem en mode Fitxa per poder editar les dades<br />
individuals de cada client. Si el que volem es l’alta d’un client nou podem marcar sobre la icona<br />
Nou o prémer F1. Això ens donarà una fitxa per l’alta de client nou.<br />
Si es prem sobre el boto dret del ratolí obtindrem:<br />
Client nou F1 Crea una fitxa en blanc per omplir les dades.<br />
Buscar en nom fiscal F3 Buscar un client en tota la llista amb el criteri del nom fiscal. Marcant<br />
a Següent es va a la pròxima coincidència i amb Sortir es tanca.<br />
Esborrar F4 Esborrar el client seleccionat.<br />
8<br />
Arxius
Imprimir etiquetes Es pot accedir a la funció de creació d’etiquetes amb les dades dels clients<br />
desprès de la selecció d’impressora, on apareix:<br />
Marcant sobre qualsevol dels requadres podem marcar l’etiqueta on començarem a imprimir,<br />
deixant les anteriors en blanc. En el selector Number of Copys podem triar la quantitat i<br />
validar-ho amb Ok. Abans d’imprimir podem veure l’aspecte de la pàgina i, si ens cal, enviar-ho<br />
cap a la impressora. Amb Cancel tanquem la finestra sense fer res.<br />
CODI Codi de client. Si es vol enllaçar amb comptabilitat cal utilitzar la nomenclatura tipus<br />
430XXX per definir el client.<br />
NOM FISCAL Nom de l’empresa o del client.<br />
NOM COMERÇ Nom comercial.<br />
Arxius 9
ADREÇA Adreça del client.<br />
POBLACIÓ Població client.<br />
CODI POSTAL Codi postal del client.<br />
PROVÍNCIA Província del client.<br />
PAÍS País del client.<br />
TELÈFONS Telèfons del client.<br />
FAX Fax del client.<br />
NIF NIF del Client.<br />
CODI AGENT Codi de l’agent comercial assignat al client.<br />
DIVISA Unitat monetària de facturació del client. Podem accedir a la base de dades de<br />
Divises marcant sobre la icona i des d' allà seleccionar una divisa existent o bé crear -ne una de<br />
nova.<br />
FORMA PAGAMENT Codi de forma de pagament en dos dígits. Si no es coneix el codi<br />
es pot marcar sobre la icona de formes de pagament, o bé, amb la finestreta buida, prémer<br />
Enter amb que podrem accedir a la base de dades de Formes de Pagament. Així podem crear<br />
un nou tipus de forma de pagament.<br />
DIES PAGAMENT Aquí es poden indicar el dia i dies en què l’empresa te assignat per<br />
pagaments a proveïdors seus.<br />
MES NO PAGA Es pot senyalitzar el mes en el que no es pot girar venciment. Servirà, per<br />
exemple, per indicar el mes de vacances.<br />
TARIFA Marcant sobre ▼ apareixen els codis de les tarifes vigents. Es pot indicar el que<br />
s’aplica a aquest client, seleccionat el numero.<br />
RÈGIM FISCAL Fiscalitat al que està sotmès el client fent clic sobre ▼ apareixen les possibles<br />
situacions fiscals:<br />
10<br />
- NO Règim fiscal normal.<br />
- RE Amb règim fiscal de recàrrec d’equivalència.<br />
- EX En exempció d’iva.<br />
- IM En règim d’importació.<br />
DESCOMPTE Indica el descompte genèric a aquest client. En fer albarans, aquesta dada<br />
sortirà a la columna DTE i es podrà modificar manualment.<br />
DESCOMPTE P.I. Descompte per pagament immediat.<br />
RETENCIÓ En cas de clients amb retenció per IRPF, aquí cal consignar el percentatge adient.<br />
INC. FINANCER Increment Financer.<br />
BANC Nom del Banc del client.<br />
ADREÇA BANC Adreça Banc del client.<br />
POBLACIÓ BANC Població Banc.<br />
CODI POSTAL BANC Codi postal Banc<br />
PROVÍNCIA BANC Província Banc<br />
PAÍS BANC País Banc<br />
Arxius
NÚM. DE COMPTE Codi de compte corrent del client. Desprès d’introduir les dades es pot<br />
prémer sobre el botó de verificació per comprovar matemàticament el numero de compte.<br />
ALBARÀ VALORAT Podem marcar SI o NO si volem que els albarans d’aquest client surtin<br />
amb el valor imprès.<br />
COPIES FACTURA Indica la quantitat de copies que s’imprimiran de cada factura.<br />
COPIES ALBARÀ Indica la quantitat de copies que s’imprimiran de cada albarà.<br />
TRANSPORT Transport dels articles fins destí.<br />
EMAIL Adreça de correu electrònic del client.<br />
COMENTARI Comentaris referents al client.<br />
MOVIMENT Finestreta només de visualització. Indica els moviments en facturació del client. Si<br />
te algun moviment, no es possible la baixa d’aquest client. Es possible canviar la situació<br />
prement el boto dret del ratolí sobre la finestra i marcar l’opció desitjada.<br />
COMPTE Cal omplir-ho amb el numero de compte del programa de comptabilitat amb<br />
el que volem enllaçar la facturació. Marcant sobre la icona actualitzem la subcompte amb la<br />
comptabilitat que tinguem associada.<br />
3URYHwGRUV<br />
Per accedir al menú de proveïdors cal prémer la icona corresponent o bé al menú Arxius –<br />
Proveïdors.<br />
Des d'aquí podem seleccionar un proveïdor pujant i baixant amb les fletxes del cursor, i un cop<br />
situats sobre el seleccionat, prémer Enter i entrem en mode Fitxa per poder editar les dades<br />
individuals de cada proveïdor. Si el que volem es una alta d’un proveïdor nou podem marcar<br />
sobre la icona Nou o prémer F1. Això ens donarà una fitxa per l’alta de proveïdor nou.<br />
Arxius 11
Aquí tenim la base de dades en format llista de tots els proveïdors. Obtindrem el llistat amb<br />
filtrat mitjançant el boto Filtrar activat veurem els proveïdors que acompleixen les condicions<br />
marcades a la primera finestra: CODI, NOM, etc. Si desmarquem Filtrar es desactiva el filtrat.<br />
Si es prem sobre el boto dret del ratolí obtindrem:<br />
PROVEÏDOR nou F1 Crea una fitxa en blanc per omplir les dades.<br />
Esborrar F4 Esborrar el PROVEÏDOR seleccionat.<br />
Buscar en nom fiscal F3 Buscar un PROVEÏDOR en tota la llista amb el criteri del nom fiscal.<br />
Marcant a Següent es va a la pròxima coincidència i amb Sortir es tanca.<br />
Imprimir etiquetes Es pot accedir a la funció de creació d’etiquetes desprès de la selecció de<br />
la impressora, veurem en pantalla les etiquetes per enganxar als paquets. Tots els formats<br />
d’etiquetes es poden modificar amb el programa QReport Artist 3 inclòs amb el programa.<br />
12<br />
Arxius
CODI Codi de PROVEÏDOR. Si es vol enllaçar amb comptabilitat cal utilitzar la nomenclatura<br />
tipus 400XXX per definir el PROVEÏDOR.<br />
NOM FISCAL Nom de l’empresa o del PROVEÏDOR.<br />
NOM COMERÇ Nom comercial.<br />
ADREÇA Adreça del PROVEÏDOR.<br />
POBLACIÓ Població PROVEÏDOR.<br />
CODI POSTAL Codi postal del PROVEÏDOR.<br />
PROVÍNCIA Província del PROVEÏDOR.<br />
PAÍS País del PROVEÏDOR.<br />
TELÈFONS Telèfons del PROVEÏDOR.<br />
FAX Fax del PROVEÏDOR.<br />
CONTACTE Persona de contacte en PROVEÏDOR.<br />
NIF NIF del PROVEÏDOR.<br />
DIVISA Unitat monetària de facturació del PROVEÏDOR. Podem accedir a la base de<br />
dades de Divises marcant sobre la icona i des d' allà seleccionar una divisa existent o bé crear -<br />
ne una de nova.<br />
FORMA PAGAMENT Codi de forma de pagament en dos dígits. Si no es coneix el codi<br />
es pot marcar sobre la icona de formes de pagament, o bé, amb la finestreta buida, prémer<br />
Enter amb el que podrem accedir a la base de dades de Formes de Pagament. Així podem<br />
crear un nou tipus de forma de pagament.<br />
Arxius 13
DIES PAGAMENT Aquí es poden indicar el dia i dies en què podem pagar al nostre proveïdor.<br />
MES NO PAGA Es pot senyalitzar el mes en el que no es pot pagar. Servirà, per exemple, per<br />
indicar el mes de vacances.<br />
RÈGIM FISCAL Fiscalitat al que està sotmès el proveïdor fent clic sobre ▼ apareixen les<br />
possibles situacions fiscals:<br />
14<br />
- NO Règim fiscal normal.<br />
- RE Amb règim fiscal de recàrrec d’equivalència.<br />
- EX En exempció d’iva.<br />
- IM En règim d’importació.<br />
DESCOMPTE Indica el descompte genèric d’aquest proveïdor. En fer albarans, aquesta dada<br />
sortirà a la columna DTE i es podrà modificar manualment.<br />
DESCOMPTE P.I. Descompte per pagament immediat.<br />
RETENCIÓ En cas de proveïdors amb retenció per IRPF, aquí cal consignar el percentatge<br />
adient.<br />
INC. FINANCER Increment Financer expressat en percentatge.<br />
BANC Nom del Banc del proveïdor.<br />
ADREÇA BANC Adreça Banc del proveïdor.<br />
POBLACIÓ BANC Població Banc.<br />
CODI POSTAL BANC Codi postal Banc<br />
PROVÍNCIA BANC Província Banc<br />
PAÍS BANC País Banc<br />
NÚM. DE COMPTE Codi de compte corrent del proveïdor. Desprès d’introduir les dades es pot<br />
prémer sobre el botó de verificació per comprovar matemàticament el numero de compte.<br />
ALBARÀ VALORAT Podem marcar SI o NO si volem que els albarans d’aquest proveïdor<br />
surtin amb el valor imprès.<br />
TRANSPORT Transport dels articles fins destí.<br />
EMAIL Adreça de correu electrònic del proveïdor.<br />
COMENTARI Comentaris referents al proveïdor.<br />
MOVIMENT Finestreta només de visualització. Indica els moviments en facturació del<br />
proveïdor. Si hi ha moviment, no es pot fer la baixa, i es pot canviar la situació prement el boto<br />
dret del ratolí sobre la finestra i marcar l’opció desitjada.<br />
COMPTE Cal omplir-ho amb el numero de compte del programa de comptabilitat amb<br />
el que volem enllaçar la facturació. Marcant sobre actualitzem la subcompte amb la<br />
comptabilitat que tinguem associada.<br />
Arxius
0DJDW]HPV<br />
Per accedir al menú de magatzems cal marcar a Arxius – Magatzems.<br />
Des d'aquí podem seleccionar entre els magatzems presents pujant i baixant amb les fletxes<br />
del cursor, i un cop situats sobre el seleccionat, prémer Enter i entrem en mode Fitxa per<br />
poder editar les dades individuals de cada un. Si el que volem es l’alta d’un magatzem nou<br />
podem marcar sobre la icona Nou o prémer F1. Això ens donarà una fitxa per l’alta:<br />
Si premem sobre el boto dret del ratolí tindrem:<br />
Magatzem nou F1 Crea una fitxa en blanc per omplir les dades.<br />
Esborrar F4 Esborrar el magatzem seleccionat.<br />
Arxius 15
En la part superior tenim les finestres on podrem posar el codi del Magatzem i el nom que l’hi<br />
donem. També tenim les opcions de Filtrar la llista per codi de producte i/o la de Veure la<br />
actualització d’estocs cada x segons. Aquesta ultima opció es interessant en el cas de varis<br />
usuaris a l’hora accedint a les bases de dades. Això ens permet fer un control d’estoc en temps<br />
real. En cas de funcionament d’un sol lloc de treball no cal marcar-ho.<br />
El llistat ens dona informació d’estoc, els nivells màxims i mínims establerts, la ubicació física<br />
de l’article i els criteris de recerca configurables anomenats X, Y, Z.<br />
TRASPASSOS ENTRE MAGATZEMS<br />
En cas de voler moure articles entre magatzems, s’ha de clicar sobre la icona situada a<br />
la barra d’eines, i accedir a la pantalla de traspassos de magatzems. Podrem<br />
seleccionar el magatzem d’origen, i el de destí. També tindrem les opcions<br />
d’actualitzar preus de cost últim i mitja i/o el de venda automàticament. Per procedir hem de<br />
clicar sobre Traspassar i per tancar el de Sortir.<br />
16<br />
Arxius
)DPtOLHV<br />
Per accedir al menú de famílies d’articles cal anar al menú Arxius – Famílies, això ens mostra<br />
la finestra:<br />
Aquí apareixen totes les famílies en les que poden estar agrupats els articles. En cas d’un o<br />
uns articles que no cal que estiguin agrupats per família cal marcar la família N. Si es prem el<br />
boto dret del ratolí tindrem:<br />
Família nova F1 Crea una fitxa en blanc per omplir les dades.<br />
Esborrar F4 Esborrar el magatzem seleccionat.<br />
Des d' aquí podem seleccionar entre les famílies presents pujant i baixant amb les fletxes del<br />
cursor, i un cop situats sobre el seleccionat, prémer Enter i entrem en mode Fitxa per poder<br />
editar les dades individuals de cada una. Si el que volem és l' alta d’una família nova podem<br />
marcar sobre la icona Nou o prémer F1. Això ens donarà una fitxa per l’alta:<br />
Arxius 17
En el format fitxa tindrem els espais per CODI, NOM i 6 Percentatges.<br />
8VXDULV<br />
Per accedir al menú d’usuaris del programa podem marcar la icona corresponent o be anar al<br />
menú Arxius – Usuaris, on apareixerà la llista d’usuaris. Podem accedir a la fitxa individual<br />
seleccionant sobre el que volem i fent Enter.<br />
18<br />
Arxius
En el format fitxa podrem assignar els drets que tindran els diferents usuaris. Només cal marcar<br />
o desmarcar la finestreta corresponent a cada per autoritzar o denegar l’accés als menús. En<br />
cas de treball d’un sol usuari es recomana tenir-ho tot activat, tal com queda configurat per<br />
defecte en la instal· lació del programa.<br />
Cada usuari queda personalitzat amb un nom i una contrasenya, que es poden administrar des<br />
de la entrada del programa amb l’accés de Supervisor, que es qui dona les prioritats. Algunes<br />
funcions relatives a la gestió de tiquets estan disponibles en la versió del programa de Terminal<br />
de Punt de Venda.<br />
'LYLVHV<br />
Per accedir al menú de divises s’ha d’anar al menú Arxius – Divises, on apareixerà la llista de<br />
divises utilitzades normalment. Podem accedir a la fitxa individual seleccionant sobre el que<br />
volem i fent Enter per modificar o prémer F1 per crear una de nova.<br />
Arxius 19
En el format fitxa podrem canviar els paràmetres de: NOM, VALOR (respecte a la pesseta),<br />
ABREVIATURA, i la quantitat de decimals que es representaran en el total dels documents, els<br />
preus i els venciments.<br />
)RUPH<br />
20<br />
G¡ SDJDPHQW<br />
Per accedir al menú de formes de pagament s’ha d’anar al menú Arxius – Formes de<br />
pagament, on apareixerà la llista dels codis de forma de pagament. Podem accedir a la fitxa<br />
individual seleccionant sobre el que volem i fent Enter per modificar o prémer F1 per crear una<br />
de nova.<br />
En el format fitxa podrem canviar els paràmetres de: CODI, DESCRIPCIÓ, INTERVAL,<br />
PRIMER PLAÇ, VEGADES. Tenim la possibilitat de marcar l’opció SI – NO per habilitar la<br />
Arxius
funció de generar dates de pagament en funció dels paràmetres de dia de pagament i mes de<br />
no pagament. Aquests paràmetres es poden consignar en la fitxa individual de cada client o<br />
PROVEÏDOR.<br />
Prement el boto dret del ratolí en el format llista, tenim la possibilitat de crear un forma nova o<br />
be, esborrar el que tinguem seleccionat. També es pot fer amb F1 o F4 respectivament.<br />
7LSX<br />
G,9$<br />
Per accedir al menú de tipus d’IVA s’ha d’anar al menú Arxius – Tipus d’IVA, on apareixerà la<br />
llista dels codis de tipus d’IVA. Ens podem moure amb les fletxes i modificar el contingut dels<br />
quatre codis definits. Desprès de qualsevol canvi, cal prémer Enter i clicar sobre la icona de<br />
sortida per sortir.<br />
$OWUH<br />
7DXOH<br />
Conceptes de Venciments<br />
Per accedir al menú de situacions de venciments s’ha d’anar al menú Arxius – Altres taules –<br />
Conceptes de venciments, on apareixerà la llista dels tipus de venciments. Podem canviar el<br />
text i validar-ho amb el boto Acceptar i/o sortir amb Sortir.<br />
Arxius 21
Grups de Vendes<br />
Els grups de vendes son útils per gestionar varies seccions d’un mateix client.<br />
Per accedir al menú de Grups de vendes s’ha d’anar al menú Arxius – Altres taules – Grups<br />
de vendes, on apareixerà la llista dels grups.<br />
En la part superior podrem introduir el nom del client i marcar sobre filtrar per aconseguir el<br />
llistat de grups d’aquest client. Desmarcant sobre Filtrar apareix la llista sencera.<br />
Si es prem el botó dret del ratolí apareix un menú on podem crear un grup nou o esborrar el<br />
que tinguem marcat. També ho podem fer amb les tecles de funció F1 i F4.<br />
També en poden crear un de nou clicant sobre l’icona nou, on apareixerà la finestra:<br />
22<br />
Arxius
Codi Es el codi del grup de venda.<br />
Descripció Definició del grup.<br />
Codi Client Codi del client. En cas de no conèixer el codi es pot prémer sobre l’icona<br />
corresponent per accedir a la base de dades de clients.<br />
Nom Fiscal Nom fiscal del client.<br />
Nom Comercial Nom comercial del client.<br />
Subcompte v. Subcompte del programa de comptabilitat associat a aquest client.<br />
(PSUHVHV<br />
Per accedir al menú d’empreses d’anar al menú Arxius – Empreses, on apareixerà la llista de<br />
les empreses.<br />
Des d' aquí podem seleccionar una empresa pujant i baixant amb les fletxes del cursor, i un cop<br />
situats sobre la seleccionada, prémer Enter i entrem en mode Fitxa per poder editar les dades<br />
individuals de cada empresa. Si el que volem es l’alta d’una empresa nova podem marcar<br />
sobre la icona Nou o prémer F1. Això ens donarà una fitxa per l’alta d’empresa nova.<br />
Arxius 23
En el format fitxa tindrem les dades a consignar com:<br />
Codi Es el codi d’empresa.<br />
Any Any de creació de l' empresa.<br />
Data Creació Data de creació de l’empresa.<br />
Les dades de: Nom, Adreça, Població, CP, Província, País, NIF, Tel i FAX, son les que<br />
corresponen a l’empresa.<br />
Les dades de: Entitat, AdreçaB, PoblacióB, CpB, ProvinciaB, PaisB, corresponen a l’entitat<br />
bancària de l’empresa.<br />
En l’apartat següent s’hi consignen els 20 dígits del numero de compte. Desprès d’introduir les<br />
dades es pot prémer sobre el botó de verificació per comprovar matemàticament el numero de<br />
compte. L' espai de Sufix cal ompli -ho si voleu generar disquets amb les remeses dels rebuts,<br />
per entregar-ho al banc. En cas de no conèixer el Sufix, l’entitat bancària us informarà.<br />
Compte Comptable (Banc) Cal posar-hi el numero de compte comptable del banc per poder<br />
enllaçar amb la comptabilitat.<br />
Empresa comptable Defineix el codi de l’empresa comptable del programa de comptabilitat<br />
per poder enllaçar.<br />
Compartir dades de: Indica el codi de l’empresa amb la qual es compartiran les dades de<br />
clients, articles, etc. en cas de dues empreses amb facturacions separades i bases de dades<br />
comunes.<br />
24<br />
Arxius
CREAR NOVA EMPRESA I TRASPASSAR DADES<br />
En la creació d’empresa nova tindrem la finestra:<br />
Arxius 25
Des d'aquí podrem determinar l’empresa de la que volem copiar les dades i quines dades<br />
volem copiar cap a l’empresa nova. Cal marcar el Codi de l’empresa nova i el codi de l’empresa<br />
de la que volem copiar les dades. Podem marcar o desmarcar els fitxers mestres d’articles,<br />
clients, proveïdors, etc. així com els pressupostos, comandes, etc. tan de compres com de<br />
vendes. Per validar tot el procés cal marcar sobre Crear i copiar dades. Aquest procés pot<br />
durar una estona en funció de la quantitat de dades de l’empresa a copiar. Un cop acabat el<br />
procés podem anar a la fitxa individual de l’empresa creada per posar les dades oportunes. Per<br />
tancar la finestra sense cap canvi cal marcar Sortir.<br />
El programa permet crear tantes empreses com volem, partint de les condicions que preferim.<br />
Per tant, es poden fer tantes empreses de proves o reals com es vulguin per una millor gestió.<br />
26<br />
Arxius
La gestió de les compres que fem als nostres proveïdors, està dividida en: Precomandes,<br />
Comandes, Albarans i Factures de Compres. Així es pot fer un seguiment complert de les<br />
comandes als nostres proveïdors.<br />
3UHFRPDQGH<br />
G¡ FRPSUD<br />
Per accedir al menú de precomandes de compra cal prémer la icona corresponent o bé a<br />
Compres – Precomandes, això ens mostra la finestra:<br />
CODI PROVEÏDOR Per introduir el codi del proveïdor, si no el recordem es pot prémer Enter i<br />
així accedir a la llista de proveïdors. També es possible clicar sobre la icona<br />
Amb el boto Seleccionar podem llistar les precomandes efectuades al proveïdor seleccionat.<br />
Arxius 27
CODI Codi de l'article per precomanda.<br />
DESCRIPCIÓ Descripció de l'article subministrada per la base de dades d’articles.<br />
QT Quantitat d’articles de la comanda.<br />
PREU Preu unitari de l’article.<br />
IVA IVA de l’article.<br />
SUBTOTAL El resultat de la quantitat per el preu unitari.<br />
PROVEÏDOR Proveïdor de l’article.<br />
NOM Nom del proveïdor.<br />
MAGATZEM Magatzem on està ubicat l’article.<br />
L’opció sumar totals efectua la suma de tots els articles i ho posa en les caselles corresponents<br />
de Total base, Total iva i Total precomandes.<br />
En la selecció Divisa es pot seleccionar el tipus de divisa marcant sobre ▼<br />
Si es prem el boto dret del ratolí tindrem el menú:<br />
Esborrar Permet Esborrar aquesta línia.<br />
Imprimir F12 Per enviar cap a la impressora. També es pot fer servir la tecla F12.<br />
Canvi de preus Amb aquesta selecció accedim a l’Històric de preus de cost.<br />
Històric de preus de factures Aquesta selecció obra una finestra on ens mostra el llistat de<br />
factures que compleixen unes condicions de data (data d’inici i data de fi de la recerca), Article i<br />
Proveïdor. Amb el boto Cercar iniciem el procés i amb el Sortir tornem al llistat.<br />
Seleccionar tots Ens permet seleccionar totes les precomandes per traspassar.<br />
Marcar com a NO traspassada Per marcar una precomanda com a no traspassada a<br />
comandes de compra.<br />
Marcar com a traspassada Procés invers a l’anterior.<br />
Precomanda Automàtica Ens permet crear comandes automàtiques partint de les dades de<br />
magatzem, Família i Proveïdor. Podem Seleccionar un d’ells amb el boto o tots, seleccionant<br />
Totes les famílies i Tots els proveïdors.<br />
28<br />
Arxius
La quantitat a demanar es pot agrupar per unitats, en caixes o be en palets. Prement sobre el<br />
boto Acceptar crearem les comandes que compleixen les condicions senyalades al damunt.<br />
Aquestes comandes s’afegiran al llistat de comandes de compra. Per cancel· lar o per sortir de<br />
la finestra cal prémer Sortir.<br />
&RPDQGH<br />
G¡ FRPSUD<br />
A les comandes de compra s’hi consignen les comandes que fem als nostres proveïdors, que<br />
poden provenir de transferència automàtica des de Precomandes de compra o be des de la<br />
creació d’una comanda nova de compra. Per accedir al menú de comandes de compra cal<br />
prémer la icona corresponent o bé a Compres – Comandes, això ens mostra la finestra:<br />
Es pot visualitzar com a llista de comandes, o bé com a fitxa individual. Quan estem en mode<br />
llista ens podem desplaçar amb les fletxes del teclat (Amunt i Avall) i quan veure la comanda<br />
seleccionada, només prement Enter tindrem accés a la fitxa.<br />
Arxius 29
En el format llista es pot determinar l’interval de dates de la llista de comandes només marcant<br />
la data d’inici i la de fi del període.<br />
Això ens permet filtrar les comandes per dates, però també podem filtrar per comandes<br />
trameses a ENTREGAT i seleccionant SI, NO o TOTES segons l’estat de les comandes.<br />
També tenim un tercer criteri de filtrat amb el nom del proveïdor, que si es deixa en blanc,<br />
el llistat afecta a tots els proveïdors. Per activar o desactivar les funcions de filtrat dels llistats<br />
de comandes de compra cal marcar l’opció Filtrar.<br />
Si es prem sobre el boto dret del ratolí tenim el menú:<br />
Nova F1 Per crear una comanda nova. També podem fer servir la tecla F1 del teclat.<br />
Esborrar Ens permet Esborrar la línia sobre la que tenim el cursor.<br />
Entregar Crtl+E Permet traspassar la comanda a albarà de compra. Accedint al menú de<br />
Traspàs de comandes de compra, podrem traspassar-ho amb el núm. assenyalat en el<br />
requadre i actualitzar els preus de cost. En la finestra ens mostrarà les comandes a traspassar i<br />
el temps previst, finalment efectuem l’operació mitjançant el boto Traspassar i ho finalitzem<br />
amb el boto Tancar.<br />
Imprimir Envia cap a la impressora el document actual.<br />
Anar a comanda núm... Ens demana el núm. De comanda i en acceptar ens marca la<br />
selecció.<br />
Cercar comanda F3 Utilitat que permet buscar una comanda marcar el seu núm.<br />
Servir tota la comanda Ctrl+S Marca la comanda com a lliurada.<br />
Copiar Comanda al portapapers Ctrl+C Copia el contingut de la comanda selecionada en el<br />
portapapers de Windows per poder-ho enganxar en un altre document : E-mail, arxiu de texte,<br />
etc.<br />
Seleccionat tots Marca totes les comandes del llistat actual.<br />
Marcar com a NO entregat Assenyala la comanda com a no entregada.<br />
Marcar com a entregat Funció inversa a l’anterior.<br />
Una comanda marcada com a entregada es visualitza en color Blau i ens permet L’opció de<br />
filtrat en funció de l' estat.<br />
Si volem crear una nova comanda podem cal prémer F1 i accedia una comanda en blanc:<br />
30<br />
Arxius
Número Número de comanda assignat pel sistema.<br />
Data Data del sistema.<br />
Proveïdor Codi del proveïdor. Podem clicar sobre la icona o be prémer Enter i accedir a<br />
la base de dades dels proveïdors, on podrem seleccionar el que correspongui.<br />
Transport Nom del transport del proveïdor fins nosaltres.<br />
Agent Nom de l’agent comercial.<br />
Paquets Quantitat de paquets d’aquesta comanda.<br />
Magatzem Magatzem on destinarem la mercaderia. Fent clic sobre la icona podrem accedir<br />
a la base de dades de magatzems.<br />
Pes Indica el pes total dels articles.<br />
Comanda S’hi pot indicar el nom de qui ha fet la comanda o una referència del proveïdor.<br />
Entregar Aquí podrem indicar la data d' entregat dels articles del nostre proveïdor. En marcar<br />
sobre el botó ▼ accedim al calendari on podrem canviar la data.<br />
Les dades de Nom, Adreça, Població, C. Postal i NIF son subministrades automàticament per<br />
la base de dades de Proveïdors en seleccionar el codi corresponent.<br />
En la finestra Divisa ▼ accedim a la divisa en què es mostraran les quantitats en aquest<br />
document. La finestra addicional ens indica la cotització de la divisa respecte a la pesseta. Tot<br />
això es pot modificar accedint al menú Arxiu – Divises.<br />
La finestra marcada com a Règim fiscal ▼ podrem seleccionar entre:<br />
Arxius 31
32<br />
- NO Sense aplicació de cap retenció.<br />
- RE Amb règim fiscal de recàrrec d’equivalència.<br />
- EX En règim d’exportació.<br />
- IM En règim d’importació.<br />
El cos de la comanda està compost per:<br />
CODI Codi de l’article. En el cas de no recordar el codi, només cal prémer Enter per accedir a<br />
la base d’articles i des d' allà seleccionar l’article.<br />
DESCRIPCIÓ Descripció de l’article subministrada per la base de dades d’articles.<br />
QU. Quantitat d’articles totals de la comanda.<br />
SERVIR Articles pendents de servir pel proveïdor.<br />
PREU Preu unitari de l’article.<br />
D% Descompte aplicat en l’article.<br />
IVA IVA de l’article.<br />
SUBTOTAL El resultat de la quantitat per el preu unitari.<br />
SERVIT Articles servits fins ara.<br />
Ens podem moure lliurament per les dades mitjançant les fletxes del cursor i podrem canviar, si<br />
cal, alguna dada. Per validar els canvis cal prémer Enter.<br />
En la part inferior la comanda tenim:<br />
Total brut Total d' articles de la comanda.<br />
D% Comercial Percentatge de descompte comercial genèric per proveïdor.<br />
D% P.I. Percentatge de descompte per pagament immediat.<br />
Total base Es el total brut menys els descomptes comercial i de pagament immediat i serveix<br />
com a base pels càlculs d' IVA.<br />
IVA Import IVA.<br />
Rec. Equ. Import recàrrec d’equivalència.<br />
Retenció % Retenció per IRPF en percentatge.<br />
Increment financer % Increment financer en percentatge.<br />
En tots els casos, la finestra addicional de color gris indica la quantitat.<br />
Accedint a Forma Pagament ▼ podem seleccionar una de les formes de pagament que<br />
tinguem definides a la base de dades. Per modificar o afegir formes de pagament hem<br />
d’accedir a Arxius – Formes de Pagament. En la finestra addicional es mostra el text que<br />
Arxius
defineix la forma de pagament que tinguem seleccionada. Finalment, en el requadre Total<br />
Comanda apareix el total de la comanda de compra.<br />
En prémer sobre el boto dret del ratolí tenim accés al menú:<br />
Nova comanda F1 Crea una comanda en blanc a punt per entrar dades.<br />
Esborrar línia Ens permet Esborrar la línia sobre la que fem clic amb el boto dret.<br />
Imprimir comanda F12 Envia cap a la impressora el document actual.<br />
Històric de preus de factures Obtindrem un llistat de les factures de compra seleccionant un<br />
marge de dates marcant entre inici i fi del període. També es tindrà en compte l’article i/o el<br />
Proveïdor seleccionat. En cas de voler tots els articles o tots els proveïdors cal deixar el<br />
requadre en blanc.<br />
Premen el boto Cercar tindrem el llistat que acompleixi les condicions. En cas de no tenir cap<br />
element el programa ens mostrarà un missatge d’error. Prement sobre Sortir tanquem la<br />
finestra.<br />
Servir tots Posa tots els articles com a servits.<br />
Servir article Marca article com a servit.<br />
$OEDUDQ<br />
Als albarans de compra s’hi consignen albarans rebuts junt amb l’arribada de les mercaderies<br />
dels nostres proveïdors.<br />
G¡ FRPSUD<br />
Per accedir al menú de comandes de compra cal prémer la icona corresponent o bé a<br />
Compres – Albarans, això ens mostra la finestra:<br />
Arxius 33
Es pot visualitzar com a llista d’albarans, o bé com a fitxa individual. Quan estem en mode llista<br />
ens podem desplaçar amb les fletxes del teclat (Amunt i Avall) i quan veure la comanda<br />
seleccionada, només prement Enter tindrem accés a la fitxa.<br />
En el format llista es pot determinar l’interval de dates de la llista d’albarans només marcant la<br />
data d’inici i la de fi del període.<br />
Això ens permet filtrar els albarans per dates, però també els podem filtrar per la finestra<br />
FACTURAT ▼ amb tres possibles opcions: TOTES, SI o NO, si es volen visualitzar tots o be si<br />
estan o no facturats. També tenim un tercer criteri de filtrat amb el nom del proveïdor, que si es<br />
deixa en blanc, el llistat afecta a tots els proveïdors. Per activar o desactivar les funcions de<br />
filtrat dels llistats d’albarans de compra cal marcar l’opció Filtrar.<br />
Si es prem el boto dret del ratolí en el format llista tindrem:<br />
Nou F1 Per crear un albarà nou. També podem fer servir la tecla F1 del teclat.<br />
34<br />
Arxius
Esborrar Ens permet Esborrar la línia sobre la que tenim el cursor.<br />
Facturar Permet traspassar l’albarà a factura de compra. Accedint al menú de Facturació d’<br />
albarans de compra, podrem traspassar-ho amb el núm. assenyalat en el requadre. En la<br />
finestra ens mostrarà els albarans a traspassar i el temps previst, finalment efectuem l’operació<br />
mitjançant el boto Facturar i ho finalitzem amb el boto Tancar.<br />
Imprimir Envia cap a la impressora el document actual.<br />
Imprimir etiquetes Anem a la selecció del Report o formulari que ens permet imprimir<br />
etiquetes dels articles. Es pot modificar la configuració amb el programa situat a Utilitats –<br />
Disseny de formularis inclòs en el programa principal.<br />
Cercar albarà F3 Utilitat que permet buscar un albarà marcar el seu núm.<br />
Seleccionat tots Marca tots els albarans del llistat actual.<br />
Marcar com a NO facturat Assenyala l’albarà com a no facturat.<br />
Marcar com a facturat Funció inversa a l’anterior.<br />
Un albarà marcat com a facturat visualitza en color Blau i ens permet L’opció de filtrat en funció<br />
de l' estat. Apareix un missatge d’advertiment de possible desquadrament d’estocs i ens dona la<br />
possibilitat de continuar o cancel· lar.<br />
Si volem crear un nou albarà podem cal prémer F1 i obtindrem un albarà en blanc:<br />
Número Número d’albarà assignat pel sistema.<br />
Data Data del sistema.<br />
Arxius 35
Proveïdor Codi del proveïdor. Podem clicar sobre la icona o be prémer Enter i accedir a<br />
la base de dades dels proveïdors, on podrem seleccionar el que correspongui.<br />
Transport Nom del transport del proveïdor fins nosaltres.<br />
Agent Nom de l’agent comercial.<br />
Paquets Quantitat de paquets d’aquest albarà.<br />
Magatzem Magatzem on destinarem la mercaderia. Fent clic sobre la icona podrem<br />
accedir a la base de dades de magatzems.<br />
Pes Indica el pes total dels articles.<br />
Les dades de Nom, Adreça, Població, C. Postal i NIF son subministrades automàticament per<br />
la base de dades de Proveïdors en seleccionar el codi corresponent.<br />
La finestra marcada com a Règim fiscal ▼ podrem seleccionar entre:<br />
36<br />
- NO Règim fiscal normal.<br />
- RE Amb règim fiscal de recàrrec d’equivalència.<br />
- EX Exempt d' IVA.<br />
- IM En règim d’importació.<br />
En la finestra Divisa ▼ accedim a la divisa en què es mostraran les quantitats en aquest<br />
document. La finestra addicional ens indica la cotització de la divisa respecte a la pesseta. Tot<br />
això es pot modificar accedint al menú Arxiu – Divises.<br />
El cos d’albarà està compost per:<br />
CODI Codi de l’article. En el cas de no recordar el codi, només cal prémer Enter per accedir a<br />
la base d’articles i des d' allà seleccionar l’article.<br />
DESCRIPCIÓ Descripció de l’article subministrada per la base de dades d’articles.<br />
QU. Quantitat d’articles totals de la comanda.<br />
PREU Preu unitari de l’article.<br />
D% Descompte aplicat en l’article.<br />
IVA IVA de l’article.<br />
SUBTOTAL El resultat de la quantitat per el preu unitari.<br />
Ens podem moure lliurament per les dades mitjançant les fletxes del cursor i podrem canviar, si<br />
cal, alguna dada. Per validar els canvis cal prémer Enter.<br />
En la part inferior l’albarà tenim:<br />
Total brut Total d' articles de l' albarà.<br />
Arxius
D% Comercial Percentatge de descompte comercial genèric per proveïdor.<br />
D% P.I. Percentatge de descompte per pagament immediat.<br />
Total base Es el total brut menys els descomptes comercial i de pagament immediat que<br />
serveix com a base pels càlculs d'IVA.<br />
IVA Import IVA.<br />
Rec. Equ. Import recàrrec d’equivalència.<br />
Retenció % Retenció per IRPF en percentatge.<br />
Increment financer % Increment financer en percentatge.<br />
En tots els casos, la finestra addicional de color gris indica la quantitat.<br />
Accedint a Forma Pagament ▼ podem seleccionar una de les formes de pagament que<br />
tinguem definides a la base de dades. Per modificar o afegir formes de pagament hem<br />
d’accedir a Arxius – Formes de Pagament. En la finestra addicional es mostra el text que<br />
defineix la forma de pagament que tinguem seleccionada. Finalment, en el requadre Total<br />
Albarà apareix el total.<br />
Amb el boto dret del ratolí accedim als menús:<br />
Nou albarà F1 Creació d’un nou albarà.<br />
Esborrar línia Suprimeix aquesta línia.<br />
Imprimir albarà F12 Envia cap a la impressora aquest document.<br />
Històric de preus de factures Obtindrem un llistat de les factures de compra seleccionant un<br />
marge de dates marcant entre inici i fi del període. També es tindrà en compte l’article i/o el<br />
Proveïdor seleccionat. En cas de voler tots els articles o tots els proveïdors cal deixar el<br />
requadre en blanc.<br />
)DFWXUH<br />
En les factures de compra s’hi consignen les factures rebudes dels nostres proveïdors.<br />
G¡ FRPSUD<br />
Per accedir al menú de comandes de compra cal prémer la icona corresponent o bé a<br />
Compres – Factures, això ens mostra la finestra:<br />
Arxius 37
Aquí tenim tres solapes on es pot seleccionar la vista com a Llista d’albarans, com a factura<br />
individual, o el llistat dels Venciments. Quan estem en mode llista ens podem desplaçar amb<br />
les fletxes del teclat (Amunt i Avall) i quan volem veure la factura seleccionada, només prement<br />
Enter tindrem accés a la fitxa.<br />
En el format llista es pot determinar l’interval de dates de la llista de factures només marcant la<br />
data d’inici i la de fi del període. Això ens permet filtrar les factures per dates, però també els<br />
podem filtrar per la finestra COMPATIBILITZAT ▼ amb tres possibles opcions: TOTES, SI o<br />
NO, si es volen visualitzar totes o be si estan o no compatibilitzades. També tenim un tercer<br />
criteri de filtrat amb el nom del proveïdor, que si es deixa en blanc, el llistat afecta a tots els<br />
proveïdors. Per activar o desactivar les funcions de filtrat dels llistats d’albarans de compra cal<br />
marcar l’opció Filtrar.<br />
Si es prem el boto dret del ratolí en el format llista tindrem:<br />
Nova F1 Per crear una factura nova. També podem fer servir la tecla F1 del teclat.<br />
Esborrar Ens permet Esborrar la línia sobre la que tenim el cursor.<br />
Comptabilitzat la línia sobre la que tenim el cursor.<br />
38<br />
Arxius
Comptabilitzat Permet traspassar la factura a comptabilitat. Accedint al menú de<br />
Comptabilitzar factures de compra, tenim les opcions d'incloure en nom del proveïdor en el<br />
comentari de l’assentament generat i assignar la data de la factura com a data de<br />
l’assentament. Totes dues opcions son seleccionables. En la finestra ens mostrarà el procés i<br />
els possibles errors que hi puguin haver. Acceptem l’operació mitjançant el boto Comptabilitzar<br />
i ho finalitzem amb el boto Tancar.<br />
Imprimir Envia cap a la impressora el document actual.<br />
Cercar factura F3 Utilitat que permet buscar una factura marcant el seu núm.<br />
Seleccionat tots Marca totes les factures del llistat actual.<br />
Marcar com a NO comptabilitzat Assenyala la factura com a comptabilitzada.<br />
Marcar com a comptabilitzat Funció inversa a l’anterior.<br />
Una factura marcada com a comptabilitzada es visualitza en color Blau i ens permet L’opció de<br />
filtrat en funció de l'estat. Quan volem marcar com a No comptabilitzat apareix un missatge<br />
d’advertiment del que l’assentament tindrà que ésser esborrat manualment. En cas de voler<br />
marcar com comptabilitzat el missatge ens recorda que això no crea l’assentament, sinó que<br />
només marca la factura per funcions de filtrat. En tots dos casos tenim la possibilitat de<br />
continuar amb Acceptar o be de Cancelar.<br />
Número Número de factura assignat pel sistema.<br />
Data Data del sistema.<br />
Proveïdor Codi del proveïdor. Podem clicar sobre la icona o be prémer Enter i accedir a<br />
la base de dades dels proveïdors, on podrem seleccionar el que correspongui.<br />
Transport Nom del transport del proveïdor fins nosaltres.<br />
Arxius 39
Agent Nom de l’agent comercial.<br />
Paquets Quantitat de paquets d’aquesta factura.<br />
Magatzem Magatzem on destinarem la mercaderia. Fent clic sobre la icona podrem accedir<br />
a la base de dades de magatzems.<br />
Pes Indica el pes total dels articles.<br />
Les dades de Nom, Adreça, Població, C. Postal i NIF son subministrades automàticament per<br />
la base de dades de Proveïdors en seleccionar el codi corresponent.<br />
La finestra marcada com a Règim fiscal ▼ podrem seleccionar entre:<br />
40<br />
- NO Règim fiscal normal.<br />
- RE Amb règim fiscal de recàrrec d’equivalència.<br />
- EX Exempt d' IVA.<br />
- IM En règim d’importació.<br />
En la finestra Divisa ▼ accedim a la divisa en què es mostraran les quantitats en aquest<br />
document. La finestra addicional ens indica la cotització de la divisa respecte a la pesseta. Tot<br />
això es pot modificar accedint al menú Arxiu – Divises.<br />
El cos de la factura està compost per:<br />
CODI Codi de l’article. En el cas de no recordar el codi, només cal prémer Enter per accedir a<br />
la base d’articles i des d' allà seleccionar l’article.<br />
DESCRIPCIÓ Descripció de l’article subministrada per la base de dades d’articles.<br />
QU. Quantitat d’articles totals de la comanda.<br />
PREU Preu unitari de l’article.<br />
D% Descompte aplicat en l’article.<br />
IVA IVA de l’article.<br />
SUBTOTAL El resultat de la quantitat per el preu unitari.<br />
Ens podem moure lliurament per les dades mitjançant les fletxes del cursor i podrem canviar, si<br />
cal, alguna dada. Per validar els canvis cal prémer Enter.<br />
En la part inferior de la factura tenim:<br />
Total brut Total de brut de la factura.<br />
D% Comercial Percentatge de descompte comercial genèric per proveïdor.<br />
D% P.I. Percentatge de descompte per pagament immediat.<br />
Arxius
Total base Es el total brut menys els descomptes comercial i de pagament immediat que<br />
serveix com a base pels càlculs d'IVA.<br />
IVA Import IVA.<br />
Rec. Equ. Import recàrrec d’equivalència.<br />
Retenció % Retenció per IRPF en percentatge.<br />
Increment financer % Increment financer en percentatge.<br />
En tots els casos, la finestra addicional de color gris indica la quantitat.<br />
Accedint a Forma Pagament ▼ podem seleccionar una de les formes de pagament que<br />
tinguem definides a la base de dades. Per modificar o afegir formes de pagament hem<br />
d’accedir a Arxius – Formes de Pagament. En la finestra addicional es mostra el text que<br />
defineix la forma de pagament que tinguem seleccionada. Finalment, en el requadre Total<br />
Factura apareix el total.<br />
Amb el boto dret del ratolí accedim als menús:<br />
Nova factura F1 Creació d’una nova factura.<br />
Borrar línia Suprimeix aquesta línia.<br />
Imprimir factura F12 Envia cap a la impressora aquest document.<br />
Històric de preus de factures Obtindrem un llistat de les factures de compra seleccionant un<br />
marge de dates marcant entre inici i fi del període. També es tindrà en compte l’article i/o el<br />
Proveïdor seleccionat. En cas de voler tots els articles o tots els proveïdors cal deixar el<br />
requadre en blanc.<br />
Arxius 41
En la selecció Venciments de la finestra Factures de Compra tenim:<br />
Data Venciment Indica la data del venciment.<br />
Parcial Mostra la quantitat de venciments. En cas de venciments en una sola part indica 1, en<br />
cas de dos o mes, indica l’ordre dels venciments.<br />
Import Import del venciment.<br />
Divisa Codi de la divisa del document.<br />
Rebut Núm. Indicació del número de rebut. En cas de múltiples venciments apareix com a:<br />
xxx/1, xxx/2, xxx/3.<br />
Situació Situació del venciment, tres possibles estats:<br />
42<br />
- EN CARTERA<br />
- DOMICILIAT<br />
- ACCEPTAT<br />
COMENTARI VENCIMENT Finestra on apareixen la forma de pagament i les dates i les<br />
quantitats dels venciments. Es pot editar per modificar alguna dada. Aquest es el text que<br />
apareix en la part inferior de la factura sota el concepte Forma de pagament.<br />
Mentre estem en aquesta finestra podem prémer el boto dret del ratolí:<br />
Arxius
Canviar data venciment Fent clic aquí ens apareix el calendari on podem modificar la data.<br />
Modificar import Surt una finestra on podem posar l’import.<br />
Canviar Situació Accedim a les diferents opcions en l’estat d’un rebut:<br />
- En Cartera<br />
- Domiciliat<br />
- Acceptat<br />
Posar situació en blanc Prement sobre aquesta opció podem netejar la finestra de SITUACIÓ,<br />
per poder canviar mitjançant l’opció Canviar Situació.<br />
En tots els casos tenim L’opció d' acceptar per validar o be de cancelar per tornar al menú<br />
sense cap canvi.<br />
¢¡<br />
9HQFLPHQW UHEXW<br />
G£ FRPSUD<br />
En aquesta llista apareixen els rebuts dels nostres proveïdors, els poden filtrar amb un marge<br />
de dates marcat amb DE: i FINS: l’origen i fi de període, i omplint el requadre de proveïdor<br />
tindrem les condicions del llistat activades amb Filtrar. Si deixem en blanc aquest requadre<br />
tornem a tenir la llista sencera. S' obtindrà el llistat ordenat per núm. de factura o per data de<br />
venciment seleccionant les opcions de la part superior del llistat.<br />
En el llistat apareixen les dades de:<br />
REBUT Núm. de rebut.<br />
DATA F. Data de la factura<br />
DATA V. Data del venciment.<br />
SITUACIÓ Situació del rebut, son possible tres estats: En Cartera, Domiciliat i Acceptat.<br />
Arxius 43
CODI PROV. Codi del proveïdor.<br />
NOM PROVEÏDOR Nom del proveïdor.<br />
IMPORT Import del rebut.<br />
DIVISA Divisa del rebut.<br />
FACT. NÚM. Núm. de factura que origina al rebut.<br />
P Numero d’ordre del parcial del rebut, en cas d’un sol rebut serà 1.<br />
T Numero total de parts del rebut, en cas d’un sol rebut serà 1.<br />
Si es prem el boto dret del ratolí en el llistat tindrem:<br />
Nou venciment F1 Afegeix nou venciment a la llista.<br />
Esborrar Esborra el venciment marcat. Ens demana conformitat per procedir.<br />
Remesar com a... Ajuntar un grup de rebuts, creant una remesa.<br />
Imprimir remesa Imprimir la remesa actual.<br />
Imprimir rebuts F12 Imprimir rebuts.<br />
Seleccionar tots Marcar tots els rebuts per llistar o per imprimir.<br />
Marcar com a NO ramasat Marcar l’actual rebut com a no remesat.<br />
Per veure cada rebut en format individual ens posem sobre amb les fletxes del cursor i es prem<br />
Enter per visualitzar.<br />
44<br />
Arxius
En aquesta finestra es poden entrar dades noves en cas de full en blanc o editar les dades dels<br />
rebuts ja fets per efectuar modificacions.<br />
Arxius 45
La gestió de les vendes que fem als nostres clients, està dividida en: Pressupostos, Comandes,<br />
Albarans, Factures de venda i gestió de venciments i rebuts. Així es pot fer un seguiment<br />
complert des un pressupost fins a la factura.<br />
3UHVVXSRVWR<br />
46<br />
G¡ YHQGD<br />
Per accedir al menú de pressupostos de venda cal prémer la icona corresponent o bé al menú<br />
Vendes – Pressupostos, això ens mostra la finestra:<br />
CODI CLIENT Per introduir el codi del client, si no el recordem es pot prémer Enter i així<br />
accedir a la llista de clients. També es possible clicar sobre la icona<br />
Arxius
Es poden marcar un inici i un fi de període mitjançant un clic en ▼ on apareixerà el calendari:<br />
Fen clic sobre el dia, marquem el que volem seleccionar i amb les fletxes dreta i esquerra el<br />
mes i l’any. També tenim indicació del dia d’avui.<br />
Amb la selecció Acceptat i les opcions de SI, NO o TOTES i amb la senyalització de Filtrar<br />
activada, podem obtindre un llista dels pressupostos que compleixen les condicions de filtratge.<br />
El cas de voler filtrar tots els clients cap deixar en blanc el camp Codi Client. Si volem accedir a<br />
la totalitat dels pressupostos hem de marcar TOTES a Acceptat i la senyalització de filtrat en<br />
blanc.<br />
En aquest llistat els pressuposts tenen els camps de:<br />
NÚM Numero d’ordre del pressupost.<br />
DATA Data del pressupost.<br />
CODI Codi del client.<br />
NOM Nom del client.<br />
TOTAL BASE Total pressupost sense impostos.<br />
TOTAL IVA Total iva de la base.<br />
TOTA REC Total recàrrec d’equivalència de base.<br />
DIVISA Divisa del document.<br />
NUMCOM Numero de comanda.<br />
Si en el llistat de pressuposts es prem el boto dret del ratolí tindrem el menú:<br />
Nou F1 Crea un full en blanc per nou pressupost.<br />
Arxius 47
Esborrar Ctrl+E Permet Esborrar aquesta línia.<br />
Acceptar Ctrl+A Accedeix a la finestra ACCEPTAR PRESSUPOSTOS amb la que podem<br />
passar el o els pressupostos senyalitzats per passar a comandes de venda. Tenim les opcions<br />
d'agrupar el pressupost per client i d’enviar el pressupost com a comanda amb el núm que es<br />
seleccioni en la finestra.<br />
A la part mitjana de la finestra apareix informació del traspàs, així com els temps emprat. Per<br />
validar el traspàs cal marcar a Acceptar i/o Tancar per sortir.<br />
Imprimir F12 Per enviar cap a la impressora. També es pot fer servir la tecla F12.<br />
Duplicar pressupost Ctrl+D Per crear un duplicat del pressupost actual.<br />
Anar al pressupost núm... Ctrl+N Per anar directament a un pressupost, nomes cal marcar el<br />
numero i Acceptar.<br />
Copiar pressupost al portapapers Ctrl+C Copia el contingut del pressupost al portapapers<br />
per poder-ho enganxar en un altre programa o bé per enviar-ho per e-mail.<br />
Seleccionar tots Ens permet seleccionar tots els pressupostos per poder acceptar.<br />
Marcar com a NO acceptat Per marcar un pressupost com a no traspassat a comandes de<br />
venda.<br />
Marcar com a SI acceptat Per marcar un pressupost com a traspassat a comandes de venda.<br />
Històric de preus de factures Apareix una finestra on podem llistar totes les factures de<br />
venda dins un interval de dates i amb les condicions de article, client i grup de venda. En el cas<br />
de voler assenyalar tots els elements de la base de dades cal deixar l’espai en blanc. Es llista<br />
amb el boto Cercar i es finalitza amb Sortir.<br />
Quan ens situem sobre un pressupost el podem visualitzar en format fitxa que tindrà els<br />
elements:<br />
Número Número de pressupost assignat pel sistema.<br />
48<br />
Arxius
Data Data del sistema.<br />
Client Codi del client. Podem clicar sobre la icona o be prémer Enter i accedir a la base de<br />
dades dels clients, on podrem seleccionar el que correspongui.<br />
Transport Nom del transport fins al client.<br />
Agent Nom de l’agent comercial.<br />
Paquets Quantitat de paquets d’aquesta comanda.<br />
Magatzem Magatzem on destinarem la mercaderia. Fent clic sobre la icona podrem<br />
accedir a la base de dades de magatzems.<br />
Pes Indica el pes total dels articles.<br />
Les dades de Nom, Adreça, Població, C. Postal i NIF son subministrades automàticament per<br />
la base de dades de clients en seleccionar el codi corresponent.<br />
La finestra marcada com a Règim fiscal ▼ podrem seleccionar entre:<br />
- NO Sense aplicació de cap retenció.<br />
- RE Amb règim fiscal de recàrrec d’equivalència.<br />
- EX En règim d’exportació.<br />
- IM En règim d’importació.<br />
En la finestra Divisa ▼ accedim a la divisa en què es mostraran les quantitats en aquest<br />
document. La finestra addicional ens indica la cotització de la divisa respecte a la pesseta. Tot<br />
això es pot modificar accedint al menú Arxiu – Divises.<br />
El cos del pressupost està compost per:<br />
CODI Codi de l’article. En el cas de no recordar el codi, només cal prémer Enter per accedir a<br />
la base d’articles i desde allí seleccionar l’article.<br />
DESCRIPCIÓ Descripció de l’article subministrada per la base de dades d’articles.<br />
QU. Quantitat d’articles totals de la comanda.<br />
PREU Preu unitari de l’article.<br />
D% Descompte aplicat en l’article.<br />
IVA IVA de l’article.<br />
SUBTOTAL El resultat de la quantitat per el preu unitari.<br />
MAGATZEM Indica el magatzem on està situat l’article.<br />
Ens podem moure lliurament per les dades mitjançant les fletxes del cursor i podrem canviar, si<br />
cal, alguna dada. Per validar els canvis cal prémer Enter.<br />
En la part inferior del pressupost tenim:<br />
Arxius 49
Total brut Total d'articles de la comanda.<br />
D% Comercial Percentatge de descompte comercial genèric per client.<br />
D% P.I. Percentatge de descompte per pagament immediat.<br />
Total base Es el total brut menys els descomptes comercial i de pagament immediat i serveix<br />
com a base pels càlculs d'IVA.<br />
IVA Import IVA.<br />
Rec. Equ. Import recàrrec d’equivalència.<br />
Retenció % Retenció per IRPF en percentatge.<br />
Increment financer % Increment financer en percentatge.<br />
En tots els casos, la finestra addicional de color gris indica la quantitat.<br />
Accedint a Forma Pagament ▼ podem seleccionar una de les formes de pagament que<br />
tinguem definides a la base de dades. Per modificar o afegir formes de pagament hem<br />
d’accedir a Arxius – Formes de Pagament. En la finestra addicional es mostra el text que<br />
defineix la forma de pagament que tinguem seleccionada. Finalment, en el requadre Total<br />
Pressupost apareix el total del document.<br />
En prémer sobre el boto dret del ratolí tenim accés al menú:<br />
Nou pressupost F1 Crea un pressupost en blanc a punt per entrar dades.<br />
Esborrar línia Ens permet Esborrar la línia sobre la que fem clic amb el boto dret.<br />
Imprimir pressuposta F12 Envia cap a la impressora el document actual.<br />
Canviar tipus d’iva del document Accedim a base de dades de tipus d’iva, on podem<br />
seleccionar el que correspongui. Fent doble clic sobre el codi el posem al pressupost.<br />
Històric de preus de factures Podem obtindre un llistat de les factures de compra<br />
seleccionant un marge de dates marcant entre inici i fi del període. També es tindrà en compte<br />
l’article i/o el Client seleccionat. En cas de voler tots els articles o tots els clients cal deixar el<br />
requadre en blanc.<br />
Premen el boto Cercar tindrem el llistat que acompleixi les condicions. En cas de no tindre cap<br />
element el programa ens mostrarà un missatge d’error. Prement sobre Sortir tanquem la<br />
finestra.<br />
50<br />
Arxius
&RPDQGH<br />
A les comandes de venda s’hi consignen les comandes que ens fan els nostres clients, que<br />
poden provenir de transferència automàtica desde Pressupostos de compra o be desde la<br />
creació d’una comanda nova de venda. Per accedir al menú de comandes de venda, cal<br />
prémer la icona corresponent o bé a Vendes – Comandes, això ens mostra la finestra:<br />
G¡ YHQGD<br />
Es pot visualitzar com a llista de comandes, o bé com a fitxa individual. Quan estem en mode<br />
llista ens podem desplaçar amb les fletxes del teclat (Amunt i Avall) i quan veure la comanda<br />
seleccionada, només prement Enter tindrem accés a la fitxa.<br />
En el format llista es pot determinar l’interval de dates de la llista de comandes només marcant<br />
la data d’inici i la de fi del període.<br />
Això ens permet filtrar les comandes per dates, però també podem filtrar per comandes<br />
trameses a ENTREGAT i seleccionant SI, NO o TOTES segons l’estat de les comandes.<br />
També tenim un tercer criteri de filtrat amb el nom del client, que si es deixa en blanc, el llistat<br />
afecta a tots els clients. Per activar o desactivar les funcions de filtrat dels llistats de comandes<br />
de compra cal marcar l’opció Filtrar.<br />
Si es prem sobre el boto dret del ratolí tenim el menú:<br />
Arxius 51
Nova F1 Per crear una comanda nova. També podem fer servir la tecla F1 del teclat.<br />
Esborrar Ens permet Esborrar la línia sobre la que tenim el cursor.<br />
Entregar Crtl+E Permet traspassar la comanda a albarà de venda. Accedint al menú de<br />
Traspàs de comandes, podrem traspassar-ho amb el núm. assenyalat en el requadre i agruparho<br />
per clients. En la finestra ens mostrarà les comandes a traspassar i el temps previst,<br />
finalment efectuem l’operació mitjançant el boto Traspassar i ho finalitzem amb el boto Tancar.<br />
Imprimir Envia cap a la impressora el document actual.<br />
Seleccionar tots Per seleccionat totes les comandes.<br />
Anar a comanda núm... Ctrl+N Ens demana el núm. de comanda i en acceptar ens marca la<br />
selecció.<br />
Cercar comanda F3 Utilitat que permet buscar una comanda marcar el seu núm.<br />
Servir tota la comanda Ctrl+S Marca la comanda com a lliurada.<br />
Traspàs de comanda a una altra empresa Ctrl+T Apareix una finestra on ens demana el codi<br />
de l’empresa on volem traspassar la comanda seleccionada. Finalitzem l’opció amb Traspassar<br />
o be amb Sortir.<br />
Marcar com a NO entregat Assenyala la comanda com a no entregada.<br />
Marcar com a entregat Funció inversa a l’anterior.<br />
Una comanda marcada com a entregada es visualitza en color Blau i ens permet L’opció de<br />
filtratge en funció de l' estat.<br />
Si volem crear una nova comanda podem cal prémer F1 i accedia una comanda en blanc:<br />
52<br />
Arxius
Número Número de comanda assignat pel sistema.<br />
Data Data del sistema.<br />
Client Codi del client. Podem clicar sobre la icona o be prémer Enter i accedir a la base de<br />
dades dels clients, on podrem seleccionar el que correspongui.<br />
Transport Nom del transport cap al client.<br />
Agent Nom de l’agent comercial.<br />
Paquets Quantitat de paquets d’aquesta comanda.<br />
Magatzem Magatzem on destinarem la mercaderia. Fent clic sobre la icona podrem accedir<br />
a la base de dades de magatzems.<br />
Pes Indica el pes total dels articles.<br />
Comanda Nom de qui ha fet la comanda o referència del proveïdor.<br />
Entregar Aquí podrem indicar la data d' entregat dels articles. En marcar sobre el botó ▼<br />
apareix el calendari on podrem canviar la data.<br />
Les dades de Nom, Adreça, Població, C. Postal i NIF son subministrades automàticament per<br />
la base de dades de Proveïdors en seleccionar el codi corresponent.<br />
La finestra marcada com a Règim fiscal ▼ podrem seleccionar entre:<br />
- NO Sense aplicació de cap retenció.<br />
- RE Amb règim fiscal de recàrrec d’equivalència.<br />
Arxius 53
54<br />
- EX En règim d’exportació.<br />
- IM En règim d’importació.<br />
En la finestra Divisa ▼ accedim a la divisa en què es mostraran les quantitats en aquest<br />
document. La finestra addicional ens indica la cotització de la divisa respecte a la pesseta. Tot<br />
això es pot modificar accedint al menú Arxiu – Divises.<br />
El cos de la comanda està compost per:<br />
CODI Codi de l’article. En el cas de no recordar el codi, només cal prémer Enter per accedir a<br />
la base d’articles i desde allí seleccionar l’article.<br />
DESCRIPCIÓ Descripció de l’article subministrada per la base de dades d’articles.<br />
QU. Quantitat d’articles totals de la comanda.<br />
SERVIR Articles a servir.<br />
PREU Preu unitari de l’article.<br />
D% Descompte aplicat en l’article.<br />
IVA IVA de l’article.<br />
SUBTOTAL El resultat de la quantitat per el preu unitari.<br />
SERVIT Articles servits fins ara.<br />
MAGATZEM Indica el magatzem on estan els articles.<br />
Ens podem moure lliurament per les dades mitjançant les fletxes del cursor i podrem canviar, si<br />
cal, alguna dada. Per validar els canvis cal prémer Enter.<br />
En la part inferior la comanda tenim:<br />
Total brut Total d' articles de la comanda.<br />
D% Comercial Percentatge de descompte comercial genèric per proveïdor.<br />
D% P.I. Percentatge de descompte per pagament immediat.<br />
Total base Es el total brut menys els descomptes comercial i de pagament immediat i serveix<br />
com a base pels càlculs d' IVA.<br />
IVA Import IVA.<br />
Rec. Equ. Import recàrrec d’equivalència.<br />
Retenció % Retenció per IRPF en percentatge.<br />
Increment financer % Increment financer en percentatge.<br />
Arxius
En tots els casos, la finestra addicional de color gris indica la quantitat.<br />
Accedint a Forma Pagament ▼ podem seleccionar una de les formes de pagament que<br />
tinguem definides a la base de dades. Per modificar o afegir formes de pagament hem<br />
d’accedir a Arxius – Formes de Pagament. En la finestra addicional es mostra el text que<br />
defineix la forma de pagament que tinguem seleccionada. Finalment, en el requadre Total<br />
Comanda apareix el total de la comanda de compra.<br />
En prémer sobre el boto dret del ratolí tenim accés al menú:<br />
Nova comanda F1 Crea una comanda en blanc a punt per entrar dades.<br />
Esborrar línia Ens permet Esborrar la línia sobre la que fem clic amb el boto dret.<br />
Imprimir comanda F12 Envia cap a la impressora el document actual.<br />
Servir Tots Marca tots els articles com a servits.<br />
Servir article Marca l’article assenyalat com a servit.<br />
Canvi de tipus d’iva del document Accedim a la base de dades de tipus d’iva, on podem<br />
seleccionar el codi. Fent doble clic, validem les dades i tanquem la finestra.<br />
Històric de preus de factures de venda Podem obtindre un llistat de les factures de venda<br />
seleccionant un marge de dates marcant entre inici i fi del període. També es tindrà en compte<br />
l’article i/o el client seleccionat. En cas de voler tots els articles o tots els proveïdors cal deixar<br />
el requadre en blanc.<br />
Premen el boto Cercar tindrem el llistat que acompleixi les condicions. En cas de no tindre cap<br />
element el programa ens mostrarà un missatge d’error. Prement sobre Sortir tanquem la<br />
finestra.<br />
Arxius 55
$OEDUDQ<br />
Als albarans de venda s’hi consignen els articles entregats al client com a comprovant de<br />
sortida d’articles. Es la base sobre la que farem la factura als clients.<br />
56<br />
G¡ YHQGD<br />
Per accedir al menú de comandes de venda cal prémer la icona corresponent o bé a Vendes –<br />
Albarans, això ens mostra la finestra:<br />
Es pot visualitzar com a llista d’albarans, o bé com a fitxa individual. Quan estem en mode llista<br />
ens podem desplaçar amb les fletxes del teclat (Amunt i Avall) i quan veure la comanda<br />
seleccionada, només prement Enter tindrem accés a la fitxa.<br />
En el format llista es pot determinar l’interval de dates de la llista d’albarans només marcant la<br />
data d’inici i la de fi del període.<br />
Això ens permet filtrar els albarans per dates, però també els podem filtrar per la finestra<br />
FACTURAT ▼ amb tres possibles opcions: TOTES, SI o NO, si es volen visualitzar tots o be si<br />
estan o no facturats. També tenim un tercer criteri de filtrat amb el nom del client, que si es<br />
deixa en blanc, el llistat afecta a tots. Per activar o desactivar les funcions de filtrat dels llistats<br />
d’albarans de venda cal marcar l’opció Filtrar. Amb la finestra de GRUP podem posar<br />
Si es prem el boto dret del ratolí en el format llista tindrem:<br />
Arxius
Nou albarà F1 Per crear un albarà nou. També podem fer servir la tecla F1 del teclat.<br />
Nou albarà amb número F2 Per crear un albarà nou amb un numero determinat. Abans de<br />
crear l’albarà ens preguntarà el número. També podem fer servir la tecla F1 del teclat.<br />
Esborrar Ctrl+E Ens permet Esborrar la línia sobre la que tenim el cursor.<br />
Esborrar albarà sense incrementar stock Ens permet esborrar tot l’albarà sense incrementar<br />
stock.<br />
Facturar Permet traspassar l’albarà a factura de compra. Accedint al menú de Facturació de’<br />
albarans, podrem traspassar-ho amb el núm. assenyalat en el requadre. En la finestra ens<br />
mostrarà els albarans a traspassar i el temps previst, finalment efectuem l’operació mitjançant<br />
el boto Facturar i ho finalitzem amb el boto Tancar.<br />
Imprimir Envia cap a la impressora el document actual.<br />
Imprimir 1 copia Imprimeix el document actual una copia.<br />
Traspàs d’albarà a una altra empresa Ctrl+T Permet el traspàs d’albarans entre empreses.<br />
Ens demana el codi de l’empresa on volem traspassar els albarans i ho podem validar clicant<br />
amb Traspassar, si volem sortir sense cap canvi hem de clicar sobre Sortir.<br />
Anar a l’albarà núm... Ctrl+N Ens demana el número de l’arbara on volem anar.<br />
Seleccionat tots Ctrl+S Marca tots els albarans del llistat actual.<br />
Marcar com a NO facturat Assenyala l’albarà com a no facturat.<br />
Marcar com a facturat Funció inversa a l’anterior.<br />
Un albarà marcat com a facturat visualitza en color Blau i ens permet L’opció de filtratge en<br />
funció de l' estat. Apareix un missatge d’advertiment de possible desquadrament d’estocs i ens<br />
dona la possibilitat de continuar o cancel· lar.<br />
Històric de preus de factures Aquesta selecció obra una finestra on ens mostra el llistat de<br />
factures que compleixen unes condicions de data (data d’inici i data de fi de la recerca), Article i<br />
Proveïdor. Amb el boto Cercar iniciem el procés i amb el Sortir tornem al llistat.<br />
Si volem crear un nou albarà podem cal prémer F1 i obtindrem un albarà en blanc:<br />
Arxius 57
Número Número d’albarà assignat pel sistema.<br />
Data Data del sistema.<br />
Client Codi del client. Podem clicar sobre la icona o be prémer Enter i accedir a la base<br />
de dades dels clients, on podrem seleccionar el que correspongui.<br />
Transport Nom del transport cap al client.<br />
Agent Nom de l’agent comercial.<br />
Paquets Quantitat de paquets d’aquest albarà.<br />
Magatzem Magatzem on ubicarem la mercaderia. Fent clic sobre la icona podrem accedir<br />
a la base de dades de magatzems.<br />
Pes Indica el pes total dels articles.<br />
Grup Indica el grup de vendes associat en aquest albarà. Si no es coneix el codi es pot accedir<br />
a la base de dades de Grups de Vendes fent clic sobre l’icona corresponent.<br />
Les dades de Nom, Adreça, Població, C. Postal i NIF son subministrades automàticament per<br />
la base de dades de Proveïdors en seleccionar el codi corresponent.<br />
La finestra marcada com a Règim fiscal ▼ podrem seleccionar entre:<br />
58<br />
- NO Règim fiscal normal.<br />
- RE Amb règim fiscal de recàrrec d’equivalència.<br />
- EX Exempt d' IVA.<br />
- IM En règim d’importació.<br />
En la finestra Divisa ▼ accedim a la divisa en què es mostraran les quantitats en aquest<br />
document. La finestra addicional ens indica la cotització de la divisa respecte a la pesseta. Tot<br />
això es pot modificar accedint al menú Arxiu – Divises.<br />
El cos d’albarà està compost per:<br />
Arxius
CODI Codi de l’article. En el cas de no recordar el codi, només cal prémer Enter per accedir a<br />
la base d’articles i desde allí seleccionar l’article.<br />
DESCRIPCIÓ Descripció de l’article subministrada per la base de dades d’articles.<br />
QUANT. Quantitat d’articles totals de la comanda.<br />
PREU Preu unitari de l’article.<br />
D% Descompte aplicat en l’article.<br />
IVA IVA de l’article.<br />
SUBTOTAL El resultat de la quantitat per el preu unitari.<br />
MAGATZEM Magatzem on està ubicat l’article.<br />
Ens podem moure lliurament per les dades mitjançant les fletxes del cursor i podrem canviar, si<br />
cal, alguna dada. Per validar els canvis cal prémer Enter.<br />
En la part inferior l’albarà tenim:<br />
Total brut Total d' articles de l' albarà.<br />
D% Comercial Percentatge de descompte comercial genèric per client.<br />
D% P.I. Percentatge de descompte per pagament immediat.<br />
Total base Es el total brut menys els descomptes comercial i de pagament immediat que<br />
serveix com a base pels càlculs d' IVA.<br />
IVA Import IVA.<br />
Rec. Equ. Import recàrrec d’equivalència.<br />
Retenció % Retenció per IRPF en percentatge.<br />
Increment financer % Increment financer en percentatge.<br />
En tots els casos, la finestra addicional de color gris indica la quantitat.<br />
Accedint a Forma Pagament ▼ podem seleccionar una de les formes de pagament que<br />
tinguem definides a la base de dades. Per modificar o afegir hem d’accedir a Arxius – Formes<br />
de Pagament. En la finestra addicional es mostra el text que defineix la forma de pagament<br />
que tinguem seleccionada. Finalment, en el requadre Total Albarà apareix el total.<br />
Amb el boto dret del ratolí accedim als menús:<br />
Arxius 59
Nou albarà F1 Creació d’un nou albarà.<br />
Borrar línia Suprimeix aquesta línia.<br />
Imprimir albarà F12 Envia cap a la impressora aquest document.<br />
Canviar tipus iva del document Accedim a la base de dades de tipus d’iva, on podem<br />
seleccionar el codi. Fent doble clic, validem les dades i tanquem la finestra.<br />
Històric de preus de factures Podem obtindre un llistat de les factures de venda seleccionant<br />
un marge de dates marcant entre inici i fi del període. També es tindrà en compte l’article i/o el<br />
client seleccionat. En cas de voler tots els articles o tots els clients cal deixar el requadre en<br />
blanc.<br />
)DFWXUH<br />
En les factures de venda s’hi consignen les provinents de traspàs d’albarans o be les que fem<br />
partint de zero. Aximateix, aquí tindrem la gestió dels venciments de les factures cap als<br />
nostres clients.<br />
60<br />
G¡ YHQGD<br />
Per accedir al menú de factures de venda cal prémer la icona corresponent o bé a Vendes –<br />
Factures.<br />
Aquí tenim tres solapes on es pot seleccionar la vista com a Llista de factures, com a factura<br />
individual, o el llistat dels Venciments. Quan estem en mode llista ens podem desplaçar amb<br />
les fletxes del teclat (Amunt i Avall) i quan volem veure la factura seleccionada, només prement<br />
Enter tindrem accés a la fitxa. En el format llista es pot determinar l’interval de dates de la llista<br />
de factures només marcant la data d’inici i la de fi del període. Això ens permet filtrar les<br />
factures per dates, però també els podem filtrar per la finestra COMPATIBILITZAT ▼ amb tres<br />
possibles opcions: TOTES, SI o NO, si es volen visualitzar totes o be si estan o no<br />
compatibilitzades.<br />
També tenim criteri de filtrat amb el nom del client, que si es deixa en blanc, el llistat afecta a<br />
tots. Finalment també es pot filtrar per grup de vendes amb la selecció a la finestra<br />
corresponent. Per activar o desactivar les funcions de filtrat dels llistats de factures de venda<br />
cal marcar l’opció Filtrar.<br />
Arxius
NÚM Numero de factura subministrat pel sistema.<br />
DATA Data del sistema<br />
GRUP Grup de venda<br />
CODI Codi del client.<br />
NOM Nom del client.<br />
TOTAL BASE Total base de factura.<br />
TOTAL IVA Total iva factura.<br />
T. REQ. EQ. Total import recàrrec d’equivalència.<br />
DIVISA Divisa del document.<br />
FP Codi de la forma de pagament.<br />
Si es prem el boto dret del ratolí en el format llista tindrem:<br />
Arxius 61
Nova F1 Per crear una factura nova. També podem fer servir la tecla F1 del teclat.<br />
Esborrar Ens permet Esborrar la línia sobre la que tenim el cursor.<br />
Esborrar sense incrementar stock Borra article de la factura però no modifica la quantitat en<br />
control de stock.<br />
Comptabilitzar Ctrl+C Permet traspassar la factura a comptabilitat. Accedint al menú de<br />
Comptabilitzar factures, tenim les opcions d'incloure en nom del client en el comentari de<br />
l’assentament generat i assignar la data de la factura com a data de l’assentament. Totes dues<br />
opcions son seleccionables. En la finestra ens mostrarà el procés i els possibles errors que hi<br />
puguin haver. Acceptem l’operació mitjançant el boto Comptabilitzar i ho finalitzem amb el boto<br />
Tancar.<br />
Imprimir F12 Envia cap a la impressora el document actual.<br />
Imprimir una copia Ctrl+I Envia cap a la impressora el document actual, però nomes<br />
imprimeix una copia. No te en compte la configuració de copiat d’impressió en l’apartat<br />
Paràmetres – Vendes.<br />
Anar a factura núm... Ctrl+N Ens permet anar directament al numero de factura indicat.<br />
Seleccionat tots Ctrl+S Marca totes les factures del llistat actual.<br />
Marcar com a NO comptabilitzat Assenyala la factura com a comptabilitzada.<br />
Marcar com a comptabilitzat Funció inversa a l’anterior.<br />
Una factura marcada com a comptabilitzada es visualitza en color Blau i ens permet L’opció de<br />
filtratge en funció de l'estat. Quan volem marcar com a No comptabilitzat apareix un missatge<br />
d’advertiment del que l’assentament tindrà que ésser borrat manualment. En cas de voler<br />
marcar com comtabilitzat el missatge ens recorda que això no crea l’assentament, sinó que<br />
nomes marca la factura per funcions de filtratge. En tots dos casos tenim la possibilitat de<br />
continuar amb Acceptar o be de Cancelar.<br />
Històric de preus Aquesta selecció obra una finestra on ens mostra el llistat de factures que<br />
compleixen unes condicions de data (data d’inici i data de fi de la recerca), Article, Client, i/o<br />
Grup. Amb el boto Cercar iniciem el procés i amb el Sortir tornem al llistat.<br />
En el format de factura tenim:<br />
62<br />
Arxius
Número Número de factura assignat pel sistema.<br />
Data Data del sistema.<br />
Client Codi del client. Podem clicar sobre la icona o be prémer Enter i accedir a la base de<br />
dades dels clients, on podrem seleccionar el que correspongui.<br />
Transport Nom del transport del proveïdor fins nosaltres.<br />
Agent Nom de l’agent comercial.<br />
Paquets Quantitat de paquets d’aquesta factura.<br />
Magatzem Magatzem on prové la mercaderia. Fent clic sobre la icona podrem accedir a la<br />
base de dades de magatzems.<br />
Pes Indica el pes total dels articles.<br />
Grup Grup de vendes.<br />
Les dades de Nom, Adreça, Població, C. Postal i NIF son subministrades automàticament per<br />
la base de dades de Proveïdors en seleccionar el codi corresponent.<br />
En la finestra Divisa ▼ accedim a la divisa en què es mostraran les quantitats en aquest<br />
document. La finestra addicional ens indica la cotització de la divisa respecte a la pesseta. Tot<br />
això es pot modificar accedint al menú Arxiu – Divises.<br />
La finestra marcada com a Règim fiscal ▼ podrem seleccionar entre:<br />
- NO Règim fiscal normal.<br />
- RE Amb règim fiscal de recàrrec d’equivalència.<br />
Arxius 63
64<br />
- EX Exempt d'IVA.<br />
- IM En règim d’importació.<br />
El cos de la factura està compost per:<br />
CODI Codi de l’article. En el cas de no recordar el codi, només cal prémer Enter per accedir a<br />
la base d’articles i desde allí seleccionar l’article.<br />
DESCRIPCIÓ Descripció de l’article subministrada per la base de dades d’articles.<br />
QUANT. Quantitat d’articles totals de la comanda.<br />
PREU Preu unitari de l’article.<br />
D% Descompte aplicat en l’article.<br />
IVA IVA de l’article.<br />
SUBTOTAL El resultat de la quantitat per el preu unitari.<br />
MAGATZEM Magatzem on estan ubicats els articles.<br />
Ens podem moure lliurament per les dades mitjançant les fletxes del cursor i podrem canviar, si<br />
cal, alguna dada. Per validar els canvis cal prémer Enter.<br />
En la part inferior de la factura tenim:<br />
Total brut Total de brut de la factura.<br />
D% Comercial Percentatge de descompte comercial genèric per proveïdor.<br />
D% P.I. Percentatge de descompte per pagament immediat.<br />
Total base Es el total brut menys els descomptes comercial i de pagament immediat que<br />
serveix com a base pels càlculs d'IVA.<br />
IVA Import IVA.<br />
Rec. Equ. Import recàrrec d’equivalència.<br />
Retenció % Retenció per IRPF en percentatge.<br />
Increment financer % Increment financer en percentatge.<br />
En tots els casos, la finestra addicional de color gris indica la quantitat.<br />
Arxius
Accedint a Forma Pagament ▼ podem seleccionar una de les formes de pagament que<br />
tinguem definides a la base de dades. Per modificar o afegir formes de pagament hem<br />
d’accedir a Arxius – Formes de Pagament. En la finestra addicional es mostra el text que<br />
defineix la forma de pagament que tinguem seleccionada. Finalment, en el requadre Total<br />
Factura apareix el total.<br />
Amb el boto dret del ratolí accedim als menús:<br />
Nova factura F1 Creació d’una nova factura.<br />
Borrar línia Suprimeix aquesta línia.<br />
Imprimir factura F12 Envia cap a la impressora aquest document.<br />
Canviar tipus d’iva del document Anem a la base de dades de tipus d’IVA on podrem<br />
seleccionar el codi d’IVA de la factura actual.<br />
Històric de preus Podem obtindre un llistat de les factures de venda seleccionant un marge<br />
de dates marcant entre inici i fi del període. També es tindrà en compte l’article i/o el Client<br />
seleccionat. En cas de voler tots els articles i/o tots els clients cal deixar el requadre en blanc.<br />
En la selecció Venciments de la finestra Factures de Compra tenim:<br />
Arxius 65
Data Venciment Indica la data del venciment.<br />
Parcial Mostra la quantitat de venciments. En cas de venciments en una sola part indica 1, en<br />
cas de dos o mes, indica l’ordre dels venciments.<br />
Import Import del venciment.<br />
Divisa Codi de la divisa del document.<br />
Rebut Núm. Indicació del número de rebut. En cas de múltiples venciments apareix com a:<br />
xxx/1, xxx/2, xxx/3.<br />
Remesa núm. Es el conjunt de rebuts agrupats per la seva posterior presentació mitjançant<br />
suport magnètic al Banc per cobrament.<br />
Situació Situació del venciment, tres possibles estats:<br />
66<br />
- EN CARTERA<br />
- DOMICILIAT<br />
- ACCEPTAT<br />
COMENTARI VENCIMENT Finestra on apareixen la forma de pagament i les dates i les<br />
quantitats dels venciments. Es pot editar per modificar alguna dada. Aquest es el text que<br />
apareix en la part inferior de la factura sota el concepte Forma de pagament.<br />
Mentre estem en aquesta finestra podem prémer el boto dret del ratolí:<br />
Canviar data venciment Fent clic aquí ens apareix el calendari on podem modificar la data.<br />
Modificar import Surt una finestra on podem posar l’import.<br />
Canviar Situació Accedim a les diferents opcions en l’estat d’un rebut:<br />
- En Cartera<br />
- Domiciliat<br />
- Acceptat<br />
Posar situació en blanc Prement sobre aquesta opció podem netejar la finestra de SITUACIÓ,<br />
per poder canviar mitjançant l’opció Canviar Situació.<br />
En tots els casos tenim L’opció d' acceptar per validar o be de cancelar per tornar al menú<br />
sense cap canvi.<br />
Arxius
¢¡<br />
9HQFLPHQW UHEXW<br />
G£ YHQGD<br />
En aquesta llista apareixen els rebuts de les nostres factures, els podem filtrar amb un marge<br />
de dates marcat amb DE: i FINS: l’origen i fi de període, i omplint el requadre de client tindrem<br />
les condicions del llistat activades amb Filtrar. Si deixem en blanc aquest requadre tornem a<br />
tenir la llista sencera. Es pot obtindre el llistat ordenat per núm de factura, per data de<br />
venciment o per núm. de remesa, seleccionant les opcions de la part superior del llistat.<br />
En el llistat apareixen les dades de:<br />
REBUT Núm. de rebut.<br />
DATA F. Data de la factura<br />
DATA V. Data del venciment.<br />
SITUACIÓ Situació del rebut, son possible tres estats: En Cartera, Domiciliat i Acceptat.<br />
CODI CLIENT Codi del client.<br />
NOM CLI Nom del client.<br />
IMPORT Import del rebut.<br />
DIVISA Divisa del rebut.<br />
REMESA Indica en núm. de remesa.<br />
DATA E Indica la data d’expedició de la remesa.<br />
FACT. NÚM. Núm. de factura que origina al rebut.<br />
Arxius 67
P Numero d’ordre del parcial del rebut, en cas d’un sol rebut serà 1.<br />
T Numero total de parts del rebut, en cas d’un sol rebut serà 1.<br />
Si es prem el boto dret del ratolí en el llistat tindrem:<br />
Nou venciment F1 Afegeix nou venciment a la llista.<br />
Esborrar venciment F4 Esborra el venciment marcat. Ens demana conformitat per procedir.<br />
Imprimir rebuts F12 Imprimir rebuts.<br />
Seleccionar tots Marcar tots els rebuts per llistar o per imprimir.<br />
Marcar com a NO remesat Marcar l’actual rebut com a no remesat.<br />
Per veure cada rebut en format individual ens posem sobre amb les fletxes del cursor i es prem<br />
Enter per visualitzar.<br />
En aquesta finestra es poden entrar dades noves en cas de full en blanc o editar les dades dels<br />
rebuts ja fets per efectuar modificacions.<br />
Podem indicar Situació amb tres possibilitats: En cartera, Domiciliat o acceptat, Codi de client,<br />
Núm. de remesa, No. De factura. En la part interior podem posar les dades internes del rebut o<br />
modificar<br />
68<br />
Arxius
¢¡¤£¥¡§¦©¨¤<br />
Es pot ajuntar un grup de rebuts per fer mes còmode la gestió i tramitació a entitats bancàries,<br />
mitjançant les funcions de remesa. La indicació de pertinència a una remesa està indicat a la<br />
columna REMESA, es pot variar mitjançant el boto dret del ratolí.<br />
Per marcar uns quants rebuts es poden marcar amb el ratolí i alhora el prem la tecla Ctrl del<br />
teclat i queden en una remesa comú. El número que adoptarà serà el següent a l'últim remesat.<br />
En cas d'estar ja remesat tindrem un missatge d’advertiment. Podem marcar com a NO<br />
remesat un rebut qualsevol per poder-ho ajuntar amb altres a la nostra conveniència.<br />
<br />
Per imprimir rebuts cal primer marcar-los amb la barra d’espai del teclat i prémer sobre la icona.<br />
Els rebuts marcats per imprimir quedaran de color vermell.<br />
§¥¤¥§©§<br />
Abans d'imprimir ens demanarà si volem llistar agrupats per remesa o tots els venciments.<br />
¤ ©§<br />
Es poden generar disquets per entregar a l'entitat bancària per agilitzar la funció.<br />
La finestra ens indica el núm. de remesa, el nom de l’arxiu, la norma del format del document i<br />
la data. Cal posar un disquet en blanc en la disquetera A: i prémer el boto Copiar a disc per<br />
efectuar l'operació o Tancar per sortir.<br />
Arxius 69
&DQY<br />
70<br />
GXVXDUL<br />
Per accedir a la funció de canvi d’usuari s’ha anar en els menús d' Utilitats – Canvi d’usuari o<br />
be clicar sobre la icona de la barra d’eines de la pantalla principal.<br />
Desde aquí podem seleccionar l’usuari actiu, nomes s’ha de seleccionar l' usuari i la paraula<br />
clau que l’hi correspongui. Per validar l’opció cal clicar sobre Aceptar o be sobre Cancelar per<br />
seguir amb l’usuari actual.<br />
5HLQGH[DFL¡ DU[LXV<br />
La reindexació dels arxius serveix per posar ordre en les bases de dades, això vol dir, tornar a<br />
generar els índexs amb els quals el programa accedirà mes ràpid a les dades. També es pot<br />
fer com a manteniment preventiu del sistema.<br />
Per accedir a la funció de reindexació d’arxius s’ha anar en els menús d’Utilitats – Reindexació<br />
d’arxius o be clicar sobre la icona en els menús del sistema de Windows, cal marcar a Inicio –<br />
Programas – Fact2000 - reindex.<br />
Desde aquí podem seleccionar l’usuari actiu, nomes s’ha de seleccionar l' usuari i la paraula<br />
clau que l’hi correspongui. Per validar l’opció cal clicar sobre Aceptar o be sobre Cancelar per<br />
seguir amb l’usuari actual.<br />
Per procedir s’ha de marcar sobra la icona de reindexar, desprès de seleccionar<br />
l’empresa que es vol. També tenim l’opció de reindexar totes les taules o be<br />
individualment sobre una taula concreta. Aquesta opció és mes factible quan es fa per<br />
Arxius
manteniment tècnic del programa, en cas de fer l’operació l' usuari cal marcar sobre totes les<br />
taules.<br />
Aquest procés s’ha de fer sobre totes les empreses que volem reindexar. Per tancar la finestra<br />
cal marcar sobre la icona de sortida.<br />
&RSLH<br />
G¡ VHJXUHWDW<br />
La copia de seguretat de l' arxiu és molt importat per previndre futurs problemes tècnics amb el<br />
disc dur. Cal fer-ho amb la periodicitat adient a la seguretat que volem tindre. També és<br />
interessant fer la copia en dos jocs de disquets i utilitzar-los de forma alternativa. Tot per evitar<br />
problemes en cas d' avaria i d' errors en disquet. La periodicitat en la copia determinarà les<br />
dades que perdérem desde l’ultima vegada que es va fer la copia. En cas de xarxa es pot fer la<br />
copia sobre un disc dur en la màquina present o qualsevol de la xarxa.<br />
Per accedir a la funció de Copies de seguretat s’ha anar en els menús d’Utilitats – Copies de<br />
seguretat.<br />
Aquí podem seleccionar l’empresa de la que volem fer copia de seguretat. A la part dreta<br />
tindrem indicació dels arxius d' empresa i la inclusió dels fitxers de formularis. Aquestes dades<br />
es podem modificar, però és aconsellable fer-ho personal tècnic.<br />
Marcant sobre la icona posem en marxa el procés de copiat. Cal recordar que abans de<br />
crear la copia cal posar un disquet en blanc, o be un del que podem esborrar les dades.<br />
Arxius 71
En cas de problemes, cal utilitzar la funció de restauració de copies de seguretat, on indiquem<br />
l’origen de les copies i el destí que, normalment, sol ésser a C:\Fact2000. Per iniciar la<br />
restauració cal clicar sobre la icona, i sobre la icona de sortida per sortir.<br />
Cal recordar que aquesta operació s’ha de fer amb molta cura i estant segur del que es vol fer,<br />
ja que les dades recuperades es posaran a sobre de les que hi puguin haver.<br />
([SORUD<br />
72<br />
EDVH¡ G¢ GDGHV<br />
Per accedir a la funció d' exploració de bases de dades s’ha anar en els menús d’Utilitats –<br />
Explorar bases de dades. Això posa en marxa el programa Database Explorer per poder<br />
modificar manualment totes les bases de dades. Aquesta és una operació molt delicada que,<br />
en cas de mala operació, pot perjudicar les dades. És una eina reservada exclusivament per<br />
personal tècnic, per funcions de recuperació de dades i/o modificacions puntuals.<br />
'LVVHQ£ G¤ IRUPXODULV<br />
Junt amb el programa de facturació se subministra el programa QReport Artist 3 de<br />
configuració de reports que ens permet configurar tots els documents com factures, albarans,<br />
etc. així com llistats i etiquetes. El programa treballa amb arxius amb l’extensió ARP, i disposa<br />
d’una amplia llista de documents a punt per utilitzar, nomes cal indicar l’arxiu que es vol utilitzar<br />
amb la funció que farà en l’apartat Paràmetres del programa de facturació.<br />
Es recomana en cas de voler fer proves, fer una copia de l’arxiu i treballar sobre ella, i en cas<br />
d’ésser valida, canviar en Paràmetres. S’hi poden afegir logotips i bitmaps procedent<br />
d’escànner, així com text puntual. És interessant veure com s’ha fet per aprendre els petits<br />
trucs d’altres documents.<br />
Arxius
Arxius 73
Gracies per la compra del nostre programa de facturació. Aquest manual és un resum de les<br />
funcions que integra el programa i està dividit en les mateixes distribucions dels menús, de<br />
manera que qualsevol pantalla que surti tindrà un reflex en el llibre.<br />
Està dividit en els apartats següents:<br />
explicades en un annex.<br />
74<br />
Arxius . . . . . . 3<br />
Articles<br />
Magatzems<br />
Famílies<br />
Clients<br />
Proveïdors<br />
Usuaris<br />
Divises<br />
Formes de pagament<br />
Tipus d’IVA<br />
Altres taules<br />
Conceptes de venciments<br />
Grups de vendes<br />
Paràmetres<br />
Empreses<br />
Sortir<br />
Compres . . . . . . 27<br />
Precomandes<br />
Comandes<br />
Albarans<br />
Factures<br />
Venciments i rebuts<br />
Vendes . . . . . . 47<br />
Pressupostos<br />
Comandes<br />
Tiquets *<br />
Albarans<br />
Factures<br />
Venciments i rebuts<br />
Llistats . . . . . . 71<br />
Utilitats . . . . . . 73<br />
Canvi usuari<br />
Reindexació arxius<br />
Copies de seguretat<br />
Explorar bases de dades<br />
Disseny de formularis<br />
Autor<br />
* La gestió del tiquets forma part de les funcions de terminal de punt de venda que, tot i formar part del programa, estan<br />
Arxius