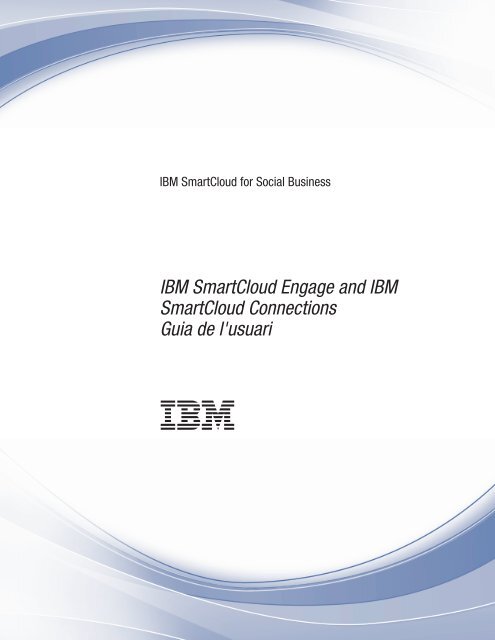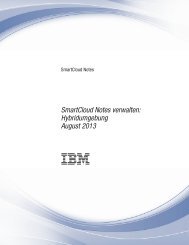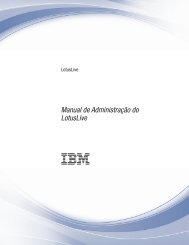IBM SmartCloud for Social Business: IBM SmartCloud Engage and ...
IBM SmartCloud for Social Business: IBM SmartCloud Engage and ...
IBM SmartCloud for Social Business: IBM SmartCloud Engage and ...
Create successful ePaper yourself
Turn your PDF publications into a flip-book with our unique Google optimized e-Paper software.
<strong>IBM</strong> <strong>SmartCloud</strong> <strong>for</strong> <strong>Social</strong> <strong>Business</strong><br />
<strong>IBM</strong> <strong>SmartCloud</strong> <strong>Engage</strong> <strong>and</strong> <strong>IBM</strong><br />
<strong>SmartCloud</strong> Connections<br />
Guia de l'usuari
<strong>IBM</strong> <strong>SmartCloud</strong> <strong>for</strong> <strong>Social</strong> <strong>Business</strong><br />
<strong>IBM</strong> <strong>SmartCloud</strong> <strong>Engage</strong> <strong>and</strong> <strong>IBM</strong><br />
<strong>SmartCloud</strong> Connections<br />
Guia de l'usuari
Nota<br />
Abans d'utilitzar aquesta in<strong>for</strong>mació i el producte al qual dóna suport, llegiu la in<strong>for</strong>mació que apareix a l'apartat “Avisos”<br />
a la pàgina 257.<br />
Avís<br />
Aquesta edició s'aplica a l'<strong>IBM</strong> <strong>SmartCloud</strong> <strong>Engage</strong> de març del 2013 i a l'<strong>IBM</strong> <strong>SmartCloud</strong> Connections de març del<br />
201 i a totes les versions i modificacions posteriors fins que s'indiqui el contrari en noves edicions.<br />
© Copyright <strong>IBM</strong> Corporation 2010, 2013.
Capítol 1. Activitats<br />
Permeten organitzar el contingut i assignar prioritats a tasques relacionades amb l'objectiu d'un projecte.<br />
Novetats<br />
Descobriu quines característiques s'han afegit des de l'última actualització.<br />
Com començar<br />
v Mireu el vídeo per obtenir in<strong>for</strong>mació sobre Activitats.<br />
v Exploreu l'aplicació d'Iniciació.<br />
v Creeu una activitat per organitzar un projecte d'equip<br />
v Assigneu elements de tasca i feu-ne el seu seguiment<br />
v Reutilitzeu una activitat que heu creat per realitzar un seguiment d'una tasca repetida<br />
Característiques d'accessibilitat per a Activitats<br />
Les característiques d'accessibilitat permeten als usuaris amb una discapacitat, com ara una mobilitat<br />
restringida o una visió limitada, utilitzar productes de tecnologia de la in<strong>for</strong>mació de manera<br />
satisfactòria.<br />
<strong>IBM</strong> ® s'es<strong>for</strong>ça per oferir productes amb accés útil per a tothom, independentment de l'edat i la capacitat.<br />
Característiques d'accessibilitat<br />
Les principals característiques a Activitats permeten als usuaris realitzar les següents tasques:<br />
v Utilitzar tecnologia d'assistència, com ara programari de lector de pantalla i sintetitzador digital de la<br />
parla per escoltar allò que es visualitza a la pantalla. Consultar la documentació del producte de la<br />
tecnologia d'assistència per obtenir in<strong>for</strong>mació detallada sobre la utilització d'aquestes tecnologies amb<br />
el producte.<br />
v Fer servir característiques específiques o equivalents utilitzant només el teclat.<br />
v Personalitzar atributs de visualització com ara el color, el contrast i la mida del tipus de lletra.<br />
v Augmentar allò que es visualitza a la pantalla.<br />
A més, la documentació s'ha modificat per incloure les següents característiques que ajuden<br />
l'accessibilitat:<br />
v Trobareu ajuda accessible al <strong>IBM</strong> <strong>SmartCloud</strong> <strong>for</strong> <strong>Social</strong> <strong>Business</strong> wiki a la Documentació del producte<br />
traduïda sobre l'utilització de l'<strong>SmartCloud</strong> <strong>Engage</strong> o l'<strong>SmartCloud</strong> Connections.<br />
v Totes les imatges de la documentació porten text alternatiu de manera que els usuaris amb dificultats<br />
visuals puguin entendre el contingut de les imatges.<br />
Navegació mitjançant el teclat<br />
Aquest producte utilitza les tecles de navegació estàndard del Windows. A més, la tecla de tabulació té<br />
algunes propietats úniques d'aquest producte. Si premeu la tecla de tabulació us situareu al primer<br />
element de la secció. Podeu utilitzar les tecles de fletxa per navegar pels elements i prémer Intro per<br />
seleccionar un element. Tornant a prémer la tecla Tab us porta <strong>for</strong>a de la secció i us situa al següent<br />
element seleccionable de la pàgina. Les següents seccions del producte implementen aquest<br />
comportament:<br />
© <strong>IBM</strong> Corporation 2007, 2011 © <strong>IBM</strong> 2010, 2013 1
Menú de pestanyes<br />
Quan el focus es situa al menú de pestanyes d'una aplicació, només ho fa a la primera pestanya<br />
d'aplicació. Heu d'utilitzar les tecles de fletxa per desplaçar-vos entre les diferents pestanyes.<br />
Tornant a prémer la tecla Tab situem el focus a l'àrea següent de la pàgina.<br />
Menú de botons<br />
Premeu la tecla Tab fins que situeu el focus al primer botó del conjunt de botons. Utilitzeu les<br />
tecles de fletxa per desplaçar-vos al botó que voleu seleccionar i premeu Intro. Tornat a prémer la<br />
tecla Tab el focus es situa a les següents àrees de la pàgina.<br />
Menú lateral<br />
Premeu la tecla Tab fins que us situeu al primer element del menú i utilitzeu les tecles de fletxa<br />
per desplaçar-vos per les opcions de menú. Premeu Intro per seleccionar una opció de menú<br />
Recopilació d'etiquetes<br />
Quan es visualitzen com a núvol, premeu la tecla Tab per situar el focus a la primera etiqueta del<br />
grup. Utilitzeu les tecles de fletxa per anar directament a l'etiqueta que voleu seleccionar i<br />
premeu Intro. Quan es visualitzen com a llista, premeu la tecla Tab per situar el focus a la<br />
primera etiqueta de la llista. Utilitzeu les tecles de fletxa per desplaçar-vos cap avall de la llista i<br />
anar a l'etiqueta que voleu seleccionar, a continuació premeu Intro.<br />
<strong>IBM</strong> i accessibilitat<br />
Consulteu <strong>IBM</strong> Human Ability <strong>and</strong> Accessibility Center per obtenir més in<strong>for</strong>mació sobre el compromís<br />
d'<strong>IBM</strong> amb l'accessibilitat:<br />
2 <strong>IBM</strong> <strong>SmartCloud</strong> <strong>for</strong> <strong>Social</strong> <strong>Business</strong>: <strong>IBM</strong> <strong>SmartCloud</strong> <strong>Engage</strong> <strong>and</strong> <strong>IBM</strong> <strong>SmartCloud</strong> Connections Guia de l'usuari
Capítol 2. Com començar a treballar amb l'Activities<br />
Inicieu sessió a Activitats per obrir i crear activitats i publicar-hi entrades.<br />
La pàgina inicial d'Activitats pot semblar molt buida la primera vegada que l'utilitzeu. A mida que creeu<br />
activitats o se us afegeix a les activitats d'altres persones, aquesta pàgina s'omple. Per ajudar-vos a<br />
navegar per la pàgina, la taula següent llista les visualitzacions disponibles:<br />
Taula 1. Visualitzacions d'Activitats<br />
Visualització Descripció<br />
Les meves activitats Llista les activitats creades o a les quals heu estat afegit<br />
com a membre, incloent les activitats de comunitat<br />
privada. Aquesta visualització no inclou les activitats de<br />
la vostra organització. Aquesta visualització és la<br />
visualització predeterminada.<br />
Completat Llista les activitats marcades com a completes. Cada<br />
activitat es crea amb un objectiu. Quan s'aconsegueix,<br />
l'activitat es marca com a completa. Les activitats<br />
completes s'eliminen de la visualització Les meves<br />
activitats.<br />
Activitats descartades Llista les activitats que heu descartat. Si pertanyeu a una<br />
activitat que no us interessa, podeu descartar-la de<br />
l'activitat per eliminar-la de la visualització Les meves<br />
activitats.<br />
Activitats prioritzades Proporciona enllaços a les activitats marcades amb<br />
prioritat mitja o alta. A mida que la llista d'activitats<br />
comença a créixer, és important que les ordeneu per<br />
importància. Els valors d'assignació de prioritat són<br />
exclusius per a cada usuari; cap altre membre pot veure<br />
aquestes recopilacions. Marcar les activitats que més<br />
valoreu amb Prioritat alta us permet accedir-hi<br />
ràpidament des de la visualització Prioritat alta.<br />
La vostra organització Activitats Llista les activitats de l'organització, on La vostra<br />
organització és el nom de la vostra organització, a la qual<br />
teniu accés encara que no hi esteu llistat com a membre.<br />
Les activitats de la vostra organització les pot visualitzar<br />
qualsevol de dins de l'organització i els membres<br />
convidats a qui s'hagi donat accés a algunes activitats.<br />
Les activitats de la vostra organització actives, completes<br />
o suprimides només estan disponibles des de la secció<br />
Activitats de la vostra organització.<br />
Etiquetes Llista totes les etiquetes assignades a les activitats. Podeu<br />
triar com es mostren les etiquetes a la recopilació<br />
d'etiquetes: en llista o en grup. Una llista d'etiquetes<br />
mostra les etiquetes en una llista començant primer per<br />
les etiquetes més populars. Un núvol d'etiquetes mostra<br />
la popularitat de les etiquetes de la recopilació<br />
agrupant-les per etiquetes i mostrant les etiquetes<br />
utilitzades amb mes freqüència en text més gran i fosc i<br />
les utilitzades amb menys freqüència en text més petit i<br />
clar. A dins d'una activitat, la visualització Etiquetes<br />
mostra totes les etiquetes assignades a les entrades<br />
d'activitat.<br />
© <strong>IBM</strong> Corporation 2007, 2011 © <strong>IBM</strong> 2010, 2013 3
Nota: Podeu ordenar les visualitzacions per actualitat, data de venciment o nom.<br />
Les pestanyes següents estan disponibles des de les visualitzacions:<br />
Taula 2. Pestanyes d'activitats<br />
Tab Descripció<br />
Activitats Llista les activitats creades o a les quals heu estat afegit<br />
coma membre. Aquesta és la pestanya per defecte. Des<br />
de dins d'una activitat, podeu fer clic a aquesta pestanya<br />
per sortir de l'activitat actual i tornar a la visualització<br />
Les meves activitats.<br />
Llista de tasques Llista els elements de tasca oberts assignats des de totes<br />
les activitats. Aquesta pestanya és un bon lloc per veure<br />
les accions que s'han d'emprendre per completar els<br />
projectes.<br />
Plantilles d'activitat Llista les plantilles d'activitat que heu creat o que altres<br />
membres estan compartint amb vosaltres.<br />
Actualitzacions recents Mostra una llista de canvis recents que s'han aplicat a les<br />
activitats a la visualització Les meves activitats.<br />
Els canvis recents que apareixen inclouen totes aquestes<br />
accions:<br />
v Començar una activitat<br />
v Afegir una entrada<br />
v Afegir una tasca pendent<br />
v Afegir una secció<br />
v Afegir un comentari<br />
v Editar, copiar, moure o suprimir<br />
v Desar com a plantilla d'entrada<br />
v Canviar la prioritat<br />
v Afegir membres<br />
No inclou les actualitzacions aplicades a les activitats de<br />
la vostra organització ni les activitats descartades. Dins<br />
d'una activitat, podeu fer clic a Actualitzacions recents<br />
des de la barra de navegació per obrir una visualització<br />
que llisti els canvis recents aplicats a l'activitat actual.<br />
Us sembla que no veieu prou in<strong>for</strong>mació quan obriu l'aplicació Activitats? Afegiu contingut iniciant una<br />
activitat. Per començar, identifiqueu un objectiu, com ara crear una presentació, resoldre un error o cercar<br />
un tema. Creeu una activitat per rastrejar l'objectiu. Podeu afegir entrades a l'activitat per capturar les<br />
tasques necessàries, emmagatzemar documents associats i convocar les persones necessàries per<br />
aconseguir l'objectiu.<br />
4 <strong>IBM</strong> <strong>SmartCloud</strong> <strong>for</strong> <strong>Social</strong> <strong>Business</strong>: <strong>IBM</strong> <strong>SmartCloud</strong> <strong>Engage</strong> <strong>and</strong> <strong>IBM</strong> <strong>SmartCloud</strong> Connections Guia de l'usuari
Capítol 3. Preguntes més freqüents a l'Activitats<br />
Aquest tema llista les preguntes que <strong>for</strong>mulen més sovint els usuaris d'Activitats i aporta respostes breus.<br />
v Què és una activitat i què és una activitat de comunitat?<br />
v Puc convertir una activitat estàndard en una activitat de comunitat?<br />
v Com puc saber quin tipus d'activitat estic visualitzant?<br />
v Què són les etiquetes i per què les he d'utilitzar?<br />
v Què és un camp personalitzat?<br />
v Què és una plantilla d'entrada?<br />
v Què és una plantilla d'activitat?<br />
v Per què no puc arrossegar i deixar anar una entrada?<br />
v Com puc afegir una estructura a l'activitat?<br />
v Què és una secció?<br />
v Per què està buida la visualització Les meves activitats?<br />
v Com puc evitar que les activitats no desitjades omplin les meves visualitzacions?<br />
v Com puc determinar si una activitat s'ha de suprimir, completar o descartar?<br />
v Per què no puc suprimir un membre de l'activitat?<br />
Què és una activitat?<br />
Una activitat és un lloc on les persones implicades en un projecte poden compartir in<strong>for</strong>mació,<br />
assignar tasques i compartir recursos, com ara fitxers, eines i llocs web.<br />
Què és una activitat de comunitat?<br />
Una activitat de comunitat es crea dins d'una comunitat i està disponible al widget Activitats<br />
d'una comunitat o a l'aplicació Activitats. Una activitat de comunitat pot ajudar que un treball de<br />
comunitat aconsegueixi un objectiu específic. Les activitats de comunitat es mostren a les<br />
visualitzacions Activitats. Quan obriu una activitat de comunitat, la in<strong>for</strong>mació sobre la comunitat<br />
a la qual pertany es mostra en una targeta de comunitat del panell de navegació. La targeta de<br />
comunitat inclou enllaços als quals podeu fer clic per canviar a l'aplicació Comunitats i treballar<br />
amb la comunitat associada.<br />
Puc convertir una activitat estàndard en una activitat de comunitat?<br />
Les activitats no es poden trans<strong>for</strong>mar de manera automàtica. No obstant això, podeu realitzar els<br />
passos següents per iniciar una activitat de comunitat que contingui la majoria del contingut<br />
d'una activitat estàndard.<br />
1. Des d'Activitats, deseu l'activitat estàndard com una plantilla d'activitat.<br />
2. Des de la comunitat, inicieu una activitat nova. Feu clic a Trieu una plantilla d'activitat, que<br />
es troba al costat de Plantilla al nou <strong>for</strong>mulari d'activitat i, a continuació, seleccioneu la<br />
plantilla que heu creat en el pas anterior.<br />
3. Per evitar confondre les versions estàndard i de comunitat de l'activitat, suprimiu l'activitat<br />
original si ja no es necessita o especifiqueu un nom diferent per a la versió de la comunitat de<br />
l'activitat.<br />
Nota: Els membres de l'activitat original no es poden afegir a la versió de comunitat de l'activitat.<br />
La llista d'afiliació de l'activitat de comunitat ve determinada per la llista d'afiliació de la<br />
comunitat.<br />
També podeu compartir una activitat estàndard amb una comunitat. Quan compartiu una<br />
activitat amb una comunitat, aquesta s'afegeix a la llista d'activitats disponibles de la comunitat<br />
on s'ha compartit.<br />
© <strong>IBM</strong> Corporation 2007, 2011 © <strong>IBM</strong> 2010, 2013 5
Com puc saber quin tipus d'activitat estic visualitzant?<br />
Tant les activitats estàndard com les de comunitat es mostren a la visualització Les meves<br />
activitats a l'aplicació Activitats. El text Activitat de comunitat es mostra al costat del títol d'una<br />
activitat de comunitat. Des d'una activitat, sabreu que esteu visualitzant una activitat de<br />
comunitat si es mostra primer una targeta de comunitat del panell de navegació. En cas contrari,<br />
esteu visualitzant una activitat estàndard.<br />
Què és una etiqueta?<br />
Una etiqueta és un terme que assigneu a una activitat o entrada. Totes les etiquetes afegides es<br />
mostren en una recopilació d'etiquetes que es pot mostrar com a llista o com a grup. Podeu fer<br />
clic en una etiqueta de la recopilació d'etiquetes per recuperar una llista d'entrades o activitats<br />
que utilitzin la mateixa etiqueta.<br />
Quins són els avantatges d'utilitzar etiquetes?<br />
v Trobar contingut afegit. Quan classifiqueu entrades o activitats amb una única paraula, és més<br />
fàcil cercar l'entrada o activitat més endavant perquè l'etiqueta s'afegeix a la recopilació<br />
d'etiquetes. Des d'una activitat individual o una visualització d'activitats, podeu fer clic a<br />
l'etiqueta de la recopilació d'etiquetes per recuperar l'entrada o activitat associada.<br />
v Trobar contingut relacionat. Quan feu clic a una etiqueta de la recopilació d'etiquetes, a més de<br />
l'entrada o activitat etiquetada també es mostren les activitats o entrades relacionades. Es torna<br />
tot el que s'hagi etiquetat amb aquest terme, ja sigui etiquetat per vós o per algú altre, iaquè<br />
tingueu accés. D'aquesta manera, l'etiquetatge us ajuda a descobrir in<strong>for</strong>mació nova i<br />
potencialment útil.<br />
v Identificar tendències. L'etiquetatge també ajuda a l'hora de determinar en què treballen els<br />
vostres companys perquè la recopilació d'etiquetes mostra les etiquetes més populars. El núvol<br />
d'etiquetes mostra les etiquetes que s'utilitzen més sovint en una font més gran i en negreta. La<br />
llista d'etiquetes mostra les etiquetes que s'utilitzen més sovint a la part superior de la llista.<br />
Per això, amb un simple cop d'ull a la recopilació d'etiquetes podeu decidir quins membres de<br />
les activitats us interessen més.<br />
Què és un camp personalitzat?<br />
Els camps personalitzats són camps que afegiu a una entrada per recopilar tipus específics<br />
d'in<strong>for</strong>mació. Se suporten els següents tipus de camp:<br />
v Data. Emmagatzema un valor de data. Podeu escriure una data al camp o seleccionar-la del<br />
control de calendari que es mostra quan es mou el focus al camp.<br />
v Persona. Emmagatzema un nom. A mida que introduïu un nom de persona al camp, es mostra<br />
una llista de noms des del directori. Podeu triar un nom de la llista o continuar escrivint el<br />
nom o l'adreça de correu electrònic de la persona.<br />
v Text. Emmagatzema text sense <strong>for</strong>mat.<br />
Podeu afegir qualsevol número d'aquests tipus de camp i personalitzar-los canviant les etiquetes<br />
de camp. Per defecte, les entrades es diuen com el tipus de camp. Per exemple, el camp de data<br />
s'anomena Data. Podeu canviar l'etiqueta de data per reflectir la in<strong>for</strong>mació que voleu recopilar al<br />
camp Data; per exemple, podeu canviar el nom del camp a Data límit. Afegint nous camps<br />
personalitzats i reanomenant-los, podeu crear una entrada personalitzada.<br />
Què és una plantilla d'entrada?<br />
Una plantilla d'entrada és un prototip d'entrada. Podeu afegir camps personalitzats a una entrada<br />
i també crear una entrada personalitzada com a plantilla d'entrada i utilitzar-la més endavant un<br />
altre cop.<br />
Què és una plantilla d'activitat?<br />
Una plantilla d'activitat és un prototip d'activitat. Podeu utilitzar una plantilla per capturar els<br />
passos, contactes, recursos i eines necessaris per completar un procés comú. Després de crear la<br />
plantilla, podeu crear diverses activitats utilitzant-la com a model per a cada projecte que<br />
comenceu que utilitzi el procés. Podeu crear una plantilla a partir d'una activitat de comunitat i<br />
6 <strong>IBM</strong> <strong>SmartCloud</strong> <strong>for</strong> <strong>Social</strong> <strong>Business</strong>: <strong>IBM</strong> <strong>SmartCloud</strong> <strong>Engage</strong> <strong>and</strong> <strong>IBM</strong> <strong>SmartCloud</strong> Connections Guia de l'usuari
una activitat de comunitat a partir d'una plantilla. No obstant això, no podeu associar in<strong>for</strong>mació<br />
de membre amb una plantilla d'activitat de comunitat.<br />
Per què no puc arrossegar i deixar anar una entrada?<br />
És possible que no tingueu permís per editar l'entrada. Només podeu moure les entrades que<br />
podeu editar. Els propietaris poden arrossegar i deixar anar qualsevol entrada; els autors poden<br />
arrossegar i deixar anar només les entrades que han creat. Per determinar ràpidament si teniu<br />
permís per moure una entrada, passeu el ratolí per damunt de l'entrada. Si el podeu moure, es<br />
mostrarà un indicador per arrossegar. Si no la podeu moure, no es mostrarà res. Per ajudar-vos a<br />
determinar si podeu deixar anar una entrada, es mostra un quadre per deixar anar elements quan<br />
arrossegueu l'entrada a un àrea on es pot deixar anar.<br />
Com puc afegir estructura a la meva activitat?<br />
Utilitzeu la visualització Esquema d'activitat. Per defecte, la visualització té una estructura plana.<br />
Hi podeu afegir una estructura agrupant les entrades en seccions.<br />
Què és una secció?<br />
Una secció funciona com a contenidor per a un conjunt d'entrades d'activitat. Quan afegiu<br />
seccions a una activitat, podeu afegir-hi també una estructura. En comptes de permetre que una<br />
seqüència d'entrades o la data en què s'afegeixen les entrades defineixin l'estructura, podeu<br />
utilitzar seccions per agrupar entrades d'una manera significativa per a vós i per als membres de<br />
l'activitat. No podeu crear una jerarquia amb múltiples capes en una activitat; no podeu afegir<br />
seccions a una secció.<br />
Per què està buida la visualització Les meves activitats?<br />
La visualització Les meves activitats mostra totes les activitats actives a les quals teniu accés.<br />
Aquesta visualització està buida en els casos següents:<br />
v Sou un usuari nou. Aquesta visualització estarà buida fins que creeu una activitat o algú altre<br />
us afegeixi a una activitat.<br />
v Les activitats es marquen automàticament com a completes si estan inactives. Si no sou un<br />
usuari nou i heu participat abans en activitats, però no es mostren a la visualització Les meves<br />
activitats, cerqueu-les a la visualització Completades. Per defecte, el servidor marca una<br />
activitat com a completada si no s'ha actualitzat durant 90 dies.<br />
Si una activitat s'ha marcat com a completada, però no s'hauria d'haver fet, el propietari de<br />
l'activitat las pot restaurar a la visualització Les meves activitats. Si no sou propietari<br />
d'activitat, demaneu al propietari que la restauri. (Podeu esbrinar qui és el propietari obrint<br />
l'activitat des de la visualització Completades i exp<strong>and</strong>int la secció Membres.) Si en sou el<br />
propietari, per restaurar l'activitat, cerqueu-la a la visualització Completades, feu clic a Més per<br />
exp<strong>and</strong>ir la descripció de l'activitat i feu clic a Restaura.<br />
v Si hi ha una activitat on sabeu que teníeu accés abans, però no la trobeu a la vista Les meves<br />
activitats, cerqueu-la a la vista Activa a Activitats de La vostra organització, onLa vostra<br />
organització és el nom de la vostra organització. Les activitats de la vostra organització no tenen<br />
llista d'afiliació, sinó que són accessibles per a qualsevol de la vostra organització que tingui<br />
accés al servidor d'Activitats. Les activitats de la vostra organització no es mostren a la<br />
visualització Les meves activitats.<br />
Com puc evitar que les activitats no desitjades omplin les meves visualitzacions?<br />
Una opció és reduir les activitats que es mostren a la visualització Les meves activitats. Marqueu<br />
sempre com a completes les activitats per a les quals heu aconseguit l'objectiu. Aquesta acció les<br />
elimina de la visualització Les meves activitats. També podeu descartar una activitat; quan ho<br />
feu, s'elimina de la visualització Les meves activitats.<br />
Una altra opció és assignar nivells de prioritat a les activitats. Per exemple, podeu marcar<br />
activitats importants amb prioritat alta. Quan ho feu, s'afegeixen a la visualització Prioritat alta.<br />
Llavors podeu anar directament a aquesta visualització per conèixer les novetats a les activitats<br />
que més us interessen. La millor part és que els valors de prioritat que especifiqueu són privats;<br />
les visualitzacions de prioritat resultants són exclusives per al vostre entorn. En altres paraules, el<br />
vostre cap no sabrà si heu descartat una activitat.<br />
Capítol 3. Preguntes més freqüents a l'Activitats 7
Com puc determinar si una activitat s'ha de suprimir, completar o descartar?<br />
v Suprimir. Suprimiu una activitat només si ja no la necessiteu ni vós ni els vostres companys.<br />
En suprimir una activitat, es mou a la visualització Paperera. Podeu restaurar una activitat<br />
suprimida de la visualització Paperera, però només si s'ha buidat. La paperera es buida segons<br />
una planificació especificada per l'administrador. Només podeu suprimir una activitat de la<br />
qual sigueu propietari.<br />
v Completar. Quan acabeu d'utilitzar una activitat per rastrejar el progrés d'un projecte de treball,<br />
marqueu-la com a completa. En completar una activitat, es mou a la visualització Completades.<br />
Sempre podreu consultar les activitats completades a la visualització Completades; aquesta<br />
visualització no es buida. Només podeu completar una activitat de la qual sigueu propietari.<br />
v Descartar. Si no esteu interessat en una activitat, podeu descartar-la perquè no es mostri a les<br />
visualitzacions principals. La importància que assigneu a les activitats és privada, cap altre<br />
membre sabrà si descarteu una activitat. Els membres us podran seguir enviant notificacions<br />
sobre entrades específiques. Qualsevol rol de membre pot descartar una activitat.<br />
Per què no puc suprimir un membre de l'activitat?<br />
Heu de ser autor o propietari d'una activitat per eliminar un membre. Els propietaris poden<br />
eliminar qualsevol membre. Un autor només pot eliminar lectors i altres autors. Us podeu<br />
eliminar a vós mateix de l'activitat, però només si nou sou l'únic membre que queda a l'activitat o<br />
el propietari empresarial. Si aquest és el cas, canvieu el rol d'un membre existent a Propietari i<br />
suprimiu-vos. Només podeu editar la llista de membres d'una activitat de comunitat si els<br />
membres s'hi han afegit individualment i no com a part d'una afiliació de comunitat global;<br />
només podeu eliminar autors i lectors. Si tota la llista d'afiliació de comunitat té accés a l'activitat,<br />
heu d'eliminar el membre de la comunitat associada. Per eliminar un membre, exp<strong>and</strong>iu<br />
Membres, feu clic a la icona de supressió situada al nom de la persona i feu clic a D'acord.<br />
Després d'eliminar un membre, els membres restants encara poden veure les entrades que ha<br />
creat i els propietaris de l'activitat les poden editar o suprimir.<br />
8 <strong>IBM</strong> <strong>SmartCloud</strong> <strong>for</strong> <strong>Social</strong> <strong>Business</strong>: <strong>IBM</strong> <strong>SmartCloud</strong> <strong>Engage</strong> <strong>and</strong> <strong>IBM</strong> <strong>SmartCloud</strong> Connections Guia de l'usuari
Capítol 4. Què és una activitat?<br />
Activitats és una eina de colvlaboració basada en web per recopilar, organitzar, compartir i reutilitzar<br />
treballs relacionats amb l'objectiu d'un projecte. Utilitzeu Activitats per organitzar el treball d'equip al<br />
voltant de tasques de projecte, en comptes de fer-ho al voltant de les nombroses eines que s'utilitzen per<br />
realitzar-lo.<br />
Els membres d'una activitat interactuen en una ubicació en línia on creen, recopilen i comparteixen un<br />
conjunt d'idees i recursos per donar suport a un objectiu de projecte. Entre els exemples de projectes amb<br />
els quals podeu utilitzar una activitat per rastrejar s'inclouen:<br />
v Tancar un procés de vendes<br />
v Preparar una reunió important<br />
v Escriure un in<strong>for</strong>me per a un client<br />
v Llogar un empleat nou<br />
Una activitat és una manera d'organitzar el treball i colvlaborar amb altres membres en un espai web<br />
compartit. Podeu iniciar una activitat a partir d'una idea única o d'un fragment d'idea en un correu<br />
electrònic. Gràcies a la facilitat per convidar nous membres, podeu reunir ràpidament les persones i els<br />
recursos per portar a terme el treball. Podeu publicar missatges, compartir fitxers i enllaços a llocs web i<br />
crear i assignar elements de tasca. També podeu publicar enllaços a altres activitats relacionades dins una<br />
activitat.<br />
Activitats de comunitat<br />
També podeu crear activitats de comunitat. Una activitat de comunitat és una activitat creada a l'aplicació<br />
Comunitats. Les activitats de comunitat s'inclouen a les visualitzacions estàndard d'Activitats i es poden<br />
obrir i editar des de l'aplicació Activitats. L'única diferència de l'activitat de comunitat és l'afiliació. Podeu<br />
crear una activitat de comunitat amb una llista d'afiliació que reflecteixi la llista d'afiliació de la comunitat<br />
o podeu optar per crear una activitat de comunitat els membres de la qual siguin un subconjunt de la<br />
comunitat. No obstant això, la llista de membres de l'activitat no pot contenir cap membre que no sigui<br />
també membre de la comunitat propietària.<br />
Activitats és una bona manera de millorar el coneixement i la coordinació entre equips. Quan un membre<br />
comparteix un document de disseny, una agenda de reunions o un full de càlcul a una activitat, aquest<br />
element no només estarà disponible per a la resta dels membres de l'equip, sinó que també s'inclourà<br />
amb la resta de recursos del projecte. Els membres de l'equip sempre sabran que poden anar a l'activitat<br />
per conèixer les darreres novetats del projecte i consultar qui són els membres que han colvlaborat<br />
recentment.<br />
Com obrir una activitat<br />
Obriu una activitat per treballar amb les entrades i els membres.<br />
Quant a aquesta tasca<br />
Les activitats actives es mostren a la visualització Les meves activitats.<br />
Per obrir una activitat i mostrar-ne les entrades, completeu els passos següents:<br />
© Copyright <strong>IBM</strong> Corp. 2010, 2013 9
Procediment<br />
1. Si no s'obre la visualització Les meves activitats, feu clic a Les meves activitats des del panell de<br />
navegació.<br />
Des d'una activitat, no veureu Les meves activitats llistades al panell de navegació; primer heu de fer<br />
clic a la pestanya Activitats.<br />
2. Feu clic al títol de l'activitat.<br />
Si l'activitat que cerqueu no és a la pàgina actual, utilitzeu Següent per avançar a les activitats. També<br />
podeu augmentar el nombre d'activitats mostrat a la pàgina actual fins a 100 fent clic a un número<br />
després de la llista d'activitats. Podeu filtrar la llista exp<strong>and</strong>int Etiquetes i fent clic a una etiqueta<br />
assignada a l'activitat.<br />
Consell: Podeu designar les activitats que utilitzeu freqüentment amb prioritat alta perquè sigui més<br />
fàcil cercar-les; podeu obrir la vista Activitats prioritzades > Prioritat alta per veure una llista que<br />
només contingui les activitats que considereu importants.<br />
Tasques relacionades:<br />
“Com prioritzar activitats” a la pàgina 51<br />
Prioritzar les activitats facilita la cerca de les activitats més importants.<br />
Creació d'una activitat per organitzar un projecte d'equip<br />
Creeu una activitat per oferir a les persones implicades en un projecte un lloc on compartir in<strong>for</strong>mació,<br />
assignar tasques i compartir recursos, com ara eines, llocs web i fitxers.<br />
Quant a aquesta tasca<br />
Crear una activitat és fàcil: només heu de fer clic a un botó i omplir un <strong>for</strong>mulari. No hi ha camps<br />
necessaris. Podeu editar l'activitat més endavant per afegir o canviar in<strong>for</strong>mació.<br />
No es necessita cap accés especial per crear una activitat. Si teniu accés al servidor d'Activitats, podeu<br />
crear una activitat.<br />
No podeu utilitzar aquest procediment per crear una activitat de comunitat. Només podeu crear una<br />
activitat de comunitat des de la funció Comunitats. Per obtenir més in<strong>for</strong>mació, consulteu Creació d'una<br />
activitat de comunitat a l'ajuda de Comunitats.<br />
Procediment<br />
1. Des de la visualització Les meves activitats, feu clic a Inicia una activitat.<br />
10 <strong>IBM</strong> <strong>SmartCloud</strong> <strong>for</strong> <strong>Social</strong> <strong>Business</strong>: <strong>IBM</strong> <strong>SmartCloud</strong> <strong>Engage</strong> <strong>and</strong> <strong>IBM</strong> <strong>SmartCloud</strong> Connections Guia de l'usuari
Si teniu una activitat oberta, no es veurà el botó Inicia una activitat al panell de navegació. Feu clic a<br />
la pestanya Activitats per sortir primer de l'activitat oberta.<br />
2. Al camp Nom, escriviu un nom curt que descrigui la finalitat de l'activitat, per exemple, un nom de<br />
projecte.<br />
El nom de l'activitat es mostra a l'assumpte de la notificació enviada als usuaris que s'afegeixen a<br />
l'activitat com a membres. Si no proporcioneu un nom, l'activitat s'anomenarà Sense títol. Podeu<br />
posar-li nom més endavant, editant-la.<br />
3. Seleccioneu o desseleccioneu l'opció Permet que les persones externes a la meva organització es<br />
facin membres d'aquesta activitat per definir els permisos següents:<br />
v Seleccioneu aquesta opció per incloure membres a la vostra organització o convidats de <strong>for</strong>a de la<br />
vostra organització. Les activitats que permeten membres externs poden compartir-se amb<br />
comunitats que permeten membres interns o externs. Podeu esborrar aquest permís més tard per no<br />
permetre membres externs a l'activitat només si els membres externs no són presents a l'activitat.<br />
Les activitats externes s'identifiquen amb una icona Externa al costat del títol de l'activitat.<br />
v No seleccioneu aquesta opció si només voleu incloure membres a la vostra organització. Les<br />
activitats que no permeten membres externs només poden compartir-se amb comunitats que no<br />
permeten membres externs. No podeu permetre més endavant una pertinença externa a una<br />
activitat interna.<br />
4. Al camp Etiquetes, escriviu un terme d'etiqueta. A mida que escriviu, es mostra una llista d'etiquetes<br />
coincidents de la recopilació d'etiquetes. Feu clic a una etiqueta per afegir-la o seguiu escrivint per<br />
afegir una etiqueta que no és a la llista. Separeu les etiquetes amb comes.<br />
Una etiqueta és una única paraula o una paraula clau que assigneu a una activitat per categoritzar-la.<br />
Després de desar l'activitat, l'etiqueta s'afegirà a la recopilació d'etiquetes. Més endavant, podeu<br />
utilitzar l'etiqueta per cercar l'activitat fent clic a l'etiqueta des de la recopilació d'etiquetes. A la llista<br />
de resultats es mostra aquesta activitat i les activitats amb etiquetes similars, ajudant-vos a descobrir<br />
contingut relacionat. Tingueu en compte que la recopilació d'etiquetes consisteix en etiquetes creades<br />
per vós i pels vostres companys; si encara ningú no ha creat cap etiqueta, no veureu cap llista<br />
d'etiquetes coincidents a mida que escriviu en aquest camp.<br />
5. Afegiu membres a l'activitat seleccionant Persona, Grup o Comunitat de la llista desplegable<br />
Membres.<br />
Nota: La característica de grup està disponible si es solvlicita. Per obtenir més in<strong>for</strong>mació, poseu-vos<br />
en contacte amb l'administrador de l'organització.<br />
Si voleu afegir un membre a un rol que no sigui el rol per defecte d'autor, feu clic a la fletxa avall<br />
situada al costat del camp Autor i seleccioneu Propietari o Lector. Les opcions de nivell d'accés es<br />
defineixen de la manera següent:<br />
v Autor. Pot veure contingut i afegir entrades.<br />
v Propietari. Pot afegir contingut i veure i editar totes les entrades. Com a creador de l'activitat, se us<br />
afegirà automàticament com a propietari empresarial. Cada activitat ha de tenir un propietari de<br />
l'empresa. Podeu transferir la propietat de l'empresa a un altre membre.<br />
v Lector. No pot colvlaborar en una activitat; només pot veure el contingut.<br />
Comenceu a escriure el nom, adreça de correu electrònic, grup o comunitat d'una persona en el segon<br />
camp. A mesura que escriviu, es mostra una llista de noms coincidents de la vostra organització. Feu<br />
clic a un nom de la llista per afegir l'usuari, el grup o la comunitat. També podeu cercar un grup en<br />
particular fent clic aExamina grups i especificant una paraula clau per al grup i fent clic a Cerca<br />
grups. Feu clic al grup que voleu i després feu clic a Afegeix. Si el grup conté grups imbricats, podeu<br />
afegir el grup pare o bé seleccionar un grup imbricat. Utilitzeu l'indicador de ruta per commutar entre<br />
els nivells dels grups imbricats.<br />
Nota: Si especifiqueu una adreça de correu electrònic per a algú que no té cap compte o que té un<br />
compte però no pertany a la mateixa organització, heu de fer clic a la icona de signe més per afegir<br />
aquesta persona. Si la persona no té cap compte, se us demanarà que envieu a aquesta persona una<br />
Capítol 4. Què és una activitat? 11
invitació de convidat després que deseu l'activitat. Els membres convidats han d'acceptar la invitació<br />
per accedir a les activitats a què se'ls ha afegit com a membres.<br />
Repetiu aquest pas per afegir membres addicionals.<br />
6. Al camp Objectiu de l'activitat, afegiu una descripció de l'activitat. Introduïu una frase o dues que<br />
resumeixin l'objectiu de l'activitat, a qui va dirigida o el tipus de contingut que voleu que hi afegeixin<br />
els membres.<br />
Proporcioneu in<strong>for</strong>mació suficient sobre l'objectiu de l'activitat per ajudar als membres a distingit<br />
entre les activitats amb noms similars. La in<strong>for</strong>mació d'aquest camp es pot cercar i es mostra al<br />
missatge de notificació que reben els membres quan se'ls convida a l'activitat.<br />
7. Al camp Data de venciment, afegiu la data en què s'ha d'haver completat l'activitat. Podeu escriure la<br />
data o fer clic al camp per seleccionar una data del control de calendari.<br />
8. Per crear una activitat a partir d'una plantilla, completeu els passos següents.<br />
Una plantilla captura les tasques necessàries per completar un treball específic. Per exemple, una<br />
plantilla de patent pot enllaçar als fitxers, bases de dades, eines o llocs web que un inventor que<br />
cerqui una patent podria necessitar. També pot capturar una llista d'elements de tasca que un inventor<br />
podria necessitar per completar un procés d'aplicació de patents.<br />
a. Feu clic a Trieu una activitat i seleccioneu una plantilla a la llista. Podeu escriure un nom de<br />
plantilla al camp per reduir la llista.Les plantilles externes no estan disponibles per a activitats<br />
internes. Quan seleccioneu una plantilla, es mostra una descripció de la plantilla. Si opteu per no<br />
utilitzar una plantilla disponible, seleccioneu Cap a la llista.<br />
b. Si voleu omplir la llista de membres amb els membres definits a la plantilla, seleccioneu Utilitza<br />
els membres de la plantilla.<br />
9. Feu clic a Desa per acabar de crear l'activitat. Un cop s'ha creat l'activitat, el servidor envia un<br />
missatge de correu electrònic o una notificació a la pestanya Actualitzacions de la característica El<br />
meu panell d'eines per notificar l'activitat als usuaris afegits com a membres.<br />
Què cal fer posteriorment<br />
Ara podeu afegir entrades a l'activitat.<br />
Tasques relacionades:<br />
“Creació d'una activitat a partir d'una plantilla” a la pàgina 61<br />
Podeu crear una activitat a partir d'una plantilla quan hi hagi una plantilla disponible dissenyada per a<br />
l'objectiu que voleu aconseguir. Una plantilla pot ajudar-vos a vosaltres i al vostre equip a començar un<br />
projecte d'una manera més ràpida i eficaç.<br />
12 <strong>IBM</strong> <strong>SmartCloud</strong> <strong>for</strong> <strong>Social</strong> <strong>Business</strong>: <strong>IBM</strong> <strong>SmartCloud</strong> <strong>Engage</strong> <strong>and</strong> <strong>IBM</strong> <strong>SmartCloud</strong> Connections Guia de l'usuari
Capítol 5. Què és una entrada?<br />
Una entrada d'activitat és una unitat de contingut que afegiu a una activitat. Els tipus de contingut que<br />
podeu afegir inclouen text, fitxers i adreces d'interès.<br />
També podeu afegir entrades de tasca i els tipus d'entrades personalitzades que definiu.<br />
Cada entrada inclou un títol i algun tipus de contingut. També podeu afegir de <strong>for</strong>ma opcional una<br />
descripció de text i etiquetes a una entrada. El text de descripció i les etiquetes es poden cercar per<br />
ajudar-vos a trobar l'entrada més endavant.<br />
Per defecte, les entrades d'una activitat es comparteixen amb tots els membres de l'activitat. Podeu fer<br />
que una entrada estigui oculta per altres membres marcant-la com a privada.<br />
Podeu afegir els següents tipus d'entrades a una activitat:<br />
Tipus d'entrada Descripció<br />
Estàndard Podeu afegir un missatge de text amb <strong>for</strong>mat, un o més<br />
enllaços a fitxers emmagatzemats a Fitxers, una o més<br />
adjuncions de fitxers i una o més adreces d'interès que<br />
facin referència a pàgines web. També podeu afegir un o<br />
més camps personalitzats a l'entrada per crear els camps<br />
de nom, text i data. Després d'afegir enllaços, adjuncions,<br />
marcadors i camps nous, podeu canviar les etiquetes de<br />
camp perquè reflecteixin la in<strong>for</strong>mació que s'ha introduït<br />
als camps, adjuncions de fitxer i adreces d'interès.<br />
Element de tasca Una entrada de tasca que creeu dins d'una activitat.<br />
Podeu incloure una data de venciment i assignar<br />
l'entrada a un membre específic de l'activitat. Quan es<br />
completa la tasca, podeu marcar el quadre de selecció de<br />
l'element de tasca per marcar-lo com a complet. Com en<br />
una entrada estàndard, podeu afegir un o més enllaços a<br />
fitxers emmagatzemats a Fitxers, una o més adjuncions<br />
de fitxer i una o més adreces d'interès que facin<br />
referència a un element de tasca des de la pàgina web.<br />
També podeu afegir un o més camps personalitzats a<br />
l'element de tasca per crear els camps de nom, text i<br />
data. Després d'afegir enllaços, adjuncions, marcadors i<br />
camps nous, podeu canviar les etiquetes de camp.<br />
Personalitzada Una entrada creada a partir d'una plantilla d'entrada.<br />
Una plantilla d'entrada és un prototip d'entrada. Si creeu<br />
una entrada que voleu reutilitzar, podeu desar-la com a<br />
plantilla d'entrada i utilitzar la plantilla quan torneu a<br />
crear una entrada. Per exemple, si utilitzeu una activitat<br />
per recopilar in<strong>for</strong>mes d'estat de membres d'equip,<br />
podeu crear una entrada estàndard i afegir-hi camps<br />
nous per recopilar noms de membres d'equip, dates<br />
d'in<strong>for</strong>mes d'estat o altra in<strong>for</strong>mació. Podeu desar<br />
l'entrada estàndard com una nova plantilla d'entrada<br />
anomenada In<strong>for</strong>me d'estat. Un cop desada, quan vós o<br />
altres membres de l'activitat creeu una entrada per<br />
capturar in<strong>for</strong>mació d'estat, podreu triar la plantilla<br />
d'entrada anomenada In<strong>for</strong>me d'estat de la llista de tipus<br />
d'entrades per crear. Les entrades personalitzades es<br />
poden crear i reutilitzar només a dins d'una activitat.<br />
© Copyright <strong>IBM</strong> Corp. 2010, 2013 13
Tipus d'entrada Descripció<br />
Comentari Per afegir un comentari ràpid a una activitat, creeu una<br />
entrada estàndard i afegiu el comentari al camp Títol.<br />
També podeu afegir un comentari com a resposta a una<br />
altra entrada. Quan creeu un comentari com a resposta a<br />
una entrada, podeu afegir un o més enllaços a fitxers<br />
emmagatzemats a Fitxers, una o més adjuncions de<br />
fitxers i una o més adreces d'interès, però no podeu<br />
afegir camps personalitzats.<br />
Activitat relacionada Un enllaç de referència a una activitat existent. La llista<br />
d'afiliació i la data de venciment de l'activitat relacionada<br />
poden diferir de les de l'activitat principal. Heu de ser<br />
membre de l'activitat relacionada per poder accedir-hi a<br />
través de l'enllaç d'activitat relacionat.<br />
No podeu afegir més de 2000 entrades a una única activitat. A mesura que arribeu al nombre màxim,<br />
rebreu advertiments per in<strong>for</strong>mar-vos que us esteu apropant-hi.<br />
Addició d'una entrada<br />
Podeu afegir una entrada a una activitat per comentar un tema, fer un anunci, <strong>for</strong>mular una pregunta,<br />
compartir un fitxer o compartir una adreça web amb l'equip.<br />
Quant a aquesta tasca<br />
Heu de ser un autor o propietari d'una activitat per afegir-hi entrades.<br />
Nota: A mida que creeu o editeu una entrada, el treball es desa de <strong>for</strong>ma automàtica cada 5 minuts, tret<br />
que l'administrador canviï l'interval. Si deixeu una entrada sense desar quan tanqueu el navegador, la<br />
propera vegada que inicieu sessió, es mostrarà una notificació a la visualització Les meves activitats per<br />
recordar-vos que teniu una entrada sense desar. Des d'aquest missatge de notificació podeu fer clic a<br />
Visualitza per obrir l'entrada i reprendre el treball o a Descarta per suprimir l'entrada. Si no es realitza<br />
cap acció amb l'entrada no desada, tornarà a aparèixer el missatge la pròxima vegada que inicieu sessió.<br />
Procediment<br />
Per afegir una entrada, obriu una activitat i completeu les accions següents:<br />
1. Feu clic a Afegeix entrada.<br />
2. Al camp Títol, escriviu el títol de l'entrada.<br />
3. Al camp Etiquetes, escriviu un terme d'etiqueta. A mida que escriviu, es mostra una llista d'etiquetes<br />
coincidents de la recopilació d'etiquetes. Feu clic a una etiqueta per afegir-la o seguiu escrivint per<br />
afegir una etiqueta que no és a la llista. Separeu les etiquetes amb comes.<br />
Una etiqueta és una única paraula o una paraula clau que assigneu a una entrada per categoritzar-la.<br />
Després de desar l'entrada, l'etiqueta s'afegeix a la recopilació d'etiquetes de l'activitat. Més<br />
endavant, podeu utilitzar l'etiqueta per cercar aquesta entrada fent clic a l'etiqueta des de la<br />
recopilació d'etiquetes. A la llista de resultats es mostra aquesta entrada i les entrades amb etiquetes<br />
similars, ajudant-vos a descobrir contingut relacionat. Tingueu en compte que la recopilació<br />
d'etiquetes consisteix en etiquetes creades per vós i pels vostres companys; si encara ningú no ha<br />
creat cap etiqueta, no veureu cap llista d'etiquetes coincidents a mida que escriviu en aquest camp.<br />
4. Podeu afegir més contingut a l'entrada fent clic als enllaços següents:<br />
Afegeix fitxer > Adjunta fitxer<br />
Afegeix un fitxer a l'entrada. Feu clic a Navega per localitzar el fitxer.<br />
14 <strong>IBM</strong> <strong>SmartCloud</strong> <strong>for</strong> <strong>Social</strong> <strong>Business</strong>: <strong>IBM</strong> <strong>SmartCloud</strong> <strong>Engage</strong> <strong>and</strong> <strong>IBM</strong> <strong>SmartCloud</strong> Connections Guia de l'usuari
Nota: La mida màxima per a les adjuncions de fitxer és de 10 MB.<br />
Afegeix fitxer > Enllaç a fitxer<br />
Afegeix un enllaç a un fitxer emmagatzemat a l'aplicació Fitxers. Fitxers s'ha d'instalvlar<br />
durant el desplegament.<br />
a. Seleccioneu el tipus de fitxer que voleu compartir des de les opcions.<br />
Taula 3. Opcions per compartir fitxers<br />
Opció Descripció<br />
Fitxers recents Fitxers carregats recentment a l'aplicació Fitxers.<br />
Fitxers ancorats Fitxers que heu marcat com a prioritzats a l'aplicació<br />
Fitxers.<br />
Els meus fitxers Fitxers que heu carregat a l'aplicació Fitxers.<br />
Compartits amb mi Fitxers compartits amb vós des de l'aplicació Fitxers.<br />
Fitxers d'altres persones Fitxers que d'altres persones han compartit amb vós des<br />
de l'aplicació Fitxers.<br />
Carpetes ancorades Fitxers de carpetes que heu marcat com a prioritzades a<br />
l'aplicació Fitxers.<br />
Les meves carpetes Fitxers de les vostres carpetes personals a l'aplicació<br />
Fitxers.<br />
Carpetes compartides Fitxers de les carpetes compartides a l'aplicació Fitxers.<br />
b. Seleccioneu un fitxer o fitxers de la llista que es visualitza i feu clic a D'acord.<br />
Afegeix fitxer > Enllaç a carpeta<br />
Afegeix un enllaç a una carpeta emmagatzemada a l'aplicació Fitxers. Fitxers s'ha d'instalvlar<br />
durant el desplegament.<br />
Capítol 5. Què és una entrada? 15
a. Seleccioneu el tipus de carpeta que voleu compartir des de les opcions.<br />
Taula 4. Opcions d'ús compartit de carpetes<br />
Opció Descripció<br />
Carpetes recents Carpetes carregades recentment a l'aplicació Fitxers.<br />
Carpetes ancorades Carpetes que heu marcat com a prioritzats a l'aplicació<br />
Fitxers.<br />
Les meves carpetes Carpetes de les quals sou propietari a l'aplicació Fitxers.<br />
Carpetes compartides amb mi Carpetes compartides amb vós des de l'aplicació Fitxers.<br />
Carpetes de la meva organització Carpetes de l'aplicació Fitxers que són visibles per a tots<br />
els membres de la vostra organització.<br />
b. Seleccioneu una carpeta o carpetes de la llista que es visualitza i feu clic a D'acord.<br />
Afegeix adreça d'interès<br />
Afegeix una adreça web a l'entrada. Introduïu el títol de la pàgina web al camp obligatori<br />
Títol de l'adreça d'interès i copieu l'adreça web al camp que comença per http://.<br />
Afegeix camps personalitzats > Camp de data<br />
Afegeix un camp Data a l'entrada. Quan feu clic al camp buit, es mostra un control de<br />
calendari. Podeu introduir la data al camp o trieu una data del control de calendari.<br />
Afegeix camps personalitzats > Camp de persona<br />
Afegeix un camp Persona a l'entrada. A mida que introduïu un nom al camp, es mostra una<br />
llista de noms des del directori. Podeu triar un nom de la llista o continuar escrivint el nom<br />
o l'adreça de correu electrònic de la persona.<br />
Nota: Si escriviu el nom d'una persona des d'Activitats, heu de seleccionar una opció de les<br />
que es mostren per afegir la persona en lloc de fer clic a Afegeix membres. Això mostra la<br />
targeta de presentació corresponent.<br />
Afegeix camps personalitzats > Camp de text<br />
Afegeix un camp Text a l'entrada.<br />
Podeu afegir tants tipus de camps com vulgueu i podeu afegir camps del mateix tipus més d'una<br />
vegada. Si voleu eliminar un camp afegit, feu clic al símbol X del camp per suprimir-lo.<br />
16 <strong>IBM</strong> <strong>SmartCloud</strong> <strong>for</strong> <strong>Social</strong> <strong>Business</strong>: <strong>IBM</strong> <strong>SmartCloud</strong> <strong>Engage</strong> <strong>and</strong> <strong>IBM</strong> <strong>SmartCloud</strong> Connections Guia de l'usuari
5. Opcional: Canvieu el nom d'un camp afegit fent clic a l'etiqueta de camp per editar-la.<br />
Després d'afegir a l'entrada un enllaç de Fitxer, un fitxer, una adreça d'interès o un camp<br />
personalitzat, podeu canviar el nom associat per defecte al camp a un nom que descrigui millor la<br />
finalitat del camp. Per exemple, si esteu utilitzant l'entrada per proporcionar comentaris de revisió,<br />
és possible que vulgueu afegir dos camps de nom i canviar el nom d'un camp a Autor i l'altre a<br />
Revisor. També podeu afegir un camp de data etiquetat com Revisa per data i, a continuació, afegir<br />
una adjunció de fitxer amb una etiqueta de camp de Document per revisar.<br />
6. Al camp Descripció, descriviu l'entrada o afegiu el contingut de l'entrada. Podeu utilitzar els botons<br />
de la barra d'eines per <strong>for</strong>matar el text afegit.<br />
7. Per afegir aquesta entrada a una secció específica de l'activitat, feu clic a la fletxa al camp Secció i<br />
seleccioneu la secció a la llista.<br />
8. Per tal que l'entrada estigui oculta per altres membres, seleccioneu Marca aquesta entrada com a<br />
privada.<br />
9. Si voleu notificar l'entrada als membres de l'activitat, completeu els passos següents:<br />
a. Seleccioneu Notifica als usuaris aquesta entrada.<br />
b. Realitzeu una de les accions següents:<br />
v Activitat estàndard:<br />
– Per enviar notificacions a tothom, marqueu el quadre de selecció Tots els membres<br />
individuals d'aquesta activitat.<br />
Aquesta opció no notifica els membres dels grups ni de les comunitats.<br />
Nota: La característica de grup està disponible si es solvlicita. Per obtenir més in<strong>for</strong>mació,<br />
poseu-vos en contacte amb l'administrador de l'organització.<br />
– Per enviar notificacions a persones determinades, seleccioneu Membres d'activitat<br />
individual i marqueu els quadres de selecció situats al costat dels noms dels membres<br />
individuals als quals vulgueu enviar les notificacions. Per cercar persones, desplaceu-vos per<br />
la llista alfabètica de noms o escriviu un nom de persona al camp Escriviu per filtrar<br />
aquesta llista.<br />
– Si l'activitat s'ha compartit amb una comunitat, podeu enviar una notificació a un<br />
subconjunt dels membres de la comunitat seleccionant Comunitat: nom_comunitat on<br />
nom_comunitat és el nom de la comunitat i, a continuació, seleccionant els quadres situats al<br />
costat dels noms dels membres als quals vulgueu enviar la notificació.<br />
v Activitat de comunitat a la qual s'han afegit tots els membres de la comunitat:<br />
– Seleccioneu els quadres situats al costat dels noms dels membres individuals als quals<br />
vulgueu enviar les notificacions. Per cercar persones, desplaceu-vos per la llista alfabètica de<br />
noms o escriviu un nom de persona al camp Escriviu per filtrar aquesta llista.<br />
Si l'activitat té més de 500 membres, podeu fer clic a Següent per veure els noms<br />
addicionals.<br />
Nota: El filtre només cerca els noms de la pàgina actual. Si hi ha més d'una pàgina, feu clic<br />
a Següent fins que arribeu a la pàgina amb els noms del mateix interval alfabètic que el<br />
nom que cerqueu i escriviu el nom al quadre de filtre.<br />
v Activitat de comunitat a la qual s'ha afegit només un subconjunt de membres de la comunitat:<br />
– Per enviar notificacions a un subconjunt de membres de la comunitat, seleccioneu Membres<br />
d'activitat individual i marqueu els quadres de selecció situats al costat dels noms dels<br />
membres individuals als quals vulgueu enviar les notificacions. Per cercar persones,<br />
desplaceu-vos per la llista alfabètica de noms o escriviu un nom de persona al camp<br />
Escriviu per filtrar aquesta llista.<br />
Si l'activitat té més de 500 membres, podeu fer clic a Següent per veure els noms<br />
addicionals.<br />
Capítol 5. Què és una entrada? 17
Nota: El filtre només cerca els noms de la pàgina actual. Si hi ha més d'una pàgina, feu clic<br />
a Següent fins que arribeu a la pàgina amb els noms del mateix interval alfabètic que el<br />
nom que cerqueu i escriviu el nom al quadre de filtre.<br />
– Per enviar notificacions només als propietaris de comunitat, seleccioneu nom_comunitat<br />
(propietaris de comunitat) on nom_comunitat és el nom de la comunitat.<br />
– Per enviar notificacions als propietaris de la comunitat i als membres individuals,<br />
seleccioneu els noms dels propietaris de la llista nom_comunitat (propietaris de la<br />
comunitat), onnom_comunitat és el nom de la comunitat, i després seleccioneu noms<br />
individuals des de la llista Membres individuals de l'activitat. Les vostres seleccions es<br />
recordaran quan canvieu d'una llista a l'altra.<br />
c. Si voleu afegir un comentari per mostrar-lo a la notificació enviada als membres, afegiu-la al<br />
camp Notifica missatge.<br />
Per defecte, la notificació indica que voleu in<strong>for</strong>mar al membre sobre aquesta entrada.<br />
10. Feu clic a Desa per acabar d'afegir l'entrada.<br />
Tasques relacionades:<br />
“Creació de plantilles d'entrada” a la pàgina 39<br />
Si dissenyeu una entrada que voleu tornar a utilitzar, deseu-la com a plantilla d'entrada.<br />
Addició d'un comentari<br />
Podeu afegir un comentari ràpid directament a una activitat o una resposta a una entrada existent.<br />
Quant a aquesta tasca<br />
Per afegir un comentari, completeu els passos següents:<br />
Procediment<br />
1. Realitzeu una de les accions següents:<br />
v Per afegir un comentari autònom, obriu l'activitat i feu clic a Afegeix entrada. Si el comentari és<br />
curt, escriviu-lo al camp Títol. En cas contrari, escriviu-lo al camp Descripció.També podeu<br />
afegir-hi enllaços als fitxers emmagatzemats als Fitxers, adjuncions, adreces d'interès o crear-hi<br />
camps personalitzats. Consulteu Addició d'una entrada per obtenir més in<strong>for</strong>mació.<br />
v Per comentar l'entrada d'algú altre, obriu l'entrada, feu clic a Afegeix comentari i escriviu el vostre<br />
comentari al camp Descripció. També podeu afegir enllaços als fitxers emmagatzemats als Fitxers,<br />
adjuncions o adreces d'interès. Consulteu Addició d'una entrada per obtenir més in<strong>for</strong>mació.<br />
2. Per tal que l'entrada estigui oculta per altres membres, seleccioneu Marca aquesta entrada com a<br />
privada.<br />
3. Si voleu notificar l'entrada als membres de l'activitat, completeu els passos següents:<br />
a. Seleccioneu Notifica als usuaris aquesta entrada.<br />
b. Realitzeu una de les accions següents:<br />
v Activitat estàndard:<br />
– Per enviar notificacions a tothom, marqueu el quadre de selecció Tots els membres<br />
individuals d'aquesta activitat.<br />
Aquesta opció no notifica els membres dels grups ni de les comunitats.<br />
Nota: La característica de grup està disponible si es solvlicita. Per obtenir més in<strong>for</strong>mació,<br />
poseu-vos en contacte amb l'administrador de l'organització.<br />
– Per enviar notificacions a persones determinades, seleccioneu Membres d'activitat individual<br />
i marqueu els quadres de selecció situats al costat dels noms dels membres individuals als<br />
quals vulgueu enviar les notificacions. Per cercar persones, desplaceu-vos per la llista<br />
alfabètica de noms o escriviu un nom de persona al camp Escriviu per filtrar aquesta llista.<br />
18 <strong>IBM</strong> <strong>SmartCloud</strong> <strong>for</strong> <strong>Social</strong> <strong>Business</strong>: <strong>IBM</strong> <strong>SmartCloud</strong> <strong>Engage</strong> <strong>and</strong> <strong>IBM</strong> <strong>SmartCloud</strong> Connections Guia de l'usuari
– Si l'activitat s'ha compartit amb una comunitat, podeu enviar una notificació a un subconjunt<br />
dels membres de la comunitat seleccionant Comunitat: nom_comunitat on nom_comunitat és<br />
el nom de la comunitat i, a continuació, seleccionant els quadres situats al costat dels noms<br />
dels membres als quals vulgueu enviar la notificació.<br />
v Activitat de comunitat a la qual s'han afegit tots els membres de la comunitat:<br />
– Seleccioneu els quadres situats al costat dels noms dels membres individuals als quals<br />
vulgueu enviar les notificacions. Per cercar persones, desplaceu-vos per la llista alfabètica de<br />
noms o escriviu un nom de persona al camp Escriviu per filtrar aquesta llista.<br />
Si l'activitat té més de 500 membres, podeu fer clic a Següent per veure els noms addicionals.<br />
Nota: El filtre només cerca els noms de la pàgina actual. Si hi ha més d'una pàgina, feu clic a<br />
Següent fins que arribeu a la pàgina amb els noms del mateix interval alfabètic que el nom<br />
que cerqueu i escriviu el nom al quadre de filtre.<br />
v Activitat de comunitat a la qual s'ha afegit només un subconjunt de membres de la comunitat:<br />
– Per enviar notificacions a un subconjunt de membres de la comunitat, seleccioneu Membres<br />
d'activitat individual i marqueu els quadres de selecció situats al costat dels noms dels<br />
membres individuals als quals vulgueu enviar les notificacions. Per cercar persones,<br />
desplaceu-vos per la llista alfabètica de noms o escriviu un nom de persona al camp Escriviu<br />
per filtrar aquesta llista.<br />
Si l'activitat té més de 500 membres, podeu fer clic a Següent per veure els noms addicionals.<br />
Nota: El filtre només cerca els noms de la pàgina actual. Si hi ha més d'una pàgina, feu clic a<br />
Següent fins que arribeu a la pàgina amb els noms del mateix interval alfabètic que el nom<br />
que cerqueu i escriviu el nom al quadre de filtre.<br />
– Per enviar notificacions només als propietaris de comunitat, seleccioneu nom_comunitat<br />
(propietaris de comunitat) on nom_comunitat és el nom de la comunitat.<br />
– Per enviar notificacions als propietaris de la comunitat i als membres individuals, seleccioneu<br />
els noms dels propietaris de la llista nom_comunitat (propietaris de la comunitat), on<br />
nom_comunitat és el nom de la comunitat, i després seleccioneu noms individuals des de la<br />
llista Membres individuals de l'activitat. Les vostres seleccions es recordaran quan canvieu<br />
d'una llista a l'altra.<br />
c. Si voleu afegir un comentari per mostrar-lo a la notificació enviada als membres, afegiu-la al camp<br />
Notifica missatge.<br />
Per defecte, la notificació indica que voleu in<strong>for</strong>mar al membre sobre aquesta entrada.<br />
4. Feu clic a Desa.<br />
Addició d'una resposta a una entrada<br />
Podeu afegir una resposta a l'entrada d'una activitat per comentar un tema, fer un anunci, <strong>for</strong>mular una<br />
pregunta, respondre una consulta existent, compartir un fitxer o compartir una adreça web amb l'equip.<br />
Quant a aquesta tasca<br />
Per afegir una entrada, obriu una activitat i completeu les accions següents:<br />
Procediment<br />
1. Des de l'entrada a la qual voleu respondre, feu clic a Afegeix comentari.<br />
Nota: Si no podeu veure l'enllaç Afegeix comentari, és possible que la visualització estigui reduïda.<br />
Feu clic al títol d'entrada o a Més per exp<strong>and</strong>ir l'entrada.<br />
2. Al camp Descripció, afegiu la resposta. Podeu utilitzar els botons de la barra d'eines per <strong>for</strong>matar el<br />
text afegit.<br />
Capítol 5. Què és una entrada? 19
3. Podeu afegir més contingut a l'entrada fent clic als enllaços següents:<br />
Afegeix fitxer > Adjunta fitxer<br />
Afegeix un fitxer a l'entrada. Feu clic a Navega per localitzar el fitxer.<br />
Nota: La mida màxima per a les adjuncions de fitxer és de 10 MB.<br />
Afegeix fitxer > Enllaç a fitxer<br />
Afegeix un enllaç a un fitxer emmagatzemat a l'aplicació Fitxers. Fitxers s'ha d'instalvlar<br />
durant el desplegament.<br />
a. Seleccioneu el tipus de fitxer que voleu compartir des de les opcions.<br />
Taula 5. Opcions per compartir fitxers<br />
Opció Descripció<br />
Fitxers recents Fitxers carregats recentment a l'aplicació Fitxers.<br />
Fitxers ancorats Fitxers que heu marcat com a prioritzats a l'aplicació<br />
Fitxers.<br />
Els meus fitxers Fitxers que heu carregat a l'aplicació Fitxers.<br />
Compartits amb mi Fitxers compartits amb vós des de l'aplicació Fitxers.<br />
Fitxers d'altres persones Fitxers que d'altres persones han compartit amb vós des<br />
de l'aplicació Fitxers.<br />
Carpetes ancorades Fitxers de carpetes que heu marcat com a prioritzades a<br />
l'aplicació Fitxers.<br />
Les meves carpetes Fitxers de les vostres carpetes personals a l'aplicació<br />
Fitxers.<br />
Carpetes compartides Fitxers de les carpetes compartides a l'aplicació Fitxers.<br />
b. Seleccioneu un fitxer o fitxers de la llista que es visualitza i feu clic a D'acord.<br />
Afegeix fitxer > Enllaç a carpeta<br />
Afegeix un enllaç a una carpeta emmagatzemada a l'aplicació Fitxers. Fitxers s'ha d'instalvlar<br />
durant el desplegament.<br />
20 <strong>IBM</strong> <strong>SmartCloud</strong> <strong>for</strong> <strong>Social</strong> <strong>Business</strong>: <strong>IBM</strong> <strong>SmartCloud</strong> <strong>Engage</strong> <strong>and</strong> <strong>IBM</strong> <strong>SmartCloud</strong> Connections Guia de l'usuari
a. Seleccioneu el tipus de carpeta que voleu compartir des de les opcions.<br />
Taula 6. Opcions d'ús compartit de carpetes<br />
Opció Descripció<br />
Carpetes recents Carpetes carregades recentment a l'aplicació Fitxers.<br />
Carpetes ancorades Carpetes que heu marcat com a prioritzats a l'aplicació<br />
Fitxers.<br />
Les meves carpetes Carpetes de les quals sou propietari a l'aplicació Fitxers.<br />
Carpetes compartides amb mi Carpetes compartides amb vós des de l'aplicació Fitxers.<br />
Carpetes de la meva organització Carpetes de l'aplicació Fitxers que són visibles per a tots<br />
els membres de la vostra organització.<br />
b. Seleccioneu una carpeta o carpetes de la llista que es visualitza i feu clic a D'acord.<br />
Afegeix adreça d'interès<br />
Afegeix una adreça web a l'entrada. Introduïu el títol de la pàgina web al camp obligatori<br />
Títol de l'adreça d'interès i copieu l'adreça web al camp que comença per http://.<br />
Afegeix camps personalitzats > Camp de data<br />
Afegeix un camp Data a l'entrada. Quan feu clic al camp buit, es mostra un control de<br />
calendari. Podeu introduir la data al camp o trieu una data del control de calendari.<br />
Afegeix camps personalitzats > Camp de persona<br />
Afegeix un camp Persona a l'entrada. A mida que introduïu un nom al camp, es mostra una<br />
llista de noms des del directori. Podeu triar un nom de la llista o continuar escrivint el nom o<br />
l'adreça de correu electrònic de la persona.<br />
Nota: Si escriviu el nom d'una persona des d'Activitats, heu de seleccionar una opció de les<br />
que es mostren per afegir la persona en lloc de fer clic a Afegeix membres. Això mostra la<br />
targeta de presentació corresponent.<br />
Afegeix camps personalitzats > Camp de text<br />
Afegeix un camp Text a l'entrada.<br />
Capítol 5. Què és una entrada? 21
Podeu afegir tants tipus de camps com vulgueu i podeu afegir camps del mateix tipus més d'una<br />
vegada. Si voleu eliminar un camp afegit, feu clic al símbol X del camp per suprimir-lo.<br />
4. Per tal que la resposta estigui oculta per altres membres, seleccioneu Marca aquesta entrada com a<br />
privada.<br />
5. Si voleu notificar la resposta als membres de l'activitat, completeu els passos següents:<br />
a. Seleccioneu Notifica als usuaris aquesta entrada.<br />
b. Realitzeu una de les accions següents:<br />
v Activitat estàndard:<br />
– Per enviar notificacions a tothom, marqueu el quadre de selecció Tots els membres<br />
individuals d'aquesta activitat.<br />
Aquesta opció no notifica els membres dels grups ni de les comunitats.<br />
Nota: La característica de grup està disponible si es solvlicita. Per obtenir més in<strong>for</strong>mació,<br />
poseu-vos en contacte amb l'administrador de l'organització.<br />
– Per enviar notificacions a persones determinades, seleccioneu Membres d'activitat individual<br />
i marqueu els quadres de selecció situats al costat dels noms dels membres individuals als<br />
quals vulgueu enviar les notificacions. Per cercar persones, desplaceu-vos per la llista<br />
alfabètica de noms o escriviu un nom de persona al camp Escriviu per filtrar aquesta llista.<br />
– Si l'activitat s'ha compartit amb una comunitat, podeu enviar una notificació a un subconjunt<br />
dels membres de la comunitat seleccionant Comunitat: nom_comunitat on nom_comunitat és<br />
el nom de la comunitat i, a continuació, seleccionant els quadres situats al costat dels noms<br />
dels membres als quals vulgueu enviar la notificació.<br />
v Activitat de comunitat a la qual s'han afegit tots els membres de la comunitat:<br />
– Seleccioneu els quadres situats al costat dels noms dels membres individuals als quals<br />
vulgueu enviar les notificacions. Per cercar persones, desplaceu-vos per la llista alfabètica de<br />
noms o escriviu un nom de persona al camp Escriviu per filtrar aquesta llista.<br />
Si l'activitat té més de 500 membres, podeu fer clic a Següent per veure els noms addicionals.<br />
Nota: El filtre només cerca els noms de la pàgina actual. Si hi ha més d'una pàgina, feu clic a<br />
Següent fins que arribeu a la pàgina amb els noms del mateix interval alfabètic que el nom<br />
que cerqueu i escriviu el nom al quadre de filtre.<br />
v Activitat de comunitat a la qual s'ha afegit només un subconjunt de membres de la comunitat:<br />
– Per enviar notificacions a un subconjunt de membres de la comunitat, seleccioneu Membres<br />
d'activitat individual i marqueu els quadres de selecció situats al costat dels noms dels<br />
membres individuals als quals vulgueu enviar les notificacions. Per cercar persones,<br />
desplaceu-vos per la llista alfabètica de noms o escriviu un nom de persona al camp Escriviu<br />
per filtrar aquesta llista.<br />
Si l'activitat té més de 500 membres, podeu fer clic a Següent per veure els noms addicionals.<br />
Nota: El filtre només cerca els noms de la pàgina actual. Si hi ha més d'una pàgina, feu clic a<br />
Següent fins que arribeu a la pàgina amb els noms del mateix interval alfabètic que el nom<br />
que cerqueu i escriviu el nom al quadre de filtre.<br />
– Per enviar notificacions només als propietaris de comunitat, seleccioneu nom_comunitat<br />
(propietaris de comunitat) on nom_comunitat és el nom de la comunitat.<br />
– Per enviar notificacions als propietaris de la comunitat i als membres individuals, seleccioneu<br />
els noms dels propietaris de la llista nom_comunitat (propietaris de la comunitat), on<br />
nom_comunitat és el nom de la comunitat, i després seleccioneu noms individuals des de la<br />
llista Membres individuals de l'activitat. Les vostres seleccions es recordaran quan canvieu<br />
d'una llista a l'altra.<br />
c. Si voleu afegir un comentari per mostrar-lo a la notificació enviada als membres, afegiu-la al camp<br />
Notifica missatge.<br />
22 <strong>IBM</strong> <strong>SmartCloud</strong> <strong>for</strong> <strong>Social</strong> <strong>Business</strong>: <strong>IBM</strong> <strong>SmartCloud</strong> <strong>Engage</strong> <strong>and</strong> <strong>IBM</strong> <strong>SmartCloud</strong> Connections Guia de l'usuari
Per defecte, la notificació indica que voleu in<strong>for</strong>mar al membre sobre aquesta entrada.<br />
6. Feu clic a Desa per acabar d'afegir la resposta.<br />
Utilització d'entrades de tasca per rastrejar una tasca<br />
Utilitzeu entrades de tasca per realitzar un seguiment de les tasques que han de completar-se perquè<br />
l'equip compleixi un objectiu específic d'un projecte.<br />
Podeu assignar un element de tasca a una persona del vostre equip o podeu deixar-lo sense assignar.<br />
També podeu posar-li una data de venciment. Consulteu Addició d'una entrada de tasca per obtenir<br />
in<strong>for</strong>mació més detallada.<br />
Cada activitat té una visualització Elements de tasca que desglossa les entrades de tasca que s'han creat<br />
en aquesta activitat. Llista les seves assignacions, dates de venciment i si s'han completat o no.<br />
La pestanya Llista de tasques pendents de l'aplicació Activitats recupera in<strong>for</strong>mació sobre les entrades de<br />
tasca de totes les activitats de les qual en sou membre. Podeu visualitzar els elements de tasca de les<br />
següents maneres:<br />
Els meus elements de tasca<br />
Llista tots els elements de tasca que heu assignat o creat.<br />
Elements de tasca no completats<br />
Llista tots els elements de tasca no completats. Aquesta llista inclou els elements de tasca que heu<br />
creat o que se us han assignat i els elements de tasca creats per altres usuaris o assignats a<br />
d'altres usuaris.<br />
Elements de tasca completats<br />
Llista tots els elements de tasca completats. Aquesta llista inclou els elements de tasca que heu<br />
creat o que se us han assignat i els elements de tasca creats per altres usuaris o assignats a<br />
d'altres usuaris.<br />
Addició d'una entrada de tasca<br />
Podeu afegir una o més entrades de tasca a una activitat i assignar-les als membres de l'activitat.<br />
Quant a aquesta tasca<br />
Una entrada de tasca és un tipus d'entrada especial que representa una tasca que s'ha de completar.<br />
Podeu assignar un element de tasca a un membre individual d'una activitat i seleccionar-ne la data de<br />
venciment. Podeu afegir una o més entrades de tasca a una activitat per gestionar el treball de l'activitat.<br />
Podeu veure totes les entrades de tasca per una activitat des de la visualització Elements de tasca.<br />
Nota: A mida que creeu o editeu una entrada de tasca, el treball es desa de <strong>for</strong>ma automàtica cada cinc<br />
minuts, tret que l'administrador canviï l'interval. Si deixeu una entrada de tasca sense desar quan<br />
tanqueu el navegador, el següent cop que inicieu sessió, apareixerà una notificació a cada pàgina per<br />
recordar-vos que hi ha una entrada que no s'ha desat. Des d'aquest missatge de notificació podeu fer clic<br />
a Visualitza per obrir l'entrada de tasca i reprendre el treball o a Descarta per suprimir l'entrada de tasca.<br />
Procediment<br />
Per afegir una entrada de tasca, completeu els passos següents:<br />
1. Obriu una activitat.<br />
2. Realitzeu una de les accions següents<br />
v Per afegir directament una entrada de tasca a l'activitat, feu clic a Afegeix element de tasca.<br />
v Per afegir l'entrada de tasca com a resposta a una altra entrada, obriu l'entrada i feu clic a Afegeix<br />
element de tasca.<br />
Capítol 5. Què és una entrada? 23
3. Escriviu una descripció de tasca breu al camp Tasca. Aquesta descripció de tasca esdevé l'etiqueta de<br />
text que identifica l'entrada i es mostra a totes les visualitzacions que inclouen l'entrada.<br />
Si voleu afegir enllaços a fitxers emmagatzemats a Fitxers, adjuncions, adreces d'interès o camps<br />
personalitzats, per assignar l'element de tasca o per especificar una data de venciment, feu clic a Més<br />
opcions.<br />
4. Al camp Etiquetes, escriviu un terme d'etiqueta. A mida que escriviu, es mostra una llista d'etiquetes<br />
coincidents de la recopilació d'etiquetes. Feu clic a una etiqueta per afegir-la o seguiu escrivint per<br />
afegir una etiqueta que no és a la llista. Separeu les etiquetes amb comes.<br />
Una etiqueta és una única paraula o una paraula clau que assigneu a una entrada per categoritzar-la.<br />
Després de desar l'entrada, l'etiqueta s'afegeix a la recopilació d'etiquetes de l'activitat. Més<br />
endavant, podeu utilitzar l'etiqueta per cercar aquesta entrada fent clic a l'etiqueta des de la<br />
recopilació d'etiquetes. A la llista de resultats es mostra aquesta entrada i les entrades amb etiquetes<br />
similars, ajudant-vos a descobrir contingut relacionat. Tingueu en compte que la recopilació<br />
d'etiquetes consisteix en etiquetes creades per vós i pels vostres companys; si encara ningú no ha<br />
creat cap etiqueta, no veureu cap llista d'etiquetes coincidents a mida que escriviu en aquest camp.<br />
5. Per defecte, la tasca s'assigna a Qualsevol persona (compartida), és a dir, qualsevol membre de<br />
l'activitat pot realitzar la tasca i marcar-la com a completada un cop finalitzada. Per assignar un<br />
element de tasca a un membre específic, feu clic a Trieu una persona i realitzeu una de les accions<br />
següents:<br />
v Activitat estàndard:<br />
– Per assignar l'entrada de tasca a una persona específica, seleccioneu Membres individuals de<br />
l'activitat i seleccioneu els noms de les persones de la llista. Per cercar persones, desplaceu-vos<br />
per la llista alfabètica de noms o escriviu un nom de persona al camp Escriviu per filtrar<br />
aquesta llista.<br />
– Si l'activitat s'ha compartit amb una comunitat, podeu assignar l'element de tasca a un membre<br />
de la comunitat seleccionant Comunitat: nom_comunitat on nom_comunitat és el nom de la<br />
comunitat i, a continuació, seleccionant de la llista els noms de les persones.<br />
– Si una persona és un membre d'un grup que pertany a l'activitat, heu d'afegir la persona com a<br />
membre individual de l'activitat abans de podeu afegir-los.<br />
v Activitat de comunitat a la qual s'han afegit tots els membres de la comunitat:<br />
– Seleccioneu de la llista els noms de les persones. Per cercar persones, desplaceu-vos per la llista<br />
alfabètica de noms o escriviu un nom de persona al camp Escriviu per filtrar aquesta llista.<br />
Si l'activitat té més de 500 membres, podeu fer clic a Següent per veure els noms addicionals.<br />
Nota: El filtre només cerca els noms de la pàgina actual. Si hi ha més d'una pàgina, feu clic a<br />
Següent fins que arribeu a la pàgina amb els noms del mateix interval alfabètic que el nom que<br />
cerqueu i escriviu el nom al quadre de filtre.<br />
v Activitat de comunitat a la qual s'ha afegit només un subconjunt de membres de la comunitat:<br />
– Seleccioneu Membres individuals de l'activitat i seleccioneu els noms de les persones de la<br />
llista. Per cercar persones, desplaceu-vos per la llista alfabètica de noms o escriviu un nom de<br />
persona al camp Escriviu per filtrar aquesta llista.<br />
Si l'activitat té més de 500 membres, podeu fer clic a Següent per veure els noms addicionals.<br />
Nota: El filtre només cerca els noms de la pàgina actual. Si hi ha més d'una pàgina, feu clic a<br />
Següent fins que arribeu a la pàgina amb els noms del mateix interval alfabètic que el nom que<br />
cerqueu i escriviu el nom al quadre de filtre.<br />
– Per assignar una entrada de tasca a una persona que no és un membre explícit de l'activitat de<br />
la comunitat, feu clic a Assignar a un membre nou. Seleccioneu un rol per assignar al membre<br />
que esteu afegint, i comenceu a escriure el nom de la persona o l'adreça de correu electrònic en<br />
el segon camp. A mida que escriviu, es mostra una llista de noms coincidents. Feu clic a un<br />
24 <strong>IBM</strong> <strong>SmartCloud</strong> <strong>for</strong> <strong>Social</strong> <strong>Business</strong>: <strong>IBM</strong> <strong>SmartCloud</strong> <strong>Engage</strong> <strong>and</strong> <strong>IBM</strong> <strong>SmartCloud</strong> Connections Guia de l'usuari
nom de la llista per afegir a la persona i després a Desa. Quan una entrada de tasca s'assigna a<br />
algú que no és membre d'una comunitat, aquesta persona passa a ser automàticament membre<br />
explícit de la comunitat.<br />
– Per assignar l'entrada de tasca a un propietari de la comunitat, seleccioneu nom_comunitat<br />
(propietaris de la comunitat) on nom_comunitat és el nom de la comunitat i, a continuació,<br />
seleccioneu de la llista el nom dels propietaris.<br />
– Per assignar l'entrada de tasca a propietaris de la comunitat i membres individuals, seleccioneu<br />
els noms dels propietaris de la llista nom_comunitat (propietaris de la comunitat), on<br />
nom_comunitat és el nom de la comunitat, i després seleccioneu noms individuals des de la llista<br />
Membres individuals de l'activitat. Les vostres seleccions es recordaran quan canvieu d'una<br />
llista a l'altra.<br />
6. Al camp Data de venciment, assigneu la data en què s'ha d'haver completat l'entrada de tasca.<br />
Escriviu una data o trieu-ne una del control de calendari.<br />
7. Podeu afegir més contingut a l'entrada fent clic als enllaços següents:<br />
Afegeix fitxer > Adjunta fitxer<br />
Afegeix un fitxer a l'entrada. Feu clic a Navega per localitzar el fitxer.<br />
Nota: La mida màxima per a les adjuncions de fitxer és de 10 MB.<br />
Afegeix fitxer > Enllaç a fitxer<br />
Afegeix un enllaç a un fitxer emmagatzemat a l'aplicació Fitxers. Fitxers s'ha d'instalvlar<br />
durant el desplegament.<br />
Capítol 5. Què és una entrada? 25
a. Seleccioneu el tipus de fitxer que voleu compartir des de les opcions.<br />
Taula 7. Opcions per compartir fitxers<br />
Opció Descripció<br />
Fitxers recents Fitxers carregats recentment a l'aplicació Fitxers.<br />
Fitxers ancorats Fitxers que heu marcat com a prioritzats a l'aplicació<br />
Fitxers.<br />
Els meus fitxers Fitxers que heu carregat a l'aplicació Fitxers.<br />
Compartits amb mi Fitxers compartits amb vós des de l'aplicació Fitxers.<br />
Fitxers d'altres persones Fitxers que d'altres persones han compartit amb vós des<br />
de l'aplicació Fitxers.<br />
Carpetes ancorades Fitxers de carpetes que heu marcat com a prioritzades a<br />
l'aplicació Fitxers.<br />
Les meves carpetes Fitxers de les vostres carpetes personals a l'aplicació<br />
Fitxers.<br />
Carpetes compartides Fitxers de les carpetes compartides a l'aplicació Fitxers.<br />
b. Seleccioneu un fitxer o fitxers de la llista que es visualitza i feu clic a D'acord.<br />
Afegeix fitxer > Enllaç a carpeta<br />
Afegeix un enllaç a una carpeta emmagatzemada a l'aplicació Fitxers. Fitxers s'ha d'instalvlar<br />
durant el desplegament.<br />
26 <strong>IBM</strong> <strong>SmartCloud</strong> <strong>for</strong> <strong>Social</strong> <strong>Business</strong>: <strong>IBM</strong> <strong>SmartCloud</strong> <strong>Engage</strong> <strong>and</strong> <strong>IBM</strong> <strong>SmartCloud</strong> Connections Guia de l'usuari
a. Seleccioneu el tipus de carpeta que voleu compartir des de les opcions.<br />
Taula 8. Opcions d'ús compartit de carpetes<br />
Opció Descripció<br />
Carpetes recents Carpetes carregades recentment a l'aplicació Fitxers.<br />
Carpetes ancorades Carpetes que heu marcat com a prioritzats a l'aplicació<br />
Fitxers.<br />
Les meves carpetes Carpetes de les quals sou propietari a l'aplicació Fitxers.<br />
Carpetes compartides amb mi Carpetes compartides amb vós des de l'aplicació Fitxers.<br />
Carpetes de la meva organització Carpetes de l'aplicació Fitxers que són visibles per a tots<br />
els membres de la vostra organització.<br />
b. Seleccioneu una carpeta o carpetes de la llista que es visualitza i feu clic a D'acord.<br />
Afegeix adreça d'interès<br />
Afegeix una adreça web a l'entrada. Introduïu el títol de la pàgina web al camp obligatori<br />
Títol de l'adreça d'interès i copieu l'adreça web al camp que comença per http://.<br />
Afegeix camps personalitzats > Camp de data<br />
Afegeix un camp Data a l'entrada. Quan feu clic al camp buit, es mostra un control de<br />
calendari. Podeu introduir la data al camp o trieu una data del control de calendari.<br />
Afegeix camps personalitzats > Camp de persona<br />
Afegeix un camp Persona a l'entrada. A mida que introduïu un nom al camp, es mostra una<br />
llista de noms des del directori. Podeu triar un nom de la llista o continuar escrivint el nom<br />
o l'adreça de correu electrònic de la persona.<br />
Nota: Si escriviu el nom d'una persona des d'Activitats, heu de seleccionar una opció de les<br />
que es mostren per afegir la persona en lloc de fer clic a Afegeix membres. Això mostra la<br />
targeta de presentació corresponent.<br />
Afegeix camps personalitzats > Camp de text<br />
Afegeix un camp Text a l'entrada.<br />
Podeu afegir tants tipus de camps com vulgueu i podeu afegir camps del mateix tipus més d'una<br />
vegada. Si voleu eliminar un camp afegit, feu clic al símbol X del camp per suprimir-lo.<br />
Capítol 5. Què és una entrada? 27
8. Opcional: Canvieu el nom d'un camp afegit fent clic a l'etiqueta de camp per editar-la.<br />
Després d'afegir un camp, adreça d'interès o camp personalitzat a l'entrada, podeu canviar el nom<br />
associat amb el camp per defecte a un nom que descrigui millor la finalitat del camp. Per exemple, si<br />
esteu utilitzant l'element de tasca per identificar un fitxer que heu de revisar, és possible que<br />
vulgueu adjuntar un fitxer a l'entrada de tasca i canviar el nom del camp d'adjunció de fitxer a<br />
Document per revisar. També podeu afegir un camp de text anomenat Canvis per realitzar un<br />
seguiment de les actualitzacions del fitxer.<br />
9. Al camp Descripció, descriviu l'entrada o afegiu el contingut de l'entrada. Podeu utilitzar els botons<br />
de la barra d'eines per <strong>for</strong>matar el text afegit.<br />
10. Per afegir aquesta entrada a una secció específica de l'activitat, feu clic a la fletxa al camp Secció i<br />
seleccioneu la secció a la llista.<br />
11. Per tal que l'entrada estigui oculta per altres membres, seleccioneu Marca aquesta entrada com a<br />
privada.<br />
12. Si voleu notificar l'entrada als membres de l'activitat, completeu els passos següents:<br />
a. Seleccioneu Notifica als usuaris aquesta entrada.<br />
b. Realitzeu una de les accions següents:<br />
v Activitat estàndard:<br />
– Per enviar notificacions a tothom, marqueu el quadre de selecció Tots els membres<br />
individuals d'aquesta activitat.<br />
Aquesta opció no notifica els membres dels grups ni de les comunitats.<br />
Nota: La característica de grup està disponible si es solvlicita. Per obtenir més in<strong>for</strong>mació,<br />
poseu-vos en contacte amb l'administrador de l'organització.<br />
– Per enviar notificacions a persones determinades, seleccioneu Membres d'activitat<br />
individual i marqueu els quadres de selecció situats al costat dels noms dels membres<br />
individuals als quals vulgueu enviar les notificacions. Per cercar persones, desplaceu-vos per<br />
la llista alfabètica de noms o escriviu un nom de persona al camp Escriviu per filtrar<br />
aquesta llista.<br />
– Si l'activitat s'ha compartit amb una comunitat, podeu enviar una notificació a un<br />
subconjunt dels membres de la comunitat seleccionant Comunitat: nom_comunitat on<br />
nom_comunitat és el nom de la comunitat i, a continuació, seleccionant els quadres situats al<br />
costat dels noms dels membres als quals vulgueu enviar la notificació.<br />
v Activitat de comunitat a la qual s'han afegit tots els membres de la comunitat:<br />
– Seleccioneu els quadres situats al costat dels noms dels membres individuals als quals<br />
vulgueu enviar les notificacions. Per cercar persones, desplaceu-vos per la llista alfabètica de<br />
noms o escriviu un nom de persona al camp Escriviu per filtrar aquesta llista.<br />
Si l'activitat té més de 500 membres, podeu fer clic a Següent per veure els noms<br />
addicionals.<br />
Nota: El filtre només cerca els noms de la pàgina actual. Si hi ha més d'una pàgina, feu clic<br />
a Següent fins que arribeu a la pàgina amb els noms del mateix interval alfabètic que el<br />
nom que cerqueu i escriviu el nom al quadre de filtre.<br />
v Activitat de comunitat a la qual s'ha afegit només un subconjunt de membres de la comunitat:<br />
– Per enviar notificacions a un subconjunt de membres de la comunitat, seleccioneu Membres<br />
d'activitat individual i marqueu els quadres de selecció situats al costat dels noms dels<br />
membres individuals als quals vulgueu enviar les notificacions. Per cercar persones,<br />
desplaceu-vos per la llista alfabètica de noms o escriviu un nom de persona al camp<br />
Escriviu per filtrar aquesta llista.<br />
Si l'activitat té més de 500 membres, podeu fer clic a Següent per veure els noms<br />
addicionals.<br />
28 <strong>IBM</strong> <strong>SmartCloud</strong> <strong>for</strong> <strong>Social</strong> <strong>Business</strong>: <strong>IBM</strong> <strong>SmartCloud</strong> <strong>Engage</strong> <strong>and</strong> <strong>IBM</strong> <strong>SmartCloud</strong> Connections Guia de l'usuari
Nota: El filtre només cerca els noms de la pàgina actual. Si hi ha més d'una pàgina, feu clic<br />
a Següent fins que arribeu a la pàgina amb els noms del mateix interval alfabètic que el<br />
nom que cerqueu i escriviu el nom al quadre de filtre.<br />
– Per enviar notificacions només als propietaris de comunitat, seleccioneu nom_comunitat<br />
(propietaris de comunitat) on nom_comunitat és el nom de la comunitat.<br />
– Per enviar notificacions als propietaris de la comunitat i als membres individuals,<br />
seleccioneu els noms dels propietaris de la llista nom_comunitat (propietaris de la<br />
comunitat), onnom_comunitat és el nom de la comunitat, i després seleccioneu noms<br />
individuals des de la llista Membres individuals de l'activitat. Les vostres seleccions es<br />
recordaran quan canvieu d'una llista a l'altra.<br />
c. Si voleu afegir un comentari per mostrar-lo a la notificació enviada als membres, afegiu-la al<br />
camp Notifica missatge.<br />
Per defecte, la notificació indica que voleu in<strong>for</strong>mar al membre sobre aquesta entrada.<br />
13. Feu clic a Desa.<br />
14. Realitzeu una de les accions següents:<br />
v Si voleu crear un altre element de tasca, escriviu-lo al camp Tasca.<br />
v Si no voleu crear un altre element de tasca, feu clic a Cancelvla.<br />
Capítol 5. Què és una entrada? 29
30 <strong>IBM</strong> <strong>SmartCloud</strong> <strong>for</strong> <strong>Social</strong> <strong>Business</strong>: <strong>IBM</strong> <strong>SmartCloud</strong> <strong>Engage</strong> <strong>and</strong> <strong>IBM</strong> <strong>SmartCloud</strong> Connections Guia de l'usuari
Capítol 6. Com treballar amb les entrades<br />
Podeu visualitzar, contestar, editar, etiquetar i gestionar entrades a l'activitat.<br />
Com moure una entrada<br />
Podeu moure una entrada a una nova ubicació de la mateixa activitat o a una activitat diferent. Moveu<br />
una entrada quan vulgueu afegir-la a una secció, agrupar-la amb entrades relacionades o ordenar les<br />
entrades en una seqüència específica.<br />
Abans de començar<br />
Els propietaris poden moure qualsevol entrada. Els autors només poden moure les seves entrades. Per<br />
moure una entrada a una activitat diferent, també heu de ser autor o propietari de l'activitat de<br />
destinació. Si moveu una entrada a una altra activitat i els membres de l'activitat original no són<br />
membres de l'altra activitat, en perdran l'accés.<br />
Quan moveu una entrada dins de l'activitat actual, podeu moure-la utilitzant el menú o arrossegant i<br />
deixant anar l'entrada. Si moveu una entrada amb una o més respostes, utilitzant qualsevol mètode, les<br />
respostes també es mouen. No podeu arrossegar i deixar anar respostes d'entrada. Quan arrossegueu i<br />
deixeu anar una entrada, només podeu deixar anar l'entrada abans o després d'una altra entrada; no<br />
podeu deixar-la anar després de la resposta d'una entrada per convertir-la en una resposta.<br />
Quant a aquesta tasca<br />
Per moure una entrada, completeu els passos següents:<br />
Procediment<br />
1. Des de la visualització Les meves activitats, obriu una activitat i desplaceu-vos a l'entrada que<br />
vulgueu moure.<br />
2. Realitzeu una de les accions següents:<br />
v Per moure l'entrada a una activitat diferent, feu clic a Més accions > Mou.<br />
Nota: Si no podeu veure l'enllaç Més accions, és possible que la visualització estigui reduïda. Feu<br />
clic al títol d'entrada per exp<strong>and</strong>ir l'entrada.<br />
Des de la pestanya Mou a l'activitat, seleccioneu una activitat de la llista i feu clic a Mou.<br />
Nota: Quan moveu una entrada a una altra activitat, no podeu especificar on situar l'entrada a<br />
l'altra activitat. Més endavant, podreu obrir l'altra activitat i moure l'entrada en un pas separat.<br />
v Per moure l'entrada a una secció de l'activitat actual, feu clic a la pestanya Mou a la secció i<br />
després seleccioneu una secció a la llista.<br />
També podeu moure l'entrada a una secció de l'activitat actual si hi passeu el ratolí per sobre<br />
l'entrada fins que es mostri l'indicador per arrossegar . Passeu el ratolí per damunt de l'indicador<br />
fins que el cursor canviï de punter a creu i arrossegueu l'entrada cap a la secció.<br />
v Per situar l'entrada després d'una altra entrada a l'activitat actual, feu clic a la pestanya Reordena<br />
aquesta activitat i seleccioneu una entrada de la llista per moure-la.<br />
També podeu passar el ratolí sobre l'entrada que voleu moure fins que es mostri l'indicador per<br />
arrossegar. Passeu el ratolí per damunt de l'indicador per arrossegar fins que el cursor canviï de<br />
punter a creu i arrossegueu l'entrada fins situar-la després de l'altra entrada.<br />
© Copyright <strong>IBM</strong> Corp. 2010, 2013 31
Nota:<br />
v Què vol dir si no apareix l'indicador per arrossegar quan es passa el ratolí per damunt d'una<br />
entrada? Si no es mostra cap indicador per arrossegar, vol dir que no teniu el nivell d'accés<br />
apropiat per arrossegar l'entrada.<br />
v No esteu segur d'on podeu deixar anar una entrada? Es mostra una línia horitzontal en negreta<br />
quan arrossegueu l'entrada a un àrea on es pot deixar anar.<br />
Tasques relacionades:<br />
“Còpia d'entrada”<br />
Podeu afegir una còpia d'una entrada a la mateixa ubicació de l'activitat, a una ubicació nova de la<br />
mateixa activitat o a una activitat diferent. Copieu una entrada quan vulgueu moure-la a una secció,<br />
agrupar-la amb entrades relacionades o ordenar les entrades en una seqüència específica, però també per<br />
conservar una còpia de l'entrada en la posició actual.<br />
Còpia d'entrada<br />
Podeu afegir una còpia d'una entrada a la mateixa ubicació de l'activitat, a una ubicació nova de la<br />
mateixa activitat o a una activitat diferent. Copieu una entrada quan vulgueu moure-la a una secció,<br />
agrupar-la amb entrades relacionades o ordenar les entrades en una seqüència específica, però també per<br />
conservar una còpia de l'entrada en la posició actual.<br />
Abans de començar<br />
Els autors només poden copiar les seves entrades. Els propietaris poden copiar qualsevol entrada. Per<br />
copiar una entrada a una activitat diferent, també heu de ser autor o propietari de l'activitat de<br />
destinació.<br />
Quant a aquesta tasca<br />
Si copieu una entrada amb una o més respostes, les respostes també es copien.<br />
Procediment<br />
1. Des de la visualització Les meves activitats, obriu una activitat i desplaceu-vos a l'entrada que<br />
vulgueu copiar.<br />
2. Feu clic a Més accions > Copia.<br />
Nota: Si no podeu veure l'enllaç Més accions, és possible que la visualització estigui reduïda. Feu clic<br />
al títol d'entrada per exp<strong>and</strong>ir l'entrada.<br />
3. Realitzeu una de les accions següents:<br />
v Per afegir una còpia de l'entrada a la mateixa activitat o a una activitat diferent, des de la pestanya<br />
Copia a l'activitat, seleccioneu una activitat de la llista.<br />
Quan copieu una entrada a una altra activitat, no podeu especificar on situar l'entrada a l'altra<br />
activitat. Més endavant, podreu obrir l'altra activitat i moure l'entrada en un pas separat.<br />
v Per afegir una còpia de l'entrada a una secció, feu clic a la pestanya Copia a la secció i seleccioneu<br />
una secció de la llista.<br />
v Per situar una còpia de l'entrada després de la mateixa entrada o després d'una altra entrada a<br />
l'activitat actual, feu clic a la pestanya Copia a l'entrada i seleccioneu un nom d'entrada de la llista.<br />
4. Feu clic a Copia.<br />
32 <strong>IBM</strong> <strong>SmartCloud</strong> <strong>for</strong> <strong>Social</strong> <strong>Business</strong>: <strong>IBM</strong> <strong>SmartCloud</strong> <strong>Engage</strong> <strong>and</strong> <strong>IBM</strong> <strong>SmartCloud</strong> Connections Guia de l'usuari
Tasques relacionades:<br />
“Com moure una entrada” a la pàgina 31<br />
Podeu moure una entrada a una nova ubicació de la mateixa activitat o a una activitat diferent. Moveu<br />
una entrada quan vulgueu afegir-la a una secció, agrupar-la amb entrades relacionades o ordenar les<br />
entrades en una seqüència específica.<br />
Com notificar als membres una entrada<br />
Per comunicar una entrada als membres de l'activitat, els podeu notificar l'entrada. Els membres als qui<br />
envieu la notificació rebran un missatge de correu electrònic o una notificació a la pestanya<br />
Actualitzacions a l'aplicació Pàgina inicial que conté la descripció de l'entrada i l'enllaç corresponent.<br />
Abans de començar<br />
Qualsevol membre de l'activitat pot enviar notificacions a altres membres sobre qualsevol entrada de<br />
l'activitat.<br />
Quant a aquesta tasca<br />
El servidor pot enviar notificacions als membres actuals de l'activitat i a qualsevol que hagi afegit una<br />
entrada actual a l'activitat, fins i tot si ja no és membre.<br />
L'enviament d'una notificació no crea una entrada a l'activitat.<br />
Per notificar una entrada als membres, completeu els passos següents:<br />
No podeu enviar notificacions a grups.<br />
Nota: La característica de grup està disponible si es solvlicita. Per obtenir més in<strong>for</strong>mació, poseu-vos en<br />
contacte amb l'administrador de l'organització.<br />
Procediment<br />
1. Obriu una activitat i localitzeu una entrada que vulgueu notificar a algú.<br />
2. Feu clic a Més accions > Notifica a altres persones.<br />
Nota: Si no podeu veure l'enllaç Més accions, és possible que la visualització estigui reduïda. Feu clic<br />
al títol d'entrada per exp<strong>and</strong>ir l'entrada.<br />
3. Realitzeu una de les accions següents:<br />
v Activitat estàndard:<br />
– Per enviar notificacions a tothom, marqueu el quadre de selecció Tots els membres individuals<br />
d'aquesta activitat. Aquesta opció no notifica els membres de les comunitats.<br />
– Per enviar notificacions a persones determinades, seleccioneu Membres d'activitat individual i<br />
marqueu els quadres de selecció situats al costat dels noms dels membres individuals als quals<br />
vulgueu enviar les notificacions. Per cercar persones, desplaceu-vos per la llista alfabètica de<br />
noms o escriviu un nom de persona al camp Escriviu per filtrar aquesta llista.<br />
– Si l'activitat s'ha compartit amb una comunitat, podeu enviar una notificació a un subconjunt<br />
dels membres de la comunitat seleccionant Comunitat: nom_comunitat on nom_comunitat és el<br />
nom de la comunitat i, a continuació, seleccionant els quadres situats al costat dels noms dels<br />
membres als quals vulgueu enviar la notificació.<br />
v Activitat de comunitat a la qual s'han afegit tots els membres de la comunitat:<br />
– Seleccioneu els quadres situats al costat dels noms dels membres individuals als quals vulgueu<br />
enviar les notificacions. Per cercar persones, desplaceu-vos per la llista alfabètica de noms o<br />
escriviu un nom de persona al camp Escriviu per filtrar aquesta llista.<br />
Capítol 6. Com treballar amb les entrades 33
Si l'activitat té més de 500 membres, podeu fer clic a Següent per veure els noms addicionals.<br />
Nota: El filtre només cerca els noms de la pàgina actual. Si hi ha més d'una pàgina, feu clic a<br />
Següent fins que arribeu a la pàgina amb els noms del mateix interval alfabètic que el nom que<br />
cerqueu i escriviu el nom al quadre de filtre.<br />
v Activitat de comunitat a la qual s'ha afegit només un subconjunt de membres de la comunitat:<br />
– Per enviar notificacions a un subconjunt de membres de la comunitat, seleccioneu Membres<br />
d'activitat individual i marqueu els quadres de selecció situats al costat dels noms dels membres<br />
individuals als quals vulgueu enviar les notificacions. Per cercar persones, desplaceu-vos per la<br />
llista alfabètica de noms o escriviu un nom de persona al camp Escriviu per filtrar aquesta<br />
llista.<br />
Si l'activitat té més de 500 membres, podeu fer clic a Següent per veure els noms addicionals.<br />
Nota: El filtre només cerca els noms de la pàgina actual. Si hi ha més d'una pàgina, feu clic a<br />
Següent fins que arribeu a la pàgina amb els noms del mateix interval alfabètic que el nom que<br />
cerqueu i escriviu el nom al quadre de filtre.<br />
– Per enviar notificacions només als propietaris de comunitat, seleccioneu nom_comunitat<br />
(propietaris de comunitat) on nom_comunitat és el nom de la comunitat.<br />
– Per enviar notificacions als propietaris de la comunitat i als membres individuals, seleccioneu els<br />
noms dels propietaris de la llista nom_comunitat (propietaris de la comunitat), on<br />
nom_comunitat és el nom de la comunitat, i després seleccioneu noms individuals des de la llista<br />
Membres individuals de l'activitat. Les vostres seleccions es recordaran quan canvieu d'una<br />
llista a l'altra.<br />
4. Opcional: Si voleu afegir un comentari per mostrar-lo a la notificació enviada als membres junt amb la<br />
descripció de l'entrada, afegiu-lo al camp Notifica missatge.<br />
5. Feu clic a Envia per enviar la notificació i feu clic a D'acord.<br />
Com marcar una entrada com a privada per tal que els altres membres<br />
no la puguin veure<br />
Podeu marcar una entrada com a privada si la voleu desar a una activitat, però no la voleu compartir<br />
amb altres membres. Podeu marcar una entrada com a privada quan la publiqueu o editant-la més<br />
endavant.<br />
Abans de començar<br />
Només el creador de l'entrada pot marcar l'entrada com a privada.<br />
Quant a aquesta tasca<br />
Per defecte, quan publiqueu una entrada a una activitat, tots els membres la poden llegir. Marcar una<br />
entrada com a privada us permet conservar un espai de treball privat a dins d'una activitat. Per exemple,<br />
podeu marcar l'esborrany d'una entrada com a privat fins que estigueu preparats per compartir-la. També<br />
podeu marcar una entrada com a privada si la in<strong>for</strong>mació no és rellevant per a altres membres.<br />
Per marcar una entrada com a privada, completeu els passos següents:<br />
Procediment<br />
1. Obriu l'activitat, cerqueu l'entrada que vulgueu marcar com a privada i feu clic a Edita.<br />
Nota: Si no podeu veure l'enllaç Edita, és possible que la visualització estigui reduïda. Feu clic al títol<br />
d'entrada per exp<strong>and</strong>ir l'entrada. Només els propietaris de les activitats o els usuaris que han creat<br />
l'entrada poden veure l'enllaç Edita.<br />
34 <strong>IBM</strong> <strong>SmartCloud</strong> <strong>for</strong> <strong>Social</strong> <strong>Business</strong>: <strong>IBM</strong> <strong>SmartCloud</strong> <strong>Engage</strong> <strong>and</strong> <strong>IBM</strong> <strong>SmartCloud</strong> Connections Guia de l'usuari
2. Seleccioneu Marca aquesta entrada com a privada i feu clic a Desa.<br />
Nota: Només la persona que ha creat l'entrada pot veure el quadre de selecció Marca aquesta entrada<br />
com a privada.<br />
Després de desar l'entrada, la resta de membres no la podran veure en obrir l'activitat. Podeu<br />
determinar quines entrades són privades perquè tenen el prefix [Privat].<br />
Què cal fer posteriorment<br />
Més endavant podeu compartir l'entrada amb altres membres editant l'entrada un altre cop i esborrant<br />
Marca aquesta entrada com a privada.<br />
Addició d'un fitxer a una entrada d'activitat<br />
Podeu afegir un fitxer a una entrada d'activitat, tant si és una entrada estàndard, una entrada de tasca,<br />
una entrada personalitzada o un comentari d'entrada.<br />
Abans de començar<br />
Heu de ser l'autor de l'entrada o el propietari de l'activitat per afegir un fitxer a l'entrada.<br />
Quant a aquesta tasca<br />
Els fitxers que s'adjunten a una activitat estàndard o de comunitat s'emmagatzemen dins de l'activitat i<br />
no es poden compartir <strong>for</strong>a de la pertinença de l'activitat. Si voleu carregar un fitxer que voldreu<br />
compartir més endavant amb un grup més gran de gent, afegiu el fitxer a l'aplicació Fitxers. Podeu afegir<br />
un enllaç a un fitxer o una carpeta en l'aplicació Fitxers des de l'entrada d'activitat per compartir-lo amb<br />
els membres de l'activitat. Els fitxers que s'adjunten a una entrada d'activitat només s'emmagatzemen<br />
dins de l'activitat i no se'n pot accedir un cop l'activitat es marca com a completa i s'eliminen del sistema,<br />
per exemple.<br />
Procediment<br />
Per afegir un fitxer a una entrada, obriu l'entrada i dueu a terme els passos següents:<br />
1. Feu clic a Edita.<br />
2. Feu clic a un dels enllaços següents:<br />
Afegeix fitxer > Adjunta fitxer<br />
Afegeix un fitxer a l'entrada. Feu clic a Navega per localitzar el fitxer.<br />
Nota: La mida màxima per a les adjuncions de fitxer és de 10 MB.<br />
Afegeix fitxer > Enllaç a fitxer<br />
Afegeix un enllaç a un fitxer emmagatzemat a l'aplicació Fitxers. Fitxers s'ha d'instalvlar<br />
durant el desplegament.<br />
Capítol 6. Com treballar amb les entrades 35
a. Seleccioneu el tipus de fitxer que voleu compartir des de les opcions.<br />
Taula 9. Opcions per compartir fitxers<br />
Opció Descripció<br />
Fitxers recents Fitxers carregats recentment a l'aplicació Fitxers.<br />
Fitxers ancorats Fitxers que heu marcat com a prioritzats a l'aplicació<br />
Fitxers.<br />
Els meus fitxers Fitxers que heu carregat a l'aplicació Fitxers.<br />
Compartits amb mi Fitxers compartits amb vós des de l'aplicació Fitxers.<br />
Fitxers d'altres persones Fitxers que d'altres persones han compartit amb vós des<br />
de l'aplicació Fitxers.<br />
Carpetes ancorades Fitxers de carpetes que heu marcat com a prioritzades a<br />
l'aplicació Fitxers.<br />
Les meves carpetes Fitxers de les vostres carpetes personals a l'aplicació<br />
Fitxers.<br />
Carpetes compartides Fitxers de les carpetes compartides a l'aplicació Fitxers.<br />
b. Seleccioneu un fitxer o fitxers de la llista que es visualitza i feu clic a D'acord.<br />
Afegeix fitxer > Enllaç a carpeta<br />
Afegeix un enllaç a una carpeta emmagatzemada a l'aplicació Fitxers. Fitxers s'ha d'instalvlar<br />
durant el desplegament.<br />
36 <strong>IBM</strong> <strong>SmartCloud</strong> <strong>for</strong> <strong>Social</strong> <strong>Business</strong>: <strong>IBM</strong> <strong>SmartCloud</strong> <strong>Engage</strong> <strong>and</strong> <strong>IBM</strong> <strong>SmartCloud</strong> Connections Guia de l'usuari
a. Seleccioneu el tipus de carpeta que voleu compartir des de les opcions.<br />
Taula 10. Opcions d'ús compartit de carpetes<br />
Opció Descripció<br />
Carpetes recents Carpetes carregades recentment a l'aplicació Fitxers.<br />
Carpetes ancorades Carpetes que heu marcat com a prioritzats a l'aplicació<br />
Fitxers.<br />
Les meves carpetes Carpetes de les quals sou propietari a l'aplicació Fitxers.<br />
Carpetes compartides amb mi Carpetes compartides amb vós des de l'aplicació Fitxers.<br />
Carpetes de la meva organització Carpetes de l'aplicació Fitxers que són visibles per a tots<br />
els membres de la vostra organització.<br />
b. Seleccioneu una carpeta o carpetes de la llista que es visualitza i feu clic a D'acord.<br />
Si voleu eliminar un fitxer afegit, feu clic al símbol X que hi ha al costat del camp de fitxer adjunt per<br />
suprimir-lo.<br />
3. Opcional: Canvieu el nom d'un camp afegit fent clic a l'etiqueta de camp per editar-la.<br />
Després d'afegir a l'entrada un enllaç o un camp Fitxer, podeu canviar el nom associat per defecte al<br />
camp per un nom que descrigui millor la finalitat del camp. Per exemple, si esteu utilitzant l'entrada<br />
per obtenir comentaris de revisió sobre un document que heu creat, és possible que vulgueu canviar<br />
l'etiqueta de camp de l'adjunció de fitxer per Document per revisar.<br />
4. Opcional: Podeu afegir més d'un fitxer a l'entrada repetint els passos anteriors.<br />
5. Feu clic a Desa per acabar d'afegir el fitxer a l'entrada.<br />
Supressió d'una entrada<br />
Podeu suprimir una entrada per eliminar-la d'una activitat. Una entrada suprimida es mou a la<br />
visualització de paperera de l'activitat. Podeu restaurar-la, però ho heu de fer abans que l'administrador<br />
la suprimeixi permanentment en buidar la paperera.<br />
Capítol 6. Com treballar amb les entrades 37
Abans de començar<br />
Els autors només poden suprimir les seves entrades. Els propietaris poden suprimir qualsevol entrada.<br />
Quant a aquesta tasca<br />
Per suprimir una entrada, completeu els passos següents:<br />
Procediment<br />
1. Obriu una activitat i desplaceu-vos fins a l'entrada que vulgueu suprimir.<br />
2. Feu clic a Més accions > Suprimeix.<br />
Nota: Si no podeu veure l'enllaç Més accions, és possible que la visualització estigui reduïda. Feu clic<br />
al títol d'entrada per exp<strong>and</strong>ir l'entrada.<br />
3. Feu clic a D'acord per confirmar la supressió.<br />
Resultats<br />
Per restaurar una entrada, obriu l'activitat de la qual s'ha eliminat. Al panell de navegació, feu clic a<br />
Paperera per obrir la visualització Paperera. Cerqueu l'entrada, feu clic al títol per exp<strong>and</strong>ir-la i feu clic a<br />
Restaura.<br />
Nota: Només el propietari de l'activitat o l'autor de l'entrada poden restaurar una entrada suprimida. Si<br />
no sou propietari ni autor de l'entrada, no veureu l'enllaç Restaura.<br />
Com obtenir l'adreça web d'una entrada individual<br />
Podeu obrir una entrada dins la seva pròpia pàgina web i desar-la com a adreça d'interès, enviar-la a un<br />
altre membre en un missatge de xat o publicar-la com a entrada d'adreça d'interès en una activitat. Tots<br />
els qui després obrin aquest enllaç, aniran directament a la pàgina web de l'entrada.<br />
Abans de començar<br />
Per obrir una entrada des d'una adreça web permanent, heu de ser membre de l'activitat que conté<br />
l'entrada. No podeu utilitzar un enllaç a una entrada per compartir-la amb algú que no sigui membre de<br />
l'activitat.<br />
Quant a aquesta tasca<br />
Per obtenir l'adreça web d'una entrada, completeu els passos següents:<br />
Procediment<br />
1. Cerqueu l'entrada que vulgueu desar com a adreça d'interès o compartir i feu clic a Més accions ><br />
Enllaça a aquesta entrada.<br />
Nota: Si no podeu veure l'enllaç Més accions, és possible que la visualització estigui reduïda. Feu clic<br />
al títol d'entrada per exp<strong>and</strong>ir l'entrada.<br />
2. Ara podeu desar l'entrada com a adreça d'interès o compartir-la amb altres membres copiant l'adreça<br />
web des del quadre d'ubicació del navegador web i enganxant-la en un xat o al camp d'adreça<br />
d'interès d'una entrada d'activitat.<br />
38 <strong>IBM</strong> <strong>SmartCloud</strong> <strong>for</strong> <strong>Social</strong> <strong>Business</strong>: <strong>IBM</strong> <strong>SmartCloud</strong> <strong>Engage</strong> <strong>and</strong> <strong>IBM</strong> <strong>SmartCloud</strong> Connections Guia de l'usuari
Capítol 7. Com treballar amb les plantilles d'entrada<br />
Reutilitzeu una entrada persoanlitzada a dins d'una activitat creant una plantilla d'entrada.<br />
Què és una plantilla d'entrada?<br />
Una plantilla d'entrada és un prototip d'entrada.<br />
Podeu utilitzar una plantilla d'entrada per capturar un conjunt de camps que incloguin una entrada<br />
personalitzada. Després de crear la plantilla d'entrada, podeu crear diverses entrades utilitzant-la com a<br />
model.<br />
Per exemple, suposem que el vostre cap vol que vós i els membres del vostre equip afegiu entrades<br />
d'in<strong>for</strong>mes d'estat setmanals a l'activitat que utilitzeu per compartir in<strong>for</strong>mació i recursos en un projecte.<br />
És a dir, cadascun de vosaltres crearà una entrada separada que inclourà la mateixa introducció, com ara<br />
el nom i la setmana a què l'estat fa referència. Per simplificar-ho, podeu crear una plantilla d'entrada amb<br />
els camps dissenyats per recopilar in<strong>for</strong>mació d'estat, com ara el camp de nom anomenatEstat per a iel<br />
camp de data anomenat Setmana de. Després de crear l'entrada personalitzada, podeu desar-la com a<br />
plantilla d'entrada i anomenar-la In<strong>for</strong>me d'estat. La propera vegada que necessiteu enviar un in<strong>for</strong>me<br />
d'estat, podeu fer clic a Afegeix des de la plantilla d'entrada > Afegeix in<strong>for</strong>me d'estat per obrir un<br />
<strong>for</strong>mulari d'entrada basat en la plantilla que heu creat, amb camps dissenyats específicament per<br />
emmagatzemar in<strong>for</strong>mació d'in<strong>for</strong>mes d'estat.<br />
Creació de plantilles d'entrada<br />
Si dissenyeu una entrada que voleu tornar a utilitzar, deseu-la com a plantilla d'entrada.<br />
Quant a aquesta tasca<br />
Una plantilla d'entrada és un prototip d'entrada. Podeu crear una plantilla i després utilitzar-la per crear<br />
múltiples entrades personalitzades. Les plantilles d'entrada només estan disponibles a dins de l'activitat<br />
on han estat creades; no es comparteixen entre les activitats.<br />
Per crear una plantilla d'entrada, completeu els passos següents:<br />
Procediment<br />
1. Creeu una entrada que serveixi com a model per a la plantilla. Afegiu tots els camps que vulgueu<br />
afegir i canvieu-ne el nom com convingui.<br />
2. Deseu l'entrada.<br />
3. Cerqueu l'entrada creada i feu clic a Més accions > Desa com a plantilla d'entrada.<br />
Si no podeu veure l'enllaç Més accions, és possible que la visualització estigui reduïda. Feu clic al títol<br />
d'entrada per exp<strong>and</strong>ir-lo.<br />
4. Escriviu un nom al camp Nom. Per exemple, In<strong>for</strong>me d'estat.<br />
5. Si voleu associar una icona amb la plantilla i les entrades creades a partir d'ella, feu clic a una icona.<br />
6. Feu clic a Desa per crear la plantilla i feu clic a Tanca per tancar el quadre del missatge de<br />
confirmació que es mostra.<br />
7. Per utilitzar una nova plantilla d'entrada, feu clic a Afegeix des de la plantilla d'entrada ><br />
Afegeixnom de plantilla d'entrada.<br />
on nom de plantilla d'entrada és el nom de la plantilla d'entrada que heu creat. Per exemple, Afegeix<br />
in<strong>for</strong>me d'estat.<br />
© Copyright <strong>IBM</strong> Corp. 2010, 2013 39
Tasques relacionades:<br />
“Addició d'una entrada” a la pàgina 14<br />
Podeu afegir una entrada a una activitat per comentar un tema, fer un anunci, <strong>for</strong>mular una pregunta,<br />
compartir un fitxer o compartir una adreça web amb l'equip.<br />
“Edició de plantilles d'entrada” a la pàgina 44<br />
El propietari d'una activitat pot editar les plantilles d'entrada creades des de les entrades personalitzades<br />
utilitzades a l'activitat. Per exemple, és possible que el propietari de l'activitat vulgui canviar la icona<br />
utilitzada per la plantilla com a identificador.<br />
“Addició d'una entrada personalitzada”<br />
Podeu afegir una entrada personalitzada basada en una plantilla d'entrada creada i emmagatzemada a<br />
l'activitat actual.Podeu crear i utilitzar plantilles d'entrada personalitzades per a les entrades d'activitats i<br />
els elements de tasca.<br />
Addició d'una entrada personalitzada<br />
Podeu afegir una entrada personalitzada basada en una plantilla d'entrada creada i emmagatzemada a<br />
l'activitat actual.Podeu crear i utilitzar plantilles d'entrada personalitzades per a les entrades d'activitats i<br />
els elements de tasca.<br />
Abans de començar<br />
Com a mínim hi ha d'haver una plantilla d'entrada creada a l'activitat actual per crear una entrada<br />
personalitzada a partir d'una plantilla.<br />
Quant a aquesta tasca<br />
Heu de ser un autor o propietari d'una activitat per afegir-hi entrades.<br />
Per afegir una entrada personalitzada, obriu una activitat i completeu les accions següents:<br />
Procediment<br />
1. Feu clic a Afegeix des de la plantilla d'entrada > Afegeix nom de plantilla d'entrada<br />
on nom de plantilla d'entrada és el nom de la plantilla que voleu utilitzar com a base per a l'entrada<br />
personalitzada.<br />
2. Introduïu els valors per als camps que vulgueu completar.<br />
3. Podeu afegir contingut addicional a l'entrada fent clic a Més opcions i després als enllaços següents:<br />
Afegeix fitxer > Adjunta fitxer<br />
Afegeix un fitxer a l'entrada. Feu clic a Navega per localitzar el fitxer.<br />
Nota: La mida màxima per a les adjuncions de fitxer és de 10 MB.<br />
Afegeix fitxer > Enllaç a fitxer<br />
Afegeix un enllaç a un fitxer emmagatzemat a l'aplicació Fitxers. Fitxers s'ha d'instalvlar<br />
durant el desplegament.<br />
40 <strong>IBM</strong> <strong>SmartCloud</strong> <strong>for</strong> <strong>Social</strong> <strong>Business</strong>: <strong>IBM</strong> <strong>SmartCloud</strong> <strong>Engage</strong> <strong>and</strong> <strong>IBM</strong> <strong>SmartCloud</strong> Connections Guia de l'usuari
a. Seleccioneu el tipus de fitxer que voleu compartir des de les opcions.<br />
Taula 11. Opcions per compartir fitxers<br />
Opció Descripció<br />
Fitxers recents Fitxers carregats recentment a l'aplicació Fitxers.<br />
Fitxers ancorats Fitxers que heu marcat com a prioritzats a l'aplicació<br />
Fitxers.<br />
Els meus fitxers Fitxers que heu carregat a l'aplicació Fitxers.<br />
Compartits amb mi Fitxers compartits amb vós des de l'aplicació Fitxers.<br />
Fitxers d'altres persones Fitxers que d'altres persones han compartit amb vós des<br />
de l'aplicació Fitxers.<br />
Carpetes ancorades Fitxers de carpetes que heu marcat com a prioritzades a<br />
l'aplicació Fitxers.<br />
Les meves carpetes Fitxers de les vostres carpetes personals a l'aplicació<br />
Fitxers.<br />
Carpetes compartides Fitxers de les carpetes compartides a l'aplicació Fitxers.<br />
b. Seleccioneu un fitxer o fitxers de la llista que es visualitza i feu clic a D'acord.<br />
Afegeix fitxer > Enllaç a carpeta<br />
Afegeix un enllaç a una carpeta emmagatzemada a l'aplicació Fitxers. Fitxers s'ha d'instalvlar<br />
durant el desplegament.<br />
Capítol 7. Com treballar amb les plantilles d'entrada 41
a. Seleccioneu el tipus de carpeta que voleu compartir des de les opcions.<br />
Taula 12. Opcions d'ús compartit de carpetes<br />
Opció Descripció<br />
Carpetes recents Carpetes carregades recentment a l'aplicació Fitxers.<br />
Carpetes ancorades Carpetes que heu marcat com a prioritzats a l'aplicació<br />
Fitxers.<br />
Les meves carpetes Carpetes de les quals sou propietari a l'aplicació Fitxers.<br />
Carpetes compartides amb mi Carpetes compartides amb vós des de l'aplicació Fitxers.<br />
Carpetes de la meva organització Carpetes de l'aplicació Fitxers que són visibles per a tots<br />
els membres de la vostra organització.<br />
b. Seleccioneu una carpeta o carpetes de la llista que es visualitza i feu clic a D'acord.<br />
Podeu afegir tants tipus de camps com vulgueu i podeu afegir camps del mateix tipus més d'una<br />
vegada. Si voleu eliminar un camp afegit, feu clic al símbol X al costat del camp per suprimir-lo.<br />
4. Opcional: Canvieu el nom d'un camp afegit fent clic a l'etiqueta de camp per editar-la.<br />
Després d'afegir a l'entrada un camp, adreça d'interès o camp personalitzat, podeu canviar el nom<br />
associat per defecte al camp a un nom que descrigui millor la finalitat del camp. Per exemple, si<br />
esteu utilitzant l'entrada per proporcionar comentaris de revisió, és possible que vulgueu afegir dos<br />
camps de nom i canviar el nom d'un camp a Autor i l'altre a Revisor. També podeu afegir un camp<br />
de data etiquetat com Revisa per data i, a continuació, afegir una adjunció de fitxer amb una<br />
etiqueta de camp de Document per revisar.<br />
5. Al camp Descripció, descriviu l'entrada o afegiu el contingut de l'entrada. Podeu utilitzar els botons<br />
de la barra d'eines per <strong>for</strong>matar el text afegit.<br />
6. Al camp Etiquetes, escriviu un terme d'etiqueta. A mida que escriviu, es mostra una llista d'etiquetes<br />
coincidents de la recopilació d'etiquetes. Feu clic a una etiqueta per afegir-la o seguiu escrivint per<br />
afegir una etiqueta que no és a la llista. Separeu les etiquetes amb comes.<br />
Una etiqueta és una única paraula o una paraula clau que assigneu a una entrada per categoritzar-la.<br />
Després de desar l'entrada, l'etiqueta s'afegeix a la recopilació d'etiquetes de l'activitat. Més<br />
endavant, podeu utilitzar l'etiqueta per cercar aquesta entrada fent clic a l'etiqueta des de la<br />
recopilació d'etiquetes. A la llista de resultats es mostra aquesta entrada i les entrades amb etiquetes<br />
42 <strong>IBM</strong> <strong>SmartCloud</strong> <strong>for</strong> <strong>Social</strong> <strong>Business</strong>: <strong>IBM</strong> <strong>SmartCloud</strong> <strong>Engage</strong> <strong>and</strong> <strong>IBM</strong> <strong>SmartCloud</strong> Connections Guia de l'usuari
similars, ajudant-vos a descobrir contingut relacionat. Tingueu en compte que la recopilació<br />
d'etiquetes consisteix en etiquetes creades per vós i pels vostres companys; si encara ningú no ha<br />
creat cap etiqueta, no veureu cap llista d'etiquetes coincidents a mida que escriviu en aquest camp.<br />
7. Per afegir aquesta entrada a una secció específica de l'activitat, feu clic a la fletxa al camp Secció i<br />
seleccioneu la secció a la llista.<br />
8. Per tal que l'entrada estigui oculta per altres membres, seleccioneu Marca aquesta entrada com a<br />
privada.<br />
9. Si voleu notificar l'entrada als membres de l'activitat, completeu els passos següents:<br />
a. Seleccioneu Notifica als usuaris aquesta entrada.<br />
b. Realitzeu una de les accions següents:<br />
v Activitat estàndard:<br />
– Per enviar notificacions a tothom, marqueu el quadre de selecció Tots els membres<br />
individuals d'aquesta activitat.<br />
Aquesta opció no notifica els membres dels grups ni de les comunitats.<br />
Nota: La característica de grup està disponible si es solvlicita. Per obtenir més in<strong>for</strong>mació,<br />
poseu-vos en contacte amb l'administrador de l'organització.<br />
– Per enviar notificacions a persones determinades, seleccioneu Membres d'activitat<br />
individual i marqueu els quadres de selecció situats al costat dels noms dels membres<br />
individuals als quals vulgueu enviar les notificacions. Per cercar persones, desplaceu-vos per<br />
la llista alfabètica de noms o escriviu un nom de persona al camp Escriviu per filtrar<br />
aquesta llista.<br />
– Si l'activitat s'ha compartit amb una comunitat, podeu enviar una notificació a un<br />
subconjunt dels membres de la comunitat seleccionant Comunitat: nom_comunitat on<br />
nom_comunitat és el nom de la comunitat i, a continuació, seleccionant els quadres situats al<br />
costat dels noms dels membres als quals vulgueu enviar la notificació.<br />
v Activitat de comunitat a la qual s'han afegit tots els membres de la comunitat:<br />
– Seleccioneu els quadres situats al costat dels noms dels membres individuals als quals<br />
vulgueu enviar les notificacions. Per cercar persones, desplaceu-vos per la llista alfabètica de<br />
noms o escriviu un nom de persona al camp Escriviu per filtrar aquesta llista.<br />
Si l'activitat té més de 500 membres, podeu fer clic a Següent per veure els noms<br />
addicionals.<br />
Nota: El filtre només cerca els noms de la pàgina actual. Si hi ha més d'una pàgina, feu clic<br />
a Següent fins que arribeu a la pàgina amb els noms del mateix interval alfabètic que el<br />
nom que cerqueu i escriviu el nom al quadre de filtre.<br />
v Activitat de comunitat a la qual s'ha afegit només un subconjunt de membres de la comunitat:<br />
– Per enviar notificacions a un subconjunt de membres de la comunitat, seleccioneu Membres<br />
d'activitat individual i marqueu els quadres de selecció situats al costat dels noms dels<br />
membres individuals als quals vulgueu enviar les notificacions. Per cercar persones,<br />
desplaceu-vos per la llista alfabètica de noms o escriviu un nom de persona al camp<br />
Escriviu per filtrar aquesta llista.<br />
Si l'activitat té més de 500 membres, podeu fer clic a Següent per veure els noms<br />
addicionals.<br />
Nota: El filtre només cerca els noms de la pàgina actual. Si hi ha més d'una pàgina, feu clic<br />
a Següent fins que arribeu a la pàgina amb els noms del mateix interval alfabètic que el<br />
nom que cerqueu i escriviu el nom al quadre de filtre.<br />
– Per enviar notificacions només als propietaris de comunitat, seleccioneu nom_comunitat<br />
(propietaris de comunitat) on nom_comunitat és el nom de la comunitat.<br />
Capítol 7. Com treballar amb les plantilles d'entrada 43
– Per enviar notificacions als propietaris de la comunitat i als membres individuals,<br />
seleccioneu els noms dels propietaris de la llista nom_comunitat (propietaris de la<br />
comunitat), onnom_comunitat és el nom de la comunitat, i després seleccioneu noms<br />
individuals des de la llista Membres individuals de l'activitat. Les vostres seleccions es<br />
recordaran quan canvieu d'una llista a l'altra.<br />
c. Si voleu afegir un comentari per mostrar-lo a la notificació enviada als membres, afegiu-la al<br />
camp Notifica missatge.<br />
Per defecte, la notificació indica que voleu in<strong>for</strong>mar al membre sobre aquesta entrada.<br />
10. Feu clic a Desa per acabar d'afegir l'entrada.<br />
Tasques relacionades:<br />
“Creació de plantilles d'entrada” a la pàgina 39<br />
Si dissenyeu una entrada que voleu tornar a utilitzar, deseu-la com a plantilla d'entrada.<br />
“Edició de plantilles d'entrada”<br />
El propietari d'una activitat pot editar les plantilles d'entrada creades des de les entrades personalitzades<br />
utilitzades a l'activitat. Per exemple, és possible que el propietari de l'activitat vulgui canviar la icona<br />
utilitzada per la plantilla com a identificador.<br />
Edició de plantilles d'entrada<br />
El propietari d'una activitat pot editar les plantilles d'entrada creades des de les entrades personalitzades<br />
utilitzades a l'activitat. Per exemple, és possible que el propietari de l'activitat vulgui canviar la icona<br />
utilitzada per la plantilla com a identificador.<br />
Abans de començar<br />
No realitzeu aquest procediment si no hi ha plantilles d'entrada a l'activitat.<br />
Una plantilla d'entrada és un prototip d'entrada. Si creeu una entrada personalitzada que vulgueu<br />
reutilitzar, podeu desar-la com a plantilla. La següent vegada que afegiu una entrada, tindreu l'opció<br />
d'afegir una entrada amb camps personalitzats especificats a la plantilla. Consulteu Creació de plantilles<br />
d'entrada per obtenir més in<strong>for</strong>mació.<br />
Quant a aquesta tasca<br />
Per editar una plantilla d'entrada, completeu els passos següents:<br />
Procediment<br />
1. Obriu l'activitat que conté les plantilles d'entrada que vulgueu editar.<br />
2. Des de la barra de títol, feu clic a Més accions i seleccioneu Edita plantilles d'entrada.<br />
3. Feu clic a Edita situat al costat de la plantilla que vulgueu editar.<br />
4. Realitzeu les modificacions que vulgueu. Per associar una icona amb la plantilla, seleccioneu-la.<br />
Quan associeu una icona amb una plantilla, la icona es mostra als títols de les entrades creades<br />
utilitzant la plantilla.<br />
5. Feu clic a Desa.<br />
6. Editeu una altra plantilla d'entrada o feu clic a Tanca.<br />
Tasques relacionades:<br />
“Creació de plantilles d'entrada” a la pàgina 39<br />
Si dissenyeu una entrada que voleu tornar a utilitzar, deseu-la com a plantilla d'entrada.<br />
“Addició d'una entrada personalitzada” a la pàgina 40<br />
Podeu afegir una entrada personalitzada basada en una plantilla d'entrada creada i emmagatzemada a<br />
l'activitat actual.Podeu crear i utilitzar plantilles d'entrada personalitzades per a les entrades d'activitats i<br />
els elements de tasca.<br />
44 <strong>IBM</strong> <strong>SmartCloud</strong> <strong>for</strong> <strong>Social</strong> <strong>Business</strong>: <strong>IBM</strong> <strong>SmartCloud</strong> <strong>Engage</strong> <strong>and</strong> <strong>IBM</strong> <strong>SmartCloud</strong> Connections Guia de l'usuari
Capítol 8. Com treballar amb cerques i activitats<br />
Podeu cercar in<strong>for</strong>mació a Activitats utilitzant diversos mètodes.<br />
Cerca d'activitats que continguin una paraula o una frase<br />
Utilitzeu el control de cerca a la barra de títol per cercar a les activitats i entrades elements que<br />
continguin una paraula o frase.<br />
Abans de començar<br />
Només podeu cercar activitats de les quals sou membre. La cerca inclou les activitats completades. Els<br />
resultats de la cerca no inclouen entrades marcades com a privades ni entrades o activitats de la paperera.<br />
Quant a aquesta tasca<br />
Per cercar activitats o entrades amb una sèrie de text específica, completeu els passos següents:<br />
Procediment<br />
1. Escriviu la paraula o terme que vulgueu cercar al camp Cerca a la barra de títol.<br />
2. Especifiqueu els elements que vulgueu cercar fent clic a la fletxa avall situada al costat del camp Cerca<br />
i seleccionant una de les opcions següents:<br />
Les meves activitats<br />
Cerca la cadena de text als títols i descripcions de totes les vostres activitats, incloent-hi les<br />
que hàgiu creat o que s'hagin compartit amb vós o les vostres comunitats, i també als camps i<br />
entrades de totes les vostres activitats.<br />
Totes les activitats<br />
Cerca la cadena de text als títols i descripcions de totes les activitats a què teniu accés,<br />
incloent-hi totes les activitats, i també als camps i entrades de totes les vostres activitats.<br />
Llista de tasques<br />
Cerca la cadena de text a les entrades de tasca de totes les activitats en què esteu llistat com a<br />
membre.<br />
Plantilles<br />
Cerca la cadena de text als títols i descripcions de les plantilles a les que teniu accés.<br />
Aquesta activitat<br />
Cerca la cadena de text al títol ialadescripció de l'activitat actual, així com als camps i<br />
entrades de l'activitat actual.<br />
Nota: Si teniu una plantilla oberta, es mostrarà Aquesta plantilla en lloc seu. Podeu triar<br />
Aquesta plantilla per cercar la cadena de text al títol ialadescripció de la plantilla actual.<br />
3. Feu clic a la icona de cerca.<br />
Els resultats de la cerca es mostren a la pàgina actual. Si cerqueu aquesta activitat o plantilla podeu<br />
editar els resultats de cerca directament. En cas contrari, feu clic al títol d'un resultat per obrir-lo i<br />
editar-lo.<br />
© Copyright <strong>IBM</strong> Corp. 2010, 2013 45
Subscripció a un canal d'in<strong>for</strong>mació d'activitats per obtenir<br />
actualitzacions automàtiques<br />
Utilitzant un lector de canals d'in<strong>for</strong>mació us podeu subscriure a un canal d'in<strong>for</strong>mació d'una única<br />
activitat que us interessi o a una recopilació d'activitats. Després que us subscriviu, el vostre lector de<br />
canals d'in<strong>for</strong>mació el supervisarà i automàticament en recuperarà les actualitzacions.<br />
Quant a aquesta tasca<br />
Un canal d'in<strong>for</strong>mació és una manera de representar i lliurar automàticament els continguts més recents<br />
d'una pàgina web directament al vostre ordinador. Activitats fa servir un protocol anomenat Atom per<br />
publicar la in<strong>for</strong>mació. La subscripció a un canal d'in<strong>for</strong>mació simplifica la tasca de supervisar una<br />
activitat, perquè el lector de canals d'in<strong>for</strong>mació cerca i recupera les actualitzacions de contingut de cada<br />
canal d'in<strong>for</strong>mació.<br />
Us podeu subscriure a un canal d'in<strong>for</strong>mació des de qualsevol ubicació on aparegui la icona de Canal<br />
d'in<strong>for</strong>mació, , incloent-hi la visualització Les meves activitats i dins d'activitats individuals.<br />
El procés per subscriure-s'hi varia segons el lector de canals d'in<strong>for</strong>mació que feu servir. Els passos<br />
següents proporcionen una guia general.<br />
Procediment<br />
1. Realitzeu una de les accions següents:<br />
v Per subscriure-us a una sola activitat, obriu l'activitat, cerqueu una vista o secció que inclogui una<br />
llista d'entrades per a les què vulgueu actualitzacions periòdiques, i feu clic a Canal d'in<strong>for</strong>mació<br />
per a aquestes entrades.<br />
v Per subscriure-us a diverses activitats, obriu una vista que capturi els tipus d'activitats per a les què<br />
vulgueu actualitzacions periòdiques, com per exemple la vista Activitats prioritzades > Prioritat<br />
alta, i feu clic a Canal d'in<strong>for</strong>mació per a aquestes activitats.<br />
v Per subscriure-us a la llista d'elements de tasca, feu clic a la pestanya Llista de tasques ia<br />
continuació feu clic a Canal d'in<strong>for</strong>mació per a aquests elements de tasca.<br />
v Per subscriure-us a les plantilles, feu clic a la pestanya Plantilles d'activitat i després a Canal<br />
d'in<strong>for</strong>mació per aquestes plantilles.<br />
2. Afegiu el canal d'in<strong>for</strong>mació al vostre lector de canal d'in<strong>for</strong>mació preferit. Els passos que heu de<br />
completar per fer-ho poden variar en funció del navegador web i del lector de canal d'in<strong>for</strong>mació que<br />
utilitzeu. Consulteu el navegador web o la documentació del lector del canal d'in<strong>for</strong>mació per obtenir<br />
més in<strong>for</strong>mació.<br />
46 <strong>IBM</strong> <strong>SmartCloud</strong> <strong>for</strong> <strong>Social</strong> <strong>Business</strong>: <strong>IBM</strong> <strong>SmartCloud</strong> <strong>Engage</strong> <strong>and</strong> <strong>IBM</strong> <strong>SmartCloud</strong> Connections Guia de l'usuari
Capítol 9. Com treballar amb les activitats<br />
Aquesta secció descriu les accions que es poden realitzar en una activitat.<br />
Edició d'una activitat<br />
Per editar una activitat, n'heu de ser propietari.<br />
Abans de començar<br />
L'edició del títol, descripció, data de venciment o etiquetes associades amb una activitat no afecta el<br />
contingut de les entrades publicades a l'activitat.<br />
Quant a aquesta tasca<br />
Per editar una activitat, completeu els passos següents:<br />
Procediment<br />
1. Realitzeu una de les accions següents:<br />
v Des de la visualització Les meves activitats, cerqueu la plantilla que vulgueu editar a la llista<br />
d'activitats, feu clic a Més per exp<strong>and</strong>ir-la i feu clic a Edita.<br />
v Des de dins de la plantilla que vulgueu editar, feu clic a Accions d'activitat a la barra de títol i<br />
seleccioneu Edita activitat.<br />
Nota: Només els propietaris d'activitat les poden editar. Si no sou propietari, no veureu l'enllaç Edita<br />
ni l'opció de menú Edita activitat.<br />
2. Editeu els camps que vulgueu canviar i feu clic a Desa.<br />
Addició de seccions per organitzar el contingut d'activitat<br />
Les seccions són contenidors de conjunts d'entrades d'activitat. Afegiu seccions a una activitat per donar a<br />
l'esquema <strong>for</strong>ma d'estructura jeràrquica.<br />
Quant a aquesta tasca<br />
Per afegir una secció a una activitat, completeu els passos següents:<br />
Procediment<br />
1. Obriu l'activitat a la qual voleu afegir la secció.<br />
2. Feu clic a Afegeix secció.<br />
3. Afegiu un títol de secció al camp Secció i feu clic a Desa. Heu creat una nova secció o ara podeu<br />
afegir-hi entrades.<br />
4. Per afegir una entrada, realitzeu una de les accions següents:<br />
v Per afegir una entrada estàndard a la secció, feu clic a Entrada.<br />
v Per afegir un element de tasca a la secció, feu clic a Element de tasca.<br />
v Per afegir una entrada basada en una plantilla d'entrada, feu clic a Afegeix des de la plantilla<br />
d'entrada i seleccioneu el tipus d'entrada que vulgueu afegir.<br />
Nota: L'opció Afegeix des de la plantilla d'entrada no es mostra si no s'han creat plantilles<br />
d'entrada personalitzada en aquesta activitat.<br />
© Copyright <strong>IBM</strong> Corp. 2010, 2013 47
v Per moure una entrada existent a la secció, arrossegueu l'entrada a la secció.<br />
Com moure i reanomenar seccions<br />
Després de crear una secció, podeu moure-la amunt o avall a la visualització per organitzar millor<br />
l'activitat. També podeu reanomenar la secció.<br />
Quant a aquesta tasca<br />
Per moure o reanomenar una secció, completeu els passos següents:<br />
Procediment<br />
1. Des de la barra de navegació de l'activitat, exp<strong>and</strong>iu Seccions si està reduït i feu clic a la secció que<br />
vulgueu reanomenar o moure.<br />
2. Realitzeu una de les accions següents:<br />
v Per reanomenar la secció, feu clic a Accions > Edita secció, canvieu el títol de secció al camp Secció<br />
i feu clic a Desa.<br />
v Per moure la secció, feu clic a Accions > Mou amunt o Accions > Mou avall.<br />
Addició d'un enllaça a una activitat relacionada<br />
Creeu una entrada que enllaci a una altra activitat si aquesta conté in<strong>for</strong>mació que pugui interessar els<br />
membres de l'activitat actual.<br />
Abans de començar<br />
Només els membres amb accés a l'altra activitat podran accedir-hi des de l'entrada.<br />
Quant a aquesta tasca<br />
Per afegir una activitat relacionada, completeu els passos següents:<br />
Procediment<br />
1. Obriu l'activitat a la qual vulgueu afegir un enllaç a una activitat relacionada.<br />
2. Feu clic a Accions d'activitat a la barra de títol i seleccioneu Afegeix una activitat relacionada.<br />
3. A la llista d'opcions, seleccioneu l'activitat a la qual vulgueu enllaçar i feu clic a Desa.<br />
Què cal fer posteriorment<br />
Es crearà una activitat relacionada. Quan un membre amb accés a la resta d'activitats exp<strong>and</strong>eix l'entrada<br />
de l'activitat relacionada i fa clic a l'enllaç de l'activitat relacionat, s'obre.<br />
Com sortir d'una activitat<br />
Si cerqueu una visualització al panell de navegació i no la trobeu, és possible que esteu en una activitat i<br />
cerqueu un element que només està disponible des del panell de navegació a la visualització Les meves<br />
activitats. Heu de sortir de l'activitat oberta actualment per veure la visualització Les meves activitats.<br />
Quant a aquesta tasca<br />
El panell de navegació canvia per proporcionar enllaços que són importants per al contingut de la pàgina<br />
actual. Des de dins d'una activitat, el panell de navegació proporciona un accés ràpid a qüestions que<br />
afecten exclusivament a aquesta activitat, com ara una llista amb els elements de tasca o una llista amb<br />
les seccions de l'activitat. Des de la visualització Les meves activitats, el panell de navegació proporciona<br />
accés ràpid a altres visualitzacions, com ara Activitats prioritzades.<br />
48 <strong>IBM</strong> <strong>SmartCloud</strong> <strong>for</strong> <strong>Social</strong> <strong>Business</strong>: <strong>IBM</strong> <strong>SmartCloud</strong> <strong>Engage</strong> <strong>and</strong> <strong>IBM</strong> <strong>SmartCloud</strong> Connections Guia de l'usuari
Per sortir de l'activitat, feu clic a la pestanya Activitats. Amb aquesta acció tornareu a la visualització Les<br />
meves activitats.<br />
Còpia d'una activitat<br />
Heu trobat una activitat que ha creat algú altre i que us agradaria reutilitzar? Si els propietaris de<br />
l'activitat no han creat una plantilla perquè altres usuaris puguin reutilitzar l'activitat, en podeu fer una<br />
còpia. També podeu copiar una de les activitats si la voleu reutilitzar, però no teniu intenció de<br />
reutilitzar-la suficients cops per garantir la creació d'una plantilla.<br />
Abans de començar<br />
Qualsevol membre de l'activitat, pot copiar-la. Quan copieu l'activitat, se us afegeix a la nova activitat<br />
com a propietari. Les activitats externes es copien com activitats externes, i les activitats internes es<br />
copien com activitats internes.<br />
Quant a aquesta tasca<br />
Per copiar una activitat, completeu els passos següents:<br />
Procediment<br />
1. Obriu l'activitat que voleu copiar.<br />
2. Des de la barra de títol, feu clic a Accions d'activitat i seleccioneu Copia activitat.<br />
3. Al <strong>for</strong>mulari de la nova activitat, afegiu valors nous o canvieu els valors de qualsevol dels camps que<br />
vulgueu actualitzar.<br />
4. Si voleu incloure en la nova activitat els membres de l'activitat que esteu copiant, feu clic a Utilitza<br />
els membres de l'activitat<br />
5. Feu clic a Desa<br />
Impressió des d'una activitat<br />
Podeu imprimir el contingut d'una activitat tal com ho faríeu amb una pàgina web.<br />
Quant a aquesta tasca<br />
La impressió des d'una activitat només imprimeix la pàgina actual.<br />
Per imprimir una activitat, completeu els passos següents:<br />
Procediment<br />
1. Opcional: Si esteu imprimint una activitat, exp<strong>and</strong>iu les seccions reduïdes, feu clic a la icona<br />
Exp<strong>and</strong>eix-ho tot situada al costat de Mostra per exp<strong>and</strong>ir les entrades reduïdes i, si alguna entrada<br />
té una descripció llarga que no es visualitza, feu clic a més per mostrar-la sencera.<br />
2. Imprimiu la visualització o l'activitat seleccionant Fitxer > Imprimeix al menú del navegador web.<br />
Capítol 9. Com treballar amb les activitats 49
50 <strong>IBM</strong> <strong>SmartCloud</strong> <strong>for</strong> <strong>Social</strong> <strong>Business</strong>: <strong>IBM</strong> <strong>SmartCloud</strong> <strong>Engage</strong> <strong>and</strong> <strong>IBM</strong> <strong>SmartCloud</strong> Connections Guia de l'usuari
Capítol 10. Organització de les activitats<br />
Organitzeu les activitats per poder accedir amb rapidesa a les activitats que vulgueu i cercar in<strong>for</strong>mació<br />
fàcilment.<br />
Com prioritzar activitats<br />
Prioritzar les activitats facilita la cerca de les activitats més importants.<br />
Quant a aquesta tasca<br />
Totes les activitats tenen el nivell de prioritat Normal per defecte. Podeu canviar el nivell de prioritat<br />
d'una activitat després de determinar-ne la utilitat.<br />
El nivell de prioritat que assigneu a una activitat només és visible per a vós; la prioritat que un altre<br />
membre li assigni no l'afectarà.<br />
Les activitats prioritzades com a Alta o Mitja es mostraran en una llista compacta a la qual podeu accedir<br />
exp<strong>and</strong>int Activitats prioritzades al panell de navegació de la visualització Les meves activitats.<br />
Nota: L'opció Activitats prioritzades no es mostra al panell de navegació des de dins de l'entrada;<br />
primer n'heu de sortir. Feu clic a la pestanya Activitats per sortir de l'activitat actual i tornar a la<br />
visualització Les meves activitats.<br />
Procediment<br />
Per prioritzar una activitat, completeu un dels passos següents:<br />
v Des de la visualització Les meves activitats, cerqueu l'activitat que voleu prioritzar. Feu clic a Més per<br />
exp<strong>and</strong>ir la descripció de l'activitat, feu clic a Prioritza i trieu un nivell de prioritat.<br />
v Des de dins d'una activitat, feu clic a Accions d'activitat des de la barra de títol de l'activitat i trieu un<br />
nivell de prioritat.<br />
Nota: El nivell de prioritat no es fa visible dins de l'activitat; heu de tornar a la visualització Les meves<br />
activitats o anar a Activitats prioritzades al panell de navegació de la visualtizació Les meves activitats<br />
per veure les nivells de prioritat de l'activitat.<br />
Aquestes són les opcions de nivell de prioritat:<br />
Prioritat alta<br />
Indica que aquesta activitat és important.<br />
Prioritat mitjana<br />
Indica que aquesta activitat té una prioritat més alta del normal.<br />
Prioritat normal (per defecte)<br />
Indica que aquesta activitat té una prioritat normal.<br />
Marca com a descartat<br />
Mou l'activitat a la vista Activitats descartades.<br />
© Copyright <strong>IBM</strong> Corp. 2010, 2013 51
Tasques relacionades:<br />
“Com obrir una activitat” a la pàgina 9<br />
Obriu una activitat per treballar amb les entrades i els membres.<br />
Com descartar una activitat que no us interessa<br />
Podeu descartar una activitat que no us interessa o eliminar-la de la visualització Les meves activitats. Si<br />
l'activitat esdevé útil més endavant, la podeu recuperar.<br />
Quant a aquesta tasca<br />
Descarteu activitats per restringir les activitats mostrades a la visualització Les meves activitats per<br />
mostrar només les que més us interessin. Després de descartar una activitat, seguiu sent membre de<br />
l'activitat i encara podeu accedir al contingut canviant a la visualització Activitats descartades. Altres<br />
membres de l'activitat podeu enviar notificacions sobre les entrades a l'activitat.<br />
Procediment<br />
Per descartar una activitat, completeu un dels passos següents:<br />
v Des de la visualització Les meves activitats, cerqueu l'activitat que vulgueu descartar, feu clic a Més ><br />
Prioritza > Marca com a descartada.<br />
v Des de dins d'una activitat, feu clic a Accions d'activitat a la barra de títol i seleccioneu Marca com a<br />
descartada.<br />
Què cal fer posteriorment<br />
Per recuperar una activitat, obriu la visualització Activitats descartades des del panell de navegació de la<br />
visualització Les meves activitats. Feu clic a Més > Prioritzaper a l'activitat que vulgueu recuperar i<br />
seleccioneu el nivell de prioritat adequat.<br />
Com marcar una entrada com a completa<br />
Marqueu una activitat com a completa quan s'hagi acomplert l'objectiu. Aquesta acció no suprimeix<br />
l'activitat; l'activitat completada estarà disponible a la visualització Completades. Quan marqueu una<br />
activitat com a completa, els membres ja no podran veure-la a la llista d'activitats.<br />
Abans de començar<br />
Per marcar una activitat com a completa, n'heu de ser propietari.<br />
Quant a aquesta tasca<br />
Per marcar una activitat com a completa, completeu els passos següents:<br />
Procediment<br />
Realitzeu una de les accions següents:<br />
v Des de la visualització Les meves activitats, cerqueu la plantilla que vulgueu editar a la llista<br />
d'activitats, feu clic a Més per exp<strong>and</strong>ir-la i feu clic a Marca com a completa.<br />
v Des de dins de l'activitat que vulgueu marcar com a completa, feu clic a Marca l'activitat com a<br />
completa a la barra de títol.<br />
Resultats<br />
Les activitats completes es llisten des de la visualització Completades.<br />
52 <strong>IBM</strong> <strong>SmartCloud</strong> <strong>for</strong> <strong>Social</strong> <strong>Business</strong>: <strong>IBM</strong> <strong>SmartCloud</strong> <strong>Engage</strong> <strong>and</strong> <strong>IBM</strong> <strong>SmartCloud</strong> Connections Guia de l'usuari
Què cal fer posteriorment<br />
Per restaurar una activitat completada, realitzeu els passos següents:<br />
1. Obriu la visualització Completada.<br />
Nota: Hi ha dues visualitzacions Completades: una conté només les activitats privades completades<br />
de les quals éreu membre i l'altra conté només les activitats completades de l'organització.<br />
2. Realitzeu una de les accions següents:<br />
v Cerqueu l'activitat, feu clic a Més per exp<strong>and</strong>ir la descripció de l'activitat i feu clic a Restaura.<br />
v Des de dins de l'activitat que vulgueu restaurar, feu clic a Restaura l'activitat a la barra de títol.<br />
Les activitats que no estiguin actives després de 90 dies, es marcaran com a completes automàticament.<br />
S'enviarà una notificació als 3propietaris de l'activitat abans que es produeixi aquest esdeveniment per<br />
advertir-los que l'activitat es marcarà com a completa si no l'utilitzen.<br />
Supressió d'una activitat<br />
Podeu suprimir una activitat per moure-la a la visualització Paperera.<br />
Abans de començar<br />
Suprimiu una activitat si no voleu conservar-ne cap in<strong>for</strong>mació. Per suprimir una activitat, n'heu de ser<br />
propietari.<br />
Quant a aquesta tasca<br />
Per suprimir una activitat, completeu els passos següents:<br />
Procediment<br />
1. Realitzeu una de les accions següents:<br />
v Des de la visualització Les meves activitats, cerqueu la plantilla que vulgueu suprimir a la llista<br />
d'activitats, feu clic a Més per exp<strong>and</strong>ir-la i feu clic a Edita.<br />
Nota: Només els propietaris d'activitat les poden suprimir. Si no sou propietari, no veureu l'enllaç<br />
Suprimeix.<br />
v Des de dins de la plantilla que vulgueu suprimir, feu clic a Accions d'activitat a la barra de títol i<br />
seleccioneu Suprimeix activitat.<br />
Nota: Només els propietaris d'activitat les poden suprimir. Si no sou propietari, no s'habilitarà<br />
l'opció de menú Suprimeix activitat.<br />
2. Feu clic a D'acord per confirmar que voleu moure l'activitat a la visualització Paperera.<br />
Què cal fer posteriorment<br />
Podeu restaurar activitats des de la visualització Paperera fins que la paperera es buidi, cosa que succeeix<br />
per defecte al cap de 90 dies.<br />
Per restaurar una activitat suprimida, completeu els passos següents:<br />
1. Des del panell de navegació de la visualització Les meves activitats, feu clic a Paperera per obrir la<br />
visualització Paperera.<br />
Nota: Des de dins d'una activitat, feu clic a la pestanya Activitats per sortir de l'activitat actual i<br />
tornar a la visualització Les meves activitats.<br />
Capítol 10. Organització de les activitats 53
Nota: Hi ha dues visualitzacions Paperera que emmagatzemen temporalment activitats suprimides:<br />
una conté només les activitats privades de les quals éreu membre i l'altra conté només les activitats de<br />
la vostra organització.<br />
2. Cerqueu l'activitat, feu clic a Més per exp<strong>and</strong>ir la descripció de l'activitat i feu clic a Restaura.<br />
Nota: Només els propietaris d'una activitat suprimida la poden restaurar. Si no sou propietari, no<br />
veureu l'enllaç Restaura.<br />
Exportació d'activitats<br />
Podeu exportar dades d'una activitat per crear diversos tipus d'in<strong>for</strong>mes basats en fulls de càlcul.<br />
Quant a aquesta tasca<br />
Qualsevol membre de l'activitat pot exportar dades d'una activitat a un fitxer CSV (valors separats per<br />
comes). Exportar una activitat a un fitxer CSV file us permet passar seves dades a un <strong>for</strong>mat de full de<br />
càlcul. Un cop l'activitat s'hagi passat a aquest <strong>for</strong>mat, podeu començar a crear diversos tipus d'in<strong>for</strong>mes<br />
basats en aquestes dades.<br />
Procediment<br />
1. Obriu l'activitat des d'on voleu exportar dades.<br />
2. Feu clic a Accions d'activitat > Exporta activitat.<br />
3. Seleccioneu Aquesta activitat per exportar l'activitat sencera, la qual inclou totes les entrades,<br />
comentaris, seccions i elements de tasca, o seleccioneu una secció específica del quadre de diàleg<br />
Exporta .<br />
4. Feu clic a Exporta.<br />
5. Realitzeu un dels passos següents:<br />
a. Seleccioneu Obre amb per escollir un programa en què s'obrirà immediatament l'activitat<br />
exportada. Normalment, les aplicacions de full de càlcul s'utilitzen per obrir fitxers CSV.<br />
b. Seleccioneu Desa fitxer per desar l'activitat exportada al vostre sistema local i obrir-la més<br />
endavant.<br />
54 <strong>IBM</strong> <strong>SmartCloud</strong> <strong>for</strong> <strong>Social</strong> <strong>Business</strong>: <strong>IBM</strong> <strong>SmartCloud</strong> <strong>Engage</strong> <strong>and</strong> <strong>IBM</strong> <strong>SmartCloud</strong> Connections Guia de l'usuari
Capítol 11. Com treballar amb les plantilles d'activitat<br />
Reutilitzeu l'estil o el contingut d'una activitat creant una plantilla d'activitat.<br />
Què és una plantilla d'activitat?<br />
Una plantilla d'activitat és un prototip d'activitat.<br />
Quant a aquesta tasca<br />
Podeu utilitzar una plantilla d'activitat per capturar els passos, contactes, recursos i eines necessaris per<br />
completar un procés comú. Després de crear la plantilla, podeu crear diverses activitats utilitzant-la com<br />
a model per a cada projecte que comenceu que utilitzi el procés.<br />
Per exemple, si esteu treballant en una patent, podeu crear una plantilla per al procés d'aplicació de<br />
patents. Afegiu una llista de tasques a la plantilla que capturi els passos necessaris per completar el<br />
procés. Afegiu fitxers i enllaços web a les eines i recursos que vulgueu utilitzar per realitzar els passos.<br />
Assigneu etiquetes a la plantilla per definir la seva finalitat. Si esteu creant una plantilla d'activitats<br />
estàndard, podeu afegir les persones clau que entenen el procés com a membres per poder-los incloure<br />
més endavant al flux de treball del projecte. Si esteu creant una activitat de comunitat, assegureu-vos que<br />
les persones clau siguin membres de la comunitat. Després de crear la plantilla, podeu crear una activitat<br />
utilitzant-la com a model per a cada idea o producte que vulgueu patentar.<br />
Utilitzant una plantilla es limita la quantitat de feina en començar un projecte nou, perquè l'activitat que<br />
comenceu ja inclou els membres correctes, els enllaços a la in<strong>for</strong>mació necessària, destaca els passos<br />
necessaris que s'han de completar a la visualització Elements de tasca i té assignades les etiquetes<br />
pertinents. Si sou un gestor de projectes, podeu crear una plantilla i compartir-la amb l'equip per ajudar a<br />
organitzar el projecte.<br />
Procediment<br />
Podeu crear una plantilla d'una de les maneres següents:<br />
v Des de zero. Un membre d'equip amb experiència pot recopilar recursos aprovats i classificar els<br />
elements de tasca necessaris per completar un procès i posar-lo a disposició de l'equip o d'un conjunt<br />
de clients.<br />
Nota: No podeu crear una plantilla d'activitat de comunitat des de zero.<br />
v A partir d'una plantilla existent. Un equip pot capturar en una activitat els recursos que s'han<br />
d'utilitzar i els elements de tasca que han de completar durant el procés de compleció d'una tasca.<br />
Després de recopilar la in<strong>for</strong>mació orgànicament en una activitat, podeu <strong>for</strong>malitzar el procés creant<br />
una plantilla a partir de l'activitat.<br />
© Copyright <strong>IBM</strong> Corp. 2010, 2013 55
Tasques relacionades:<br />
“Creació d'una plantilla a partir d'una activitat per reutilitzar recursos” a la pàgina 57<br />
Si vós i el vostre equip heu utilitzat una activitat per completar un provés i l'activitat ha estat útil perquè<br />
incloïa els passos necessaris per completar i reunir tots els recursos requerits, podeu utilitzar l'activitat<br />
com a punt inicial per a una plantilla.<br />
“Creació d'una plantilla d'activitat des de zero.”<br />
Creeu una plantilla d'activitat per facilitar l'organització dels passos i recursos necessaris per completar<br />
una tasca comuna.<br />
Creació d'una plantilla d'activitat des de zero.<br />
Creeu una plantilla d'activitat per facilitar l'organització dels passos i recursos necessaris per completar<br />
una tasca comuna.<br />
Abans de començar<br />
Quan creeu una plantilla des de zero, identifiqueu parts clau d'un procés. Per crear una plantilla útil, heu<br />
d'estar familiaritzats amb el procés o consultar algú amb experiència que conegui el procés i sàpiga<br />
quines adreces d'interès, bases de dades <strong>IBM</strong> Lotus Notes, fitxers de documents, fulls de càlcul i<br />
presentacions són necessaris per completar el procés. El creador de plantilles ha de saber quines tasques<br />
són necessàries i quin ordre és el millor per realitzar-les.<br />
Quant a aquesta tasca<br />
Nota: No podeu utilitzar aquest procediment per crear una activitat plantilla d'activitat de comunitat.<br />
Per crear una plantilla des de zero, completeu els passos següents:<br />
Procediment<br />
1. Feu clic a la pestanya Plantilles d'activitat.<br />
2. Feu clic a Crea una plantilla.<br />
3. Empleneu els camps següents. Cap dels camps és obligatori.<br />
Nom Escriviu un títol per a la plantilla. Si no proporcioneu un títol, s'anomena Sense títol per<br />
defecte.<br />
Permisos: Permet que persones externes a la meva organització es converteixin en membres<br />
d'aquesta activitat<br />
v Seleccioneu aquesta opció per incloure membres a la vostra organització o convidats de <strong>for</strong>a<br />
de la vostra organització. Les plantilles d'activitat que acceptin membres externs es poden<br />
compartir amb comunitats que permetin membres externs i interns. Posteriorment podeu<br />
esborrar aquest permís per no permetre membres externs a la plantilla d'activitat només si<br />
no hi ha membres externs presents a la plantilla. Les plantilles d'activitat externes<br />
s'identifiquen amb una icona Externa al costat del títol de la plantilla d'activitat.<br />
v No seleccioneu aquesta opció si només voleu incloure membres a la vostra organització. Les<br />
plantilles d'activitat que no permeten membres externs només es poden compartir amb<br />
comunitats que no permeten membres externs. Podeu permetre membres externs a una<br />
plantilla d'activitat interna posteriorment.<br />
Etiquetes<br />
Escriviu una o més paraules clau que s'ha d'associar amb activitats creades a partir d'aquesta<br />
plantilla. Quan algú crea una activitat basada en aquesta plantilla, les etiquetes que es<br />
defineixen aquí s'assignen a l'activitat resultant. Separeu les etiquetes amb comes.<br />
Quant aquesta plantilla<br />
Escriviu una descripció de la plantilla. Descriviu per a què és útil.<br />
56 <strong>IBM</strong> <strong>SmartCloud</strong> <strong>for</strong> <strong>Social</strong> <strong>Business</strong>: <strong>IBM</strong> <strong>SmartCloud</strong> <strong>Engage</strong> <strong>and</strong> <strong>IBM</strong> <strong>SmartCloud</strong> Connections Guia de l'usuari
4. Creeu una llista de membre per a la plantilla. Els membres tenen accés a la plantilla i us poden ajudar<br />
a omplir la plantilla amb entrades. Afegir entrades ajuda a crear el flux de treball de les activitats que<br />
utilitzarà la plantilla. Per crear una llista de membres, realitzeu els passos següents:<br />
a. Seleccioneu Persona, Grup, oComunitat de la llista desplegable Membres.<br />
b. Comenceu a escriure el grup, la comunitat o el nom de persona o adreça de correu electrònic al<br />
segon camp. A mida que escriviu, es mostra una llista de noms coincidents. Feu clic a un nom de<br />
la llista per afegir el grup, la comunitat o la persona. També podeu cercar un grup en particular<br />
fent clic aExamina grups i especificant una paraula clau per al grup i fent clic a Cerca grups. Feu<br />
clic al grup que voleu i després feu clic a Afegeix. Si el grup conté grups imbricats, podeu afegir<br />
el grup pare o bé seleccionar un grup imbricat. Utilitzeu l'indicador de ruta per commutar entre<br />
els nivells dels grups imbricats.<br />
Nota: La característica de grup està disponible si es solvlicita. Per obtenir més in<strong>for</strong>mació,<br />
poseu-vos en contacte amb l'administrador de l'organització.<br />
5. Per afegir una persona, grup o comunitat a un rol que no sigui el d'autor, feu clic a la fletxa del camp<br />
Autor i seleccioneu Propietari o Lector. Les opcions de nivell d'accés es defineixen de la manera<br />
següent:<br />
Autor Pot veure contingut, afegir entrades i editar entrades pròpies.<br />
Propietari<br />
Pot afegir contingut i veure i editar totes les entrades. Com a creador de l'activitat, se us<br />
afegirà automàticament com a propietari.<br />
Lector No pot colvlaborar en una activitat; només pot veure el contingut.<br />
6. Repetiu els dos passos anteriors per afegir membres addicionals.<br />
7. Feu clic a Desa per crear la plantilla.<br />
8. Ompliu d'entrades la plantilla. Afegiu entrades per guiar als usuaris de la plantilla a través del procés<br />
que heu dissenyat.<br />
Què cal fer posteriorment<br />
La plantilla està llesta per a l'ús. Sigueu el primer en provar-la creant una activitat a partir de la plantilla.<br />
Tasques relacionades:<br />
“Què és una plantilla d'activitat?” a la pàgina 55<br />
Una plantilla d'activitat és un prototip d'activitat.<br />
“Creació d'una activitat a partir d'una plantilla” a la pàgina 61<br />
Podeu crear una activitat a partir d'una plantilla quan hi hagi una plantilla disponible dissenyada per a<br />
l'objectiu que voleu aconseguir. Una plantilla pot ajudar-vos a vosaltres i al vostre equip a començar un<br />
projecte d'una manera més ràpida i eficaç.<br />
Creació d'una plantilla a partir d'una activitat per reutilitzar recursos<br />
Si vós i el vostre equip heu utilitzat una activitat per completar un provés i l'activitat ha estat útil perquè<br />
incloïa els passos necessaris per completar i reunir tots els recursos requerits, podeu utilitzar l'activitat<br />
com a punt inicial per a una plantilla.<br />
Abans de començar<br />
Crear una plantilla des d'una activitat interna crea una plantilla d'activitat interna, i crear una plantilla<br />
des d'una activitat externa crea una plantilla d'activitat externa.<br />
Quant a aquesta tasca<br />
Per crear una plantilla des d'una activitat, completeu els passos següents:<br />
Capítol 11. Com treballar amb les plantilles d'activitat 57
Procediment<br />
1. Obriu l'activitat que voleu utilitzar com a punt inicial per a la plantilla.<br />
2. Feu clic a Accions d'activitat i, tot seguit, seleccioneu Copia com a plantilla nova.<br />
3. Editeu els camps següents. Per defecte, contenen in<strong>for</strong>mació de l'activitat que utilitzeu per crear la<br />
plantilla.<br />
Nom Editeu el nom de la plantilla. El valor per defecte és el nom de l'activitat. Trieu un nom prou<br />
genèric per poder-lo utilitzar en diferents situacions. Per exemple, si el nom de l'activitat és<br />
Reunió de vendes d'Acme, canvieu el nom de la plantilla a Reunió de vendes.<br />
Etiquetes<br />
Editeu les paraules clau associades amb l'activitat; suprimiu les etiquetes que són massa<br />
específiques de l'activitat per incloure-les a la plantilla o afegiu paraules clau noves. Separeu<br />
les etiquetes amb comes.<br />
Quant aquesta plantilla<br />
Editeu la descripció per incloure la in<strong>for</strong>mació sobre com s'ha d'utilitzar la plantilla.<br />
Pàgina inicial<br />
Especifiqueu quina visualització s'ha de mostrar per defecte quan es crea l'activitat. Trieu una<br />
de les visualitzacions següents:<br />
v Esquema d'activitat<br />
v Actualitzacions recents<br />
v Elements de tasca<br />
4. Creeu una llista de membre per a la plantilla. Els membres tenen accés a la plantilla i us poden ajudar<br />
a omplir la plantilla amb entrades. Afegir entrades ajuda a omplir el flux de treball de les activitats<br />
que utilitzarà la plantilla. Realitzeu una de les accions següents:<br />
v Per reutilitzar la llista de membres de l'activitat actual a la plantilla, seleccioneu Utilitza els<br />
membres de l'activitat.<br />
Nota: Aquesta opció no està disponible si esteu creant la plantilla des d'una comunitat.<br />
v Per afegir-hi membres, seguiu aquestes passes:<br />
a. Seleccioneu Persona, Grup, oComunitat de la llista desplegable Membres.<br />
b. Comenceu a escriure el grup, la comunitat o el nom de persona o adreça de correu electrònic al<br />
segon camp. A mida que escriviu, es mostra una llista de noms coincidents. Feu clic a un nom<br />
de la llista per afegir el grup, la comunitat o la persona. També podeu cercar un grup en<br />
particular fent clic aExamina grups i especificant una paraula clau per al grup i fent clic a Cerca<br />
grups. Feu clic al grup que voleu i després feu clic a Afegeix. Si el grup conté grups imbricats,<br />
podeu afegir el grup pare o bé seleccionar un grup imbricat. Utilitzeu l'indicador de ruta per<br />
commutar entre els nivells dels grups imbricats.<br />
Nota: La característica de grup està disponible si es solvlicita. Per obtenir in<strong>for</strong>mació, contacteu<br />
amb l'administrador de l'empresa.<br />
c. Per afegir lectors i propietaris, feu clic a la fletxa Autor per seleccionar un rol diferent. Les<br />
opcions de nivell d'accés es defineixen de la manera següent:<br />
Autor Pot veure contingut, afegir entrades i editar entrades pròpies.<br />
Propietari<br />
Pot afegir contingut i veure i editar totes les entrades. Com a creador de l'activitat, se us<br />
afegirà automàticament com a propietari.<br />
Lector No pot colvlaborar en una activitat; només pot veure el contingut.<br />
5. Feu clic a Desa.<br />
6. Reviseu les entrades de la plantilla i elimineu les que no siguin aplicables al procés en general. Per<br />
exemple, és possible que hagueu creat una entrada de missatge amb el número privat per tal que els<br />
58 <strong>IBM</strong> <strong>SmartCloud</strong> <strong>for</strong> <strong>Social</strong> <strong>Business</strong>: <strong>IBM</strong> <strong>SmartCloud</strong> <strong>Engage</strong> <strong>and</strong> <strong>IBM</strong> <strong>SmartCloud</strong> Connections Guia de l'usuari
companys us puguin localitzar en cas d'emergència. Aquesta seria una entrada que possiblement<br />
voldríeu eliminar de la plantilla per evitar publicar el vostre número privat a tota l'empresa.<br />
7. Milloreu la plantilla amb entrades. Afegiu entrades estàndard i elements de tasca per proporcionar<br />
in<strong>for</strong>mació pertinent que pot faltar a l'activitat existent.<br />
Què cal fer posteriorment<br />
La plantilla està llesta per a l'ús. Sigueu el primer en provar-la creant una activitat a partir de la plantilla.<br />
Tasques relacionades:<br />
“Què és una plantilla d'activitat?” a la pàgina 55<br />
Una plantilla d'activitat és un prototip d'activitat.<br />
“Creació d'una activitat a partir d'una plantilla” a la pàgina 61<br />
Podeu crear una activitat a partir d'una plantilla quan hi hagi una plantilla disponible dissenyada per a<br />
l'objectiu que voleu aconseguir. Una plantilla pot ajudar-vos a vosaltres i al vostre equip a començar un<br />
projecte d'una manera més ràpida i eficaç.<br />
Edició de plantilles d'activitat<br />
Editeu una plantilla d'activitat per aplicar-hi canvis un cop creada.<br />
Abans de començar<br />
Editar una plantilla no afecta cap de les activitats creades prèviament utilitzant la plantilla.<br />
Quant a aquesta tasca<br />
Per editar una plantilla, completeu els passos següents:<br />
Procediment<br />
1. Feu clic a la pestanya Plantilles d'activitat per obrir la llista de plantilles.<br />
2. Cerqueu la plantilla que vulgueu editar, feu clic a Més per exp<strong>and</strong>ir-la i feu clic a Edita.<br />
Si la plantilla ja està oberta, des de la barra de títol, seleccioneu Accions d'activitat > Edita plantilla.<br />
Nota: Només els propietaris d'una plantilla la poden editar. Si no sou propietari, no podreu veure<br />
l'enllaç Edita i l'opció de menú Edita plantilla no estarà habilitada.<br />
3. Feu els canvis que vulgueu i feu clic a Desa.<br />
Com marcar les plantilles d'activitat com a preferides per facilitar-ne<br />
l'accés<br />
Podeu classificar les plantilles d'activitat disponibles marcant les preferides. En fer-ho, afegireu les<br />
plantilles a la visualització Plantilles preferides, disponible des del panell de navegació de la pestanya<br />
Plantilles d'activitat i podreu accedir ràpidament a les plantilles que us siguin més útils.<br />
Abans de començar<br />
Qualsevol persona amb accés a una plantilla d'activitat pot marcar-la com a preferida.<br />
Quant a aquesta tasca<br />
Per marcar una plantilla d'activitat com a preferida, completeu els passos següents:<br />
Capítol 11. Com treballar amb les plantilles d'activitat 59
Procediment<br />
1. Feu clic a la pestanya Plantilles d'activitat per obrir la llista de plantilles.<br />
2. Cerqueu la plantilla, feu clic a Més per exp<strong>and</strong>ir-la i feu clic a Marca com a plantilla preferida.<br />
Resultats<br />
Les plantilles marcades com a favorites s'identifiquen a la vista Plantilles d'activitats i apareixen a la<br />
vista de Plantilles favorites.<br />
Què cal fer posteriorment<br />
Per eliminar la plantilla de la vista Plantilles preferides, obriu la vista Plantilles preferides, cerqueu la<br />
plantilla a la llista, feu clic a Més per exp<strong>and</strong>ir-la i seleccioneu Marca com a plantilla normal.<br />
Supressió de plantilles d'activitat<br />
Podeu suprimir les plantilles d'activitat que no voleu que utilitzi ningú o que són obsoletes.<br />
Abans de començar<br />
Només els propietaris d'activitat les poden suprimir. Suprimir una plantilla no afecta cap de les activitats<br />
creades utilitzant la plantilla.<br />
Quant a aquesta tasca<br />
Per suprimir una plantilla d'activitat, completeu els passos següents:<br />
Procediment<br />
1. Feu clic a la pestanya Plantilles d'activitat per obrir la llista de plantilles.<br />
2. Cerqueu la plantilla que vulgueu suprimir, feu clic a Més per exp<strong>and</strong>ir-la i feu clic a Suprimeix.<br />
Si la plantilla ja està oberta, des de la barra de títol, seleccioneu Accions de plantilla > Suprimeix<br />
plantilla.<br />
Nota: Només els propietaris d'una plantilla la poden suprimir. Si no sou propietari, no veureu l'enllaç<br />
ni l'opció de menú Suprimeix plantilla.<br />
3. Feu clic a D'acord per confirmar la supressió.<br />
60 <strong>IBM</strong> <strong>SmartCloud</strong> <strong>for</strong> <strong>Social</strong> <strong>Business</strong>: <strong>IBM</strong> <strong>SmartCloud</strong> <strong>Engage</strong> <strong>and</strong> <strong>IBM</strong> <strong>SmartCloud</strong> Connections Guia de l'usuari
Què cal fer posteriorment<br />
Per restaurar una plantilla suprimida, feu clic a Paperera de plantilles des del panell de navegació de la<br />
pestanya Plantilles d'activitat, cerqueu la plantilla i feu clic a Més per exp<strong>and</strong>ir la descripció i, a<br />
continuació, feu clic a Restaura.<br />
Nota: Només els propietaris d'una plantilla la poden restaurar. Si no sou propietari, no veureu l'enllaç<br />
Restaura.<br />
Creació d'una activitat a partir d'una plantilla<br />
Podeu crear una activitat a partir d'una plantilla quan hi hagi una plantilla disponible dissenyada per a<br />
l'objectiu que voleu aconseguir. Una plantilla pot ajudar-vos a vosaltres i al vostre equip a començar un<br />
projecte d'una manera més ràpida i eficaç.<br />
Abans de començar<br />
No podeu utilitzar aquest procediment per crear una activitat de comunitat. Per obtenir in<strong>for</strong>mació sobre<br />
la creació d'una activitat de comunitat a partir d'una plantilla, consulteu Creació d'una activitat de<br />
comunitat a l'ajuda de Comunitats.<br />
Crear una activitat des d'una plantilla d'activitat interna crea una activitat interna, i crear una activitat des<br />
d'una plantilla d'activitat externa crea una activitat externa.<br />
Quant a aquesta tasca<br />
Per crear una activitat a partir d'una plantilla, completeu els passos següents:<br />
Procediment<br />
1. Feu clic a la pestanya Plantilles d'activitat per veure una llista de les plantilles disponibles. Feu clic a<br />
Més després del títol de plantilla per llegir-ne la descripció.<br />
2. Quan trobeu una plantilla que vulgueu utilitzar, obriu-la si està tancada i feu clic a Inicia una<br />
activitat a partir d'aquesta plantilla.<br />
3. Afegiu valors o canvieu els valors dels camps d'activitat que vulgueu canviar.<br />
4. Feu clic a Desa per crear l'activitat.<br />
Tasques relacionades:<br />
“Creació d'una activitat per organitzar un projecte d'equip” a la pàgina 10<br />
Creeu una activitat per oferir a les persones implicades en un projecte un lloc on compartir in<strong>for</strong>mació,<br />
assignar tasques i compartir recursos, com ara eines, llocs web i fitxers.<br />
Capítol 11. Com treballar amb les plantilles d'activitat 61
62 <strong>IBM</strong> <strong>SmartCloud</strong> <strong>for</strong> <strong>Social</strong> <strong>Business</strong>: <strong>IBM</strong> <strong>SmartCloud</strong> <strong>Engage</strong> <strong>and</strong> <strong>IBM</strong> <strong>SmartCloud</strong> Connections Guia de l'usuari
Capítol 12. Rols d'afiliació<br />
La llista d'afiliació d'una activitat determina qui pot accedir a l'activitat i quins canvis hi pot aplicar.<br />
Les afiliacions es gestionen de manera diferent en funció de si és una activitat estàndard o de comunitat.<br />
Activitat estàndard<br />
Una activitat estàndard és una activitat creada des de l'aplicació Activitats.<br />
v Privada<br />
Heu de ser membre d'una activitat privada per veure l'activitat, les entrades i la llista d'afiliació. Per<br />
defecte, les activitats noves són privades. Només els membres que afegiu a l'activitat hi poden accedir.<br />
Normalment, afegiu membres a una activitat estàndard quan la creeu. No obstant això, vós i la resta de<br />
membres de l'activitat podeu continuar afegint membres nous a l'activitat un cop creada. Podeu afegir<br />
membres individuals, membres de grup i membres de comunitat.<br />
Nota: La característica de grup està disponible si es solvlicita. Per obtenir més in<strong>for</strong>mació, poseu-vos en<br />
contacte amb l'administrador de l'organització.<br />
Quan afegiu un membre a una activitat estàndard, assigneu el membre a un rol específic. Els membres<br />
poden pertànyer a un dels rols següents:<br />
Propietari de l'empresa<br />
Creador d'activitat. Pot afegir, modificar i suprimir qualsevol contingut o membre d'una<br />
activitat o, fins i tot, la mateixa activitat.<br />
Lector Pot veure contingut i membres i notificar altres membres la publicació d'entrades, però no pot<br />
afegir no modificar contingut o membres.<br />
Autor Pot veure i publicar entrades; afegir, canviar i eliminar etiquetes per a l'activitat i les entrades<br />
corresponents; veure, afegir i eliminar membres amb rol d'autor i de lector.<br />
Propietari<br />
Pot afegir, modificar i suprimir qualsevol contingut o membre d'una activitat o, fins i tot, la<br />
mateixa activitat.<br />
No podeu modificar el rol d'un membre que sigui una comunitat. Per canviar el rol de membre<br />
d'una comunitat, heu d'eliminar la comunitat de l'afiliació i, tot seguit, tornar a afegir-la com a<br />
membre al nou rol.<br />
L'usuari que crea l'activitat automàticament es converteix en el propietari empresarial. Cada activitat ha<br />
de tenir un propietari empresarial i només pot en tenir un. Aquest pot dur a terme qualsevol de les<br />
accions que por realitzar el propietari. El propietari empresarial també pot transferir el rol de propietari<br />
empresarial a un altre membre de l'activitat. Un usuari afegit a la llista d'afiliació com a individu i com<br />
a part d'un grup sempre rep drets d'accés associats amb l'entrada d'afiliació individual. Per exemple, si<br />
la Maria ha estat afegida per nom al rol de lector d'una activitat i també ha estat afegida com a part<br />
d'un grup al rol d'autor, tindrà accés de nivell de lector a l'activitat.<br />
No obstant això, si un usuari és membre de dos grups afegits com a membres i cada grup té un rol de<br />
membre diferent, l'usuari rebrà els drets d'afiliació del grup amb el nivell d'accés superior. Per exemple,<br />
si el Grup A s'afegeix al rol d'autor d'una activitat i el Grup B s'afegeix al rol de lector i en Joan és<br />
membre dels dos grups, rebrà accés d'autor a l'activitat.<br />
Si heu creat una activitat que permet ser membre a persones de <strong>for</strong>a de la vostra organització podeu<br />
canviar aquest permís perquè només es permetin membres interns a la vostra organització només si els<br />
membres externs no són presents a l'activitat. Si hi ha membres externs presents, heu d'eliminar-los<br />
abans de poder canviar una activitat externa a una d'interna. Perquè una activitat externa passi a ser<br />
interna, exp<strong>and</strong>iu la llista Membres ,iaAccés feu clic a (Canvia) al costat de Extern, esborreu l'opció<br />
© Copyright <strong>IBM</strong> Corp. 2010, 2013 63
Permetre a persones externes a la meva organització fer-se membres d'aquesta activitat, i feu clic a<br />
Desa. Després de canviar una activitat d'externa a interna, la icona Externa s'elimina del títol de<br />
l'activitat.<br />
v La vostra organització<br />
Tothom de la vostra organització qui té accés al servidor d'Activitats pot accedir a les activitats de la<br />
vostra organització.<br />
Nota: Les activitats de la vostra organització es mostren només a la visualització Activitats de La vostra<br />
organització, onLa vostra organització es el nom de la vostra organització. No es mostren a cap altra<br />
visualització, incloses les visualitzacions de prioritat.<br />
Per fer que una activitat estigui disponible per a la vostra organització, creeu-la i exp<strong>and</strong>iu la llista<br />
Membres. AAccés a La vostra organització, feu clic a (Canvia) al costat del nivell d'accés seleccionat<br />
actualment per seleccionar un nivell diferent. El nivell d'accés per defecte és privat.<br />
Nota: Aquesta opció no està disponible des d'una activitat de comunitat.<br />
Activitat de comunitat<br />
Una activitat de comunitat és una activitat creada des de l'aplicació Comunitats.<br />
v Privada<br />
Si la comunitat és privada, totes les activitats associades són privades. A més, la llista d'afiliació d'una<br />
activitat de comunitat privada ve definida per la llista d'afiliació de la comunitat a què pertany; no<br />
podeu canviar la llista de membres d'una activitat de comunitat des de l'aplicació Activitats.<br />
Addició de membres a una activitat estàndard<br />
Per atorgar accés a un usuari a una activitat estàndard, podeu afegir-lo com a membre. Heu de ser un<br />
autor o propietari d'una activitat per afegir membres. Un autor pot afegir lectors i altres autors. Un<br />
propietari pot afegir membres a qualsevol rol.<br />
Quant a aquesta tasca<br />
Si afegiu una persona que ja és membre de l'activitat, la nova entrada d'afiliació sobreescriurà l'entrada<br />
original.<br />
Per afegir un membre a una activitat, completeu els passos següents:<br />
64 <strong>IBM</strong> <strong>SmartCloud</strong> <strong>for</strong> <strong>Social</strong> <strong>Business</strong>: <strong>IBM</strong> <strong>SmartCloud</strong> <strong>Engage</strong> <strong>and</strong> <strong>IBM</strong> <strong>SmartCloud</strong> Connections Guia de l'usuari
Procediment<br />
1. Des de la visualització Les meves activitats, obriu una activitat.<br />
2. Feu clic a Membres des del panell de navegació per obrir la visualització Membres.<br />
3. Feu clic a Afegeix membres.<br />
4. Realitzeu un dels passos següents:<br />
v Per afegir una persona, dueu a terme els passos següents:<br />
a. Seleccioneu Persona a la llista desplegable Membres .<br />
b. Per assignar un rol que no sigui el d'autor al membre que esteu afegint, feu clic a la fletxa del<br />
camp Autor i seleccioneu Propietari o Lector.<br />
Si no sou propietari de l'activitat, no podeu afegir una persona com a propietari.<br />
c. Comenceu a escriure el nom o l'adreça de correu electrònic de la persona al segon camp. A mida<br />
que escriviu, es mostra una llista de noms coincidents. Feu clic a un nom de la llista per afegir<br />
la persona. Podeu afegir més persones al mateix rol escrivint el seu nom o la seva adreça de<br />
correu electrònic.<br />
Important: No feu clic a Cancelvla tret que vulgueu eliminar totes les persones afegides fins ara.<br />
Per eliminar una persona que hagueu afegit, feu clic al botó X situat al costat del nom de la<br />
persona.<br />
d. Repetiu aquests passos per afegir altres persones a l'activitat.<br />
v Per afegir totes els membres d'una comunitat a una activitat estàndard, completeu els passos<br />
següents:<br />
a. Seleccioneu Comunitat a la llista desplegable Membres.<br />
b. Per assignar un rol que no sigui el d'autor als membres que esteu afegint, feu clic a la fletxa del<br />
camp Autor i seleccioneu Propietari o Lector.<br />
Si no sou propietari de l'activitat, no podeu afegir membres de comunitat com a propietaris.<br />
c. Comenceu escrivint el nom de comunitat al segon camp. A mida que escriviu, es mostra la llista<br />
de les comunitats de les quals <strong>for</strong>meu part. Seleccioneu una comunitat de la llista.<br />
Important: No feu clic a Cancelvla tret que vulgueu eliminar les comunitats afegides fins ara.<br />
Per eliminar una comunitat que hagueu afegit, feu clic al botó X situat al costat del nom de la<br />
comunitat.<br />
d. Repetiu aquests passos per afegir altres comunitats a l'activitat.<br />
Capítol 12. Rols d'afiliació 65
v Per afegir tots els membres d'una comunitat a una activitat estàndard, completeu els passos<br />
següents:<br />
Nota: La característica de grup està disponible si es solvlicita. Per obtenir més in<strong>for</strong>mació,<br />
poseu-vos en contacte amb l'administrador de l'organització.<br />
a. Seleccioneu Grup a la llista desplegable Membres.<br />
b. Per assignar un rol que no sigui el rol d'autor per defecte al grup de membres de la comunitat<br />
que esteu afegint, feu clic a la fletxa del camp Autor i seleccioneu Lector.<br />
Heu de ser un propietari de l'activitat per afegir grups com a propietaris d'activitats.<br />
c. Comenceu escrivint el nom del grup al segon camp. A mida que escriviu, es mostra una llista de<br />
noms coincidents. Seleccioneu un grup de la llista. També podeu cercar un grup en particular<br />
fent clic aExamina grups i especificant una paraula clau per al grup i fent clic a Cerca grups.<br />
Feu clic al grup que voleu i després feu clic a Afegeix. Si el grup conté grups imbricats, podeu<br />
afegir el grup pare o bé seleccionar un grup imbricat. Utilitzeu l'indicador de ruta per commutar<br />
entre els nivells dels grups imbricats.<br />
Important: No feu clic a Cancelvla tret que vulgueu eliminar els grups afegits fins ara. Per<br />
eliminar un grup que hagueu afegit, feu clic al botó X situat al costat del nom del grup.<br />
5. Repetiu aquest pas per afegir membres addicionals.<br />
6. Quan acabeu d'afegir membres a l'activitat, feu clic a Desa.<br />
Resultats<br />
El servidor envia un missatge de correu electrònic o envia una notificació a la pestanya Actualitzacions<br />
de l'aplicació Pàgina inicial a cada membre nou, notificant l'activitat.<br />
Addició de membres a una activitat de comunitat<br />
Podeu afegir tots els membres d'una comunitat a una activitat de comunitat o seleccionar un subconjunt<br />
de membres de comunitat per afegir com a membres.<br />
Quant a aquesta tasca<br />
Heu de ser autor o propietari d'una activitat de comunitat per afegir membres. Un autor pot afegir lectors<br />
i altres autors. Un propietari pot afegir membres a qualsevol rol.<br />
Si afegiu una persona que ja és membre de l'activitat, la nova entrada d'afiliació sobreescriurà l'entrada<br />
original.<br />
Per afegir un membre a una activitat de comunitat, completeu els passos següents:<br />
Procediment<br />
1. Des de la vista Les meves activitats, obriu una activitat de comunitat.<br />
2. Feu clic a Afegeix membres.<br />
No veureu l'enllaç Afegeix membres si sou un lector de l'activitat de comunitat o si heu estat afegit<br />
quan s'ha afegit tota una comunitat a l'activitat de comunitat i no de manera individual.<br />
3. Realitzeu un dels passos següents:<br />
v Per afegir tots els membres de la comunitat com a autors, seleccioneu Permet accedir a tots els<br />
membres d'aquesta comunitat a l'activitat com a autor.<br />
Aquesta opció només està disponible si sou propietari d'activitat de comunitat.<br />
v Per afegir tots els membres amb un rol que no sigui el d'autor o per restringir l'accés per a<br />
l'activitat de comunitat a un subconjunt de membres de comunitat, completeu els passos següents:<br />
66 <strong>IBM</strong> <strong>SmartCloud</strong> <strong>for</strong> <strong>Social</strong> <strong>Business</strong>: <strong>IBM</strong> <strong>SmartCloud</strong> <strong>Engage</strong> <strong>and</strong> <strong>IBM</strong> <strong>SmartCloud</strong> Connections Guia de l'usuari
a. Seleccioneu Permet accedir només als membres de comunitat següents a l'activitat com a<br />
autor.<br />
Aquesta opció només està disponible si sou propietari d'activitat de comunitat.<br />
b. Per assignar un rol que no sigui el d'autor als membres que esteu afegint, feu clic a la fletxa del<br />
camp Autor i seleccioneu Propietari o Lector.<br />
Si no sou propietari de l'activitat, no podeu afegir una persona com a propietari.<br />
c. Marqueu el quadre de selecció situat al costat de la persona o grup que vulgueu afegir a<br />
l'activitat de comunitat.<br />
Nota: La característica de grup està disponible si es solvlicita. Per obtenir més in<strong>for</strong>mació,<br />
poseu-vos en contacte amb l'administrador de l'organització.<br />
4. Quan acabeu d'afegir membres a l'activitat, feu clic a Desa.<br />
Resultats<br />
Si seleccioneu membres individuals per afegir a l'activitat de comunitat, se'ls enviarà una notificació<br />
in<strong>for</strong>mant-los de l'activitat. No s'enviarà cap notificació als membres afegits com a part d'una comunitat o<br />
un grup.<br />
Com canviar el propietari empresarial d'una activitat<br />
Heu de ser el propietari empresarial actual per poder transferir la propietat empresarial d'una activitat a<br />
un altre membre.<br />
Quant a aquesta tasca<br />
Qui crea una activitat és el propietari empresarial de l'activitat. Cada activitat ha de tenir un propietari<br />
empresarial i només pot en tenir un. Aquest pot dur a terme qualsevol de les accions que por realitzar el<br />
propietari de l'activitat. El propietari empresarial també pot transferir el rol de propietari empresarial a<br />
un altre membre de l'activitat amb un compte actiu.<br />
Nota: No podeu transferir la propietat empresarial a un membre convidat de l'activitat i un convidat que<br />
és propietari empresarial no pot transferir la propietat empresarial.<br />
Procediment<br />
Seguiu aquests passos per canviar el propietari empresarial d'una activitat.<br />
1. Des de la visualització Les meves activitats, feu clic a una activitat per obrir-la.<br />
Capítol 12. Rols d'afiliació 67
2. Feu clic a Membres al panell de navegació.<br />
3. Feu clic a Edita al costat del membre del qual voleu canviar el rol de propietari empresarial.<br />
4. Feu clic a Propietari empresarial i feu clic a Desa.<br />
5. Feu clic a D'acord per confirmar el canvi.<br />
Resultats<br />
Ja no sou el propietari empresarial.<br />
68 <strong>IBM</strong> <strong>SmartCloud</strong> <strong>for</strong> <strong>Social</strong> <strong>Business</strong>: <strong>IBM</strong> <strong>SmartCloud</strong> <strong>Engage</strong> <strong>and</strong> <strong>IBM</strong> <strong>SmartCloud</strong> Connections Guia de l'usuari
Capítol 13. Com treballar amb etiquetes a l'Activitats<br />
Una etiqueta és un terme descriptiu que assigneu a una activitat o entrada d'activitat. Podeu assignar<br />
etiquetes a les vostres activitats i entrades d'activitats per organitzar-les per assumpte, fer-les més fàcils<br />
de trobar, i compartir-les amb altres membres. Vós i els altres membres d'una activitat podeu cercar per<br />
etiqueta per trobar activitats relacionades o per identificar persones amb interessos similars o una<br />
habilitat o coneixement concret.<br />
Podeu assignar etiquetes a una activitat o entrada quan la creeu o podeu editar les etiquetes més<br />
endavant editant l'activitat o l'entrada. Els propietaris poden assignar etiquetes a una activitat i a<br />
qualsevol de les entrades; els propietaris també poden editar i suprimir totes les etiquetes. Els autors<br />
poden assignar etiquetes només a les seves entrades i més endavant les poden editar; no poden editar ni<br />
suprimir etiquetes de nivell d'activitat.<br />
Una etiqueta només pot ser una paraula i no pot contenir espais. Pot tenir caràcters com un subratllat (_)<br />
o un signe d'arrova (@). Per exemple, podeu utilitzar realitzar_seguiment, realitzar-seguiment i<br />
realitzarseguiment com a etiquetes, però no realitzar seguiment. Les lletres d'una etiqueta es desen<br />
com a lletres minúscules. Si afegiu una etiqueta que contingui lletres majúscules, les lletres es<br />
converteixen en minúscules quan s'afegeix l'etiqueta a l'entrada o activitat. Per exemple, si especifiqueu<br />
l'etiqueta followUp, es desarà com followup.<br />
Una etiqueta assignada a una activitat només està disponible per a membres d'aquesta activitat i es<br />
visualitza a la recopilació d'etiquetes que es mostra per a la visualització Les meves activitats de cada<br />
membre. Les etiquetes assignades a entrades d'activitat es mostren a la recopilació d'etiquetes mostrada<br />
amb l'activitat. Les etiquetes assignades a entrades privades no es mostren a la recopilació.<br />
Podeu triar com es mostren les etiquetes a una recopilació d'etiquetes: en llista o en grup. Una llista<br />
d'etiquetes mostra les etiquetes en una llista començant primer per les etiquetes més populars. Un núvol<br />
d'etiquetes mostra la popularitat de les etiquetes de la recopilació agrupant-les i mostrant les més<br />
freqüents en un tipus de lletra més gran i en negreta i les menys freqüents en un tipus de lletra més petit<br />
i més clar.<br />
La llista d'etiquetes mostra només les deu etiquetes més populars. El núvol d'etiquetes mostra un conjunt<br />
més gran d'etiquetes populars, però el nombre d'etiquetes que pot mostrar és limitat. Si cerqueu una<br />
etiqueta que no es mostra a la recopilació, cerqueu-la fent clic a Cerca una etiqueta, escrivint el nom de<br />
l'etiqueta en el camp de cerca i fent clic a la icona de cerca.<br />
Per cercar una activitat o una entrada per etiqueta, feu clic a una etiqueta des de la recopilació<br />
d'etiquetes. Es limitarà el nombre d'activitats o entrades mostrades per incloure només les que tenen<br />
l'etiqueta seleccionada associada. Per afinar la cerca encara més, feu clic a una altra etiqueta. Aquesta<br />
acció filtrarà la llista d'activitats o entrades mostrades per incloure només les que tenen les dues etiquetes<br />
associades.<br />
Edició d'etiquetes d'activitat<br />
Podeu editar les etiquetes d'una activitat o entrada d'activitat per modificar-les. També podeu afegir i<br />
eliminar etiquetes.<br />
Abans de començar<br />
Els propietaris poden editar totes les etiquetes, tant les d'activitats com les d'entrades; els autors només<br />
poden editar les etiquetes d'entrades, i només les que estiguin associades amb entrades que hagin creat<br />
ells.<br />
© <strong>IBM</strong> Corporation 2007, 2010 © <strong>IBM</strong> 2010, 2013 69
Quant a aquesta tasca<br />
És possible que vulgueu editar una etiqueta per fer-la més coherent amb altres etiquetes. Per exemple, si<br />
utilitzeu l'etiqueta in<strong>for</strong>me per algunes entrades a l'activitat, però utilitzeu la <strong>for</strong>ma en plural in<strong>for</strong>mes<br />
per altres entrades de l'activitat, és possible que vulgueu eliminar la lletra s de la segona versió perquè<br />
totes les etiquetes siguin coherents.<br />
Procediment<br />
1. Realitzeu una de les accions següents:<br />
v Per editar etiquetes associades amb una activitat, des de la pestanya Activitats, feu clic a Més i feu<br />
clic a Edita.<br />
v Per editar les etiquetes associades amb una entrada, obriu l'activitat que conté l'entrada, feu clic al<br />
títol de l'entrada per exp<strong>and</strong>ir-la i feu clic a Edita.<br />
Només els propietaris d'activitat les poden editar. Només els propietaris de les activitats o els usuaris<br />
que han creat l'entrada la poden editar.<br />
2. Editeu les etiquetes llistades al camp Etiquetes. Escriviu una coma per separar les etiquetes. Per<br />
suprimir una etiqueta, elimineu-la del camp.<br />
3. Feu clic a Desa per desar els canvis.<br />
Filtratge d'activitats i entrades per etiqueta<br />
Per cercar un grup d'activitats relacionades amb la mateixa idea, projecte, indústria o una altra<br />
categorització, filtreu les activitats per etiqueta. També podeu filtrar les entrades en una activitat única<br />
per etiqueta.<br />
Quant a aquesta tasca<br />
L'etiquetatge d'entrades i d'activitats permet crear carpetes virtuals que podeu cercar més endavant. Totes<br />
les etiquetes de les activitats, les que heu creat vós i les que han creat altres usuaris, es mostren en una<br />
recopilació d'etiquetes. Podeu optar per mostrar les etiquetes d'una recopilació com a grup o com a llista.<br />
El núvol d'etiquetes mostra els termes d'etiqueta més utilitzats en negreta i en un tipus de lletra gran. La<br />
llista d'etiquetes mostra els termes d'etiqueta més freqüents a la part superior de la llista.<br />
La cerca per etiqueta no només ajuda a cercar la in<strong>for</strong>mació etiqueta, sinó que permet descobrir<br />
in<strong>for</strong>mació amb etiquetes similars aportades per altres membres de l'activitat. Després de consultar els<br />
membres que han aportat in<strong>for</strong>mació a la vostra àrea d'interès, podeu cercar per persona per descobrir<br />
quina altra in<strong>for</strong>mació han publicat aquests usuaris.<br />
Tant el núvol d'etiquetes com la llista només mostren un conjunt de les més populars. La llista d'etiquetes<br />
mostra les 10 etiquetes més populars. El núvol d'etiquetes en mostra més de 10.<br />
Procediment<br />
Realitzeu una de les accions següents:<br />
v Per cercar activitats categoritzades amb una etiqueta, des de la visualització Les meves activitats,<br />
exp<strong>and</strong>iu Etiquetes al panell de navegació i feu clic a l'etiqueta.<br />
v Per cercar entrades en una activitat única que utilitzi una etiqueta, obriu-la, exp<strong>and</strong>iu Etiquetes i feu<br />
clic a una etiqueta.<br />
Podeu cercar una etiqueta específica des d'una visualització d'activitat o des d'una activitat única. Feu clic<br />
a Cerca una etiqueta, introduïu el nom de l'etiqueta al camp de cerca i feu clic a la icona de cerca. Per<br />
exemple, és possible que vulgueu realitzar aquesta acció si utilitzeu una llista d'etiquetes o si el núvol<br />
d'etiquetes és tan llarg que només es mostra un subconjunt d'etiquetes i l'etiqueta que us interessa no es<br />
mostra.<br />
70 <strong>IBM</strong> <strong>SmartCloud</strong> <strong>for</strong> <strong>Social</strong> <strong>Business</strong>: <strong>IBM</strong> <strong>SmartCloud</strong> <strong>Engage</strong> <strong>and</strong> <strong>IBM</strong> <strong>SmartCloud</strong> Connections Guia de l'usuari
Capítol 14. Comunitats del<br />
Podeu agrupar-vos amb altres persones que comparteixin els vostres interessos.<br />
Novetats<br />
Vegeu quines funcions s'han afegit (obre una finestra nova) des de la darrera actualització.<br />
Com començar<br />
v Vegeu un vídeo per obtenir més in<strong>for</strong>mació sobre comunitats.<br />
v Exploreu l'aplicació d'Iniciació.<br />
v Uniu-vos a una comunitat i comenceu a colvlaborar<br />
v Compartiu fitxers amb la vostra comunitat<br />
v Agrupeu persones amb les mateixes idees creant la vostra comunitat<br />
Característiques d'accessibilitat per a les Comunitats<br />
Les característiques d'accessibilitat permeten als usuaris amb una discapacitat, com ara una mobilitat<br />
restringida o una visió limitada, utilitzar productes de tecnologia de la in<strong>for</strong>mació de manera<br />
satisfactòria.<br />
<strong>IBM</strong> s'es<strong>for</strong>ça per oferir productes amb accés útil per a tothom, independentment de l'edat i la capacitat.<br />
Característiques d'accessibilitat<br />
Les principals característiques d'accessibilitat a Comunitatspermeten als usuaris realitzar les següents<br />
tasques:<br />
v Utilitzar tecnologia d'assistència, com ara programari de lector de pantalla i sintetitzador digital de la<br />
parla per escoltar allò que es visualitza a la pantalla. Consultar la documentació del producte de la<br />
tecnologia d'assistència per obtenir in<strong>for</strong>mació detallada sobre la utilització d'aquestes tecnologies amb<br />
el producte.<br />
v Fer servir característiques específiques o equivalents utilitzant només el teclat.<br />
v Personalitzar atributs de visualització com ara el color, el contrast i la mida del tipus de lletra.<br />
v Augmentar allò que es visualitza a la pantalla.<br />
A més, la documentació s'ha modificat per incloure les següents característiques que ajuden<br />
l'accessibilitat:<br />
v L'ajuda està disponible al Wiki de l'<strong>IBM</strong> <strong>SmartCloud</strong> <strong>for</strong> <strong>Social</strong> <strong>Business</strong>.<br />
v Totes les imatges de la documentació porten text alternatiu de manera que els usuaris amb dificultats<br />
visuals puguin entendre el contingut de les imatges.<br />
Navegació mitjançant el teclat<br />
Aquest producte utilitza tecles estàndard de navegació Windows. A més, la tecla de tabulació té algunes<br />
propietats úniques d'aquest producte. Si premeu la tecla de tabulació us situareu al primer element de la<br />
secció. Podeu utilitzar les tecles de fletxa per navegar pels elements i prémer Intro per seleccionar un<br />
element. Tornant a prémer la tecla Tab us porta <strong>for</strong>a de la secció i us situa al següent element<br />
seleccionable de la pàgina. Les següents seccions del producte implementen aquest comportament:<br />
Menú de pestanyes<br />
Quan el focus es situa al menú de pestanyes d'una aplicació, només ho fa a la primera pestanya<br />
© Copyright <strong>IBM</strong> Corp. 2010, 2013 71
d'aplicació. Heu d'utilitzar les tecles de fletxa per desplaçar-vos entre les diferents pestanyes.<br />
Tornant a prémer la tecla Tab situem el focus a l'àrea següent de la pàgina.<br />
Menú de botons<br />
Premeu la tecla Tab fins que situeu el focus al primer botó del conjunt de botons. Utilitzeu les<br />
tecles de fletxa per desplaçar-vos al botó que voleu seleccionar i premeu Intro. Tornat a prémer la<br />
tecla Tab el focus es situa a les següents àrees de la pàgina.<br />
Menú lateral<br />
Premeu la tecla Tab fins que us situeu al primer element del menú i utilitzeu les tecles de fletxa<br />
per desplaçar-vos per les opcions de menú. Premeu Intro per seleccionar una opció de menú<br />
Recopilació d'etiquetes<br />
Quan es visualitzen com a núvol, premeu la tecla Tab per situar el focus a la primera etiqueta del<br />
grup. Utilitzeu les tecles de fletxa per anar directament a l'etiqueta que voleu seleccionar i<br />
premeu Intro. Quan es visualitzen com a llista, premeu la tecla Tab per situar el focus a la<br />
primera etiqueta de la llista. Utilitzeu les tecles de fletxa per desplaçar-vos cap avall de la llista i<br />
anar a l'etiqueta que voleu seleccionar, a continuació premeu Intro.<br />
<strong>IBM</strong> i accessibilitat<br />
Consulteu <strong>IBM</strong> Human Ability <strong>and</strong> Accessibility Center (s'obre en una finestra nova) per obtenir més<br />
in<strong>for</strong>mació sobre el compromís d'<strong>IBM</strong> amb l'accessibilitat:<br />
72 <strong>IBM</strong> <strong>SmartCloud</strong> <strong>for</strong> <strong>Social</strong> <strong>Business</strong>: <strong>IBM</strong> <strong>SmartCloud</strong> <strong>Engage</strong> <strong>and</strong> <strong>IBM</strong> <strong>SmartCloud</strong> Connections Guia de l'usuari
Capítol 15. Què és una comunitat?<br />
Una comunitat permet que les persones que comparteixen un interès comú interactuïn entre elles.<br />
Què constitueix una comunitat?<br />
Les comunitats són grups de persones amb un interès comú. Una comunitat amb accés públic està<br />
disponible perquè tothom s'hi pugui unir, mentre que la pertinença d'una comunitat restringida està<br />
limitada a un grup concret. També podeu iniciar una comunitat a la vostra organització amb accés<br />
moderat, la qual cosa us permet controlar els membres i gestionar l'accés als recursos de la comunitat.<br />
Nota: Les comunitats obertes i moderades poden no estar disponibles a la vostra organització si<br />
l'administrador tria tenir un o ambdós tipus de comunitats inhabilitades.<br />
Una comunitat proporciona els mitjans per què els usuaris es mantinguin en contacte, comparteixin<br />
in<strong>for</strong>mació i intercanviïn idees. Les comunitats proporcionen una manera excelvlent de connectar<br />
membres d'un equip de projecte, d'organitzar un grup de treball per la recerca d'una tecnologia emergent,<br />
o d'aplegar un grup de persones que comparteixen una afecció.<br />
Utilitzeu les eines incloses a la característica Comunitats per donar-vos a conèixer, establir connexions,<br />
organitzar-vos i començar a compartir in<strong>for</strong>mació. Com a propietari d'una comunitat, podeu convidar<br />
altres persones a unir-s'hi i també podeu gestionar el contingut i la pertinença de la comunitat.<br />
Característiques principals de les comunitats<br />
Tant si us heu afegit o unit a una comunitat com si n'inicieu una de pròpia, podeu utilitzar aquestes<br />
característiques per treure el màxim partit de la vostra experiència.<br />
v Participeu en el fòrum de discussió d'una comunitat per explorar temes d'interès comú i debatre<br />
solucions a problemes compartits.<br />
v Els propietaris poden accedir a la pàgina Membres per afegir o eliminar membres de la comunitat. Tots<br />
els membres de la comunitat poden veure la llista de persones que pertanyen a la comunitat.<br />
v Utilitzeu etiquetes per assignar paraules clau descriptives a la vostra comunitat. Les etiquetes són útils<br />
per cercar un determinat tipus de comunitat o per filtrar els resultats de la cerca.<br />
v Afegiu widgets addicionals a la vostra comunitat per tal que hi hagi més funcions a disposició dels<br />
membres.<br />
© <strong>IBM</strong> Corporation 2007, 2012 © <strong>IBM</strong> 2010, 2013 73
74 <strong>IBM</strong> <strong>SmartCloud</strong> <strong>for</strong> <strong>Social</strong> <strong>Business</strong>: <strong>IBM</strong> <strong>SmartCloud</strong> <strong>Engage</strong> <strong>and</strong> <strong>IBM</strong> <strong>SmartCloud</strong> Connections Guia de l'usuari
Capítol 16. Preguntes més freqüents a Comunitats<br />
Cerqueu respostes a les preguntes que els usuaris de Comunitats fan més sovint.<br />
v M'acabo d'unir a una comunitat i estic trobant una gran quantitat d'in<strong>for</strong>mació útil. Com puc ampliar<br />
la pertinença als meus companys que també podrien beneficiar-se de ser membres?<br />
v Què és una adreça d'interès?<br />
v És possible editar elements publicats del fòrum que ha afegit una altra persona?<br />
v Com puc arxivar temes del fòrum d'una comunitat?<br />
v Com puc colvlaborar amb altres membres de la meva comunitat?<br />
v Com puc crear diferents llistes de distribució dins una comunitat?<br />
v Què és un widget?<br />
v Per què afegir widgets a la meva comunitat?<br />
v Com puc restringir als membres que afegeixin contingut a una comunitat?<br />
v Com puc cancelvlar la subscripció als correus electrònics de la comunitat?<br />
v Com puc esbrinar les pertinences a la comunitat que té una persona en comú amb mi?<br />
v Sense voler he fet clic al botó Ab<strong>and</strong>ona comunitat en una comunitat on sóc propietari. Com em puc<br />
reintegrar com a propietari d'una comunitat?<br />
v Com substitueixo la imatge utilitzada com a logotip per a la meva comunitat?<br />
v Com puc veure les darreres actualitzacions d'esdeveniments i accions de la comunitat i membres?<br />
M'acabo d'unir a una comunitat i estic trobant una gran quantitat d'in<strong>for</strong>mació útil. Com puc ampliar<br />
la pertinença als meus companys que també podrien beneficiar-se de ser membres?<br />
Heu de ser propietari d'una comunitat per poder afegir membres a una comunitat. Podríeu enviar<br />
un enllaç de la comunitat a les persones que penseu que podrien estar interessades en unir-s'hi, o<br />
bé podríeu demanar a un propietari de la comunitat que les afegeixi com a membres.<br />
Què és una adreça d'interès?<br />
Una adreça d'interès és un punter a un lloc web que us facilita recuperar l'URL o la pàgina web<br />
més endavant.<br />
És possible editar elements publicats del fòrum que ha afegit una altra persona?<br />
Sí, però només si sou propietari d'una comunitat.<br />
Com puc arxivar temes del fòrum d'una comunitat?<br />
Actualment no hi ha cap manera d'arxivar temes des del fòrum d'una comunitat.<br />
Com puc colvlaborar amb altres membres de la meva comunitat?<br />
Podeu compartir idees i in<strong>for</strong>mació amb altres membres de la vostra comunitat publicant temes<br />
en el fòrum de discussió, enviant notificacions per correu electrònic i afegint adreces d'interès a la<br />
comunitat.<br />
Com puc crear diferents llistes de distribució dins una comunitat?<br />
Si sou propietari d'una comunitat, podeu crear subcomunitats dins una comunitat per aplegar un<br />
subconjunt de membres de la comunitat. Aquesta funcionalitat és útil quan voleu configurar<br />
llistes de distribució que no inclogui a cada membre de la comunitat, o quan voleu crear grups<br />
amb un focus específic dins una comunitat.<br />
Què és un widget?<br />
Un widget és una representació independent i basada en HTML d'una aplicació de programari.<br />
Els propietaris d'una comunitat poden afegir widgets a comunitats a partir de la selecció<br />
disponible a la paleta de widgets. Els widgets apareixen a la pàgina de visió general iala<br />
navegació de la comunitat.<br />
© Copyright <strong>IBM</strong> Corp. 2010, 2013 75
Per què afegir widgets a la meva comunitat?<br />
L'addició de widgets a la vostra comunitat permet posar més funcions a disposició dels membres<br />
de la comunitat. Per exemple, utilitzeu el widget Fitxers per carregar fitxers i compartir-los amb<br />
altres membres.<br />
Com puc restringir als membres que afegeixin contingut a una comunitat?<br />
Si sou propietari d'una comunitat, podeu eliminar qualsevol dels widgets d'una comunitat. Per<br />
exemple, si voleu impedir que els membres afegeixin adreces d'interès a una comunitat, podeu<br />
eliminar el widget Adreces d'interès de la comunitat anant al menú d'accions del widget i<br />
seleccionant Oculta o Elimina. Ocultar el widget l'elimina temporalment, però eliminar el widget<br />
suprimeix tot el contingut associat amb el widget. Podeu tornar a afegir widgets a la comunitat<br />
en qualsevol moment si feu clic al botó Accions de comunitat > Personalitza de la pàgina de la<br />
comunitat o si seleccioneu el widget.<br />
Com puc cancelvlar la subscripció als correus electrònics de la comunitat?<br />
Actualment no hi ha cap opció disponible per cancelvlar la subscripció als correus electrònics de<br />
la comunitat dins l'aplicació Comunitats. Com a solució temporal, considereu la possibilitat de<br />
configurar un filtre en el vostre client de correu electrònic. Cal tenir present que podeu inhabilitar<br />
les notificacions de correu electrònic per a totes les connexions d'<strong>IBM</strong> Connections des de la<br />
pestanya Preferències de correu electrònic. Per obtenir més in<strong>for</strong>mació, consulteu Com definir<br />
preferències de notificació de correu electrònic.<br />
Com puc esbrinar les pertinences a la comunitat que té una persona en comú amb mi?<br />
Si esteu visualitzant un altre perfil d'usuari, la llista de comunitats a la qual ambdós pertanyeu es<br />
llista a sota de la capçalera de Comunitats.<br />
Sense voler he fet clic al botó Ab<strong>and</strong>ona comunitat en una comunitat on sóc propietari. Com em puc<br />
reintegrar com a propietari d'una comunitat?<br />
Si sou l'únic propietari d'una comunitat, no podeu ab<strong>and</strong>onar la comunitat. Si heu pogut<br />
ab<strong>and</strong>onar la comunitat, això significa que hi ha d'haver com a mínim un altre propietari que us<br />
pugui reintegrar com a propietari.<br />
Com substitueixo la imatge utilitzada com a logotip per a la meva comunitat?<br />
Heu de ser propietari d'una comunitat per editar el logotip de la comunitat. Per substituir el<br />
logotip de la comunitat, seleccioneu Accions de la comunitat > Edita comunitat i feu clic a<br />
Carrega una imatge de comunitat.<br />
Com puc veure les darreres actualitzacions d'esdeveniments i accions de la comunitat i membres?<br />
Les actualitzacions recents dels esdeveniments i accions que tenen lloc dins les comunitats a les<br />
quals teniu accés es mostren a la consola.<br />
Per què l'aplicació no està oberta?<br />
Si una aplicació està encallada a la fase Carregant en iniciar-la, comproveu que el protocol 1.1 HTTP està<br />
habilitat.<br />
Quant a aquesta tasca<br />
Quan inicieu Activitats, Comunitats i Fitxers, les aplicacions poden aturar la fase Carrega i no s'obrirà.<br />
Verifiqueu que el navegador utilitza el protocol HTTP 1.1. Podeu verificar i habilitar el protocol seguint<br />
aquestes instruccions.<br />
Procediment<br />
1. Opcional: Si utilitzeu Internet Explorer, heu de dur a terme els passos següents:<br />
a. Feu clic a Eines > Opcions d'Internet<br />
b. Al quadre de diàleg Opcions d'Internet, feu clic a la pestanya Opcions avançades.<br />
c. Aneu a la secció Configuració d'HTTP i comproveu els paràmetres següents:<br />
v Utilitzar HTTP 1.1<br />
76 <strong>IBM</strong> <strong>SmartCloud</strong> <strong>for</strong> <strong>Social</strong> <strong>Business</strong>: <strong>IBM</strong> <strong>SmartCloud</strong> <strong>Engage</strong> <strong>and</strong> <strong>IBM</strong> <strong>SmartCloud</strong> Connections Guia de l'usuari
v Utilitzar HTTP 1.1 en connexions de proxy.<br />
d. Feu clic a Aplica i, a continuació, feu clic a Accepta.<br />
2. Opcional: Si utilitzeu Mozilla Firefox, heu de dur a terme els passos següents:<br />
a. A la ubicació Ubicació, escriviu about:config i premeu la tecla Retorn.<br />
b. Quan la pàgina d'advertiment de garantia about:config aparegui, feu clic al botó per continuar.<br />
c. Cerqueu a la pàgina network.http.proxy.version i feu-hi doble clic.<br />
d. Escriviu 1.1 i feu clic a D'acord.<br />
3. Opcional: Si utilitzeu Google Chrome, heu de dur a terme els passos següents:<br />
a. Feu clic a la icona de clau anglesa que apareix al costat de la barra d'adreces.<br />
b. Feu clic a Configuració.<br />
c. Feu clic a Avançat.<br />
d. Aneu a Xarxa i feu clic a Canvia la configuració del proxy....<br />
e. Al quadre de diàleg Propietats d'Internet, feu clic a la pestanya Opcions avançades.<br />
f. Aneu a la secció Configuració d'HTTP i comproveu els paràmetres següents:<br />
v Utilitzar HTTP 1.1<br />
v Utilitzar HTTP 1.1 en connexions de proxy.<br />
g. Feu clic a Aplica i, a continuació, feu clic a Accepta.<br />
Capítol 16. Preguntes més freqüents a Comunitats 77
78 <strong>IBM</strong> <strong>SmartCloud</strong> <strong>for</strong> <strong>Social</strong> <strong>Business</strong>: <strong>IBM</strong> <strong>SmartCloud</strong> <strong>Engage</strong> <strong>and</strong> <strong>IBM</strong> <strong>SmartCloud</strong> Connections Guia de l'usuari
Capítol 17. Navegació o cerca de comunitats<br />
Podeu navegar o fer cerques per trobar comunitats de la vostra organització que us interessin.<br />
Quant a aquesta tasca<br />
Podeu utilitzar diferents maneres de cercar comunitats que us interessin i connectar-vos-hi. Per exemple,<br />
podeu navegar per veure quines comunitats estan disponibles o bé podeu fer cerques a partir de<br />
determinades paraules clau.<br />
Les etiquetes són una manera pràctica de fer cerques o navegar per trobar una comunitat de la vostra<br />
organització. Per exemple, si us interessa la fotografia, feu una cerca de l'etiqueta fotografia per trobar<br />
totes les comunitats que utilitzen aquesta etiqueta. Quan creeu una comunitat, recordeu incloure les<br />
etiquetes adients per indicar la finalitat de la comunitat i facilitar la seva cerca.<br />
Procediment<br />
Podeu navegar o fer cerques per trobar una comunitat de les següents maneres.<br />
Nota: La pestanya Comunitats de La vostra organització o l'opció de cerca no estan disponibles per als<br />
membres convidats. Les comunitats obertes i moderades poden no estar disponibles a la vostra<br />
organització si l'administrador tria tenir un o ambdós tipus de comunitats inhabilitades.<br />
v Per navegar amb l'objectiu de trobar una comunitat:<br />
1. Feu clic a la pestanya Comunitats de La vostra organització per visualitzar totes les comunitats de<br />
la vostra organització amb accés obert o moderat, o feu clic a Les meves comunitats per visualitzar<br />
només les comunitats que us pertanyen. La llista mostra una descripció de la comunitat, el nombre<br />
de membres que té, la data en què es va actualitzar per darrera vegada, el nom de la persona que<br />
la va actualitzar per darrera vegada i les etiquetes associades amb la comunitat.<br />
2. Navegueu per trobar una comunitat ordenant la llista alfabèticament, per les comunitats més<br />
populars o per les que s'han actualitzat més recentment.<br />
v Per cercar una paraula clau que aparegui en el nom, descripció o etiquetes d'una comunitat:<br />
1. Escriviu una paraula que voleu cercar al camp Cerca.<br />
2. Especifiqueu si voleu cercar en totes les comunitats o en les vostres pròpies comunitats fent clic a la<br />
fletxa avall i efectuant una selecció.<br />
3. Feu clic a la icona de cerca .<br />
v Per cercar una comunitat utilitzant etiquetes:<br />
– Feu clic a una etiqueta del grup d'etiquetes per trobar comunitats que utilitzen aquesta etiqueta.<br />
– Cerqueu una comunitat que us interessi de la vista. A continuació, per cercar altres comunitats que<br />
utilitzen aquesta etiqueta, feu clic a una de les etiquetes associades amb la comunitat.<br />
v Per a qualsevol comunitat, podeu fer el següent:<br />
– Passeu el cursor per damunt del nom de la persona i feu clic a l'enllaç per veure la seva targeta de<br />
presentació.<br />
– Feu clic al nom de la comunitat per obrir la seva pàgina >Visió general.<br />
© Copyright <strong>IBM</strong> Corp. 2010, 2013 79
80 <strong>IBM</strong> <strong>SmartCloud</strong> <strong>for</strong> <strong>Social</strong> <strong>Business</strong>: <strong>IBM</strong> <strong>SmartCloud</strong> <strong>Engage</strong> <strong>and</strong> <strong>IBM</strong> <strong>SmartCloud</strong> Connections Guia de l'usuari
Capítol 18. Com unir-vos a les comunitats que us interessen<br />
Us podeu unir a una comunitat de diferents maneres.<br />
Quan una comunitat de la vostra organització té accés obert, qualsevol persona de l'organització s'hi pot<br />
unir; per fer-ho, cal obrir la comunitat i fer clic a Uneix-te a aquesta comunitat. Si la comunitat té accés<br />
moderat, cal que en solvliciteu la pertinença. També us poden convidar a unir-vos a una comunitat, si el<br />
propietari de la comunitat us convida a ser-ne membre.<br />
Nota: Les comunitats obertes i moderades poden no estar disponibles a la vostra organització si<br />
l'administrador tria tenir un o ambdós tipus de comunitats inhabilitades.<br />
Com unir-se a comunitats<br />
Podeu unir-vos a una comunitat que estigui dedicada a un tema que us interessa i començar a<br />
participar-hi.<br />
Abans de començar<br />
Per cercar una comunitat a la que us vulgueu unir, podeu navegar per totes les comunitats de la vostra<br />
organització amb accés obert o moderat des de la pestanya Comunitats de La vostra organització, obé<br />
cercar una comunitat que estigui dedicada a un tema determinat. Les comunitats obertes i moderades<br />
poden no estar disponibles a la vostra organització si l'administrador tria tenir un o ambdós tipus de<br />
comunitats inhabilitades.<br />
Nota: Podeu unir-vos a comunitats de la vostra organització amb accés obert fent clic a un botó, però<br />
heu de solvlicitar unir-vos a comunitats de la vostra organització que siguin moderades. Les comunitats<br />
restringides són privades i no es visualitzen a la pestanya Comunitats de La vostra organització .<br />
L'única manera d'unir-se a aquest tipus de comunitat és quan el propietari d'una comunitat us afegeix<br />
com a membre o us convida a unir-vos-hi.<br />
Procediment<br />
Per unir-vos a una comunitat, realitzeu els passos següents.<br />
1. Des de la pestanya Comunitats de La vostra organització , seleccioneu la comunitat a la qual us<br />
voleu unir.<br />
2. En funció del nivell d'accés que tingui la comunitat, realitzeu una de les accions següents:<br />
v Si la comunitat té accés obert, seleccioneu Uneix-te a aquesta comunitat.<br />
Si rebeu un missatge que la comunitat ja ha assolit el nombre màxim de membres, poseu-vos en<br />
contacte amb un propietari de la comunitat per veure si els membres inactius es poden eliminar.<br />
Feu clic a Membres a la navegació i seleccioneu Propietaris al camp Filtra per.<br />
v Si la comunitat té accés moderat, seleccioneu Solvlicita unir-te a aquesta comunitat. Escriviu el<br />
motiu pel qual voleu unir-vos a la comunitat i feu clic a Envia. La vostra solvlicitud s'envia al<br />
propietari de la comunitat, el qual aleshores pot decidir si us afegeix o no a la comunitat. Si us<br />
afegeix com a membre, rebreu una notificació per correu electrònic confirmant que heu estat afegit<br />
a la comunitat.<br />
Resultats<br />
Quan us uniu a una comunitat amb accés obert, la comunitat s'afegeix de manera immediata a la llista de<br />
les vostres comunitats a la pestanya Les meves comunitats. Quan solvliciteu unir-vos a una comunitat<br />
© Copyright <strong>IBM</strong> Corp. 2010, 2013 81
moderada, la comunitat no es visualitza a la pestanya Les meves comunitats fins que el propietari de la<br />
comunitat aprova la vostra pertinença.<br />
Acceptació d'invitacions de comunitat<br />
Quan rebeu una invitació per unir-vos a una comunitat, podeu acceptar-la o rebutjar-la.<br />
Quant a aquesta tasca<br />
Quan un propietari d'una comunitat us convida a unir-vos-hi, rebeu una notificació per correu electrònic<br />
que conté la invitació i alguns detalls bàsics sobre la comunitat, com ara el seu nom i la seva descripció.<br />
Podeu acceptar o rebutjar la invitació utilitzant els enllaços proporcionats al correu electrònic.<br />
Procediment<br />
Podeu processar la invitació d'una comunitat d'una de les següents maneres:<br />
v Per acceptar la invitació i unir-vos a la comunitat, feu clic a Uneix-te a aquesta comunitat. Aleshores la<br />
comunitat s'afegeix a la llista de les vostres comunitats de la pestanya Les meves comunitats.<br />
Aleshores la comunitat s'afegeix a la llista de les vostres comunitats de la vista Sóc membre.<br />
v Per rebutjar la invitació, feu clic a Rebutja aquesta invitació. El propietari de la comunitat no rep cap<br />
notificació que heu rebutjat la invitació.<br />
v Podeu ignorar la invitació no realitzant cap acció. Quan ignoreu una invitació per unir-vos a una<br />
comunitat, la invitació pot rom<strong>and</strong>re oberta indefinidament, a menys que el propietari de la comunitat<br />
decideixi revocar-la. Els propietaris de la comunitat també tenen l'opció de tornar a enviar la invitació<br />
com a recordatori.<br />
82 <strong>IBM</strong> <strong>SmartCloud</strong> <strong>for</strong> <strong>Social</strong> <strong>Business</strong>: <strong>IBM</strong> <strong>SmartCloud</strong> <strong>Engage</strong> <strong>and</strong> <strong>IBM</strong> <strong>SmartCloud</strong> Connections Guia de l'usuari
Capítol 19. Creació de comunitats de companys amb<br />
interessos similars<br />
Inicieu una comunitat per animar les persones de la vostra organització que tenen interessos o objectius<br />
semblants a establir una colvlaboració mútua.<br />
Quant a aquesta tasca<br />
Les comunitats poden ser obertes, moderades o restringides. Les comunitats obertes i moderades són<br />
visibles per a totes les persones de l'organització. Les persones que no pertanyen a la comunitat no poden<br />
veure les comunitats restringides. Les comunitats restringides són les úniques que poden permetre que<br />
els convidats de <strong>for</strong>a de l'organització en siguin membres.<br />
Nota: Les comunitats obertes i moderades poden no estar disponibles a la vostra organització si<br />
l'administrador tria tenir un o ambdós tipus de comunitats inhabilitades.<br />
Procediment<br />
Per iniciar una comunitat, realitzeu els passos següents:<br />
1. A la pestanya Les meves comunitats, feu clic a Inicia una comunitat.<br />
2. Necessari: Al camp Nom, escriviu un nom per a la comunitat. Trieu un nom que identifiqui la finalitat<br />
de la comunitat.<br />
Nota: No podeu tenir diverses comunitats obertes o moderades amb el mateix nom; no obstant això,<br />
podeu tenir diverses comunitats restringides amb el mateix nom. Aquest sistema de denominació us<br />
permet tenir una comunitat d'organització i una comunitat restringida amb el mateix nom, o bé una<br />
comunitat moderada i una comunitat restringida amb el mateix nom.<br />
3. Escriviu una o més etiquetes al camp Etiquetes. Les etiquetes són paraules clau que ajuden els<br />
usuaris a identificar una comunitat. Les etiquetes han de ser una única paraula o bé diverses paraules<br />
connectades amb guions baixos o guions normals. Per exemple, una comunitat que tracta dels<br />
problemes d'accessibilitat podrien tenir les etiquetes accessibilitat i baixa-visió. Les etiquetes<br />
proporcionen als usuaris més d'una manera de trobar una comunitat d'interès. Les etiquetes que<br />
definiu aquí apareixen al costat de la comunitat a la pestanya Comunitats de .<br />
4. Necessari: Especifiqueu el nivell d'accés que voleu per a la vostra comunitat:<br />
Taula 13. Nivell d'accés de la comunitat<br />
Opció Descripció<br />
Restringida (les persones han de rebre una invitació Seleccioneu aquesta opció si voleu que la comunitat sigui<br />
per unir-s'hi)<br />
restringida, amb la pertinença només per invitació.<br />
© Copyright <strong>IBM</strong> Corp. 2010, 2013 83
Taula 13. Nivell d'accés de la comunitat (continuació)<br />
Opció Descripció<br />
Permet que els persones de <strong>for</strong>a de l'organització siguin Aquesta opció només està disponible per a comunitats<br />
membres d'aquesta comunitat<br />
restringides.<br />
v Seleccioneu aquesta opció per incloure membres de la<br />
vostra organització i convidats de <strong>for</strong>a de<br />
l'organització. Més endavant podeu desmarcar aquesta<br />
opció si no s'ha afegit, convidat o unit a la comunitat<br />
cap membre extern. Les comunitats externes<br />
Moderada (qualsevol persona de l'organització pot<br />
veure'n el contingut però ha de solvlicitar unir-s'hi)<br />
Oberta (qualsevol persona de l'organització s'hi pot<br />
unir)<br />
s'identifiquen amb una icona Externa al costat del<br />
títol de la comunitat.<br />
v No seleccioneu aquesta opció si voleu incloure només<br />
membres de la vostra organització. No podeu<br />
permetre més endavant una pertinença externa a una<br />
comunitat interna.<br />
Seleccioneu aquesta opció si voleu que la comunitat sigui<br />
oberta per a l'organització i voleu que els usuaris<br />
solvlicitin ser-ne membres.<br />
Seleccioneu aquesta opció si voleu que la comunitat sigui<br />
oberta i que qualsevol persona de l'organització s'hi<br />
pugui unir.<br />
5. Escriviu els noms de les persones que voleu afegir com a membres de la comunitat. Podeu cercar<br />
noms al directori de la vostra organització. L'escriptura avançada prediu el nom que esteu escrivint<br />
comparant-lo amb els noms del directori que ha especificat l'administrador. Si proposa el nom que<br />
voleu, feu clic per afegir-lo.<br />
Nota: Si especifiqueu una adreça de correu electrònic d'una persona externa a la vostra organització,<br />
se us solvlicitarà que envieu a aquella persona una invitació de convidat després de desar la<br />
comunitat. Els membres convidats han d'acceptar primer la invitació a unir-se com a convidats per<br />
accedir a les activitats a les quals els han afegit com a membres.<br />
Si ara no voleu afegir membres de la comunitat, podeu editar la comunitat més endavant i afegir els<br />
membres aleshores.<br />
Nota: Per afegir propietaris de la comunitat, feu clic a la fletxa avall que hi ha al costat de Membres i<br />
seleccioneu Propietaris; després repetiu el procés descrit en aquest pas per afegir membres de la<br />
comunitat.Com a creador, se us afegeix automàticament a la comunitat com a propietari d'empresa.<br />
Podeu transferir la propietat de l'empresa a un altre membre de la comunitat.<br />
6. Escriviu una descripció de la finalitat de la comunitat al camp Descripció. Procureu que la descripció<br />
sigui el més específica possible. Identifiqueu els objectius de la comunitat. Esteu limitat a 2048 bytes,<br />
inclòs l'etiquetatge HTML. Els caràcters poden ser d'un dos o quatre bytes.<br />
7. Feu clic a Carrega una imatge de comunitat per cercar una imatge per associar-la amb la comunitat a<br />
la pàgina de visió general. La imatge pot ser en <strong>for</strong>mat .jpeg, .gif o .png.<br />
8. Feu clic a Desa.<br />
84 <strong>IBM</strong> <strong>SmartCloud</strong> <strong>for</strong> <strong>Social</strong> <strong>Business</strong>: <strong>IBM</strong> <strong>SmartCloud</strong> <strong>Engage</strong> <strong>and</strong> <strong>IBM</strong> <strong>SmartCloud</strong> Connections Guia de l'usuari
Què cal fer posteriorment<br />
Ara podeu afegir contingut a la comunitat.<br />
Capítol 19. Creació de comunitats de companys amb interessos similars 85
Conceptes relacionats:<br />
“Personalització de la comunitat per poder distingir-la d'altres comunitats” a la pàgina 113<br />
Personalitzar la comunitat és una manera de distingir-la d'altres comunitats. Les possibles opcions de<br />
personalització inclouen associar un gràfic distintiu amb la comunitat i afegir característiques que aporten<br />
funcions addicionals a la comunitat. Heu de ser propietari d'una comunitat per personalitzar una<br />
comunitat.<br />
Capítol 21, “Com afegeixo membres a la comunitat?”, a la pàgina 91<br />
Com a propietari d'una comunitat, en qualsevol moment podeu afegir membres a la vostra comunitat.<br />
Podeu convidar persones a unir-se a la comunitat i, si la comunitat és moderada, podeu decidir si<br />
accepteu o rebutgeu les solvlicituds de pertinença d'entrada. Les comunitats moderades poden no estar<br />
disponibles a la vostra organització si l'administrador tria tenir inhabilitada aquesta característica. Per<br />
afegir diversos membres a la vegada, utilitzeu l'eina d'importació de la pàgina Membres.<br />
Capítol 24, “Gestió de les comunitats”, a la pàgina 107<br />
Com a propietari d'una comunitat, podeu editar una comunitat per tal d'actualitzar in<strong>for</strong>mació bàsica<br />
sobre la comunitat o les aplicacions que hi té associades. Si la comunitat ja no és necessària o s'ha creat<br />
erròniament, podeu suprimir-la.<br />
Tasques relacionades:<br />
“Edició de comunitats” a la pàgina 107<br />
Si sou propietari d'una comunitat podeu editar in<strong>for</strong>mació sobre la comunitat.<br />
“Supressió de comunitats de les quals sou propietari” a la pàgina 108<br />
Si una comunitat ja no té una finalitat o està inactiva, podríeu considerar la possibilitat de suprimir-la.<br />
“Creació de subcomunitats” a la pàgina 109<br />
Creeu una subcomunitat quan vulgueu aplegar un subconjunt de membres dins una comunitat existent.<br />
Capítol 23, “Addició de widgets a la vostra comunitat”, a la pàgina 103<br />
Podeu afegir widgets a la vostra comunitat per tal que hi hagi més funcions a disposició dels membres<br />
de la comunitat. Heu de ser propietari d'una comunitat per afegir o eliminar widgets d'una comunitat.<br />
Referència relacionada:<br />
Capítol 25, “Com treballar amb adreces d'interès de la comunitat”, a la pàgina 115<br />
Afegiu adreces d'interès per posar a disposició recursos web útils directament des de la vostra comunitat.<br />
Capítol 26, “Com treballar amb fòrums de comunitat”, a la pàgina 119<br />
Utilitzeu el fòrum de la vostra comunitat per publicar temes de discussió i compartir idees.<br />
Capítol 27, “Com treballar amb fitxers de comunitat”, a la pàgina 133<br />
Ppdeu pujar, compartir i treballar amb fitxers de comunitat utilitzant el widget Fitxers.<br />
Capítol 28, “Com treballar amb activitats de la comunitat”, a la pàgina 143<br />
Podeu utilitzar les activitats per organitzar la in<strong>for</strong>mació i les tasques relacionades amb la comunitat.<br />
86 <strong>IBM</strong> <strong>SmartCloud</strong> <strong>for</strong> <strong>Social</strong> <strong>Business</strong>: <strong>IBM</strong> <strong>SmartCloud</strong> <strong>Engage</strong> <strong>and</strong> <strong>IBM</strong> <strong>SmartCloud</strong> Connections Guia de l'usuari
Capítol 20. Com treballar amb comunitats<br />
Si sou membre d'una comunitat, podeu enviar correus electrònics als altres membres de la comunitat.<br />
En qualsevol moment podeu ab<strong>and</strong>onar una comunitat si ja no en voleu ser membre.<br />
Visualització dels membres d'una comunitat<br />
Podeu esbrinar qui hi ha a la vostra comunitat.<br />
Quant a aquesta tasca<br />
Qualsevol persona que pot accedir a una comunitat pot veure els membres d'aquesta comunitat.<br />
Procediment<br />
Per veure els membres d'una comunitat, realitzeu una de les accions següents:<br />
v Utilitzeu l'àrea Membres de la pàgina Visió general de la comunitat per veure una selecció aleatòria<br />
dels membres de la comunitat. Feu clic a la icona de targeta de presentació que hi ha al costat del nom<br />
de la persona per visualitzar la targeta de presentació d'aquest membre. Feu clic a Visualitza tots per<br />
veure la llista completa de membres de la pàgina Membres.<br />
v Feu clic a Membres al panell de navegació per obrir la pàgina Membres i visualitzar una llista<br />
completa de tots els membres de la comunitat. Utilitzeu el menú Filtra per per visualitzar la llista<br />
completa de membres o per ordenar la llista d'afiliació d'acord amb el rol. Utilitzeu les opcions Ordena<br />
per per ordenar la visualització per Nom, que llista els membres en ordre alfabètic, o Data afegida,<br />
que llista primer els membres més nous.<br />
La pàgina Membres també mostra els grups que s'han afegit a la comunitat, però no podeu visualitzar<br />
la llista de membres del grup des de la pàgina Membres.<br />
v Per trobar un membre o grup específic d'una comunitat, feu clic a Troba un membre a la pàgina<br />
Membres i introduïu un nom de persona o de grup al camp proporcionat. En començar a escriure, us<br />
suggereixen noms de la llista d'afiliació de la comunitat.<br />
Com mantenir la comunitat al dia mitjançant notificacions<br />
Us podeu posar en contacte amb altres membres de la comunitat i in<strong>for</strong>mar-los de les darreres notícies de<br />
la comunitat utilitzant el correu electrònic. Heu de ser membre d'una comunitat per enviar correus als<br />
membres d'aquest comunitat.<br />
Quant a aquesta tasca<br />
Podeu enviar correus electrònics a altres membres de la comunitat directament des de la vostra<br />
comunitat. No hi ha cap límit pel que fa al nombre de persones que podeu enviar correus electrònics; no<br />
obstant això, no podeu especificar membres individuals de la comunitat com a destinataris. Heu d'enviar<br />
la notificació a tots els membres de la comunitat o només als propietaris de la comunitat. Triar l'opció<br />
d'enviar la notificació a tots els membres de la comunitat significa que el correu electrònic també s'envia<br />
als propietaris de la comunitat.<br />
No podeu enviar correus electrònics a grups.<br />
Nota: La característica de grup està disponible si es solvlicita. Poseu-vos en contacte amb l'administrador<br />
de la vostra organització per obtenir més in<strong>for</strong>mació.<br />
© Copyright <strong>IBM</strong> Corp. 2010, 2013 87
Procediment<br />
1. Des de la pàgina Visió general de la comunitat, seleccioneu Accions de la comunitat > Envia correu a<br />
la comunitat.<br />
2. Realitzeu una de les accions següents.<br />
v Per utilitzar el <strong>for</strong>mulari de correu electrònic proporcionat:<br />
a. Especifiqueu els destinataris del correu electrònic.<br />
– Per enviar el missatge a totes les persones de la comunitat, seleccioneu Propietaris i<br />
membres.<br />
– Per enviar el missatge només als propietaris de la comunitat, seleccioneu Propietaris i<br />
membres.<br />
b. Escriviu un títol per al missatge al camp Assumpte. Per defecte, el títol té com a prefix el nom<br />
de la comunitat.<br />
c. Escriviu el contingut del vostre missatge al camp Missatge i feu clic a Envia.<br />
Subscripció a un canal d'in<strong>for</strong>mació de Comunitats<br />
Us podeu subscriure a canals d'in<strong>for</strong>mació per rebre actualitzacions sobre les dades de l'<strong>IBM</strong> Connections<br />
que desitgeu supervisar. El vostre lector de canals d'in<strong>for</strong>mació envia automàticament in<strong>for</strong>mació<br />
detallada dels canvis i de tot allò que s'ha desat sobre la tasca de comprovació de cada aplicació de les<br />
actualitzacions.<br />
Abans de començar<br />
Heu de tenir un lector de canal d'in<strong>for</strong>mació que suporti Canals d'in<strong>for</strong>mació d'Àtom.<br />
Quant a aquesta tasca<br />
Per subscriure's a un canal d'in<strong>for</strong>mació, seguiu aquests passos:<br />
Procediment<br />
1. Aneu a la pàgina amb el contingut a la qual us voleu subscriure.<br />
2. Afegiu el canal d'in<strong>for</strong>mació al vostre lector de canals d'in<strong>for</strong>mació. Per obtenir més in<strong>for</strong>mació,<br />
consulteu la documentació del vostre navegador web o lector de canals d'in<strong>for</strong>mació.<br />
Consells: (Només Comunitats)<br />
v Per defecte, els canals d'in<strong>for</strong>mació de Comunitats mostren 10 entrades per pàgina però podeu triar<br />
una mida diferent de pàgina amb el paràmetre ps. Podeu utilitzar el paràmetre page per obtenir les<br />
pàgines subsegüents. Per exemple, podeu utilitzar la següent adreça web per obtenir la segona<br />
pàgina del canal d'in<strong>for</strong>mació Les meves comunitats i on la mida de pàgina està definida en 20<br />
entrades: http://app.example.com/communities/service/atom/communities/my?page=2&ps=20.<br />
v Us podeu subscriure al canal d'in<strong>for</strong>mació Activitats d'una comunitat per actualitzar les dates amb<br />
els esdeveniments de la comunitat.<br />
Classificació de comunitats amb etiquetes<br />
Una etiqueta és una paraula clau que s'assigna a una comunitat per classificar-la i que sigui més fàcil<br />
trobar-la. Les recopilacions d'etiquetes de Comunitats mostren les etiquetes en funció de la vista que heu<br />
seleccionat actualment.<br />
Podeu triar la manera com es mostren les etiquetes d'una recopilació d'etiquetes: en una llista o en un<br />
núvol. Una llista d'etiquetes mostra les etiquetes en una llista començant primer per les etiquetes més<br />
88 <strong>IBM</strong> <strong>SmartCloud</strong> <strong>for</strong> <strong>Social</strong> <strong>Business</strong>: <strong>IBM</strong> <strong>SmartCloud</strong> <strong>Engage</strong> <strong>and</strong> <strong>IBM</strong> <strong>SmartCloud</strong> Connections Guia de l'usuari
populars. Un núvol d'etiquetes visualitza la la popularitat de les etiquetes de la recopilació agrupant les<br />
etiquetes entre elles i mostrant les etiquetes més freqüents amb un text més gran i fosc i les menys<br />
utilitzades amb un text més petit i clar.<br />
Una etiqueta només pot ser una sola paraula i no pot contenir espais. Pot contenir caràcters com ara un<br />
guió baix (_) o un signe @. Per exemple, podeu utilitzar follow_up, follow-up, ifollowup com a etiquetes,<br />
però no follow up.<br />
La taula següent descriu les etiquetes que estan associades amb cada vista de Comunitats:<br />
Taula 14. Vistes d'etiquetes<br />
Pàgina Mostra les etiquetes per a<br />
Les vostres comunitats d'organització Totes les comunitats d'organització fins a un límit definit,<br />
punt en el qual el núvol d'etiquetes mostra les etiquetes<br />
més populars fins al límit definit. El grup no inclou les<br />
etiquetes sobre el contingut dins aquestes comunitats.<br />
Nota: Hi ha una memòria cau associada a les etiquetes<br />
en aquesta visualització, de manera que és possible que<br />
les etiquetes no apareguin immediatament quan<br />
s'afegeixen a una comunitat. La memòria cau té un<br />
temps per defecte de 60 segons.<br />
Les meves comunitats Totes les comunitats a les quals pertanyeu, incloses les<br />
que no es visualitzen a la pàgina actual. El grup no<br />
inclou les etiquetes sobre les adreces d'interès dins<br />
aquestes comunitats.<br />
Visió general Les activitats, adreces d'interès i fitxers associats amb la<br />
comunitat actual. El grup no inclou les etiquetes<br />
assignades a la comunitat actual.<br />
Adreces d'interès Totes les adreces d'interès associades amb la comunitat<br />
actual.<br />
Com ab<strong>and</strong>onar una comunitat<br />
Podeu cancelvlar la vostra pertinença a una comunitat si ja no voleu participar més en aquesta comunitat.<br />
Abans de començar<br />
Heu de tenir una pertinença explícita a una comunitat per ab<strong>and</strong>onar-la. Si sou un membre d'una<br />
comunitat a través d'un grup, no podeu ab<strong>and</strong>onar la comunitat. Si sou membre d'una comunitat<br />
explícitament, a més de a través d'un grup, podeu ab<strong>and</strong>onar la comunitat com a membre explícit, però<br />
hi continuareu pertanyent a través del grup.<br />
Nota: La característica de grup està disponible si es solvlicita. Poseu-vos en contacte amb l'administrador<br />
de la vostra organització per obtenir més in<strong>for</strong>mació.<br />
Procediment<br />
Per ab<strong>and</strong>onar una comunitat, realitzeu els passos següents.<br />
1. Des de la pàgina Visió general de la comunitat, seleccioneu Accions de la comunitat > Ab<strong>and</strong>ona<br />
comunitat.<br />
Nota: El propietari empresarial d'una comunitat no pot ab<strong>and</strong>onar la comunitat.<br />
2. Feu clic a D'acord per confirmar que voleu ser eliminat de la pertinença a la comunitat.<br />
Capítol 20. Com treballar amb comunitats 89
Resultats<br />
La comunitat deixarà de visualitzar-se a la pestanya Les meves comunitats.<br />
90 <strong>IBM</strong> <strong>SmartCloud</strong> <strong>for</strong> <strong>Social</strong> <strong>Business</strong>: <strong>IBM</strong> <strong>SmartCloud</strong> <strong>Engage</strong> <strong>and</strong> <strong>IBM</strong> <strong>SmartCloud</strong> Connections Guia de l'usuari
Capítol 21. Com afegeixo membres a la comunitat?<br />
Com a propietari d'una comunitat, en qualsevol moment podeu afegir membres a la vostra comunitat.<br />
Podeu convidar persones a unir-se a la comunitat i, si la comunitat és moderada, podeu decidir si<br />
accepteu o rebutgeu les solvlicituds de pertinença d'entrada. Les comunitats moderades poden no estar<br />
disponibles a la vostra organització si l'administrador tria tenir inhabilitada aquesta característica. Per<br />
afegir diversos membres a la vegada, utilitzeu l'eina d'importació de la pàgina Membres.<br />
Tasques relacionades:<br />
Capítol 19, “Creació de comunitats de companys amb interessos similars”, a la pàgina 83<br />
Inicieu una comunitat per animar les persones de la vostra organització que tenen interessos o objectius<br />
semblants a establir una colvlaboració mútua.<br />
“Gestió de la pertinença a la comunitat” a la pàgina 111<br />
Com a propietari d'una comunitat, teniu la responsabilitat de gestionar la pertinença a la comunitat. Per<br />
exemple, és possible que alguna vegada necessiteu canviar el rol d'un membre de la comunitat si voleu<br />
augmentar o restringir els canvis que aquest membre pot fer al contingut de la comunitat. O bé, si un<br />
membre de la comunitat no és un colvlaborador actiu i ja no necessita ser membre de la comunitat,<br />
podríeu considerar la possibilitat d'eliminar-lo de la llista de membres.<br />
Referència relacionada:<br />
“Què puc fer com a propietari d'una comunitat?” a la pàgina 97<br />
Descobriu quines accions podeu realitzar en una comunitat quan sigueu propietari d'una comunitat.<br />
Addició de membres amb interessos similars a la vostra comunitat<br />
Com a propietari d'una comunitat, podeu ampliar la vostra comunitat afegint nous membres. L'addició<br />
de persones a una comunitat les converteix automàticament en membres de la comunitat. Si, en canvi,<br />
voleu donar a les persones l'opció d'escollir si volen esdevenir membres, considereu la possibilitat de<br />
convidar-les a unir-se a la vostra comunitat.<br />
Quant a aquesta tasca<br />
Heu de ser propietari d'una comunitat per poder afegir membres a una comunitat. L'administrador<br />
configura el nombre total de membres i de grups que es poden afegir a una comunitat.<br />
Procediment<br />
Per afegir nous membres a una comunitat, realitzeu els passos següents.<br />
1. Des de la pestanya Les meves comunitats, seleccioneu la comunitat a la qual voleu afegir membres.<br />
2. Feu clic a Membres al panell de navegació.<br />
3. Feu clic a Afegeix membres.<br />
v Per afegir membres normals de comunitat, seleccioneu Persona a la llista desplegable Membres i, a<br />
continuació, escriviu els noms de les persones que voleu afegir al camp Membres. L'escriptura<br />
avançada prediu el nom que esteu escrivint comparant-lo amb els noms de la llista de contactes o<br />
el directori de la l'organització. Si proposa el nom que voleu, feu clic per afegir-lo. En cas contrari,<br />
introduïu l'adreça de correu electrònic de la persona i feu clic a la icona de signe més.<br />
Si la comunitat és externa i especifiqueu una adreça de correu electrònic d'una persona de <strong>for</strong>a de<br />
la vostra organització, se us demanarà que envieu a aquesta persona una invitació de convidat<br />
després d'haver desat la llista de membres. Els membres convidats han d'acceptar primer la<br />
invitació a unir-se com a convidats per accedir a les activitats a les quals els han afegit com a<br />
membres.<br />
© <strong>IBM</strong> Corporation 2007, 2012 © <strong>IBM</strong> 2010, 2013 91
v Per afegir propietaris de la comunitat, feu clic a la fletxa avall del segon camp que hi ha al costat<br />
de Membres i seleccioneu Propietaris. A continuació, escriviu els noms de les persones que voleu<br />
afegir al camp Propietaris.<br />
Nota: Els propietaris de la comunitat tenen la capacitat d'editar la comunitat.<br />
v Per afegir grups de comunitat, seleccioneu Grups a la llista desplegable Membres i, a continuació,<br />
escriviu els noms dels grups que voleu afegir al camp Membres. L'escriptura avançada prediu el<br />
nom que esteu escrivint comparant-lo amb els noms de la llista de contactes o el directori de la<br />
l'organització. Si proposa el nom que voleu, feu clic per afegir-lo. També podeu cercar un grup en<br />
particular fent clic a Examina grups i especificant una paraula clau per al grup i fent clic a la icona<br />
Cerca grups . Feu clic al grup que voleu i després feu clic a Afegeix. Si el grup conté grups<br />
imbricats, podeu afegir el grup pare o seleccionar un grup imbricat. Utilitzeu l'indicador de ruta per<br />
commutar entre els nivells dels grups imbricats.<br />
No podeu afegir grups com a propietaris de les comunitats.<br />
Nota: La característica de grup està disponible si es solvlicita. Per obtenir més in<strong>for</strong>mació,<br />
poseu-vos en contacte amb l'administrador.<br />
4. Feu clic a Desa.<br />
Resultats<br />
Els nous membres rebran una notificació per correu electrònic in<strong>for</strong>mant-los que s'han afegit a la<br />
comunitat. Les notificacions per correu electrònic no s'envien als grups.<br />
Tasques relacionades:<br />
“Invitació de persones a unir-se a una comunitat”<br />
Podeu ampliar la vostra comunitat convidant altres persones a fer-se'n membres.<br />
“Importació de diversos membres a una comunitat per estalviar temps” a la pàgina 95<br />
Podeu afegir diversos membres a la vostra comunitat al mateix temps utilitzant l'eina d'importació de la<br />
pàgina Membres. Heu de ser propietari d'una comunitat per importar membres a una comunitat.<br />
Invitació de persones a unir-se a una comunitat<br />
Podeu ampliar la vostra comunitat convidant altres persones a fer-se'n membres.<br />
Quant a aquesta tasca<br />
Com a propietari d'una comunitat, podeu donar-vos a conèixer a persones que penseu que podrien estar<br />
interessades en la vostra comunitat convidant-les a fer-se'n membres. Els convidats reben una notificació<br />
per correu electrònic convidant-los a unir-se a la comunitat, i aleshores poden escollir entre acceptar o<br />
rebutjar la invitació.<br />
Només podeu convidar les persones a unir-se con membres normals d'una comunitat; no les podeu<br />
convidar a unir-se com a propietàries de la comunitat.<br />
Si la comunitat no permet a membres que són externs accedir a la vostra organització, no podeu convidar<br />
a persones externes a unir-se a la comunitat.<br />
Per ser membre d'una subcomunitat, una persona o grup ha de ser membre de la comunitat pare<br />
Nota: La característica de grup està disponible si es solvlicita. Poseu-vos en contacte amb l'administrador<br />
de la vostra organització per obtenir més in<strong>for</strong>mació.<br />
92 <strong>IBM</strong> <strong>SmartCloud</strong> <strong>for</strong> <strong>Social</strong> <strong>Business</strong>: <strong>IBM</strong> <strong>SmartCloud</strong> <strong>Engage</strong> <strong>and</strong> <strong>IBM</strong> <strong>SmartCloud</strong> Connections Guia de l'usuari
Procediment<br />
Per convidar les persones a unir-se a una comunitat, realitzeu els passos següents.<br />
1. Des de la pestanya Les meves comunitats, seleccioneu la comunitat a la qual voleu convidar els<br />
membres nous.<br />
2. Feu clic a Membres al panell de navegació.<br />
3. Feu clic a Convida membres.<br />
4. Escriviu els noms de les persones que voleu convidar al camp Membres. L'escriptura avançada<br />
prediu el nom que esteu escrivint comparant-lo amb els noms del directori de la l'organització. Si<br />
proposa el nom que voleu, feu clic per afegir-lo. Si la comunitat és externa i especifiqueu una adreça<br />
de correu electrònic d'una persona de <strong>for</strong>a de la vostra organització, se us demanarà que envieu a<br />
aquesta persona una invitació de convidat.<br />
5. Feu clic a Envia invitacions.<br />
Què cal fer posteriorment<br />
Podeu veure totes les invitacions pendents d'una comunitat des de la pestanya Invitacions a la pàgina<br />
Membres de la comunitat. La pestanya mostra in<strong>for</strong>mació sobre quan s'ha enviat cada invitació iaqui<br />
s'ha enviat.<br />
Tasques relacionades:<br />
“Addició de membres amb interessos similars a la vostra comunitat” a la pàgina 91<br />
Com a propietari d'una comunitat, podeu ampliar la vostra comunitat afegint nous membres. L'addició<br />
de persones a una comunitat les converteix automàticament en membres de la comunitat. Si, en canvi,<br />
voleu donar a les persones l'opció d'escollir si volen esdevenir membres, considereu la possibilitat de<br />
convidar-les a unir-se a la vostra comunitat.<br />
Enviament d'invitacions per oferir l'opció de ser membres a diverses<br />
persones<br />
Podeu enviar un correu electrònic per lots convidant diverses persones a unir-se a la vostra comunitat<br />
utilitzant l'eina d'importació de la pàgina Membres. Només podeu convidar les persones a unir-se con<br />
membres normals d'una comunitat; no les podeu convidar a unir-se com a propietàries de la comunitat.<br />
Abans de començar<br />
Per enviar un correu electrònic per lots convidant a les persones a que s'uneixin a una comunitat, heu de<br />
ser el propietari de la comunitat.<br />
No hi ha cap límit definit pel que fa al nombre de membres que podeu convidar a unir-se a una<br />
comunitat. No obstant això, podríeu estar limitat per la quantitat de memòria disponible al servidor.<br />
No podeu tornar a enviar ni revocar les invitacions de comunitat per lots.<br />
Procediment<br />
Per convidar diverses persones a unir-se a una comunitat, realitzeu els passos següents.<br />
1. Obriu la pàgina Membres de la comunitat a la qual voleu convidar persones a unir-s'hi.<br />
2. Feu clic a Importa membres.<br />
3. Seleccioneu Convida persones a la comunitat.<br />
4. Realitzeu una de les accions següents:<br />
v Per convidar persones utilitzant les seves adreces de correu electrònic:<br />
a. Seleccioneu Especifica adreces de correu electrònic separades per comes.<br />
b. Escriviu les adreces de correu electrònic de les persones que voleu convidar feu clic a Importa.<br />
Capítol 21. Com afegeixo membres a la comunitat? 93
Important: El <strong>for</strong>mat de l'adreça de correu electrònic ha de coincidir amb el <strong>for</strong>mat dels registres<br />
del perfil al directori LDAP o a la base de dades de Perfils. Si utilitzeu una adreça de correu<br />
electrònic no vàlida, és a dir, una que no coincideix amb el <strong>for</strong>mat utilitzat als registres del perfil, es<br />
visualitzarà un error a la interfície d'usuari.<br />
v Per convidar persones utilitzant els detalls del correu electrònic d'un fitxer CSV (valors separats<br />
amb comes):<br />
a. Feu clic a Selecciona un fitxer CSV d'adreces de correu electrònic.<br />
b. Feu clic a Navega per localitzar el fitxer CSV que conté les adreces de correu electrònic de les<br />
persones que voleu convidar i després feu clic a Importa.<br />
Com tornar a enviar invitacions de comunitats com a recordatori per a<br />
unir-s'hi<br />
Per recordar les persones que tinguin invitacions pendents d'unir-se a la vostra comunitat, torneu a<br />
enviar la notificació d'invitació.<br />
Abans de començar<br />
Heu de ser propietari d'una comunitat per reenviar les invitacions de la comunitat.<br />
Quant a aquesta tasca<br />
Podeu veure totes les invitacions pendents d'una comunitat des de la pestanya Invitacions a la pàgina<br />
Membres de la comunitat. La pestanya mostra in<strong>for</strong>mació sobre quan s'ha enviat cada invitació iaqui<br />
s'ha enviat.<br />
Si veieu que hi ha invitacions que han estat pendents durant un cert temps, podeu recordar els convidats<br />
que tenen invitacions pendents tornant-los a enviar la notificació original.<br />
Procediment<br />
Per reenviar una invitació de la comunitat, realitzeu els passos següents.<br />
1. Des de la pàgina Visió general, feu clic a Membres.<br />
2. Feu clic a la pestanya Invitacions.<br />
3. Seleccioneu la persona a la qual voleu enviar una altra invitació i després feu clic a Reenvia.<br />
Revocació d'invitacions de comunitat pendents<br />
Si convideu algú a unir-se a una comunitat i més tard canvieu de parer, podeu cancelvlar la invitació<br />
mentre aquesta encara estigui pendent.<br />
Abans de començar<br />
Heu de ser propietari d'una comunitat per revocar les invitacions de la comunitat.<br />
Quant a aquesta tasca<br />
Si convideu persones a unir-se a una comunitat i per error envieu una invitació a la persona equivocada,<br />
podeu revocar la invitació sempre que la persona encara no l'hagi acceptat.<br />
Podeu veure totes les invitacions pendents d'una comunitat des de la pestanya Invitacions a la pàgina<br />
Membres de la comunitat. La pestanya mostra in<strong>for</strong>mació sobre quan s'ha enviat cada invitació iaqui<br />
s'ha enviat.<br />
94 <strong>IBM</strong> <strong>SmartCloud</strong> <strong>for</strong> <strong>Social</strong> <strong>Business</strong>: <strong>IBM</strong> <strong>SmartCloud</strong> <strong>Engage</strong> <strong>and</strong> <strong>IBM</strong> <strong>SmartCloud</strong> Connections Guia de l'usuari
Procediment<br />
Per revocar una invitació de la comunitat, realitzeu els passos següents.<br />
1. Des de la pàgina Visió general, feu clic a Membres.<br />
2. Feu clic a la pestanya Invitacions.<br />
3. Seleccioneu la invitació que voleu cancelvlar i feu clic a Revoca.<br />
4. Feu clic a D'acord per confirmar que voleu revocar la invitació.<br />
Resultats<br />
La invitació revocada s'elimina de la pestanya Invitacions. Si el convidat obre la notificació d'invitació<br />
original i fa clic a Uneix-te a aquesta comunitat, apareixerà un missatge que l'avisa que la invitació s'ha<br />
revocat.<br />
Tasques relacionades:<br />
“Gestió de la pertinença a la comunitat” a la pàgina 111<br />
Com a propietari d'una comunitat, teniu la responsabilitat de gestionar la pertinença a la comunitat. Per<br />
exemple, és possible que alguna vegada necessiteu canviar el rol d'un membre de la comunitat si voleu<br />
augmentar o restringir els canvis que aquest membre pot fer al contingut de la comunitat. O bé, si un<br />
membre de la comunitat no és un colvlaborador actiu i ja no necessita ser membre de la comunitat,<br />
podríeu considerar la possibilitat d'eliminar-lo de la llista de membres.<br />
Acceptació de solvlicituds de pertinença<br />
Quan sigueu el propietari d'una comunitat moderada, rebreu una notificació per correu electrònic i una<br />
notificació a la Pàgina inicial sempre que algú solvliciti unir-se a la comunitat. Si no voleu acceptar una<br />
solvlicitud de pertinença, podeu ignorar o suprimir la notificació de solvlicitud. Les comunitats moderades<br />
poden no estar disponibles a la vostra organització si l'administrador tria tenir inhabilitada aquesta<br />
característica.<br />
Procediment<br />
Per acceptar una solvlicitud de pertinença, afegiu el remitent del correu electrònic a la comunitat per a la<br />
qual s'ha solvlicitat la pertinença realitzant els passos següents.<br />
1. Obriu la solvlicitud de correu electrònic i feu clic a Afegeix aquesta persona com a membre. Es<br />
visualitzarà el <strong>for</strong>mulari Afegeix membres i el nom de la persona que ha solvlicitat la pertinença<br />
s'afegirà automàticament al camp Membres.<br />
2. Feu clic a Desa per afegir la persona a la comunitat.<br />
Resultats<br />
El nou membre rebrà una notificació per correu electrònic in<strong>for</strong>mant-lo que s'ha afegit a la comunitat.<br />
Importació de diversos membres a una comunitat per estalviar temps<br />
Podeu afegir diversos membres a la vostra comunitat al mateix temps utilitzant l'eina d'importació de la<br />
pàgina Membres. Heu de ser propietari d'una comunitat per importar membres a una comunitat.<br />
Abans de començar<br />
Verifiqueu amb l'administrador que la vostra comunitat no ha assolit el nombre màxim de membres que<br />
es poden afegir.<br />
No podeu importar un membre de <strong>for</strong>a de la organització a una comunitat amb accés obert o moderat.<br />
Això no obstant, podeu importar un membre extern a l'organització a una comunitat restringida.<br />
Capítol 21. Com afegeixo membres a la comunitat? 95
Nota: Les comunitats obertes i moderades poden no estar disponibles a la vostra organització si<br />
l'administrador tria tenir un o ambdós tipus de comunitats inhabilitades.<br />
Procediment<br />
Per importar membres a una comunitat, realitzeu els passos següents.<br />
1. Obriu la pàgina Membres de la comunitat on voleu importar els membres.<br />
2. Feu clic a Importa membres.<br />
3. Assegureu-vos que l'opció Afegeix persones a la comunitat com a està seleccionada.<br />
4. Seleccioneu un rol de pertinença per als membres nous des de la llista Afegeix persones a la<br />
comunitat com a. A tots els membres se'ls assigna el mateix rol.<br />
5. Realitzeu una de les accions següents:<br />
v Per importar persones utilitzant les seves adreces de correu electrònic:<br />
a. Seleccioneu Especifica adreces de correu electrònic separades per comes.<br />
b. Escriviu les adreces de correu electrònic de les persones que voleu importar i feu clic a Importa.<br />
Important: El <strong>for</strong>mat de l'adreça de correu electrònic ha de coincidir amb el <strong>for</strong>mat dels registres<br />
del perfil al directori LDAP o a la base de dades de Perfils. Si utilitzeu una adreça de correu<br />
electrònic no vàlida, és a dir, una que no coincideix amb el <strong>for</strong>mat utilitzat als registres del perfil, es<br />
visualitzarà un error a la interfície d'usuari.<br />
v Per importar membres d'un fitxer CSV (valors separats per comes):<br />
a. Feu clic a Selecciona un fitxer CSV d'adreces de correu electrònic.<br />
b. Feu clic a Navega per localitzar el fitxer CSV que conté la in<strong>for</strong>mació que voleu importar i, a<br />
continuació, feu clic a Importa.<br />
Nota: Si la comunitat és externa i especifiqueu una adreça de correu electrònic d'una persona externa<br />
a la vostra organització o el vostre fitxer conté una adreça de correu electrònic d'una persona de <strong>for</strong>a<br />
de la vostra organització, se us solvlicitarà que envieu a aquella persona una invitació de convidat<br />
després de fer clic a Importa. Els membres convidats han d'acceptar primer la invitació a unir-se al<br />
com a convidats per accedir a les activitats a les quals els han importat com a membres.<br />
Tasques relacionades:<br />
“Addició de membres amb interessos similars a la vostra comunitat” a la pàgina 91<br />
Com a propietari d'una comunitat, podeu ampliar la vostra comunitat afegint nous membres. L'addició<br />
de persones a una comunitat les converteix automàticament en membres de la comunitat. Si, en canvi,<br />
voleu donar a les persones l'opció d'escollir si volen esdevenir membres, considereu la possibilitat de<br />
convidar-les a unir-se a la vostra comunitat.<br />
96 <strong>IBM</strong> <strong>SmartCloud</strong> <strong>for</strong> <strong>Social</strong> <strong>Business</strong>: <strong>IBM</strong> <strong>SmartCloud</strong> <strong>Engage</strong> <strong>and</strong> <strong>IBM</strong> <strong>SmartCloud</strong> Connections Guia de l'usuari
Capítol 22. Rols de pertinença de comunitat<br />
Les accions que podeu realitzar a Comunitats depenen del rol que tingueu assignat. Esbrineu què podeu<br />
fer com a propietari o membre d'una comunitat.<br />
Consell: L'aplicació Comunitats proporciona una manera senzilla d'ordenar les comunitats per rol de<br />
pertinença. Obre Comunitats i seleccioneu una de les següents opcions:<br />
v Sóc membre. Mostra les comunitats de què sou membre o propietari.<br />
v Sóc propietari. Mostra les comunitats que heu creat o de les quals sou propietari.<br />
Quan creeu una comunitat, sou el propietari de l'empresa. Un propietari d'empresa pot fer qualsevol<br />
tot allò que pot fer el propietari de la comunitat, però també pot transferir la propietat de l'empresa a<br />
una altra persona.<br />
Què puc fer com a propietari d'una comunitat?<br />
Descobriu quines accions podeu realitzar en una comunitat quan sigueu propietari d'una comunitat.<br />
Consell: Si no esteu segur de quin és el vostre rol dins una comunitat, obriu la pàgina Membres i<br />
cerqueu el vostre nom o el nom del grup al que pertanyeu. El rol es visualitza sota el vostre nom o el<br />
nom del grup.<br />
A més de les tasques que pot realitzar un membre habitual d'una comunitat, els propietaris d'una<br />
comunitat poden fer les tasques de gestió següents:<br />
Taula 15. Tasques de gestió<br />
Tipus de tasca Els membres de la comunitat poden<br />
Gestió de comunitats v Suprimir la comunitat<br />
v Actualitzar el nom de la comunitat<br />
v Actualitzar la descripció de la comunitat<br />
v Canviar el nivell d'accés de la comunitat<br />
v Carregar una imatge per associar-la amb la comunitat<br />
v Afegir i eliminar etiquetes de la comunitat<br />
v Editar i suprimir el contingut de la comunitat<br />
v Crear, editar i suprimir subcomunitats<br />
Gestió de membres v Afegir i eliminar membres<br />
v Convidar nous membres<br />
v Revocar les invitacions de membres<br />
v Canviar el rol dels membres<br />
v Importar membres d'una comunitat<br />
Gestió de widgets v Afegir widgets<br />
v Editar els paràmetres d'un widget<br />
v Moure widgets<br />
v Ocultar widgets<br />
v Suprimir widgets<br />
Els propietaris d'una comunitat també poden realitzar les tasques següents quan treballen amb recursos<br />
d'una comunitat.<br />
© Copyright <strong>IBM</strong> Corp. 2010, 2013 97<br />
.
Taula 16. Tasques del widget Community<br />
Recurs Els membres de la comunitat poden<br />
Activitats v Editar i suprimir qualsevol activitat de la comunitat<br />
v Marcar activitats com a completades<br />
v Afegir i eliminar membres d'activitats (actualitzant els<br />
membres de la comunitat).<br />
Bloc v Afegir, editar i suprimir entrades i comentaris del bloc<br />
v Actualitzar el títol i les etiquetes del bloc de la<br />
comunitat<br />
v Canviar el nivell d'accés dels membres del bloc de la<br />
comunitat<br />
v Moderar el contingut del bloc de la comunitat (quan el<br />
propietari està habilitat com a moderador)<br />
Per obtenir més in<strong>for</strong>mació, consulteu Utilització d'un bloc<br />
de comunitat.<br />
Adreces d'interès v Editar i suprimir les adreces d'interès de la comunitat<br />
Fitxers v Actualitzar i eliminar fitxers de comunitat de la<br />
comunitat<br />
Fòrums v Crear, editar i suprimir fòrums d'una comunitat<br />
v Editar, moure, bloquejar, ancorar i suprimir temes d'un<br />
fòrum<br />
Wiki v Crear el wiki d'una comunitat<br />
v Editar o suprimir el wiki d'una comunitat<br />
v Afegir i eliminar els membres del wiki (actualitzant els<br />
membres de la comunitat)<br />
v Canviar el nivell d'accés al wiki dels membres de la<br />
comunitat<br />
Propietari de l'empresa de la comunitat<br />
Per obtenir més in<strong>for</strong>mació, consulteu Utilització d'un<br />
wiki de comunitat.<br />
Quan creeu una comunitat, sou el propietari de l'empresa. Una comunitat té només un propietari<br />
d'empresa. Com a propietari de l'empresa, podeu fer tot el que pot fer el propietari d'una comunitat i, a<br />
més, podeu transferir la propietat de l'empresa a una altra persona.<br />
98 <strong>IBM</strong> <strong>SmartCloud</strong> <strong>for</strong> <strong>Social</strong> <strong>Business</strong>: <strong>IBM</strong> <strong>SmartCloud</strong> <strong>Engage</strong> <strong>and</strong> <strong>IBM</strong> <strong>SmartCloud</strong> Connections Guia de l'usuari
Conceptes relacionats:<br />
Capítol 24, “Gestió de les comunitats”, a la pàgina 107<br />
Com a propietari d'una comunitat, podeu editar una comunitat per tal d'actualitzar in<strong>for</strong>mació bàsica<br />
sobre la comunitat o les aplicacions que hi té associades. Si la comunitat ja no és necessària o s'ha creat<br />
erròniament, podeu suprimir-la.<br />
Capítol 21, “Com afegeixo membres a la comunitat?”, a la pàgina 91<br />
Com a propietari d'una comunitat, en qualsevol moment podeu afegir membres a la vostra comunitat.<br />
Podeu convidar persones a unir-se a la comunitat i, si la comunitat és moderada, podeu decidir si<br />
accepteu o rebutgeu les solvlicituds de pertinença d'entrada. Les comunitats moderades poden no estar<br />
disponibles a la vostra organització si l'administrador tria tenir inhabilitada aquesta característica. Per<br />
afegir diversos membres a la vegada, utilitzeu l'eina d'importació de la pàgina Membres.<br />
Tasques relacionades:<br />
Capítol 23, “Addició de widgets a la vostra comunitat”, a la pàgina 103<br />
Podeu afegir widgets a la vostra comunitat per tal que hi hagi més funcions a disposició dels membres<br />
de la comunitat. Heu de ser propietari d'una comunitat per afegir o eliminar widgets d'una comunitat.<br />
Referència relacionada:<br />
“Què puc fer com a membre d'una comunitat?”<br />
Descobriu quines accions podeu realitzar en una comunitat quan sigueu membre d'una comunitat.<br />
Capítol 28, “Com treballar amb activitats de la comunitat”, a la pàgina 143<br />
Podeu utilitzar les activitats per organitzar la in<strong>for</strong>mació i les tasques relacionades amb la comunitat.<br />
Capítol 25, “Com treballar amb adreces d'interès de la comunitat”, a la pàgina 115<br />
Afegiu adreces d'interès per posar a disposició recursos web útils directament des de la vostra comunitat.<br />
Capítol 27, “Com treballar amb fitxers de comunitat”, a la pàgina 133<br />
Ppdeu pujar, compartir i treballar amb fitxers de comunitat utilitzant el widget Fitxers.<br />
Capítol 26, “Com treballar amb fòrums de comunitat”, a la pàgina 119<br />
Utilitzeu el fòrum de la vostra comunitat per publicar temes de discussió i compartir idees.<br />
Què puc fer com a membre d'una comunitat?<br />
Descobriu quines accions podeu realitzar en una comunitat quan sigueu membre d'una comunitat.<br />
Consell: Si no esteu segur de quin és el vostre rol dins una comunitat, obriu la pàgina Membres i<br />
cerqueu el vostre nom o el nom del grup al que pertanyeu. El rol es visualitza sota el vostre nom o el<br />
nom del grup.<br />
Com a membre d'una comunitat, podeu dur a terme les següents tasques generals:<br />
v Visualitzar el contingut de la comunitat.<br />
v Visualitzar els detalls de pertinença a la comunitat.<br />
v Enviar correu als membres de la comunitat.<br />
v Ab<strong>and</strong>onar la comunitat.<br />
Podeu ab<strong>and</strong>onar una comunitat si sou un membre explícitament. No podeu ab<strong>and</strong>onar la comunitat si<br />
passeu a ser un membre perquè un grup al qual pertanyeu s'ha afegit al grup.<br />
Els membres de la comunitat també poden realitzar les accions següents quan utilitzen els recursos que<br />
pertanyen a la comunitat.<br />
Taula 17. Accions dels membres de la comunitat<br />
Recurs Els membres de la comunitat poden<br />
Activitats v Iniciar activitats de la comunitat<br />
v Contribuir a les activitats de la comunitat de les quals<br />
sou membre<br />
Capítol 22. Rols de pertinença de comunitat 99
Taula 17. Accions dels membres de la comunitat (continuació)<br />
Recurs Els membres de la comunitat poden<br />
Bloc Les accions que podeu realitzar en el bloc de la<br />
comunitat depenen del vostre nivell d'accés.<br />
Quan tingueu accés de visualitzador, podreu fer el<br />
següent:<br />
v Llegir elements publicats en el bloc<br />
Quan tingueu accés d'esborrany, podreu fer el següent:<br />
v Desar entrades d'esborrany al bloc<br />
v Realitzar totes les accions associades amb el rol de<br />
visualitzador.<br />
Quan tingueu accés d'autor, podreu fer el següent:<br />
v Publicar entrades de bloc.<br />
v Editar i suprimir entrades d'altres usuaris<br />
v Realitzar totes les accions associades amb els rols de<br />
visualitzador i esborrany<br />
Per obtenir més in<strong>for</strong>mació, consulteu Utilització d'un bloc<br />
de comunitat.<br />
Adreces d'interès v Afegir adreces d'interès<br />
v Editar i suprimir adreces d'interès que heu afegit<br />
Fitxers v Baixar fitxers<br />
v Compartir fitxers<br />
v Carregar noves versions de fitxers<br />
Fòrums v Crear temes a un fòrum<br />
v Editar i suprimir els temes de fòrum que heu afegit<br />
v Respondre als temes del fòrum<br />
v Editar i suprimir les vostres pròpies respostes a temes<br />
de fòrum<br />
v Moure els vostres temes de fòrum a un altre fòrum<br />
.<br />
Wiki Les accions que podeu realitzar en el wiki de la<br />
comunitat depenen del vostre nivell d'accés.<br />
.<br />
Quan tingueu accés de lector, podreu fer el següent:<br />
v Llegir el contingut del wiki<br />
Quan tingueu accés d'editor, podreu fer el següent:<br />
v Crear pàgines de wiki<br />
v Editar pàgines de wiki<br />
v Moure pàgines<br />
v Realitzar totes les accions associades amb el rol de<br />
lector<br />
Per obtenir més in<strong>for</strong>mació, consulteu Utilització d'un<br />
wiki de comunitat.<br />
100 <strong>IBM</strong> <strong>SmartCloud</strong> <strong>for</strong> <strong>Social</strong> <strong>Business</strong>: <strong>IBM</strong> <strong>SmartCloud</strong> <strong>Engage</strong> <strong>and</strong> <strong>IBM</strong> <strong>SmartCloud</strong> Connections Guia de l'usuari
Referència relacionada:<br />
“Què puc fer com a propietari d'una comunitat?” a la pàgina 97<br />
Descobriu quines accions podeu realitzar en una comunitat quan sigueu propietari d'una comunitat.<br />
Capítol 28, “Com treballar amb activitats de la comunitat”, a la pàgina 143<br />
Podeu utilitzar les activitats per organitzar la in<strong>for</strong>mació i les tasques relacionades amb la comunitat.<br />
Capítol 25, “Com treballar amb adreces d'interès de la comunitat”, a la pàgina 115<br />
Afegiu adreces d'interès per posar a disposició recursos web útils directament des de la vostra comunitat.<br />
Capítol 27, “Com treballar amb fitxers de comunitat”, a la pàgina 133<br />
Ppdeu pujar, compartir i treballar amb fitxers de comunitat utilitzant el widget Fitxers.<br />
Capítol 26, “Com treballar amb fòrums de comunitat”, a la pàgina 119<br />
Utilitzeu el fòrum de la vostra comunitat per publicar temes de discussió i compartir idees.<br />
Capítol 22. Rols de pertinença de comunitat 101
102 <strong>IBM</strong> <strong>SmartCloud</strong> <strong>for</strong> <strong>Social</strong> <strong>Business</strong>: <strong>IBM</strong> <strong>SmartCloud</strong> <strong>Engage</strong> <strong>and</strong> <strong>IBM</strong> <strong>SmartCloud</strong> Connections Guia de l'usuari
Capítol 23. Addició de widgets a la vostra comunitat<br />
Podeu afegir widgets a la vostra comunitat per tal que hi hagi més funcions a disposició dels membres<br />
de la comunitat. Heu de ser propietari d'una comunitat per afegir o eliminar widgets d'una comunitat.<br />
Quant a aquesta tasca<br />
Els widgets són representacions independents i basades en HTML d'aplicacions de programari. Quan<br />
afegiu un widget a una comunitat, creeu una associació entre aquesta comunitat i l'aplicació del widget.<br />
Se sincronitza la pertinença entre la comunitat i l'aplicació del widget i es creen enllaços amb l'aplicació<br />
del widget completa a la interfície d'usuari de la comunitat per tal que pugueu trobar i treballar fàcilment<br />
amb l'aplicació completa. Un resum de l'activitat més recent es publica a la pàgina Visió general de la<br />
comunitat i podeu accedir a l'aplicació completa en qualsevol moment fent clic a l'enllaç corresponent de<br />
la barra de navegació de la comunitat.<br />
La primera vegada que creeu una comunitat, per defecte es mostra el widget Fitxers. Podeu personalitzar<br />
la vostra comunitat afegint widgets addicionals. Per exemple, si afegiu el widget Fòrums, doneu als<br />
membres un lloc on poden publicar temes de discussió i compartir idees. La paleta de contingut mostra<br />
la selecció completa de widgets que el vostre administrador ha posat a disposició per ser utilitzats a les<br />
comunitats.<br />
Procediment<br />
Per afegir un widget a la vostra comunitat, realitzeu els passos següents.<br />
1. Des de la pàgina Visió general de la comunitat, seleccioneu Accions de la comunitat > Personalitza<br />
per obrir la paleta de contingut.<br />
2. Feu clic a un widget per afegir-lo a la comunitat.<br />
3. Opcional: Tanqueu la paleta de widgets.<br />
Resultats<br />
Una secció que conté el widget s'afegeix al panell principal de la pàgina Visió general i un enllaç a<br />
l'aplicació completa del widget es visualitza a la barra de navegació de la comunitat.<br />
© Copyright <strong>IBM</strong> Corp. 2010, 2013 103
Tasques relacionades:<br />
“Addició de fòrums a una comunitat” a la pàgina 119<br />
Podeu tenir un o més fòrums a la vostra comunitat per organitzar discussions de la comunitat al voltant<br />
de diferents àrees d'interès.<br />
Capítol 19, “Creació de comunitats de companys amb interessos similars”, a la pàgina 83<br />
Inicieu una comunitat per animar les persones de la vostra organització que tenen interessos o objectius<br />
semblants a establir una colvlaboració mútua.<br />
Referència relacionada:<br />
“Què puc fer com a propietari d'una comunitat?” a la pàgina 97<br />
Descobriu quines accions podeu realitzar en una comunitat quan sigueu propietari d'una comunitat.<br />
Desplaçament de widgets de la comunitat<br />
Després d'afegir widgets a una comunitat, podeu desplaçar-los per tal de trobar un disseny que satisfaci<br />
les necessitats de la comunitat.<br />
Abans de començar<br />
Heu de ser membre d'una comunitat per moure un widget de la comunitat.<br />
Quant a aquesta tasca<br />
Podeu personalitzar el disseny de la pàgina Visió general en funció de les necessitats de la vostra<br />
comunitat.<br />
Nota: No podeu moure el contingut d'un widget, només el propi widget.<br />
Procediment<br />
Per moure un widget, realitzeu els passos següents.<br />
1. Feu clic a la barra de títol del widget i arrossegueu el widget a una nova ubicació de la pàgina.<br />
2. Allibereu el ratolí per acoblar el widget a la ubicació que desitgeu.<br />
Com treballar amb widgets de la comunitat<br />
Utilitzeu les opcions disponibles al menú d'accions del widget per interactuar amb els widgets de la<br />
vostra comunitat. Les accions que podeu realitzar depenen del vostre paper dins la comunitat.<br />
Abans de començar<br />
Heu de ser propietari d'una comunitat per editar, ocultar, moure o eliminar-ne els widgets.<br />
Procediment<br />
Des de la pàgina Visió general de la comunitat, feu clic a la icona Accions a la barra de títol del<br />
widget amb què voleu treballar i després realitzeu una de les accions següents:<br />
v Per ampliar o reduir el contingut del widget, seleccioneu Maximitza o Minimitza.<br />
v Per actualitzar la visualització del widget, seleccioneu Actualitza.<br />
v Per eliminar temporalment el widget de la comunitat, seleccioneu Oculta. En qualsevol moment podeu<br />
reactivar el widget seleccionant Accions de la comunitat > Personalitza i escollint el widget a la secció<br />
Ocult de la paleta de widgets. El fet d'ocultar un widget no suprimeix la in<strong>for</strong>mació que ja heu afegit.<br />
Si torneu a afegir el widget a la comunitat, qualsevol in<strong>for</strong>mació afegida prèviament es restaura a la<br />
comunitat.<br />
104 <strong>IBM</strong> <strong>SmartCloud</strong> <strong>for</strong> <strong>Social</strong> <strong>Business</strong>: <strong>IBM</strong> <strong>SmartCloud</strong> <strong>Engage</strong> <strong>and</strong> <strong>IBM</strong> <strong>SmartCloud</strong> Connections Guia de l'usuari
Nota: Quan oculteu el widget Adreces d'interès, el widget Adreces d'interès importants també està<br />
ocult.<br />
v Per eliminar de manera permanent el widget de la comunitat, seleccioneu Elimina. Quan seleccioneu<br />
aquesta opció, la in<strong>for</strong>mació afegida prèviament se suprimeix de <strong>for</strong>ma permanent.<br />
Nota: Quan s'elimina el widget Adreces d'interès, també s'elimina el widget Adreces d'interès<br />
importants.<br />
Capítol 23. Addició de widgets a la vostra comunitat 105
106 <strong>IBM</strong> <strong>SmartCloud</strong> <strong>for</strong> <strong>Social</strong> <strong>Business</strong>: <strong>IBM</strong> <strong>SmartCloud</strong> <strong>Engage</strong> <strong>and</strong> <strong>IBM</strong> <strong>SmartCloud</strong> Connections Guia de l'usuari
Capítol 24. Gestió de les comunitats<br />
Com a propietari d'una comunitat, podeu editar una comunitat per tal d'actualitzar in<strong>for</strong>mació bàsica<br />
sobre la comunitat o les aplicacions que hi té associades. Si la comunitat ja no és necessària o s'ha creat<br />
erròniament, podeu suprimir-la.<br />
Tasques relacionades:<br />
Capítol 19, “Creació de comunitats de companys amb interessos similars”, a la pàgina 83<br />
Inicieu una comunitat per animar les persones de la vostra organització que tenen interessos o objectius<br />
semblants a establir una colvlaboració mútua.<br />
Referència relacionada:<br />
“Què puc fer com a propietari d'una comunitat?” a la pàgina 97<br />
Descobriu quines accions podeu realitzar en una comunitat quan sigueu propietari d'una comunitat.<br />
Edició de comunitats<br />
Si sou propietari d'una comunitat podeu editar in<strong>for</strong>mació sobre la comunitat.<br />
Quant a aquesta tasca<br />
Editeu una comunitat per canviar el seu nom, descripció i etiquetes associades. També podeu canviar la<br />
imatge associada a la comunitat.<br />
Procediment<br />
Per editar una comunitat, realitzeu els passos següents.<br />
1. Des de la pestanya Les meves comunitats, seleccioneu la comunitat que voleu editar. Si encara no heu<br />
iniciat sessió, se us solvlicitarà que ho feu.<br />
2. Seleccioneu Accions de la comunitat > Edita comunitat i realitzeu les següents accions segons calgui:<br />
a. Per canviar el nom de la comunitat, escriviu un nom nou al camp Nom.<br />
b. Per afegir o eliminar etiquetes de la comunitat, editeu el contingut del camp Etiquetes.<br />
c. Per canviar el nivell d'accés que vulgueu per a la vostra comunitat, especifiqueu una d'aquestes<br />
opcions:<br />
Taula 18. Nivell d'accés de la comunitat<br />
Opció Descripció<br />
Restringida (les persones han de rebre una invitació Seleccioneu aquesta opció si voleu que la comunitat sigui<br />
per unir-s'hi)<br />
restringida, amb la pertinença només per invitació.<br />
Permet que els persones de <strong>for</strong>a de l'organització siguin Si inicialment trieu permetre membres externs a la<br />
membres d'aquesta comunitat<br />
comunitat i més endavant voleu que la comunitat només<br />
inclogui membres de l'organització, desmarqueu l'opció<br />
Permet que les persones de <strong>for</strong>a de l'organització siguin<br />
membres d'aquesta comunitat. No podeu canviar<br />
aquesta opció si s'han afegit, convidat o unit membres<br />
externs a la comunitat. Heu d'eliminar membres externs i<br />
revocar invitacions d'afiliació externa abans de poder<br />
canviar una comunitat externa a una d'interna. Després<br />
de canviar una comunitat externa a comunitat interna, la<br />
icona Externa s'elimina del títol de la comunitat.<br />
Nota: Si heu creat una comunitat que només permet<br />
membres interns, no podeu canviar aquest permís.<br />
© Copyright <strong>IBM</strong> Corp. 2010, 2013 107
Taula 18. Nivell d'accés de la comunitat (continuació)<br />
Opció Descripció<br />
Moderada (qualsevol persona de l'organització pot Seleccioneu aquesta opció si voleu que la comunitat<br />
veure'n el contingut però ha de solvlicitar unir-s'hi) estigui oberta per a l'organització i voleu que els usuaris<br />
solvlicitin ser-ne membres.<br />
Oberta (qualsevol persona de l'organització s'hi pot Seleccioneu aquesta opció si voleu que la comunitat<br />
unir)<br />
estigui oberta i que qualsevol persona de l'organització<br />
s'hi pugui unir.<br />
Nota: Les comunitats obertes i moderades poden no estar disponibles a la vostra organització si<br />
l'administrador tria tenir un o ambdós tipus de comunitats inhabilitades.<br />
d. Per canviar la descripció de la comunitat, editeu el contingut del camp Descripció.<br />
e. Per canviar la imatge associada amb la comunitat, feu clic a Carrega una imatge de comunitat i<br />
navegueu fins trobar la imatge que voleu carregar. El redimensionament d'imatges no admet tots<br />
els <strong>for</strong>mats d'imatge. Si trobeu problemes en carregar una imatge, convertir-la a un <strong>for</strong>mat diferent<br />
sovint funciona.<br />
3. Quan acabeu de realitzar els canvis, feu clic a Desa.<br />
Conceptes relacionats:<br />
“Personalització de la comunitat per poder distingir-la d'altres comunitats” a la pàgina 113<br />
Personalitzar la comunitat és una manera de distingir-la d'altres comunitats. Les possibles opcions de<br />
personalització inclouen associar un gràfic distintiu amb la comunitat i afegir característiques que aporten<br />
funcions addicionals a la comunitat. Heu de ser propietari d'una comunitat per personalitzar una<br />
comunitat.<br />
Tasques relacionades:<br />
“Gestió de les activitats de la comunitat” a la pàgina 146<br />
Després d'afegir el widget Activitats a la vostra comunitat, podeu editar detalls d'activitat, moure o<br />
ocultar el widget o eliminar-lo de la comunitat si ja no fa falta<br />
“Gestió del widget Fitxers” a la pàgina 140<br />
Després d'afegir el widget Fitxers a una comunitat, podeu actualitzar el widget perquè mostri les<br />
actualitzacions més recents dels fitxers, ocultar el widget o eliminar-lo de la comunitat si ja no fa falta.<br />
Capítol 19, “Creació de comunitats de companys amb interessos similars”, a la pàgina 83<br />
Inicieu una comunitat per animar les persones de la vostra organització que tenen interessos o objectius<br />
semblants a establir una colvlaboració mútua.<br />
Supressió de comunitats de les quals sou propietari<br />
Si una comunitat ja no té una finalitat o està inactiva, podríeu considerar la possibilitat de suprimir-la.<br />
Abans de començar<br />
Heu de ser propietari de la comunitat o propietari d'empresa per poder suprimir una comunitat. Cal que<br />
us assegureu que la comunitat no està sent utilitzada activament per algun dels membres.<br />
A més, heu de determinar qualsevol activitat associada a la comunitat. Les activitats de la comunitat se<br />
suprimeixen automàticament quan se suprimeix la comunitat associada.<br />
Procediment<br />
Per suprimir una comunitat, realitzeu els passos següents. Assegureu-vos que heu introduït correctament<br />
els caràcters.<br />
1. Des de la pestanya Les meves comunitats, obriu la comunitat que voleu suprimir. Si encara no heu<br />
iniciat sessió, se us solvlicitarà que ho feu.<br />
108 <strong>IBM</strong> <strong>SmartCloud</strong> <strong>for</strong> <strong>Social</strong> <strong>Business</strong>: <strong>IBM</strong> <strong>SmartCloud</strong> <strong>Engage</strong> <strong>and</strong> <strong>IBM</strong> <strong>SmartCloud</strong> Connections Guia de l'usuari
2. Seleccioneu Accions de la comunitat > Suprimeix comunitat.<br />
3. Feu clic a D'acord per confirmar que voleu suprimir la comunitat.<br />
Tasques relacionades:<br />
Capítol 19, “Creació de comunitats de companys amb interessos similars”, a la pàgina 83<br />
Inicieu una comunitat per animar les persones de la vostra organització que tenen interessos o objectius<br />
semblants a establir una colvlaboració mútua.<br />
Creació de subcomunitats<br />
Creeu una subcomunitat quan vulgueu aplegar un subconjunt de membres dins una comunitat existent.<br />
Abans de començar<br />
Heu de ser propietari d'una comunitat o propietari de l'empresa per crear una subcomunitat. Quan creeu<br />
una subcomunitat, vós i qualsevol altre propietari de la comunitat us convertiu automàticament en<br />
propietaris d'aquesta subcomunitat. La persona que és el propietari d'empresa de la comunitat pare<br />
també esdevé el propietari d'empresa de la nova subcomunitat. La subcomunitat té exactament les<br />
mateixes funcions que la comunitat pare; es visualitza a la pàgina Les meves comunitats i podeu<br />
editar-la, afegir widgets i realitzar-hi les mateixes accions que a la comunitat pare.<br />
Quant a aquesta tasca<br />
La creació de subcomunitats és una manera útil d'organitzar els membres de la vostra comunitat en grups<br />
més petits amb diferents àrees d'interès. Amb la creació de subcomunitats, podeu compartir in<strong>for</strong>mació i<br />
colvlaborar amb un grup més concret de persones i al mateix temps mantenir les fites i els objectius de la<br />
comunitat pare. Podeu afegir tantes subcomunitats com vulgueu a una comunitat.<br />
Nota: No podeu crear subcomunitats imbricades dins una comunitat i no podeu afegir una comunitat<br />
existent com una subcomunitat d'una altra comunitat.<br />
Procediment<br />
Per crear una subcomunitat, realitzeu els passos següents.<br />
1. Obriu la comunitat a la qual voleu afegir una subcomunitat.<br />
2. A la pàgina Visió general, seleccioneu Accions de la comunitat > Crea subcomunitat.<br />
3. Necessari: Escriviu un nom per a la subcomunitat al camp Nom.<br />
4. Escriviu una o més etiquetes al camp Etiquetes.<br />
5. Necessari: Especifiqueu el nivell d'accés que voleu per a la comunitat. Les opcions d'accés disponibles<br />
depenen del nivell d'accés de la comunitat pare.<br />
v Quan la comunitat pare és oberta, la subcomunitat pot tenir accés obert, moderat o restringit.<br />
v Quan la comunitat pare és moderada, la subcomunitat pot tenir accés moderat o restringit.<br />
v Quan la comunitat pare és restringida, la subcomunitat també ha de tenir accés restringit.<br />
Nota: Les comunitats obertes i moderades poden no estar disponibles a la vostra organització si<br />
l'administrador tria tenir un o ambdós tipus de comunitats inhabilitades.<br />
6. Afegiu membres a la subcomunitat realitzant una de les següents accions:<br />
v Per afegir un subconjunt dels membres de la comunitat pare a la subcomunitat, escriviu el nom de<br />
les persones o grups que voleu afegir al camp Membres.<br />
v Per afegir tots els membres de la comunitat pare a la subcomunitat, feu clic a Afegeix tots els<br />
membres de la comunitat pare a la subcomunitat.<br />
Nota: Per ser membre d'una subcomunitat, una persona ha de ser membre de la comunitat pare.<br />
Capítol 24. Gestió de les comunitats 109
7. Escriviu una descripció per a la subcomunitat al camp Descripció.<br />
8. Per carregar una imatge per a la subcomunitat, feu clic a Carrega una imatge de comunitat i<br />
navegueu fins trobar una imatge.<br />
9. Feu clic a Desa per desar una subcomunitat.<br />
Resultats<br />
La vostra subcomunitat es crea com un element secundari de la comunitat pare.<br />
Un enllaç Subcomunitats s'afegeix a la barra lateral de navegació de la comunitat pare que us permet<br />
obrir la subcomunitat des de la comunitat pare. També podeu accedir a les vostres subcomunitats des de<br />
la pestanya Les meves comunitats.<br />
Què cal fer posteriorment<br />
Podeu afegir contingut, editar, personalitzar, suprimir i suprimir subcomunitats, i treballar-hi exactament<br />
de la mateixa manera que ho faríeu en una comunitat normal.<br />
Si creeu diverses subcomunitats dins una comunitat, considereu la possibilitat d'afegir el widget<br />
Subcomunitats a la comunitat pare. Aquest widget us permet veure totes les vostres subcomunitats d'un<br />
cop d'ull i navegar-hi fàcilment des de la comunitat pare.<br />
110 <strong>IBM</strong> <strong>SmartCloud</strong> <strong>for</strong> <strong>Social</strong> <strong>Business</strong>: <strong>IBM</strong> <strong>SmartCloud</strong> <strong>Engage</strong> <strong>and</strong> <strong>IBM</strong> <strong>SmartCloud</strong> Connections Guia de l'usuari
Conceptes relacionats:<br />
“Personalització de la comunitat per poder distingir-la d'altres comunitats” a la pàgina 113<br />
Personalitzar la comunitat és una manera de distingir-la d'altres comunitats. Les possibles opcions de<br />
personalització inclouen associar un gràfic distintiu amb la comunitat i afegir característiques que aporten<br />
funcions addicionals a la comunitat. Heu de ser propietari d'una comunitat per personalitzar una<br />
comunitat.<br />
Tasques relacionades:<br />
Capítol 19, “Creació de comunitats de companys amb interessos similars”, a la pàgina 83<br />
Inicieu una comunitat per animar les persones de la vostra organització que tenen interessos o objectius<br />
semblants a establir una colvlaboració mútua.<br />
“Edició de comunitats” a la pàgina 107<br />
Si sou propietari d'una comunitat podeu editar in<strong>for</strong>mació sobre la comunitat.<br />
“Supressió de comunitats de les quals sou propietari” a la pàgina 108<br />
Si una comunitat ja no té una finalitat o està inactiva, podríeu considerar la possibilitat de suprimir-la.<br />
Capítol 23, “Addició de widgets a la vostra comunitat”, a la pàgina 103<br />
Podeu afegir widgets a la vostra comunitat per tal que hi hagi més funcions a disposició dels membres<br />
de la comunitat. Heu de ser propietari d'una comunitat per afegir o eliminar widgets d'una comunitat.<br />
Gestió de la pertinença a la comunitat<br />
Com a propietari d'una comunitat, teniu la responsabilitat de gestionar la pertinença a la comunitat. Per<br />
exemple, és possible que alguna vegada necessiteu canviar el rol d'un membre de la comunitat si voleu<br />
augmentar o restringir els canvis que aquest membre pot fer al contingut de la comunitat. O bé, si un<br />
membre de la comunitat no és un colvlaborador actiu i ja no necessita ser membre de la comunitat,<br />
podríeu considerar la possibilitat d'eliminar-lo de la llista de membres.<br />
Abans de començar<br />
Heu de ser propietari d'una comunitat per editar els rols de pertinença. Per eliminar algú de la pertinença<br />
a una comunitat, heu de ser el propietari de la comunitat o el membre que s'elimina.<br />
Els membres de la comunitat poden eliminar-se a si mateixos seleccionant Accions de la comunitat ><br />
Ab<strong>and</strong>ona la comunitat. En canvi, les persones que són membres d'una comunitat a través d'un grup no<br />
la poden ab<strong>and</strong>onar.<br />
Nota: La característica de grup està disponible si es solvlicita. Poseu-vos en contacte amb l'administrador<br />
de la vostra organització per obtenir més in<strong>for</strong>mació.<br />
Procediment<br />
Per gestionar la pertinença a la comunitat, realitzeu els passos següents.<br />
1. Des de la vista Sóc propietari, feu clic a una comunitat per obrir la seva pàgina Visió general. Si<br />
encara no heu iniciat sessió, se us solvlicitarà que ho feu.<br />
2. Feu clic a Membres al panell de navegació i realitzeu una de les accions següents.<br />
v Per canviar un rol de pertinença:<br />
– Feu clic a Edita al costat del membre el rol del qual voleu canviar.<br />
– Seleccioneu un rol i feu clic a Desa.<br />
Nota: No podeu canviar el rol d'un grup.<br />
v Per suprimir un membre:<br />
– Feu clic a Elimina al costat del membre que voleu eliminar.<br />
– Feu clic a D'acord per confirmar el canvi.<br />
Capítol 24. Gestió de les comunitats 111
Resultats<br />
Els membres reben una notificació per correu electrònic que els in<strong>for</strong>ma de qualsevol canvi en el seu estat<br />
de pertinença. Les notificacions per correu electrònic no s'envien als grups.<br />
Conceptes relacionats:<br />
Capítol 21, “Com afegeixo membres a la comunitat?”, a la pàgina 91<br />
Com a propietari d'una comunitat, en qualsevol moment podeu afegir membres a la vostra comunitat.<br />
Podeu convidar persones a unir-se a la comunitat i, si la comunitat és moderada, podeu decidir si<br />
accepteu o rebutgeu les solvlicituds de pertinença d'entrada. Les comunitats moderades poden no estar<br />
disponibles a la vostra organització si l'administrador tria tenir inhabilitada aquesta característica. Per<br />
afegir diversos membres a la vegada, utilitzeu l'eina d'importació de la pàgina Membres.<br />
Tasques relacionades:<br />
“Gestió del bloc d'idees de la comunitat” a la pàgina 167<br />
Després d'afegir un bloc d'idees a una comunitat, podeu controlar la pertinença del bloc d'idees, ocultar<br />
el bloc d'idees o eliminar-lo de la comunitat. També podeu gestionar el bloc d'idees per controlar de<br />
<strong>for</strong>ma efectiva la creació i el vot d'idees.<br />
Canvi del propietari d'empresa d'una comunitat<br />
Heu de ser el propietari actual de l'empresa per transferir la propietat d'empresa d'una comunitat a un<br />
altre membre.<br />
Quant a aquesta tasca<br />
La persona que crea una comunitat és el propietari d'empresa de la comunitat i qualsevol subcomunitat<br />
amb la comunitat. Cada comunitat ha de tenir un propietari d'empresa i només en pot tenir un. El<br />
propietari d'empresa pot dur a terme qualsevol de les accions que pot dur a terme el propietari d'una<br />
comunitat. El propietari d'empresa també pot transferir el rol de propietat de l'empresa a un altre<br />
membre de la comunitat amb un compte actiu. El membre ha de ser membre de la mateixa organització.<br />
Nota: No podeu transferir el propietari d'empresa a un membre convidat a la comunitat, i un usuari<br />
convidat que sigui un propietari de l'empresa no pot transferir la propietat d'empresa.<br />
Procediment<br />
Seguiu aquests passos per canviar el propietari d'empresa d'una comunitat.<br />
1. Des de la pestanya Les meves comunitats, feu clic en una comunitat per obrir-ne la pàgina Visió<br />
general.<br />
2. Feu clic a Membres al panell de navegació.<br />
112 <strong>IBM</strong> <strong>SmartCloud</strong> <strong>for</strong> <strong>Social</strong> <strong>Business</strong>: <strong>IBM</strong> <strong>SmartCloud</strong> <strong>Engage</strong> <strong>and</strong> <strong>IBM</strong> <strong>SmartCloud</strong> Connections Guia de l'usuari
3. Opcional: Si la comunitat és gran i en coneixeu el nom del membre, feu clic a Cerca un membre i<br />
comenceu a escriure el nom del membre. L'escriptura avançada filtra els noms del directori de<br />
l'organització.<br />
4. Feu clic a Edita al costat del nom el rol del qual voleu canviar pel propietari de l'empresa.<br />
5. Feu clic a Propietari de l'empresa i, després, feu clic a Desa.<br />
6. Feu clic a D'acord per confirmar el canvi.<br />
Resultats<br />
El vostre rol s'ha canviat a propietari, i el membre que heu seleccionat ara és el propietari de l'empresa.<br />
Personalització de la comunitat per poder distingir-la d'altres<br />
comunitats<br />
Personalitzar la comunitat és una manera de distingir-la d'altres comunitats. Les possibles opcions de<br />
personalització inclouen associar un gràfic distintiu amb la comunitat i afegir característiques que aporten<br />
funcions addicionals a la comunitat. Heu de ser propietari d'una comunitat per personalitzar una<br />
comunitat.<br />
Existeixen diverses maneres de personalitzar una comunitat:<br />
Afegeix una imatge. Un gràfic atractiu pot ser una manera potent d'atraure l'atenció de la vostra<br />
comunitat i de membres potencials. El gràfic que afegiu a la vostra comunitat es visualitza a la targeta de<br />
presentació de la comunitat, la qual reflecteix la identitat i els interessos de la comunitat quan es<br />
visualitza <strong>for</strong>a de l'aplicació Comunitats. En associar una imatge significativa amb la vostra comunitat,<br />
podeu donar a la comunitat una marca que sigui exclusiva per als seus membres. Podeu afegir una<br />
imatge en el moment de crear la comunitat o bé podeu editar la comunitat per afegir una imatge nova.<br />
Afegiu una funcionalitat millorada. Podeu personalitzar la funcionalitat de la vostra comunitat afegint<br />
contingut que reflecteixi els diversos aspectes de la comunitat i de les seves àrees d'interès. Per exemple,<br />
si organitzar la càrrega de treball del projecte és una prioritat, l'addició del widget Activitats us permet<br />
crear un espai on els membres poden treballar en documents del projecte amb una durada fixa, assignar i<br />
completar tasques, i compartir recursos. Si la colvlaboració és un objectiu important per a la vostra<br />
comunitat, podeu utilitzar el widget Fitxers per permetre que els membres comparteixin fitxers i treballin<br />
conjuntament en documents de projecte.<br />
Canvieu el disseny. Podeu organitzar la pàgina Visió general de la vostra comunitat per donar prioritat a<br />
una determinada funcionalitat. Per exemple, si el fòrum de discussió és la part més activa de la vostra<br />
comunitat, us pot interessar colvlocar-la a la part superior de la pàgina per donar-li prioritat i<br />
assegurar-vos que els membres veuen els darrers elements publicats.<br />
Tasques relacionades:<br />
Capítol 19, “Creació de comunitats de companys amb interessos similars”, a la pàgina 83<br />
Inicieu una comunitat per animar les persones de la vostra organització que tenen interessos o objectius<br />
semblants a establir una colvlaboració mútua.<br />
“Creació de subcomunitats” a la pàgina 109<br />
Creeu una subcomunitat quan vulgueu aplegar un subconjunt de membres dins una comunitat existent.<br />
“Edició de comunitats” a la pàgina 107<br />
Si sou propietari d'una comunitat podeu editar in<strong>for</strong>mació sobre la comunitat.<br />
Capítol 23, “Addició de widgets a la vostra comunitat”, a la pàgina 103<br />
Podeu afegir widgets a la vostra comunitat per tal que hi hagi més funcions a disposició dels membres<br />
de la comunitat. Heu de ser propietari d'una comunitat per afegir o eliminar widgets d'una comunitat.<br />
Capítol 24. Gestió de les comunitats 113
114 <strong>IBM</strong> <strong>SmartCloud</strong> <strong>for</strong> <strong>Social</strong> <strong>Business</strong>: <strong>IBM</strong> <strong>SmartCloud</strong> <strong>Engage</strong> <strong>and</strong> <strong>IBM</strong> <strong>SmartCloud</strong> Connections Guia de l'usuari
Capítol 25. Com treballar amb adreces d'interès de la<br />
comunitat<br />
Afegiu adreces d'interès per posar a disposició recursos web útils directament des de la vostra comunitat.<br />
Tasques relacionades:<br />
Capítol 19, “Creació de comunitats de companys amb interessos similars”, a la pàgina 83<br />
Inicieu una comunitat per animar les persones de la vostra organització que tenen interessos o objectius<br />
semblants a establir una colvlaboració mútua.<br />
Referència relacionada:<br />
Capítol 14, “Comunitats del”, a la pàgina 71<br />
Podeu agrupar-vos amb altres persones que comparteixin els vostres interessos.<br />
Addició del widget Adreces d'interès per compartir recursos web<br />
Podeu afegir el widget Adreces d'interès per tal que vós i els altres membres de la comunitat pugueu fer<br />
que hi hagi recursos web útils disponibles directament des de la comunitat.<br />
Abans de començar<br />
Heu de ser propietari d'una comunitat per afegir-hi el widget Adreces d'interès.<br />
Quant a aquesta tasca<br />
Quan el widget Adreces d'interès s'afegeix a una comunitat, vós i els altres membres de la comunitat<br />
podeu afegir adreces d'interès noves directament a comunitat.<br />
Per afegir el widget Adreces d'interès a una comunitat, realitzeu els passos següents:<br />
Procediment<br />
1. Des de la pàgina Visió general de la comunitat, seleccioneu Accions de la comunitat > Personalitza<br />
per obrir la paleta de contingut.<br />
2. Feu clic a Adreces d'interès a la paleta de contingut.<br />
3. Opcional: Feu clic a Tanca paleta per tancar la paleta.<br />
Resultats<br />
Es crea la secció Adreces d'interès, que es visualitza a la pàgina Visió general de la comunitat. També<br />
s'afegeix un enllaç Adreces d'interès a la barra lateral de navegació. Podeu utilitzar aquest enllaç per<br />
veure totes les adreces d'interès associades amb la comunitat.<br />
Addició d'adreces d'interès de llocs web rellevants a la vostra<br />
comunitat<br />
Podeu afegir adreces d'interès als llocs web rellevants de la vostra comunitat des de l'àrea d'adreces<br />
d'interès.<br />
Procediment<br />
Seguiu aquests passos per afegir una adreça d'interès de la vostra comunitat.<br />
© Copyright <strong>IBM</strong> Corp. 2010, 2013 115
1. Feu clic a Adreces d'interès a la barra lateral de navegació i després feu clic a Afegeix adreça<br />
d'interès.<br />
2. Necessari: Escriviu l'adreça web del recurs que voleu marcar com a adreça d'interès al camp URL.<br />
3. Necessari: Escriviu un nom per a l'enllaç de l'adreça d'interès al camp Nom.<br />
4. Afegiu una descripció per a l'enllaç de l'adreça d'interès al camp Descripció.<br />
5. Afegiu una o més etiquetes que descriuen el contingut de l'enllaç de l'adreça d'interès.<br />
6. Seleccioneu Afegeix a adreces d'interès importants per afegir l'enllaç a la llista d'adreces d'interès<br />
importants de la pàgina Visió general de la comunitat.<br />
7. Feu clic a Desa.<br />
Edició d'adreces d'interès de la comunitat<br />
Manteniu les adreces d'interès de la comunitat actualitzades per tal de garantir la seva utilitat i exactitud.<br />
Abans de començar<br />
Per editar una adreça d'interès de la comunitat, heu de ser propietari de la comunitat o bé la persona que<br />
ha afegit l'adreça d'interès.<br />
Quant a aquesta tasca<br />
Si una pàgina web que heu marcat com a adreça d'interès s'ha mogut o canviat, utilitzeu el <strong>for</strong>mulari<br />
Edita adreça d'interès per actualitzar els detalls de l'adreça d'interès.<br />
Procediment<br />
1. A la comunitat que conté l'adreça d'interès amb la qual voleu treballar, feu clic a Adreces d'interès a<br />
la barra lateral de navegació.<br />
2. Feu clic a Més al costat de l'adreça d'interès que voleu editar.<br />
3. Feu clic a Edita per obrir el <strong>for</strong>mulari Edita adreça d'interès.<br />
4. Feu els canvis necessaris i després feu clic a Desa.<br />
Supressió d'adreces d'interès de la comunitat<br />
Si una adreça d'interès és inapropiada o ja no és funcional, podeu eliminar-la de l'àrea d'adreces d'interès<br />
de la comunitat.<br />
Abans de començar<br />
Per eliminar una adreça d'interès de la comunitat, heu de ser propietari de la comunitat o bé la persona<br />
que ha afegit l'adreça d'interès.<br />
Procediment<br />
Seguiu aquests passos per eliminar una adreça d'interès de la vostra comunitat.<br />
1. A la pàgina Visió general de la comunitat, feu clic a Adreces d'interès per recuperar la llista d'adreces<br />
d'interès per a la comunitat.<br />
2. Feu clic a Més al costat de l'adreça d'interès que voleu eliminar.<br />
3. Feu clic a Suprimeix.<br />
4. Feu clic a D'acord per confirmar que voleu suprimir l'adreça d'interès.<br />
116 <strong>IBM</strong> <strong>SmartCloud</strong> <strong>for</strong> <strong>Social</strong> <strong>Business</strong>: <strong>IBM</strong> <strong>SmartCloud</strong> <strong>Engage</strong> <strong>and</strong> <strong>IBM</strong> <strong>SmartCloud</strong> Connections Guia de l'usuari
Cerca d'adreces d'interès en una comunitat<br />
Podeu cercar dins una comunitat adreces d'interès a recursos que us puguin ser d'interès.<br />
Procediment<br />
Podeu cercar adreces d'interès dins una comunitat de les següents maneres.<br />
v A la pestanya Comunitats de La vostra organització o a la pestanya Les meves comunitats,<br />
seleccioneu una comunitat per visualitzar la seva pàgina Visió general.<br />
v Reviseu les adreces d'interès que altres persones han identificat com a útils a l'àrea Adreces d'interès<br />
importants.<br />
v Reviseu les adreces d'interès més recents al widget de resum Adreces d'interès a la columna central de<br />
la pàgina Visió general de la comunitat. Trobeu recursos que no conegueu.<br />
v Per cercar una adreça d'interès dedicada a un tema concret, feu clic a l'etiqueta que millor representi el<br />
tema al núvol d'etiquetes de la comunitat.<br />
Aquesta cerca torna totes les adreces d'interès de la comunitat actual que utilitzen aquesta etiqueta per<br />
identificar els seus temes d'interès.<br />
v Feu clic a Adreces d'interès al panell de navegació per veure una llista de totes les adreces d'interès<br />
associades amb la comunitat.<br />
Capítol 25. Com treballar amb adreces d'interès de la comunitat 117
118 <strong>IBM</strong> <strong>SmartCloud</strong> <strong>for</strong> <strong>Social</strong> <strong>Business</strong>: <strong>IBM</strong> <strong>SmartCloud</strong> <strong>Engage</strong> <strong>and</strong> <strong>IBM</strong> <strong>SmartCloud</strong> Connections Guia de l'usuari
Capítol 26. Com treballar amb fòrums de comunitat<br />
Utilitzeu el fòrum de la vostra comunitat per publicar temes de discussió i compartir idees.<br />
Tasques relacionades:<br />
Capítol 19, “Creació de comunitats de companys amb interessos similars”, a la pàgina 83<br />
Inicieu una comunitat per animar les persones de la vostra organització que tenen interessos o objectius<br />
semblants a establir una colvlaboració mútua.<br />
“Com treballar amb widgets de la comunitat” a la pàgina 104<br />
Utilitzeu les opcions disponibles al menú d'accions del widget per interactuar amb els widgets de la<br />
vostra comunitat. Les accions que podeu realitzar depenen del vostre paper dins la comunitat.<br />
Referència relacionada:<br />
Capítol 14, “Comunitats del”, a la pàgina 71<br />
Podeu agrupar-vos amb altres persones que comparteixin els vostres interessos.<br />
Addició del widget Fòrums perquè els membres puguin publicar temes<br />
de discussió<br />
Podeu afegir el widget Fòrums per tal que vós i els altres propietaris de la comunitat pugueu publicar<br />
temes de discussió i compartir idees.<br />
Abans de començar<br />
Heu de ser propietari d'una comunitat per afegir el widget Fòrums a una comunitat.<br />
Quant a aquesta tasca<br />
Per afegir el widget Fòrums a una comunitat, realitzeu els passos següents:<br />
Procediment<br />
1. Des de la pàgina Visió general de la comunitat, seleccioneu Accions de la comunitat > Personalitza<br />
per obrir la paleta de contingut.<br />
2. Feu clic a Fòrums a la paleta de contingut.<br />
3. Opcional: Feu clic a Tanca paleta per tancar la paleta.<br />
Resultats<br />
El fòrum es crea i es visualitza a la pàgina Visió general de la comunitat. Un enllaç Fòrums també<br />
s'afegeix a la barra lateral de navegació. Podeu utilitzar aquest enllaç per veure tots els fòrums associats<br />
amb la comunitat.<br />
Addició de fòrums a una comunitat<br />
Podeu tenir un o més fòrums a la vostra comunitat per organitzar discussions de la comunitat al voltant<br />
de diferents àrees d'interès.<br />
Abans de començar<br />
Heu de ser un propietari de la comunitat per afegir un fòrum a una comunitat.<br />
© Copyright <strong>IBM</strong> Corp. 2010, 2013 119
La vostra comunitat ha de contenir el widget Fòrums perquè pugueu afegir fòrums. El widget llista els<br />
cinc temes del fòrum que s'han actualitzat més recentment. Si el widget s'ha eliminat i el voleu tornar a<br />
afegir, podeu fer-ho en qualsevol moment.<br />
Quant a aquesta tasca<br />
L'addició de diversos fòrums a una comunitat proporciona àrees de discussió especialitzades on els<br />
membres poden fer preguntes i debatre temes que són importants per a la comunitat. Per exemple, si el<br />
vostre equip es topa amb un problema que impedeix que avanci un projecte, podríeu crear un fòrum de<br />
resolució de problemes per saber si algun membre de la comunitat ha tingut un problema semblant i pot<br />
suggerir una solució.<br />
Procediment<br />
Per afegir un fòrum a la vostra comunitat, realitzeu els passos següents.<br />
1. Feu clic a Fòrums a la barra de navegació i després feu clic a la pestanya Fòrums.<br />
2. Feu clic a Inicia un fòrum.<br />
3. Necessari: Escriviu un nom per al fòrum al camp Nom.<br />
4. Escriviu una o més etiquetes al camp Etiquetes.<br />
5. Escriviu una descripció per al fòrum al camp Descripció i a continuació, feu clic a Desa.<br />
Resultats<br />
Després de desar el fòrum, aquest s'obre a la interfície d'usuari Fòrums on vós i els altres membres de la<br />
comunitat podeu començar a publicar temes i preguntes. Per accedir al fòrum des de la comunitat,<br />
seleccioneu Fòrums a la pàgina Visió general de la comunitat, feu clic a la pestanya Fòrums i després feu<br />
clic al títol del fòrum per obrir-lo. També podeu utilitzar el widget Fòrums a la pàgina Visió general de la<br />
comunitat per estar al dia de les darreres actualitzacions en els temes del fòrum. El widget mostra els<br />
cinc temes del fòrum actualitzats més recentment. Per accedir a la llista completa de temes del fòrum de<br />
la comunitat, feu clic a Visualitza tots en el widget.<br />
Per obtenir in<strong>for</strong>mació sobre com treballar amb fòrums de la comunitat, feu clic a Ajuda a la barra de<br />
navegació a la part superior del lloc. En qualsevol moment podeu tornar a la comunitat utilitzant els<br />
enllaços de navegació que es mostren al costat de la pàgina. També podeu realitzar accions relacionades<br />
amb la comunitat pare fent clic a Accions de la comunitat i seleccionant una opció a la llista que es<br />
visualitza.<br />
Què cal fer posteriorment<br />
Podeu realitzar les següents accions directament des de la comunitat:<br />
v Inicieu un tema del fòrum fent clic a Inicia un tema i completant el <strong>for</strong>mulari que es visualitza.<br />
v Feu clic al títol d'un tema en el widget Fòrums per obrir-lo. Aquest widget mostra les cinc<br />
actualitzacions més recents del tema.<br />
v Accediu a la llista completa de temes del fòrum per a la comunitat fent clic a Visualitza tots.<br />
120 <strong>IBM</strong> <strong>SmartCloud</strong> <strong>for</strong> <strong>Social</strong> <strong>Business</strong>: <strong>IBM</strong> <strong>SmartCloud</strong> <strong>Engage</strong> <strong>and</strong> <strong>IBM</strong> <strong>SmartCloud</strong> Connections Guia de l'usuari
Tasques relacionades:<br />
Capítol 23, “Addició de widgets a la vostra comunitat”, a la pàgina 103<br />
Podeu afegir widgets a la vostra comunitat per tal que hi hagi més funcions a disposició dels membres<br />
de la comunitat. Heu de ser propietari d'una comunitat per afegir o eliminar widgets d'una comunitat.<br />
“Addició de temes a un fòrum de comunitat per iniciar discussions” a la pàgina 123<br />
Inicieu una discussió amb els membres de la vostra comunitat afegint un tema a un dels fòrums de la<br />
comunitat. Qualsevol persona que pot accedir als fòrums pot veure el tema nou.<br />
“Eliminació de fòrums de la comunitat”<br />
Com a propietari d'una comunitat, podeu suprimir fòrums individuals de la comunitat, ocultar<br />
temporalment els fòrums de la comunitat o eliminar totalment la característica Fòrums de la comunitat.<br />
Eliminació de fòrums de la comunitat<br />
Com a propietari d'una comunitat, podeu suprimir fòrums individuals de la comunitat, ocultar<br />
temporalment els fòrums de la comunitat o eliminar totalment la característica Fòrums de la comunitat.<br />
Abans de començar<br />
Heu de ser propietari d'una comunitat per eliminar, ocultar o suprimir fòrums de la comunitat.<br />
Quant a aquesta tasca<br />
Si decidiu que la vostra comunitat no necessita un lloc de discussió, podeu eliminar la característica<br />
Fòrums de la comunitat. Quan s'elimina la característica de <strong>for</strong>ma permanent, se suprimeix tot el<br />
contingut del fòrum. També podeu eliminar temporalment la característica Fòrums, que oculta el<br />
contingut del fòrum però no el suprimeix. Si restaureu la característica a la comunitat en una etapa<br />
posterior, el contingut afegit prèviament als fòrums es recupera i es visualitza.<br />
També podeu eliminar fòrums individuals que la vostra comunitat ja no utilitza. L'eliminació del fòrum<br />
d'una comunitat suprimeix permanentment tot el contingut d'aquest fòrum.<br />
Procediment<br />
Per eliminar fòrums de la comunitat, realitzeu una de les accions següents.<br />
1. Per ocultar temporalment els fòrums de la comunitat:<br />
a. Des de la pàgina Visió general de la comunitat, feu clic a la icona Accions a la barra de títol<br />
del widget Fòrums i seleccioneu Oculta.<br />
Quan vulgueu tornar a visualitzar el widget, seleccioneu Accions de la comunitat > Personalitza a<br />
la pàgina Visió general, seleccioneu Ocults i després seleccioneu Fòrums. El widget Fòrums es<br />
restaura a la comunitat amb tot el seu contingut existent.<br />
2. Per eliminar de manera permanent els fòrums de la comunitat:<br />
a. Des de la pàgina Visió general de la comunitat, feu clic a la icona Accions a la barra de títol<br />
del widget i seleccioneu Elimina. En seleccionar aquesta opció se suprimeix de manera permanent<br />
tot el contingut del fòrum.<br />
3. Per eliminar un únic fòrum de la comunitat:<br />
a. Seleccioneu Fòrums a la barra lateral de navegació i feu clic a la pestanya Fòrums.<br />
b. Obriu el fòrum que voleu suprimir.<br />
c. Seleccioneu Més accions > Suprimeix fòrum.<br />
d. Feu clic a Suprimeix per confirmar que voleu suprimir el fòrum.<br />
Capítol 26. Com treballar amb fòrums de comunitat 121
Tasques relacionades:<br />
“Addició de fòrums a una comunitat” a la pàgina 119<br />
Podeu tenir un o més fòrums a la vostra comunitat per organitzar discussions de la comunitat al voltant<br />
de diferents àrees d'interès.<br />
Navegació pels fòrums de la comunitat<br />
Els fòrums són un lloc útil per generar idees i recollir comentaris sobre temes que són rellevants per a la<br />
comunitat. Utilitzeu els fòrums de la comunitat per compartir idees amb els membres i tractar temes<br />
d'interès comú.<br />
Abans de començar<br />
Qualsevol persona que pugui accedir a una comunitat pot accedir als fòrums associats amb aquesta<br />
comunitat. Per publicar un tema o per respondre a un tema, heu de ser membre d'una comunitat.<br />
Quant a aquesta tasca<br />
Quan el propietari d'una comunitat ha creat fòrums per utilitzar-los en la comunitat, els membres poden<br />
publicar temes de discussió i respondre a temes existents en aquests fòrums. Les cinc actualitzacions més<br />
recents dels fòrums es visualitzen a l'àrea Fòrums de la pàgina Visió general de la comunitat, on podeu<br />
veure les estadístiques d'ús de cada tema. Aquestes estadístiques són un bon indicador dels temes que<br />
interessen a la vostra comunitat i també us poden donar una idea de qui són els participants més actius.<br />
Nota: Quan obriu Fòrums, la pestanya Temes mostra els temes ancorats a l'inici de la llista. Tanmateix,<br />
les icones d'àncora no es mostren a les comunitats amb més d'un fòrum.<br />
Procediment<br />
Per navegar pels fòrums de la comunitat, realitzeu els passos següents.<br />
1. Des de qualsevol pàgina de la vostra comunitat, feu clic a Fòrums a la barra lateral de navegació.<br />
2. Realitzeu una de les accions següents.<br />
a. Per navegar pels fòrums, feu clic a la pestanya Fòrums per visualitzar tots els fòrums de la<br />
comunitat. Quan vegeu un fòrum que us interessi, feu clic al títol del fòrum per obrir-lo i<br />
comenceu a navegar pels seus temes.<br />
b. Per navegar pels temes, feu clic a la pestanya Temes. Aquesta pestanya mostra una llista de tots<br />
els temes de fòrum de la comunitat. Els temes es llisten per data, on els temes actualitzats més<br />
recentment apareixen a la part superior de la pàgina. Si el propietari de la comunitat ha marcat<br />
temes del fòrum, aquestes temes es mostren a la part superior de la pàgina, independentment de<br />
la data en la qual s'han afegit o actualitzat.<br />
3. Per obrir qualsevol tema, feu clic al títol del tema. Apareix una vista de fil del tema que mostra el<br />
tema original i les seves respostes. Quan navegueu per fils de discussió llargs, feu clic al nom després<br />
del títol de la resposta per visualitzar el pare d'aquest tema primer a la pàgina. Aquesta vista permet<br />
veure més fàcilment quina resposta correspon a cada entrada del fòrum.<br />
Què cal fer posteriorment<br />
Si voleu rebre notificacions sobre les actualitzacions a un fòrum de la comunitat que us interessa, obriu el<br />
fòrum i seleccioneu Segueix > Segueix aquest fòrum. Heu de membre d'una comunitat per seguir un<br />
fòrum de la comunitat.<br />
122 <strong>IBM</strong> <strong>SmartCloud</strong> <strong>for</strong> <strong>Social</strong> <strong>Business</strong>: <strong>IBM</strong> <strong>SmartCloud</strong> <strong>Engage</strong> <strong>and</strong> <strong>IBM</strong> <strong>SmartCloud</strong> Connections Guia de l'usuari
Tasques relacionades:<br />
“Addició de temes a un fòrum de comunitat per iniciar discussions”<br />
Inicieu una discussió amb els membres de la vostra comunitat afegint un tema a un dels fòrums de la<br />
comunitat. Qualsevol persona que pot accedir als fòrums pot veure el tema nou.<br />
Addició de temes a un fòrum de comunitat per iniciar discussions<br />
Inicieu una discussió amb els membres de la vostra comunitat afegint un tema a un dels fòrums de la<br />
comunitat. Qualsevol persona que pot accedir als fòrums pot veure el tema nou.<br />
Abans de començar<br />
L'aplicació Fòrums ha d'estar disponible a la vostra comunitat per què pugueu afegir un tema de<br />
discussió. Si veieu una àrea Fòrums a la pàgina Visió general de la comunitat significa que l'aplicació està<br />
habilitada per a la vostra comunitat. Heu de ser membre d'una comunitat per poder publicar temes en els<br />
fòrums d'una comunitat.<br />
Procediment<br />
Per afegir un tema al fòrum d'una comunitat, realitzeu els passos següents.<br />
1. A la pàgina Visió general de la comunitat, feu clic a Inicia un tema a l'àrea Fòrums de la pàgina. Si<br />
sou el primer membre que afegiu un tema al fòrum, l'enllaç es visualitza com a Inicia el primer tema.<br />
2. Necessari: Escriviu el títol del tema de discussió al camp Títol.<br />
3. Per marcar el tema com a pregunta, seleccioneu Marca aquest tema com a pregunta.<br />
4. Escriviu una o més etiquetes al camp Etiquetes.<br />
5. Escriviu el contingut del vostre tema al camp de text enriquit que es proporciona. El contingut que<br />
especifiqueu ha de ser el màxim descriptiu possible. Recordeu que voleu iniciar una discussió i, per<br />
tant, heu d'incloure in<strong>for</strong>mació rellevant que interessi i involucri els altres membres de la comunitat.<br />
6. Necessari: Seleccioneu el fòrum de la comunitat on voleu afegir el tema des de la llista Fòrums.<br />
7. Per adjuntar un fitxer al tema, feu clic a Adjunta un fitxer i navegueu fins trobar un fitxer.<br />
8. Feu clic a Desa.<br />
Tasques relacionades:<br />
“Addició de fòrums a una comunitat” a la pàgina 119<br />
Podeu tenir un o més fòrums a la vostra comunitat per organitzar discussions de la comunitat al voltant<br />
de diferents àrees d'interès.<br />
“Navegació pels fòrums de la comunitat” a la pàgina 122<br />
Els fòrums són un lloc útil per generar idees i recollir comentaris sobre temes que són rellevants per a la<br />
comunitat. Utilitzeu els fòrums de la comunitat per compartir idees amb els membres i tractar temes<br />
d'interès comú.<br />
Com treballar amb contingut del fòrum<br />
Podeu editar, moure i suprimir temes de fòrum, així com també marcar el contingut d'un tema com a<br />
inadequat.<br />
Edició de temes del fòrum<br />
Podeu editar un tema per aplicar-hi canvis un cop l'hàgiu afegit a un fòrum. Per exemple, us podria<br />
interessar actualitzar el títol del tema o adjuntar-hi un fitxer.<br />
Capítol 26. Com treballar amb fòrums de comunitat 123
Abans de començar<br />
Per editar un tema del fòrum de la comunitat, heu d'haver creat el tema o heu de ser propietari d'una<br />
comunitat.<br />
Quant a aquesta tasca<br />
L'edició d'un tema de discussió no afecta el contingut de les respostes publicades com a resposta al tema.<br />
Procediment<br />
Per editar un tema del fòrum, completeu els passos següents.<br />
1. Feu clic a Fòrums a la barra lateral de navegació i, tot seguit, feu clic a la pestanya Fòrums.<br />
2. Obriu el fòrum que conté el tema que voleu editar i després obriu el tema que us interessa.<br />
3. Feu clic Edita sota l'entrada del tema.<br />
4. Editeu el tema segons calgui i feu clic Desa per desar els canvis.<br />
Supressió de temes del fòrum<br />
Poseu assegurar-vos que el contingut del fòrum sigui significatiu i útil suprimint els temes que siguin<br />
irrellevants o amb un contingut inapropiat.<br />
Quant a aquesta tasca<br />
La supressió d'un tema de discussió elimina completament el tema del fòrum. Els propietaris de la<br />
comunitat poden suprimir qualsevol tema del fòrum. Els membres de la comunitat només poden<br />
suprimir els temes que han creat ells mateixos i només quan aquests temes no tinguin respostes d'altres<br />
membres.<br />
Procediment<br />
Per suprimir un tema del fòrum, completeu els passos següents.<br />
1. Feu clic a Fòrums a la barra lateral de navegació i, tot seguit, feu clic a la pestanya Fòrums.<br />
2. Obriu el tema que voleu suprimir.<br />
3. Feu clic a Suprimeix sota el tema.<br />
4. Torneu a fer a Suprimeix per confirmar que voleu suprimir el tema.<br />
Com respondre als temes del fòrum<br />
Poseu unir-vos a una discussió responent els temes del fòrum que us interessin.<br />
Abans de començar<br />
Heu de ser membre d'una comunitat per respondre a un tema en un fòrum de comunitat.<br />
Procediment<br />
Per respondre a un tema de discussió, completeu els passos següents.<br />
1. Feu clic a Fòrums a la barra lateral de navegació i, tot seguit, feu clic a la pestanya Fòrums.<br />
2. Obriu el fòrum que conté el tema al qual voleu respondre i després obriu el tema que us interessa.<br />
3. Feu clic Respon sota la secció del fil al qual voleu respondre.<br />
4. Opcional: Per canviar el títol de la vostra resposta, feu clic a Edita títol i introduïu un títol al camp<br />
proporcionat.<br />
5. Escriviu la vostra resposta al camp de text enriquit proporcionat.<br />
124 <strong>IBM</strong> <strong>SmartCloud</strong> <strong>for</strong> <strong>Social</strong> <strong>Business</strong>: <strong>IBM</strong> <strong>SmartCloud</strong> <strong>Engage</strong> <strong>and</strong> <strong>IBM</strong> <strong>SmartCloud</strong> Connections Guia de l'usuari
6. Per adjuntar un fitxer a la vostra resposta, feu clic a Adjunta un fitxer i navegueu fins trobar un<br />
fitxer.<br />
7. Feu clic a Desa per desar la resposta.<br />
Supressió de respostes a temes del fòrum<br />
Si canvieu d'opinió sobre una resposta que heu publicat en un tema del fòrum, podeu suprimir-la del fil<br />
de discussió.<br />
Quant a aquesta tasca<br />
Qualsevol persona que hagi publicat una resposta en un tema de discussió pot suprimir la resposta.<br />
Aquesta acció només suprimeix el contingut del missatge; un marcador de l'entrada encara està visible al<br />
fòrum, però l'entrada està marcada com a suprimida. Quan se suprimeix la resposta a un tema, teniu<br />
l'opció d'especificar un motiu per suprimir el tema. El motiu es visualitza al marcador de l'entrada quan<br />
se suprimeix la resposta.<br />
Procediment<br />
Per suprimir una resposta a un tema de discussió, completeu els passos següents.<br />
1. Feu clic a Fòrums a la barra lateral de navegació i, tot seguit, feu clic a la pestanya Fòrums.<br />
2. Obriu el fil del tema que conté la resposta que voleu suprimir.<br />
3. Feu clic a Suprimeix sota la vostra resposta.<br />
4. Opcional: Escriviu un motiu per suprimir la resposta.<br />
5. Feu clic a Suprimeix.<br />
Com ancorar temes de fòrum per tal que es mostrin a la part superior<br />
de la pàgina<br />
Poseu ressaltar o prioritzar temes importants ancorant-los. Quan s'ancora un tema, es queda a la part<br />
superior de la llista de temes del fòrum per assegurar que rep atenció d'altres participants del fòrum.<br />
Abans de començar<br />
Heu de ser propietari d'una comunitat per ancorar un tema en un fòrum de comunitat.<br />
Quant a aquesta tasca<br />
El fet d'ancorar un tema fa que el tema no resulti difícil de trobar en un fòrum que conté moltes<br />
publicacions. Per exemple, si publiqueu detalls d'un esdeveniment important de la comunitat, us podria<br />
interessar ancorar el tema per tal que els membres de la comunitat el puguin trobar fàcilment. Els temes<br />
ancorats tenen una icona de xinxeta.<br />
Procediment<br />
Per ancorar un tema del fòrum, completeu els passos següents.<br />
1. Obriu el tema que voleu ancorar.<br />
2. Seleccioneu Ancora aquest tema sota el tema.<br />
Resultats<br />
Si en algun moment ja no cal que es doni prioritat al tema, podeu retornar-lo al seu lloc habitual de la<br />
seqüència seleccionant Desancora aquest tema.<br />
Capítol 26. Com treballar amb fòrums de comunitat 125
Com treballar amb adjuncions<br />
Podeu substituir o suprimir els fitxers adjunts que voleu afegir als fils del fòrum.<br />
Abans de començar<br />
En un fòrum de la comunitat, només el propietari de la comunitat o la persona que ha carregat una<br />
adjunció pot editar-la.<br />
Quant a aquesta tasca<br />
Quan creeu o responeu a un tema de discussió, podeu compartir adjuncions amb altra gent que hi<br />
participa. Afegir adjuncions pot ser una manera útil per incloure in<strong>for</strong>mació suplementària que és massa<br />
llarga per introduir al cos d'un missatge. Si voleu suprimir o substituir una adjunció més endavant, ho<br />
podeu fer editant el vostre missatge. També podeu carregar adjuncions addicionals segons calgui.<br />
Procediment<br />
Per treballar amb fitxers adjunts, seguiu aquests passos.<br />
1. Obriu el tema que conté l'adjunció amb el qual voleu treballar.<br />
2. Feu clic a Edita sota l'element publicat que voleu editar i realitzeu una de les accions següents:<br />
v Per substituir un fitxer en una versió actualitzada, feu clic a Substitueix al costat del fitxer, feu clic<br />
a Navega per localitzar el fitxer que voleu afegir en el seu lloc i, aleshores, feu clic a D'acord.<br />
v Per eliminar un fitxer de l'element publicat, feu clic a Elimina al costat del fitxer.<br />
v Per afegir una altra adjunció, feu clic a Adjunta un fitxer, feu clic a Navega per seleccionar la<br />
ubicació i, aleshores, feu clic a D'acord.<br />
3. Feu clic a Desa per desar els vostres canvis.<br />
Descàrrega de fitxers adjunts per poder visualitzar-los localment<br />
Podeu descarregar les adjuncions que vós i altres persones afegiu als elements publicats del fòrum al<br />
vostre ordinador local.<br />
Abans de començar<br />
Qualsevol persona amb accés a un fòrum pot descarregar els fitxers adjunts publicats al fòrum.<br />
Quant a aquesta tasca<br />
Afegir una adjunció pot ser una manera de compartir in<strong>for</strong>mació amb altra gent a una discussió o per<br />
incloure dades suplementàries que són massa llargues per incloure-les al cos d'un element publicat. Quan<br />
teniu accés al fòrum podeu baixar qualsevol adjunció carregada per vós o altres usuaris.<br />
Procediment<br />
Per descarregar un fitxer adjunt, completeu els passos següents.<br />
1. Obriu el tema del fòrum que conté l'adjunció que voleu baixar.<br />
2. Feu clic al nom de fitxer i seleccioneu si voleu desar o obrir el fitxer.<br />
Gestió de fòrums<br />
Quan sou el propietari d'un fòrum, podeu editar, suprimir i bloquejar o desbloquejar un fòrum. A més,<br />
podeu ancorar temes de fòrum per tal que apareguin a la part superior d'un fòrum.<br />
126 <strong>IBM</strong> <strong>SmartCloud</strong> <strong>for</strong> <strong>Social</strong> <strong>Business</strong>: <strong>IBM</strong> <strong>SmartCloud</strong> <strong>Engage</strong> <strong>and</strong> <strong>IBM</strong> <strong>SmartCloud</strong> Connections Guia de l'usuari
Com moure temes del fòrum<br />
Després d'afegir un tema de discussió, podeu moure'l a un altre fòrum si penseu que pot ajustar-se més a<br />
l'altre. Quan moveu un tema de discussió d'un fòrum a un altre, qualsevol resposta al tema es mou al<br />
fòrum nou.<br />
Abans de començar<br />
Per moure un tema en un fòrum de la comunitat, heu de ser el propietari de la comunitat. Només podeu<br />
moure un tema al fòrum que és a la mateixa comunitat.<br />
Procediment<br />
Per moure un tema del fòrum, completeu els passos següents.<br />
1. Obriu el tema del fòrum que voleu moure i feu clic aMou.<br />
2. Seleccioneu el fòrum al qual voleu moure el tema i torneu a fer clic a Mou.<br />
Resultats<br />
L'indicador de ruta s'actualitza per visualitzar el fòrum que heu seleccionat al pas 2.<br />
Edició de fòrums<br />
Podeu editar un fòrum per fer canvis al nom oaladescripció, o per afegir o eliminar etiquetes de fòrum.<br />
Abans de començar<br />
Per editar un fòrum de comunitat, heu de ser el propietari de la comunitat.<br />
Procediment<br />
Per editar un fòrum, completeu els passos següents.<br />
1. Obriu el fòrum que voleu editar.<br />
2. Seleccioneu Més accions > Edita Fòrum.<br />
3. Editeu el fòrum segons calgui i feu clic a Desa.<br />
Bloqueig de fòrums per evitar que els usuaris hi afegeixin temes o<br />
respostes<br />
Podeu bloquejar els fòrums per evitar que els usuaris afegeixin nous temes o publiquin respostes a temes<br />
existents.<br />
Abans de començar<br />
Els propietaris de la comunitat poden bloquejar i desbloquejar un fòrum i els seus temes.<br />
Qualsevol que tingui permís per bloquejar un fòrum pot crear temes i respondre al fòrum fins i tot si<br />
aquest està bloquejat. Aquesta funcionalitat permet als propietaris del fòrum fer canvis al fòrum sense<br />
desbloquejar-lo i, per tant obrir-lo a la comunitat sencera. El fòrum i els temes queden bloquejats per a la<br />
resta d'usuaris.<br />
Quant a aquesta tasca<br />
Us podria interessar bloquejar un fòrum quan considereu que el contingut s'ha de resoldre o completar.<br />
Per exemple, si algú va començar a resoldre un problema específic i aquest problema ja s'ha resolt,<br />
aleshores és possible que voleu bloquejar el fòrum perquè no es realitzin més canvis. Quan bloquegeu un<br />
Capítol 26. Com treballar amb fòrums de comunitat 127
fòrum, els usuaris poden visualitzar encara el contingut del tema, però no poden afegir cap tema nou o<br />
fer canvis al contingut existent.<br />
Procediment<br />
Per bloquejar un fòrum, completeu els passos següents.<br />
1. Obriu el fòrum que voleu bloquejar.<br />
2. Seleccioneu Més accions > Bloqueja fòrum.<br />
Resultats<br />
El fòrum està marcat com a bloquejat a la interfície d'usuari perquè els usuaris sàpiguen que ja no poden<br />
colvlaborar al fòrum.<br />
Què cal fer posteriorment<br />
Podeu desbloquejar el fòrum si voleu permetre que els usuaris tornin a afegir temes i publicar respostes a<br />
temes existents. Per desbloquejar un fòrum, obriu el fòrum i seleccioneu Més accions > Desbloqueja<br />
fòrum.<br />
Bloqueig de temes del fòrum per evitar que els usuaris editin temes o<br />
afegeixin respostes<br />
Podeu bloquejar un tema del fòrum quan voleu evitar que les persones editin el tema o publiquin<br />
respostes en ell.<br />
Abans de començar<br />
Heu de ser propietari d'una comunitat per bloquejar o desbloquejar un tema en un fòrum de comunitat.<br />
Quant a aquesta tasca<br />
Si no voleu bloquejar un fòrum sencer, podeu bloquejar contingut del fòrum a nivell de temes per evitar<br />
que les persones editin un tema o publiquin respostes en ell. Per exemple, us podria interessar bloquejar<br />
un tema del fòrum quan considereu que el tema s'ha de resoldre o completar. Quan bloquegeu un tema<br />
del fòrum, les persones poden visualitzar encara el tema, però no poden publicar respostes en ell o fer<br />
canvis al contingut existent.<br />
Com a propietari del fòrum, encara podeu editar un tema bloquejat i publicar respostes en ell fins i tot si<br />
el tema resta bloquejat per a la resta dels membres. Aquesta funcionalitat us proporciona més control del<br />
contingut del fòrum. Per exemple, si el tema conté contingut no adient, podeu bloquejar-lo i després<br />
actualitzar-lo suprimint o editant algunes preguntes sense haver de tornar a obrir el tema.<br />
128 <strong>IBM</strong> <strong>SmartCloud</strong> <strong>for</strong> <strong>Social</strong> <strong>Business</strong>: <strong>IBM</strong> <strong>SmartCloud</strong> <strong>Engage</strong> <strong>and</strong> <strong>IBM</strong> <strong>SmartCloud</strong> Connections Guia de l'usuari
Procediment<br />
Per bloquejar un tema del fòrum, completeu els passos següents.<br />
1. Obriu el tema que voleu bloquejar.<br />
2. Feu clic a Bloqueja tema.<br />
Resultats<br />
El tema està marcat com a bloquejat a la interfície d'usuari perquè els usuaris sàpiguen que ja no<br />
colvlaboren al fil de discussió.<br />
Què cal fer posteriorment<br />
Si necessiteu desbloquejar el tema més endavant, ho podeu fer obrint-lo i fent clic a Desbloqueja tema.<br />
Publicació de preguntes en un fòrum<br />
Publicar una pregunta en un fòrum és una bona manera d'obtenir una resposta d'experts.<br />
Abans de començar<br />
Per publicar una pregunta en un fòrum de la comunitat, heu de ser un membre de la comunitat.<br />
Quant a aquesta tasca<br />
Si voleu saber la resposta a una pregunta específica, per què no publiqueu la pregunta en un fòrum que<br />
considereu important? Com a creador del tema,podeu moderar les respostes que les persones donen i<br />
escollir si les accepteu o les rebutgeu.<br />
Utilitzar un <strong>for</strong>mat de pregunta-resposta és també una manera útil de crear in<strong>for</strong>mació disponible per als<br />
membres del fòrum en un <strong>for</strong>mat fàcil de llegir. Creant fils de pregunta-resposta, els membres del fòrum<br />
poden generar un repositori d'in<strong>for</strong>mació útil per als usuaris que són nous en el tema i compartir les<br />
mateixes preguntes.<br />
Quan publiqueu una pregunta al fòrum, l'únic que heu de fer es crear un tema regular i assegurar-vos<br />
que marqueu el tema com a pregunta. Quan marqueu un tema com a pregunta, el tema es marca amb<br />
una icona de signe d'interrogació a l'interfície d'usuari, de manera que els usuaris del fòrum puguin<br />
identificar més fàcilment quins temes del fòrum són preguntes.<br />
Procediment<br />
Per publicar una pregunta en un fòrum, completeu els passos següents.<br />
1. Obriu el fòrum on voleu publicar la vostra pregunta.<br />
2. Feu clic a Inicia un tema.<br />
3. Escriviu un títol del tema al camp Títol.<br />
4. Necessari: Seleccioneu Marca aquest tema com a pregunta.<br />
5. Per etiquetar el tema, escriviu una o més etiquetes al camp Etiquetes.<br />
6. Escriviu la vostra pregunta al camp de text enriquit proporcionat.<br />
7. Per adjuntar un fitxer a la vostra pregunta, feu clic a Adjunta un fitxer i navegueu fins trobar un<br />
fitxer.<br />
8. Feu clic a Desa.<br />
Capítol 26. Com treballar amb fòrums de comunitat 129
Què cal fer posteriorment<br />
Podeu publicar una resposta a la vostra pregunta fent clic a Afegeix la teva resposta i seguint els passos<br />
següents descrits a Com contestar preguntes en un fòrum. Quan publiqueu una resposta a una pregunta<br />
<strong>for</strong>mulada per vós, la resposta es marca automàticament com a acceptada.<br />
Per acceptar una resposta publicada per un altre usuari, feu clic a Accepta aquesta resposta sota la<br />
resposta. La resposta es marca com acceptada i la icona al costat de la pregunta original canvia a una<br />
marca verda . Les respostes acceptades estan ressaltades amb un fons verd, de manera que us resulti<br />
més fàcil identificar-les quan la pregunta té moltes respostes. Podeu marcar diverses respostes com a<br />
respostes acceptades. Quan una resposta està marcada com a resposta, tot el tema es marca com contestat.<br />
Per rebutjar una resposta que ja ha estat marcada com acceptada, feu clic a Rebutja aquesta resposta sota<br />
la resposta.<br />
Si la vostra pregunta està marcada com contestada però després creieu que necessiteu més in<strong>for</strong>mació,<br />
podeu fer clic a Torna a obrir la pregunta sota la publicació original per tornar a obrir la pregunta. La<br />
pregunta es marca en tornar-la a obrir i els usuaris poden publicar respostes.<br />
Com respondre preguntes en un fòrum<br />
Podeu compartir el vostres coneixements responent a preguntes publicades als fòrums que us interessen.<br />
També podeu publicar respostes a preguntes que heu afegit vós si voleu compartir in<strong>for</strong>mació amb altres<br />
usuaris en un <strong>for</strong>mat pregunta-resposta.<br />
Abans de començar<br />
Per respondre a una pregunta publicada en un fòrum de la comunitat, heu de ser un membre de la<br />
cumunitat.<br />
Quant a aquesta tasca<br />
Les preguntes no contestades en un fòrum s'indiquen amb una icona de signe d'interrogació perquè<br />
els membres del fòrum puguin identificar-les més fàcilment.<br />
Quan responeu a una pregunta en un fòrum, la persona que ha publicat la pregunta rep una notificació<br />
amb la vostra resposta. Poden escollir, per tant, entre acceptar o rebutjar la vostra resposta. Si accepten la<br />
vostra resposta, la pregunta es marca com a contestada a la interfície d'usuari i la pregunta s'indica amb<br />
una marca verda per indicar que s'ha contestat correctament. Una pregunta pot tenir diverses<br />
respostes.<br />
Procediment<br />
Per respondre a una pregunta en un fòrum, completeu els passos següents.<br />
1. Obriu el fòrum que conté la pregunta que voleu respondre i després seleccioneu la pregunta que us<br />
interessa.<br />
2. Feu clic a Respon.<br />
3. Escriviu la vostra resposta al camp de text enriquit proporcionat.<br />
4. Opcional: Per afegir una altra adjunció, feu clic a Adjunta un fitxer, feu clic a Navega per seleccionar<br />
la ubicació i feu clic a D'acord.<br />
5. Feu clic a Desa per publicar la vostra resposta.<br />
130 <strong>IBM</strong> <strong>SmartCloud</strong> <strong>for</strong> <strong>Social</strong> <strong>Business</strong>: <strong>IBM</strong> <strong>SmartCloud</strong> <strong>Engage</strong> <strong>and</strong> <strong>IBM</strong> <strong>SmartCloud</strong> Connections Guia de l'usuari
Seguiment dels fòrums i dels temes del fòrum<br />
Podeu seguir un fòrum quan vulgueu rebre notificacions sobre les darreres actualitzacions del fòrum. Si<br />
esteu interessats en un fil determinat del fòrum, també podeu seguir el contingut del fòrum per temes.<br />
Quant a aquesta tasca<br />
Quan seguiu un fòrum, rebeu notificacions sobre les darreres actualitzacions del fòrum. Seguir un tema<br />
del fòrum és també útil si esteu interessats en un fil de discussió determinat i voleu mantenir-vos<br />
actualitzats amb la progressió del fil.<br />
Heu de ser un membre de la comunitat per seguir un fòrum de la comunitat.<br />
Quan creeu un fòrum, automàticament el seguiu; no necessiteu realitzar cap tipus de pas addicional per<br />
seguir el fòrum.<br />
Procediment<br />
Per seguir el contingut del fòrum, realitzeu una de les accions següents.<br />
v Per seguir un fòrum:<br />
1. Obriu el fòrum que voleu seguir.<br />
2. Seleccioneu Accions següents > Segueix aquest fòrum.<br />
v Per seguir un tema del fòrum:<br />
1. Obriu el tema que voleu seguir.<br />
2. Seleccioneu Accions següents > Segueix aquest tema.<br />
Què cal fer posteriorment<br />
Si ja no voleu rebre notificacions sobre les actualitzacions d'un fòrum o un tema, podeu deixar de<br />
seguir-lo. Per deixar de seguir un fòrum, obriu el fòrum i seleccioneu Segueix > Deixa de seguir aquest<br />
fòrum. Per deixar de seguir un tema del fòrum, obriu el tema i feu clic a Segueix > Deixa de seguir<br />
aquest tema.<br />
Capítol 26. Com treballar amb fòrums de comunitat 131
132 <strong>IBM</strong> <strong>SmartCloud</strong> <strong>for</strong> <strong>Social</strong> <strong>Business</strong>: <strong>IBM</strong> <strong>SmartCloud</strong> <strong>Engage</strong> <strong>and</strong> <strong>IBM</strong> <strong>SmartCloud</strong> Connections Guia de l'usuari
Capítol 27. Com treballar amb fitxers de comunitat<br />
Ppdeu pujar, compartir i treballar amb fitxers de comunitat utilitzant el widget Fitxers.<br />
Tasques relacionades:<br />
Capítol 19, “Creació de comunitats de companys amb interessos similars”, a la pàgina 83<br />
Inicieu una comunitat per animar les persones de la vostra organització que tenen interessos o objectius<br />
semblants a establir una colvlaboració mútua.<br />
“Com treballar amb widgets de la comunitat” a la pàgina 104<br />
Utilitzeu les opcions disponibles al menú d'accions del widget per interactuar amb els widgets de la<br />
vostra comunitat. Les accions que podeu realitzar depenen del vostre paper dins la comunitat.<br />
Referència relacionada:<br />
Capítol 14, “Comunitats del”, a la pàgina 71<br />
Podeu agrupar-vos amb altres persones que comparteixin els vostres interessos.<br />
Addició del widget Fitxers per poder compartir fitxers i carpetes amb<br />
la comunitat<br />
Podeu afegir el widget Fitxers a la vostra comunitat per tal que vós i altres membres pugueu compartir<br />
fitxers i carpetes amb la resta de la comunitat.<br />
Abans de començar<br />
El widget Fitxers s'afegeix automàticament a una comunitat quan aquesta es crea per primera vegada.<br />
Podeu eliminar el widget i tornar-lo a afegir a la comunitat més endavant. Heu de ser propietari d'una<br />
comunitat per afegir el widget Fitxers a una comunitat.<br />
Quant a aquesta tasca<br />
Quan afegiu el widget Fitxers a una comunitat, els membres poden compartir fitxers i carpetes des de<br />
l'aplicació Fitxers amb la resta de la comunitat. El fet de compartir fitxers és una bona manera de<br />
promoure la colvlaboració dins una comunitat. Animant els membres a compartir els seus coneixements<br />
sobre temes d'interès per a la comunitat, podeu construir un valuós dipòsit d'in<strong>for</strong>mació que sigui<br />
accessible des de dins de la comunitat.<br />
Procediment<br />
Per afegir el widget Fitxers a una comunitat, realitzeu els passos següents.<br />
1. Des de la pàgina Visió general de la comunitat, seleccioneu Accions de la comunitat > Personalitza<br />
per obrir la paleta de contingut.<br />
2. Feu clic a Fitxers per afegir funcions de compartició de fitxers a la vostra comunitat.<br />
3. Opcional: Feu clic a Tanca paleta per tancar la paleta.<br />
Resultats<br />
Una nova àrea Fitxers es visualitza a la pàgina Visió general. Al principi, aquesta àrea està buida però<br />
quan els membres de la comunitat passen a ser actius i comencen a compartir fitxers, mostra els cinc<br />
fitxers que s'han actualitzat o carregat més recentment a l'àrea de compartició de fitxers de la comunitat.<br />
Un enllaç Fitxers a l'àrea de compartició de fitxers de la comunitat també s'inclou a la barra lateral de<br />
navegació.<br />
© <strong>IBM</strong> Corporation 2007, 2012 © <strong>IBM</strong> 2010, 2013 133
Per defecte, ara cada membre pot començar a compartir fitxers i carpetes amb la resta de la comunitat.<br />
Tasques relacionades:<br />
“Gestió del widget Fitxers” a la pàgina 140<br />
Després d'afegir el widget Fitxers a una comunitat, podeu actualitzar el widget perquè mostri les<br />
actualitzacions més recents dels fitxers, ocultar el widget o eliminar-lo de la comunitat si ja no fa falta.<br />
Compartició de fitxers amb la vostra comunitat<br />
Podeu compartir fitxes des de l'aplicació Fitxers amb els membres de la vostra comunitat.<br />
Abans de començar<br />
Qualsevol membre de comunitat pot compartir fitxers i carpetes amb una comunitat des de l'aplicació<br />
Fitxers. Una carpeta és un lloc on podeu agrupar fitxers que tenen contingut relacionat o similar. La<br />
vostra comunitat ha de contenir el widget Fitxers per què pugueu compartir fitxers amb la comunitat. El<br />
widget s'afegeix automàticament a una comunitat quan aquesta es crea per primera vegada, però si s'ha<br />
eliminat, el podeu tornar a afegir a la comunitat.<br />
Els propietaris de fitxers també poden compartir fitxers amb una comunitat o donar una còpia d'un fitxer<br />
a una comunitat directament des de l'aplicació Fitxers. Qualsevol persona pot compartir fitxers amb una<br />
comunitat a la qual té accés, però només el propietari de la comunitat i el propietari del fitxer poden<br />
eliminar la referència del fitxer de la comunitat.<br />
Quant a aquesta tasca<br />
El widget Fitxers permet als membres d'una comunitat compartir fitxers locals i fitxers de l'aplicació<br />
Fitxers amb la resta de la comunitat. El fet de compartir fitxers és una manera fantàstica de promoure la<br />
colvlaboració dins una comunitat. En animar els membres a pujar fitxers a la comunitat, podeu treballar<br />
conjuntament en documents compartits i crear un valuós dipòsit d'in<strong>for</strong>mació que és accessible des de<br />
dins de la comunitat.<br />
Procediment<br />
Per compartir fitxers amb la vostra comunitat, realitzeu els passos següents.<br />
1. Des del widget Fitxers a la pàgina Visió general, feu clic a Comparteix fitxers.<br />
Nota: Si sou la primera persona que comparteix fitxers amb la comunitat, feu clic a Comparteix el teu<br />
primer fitxer.<br />
134 <strong>IBM</strong> <strong>SmartCloud</strong> <strong>for</strong> <strong>Social</strong> <strong>Business</strong>: <strong>IBM</strong> <strong>SmartCloud</strong> <strong>Engage</strong> <strong>and</strong> <strong>IBM</strong> <strong>SmartCloud</strong> Connections Guia de l'usuari
2. Realitzeu una de les accions següents:<br />
a. Per carregar un fitxer des del vostre sistema de fitxers local:<br />
1) Feu clic a Navega pels fitxers del meu ordinador.<br />
2) Feu clic a Navega per trobar el fitxer que voleu compartir.<br />
3) Editeu el nom del fitxer si cal, escriviu algunes etiquetes al camp Etiquetes i després feu clic a<br />
Carrega.<br />
El fitxer ara és propietat de la comunitat. No el veureu a la llista Els meus fitxers de l'aplicació<br />
Fitxers.<br />
b. Per compartir un fitxer des de l'aplicació Fitxers:<br />
1) Seleccioneu el tipus de fitxer que voleu compartir des de les opcions.<br />
Taula 19. Opcions per compartir fitxers<br />
Opció Descripció<br />
Fitxers recents Fitxers carregats recentment a l'aplicació Fitxers.<br />
Fitxers marcats Fitxers que heu marcat com a prioritzats a l'aplicació<br />
Fitxers.<br />
Els meus fitxers Fitxers que heu carregat a l'aplicació Fitxers.<br />
Compartits amb mi Fitxers compartits amb vós des de l'aplicació Fitxers.<br />
Fitxers d'altres persones Fitxers públics d'altres persones compartits amb<br />
l'organització o fitxers que han compartit amb vos des<br />
l'aplicació Fitxers.<br />
Carpetes marcades Carpetes que heu prioritzat a l'aplicació Fitxers.<br />
Les meves carpetes Fitxers de les vostres carpetes personals a l'aplicació<br />
Fitxers.<br />
Carpetes compartides Fitxers de les carpetes compartides a l'aplicació Fitxers.<br />
2) Seleccioneu un fitxer o més d'un de la llista que es mostra.<br />
Capítol 27. Com treballar amb fitxers de comunitat 135
3) Especifiqueu si voleu permetre que els membres de la comunitat editin els fitxers i feu clic a<br />
Comparteix fitxers.<br />
c. Si no veieu el fitxer que esteu cercant, escriviu el nom del fitxer al camp de cerca i feu clic a la<br />
icona de cerca .<br />
Tasques relacionades:<br />
Capítol 23, “Addició de widgets a la vostra comunitat”, a la pàgina 103<br />
Podeu afegir widgets a la vostra comunitat per tal que hi hagi més funcions a disposició dels membres<br />
de la comunitat. Heu de ser propietari d'una comunitat per afegir o eliminar widgets d'una comunitat.<br />
“Gestió de l'accés als fitxers de la comunitat” a la pàgina 139<br />
Podeu gestionar l'accés als fitxers que vós i altres membres afegiu a la vostra comunitat.<br />
“Compartició de carpetes amb la comunitat”<br />
Podeu compartir carpetes des de l'aplicació Fitxers amb membres de la vostra comunitat.<br />
“Descàrrega de fitxers compartits amb una comunitat per poder visualitzar-los localment” a la pàgina 138<br />
Podeu descarregar els fitxers que heu carregat a una comunitat per tal de poder continuar treballant-hi.<br />
“Gestió de fitxers de la comunitat” a la pàgina 138<br />
Utilitzeu el widget Fitxers per treballar amb els fitxers que els membres han carregat i compartit amb la<br />
vostra comunitat.<br />
Compartició de carpetes amb la comunitat<br />
Podeu compartir carpetes des de l'aplicació Fitxers amb membres de la vostra comunitat.<br />
Abans de començar<br />
La vostra comunitat ha de contenir el widget Fitxers per què pugueu compartir carpetes amb la<br />
comunitat. El widget s'afegeix automàticament a una comunitat quan aquesta es crea per primera vegada,<br />
però. si s'ha eliminat, el podeu tornar a afegir a la comunitat si sou el propietari de la comunitat. Per<br />
obtenir in<strong>for</strong>mació sobre com afegir widgets a una comunitat, consulteu Addició de widgets a la vostra<br />
comunitat perquè tingui més funcions disponibles.<br />
Qualsevol persona pot compartir carpetes amb una comunitat a la qual tingui accés, però només el<br />
propietari de la comunitat i el propietari de la carpeta poden eliminar una carpeta de la comunitat.<br />
Quant a aquesta tasca<br />
Qualsevol membre de la comunitat pot compartir carpetes des de l'aplicació Fitxers amb la seva<br />
comunitat mitjançant el widget Fitxers. El tipus de carpetes que podeu compartir depèn del tipus de<br />
comunitat amb la qual voleu compartir les carpetes. Una comunitat oberta o moderada només pot<br />
contenir carpetes de l'organització i una comunitat restringida pot contenir carpetes de l'organització o<br />
privades.<br />
Nota: Les comunitats obertes i moderades poden no estar disponibles a la vostra organització si<br />
l'administrador tria tenir un o ambdós tipus de comunitats inhabilitades.<br />
Procediment<br />
Per compartir carpetes amb la vostra comunitat, realitzeu els passos següents.<br />
1. Des del widget Fitxers de la pàgina Visió general, feu clic a la pestanya Carpetes.<br />
2. Feu clic a Comparteix carpetes.<br />
Nota: Si sou la primera persona que comparteix una carpeta amb la comunitat, feu clic a Comparteix<br />
la teva primera carpeta.<br />
136 <strong>IBM</strong> <strong>SmartCloud</strong> <strong>for</strong> <strong>Social</strong> <strong>Business</strong>: <strong>IBM</strong> <strong>SmartCloud</strong> <strong>Engage</strong> <strong>and</strong> <strong>IBM</strong> <strong>SmartCloud</strong> Connections Guia de l'usuari
3. Seleccioneu una categoria de carpeta entre les opcions següents:<br />
Taula 20. Categories de carpeta<br />
Opció Descripció<br />
Carpetes recents Carpetes creades recentment a l'aplicació Fitxers.<br />
Les meves carpetes Carpetes de les quals sou propietari a l'aplicació Fitxers.<br />
Carpetes compartides amb mi Carpetes compartides amb vós des de l'aplicació Fitxers.<br />
Carpetes de la meva organització Carpetes visibles per a tothom de l'organització a<br />
l'aplicació Fitxers.<br />
4. Seleccioneu les carpetes que voleu compartir.<br />
5. Especifiqueu el nivell d'accés que voleu que els membres de la comunitat tinguin per a les vostres<br />
carpetes a la llista Els membres de la comunitat poden accedir al es carpetes seleccionades:<br />
Taula 21. Nivells d'accés a les carpetes<br />
Nivell d'accés Descripció<br />
Lector Els lectors poden veure el contingut de qualsevol fitxer<br />
de la carpeta.<br />
Colvlaborador Els colvlaboradors poden afegir fitxers a la carpeta,<br />
suprimir els fitxers que han afegit i veure in<strong>for</strong>mació<br />
sobre els fitxers de la carpeta.<br />
Propietari Els propietaris poden tenir la propietat de la carpeta<br />
conjuntament amb el propietari original. Poden<br />
compartir la carpeta amb altres persones i suprimir<br />
qualsevol fitxer. El propietari d'un fitxer pot suprimir-lo<br />
o eliminar-lo d'una carpeta.<br />
6. Feu clic a Comparteix carpetes.<br />
Capítol 27. Com treballar amb fitxers de comunitat 137
Tasques relacionades:<br />
“Compartició de fitxers amb la vostra comunitat” a la pàgina 134<br />
Podeu compartir fitxes des de l'aplicació Fitxers amb els membres de la vostra comunitat.<br />
Descàrrega de fitxers compartits amb una comunitat per poder<br />
visualitzar-los localment<br />
Podeu descarregar els fitxers que heu carregat a una comunitat per tal de poder continuar treballant-hi.<br />
Abans de començar<br />
Qualsevol usuari que tingui accés a una comunitat pot baixar fitxers que s'hagin compartit amb una<br />
comunitat.<br />
Procediment<br />
Per descarregar un fitxer d'una comunitat, realitzeu els passos següents.<br />
1. Des de l'àrea Fitxers, feu clic a un nom de fitxer per seleccionar el fitxer. Si no veieu el fitxer que<br />
voleu, feu clic a Visualitza tots per visualitzar la llista completa de fitxers de la comunitat que estan<br />
disponibles per descarregar-se.<br />
2. Feu clic a Descarrega, escolliu si voleu obrir o desar el fitxer i feu clic a D'acord.<br />
Tasques relacionades:<br />
“Compartició de fitxers amb la vostra comunitat” a la pàgina 134<br />
Podeu compartir fitxes des de l'aplicació Fitxers amb els membres de la vostra comunitat.<br />
Gestió de fitxers de la comunitat<br />
Utilitzeu el widget Fitxers per treballar amb els fitxers que els membres han carregat i compartit amb la<br />
vostra comunitat.<br />
Quant a aquesta tasca<br />
Quan treballeu amb fitxers de la comunitat, els membres poden carregar noves versions de fitxers i<br />
editar-ne el nom i la descripció. Els membres també poden configurar rebre una notificació per correu<br />
electrònic sempre que es modifiqui un fitxer. Només els propietaris d'una comunitat poden suprimir<br />
fitxers d'una comunitat. Per obtenir més in<strong>for</strong>mació sobre l'ús del Fitxer, consulteu l'ajuda del Fitxers.<br />
Procediment<br />
Podeu realitzar les següents tasques quan treballeu amb fitxers de la comunitat.<br />
v Per carregar una versió nova d'un fitxer:<br />
1. Feu clic al fitxer i, tot seguit, feu clic a Carrega nova versió.<br />
2. Feu clic a Navega per localitzar el fitxer que voleu carregar.<br />
3. Escriviu una descripció breu dels canvis al camp Nota i feu clic a Carrega nova versió.<br />
v Per actualitzar el nom o la descripció d'un fitxer:<br />
1. Feu clic al fitxer i feu clic a Edita les propietats.<br />
2. Feu els canvis necessaris i feu clic a Desa.<br />
v Per rebre notificacions per correu electrònic quan es facin canvis a un fitxer:<br />
1. Feu clic al fitxer sobre el que vulgueu rebre notificacions i feu clic a Segueix.<br />
v Per bloquejar un fitxer per evitar que altres persones l'editin:<br />
138 <strong>IBM</strong> <strong>SmartCloud</strong> <strong>for</strong> <strong>Social</strong> <strong>Business</strong>: <strong>IBM</strong> <strong>SmartCloud</strong> <strong>Engage</strong> <strong>and</strong> <strong>IBM</strong> <strong>SmartCloud</strong> Connections Guia de l'usuari
Nota: Tots els membres de la comunitat poden bloquejar fitxers de la comunitat que són propietat de<br />
la comunitat. Per bloquejar els fitxers que s'han compartit amb una comunitat, heu de ser un propietari<br />
o bé un editor d'aquests fitxers.<br />
1. Feu clic al fitxer i feu clic a Més accions > Bloqueja fitxer.<br />
2. Per desbloquejar el fitxer, feu clic a Més accions > Desbloqueja fitxer.<br />
v Per suprimir un fitxer:<br />
Nota: Heu de ser propietari d'una comunitat per suprimir fitxers d'una comunitat.<br />
1. Feu clic a Veure-ho tot.<br />
2. Feu clic a Més, i després feu clic a Mou a la paperera sota el fitxer que voleu suprimir.<br />
3. Feu clic a D'acord per confirmar que voleu suprimir el fitxer.<br />
Notes:<br />
– Per suprimir un fitxer de la comunitat, heu de ser un propietari de la comunitat o bé la persona que<br />
ha carregat el fitxer.<br />
– Només podeu suprimir els fitxers que són propietat de la comunitat, és a dir, els fitxers que han<br />
estat carregats en una comunitat. No podeu suprimir els fitxers que s'han compartit amb una<br />
comunitat.<br />
Tasques relacionades:<br />
“Compartició de fitxers amb la vostra comunitat” a la pàgina 134<br />
Podeu compartir fitxes des de l'aplicació Fitxers amb els membres de la vostra comunitat.<br />
“Gestió de l'accés als fitxers de la comunitat”<br />
Podeu gestionar l'accés als fitxers que vós i altres membres afegiu a la vostra comunitat.<br />
Gestió de l'accés als fitxers de la comunitat<br />
Podeu gestionar l'accés als fitxers que vós i altres membres afegiu a la vostra comunitat.<br />
Abans de començar<br />
Heu de ser propietari d'una comunitat per canviar els nivells d'accés als fitxers de la comunitat.<br />
Quant a aquesta tasca<br />
Quan es crea una comunitat per primera vegada, a tots els membres de la comunitat se'ls atorga per<br />
defecte el rol d'Editor de manera que poden compartir i pujar fitxers. En funció dels requisits de<br />
privacitat de la vostra comunitat, és possible que vulgueu canviar el nivell d'accés als fitxers per als<br />
vostres membres. L'accés als fitxers de la comunitat sempre és a nivell de tota la comunitat. Els<br />
propietaris de la comunitat sempre són propietaris dels fitxers i tenen accés complet per pujar, editar i<br />
suprimir fitxers, i per gestionar permisos de fitxers.<br />
Els membres de la comunitat poden tenir un dels nivells d'accés següents per carregar fitxers:<br />
Taula 22. Nivells d'accés per pujar i compartir fitxers<br />
Rol Els membres amb aquest rol poden<br />
Editor Pujar fitxers que són propietat de la comunitat i baixar<br />
fitxers.<br />
Lector Compartir fitxers mitjançant l'aplicació Fitxers i<br />
descarregar fitxers.<br />
Els rols d'Editor i Lector permeten als propietaris de la comunitat controlar si els membres poden pujar a<br />
la comunitat un nou fitxer que és propietat de la comunitat. Els membres sempre poden compartir fitxers<br />
amb la comunitat des de l'aplicació Fitxers.<br />
Capítol 27. Com treballar amb fitxers de comunitat 139
La capacitat de veure fitxers de la comunitat depèn del tipus de comunitat. Tothom pot veure i baixar<br />
fitxers de les comunitats amb accés obert; tanmateix, només els membres de la comunitat poden veure i<br />
baixar fitxers des d'una comunitat restringida.<br />
Nota: Les comunitats obertes poden no estar disponibles a la vostra organització si l'administrador tria<br />
tenir inhabilitada aquesta característica.<br />
Procediment<br />
Per editar nivells d'accés de fitxers per a membres de la comunitat, realitzeu els passos següents.<br />
1. Seleccioneu Accions de la comunitat > Edita comunitat a la pàgina Visió general de la comunitat i<br />
després seleccioneu la pestanya Fitxers. També podeu accedir a les opcions d'edició seleccionant Edita<br />
al menú d'accions del widget Fitxers.<br />
2. Feu els canvis necessaris i feu clic a Desa. A tots els membres de la comunitat se'ls atorga el mateix<br />
nivell d'accés.<br />
Tasques relacionades:<br />
“Compartició de fitxers amb la vostra comunitat” a la pàgina 134<br />
Podeu compartir fitxes des de l'aplicació Fitxers amb els membres de la vostra comunitat.<br />
“Gestió de fitxers de la comunitat” a la pàgina 138<br />
Utilitzeu el widget Fitxers per treballar amb els fitxers que els membres han carregat i compartit amb la<br />
vostra comunitat.<br />
Gestió del widget Fitxers<br />
Després d'afegir el widget Fitxers a una comunitat, podeu actualitzar el widget perquè mostri les<br />
actualitzacions més recents dels fitxers, ocultar el widget o eliminar-lo de la comunitat si ja no fa falta.<br />
Abans de començar<br />
Heu de ser propietari d'una comunitat per ocultar, moure o eliminar el widget Fitxers de la vostra<br />
comunitat.<br />
Procediment<br />
Per gestionar el widget Fitxers, realitzeu els passos següents.<br />
Des de la pàgina Visió general de la comunitat, feu clic a la icona Accions a la barra de títol del<br />
widget Fitxers i seleccioneu en el menú que es visualitza.<br />
v Per ampliar o reduir el contingut del widget, seleccioneu Maximitza o Minimitza segons calgui.<br />
v Per actualitzar el widget i veure tots els darrers fitxers que s'han pujat a la comunitat o que s'han<br />
actualitzat a la comunitat, seleccioneu Actualitza.<br />
v Per moure el widget Fitxers amunt o avall de la pàgina Visió general seleccioneu Puja o Baixa segons<br />
convingui.<br />
v Per ocultar el widget Fitxers, escolliu Oculta i confirmeu que voleu ocultar temporalment els fitxers de<br />
la comunitat.<br />
Quan estigueu a punt de reprendre la compartició de fitxers, seleccioneu Accions de la comunitat ><br />
Personalitza per obrir la paleta de contingut i seleccioneu Fitxers a la secció Ocult de la paleta. Es<br />
restaura tot el contingut.<br />
v Per eliminar de manera permanent el widget Fitxers, escolliu Elimina i confirmeu que voleu eliminar<br />
de manera permanent el widget.<br />
Notes:<br />
140 <strong>IBM</strong> <strong>SmartCloud</strong> <strong>for</strong> <strong>Social</strong> <strong>Business</strong>: <strong>IBM</strong> <strong>SmartCloud</strong> <strong>Engage</strong> <strong>and</strong> <strong>IBM</strong> <strong>SmartCloud</strong> Connections Guia de l'usuari
– Si escolliu aquesta opció se suprimiran de manera permanent tots els fitxers afegits prèviament a la<br />
comunitat.<br />
– Si la vostra comunitat té una galeria de suports d'emmagatzematge, no podeu eliminar el widget<br />
Fitxers de la comunitat perquè aquest s'utilitza per emmagatzemar els fitxers de la galeria de<br />
suports d'emmagatzematge. Tanmateix, podeu ocultar el widget Fitxers si no voleu que els membres<br />
el puguin utilitzar.<br />
v Per accedir a la documentació d'ajuda del widget, seleccioneu Ajuda.<br />
Tasques relacionades:<br />
“Edició de comunitats” a la pàgina 107<br />
Si sou propietari d'una comunitat podeu editar in<strong>for</strong>mació sobre la comunitat.<br />
Capítol 27. Com treballar amb fitxers de comunitat 141
142 <strong>IBM</strong> <strong>SmartCloud</strong> <strong>for</strong> <strong>Social</strong> <strong>Business</strong>: <strong>IBM</strong> <strong>SmartCloud</strong> <strong>Engage</strong> <strong>and</strong> <strong>IBM</strong> <strong>SmartCloud</strong> Connections Guia de l'usuari
Capítol 28. Com treballar amb activitats de la comunitat<br />
Podeu utilitzar les activitats per organitzar la in<strong>for</strong>mació i les tasques relacionades amb la comunitat.<br />
Tasques relacionades:<br />
Capítol 19, “Creació de comunitats de companys amb interessos similars”, a la pàgina 83<br />
Inicieu una comunitat per animar les persones de la vostra organització que tenen interessos o objectius<br />
semblants a establir una colvlaboració mútua.<br />
“Com treballar amb widgets de la comunitat” a la pàgina 104<br />
Utilitzeu les opcions disponibles al menú d'accions del widget per interactuar amb els widgets de la<br />
vostra comunitat. Les accions que podeu realitzar depenen del vostre paper dins la comunitat.<br />
Referència relacionada:<br />
Capítol 14, “Comunitats del”, a la pàgina 71<br />
Podeu agrupar-vos amb altres persones que comparteixin els vostres interessos.<br />
“Què puc fer com a propietari d'una comunitat?” a la pàgina 97<br />
Descobriu quines accions podeu realitzar en una comunitat quan sigueu propietari d'una comunitat.<br />
“Què puc fer com a membre d'una comunitat?” a la pàgina 99<br />
Descobriu quines accions podeu realitzar en una comunitat quan sigueu membre d'una comunitat.<br />
Addició d'un widget d'activitat de manera que pugueu fer el seguiment<br />
dels objectius i assignar tasques pendents<br />
Podeu afegir widgets a la vostra comunitat per tal que hi hagi més funcions a disposició dels membres<br />
de la comunitat. Heu de ser propietari d'una comunitat per afegir o eliminar widgets d'una comunitat.<br />
Quant a aquesta tasca<br />
Els widgets són representacions independents i basades en HTML d'aplicacions de programari. Quan<br />
afegiu un widget a una comunitat, creeu una associació entre aquesta comunitat i l'aplicació del widget.<br />
Se sincronitza la pertinença entre la comunitat i l'aplicació del widget i es creen enllaços amb l'aplicació<br />
del widget completa a la interfície d'usuari de la comunitat per tal que pugueu trobar i treballar fàcilment<br />
amb l'aplicació completa. Un resum de l'activitat més recent es publica a la pàgina Visió general de la<br />
comunitat i podeu accedir a l'aplicació completa en qualsevol moment fent clic a l'enllaç corresponent de<br />
la barra de navegació de la comunitat.<br />
Quan es crea una comunitat per primera vegada, el widget Fitxers es visualitza per defecte. Podeu<br />
personalitzar la vostra comunitat afegint widgets addicionals. Per exemple, al afegir el widget Fòrums, els<br />
membres obtenen un lloc on publicar els temes de discussió i compartir idees. La paleta de contingut<br />
mostra la selecció completa de widgets que el vostre administrador ha posat a disposició per ser utilitzats<br />
a les comunitats.<br />
Procediment<br />
Per afegir un widget a la vostra comunitat, realitzeu els passos següents.<br />
1. Des de la pàgina Visió general de la comunitat, seleccioneu Accions de la comunitat > Personalitza<br />
per obrir la paleta de contingut.<br />
2. Feu clic a un widget per afegir-lo a la comunitat.<br />
© Copyright <strong>IBM</strong> Corp. 2010, 2013 143
3. Opcional: Feu clic a Tanca paleta per tancar la paleta.<br />
Resultats<br />
Una secció que conté el widget s'afegeix al panell principal de la pàgina Visió general i un enllaç a<br />
l'aplicació completa del widget es visualitza a la barra lateral de navegació.<br />
Creació d'una activitat de comunitat<br />
Podeu afegir activitats a la vostra comunitat per proporcionar als membres de la comunitat un lloc on<br />
assignar tasques i compartir in<strong>for</strong>mació i recursos. Quan inicieu una activitat des d'una comunitat, podeu<br />
atorgar accés a l'activitat a tots els membres de la comunitat, o bé podeu restringir l'accés a un subconjunt<br />
de membres.<br />
Abans de començar<br />
Perquè els membres de la comunitat puguin crear activitats, un propietari de la comunitat primer ha<br />
d'afegir el widget Activitats a la comunitat.<br />
Quant a aquesta tasca<br />
La creació d'una activitat és una manera útil de compartir ítems de tasques pendents, publicar in<strong>for</strong>mació<br />
d'esdeveniments i organitzar reunions en una comunitat. La creació d'una activitat és fàcil: simplement<br />
feu clic a un botó i empleneu un <strong>for</strong>mulari. No hi ha camps necessaris. Podeu editar l'activitat més<br />
endavant per afegir o canviar in<strong>for</strong>mació.<br />
Si voleu, podeu crear una activitat a partir d'una plantilla. Una plantilla captura les tasques necessàries<br />
per completar un treball específic. Per exemple, una plantilla de patent pot enllaçar als fitxers, bases de<br />
dades, eines o llocs web que un inventor que cerqui una patent podria necessitar. També pot capturar<br />
una llista d'elements de tasca que un inventor podria necessitar per completar un procés d'aplicació de<br />
patents.<br />
Els propietaris d'una activitat també poden compartir activitats amb una comunitat des de l'aplicació<br />
Activitats. Quan el propietari d'una activitat comparteix una activitat amb una comunitat, un enllaç a<br />
l'activitat es visualitza a la comunitat. Una icona d'enllaç apareix al costat del títol de l'activitat per<br />
indicar que es tracta d'una activitat compartida.<br />
Procediment<br />
Per crear una activitat de comunitat, realitzeu els passos següents.<br />
1. A la pàgina Visió general de la comunitat, feu clic a Inicia una activitat a l'àrea Activitats. Quan creeu<br />
la primera activitat de la comunitat, l'enllaç es visualitza com a Crea la primera activitat.<br />
2. Al camp Nom, escriviu un nom curt que descrigui la finalitat de l'activitat.<br />
144 <strong>IBM</strong> <strong>SmartCloud</strong> <strong>for</strong> <strong>Social</strong> <strong>Business</strong>: <strong>IBM</strong> <strong>SmartCloud</strong> <strong>Engage</strong> <strong>and</strong> <strong>IBM</strong> <strong>SmartCloud</strong> Connections Guia de l'usuari
3. Al camp Etiquetes, escriviu un terme d'etiqueta. A mesura que escriviu, es mostra una llista<br />
d'etiquetes coincidents de la recopilació d'etiquetes. Feu clic a una etiqueta per afegir-la o seguiu<br />
escrivint per afegir una etiqueta que no és a la llista. Separeu les etiquetes amb comes.<br />
4. Afegiu membres a l'activitat realitzant una de les següents accions:<br />
v Per afegir tots els membres de la comunitat a l'activitat com a autors, accepteu l'opció per defecte,<br />
Deixa que tots els membres d'aquesta comunitat accedeixin a l'activitat com a Autor.<br />
v Per afegir un subconjunt dels membres de la comunitat a l'activitat com a autors:<br />
a. Seleccioneu Permet només que els següents membres de la comunitat accedeixin a l'activitat<br />
com a, i assegureu-vos que Autor s'hagi seleccionat a la llista desplegable.<br />
v Per afegir tots els membres de la comunitat o un subconjunt dels membres a l'activitat en un rol<br />
que no sigui d'autor:<br />
a. Seleccioneu Permet només que els següents membres de la comunitat accedeixin a l'activitat<br />
com a.<br />
b. Feu clic a la fletxa avall que hi ha al costat del camp Autor i després seleccioneu Propietari o<br />
Lector.<br />
c. Marqueu el quadre de selecció que hi ha al costat de cada membre que voleu afegir a l'activitat.<br />
Nota: Els propietaris de la comunitat no apareixen a la llista perquè per defecte s'afegeixen<br />
automàticament a les activitats de la comunitat.<br />
5. Al camp Objectiu de l'activitat, escriviu una descripció de l'activitat. Introduïu una frase o dues que<br />
resumeixin l'objectiu de l'activitat, a qui va dirigida o el tipus de contingut que voleu que hi afegeixin<br />
els membres.<br />
6. Al camp Data de venciment, afegiu la data abans de la qual aquesta activitat ha de finalitzar. Escriviu<br />
la data o seleccioneu-la al control de calendari proporcionat.<br />
7. Feu clic a Selecciona una plantilla d'activitat per veure una llista de plantilles disponibles. Si opteu<br />
per no utilitzar una plantilla, seleccioneu Cap a la llista.<br />
8. Feu clic a Desa per acabar de crear l'activitat.<br />
Capítol 28. Com treballar amb activitats de la comunitat 145
Resultats<br />
Després de desar l'activitat, s'obrirà a la interfície d'usuari d'Activitats on podeu començar a afegir<br />
entrades i elements de tasca.<br />
Què cal fer posteriorment<br />
Des de la comunitat, podeu fer el següent:<br />
v Feu clic a Inicia una activitat per crear una altra activitat.<br />
v Feu clic a Activitats per mostrar la llista completa d'activitats associades amb la comunitat.<br />
Tasques relacionades:<br />
Capítol 23, “Addició de widgets a la vostra comunitat”, a la pàgina 103<br />
Podeu afegir widgets a la vostra comunitat per tal que hi hagi més funcions a disposició dels membres<br />
de la comunitat. Heu de ser propietari d'una comunitat per afegir o eliminar widgets d'una comunitat.<br />
“Gestió de les activitats de la comunitat”<br />
Després d'afegir el widget Activitats a la vostra comunitat, podeu editar detalls d'activitat, moure o<br />
ocultar el widget o eliminar-lo de la comunitat si ja no fa falta<br />
Gestió de les activitats de la comunitat<br />
Després d'afegir el widget Activitats a la vostra comunitat, podeu editar detalls d'activitat, moure o<br />
ocultar el widget o eliminar-lo de la comunitat si ja no fa falta<br />
Abans de començar<br />
Heu de ser propietari d'una comunitat per editar activitats de la comunitat, o per ocultar o eliminar el<br />
widget Activitats.<br />
Per editar in<strong>for</strong>mació sobre l'activitat d'una comunitat, com ara el seu títol, objectiu o etiquetes, heu<br />
d'editar l'activitat a l'aplicació Activitats.<br />
Els propietaris d'una comunitat no poden realitzar tasques de gestió per a les activitats que s'han<br />
compartit amb una comunitat. Només el propietari de l'activitat que ha compartit l'activitat amb la<br />
comunitat pot gestionar aquesta activitat.<br />
Quant a aquesta tasca<br />
Si la vostra comunitat ja no utilitza activitats, podeu eliminar el widget Activitats de la comunitat, o bé<br />
podeu ocultar-lo temporalment fins que es torni a necessitar utilitzant les opcions disponibles al menú<br />
d'accions del widget.<br />
Procediment<br />
Per gestionar les activitats d'una comunitat, obriu la comunitat i completeu les següents tasques segons<br />
calgui.<br />
v Per editar in<strong>for</strong>mació bàsica sobre una activitat, com ara el seu títol, objectiu i etiquetes, feu clic al títol<br />
de l'activitat per obrir-la a l'aplicació Activitats. Des d'aquí, seleccioneu Accions d'activitat > Edita<br />
activitat per editar l'activitat.<br />
v També podeu dur a terme les tasques següents de gestió de widgets si feu clic a la icona Accions a<br />
la barra de títol del widget i seleccioneu una opció al menú que es mostra:<br />
– Per pujar o baixar el widget a la pàginaVisió general, trieu Puja o Baixa segons calgui.<br />
– Per ocultar el widget, seleccioneuOculta i confirmeu que voleu eliminar temporalment el widget de<br />
la comunitat.<br />
146 <strong>IBM</strong> <strong>SmartCloud</strong> <strong>for</strong> <strong>Social</strong> <strong>Business</strong>: <strong>IBM</strong> <strong>SmartCloud</strong> <strong>Engage</strong> <strong>and</strong> <strong>IBM</strong> <strong>SmartCloud</strong> Connections Guia de l'usuari
El fet d'ocultar el widget Activitats no suprimeix cap contingut d'activitat. Quan estigueu a punt per<br />
seguir utilitzant activitats, seleccioneu Accions de la comunitat > Personalitza per obrir la paleta de<br />
widgets, feu clic a Ocult i seleccioneu Activitats per restaurar el widget a la comunitat. Es restaura<br />
qualsevol contingut afegit prèviament al widget.<br />
– Per eliminar de manera permanent el widget, seleccioneu Elimina i confirmeu que voleu eliminar el<br />
widget.<br />
Important: Si seleccioneu aquesta opció, se suprimiran de manera permanent les activitats de la<br />
comunitat. Aquest contingut no es pot recuperar un cop suprimit. Per a les activitats que s'han<br />
compartit amb la comunitat, l'eliminació del widget Activitats només elimina l'accés a la comunitat.<br />
Les activitats encara existeixen a l'aplicació Activitats, però han deixat de compartir-se amb la<br />
comunitat.<br />
Tasques relacionades:<br />
“Edició de comunitats” a la pàgina 107<br />
Si sou propietari d'una comunitat podeu editar in<strong>for</strong>mació sobre la comunitat.<br />
“Creació d'una activitat de comunitat” a la pàgina 144<br />
Podeu afegir activitats a la vostra comunitat per proporcionar als membres de la comunitat un lloc on<br />
assignar tasques i compartir in<strong>for</strong>mació i recursos. Quan inicieu una activitat des d'una comunitat, podeu<br />
atorgar accés a l'activitat a tots els membres de la comunitat, o bé podeu restringir l'accés a un subconjunt<br />
de membres.<br />
Capítol 28. Com treballar amb activitats de la comunitat 147
148 <strong>IBM</strong> <strong>SmartCloud</strong> <strong>for</strong> <strong>Social</strong> <strong>Business</strong>: <strong>IBM</strong> <strong>SmartCloud</strong> <strong>Engage</strong> <strong>and</strong> <strong>IBM</strong> <strong>SmartCloud</strong> Connections Guia de l'usuari
Capítol 29. Com treballar amb un bloc de la comunitat<br />
Utilitzeu un bloc de la comunitat per compartir in<strong>for</strong>mació amb els membres de la comunitat de <strong>for</strong>ma<br />
eficient i dinàmica. Un bloc de comunitat és per a l'ús exclusiu dels membres de la comunitat.<br />
Tasques relacionades:<br />
“Com treballar amb widgets de la comunitat” a la pàgina 104<br />
Utilitzeu les opcions disponibles al menú d'accions del widget per interactuar amb els widgets de la<br />
vostra comunitat. Les accions que podeu realitzar depenen del vostre paper dins la comunitat.<br />
Referència relacionada:<br />
Capítol 14, “Comunitats del”, a la pàgina 71<br />
Podeu agrupar-vos amb altres persones que comparteixin els vostres interessos.<br />
Creació d'un bloc per a la vostra comunitat<br />
Utilitzeu un bloc per compartir in<strong>for</strong>mació amb la comunitat de <strong>for</strong>ma eficient i dinàmica.<br />
Quant a aquesta tasca<br />
Quan sou propietari d'una comunitat, podeu crear un bloc per a l'ús exclusiu dels membres de la<br />
comunitat. Una comunitat només pot tenir un bloc.<br />
El lloc on es visualitza el bloc i la manera en què els altres usuaris interactuen amb ell depenen de si és<br />
públic, privat o moderat. Els usuaris i propietaris poden accedir als blocs de la comunitat de les següents<br />
maneres:<br />
Procediment<br />
Per crear un bloc per a la vostra comunitat, realitzeu els passos següents.<br />
1. Des de la pàgina Visió general de la vostra comunitat, seleccioneu Accions de la comunitat ><br />
Personalitza i seleccioneu Bloc. El bloc de la comunitat es crea i es visualitza a la pàgina Visió general<br />
de la comunitat.<br />
Nota: Heu d'haver iniciat sessió a una comunitat per accedir al menú Accions de la comunitat.<br />
2. Escolliu Crea la primera entrada per crear la primera entrada del bloc.<br />
3. Torneu a la comunitat. La nova entrada es visualitza a l'àrea Bloc.<br />
Nota: Alguns elements de text enriquit que afegiu a una entrada de bloc apareixeran com a text sense<br />
<strong>for</strong>mat si els visualitzeu des de la pàgina de visió general de comunitat. Per exemple, si mostreu els<br />
detalls perquè pugueu veure una entrada des de la pàgina de visió general de la comunitat, els<br />
enllaços apareixeran com a text sense <strong>for</strong>mat i les emoticones no es visualitzaran. Quan obriu<br />
l'entrada, veureu l'enllaç amb el seu <strong>for</strong>mat correcte i podreu veure l'emoticona.<br />
Què cal fer posteriorment<br />
Des de la comunitat, podeu fer el següent:<br />
v Creeu una entrada de bloc fent clic a Crea entrada de bloc.<br />
v Veieu totes les entrades del bloc fent clic a Visualitza tots per obrir la pàgina Bloc.<br />
v Canvieu els paràmetres del bloc, com ara el títol, la descripció, les etiquetes, el fus horari, l'accés dels<br />
membres i si els comentaris han de ser moderats, fent clic a Accions de la comunitat > Edita<br />
comunitat i després fent clic a la pestanya Bloc.<br />
© Copyright <strong>IBM</strong> Corp. 2010, 2013 149
Tasques relacionades:<br />
“Gestió del bloc de la comunitat” a la pàgina 153<br />
Després d'afegir un bloc a una comunitat, podeu gestionar l'accés al bloc, ocultar el bloc o eliminar-lo de<br />
la comunitat.<br />
Creació d'una entrada de bloc<br />
Podeu colvlaborar en el bloc de la comunitat si teniu permís d'autor o esborrany.<br />
Quant a aquesta tasca<br />
El permís que us atorga el propietari de la comunitat controla si podeu publicar una entrada al bloc o si<br />
podeu crear una entrada d'esborrany que ha d'aprovar el propietari abans de publicar-la.<br />
v El permís d'autor permet que els membres publiquen entrades al bloc.<br />
v El permís d'esborrany permet que els membres només desin esborranys.<br />
v El permís de visualitzador permet que els membres llegeixin entrades del bloc.<br />
Procediment<br />
Si teniu el permís adequat, podeu crear una entrada de bloc seguint els passos següents:<br />
1. Feu clic a Crea entrada de bloc a la secció Bloc de la pàgina Visió general de la comunitat.<br />
2. Introduïu un títol per a l'entrada.<br />
3. Feu clic a Afegeix etiquetes per afegir paraules clau que descriguin l'entrada.<br />
4. Escriviu el contingut de l'entrada al camp de text enriquit que es proporciona.<br />
5. Feu clic a Paràmetres avançats per controlar els següents paràmetres:<br />
v Permetre que els caràcters es converteixin en emoticones.<br />
v Retardar la publicació d'una entrada fins l'hora i data que especifiqueu.<br />
v Limitar el nombre de dies per publicar comentaris sobre l'entrada.<br />
v Especificar un URL personalitzat que apunti a l'entrada.<br />
v Incloure un enllaç a un suport extern, com ara un vídeo, a l'entrada.<br />
6. Feu clic a Publica per publicar la vostra entrada al bloc o a Visualització prèvia per revisar l'entrada<br />
abans de publicar-la. Si teniu permís d'esborrany, les opcions disponibles són Envia per revisió i Desa<br />
com a esborrany.<br />
Tasques relacionades:<br />
“Edició de les entrades d'un bloc de la comunitat”<br />
Si teniu els permisos adequats, podeu editar una entrada d'un bloc de la comunitat per canviar-ne el<br />
contingut o l'estat.<br />
“Supressió de les entrades d'un bloc de comunitat” a la pàgina 151<br />
Si teniu els permisos adequats, podeu suprimir entrades d'un bloc de comunitat.<br />
“Incrustació de vídeos a un bloc de comunitat” a la pàgina 151<br />
Podeu incrustar fitxers de vídeo Flash o vídeos del YouTube al bloc de la comunitat.<br />
“Què més puc fer amb les entrades de bloc?” a la pàgina 152<br />
Podeu comentar entrades de bloc i notificar els altres membres de la comunitat sobre les entrades que<br />
trobeu interessants.<br />
Edició de les entrades d'un bloc de la comunitat<br />
Si teniu els permisos adequats, podeu editar una entrada d'un bloc de la comunitat per canviar-ne el<br />
contingut o l'estat.<br />
150 <strong>IBM</strong> <strong>SmartCloud</strong> <strong>for</strong> <strong>Social</strong> <strong>Business</strong>: <strong>IBM</strong> <strong>SmartCloud</strong> <strong>Engage</strong> <strong>and</strong> <strong>IBM</strong> <strong>SmartCloud</strong> Connections Guia de l'usuari
Abans de començar<br />
Si teniu permís d'autor, podeu editar les entrades del bloc de la comunitat que heu creat. Si teniu permís<br />
de propietari, podeu editar qualsevol entrada del bloc.<br />
Nota: A mesura que creeu o editeu una entrada, el treball es desa automàticament cada 15 minuts,<br />
excepte si l'administrador del lloc canvia l'interval. Si deixeu una entrada sense desar-la quan tanqueu la<br />
sessió a Blocs, el següent cop que hi inicieu sessió, una notificació us recordarà que teniu una entrada que<br />
no s'ha desat. Des d'aquest missatge de notificació podeu fer clic a Edita per obrir l'entrada i reprendre el<br />
treball o a Descarta per suprimir l'entrada.<br />
Procediment<br />
1. Des de la comunitat, seleccioneu Bloc a la barra lateral de navegació.<br />
2. Feu clic a una entrada del bloc per obrir-la.<br />
3. Feu clic a Edita per fer canvis.<br />
Tasques relacionades:<br />
“Creació d'una entrada de bloc” a la pàgina 150<br />
Podeu colvlaborar en el bloc de la comunitat si teniu permís d'autor o esborrany.<br />
“Supressió de les entrades d'un bloc de comunitat”<br />
Si teniu els permisos adequats, podeu suprimir entrades d'un bloc de comunitat.<br />
“Incrustació de vídeos a un bloc de comunitat”<br />
Podeu incrustar fitxers de vídeo Flash o vídeos del YouTube al bloc de la comunitat.<br />
“Què més puc fer amb les entrades de bloc?” a la pàgina 152<br />
Podeu comentar entrades de bloc i notificar els altres membres de la comunitat sobre les entrades que<br />
trobeu interessants.<br />
Supressió de les entrades d'un bloc de comunitat<br />
Si teniu els permisos adequats, podeu suprimir entrades d'un bloc de comunitat.<br />
Abans de començar<br />
Si teniu permís d'autor o esborrany, podeu suprimir les entrades del bloc de la comunitat que heu creat.<br />
Si sou propietari d'una comunitat, podeu suprimir qualsevol entrada del bloc de la comunitat.<br />
Procediment<br />
1. Des de la comunitat, seleccioneu Bloc a la barra lateral de navegació.<br />
2. Seleccioneu Accions de bloc > Gestiona bloc.<br />
3. Seleccioneu Entrades a la barra lateral de navegació.<br />
4. Seleccioneu una o més entrades i feu clic a Suprimeix per eliminar-les permanentment del bloc.<br />
Tasques relacionades:<br />
“Creació d'una entrada de bloc” a la pàgina 150<br />
Podeu colvlaborar en el bloc de la comunitat si teniu permís d'autor o esborrany.<br />
“Edició de les entrades d'un bloc de la comunitat” a la pàgina 150<br />
Si teniu els permisos adequats, podeu editar una entrada d'un bloc de la comunitat per canviar-ne el<br />
contingut o l'estat.<br />
Incrustació de vídeos a un bloc de comunitat<br />
Podeu incrustar fitxers de vídeo Flash o vídeos del YouTube al bloc de la comunitat.<br />
Capítol 29. Com treballar amb un bloc de la comunitat 151
Procediment<br />
1. Feu clic a Edita per editar l'entrada del bloc i després realitzeu una de les tasques següents:<br />
a. Per incrustar un vídeo Flash:<br />
1) Situeu el cursor a la ubicació on voleu incrustar el vídeo i, a continuació, feu clic a la icona<br />
Flash a la barra d'eines de l'editor de text enriquit.<br />
2) Introduïu l'URL de la demostració Flash. Les demostracions Flash normalment tenen l'extensió<br />
de fitxer .swf.<br />
3) Substituïu els paràmetres de visualització per defecte introduint valors en píxels per l'amplada<br />
i l'alçada, així com l'espai vertical i horitzontal que es mostrarà al voltant del vídeo.<br />
4) Feu clic a Visualització prèvia per veure com es visualitza el vídeo a l'entrada del bloc.<br />
5) Feu clic a D'acord per desar els canvis.<br />
a. Per incrustar un vídeo del YouTube:<br />
1) A la pàgina del vídeo al YouTube, feu clic a Comparteix i després a Insereix.<br />
2) Copieu la in<strong>for</strong>mació del vídeo.<br />
3) Feu clic a la pestanya Origen HTML a l'entrada del boc i situeu el cursor a la ubicació on<br />
voleu incrustar el vídeo.<br />
4) Enganxeu el codi que heu copiat al pas ii entre les etiquetes d'obertura i tancament . Per<br />
exemple:<br />
<br />
<<br />
<br />
2. Deseu l'entrada del bloc, i, a continuació, actualitzeu-lo per garantir que es mostra el vídeo.<br />
Tasques relacionades:<br />
“Creació d'una entrada de bloc” a la pàgina 150<br />
Podeu colvlaborar en el bloc de la comunitat si teniu permís d'autor o esborrany.<br />
“Edició de les entrades d'un bloc de la comunitat” a la pàgina 150<br />
Si teniu els permisos adequats, podeu editar una entrada d'un bloc de la comunitat per canviar-ne el<br />
contingut o l'estat.<br />
“Què més puc fer amb les entrades de bloc?”<br />
Podeu comentar entrades de bloc i notificar els altres membres de la comunitat sobre les entrades que<br />
trobeu interessants.<br />
Què més puc fer amb les entrades de bloc?<br />
Podeu comentar entrades de bloc i notificar els altres membres de la comunitat sobre les entrades que<br />
trobeu interessants.<br />
Procediment<br />
1. Feu clic al títol d'una entrada de bloc per accedir a opcions que permeten treballar-hi.<br />
2. Realitzeu un o més dels passos següents:<br />
a. Per comentar una entrada, feu clic a Afegeix un comentari. Aquesta opció només està disponible<br />
quan el bloc s'ha configurat per acceptar comentaris.<br />
b. Per enviar notificacions a altres membres sobre una entrada, seleccioneu Més accions ><br />
Notifica-ho a altres persones.<br />
c. Per tornar a la llista completa d'entrades d'un bloc, feu clic a Veure totes les entrades.<br />
152 <strong>IBM</strong> <strong>SmartCloud</strong> <strong>for</strong> <strong>Social</strong> <strong>Business</strong>: <strong>IBM</strong> <strong>SmartCloud</strong> <strong>Engage</strong> <strong>and</strong> <strong>IBM</strong> <strong>SmartCloud</strong> Connections Guia de l'usuari
Tasques relacionades:<br />
“Creació d'una entrada de bloc” a la pàgina 150<br />
Podeu colvlaborar en el bloc de la comunitat si teniu permís d'autor o esborrany.<br />
“Edició de les entrades d'un bloc de la comunitat” a la pàgina 150<br />
Si teniu els permisos adequats, podeu editar una entrada d'un bloc de la comunitat per canviar-ne el<br />
contingut o l'estat.<br />
“Incrustació de vídeos a un bloc de comunitat” a la pàgina 151<br />
Podeu incrustar fitxers de vídeo Flash o vídeos del YouTube al bloc de la comunitat.<br />
Gestió del bloc de la comunitat<br />
Després d'afegir un bloc a una comunitat, podeu gestionar l'accés al bloc, ocultar el bloc o eliminar-lo de<br />
la comunitat.<br />
Abans de començar<br />
Heu de ser propietari d'una comunitat per editar, ocultar o eliminar el bloc d'una comunitat, o bé per<br />
canviar la pertinença al bloc.<br />
Quant a aquesta tasca<br />
Quan es crea per primera vegada el bloc d'una comunitat, a tots els membres de la comunitat se'ls atorga<br />
per defecte l'accés d'autor. En funció de la vostra comunitat, és possible que vulgueu canviar el nivell<br />
d'accés per als vostres membres. Tingueu en compte que l'accés és sempre a nivell de tota la comunitat.<br />
Els propietaris de la comunitat sempre són propietaris dels blocs i tenen accés complet per publicar<br />
entrades així com per gestionar el bloc i els seus usuaris. Tots els altres membres de la comunitat poden<br />
tenir un dels següents rols:<br />
Taula 23. Rols dels blocs de la comunitat<br />
Rol Descripció<br />
Autor Permet a l'usuari publicar entrades, però no gestionar el<br />
bloc. Els usuaris amb aquest rol també poden editar i<br />
suprimir les entrades d'altres usuaris.<br />
Esborrany Permet a l'usuari desar només les entrades d'esborrany.<br />
Visualitzador Permet als usuaris llegir elements publicats del bloc però<br />
no deixa fer cap contribució al bloc.<br />
A més de gestionar l'accés al bloc de la comunitat, també podeu ocultar l'activitat del bloc o suprimir el<br />
bloc de la comunitat.<br />
Procediment<br />
Podeu realitzar les següents tasques de gestió per a un bloc de la comunitat:<br />
v Per editar in<strong>for</strong>mació bàsica sobre el bloc, seleccioneu Accions de la comunitat > Edita comunitat ala<br />
pàgina Visió general i feu clic a la pestanya Bloc. Alternativament, seleccioneu Edita al menú d'accions<br />
del widget.<br />
Nota: Heu d'haver iniciat sessió a la comunitat per accedir al menú Accions de la comunitat.<br />
1. Editeu qualsevol in<strong>for</strong>mació bàsica sobre el bloc, com ara el seu títol o les etiquetes.<br />
2. Canvieu si tots els membres de la comunitat tenen pertinença d'autor, esborrany o visualitzador.<br />
3. Escolliu si els comentaris afegits al bloc són moderats. Els comentaris moderats es desen en un estat<br />
d'esborrany fins que els aproveu per publicar-los al bloc.<br />
Capítol 29. Com treballar amb un bloc de la comunitat 153
4. Feu clic a Envia quan estigueu a punt per desar els vostres canvis.<br />
v Per editar els paràmetres del bloc, seleccioneu Bloc a la barra lateral de navegació i feu clic a<br />
Paràmetres.<br />
1. Editeu un o més dels paràmetres següents:<br />
– Valors generals. Definiu les propietats bàsiques del bloc, com ara el nom, la descripció i la<br />
quantitat d'entrades que es visualitzaran. Per defecte, un bloc està actiu i disponible per a la<br />
comunitat. Podeu habilitar l'ús d'emoticones i permetre que els membres amb accés d'autor i<br />
esborrany editin les entrades dels altres.<br />
– Valors d'internacionalització. Especifiqueu un fus horari per al bloc.<br />
– Comentaris. Habiliteu els comentaris i la moderació al bloc. Quan habiliteu la moderació de<br />
comentaris, el propietari de la comunitat primer ha de revisar i aprovar els comentaris abans que<br />
es mostrin al bloc.<br />
– Valors de comentari per defecte. Definiu les preferències per permetre comentaris a les noves<br />
entrades o per definir un límit de temps, de manera que després d'un nombre determinat de<br />
dies el camp de comentari ja no estigui disponible. Podeu aplicar aquesta configuració a les<br />
entrades de bloc existents.<br />
2. Feu clic a Actualitza els valors del bloc per aplicar els canvis.<br />
v Per afegir o eliminar un membre del bloc, heu d'afegir o eliminar aquesta persona dels membres de la<br />
comunitat. Podeu fer-ho a la pàgina Membres de la comunitat. Per obtenir més in<strong>for</strong>mació sobre com<br />
canviar els membres de la comunitat, consulteu l'apartat Gestió dels membres de la comunitat.<br />
v També podeu fer les tasques de gestió següents des de la pàgina de la comunitat Visió general si feu<br />
clic a la icona Accions de la barra de títol del widget Bloc i seleccioneu el menú que es visualitza:<br />
– Per moure el widget Bloc amunt o avall de la pàgina Visió general trieu Puja o Baixa segons<br />
convingui.<br />
– Per ocultar el bloc, seleccioneu Oculta i confirmeu que voleu eliminar temporalment el bloc de la<br />
comunitat.<br />
Quan estigueu a punt de reprendre l'activitat del bloc, seleccioneu Accions de la comunitat ><br />
Personalitza i torneu a afegir el bloc des de la secció Oculta de la paleta de widgets. Tot el<br />
contingut es restaura.<br />
– Per eliminar el bloc i tot el seu contingut, seleccioneu Elimina i confirmeu que voleu eliminar el<br />
bloc de manera permanent.<br />
Tasques relacionades:<br />
“Gestió de la pertinença a la comunitat” a la pàgina 111<br />
Com a propietari d'una comunitat, teniu la responsabilitat de gestionar la pertinença a la comunitat. Per<br />
exemple, és possible que alguna vegada necessiteu canviar el rol d'un membre de la comunitat si voleu<br />
augmentar o restringir els canvis que aquest membre pot fer al contingut de la comunitat. O bé, si un<br />
membre de la comunitat no és un colvlaborador actiu i ja no necessita ser membre de la comunitat,<br />
podríeu considerar la possibilitat d'eliminar-lo de la llista de membres.<br />
“Creació d'un bloc per a la vostra comunitat” a la pàgina 149<br />
Utilitzeu un bloc per compartir in<strong>for</strong>mació amb la comunitat de <strong>for</strong>ma eficient i dinàmica.<br />
Gestió de les entrades del bloc de la comunitat<br />
Quan sou propietari d'una comunitat, podeu veure i gestionar totes les entrades del bloc de la comunitat.<br />
Quant a aquesta tasca<br />
La pàgina Entrades és un lloc central on podeu veure i gestionar totes les entrades del vostre bloc de la<br />
comunitat. Per exemple, si els membres de la comunitat tenen permís d'esborrany, podeu revisar les<br />
entrades d'esborrany enviades i decidir si les voleu aprovar o rebutjar.<br />
154 <strong>IBM</strong> <strong>SmartCloud</strong> <strong>for</strong> <strong>Social</strong> <strong>Business</strong>: <strong>IBM</strong> <strong>SmartCloud</strong> <strong>Engage</strong> <strong>and</strong> <strong>IBM</strong> <strong>SmartCloud</strong> Connections Guia de l'usuari
Procediment<br />
1. Seleccioneu Bloc a la barra lateral de navegació i feu clic a Paràmetres.<br />
2. Seleccioneu Entrades a la navegació i trieu una de les pestanyes següents:<br />
v Tot. Mostra totes les entrades del bloc i el seu estat.<br />
v Necessita aprovació. Mostra les entrades de bloc que estan pendents d'aprovació. Seleccioneu una o<br />
més entrades i feu clic a una de les opcions següents:<br />
– Aprova per publicar l'entrada al bloc.<br />
– Rebutja per rebutjar l'entrada. Se us demanarà que introduïu un motiu opcional per rebutjar<br />
l'entrada, que s'enviarà a l'autor en una notificació per correu electrònic. L'autor pot editar<br />
l'entrada i tornar a enviar-la a revisió.<br />
– Suprimeix per eliminar permanentment l'entrada.<br />
v Esborrany. Mostra entrades d'esborrany al bloc. Les entrades que podeu veure depenen del vostre<br />
rol. Si teniu permís d'autor o d'esborrany, podeu veure les entrades que heu desat com a<br />
esborranys. Si sou propietari d'una comunitat, podeu veure totes les entrades d'esborrany del bloc.<br />
Seleccioneu una entrada i feu clic a Envia per publicar-la al bloc o Suprimeix per eliminar-la<br />
permanentment.<br />
v Publicat. Mostra entrades publicades al bloc.<br />
v Rebutjat. Mostra entrades rebutjades al bloc.<br />
Tasques relacionades:<br />
“Gestió dels comentaris a un bloc de la comunitat”<br />
Visualitzeu i gestioneu els comentaris que es publiquen en el bloc de la comunitat des d'una ubicació<br />
central.<br />
Gestió dels comentaris a un bloc de la comunitat<br />
Visualitzeu i gestioneu els comentaris que es publiquen en el bloc de la comunitat des d'una ubicació<br />
central.<br />
Quant a aquesta tasca<br />
Si sou un propietari de la comunitat i heu habilitat la moderació de comentaris al bloc, podeu revisar-los<br />
i gestionar-los des de la pàgina Comentaris.<br />
Procediment<br />
1. Seleccioneu Bloc a la barra lateral de navegació i feu clic a Paràmetres.<br />
2. Seleccioneu Comentaris a la navegació i seleccioneu una de les pestanyes següents:<br />
v Tot. Mostra tots els comentaris del bloc.<br />
v Necessita aprovació. Mostra els comentaris de bloc que estan pendents d'aprovació. Seleccioneu<br />
una o més entrades i feu clic a una de les opcions següents:<br />
– Aprova per publicar el comentari.<br />
– Rebutja per rebutjar el comentari. Se us demanarà que introduïu un motiu opcional per rebutjar<br />
el comentari, que s'enviarà a l'autor en una notificació per correu electrònic. L'autor pot editar el<br />
comentari i tornar a enviar-lo a revisió.<br />
– Suprimeix per eliminar el comentari permanentment.<br />
v Publicat. Mostra comentaris publicats al bloc.<br />
v Rebutjat. Mostra comentaris rebutjats al bloc.<br />
Capítol 29. Com treballar amb un bloc de la comunitat 155
Tasques relacionades:<br />
“Gestió de les entrades del bloc de la comunitat” a la pàgina 154<br />
Quan sou propietari d'una comunitat, podeu veure i gestionar totes les entrades del bloc de la comunitat.<br />
Visualització del recompte de visites al bloc de la comunitat<br />
Podeu visualitzar el recompte de visites al bloc de la comunitat i esbrinar d'on vénen les visites.<br />
Quant a aquesta tasca<br />
Heu de ser el propietari d'una comunitat per revisar el recompte de visites d'un bloc. Les visites amb<br />
remitidors indeterminats, com ara els procedents de lectors de canals de notícies i enllaços, es compten<br />
com a visites directes.<br />
Procediment<br />
1. Seleccioneu Bloc a la barra lateral de navegació i feu clic a Paràmetres.<br />
2. Seleccioneu Remitidors a la zona de navegació i dueu a terme un o més dels passos següents:<br />
a. Per suprimir visites, seleccioneu les visites que vulgueu suprimir i feu clic a Suprimeix.<br />
b. Per posar a zero el comptador, feu clic a Restableix el recompte de visites.<br />
Tasques relacionades:<br />
“Com carregar fitxers a un bloc de la comunitat”<br />
Utilitzeu la utilitat de càrrega de fitxers per millorar el bloc de la comunitat amb fitxers d'imatge.<br />
“Addició d'enllaços al bloc de la comunitat” a la pàgina 157<br />
Si sou propietari d'una comunitat, podeu ampliar el bloc afegint enllaços a llocs web, canals d'in<strong>for</strong>mació<br />
o imatges relacionats.<br />
Com carregar fitxers a un bloc de la comunitat<br />
Utilitzeu la utilitat de càrrega de fitxers per millorar el bloc de la comunitat amb fitxers d'imatge.<br />
Quant a aquesta tasca<br />
Per defecte, la mida de fitxer que s'admet a la càrrega és d'1 MB per fitxer, amb un límit total de 4 MB<br />
per a tots els fitxers. L'administrador del lloc pot ajustar aquest límit.<br />
Procediment<br />
1. Seleccioneu Bloc a la barra lateral de navegació i feu clic a Paràmetres.<br />
2. Seleccioneu Càrregues de fitxer a la zona de navegació i dueu a terme un o més dels passos següents:<br />
a. Per pujar un fitxer, feu clic a Navega per anar al fitxer que voleu carregar i després feu clic a Puja.<br />
b. Per organitzar els fitxers en una carpeta, introduïu un nom al camp Directori nou i feu clic a Crea.<br />
c. Per suprimir un fitxer, seleccioneu el fitxer i feu clic a Suprimeix.<br />
Què cal fer posteriorment<br />
Per afegir els fitxers pujats a les entrades de bloc, feu clic a la icona Insereix imatge de l'editor de text<br />
enriquit i cerqueu els fitxers.<br />
156 <strong>IBM</strong> <strong>SmartCloud</strong> <strong>for</strong> <strong>Social</strong> <strong>Business</strong>: <strong>IBM</strong> <strong>SmartCloud</strong> <strong>Engage</strong> <strong>and</strong> <strong>IBM</strong> <strong>SmartCloud</strong> Connections Guia de l'usuari
Tasques relacionades:<br />
“Visualització del recompte de visites al bloc de la comunitat” a la pàgina 156<br />
Podeu visualitzar el recompte de visites al bloc de la comunitat i esbrinar d'on vénen les visites.<br />
“Addició d'enllaços al bloc de la comunitat”<br />
Si sou propietari d'una comunitat, podeu ampliar el bloc afegint enllaços a llocs web, canals d'in<strong>for</strong>mació<br />
o imatges relacionats.<br />
Addició d'enllaços al bloc de la comunitat<br />
Si sou propietari d'una comunitat, podeu ampliar el bloc afegint enllaços a llocs web, canals d'in<strong>for</strong>mació<br />
o imatges relacionats.<br />
Procediment<br />
1. Seleccioneu Bloc a la barra lateral de navegació i feu clic a Paràmetres.<br />
2. Seleccioneu Enllaços a la zona de navegació.<br />
3. Feu clic a Afegeix enllaç i introduïu un nom d'enllaç i una descripció opcional.<br />
4. Introduïu un enllaç, canal d'in<strong>for</strong>mació o URL d'una imatge al camp adequat.<br />
5. Per aplicar un ordre de classificació, introduïu un número per a l'enllaç al camp de prioritat Ordena.<br />
6. Feu clic a Desa.<br />
Què cal fer posteriorment<br />
Podeu editar enllaços fent clic a Edita al costat de l'enllaç i actualitzar els detalls segons calgui. Podeu<br />
suprimir enllaços si els seleccioneu i feu clic a Suprimeix.<br />
Tasques relacionades:<br />
“Visualització del recompte de visites al bloc de la comunitat” a la pàgina 156<br />
Podeu visualitzar el recompte de visites al bloc de la comunitat i esbrinar d'on vénen les visites.<br />
“Com carregar fitxers a un bloc de la comunitat” a la pàgina 156<br />
Utilitzeu la utilitat de càrrega de fitxers per millorar el bloc de la comunitat amb fitxers d'imatge.<br />
Capítol 29. Com treballar amb un bloc de la comunitat 157
158 <strong>IBM</strong> <strong>SmartCloud</strong> <strong>for</strong> <strong>Social</strong> <strong>Business</strong>: <strong>IBM</strong> <strong>SmartCloud</strong> <strong>Engage</strong> <strong>and</strong> <strong>IBM</strong> <strong>SmartCloud</strong> Connections Guia de l'usuari
Capítol 30. Com treballar amb un wiki de la comunitat<br />
Utilitzeu un wiki per compartir recursos amb la vostra comunitat i colvlaborar amb els membres de la<br />
comunitat.<br />
Tasques relacionades:<br />
“Com treballar amb widgets de la comunitat” a la pàgina 104<br />
Utilitzeu les opcions disponibles al menú d'accions del widget per interactuar amb els widgets de la<br />
vostra comunitat. Les accions que podeu realitzar depenen del vostre paper dins la comunitat.<br />
Referència relacionada:<br />
Capítol 14, “Comunitats del”, a la pàgina 71<br />
Podeu agrupar-vos amb altres persones que comparteixin els vostres interessos.<br />
Addició d'un wiki a una comunitat<br />
Afegiu un wiki a la vostra comunitat per poder compartir in<strong>for</strong>mació i recursos amb els altres membres<br />
de la comunitat i per treballar conjuntament en projectes.<br />
Abans de començar<br />
Heu de ser propietari d'una comunitat per afegir un wiki a una comunitat, i també heu d'haver iniciat<br />
sessió a Comunitats. No podeu afegir un wiki existent a una comunitat.<br />
Quant a aquesta tasca<br />
L'addició d'un wiki a una comunitat proporciona un entorn compartit on els membres poden treballar<br />
plegats per crear i actualitzar in<strong>for</strong>mació dins un procés continuat i de colvlaboració. La comunitat<br />
gestiona la pertinença al wiki i hi ha un mapatge directe entre els rols de pertinença. Els membres de la<br />
comunitat amb el rol d'editor poden crear i editar pàgines al wiki. Per defecte, als membres se'ls assigna<br />
el rol d'editor. Els usuaris amb el rol de lector o que no són membres de la comunitat poden llegir el<br />
contingut del wiki però no poden fer-hi contribucions ni canvis. Per canviar el paràmetre del rol de<br />
pertinença per a Wikis, consulteu l'apartat Gestió del wiki d'una comunitat.<br />
Quan s'afegeix un wiki a una comunitat, el wiki rep automàticament el mateix nom que la comunitat.<br />
Una àrea Wiki s'afegeix a la pàgina Visió general de la comunitat i, quan els membres de la comunitat<br />
comencen a omplir el wiki, aquesta àrea mostra enllaços a les cinc actualitzacions més recents del wiki.<br />
Un enllaç Wiki també apareix a la barra lateral de navegació. Feu clic a aquest enllaç per obrir el wiki .<br />
Procediment<br />
Per afegir un wiki a la vostra comunitat, realitzeu els passos següents.<br />
1. Des de la pàgina Visió general de la comunitat, seleccioneu Accions de la comunitat > Personalitza.<br />
Nota: Heu d'haver iniciat sessió a una comunitat per accedir al menú Accions de la comunitat.<br />
2. Feu clic a Wiki per afegir un wiki a la comunitat.<br />
3. Opcional: Feu clic a Tanca per tancar la paleta de contingut.<br />
Què cal fer posteriorment<br />
Des de la comunitat, podeu fer el següent:<br />
v Per crear una nova pàgina del wiki, feu clic a Crea una pàgina de wiki.<br />
© Copyright <strong>IBM</strong> Corp. 2010, 2013 159
v Per obrir el wiki i veure l'activitat més recent, feu clic a Visualitza tots.<br />
v Per editar els paràmetres del wiki, feu clic a Accions de la comunitat > Edita comunitat i després feu<br />
clic a la pestanya Wiki.<br />
Tasques relacionades:<br />
“Addició de pàgines al wiki d'una comunitat”<br />
Afegiu una nova pàgina del wiki per compartir in<strong>for</strong>mació i colvlaborar amb els altres membres de la<br />
comunitat.<br />
“Gestió d'un wiki de la comunitat” a la pàgina 163<br />
Després d'afegir un wiki a la vostra comunitat, podeu editar la descripció del wiki, ocultar el wiki o<br />
eliminar-lo de la comunitat.<br />
Addició de pàgines al wiki d'una comunitat<br />
Afegiu una nova pàgina del wiki per compartir in<strong>for</strong>mació i colvlaborar amb els altres membres de la<br />
comunitat.<br />
Abans de començar<br />
Els membres de la comunitat han de tenir el rol d'editor per poder afegir pàgines a un wiki de la<br />
comunitat.<br />
Quant a aquesta tasca<br />
Si la vostra comunitat té un wiki associat i vostè teniu el nivell d'accés apropiat, podeu afegir pàgines al<br />
wiki directament des de la comunitat.<br />
Procediment<br />
Per crear una pàgina de wiki, realitzeu els passos següents.<br />
1. Obriu la pàgina Visió general de la comunitat.<br />
2. A l'àrea Wiki, feu clic a Crea una pàgina de wiki.<br />
3. Escriviu un nom per a la pàgina al camp Nova pàgina. Trieu un nom que descrigui el contingut de la<br />
pàgina.<br />
4. Feu clic a Afegeix etiquetes per afegir paraules clau que descriguin el contingut de la pàgina de wiki.<br />
5. Escriviu el vostre contingut al camp de text proporcionat i, a continuació, feu clic a Desa i tanca.<br />
Tasques relacionades:<br />
“Addició d'un wiki a una comunitat” a la pàgina 159<br />
Afegiu un wiki a la vostra comunitat per poder compartir in<strong>for</strong>mació i recursos amb els altres membres<br />
de la comunitat i per treballar conjuntament en projectes.<br />
“Com treballar amb pàgines de wiki” a la pàgina 161<br />
Segons el seu nivell d'accés al wiki de la comunitat, podeu treballar amb pàgines de wiki de diferents<br />
maneres.<br />
“Com trobar pàgines de wiki” a la pàgina 162<br />
A mesura que creix el wiki de la comunitat, quan voleu trobar in<strong>for</strong>mació específica podeu cercar a les<br />
pàgines de wiki de diferents maneres.<br />
Incrustació de vídeos a un wiki de comunitat<br />
Podeu incrustar fitxers de vídeo Flash o vídeos del YouTube a un wiki de la comunitat.<br />
Procediment<br />
1. Feu clic a Edita per editar la pàgina del wiki i després realitzeu una de les tasques següents:<br />
a. Per incrustar un vídeo Flash:<br />
160 <strong>IBM</strong> <strong>SmartCloud</strong> <strong>for</strong> <strong>Social</strong> <strong>Business</strong>: <strong>IBM</strong> <strong>SmartCloud</strong> <strong>Engage</strong> <strong>and</strong> <strong>IBM</strong> <strong>SmartCloud</strong> Connections Guia de l'usuari
1) Situeu el cursor a la ubicació on voleu incrustar el vídeo i, a continuació, feu clic a la icona<br />
Flash a la barra d'eines de l'editor de text enriquit.<br />
2) Introduïu l'URL de la demostració Flash. Les demostracions Flash normalment tenen l'extensió<br />
de fitxer .swf.<br />
3) Substituïu els paràmetres de visualització per defecte introduint valors en píxels per l'amplada<br />
i l'alçada, així com l'espai vertical i horitzontal que es mostrarà al voltant del vídeo.<br />
4) Feu clic a Visualització prèvia per veure com es visualitza el vídeo a la pàgina del wiki.<br />
5) Feu clic a D'acord per desar els canvis.<br />
a. Per incrustar un vídeo del YouTube:<br />
1) A la pàgina del vídeo al YouTube, feu clic a Comparteix i després a Insereix.<br />
2) Copieu la in<strong>for</strong>mació del vídeo.<br />
3) Feu clic a la pestanya Origen HTML a la pàgina del wiki i situeu el cursor a la ubicació on<br />
voleu incrustar el vídeo.<br />
4) Enganxeu el codi que heu copiat al pas ii entre les etiquetes d'obertura i tancament . Per<br />
exemple:<br />
<br />
h. Per fer un comentari a la pàgina, feu clic a Afegeix un comentari i afegiu la resposta a la pàgina<br />
de wiki.<br />
i. Per afegir una adjunció a la pàgina, feu clic a la Fitxers adjunts feu clic a la pestanya i Afegeix una<br />
adjunció.<br />
j. Per veure una versió anterior de la pàgina, feu clic a la pestanya Versions i després a Visualització<br />
al costat de la versió de la pàgina que voleu veure.<br />
Tasques relacionades:<br />
“Addició de pàgines al wiki d'una comunitat” a la pàgina 160<br />
Afegiu una nova pàgina del wiki per compartir in<strong>for</strong>mació i colvlaborar amb els altres membres de la<br />
comunitat.<br />
Com treballar amb pàgines suprimides<br />
Quan suprimiu una pàgina de wiki, es mou a la Paperera on podeu suprimir-la de manera permanent o<br />
restaurar-la.<br />
Quant a aquesta tasca<br />
Si canvieu d'opinió sobre la supressió d'una pàgina de wiki, podeu restaurar-la des de la Paperera, però<br />
cal fer-ho abans de buidar la paperera. L'administrador determina la freqüència amb què es buida la<br />
paperera. Quan suprimiu una pàgina de wiki des de la Paperera, s'elimina de manera permanent i no es<br />
pot restaurar.<br />
Quan els membres de la comunitat tenen accés d'editor, poden suprimir o restaurar les pàgines que han<br />
creat. Els propietaris de la comunitat poden suprimir o restaurar qualsevol pàgina de wiki.<br />
Procediment<br />
1. Obriu el wiki de la comunitat i seleccioneu Paperera a la barra lateral de navegació.<br />
2. Seleccioneu una o més pàgines i feu clic a una de les opcions següents:<br />
v Restaura. Torna a publicar la pàgina al wiki.<br />
v Suprimeix. Elimina la pàgina del wiki de manera permanent.<br />
Com trobar pàgines de wiki<br />
A mesura que creix el wiki de la comunitat, quan voleu trobar in<strong>for</strong>mació específica podeu cercar a les<br />
pàgines de wiki de diferents maneres.<br />
Procediment<br />
1. Seleccioneu Wiki a la barra lateral de navegació de la pàgina Visió general de la comunitat.<br />
2. Realitzeu una o més de les tasques següents:<br />
a. Per navegar a una pàgina mitjançant la jerarquia de pàgines, exp<strong>and</strong>iu la barra lateral de<br />
navegació i seleccioneu les pàgines.<br />
b. Per cercar pàgines etiquetades amb una paraula clau específica, feu clic a una etiqueta al filtre<br />
Etiquetes.<br />
c. Per cercar una pàgina, assegureu-vos que Aquest wiki està seleccionat al menú de cerca,<br />
especifiqueu el títol de pàgina al camp de cerca i feu clic a la icona de cerca.<br />
d. Per cercar pàgines segons la data, exp<strong>and</strong>iu el filtre Dates i seleccioneu el període de temps que<br />
us interessi.<br />
e. Per anar directament a una pàgina quan en sabeu el títol, feu clic a Índex, exp<strong>and</strong>iu el filtre<br />
Pàgines i feu clic a Vés a la pàgina. Especifiqueu el títol de la pàgina al camp Títol i feu clic a la<br />
icona de cerca.<br />
f. Per trobar pàgines que heu editat, feu clic a Índex, exp<strong>and</strong>iu el filtre Pàgines i feu clic a He editat.<br />
162 <strong>IBM</strong> <strong>SmartCloud</strong> <strong>for</strong> <strong>Social</strong> <strong>Business</strong>: <strong>IBM</strong> <strong>SmartCloud</strong> <strong>Engage</strong> <strong>and</strong> <strong>IBM</strong> <strong>SmartCloud</strong> Connections Guia de l'usuari
Tasques relacionades:<br />
“Addició de pàgines al wiki d'una comunitat” a la pàgina 160<br />
Afegiu una nova pàgina del wiki per compartir in<strong>for</strong>mació i colvlaborar amb els altres membres de la<br />
comunitat.<br />
Gestió d'un wiki de la comunitat<br />
Després d'afegir un wiki a la vostra comunitat, podeu editar la descripció del wiki, ocultar el wiki o<br />
eliminar-lo de la comunitat.<br />
Quant a aquesta tasca<br />
Com a propietari d'una comunitat, podeu editar in<strong>for</strong>mació bàsica sobre el wiki de la comunitat, canviar<br />
el rol de pertinença dels membres i suspendre l'activitat del wiki o eliminar el wiki de la comunitat.<br />
Procediment<br />
v Per editar rols de pertinença:<br />
1. Seleccioneu Accions de la comunitat > Edita comunitat a la pàgina Visió general i feu clic a la<br />
pestanya Wiki.<br />
2. Seleccioneu Editor o Lector a l'àrea Membres i després feu clic a Desa.<br />
Nota: El rol que seleccioneu s'assigna a tots els membres de la comunitat.<br />
v També podeu fer les tasques de gestió següents des de la pàgina de la comunitat Visió general si feu<br />
clic a la icona Accions de la barra de títol del widget Wiki i seleccioneu les opcions del menú que<br />
es visualitza:<br />
– Per pujar o baixar el widget a la pàginaVisió general, trieu Puja o Baixa segons calgui.<br />
– Per ocultar el wiki, seleccioneu Oculta i confirmeu que voleu eliminar temporalment el wiki de la<br />
comunitat.<br />
Quan estigueu a punt per reprendre l'activitat del wiki, feu clic a Accions de la comunitat ><br />
Personalitza per obrir la paleta de widgets, feu clic a Ocult i seleccioneu Wiki per restaurar el wiki<br />
a la comunitat. També es restaura qualsevol contingut afegit prèviament al wiki.<br />
– Per suprimir el wiki i tot el seu contingut, seleccioneu Elimina i confirmeu que voleu eliminar el<br />
wiki de manera permanent.<br />
Tasques relacionades:<br />
“Addició d'un wiki a una comunitat” a la pàgina 159<br />
Afegiu un wiki a la vostra comunitat per poder compartir in<strong>for</strong>mació i recursos amb els altres membres<br />
de la comunitat i per treballar conjuntament en projectes.<br />
Capítol 30. Com treballar amb un wiki de la comunitat 163
164 <strong>IBM</strong> <strong>SmartCloud</strong> <strong>for</strong> <strong>Social</strong> <strong>Business</strong>: <strong>IBM</strong> <strong>SmartCloud</strong> <strong>Engage</strong> <strong>and</strong> <strong>IBM</strong> <strong>SmartCloud</strong> Connections Guia de l'usuari
Capítol 31. Com treballar amb un bloc d'idees<br />
Un bloc d'idees és un espai de bloc central on els membres de la comunitat poden anar per aportar i<br />
votar idees en relació amb l'àrea d'interès de la comunitat. La pertinença al Bloc d'idees està limitada a la<br />
comunitat.<br />
Com a propietari d'una comunitat, quan afegiu un bloc d'idees podeu:<br />
v Permetre que els membres aportin idees<br />
v Animar els participants a votar les seves idees favorites<br />
v Graduar idees que la vostra comunitat vol potenciar<br />
v Immobilitzar el bloc d'idees de manera que no s'acceptin més idees, vots o comentaris<br />
v Tornar a obrir el bloc d'idees de manera que les idees, els comentaris i els vots es tornin a acceptar<br />
v Gestionar els paràmetres del bloc d'idees<br />
Tasques relacionades:<br />
“Com treballar amb widgets de la comunitat” a la pàgina 104<br />
Utilitzeu les opcions disponibles al menú d'accions del widget per interactuar amb els widgets de la<br />
vostra comunitat. Les accions que podeu realitzar depenen del vostre paper dins la comunitat.<br />
Referència relacionada:<br />
Capítol 14, “Comunitats del”, a la pàgina 71<br />
Podeu agrupar-vos amb altres persones que comparteixin els vostres interessos.<br />
Addició d'un bloc d'idees a la vostra comunitat<br />
Si sou propietari d'una comunitat, podeu afegir un bloc d'idees a la vostra comunitat per què els<br />
membres puguin compartir i votar idees que siguin interessants per a la comunitat. Una comunitat només<br />
pot tenir un bloc d'idees.<br />
Quant a aquesta tasca<br />
Un bloc d'idees és un lloc central on els membres de la comunitat poden compartir i promoure idees<br />
d'una manera dinàmica. Com que les idees es recullen en una ubicació central, podeu aprofitar la<br />
creativitat dels vostres membres i animar-los a generar, desenvolupar i perfeccionar conceptes innovadors<br />
per intentar assolir els objectius de la comunitat.<br />
Procediment<br />
Per crear un bloc d'idees per a la vostra comunitat, realitzeu els passos següents.<br />
1. Des de la pàgina Visió general de la comunitat, seleccioneu Accions de la comunitat > Personalitza.<br />
Nota: Heu d'haver iniciat sessió per accedir al menú Accions de la comunitat.<br />
2. Seleccioneu Bloc d'idees.<br />
3. Opcional: Tanqueu la paleta de widgets.<br />
Resultats<br />
S'afegeix una àrea Bloc d'idees a la pàgina Visió general de la comunitat. A mesura que els membres de<br />
la comunitat comencen a afegir contingut al bloc d'idees, aquesta àrea mostra un resum de les darreres<br />
actualitzacions d'idees i us in<strong>for</strong>ma del nombre de comentaris, visites i vots que ha rebut cada idea. Feu<br />
clic a Crea la primera idea per afegir la vostra primera idea.<br />
© Copyright <strong>IBM</strong> Corp. 2010, 2013 165
Un enllaç Bloc d'idees també apareix a la barra lateral de navegació. Tingueu en compte que el bloc<br />
d'idees rep automàticament el mateix nom que la comunitat.<br />
Què cal fer posteriorment<br />
Des de la comunitat, podeu fer el següent:<br />
v Afegir una idea al bloc d'idees fent clic a Aporta una idea sota Bloc d'idees.<br />
v Seleccionar una idea a l'àrea Bloc d'idees per obrir-la i revisar-la més detalladament.<br />
v Veure totes les idees que han afegit els membres de la comunitat fent clic a Visualitza totes per obrir el<br />
bloc d'idees.<br />
v Seleccionar Bloc d'idees a la barra de navegació i accedir a més opcions per treballar amb el bloc<br />
d'idees.<br />
Per obtenir més in<strong>for</strong>mació sobre com gestionar el Bloc d'idees per controlar la creació i votació d'idees<br />
de <strong>for</strong>ma efectiva, consulteu Gestió del bloc d'idees de la comunitat.<br />
Tasques relacionades:<br />
“Contribució a un bloc d'idees” a la pàgina 167<br />
Si la vostra comunitat té un bloc d'idees, el podeu utilitzar per contribuir amb idees i votar idees<br />
relacionades amb l'àrea d'interès de la comunitat.<br />
Publicació d'idees en un bloc d'idees<br />
Actualitzeu el bloc d'idees de la vostra comunitat per poder compartir les vostres idees més recents amb<br />
els altres membres de la comunitat.<br />
Abans de començar<br />
Heu de ser membre d'una comunitat per aportar una idea a un bloc d'idees.<br />
Quant a aquesta tasca<br />
Si la vostra comunitat té un bloc d'idees i teniu el nivell d'accés apropiat, podeu afegir les vostres pròpies<br />
idees al bloc d'idees directament des de la comunitat.<br />
Procediment<br />
1. Obriu la pàgina Visió general de la comunitat.<br />
2. A l'àrea Bloc d'idees, feu clic a Aporta una idea.<br />
3. Escriviu un títol al camp Títol.<br />
4. Feu clic a Afegeix etiquetes per afegir paraules clau que classifiquin la vostra idea i ajudin a trobar-la<br />
més tard.<br />
5. Escriviu la vostra idea al camp de text Idea.<br />
6. Feu clic a Paràmetres avançats per controlar els següents paràmetres:<br />
v Permetre que els caràcters es converteixin en emoticones.<br />
v Retardar la publicació d'una idea fins l'hora i data que especifiqueu.<br />
v Limitar el nombre de dies per publicar comentaris sobre la idea.<br />
v Especificar un URL personalitzat que apunti a la idea.<br />
v Incloure un enllaç a un suport extern, com ara un vídeo.<br />
7. Realitzeu una de les accions següents:<br />
v Per publicar la vostra idea, feu clic a Publica.<br />
v Per desar la vostra idea com a esborrany sense publicar-la, feu clic a Desa com a esborrany.<br />
v Per revisar la vostra idea abans de publicar-la, feu clic a Visualització prèvia.<br />
166 <strong>IBM</strong> <strong>SmartCloud</strong> <strong>for</strong> <strong>Social</strong> <strong>Business</strong>: <strong>IBM</strong> <strong>SmartCloud</strong> <strong>Engage</strong> <strong>and</strong> <strong>IBM</strong> <strong>SmartCloud</strong> Connections Guia de l'usuari
Què cal fer posteriorment<br />
Podeu votar i fer comentaris sobre les idees d'altres persones al bloc d'idees, o bé graduar les vostres<br />
pròpies idees quan cregueu que tenen prou suport per part de la comunitat. Per obtenir més in<strong>for</strong>mació<br />
sobre què podeu fer amb les idees, consulteu Com treballar amb un bloc d'idees.<br />
Quan hàgiu acabat de treballar amb el bloc d'idees, podeu tornar a la comunitat fent clic a qualsevol dels<br />
enllaços de la comunitat que hi ha a la navegació.<br />
Tasques relacionades:<br />
“Contribució a un bloc d'idees”<br />
Si la vostra comunitat té un bloc d'idees, el podeu utilitzar per contribuir amb idees i votar idees<br />
relacionades amb l'àrea d'interès de la comunitat.<br />
Contribució a un bloc d'idees<br />
Si la vostra comunitat té un bloc d'idees, el podeu utilitzar per contribuir amb idees i votar idees<br />
relacionades amb l'àrea d'interès de la comunitat.<br />
Procediment<br />
Podeu treballar amb el bloc d'idees de la comunitat de les maneres següents:<br />
A la pàgina Visió general de la comunitat, seleccioneu Bloc d'idees a la barra lateral de navegació.<br />
v Per revisar una activitat del Bloc d'idees, escolliu una de les vistes següents des del panell de<br />
navegació:<br />
– Totes les idees mostra totes les idees que s'han afegit al Bloc d'idees, incloent-hi les idees graduades.<br />
– Idees graduades per visualitzar les idees que heu graduat.<br />
– Els meus vots mostra les idees que heu votat.<br />
v Per afegir una idea al Bloc d'idees, feu clic a Nova idea i completeu el <strong>for</strong>mulari que es mostra.<br />
v Feu clic a Vota per votar una idea a què doneu suport. Si canvieu d'opinió sobre una idea que heu<br />
votat, feu clic a Votat per cancelvlar el vostre vot.<br />
Nota: El propietari de la comunitat pot definir el nombre de vots que pot emetre cada participant a la<br />
pàgina Paràmetres del Bloc d'idees. Els participants poden emetre vots ilvlimitats o bé limitar-se a un<br />
nombre específic. Els missatges d'estat rastregen el nombre de vots utilitzats i el nombre de vots<br />
disponibles.<br />
v Per comentar una idea, feu clic a Afegeix un comentari.<br />
v Per enviar notificacions a altres membres sobre una idea, seleccioneu Més accions > Notifica-ho a<br />
altres persones.<br />
Tasques relacionades:<br />
“Publicació d'idees en un bloc d'idees” a la pàgina 166<br />
Actualitzeu el bloc d'idees de la vostra comunitat per poder compartir les vostres idees més recents amb<br />
els altres membres de la comunitat.<br />
“Addició d'un bloc d'idees a la vostra comunitat” a la pàgina 165<br />
Si sou propietari d'una comunitat, podeu afegir un bloc d'idees a la vostra comunitat per què els<br />
membres puguin compartir i votar idees que siguin interessants per a la comunitat. Una comunitat només<br />
pot tenir un bloc d'idees.<br />
Gestió del bloc d'idees de la comunitat<br />
Després d'afegir un bloc d'idees a una comunitat, podeu controlar la pertinença del bloc d'idees, ocultar<br />
el bloc d'idees o eliminar-lo de la comunitat. També podeu gestionar el bloc d'idees per controlar de<br />
<strong>for</strong>ma efectiva la creació i el vot d'idees.<br />
Capítol 31. Com treballar amb un bloc d'idees 167
Abans de començar<br />
Heu de ser propietari d'una comunitat per realitzar tasques de gestió per a un bloc d'idees.<br />
Quant a aquesta tasca<br />
Si la vostra comunitat té un bloc d'idees, podeu gestionar-lo des de la comunitat de diferents maneres.<br />
Per exemple, podeu ocultar o eliminar el bloc d'idees, o actualitzar la pertinença del bloc d'idees. També<br />
podeu controlar la creació i el vot d'idees i gestionar els paràmetres del Bloc d'idees.<br />
Procediment<br />
v Per afegir o eliminar un membre del bloc d'idees, heu d'afegir o eliminar aquesta persona dels<br />
membres de la comunitat. Podeu fer-ho a la pàgina Membres de la comunitat. Per obtenir més<br />
in<strong>for</strong>mació sobre com canviar els membres de la comunitat, consulteu l'apartat Gestió dels membres de la<br />
comunitat.<br />
v Per controlar la creació i el vot d'idees, seleccioneu Bloc d'idees a la barra lateral de navegació i<br />
realitzeu els passos següents segons calgui:<br />
– Quan decidiu que una idea té prou suport per part de la comunitat, seleccioneu la idea i feu clic a<br />
Gradua. Teniu l'opció de crear una activitat per desenvolupar més la idea. Si canvieu d'opinió sobre<br />
una idea graduada, obriu la idea i seleccioneu Cancelvla graduació.<br />
– Per eliminar una idea del Bloc d'idees, seleccioneu Accions de bloc d'idees > Gestiona el bloc<br />
d'idees i, a continuació, seleccioneu Idees a la barra lateral de navegació. Seleccioneu la idea que<br />
voleu suprimir, feu clic a Suprimeix i després a D'acord.<br />
– Per deixar d'afegir noves idees al Bloc d'idees, seleccioneu Accions de bloc d'idees > Atura la<br />
creació d'idees. Els usuaris ja no podran contribuir amb noves idees però encara podran votar i<br />
comentar les idees existents al bloc.<br />
– Per immobilitzar completament el Bloc d'idees, seleccioneu Accions de bloc d'idees > Immobilitza<br />
el bloc d'idees. Els usuaris no podran contribuir amb noves idees, votar ni comentar les idees<br />
existents.<br />
– Per gestionar els paràmetres generals del Bloc d'idees, seleccioneu Accions de bloc d'idees ><br />
Gestiona el bloc d'idees i actualitzeu els paràmetres segons correspongui.<br />
v Podeu realitzar les següents tasques de gestió del bloc d'idees des de la pàgina Visió general de la<br />
comunitat fent clic a la icona Accions de la barra de títol del widget Bloc d'idees i seleccioneu les<br />
opcions del menú que es visualitza:<br />
– Per moure el widget Bloc d'idees amunt o avall de la pàgina Visió general trieu Puja o Baixa segons<br />
convingui.<br />
– Per ocultar el bloc d'idees, seleccioneu Oculta i confirmeu que voleu eliminar temporalment el bloc<br />
d'idees de la comunitat.<br />
Quan estigueu a punt de reprendre l'activitat del bloc d'idees, seleccioneu Accions de la comunitat<br />
> Personalitza i seleccioneu Bloc d'idees a la secció Ocult de la paleta de widgets. Tot el contingut<br />
del bloc d'idees es restaura a la comunitat.<br />
– Per eliminar el bloc d'idees i tot el seu contingut, seleccioneu Elimina i confirmeu que voleu<br />
eliminar el bloc d'idees de manera permanent.<br />
Tasques relacionades:<br />
“Gestió de la pertinença a la comunitat” a la pàgina 111<br />
Com a propietari d'una comunitat, teniu la responsabilitat de gestionar la pertinença a la comunitat. Per<br />
exemple, és possible que alguna vegada necessiteu canviar el rol d'un membre de la comunitat si voleu<br />
augmentar o restringir els canvis que aquest membre pot fer al contingut de la comunitat. O bé, si un<br />
membre de la comunitat no és un colvlaborador actiu i ja no necessita ser membre de la comunitat,<br />
podríeu considerar la possibilitat d'eliminar-lo de la llista de membres.<br />
168 <strong>IBM</strong> <strong>SmartCloud</strong> <strong>for</strong> <strong>Social</strong> <strong>Business</strong>: <strong>IBM</strong> <strong>SmartCloud</strong> <strong>Engage</strong> <strong>and</strong> <strong>IBM</strong> <strong>SmartCloud</strong> Connections Guia de l'usuari
Capítol 32. Cerca dins una comunitat<br />
Podeu cercar dins una comunitat una determina paraula clau per obtenir tot el contingut de la comunitat<br />
que conté aquesta paraula clau. Això inclou el contingut de les característiques que s'han afegit a la<br />
comunitat, com ara activitats, però no inclou contingut dels fitxers ni carpetes de la comunitat.<br />
Abans de començar<br />
Heu d'obrir una comunitat abans de poder cercar el contingut d'aquesta comunitat. El contingut s'indexa<br />
periòdicament, per tant és possible que el contingut nou que s'ha afegit a una comunitat no aparegui als<br />
resultats de cerca de manera immediata.<br />
Procediment<br />
Per cercar el contingut d'una comunitat, completeu els passos següents.<br />
1. Feu clic a la fletxa avall que hi ha al costat del control de cerca i assegureu-vos que l'opció Aquesta<br />
comunitat estigui seleccionada. Aquesta opció està seleccionada per defecte.<br />
2. Escriviu una o més paraules clau per cercar en el camp de text.<br />
3. Feu clic a la icona de cerca .<br />
Tasques relacionades:<br />
“Revisió dels resultats de la cerca”<br />
Utilitzeu les opcions disponibles per filtrar els resultats de la cerca per trobar la in<strong>for</strong>mació que us<br />
interessa més.<br />
Revisió dels resultats de la cerca<br />
Utilitzeu les opcions disponibles per filtrar els resultats de la cerca per trobar la in<strong>for</strong>mació que us<br />
interessa més.<br />
Quant a aquesta tasca<br />
Quan cerqueu el contingut d'una comunitat, els resultats es tornen en una vista amb pestanyes, on cada<br />
pestanya correspon a una aplicació de la comunitat. L'ordre de les pestanyes correspon a l'ordre en què<br />
les aplicacions es visualitzen a la comunitat. Això significa que si heu prioritzat una determinada<br />
aplicació colvlocant-la a la part superior de la pàgina de la comunitat, els resultats de la cerca<br />
corresponents a aquesta aplicació també es prioritzen a la vista amb pestanyes dels resultats de la cerca.<br />
Procediment<br />
Reviseu els resultats de la cerca efectuant una de les accions següents.<br />
v Feu clic al títol d'un dels resultats per obrir-lo i revisar-lo amb més detall.<br />
v Feu clic a una pestanya per visualitzar els resultats d'una determinada aplicació.<br />
v Utilitzeu el control de cerca Etiquetes per cercar els resultats en funció d'etiquetes o paraules clau<br />
específiques. Feu clic a una etiqueta del núvol d'etiquetes per visualitzar només el contingut marcat<br />
amb l'etiqueta seleccionada.<br />
Què cal fer posteriorment<br />
Si hi ha massa resultats, podeu tornar a realitzar la cerca. Per cercar a partir d'una sola paraula clau,<br />
escriviu un terme de cerca al camp Heu cercat i feu clic a Torna a cercar.<br />
© Copyright <strong>IBM</strong> Corp. 2010, 2013 169
Tasques relacionades:<br />
Capítol 32, “Cerca dins una comunitat”, a la pàgina 169<br />
Podeu cercar dins una comunitat una determina paraula clau per obtenir tot el contingut de la comunitat<br />
que conté aquesta paraula clau. Això inclou el contingut de les característiques que s'han afegit a la<br />
comunitat, com ara activitats, però no inclou contingut dels fitxers ni carpetes de la comunitat.<br />
170 <strong>IBM</strong> <strong>SmartCloud</strong> <strong>for</strong> <strong>Social</strong> <strong>Business</strong>: <strong>IBM</strong> <strong>SmartCloud</strong> <strong>Engage</strong> <strong>and</strong> <strong>IBM</strong> <strong>SmartCloud</strong> Connections Guia de l'usuari
Capítol 33. Fitxers de l'<br />
Compartiu i colvlaboreu en fitxers.<br />
Exploreu l'aplicació d'Iniciació.<br />
Novetats<br />
Descobriu quines característiques s'han afegit des de l'última actualització.<br />
Com començar<br />
v Addició dels vostres fitxers<br />
v Cerca de fitxers<br />
v Com treballar als fitxers<br />
v Visualització d'un fitxer amb un visualitzador<br />
v Edició d'un fitxer mitjançant l'<strong>IBM</strong> Docs (és obligatori tenir una subscripció d'<strong>IBM</strong> Docs)<br />
© Copyright <strong>IBM</strong> Corp. 2010, 2013 171
172 <strong>IBM</strong> <strong>SmartCloud</strong> <strong>for</strong> <strong>Social</strong> <strong>Business</strong>: <strong>IBM</strong> <strong>SmartCloud</strong> <strong>Engage</strong> <strong>and</strong> <strong>IBM</strong> <strong>SmartCloud</strong> Connections Guia de l'usuari
Capítol 34. Què és Fitxers?<br />
Fitxers us permet carregar, organitzar, compartir i colvlaborar fitxers fàcilment.<br />
Fitxers proporciona una manera fàcil de compartir fitxers i idees amb persones i comunitats, a més d'un<br />
espai d'emmagatzematge central per a la vostra feina. Els fitxers es poden compartir, etiquetar, organitzar<br />
en carpetes i fins i tot són accessibles des d'altres aplicacions, com Activitats.<br />
Càrrega de fitxers<br />
Feu clic a Carrega fitxers des la pantalla Fitxers i per poder afegir etiquetes, comentaris i<br />
especificar opcions de compartició. Consulteu Com carregar un fitxer.<br />
Si teniu una subscripció a l'<strong>IBM</strong> Docs, també podeu crear i editar un nou document, un full de<br />
càlcul o una presentació mentre es treballa a Fitxers, s'ha de fer clic a Nou i especifiqueu el tipus<br />
de fitxer. A continuació, podeu editar el fitxer de <strong>for</strong>ma individual o coeditar-lo amb altres.<br />
Consulteu Com crear, carregar i editar un fitxer nou.<br />
Com obrir i editar un fitxer<br />
Obriu un fitxer per visualització o edició obrint la seva pàgina de fitxer i fent clic a Baixa.<br />
Si teniu una subscripció d'<strong>IBM</strong> Docs i el fitxer és un tipus de fitxer admès, també podeu fer clic a<br />
Edita amb l'<strong>IBM</strong> Docs i especifiqueu l'aplicació amb la qual crear o obrir el fitxer. Consulteu Com<br />
crear, carregar i editar un fitxer.<br />
Baixada d'un fitxer a un dispositiu<br />
Baixeu un fitxer obrint la seva pàgina de fitxer i fent clic a Baixa. Feu clic a Desa fitxer > D'acord<br />
i especifiqueu la carpeta on voleu desar el fitxer.<br />
Visualització d'un fitxer amb un visualitzador<br />
Alguns tipus de fitxers es poden visualitzar directament des de Fitxers. Consulteu Visualització<br />
d'un fitxer mitjançant el visualitzador.<br />
Visualització o coedició de fitxers amb altres<br />
Si teniu una subscripció a l'<strong>IBM</strong> Docs, podeu convidar a altres persones a veure i a coeditar un<br />
document, un full de càlcul o una presentació amb vós. Aquesta funcionalitat d'<strong>IBM</strong> Docs<br />
incorporada us permet no només compartir els fitxers amb altres, però també colvlaborar de<br />
<strong>for</strong>ma més completa en el seu contingut. Consulteu Edició d'un fitxer mitjançant l'<strong>IBM</strong> Docs.<br />
Ús compartit de fitxers<br />
Manteniu els fitxers privats per tant que ningú pugui llegir ni treballar amb ells. Compartiu<br />
fitxers amb persones concretes o comunitats i permeteu que aquestes comparteixin els fitxers amb<br />
altres persones. O bé, feu que tothom de l'organització pugui veure els fitxers. Consulteu Ús<br />
compartit de fitxers.<br />
També podeu colvlaborar en un document, full de càlcul o fitxer de presentació carregat<br />
mitjançant l'opció Comparteix. Si teniu una subscripció a l'<strong>IBM</strong> Docs, podeu enviar una invitació<br />
a contactes amb nom per solvlicitar que treballin a un fitxer determinat amb vós. Consulteu<br />
Visualització d'un fitxer amb un visualitzador i Edició d'un fitxer utilitzant l'<strong>IBM</strong> Docs.<br />
Cerca de fitxers<br />
Cerqueu fitxers comprovant les llistes dels fitxers en vistes diferents. Ordeneu les visualitzacions<br />
per columna i filtreu les vistes per tenir una llista de fitxer segons la data, com estan compartides<br />
o el nivell d'accés. Cerqueu fitxers utilitzant etiquetes. Ancoreu els fitxers amb els quals treballeu<br />
per cercar-los ràpidament. Finalment, organitzeu els fitxers en carpetes perquè els pugueu<br />
agrupar. Consulteu Cerca de fitxers.<br />
© Copyright <strong>IBM</strong> Corp. 2010, 2013 173
Seguiment de fitxers<br />
Obriu un fitxer i feu clic a Segueix per rebre notificacions quan s'editi o es comenti el fitxer.<br />
Consulteu Seguiment dels canvis a fitxers i carpetes.<br />
Nivells d'accés<br />
Si compartiu els vostres fitxers amb altres persones o comunitats, podeu proporcionar-los accés<br />
com lector o editor. En canvi, si compartiu les carpetes, podeu proporcionar-los l'accés com lector,<br />
colvlaborador o propietari.<br />
En compartir un fitxer amb tota l'organització, tothom el podrà visualitzar i baixar. Consulteu<br />
Utilització de l'ús compartit de fitxers per colvlaborar amb altres persones.<br />
Recomanació i comentaris<br />
Recomaneu (M'agrada) i comenteu fitxers. Consulteu Com treballar amb fitxers d'altres persones.<br />
Organització de fitxers amb etiquetes<br />
Afegiu etiquetes descriptives a fitxers perquè sigui més fàcil trobar-los més endavant. Consulteu<br />
Utilització d'etiquetes de fitxer.<br />
Organització de fitxers en carpetes<br />
Organitzeu els fitxers en carpetes. Com els fitxers, podeu seguir carpetes per rebre notificacions<br />
quan s'actualitzin.<br />
Les carpetes poden ser privades, compartides o disponibles per a totes les persones de<br />
l'organització. Manteniu les carpetes privades per tant que ningú pugui treballar amb elles. Podeu<br />
compartir les carpetes amb persones concretes o grups i triar el nivell d'accés. O bé, posar-les a<br />
disposició de totes les persones de l'organització perquè puguin visualitzar-les. Consulteu Creació<br />
de carpetes.<br />
Nota: Ancorar es també una manera útil d'organitzar els fitxers i les carpetes.<br />
Versions<br />
Quan afegiu un fitxer, esdevé la primera versió d'aquest. Es genera una nova versió si restaureu<br />
un fitxer d'una versió anterior, o bé carregueu una nova versió del fitxer. Si teniu accés per llegir<br />
o editar un fitxer, podeu veure les seves versions. Si sou el propietari d'un fitxer, podreu<br />
suprimir-ne versions. Consulteu Utilització d'una versió del fitxer.<br />
Paperera<br />
Moveu fitxers a la paperera per eliminar-los. Si hi ha fitxers a la paperera significa que no han<br />
estat suprimits de <strong>for</strong>ma permanent fins que no els elimineu des la vista Paperera. Per cercar un<br />
fitxer que heu mogut a la paperera, feu clic a la vista Paperera al panell de navegació. Els fitxers<br />
que són a la paperera no els podran veure o enllaçar altres persones. Consulteu Eliminació de<br />
fitxers.<br />
174 <strong>IBM</strong> <strong>SmartCloud</strong> <strong>for</strong> <strong>Social</strong> <strong>Business</strong>: <strong>IBM</strong> <strong>SmartCloud</strong> <strong>Engage</strong> <strong>and</strong> <strong>IBM</strong> <strong>SmartCloud</strong> Connections Guia de l'usuari
Conceptes relacionats:<br />
“In<strong>for</strong>mació sobre el dret d'accés de fitxer” a la pàgina 177<br />
Els propietaris dels fitxers poden mantenir els fitxers com a privats o compartir-los amb altres persones.<br />
Tasques relacionades:<br />
Capítol 36, “Càrrega i ús compartit de fitxers”, a la pàgina 189<br />
Carregueu un o més fitxers del vostre dispositiu a Fitxers.<br />
“Ús compartit de fitxers” a la pàgina 179<br />
Podeu compartir els vostres fitxers amb persones i comunitats o fer-los visibles per a totes les persones de<br />
la vostra organització.<br />
“Com treballar amb fitxers d'altres persones” a la pàgina 185<br />
El que podeu fer amb els fitxers d'altres persones depèn de l'accés que s'hagi atorgat a aquests fitxers.<br />
Capítol 46, “Creació de carpetes”, a la pàgina 217<br />
Les carpetes us permeten agrupar fitxers d'una manera significativa. Les carpetes es poden designar com<br />
a privades, compartides o disponibles per a tothom.<br />
Capítol 41, “Utilització d'etiquetes de fitxer”, a la pàgina 205<br />
Utilitzeu les etiquetes de fitxer per assignar paraules clau que podeu utilitzar, vós o altres persones, per<br />
trobar o agrupar fitxers de manera significativa, per nom del projecte o funció.<br />
Capítol 44, “Cerca de fitxers”, a la pàgina 211<br />
Hi ha moltes maneres de trobar fitxers. Podeu ordenar, filtrar, canviar entre presentacions diferents i<br />
cercar utilitzant paraules clau o comodins.<br />
Capítol 48, “Seguiment de canvis dels fitxers i carpetes”, a la pàgina 223<br />
Podeu visualitzar els canvis de carpeta o de fitxer i solvlicitar-ne la notificació quan es facin canvis a un<br />
fitxer, una carpeta o una vista.<br />
Capítol 39, “Visualització d'un fitxer amb un visualitzador”, a la pàgina 197<br />
Podeu editar un document, un full de càlcul, una presentació o un fitxer de PDF carregat mentre<br />
treballeu a Fitxers.<br />
Capítol 38, “Com crear, carregar i editar un nou fitxer”, a la pàgina 195<br />
Si teniu una subscripció a l'<strong>IBM</strong> Docs, podeu crear i editar un nou document, un full de càlcul o un fitxer<br />
de presentació mentre es treballa a Fitxers. Una vegada creat i carregat, podeu començar a treballar<br />
immediatament amb el fitxer mitjançant les eines d'edició de l'<strong>IBM</strong> Docs.<br />
Capítol 34. Què és Fitxers? 175
176 <strong>IBM</strong> <strong>SmartCloud</strong> <strong>for</strong> <strong>Social</strong> <strong>Business</strong>: <strong>IBM</strong> <strong>SmartCloud</strong> <strong>Engage</strong> <strong>and</strong> <strong>IBM</strong> <strong>SmartCloud</strong> Connections Guia de l'usuari
Capítol 35. Utilització de l'ús compartit de fitxers per<br />
colvlaborar amb altres persones<br />
L'ús compartit de fitxers us permet colvlaborar amb altres persones sobre fitxers específics i grups de<br />
fitxers.<br />
L'aplicació Fitxers us permet, a vós i a d'altres persones, carregar fitxers per emmagatzemar-los de<br />
manera centralitzada i per compartir-los de manera opcional amb aquells que heu designat. Controlar<br />
l'accés als fitxers us permet ser específics sobre qui pot veure i utilitzar els fitxers que compartiu i sobre<br />
els fitxers que altres persones hagin compartit amb vós.<br />
Si teniu una subscripció a l'<strong>IBM</strong> Docs, podeu colvlaborar més amb altres persones mitjançant les funcions<br />
de coedició als documents, fulls de càlcul o presentacions carregades.<br />
L'ús compartit de fitxers és <strong>for</strong>ça útil a la fase de planificació del projecte en què és molt important que<br />
diversos membres de l'equip puguin veure i actuar sobre les idees de manera que tots els membres<br />
puguin veure i respondre.<br />
Podeu controlar la persona i els valors d'accés a nivell individual i de comunitat com ara de lectura i<br />
editar o llegir només. Els fitxers es poden agrupar de manera opcional per carpeta, i aquesta es pot<br />
designar també amb valors d'accés, inclòs un nivell d'accés de colvlaborador.<br />
Si teniu accés de propietari o d'editor a un fitxer, podreu baixar-lo, fer canvis i penjar noves versions<br />
d'aquest. Si teniu accés de lector, podreu visualitzar-lo i baixar-lo però no penjar-ne noves versions.<br />
Tasques relacionades:<br />
“Ús compartit de carpetes” a la pàgina 183<br />
Compartiu les vostres carpetes amb persones i comunitats o feu-les disponibles per a altres.<br />
Capítol 39, “Visualització d'un fitxer amb un visualitzador”, a la pàgina 197<br />
Podeu editar un document, un full de càlcul, una presentació o un fitxer de PDF carregat mentre<br />
treballeu a Fitxers.<br />
Capítol 38, “Com crear, carregar i editar un nou fitxer”, a la pàgina 195<br />
Si teniu una subscripció a l'<strong>IBM</strong> Docs, podeu crear i editar un nou document, un full de càlcul o un fitxer<br />
de presentació mentre es treballa a Fitxers. Una vegada creat i carregat, podeu començar a treballar<br />
immediatament amb el fitxer mitjançant les eines d'edició de l'<strong>IBM</strong> Docs.<br />
Capítol 36, “Càrrega i ús compartit de fitxers”, a la pàgina 189<br />
Carregueu un o més fitxers del vostre dispositiu a Fitxers.<br />
“Ús compartit de fitxers” a la pàgina 179<br />
Podeu compartir els vostres fitxers amb persones i comunitats o fer-los visibles per a totes les persones de<br />
la vostra organització.<br />
In<strong>for</strong>mació sobre el dret d'accés de fitxer<br />
Els propietaris dels fitxers poden mantenir els fitxers com a privats o compartir-los amb altres persones.<br />
El propietari del fitxer és qui el carrega per primer cop.<br />
Si aquest no comparteix ni fa el fitxer disponible per a totes les persones de l'organització, serà privat i<br />
només el propietari el podrà llegir i editar.<br />
Els propietaris poden compartir els fitxers amb persones o comunitats i assignar accés de lector o editor<br />
al fitxer.<br />
© Copyright <strong>IBM</strong> Corp. 2010, 2013 177
v Accés de lector: els usuaris amb accés de lector poden llegir, fer comentaris, baixar i recomanar un<br />
fitxer. També poden rebre notificacions dels canvis del fitxer i compartir-lo. Poden afegir un fitxer a<br />
una de les carpetes, o a una carpeta a la qual tenen accés de colvlaborar.<br />
v Accés d'editor: els usuaris amb accés d'editor poden llegir, editar, fer comentaris, baixar, recomanar,<br />
carregar una nova versió del fitxer i definir-ne propietats. Poden rebre notificacions dels canvis del<br />
fitxer i compartir-lo. Els editors també poden afegir un fitxer a una carpeta seva o a una carpeta a la<br />
qual tinguin accés de Colvlaborador.<br />
Els editors poden bloquejar un fitxer. No obstant això, els editors només poden desbloquejar un fitxer que<br />
hagin bloquejat ells mateixos. Un propietari de fitxer pot desbloquejar un fitxer, independentment de qui<br />
l'hagi bloquejat.<br />
Els propietaris també poden fer que un fitxer estigui disponible per a totes les persones de l'organització,<br />
és a dir, que tothom amb accés a Fitxers puguin llegir el fitxer.<br />
En carregar un fitxer, el propietari pot permetre de <strong>for</strong>ma opcional que altres comparteixin aquest fitxer.<br />
Si un fitxer està disponible per a totes les persones de l'organització i es comparteix, es marcarà amb la<br />
mateixa icona.<br />
178 <strong>IBM</strong> <strong>SmartCloud</strong> <strong>for</strong> <strong>Social</strong> <strong>Business</strong>: <strong>IBM</strong> <strong>SmartCloud</strong> <strong>Engage</strong> <strong>and</strong> <strong>IBM</strong> <strong>SmartCloud</strong> Connections Guia de l'usuari
Conceptes relacionats:<br />
Capítol 34, “Què és Fitxers?”, a la pàgina 173<br />
Fitxers us permet carregar, organitzar, compartir i colvlaborar fitxers fàcilment.<br />
Tasques relacionades:<br />
Capítol 36, “Càrrega i ús compartit de fitxers”, a la pàgina 189<br />
Carregueu un o més fitxers del vostre dispositiu a Fitxers.<br />
“Ús compartit de fitxers”<br />
Podeu compartir els vostres fitxers amb persones i comunitats o fer-los visibles per a totes les persones de<br />
la vostra organització.<br />
“Com treballar amb fitxers d'altres persones” a la pàgina 185<br />
El que podeu fer amb els fitxers d'altres persones depèn de l'accés que s'hagi atorgat a aquests fitxers.<br />
Capítol 46, “Creació de carpetes”, a la pàgina 217<br />
Les carpetes us permeten agrupar fitxers d'una manera significativa. Les carpetes es poden designar com<br />
a privades, compartides o disponibles per a tothom.<br />
Capítol 41, “Utilització d'etiquetes de fitxer”, a la pàgina 205<br />
Utilitzeu les etiquetes de fitxer per assignar paraules clau que podeu utilitzar, vós o altres persones, per<br />
trobar o agrupar fitxers de manera significativa, per nom del projecte o funció.<br />
Capítol 44, “Cerca de fitxers”, a la pàgina 211<br />
Hi ha moltes maneres de trobar fitxers. Podeu ordenar, filtrar, canviar entre presentacions diferents i<br />
cercar utilitzant paraules clau o comodins.<br />
Capítol 48, “Seguiment de canvis dels fitxers i carpetes”, a la pàgina 223<br />
Podeu visualitzar els canvis de carpeta o de fitxer i solvlicitar-ne la notificació quan es facin canvis a un<br />
fitxer, una carpeta o una vista.<br />
Capítol 39, “Visualització d'un fitxer amb un visualitzador”, a la pàgina 197<br />
Podeu editar un document, un full de càlcul, una presentació o un fitxer de PDF carregat mentre<br />
treballeu a Fitxers.<br />
Capítol 38, “Com crear, carregar i editar un nou fitxer”, a la pàgina 195<br />
Si teniu una subscripció a l'<strong>IBM</strong> Docs, podeu crear i editar un nou document, un full de càlcul o un fitxer<br />
de presentació mentre es treballa a Fitxers. Una vegada creat i carregat, podeu començar a treballar<br />
immediatament amb el fitxer mitjançant les eines d'edició de l'<strong>IBM</strong> Docs.<br />
Ús compartit de fitxers<br />
Podeu compartir els vostres fitxers amb persones i comunitats o fer-los visibles per a totes les persones de<br />
la vostra organització.<br />
Quant a aquesta tasca<br />
Podeu atorgar a les persones i comunitats accés de Lector o d'Editor. També podeu atorgar accés de<br />
lectura a totes les persones de la vostra organització.<br />
v Accés de Lector: Els lectors poden llegir, fer comentaris, baixar i recomanar un fitxer. Els lectors també<br />
poden afegir fitxers a les carpetes a les quals en tenen accés de colvlaborador, rebre notificacions dels<br />
canvis del fitxer i compartir-lo amb d'altra gent.<br />
v Accés d'Editor: Els editors poden llegir, editar, comentar, baixar, recomanar, pujar una versió nova del<br />
fitxer i definir-ne les propietats. Els editors també poden afegir fitxers a les carpetes a les quals en<br />
tenen accés de colvlaborador, rebre notificacions dels canvis del fitxer i compartir-lo amb d'altra gent.<br />
Nota: Si teniu una subscripció a <strong>IBM</strong> Docs, també podeu colvlaborar en un document, full de càlcul o<br />
fitxer de presentació carregat mitjançant l'opció Comparteix. Això us permet enviar una invitació a<br />
contactes amb nom per solvlicitar que visualitzin o editin un fitxer determinat amb vós. L'ús compartit en<br />
aquest context es descriu als temes següents:<br />
v Visualització d'un fitxer amb un visualitzador<br />
Capítol 35. Utilització de l'ús compartit de fitxers per colvlaborar amb altres persones 179
v Edició d'un fitxer mitjançant l'<strong>IBM</strong> Docs<br />
Les persones reben una notificació quan es comparteix un fitxer amb ells i quan es fan actualitzacions a la<br />
seva pàgina de fitxer. Per deixar de seguir actualitzacions, obriu la pàgina del fitxer i feu clic a Més<br />
accions > Deixa de seguir.<br />
També podeu compartir fitxers que s'hagin compartit amb vós si el propietari ho permet. Només els<br />
propietaris poden fer disponible un fitxer a tots els usuaris de l'empresa.<br />
Podeu compartir un fitxer o una carpeta amb un usuari no subscrit. La persona rep un missatge de<br />
correu electrònic per unir-s'hi. En fer-ho, podrà accedir al fitxer o carpeta compartida. Només els fitxers i<br />
carpetes externs es poden compartir amb visitants.<br />
Podeu fer clic a la pestanya Ús compartit en una pàgina de fitxer per visualitzar com es comparteix un<br />
fitxer.<br />
Procediment<br />
Seguiu aquests passos per compartir un fitxer.<br />
Opció Descripció<br />
Per compartir un fitxer quan es puja 1. Feu clic a Puja fitxers.<br />
2. Escriviu el camí d'accés o examineu per cercar el<br />
fitxer.<br />
3. Escriviu un nom de fitxer.<br />
4. Opcional: Escriviu etiquetes, separades amb un<br />
espai o coma.<br />
5. Seleccioneu Persones o comunitats.<br />
6. Seleccioneu una persona o una comunitat.<br />
7. Seleccioneu com a lector o com a editor per assignar<br />
accés.<br />
8. Seguiu un d'aquests passos:<br />
v Per compartir-lo amb una persona, escriviu el<br />
nom de la persona i, tot seguit, seleccioneu el<br />
nom indicat quan es visualitzi.<br />
v Per compartir-lo amb una comunitat, escriviu el<br />
nom de la comunitat i, tot seguit, seleccioneu el<br />
nom indicat quan es visualitzi.<br />
9. Opcional: Desmarqueu Permet a altres persones<br />
compartir aquest fitxer per evitar que les persones<br />
amb qui compartiu el fitxer el comparteixin amb<br />
persones noves.<br />
10. Opcional: Desmarqueu Permet compartir fitxers<br />
amb persones de <strong>for</strong>a de la meva organització per<br />
evitar que les persones comparteixin el fitxer<br />
externament.<br />
11. Afegiu un missatge opcional per a les persones amb<br />
les quals heu compartit el fitxer.<br />
12. Feu clic a Puja.<br />
180 <strong>IBM</strong> <strong>SmartCloud</strong> <strong>for</strong> <strong>Social</strong> <strong>Business</strong>: <strong>IBM</strong> <strong>SmartCloud</strong> <strong>Engage</strong> <strong>and</strong> <strong>IBM</strong> <strong>SmartCloud</strong> Connections Guia de l'usuari
Opció Descripció<br />
Per fer que el fitxer estigui disponible per a totes les<br />
persones de la vostra organització quan el pugeu<br />
1. Feu clic a Puja fitxers.<br />
2. Escriviu el camí d'accés o examineu per cercar el<br />
fitxer.<br />
3. Escriviu un nom de fitxer.<br />
4. Opcional: Escriviu etiquetes, separades amb un espai<br />
o coma.<br />
5. Seleccioneu Tothom de<br />
nom_de_la_vostra_organització.<br />
6. Opcional: Desmarqueu Permet a altres persones<br />
compartir aquest fitxer per evitar que les persones<br />
amb qui compartiu el fitxer el comparteixin amb<br />
persones noves.<br />
7. Opcional: Desmarqueu Permet compartir fitxers amb<br />
persones de <strong>for</strong>a de la meva organització per evitar<br />
que les persones comparteixin el fitxer externament.<br />
8. Feu clic a Puja.<br />
Per compartir un fitxer que ja s'ha pujat 1. Obriu la pàgina del fitxer.<br />
2. Feu clic a Comparteix.<br />
3. Seleccioneu una persona o una comunitat.<br />
4. Seleccioneu com a lector o com a editor per assignar<br />
accés.<br />
5. Seguiu un d'aquests passos:<br />
v Per compartir amb gent, feu clic al camp per<br />
visualitzar els noms de les persones amb les quals<br />
heu compartit recentment fitxers. Si la persona que<br />
esteu cercant està visualitzada, seleccioneu-la. Si no<br />
es visualitza, escriviu un nom o una adreça de<br />
correu electrònica i, tot seguit, seleccioneu la<br />
persona. Si el nom que desitgeu no es visualitza,<br />
feu clic a No està inclosa aquesta persona a la<br />
llista? Utilitzeu la cerca completa... per buscar-les.<br />
v Per compartir-lo amb una comunitat, escriviu el<br />
nom de la comunitat i, tot seguit, seleccioneu la<br />
comunitat quan es visualitzi.<br />
6. Opcional: Afegiu un missatge opcional per a les<br />
persones amb les quals heu compartit el fitxer.<br />
7. Feu clic a Comparteix.<br />
Per fer que el fitxer estigui disponible per a totes les<br />
persones de la vostra organització després de pujar-lo<br />
També podeu fer clic a la pestanyaÚs compartit per<br />
accedir a opcions per compartir fitxers addicionals.<br />
1. Obriu la pàgina del fitxer.<br />
2. Feu clic a Comparteix.<br />
3. Seleccioneu Tothom de<br />
nom_de_la_vostra_organització.<br />
4. Feu clic a Comparteix.<br />
Capítol 35. Utilització de l'ús compartit de fitxers per colvlaborar amb altres persones 181
Opció Descripció<br />
Per copiar un fitxer a una comunitat Enlloc de compartir, podeu copiar l'última versió d'un<br />
fitxer a una comunitat. Només un propietari pot copiar<br />
un fitxer a una comunitat.<br />
1. Obriu la pàgina del fitxer.<br />
2. Feu clic a Més accions > Dóna còpia a comunitat.<br />
3. Comenceu a escriure el nom de la comunitat i, tot<br />
seguit, seleccioneu la comunitat quan es visualitzi.<br />
4. Opcionalment, podeu canviar el nom de fitxer.<br />
5. Opcionalment, podeu etiquetar el fitxer.<br />
6. Feu clic a Copia.<br />
Per fer que un fitxer que està disponible per a totes les 1. Obriu la pàgina del fitxer.<br />
persones de l'organització deixi d'estar disponible per a<br />
2. Feu clic a la pestanya Ús compartit.<br />
totes les persones de l'organització<br />
3. Feu clic a la x al costat de Tothom i feu clic a<br />
D'acord.<br />
Les persones i comunitats amb les quals hagueu<br />
compartit específicament el fitxer podran continuar-lo<br />
veient i treballant-hi.<br />
Per convertir un fitxer compartit en privat 1. Obriu la pàgina del fitxer.<br />
2. Feu clic a la pestanya Ús compartit.<br />
3. Feu clic a l'enllaç Deixa de compartir.<br />
4. Feu clic a D'acord.<br />
Aquesta acció fa que sigueu l'única persona que pot<br />
veure o treballar amb el fitxer.<br />
Per rebaixar l'accés d'una persona a un fitxer compartit 1. Obriu la pàgina del fitxer.<br />
2. Feu clic a la pestanya Ús compartit.<br />
3. Feu clic a la x al costat d'una persona o comunitat.<br />
4. Seleccioneu un nou nivell d'accés i feu clic a D'acord.<br />
Per deixar de compartir fitxers 1. Obriu la pàgina del fitxer.<br />
2. Feu clic a la pestanya Ús compartit.<br />
3. Feu clic a Deixa de compartir aquest fitxer i, a<br />
continuació, D'acord.<br />
Per veure com s'ha compartir un fitxer 1. Obriu la pàgina del fitxer.<br />
2. Feu clic a la pestanya Ús compartit per veure la<br />
in<strong>for</strong>mació sobre l'ús compartit.<br />
3. Si es troba disponible, feu clic a Veieu qui ha<br />
compartit per obtenir in<strong>for</strong>mació detallada.<br />
182 <strong>IBM</strong> <strong>SmartCloud</strong> <strong>for</strong> <strong>Social</strong> <strong>Business</strong>: <strong>IBM</strong> <strong>SmartCloud</strong> <strong>Engage</strong> <strong>and</strong> <strong>IBM</strong> <strong>SmartCloud</strong> Connections Guia de l'usuari
Conceptes relacionats:<br />
Capítol 34, “Què és Fitxers?”, a la pàgina 173<br />
Fitxers us permet carregar, organitzar, compartir i colvlaborar fitxers fàcilment.<br />
“In<strong>for</strong>mació sobre el dret d'accés de fitxer” a la pàgina 177<br />
Els propietaris dels fitxers poden mantenir els fitxers com a privats o compartir-los amb altres persones.<br />
Capítol 35, “Utilització de l'ús compartit de fitxers per colvlaborar amb altres persones”, a la pàgina 177<br />
L'ús compartit de fitxers us permet colvlaborar amb altres persones sobre fitxers específics i grups de<br />
fitxers.<br />
Tasques relacionades:<br />
Capítol 39, “Visualització d'un fitxer amb un visualitzador”, a la pàgina 197<br />
Podeu editar un document, un full de càlcul, una presentació o un fitxer de PDF carregat mentre<br />
treballeu a Fitxers.<br />
Ús compartit de carpetes<br />
Compartiu les vostres carpetes amb persones i comunitats o feu-les disponibles per a altres.<br />
Quant a aquesta tasca<br />
Podeu atorgar a les persones i comunitats accés de Lector, Colvlaborador o Propietari.<br />
v Accés de Lector: Els lectors poden llegir fitxers en la carpeta.<br />
v Accés de Colvlaborador: Els colvlaboradors poden afegir fitxers a la carpeta, eliminar fitxers que s'han<br />
afegit a la carpeta i veure in<strong>for</strong>mació sobre fitxers a la carpeta.<br />
v Accés de Propietari: Els propietaris poden tenir la propietat de la carpeta conjuntament amb el<br />
propietari original. Poden compartir la carpeta amb altres persones i eliminar fitxers de la carpeta. El<br />
propietari d'un fitxer pot moure'l a la paperera, o bé eliminar-lo d'una carpeta.<br />
Les persones i comunitats amb els quals compartiu carpetes poden rebre notificacions a la pestanya<br />
Actualitzacions de la seva pàgina inicial i per correu electrònic si ho han especificat a les seves<br />
preferències de notificació. Consulteu Com definir preferències de notificació de correu electrònic.<br />
Podeu compartir un fitxer o una carpeta amb un usuari no subscrit. La persona rep un missatge de<br />
correu electrònic per unir-s'hi. En fer-ho, podrà accedir al fitxer o carpeta compartida. Només els fitxers i<br />
carpetes externs es poden compartir amb visitants.<br />
Per veure qui té accés a les vostres carpetes, obriu la pàgina de la carpeta i feu clic a la pestanya Ús<br />
compartit.<br />
Capítol 35. Utilització de l'ús compartit de fitxers per colvlaborar amb altres persones 183
Procediment<br />
Opció Descripció<br />
Per compartir una carpeta quan la creeu 1. Feu clic a Carpeta nova.<br />
2. Escriviu un nom.<br />
3. Escriviu una descripció.<br />
4. Realitzeu una de les accions següents:<br />
v Seleccioneu Persones o comunitats per<br />
compartir-la amb persones i comunitats concretes.<br />
Seleccioneu una persona o una comunitat i<br />
seleccioneu un nivell d'accés. Tot seguit, comenceu<br />
a escriure el nom o l'adreça de correu electrònic i<br />
seleccioneu aquest nom o l'adreça quan es<br />
visualitzi. Només veureu les persones i comunitats<br />
disponibles al vostre directori d'empresa.<br />
v Seleccioneu Tothom de<br />
nom_de_la_vostra_organització per donar a<br />
tothom accés de Lector. Seleccioneu Tothom pot<br />
contribuir a aquesta carpeta per atorgar a tothom<br />
accés de Colvlaborador. Quan feu que una carpeta<br />
estigui disponible per a totes les persones de la<br />
vostra organització, els fitxers que no s'hagin fet<br />
disponibles per a tothom de l'organització<br />
s'eliminaran de la carpeta.<br />
5. Feu clic a Desa.<br />
Nota: Només els usuaris amb els quals es comparteix<br />
directament una carpeta poden editar els fitxers inclosos<br />
en aquesta carpeta. Això no inclou les carpetes<br />
compartides per tothom de l'organització. Per exemple,<br />
l'opció Puja nova versió no és visible als fitxers que<br />
<strong>for</strong>men part de la carpeta que es comparteix utilitzant<br />
l'opció Tothom de nom_de_la_vostra_organització tret<br />
que s'hagin atorgat explícitament a l'usuari drets d'edició<br />
per a aquest fitxer o que el fitxer també <strong>for</strong>mi part d'una<br />
carpeta que s'hagi compartit específicament amb aquest<br />
usuari.<br />
184 <strong>IBM</strong> <strong>SmartCloud</strong> <strong>for</strong> <strong>Social</strong> <strong>Business</strong>: <strong>IBM</strong> <strong>SmartCloud</strong> <strong>Engage</strong> <strong>and</strong> <strong>IBM</strong> <strong>SmartCloud</strong> Connections Guia de l'usuari
Opció Descripció<br />
Per compartir una carpeta després de crear-la 1. Obriu la carpeta.<br />
2. Feu clic a Comparteix.<br />
3. Realitzeu una de les accions següents:<br />
v Seleccioneu Persones o comunitats per<br />
compartir-la amb persones i comunitats concretes.<br />
Seleccioneu una persona o una comunitat i<br />
seleccioneu un nivell d'accés (descrit en aquest<br />
tema). Tot seguit, comenceu a escriure el nom o<br />
l'adreça de correu electrònic i seleccioneu aquest<br />
nom o l'adreça quan es visualitzi. Només veureu<br />
les persones i comunitats disponibles al vostre<br />
directori d'empresa.<br />
v Seleccioneu Tothom de<br />
nom_de_la_vostra_organització per atorgar accés<br />
de Lector a tothom de la vostra organització.<br />
Seleccioneu Tothom pot contribuir a aquesta<br />
carpeta per atorgar accés de Colvlaborador a<br />
tothom de l'organització. Quan feu que una carpeta<br />
estigui disponible per a totes les persones de la<br />
vostra organització, els fitxers que no s'hagin fet<br />
disponibles per a tothom de l'organització<br />
s'eliminaran de la carpeta.<br />
4. Feu clic a Comparteix.<br />
Per fer que una carpeta que estigui disponible per a totes 1. Obriu la pàgina de la carpeta.<br />
les persones de l'organització deixi d'estar disponible per<br />
2. Feu clic a la pestanya Ús compartit.<br />
a totes les persones de l'organització<br />
3. Feu clic a la X al costat de Tothom.<br />
Les persones i comunitats amb les quals hagueu<br />
compartit específicament la carpeta podran continuar-la<br />
veient i treballant-hi.<br />
Per convertir una carpeta compartida en privada 1. Obriu la pàgina de la carpeta.<br />
2. Feu clic a la pestanya Ús compartit.<br />
3. Feu clic a l'enllaç Deixa de compartir. Aquesta acció<br />
fa que sigueu l'única persona que pot veure o<br />
treballar amb la carpeta.<br />
4. Feu clic a D'acord.<br />
Per rebaixar l'accés d'una persona a una carpeta<br />
1. Obriu la pàgina de la carpeta.<br />
compartida<br />
2. Feu clic a la pestanya Ús compartit.<br />
3. Feu clic a la X al costat d'una persona, grup o<br />
comunitat.<br />
4. Seleccioneu un nou nivell d'accés i feu clic a D'acord.<br />
Conceptes relacionats:<br />
Capítol 35, “Utilització de l'ús compartit de fitxers per colvlaborar amb altres persones”, a la pàgina 177<br />
L'ús compartit de fitxers us permet colvlaborar amb altres persones sobre fitxers específics i grups de<br />
fitxers.<br />
Com treballar amb fitxers d'altres persones<br />
El que podeu fer amb els fitxers d'altres persones depèn de l'accés que s'hagi atorgat a aquests fitxers.<br />
Capítol 35. Utilització de l'ús compartit de fitxers per colvlaborar amb altres persones 185
Quant a aquesta tasca<br />
Quan un fitxer està disponible per a totes les persones de l'organització, poden obrir-lo i baixar-lo. Poden<br />
compartir el fitxer, afegir-lo a una carpeta, afegir-hi un comentari i rebre una notificació quan algú l'editi<br />
o el comenti.<br />
Quan algú comparteix un fitxer amb vós, pot atorgar-vos accés de Lector o d'Editor.<br />
v Accés de Lector: Els lectors poden llegir, comentar, baixar i recomanar un fitxer, ser notificats dels<br />
canvis al fitxer i compartir-lo. Poden afegir un fitxer a una de les seves carpetes o a una carpeta a la<br />
que tenen accés de Colvlaborador.<br />
v Accés d'Editor: Els editors poden llegir, editar, comentar, baixar, recomanar, pujar una versió nova del<br />
fitxer i definir-ne les propietats. Poden rebre notificacions dels canvis al fitxer i compartir-lo. Els editors<br />
també poden afegir un fitxer a una carpeta seva o a una carpeta a la qual tinguin accés de<br />
Colvlaborador.<br />
Els propietaris de fitxers poden permetre que altres persones comparteixin els fitxers.<br />
Per veure quin accés teniu o tenen altres persones a un fitxer, obriu la seva pàgina de fitxer i feu clic a<br />
Compartir.<br />
Procediment<br />
Obriu la pàgina del fitxer i dueu a terme una o més de les següents accions de fitxers.<br />
Opció Descripció<br />
Per recomanar fitxers A qualsevol llista de fitxers, trobeu un fitxer i feu clic a<br />
la icona d'estrella per recomanar el fitxer. També podeu<br />
fer clic a l'opció Recomana al costat de la icona d'estrella<br />
d'una pàgina de fitxer individual.<br />
Per afegir comentaris als fitxers Obriu la pàgina del fitxer, feu clic a la pestanya<br />
Comentaris i feu clic a Afegeix un comentari. Escriviu el<br />
vostre comentari i feu clic a Desa.<br />
186 <strong>IBM</strong> <strong>SmartCloud</strong> <strong>for</strong> <strong>Social</strong> <strong>Business</strong>: <strong>IBM</strong> <strong>SmartCloud</strong> <strong>Engage</strong> <strong>and</strong> <strong>IBM</strong> <strong>SmartCloud</strong> Connections Guia de l'usuari
Opció Descripció<br />
Per baixar fitxers v Per baixar un fitxer, obriu la pàgina del fitxer i feu clic<br />
a Baixa aquest fitxer.<br />
v Per baixar un o varis fitxers, obriu una vista de fitxers<br />
o de carpeta, marqueu el quadre al costat dels fitxers<br />
que vulgueu baixar i feu clic a Baixa.<br />
v Per baixar tots els fitxers d'una vista, feu clic a Baixa<br />
tots els fitxers per baixar un fitxer comprimit que<br />
contingui tots els fitxers, inclosos els que no són a la<br />
pàgina actual. El fitxer comprimit pot tenir com a<br />
màxim 4 GB.<br />
Nota: Si algun dels noms del fitxer que esteu baixant al<br />
fitxer comprimit conté caràcters que no són anglesos,<br />
podeu utilitzar els valors Global (per defecte). Aquest<br />
paràmetre in<strong>for</strong>ma al programa de compressió que<br />
utilitzi caràcters UTF-8 perquè tots els caràcters de nom<br />
de fitxer es puguin processar correctament durant la<br />
compressió. Si els noms del fitxer dins del fitxer<br />
comprimit no es visualitzen correctament un cop heu<br />
escollit el valor Internacional (per defecte), feu clic a<br />
Internacional (per defecte), especifiqueu un valor<br />
d'idioma quan se us solvliciti i torneu a processar la<br />
baixada.<br />
Nota: Si realitzeu diverses baixades de fitxers<br />
comprimits dels fitxers seleccionats, el primer fitxer<br />
s'anomenarà files.zip. Les baixades posteriors tindran el<br />
mateix nom però amb números afegits, com ara<br />
files(1).zip, files(2).zip. Podeu reanomenar els fitxers<br />
comprimits més tard.<br />
Per editar les propietats d'un fitxer Obriu la pàgina del fitxer i feu clic a Més accions ><br />
Edita les propietats. Canvieu el nom de fitxer, la<br />
descripció o l'extensió de fitxer i feu clic a Desa. Heu de<br />
ser propietari o tenir accés d'Editor per editar les<br />
propietats d'un fitxer d'algú.<br />
Per afegir fitxers a una carpeta Obriu la pàgina del fitxer i feu clic a Afegeix a carpetes.<br />
Seleccioneu una carpeta i feu clic a Afegeix a carpetes.<br />
Com a alternativa, podeu obrir la pàgina de la carpeta,<br />
fer clic a Afegeix fitxers i seleccionar fitxers carregats<br />
prèviament.<br />
Per bloquejar o desbloquejar un fitxer Obriu la pàgina del fitxer i, aleshores, feu clic a Més<br />
accions > Bloqueja fitxer o Més accions > Desbloqueja<br />
fitxer.<br />
Nota: Un editor pot bloquejar un fitxer, però només pot<br />
desbloquejar un fitxer que hagi bloquejat. Un editor no<br />
pot desbloquejar un fitxer que hagi bloquejat un altre<br />
usuari, a menys que també sigui propietari del fitxer.<br />
Capítol 35. Utilització de l'ús compartit de fitxers per colvlaborar amb altres persones 187
Conceptes relacionats:<br />
Capítol 34, “Què és Fitxers?”, a la pàgina 173<br />
Fitxers us permet carregar, organitzar, compartir i colvlaborar fitxers fàcilment.<br />
“In<strong>for</strong>mació sobre el dret d'accés de fitxer” a la pàgina 177<br />
Els propietaris dels fitxers poden mantenir els fitxers com a privats o compartir-los amb altres persones.<br />
Tasques relacionades:<br />
Capítol 47, “Addició de fitxers a carpetes”, a la pàgina 219<br />
Utilitzeu carpetes per organitzar els fitxers. Podeu afegir fitxers a les carpetes a les quals teniu accés de<br />
colvlaborador o propietari.<br />
188 <strong>IBM</strong> <strong>SmartCloud</strong> <strong>for</strong> <strong>Social</strong> <strong>Business</strong>: <strong>IBM</strong> <strong>SmartCloud</strong> <strong>Engage</strong> <strong>and</strong> <strong>IBM</strong> <strong>SmartCloud</strong> Connections Guia de l'usuari
Capítol 36. Càrrega i ús compartit de fitxers<br />
Carregueu un o més fitxers del vostre dispositiu a Fitxers.<br />
Quant a aquesta tasca<br />
Podeu carregar fitxers existents per associar-los amb una activitat o comunitat o per simplement<br />
emmagatzemar-los centralment per el seu ús o referència posterior. Opcionalment, podeu etiquetar i<br />
compartir fitxers amb altres persones durant o després de la càrrega.<br />
L'administrador és qui limita el volum d'espai que teniu per emmagatzemar fitxers. Els fitxers<br />
emmagatzemats inclouen totes les versions dels fitxers carregats. En cas necessari, podeu suprimir<br />
versions anteriors del fitxer per crear espai d'emmagatzematge addicional.<br />
El límit de mida de fitxer per carregar un únic fitxer és de 500 MB. La quantitat d'emmagatzematge<br />
assignada a un usuari és de 5 GB per defecte.<br />
Nota: El nombre màxim de caràcters que pot tenir un nom de fitxer és de 248 (més baix en alguns<br />
idiomes) inclosa l'extensió del fitxer. Utilitzeu qualsevol caràcter excepte els següents: \/:*?"|.<br />
Nota: S'escanejen els fitxers en cerca de virus durant la càrrega. Els fitxers carregats també s'escanejen<br />
periòdicament en cerca de virus.<br />
Nota: Si teniu una subscripció a l'<strong>IBM</strong> Docs, també podeu crear, carregar i començar a editar un<br />
document, full de càlcul o fitxer de presentació carregat amb un sol pas. Consulteu Com crear, carregar i<br />
editar un fitxer nou per obtenir in<strong>for</strong>mació detallada.<br />
Procediment<br />
1. Feu clic a Carrega fitxers.<br />
2. Feu clic a Navega, seleccioneu un o més fitxers i feu clic a Obre.<br />
3. Opcional: Escriviu etiquetes, separades per un espai.<br />
4. Seleccioneu qualsevol d'aquestes opcions per compartir:<br />
Opció Descripció<br />
Ningú Feu els fitxers privats. Només el propietari pot veure'ls i<br />
editar-los.<br />
© Copyright <strong>IBM</strong> Corp. 2010, 2013 189
Opció Descripció<br />
Persones o comunitats Compartiu els fitxers amb persones o comunitats<br />
concretes.<br />
1. Seleccioneu una persona o una comunitat.<br />
Nota: Només estan disponibles les comunitats en les<br />
quals sou propietari o membre.<br />
2. Seleccioneu el nivell d'accés com a lector o com a<br />
editor:<br />
v Com a lectors poden llegir, fer comentaris, baixar i<br />
recomanar un fitxer. Poden afegir fitxers a les<br />
carpetes a les quals en tenen accés de<br />
colvlaborador, rebre notificacions dels canvis del<br />
fitxer i compartir-lo amb d'altra gent.<br />
v Com a editors poden llegir, editar, fer comentaris,<br />
baixar, recomanar, carregar una versió nova i<br />
definir propietats del fitxer. Poden afegir fitxers a<br />
les carpetes a les quals en tenen accés de<br />
colvlaborador, rebre notificacions dels canvis del<br />
fitxer i compartir-lo amb d'altra gent.<br />
3. Seguiu un d'aquests passos:<br />
v Per compartir amb una persona, escriviu el nom<br />
de la persona i, tot seguit, seleccioneu el nom<br />
indicat quan es visualitzi.<br />
v Per compartir amb una comunitat, escriviu el nom<br />
de la comunitat i, tot seguit, seleccioneu el nom<br />
indicat quan es visualitzi.<br />
4. Afegiu un missatge opcional per a les persones amb<br />
les quals heu compartit el fitxer. El missatge s'inclou<br />
a la notificació enviada a les persones amb qui<br />
compartiu el fitxer.<br />
Tothom de nom_de_la_vostra_organització Feu que el fitxer estigui disponible per a totes les<br />
persones de la vostra organització. Aquest paràmetre<br />
proporciona accés de lectura.<br />
Permet a altres persones compartir aquests fitxers Permet que tots amb els que hàgiu compartit el fitxer el<br />
comparteixin amb altres persones.<br />
Permet compartir fitxers amb persones de <strong>for</strong>a de la Permet que les persones amb les que hagi compartit el<br />
meva organització<br />
fitxer la comparteixin externament. Aquesta opció només<br />
està disponible quan carregueu el fitxer i no es pot<br />
canviar un cop s'hagi efectuat.<br />
Xifreu el contingut d'aquests fitxers Podeu especificar que els fitxers que pugeu es xifrin.<br />
5. Feu clic a Carrega.<br />
190 <strong>IBM</strong> <strong>SmartCloud</strong> <strong>for</strong> <strong>Social</strong> <strong>Business</strong>: <strong>IBM</strong> <strong>SmartCloud</strong> <strong>Engage</strong> <strong>and</strong> <strong>IBM</strong> <strong>SmartCloud</strong> Connections Guia de l'usuari
Conceptes relacionats:<br />
Capítol 34, “Què és Fitxers?”, a la pàgina 173<br />
Fitxers us permet carregar, organitzar, compartir i colvlaborar fitxers fàcilment.<br />
“In<strong>for</strong>mació sobre el dret d'accés de fitxer” a la pàgina 177<br />
Els propietaris dels fitxers poden mantenir els fitxers com a privats o compartir-los amb altres persones.<br />
Capítol 35, “Utilització de l'ús compartit de fitxers per colvlaborar amb altres persones”, a la pàgina 177<br />
L'ús compartit de fitxers us permet colvlaborar amb altres persones sobre fitxers específics i grups de<br />
fitxers.<br />
Tasques relacionades:<br />
Capítol 38, “Com crear, carregar i editar un nou fitxer”, a la pàgina 195<br />
Si teniu una subscripció a l'<strong>IBM</strong> Docs, podeu crear i editar un nou document, un full de càlcul o un fitxer<br />
de presentació mentre es treballa a Fitxers. Una vegada creat i carregat, podeu començar a treballar<br />
immediatament amb el fitxer mitjançant les eines d'edició de l'<strong>IBM</strong> Docs.<br />
Capítol 39, “Visualització d'un fitxer amb un visualitzador”, a la pàgina 197<br />
Podeu editar un document, un full de càlcul, una presentació o un fitxer de PDF carregat mentre<br />
treballeu a Fitxers.<br />
Capítol 36. Càrrega i ús compartit de fitxers 191
192 <strong>IBM</strong> <strong>SmartCloud</strong> <strong>for</strong> <strong>Social</strong> <strong>Business</strong>: <strong>IBM</strong> <strong>SmartCloud</strong> <strong>Engage</strong> <strong>and</strong> <strong>IBM</strong> <strong>SmartCloud</strong> Connections Guia de l'usuari
Capítol 37. Baixada d'un fitxer<br />
Podeu baixar una còpia local d'un fitxer a una ubicació especificada. També podeu veure el contingut<br />
dels fitxers.<br />
Quant a aquesta tasca<br />
Podeu baixar una còpia local d'un fitxer. Per exemple, podeu baixar un fitxer del qual sou propietari o un<br />
fitxer que s'hagi compartit amb vós i per el qual s'hagi assignat accés de lector o editor. També podeu<br />
simplement obrir i veure el fitxer.<br />
Procediment<br />
1. Localitzeu el fitxer que voleu baixar i feu clic al seu nom per obrir la seva pàgina de fitxer.<br />
Per exemple, trobeu el fitxer a Fitxers mitjançant etiquetes o mostreu una visualització a la qual<br />
sapigueu que el fitxer és visible, com ara Els meus fitxers o Compartits amb mi.<br />
2. Feu clic a Descarrega a la pàgina del fitxer.<br />
Nota: Si el visualitzador Fitxers admet el tipus de fitxer, també podeu seleccionar Visualitza per obrir<br />
i visualitzar el fitxer. Si teniu una subscripció a l'<strong>IBM</strong> Docs i teniu el nivell de compartició suficient,<br />
feu clic a Edita amb l'<strong>IBM</strong> Docs per obrir el fitxer amb l'editor i començar a editar o a coeditar el<br />
fitxer. Consulteu Edició d'un fitxer mitjançant l'<strong>IBM</strong> Docs i Visualització d'un fitxer mitjançant el<br />
visualitzador per obtenir més in<strong>for</strong>mació.<br />
Nota: Si només voleu visualitzar el fitxer, feu clic a Descarrega i especifiqueu que desitgeu obrir un<br />
fitxer quan se us solvliciti.<br />
3. Feu clic a Desa fitxer > D'acord.<br />
4. Especifiqueu la carpeta en la qual voleu desar el fitxer i feu clic a Desa.<br />
Tasques relacionades:<br />
Capítol 40, “Edició d'un fitxer mitjançant l'<strong>IBM</strong> Docs”, a la pàgina 203<br />
Si teniu una subscripció a l'<strong>IBM</strong> Docs, podeu editar un document, un full de càlcul, una presentació o<br />
fitxer de text carregats mentre treballeu a Fitxers. Podeu veure, compartir i coeditar amb altres.<br />
Capítol 39, “Visualització d'un fitxer amb un visualitzador”, a la pàgina 197<br />
Podeu editar un document, un full de càlcul, una presentació o un fitxer de PDF carregat mentre<br />
treballeu a Fitxers.<br />
© Copyright <strong>IBM</strong> Corp. 2010, 2013 193
194 <strong>IBM</strong> <strong>SmartCloud</strong> <strong>for</strong> <strong>Social</strong> <strong>Business</strong>: <strong>IBM</strong> <strong>SmartCloud</strong> <strong>Engage</strong> <strong>and</strong> <strong>IBM</strong> <strong>SmartCloud</strong> Connections Guia de l'usuari
Capítol 38. Com crear, carregar i editar un nou fitxer<br />
Si teniu una subscripció a l'<strong>IBM</strong> Docs, podeu crear i editar un nou document, un full de càlcul o un fitxer<br />
de presentació mentre es treballa a Fitxers. Una vegada creat i carregat, podeu començar a treballar<br />
immediatament amb el fitxer mitjançant les eines d'edició de l'<strong>IBM</strong> Docs.<br />
Quant a aquesta tasca<br />
Alguns tipus de fitxers es poden crear i editar directament des de Fitxers. S'inclouen fitxers<br />
OpenDocument, com els documents de processament de text (.odt), fulls de càlcul (.ods) i presentacions<br />
(.odp).<br />
Crear, carregar i editar un fitxer directament permet afegir contingut i, tot seguit, fer canvis que<br />
sobreescriuran el fitxer original o bé es desaran en una nova versió del fitxer. També podeu colvlaborar en<br />
el fitxer amb altres que hi tinguin accés.<br />
Procediment<br />
1. Feu clic a Aplicacions > Fitxers per obrir l'aplicació Fitxers.<br />
2. Feu clic a Nou.<br />
3. Feu clic a Document, Full de càlcul, oPresentació.<br />
4. Escriviu un nom de fitxer al camp Nom.<br />
Quan el fitxer s'obre, feu clic a Ajuda per obtenir més in<strong>for</strong>mació sobre com editar un fitxer amb<br />
l'<strong>IBM</strong> Docs.<br />
5. Quan estigueu a punt per desar el fitxer, seleccioneu una de les opcions següents:<br />
v Per desar el fitxer amb el mateix nom i continuar treballant, feu clic a Fitxer > Desa. El fitxer es<br />
desa com a esborrany. Per desar l'esborrany per tal que vós i altres amb qui compartiu el fitxer el<br />
pugueu veure a la visualització Fitxers, primer cal que publiqueu el fitxer amb l'opció Publica<br />
versió. El fitxer es desa a Els meus fitxers.<br />
Nota: Quan un fitxer es desa amb l'opció Fitxer > Desa, podeu veure el fitxer a la visualització Els<br />
meus fitxers, però altres, amb accés de lector assignat, no podran veure el fitxer fins que tingui una<br />
versió publicada.<br />
v Per desar el fitxer amb un nom diferent, feu clic a Fitxer > Anomena i desa, especifiqueu un nom<br />
nou i feu clic a D'acord. El fitxer es desa com a esborrany. Per desar l'esborrany per tal que vós i<br />
altres amb qui compartiu el fitxer el pugueu veure a la visualització Fitxers, primer cal que<br />
publiqueu el fitxer amb l'opció Publica versió. El fitxer es desa a Els meus fitxers.<br />
Nota: Si el fitxer es desa amb l'opció Fitxer > Anomena i desa, es desarà a la visualització Els<br />
meus fitxers i es publica una versió. Aleshores el fitxer es podrà editar i visualitzar a l'<strong>IBM</strong> Docs.<br />
6. Per desar una versió del fitxer, en lloc de sobreescriure la versió amb la que esteu treballant o desar el<br />
fitxer amb un nom nou, feu clic a Publica versió. Escriviu una descripció de la versió i feu clic a<br />
Publica. Quan feu clic a la pestanya Versions a la pàgina del fitxer, es mostren totes les versions i les<br />
seves descripcions.<br />
7. Per convidar a altres a colvlaborar en el fitxer amb vós, per exemple per coeditar un document<br />
específic, seleccioneu la modalitat d'edició del document i feu clic a Fitxer > Comparteix. Al camp<br />
Comparteix amb, comenceu a escriure el nom d'un contacte amb qui compartir el fitxer. Seleccioneu<br />
el contacte amb qui compartir el fitxer i feu clic a D'acord. Repetiu el procés per afegir contactes<br />
addicionals.<br />
8. Tanqueu la sessió d'edició del fitxer tancant la pestanya d'edició del navegador.<br />
© Copyright <strong>IBM</strong> Corp. 2010, 2013 195
Conceptes relacionats:<br />
Capítol 34, “Què és Fitxers?”, a la pàgina 173<br />
Fitxers us permet carregar, organitzar, compartir i colvlaborar fitxers fàcilment.<br />
“In<strong>for</strong>mació sobre el dret d'accés de fitxer” a la pàgina 177<br />
Els propietaris dels fitxers poden mantenir els fitxers com a privats o compartir-los amb altres persones.<br />
Capítol 35, “Utilització de l'ús compartit de fitxers per colvlaborar amb altres persones”, a la pàgina 177<br />
L'ús compartit de fitxers us permet colvlaborar amb altres persones sobre fitxers específics i grups de<br />
fitxers.<br />
Tasques relacionades:<br />
Capítol 39, “Visualització d'un fitxer amb un visualitzador”, a la pàgina 197<br />
Podeu editar un document, un full de càlcul, una presentació o un fitxer de PDF carregat mentre<br />
treballeu a Fitxers.<br />
Capítol 36, “Càrrega i ús compartit de fitxers”, a la pàgina 189<br />
Carregueu un o més fitxers del vostre dispositiu a Fitxers.<br />
196 <strong>IBM</strong> <strong>SmartCloud</strong> <strong>for</strong> <strong>Social</strong> <strong>Business</strong>: <strong>IBM</strong> <strong>SmartCloud</strong> <strong>Engage</strong> <strong>and</strong> <strong>IBM</strong> <strong>SmartCloud</strong> Connections Guia de l'usuari
Capítol 39. Visualització d'un fitxer amb un visualitzador<br />
Podeu editar un document, un full de càlcul, una presentació o un fitxer de PDF carregat mentre<br />
treballeu a Fitxers.<br />
Quant a aquesta tasca<br />
Alguns tipus de fitxers es poden visualitzar directament des de Fitxers. S'inclouen fitxers OpenDocument,<br />
com els documents de processament de text (.odt), fulls de càlcul (.ods) i presentacions (.odp). També<br />
podeu visualitzar els equivalents de Microsoft d'aquests tipus de fitxers – Documents de Word (.doc i<br />
.docx), fulls de càlcul d'Excel (.xls i .xlsx), i presentacions de PowerPoint (.ppt i .pptx) – així com<br />
fitxers .pdf.<br />
Visualitzar un fitxer carregat des de Fitxers us permet veure el contingut del fitxer, sense utilitzar primer<br />
l'opció de baixada de fitxers. Podeu navegar pel fitxer, canviar l'augment de la pàgina, anar a pàgines<br />
específiques, reproduir una representació de dispositives.<br />
Procediment<br />
1. Feu clic a Aplicacions > Fitxers per obrir l'aplicació Fitxers.<br />
2. Obriu la pàgina del fitxer que conté el fitxer carregat que voleu visualitzar, per exemple, feu clic a un<br />
document .odt existent a la vista Els meus fitxers per mostrar l'opció Vista.<br />
3. Feu clic a Vista a la pàgina del fitxer.<br />
Nota: Si el tipus de fitxer que heu seleccionat no l'admet el visualitzador, no es mostrarà l'opció Vista.<br />
Nota: Si un propietari del fitxer ha creat un fitxer utilitzant l'opció de menú Nou (disponible amb una<br />
subscripció a l'<strong>IBM</strong> Docs) i us demana que visualitzeu el fitxer, no el podreu veure fins que el<br />
propietari publiqui primer el fitxer.<br />
© Copyright <strong>IBM</strong> Corp. 2010, 2013 197
Conceptes relacionats:<br />
Capítol 34, “Què és Fitxers?”, a la pàgina 173<br />
Fitxers us permet carregar, organitzar, compartir i colvlaborar fitxers fàcilment.<br />
“In<strong>for</strong>mació sobre el dret d'accés de fitxer” a la pàgina 177<br />
Els propietaris dels fitxers poden mantenir els fitxers com a privats o compartir-los amb altres persones.<br />
Capítol 35, “Utilització de l'ús compartit de fitxers per colvlaborar amb altres persones”, a la pàgina 177<br />
L'ús compartit de fitxers us permet colvlaborar amb altres persones sobre fitxers específics i grups de<br />
fitxers.<br />
Tasques relacionades:<br />
Capítol 38, “Com crear, carregar i editar un nou fitxer”, a la pàgina 195<br />
Si teniu una subscripció a l'<strong>IBM</strong> Docs, podeu crear i editar un nou document, un full de càlcul o un fitxer<br />
de presentació mentre es treballa a Fitxers. Una vegada creat i carregat, podeu començar a treballar<br />
immediatament amb el fitxer mitjançant les eines d'edició de l'<strong>IBM</strong> Docs.<br />
Capítol 36, “Càrrega i ús compartit de fitxers”, a la pàgina 189<br />
Carregueu un o més fitxers del vostre dispositiu a Fitxers.<br />
“Ús compartit de fitxers” a la pàgina 179<br />
Podeu compartir els vostres fitxers amb persones i comunitats o fer-los visibles per a totes les persones de<br />
la vostra organització.<br />
Capítol 37, “Baixada d'un fitxer”, a la pàgina 193<br />
Podeu baixar una còpia local d'un fitxer a una ubicació especificada. També podeu veure el contingut<br />
dels fitxers.<br />
Visualització de documents<br />
Després de carregar un document a Fitxers, podeu obrir-lo i visualitzar-lo. Podeu desplaçar-vos pel<br />
document, canviar l'amplitud de la pàgina i anar a les pàgines específiques. També podeu imprimir-lo.<br />
Tipus de fitxer suportats<br />
Taula 24. Formats de fitxer que es poden obrir al visualitzador del document<br />
Aplicació Tipus de fitxer<br />
<strong>IBM</strong> Lotus Symphony Documents .odt<br />
Microsoft Word .doc, .docx<br />
Adobe Reader .pdf<br />
Com obrir un document per visualitzar<br />
1. A l'aplicació Fitxers, trobeu el fitxer que voleu visualitzar.<br />
2. Feu clic al nom del fitxer.<br />
3. Feu clic a Visualitza. El document s'obre al visualitzador.<br />
Com navegar per un document<br />
Per anar d'una pàgina a una altra pel document, realitzeu un dels passos següents:<br />
v Desplaceu-vos per tot el document.<br />
v Feu clic a Següent o Anterior a la barra d'eines.<br />
Per anar a una pàgina específica, realitzeu un dels passos següents:<br />
198 <strong>IBM</strong> <strong>SmartCloud</strong> <strong>for</strong> <strong>Social</strong> <strong>Business</strong>: <strong>IBM</strong> <strong>SmartCloud</strong> <strong>Engage</strong> <strong>and</strong> <strong>IBM</strong> <strong>SmartCloud</strong> Connections Guia de l'usuari
v Escriviu el número de la pàgina per substituir la que ara es mostra a la barra d'eines i<br />
premeu Intro.<br />
v Utilitzeu el panell de miniatures per anar a les pàgines específiques.<br />
Canvi de visualització de pàgina d'un document<br />
v Podeu canviar l'amplitud de la pàgina fent clic a Amplia o Reduir a la barra d'eines.<br />
v Podeu triar una amplitud de mida des una llista després de fer clic a la fletxa .<br />
v Per redimensionar la pàgina i que s'ajusti a la finestra, feu clic a Ajusta a l'amplada de la pantalla<br />
a la barra d'eines.<br />
Impressió d'un document<br />
v Feu clic a Imprimeix a la barra d'eines.<br />
v Es mostra la finestra Configuració de la finestra. Definiu la configuració de la pàgina del navegador<br />
com es mostra a la finestra.<br />
v Una vegada heu definit els paràmetres del navegador, feu clic a D'acord per tancar la finestra<br />
Configuració de la finestra.<br />
v Quan aparegui la finestra Imprimeix, especifiqueu els paràmetres d'impressió i feu clic a D'acord.<br />
Accessibilitat a documents<br />
Les característiques d'accessibilitat ajuden als usuaris amb discapacitat física, com per exemple mobilitat<br />
reduïda o visió limitada. Per obtenir in<strong>for</strong>mació detallada, consulteu el tema Accessibilitat.<br />
Visualització de presentacions<br />
Després de carregar una presentació a Fitxers, podeu obrir-la i visualitzar-la. Podeu canviar l'amplitud de<br />
la dispositiva, anar ràpidament a pàgines específiques i reproduir la presentació de les dispositives.<br />
També podeu imprimir-lo.<br />
Tipus de fitxer suportats<br />
Taula 25. Formats de fitxer que es poden obrir al visualitzador de presentacions<br />
Aplicació Tipus de fitxer<br />
<strong>IBM</strong> Lotus Symphony Presentacions .odp<br />
Microsoft PowerPoint .ppt, .pptx<br />
Adobe Reader .pdf<br />
Com obrir una presentació per visualitzar<br />
1. A l'aplicació Fitxers, trobeu el fitxer que voleu visualitzar.<br />
2. Feu clic al nom del fitxer.<br />
3. Feu clic a Visualitza. La presentació s'obre al visualitzador.<br />
Capítol 39. Visualització d'un fitxer amb un visualitzador 199
Com navegar per una presentació<br />
Per passar d'una pàgina a una altra de la presentació, feu clic a Següent o Anterior a la barra<br />
d'eines.<br />
Per anar a una dispositiva específica, realitzeu un dels passos següents:<br />
v Escriviu el número de la diapositiva per substituir la que ara es mostra a la barra d'eines<br />
i premeu Intro.<br />
v Utilitzeu el panell de miniatures per anar a les diapositives específiques.<br />
Canvi de la visualització de la diapositiva<br />
v Podeu canviar l'amplitud de la diapositiva fent clic a Amplia o Reduir a la barra<br />
d'eines.<br />
v Podeu triar una amplitud de mida des una llista després de fer clic a la fletxa .<br />
v Per redimensionar la diapositiva a la mida original, feu clic a Visualització normal a la barra<br />
d'eines.<br />
Reproducció de la presentació de diapositives<br />
Podeu reproduir la presentació de les diapositives fent clic a Reprodueix presentació en pantalla a<br />
la barra d'eines. La presentació de diapositives inicia a la primera diapositiva.<br />
Impressió d'una presentació<br />
v Feu clic a Imprimeix a la barra d'eines.<br />
v Es mostra la finestra Configuració de la finestra. Definiu la configuració de la pàgina del navegador<br />
com es mostra a la finestra.<br />
v Una vegada heu definit els paràmetres del navegador, feu clic a D'acord per tancar la finestra<br />
Configuració de la finestra.<br />
v Quan aparegui la finestra Imprimeix, especifiqueu els paràmetres d'impressió i feu clic a D'acord.<br />
Accessibilitat a presentacions<br />
Les característiques d'accessibilitat ajuden als usuaris amb discapacitat física, com per exemple mobilitat<br />
reduïda o visió limitada, a utilitzar correctament els productes de tecnologia de la in<strong>for</strong>mació. Per obtenir<br />
in<strong>for</strong>mació detallada, consulteu el tema Accessibilitat.<br />
Visualització de fulls de càlcul<br />
Després de carregar un full de càlcul a Fitxers, podeu obrir-lo i visualitzar-lo. Podeu desplaçar-vos pel<br />
full de càlcul, canviar l'amplitud de la pàgina i anar a les pàgines específiques. També podeu imprimir-lo.<br />
200 <strong>IBM</strong> <strong>SmartCloud</strong> <strong>for</strong> <strong>Social</strong> <strong>Business</strong>: <strong>IBM</strong> <strong>SmartCloud</strong> <strong>Engage</strong> <strong>and</strong> <strong>IBM</strong> <strong>SmartCloud</strong> Connections Guia de l'usuari
Tipus de fitxer suportats<br />
Taula 26. Formats de fitxer que es poden obrir al visualitzador del full de càlcul<br />
Aplicació Tipus de fitxer<br />
Fulls de càlcul de l'<strong>IBM</strong> Lotus Symphony .ods<br />
Microsoft Excel .xls, .xlsx<br />
Adobe Reader .pdf<br />
Com obrir un full de càlcul per visualització<br />
1. A l'aplicació Fitxers, trobeu el fitxer que voleu visualitzar.<br />
2. Feu clic al nom del fitxer.<br />
3. Feu clic a Visualitza. El full de càlcul s'obre al visualitzador.<br />
Com navegar per un full de càlcul<br />
Per anar d'una pàgina a una altra pel full de càlcul, realitzeu un dels passos següents:<br />
v Desplaceu-vos per tot el full de càlcul.<br />
v Feu clic a Següent o Anterior a la barra d'eines.<br />
Per anar a una pàgina específica, escriviu el número de la pàgina per substituir l'actual que es visualitza<br />
a la barra d'eines i premeu Intro.<br />
Canvi de visualització de pàgina d'una full de càlcul<br />
v Podeu canviar l'amplitud de la pàgina fent clic a Amplia o Reduir a la barra d'eines.<br />
v Podeu triar una amplitud de mida des una llista després de fer clic a la fletxa .<br />
v Per redimensionar la pàgina i que s'ajusti a la finestra, feu clic a Ajusta a l'amplada de la pantalla<br />
a la barra d'eines.<br />
Impressió d'un full de càlcul<br />
v Feu clic a Imprimeix a la barra d'eines.<br />
v Es mostra la finestra Configuració de la finestra. Definiu la configuració de la pàgina del navegador<br />
com es mostra a la finestra.<br />
v Una vegada heu definit els paràmetres del navegador, feu clic a D'acord per tancar la finestra<br />
Configuració de la finestra.<br />
v Quan aparegui la finestra Imprimeix, especifiqueu els paràmetres d'impressió i feu clic a D'acord.<br />
Accessibilitat a fulls de càlcul<br />
Les característiques d'accessibilitat ajuden als usuaris amb discapacitat física, com per exemple mobilitat<br />
reduïda o visió limitada, a utilitzar correctament els productes de tecnologia de la in<strong>for</strong>mació. Per obtenir<br />
in<strong>for</strong>mació detallada, consulteu el tema Accessibilitat.<br />
Capítol 39. Visualització d'un fitxer amb un visualitzador 201
202 <strong>IBM</strong> <strong>SmartCloud</strong> <strong>for</strong> <strong>Social</strong> <strong>Business</strong>: <strong>IBM</strong> <strong>SmartCloud</strong> <strong>Engage</strong> <strong>and</strong> <strong>IBM</strong> <strong>SmartCloud</strong> Connections Guia de l'usuari
Capítol 40. Edició d'un fitxer mitjançant l'<strong>IBM</strong> Docs<br />
Si teniu una subscripció a l'<strong>IBM</strong> Docs, podeu editar un document, un full de càlcul, una presentació o<br />
fitxer de text carregats mentre treballeu a Fitxers. Podeu veure, compartir i coeditar amb altres.<br />
Quant a aquesta tasca<br />
Amb la vostra subscripció d'<strong>IBM</strong> Docs, podeu editar alguns tipus de fitxers a Fitxers. S'inclouen fitxers<br />
OpenDocument, com els documents de processament de text (.odt), fulls de càlcul (.ods) i presentacions<br />
(.odp). També podeu editar els equivalents de Microsoft d'aquests tipus de fitxers – Documents de Word<br />
(.doc i .docx), fulls de càlcul d'Excel (.xls i .xlsx), i presentacions de PowerPoint (.ppt i .pptx) – així<br />
com fitxers de text (.txt).<br />
Editar un fitxer carregat des de Fitxers us permet veure el contingut del fitxer o colvlaborar en el fitxer<br />
amb altres que tinguin accés a ell. Podeu fer canvis que sobreescriuran el fitxer original o bé es desaran<br />
en una nova versió del fitxer, sense el pas addicional de descarregar i editar <strong>for</strong>a de Fitxers i carregar una<br />
versió nova. Podeu colvlaborar en el fitxer mitjançant les funcions de coedició.<br />
Nota: Si teniu una subscripció a l'<strong>IBM</strong> Docs, també podeu crear i editar un document, full de càlcul o<br />
presentació directament des de Fitxers. Per obtenir in<strong>for</strong>mació detallada, consulteu Capítol 38, “Com<br />
crear, carregar i editar un nou fitxer”, a la pàgina 195.<br />
Procediment<br />
1. Feu clic a Aplicacions > Fitxers per obrir l'aplicació Fitxers.<br />
2. Obriu la pàgina del fitxer que conté el fitxer carregat que voleu editar, per exemple, feu clic a un<br />
document .odt existent a la visualització Els meus fitxers.<br />
3. Feu clic a Edita a l'<strong>IBM</strong> Docs a la pàgina del fitxer.<br />
Nota: Si el tipus de fitxer que heu seleccionat no l'admet l'editor, no es mostrarà l'opció Edita a l'<strong>IBM</strong><br />
Docs.<br />
Quan el fitxer s'obre, feu clic a Ajuda per obtenir més in<strong>for</strong>mació sobre les diverses funcions d'edició<br />
de fitxers de l'<strong>IBM</strong> Docs.<br />
4. Quan estigueu a punt per desar el fitxer, seleccioneu una de les opcions següents:<br />
v Per desar el fitxer amb el mateix nom i continuar treballant, feu clic a Fitxer > Desa. El fitxer es<br />
desa com a esborrany i altres persones amb accés d'editor poden veure els canvis. Per desar<br />
l'esborrany per tal que vós i altres amb qui compartiu el fitxer el pugueu veure o descarregar els<br />
darrers canvis, primer cal que publiqueu el fitxer amb l'opció Publica versió.<br />
v El fitxer es desa a Els meus fitxers.<br />
v Per desar el fitxer amb un nom diferent, feu clic a Fitxer > Anomena i desa, especifiqueu un nom<br />
nou i feu clic a D'acord. El fitxer es desa com a un fitxer nou que cal que compartiu amb altres per<br />
tal que hi puguin accedir.<br />
5. Per desar una versió del fitxer, en lloc de sobreescriure la versió amb la que esteu treballant,<br />
publiqueu una versió nova o deseu el fitxer amb un nom nou abans de fer canvis. Per publicar una<br />
versió, feu clic a Publica versió, introduïu una descripció de la versió i feu clic a Publica. Quan feu<br />
clic a la pestanya Versions a la pàgina del fitxer, es mostren totes les versions i les seves descripcions.<br />
Nota: Els canvis que feu durant l'edició es desen automàticament a l'esborrany. Si voleu descartar<br />
aquests canvis, podeu fer servir la pestanya Versions a la pàgina del fitxer per restaurar una versió<br />
anterior que hàgiu publicat abans de fer els canvis.<br />
© <strong>IBM</strong> Corporation 2007, 2013 © <strong>IBM</strong> 2010, 2013 203
6. Per convidar a altres a colvlaborar en el fitxer amb vós, per exemple per coeditar un document<br />
específic, seleccioneu la modalitat d'edició del document i feu clic a Fitxer > Comparteix. Al camp<br />
Comparteix amb, comenceu a escriure el nom d'un contacte amb qui compartir el fitxer. Seleccioneu<br />
el contacte amb qui compartir el fitxer i feu clic a D'acord. Repetiu el procés per afegir contactes<br />
addicionals.<br />
7. Tanqueu la sessió d'edició del fitxer tancant la pestanya d'edició del navegador.<br />
Tasques relacionades:<br />
Capítol 37, “Baixada d'un fitxer”, a la pàgina 193<br />
Podeu baixar una còpia local d'un fitxer a una ubicació especificada. També podeu veure el contingut<br />
dels fitxers.<br />
204 <strong>IBM</strong> <strong>SmartCloud</strong> <strong>for</strong> <strong>Social</strong> <strong>Business</strong>: <strong>IBM</strong> <strong>SmartCloud</strong> <strong>Engage</strong> <strong>and</strong> <strong>IBM</strong> <strong>SmartCloud</strong> Connections Guia de l'usuari
Capítol 41. Utilització d'etiquetes de fitxer<br />
Utilitzeu les etiquetes de fitxer per assignar paraules clau que podeu utilitzar, vós o altres persones, per<br />
trobar o agrupar fitxers de manera significativa, per nom del projecte o funció.<br />
Quant a aquesta tasca<br />
Podeu etiquetar fitxers dels quals sou propietari o teniu accés d'editor.<br />
Podeu fer cerques de fitxers per etiquetes, seleccionant un o més noms d'etiquetes d'una llista d'escriure<br />
un nom d'etiqueta.<br />
v Etiqueta un únic fitxer<br />
Seguiu aquests passos per afegir una etiqueta a un fitxer:<br />
1. Obriu la pàgina del fitxer.<br />
2. Feu clic a Afegeix etiquetes.<br />
3. Escriviu etiquetes, separades per un espai o una coma.<br />
Nota: La coma es convertirà en un espai.<br />
4. Feu clic a Desa.<br />
v Etiquetar diversos fitxers<br />
Seguiu aquests passos per etiquetar diversos fitxers a la vegada:<br />
1. Obriu la vista Els meus fitxers o Compartits per mi.<br />
2. Seleccioneu els quadres al costat del fitxers.<br />
3. Feu clic a Afegeix etiquetes.<br />
4. Escriviu etiquetes, separades per un espai o una coma.<br />
Nota: La coma es convertirà en un espai.<br />
5. Feu clic a D'acord.<br />
v Cercar fitxers per nom d'etiqueta<br />
Seguiu aquests passos per trobar fitxers utilitzant etiquetes:<br />
1. Obriu qualsevol carpeta o llista de fitxers.<br />
2. Al filtre Etiquetes, feu clic a una etiqueta del núvol d'etiquetes o feu clic a Cerca una etiqueta,<br />
escriviu el nom de l'etiqueta i feu clic a la icona de cerca.<br />
Conceptes relacionats:<br />
Capítol 34, “Què és Fitxers?”, a la pàgina 173<br />
Fitxers us permet carregar, organitzar, compartir i colvlaborar fitxers fàcilment.<br />
“In<strong>for</strong>mació sobre el dret d'accés de fitxer” a la pàgina 177<br />
Els propietaris dels fitxers poden mantenir els fitxers com a privats o compartir-los amb altres persones.<br />
© Copyright <strong>IBM</strong> Corp. 2010, 2013 205
206 <strong>IBM</strong> <strong>SmartCloud</strong> <strong>for</strong> <strong>Social</strong> <strong>Business</strong>: <strong>IBM</strong> <strong>SmartCloud</strong> <strong>Engage</strong> <strong>and</strong> <strong>IBM</strong> <strong>SmartCloud</strong> Connections Guia de l'usuari
Capítol 42. Utilització d'una versió del fitxer<br />
Quan carregueu un fitxer per primera vegada, es crea una primera versió. Quan algú o vós amb accés<br />
d'editor el carrega un altre cop, es crearà una nova versió. Es mantenen totes les versions anteriors.<br />
També es poden suprimir.<br />
Obriu la pàgina del fitxer i feu clic a la pestanya Versions per accedir a les versions d'un fitxer. Podeu<br />
veure la in<strong>for</strong>mació inclòs el número de versió, quan s'ha actualitzat, la persona que ha fet les<br />
actualitzacions i la mida de la versió.<br />
Podeu baixar versions del fitxer i, si sou el propietari del fitxer o teniu accés d'editor, podeu restaurar<br />
una versió anterior perquè esdevingui la versió més recent. Només un propietari o administrador pot<br />
suprimir una versió d'un fitxer. Es genera una nova versió si restaureu un fitxer d'una versió anterior, o<br />
bé feu clic a Carrega nova versió per carregar una nova versió del fitxer.<br />
Nota: Quan restaureu una versió antiga, només es restaura el contingut del fitxer. El títol, les etiquetes i<br />
altres propietats d'una pàgina del fitxer no canvien.<br />
© Copyright <strong>IBM</strong> Corp. 2010, 2013 207
208 <strong>IBM</strong> <strong>SmartCloud</strong> <strong>for</strong> <strong>Social</strong> <strong>Business</strong>: <strong>IBM</strong> <strong>SmartCloud</strong> <strong>Engage</strong> <strong>and</strong> <strong>IBM</strong> <strong>SmartCloud</strong> Connections Guia de l'usuari
Capítol 43. Bloqueig de fitxers<br />
Podeu bloquejar fitxers per evitar que altres persones els editin.<br />
Quant a aquesta tasca<br />
Quan bloquegeu un fitxer, només vós podreu penjar noves versions, editar les propietats i afegir etiquetes<br />
al fitxer.<br />
Els editors i ells propietaris del fitxer poden bloquejar y desbloquejar fitxers. Per exemple, si carregueu<br />
un fitxer automàticament se us considera el propietari del fitxer i podeu bloquejar-lo i desbloquejar-lo. Si<br />
doneu a una persona l'accés d'editor, també podrà bloquejar-lo i desbloquejar-lo.<br />
Quan el propietari d'un fitxer el bloqueja, un editor de fitxers no pot desbloquejar-lo; en canvi, quan un<br />
editor bloqueja un fitxer, el propietari sí que pot desbloquejar-lo.<br />
Quan bloquegeu un fitxer, les persones encara el podran baixar i llegir, però només vós podreu penjar<br />
noves versions d'aquest fitxer.<br />
Quan un fitxer està bloquejat no es pot editar, però sí que es pot moure a la paperera i suprimir-lo o fer<br />
comentaris i recomanar-lo.<br />
Procediment<br />
1. Obriu la pàgina del fitxer.<br />
2. Feu clic a Més accions > Bloqueja fitxer.<br />
3. Per desbloquejar el fitxer, feu clic a Més accions > Desbloqueja fitxer<br />
© Copyright <strong>IBM</strong> Corp. 2010, 2013 209
210 <strong>IBM</strong> <strong>SmartCloud</strong> <strong>for</strong> <strong>Social</strong> <strong>Business</strong>: <strong>IBM</strong> <strong>SmartCloud</strong> <strong>Engage</strong> <strong>and</strong> <strong>IBM</strong> <strong>SmartCloud</strong> Connections Guia de l'usuari
Capítol 44. Cerca de fitxers<br />
Hi ha moltes maneres de trobar fitxers. Podeu ordenar, filtrar, canviar entre presentacions diferents i<br />
cercar utilitzant paraules clau o comodins.<br />
Quant a aquesta tasca<br />
Podeu visualitzar els fitxers que heu ancorat, els propis fitxers, els fitxers compartits amb i per vostè, els<br />
fitxers de comunitat als quals tingueu accés, els fitxers disponibles per a tothom de la vostra organització<br />
i els fitxers de la paperera.<br />
Podeu controlar com apareixeran els fitxers a les vostres visualitzacions Fitxers, fent clic a alguna de les<br />
dues icones d'estil Visualització o fent clic a Personalitza i seleccionant les columnes per visualitzar a la<br />
llista de fitxers.<br />
Procediment<br />
1. Dueu a terme una de les accions següents per cercar fitxers:<br />
Opció Descripció<br />
Per cercar fitxers que hagueu ancorat Feu clic a Fitxers ancorats al quadre de navegació.<br />
Per ancorar un fitxer, feu clic a la icona de xinxeta al<br />
costat del fitxer, o obriu el fitxer i feu clic a la icona<br />
d'àncora.<br />
Per cercar fitxers que hagueu pujat Feu clic a Els meus fitxers al quadre de navegació.<br />
Per cercar fitxers que altra gent comparteix amb vós Feu clic a Compartits amb mi al quadre de navegació.<br />
Són carpetes que altra gent comparteix específicament<br />
amb vós.<br />
Per cercar fitxers que heu compartit amb persones Feu clic a Compartits per mi al quadre de navegació.<br />
Són fitxers que heu compartit amb persones<br />
determinades.<br />
Per cercar fitxers de comunitat als quals tingueu accés de Feu clic a Fitxers de comunitat al quadre de navegació.<br />
visualització<br />
Per cercar fitxers que estiguin disponibles per a totes les Feu clic a Nom d'empresa Fitxers al quadre de navegació.<br />
persones de la vostra organització.<br />
Per cercar per cadena o utilitzant un caràcter comodí Seleccioneu una categoria de cerca de fitxers, com ara Els<br />
meus fitxers o Compartits amb mi. Escriviu caràcters al<br />
camp de cerca com ara un nom de fitxer o una cadena<br />
que contingui el caràcter comodí * i feu clic a la icona de<br />
cerca.<br />
Consulteu Utilització d'opcions de cerca avançada per<br />
obtenir més in<strong>for</strong>mació.<br />
2. Realitzeu una de les accions següents per seguir filtrant o accedir als fitxers:<br />
© Copyright <strong>IBM</strong> Corp. 2010, 2013 211
Opció Descripció<br />
Per cercar fitxers per etiqueta Exp<strong>and</strong>iu la secció Etiquetes o Etiquetes públiques i feu<br />
clic en una etiqueta del núvol d'etiquetes. També podeu<br />
escriure una etiqueta al camp i fer clic a la icona de cerca<br />
per veure els fitxers amb aquesta etiqueta.<br />
Ara també podeu obrir un fitxer al que tingueu accés i<br />
veure les etiquetes que tingui assignades.<br />
Per mostrar carpetes segons l'ús compartit Podeu limitar la mostra de fitxers en una visualització<br />
per la <strong>for</strong>ma en la qual es comparteixen els fitxers.<br />
1. Feu clic a Fitxers ancorats oaEls meus fitxers.<br />
2. Exp<strong>and</strong>iu la secció Ús compartit.<br />
3. Feu clic a un dels enllaços següents per filtrar la<br />
mostra de fitxers:<br />
v amb una organització<br />
v amb una o més persones<br />
v amb ningú (privat)<br />
1. Feu clic a Compartits amb mi oaCompartits per mi.<br />
2. Exp<strong>and</strong>iu la secció Ús compartit.<br />
3. Feu clic a i públic de l'organització o i no públic de<br />
l'organització. També podeu cercar una persona<br />
determinada escrivint el seu nom al camp de cerca.<br />
Per mostrar fitxers per data Exp<strong>and</strong>iu la secció Data d'actualització i feu clic a<br />
qualsevol dels enllaços següents:<br />
v Avui<br />
v Últims 7 dies<br />
v Últims 30 dies<br />
v Últims 365 dies<br />
Exp<strong>and</strong>iu la secció de data. Pot ser qualsevol de les<br />
opcions següents, en funció de la llista de fitxers que<br />
estigueu visualitzant.<br />
v La secció Data actualitzada es troba a les llistes Fitxers<br />
ancorats i Els meus fitxers.<br />
v La secció Data compartida es troba a les llistes<br />
Compartit amb mi i Compartit per mi.<br />
v La secció Data creada es troba a la llista Fitxers<br />
públics.<br />
Les dates dels fitxers també apareixen a les diverses<br />
vistes de llista de fitxers.<br />
Per mostrar els fitxers d'altres persones que podeu editar A la vista Compartits amb mi, exp<strong>and</strong>iu la secció Rol i<br />
feu clic a editor.<br />
Per mostrar els vostres fitxers que altres persones poden<br />
editar<br />
A la vista Compartits per mi, exp<strong>and</strong>iu la secció Rol i<br />
feu clic a editor.<br />
Per afegir columnes a una vista En qualsevol vista de carpeta, feu clic a Personalitza.<br />
Seleccioneu les dades per visualitzar a les columnes de la<br />
vista i feu clic a Mostra.<br />
212 <strong>IBM</strong> <strong>SmartCloud</strong> <strong>for</strong> <strong>Social</strong> <strong>Business</strong>: <strong>IBM</strong> <strong>SmartCloud</strong> <strong>Engage</strong> <strong>and</strong> <strong>IBM</strong> <strong>SmartCloud</strong> Connections Guia de l'usuari
Opció Descripció<br />
Per baixar tots els fitxers d'una vista Feu clic a Baixa tot els fitxers per baixar un fitxer<br />
comprimit que contingui tots els fitxers de la vista,<br />
inclosos els fitxers que no hi són a la pàgina actual. El<br />
fitxer comprimit pot tenir com a màxim 4 GB.<br />
Per rebre notificacions de canals d'in<strong>for</strong>mació quan es<br />
produeixin canvis a una vista<br />
Si algun dels noms del fitxer que esteu baixant al fitxer<br />
comprimit conté caràcters que no són anglesos, podeu<br />
utilitzar els valors Global (per defecte). Aquest<br />
paràmetre in<strong>for</strong>ma al programa de compressió que<br />
utilitzi caràcters UTF-8 perquè tots els caràcters de nom<br />
de fitxer es puguin processar correctament durant la<br />
compressió. Si els noms del fitxer dins del fitxer<br />
comprimit no es visualitzen correctament un cop heu<br />
escollit el valor Internacional (per defecte), feu clic a<br />
Internacional (per defecte), especifiqueu un valor<br />
d'idioma quan se us solvliciti i torneu a processar la<br />
baixada.<br />
Nota: Si realitzeu diverses baixades de fitxers<br />
comprimits, el primer fitxer s'anomenarà files.zip. Les<br />
baixades posteriors tindran el mateix nom però amb<br />
números afegits, com ara files(1).zip, files(2).zip. Podeu<br />
reanomenar els fitxers comprimits més tard.<br />
Feu clic a Canal d'in<strong>for</strong>mació d'aquests fitxers i creeu<br />
un lector de canal d'in<strong>for</strong>mació quan se us solvliciti.<br />
Conceptes relacionats:<br />
Capítol 34, “Què és Fitxers?”, a la pàgina 173<br />
Fitxers us permet carregar, organitzar, compartir i colvlaborar fitxers fàcilment.<br />
“In<strong>for</strong>mació sobre el dret d'accés de fitxer” a la pàgina 177<br />
Els propietaris dels fitxers poden mantenir els fitxers com a privats o compartir-los amb altres persones.<br />
Capítol 50, “Utilització d'opcions de cerca avançada”, a la pàgina 229<br />
Utilitzeu les opcions de cerca per controlar l'àmbit de la cerca.<br />
Capítol 44. Cerca de fitxers 213
214 <strong>IBM</strong> <strong>SmartCloud</strong> <strong>for</strong> <strong>Social</strong> <strong>Business</strong>: <strong>IBM</strong> <strong>SmartCloud</strong> <strong>Engage</strong> <strong>and</strong> <strong>IBM</strong> <strong>SmartCloud</strong> Connections Guia de l'usuari
Capítol 45. Cerca de carpetes<br />
Hi ha moltes maneres de trobar carpetes. Podeu ordenar, filtrar, canviar entre presentacions diferents i<br />
cercar paraules clau específiques.<br />
Quant a aquesta tasca<br />
Podeu cercar carpetes ancorades, les vostres pròpies, carpetes compartides i carpetes que són visibles per<br />
a la vostra organització.<br />
Procediment<br />
1. Efectueu una de les accions següents per cercar carpetes:<br />
Opció Descripció<br />
Cercar carpetes que heu ancorat Feu clic a Carpetes ancorades al quadre de navegació.<br />
Per ancorar una carpeta, feu clic a la icona de xinxeta a<br />
la carpeta.<br />
Cercar carpetes que heu creat Feu clic a Les meves carpetes al quadre de navegació.<br />
Cercar carpetes que altra gent comparteix amb vós Feu clic a Carpetes compartides amb mi al quadre de<br />
navegació.<br />
Per cercar carpetes disponibles per a la vostra<br />
organització<br />
Aquestes són carpetes que d'altra gent comparteix<br />
específicament amb vós.<br />
Feu clic a Carpetes de nom_de_la_vostra_organització al<br />
quadre de navegació.<br />
Per cercar per cadena o utilitzant un caràcter comodí Seleccioneu una categoria de cerca de carpetes, com ara<br />
Les meves carpetes o Carpetes compartides amb mi.<br />
Escriviu caràcters al camp de cerca com ara un nom de<br />
carpeta o una cadena que contingui el caràcter comodí *<br />
i feu clic a la icona de cerca.<br />
Es tornaran les carpetes que coincideixin amb aquests<br />
caràcters.<br />
Consulteu Utilització d'opcions de cerca avançada per<br />
obtenir més in<strong>for</strong>mació.<br />
Quan cerqueu una carpeta per nom, si utilitzeu tres o<br />
més caràcters com a criteris de sèrie de cerca, es tornaran<br />
tots els noms de la carpeta que continguin aquests<br />
criteris. No obstant això, si utilitzeu dos o més caràcters<br />
com a criteris de sèrie de cerca, es tornaran només els<br />
noms de carpeta que coincideixin exactament amb la<br />
sèrie de cerca. Per tornar noms de carpeta que contenen<br />
els criteris de la sèrie de cerca, independentment del<br />
nombre de caràcters a la sèrie, afegiu el caràcter comodí<br />
d'asterisc (*) després dels criteris de sèrie de cerca.<br />
2. Efectueu una de les accions següents per seguir filtrant o accedir a les carpetes:<br />
© Copyright <strong>IBM</strong> Corp. 2010, 2013 215
Opció Descripció<br />
Mostrar carpetes creades per una persona concreta Exp<strong>and</strong>iu el filtre Creat per i comenceu a escriure un<br />
nom. Feu clic al nom quan es visualitzi oalaicona de<br />
cerca. Això no està disponible a Les meves carpetes.<br />
Mostrar com es comparteix una carpeta Obriu una carpeta en una de les seccions de carpeta<br />
següents i seleccioneu Ús compartit per visualitzar les<br />
característiques d'aquest ús:<br />
v Carpetes ancorades<br />
v Les meves carpetes<br />
v Carpetes compartides amb mi<br />
v Carpetes de nom_de_la_vostra_organització<br />
Mostrar carpetes on teniu un accés de colvlaborador o de<br />
propietari<br />
Exp<strong>and</strong>iu el filtre Rol i, tot seguit, feu clic a<br />
colvlaborador o propietari.<br />
Per baixar tots els fitxers d'una carpeta Feu clic a Baixa aquesta carpeta per baixar un fitxer<br />
comprimit que contingui tots els fitxers de la carpeta,<br />
inclosos els fitxers que no hi són a la pàgina actual. El<br />
fitxer comprimit pot tenir com a màxim 4 GB.<br />
Per rebre notificacions quan es produeixin canvis a una<br />
carpeta<br />
Conceptes relacionats:<br />
Capítol 50, “Utilització d'opcions de cerca avançada”, a la pàgina 229<br />
Utilitzeu les opcions de cerca per controlar l'àmbit de la cerca.<br />
Si algun dels noms del fitxer que esteu baixant al fitxer<br />
comprimit conté caràcters que no són anglesos, podeu<br />
utilitzar els valors Global (per defecte). Aquest<br />
paràmetre in<strong>for</strong>ma al programa de compressió que<br />
utilitzi caràcters UTF-8 perquè tots els caràcters de nom<br />
de fitxer es puguin processar correctament durant la<br />
compressió. Si els noms del fitxer dins del fitxer<br />
comprimit no es visualitzen correctament un cop heu<br />
escollit el valor Internacional (per defecte), feu clic a<br />
Internacional (per defecte), especifiqueu un valor<br />
d'idioma quan se us solvliciti i torneu a processar la<br />
baixada.<br />
Feu clic a Canal d'in<strong>for</strong>mació d'aquesta carpeta i creeu<br />
un lector de canal d'in<strong>for</strong>mació quan se us solvliciti.<br />
216 <strong>IBM</strong> <strong>SmartCloud</strong> <strong>for</strong> <strong>Social</strong> <strong>Business</strong>: <strong>IBM</strong> <strong>SmartCloud</strong> <strong>Engage</strong> <strong>and</strong> <strong>IBM</strong> <strong>SmartCloud</strong> Connections Guia de l'usuari
Capítol 46. Creació de carpetes<br />
Les carpetes us permeten agrupar fitxers d'una manera significativa. Les carpetes es poden designar com<br />
a privades, compartides o disponibles per a tothom.<br />
Quant a aquesta tasca<br />
Podeu crear una carpeta per permetre agrupar els fitxers. També podeu habilitar un de tres tipus de<br />
funcions d'ús compartit per permetre que els altres colvlaborin amb els fitxers dins de la carpeta.<br />
v El propietari dels fitxers en carpetes privades són els únics que poden llegir-los i treballar amb ells. Si<br />
feu una carpeta privada dins d'una carpeta disponible per a totes les persones de l'empresa, els fitxers<br />
que no estan designats com disponibles par a tots de l'empresa s'eliminaran de la carpeta.<br />
v Els fitxers dins de carpetes que hagueu compartit amb persones o comunitats poden ser llegits i<br />
modificats per les persones i comunitats amb les quals les heu compartit. Les persones i comunitats<br />
poden tenir un accés de propietari, de colvlaborador i de lector a una carpeta. Els lectors poden llegir<br />
fitxers en la carpeta. Els colvlaboradors poden afegir fitxers a la carpeta, eliminar fitxers que s'han<br />
afegit i veure in<strong>for</strong>mació sobre fitxers a la carpeta. Els propietaris tenen la propietat de la carpeta junt<br />
amb el propietari original. Poden compartir la carpeta amb altra gent i suprimir qualsevol fitxer. Si<br />
compartiu una carpeta amb gent i comunitat, podran veure els fitxers en la carpeta que esteu<br />
compartint. No obstant això, no poden veure els mateixos fitxers en cap lloc si no compartiu<br />
explícitament els fitxers amb ells. Per exemple, si afegiu un fitxer a una carpeta i la compartiu amb<br />
Cathy però no heu compartit el fitxer amb ella, podrà veure i obrir el fitxer a la carpeta però no el<br />
podrà veure en cap altra llista. Si compartiu una carpeta amb persones o canvieu el rol, aquesta gent<br />
rebrà una notificació.<br />
v Qualsevol de la vostra empresa pot llegir els fitxers en carpetes que estan disponibles per a tothom de<br />
l'empresa, però només el propietari i els qui tenen l'accés de colvlaborador o propietari poden hi poden<br />
afegir.<br />
Procediment<br />
1. Feu clic a Carpeta nova.<br />
2. Escriviu un nom per a la carpeta.<br />
3. Opcional: Escriviu una descripció.<br />
4. Seleccioneu qualsevol d'aquestes opcions:<br />
v Seleccioneu Ningú per fer la carpeta privada. Només el propietari podrà veure-la i editar-la.<br />
v Seleccioneu Persones o comunitats per compartir el fitxer amb persones concretes. Seguiu aquests<br />
passos:<br />
a. Seleccioneu una persona o una comunitat.<br />
b. Assigneu un nivell d'accés de Propietari, Colvlaborador o Lector.<br />
c. Comenceu a escriure el nom o una adreça de correu electrònic i, tot seguit, seleccioneu el nom<br />
escrit o l'adreça si es visualitza.<br />
v Seleccioneu Tothom de nom_de_la_vostra_organització per permetre l'accés de lectura al contingut<br />
de la carpeta per a tothom de la organització.<br />
5. Feu clic a Permet que el fitxer es pugui compartir amb gent que no pertany a l'organització perquè<br />
la carpeta sigui visible per a totes les persones de l'organització i per permetre a d'altres persones<br />
visualitzar i baixar fitxers de la carpeta.<br />
6. Feu clic a Tothom de nom_de_la_vostra_organització pot contribuir a aquesta carpeta per permetre<br />
que tothom de l'organització pugui contribuir a la carpeta.<br />
7. Feu clic a Desa per crear la carpeta.<br />
© Copyright <strong>IBM</strong> Corp. 2010, 2013 217
Conceptes relacionats:<br />
Capítol 34, “Què és Fitxers?”, a la pàgina 173<br />
Fitxers us permet carregar, organitzar, compartir i colvlaborar fitxers fàcilment.<br />
“In<strong>for</strong>mació sobre el dret d'accés de fitxer” a la pàgina 177<br />
Els propietaris dels fitxers poden mantenir els fitxers com a privats o compartir-los amb altres persones.<br />
218 <strong>IBM</strong> <strong>SmartCloud</strong> <strong>for</strong> <strong>Social</strong> <strong>Business</strong>: <strong>IBM</strong> <strong>SmartCloud</strong> <strong>Engage</strong> <strong>and</strong> <strong>IBM</strong> <strong>SmartCloud</strong> Connections Guia de l'usuari
Capítol 47. Addició de fitxers a carpetes<br />
Utilitzeu carpetes per organitzar els fitxers. Podeu afegir fitxers a les carpetes a les quals teniu accés de<br />
colvlaborador o propietari.<br />
Quant a aquesta tasca<br />
Podeu obrir una carpeta i afegir fitxers, obrir un fitxer i afegir-lo a una carpeta o arrossegar i deixar anar<br />
fitxers a les carpetes.<br />
Seguiu aquests passos per afegir fitxers carregats prèviament a les carpetes:<br />
v Obriu una carpeta, feu clic a Afegeix fitxers, seleccioneu els fitxers per afegir a la carpeta i, de nou,<br />
Afegeix fitxers.<br />
v Obriu un fitxer, feu clic a Afegeix a carpetes, seleccioneu les carpetes a les quals afegir el fitxer i feu<br />
clic a Afegeix a carpetes.<br />
Procediment<br />
1. Seguiu aquests passos per afegir fitxers a les carpetes:<br />
a. Obriu la carpeta.<br />
b. Feu clic a Afegeix fitxers.<br />
c. Podeu cercar i seleccionar fitxers de qualsevol d'una de les maneres següents:<br />
Opció Descripció<br />
Navegant per fitxers del meu ordinador Carregueu fitxers del vostre ordinador a la carpeta.<br />
Carregar un fitxer a una carpeta compartida significa que<br />
el fitxer es compartirà amb qualsevol persona que<br />
comparteixi la carpeta.<br />
Fitxers recents Seleccioneu fitxers que s'han penjat o compartit<br />
recentment.<br />
Per cercar per tots els fitxers, escriviu caràcters al camp<br />
de cerca i feu clic a la icona de cerca. Tots els fitxers<br />
inclouen els vostres fitxers, els fitxers disponibles per a<br />
tothom i els fitxers compartits amb vós.<br />
Fitxers ancorats Seleccioneu d'una llista dels vostres fitxers ancorats.<br />
Els meus fitxers Seleccioneu els fitxers que heu carregat.<br />
Per cercar per tots els fitxers, escriviu caràcters al camp<br />
de cerca i feu clic a la icona de cerca.<br />
Compartits amb mi Seleccioneu fitxers que altres persones han compartit<br />
amb vós.<br />
Per cercar per tots els fitxers compartits, escriviu els<br />
caràcters al camp de cerca i feu clic a la icona de cerca.<br />
© Copyright <strong>IBM</strong> Corp. 2010, 2013 219
Opció Descripció<br />
Fitxers d'altres persones Seleccioneu el fitxers que s'han compartit amb vós, una<br />
comunitat a la que pertanyeu o tothom de la vostra<br />
organització.<br />
Comenceu a escriure un nom o una adreça de correu<br />
electrònic al camp de cerca i, tot seguit, seleccioneu-lo. Si<br />
el nom o l'adreça no es visualitzen, feu clic a la icona de<br />
cerca.<br />
Les meves carpetes Seleccioneu fitxers de les vostres carpetes. Exp<strong>and</strong>iu Les<br />
meves carpetes, feu clic a carpeta i seleccioneu els fitxers<br />
de la carpeta en concret.<br />
Per cercar per tots els fitxers, escriviu caràcters al camp<br />
de cerca i feu clic a la icona de cerca. Tots els fitxers<br />
inclouen els vostres fitxers, els públics i els compartits<br />
amb vós.<br />
Carpetes compartides Seleccioneu fitxers de les carpetes que compartiu.<br />
Exp<strong>and</strong>iu Carpetes compartides, feu clic a una carpeta i<br />
seleccioneu els fitxers.<br />
Per cercar per tots els fitxers, escriviu caràcters al camp<br />
de cerca i feu clic a la icona de cerca. Tots els fitxers<br />
inclouen els vostres fitxers, els públics i els compartits<br />
amb vós.<br />
d. Feu clic a Afegeix fitxers.<br />
e. De manera opcional, seleccioneu el quadre per permetre que els membres de la carpeta puguin<br />
editar els fitxers dels quals sou propietari.<br />
2. Seguiu aquests passos per obrir un fitxer i afegir-lo a una carpeta:<br />
a. Cerqueu el fitxer que voleu i obriu la pàgina del fitxer.<br />
b. Feu clic a Afegeix a carpetes.<br />
c. Podeu cercar i seleccionar una o més carpetes de qualsevol d'una de les maneres següents:<br />
Opció Descripció<br />
Carpetes recents Sota Carpetes a les quals recentment he afegit,<br />
seleccioneu les carpetes on recentment heu afegit fitxers.<br />
A Carpetes actualitzades recentment, podeu seleccionar<br />
carpetes que heu creat recentment, les carpetes que altra<br />
gent ha compartit recentment amb vós i les carpetes on<br />
altres persones han afegit fitxers.<br />
Per cercar per totes les carpetes, escriviu caràcters al<br />
camp de cerca i feu clic a la icona de cerca.<br />
Les meves carpetes Seleccioneu carpetes que heu creat.<br />
Per cercar per totes les carpetes, escriviu caràcters al<br />
camp de cerca i feu clic a la icona de cerca.<br />
Carpetes compartides amb mi Seleccioneu carpetes que altres persones han compartit<br />
amb vós.<br />
Per cercar per totes les carpetes, escriviu caràcters al<br />
camp de cerca i feu clic a la icona de cerca.<br />
220 <strong>IBM</strong> <strong>SmartCloud</strong> <strong>for</strong> <strong>Social</strong> <strong>Business</strong>: <strong>IBM</strong> <strong>SmartCloud</strong> <strong>Engage</strong> <strong>and</strong> <strong>IBM</strong> <strong>SmartCloud</strong> Connections Guia de l'usuari
Opció Descripció<br />
Carpetes de nom_de_la_vostra_organització Seleccioneu carpetes que són visibles per a tothom de la<br />
vostra organització.<br />
Per cercar per totes les carpetes, escriviu caràcters al<br />
camp de cerca i feu clic a la icona de cerca.<br />
d. Feu clic a Afegeix a carpetes.<br />
Tasques relacionades:<br />
“Com treballar amb fitxers d'altres persones” a la pàgina 185<br />
El que podeu fer amb els fitxers d'altres persones depèn de l'accés que s'hagi atorgat a aquests fitxers.<br />
Capítol 47. Addició de fitxers a carpetes 221
222 <strong>IBM</strong> <strong>SmartCloud</strong> <strong>for</strong> <strong>Social</strong> <strong>Business</strong>: <strong>IBM</strong> <strong>SmartCloud</strong> <strong>Engage</strong> <strong>and</strong> <strong>IBM</strong> <strong>SmartCloud</strong> Connections Guia de l'usuari
Capítol 48. Seguiment de canvis dels fitxers i carpetes<br />
Podeu visualitzar els canvis de carpeta o de fitxer i solvlicitar-ne la notificació quan es facin canvis a un<br />
fitxer, una carpeta o una vista.<br />
Quant a aquesta tasca<br />
Quan seguiu un fitxer o carpeta, s'envien les notificacions a la vostra pàgina inicial en actualitzar el fitxer<br />
o carpeta.<br />
Les carpetes, els fitxers i les llistes de fitxers proporcionen enllaços de canal d'in<strong>for</strong>mació. Opcionalment,<br />
us podeu subscriure a aquests canals d'in<strong>for</strong>mació per rebre notificacions d'actualització al vostre lector<br />
de canals d'in<strong>for</strong>mació. Consulteu Subscripció a un canal d'in<strong>for</strong>mació.<br />
Les següents funcions de seguiment de fitxers estan disponibles:<br />
v Creació de versions: cada vegada que es penja una versió nova d'un fitxer, el número de versió<br />
incrementa.<br />
v Fer comentaris: tothom qui tingui accés al fitxer poden fer comentaris.<br />
v Subscripció al lector de canals d'in<strong>for</strong>mació i notificació d'actualització: la gent rep notificació quan es<br />
fan actualitzacions d'un fitxer que són propietaris o que han compartit. Els usuaris poden crear de<br />
manera opcional un canal d'in<strong>for</strong>mació per rebre notificacions d'actualització al seu lector de canal<br />
d'in<strong>for</strong>mació que vulguin.<br />
Procediment<br />
Realitzeu qualsevol d'aquestes tasques per visualitzar i seguir els canvis de fitxer i carpeta:<br />
Opció Descripció<br />
Rebre una notificació quan s'afegeixi un fitxer a una<br />
carpeta<br />
Obriu una carpeta i feu clic a Segueix.<br />
Per defecte, això es selecciona per a les carpetes que sou<br />
propietaris i es deselecciona per a les carpetes públiques<br />
i per a les quals sou membre.<br />
Rebre una notificació en editar o comentar un fitxer Obriu la pàgina del fitxer i feu clic a Més accions ><br />
Segueix.<br />
Aquesta opció està seleccionada per defecte per als<br />
fitxers propietat vostra i està deseleccionada per als<br />
fitxers públics i fitxers que compartiu.<br />
Subscriure's a un canal d'in<strong>for</strong>mació de llista Us podeu subscriure a una llista de fitxers oauna<br />
carpeta.<br />
Obriu la llista de vistes i feu clic a l'enllaç de canal<br />
d'in<strong>for</strong>mació, per exemple Canal d'in<strong>for</strong>mació d'aquestes<br />
carpetes.<br />
© Copyright <strong>IBM</strong> Corp. 2010, 2013 223
Opció Descripció<br />
Subscriure's només a un canal d'in<strong>for</strong>mació de fitxers<br />
(comentaris o versions)<br />
Obriu la pàgina del fitxer.<br />
Per subscriure-us a les actualitzacions de comentaris, feu<br />
clic a l'etiqueta Comentaris i, tot seguit, a Canal<br />
d'in<strong>for</strong>mació d'aquests comentaris.<br />
Per subscriure-us a les actualitzacions de versions, feu<br />
clic a la pestanya Versions i, tot seguit, a Canal<br />
d'in<strong>for</strong>mació d'aquestes versions.<br />
Veure in<strong>for</strong>mació sobre un fitxer Obriu la pàgina del fitxer i feu clic a la pestanya Quant a<br />
aquest fitxer. També podeu veure quan els fitxers s'han<br />
afegit i les darreres actualitzacions; la mida del fitxer i el<br />
nombre de vegades que s'ha recomanat i baixat, a més,<br />
quantes d'aquestes baixades eren usuaris anònims.<br />
També podeu veure quins usuaris han baixat el fitxer.<br />
Per obtenir in<strong>for</strong>mació sobre les versions que s'han<br />
actualitzat, feu clic a la pestanya Versions.<br />
Si voleu obtenir in<strong>for</strong>mació sobre els comentaris que<br />
s'han publicat, feu clic a la pestanya Comentaris.<br />
Feu clic a la pestanya Ús compartit per obtenir més<br />
in<strong>for</strong>mació sobre com s'està compartint el fitxer.<br />
Si voleu saber quines carpetes contenen enllaços al fitxer,<br />
feu clic a la pestanya Carpetes.<br />
Conceptes relacionats:<br />
Capítol 34, “Què és Fitxers?”, a la pàgina 173<br />
Fitxers us permet carregar, organitzar, compartir i colvlaborar fitxers fàcilment.<br />
“In<strong>for</strong>mació sobre el dret d'accés de fitxer” a la pàgina 177<br />
Els propietaris dels fitxers poden mantenir els fitxers com a privats o compartir-los amb altres persones.<br />
Tasques relacionades:<br />
“Subscripció a canals d'in<strong>for</strong>mació”<br />
Us podeu subscriure a canals d'in<strong>for</strong>mació per rebre actualitzacions sobre les dades de l'<strong>IBM</strong> Connections<br />
que desitgeu supervisar. El vostre lector de canals d'in<strong>for</strong>mació envia automàticament in<strong>for</strong>mació<br />
detallada dels canvis i de tot allò que s'ha desat sobre la tasca de comprovació de cada aplicació de les<br />
actualitzacions.<br />
Subscripció a canals d'in<strong>for</strong>mació<br />
Us podeu subscriure a canals d'in<strong>for</strong>mació per rebre actualitzacions sobre les dades de l'<strong>IBM</strong> Connections<br />
que desitgeu supervisar. El vostre lector de canals d'in<strong>for</strong>mació envia automàticament in<strong>for</strong>mació<br />
detallada dels canvis i de tot allò que s'ha desat sobre la tasca de comprovació de cada aplicació de les<br />
actualitzacions.<br />
Abans de començar<br />
Heu de tenir un lector de canal d'in<strong>for</strong>mació que suporti Canals d'in<strong>for</strong>mació d'Àtom.<br />
Quant a aquesta tasca<br />
Per subscriure's a un canal d'in<strong>for</strong>mació, seguiu aquests passos:<br />
224 <strong>IBM</strong> <strong>SmartCloud</strong> <strong>for</strong> <strong>Social</strong> <strong>Business</strong>: <strong>IBM</strong> <strong>SmartCloud</strong> <strong>Engage</strong> <strong>and</strong> <strong>IBM</strong> <strong>SmartCloud</strong> Connections Guia de l'usuari
Procediment<br />
1. Aneu a la pàgina amb el contingut a la qual us voleu subscriure.<br />
2. Afegiu el canal d'in<strong>for</strong>mació al vostre lector de canals d'in<strong>for</strong>mació. Per obtenir més in<strong>for</strong>mació,<br />
consulteu la documentació del vostre navegador web o lector de canals d'in<strong>for</strong>mació.<br />
Consells: (Només Comunitats)<br />
v Per defecte, els canals d'in<strong>for</strong>mació de Comunitats mostren 10 entrades per pàgina però podeu triar<br />
una mida diferent de pàgina amb el paràmetre ps. Podeu utilitzar el paràmetre page per obtenir les<br />
pàgines subsegüents. Per exemple, podeu utilitzar la següent adreça web per obtenir la segona<br />
pàgina del canal d'in<strong>for</strong>mació Les meves comunitats i on la mida de pàgina està definida en 20<br />
entrades: http://app.example.com/communities/service/atom/communities/my?page=2&ps=20.<br />
v Us podeu subscriure al canal d'in<strong>for</strong>mació Activitats d'una comunitat per actualitzar les dates amb<br />
els esdeveniments de la comunitat.<br />
Tasques relacionades:<br />
Capítol 48, “Seguiment de canvis dels fitxers i carpetes”, a la pàgina 223<br />
Podeu visualitzar els canvis de carpeta o de fitxer i solvlicitar-ne la notificació quan es facin canvis a un<br />
fitxer, una carpeta o una vista.<br />
Capítol 48. Seguiment de canvis dels fitxers i carpetes 225
226 <strong>IBM</strong> <strong>SmartCloud</strong> <strong>for</strong> <strong>Social</strong> <strong>Business</strong>: <strong>IBM</strong> <strong>SmartCloud</strong> <strong>Engage</strong> <strong>and</strong> <strong>IBM</strong> <strong>SmartCloud</strong> Connections Guia de l'usuari
Capítol 49. Eliminació de fitxers<br />
Moveu fitxers a la paperera per eliminar-los de Fitxers. Podeu restaurar o suprimir definitivament els<br />
fitxers.<br />
Abans de començar<br />
En moure un fitxer a la paperera, s'oculta de totes les carpetes i no apareix a les cerques de fitxers. Quan<br />
desplaceu un fitxer a la paperera, totes les versions, recomanacions i comentaris d'aquest fitxer també es<br />
desplacen a la paperera i les persones que han compartit aquest fitxer no el podran veure més.<br />
Si un fitxer es restaura de la paperera, s'afegirà un altre cop amb totes les dades a les carpetes on era<br />
anteriorment. Quan restaureu un fitxer de la paperera, totes les versions, recomanacions i comentaris es<br />
restauren i les persones amb les quals heu compartit el fitxer el podran veure de nou.<br />
Els fitxers a la paperera es tenen en compte pel que fa a la mida de fitxer. Quan arribeu al límit d'espai<br />
podeu suprimir alguns fitxers de la paperera per crear espai i poder penjar més fitxers.<br />
Quant a aquesta tasca<br />
Podeu moure un o més fitxers a la Paperera i, tot seguit, restaurar-los o suprimir-los.<br />
Procediment<br />
1. Obriu una pàgina de fitxer.<br />
2. Feu clic a Més accions > Mou a paperera i, tot seguit a D'acord.<br />
Nota: Per moure diversos fitxers a la paperera, obriu una vista ,com ara Els meus fitxers, seleccioneu<br />
els fitxers que es mouran, feu clic a Mou a paperera i després feu clic a D'acord. Només podeu<br />
moure a la paperera els fitxers dels quals sou propietaris.<br />
3. Opcional: Per restaurar o suprimir fitxers a la paperera, feu clic a Paperera al quadre de navegació i,<br />
tot seguit, realitzeu una de les accions següents:<br />
v Per restaurar el fitxer, feu clic a la icona de fletxa al costat del nom de fitxer i seleccioneu Restaura.<br />
v Per suprimir de <strong>for</strong>ma permanent el fitxer, feu clic a la icona de fletxa al costat del nom del fitxer i<br />
seleccioneu Suprimeix.<br />
4. Opcional: Per suprimir de <strong>for</strong>ma permanent tots els fitxers de la paperera, feu clic a Buida paperera.<br />
© Copyright <strong>IBM</strong> Corp. 2010, 2013 227
228 <strong>IBM</strong> <strong>SmartCloud</strong> <strong>for</strong> <strong>Social</strong> <strong>Business</strong>: <strong>IBM</strong> <strong>SmartCloud</strong> <strong>Engage</strong> <strong>and</strong> <strong>IBM</strong> <strong>SmartCloud</strong> Connections Guia de l'usuari
Capítol 50. Utilització d'opcions de cerca avançada<br />
Utilitzeu les opcions de cerca per controlar l'àmbit de la cerca.<br />
Podeu cercar només elements, com ara prova o hola, o bé, frases, com ara "frase de prova" or "hola a<br />
tothom". Escriviu la frase entre cometes (").<br />
Podeu refinar la cerca combinant els termes de cerca amb altres operadors de cerca. També podeu dur a<br />
terme cerques de comodins o cerques parcials i agrupar termes de cerca mitjançant parèntesis per dur a<br />
terme subconsultes. La cerca no distingeix entre majúscules i minúscules: es consideren tots iguals.<br />
Cerques amb comodí<br />
La cerca suporta cerques de comodins d'un o més caràcters dins de termes individuals, però no a frases.<br />
No podeu utilitzar el signe interrogatiu (?) ni l'asterisc (*) com a primer caràcter d'una cadena de cerca.<br />
Per dur a terme una cerca amb un comodí d'un sol caràcter feu servir l'interrogant (?).. El motor cercarà<br />
els termes que coincideixen quan un únic caràcter es substitueixi per altre caràcter. Per dur a terme una<br />
cerca amb un comodí de múltiples caràcters, feu servir l'asterisc (*). Aquest tipus de cerca s'aplica a zero<br />
o més caràcters.<br />
Operadors de cerca<br />
Utilitzeu els següents operadors per controlar l'àmbit de la vostra cerca.<br />
Taula 27. Operadors de cerca avançada<br />
Operador Descripció<br />
OR Utilitzeu l'operador OR entre dues paraules per cercar<br />
contingut que contingui qualsevol de les dues paraules.<br />
Per exemple, si introduïu cotxe o motocicleta, la cerca<br />
retornarà in<strong>for</strong>mació que contingui cotxe o motocicleta.<br />
AND Utilitzeu l'operador AND per cercar contingut on els dos<br />
termes existeixen en qualsevol lloc del text d'un<br />
determinat document. Per defecte, un espai entre<br />
paraules clau es tracta com una operació AND.<br />
L'operador del signe d'ampers<strong>and</strong> doble (&&) es pot<br />
utilitzar com a sinònim de l'operador AND.<br />
Per exemple, per cercar in<strong>for</strong>mació que conté el text<br />
cotxe i moto especifiqueu la següent consulta:<br />
"cotxe" AND "moto"<br />
+ Utilitzeu el signe més (+) per combinar les paraules de<br />
cerca. L'operador de signe més és similar a l'operador<br />
AND però s'aplica només a la paraula immediatament<br />
posterior.<br />
Per exemple, per cercar in<strong>for</strong>mació que ha de contenir<br />
cotxe i que pot contenir moto, especifiqueu la següent<br />
consulta:<br />
+cotxe motocicleta<br />
© Copyright <strong>IBM</strong> Corp. 2010, 2013 229
Taula 27. Operadors de cerca avançada (continuació)<br />
Operador Descripció<br />
NOT Utilitzeu l'operador NOT per excloure una paraula de la<br />
cerca. La cerca exclou els resultats que contenen la<br />
paraula que va immediatament al darrere de l'operador.<br />
Agrupament<br />
Els signes d'admiració (!) i el signe menys (-) poden<br />
utilitzar-se com a sinònims de l'operador NOT.<br />
Per exemple, per cercar in<strong>for</strong>mació que contingui cotxe<br />
però excloent motocicleta, escriviu una de les següents<br />
consultes:<br />
v cotxe NOT motocicleta<br />
v cotxe -motocicleta<br />
Si utilitzeu l'operador NOT, el signe d'exclamació(!), o el<br />
signe menys (-) amb un terme individual, no es<br />
retornarà cap resultat.<br />
Utilitzeu parèntesis per agrupar termes de cerca en clàusules i afinar més l'àmbit de la cerca.<br />
Per exemple, per cercar in<strong>for</strong>mació que contingui avió i cotxe obéavió i motocicleta, escriviu la<br />
consulta següent:<br />
(cotxe OR moto) AND avió<br />
Caràcters especials<br />
Quan el terme de cerca conté un dels següents caràcters no alfanumèrics, cal precedir el caràcter amb una<br />
barra invertida (\)oincloure el terme de cerca entre cometes dobles ("):<br />
+-&&||!(){}[]^"~*?:\<br />
Per exemple, si desitgeu cercar in<strong>for</strong>mació que contingui la cadena de text gat + gos i introduïu gat +<br />
gos com a terme de cerca, Cerca buscarà qualsevol in<strong>for</strong>mació que contingui tant la paraula gat com gos.<br />
Per cercar in<strong>for</strong>mació que conté la sèrie de text real gat + gos, feu servir una de les següents consultes:<br />
v gat \+ gos<br />
v "gat + gos"<br />
Conceptes relacionats:<br />
Capítol 44, “Cerca de fitxers”, a la pàgina 211<br />
Hi ha moltes maneres de trobar fitxers. Podeu ordenar, filtrar, canviar entre presentacions diferents i<br />
cercar utilitzant paraules clau o comodins.<br />
Capítol 45, “Cerca de carpetes”, a la pàgina 215<br />
Hi ha moltes maneres de trobar carpetes. Podeu ordenar, filtrar, canviar entre presentacions diferents i<br />
cercar paraules clau específiques.<br />
230 <strong>IBM</strong> <strong>SmartCloud</strong> <strong>for</strong> <strong>Social</strong> <strong>Business</strong>: <strong>IBM</strong> <strong>SmartCloud</strong> <strong>Engage</strong> <strong>and</strong> <strong>IBM</strong> <strong>SmartCloud</strong> Connections Guia de l'usuari
Capítol 51. Característiques d'accessibilitat per a Fitxers<br />
Les característiques d'accessibilitat permeten als usuaris amb una discapacitat, com ara una mobilitat<br />
restringida o una visió limitada, utilitzar productes de tecnologia de la in<strong>for</strong>mació de manera<br />
satisfactòria.<br />
Característiques d'accessibilitat<br />
A la següent llista, es mostren les principals característiques d'accessibilitat a Fitxers:<br />
v Operacions que només es realitzen amb el teclat<br />
v Interfícies que normalment utilitzen els lectors de pantalles<br />
v Tecles tàctils però que no s'activen simplement tocant-les<br />
v Dispositius estàndards del sector per a ports i connectors<br />
v Connexió de dispositius d'entrada i sortida alternatius.<br />
La documentació del producte accessible està disponible al wiki Documentació del producte traduïda de<br />
la utilització de l'<strong>SmartCloud</strong> <strong>Engage</strong> o de l'<strong>SmartCloud</strong> Connections.<br />
Programari del proveïdor<br />
L'<strong>IBM</strong> <strong>SmartCloud</strong> <strong>for</strong> <strong>Social</strong> <strong>Business</strong> inclou determinat programari del proveïdor que no s'inclou a<br />
l'acord de llicència d'<strong>IBM</strong>. <strong>IBM</strong> no es responsabilitza de les característiques d'aquests productes.<br />
Poseu-vos en contacte amb el proveïdor per obtenir la in<strong>for</strong>mació d'accessibilitat d'aquests productes.<br />
<strong>IBM</strong> i accessibilitat<br />
Consulteu <strong>IBM</strong> Human Ability <strong>and</strong> Accessibility Center per obtenir més in<strong>for</strong>mació sobre el compromís<br />
d'<strong>IBM</strong> amb l'accessibilitat:<br />
© Copyright <strong>IBM</strong> Corp. 2010, 2013 231
232 <strong>IBM</strong> <strong>SmartCloud</strong> <strong>for</strong> <strong>Social</strong> <strong>Business</strong>: <strong>IBM</strong> <strong>SmartCloud</strong> <strong>Engage</strong> <strong>and</strong> <strong>IBM</strong> <strong>SmartCloud</strong> Connections Guia de l'usuari
Capítol 52. Perfils i contactes<br />
Creeu el vostre propi perfil i poseu-vos en contacte i colvlaboreu amb altres persones mitjançant la<br />
in<strong>for</strong>mació del seus perfils i contactes.<br />
Exploreu l'aplicació d'Iniciació.<br />
Novetats<br />
Descobriu quines característiques s'han afegit des de la darrera actualització.<br />
Com començar<br />
v Afegiu in<strong>for</strong>mació a la vostra pàgina de perfil<br />
v Cerqueu persones amb qui colvlaborar<br />
v Convideu algú a colvlaborar amb vostè<br />
© <strong>IBM</strong> Corporation 2007, 2013 © <strong>IBM</strong> 2010, 2013 233
234 <strong>IBM</strong> <strong>SmartCloud</strong> <strong>for</strong> <strong>Social</strong> <strong>Business</strong>: <strong>IBM</strong> <strong>SmartCloud</strong> <strong>Engage</strong> <strong>and</strong> <strong>IBM</strong> <strong>SmartCloud</strong> Connections Guia de l'usuari
Capítol 53. Quant als perfils<br />
Podeu modificar el vostre perfil per incloure in<strong>for</strong>mació personal nova o modificada sobre vós. El vostre<br />
perfil també mostra in<strong>for</strong>mació sobre l'organització, que només pot modificar-la l'administrador de<br />
comptes de l'organització.<br />
El vostre perfil<br />
El vostre perfil conté in<strong>for</strong>mació que faciliteu sobre vosaltres, que és visible per als altres usuaris. Només<br />
podeu editar el vostre perfil.<br />
El vostre perfil és la vostra identitat professional i inclou el vostre nom, in<strong>for</strong>mació sobre vós i una<br />
fotografia. Si heu escollit aparèixer per a altres persones, els companys que us cerquin només veuran el<br />
vostre nom, càrrec, nom de l'organització i foto, a menys que <strong>for</strong>meu part de la seca xarxa. Les persones<br />
que hàgiu convidat a la vostra xarxa, i que hagin acceptat la invitació, també veuran in<strong>for</strong>mació<br />
addicional sobre vós, inclosa la in<strong>for</strong>mació que heu afegit al camp Quant a mi del perfil. L'administrador<br />
controla la visibilitat del vostre perfil.<br />
Directori de la vostra organització<br />
Com que la in<strong>for</strong>mació del perfil de l'organització és visible per a altres persones, només un<br />
administrador de comptes pot editar la pàgina de perfil de l'organització. El vostre administrador de<br />
comptes pot permetre que el directori de la vostra organització es mostri al perfil de l'organització.<br />
Per visualitzar el perfil d'una persona de la vostra organització, feu clic a Persones > El nom de la vostra<br />
organització Directori i seleccioneu els seus noms de la llista. Com a alternativa, feu clic al nom de la<br />
vostra organització a la pàgina del panell d'eines oalapàgina del vostre perfil. També podeu cercar<br />
persones a la pàgina del directori de l'organització si feu clic a Cerca una persona i escriviu el nom de la<br />
persona.<br />
Contactes comuns de xarxa<br />
Si esteu visualitzant el perfil d'un altre usuari, els contactes de xarxa compartits es mostraran sota la<br />
capçalera Contactes de xarxa comuns. Es tracta d'una llista de persones que heu convidat a unir-se a la<br />
vostra xarxa.<br />
Comunitats comunes<br />
Si esteu visualitzant el perfil d'una altra persona, les comunitats a les quals pertanyeu tots dos es<br />
mostraran sota la capçalera Comunitats comunes. Només es mostren les comunitats comuns més recents.<br />
© Copyright <strong>IBM</strong> Corp. 2010, 2013 235
236 <strong>IBM</strong> <strong>SmartCloud</strong> <strong>for</strong> <strong>Social</strong> <strong>Business</strong>: <strong>IBM</strong> <strong>SmartCloud</strong> <strong>Engage</strong> <strong>and</strong> <strong>IBM</strong> <strong>SmartCloud</strong> Connections Guia de l'usuari
Capítol 54. Quant als contactes<br />
Podeu crear, editar i visualitzar els vostres contactes.<br />
Utilitzeu els contactes per crear i accedir fàcilment a la in<strong>for</strong>mació de contacte dels clients, companys,<br />
business partners, amics i família. Podeu mantenir els contactes sincronitzats amb els contactes del <strong>IBM</strong><br />
Lotus Notes or Microsoft Outlook.<br />
Les accions següents estan disponibles a la pàgina Contacte.<br />
v Nou – Utilitzeu aquesta opció per crear un contacte nou.<br />
v Importa – Utilitzeu aquesta opció per importar contactes existents de les aplicacions de l'<strong>IBM</strong> Lotus<br />
Notes o el Microsoft Outlook.<br />
v Remet – Seleccioneu un o més noms de contacte i utilitzeu aquesta opció per remetre a una o més<br />
adreces de correu electrònic.<br />
v Suprimeix – Seleccioneu un o més noms de contacte i utilitzeu aquesta opció per suprimir-los de la<br />
llista de contactes.<br />
L'indicador Contacte de xarxa us permet visualitzar si un contacte <strong>for</strong>ma part de la vostra xarxa. Per<br />
convidar a una persona a unir-se a la vostra xarxa, feu clic a Convida a la meva xarxa.<br />
Des del registre de contacte obert, podeu realitzar les accions següents:<br />
v Compartir un fitxer amb un contacte.<br />
v Convidar al contacte a una reunió.<br />
v Iniciar una activitat i, opcionalment, assignar al contacte (i a altres) un rol d'afiliació a l'activitat.<br />
Tingueu en compte que pot ser que aquesta opció no estigui disponible per als contactes que no siguin<br />
un contacte de xarxa.<br />
v Editar el registre de contacte, fins i tot editar etiquetes.<br />
v Remetre el registre de contacte per compartir-lo amb altres.<br />
v Afegir notes per associar-les al registre de contacte.<br />
© <strong>IBM</strong> Corporation 2013 © <strong>IBM</strong> 2010, 2013 237
238 <strong>IBM</strong> <strong>SmartCloud</strong> <strong>for</strong> <strong>Social</strong> <strong>Business</strong>: <strong>IBM</strong> <strong>SmartCloud</strong> <strong>Engage</strong> <strong>and</strong> <strong>IBM</strong> <strong>SmartCloud</strong> Connections Guia de l'usuari
Capítol 55. Quant al directori de l'organització<br />
El Directori de l'organització és un llistat de les persones de la vostra organització i només és visible per<br />
als usuaris de l'organització. L'administrador de comptes s'encarrega del seu manteniment.<br />
Podeu accedir al perfil de totes les persones de la vostra organització des de la pàgina Directori de<br />
l'organització.<br />
L'administrador de comptes gestiona els perfils d'usuari que es mostren a la pàgina Directori de<br />
l'organització.<br />
Feu clic a Persones > Organització Directori per obrir la pàgina del directori de la vostra organització.<br />
© Copyright <strong>IBM</strong> Corp. 2010, 2013 239
240 <strong>IBM</strong> <strong>SmartCloud</strong> <strong>for</strong> <strong>Social</strong> <strong>Business</strong>: <strong>IBM</strong> <strong>SmartCloud</strong> <strong>Engage</strong> <strong>and</strong> <strong>IBM</strong> <strong>SmartCloud</strong> Connections Guia de l'usuari
Capítol 56. Gestió de perfils i paràmetres de compte<br />
Especificant els paràmetres del vostre perfil i el vostre compte, la in<strong>for</strong>mació que veuen els altres usuaris<br />
es manté precisa i actualitzada.<br />
El vostre perfil conté in<strong>for</strong>mació sobre vós que es troba disponible per a persones de l'organització i la<br />
vostra selecció de contactes de xarxa.<br />
La pàgina El meu perfil conté in<strong>for</strong>mació sobre vós que voleu que es mostri a altres, inclosa la vostra<br />
foto i la in<strong>for</strong>mació de contacte. Per actualitzar la pàgina del perfil, feu clic a Edita el meu perfil ala<br />
pàgina del perfil.<br />
La pàgina Els meus paràmetres del compte emmagatzema in<strong>for</strong>mació sobre el vostre compte, inclosa<br />
l'adreça de correu electrònic i la preferència d'idioma. Per obrir aquesta pàgina i fer canvis, com ara<br />
canviar la contrasenya de compte, feu clic al nom a l'àrea del bàner i seleccioneu Els meus paràmetres<br />
del compte.<br />
Utilitzeu aquestes opcions per gestionar perfils i els paràmetres de compte.<br />
Etiquetes dels perfils<br />
Podeu afegir etiquetes al perfil d'una persona, inclòs el propi, per proporcionar més in<strong>for</strong>mació i que<br />
resulti més fàcil de trobar en una cerca.<br />
Quant a aquesta tasca<br />
Podeu afegir i eliminar etiquetes al vostre propi perfil i habilitar o inhabilitar que altres etiquetin el vostre<br />
perfil. Si un usuari ha permès que altres etiquetin el seu perfil, podeu afegir i suprimir etiquetes al seu<br />
perfil.<br />
Procediment<br />
1. Obriu el perfil al qual voleu afegir etiquetes.<br />
2. Feu clic a l'àrea d'entrada Etiquetes.<br />
3. Especifiqueu una etiqueta d'una paraula i feu clic al signe més (+) per desar.<br />
4. Afegiu les etiquetes addicionals que calguin.<br />
Com canviar la in<strong>for</strong>mació del perfil<br />
Personalitzeu el vostre perfil per compartir in<strong>for</strong>mació sobre vós amb altres persones.<br />
Quant a aquesta tasca<br />
La in<strong>for</strong>mació del vostre perfil és visible per a altres persones interessades en trobar in<strong>for</strong>mació de<br />
contacte relacionada amb el treball de persones de les seves comunitats ialaseva organització. Per<br />
exemple, la in<strong>for</strong>mació de perfil ajuda els membres d'equip a obtenir més in<strong>for</strong>mació sobre les vostres<br />
àrees d'experiència.<br />
Podeu editar el vostre perfil per afegir detalls i garantir que la vostra in<strong>for</strong>mació sigui actual i rellevant.<br />
© <strong>IBM</strong> Corporation 2012 © <strong>IBM</strong> 2010, 2013 241
Procediment<br />
1. Feu clic a Persones > El meu perfil.<br />
2. Feu clic a Edita el meu perfil.<br />
3. Especifiqueu si voleu que el vostre nom, càrrec, imatge o nom d'organització es puguin cercar <strong>for</strong>a de<br />
la vostra organització.<br />
4. Especifiqueu si altres usuaris poden etiquetar el vostre perfil. Tingueu en compte que podeu eliminar<br />
les etiquetes no desitjades en qualsevol moment.<br />
5. Indiqueu la vostra in<strong>for</strong>mació de contacte, com ara el càrrec, el país, el correu electrònic i els números<br />
de telèfon.<br />
6. Proporcioneu in<strong>for</strong>mació sobre vós al camp Quant a mi, per exemple les vostres àrees actuals de<br />
responsabilitat, l'educació i experiència laboral anterior i altre in<strong>for</strong>mació que vulgueu compartir.<br />
7. Afegiu, canvieu o elimineu una foto vostra fent clic a canvia o elimina a l'àrea del marcador de foto.<br />
Busqueu una imatge al vostre ordinador. La imatge pot tenir el <strong>for</strong>mat JPG o GIF.<br />
8. Feu clic a Desa els canvis.<br />
Eliminació d'etiquetes del vostre perfil<br />
Podeu eliminar etiquetes del vostre perfil.<br />
Quant a aquesta tasca<br />
Podeu eliminar etiquetes afegides al perfil per part vostra o d'altres. Per exemple, si heu estat etiquetats<br />
com a membre d'un projecte determinat i ja no treballeu en aquell projecte, podeu eliminar la vostra<br />
etiqueta.<br />
Nota: Opcionalment, podeu editar el vostre perfil per inhabilitar que altres puguin etiquetar al vostre<br />
perfil.<br />
Procediment<br />
1. Feu clic a Persones > El meu perfil.<br />
2. A l'àrea Etiquetes, feu clic a X al costat de l'etiqueta que vulgueu eliminar.<br />
Com canviar els paràmetres del compte<br />
Actualitzar els paràmetres del compte us permet mantenir actualitzada la vostra in<strong>for</strong>mació. Actualitzeu<br />
el nom, la contrasenya, l'idioma preferit i el fus horari.<br />
Quant a aquesta tasca<br />
El nom que especifiqueu aquí es visualitzarà a tot el producte, inclòs el vostre perfil. L'adreça de correu<br />
electrònic s'utilitza quan s'envien missatges de correu electrònic del sistema, o quan altres usuaris us<br />
envien correu.<br />
Si voleu modificar la vostra adreça de correu electrònic el rol o habilitar les aplicacions integrades, heu de<br />
posar-vos en contacte amb l'administrador de comptes mitjançant l'opció Contacte amb l'administrador<br />
del compte a la pàgina Els meus paràmetres de compte.<br />
Seguiu aquests passos per editar la vostra in<strong>for</strong>mació de compte:<br />
Procediment<br />
1. A la barra de navegació, feu clic al vostre nom i seleccioneu Els meus paràmetres de compte.<br />
2. Feu clic a canvia per al valor que voleu modificar.<br />
3. Editeu els camps que contenen la in<strong>for</strong>mació que vulgueu canviar.<br />
242 <strong>IBM</strong> <strong>SmartCloud</strong> <strong>for</strong> <strong>Social</strong> <strong>Business</strong>: <strong>IBM</strong> <strong>SmartCloud</strong> <strong>Engage</strong> <strong>and</strong> <strong>IBM</strong> <strong>SmartCloud</strong> Connections Guia de l'usuari
4. Feu clic a Desa els canvis.<br />
Capítol 56. Gestió de perfils i paràmetres de compte 243
244 <strong>IBM</strong> <strong>SmartCloud</strong> <strong>for</strong> <strong>Social</strong> <strong>Business</strong>: <strong>IBM</strong> <strong>SmartCloud</strong> <strong>Engage</strong> <strong>and</strong> <strong>IBM</strong> <strong>SmartCloud</strong> Connections Guia de l'usuari
Capítol 57. Gestió de contactes<br />
Organitzeu els contactes, per facilitar-ne la cerca.<br />
Utilitzeu aquestes opcions per gestionar contactes.<br />
Etiquetes dels contactes<br />
Podeu afegir etiquetes als contactes per trobar-los més fàcilment en una cerca. Aquestes etiquetes només<br />
seran visibles per a vós.<br />
Quant a aquesta tasca<br />
Seguiu aquests passos per afegir etiquetes a un contacte:<br />
Procediment<br />
1. Feu clic a Persones > Contactes.<br />
2. Obriu el contacte al qual voleu afegir etiquetes.<br />
3. Feu clic a (edita) a l'àrea Etiquetes.<br />
4. Introduïu etiquetes <strong>for</strong>mades per una paraula, separant-les amb una coma o un espai.<br />
5. Feu clic a Desa quan hàgiu acabat.<br />
Importació de contactes del <strong>IBM</strong> Lotus Notes<br />
Ompliu la vostra llista de contactes amb els contactes que ja teniu al <strong>IBM</strong> Lotus Notes.<br />
Quant a aquesta tasca<br />
Només s'admet <strong>IBM</strong> Lotus Notes 8 o posterior. Per importar, seguiu aquests passos:<br />
Procediment<br />
1. Aneu al <strong>IBM</strong> Lotus Notes, feu clic a Obre > Contactes.<br />
2. Feu clic a Fitxer > Exporta contactes.<br />
3. Trieu els contactes per exportar.<br />
4. Especifiqueu on voleu exportar el fitxer i el nom de fitxer.<br />
5. Seleccioneu Valor separat per coma (.csv) al camp Desa com a tipus i feu clic a Exporta.<br />
6. A l'aplicació, feu clic a Persones > Contactes per obrir la pàgina de Contactes.<br />
7. Feu clic a la pestanya Importa.<br />
8. Seleccioneu Lotus Notes al camp de l'aplicació.<br />
9. Navegueu fins al vostre fitxer CSV, seleccioneu l'idioma del fitxer i feu clic a Importa.<br />
Importació de contactes del Microsoft Outlook<br />
Ompliu la vostra llista de contactes amb els contactes que ja teniu al Microsoft Outlook.<br />
Quant a aquesta tasca<br />
Per importar, seguiu aquests passos:<br />
© Copyright <strong>IBM</strong> Corp. 2010, 2013 245
Procediment<br />
1. Al Microsoft Outlook, feu clic a Fitxer > Importa/Exporta per iniciar l'assistent d'importació i<br />
d'exportació.<br />
2. Seleccioneu Exporta a un fitxer i feu clic a Següent.<br />
3. Seleccioneu valor separat per coma per al tipus de fitxer i feu clic a Següent.<br />
4. Seleccioneu Contactes a les carpetes per exportar de la llista.<br />
5. Especifiqueu on voleu exportar el fitxer i el nom de fitxer.<br />
6. Feu clic a Següent.<br />
7. Feu clic a Finalitza.<br />
8. A l'aplicació, feu clic a Persones > Contactes per obrir la pàgina de Contactes.<br />
9. Feu clic a la pestanya Importa.<br />
10. Seleccioneu Microsoft Outlook al camp de l'aplicació.<br />
11. Navegueu fins al vostre fitxer CSV, seleccioneu l'idioma del fitxer i feu clic a Importa.<br />
Remissió de contactes<br />
Podeu compartir contactes amb un company remetent els contactes de la vostra llista de contactes.<br />
Quant a aquesta tasca<br />
Seguiu aquests passos per remetre contactes a altres.<br />
Procediment<br />
1. Feu clic a Persones > Contactes.<br />
2. Des de la pàgina Contactes, seleccioneu els contactes que voleu enviar.<br />
3. Feu clic a Remet. Es mostra la pàgina Remet els contactes.<br />
4. Especifiqueu les adreces de correu electrònic del destinatari a qui remetre els contactes. Separeu les<br />
adreces de correu electrònic amb una coma.<br />
5. Afegiu un missatge personal per als destinataris del correu electrònic i feu clic a Remet.<br />
Sincronització de contactes<br />
Habiliteu la sincronització dels contactes per mantenir-los actualitzats automàticament.<br />
Quan habiliteu la sincronització, tots els contactes d'altres aplicacions com ara el Microsoft Outlook i<br />
l'<strong>IBM</strong> Lotus Notes, s'afegeixen a la vostra llista de contactes. Després de la sincronització inicial, es<br />
produeix el següent cada cop que sincronitzeu:<br />
v 'afegiran els contactes que no estiguin presents a la vista Contactes.<br />
v Els contactes que siguin iguals entre altres aplicacions i la vista Contactes s'actualitzaran de l'altra<br />
aplicació.<br />
v Els contactes existents que se suprimeixin a l'altra aplicació se suprimiran de la vista Contactes.<br />
Com habilitar la sincronització per al Lotus Notes<br />
Podeu sincronitzar automàticament els vostres contactes des del Lotus Notes 8 o superior amb la llista Els<br />
meus contactes.<br />
Procediment<br />
1. l'estació de treball on tingueu el Lotus Notes instalvlat, utilitzeu un editor de text per obrir el fitxer<br />
Notes_install_directory\framework\rcp\plugin_customization.ini.<br />
2. Seguiu un dels passos següents:<br />
246 <strong>IBM</strong> <strong>SmartCloud</strong> <strong>for</strong> <strong>Social</strong> <strong>Business</strong>: <strong>IBM</strong> <strong>SmartCloud</strong> <strong>Engage</strong> <strong>and</strong> <strong>IBM</strong> <strong>SmartCloud</strong> Connections Guia de l'usuari
a. Si la línia següent no hi és present, afegiu-la al final de la fila:<br />
com.ibm.notes.br<strong>and</strong>ing/enable.update.ui=true<br />
b. Si la línia hi és present, assegureu-vos que el valor és igual a true<br />
3. Deseu el fitxer i tanqueu l'editor.<br />
4. Atureu i reinicieu el Lotus Notes, si s'està executant.<br />
5. Al Notes, feu clic a Fitxer > Aplicació > Instalvla.<br />
6. Seleccioneu Cerca noves funcions per instalvlar i feu clic a Següent.<br />
7. Feu clic a Afegeix ubicació remota....<br />
8. Afegiu la in<strong>for</strong>mació següent:<br />
v Nom: <strong>IBM</strong> <strong>SmartCloud</strong> <strong>for</strong> <strong>Social</strong> <strong>Business</strong> Updates<br />
v URL: https://apps.lotuslive.com/install/lotuslive_notes_plugin/site.xml<br />
9. Feu clic a D'acord per continuar. <strong>IBM</strong> <strong>SmartCloud</strong> <strong>for</strong> <strong>Social</strong> <strong>Business</strong> Updates es mostra a la llista<br />
d'ubicacions.<br />
10. Feu clic a Finalitza. Es mostra una finestra nova.<br />
11. Seleccioneu <strong>IBM</strong> <strong>SmartCloud</strong> <strong>for</strong> <strong>Social</strong> <strong>Business</strong> Updates i feu clic a Següent.<br />
12. Accepteu l'acord de llicència i feu clic a Següent.<br />
13. Feu clic a Finalitza. Si es mostra una finestra sobre els signants de confiança, feu clic a Instalvla<br />
aquest connector iaD'acord per continuar.<br />
14. Feu clic a Sí quan se us solvliciti reiniciar el Lotus Notes.<br />
Com habilitar la sincronització per al Microsoft Outlook<br />
Podeu sincronitzar automàticament els vostres contactes des del Microsoft Outlook amb la llista Els meus<br />
contactes.<br />
Procediment<br />
1. Obriu l'adreça web següent per baixar el fitxer .zip necessari al vostre ordinador.<br />
https://apps.lotuslive.com/install/outlook_plugin_install/com.lotuslive.plugin.outlook.zip<br />
2. Executeu l'aplicació una vegada s'hagi baixat.<br />
3. Responeu segons us demani l'assistent.<br />
Capítol 57. Gestió de contactes 247
248 <strong>IBM</strong> <strong>SmartCloud</strong> <strong>for</strong> <strong>Social</strong> <strong>Business</strong>: <strong>IBM</strong> <strong>SmartCloud</strong> <strong>Engage</strong> <strong>and</strong> <strong>IBM</strong> <strong>SmartCloud</strong> Connections Guia de l'usuari
Capítol 58. Tipus d'usuaris<br />
Hi ha tres tipus d'usuaris: usuaris visitants, subscriptors de pagament i usuaris de prova.<br />
Usuaris visitants<br />
Els subscriptors de pagament poden convidar els seus contactes externs com a usuaris visitants per tal de<br />
colvlaborar amb ells.<br />
Els usuaris visitants no han de pagar i poder fer el següent:<br />
v Assistir a reunions<br />
v Llegir i comentar fitxers<br />
v Crear i participar en activitats<br />
v Fer estudis<br />
v Unir-se i participar en comunitats restringides<br />
v Convidar a altres a ser contactes de xarxa<br />
v Creeu un perfil<br />
v Editar el perfil<br />
v Cercar, i ser trobat per, altres usuaris<br />
v Afegir, compartir i sincronitzar contactes<br />
v Convidar els seus propis usuaris visitants<br />
v Disposar d'un emmagatzematge de 25 MB<br />
Subscriptors de pagament<br />
Els subscriptors de pagament poden fer tot el que pot fer un usuari visitant, a més de les accions<br />
següents:<br />
v Crear <strong>for</strong>mularis i diagrames<br />
v Disposar d'identitat d'empresa<br />
v Participar en missatgeria instantània<br />
v Allotjar reunions web<br />
v Disposar d'un emmagatzematge de 5120 MB<br />
Usuaris de prova<br />
Els usuaris de prova poden fer totes les accions que pot fer un subscriptor de pagament, però durant un<br />
temps limitat.<br />
© Copyright <strong>IBM</strong> Corp. 2010, 2013 249
250 <strong>IBM</strong> <strong>SmartCloud</strong> <strong>for</strong> <strong>Social</strong> <strong>Business</strong>: <strong>IBM</strong> <strong>SmartCloud</strong> <strong>Engage</strong> <strong>and</strong> <strong>IBM</strong> <strong>SmartCloud</strong> Connections Guia de l'usuari
Capítol 59. Cerca de persones<br />
Podeu cercar perfils per obtenir in<strong>for</strong>mació de contacte.<br />
Cerqueu persones amb qui connectar mitjançant aquestes opcions.<br />
Utilització d'etiquetes per cercar persones<br />
L'etiquetatge us permet visualitzar persones d'acord amb una o més etiquetes seleccionades.<br />
Podeu fer servir etiquetes quan cerqueu persones per limitar els resultats de cerca. Per exemple, per<br />
limitar la visualització de persones a la vista Contactes, especifiqueu un o més noms d'etiqueta a l'àrea<br />
Etiquetes per mostrar només aquells contactes etiquetats amb aquells noms d'etiqueta.<br />
Utilitzeu etiquetes per associar in<strong>for</strong>mació de paraules clau amb el registre de contacte d'una persona,<br />
com ara els projectes en els quals està treballant o les seves habilitats específiques o experiència. Afegint<br />
etiquetes al registre de contacte d'una persona, podreu identificar àrees d'experiència professional o<br />
d'interès personal. Podeu cercar en aquestes etiquetes des de la pàgina Contactes, fent servir les vistes<br />
Tots els meus contactes o Contactes de xarxa, per cercar persones per, per exemple, afegir a la vostra<br />
comunitat, incloure a una activitat o amb qui compartir un fitxer.<br />
Com cercar persones amb les opcions del camp Cerca<br />
Utilitzeu les opcions del camp de cerca per cercar persones segons el seu nom i característiques<br />
d'afiliació.<br />
Quant a aquesta tasca<br />
L'opció de cerca es troba disponible a l'àrea del bàner per a les següents categories:<br />
v Persones<br />
v Els meus contactes<br />
v Organitzacions<br />
Podeu utilitzar una combinació de categories de cerca per limitar l'interval de cerca. Per exemple, si<br />
coneixeu el nom de l'organització a la qual pertany una persona però no recordeu el nom de la persona,<br />
cerqueu per Organitzacions i escriviu el nom de l'organització al camp de cerca per veure una llista dels<br />
nombre dels membres.<br />
Procediment<br />
Feu clic a Persones i feu clic a Els meus perfils, Contactes o al nom del directori de la vostra<br />
organització per habilitar el camp Cerca a l'àrea del bàner. A l'àrea del camp Cerca, seleccioneu una de<br />
les opcions següents.<br />
v Feu clic a Persones i escriviu el nom parcial o complet d'una persona a la qual cercar, tot seguit, feu<br />
clic the la icona de cerca. D'aquesta manera es recuperen tots els usuaris amb el nom coincident amb el<br />
nom que existeix per a qualsevol comunitat que sigueu membre, inclòs el de la vostra organització.<br />
v Feu clic a Els meus contactes i escriviu el nom parcial o complet d'una persona a la qual cercar a la<br />
vostra llista de contactes, a continuació feu clic a la icona de cerca.<br />
v Feu clic a Organitzacions i escriviu el nom parcial o complet d'una organització a la qual cercar, a<br />
continuació feu clic a la icona de cerca.<br />
© <strong>IBM</strong> Corporation 2013 © <strong>IBM</strong> 2010, 2013 251
Cerca des de la pàgina de contactes<br />
Podeu cercar persones de la vostra llista de contactes, per exemple per remetre in<strong>for</strong>mació de contactes o<br />
enviar-les per correu electrònic.<br />
Quant a aquesta tasca<br />
Seguiu aquests passos per cercar persones a la llista de contactes.<br />
Procediment<br />
1. Feu clic a Persones > Contactes.<br />
2. Desplaceu-vos per la llista de contactes retornats, opcionalment mitjançant les opcions d'ordenació<br />
Nom de visualització o Recent.<br />
3. Opcional: escriviu el nom complet o parcial d'una persona al camp de cerca del bàner Els meus<br />
contactes. A mesura que escriviu el nom, es mostraran les possibles coincidències.<br />
4. Desplaceu-vos per la llista de noms retornats, opcionalment mitjançant les opcions d'ordenació Nom<br />
de visualització o Recent.<br />
5. Com a alternativa, podeu cercar mitjançant el panell de contactes. Feu clic a Persones > Contactes i<br />
limiteu la cerca mitjançant les opcions següents:<br />
v Tots els meus contactes: enumera tots els vostres contactes.<br />
v Contactes de xarxa: llista tots els vostres contactes per nom de xarxa.<br />
v Per organització: llista tots els vostres contactes per nom d'organització.<br />
v Convidat a unir-vos: llista tots els contactes als quals heu convidat a unir-se a la vostra xarxa.<br />
6. Seleccioneu el nom de contacte per obrir el seu registre de contacte.<br />
Cerca des de la pàgina de directori de la vostra organització<br />
El directori de la vostra organització conté in<strong>for</strong>mació sobre el perfil per a les persones de l'organització.<br />
Utilitzeu la pàgina del directori de l'organització per cercar persones dins de la vostra organització.<br />
Utilitzeu aquest directori per localitzar ràpidament colvlaboradors potencials a la vostra organització i<br />
convidar-los a la vostra xarxa, compartir un fitxer o colvlaborar en una activitat.<br />
Nota: Només un administrador de comptes pot editar el perfil de l'organització. El perfil de l'organització<br />
es pot visualitzar fent clic al nom de l'organització des del bàner del producte,Pàgina del meu panell<br />
d'eines, oalapàgina del perfil.<br />
1. Feu clic a Persones > Organització Directori.<br />
2. Feu clic a Cerca una persona i escriviu el nom de la persona. A mesura que escriviu el nom, es<br />
mostraran les possibles coincidències.<br />
3. Opcionalment, desplaceu-vos per la llista de perfils, si voleu mitjançant les opcions d'ordenació Nom<br />
de visualització o Recent.<br />
4. Realitzeu una de les tasques disponibles, com ara fer clic a un nom per obrir la seva pàgina de perfil.<br />
252 <strong>IBM</strong> <strong>SmartCloud</strong> <strong>for</strong> <strong>Social</strong> <strong>Business</strong>: <strong>IBM</strong> <strong>SmartCloud</strong> <strong>Engage</strong> <strong>and</strong> <strong>IBM</strong> <strong>SmartCloud</strong> Connections Guia de l'usuari
Capítol 60. Com convidar a persones a colvlaborar amb vós<br />
Utilitzeu les opcions de cerca per trobar persones i fer connexions útils.<br />
Quant a aquesta tasca<br />
Creeu una xarxa de companys i contactes útils per accedir ràpidament a aquestes persones al treballar<br />
entre productes en activitats o fitxers compartits o per tenir un accés ràpid en convidar a les reunions.<br />
Com convidar a un usuari visitant a colvlaborar amb vós<br />
Podeu convidar a persones que no siguin subscriptors del <strong>IBM</strong> <strong>SmartCloud</strong> <strong>Engage</strong>a colvlaborar amb vós.<br />
Podeu convidar un usuari visitant compartint un fitxer o afegint membres a una activitat o comunitat. La<br />
persona que heu convidat rebrà un correu electrònic amb un enllaç per registrar-se com a usuari visitant.<br />
Quant a aquesta tasca<br />
Seguiu aquests passos per enviar una invitació per unir-se a l'<strong>IBM</strong> <strong>SmartCloud</strong> <strong>Engage</strong> i començar a<br />
colvlaborar amb vós.<br />
Procediment<br />
1. Feu clic al vostre nom a la barra de navegació i feu clic a Convida a un visitant.<br />
2. Ompliu el nom de la persona i l'adreça de correu electrònic.<br />
3. Especifiqueu un idioma i escriviu un missatge per incloure al correu electrònic d'invitació.<br />
4. Feu clic a Envia. La persona que heu convidat rebrà un correu electrònic amb un enllaç per poder<br />
registrar-se al <strong>IBM</strong> <strong>SmartCloud</strong> <strong>Engage</strong> com a visitant.<br />
També podeu afegir usuaris que no siguin del <strong>IBM</strong> <strong>SmartCloud</strong> <strong>Engage</strong> a la llista de contactes i, de<br />
manera opcional, enviar a aquesta persona una invitació per unir-se com a visitant:<br />
a. Feu clic a Persones > Contactes.<br />
b. Feu clic a Nou i ompliu el <strong>for</strong>mulari per afegir la persona amb qui voleu colvlaborar i feu clic a<br />
Afegeix contacte.<br />
c. Obriu el nou registre de contacte. Si la persona encara no és usuari del <strong>IBM</strong> <strong>SmartCloud</strong> <strong>Engage</strong>,<br />
rebreu la in<strong>for</strong>mació de que podeu convidar-la a unir-se al <strong>IBM</strong> <strong>SmartCloud</strong> <strong>Engage</strong>.<br />
Com convidar persones a unir-se a la vostra xarxa<br />
Quan convideu persones a unir-se a la vostra xarxa, i accepten, obteniu una visualització millorada del<br />
seu perfil, i rebeu notificacions quan actualitzen la seva in<strong>for</strong>mació de contacte.<br />
Quant a aquesta tasca<br />
L'addició de persones a la vostra xarxa us facilita la colvlaboració amb elles.<br />
Podeu convidar persones externes a l'<strong>IBM</strong> <strong>SmartCloud</strong> <strong>Engage</strong> perquè s'uneixin a la xarxa com a usuari<br />
visitant.<br />
Si un contacte que afegiu o importeu inclou l'adreça de correu electrònic d'un usuari registrat, rebreu una<br />
invitació per unir-vos a la xarxa d'aquella persona.<br />
En la seva pàgina de perfil, podeu visualitzar i accedir a tots els contactes i les comunitats que tingueu en<br />
comú. També podeu seguir les accions dels vostres contactes de xarxa a la pàgina El meu panell d'eines.<br />
© Copyright <strong>IBM</strong> Corp. 2010, 2013 253
L'etiqueta contacte de xarxa al costat del nom d'una persona indica que s'ha unit a la vostra xarxa.<br />
Per afegir algú a la vostra xarxa, seguiu aquests passos:<br />
Procediment<br />
1. Cerqueu el perfil de la persona i obriu-lo. Per exemple, feu clic a Persones > Organització Directori,<br />
cerqueu la persona que voleu convidar a la vostra xarxa i obriu la seva pàgina de perfil.<br />
2. Feu clic a Convida a la meva xarxa a la seva pàgina de perfil. Tingueu en compte que l'opció<br />
Convida a la meva xarxa està disponible a qualsevol lloc, com ara a la llista de contactes.<br />
Podeu comprovar l'estat de la invitació a la pàgina El meu panell d'eines. També podeu veure l'estat<br />
Invitació de xarxa enviada i l'opció Cancelvla invitació a la pàgina Organització Directori.<br />
254 <strong>IBM</strong> <strong>SmartCloud</strong> <strong>for</strong> <strong>Social</strong> <strong>Business</strong>: <strong>IBM</strong> <strong>SmartCloud</strong> <strong>Engage</strong> <strong>and</strong> <strong>IBM</strong> <strong>SmartCloud</strong> Connections Guia de l'usuari
Capítol 61. Característiques d'accessibilitat de Persones<br />
Les característiques d'accessibilitat permeten als usuaris amb una discapacitat, com ara una mobilitat<br />
restringida o una visió limitada, utilitzar productes de tecnologia de la in<strong>for</strong>mació de manera<br />
satisfactòria.<br />
Característiques d'accessibilitat<br />
La llista següent mostra les principals característiques d'accessibilitat a Persones:<br />
v Operacions que només es realitzen amb el teclat<br />
v Interfícies que normalment utilitzen els lectors de pantalles<br />
v Tecles tàctils però que no s'activen simplement tocant-les<br />
v Dispositius estàndards del sector per a ports i connectors<br />
v Connexió de dispositius d'entrada i sortida alternatius.<br />
La documentació del producte accessible està disponible al wiki a Using <strong>SmartCloud</strong> <strong>Engage</strong> or<br />
<strong>SmartCloud</strong> Connections Translated Product Documentation.<br />
Programari del proveïdor<br />
L'<strong>IBM</strong> <strong>SmartCloud</strong> <strong>for</strong> <strong>Social</strong> <strong>Business</strong> inclou determinat programari del proveïdor que no s'inclou a<br />
l'acord de llicència d'<strong>IBM</strong>. <strong>IBM</strong> no es responsabilitza de les característiques d'aquests productes.<br />
Poseu-vos en contacte amb el proveïdor per obtenir in<strong>for</strong>mació sobre l'accessibilitat en aquests productes.<br />
<strong>IBM</strong> i accessibilitat<br />
Consulteu <strong>IBM</strong> Human Ability <strong>and</strong> Accessibility Center per obtenir més in<strong>for</strong>mació sobre el compromís<br />
d'<strong>IBM</strong> amb l'accessibilitat:<br />
© Copyright <strong>IBM</strong> Corp. 2010, 2013 255
256 <strong>IBM</strong> <strong>SmartCloud</strong> <strong>for</strong> <strong>Social</strong> <strong>Business</strong>: <strong>IBM</strong> <strong>SmartCloud</strong> <strong>Engage</strong> <strong>and</strong> <strong>IBM</strong> <strong>SmartCloud</strong> Connections Guia de l'usuari
Avisos<br />
Aquesta in<strong>for</strong>mació s'ha desenvolupat per productes i serveis oferts als Estats Units d'Amèrica.<br />
És possible que <strong>IBM</strong> no ofereixi els productes, serveis o característiques explicades en aquest document a<br />
altres països. Consulteu el vostre representant local d'<strong>IBM</strong> per obtenir in<strong>for</strong>mació sobre els productes i<br />
serveis disponibles actualment a la vostra àrea. Qualsevol referència a un producte, programa o servei<br />
d'<strong>IBM</strong> no pretén afirmar ni implicar que només pugui utilitzar-se aquest producte, programa o servei<br />
d'<strong>IBM</strong>. Pot utilitzar-se en el seu lloc qualsevol producte, programa o servei equivalent que no vulneri cap<br />
propietat intelvlectual d'<strong>IBM</strong>. És responsabilitat de l'usuari, però, avaluar i verificar el funcionament de<br />
qualsevol producte, programa o servei que no sigui d'<strong>IBM</strong>.<br />
<strong>IBM</strong> pot tenir patents o solvlicituds pendents de patents que cobreixin les matèries i temes descrits en<br />
aquest document. El fet de proveir-vos amb aquest document no us concedeix cap llicència relacionada<br />
amb aquestes patents. Podeu enviar consultes sobre les llicències, per escrit, a:<br />
<strong>IBM</strong> Director of Licensing<br />
<strong>IBM</strong> Corporation<br />
North Castle Drive<br />
Armonk, NY 10504-1785<br />
U.S.A.<br />
Per a consultes sobre llicències relacionades amb in<strong>for</strong>mació de doble byte (DBCS), poseu-vos en contacte<br />
amb el Departament de Propietat Intelvlectual d'<strong>IBM</strong> en el vostre país o bé envieu les consultes, per escrit,<br />
a:<br />
Intellectual Property Licensing<br />
Legal <strong>and</strong> Intellectual Property Law<br />
<strong>IBM</strong> Japan, Ltd.<br />
19-21, Nihonbashi-Hakozakicho, Chuo-ku<br />
Tokyo 103-8510, Japan<br />
El paràgraf següent no s'aplica al Regne Unit ni a qualsevol altre país on aquestes condicions siguin<br />
inconsistents amb la llei local: INTERNATIONAL BUSINESS MACHINES CORPORATION<br />
PROPORCIONA AQUESTA PUBLICACIÓ "TAL COM ÉS", SENSE GARANTIES DE CAP TIPUS, NI<br />
EXPLÍCITES NI IMPLÍCITES, INCLOSES, PERÒ NO LIMITADES A, LES GARANTIES DE NO<br />
VULNERACIÓ, COMERCIALITAT NI ADEQUACIÓ PER A UN PROPÒSIT EN PARTICULAR. Alguns<br />
Estats no permeten exclusions de garanties implícites o expresses en certes transaccions; per tant, aquesta<br />
afirmació podria no aplicar-se al vostre cas.<br />
Aquesta in<strong>for</strong>mació podria contenir inexactituds tècniques i errors tipogràfics. Periòdicament es fan<br />
canvis a la in<strong>for</strong>mació aquí continguda; aquests canvis s'incorporaran en noves edicions de la publicació.<br />
És possible que <strong>IBM</strong> faci millores i/o canvis en els productes i els programes descrits en aquesta<br />
publicació en qualsevol moment sense comunicar-ho.<br />
Qualsevol referència en aquesta in<strong>for</strong>mació a llocs Web que no siguin d'<strong>IBM</strong> es proporciona només per<br />
comoditat i no implica en cap cas una recomanació d'aquests llocs Web. Els materials en aquests llocs<br />
Web no són part dels materials d'aquest producte d'<strong>IBM</strong> i l'ús d'aquests llocs Web és sota la vostra pròpia<br />
responsabilitat.<br />
<strong>IBM</strong> Pot utilitzar i distribuir qualsevol in<strong>for</strong>mació que proporcioneu en qualsevol <strong>for</strong>ma que cregui<br />
escaient sense incórrer en cap obligació cap a vós.<br />
© Copyright <strong>IBM</strong> Corp. 2010, 2013 257
Els llicenciataris d'aquest programa que desitgin tenir in<strong>for</strong>mació sobre ell amb el propòsit d'habilitar: (1)<br />
l'intercanvi d'in<strong>for</strong>mació entre programes creats independentment i altres programes (inclòs aquest<br />
mateix) i (2) l'ús recíproc de la in<strong>for</strong>mació intercanviada, han de posar-se en contacte amb:<br />
<strong>IBM</strong> Corporation<br />
Office 4360<br />
One Rogers Street<br />
Cambridge, MA 02142<br />
U.S.A.<br />
Aquesta in<strong>for</strong>mació pot estar disponible, subjecta als termes i condicions apropiats, incloent-hi en alguns<br />
casos el pagament d'una quota.<br />
El programa sota llicència descrit en aquest document i tot el material sota llicència disponible per a ell se<br />
subministren sota els termes de l'Acord de Client <strong>IBM</strong>, L'Acord Internacional de Llicència de Programa<br />
(<strong>IBM</strong> International Program License Agreement) o qualsevol acord equivalent entre nosaltres.<br />
Marques registrades<br />
<strong>IBM</strong>, el logotip d'<strong>IBM</strong>, ibm.com, Lotus i Notes són marques comercials o marques registrades<br />
d'International <strong>Business</strong> Machines Corporation als Estats Units o a altres països. Aquests i altres termes<br />
de marques registrades d'<strong>IBM</strong> estan marcats amb un símbol de marca registrada ( ® o ) la primera<br />
vegada que apareixen, indicant marques comercials o marques registrades dels EUA que són propietat<br />
d'<strong>IBM</strong> en el moment de publicar-se aquesta in<strong>for</strong>mació. Aquestes marques comercials també poden ser<br />
marques comercials o registrades a altres països. Trobareu una llista actualitzada de les maques<br />
registrades d'<strong>IBM</strong> a http://www.ibm.com/legal/copytrade.shtml<br />
Java i totes les marques registrades i logotips basats en Java són marques registrades o comercials<br />
d'Oracle i/o dels seus afiliats.<br />
Linux és una marca registrada de Linus Torvalds als Estats Units o a altres països.<br />
Microsoft i Windows són marques registrades de Microsoft Corporation als Estats Units o a altres països.<br />
UNIX és una marca registrada de The Open Group als Estats Units i a altres països.<br />
Altres noms d'empreses, productes i serveis poden ser marques registrades o marques de servei d'altres<br />
empreses.<br />
258 <strong>IBM</strong> <strong>SmartCloud</strong> <strong>for</strong> <strong>Social</strong> <strong>Business</strong>: <strong>IBM</strong> <strong>SmartCloud</strong> <strong>Engage</strong> <strong>and</strong> <strong>IBM</strong> <strong>SmartCloud</strong> Connections Guia de l'usuari
Imprès a Espanya