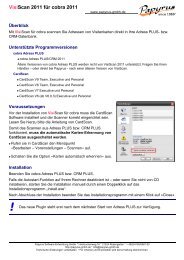CardScan Executive & Team Quick Start Guide - Dymo
CardScan Executive & Team Quick Start Guide - Dymo
CardScan Executive & Team Quick Start Guide - Dymo
Create successful ePaper yourself
Turn your PDF publications into a flip-book with our unique Google optimized e-Paper software.
<strong>Quick</strong> <strong>Start</strong> <strong>Guide</strong><br />
<strong>Guide</strong> de démarrage rapide<br />
Erste schritte<br />
Beknopte handleiding<br />
Guida rapida<br />
Guía rápida de inicio<br />
Guia de início rápido<br />
<strong>CardScan</strong> * <strong>Executive</strong> & <strong>Team</strong>
DYMO <strong>CardScan</strong>* <strong>Executive</strong> and <strong>CardScan</strong>* Personal<br />
This equipment has been tested and found to comply with the limits for a Class B digital device, pursuant<br />
to Part 15 of the FCC (Federal Communications Committee) rules. These limits are designed to provide<br />
reasonable protection against harmful interference in a residential installation. This equipment generates,<br />
uses, and can radiate radio frequency energy, and, if not installed and used in accordance with the<br />
instructions, may cause harmful interference to radio communications. However, there is no guarantee that<br />
interference will not occur in a particular installation. If this equipment does cause harmful interference to<br />
radio or television reception, which can be determined by turning the equipment off and on, the user is<br />
encouraged to try correcting the interference by one or more of the following measures:<br />
• Reorient the receiving antenna.<br />
• Increase the separation between the equipment and the receiver.<br />
• Connect the equipment to an outlet on a circuit different from that to which the receiver is connected.<br />
• Use shielded cables to connect this device to computers.<br />
• Consult the dealer or an experienced radio/TV technician for help.<br />
You may find helpful the following booklet, prepared by the FCC: Interference Handbook. This booklet<br />
is available from the U.S. Government Printing Office, Superintendent of Documents, Washington, DC<br />
20402-9325.<br />
Note: Changes or modifications to this unit not expressly approved by the party responsible for<br />
compliance could void the user’s authority to operate the equipment and void the manufacturer’s warranty.
®<br />
<strong>CardScan</strong><br />
<strong>Quick</strong> <strong>Start</strong> <strong>Guide</strong> . . . . . . . . . . . . . . . . . . . . . . . . . . . . . . . . . 1<br />
<strong>Guide</strong> de démarrage rapide. . . . . . . . . . . . . . . . . . . . . . . . . . 7<br />
Erste Schritte . . . . . . . . . . . . . . . . . . . . . . . . . . . . . . . . . . . 13<br />
Beknopte handleiding . . . . . . . . . . . . . . . . . . . . . . . . . . . . . 19<br />
Guida rapida . . . . . . . . . . . . . . . . . . . . . . . . . . . . . . . . . . . . 25<br />
Guía rápida de inicio . . . . . . . . . . . . . . . . . . . . . . . . . . . . . . 31<br />
Guia de Início Rápido . . . . . . . . . . . . . . . . . . . . . . . . . . . . . 37
Follow these steps to install the <strong>CardScan</strong> software and scanner.<br />
Unpacking your <strong>CardScan</strong> Scanner<br />
1 Unpack your scanner and save the packing materials.<br />
2 Make sure you have all the items shown in Figure 1.<br />
Calibration card<br />
®<br />
<strong>CardScan</strong><br />
Calibration Card Carte d’etalonnage<br />
This side up<br />
Ce côté vers le haut<br />
Kalibrierungskarte à Tarjeta de calibración<br />
Diese seite nach oben Esta lado para arriba<br />
P9192<br />
<strong>CardScan</strong> scanner<br />
®<br />
<strong>CardScan</strong><br />
USB cable<br />
Figure 1<br />
<strong>Quick</strong> <strong>Start</strong> <strong>Guide</strong><br />
<strong>Quick</strong> <strong>Start</strong> <strong>Guide</strong><br />
DVD<br />
1
Installing the Software<br />
This section describes how to install the <strong>CardScan</strong> software on a Windows<br />
or Mac operating system.<br />
To install the <strong>CardScan</strong> software, you must be logged in as Administrator.<br />
WINDOWS You have the choice of installing the <strong>CardScan</strong> software, the<br />
<strong>CardScan</strong> for Outlook Add-In, or both. To install both versions, follow the<br />
instructions to install the <strong>CardScan</strong> software and then follow the instructions<br />
to install the <strong>CardScan</strong> for Outlook Add-In.<br />
To install the software on a Windows system<br />
1 Insert the <strong>CardScan</strong> software DVD<br />
into your CD-ROM/DVD drive. After a<br />
few seconds, the installation screen<br />
appears.<br />
If the installation screen does not<br />
Figure 2<br />
appear, do the following:<br />
a. On the Windows taskbar, click <strong>Start</strong> and then choose Run. The<br />
Run dialog box appears.<br />
b. Enter D:\autorun.exe (where D is the letter assigned to the DVD<br />
drive), and then click OK.<br />
2<br />
2 Enter the Product Key located on the DVD sleeve, and then<br />
click Continue.
3 Do one of the following:<br />
• If you want to scan cards directly into Outlook, click Install<br />
<strong>CardScan</strong> for Outlook Add-In and then follow the on-screen<br />
instructions.<br />
• To install the <strong>CardScan</strong> <strong>Executive</strong> or <strong>Team</strong> software, click Install<br />
<strong>CardScan</strong> <strong>Executive</strong>/<strong>Team</strong> and then follow the on-screen<br />
instructions.<br />
The selected software is installed.<br />
To install the software on a Mac OS system<br />
1 Insert the <strong>CardScan</strong> software DVD into your CD-ROM/DVD drive.<br />
After a few seconds, the installation screen appears.<br />
2 Drag the <strong>CardScan</strong> icon to the Applications folder.<br />
Connecting Your <strong>CardScan</strong> Scanner<br />
To connect your <strong>CardScan</strong> scanner<br />
1 Plug the USB cable into the USB port on<br />
the back of the scanner.<br />
2 Connect the other end of the USB cable<br />
into an available USB port on your<br />
computer.<br />
NOTE If the scanner was already connected,<br />
unplug the scanner and then plug the scanner in again.<br />
Figure 3<br />
3
<strong>Start</strong>ing <strong>CardScan</strong> for the First Time<br />
This section describes how to start <strong>CardScan</strong> for the first time. Depending<br />
on the version of the software you installed, refer to the following sections:<br />
• <strong>Start</strong>ing the <strong>CardScan</strong> Software for the First Time (Windows)<br />
• <strong>Start</strong>ing the <strong>CardScan</strong> for Outlook Add-In for the First Time<br />
• <strong>Start</strong>ing the <strong>CardScan</strong> Software for the First Time (Mac)<br />
<strong>Start</strong>ing the <strong>CardScan</strong> Software for the First Time (Windows)<br />
The first time you open the application, the <strong>CardScan</strong> Setup Wizard<br />
appears and guides you through the following steps:<br />
• Setting up your scanner<br />
• Registering the software<br />
To start <strong>CardScan</strong> for the first time<br />
1 Do one of the following:<br />
• Double-click on your desktop.<br />
• Click <strong>Start</strong>, then Programs><strong>CardScan</strong>><strong>CardScan</strong>.<br />
2<br />
The <strong>CardScan</strong> software is activated automatically and the <strong>CardScan</strong><br />
Setup Wizard starts.<br />
In the <strong>CardScan</strong> Setup Wizard, click Next and then follow the onscreen<br />
instructions to set up your scanner.<br />
4
3 On the Register <strong>CardScan</strong> page of the <strong>CardScan</strong> Setup Wizard,<br />
click Register Now and then follow the on-screen instructions to<br />
register the software.<br />
4 Follow the instructions in the Create or Open a File dialog box to<br />
create a new <strong>CardScan</strong> data file.<br />
NOTE You can use the <strong>CardScan</strong> Setup Wizard at any time. The <strong>CardScan</strong><br />
Setup Wizard is available from the Tools menu in <strong>CardScan</strong>.<br />
<strong>Start</strong>ing the <strong>CardScan</strong> for Outlook Add-In for the First Time<br />
The first time you open Outlook after installing the <strong>CardScan</strong> for Outlook<br />
Add-In, you are prompted to activate the software.<br />
To start the <strong>CardScan</strong> for Outlook Add-In for the first time<br />
1 Open Microsoft Outlook.<br />
2 Click Yes in the <strong>CardScan</strong> for Outlook dialog box to activate<br />
the software.<br />
3 Enter the Product Key located on the DVD sleeve, and then click OK.<br />
4 Click OK on the Activation completed successfully message.<br />
5
<strong>Start</strong>ing the <strong>CardScan</strong> Software for the First Time (Mac)<br />
The first time you open the application, the <strong>CardScan</strong> Setup Assistant<br />
appears and guides you through the following steps:<br />
• Accepting the License Agreement<br />
• Activating the software<br />
• Registering the software<br />
To start <strong>CardScan</strong> for the first time<br />
1 Double-click<br />
software.<br />
in the Applications folder to open the <strong>CardScan</strong><br />
2 On the License Agreement page of the Setup Assistant, follow the<br />
on-screen instructions to accept to the License Agreement.<br />
3 On the Activation page, do one of the following:<br />
• Select Activate Online, enter the Product Key located on the DVD<br />
sleeve, and then click Activate.<br />
• Select Activate by phone, and then follow the instructions<br />
provided by Customer Support.<br />
4 On the Register <strong>CardScan</strong> page, click Register Now and then<br />
follow the on-screen instructions to register the software.<br />
For complete details on using the software, refer to the online Help.<br />
If you need further assistance, contact Technical Support at (877) 724-8324.<br />
You can also obtain support at www.dymo.com.<br />
6
Suivez ces étapes pour installer le logiciel et le scanner <strong>CardScan</strong>.<br />
Déballage de votre scanner <strong>CardScan</strong><br />
1 Déballez votre scanner et rangez les emballages.<br />
2 Assurez-vous de disposez de tous les éléments affichés dans la Image 1.<br />
Carte<br />
d'étalonnage<br />
®<br />
<strong>CardScan</strong><br />
Calibration Card Carte d’etalonnage<br />
This side up<br />
Ce côté vers le haut<br />
Kalibrierungskarte à Tarjeta de calibración<br />
Diese seite nach oben Esta lado para arriba<br />
P9192<br />
Scanner <strong>CardScan</strong><br />
®<br />
<strong>CardScan</strong><br />
Câble USB<br />
<strong>Guide</strong> de démarrage rapide<br />
Image 1<br />
<strong>Guide</strong> de<br />
démarrage<br />
rapide<br />
DVD<br />
7
Installation du logiciel<br />
Pour installer le logiciel <strong>CardScan</strong>, vous devez vous connecter en tant<br />
qu'administrateur.<br />
Vous pouvez installer le logiciel <strong>CardScan</strong>, <strong>CardScan</strong> for Outlook Add-In ou<br />
les deux. Pour installer les deux composants, suivez les instructions pour<br />
installer le logiciel <strong>CardScan</strong> et suivez ensuite les instructions pour installer<br />
<strong>CardScan</strong> for Outlook Add-In.<br />
Pour installer le logiciel, procédez comme suit :<br />
1 Insérez le DVD du logiciel <strong>CardScan</strong> dans<br />
votre lecteur de CD-ROM/DVD. L'écran<br />
d'installation s'affiche après quelques<br />
secondes.<br />
Si l'écran d'installation ne s'affiche pas,<br />
effectuez les opérations suivantes :<br />
Image 2<br />
a. Dans la barre des tâches de Windows,<br />
cliquez sur Démarrer et sur Exécuter. La boîte de dialogue<br />
Exécuter s'affiche.<br />
b. Saisissez D:\autorun.exe (la lettre D représente la lettre attribuée<br />
au lecteur de DVD) et cliquez ensuite sur OK.<br />
8<br />
2 Saisissez la clé de produit se trouvant sur l'enveloppe du DVD<br />
et cliquez sur Continuer.
3 Effectuez l'une des opérations suivantes :<br />
• Si vous souhaitez numériser des cartes directement dans Outlook,<br />
cliquez sur Installer <strong>CardScan</strong> for Outlook Add-In et suivez les<br />
instructions à l'écran.<br />
• Pour installer le logiciel <strong>CardScan</strong> <strong>Executive</strong> ou <strong>CardScan</strong> <strong>Team</strong>,<br />
cliquez sur Installer <strong>CardScan</strong> <strong>Executive</strong>/<strong>Team</strong> et suivez les<br />
instructions à l'écran.<br />
Le logiciel sélectionné est installé.<br />
Connexion du scanner <strong>CardScan</strong><br />
Pour connecter votre scanner <strong>CardScan</strong>, procédez comme suit :<br />
1 Connectez le câble USB au port USB se<br />
trouvant à l'arrière du scanner.<br />
2 Connectez l'autre extrémité du câble USB<br />
à un port USB disponible de l'ordinateur.<br />
NOTE : Si le scanner est déjà connecté,<br />
déconnectez-le et reconnectez-le.<br />
Image 3<br />
9
Premier démarrage de <strong>CardScan</strong><br />
Cette section explique comment démarrer <strong>CardScan</strong> pour la première fois.<br />
Selon la version du logiciel installée, reportez-vous aux sections suivantes :<br />
• Premier démarrage du logiciel <strong>CardScan</strong><br />
• Premier démarrage de <strong>CardScan</strong> for Outlook Add-In<br />
Premier démarrage du logiciel <strong>CardScan</strong><br />
Lors de la première ouverture de l'application, l'Assistant de configuration<br />
de <strong>CardScan</strong> s'affiche et vous guide pas à pas dans les étapes suivantes :<br />
• Configuration du scanner<br />
• Enregistrement du logiciel<br />
Pour démarrer <strong>CardScan</strong> pour la première fois, procédez comme suit :<br />
1 Effectuez l'une des opérations suivantes :<br />
• Cliquez deux fois sur l'icône se trouvant sur votre bureau.<br />
• Cliquez sur Démarrer,<br />
2<br />
Tous les programmes><strong>CardScan</strong>><strong>CardScan</strong>.<br />
Le logiciel est automatiquement activé et l'Assistant de configuration de<br />
<strong>CardScan</strong> démarre.<br />
Dans l'Assistant de configuration de <strong>CardScan</strong>, cliquez sur<br />
Suivant et suivez les instructions à l'écran pour configurer votre<br />
scanner.<br />
10
3 Dans la page Enregistrer <strong>CardScan</strong> de l'Assistant de<br />
configuration de <strong>CardScan</strong>, cliquez sur S'enregistrer<br />
maintenant et suivez les instructions à l'écran pour enregistrer le logiciel.<br />
4 Dans la boîte de dialogue Créer ou ouvrir un fichier, suivez les<br />
instructions pour créer un fichier <strong>CardScan</strong>.<br />
NOTE : Vous pouvez à tout moment utiliser l'Assistant de configuration de<br />
<strong>CardScan</strong>. L'Assistant de configuration de <strong>CardScan</strong> se trouve dans le<br />
menu Outils de <strong>CardScan</strong>.<br />
Premier démarrage de <strong>CardScan</strong> for Outlook Add-In<br />
Lors du premier démarrage de Microsoft Outlook après l'installation de<br />
<strong>CardScan</strong> for Outlook Add-In, vous êtes invité à activer le logiciel.<br />
Pour démarrer <strong>CardScan</strong> for Outlook Add-In pour la première fois,<br />
procédez comme suit :<br />
1 Ouvrez Microsoft Outlook.<br />
2 Cliquez sur Oui dans la boîte de dialogue <strong>CardScan</strong> for Outlook<br />
pour activer le logiciel.<br />
3 Saisissez la clé de produit se trouvant sur l'enveloppe du DVD et<br />
cliquez sur OK.<br />
4 Lorsque le message indiquant que le logiciel est activé s'affiche,<br />
cliquez sur OK.<br />
Pour plus d'informations concernant l'utilisation du logiciel, reportez-vous à<br />
l'aide en ligne.<br />
Si vous avez besoin d'une assistance supplémentaire, visitez le site Web de<br />
DYMO sur www.dymo.com.<br />
11
Führen Sie folgende Schritte aus, um den <strong>CardScan</strong>-Scanner und die<br />
Software zu installieren.<br />
<strong>CardScan</strong>-Scanner auspacken<br />
1 Packen Sie den Scanner aus und bewahren Sie das<br />
Verpackungsmaterial auf.<br />
2 Überprüfen Sie, ob sämtliche in Abbildung 1 aufgeführten Artikel vorhanden sind.<br />
Kalibrierungskarte<br />
®<br />
<strong>CardScan</strong><br />
®<br />
<strong>CardScan</strong><br />
Calibration Card Carte d’etalonnage<br />
This side up<br />
Ce côté vers le haut<br />
Kalibrierungskarte à Tarjeta de calibración<br />
Diese seite nach oben Esta lado para arriba<br />
P9192<br />
<strong>CardScan</strong>-Scanner<br />
USB-Kabel<br />
Abbildung 1<br />
Erste Schritte<br />
Schnellstartanleitung<br />
DVD<br />
13
<strong>CardScan</strong>-Software installieren<br />
Sie müssen zum Installieren von <strong>CardScan</strong> als Administrator<br />
angemeldet sein.<br />
Wahlweise können Sie <strong>CardScan</strong>, das <strong>CardScan</strong> for Outlook Add-In oder<br />
beides installieren. Um beide Versionen zu installieren, folgen Sie zunächst<br />
den Anweisungen zum Installieren von <strong>CardScan</strong> und anschließend<br />
denjenigen zum Installieren des <strong>CardScan</strong> for Outlook Add-Ins.<br />
So installieren Sie <strong>CardScan</strong><br />
1 Legen Sie die DVD mit der <strong>CardScan</strong>-<br />
Software in Ihr CD-ROM-/DVD-Laufwerk<br />
ein. Der Installationsbildschirm wird nach<br />
wenigen Sekunden angezeigt.<br />
Falls der Installationsbildschirm nicht<br />
Abbildung 2<br />
angezeigt wird, gehen Sie<br />
folgendermaßen vor:<br />
a. Klicken Sie in der Windows-Taskleiste auf <strong>Start</strong> und wählen Sie<br />
Ausführen. Das Dialogfeld "Ausführen" wird angezeigt.<br />
14<br />
b. Geben Sie D:\autorun.exe ein (D bezeichnet das DVD-Laufwerk)<br />
und klicken Sie anschließend auf OK.<br />
2 Geben Sie den auf der DVD-Hülle angegebenen<br />
Produktschlüssel ein und klicken Sie auf Weiter.
3 Sie haben folgende Möglichkeiten:<br />
• Wenn Sie Karten direkt in Outlook einscannen möchten, klicken Sie<br />
auf <strong>CardScan</strong> for Outlook Add-In installieren und folgen Sie<br />
den Bildschirmanweisungen.<br />
• Um <strong>CardScan</strong> <strong>Executive</strong> oder <strong>Team</strong> zu installieren, klicken Sie auf<br />
<strong>CardScan</strong> <strong>Executive</strong>/<strong>Team</strong> installieren und folgen Sie den<br />
Bildschirmanweisungen.<br />
Die ausgewählte Software wird installiert.<br />
<strong>CardScan</strong>-Scanner anschließen<br />
So schließen Sie den <strong>CardScan</strong>-Scanner an<br />
1 Verbinden Sie das USB-Kabel mit dem<br />
USB-Anschluss auf der Rückseite des<br />
Scanners.<br />
2 Schließen Sie das andere Ende des<br />
USB-Kabels an einen freien USB-Port<br />
Abbildung 3<br />
Ihres Computers an.<br />
Hinweis Falls der Scanner bereits angeschlossen war, trennen Sie<br />
ihn vom Computer und schließen Sie ihn erneut an.<br />
15
<strong>CardScan</strong> zum ersten Mal starten<br />
In diesem Abschnitt wird beschrieben, wie Sie <strong>CardScan</strong> zum ersten Mal<br />
starten. Lesen Sie entsprechend Ihrer derzeit installierten Softwareversion in<br />
einem der folgenden Abschnitte weiter:<br />
• <strong>CardScan</strong> zum ersten Mal starten<br />
• <strong>CardScan</strong> for Outlook Add-In zum ersten Mal starten<br />
<strong>CardScan</strong> zum ersten Mal starten<br />
Wenn Sie die Anwendung zum ersten Mal öffnen, wird der <strong>CardScan</strong>-<br />
Konfigurationsassistent angezeigt. Er führt Sie durch die folgenden<br />
Schritte:<br />
• Scanner konfigurieren<br />
• Software registrieren<br />
So starten Sie <strong>CardScan</strong> zum ersten Mal<br />
1 Sie haben folgende Möglichkeiten:<br />
• Doppelklicken Sie auf dem Desktop auf .<br />
• Klicken Sie auf <strong>Start</strong> und anschließend auf<br />
Programme > <strong>CardScan</strong> > <strong>CardScan</strong>.<br />
2<br />
<strong>CardScan</strong> wird automatisch aktiviert und der <strong>CardScan</strong>-<br />
Konfigurationsassistent startet.<br />
Klicken Sie im <strong>CardScan</strong>-Konfigurationsassistenten auf Weiter<br />
und folgen Sie den Bildschirmanweisungen zum Einrichten des<br />
Scanners.<br />
16
3 Klicken Sie auf der Seite <strong>CardScan</strong> registrieren des <strong>CardScan</strong>-<br />
Konfigurationsassistenten auf Jetzt registrieren und folgen Sie<br />
den Bildschirmanweisungen zum Registrieren der Software.<br />
4 Folgen Sie den Anweisungen des Dialogfelds Datei erstellen oder<br />
öffnen, um eine neue <strong>CardScan</strong>-Datendatei zu erstellen.<br />
Hinweis Sie können jederzeit den <strong>CardScan</strong>-Konfigurationsassistenten<br />
verwenden. Der <strong>CardScan</strong>-Konfigurationsassistent ist in <strong>CardScan</strong> im Menü<br />
"Tools" verfügbar.<br />
<strong>CardScan</strong> for Outlook Add-In zum ersten Mal starten<br />
Wenn Sie nach dem Installieren des <strong>CardScan</strong> for Outlook Add-Ins zum<br />
ersten Mal Outlook öffnen, werden Sie aufgefordert, die Software zu<br />
aktivieren.<br />
So starten Sie das <strong>CardScan</strong> for Outlook Add-In zum ersten Mal<br />
1 Öffnen Sie Microsoft Outlook.<br />
2 Klicken Sie im Dialogfeld <strong>CardScan</strong> for Outlook auf Ja, um die<br />
Software zu aktivieren.<br />
3 Geben Sie den auf der DVD-Hülle angegebenen Produktschlüssel ein<br />
und klicken Sie auf OK.<br />
4 Klicken Sie in der Meldung, dass die Aktivierung erfolgreich<br />
abgeschlossen wurde, auf OK.<br />
Ausführliche Informationen zur Benutzung der Software finden Sie in der<br />
Online-Hilfe.<br />
Wenn Sie weitere Hilfe benötigen, besuchen Sie die DYMO-Website unter<br />
www.dymo.com.<br />
17
Volg deze stappen om de <strong>CardScan</strong>-software en -scanner te installeren.<br />
Uw <strong>CardScan</strong>-scanner uitpakken<br />
1 Pak uw scanner uit en bewaar het verpakkingsmateriaal.<br />
2 Controleer of u alle items hebt die worden weergegeven in Afbeelding 1.<br />
Kalibratiekaart<br />
®<br />
<strong>CardScan</strong><br />
Calibration Card Carte d’etalonnage<br />
This side up<br />
Ce côté vers le haut<br />
Kalibrierungskarte à Tarjeta de calibración<br />
Diese seite nach oben Esta lado para arriba<br />
P9192<br />
USB-kabel<br />
®<br />
<strong>CardScan</strong><br />
Afbeelding 1<br />
Beknopte handleiding<br />
<strong>CardScan</strong>-scanner<br />
Snelstartgids<br />
DVD<br />
19
De software installeren<br />
U moet aangemeld zijn als beheerder om de <strong>CardScan</strong>-software te<br />
installeren.<br />
U kunt ervoor kiezen om de <strong>CardScan</strong>-software of de <strong>CardScan</strong> for Outlook<br />
Add-In te installeren, of beide. Als u beide versies wilt installeren, volgt u<br />
eerst de instructies om de <strong>CardScan</strong>-software te installeren en vervolgens<br />
de instructies voor de <strong>CardScan</strong> for Outlook Add-In.<br />
De software installeren<br />
1 Plaats de dvd met de <strong>CardScan</strong>-software in<br />
uw cd-rom/dvd-station. Na enkele<br />
seconden wordt het installatiescherm<br />
weergegeven.<br />
Als dit scherm niet wordt weergegeven,<br />
Afbeelding 2<br />
doet u het volgende:<br />
a. Klik in de Windows-taakbalk op <strong>Start</strong> en kies Uitvoeren.<br />
Het dialoogvenster Uitvoeren wordt weergegeven.<br />
b. Typ D:\autorun.exe (waarbij D de toegewezen letter voor het<br />
dvd-station is) en klik op OK.<br />
20<br />
2 Voer de productsleutel in die op de dvd-hoes staat, en klik<br />
op Doorgaan.
3 Voer een van de volgende handelingen uit:<br />
• Als u kaarten direct in Outlook wilt scannen, klikt u op <strong>CardScan</strong><br />
for Outlook Add-In installeren en volgt u de instructies op<br />
het scherm.<br />
• Als u de <strong>CardScan</strong> <strong>Executive</strong>- of <strong>Team</strong>-software wilt installeren, klikt<br />
u op <strong>CardScan</strong> <strong>Executive</strong>/<strong>Team</strong> installeren en volgt u de<br />
instructies op het scherm.<br />
De geselecteerde software wordt geïnstalleerd.<br />
Uw <strong>CardScan</strong>-scanner aansluiten<br />
Uw <strong>CardScan</strong>-scanner aansluiten<br />
1 Sluit de USB-kabel aan op de USB-poort<br />
aan de achterkant van de scanner.<br />
2 Sluit het andere uiteinde van de USBkabel<br />
aan op een beschikbare USB-poort<br />
aan de achterkant van de computer.<br />
OPMERKING Als de scanner al aangesloten<br />
was, ontkoppelt u de scannner en sluit u deze<br />
opnieuw aan.<br />
Afbeelding 3<br />
21
<strong>CardScan</strong> voor de eerste keer starten<br />
In dit gedeelte wordt beschreven hoe u <strong>CardScan</strong> voor het eerst start.<br />
Raadpleeg de volgende gedeelten, afhankelijk van welke softwareversie u<br />
hebt geïnstalleerd:<br />
• De <strong>CardScan</strong>-software voor het eerst starten<br />
• De <strong>CardScan</strong> for Outlook Add-In voor het eerst starten<br />
De <strong>CardScan</strong>-software voor het eerst starten<br />
Wanneer u de toepassing voor het eerst opent, wordt de <strong>CardScan</strong>wizard<br />
Setup weergegeven, die u begeleidt bij de volgende stappen:<br />
• Uw scanner instellen<br />
• De software registreren<br />
<strong>CardScan</strong> voor het eerst starten<br />
1 Voer een van de volgende handelingen uit:<br />
• Dubbelklik op op uw bureaublad.<br />
• Klik op <strong>Start</strong> en vervolgens op<br />
Programma's><strong>CardScan</strong>><strong>CardScan</strong>.<br />
2<br />
De <strong>CardScan</strong>-software wordt automatisch geactiveerd en de<br />
<strong>CardScan</strong>-wizard Setup wordt gestart.<br />
In de <strong>CardScan</strong>-wizard Setup klikt u op Volgende. Volg daarna de<br />
instructies op het scherm om de scanner in te stellen.<br />
22
3 Op de pagina <strong>CardScan</strong> registreren van de <strong>CardScan</strong>-wizard<br />
Setup, klikt u op Nu registreren. Volg daarna de instructies op het<br />
scherm om de software te registreren.<br />
4 Volg de instructies in het dialoogvenster Een bestand maken of<br />
openen om een nieuw <strong>CardScan</strong>-gegevensbestand te maken.<br />
OPMERKING U kunt de <strong>CardScan</strong>-wizard Setup op elk gewenst moment<br />
gebruiken. De <strong>CardScan</strong>-wizard Setup is in <strong>CardScan</strong> beschikbaar via het<br />
menu Extra.<br />
De <strong>CardScan</strong> for Outlook Add-In voor het eerst starten<br />
Wanneer u Outlook voor het eerst opent nadat u de <strong>CardScan</strong> for Outlook<br />
Add-In hebt geïnstalleerd, wordt u gevraagd om de software te activeren.<br />
De <strong>CardScan</strong> for Outlook Add-In voor het eerst starten<br />
1 Open Microsoft Outlook.<br />
2 Klik op Ja in het dialoogvenster <strong>CardScan</strong> for Outlook om de<br />
software te activeren.<br />
3 Voer de productsleutel in die op de dvd-hoes staat, en klik op OK.<br />
4 Klik op OK in het bericht Activering voltooid.<br />
Raadpleeg de online Help voor details over het gebruik van de software.<br />
Als u nog steeds hulp nodig heeft, surf dan naar de website van DYMO:<br />
www.dymo.com.<br />
23
Per installare il software e lo scanner <strong>CardScan</strong>, attenersi alla procedura<br />
seguente.<br />
Rimozione dello scanner <strong>CardScan</strong> dalla confezione<br />
1 Rimuovere lo scanner <strong>CardScan</strong> dalla confezione e conservare il<br />
materiale di imballaggio.<br />
2 Verificare di disporre di tutti gli elementi illustrati nella Figura 1 .<br />
Biglietto di<br />
calibratura<br />
®<br />
<strong>CardScan</strong><br />
Calibration Card Carte d’etalonnage<br />
This side up<br />
Ce côté vers le haut<br />
Kalibrierungskarte à Tarjeta de calibración<br />
Diese seite nach oben Esta lado para arriba<br />
P9192<br />
Scanner <strong>CardScan</strong><br />
®<br />
<strong>CardScan</strong><br />
Cavo USB<br />
Figura 1<br />
Guida rapida<br />
Guida rapida<br />
DVD<br />
25
Installazione del software<br />
Per installare il software <strong>CardScan</strong>, è necessario accedere al computer con<br />
diritti di amministratore.<br />
È possibile installare il software <strong>CardScan</strong>, <strong>CardScan</strong> for Outlook Add-In o<br />
entrambe le applicazioni. Per installare le due applicazioni, attenersi alle<br />
istruzioni per l'installazione del software <strong>CardScan</strong>, quindi alle istruzioni per<br />
l'installazione di <strong>CardScan</strong> for Outlook Add-In.<br />
Per installare il software<br />
1 Inserire il DVD del software <strong>CardScan</strong><br />
nell'unità CD/DVD-ROM. Dopo pochi<br />
secondi verrà visualizzata la schermata<br />
dell'installazione.<br />
Se la schermata non viene visualizzata,<br />
Figura 2<br />
procedere nel modo seguente:<br />
a. Nella barra delle applicazioni di Windows<br />
fare clic su <strong>Start</strong>, quindi scegliere Esegui. Viene visualizzata la<br />
finestra di dialogo Esegui.<br />
b. Immettere D:\autorun.exe ("D" rappresenta la lettera assegnata<br />
all'unità DVD), quindi fare clic su OK.<br />
26<br />
2 Immettere il codice prodotto riportato sulla custodia del DVD,<br />
quindi fare clic su Continua.
3 Procedere in uno dei seguenti modi:<br />
• Per eseguire la scansione di biglietti direttamente in Outlook, fare clic<br />
su Installa <strong>CardScan</strong> for Outlook Add-In e seguire le istruzioni<br />
visualizzate sullo schermo.<br />
• Per installare il software <strong>CardScan</strong> <strong>Executive</strong> o <strong>Team</strong>, fare clic su<br />
Installa <strong>CardScan</strong> <strong>Executive</strong>/Installa <strong>CardScan</strong> <strong>Team</strong> e<br />
seguire le istruzioni visualizzate sullo schermo.<br />
Il software selezionato viene installato.<br />
Collegamento dello scanner <strong>CardScan</strong><br />
Per collegare lo scanner <strong>CardScan</strong><br />
1 Collegare il cavo USB alla porta USB sul<br />
retro dello scanner.<br />
2 Collegare l'altra estremità del cavo USB<br />
a una porta USB disponibile del<br />
computer.<br />
NOTA Se lo scanner era già stato collegato,<br />
scollegarlo e ricollegarlo.<br />
Figura 3<br />
27
Primo avvio di <strong>CardScan</strong><br />
Nella presente sezione vengono fornite informazioni su come avviare<br />
<strong>CardScan</strong> per la prima volta. A seconda della versione software installata,<br />
attenersi alle istruzioni riportate nelle sezioni seguenti:<br />
• Primo avvio di <strong>CardScan</strong><br />
• Primo avvio di <strong>CardScan</strong> for Outlook Add-In<br />
Primo avvio di <strong>CardScan</strong><br />
Al primo avvio dell'applicazione viene visualizzata l'Impostazione guidata<br />
<strong>CardScan</strong>, che guida l'utente attraverso le procedure seguenti:<br />
• Configurazione dello scanner<br />
• Registrazione del software<br />
Per avviare <strong>CardScan</strong> per la prima volta<br />
1 Procedere in uno dei seguenti modi:<br />
• Fare doppio clic sull'icona del desktop.<br />
• Scegliere <strong>Start</strong>, quindi fare clic su<br />
Programmi><strong>CardScan</strong>><strong>CardScan</strong>.<br />
2<br />
Il software <strong>CardScan</strong> viene attivato automaticamente e si avvia<br />
l'Impostazione guidata <strong>CardScan</strong>.<br />
Nell'Impostazione guidata <strong>CardScan</strong> fare clic su Avanti, quindi<br />
seguire le istruzioni visualizzate sullo schermo per la configurazione<br />
dello scanner.<br />
28
3 Nella pagina Registra <strong>CardScan</strong> dell'Impostazione guidata<br />
<strong>CardScan</strong> fare clic su Registra ora, quindi seguire le istruzioni<br />
visualizzate sullo schermo per la registrazione del software.<br />
4 Creare un nuovo file di dati <strong>CardScan</strong> in base alle istruzioni visualizzate<br />
nella finestra di dialogo Crea o apri un file.<br />
NOTA È possibile avviare l'Impostazione guidata <strong>CardScan</strong> in qualsiasi<br />
momento. Lo strumento è disponibile nel menu Strumenti di <strong>CardScan</strong>.<br />
Primo avvio di <strong>CardScan</strong> for Outlook Add-In<br />
Al primo avvio di Outlook dopo l'installazione di <strong>CardScan</strong> for Outlook Add-<br />
In, viene richiesto di attivare il software.<br />
Per avviare <strong>CardScan</strong> for Outlook Add-In per la prima volta<br />
1 Aprire Microsoft Outlook.<br />
2 Fare clic su Sì nella finestra di dialogo <strong>CardScan</strong> per Outlook per<br />
attivare il software.<br />
3 Immettere il codice prodotto riportato sulla custodia del DVD, quindi<br />
fare clic su OK.<br />
4 Fare clic su OK nella finestra di messaggio indicante che l'attivazione è<br />
stata eseguita correttamente.<br />
Per informazioni dettagliate sull'utilizzo del software, consultare la<br />
Guida in linea.<br />
Se è necessario il all' ricorso assistenza tecnica visitare il sito Web DYMO<br />
all'indirizzo www.dymo.com.<br />
29
Siga los pasos que se indican a continuación para instalar el escáner y el<br />
software de <strong>CardScan</strong>.<br />
Desembalaje del escáner <strong>CardScan</strong><br />
1 Desembale el escáner y guarde el material de embalaje.<br />
2 Compruebe que tenga todos los elementos que se muestran en la Figura 1.<br />
Tarjeta de<br />
calibración<br />
®<br />
<strong>CardScan</strong><br />
®<br />
<strong>CardScan</strong><br />
Calibration Card Carte d’etalonnage<br />
This side up<br />
Ce côté vers le haut<br />
Kalibrierungskarte à Tarjeta de calibración<br />
Diese seite nach oben Esta lado para arriba<br />
P9192<br />
Cable USB<br />
Figura 1<br />
Guía rápida de inicio<br />
Escáner <strong>CardScan</strong><br />
Guía de inicio<br />
rápido<br />
DVD<br />
31
Instalación del software<br />
Para instalar el software de <strong>CardScan</strong>, se debe iniciar sesión como<br />
administrador.<br />
Tiene la posibilidad de instalar el software de <strong>CardScan</strong>, <strong>CardScan</strong> for<br />
Outlook Add-In o ambos. Si desea instalar las dos versiones, siga las<br />
instrucciones para instalar el software de <strong>CardScan</strong> y después las<br />
instrucciones para hacer lo propio con <strong>CardScan</strong> for Outlook Add-In.<br />
Para instalar el software<br />
1 Inserte el DVD del software de <strong>CardScan</strong><br />
en la unidad de CD-ROM/DVD. Pasados<br />
unos segundos, aparece la pantalla de<br />
instalación.<br />
Si la pantalla no apareciera, haga lo<br />
Figura 2<br />
siguiente:<br />
a. En la barra de tareas de Windows, haga<br />
clic en Inicio y seleccione Ejecutar. Aparece el cuadro de diálogo<br />
Ejecutar.<br />
b. Escriba D:\autorun.exe (D corresponde a la letra asignada a la<br />
unidad de DVD) y haga clic en Aceptar.<br />
32<br />
2 Escriba la clave del producto, ubicada en la funda del DVD, y<br />
haga clic en Continuar.
3 Realice una de las siguientes acciones:<br />
• Si desea digitalizar tarjetas directamente en Outlook, haga clic en<br />
Instalar <strong>CardScan</strong> for Outlook Add-In y siga las instrucciones<br />
que aparecen en pantalla.<br />
• Para instalar el software de <strong>CardScan</strong> <strong>Executive</strong> o <strong>Team</strong>, haga clic<br />
en Instalar <strong>CardScan</strong> <strong>Executive</strong>/<strong>Team</strong> y siga las instrucciones<br />
que aparecen en pantalla.<br />
Se instala el software seleccionado.<br />
Conexión del escáner <strong>CardScan</strong><br />
Para conectar el escáner <strong>CardScan</strong><br />
1 Enchufe el cable USB en el puerto USB<br />
que hay en la parte posterior del<br />
escáner.<br />
2 Conecte el otro extremo del cable USB<br />
en un puerto USB que esté disponible en<br />
el ordenador.<br />
NOTA Si el escáner ya estaba conectado,<br />
desenchúfelo y vuélvalo a enchufar.<br />
Figura 3<br />
33
Inicio de <strong>CardScan</strong> por primera vez<br />
En esta sección se explica cómo iniciar <strong>CardScan</strong> por primera vez. Según la<br />
versión del software instalado, consulte las secciones siguientes:<br />
• Inicio del software de <strong>CardScan</strong> por primera vez<br />
• Inicio de <strong>CardScan</strong> for Outlook Add-In por primera vez<br />
Inicio del software de <strong>CardScan</strong> por primera vez<br />
La primera vez que se abre la aplicación, se inicia el Asistente para<br />
configurar de <strong>CardScan</strong>, que guía al usuario por los pasos siguientes:<br />
• Configuración del escáner<br />
• Registro del software<br />
Para iniciar <strong>CardScan</strong> por primera vez<br />
1 Realice una de las siguientes acciones:<br />
• Haga doble clic en en el escritorio.<br />
• Haga clic en Inicio y, a continuación, seleccione<br />
Programas><strong>CardScan</strong>><strong>CardScan</strong>.<br />
2<br />
El software de <strong>CardScan</strong> se activa automáticamente y se inicia el<br />
Asistente para configurar de <strong>CardScan</strong>.<br />
En el Asistente para configurar de <strong>CardScan</strong>, haga clic en<br />
Siguiente y siga las instrucciones que aparecen en pantalla para<br />
configurar el escáner.<br />
34
3 En la página Registrar <strong>CardScan</strong> del Asistente para configurar<br />
de <strong>CardScan</strong>, haga clic en Registrar ahora y siga las instrucciones<br />
que aparecen en pantalla para registrar el software.<br />
4 Siga las instrucciones del cuadro de diálogo Crear o abrir un<br />
archivo para crear un archivo de datos de <strong>CardScan</strong>.<br />
NOTA Puede utilizar el Asistente para configurar de <strong>CardScan</strong> en cualquier<br />
momento. El Asistente para configurar de <strong>CardScan</strong> se ubica en el menú<br />
Herramientas de <strong>CardScan</strong>.<br />
Inicio de <strong>CardScan</strong> for Outlook Add-In por primera vez<br />
La primera vez que se abre Outlook después de instalar <strong>CardScan</strong> for<br />
Outlook Add-In se indica al usuario que active el software.<br />
Para iniciar <strong>CardScan</strong> for Outlook Add-In por primera vez<br />
1 Abra Microsoft Outlook.<br />
2 Haga clic en Sí en el cuadro de diálogo <strong>CardScan</strong> for Outlook para<br />
activar el software.<br />
3 Escriba la clave del producto, ubicada en la funda del DVD, y haga clic<br />
en Aceptar.<br />
4 Haga clic en Aceptar en el mensaje que indica que la activación se ha<br />
efectuado correctamente.<br />
Para obtener información exhaustiva sobre el uso del software, consulte la<br />
Ayuda en línea.<br />
Si todavía necesita asistencia, visite el sitio web de DYMO en www.dymo.com.<br />
35
Siga estas etapas para instalar o software e scanner <strong>CardScan</strong><br />
Descompactando o <strong>CardScan</strong> Scanner<br />
1 Descompacte seu scanner e salve os materiais empacotados.<br />
2 Verifique se possui todos os itens mostrados em Figura 1.<br />
Cartão de<br />
calibracao<br />
®<br />
<strong>CardScan</strong><br />
Calibration Card Carte d’etalonnage<br />
This side up<br />
Ce côté vers le haut<br />
Kalibrierungskarte à Tarjeta de calibración<br />
Diese seite nach oben Esta lado para arriba<br />
P9192<br />
Scanner <strong>CardScan</strong><br />
Cabo USB<br />
®<br />
<strong>CardScan</strong><br />
Figura 1<br />
Guia de Início Rápido<br />
DVD<br />
Guia de<br />
início rápido<br />
37
Instalando o software<br />
Para instalar o software <strong>CardScan</strong>, é necessário estar conectado como<br />
Administrador.<br />
Você tem a opção de instalar o software <strong>CardScan</strong>, o <strong>CardScan</strong> para<br />
Outlook Add-In, ou ambos. Para instalar ambas as versões, siga as<br />
instruções para instalar o software <strong>CardScan</strong> e, a seguir, siga as instruções<br />
para instalar o <strong>CardScan</strong> para Outlook Add-In.<br />
Para instalar o software<br />
1 Insira o DVD do software do <strong>CardScan</strong> na<br />
unidade de CD-ROM/DVD Após alguns<br />
segundos, a tela de instalação aparecerá.<br />
Se a tela de instalação não aparecer, faça o<br />
Figura 2<br />
seguinte:<br />
a. Na barra de tarefas do Windows, clique em Iniciar e, em seguida,<br />
escolha Executar. A caixa de diálogo Executar aparece.<br />
38<br />
b. Insira D:\autorun.exe (onde D é uma letra designada para a<br />
unidade de DVD) e, em seguida, clique em OK.<br />
2 Insira a Chave do produto localizada na caixa do DVD e, a<br />
seguir, clique em Continuar.
3 Siga um dos procedimentos a seguir:<br />
• Se deseja digitalizar cartões diretamente para o Outlook, clique em<br />
Instalar <strong>CardScan</strong> para Outlook Add-In e, a seguir, siga as<br />
instruções na tela.<br />
• Para instalar o software <strong>CardScan</strong> <strong>Executive</strong> ou <strong>Team</strong>, clique em<br />
Instalar <strong>CardScan</strong> <strong>Executive</strong>/<strong>Team</strong> e, a seguir, siga as<br />
instruções na tela.<br />
O software selecionado é instalado.<br />
Conectando ao <strong>CardScan</strong> Scanner<br />
Para conectar o scanner <strong>CardScan</strong><br />
1 Conecte o cabo USB em uma entrada<br />
USB na parte de trás do scanner.<br />
2 Conecte a outra extremidade do cabo<br />
USB em uma entrada USB disponível no<br />
computador.<br />
OBSERVAÇÃO Caso o scanner já estiver<br />
conectado, desconecte o scanner e conecte<br />
o scanner novamente.<br />
Figura 3<br />
39
Iniciando o <strong>CardScan</strong> pela primeira vez<br />
Esta seção descreve como iniciar o <strong>CardScan</strong> pela primeira vez.<br />
Dependendo da versão do software instalado, consulte as seções a seguir:<br />
• Iniciando o software <strong>CardScan</strong> pela primeira vez<br />
• Iniciando o <strong>CardScan</strong> para Outlook Add-In pela primeira vez<br />
Iniciando o software <strong>CardScan</strong> pela primeira vez<br />
A primeira vez que abrir o aplicativo, o Assistente de configuração do<br />
<strong>CardScan</strong> aparece e guia através dos passos a seguir:<br />
• Configurando o scanner<br />
• Registrando o software<br />
Para iniciar o <strong>CardScan</strong> pela primeira vez<br />
1 Siga um dos procedimentos a seguir:<br />
• Clique duas vezes na sua área de trabalho.<br />
• Clique em Iniciar e, a seguir, em<br />
Programas><strong>CardScan</strong>><strong>CardScan</strong>.<br />
2<br />
O software do <strong>CardScan</strong> é ativado automaticamente e o Assistente de<br />
configuração do <strong>CardScan</strong> inicia.<br />
No Assistente de configuração do <strong>CardScan</strong>, clique em<br />
Avançar e, a seguir, siga as instruções na tela para configurar o<br />
scanner.<br />
40
3 Na página Registrar o <strong>CardScan</strong> do Assistente de<br />
configuração do <strong>CardScan</strong>, clique em Registrar agora e, a<br />
seguir, siga as instruções na tela para registrar o software.<br />
4 Siga as instruções na caixa de diálogo Criar ou abrir um arquivo<br />
para criar um novo arquivo de dados do <strong>CardScan</strong>.<br />
OBSERVAÇÃO É possível utilizar o Assistente de configuração do<br />
<strong>CardScan</strong> a qualquer momento. O Assistente de configuração do<br />
<strong>CardScan</strong> está disponível no menu Ferramentas no <strong>CardScan</strong>.<br />
Iniciando o <strong>CardScan</strong> para Outlook Add-In pela primeira vez<br />
A primeira vez que abrir o Outlook após a instalação do <strong>CardScan</strong> para<br />
Outlook Add-In, será solicitada uma ativação do software.<br />
Para iniciar o <strong>CardScan</strong> para Outlook Add-In pela primeira vez<br />
1 Abra o Microsoft Outlook.<br />
2 Clique em Sim na caixa de diálogo <strong>CardScan</strong> para Outlook para<br />
ativar o software.<br />
3 Insira a Chave do produto localizada na caixa do DVD e, a seguir,<br />
clique em OK.<br />
4 Clique em OK na mensagem Ativação concluída com êxito.<br />
Para detalhes completos sobre como utilizar o software, consulte a<br />
Ajuda online.<br />
Se ainda precisar de assistência, visite o website da DYMO em<br />
www.dymo.com.<br />
41
*DYMO, <strong>CardScan</strong> and LabelWriter are registered marks in the United States and other countries.<br />
*DYMO, <strong>CardScan</strong> et LabelWriter sont des marques déposées aux États-Unis d’Amérique et dans d’autres pays.<br />
*DYMO, <strong>CardScan</strong> und LabelWriter sind eingetragene Marken in den USA und anderen Ländern.<br />
*DYMO, <strong>CardScan</strong> en LabelWriter zijn gedeponeerde handelsmerken in de Verenigde Staten en andere landen.<br />
*DYMO, <strong>CardScan</strong> e LabelWriter sono marchi depositati negli Stati Uniti e in altri paesi.<br />
*DYMO, <strong>CardScan</strong> y LabelWriter son marcas registradas en los Estados Unidos y en otros países.<br />
*DYMO, <strong>CardScan</strong> e LabelWriter são marcas registradas nos Estados Unidos e em outros países.<br />
Distributed by/Distribué par/Distribuido por:<br />
DYMO, Atlanta, GA 30328 ©2010 Sanford, L.P. www.dymo.com<br />
Imported into Canada by/Importé au Canada par Sanford Canada L.P., Oakville, ON L6J 3J3<br />
En Mexico importado y distribuido por: Newell Rubbermaid de México S de R.L. de C.V.<br />
Av. Vasco de Quiroga 3000 P. Plaza 1, Col. Santa Fe, Del. Alvaro Obregón C.P. 01210, Mexico, D.F.<br />
Distributed by: DYMO bvba, Industriepark-Noord 30, B-9100 Sint-Niklaas, Belgium<br />
21<br />
W006494