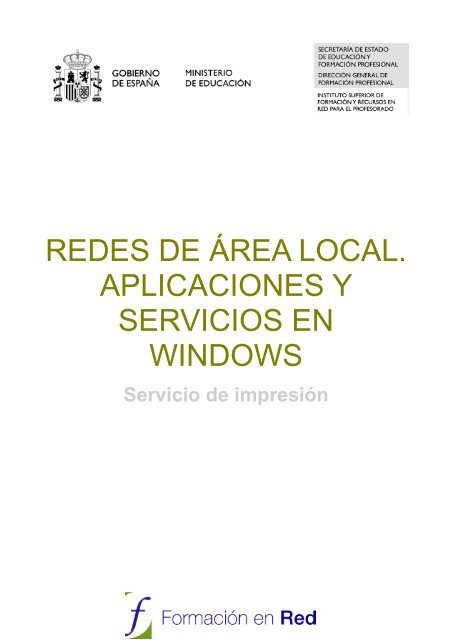redes de área local. aplicaciones y servicios en windows
redes de área local. aplicaciones y servicios en windows
redes de área local. aplicaciones y servicios en windows
You also want an ePaper? Increase the reach of your titles
YUMPU automatically turns print PDFs into web optimized ePapers that Google loves.
REDES DE ÁREA LOCAL.<br />
APLICACIONES Y<br />
SERVICIOS EN<br />
WINDOWS<br />
Servicio <strong>de</strong> impresión<br />
- 1 -
Servicio <strong>de</strong> Impresión.........................................................- 3 -<br />
Definición ............................................................................. - 3 -<br />
Instalación <strong>de</strong> una impresora <strong>local</strong> <strong>en</strong> el servidor .......................... - 4 -<br />
Instalación <strong>de</strong> impresora ubicada <strong>en</strong> otro equipo <strong>en</strong> el servidor .....- 16 -<br />
Instalación <strong>de</strong> impresora <strong>de</strong> red <strong>en</strong> el servidor.............................- 22 -<br />
Instalación habitual <strong>de</strong> impresora <strong>en</strong> los cli<strong>en</strong>tes..........................- 35 -<br />
Instalación web <strong>de</strong> impresora <strong>en</strong> los cli<strong>en</strong>tes ...............................- 42 -<br />
- 2 -
Servicio <strong>de</strong> Impresión<br />
Definición<br />
En este apartado analizaremos las posibilida<strong>de</strong>s <strong>de</strong> impresión que se brindan a través <strong>de</strong><br />
"Windows 2003 Server", <strong>de</strong>bi<strong>en</strong>do t<strong>en</strong>er <strong>en</strong> cu<strong>en</strong>ta <strong>en</strong> primer lugar que para gestionar la<br />
impresión <strong>de</strong> los equipos <strong>de</strong> nuestro c<strong>en</strong>tro, utilizaremos servidores <strong>de</strong> impresión,<br />
consi<strong>de</strong>rando como tales a cualquier dispositivo capaz <strong>de</strong> administrar trabajos <strong>de</strong> impresión.<br />
La mayoría <strong>de</strong> los servidores <strong>de</strong> impresión no son "autónomos" y están instalados <strong>en</strong> los<br />
or<strong>de</strong>nadores, dicho <strong>de</strong> otra forma, el sistema operativo que t<strong>en</strong>emos instalado <strong>en</strong> el or<strong>de</strong>nador<br />
nos proporciona un servicio <strong>de</strong> servidor <strong>de</strong> impresión, concepto este similar al <strong>de</strong> compartir<br />
una impresora <strong>en</strong> una red.<br />
Cuando hablamos <strong>de</strong> impresoras, hemos <strong>de</strong> distinguir <strong>en</strong>tre dispositivo <strong>de</strong> impresión o<br />
impresora física, que es el hardware que proporciona la impresión, y la impresora lógica, que<br />
es el modo <strong>en</strong> que esa impresora es reconocida por el sistema operativo que estemos<br />
utilizando, <strong>de</strong> modo tal que podríamos t<strong>en</strong>er varias impresoras lógicas sobre una misma<br />
impresora física; <strong>de</strong>bemos distinguir <strong>en</strong>tre una impresora física, el dispositivo que realiza la<br />
impresión real, y una impresora lógica, el interfaz <strong>de</strong> impresión <strong>en</strong> el servidor <strong>de</strong> impresión,<br />
pues al iniciar un trabajo <strong>de</strong> impresión, éste se coloca <strong>en</strong> la cola <strong>de</strong> la impresora lógica antes<br />
<strong>de</strong> ser <strong>en</strong>viado al a impresora física.<br />
Con "Windows 2003 Server" se pue<strong>de</strong> compartir recursos <strong>de</strong> impresión <strong>en</strong> toda la red, <strong>de</strong><br />
modo que cli<strong>en</strong>tes <strong>de</strong> una gran variedad <strong>de</strong> equipos y sistemas operativos podrán <strong>en</strong>viar<br />
trabajos <strong>de</strong> impresión a impresoras conectadas <strong>local</strong>m<strong>en</strong>te a un servidor <strong>de</strong> impresión lógico<br />
<strong>en</strong> "Windows 2003 Server", bi<strong>en</strong> a través <strong>de</strong> Internet o bi<strong>en</strong> a través <strong>de</strong> la red <strong>local</strong>, mediante<br />
adaptadores <strong>de</strong> red internos o externos, o incluso a través <strong>de</strong> otro equipo <strong>de</strong> nuestro dominio.<br />
"Windows 2003 Server" admite varias características avanzadas <strong>de</strong> impresión, si<strong>en</strong>do posible<br />
por ejemplo administrar un servidor <strong>de</strong> impresión que se <strong>en</strong>cu<strong>en</strong>tre <strong>en</strong> cualquier ubicación <strong>de</strong><br />
la red o permitir utilizar una impresora sin que sea necesario instalar el controlador<br />
correspondi<strong>en</strong>te <strong>en</strong> el equipo cli<strong>en</strong>te, pues dicho controlador se <strong>de</strong>scarga automáticam<strong>en</strong>te<br />
cuando el cli<strong>en</strong>te se conecta al servidor <strong>de</strong> impresión "Windows 2003 Server".<br />
Básicam<strong>en</strong>te disponemos <strong>de</strong> tres modos difer<strong>en</strong>tes <strong>de</strong> compartir impresoras <strong>en</strong> mediante el<br />
servidor "Windows 2003 Server", que son:<br />
Conectar e instalar <strong>local</strong>m<strong>en</strong>te una impresora al servidor "Windows 2003 Server" para<br />
posteriorm<strong>en</strong>te compartirla.<br />
Instalar <strong>en</strong> el servidor "Windows 2003 Server" una impresora instalada físicam<strong>en</strong>te <strong>en</strong><br />
- 3 -
otro equipo <strong>de</strong>l dominio.<br />
Instalar <strong>en</strong> el servidor "Windows 2003 Server" una impresora que dispone <strong>de</strong> un<br />
interfaz <strong>de</strong> red o <strong>de</strong> un dispositivo servidor <strong>de</strong> impresión, como por ejemplo un<br />
"jetdirect".<br />
Igualm<strong>en</strong>te <strong>de</strong> modo básico disponemos <strong>de</strong> dos modos difer<strong>en</strong>tes <strong>de</strong> mediante los cuales los<br />
equipos cli<strong>en</strong>tes pue<strong>de</strong>n conectarse a las impresoras <strong>de</strong>l dominio <strong>de</strong>l Directorio Activo, que<br />
son:<br />
Utilizar el asist<strong>en</strong>te <strong>de</strong> conexión <strong>de</strong> impresoras.<br />
Utilizar el acceso web a las impresoras <strong>de</strong>l dominio.<br />
Vamos a continuación a <strong>de</strong>finir algunos términos que utilizaremos frecu<strong>en</strong>tem<strong>en</strong>te a lo largo <strong>de</strong><br />
este apartado.<br />
Impresora física.- Dispositivo hardware que nos permite realizar la impresión <strong>de</strong><br />
docum<strong>en</strong>tos.<br />
Impresora lógica.- Conexión lógica a una impresora física para disponer <strong>de</strong> un medio <strong>de</strong><br />
acceso a la misma; por cada impresora física podremos disponer <strong>de</strong> una o más impresoras<br />
lógicas que accedan a la misma.<br />
Instalación <strong>de</strong> una impresora <strong>local</strong> <strong>en</strong> el servidor<br />
En este apartado vamos a analizar como agregar una impresora que esté conectada<br />
físicam<strong>en</strong>te al equipo "SERVIDOR", <strong>de</strong> modo que una vez instalada los cli<strong>en</strong>tes <strong>de</strong> nuestro<br />
dominio puedan hacer uso <strong>de</strong> ella para imprimir.<br />
NOTA: En este apartado abordaremos la instalación <strong>de</strong> una impresora <strong>de</strong> marca y mo<strong>de</strong>lo<br />
concreto, pero obviam<strong>en</strong>te el alumno <strong>de</strong>berá realizar este apartado a partir <strong>de</strong> la impresora<br />
concreta <strong>de</strong> la que disponga; <strong>en</strong> caso <strong>de</strong> no disponer físicam<strong>en</strong>te <strong>de</strong> ninguna impresora, se<br />
pue<strong>de</strong> simular su exist<strong>en</strong>cia llevando a cabo la instalación <strong>de</strong> una impresora cualquiera, pues<br />
esto es sufici<strong>en</strong>te para que posteriorm<strong>en</strong>te la misma pueda ser instalarla <strong>en</strong> los equipos<br />
cli<strong>en</strong>tes <strong>de</strong> nuestro dominio, si bi<strong>en</strong> obviam<strong>en</strong>te no podremos imprimir <strong>en</strong> ella.<br />
Lo primero que haremos será conectar físicam<strong>en</strong>te la impresora al puerto LPT1 o al USB <strong>de</strong><br />
nuestro equipo "SERVIDOR", y tras ello <strong>en</strong>c<strong>en</strong><strong>de</strong>r dicho periférico, tras lo cual <strong>de</strong>s<strong>de</strong> dicho<br />
equipo "SERVIDOR" pulsaremos sobre el botón "Inicio", para seleccionar posteriorm<strong>en</strong>te la<br />
opción "Impresoras y faxes", pasando a ser mostrada la sigui<strong>en</strong>te v<strong>en</strong>tana <strong>en</strong> la que haremos<br />
doble clic sobre el icono "Agregar impresora"<br />
- 4 -
Imag<strong>en</strong>: Impresoras\<strong>local</strong>01.JPG<br />
Como resultado <strong>de</strong> la acción anterior pasa a ser mostrada la sigui<strong>en</strong>te v<strong>en</strong>tana <strong>de</strong>l asist<strong>en</strong>te <strong>de</strong><br />
instalación <strong>de</strong> impresoras, <strong>en</strong> la que pulsaremos directam<strong>en</strong>te sobre el botón "Sigui<strong>en</strong>te"<br />
- 5 -
Imag<strong>en</strong>: Impresoras\<strong>local</strong>02.JPG<br />
En la nueva v<strong>en</strong>tana mostrada seleccionaremos el radio botón "Impresora <strong>local</strong> conectada a<br />
este equipo", y tras ello activaremos la casilla "Detectar e instalar mi impresora Plug and Play<br />
automáticam<strong>en</strong>te", para posteriorm<strong>en</strong>te pulsar sobre el botón "Sigui<strong>en</strong>te".<br />
Imag<strong>en</strong>: Impresoras\<strong>local</strong>03.JPG<br />
NOTA: Si NO disponemos <strong>de</strong> una impresora conectada físicam<strong>en</strong>te al equipo "SERVIDOR",<br />
<strong>de</strong>sactivaremos la casilla "Detectar e instalar la impresora Plug and Play automáticam<strong>en</strong>te" <strong>en</strong><br />
la v<strong>en</strong>tana <strong>de</strong> la imag<strong>en</strong> superior, <strong>en</strong> cuyo caso se mostrará una nueva v<strong>en</strong>tana <strong>en</strong> la que<br />
hemos <strong>de</strong> indicar el puerto <strong>de</strong> conexión (seleccionaremos cualquiera, por ejemplo "LPT1", pues<br />
realm<strong>en</strong>te dicha impresora no está conectada al equipo "SERVIDOR"), y a continuación otra<br />
v<strong>en</strong>tana más don<strong>de</strong> hemos <strong>de</strong> indicar la marca y mo<strong>de</strong>lo <strong>de</strong> la misma (igualm<strong>en</strong>te<br />
seleccionaremos <strong>de</strong> nuevo cualquier impresora).<br />
El sistema reconoce la impresora Plug and Play (PnP) que t<strong>en</strong>gamos conectada <strong>local</strong>m<strong>en</strong>te al<br />
equipo "SERVIDOR", instalando el correspondi<strong>en</strong>te controlador para la misma.<br />
- 6 -
Imag<strong>en</strong>: Impresoras\<strong>local</strong>04.JPG<br />
Tras la <strong>de</strong>tección <strong>de</strong> la impresora, pasa a ser mostrada la sigui<strong>en</strong>te v<strong>en</strong>tana <strong>en</strong> la cual<br />
indicaremos <strong>en</strong> la caja <strong>de</strong> texto "Nombre <strong>de</strong> la impresora", la ca<strong>de</strong>na <strong>de</strong> texto con la que<br />
<strong>de</strong>seamos i<strong>de</strong>ntificar a la impresora instalada, <strong>en</strong> este caso "HP LaserJet 1100", tras lo cual<br />
pulsaremos sobre el botón "Sigui<strong>en</strong>te"<br />
- 7 -
Imag<strong>en</strong>: Impresoras\<strong>local</strong>05.JPG<br />
En la sigui<strong>en</strong>te v<strong>en</strong>tana indicamos que <strong>de</strong>seamos compartir la impresora que estamos<br />
instalando, activando el radio botón "Nombre <strong>de</strong>l recurso compartido", y tecleando tras ello la<br />
ca<strong>de</strong>na "HPLJ1100" <strong>en</strong> la caja <strong>de</strong> texto correspondi<strong>en</strong>te.<br />
Imag<strong>en</strong>: Impresoras\<strong>local</strong>06.JPG<br />
En la sigui<strong>en</strong>te v<strong>en</strong>tana especificaremos <strong>en</strong> las cajas <strong>de</strong> texto "Ubicación" y "Com<strong>en</strong>tario", la<br />
información que estimemos oportuno para po<strong>de</strong>r reconocer fácilm<strong>en</strong>te la ubicación <strong>de</strong> nuestra<br />
impresora, y tras ello pulsaremos sobre el botón "Sigui<strong>en</strong>te".<br />
- 8 -
Imag<strong>en</strong>: Impresoras\<strong>local</strong>07.JPG<br />
Tras ello el asist<strong>en</strong>te <strong>de</strong> instalación nos brinda la posibilidad <strong>de</strong> imprimir una página <strong>de</strong> prueba<br />
para comprobar el correcto funcionami<strong>en</strong>to <strong>de</strong> la impresora, así pues <strong>de</strong>jaremos activa la<br />
opción "Sí" y pulsaremos directam<strong>en</strong>te sobre el botón "Sigui<strong>en</strong>te", para comprobar el correcto<br />
funcionami<strong>en</strong>to <strong>de</strong> la misma.<br />
- 9 -
Imag<strong>en</strong>: Impresoras\<strong>local</strong>08.JPG<br />
NOTA: Si NO disponemos <strong>de</strong> una impresora conectada físicam<strong>en</strong>te al equipo "SERVIDOR",<br />
obviam<strong>en</strong>te <strong>en</strong> la v<strong>en</strong>tana <strong>de</strong> la imag<strong>en</strong> superior activaremos el radio botón "No".<br />
Completaremos el proceso <strong>de</strong> instalación <strong>de</strong> la impresora <strong>local</strong> pulsando sobre el botón<br />
"Finalizar" <strong>en</strong> la sigui<strong>en</strong>te v<strong>en</strong>tana.<br />
Imag<strong>en</strong>: Impresoras\<strong>local</strong>09.JPG<br />
En este instante el sistema nos informa <strong>de</strong> que se está <strong>en</strong>viando una página <strong>de</strong> prueba a la<br />
impresora, si la página <strong>de</strong> prueba se imprime correctam<strong>en</strong>te pulsaremos sobre el botón<br />
"Aceptar" <strong>en</strong> la pantalla sigui<strong>en</strong>te; <strong>en</strong> caso contrario podríamos pulsar sobre el botón<br />
"Solucionar problemas" para int<strong>en</strong>tar analizar el motivo por el cual la impresora NO ha<br />
realizado correctam<strong>en</strong>te la impresión solicitada.<br />
- 10 -
Imag<strong>en</strong>: Impresoras\<strong>local</strong>10.JPG<br />
Una vez completado el proceso anterior, <strong>en</strong> la v<strong>en</strong>tana <strong>de</strong> "Impresoras y faxes" dispondremos<br />
<strong>de</strong> la impresora compartida "HP LaserJet 1100" <strong>en</strong> nuestro equipo "SERVIDOR", tal y como<br />
vemos <strong>en</strong> la imag<strong>en</strong> inferior.<br />
Imag<strong>en</strong>: Impresoras\<strong>local</strong>11.JPG<br />
A continuación <strong>de</strong>bemos comprobar que la impresora que acabamos <strong>de</strong> instalar se muestra por<br />
<strong>de</strong>fecto <strong>en</strong> el Directorio Activo, para lo cual situados sobre la misma pulsamos con el botón<br />
<strong>de</strong>recho <strong>de</strong>l ratón para elegir la opción "Propieda<strong>de</strong>s" <strong>en</strong> el <strong>de</strong>splegable correspondi<strong>en</strong>te,<br />
pasando a ser mostrada la sigui<strong>en</strong>te v<strong>en</strong>tana <strong>en</strong> la que nos ubicaremos sobre la pestaña<br />
- 11 -
"Compartir", confirmando que la casilla "Mostrar lista <strong>en</strong> el directorio" está activada.<br />
Imag<strong>en</strong>: Impresoras\<strong>local</strong>12.JPG<br />
NOTA: Si queremos instalar controladores adicionales para esta impresora compartida para<br />
permitir el acceso a la misma <strong>de</strong> equipos cli<strong>en</strong>tes con difer<strong>en</strong>tes sistemas operativos,<br />
pulsaremos sobre el botón "Controladores adicionales" para habilitar esta posibilidad.<br />
Si <strong>en</strong> la v<strong>en</strong>tana <strong>de</strong> la imag<strong>en</strong> anterior nos ubicamos sobre la pestaña "Opciones avanzadas"<br />
podremos configurar cuestiones tales como los horarios habilitados para la impresión <strong>en</strong> dicha<br />
impresora, así como la prioridad <strong>de</strong> impresión <strong>en</strong> la misma, si bi<strong>en</strong> <strong>en</strong> nuestro caso NO<br />
modificaremos ninguno <strong>de</strong> dichos elem<strong>en</strong>tos.<br />
- 12 -
Imag<strong>en</strong>: Impresoras\<strong>local</strong>13.JPG<br />
Si nos situamos <strong>en</strong> la pestaña "Seguridad" <strong>en</strong> la v<strong>en</strong>tana <strong>de</strong> la imag<strong>en</strong> anterior, podremos<br />
establecer los permisos <strong>de</strong> impresión y administración sobre la impresora <strong>de</strong> los distintos<br />
usuarios y grupos <strong>de</strong>l Directorio Activo, si bi<strong>en</strong> <strong>en</strong> nuestro caso NO modificaremos ninguno <strong>de</strong><br />
los permisos asignados por <strong>de</strong>fecto.<br />
- 13 -
Imag<strong>en</strong>: Impresoras\<strong>local</strong>14.JPG<br />
Por último, <strong>en</strong> la pestaña "Configuración <strong>de</strong> dispositivo" <strong>de</strong> la v<strong>en</strong>tana anterior, podremos<br />
configurar características tales como el tamaño <strong>de</strong> página, la resolución, etc., aunque<br />
igualm<strong>en</strong>te NO modificaremos ningún parámetro <strong>en</strong> esta v<strong>en</strong>tana.<br />
- 14 -
Imag<strong>en</strong>: Impresoras\<strong>local</strong>15.JPG<br />
En este instante ya t<strong>en</strong>emos instalada <strong>local</strong>m<strong>en</strong>te y configurada a<strong>de</strong>cuadam<strong>en</strong>te la impresora<br />
"HP LaserJet 1100" <strong>en</strong> el equipo "SERVIDOR", <strong>de</strong> modo que los equipos cli<strong>en</strong>tes ya pue<strong>de</strong>n<br />
conectarse a la misma para imprimir.<br />
Para completar este apartado, tan sólo reseñar el modo mediante el cual po<strong>de</strong>mos establecer<br />
priorida<strong>de</strong>s para el acceso a la impresora instalada; p<strong>en</strong>semos <strong>en</strong> una situación <strong>en</strong> la que un<br />
profesor precise imprimir <strong>de</strong> forma urg<strong>en</strong>te un docum<strong>en</strong>to, y la impresora t<strong>en</strong>ga <strong>en</strong> su cola <strong>de</strong><br />
impresión múltiples docum<strong>en</strong>tos <strong>de</strong> los alumnos, con lo cual si no se le asigna prioridad a los<br />
docum<strong>en</strong>tos <strong>de</strong> los profesores fr<strong>en</strong>te a los <strong>de</strong> los alumnos, cuando el docum<strong>en</strong>to <strong>en</strong> cuestión<br />
salga impreso quizás ya sea <strong>de</strong>masiado tar<strong>de</strong>; es por ello por lo que po<strong>de</strong>mos plantearnos la<br />
posibilidad <strong>de</strong> asignar priorida<strong>de</strong>s <strong>en</strong> la cola <strong>de</strong> impresión <strong>de</strong> nuestros servidores <strong>de</strong> impresión.<br />
Para indicar la prioridad <strong>de</strong> impresión <strong>de</strong> un grupo <strong>de</strong> usuarios sobre otro, por ejemplo <strong>de</strong> los<br />
profesores sobre los alumnos, <strong>de</strong>bemos seguir el sigui<strong>en</strong>te proceso:<br />
1. Hacer clic <strong>en</strong> "Agregar impresora" para agregar una segunda impresora lógica para la<br />
misma impresora física.<br />
2. Una vez añadida la segunda impresora lógica, haremos clic sobre ella con el botón<br />
<strong>de</strong>recho <strong>de</strong>l ratón, seleccionando la opción "Propieda<strong>de</strong>s" <strong>en</strong> el <strong>de</strong>splegable<br />
correspondi<strong>en</strong>te, para a continuación ubicarnos sobre la pestaña "Opciones Avanzadas".<br />
3. En el apartado "Prioridad", estableceremos una prioridad mayor que la que se<br />
- 15 -
estableció <strong>en</strong> la primera impresora lógica, t<strong>en</strong>i<strong>en</strong>do <strong>en</strong> cu<strong>en</strong>ta que el valor "1" es la<br />
prioridad mínima y "99" es la prioridad máxima.<br />
4. Finalm<strong>en</strong>te nos ubicaremos sobre la pestaña "Seguridad" para indicar que el grupo <strong>de</strong><br />
usuarios que utilizará la primera impresora lógica será el grupo "Alumnos", y el grupo<br />
que utilizará la segunda impresora lógica será el grupo "Profesores" estableci<strong>en</strong>do para<br />
ello los permisos oportunos.<br />
NOTA: En nuestro caso NO vamos a establecer priorida<strong>de</strong>s <strong>de</strong> acceso a las impresoras,<br />
aunque <strong>en</strong> <strong>de</strong>terminados ámbitos pue<strong>de</strong>n t<strong>en</strong>er un elevado interés, como por ejemplo el<br />
aum<strong>en</strong>to <strong>de</strong> prioridad <strong>de</strong>l equipo directivo fr<strong>en</strong>te al resto <strong>de</strong> usuarios <strong>de</strong>l c<strong>en</strong>tro <strong>en</strong> el acceso a<br />
la impresora.<br />
Instalación <strong>de</strong> impresora ubicada <strong>en</strong> otro equipo <strong>en</strong> el servidor<br />
Otro caso a consi<strong>de</strong>rar podría ser la instalación <strong>en</strong> nuestro equipo "SERVIDOR" <strong>de</strong>l servidor <strong>de</strong><br />
impresión <strong>de</strong> una impresora físicam<strong>en</strong>te conectada a otro equipo <strong>de</strong>l dominio distinto, <strong>de</strong> modo<br />
que la gestión <strong>de</strong> dicha impresora se pueda llevar a cabo <strong>de</strong>s<strong>de</strong> el equipo "SERVIDOR" pese no<br />
t<strong>en</strong>er el mismo físicam<strong>en</strong>te instalada la impresora <strong>en</strong> cuestión.<br />
En dichas circunstancias supongamos que <strong>en</strong> un equipo <strong>de</strong>l dominio distinto <strong>de</strong>l "SERVIDOR",<br />
por ejemplo <strong>en</strong> el equipo cli<strong>en</strong>te "EQUIPO1" con sistema operativo "Windows XP Professional",<br />
t<strong>en</strong>emos instalada <strong>local</strong>m<strong>en</strong>te la impresora "HP LaserJet 4L", compartida con el nombre<br />
"HPLJ4L"; <strong>en</strong> este esc<strong>en</strong>ario podremos configurar el equipo "SERVIDOR" para que haga <strong>de</strong><br />
"intermediario" <strong>en</strong>tre los equipos cli<strong>en</strong>tes <strong>de</strong>l dominio y el equipo "EQUIPO1", gestionando la<br />
cola <strong>de</strong> impresión <strong>de</strong> la impresora consi<strong>de</strong>rada.<br />
NOTA: No <strong>de</strong>tallamos el proceso <strong>de</strong> instalación y compartición <strong>de</strong> la impresora "HP LaerJet 4L"<br />
<strong>en</strong> el equipo "EQUIPO1", pues <strong>en</strong> el apartado anterior ya indicamos los pasos precisos para<br />
llevar a cabo dicho proceso.<br />
Así pues vamos indicar el proceso que <strong>de</strong>beremos seguir para po<strong>de</strong>r gestionar la impresora "HP<br />
LaserJet 4L" <strong>de</strong>l "EQUIPO1" <strong>de</strong>s<strong>de</strong> el equipo "SERVIDOR", abri<strong>en</strong>do <strong>en</strong> primer lugar el m<strong>en</strong>ú <strong>de</strong><br />
"Impresoras y faxes" <strong>de</strong>l equipo "SERVIDOR", y haci<strong>en</strong>do tras ello doble clic sobre el icono<br />
"Agregar impresora", mostrándose <strong>en</strong> ese mom<strong>en</strong>to la sigui<strong>en</strong>te v<strong>en</strong>tana, <strong>en</strong> la cual<br />
pulsaremos directam<strong>en</strong>te sobre el botón "Sigui<strong>en</strong>te".<br />
- 16 -
Imag<strong>en</strong>: Impresoras\impaje01.JPG<br />
En la nueva v<strong>en</strong>tana mostrada seleccionaremos el radio botón "Impresora <strong>de</strong> red o una<br />
impresora conectada a otro equipo", para posteriorm<strong>en</strong>te pulsar sobre el botón "Sigui<strong>en</strong>te".<br />
- 17 -
Imag<strong>en</strong>: Impresoras\impaje02.JPG<br />
En la sigui<strong>en</strong>te v<strong>en</strong>tana mostrada por el asist<strong>en</strong>te <strong>de</strong> instalación <strong>de</strong> impresoras, activamos el<br />
radio botón "Conectarse a esta impresora (o para buscar una, seleccionar esta opción y hacer<br />
clic <strong>en</strong> Sigui<strong>en</strong>te)" e indicamos <strong>en</strong> la caja <strong>de</strong> texto "Nombre" la ruta <strong>de</strong> red <strong>de</strong> acceso al<br />
recurso compartido <strong>de</strong> la impresora "HP LaserJet 4L" <strong>de</strong>l equipo "EQUIPO1", <strong>en</strong> este caso<br />
"\\EQUIPO1\HPLJ4L", tal y como vemos <strong>en</strong> la imag<strong>en</strong> inferior.<br />
Imag<strong>en</strong>: Impresoras\impaje03.JPG<br />
Tras ello el asist<strong>en</strong>te <strong>de</strong> instalación nos brinda la posibilidad <strong>de</strong> seleccionar esta impresora<br />
como pre<strong>de</strong>terminada, opción que <strong>de</strong>clinaremos activando el radio botón "No" <strong>en</strong> la v<strong>en</strong>tana <strong>de</strong><br />
la imag<strong>en</strong> inferior.<br />
- 18 -
Imag<strong>en</strong>: Impresoras\impaje04.JPG<br />
Completaremos el proceso <strong>de</strong> instalación <strong>de</strong> la impresora <strong>en</strong> el equipo "SERVIDOR" pulsando<br />
sobre el botón "Finalizar" <strong>en</strong> la sigui<strong>en</strong>te v<strong>en</strong>tana.<br />
- 19 -
Imag<strong>en</strong>: Impresoras\impaje05.JPG<br />
Una vez completado el proceso anterior, <strong>en</strong> la v<strong>en</strong>tana <strong>de</strong> "Impresoras y faxes" dispondremos<br />
<strong>de</strong> la impresora "HP LaserJet 4L" <strong>en</strong> nuestro equipo "SERVIDOR", asociada a un icono <strong>de</strong> una<br />
impresora <strong>de</strong> red, a difer<strong>en</strong>cia <strong>de</strong>l icono asociado a la impresora "HP LaserJet 1100", que es un<br />
icono <strong>de</strong> impresora compartida, tal y como vemos <strong>en</strong> la imag<strong>en</strong> inferior.<br />
Imag<strong>en</strong>: Impresoras\impaje06.JPG<br />
Podríamos haber instalado la impresora "HP LaserJet 4L" <strong>de</strong>l equipo "EQUIPO1" <strong>de</strong> una<br />
segunda forma que sería NO introducir nada <strong>en</strong> la caja <strong>de</strong> texto "Nombre" <strong>de</strong>l radio botón<br />
"Conectarse a esta impresora (o para buscar una, seleccionar esta opción y hacer clic <strong>en</strong><br />
Sigui<strong>en</strong>te)" <strong>de</strong> la v<strong>en</strong>tana correspondi<strong>en</strong>te <strong>de</strong>l asist<strong>en</strong>te <strong>de</strong> instalación, y pulsar <strong>en</strong> dicha<br />
v<strong>en</strong>tana directam<strong>en</strong>te sobre el botón "Sigui<strong>en</strong>te".<br />
- 20 -
Imag<strong>en</strong>: Impresoras\impaje07.JPG<br />
Tras pulsar sobre el botón "Sigui<strong>en</strong>te" <strong>en</strong> la v<strong>en</strong>tana <strong>de</strong> la imag<strong>en</strong> anterior, se mostraría la<br />
sigui<strong>en</strong>te v<strong>en</strong>tana, <strong>en</strong> la que seleccionaríamos la impresora compartida "HPLJ4L" <strong>de</strong>l equipo<br />
"EQUIPO1", tal y como vemos <strong>en</strong> la imag<strong>en</strong> inferior.<br />
- 21 -
Imag<strong>en</strong>: Impresoras\impaje08.JPG<br />
NOTA: Para que la impresora sea mostrada <strong>en</strong> la v<strong>en</strong>tana <strong>de</strong> la imag<strong>en</strong> superior, el equipo<br />
"EQUIPO1" <strong>de</strong>be estar <strong>en</strong>c<strong>en</strong>dido.<br />
Elijamos un método u otro para instalar <strong>en</strong> el equipo "SERVIDOR" la impresora "HP LaserJet<br />
4L" ubicada físicam<strong>en</strong>te <strong>en</strong> el equipo "EQUIPO1", dicha impresora aparecería como disponible<br />
para imprimir <strong>en</strong> ella <strong>de</strong>s<strong>de</strong> los equipos cli<strong>en</strong>tes <strong>de</strong>l dominio, <strong>de</strong> modo que nuestro equipo<br />
"SERVIDOR" podría gestionar los permisos <strong>de</strong> impresión sobre la misma, así como su cola <strong>de</strong><br />
impresión.<br />
Instalación <strong>de</strong> impresora <strong>de</strong> red <strong>en</strong> el servidor<br />
En este apartado configuraremos nuestro equipo "SERVIDOR" para que realice la función <strong>de</strong><br />
servidor <strong>de</strong> impresión lógico <strong>de</strong> una impresora <strong>de</strong> red.<br />
Las impresoras <strong>de</strong> red pue<strong>de</strong>n disponer <strong>de</strong> un interfaz <strong>de</strong> red físico integrado que les permit<strong>en</strong><br />
conectarse directam<strong>en</strong>te a la red, o bi<strong>en</strong> pue<strong>de</strong>n ser conectadas a la misma mediante un<br />
dispositivo hardware conocido como servidor <strong>de</strong> impresión físico ("print server"), y tanto <strong>en</strong> un<br />
caso como <strong>en</strong> el otro finalm<strong>en</strong>te la impresora quedará conectada a la red para po<strong>de</strong>r imprimir<br />
<strong>en</strong> ella, <strong>en</strong> vez <strong>de</strong> estar conectada a un equipo que la comparta.<br />
Cuando se instala una impresora conectada a la red, pue<strong>de</strong> configurarse el acceso a la misma<br />
<strong>de</strong> dos maneras: agregando la impresora directam<strong>en</strong>te a cada equipo cli<strong>en</strong>te <strong>de</strong> cada usuario<br />
sin utilizar ningún servidor <strong>de</strong> impresión lógico, o agregando la impresora a un servidor <strong>de</strong><br />
impresión lógico y posteriorm<strong>en</strong>te que cada equipo cli<strong>en</strong>te <strong>de</strong> cada usuario utilice dicha<br />
impresora a través <strong>de</strong>l servidor <strong>de</strong> impresión lógico instalado.<br />
Imprimir sin utilizar un servidor <strong>de</strong> impresión lógico<br />
Esta opción suele ser utilizada cuando se dispone <strong>de</strong> una impresora conectada a una red que<br />
ti<strong>en</strong>e pocos equipos, <strong>de</strong> modo que cada usuario agrega la impresora directam<strong>en</strong>te a su equipo<br />
y establece su propia configuración <strong>de</strong> controlador.<br />
La <strong>de</strong>sv<strong>en</strong>taja <strong>de</strong> esta configuración es que los usuarios no conoc<strong>en</strong> el verda<strong>de</strong>ro estado <strong>de</strong> la<br />
impresora, pues cada equipo ti<strong>en</strong>e su propia cola <strong>de</strong> impresión <strong>en</strong> la que sólo se muestran los<br />
trabajos <strong>de</strong> impresión <strong>en</strong>viados <strong>de</strong>s<strong>de</strong> dicho equipo, no si<strong>en</strong>do posible <strong>de</strong>terminar dón<strong>de</strong> se<br />
<strong>en</strong>cu<strong>en</strong>tra el trabajo <strong>de</strong> impresión <strong>de</strong> dicho equipo <strong>en</strong> relación con los trabajos <strong>de</strong> impresión <strong>de</strong><br />
otros equipos. Otra <strong>de</strong>sv<strong>en</strong>taja es que los m<strong>en</strong>sajes <strong>de</strong> error, como los m<strong>en</strong>sajes <strong>de</strong> atasco <strong>de</strong><br />
papel o <strong>de</strong> ban<strong>de</strong>ja <strong>de</strong> papel vacía, sólo aparec<strong>en</strong> <strong>en</strong> la cola <strong>de</strong> impresión <strong>de</strong>l equipo que está<br />
imprimi<strong>en</strong>do el trabajo actual, y a<strong>de</strong>más utilizando este método todos los procesos<br />
relacionados con la impresión <strong>de</strong>l docum<strong>en</strong>to se realizan <strong>local</strong>m<strong>en</strong>te <strong>en</strong> el equipo que solicitó la<br />
- 22 -
impresión.<br />
Imprimir con un servidor <strong>de</strong> impresión logico<br />
La segunda manera <strong>de</strong> configurar una impresora <strong>de</strong> red consiste <strong>en</strong> utilizar un equipo como<br />
servidor <strong>de</strong> impresión, <strong>en</strong> nuestro caso el equipo "SERVIDOR", que agrega la impresora y la<br />
comparte con el resto <strong>de</strong> los usuarios para que éstos accedan a la misma a través <strong>de</strong> dicho<br />
equipo "SERVIDOR".<br />
Este tipo <strong>de</strong> impresión ti<strong>en</strong>e múltiples v<strong>en</strong>tajas, pues el servidor <strong>de</strong> impresión lógico<br />
administra la configuración <strong>de</strong>l controlador <strong>de</strong> impresión, sólo se muestra una única cola <strong>de</strong><br />
impresión <strong>en</strong> todos los equipos conectados a la impresora (lo que permite a los usuarios ver<br />
dón<strong>de</strong> se <strong>en</strong>cu<strong>en</strong>tra su trabajo <strong>de</strong> impresión respecto al resto <strong>de</strong> los trabajos <strong>en</strong> espera), los<br />
m<strong>en</strong>sajes <strong>de</strong> error aparec<strong>en</strong> <strong>en</strong> todos los equipos (por lo que todos los usuarios conoc<strong>en</strong> el<br />
verda<strong>de</strong>ro estado <strong>de</strong> la impresora), y parte <strong>de</strong>l procesami<strong>en</strong>to se transfiere <strong>de</strong>l equipo cli<strong>en</strong>te<br />
al servidor <strong>de</strong> impresión lógico.<br />
La única <strong>de</strong>sv<strong>en</strong>taja <strong>de</strong> utilizar el servidor <strong>de</strong> impresión lógico es que precisamos <strong>de</strong> un equipo<br />
que funcione como tal, si bi<strong>en</strong> <strong>en</strong> nuestro caso esto no es un problema, pues el equipo<br />
"SERVIDOR" pue<strong>de</strong> realizar perfectam<strong>en</strong>te esta labor sin que ello interfiera <strong>en</strong> las otras tareas<br />
que realiza.<br />
A continuación vamos indicar como instalar <strong>en</strong> nuestro equipo "SERVIDOR" impresoras una<br />
impresora <strong>de</strong> red, simulando que disponemos <strong>de</strong> una impresora <strong>de</strong> dichas características <strong>en</strong><br />
nuestra red, aunque <strong>en</strong> realidad NO dispongamos <strong>de</strong> la misma, con in<strong>de</strong>p<strong>en</strong><strong>de</strong>ncia <strong>de</strong> que<br />
disponga <strong>de</strong> un interfaz <strong>de</strong> red o se conecte a la misma mediante un "print server".<br />
Vamos a com<strong>en</strong>zar por el caso más s<strong>en</strong>cillo, que sería la instalación <strong>de</strong> una impresora que<br />
ti<strong>en</strong>e integrado un interfaz <strong>de</strong> red con el que está conectada directam<strong>en</strong>te a la red <strong>de</strong> nuestro<br />
c<strong>en</strong>tro mediante el protocolo TCP/IP, concretam<strong>en</strong>te <strong>en</strong> nuestro caso utilizaremos la impresora<br />
"BROTHER HL-1670N".<br />
Así pues <strong>de</strong>s<strong>de</strong> el equipo "SERVIDOR" haremos doble clic sobre el icono "Agregar impresoras"<br />
<strong>de</strong>l apartado "Impresoras y faxes", pasando a ser mostrada la sigui<strong>en</strong>te v<strong>en</strong>tana <strong>en</strong> la cual<br />
pulsamos directam<strong>en</strong>te sobre el botón "Sigui<strong>en</strong>te".<br />
- 23 -
Imag<strong>en</strong>: Impresoras\serimp01.JPG<br />
En la nueva v<strong>en</strong>tana mostrada, al contrario <strong>de</strong> lo que podríamos suponer para instalar una<br />
impresora conectada con interfaz <strong>de</strong> red o con un "print server", seleccionaremos el radio<br />
botón "Impresora <strong>local</strong> conectada a este equipo", para posteriorm<strong>en</strong>te pulsar sobre el botón<br />
"Sigui<strong>en</strong>te".<br />
- 24 -
Imag<strong>en</strong>: Impresoras\serimp02.JPG<br />
Tras ello <strong>en</strong> la nueva v<strong>en</strong>tana mostrada seleccionaremos el radio botón "Crear nuevo puerto", y<br />
posteriorm<strong>en</strong>te <strong>en</strong> el <strong>de</strong>splegable "Tipo" elegiremos la opción "Standard TCP/IP Port", tal y<br />
como vemos <strong>en</strong> la imag<strong>en</strong> inferior, tras lo cual pulsaremos sobre el botón "Sigui<strong>en</strong>te".<br />
Imag<strong>en</strong>: Impresoras\serimp03.JPG<br />
Como resultado <strong>de</strong> la acción anterior pasa a ser ejecutado el asist<strong>en</strong>te <strong>de</strong> creación <strong>de</strong> nuevo<br />
puerto, <strong>en</strong> cuya primera v<strong>en</strong>tana pulsaremos directam<strong>en</strong>te sobre el botón "Sigui<strong>en</strong>te".<br />
- 25 -
Imag<strong>en</strong>: Impresoras\serimp04.JPG<br />
En la sigui<strong>en</strong>te v<strong>en</strong>tana indicaremos la dirección IP o el nombre <strong>de</strong> la impresora <strong>de</strong> red a la que<br />
<strong>de</strong>seamos acce<strong>de</strong>r <strong>en</strong> la caja <strong>de</strong> texto "Nombre <strong>de</strong> impresora o dirección IP", <strong>en</strong> nuestro caso<br />
hemos indicado la dirección IP <strong>de</strong> dicha impresora "192.168.0.230", <strong>de</strong>jando que el asist<strong>en</strong>te<br />
rell<strong>en</strong>e automáticam<strong>en</strong>te el apartado "Nombre <strong>de</strong> puerto", para posteriorm<strong>en</strong>te pulsar sobre el<br />
botón "Sigui<strong>en</strong>te".<br />
- 26 -
Imag<strong>en</strong>: Impresoras\serimp05.JPG<br />
NOTA: Si creáramos una <strong>en</strong>trada <strong>en</strong> el DNS <strong>de</strong>l equipo "SERVIDOR", don<strong>de</strong> especificáramos el<br />
nombre que <strong>de</strong>seamos asignarle a dicha impresora <strong>de</strong> red, asociándolo a su dirección IP<br />
"192.168.0.230", <strong>en</strong> la caja <strong>de</strong> texto "Nombre <strong>de</strong> impresora o dirección IP" <strong>de</strong> la v<strong>en</strong>tana<br />
anterior podríamos haber especificado dicho nombre <strong>en</strong> vez <strong>de</strong> su dirección IP.<br />
Si el sistema no pue<strong>de</strong> <strong>en</strong>contrar el dispositivo <strong>en</strong> la red porque la impresora no está accesible<br />
<strong>en</strong> este mom<strong>en</strong>to, tal y como es nuestro caso, <strong>en</strong> la sigui<strong>en</strong>te v<strong>en</strong>tana <strong>de</strong>beremos indicar el<br />
tipo <strong>de</strong> dispositivo al que vamos a acce<strong>de</strong>r, seleccionando el radio botón "Estándar" y<br />
posteriorm<strong>en</strong>te eligi<strong>en</strong>do <strong>en</strong> el <strong>de</strong>splegable correspondi<strong>en</strong>te la opción "G<strong>en</strong>eric Network Card".<br />
- 27 -
Imag<strong>en</strong>: Impresoras\serimp06.JPG<br />
Finalm<strong>en</strong>te se nos muestra la última v<strong>en</strong>tana <strong>de</strong>l asist<strong>en</strong>te <strong>de</strong> creación <strong>de</strong> puertos, <strong>en</strong> la cual<br />
pulsaremos directam<strong>en</strong>te sobre el botón "Finalizar".<br />
- 28 -
Imag<strong>en</strong>: Impresoras\serimp07.JPG<br />
Tras ser creado conv<strong>en</strong>i<strong>en</strong>tem<strong>en</strong>te el puerto <strong>de</strong> la impresora <strong>de</strong> red, el proceso <strong>de</strong> instalación<br />
<strong>de</strong> la misma sigue su curso, <strong>de</strong>bi<strong>en</strong>do indicar <strong>en</strong> este instante la marca y mo<strong>de</strong>lo <strong>de</strong> la<br />
impresora que t<strong>en</strong>emos conectada a la red, <strong>en</strong> nuestro caso la impresora "BROTHER HL-<br />
1670N".<br />
Imag<strong>en</strong>: Impresoras\serimp08.JPG<br />
NOTA: Si la impresora no aparece <strong>en</strong> la lista ofrecida por el equipo "SERVIDOR", po<strong>de</strong>mos<br />
utilizar el botón "Utilizar disco" para indicar el fichero <strong>de</strong> ext<strong>en</strong>sión "inf" que agrega al sistema<br />
la impresora que <strong>de</strong>seamos instalar.<br />
A continuación <strong>de</strong>bemos especificar el nombre que <strong>de</strong>seamos asociar a la impresora que<br />
estamos configurando, especificando <strong>en</strong> este caso la ca<strong>de</strong>na <strong>de</strong> texto "BROTHER HL-1670N",<br />
<strong>de</strong>jando seleccionadas el resto <strong>de</strong> opciones que por <strong>de</strong>fecto nos ofrece el asist<strong>en</strong>te.<br />
- 29 -
Imag<strong>en</strong>: Impresoras\serimp09.JPG<br />
En la sigui<strong>en</strong>te v<strong>en</strong>tana indicamos que <strong>de</strong>seamos compartir la impresora que estamos<br />
instalando, activando el radio botón "Nombre <strong>de</strong>l recurso compartido", y tecleando tras ello la<br />
ca<strong>de</strong>na "BrHL1670" <strong>en</strong> la caja <strong>de</strong> texto correspondi<strong>en</strong>te.<br />
- 30 -
Imag<strong>en</strong>: Impresoras\serimp10.JPG<br />
En la sigui<strong>en</strong>te v<strong>en</strong>tana especificaremos <strong>en</strong> las cajas <strong>de</strong> texto "Ubicación" y "Com<strong>en</strong>tario", la<br />
información que estimemos oportuno para po<strong>de</strong>r reconocer fácilm<strong>en</strong>te la ubicación <strong>de</strong> nuestra<br />
impresora, y tras ello pulsaremos sobre el botón "Sigui<strong>en</strong>te".<br />
Imag<strong>en</strong>: Impresoras\serimp11.JPG<br />
Tras ello el asist<strong>en</strong>te <strong>de</strong> instalación nos brinda la posibilidad <strong>de</strong> imprimir una página <strong>de</strong> prueba<br />
para comprobar el correcto funcionami<strong>en</strong>to <strong>de</strong> la impresora, seleccionando <strong>en</strong> nuestro caso la<br />
opción por <strong>de</strong>fecto, es <strong>de</strong>cir, <strong>de</strong>jando activado el radio botón "No", y pulsando directam<strong>en</strong>te<br />
sobre el botón "Sigui<strong>en</strong>te" <strong>en</strong> la v<strong>en</strong>tana <strong>de</strong> la imag<strong>en</strong> inferior.<br />
- 31 -
Imag<strong>en</strong>: Impresoras\serimp12.JPG<br />
Completaremos el proceso <strong>de</strong> instalación <strong>de</strong> la impresora <strong>de</strong> red pulsando sobre el botón<br />
"Finalizar" <strong>en</strong> la sigui<strong>en</strong>te v<strong>en</strong>tana.<br />
- 32 -
Imag<strong>en</strong>: Impresoras\serimp13.JPG<br />
Una vez completado el proceso anterior, <strong>en</strong> la v<strong>en</strong>tana <strong>de</strong> "Impresoras y faxes" dispondremos<br />
<strong>de</strong> la impresora compartida "Brother HL-1670N" <strong>en</strong> nuestro equipo "SERVIDOR", tal y como<br />
vemos <strong>en</strong> la imag<strong>en</strong> inferior.<br />
Imag<strong>en</strong>: Impresoras\serimp14.JPG<br />
Llegados a este punto habremos completado la instalación <strong>de</strong> una impresora conectada a la<br />
red <strong>de</strong> nuestro c<strong>en</strong>tro mediante un interfaz <strong>de</strong> red <strong>en</strong> el equipo "SERVIDOR", <strong>de</strong> modo que los<br />
equipos cli<strong>en</strong>tes <strong>de</strong>l dominio pue<strong>de</strong>n conectarse a la misma a través <strong>de</strong> dicha equipo<br />
"SERVIDOR".<br />
La configuración indicada anteriorm<strong>en</strong>te pue<strong>de</strong> variar ligeram<strong>en</strong>te si disponemos <strong>de</strong> un "print<br />
server" al que están conectadas una o más impresoras, pues <strong>en</strong> este caso <strong>en</strong> la v<strong>en</strong>tana <strong>de</strong>l<br />
asist<strong>en</strong>te <strong>de</strong> creación <strong>de</strong> puertos don<strong>de</strong> indicamos el tipo <strong>de</strong> dispositivo a utilizar, podremos<br />
indicar el servidor <strong>de</strong> impresión concreto <strong>de</strong>l que disponemos, <strong>en</strong> este caso "Hewlett Packard<br />
JetDirect Ex (multi port)".<br />
- 33 -
Imag<strong>en</strong>: Impresoras\serimp15.JPG<br />
En la nueva v<strong>en</strong>tana mostrada tras pulsar sobre el botón "Sigui<strong>en</strong>te" <strong>en</strong> la v<strong>en</strong>tana superior,<br />
<strong>de</strong>beríamos seleccionar el puerto mediante el cual está conectada nuestra impresora paralela<br />
al "print server", <strong>en</strong> nuestro caso el puerto paralelo 1 ("Parallel 1"), tal y como vemos <strong>en</strong> la<br />
imag<strong>en</strong> inferior.<br />
- 34 -
Imag<strong>en</strong>: Impresoras\serimp16.JPG<br />
El resto <strong>de</strong>l proceso <strong>de</strong> creación <strong>de</strong> configuración <strong>de</strong>l puerto y <strong>de</strong> la configuración <strong>de</strong> la propia<br />
impresora es similar al realizado para el caso <strong>de</strong> una impresora que se conecte a la red<br />
mediante un interfaz <strong>de</strong> red, el cual analizamos anteriorm<strong>en</strong>te <strong>en</strong> este mismo apartado.<br />
NOTA: En nuestro caso NO instalaremos una impresora paralela mediante el "print server"<br />
indicado anteriorm<strong>en</strong>te, tan sólo hacemos refer<strong>en</strong>cia al proceso que <strong>de</strong>bería seguirse para<br />
llevar a cabo dicha actuación.<br />
Instalación habitual <strong>de</strong> impresora <strong>en</strong> los cli<strong>en</strong>tes<br />
En este apartado analizaremos como llevar a cabo la conexión <strong>de</strong> un equipo cli<strong>en</strong>te a una<br />
impresora instalada y ofertada como accesible por nuestro equipo "SERVIDOR"; este proceso<br />
<strong>de</strong> instalación y configuración <strong>de</strong> una impresora <strong>de</strong> red lo llevaremos a cabo <strong>de</strong>s<strong>de</strong> cualquier<br />
equipo cli<strong>en</strong>te distinto <strong>de</strong>l propio equipo "SERVIDOR".<br />
NOTA: El proceso que vamos a <strong>de</strong>tallar a continuación será llevado a cabo con in<strong>de</strong>p<strong>en</strong><strong>de</strong>ncia<br />
<strong>de</strong> que dicha impresora se <strong>en</strong>cu<strong>en</strong>tre conectada físicam<strong>en</strong>te al equipo "SERVIDOR", sea una<br />
impresora <strong>de</strong> red cuya cola <strong>de</strong> impresión es gestionada por nuestro equipo "SERVIDOR", o bi<strong>en</strong><br />
sea una impresora instalada físicam<strong>en</strong>te <strong>en</strong> otro equipo <strong>de</strong>l dominio distinto <strong>de</strong>l "SERVIDOR",<br />
pero gestionada por éste.<br />
Para que cualquier equipo cli<strong>en</strong>te pueda conectarse a una impresora gestionada por el servidor<br />
<strong>de</strong> impresión lógico <strong>de</strong>l equipo "SERVIDOR" lo primero que <strong>de</strong>bemos hacer es <strong>de</strong>s<strong>de</strong> el equipo<br />
cli<strong>en</strong>te correspondi<strong>en</strong>te, <strong>en</strong> nuestro caso un equipo con sistema operativo "Windows XP<br />
Professional", abrir el m<strong>en</strong>ú <strong>de</strong> "Impresoras y faxes" y pulsar sobre el <strong>en</strong>lace "Agregar una<br />
impresora" situado <strong>en</strong> la zona superior izquierda <strong>de</strong> la v<strong>en</strong>tana mostrada.<br />
- 35 -
Imag<strong>en</strong>: Impresoras\impred01.JPG<br />
Como resultado <strong>de</strong> la acción anterior pasa a ser mostrada <strong>en</strong> ese instante la primera v<strong>en</strong>tana<br />
<strong>de</strong>l asist<strong>en</strong>te para agregar impresoras, <strong>en</strong> la cual pulsaremos directam<strong>en</strong>te sobre el botón<br />
"Sigui<strong>en</strong>te".<br />
- 36 -
Imag<strong>en</strong>: Impresoras\impred02.JPG<br />
En la sigui<strong>en</strong>te v<strong>en</strong>tana mostrada por el asist<strong>en</strong>te activaremos la opción "Impresora <strong>de</strong> red o<br />
una impresora conectada a otro equipo", pulsando posteriorm<strong>en</strong>te sobre el botón "Sigui<strong>en</strong>te".<br />
Imag<strong>en</strong>: Impresoras\impred03.JPG<br />
En la nueva v<strong>en</strong>tana que muestra el asist<strong>en</strong>te a continuación, po<strong>de</strong>mos elegir <strong>en</strong>tre 3 opciones<br />
para conectarnos a la impresora <strong>en</strong> cuestión, vamos a com<strong>en</strong>zar por la primera <strong>de</strong> ellas<br />
activando <strong>en</strong> este caso el radio botón "Buscar una impresora <strong>en</strong> el directorio", y pulsando<br />
posteriorm<strong>en</strong>te sobre el botón "Sigui<strong>en</strong>te".<br />
- 37 -
Imag<strong>en</strong>: Impresoras\impred04.JPG<br />
Como resultado <strong>de</strong> la acción anterior pasa a ser mostrada la sigui<strong>en</strong>te v<strong>en</strong>tana <strong>en</strong> la cual<br />
pulsaremos sobre el botón "Buscar ahora" para proce<strong>de</strong>r a buscar las impresoras exist<strong>en</strong>tes<br />
actualm<strong>en</strong>te <strong>en</strong> nuestro Directorio Activo, mostrándose <strong>en</strong> nuestro caso las impresoras "HP<br />
LaserJet 1100", "HP Laserjet 4L" y "Brother HÑ-1670N"; seleccionaremos la impresora que<br />
<strong>de</strong>seemos instalar <strong>en</strong> este instante <strong>en</strong> el equipo cli<strong>en</strong>te, <strong>en</strong> este caso la impresora "HP LaserJet<br />
1100", y posteriorm<strong>en</strong>te pulsaremos sobre el botón "Aceptar".<br />
- 38 -
Imag<strong>en</strong>: Impresoras\impred05.JPG<br />
NOTA: Si <strong>en</strong> la v<strong>en</strong>tana <strong>de</strong> la imag<strong>en</strong> anterior hubiéramos pulsado sobre el botón "Examinar"<br />
el sistema nos mostraría la estructura <strong>de</strong>l árbol <strong>de</strong>l Directorio Activo <strong>de</strong> nuestro dominio para<br />
que seleccionemos la ubicación <strong>de</strong> nuestra impresora, <strong>de</strong> modo que si por ejemplo<br />
seleccionáramos la unidad organizativa "Domain Controlllers", y pulsáramos posteriorm<strong>en</strong>te<br />
sobre el botón "Aceptar", filtraríamos la búsqueda ciñéndonos a las impresoras exist<strong>en</strong>tes <strong>en</strong><br />
los equipos que exist<strong>en</strong> bajo dicha unidad organizativa, <strong>en</strong> nuestro caso el equipo "SERVIDOR".<br />
- 39 -
Imag<strong>en</strong>: Impresoras\impred06.JPG<br />
Tras haber seleccionado anteriorm<strong>en</strong>te la impresora "HP LaserJet 1100", da comi<strong>en</strong>zo el<br />
proceso <strong>de</strong> instalación <strong>de</strong> la misma <strong>en</strong> el equipo cli<strong>en</strong>te, pasando a mostrar el asist<strong>en</strong>te <strong>de</strong><br />
instalación la sigui<strong>en</strong>te v<strong>en</strong>tana <strong>en</strong> la que se nos pregunta si <strong>de</strong>seamos que la impresora<br />
instalada sea la pre<strong>de</strong>terminada <strong>en</strong> dicho equipo, opción a la que respon<strong>de</strong>remos<br />
afirmativam<strong>en</strong>te <strong>de</strong>jando activado el radio botón "Sí", opción ofertada por <strong>de</strong>fecto por el<br />
asist<strong>en</strong>te.<br />
- 40 -
Imag<strong>en</strong>: Impresoras\impred07.JPG<br />
NOTA: La v<strong>en</strong>tana <strong>de</strong> la imag<strong>en</strong> superior NO se nos mostraría si no tuviéramos instalada <strong>en</strong> el<br />
equipo cli<strong>en</strong>te ninguna impresora.<br />
Completaremos el proceso <strong>de</strong> instalación <strong>de</strong> la impresora <strong>en</strong> el equipo cli<strong>en</strong>te pulsando sobre el<br />
botón "Finalizar" <strong>en</strong> la sigui<strong>en</strong>te v<strong>en</strong>tana.<br />
Imag<strong>en</strong>: Impresoras\impred08.JPG<br />
Una segunda posibilidad para instalar la impresora "HP LaserJet 1100" <strong>en</strong> el equipo cli<strong>en</strong>te<br />
podría haber sido seleccionar el radio botón "Conectarse a esta impresora (o para buscar una,<br />
seleccionar esta opción y hacer clic <strong>en</strong> Sigui<strong>en</strong>te)" <strong>en</strong> la correspondi<strong>en</strong>te v<strong>en</strong>tana <strong>de</strong>l "Asist<strong>en</strong>te<br />
para agregar impresoras", indicando <strong>en</strong> la caja <strong>de</strong> texto "Nombre" la ruta <strong>de</strong> acceso a la<br />
impresora que <strong>de</strong>seamos instalar, <strong>en</strong> nuestro caso "\\SERVIDOR\HPLJ1100", tal y como vemos<br />
<strong>en</strong> la imag<strong>en</strong> inferior.<br />
- 41 -
Imag<strong>en</strong>: Impresoras\impred09.JPG<br />
Utilicemos el método que utilicemos <strong>de</strong> los dos vistos anteriorm<strong>en</strong>te para agregar la impresora<br />
<strong>de</strong>seada <strong>en</strong> un equipo cli<strong>en</strong>te, hemos <strong>de</strong> t<strong>en</strong>er pres<strong>en</strong>te que dicha impresora sólo quedará<br />
instalada para el usuario <strong>de</strong>l dominio que ha iniciado sesión, luego cada usuario <strong>de</strong>l dominio ha<br />
<strong>de</strong> realizar el proceso antes <strong>de</strong>scrito para disponer <strong>de</strong> acceso a las impresoras <strong>en</strong> las que <strong>de</strong>see<br />
imprimir; también <strong>de</strong>bemos indicar que para el usuario que instale la impresora, ésta estará<br />
siempre disponible <strong>de</strong>s<strong>de</strong> cualquier equipo <strong>de</strong>l dominio <strong>de</strong>s<strong>de</strong> el cual dicho usuario inicie<br />
sesión, al almac<strong>en</strong>arse esta configuración <strong>en</strong> su perfil.<br />
NOTA: Dado que los alumnos dispon<strong>en</strong> <strong>de</strong> un perfil obligatorio, <strong>de</strong>beremos instalarles las<br />
impresoras <strong>en</strong> las que <strong>de</strong>seamos que impriman <strong>en</strong> su perfil, pues aunque ellos puedan<br />
configurar el acceso a las mismas, dichas configuraciones NO se almac<strong>en</strong>arán <strong>en</strong> su perfil al<br />
ser este obligatorio.<br />
Instalación web <strong>de</strong> impresora <strong>en</strong> los cli<strong>en</strong>tes<br />
Otras posibilidad que po<strong>de</strong>mos configurar <strong>en</strong> nuestro equipo "SERVIDOR", consiste <strong>en</strong> habilitar<br />
la impresión web, nueva característica que permite <strong>en</strong>viar trabajos <strong>de</strong> impresión a una<br />
impresora a través <strong>de</strong> una red <strong>de</strong> <strong>área</strong> <strong>local</strong> ("LAN") o incluso a través <strong>de</strong> Internet, .<br />
Para instalar una impresora <strong>de</strong>s<strong>de</strong> Internet o <strong>de</strong>s<strong>de</strong> una red <strong>local</strong> <strong>de</strong>be utilizarse la dirección<br />
URL <strong>de</strong> la misma como nombre <strong>de</strong> la impresora, <strong>de</strong>bi<strong>en</strong>do para ello estar ejecutándose los<br />
<strong>servicios</strong> <strong>de</strong> Microsoft Internet Information Server (IIS) <strong>en</strong> el equipo que presta dicho servicio,<br />
<strong>en</strong> nuestro caso el equipo "SERVIDOR".<br />
- 42 -
Los <strong>servicios</strong> <strong>de</strong>l servidor web IIS proporcionan seguridad <strong>de</strong> acceso al servidor <strong>de</strong> impresión,<br />
<strong>de</strong> modo que para garantizar el acceso <strong>de</strong>s<strong>de</strong> Internet <strong>de</strong> todos los exploradores o cli<strong>en</strong>tes, el<br />
"Administrador" <strong>de</strong>be elegir como modo <strong>de</strong> aut<strong>en</strong>tificación la "aut<strong>en</strong>ticación básica", si bi<strong>en</strong><br />
como alternativa pue<strong>de</strong> utilizarse la aut<strong>en</strong>ticación mediante <strong>de</strong>safío y respuesta <strong>de</strong> Microsoft o<br />
la aut<strong>en</strong>ticación Kerberos que admite Microsoft Internet Explorer, pero este tipo <strong>de</strong><br />
aut<strong>en</strong>ticación NO garantizaría el acceso a este servicio <strong>de</strong>s<strong>de</strong> otros navegadores distintos <strong>de</strong>l<br />
indicado.<br />
NOTA: En el caso <strong>de</strong> Microsoft Internet Explorer <strong>de</strong>be utilizarse la versión 4.0 ó superior para<br />
po<strong>de</strong>r conectar y gestionar las impresoras <strong>de</strong>s<strong>de</strong> dicho navegador .<br />
Así pues para habilitar esta opción <strong>en</strong> nuestro equipo "SERVIDOR", <strong>en</strong> primer lugar<br />
ejecutaremos "Agregar o quitar programas" <strong>de</strong>l "Panel <strong>de</strong> Control", pasando a ser mostrada la<br />
sigui<strong>en</strong>te v<strong>en</strong>tana <strong>en</strong> la que haremos doble clic sobre el botón "Agregar o quitar compon<strong>en</strong>tes<br />
<strong>de</strong> Windows".<br />
Imag<strong>en</strong>: Impresoras\webimp01.JPG<br />
Como resultado <strong>de</strong> la acción anterior pasa a ser mostrada la sigui<strong>en</strong>te v<strong>en</strong>tana, <strong>en</strong> la que nos<br />
ubicaremos sobre la <strong>en</strong>trada "Servidor <strong>de</strong> Aplicaciones", para pulsar a continuación sobre el<br />
botón "Detalles", pasando a ser mostrada una nueva v<strong>en</strong>tana <strong>en</strong> la que nos ubicaremos sobre<br />
la <strong>en</strong>trada "Instalar Internet Information Server (IIS)", pulsando <strong>de</strong> nuevo sobre el botón<br />
"Detalles", para finalm<strong>en</strong>te llegar a la v<strong>en</strong>tana mostrada <strong>en</strong> la imag<strong>en</strong> inferior, <strong>en</strong> la que<br />
activaremos la casilla "Impresión <strong>de</strong> Internet", tras lo cual iremos pulsando sobre los<br />
correspondi<strong>en</strong>tes botones "Aceptar", y finalm<strong>en</strong>te sobre el botón "Sigui<strong>en</strong>te", para dar<br />
comi<strong>en</strong>zo al proceso <strong>de</strong> instalación <strong>de</strong> esta característica.<br />
- 43 -
Imag<strong>en</strong>: Impresoras\webimp02.JPG<br />
Tras completarse la instalación <strong>de</strong>l servidor <strong>de</strong> impresión web, pasará a ser mostrada la<br />
sigui<strong>en</strong>te v<strong>en</strong>tana, <strong>en</strong> la que pulsaremos directam<strong>en</strong>te sobre el botón "Finalizar".<br />
- 44 -
Imag<strong>en</strong>: Impresoras\webimp03.JPG<br />
A partir <strong>de</strong> este mom<strong>en</strong>to <strong>de</strong>s<strong>de</strong> un equipo cli<strong>en</strong>te, por ejemplo un equipo con sistema<br />
operativo "Windows XP Professional", podremos acce<strong>de</strong>r a las impresoras <strong>de</strong>l equipo<br />
"SERVIDOR" mediante un navegador, tecleando <strong>en</strong> el mismo la URL<br />
"http://SERVIDOR/printers", mostrándose la sigui<strong>en</strong>te v<strong>en</strong>tana que ofrece un <strong>en</strong>torno <strong>de</strong><br />
gestión <strong>de</strong> las impresoras <strong>de</strong> dicho equipo "SERVIDOR".<br />
- 45 -
Imag<strong>en</strong>: Impresoras\webimp04.JPG<br />
NOTA: La impresora "HP LaserJet 4L" no se muestra pues NO está conectada físicam<strong>en</strong>te al<br />
equipo "SERVIDOR", sino al equipo "EQUIPO1", y por ello no pue<strong>de</strong> gestionarse <strong>de</strong> este modo.<br />
Si <strong>en</strong> la v<strong>en</strong>tana <strong>de</strong> la imag<strong>en</strong> superior seleccionáramos la impresora <strong>de</strong>seada, por ejemplo<br />
"Brother HL-1670N", haci<strong>en</strong>do clic sobre el "link" asociado a su nombre, pasaría a ser<br />
mostrado un resum<strong>en</strong> <strong>de</strong> la misma, tal y como vemos <strong>en</strong> la imag<strong>en</strong> inferior.<br />
- 46 -
Imag<strong>en</strong>: Impresoras\webimp05.JPG<br />
En la parte izquierda <strong>de</strong> la v<strong>en</strong>tana <strong>de</strong>l navegador dispondremos <strong>de</strong> una serie <strong>de</strong> opciones que<br />
po<strong>de</strong>mos ejecutar sobre la impresora <strong>en</strong> cuestión, por ejemplo si pulsamos sobre el <strong>en</strong>lace<br />
"Propieda<strong>de</strong>s" podremos visualizar las características principales <strong>de</strong> la impresora seleccionada.<br />
- 47 -
Imag<strong>en</strong>: Impresoras\webimp06.JPG<br />
Para proce<strong>de</strong>r a la instalación <strong>en</strong> el equipo cli<strong>en</strong>te <strong>de</strong> la impresora seleccionada, <strong>en</strong> este caso la<br />
impresora "Brother HL-1670N", <strong>en</strong> la v<strong>en</strong>tana anterior pulsaremos sobre el <strong>en</strong>lace "Conectar",<br />
pasando a ser mostrada la v<strong>en</strong>tana sigui<strong>en</strong>te, <strong>en</strong> la cual pulsamos directam<strong>en</strong>te sobre el botón<br />
"Sí".<br />
Imag<strong>en</strong>: Impresoras\webimp07.JPG<br />
Una vez que la impresora haya sido instalada <strong>en</strong> el equipo cli<strong>en</strong>te, pasa a ser mostrada la<br />
sigui<strong>en</strong>te v<strong>en</strong>tana, que nos informa <strong>de</strong> dicha circunstancia.<br />
Imag<strong>en</strong>: Impresoras\webimp08.JPG<br />
Con la operación anterior hemos instalado la impresora <strong>en</strong> cuestión para el usuario que haya<br />
realizado la acción correspondi<strong>en</strong>te, agregándose a aquellas otras impresoras que ya tuviera<br />
instaladas dicho usuario, pero <strong>en</strong> este caso <strong>de</strong>s<strong>de</strong> el navegador, sin necesidad <strong>de</strong> hacerlo <strong>de</strong>s<strong>de</strong><br />
- 48 -
el "Asist<strong>en</strong>te <strong>de</strong> agregar impresoras" como hicimos <strong>en</strong> el apartado anterior.<br />
Si <strong>en</strong> este instante abrimos la v<strong>en</strong>tana <strong>de</strong> "Impresoras y faxes" <strong>de</strong> nuestro equipo cli<strong>en</strong>te,<br />
podremos comprobar que la impresora se <strong>en</strong>cu<strong>en</strong>tra instalada correctam<strong>en</strong>te para dicho<br />
usuario.<br />
Imag<strong>en</strong>: Impresoras\webimp09.JPG<br />
Una vez que la impresora haya sido instalada correctam<strong>en</strong>te, proce<strong>de</strong>remos a cerrar el<br />
navegador <strong>de</strong>s<strong>de</strong> el cual la hemos instalado.<br />
- 49 -