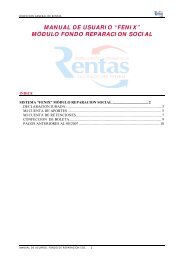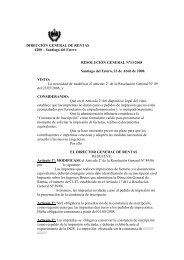MANUAL DE USUARIO DEL SISTEMA GNESIS - Dirección General ...
MANUAL DE USUARIO DEL SISTEMA GNESIS - Dirección General ...
MANUAL DE USUARIO DEL SISTEMA GNESIS - Dirección General ...
Create successful ePaper yourself
Turn your PDF publications into a flip-book with our unique Google optimized e-Paper software.
DIRECCION GENERAL <strong>DE</strong> RENTAS<br />
<strong>MANUAL</strong> <strong>DE</strong> <strong>USUARIO</strong> <strong>DE</strong>L <strong>SISTEMA</strong> GÉNESIS<br />
INDICE<br />
INTRODUCCIÓN.......................................................................................................... 2<br />
QUE ES GÉNESIS? ............................................................................................................ 2<br />
GÉNESIS MÓDULO CONTRIBUYENTE ................................................................. 6<br />
INGRESO AL MÓDULO CONTRIBUYENTE ................................................................ 6<br />
MENÚ PRINCIPAL GENESIS .......................................................................................... 7<br />
PERSONAS FISICAS....................................................................................................... 11<br />
PERSONAS JURIDICAS ................................................................................................. 13<br />
DOMICILIO LEGAL / COMERCIAL / PARTICULAR................................................. 14<br />
SUCURSALES.................................................................................................................. 16<br />
<strong>DE</strong>PÓSITOS...................................................................................................................... 17<br />
HERE<strong>DE</strong>ROS.................................................................................................................... 17<br />
INTEGRANTES................................................................................................................ 18<br />
INTEGRANTES. PERSONAS FÍSICAS ..................................................................... 19<br />
INTEGRANTES. PERSONAS JURÍDICAS................................................................ 20<br />
GÉNESIS MÓDULO INGRESOS BRUTOS ............................................................ 21<br />
INGRESAR DATOS GENERALES ................................................................................ 21<br />
INGRESAR ACTIVIDA<strong>DE</strong>S ........................................................................................... 23<br />
INGRESAR <strong>USUARIO</strong>S HABILITADOS ...................................................................... 25<br />
GRABAR INFORMACION EN DGR ............................................................................. 26<br />
BOLETA ANTICIPO POR INSCRIPCION..................................................................... 26<br />
GÉNESIS MÓDULO AGENTE <strong>DE</strong> RETENCIÓN.................................................. 28<br />
MODULO AGENTE <strong>DE</strong> RETENCIÓN........................................................................... 28<br />
GRABAR INFORMACION EN DGR ............................................................................. 29<br />
GÉNESIS MÓDULO AGENTE <strong>DE</strong> PERCEPCIÓN ............................................... 30<br />
MODULO AGENTE <strong>DE</strong> PERCEPCIÓN......................................................................... 30<br />
GRABAR INFORMACION EN DGR ............................................................................. 31<br />
GÉNESIS MÓDULO FONDO <strong>DE</strong> REPARACION SOCIAL................................. 32<br />
MODULO FONDO REPARACION SOCIAL................................................................. 32<br />
GRABAR INFORMACION EN DGR ............................................................................. 33<br />
<strong>MANUAL</strong> <strong>DE</strong> <strong>USUARIO</strong>. <strong>SISTEMA</strong> GÉNESIS 1
DIRECCION GENERAL <strong>DE</strong> RENTAS<br />
INTRODUCCIÓN<br />
Propósito del Manual de Usuario<br />
El objetivo del presente manual es proveer a los Usuarios del Sistema GÉNESIS una<br />
herramienta de consulta para conocer la funcionalidad y la operatoria del sistema.<br />
Comprende las pautas generales de sistema y la descripción de sus procesos<br />
operativos.<br />
¿QUE ES GÉNESIS?<br />
GÉNESIS es un sistema que permite a una persona, a través de Internet, darse<br />
de Alta en el padrón de Contribuyentes de la DGR. Una vez registrada en el<br />
mismo, podrá empadronarse en los Impuestos sobre los Ingresos Brutos,<br />
Agente de Retención, Agente de Percepción e imprimir los formularios y<br />
constancias correspondientes. Presentado dichos formularios en la DGR Casa<br />
Central o Delegaciones; a su solicitud se le entregará la Clave Fiscal para<br />
acceder a las aplicaciones incluidas en DGR On Line.<br />
Génesis paso a paso:<br />
Si Ud. no es un contribuyente con clave fiscal asignada y desea inscribirse<br />
en los padrones de la D.G.R. elegir la opción<br />
<strong>MANUAL</strong> <strong>DE</strong> <strong>USUARIO</strong>. <strong>SISTEMA</strong> GÉNESIS 2<br />
Elegir esta opción Si NO ES<br />
CONTRIBUYENTE con clave fiscal<br />
asignada y desea:<br />
Inscribirse en los padrones<br />
de Contribuyentes y en los impuestos<br />
sobre los Ingresos Brutos, Agentes<br />
de Retención, Agentes de<br />
Percepción, Fondo de Reparación<br />
Social…<br />
Imprimir cuotas de la<br />
Moratoria ley Nro.<br />
6813/06.<br />
Emitir boletas de pagos<br />
únicos y definitivos de<br />
Ingresos Brutos anteriores<br />
al año 2007
DIRECCION GENERAL <strong>DE</strong> RENTAS<br />
La opción , significa que cualquier persona que no<br />
sea CONTRIBUYENTE de la DGR o no se haya Empadronado/Re-Empadronado<br />
en Ingresos Brutos, a través de la Aplicación SEIB habilitada hasta el<br />
14/02/2007, puede acceder al Sistema de Empadronamiento GÉNESIS.<br />
Procedimiento a seguir:<br />
1. Hacer Clic en la opción <br />
2. Registrar y completar los datos requeridos.<br />
3. Imprimir los formularios correspondientes. (por duplicado)<br />
4. Imprimir la constancia de inscripción. (una copia)<br />
5. Presentar personalmente los formularios con la documentación requerida en la<br />
DGR, casa central o en sus Delegaciones.<br />
6. En el momento de confirmar su inscripción ante el funcionario de la DGR, se le<br />
asignará y entregará la clave fiscal oficial de la DGR (CFODGR) que le permitirá<br />
acceder al Sistema On Line.<br />
7. Firmar el formulario de solicitud de Clave Fiscal y los formularios de<br />
empadronamiento correspondientes. Después de cumplir con estos pasos<br />
ya es “CONTRIBUYENTE” de la DGR y con clave fiscal asignada.<br />
8. Ingresar a través de la página oficial de Rentas www.dgrsantiago.gov.ar, al link<br />
DGR On Line.<br />
9. Ingresar el número de CUIT/CUIL (Usuario), –sin guiones ni barra, solamente<br />
los dígitos numéricos- la clave asignada y luego hacer clic en el botón<br />
“Confirmar”.<br />
<strong>MANUAL</strong> <strong>DE</strong> <strong>USUARIO</strong>. <strong>SISTEMA</strong> GÉNESIS 3<br />
Elegir esta opción cuando el<br />
usuario ya ES<br />
CONTRIBUYENTE y tiene clave<br />
fiscal asignada.
DIRECCION GENERAL <strong>DE</strong> RENTAS<br />
10. Cambiar la clave Asignada. La primera vez que ingrese, el sistema, le solicita el<br />
cambio de la clave asignada por la D.G.R, de esta manera se asegura que la<br />
contraseña que registre solamente la conozca Ud..<br />
A través de la siguiente pantalla ingrese en el campo Contraseña Nueva una<br />
clave numérica, alfabética o alfanumérica como mínimo de 6 caracteres y como<br />
máximo de 8; y para confirmarla regístrela nuevamente en el campo<br />
Confirmación de Contraseña y luego presionar el botón Confirmar<br />
Facultad del Titular<br />
El titular podrá autorizar a determinadas personas físicas a trabajar con sus datos. La<br />
DGR le asignará una clave fiscal propia a cada persona autorizada, de tal manera que,<br />
ese usuario podrá acceder vía Web al sistema On Line con su número de Cuit y su<br />
Clave propia y única.<br />
Cuando ingrese al sistema como Contribuyente DGR o como usuario habilitado, le<br />
aparecerá en el margen superior izquierdo un box que le muestra la leyenda “Mis<br />
Impuestos”, y al desplegar el mismo, aparecerán los titulares que lo autorizaron a<br />
acceder a sus cuentas, como se demuestra en la siguiente imagen:<br />
<strong>MANUAL</strong> <strong>DE</strong> <strong>USUARIO</strong>. <strong>SISTEMA</strong> GÉNESIS 4
DIRECCION GENERAL <strong>DE</strong> RENTAS<br />
Debajo de este box, aparecerá un menú horizontal dinámico donde cada botón refleja<br />
los impuestos en los cuales está empadronado el contribuyente titular seleccionado.<br />
<strong>MANUAL</strong> <strong>DE</strong> <strong>USUARIO</strong>. <strong>SISTEMA</strong> GÉNESIS 5
DIRECCION GENERAL <strong>DE</strong> RENTAS<br />
GÉNESIS MÓDULO CONTRIBUYENTE<br />
Este módulo permite empadronarse a una persona física o jurídica como contribuyente,<br />
y además, cuando es contribuyente de la DGR puede a través de este módulo registrar<br />
las novedades o realizar modificaciones de sus datos.<br />
IMPORTANTE: cada vez que efectúe alguna modificación en los datos, debe grabarlos e<br />
imprimir los formularios en donde refleja las modificaciones efectuadas y presentarlas<br />
en la DGR para que se confirme dicha información en las Bases de Datos.<br />
INGRESO AL MÓDULO CONTRIBUYENTE<br />
Referencias utilizadas en las ventanas<br />
3<br />
5<br />
Ref. 1: Visualiza el Nombre del Sistema y/o datos del Contribuyente.<br />
1<br />
Ref. 2: Cierra la sesión iniciada por el Contribuyente y vuelve a la pantalla de ingreso<br />
al sistema.<br />
Ref. 3: Barra de Menú Vertical: Visualiza las opciones habilitadas para cada<br />
contribuyente.<br />
Ref. 4: Nombre de la Opción a la cual esta accediendo el contribuyente.<br />
Ref. 5: Área de Trabajo en donde se visualiza todos los iconos que permitirán acceder<br />
a registrar y consultar la información del contribuyente.<br />
<strong>MANUAL</strong> <strong>DE</strong> <strong>USUARIO</strong>. <strong>SISTEMA</strong> GÉNESIS 6<br />
4<br />
2
DIRECCION GENERAL <strong>DE</strong> RENTAS<br />
MENÚ PRINCIPAL GENESIS<br />
Si accede por primera vez al Módulo Contribuyente el sistema visualiza en el área de<br />
trabajo solamente el Icono de alta:<br />
Alta de Contribuyente: Permite dar de Alta a un nuevo<br />
contribuyente que ingresa por primera vez. Debe hacer clic en el<br />
Icono, para comenzar a registrar los datos correspondientes, en<br />
un formulario de Empadronamiento.<br />
Si no ha terminado de registrar todos los datos requeridos y cierra la sesión, el<br />
sistema considera que el formulario queda pendiente de ser completado, por lo<br />
tanto, cuando vuelve acceder le aparece el siguiente Icono:<br />
Continuar Formulario Pendiente: Permite seguir con la carga<br />
de datos. Todavía no se confirmaron los datos en la Base de<br />
Datos de Rentas, por ende, no se habilitaron los iconos de<br />
impresión de las respectivas constancias y formularios.<br />
Para facilitar la registración de los datos, se ha conformado la siguiente estructura:<br />
Datos <strong>General</strong>es: El Contribuyente deberá ingresar los datos<br />
generales de la persona jurídica o física según corresponda.<br />
Personas Físicas: Permite ingresar los datos relacionados a la<br />
persona física que se está registrando.<br />
Persona Jurídica: Permite ingresar los datos relacionados a la<br />
persona jurídica que se está registrando.<br />
Domicilio Legal: Permite ingresar datos identificatorios del<br />
domicilio legal.<br />
Domicilio Comercial: Permite ingresar datos identificatorios del<br />
domicilio comercial.<br />
Domicilio Particular: Permite ingresar datos identificatorios del<br />
domicilio particular.<br />
Integrantes: Permite registrar los datos de los integrantes de<br />
una sociedad, ya sea físicos o jurídicos.<br />
Sucursales: Permite ingresar los datos identificatorios del<br />
<strong>MANUAL</strong> <strong>DE</strong> <strong>USUARIO</strong>. <strong>SISTEMA</strong> GÉNESIS 7
DIRECCION GENERAL <strong>DE</strong> RENTAS<br />
domicilio de las sucursales, de la persona física o jurídica que<br />
posean las mismas.<br />
Depósitos: Permite ingresar los datos identificatorios del<br />
domicilio de los depósitos, de la persona física o jurídica que<br />
declara tener los mismos.<br />
Herederos: Si registra que el titular ha fallecido y además está<br />
en juicio sucesorio con Declaratoria de Herederos, deberá<br />
ingresar los datos identificatorios de los herederos de la<br />
sucesión.<br />
Los iconos tienen tres estados posibles:<br />
Con la tilde de una cruz titilando, significa que en esa opción,<br />
hay datos obligatorios para registrar y se deben completar.<br />
Con la tilde de aceptación, significa que, fueron completados<br />
los datos requeridos en forma correcta. Pueden modificarse los<br />
mismos, si fuera necesario.<br />
Con la tilde del signo de Pregunta, significa que, son datos<br />
que pueden ser completados en función de lo declarado por la<br />
persona física o jurídica.<br />
Una vez completados los datos pertenecientes a la persona<br />
física/jurídica, debe grabarlos en la Base de Datos de la D.G.R,<br />
haciendo clic en el icono.<br />
De esta manera confirma la información ingresada y está lista para ser impresa en los<br />
formularios correspondientes para presentarlos en la DGR Casa Central o<br />
Delegaciones.<br />
<strong>MANUAL</strong> <strong>DE</strong> <strong>USUARIO</strong>. <strong>SISTEMA</strong> GÉNESIS 8
DIRECCION GENERAL <strong>DE</strong> RENTAS<br />
El sistema visualiza los siguientes iconos:<br />
Modificar Datos de Contribuyentes: Permite modificar algún<br />
dato previamente registrado o bien, registrar algún otro omitido.<br />
Cuando se produce esta acción, el sistema automáticamente<br />
genera un nuevo formulario y anula el anterior.<br />
Importante: ingresar a ésta opción solamente cuando<br />
quiera cambiar los datos registrados previamente o<br />
agregar algún otro.<br />
Si solamente necesita consultar o ver algún dato, NO<br />
ingrese a través de éste icono, porque modificará el<br />
número de formulario. Lo puede hacer a través del icono<br />
Imprimir/Visualizar.<br />
Imprimir/Visualizar: Esta Opción permite una vez registrados<br />
y grabados todos los datos requeridos por el sistema, visualizar e<br />
imprimir los formularios correspondientes.<br />
Imprimir Constancia: Imprime la constancia de inscripción<br />
como contribuyente en la DGR.<br />
Luego de esto el sistema habilitará los módulos de los siguientes Impuestos<br />
para que se empadrone en aquellos en los cuales tributa:<br />
Alta de Ingresos Brutos: Permite dar de Alta al contribuyente<br />
en el impuesto sobre los Ingresos Brutos. Debe registrar datos<br />
de la persona física o jurídica, de la actividad que realiza y de los<br />
usuarios autorizados para el manejo de la cuenta.<br />
Alta de Agente de Retención: Permite dar de Alta al<br />
contribuyente en el impuesto de Agente de Retención. Debe<br />
registrar datos de los usuarios autorizados para el manejo de la<br />
cuenta.<br />
Alta de Agente de Percepción: Permite dar de Alta al<br />
contribuyente en el impuesto de Agente de Percepción. Debe<br />
registrar datos<br />
<strong>MANUAL</strong> <strong>DE</strong> <strong>USUARIO</strong>. <strong>SISTEMA</strong> GÉNESIS 9
DIRECCION GENERAL <strong>DE</strong> RENTAS<br />
Botones<br />
Los siguientes botones, son de uso común en la mayoría de las ventanas del Sistema<br />
Génesis. Cumplen las siguientes funciones:<br />
Para grabar la información registrada en la Base de Datos de la<br />
D.G.R. debe hacer doble confirmación, es decir, presionar dos<br />
veces el Botón Aplicar Cambios.<br />
Al presionar la primera vez este botón el sistema realiza un<br />
control de los datos ingresados, si están correctos, emite el<br />
mensaje “Por favor, confirme los datos”, caso contrario, le<br />
marcará los datos erróneos. Cuando presiona por segunda vez<br />
quedan confirmados en la Base de datos de la D.G.R.<br />
Cerrar: Cierra esta pantalla y vuelve a la anterior sin registrar<br />
los datos ingresados/seleccionados<br />
Ayuda: determinadas ventanas brindan la ayuda necesaria para<br />
registrar debidamente la información en la opción donde se<br />
encuentra.<br />
A continuación se explicará cada uno de las opciones habilitadas:<br />
DATOS GENERALES<br />
Tipo de Persona: El sistema determina de acuerdo al número de CUIT ingresado el<br />
tipo de Persona: Física o Jurídica, y lo visualiza.<br />
CUIT/CUIL: Clave Única de Identificación Tributaria/Clave Única de Identificación<br />
Laboral.<br />
Motivo de la presentación:<br />
El sistema automáticamente determina el motivo dependiendo de la situación del<br />
Contribuyente:<br />
A). – Primera Inscripción. cuando la Persona está registrándose por primera vez<br />
en el padrón de Contribuyente. (Alta de Contribuyentes).<br />
B). – Modificación: cuando el contribuyente ya presentó los formularios en la<br />
DGR, y necesita agregar o cambiar algún dato. El sistema genera un nuevo<br />
formulario, y por lo tanto, debe imprimir los formularios y constancia<br />
correspondiente y además debe presentarlos nuevamente en DGR Casa Central<br />
o Delegaciones.<br />
Datos a Ingresar:<br />
<strong>MANUAL</strong> <strong>DE</strong> <strong>USUARIO</strong>. <strong>SISTEMA</strong> GÉNESIS 10
DIRECCION GENERAL <strong>DE</strong> RENTAS<br />
Apellido y Nombre o Razón Social: Consignar el Apellido y Nombre para las<br />
personas físicas o la Razón Social para las personas jurídicas que solicitan la<br />
inscripción, según corresponda.<br />
Datos Adicionales_____________________________________________<br />
Deberán consignar cantidades en los siguientes datos adicionales, si lo hubieran;<br />
A). Empleados Permanentes<br />
B). Empleados Transitorios<br />
PERSONAS FISICAS<br />
Permite ingresar datos relacionados a la Persona Física;<br />
Según las opciones que elija, el sistema habilitará sub-menús de carga de datos<br />
adicionales.<br />
Titular<br />
Apellido y Nombre: Ingresado en Datos <strong>General</strong>es.<br />
CUIT/CUIL: Clave Única de Identificación Tributaria, Clave Única de Identificación<br />
Laboral<br />
Tipo de Documento: Seleccionar el tipo de documento a consignar, teniendo en<br />
cuenta los existentes en la siguiente lista:<br />
* DNI <br />
* LC <br />
* LE <br />
* CI <br />
* Otros -<br />
Número de Documento: El sistema coloca el número de documento que lo extrae del<br />
CUIT ingresado.<br />
Sexo: Seleccionar entre Masculino o Femenino<br />
Fecha de Nacimiento: Puede registrar la fecha con o sin<br />
el carácter separador “/”, si no lo coloca, el sistema<br />
después de validar la fecha asigna las barras de<br />
separación, o bien seleccionarla del calendario.<br />
Estado Civil: Consignar el Estado Civil, seleccionándolo de las siguientes opciones:<br />
* Soltero/a * Divorciado/a<br />
* Casado/a * Separado/a<br />
* Concubino/a * Viudo/a<br />
E-mail: Registrar la dirección de correo electrónico.<br />
<strong>MANUAL</strong> <strong>DE</strong> <strong>USUARIO</strong>. <strong>SISTEMA</strong> GÉNESIS 11
DIRECCION GENERAL <strong>DE</strong> RENTAS<br />
Celular: En caso de poseer, consignar el número de celular, con su característica de<br />
zona correspondiente.<br />
Fallecido?: Tildar este campo cuando la persona física ha fallecido.<br />
Fecha de Fallecimiento: Consignar la fecha de defunción de la persona física.<br />
Cónyuge<br />
Si la persona física declara estado civil casado, entonces deberá completar los datos del<br />
cónyuge.<br />
Apellido y Nombre: Apellido y Nombre de la Cónyuge.<br />
Tipo de Documento: Seleccionar el tipo de documento a consignar, teniendo en<br />
cuenta los existentes en la siguiente lista:<br />
* DNI <br />
* LC <br />
* LE <br />
* CI <br />
* No Definido <br />
Número de Documento<br />
CUIT/CUIL Cónyuge: Clave Única de Identificación Tributaria, Clave Única de<br />
Identificación Laboral<br />
Fecha de Nacimiento: Puede registrar la fecha con o sin<br />
el carácter separador “/”, si no lo coloca, el sistema<br />
después de validar la fecha asigna las barras de<br />
separación, o bien seleccionarla del calendario.<br />
Sucesión Indivisa<br />
Sucesión: Tildar este campo cuando el titular ha fallecido, y está realizada la sucesión<br />
o en el inicio de la misma.<br />
Estado de la Sucesión: De acuerdo a la situación que se encuentre puede elegir entre<br />
las siguientes alternativas<br />
* Sin Juicio Iniciado<br />
* Con Juicio Iniciado<br />
* Con Declaratoria de Herederos<br />
Lugar de fallecimiento: Indicar el lugar de fallecimiento, según conste en la partida<br />
de defunción.<br />
Nro. de Expediente de Sucesión: Consignar el Número de Expediente de la sucesión<br />
Carátula del Expediente: Completar según lo informado en la carátula del expediente<br />
de la Sucesión.<br />
<strong>MANUAL</strong> <strong>DE</strong> <strong>USUARIO</strong>. <strong>SISTEMA</strong> GÉNESIS 12
DIRECCION GENERAL <strong>DE</strong> RENTAS<br />
Juzgado donde se tramita: Seleccionar el juzgado de la siguiente lista en donde fue<br />
tramitado la sucesión en caso de haberse iniciado la misma:<br />
* Civil de Segunda Nominación * Civil de Tercera Nominación<br />
* Civil de Cuarta Nominación * Civil de Quinta Nominación<br />
* Civil de Sexta Nominación * Paz de Primera Nominación<br />
* Paz de Segunda Nominación * Paz de Tercera Nominación<br />
Persona Física Incapaz<br />
Incapaz? Tildar este campo cuando la persona física tiene alguna incapacidad.<br />
Motivo de la Incapacidad: Seleccionar entre algunos de los siguientes:<br />
* Menor Púber<br />
* Demente<br />
* Sordomudo<br />
* Menor Adulto<br />
CUIT del Representante<br />
Tipo de Documento del Representante: Seleccionar el tipo de documento a<br />
consignar, teniendo en cuenta los existentes en la siguiente lista:<br />
* DNI <br />
* LC <br />
* LE <br />
* CI <br />
* No Definido <br />
Número de Documentos del Representante<br />
Nombre del Representante<br />
Rol del Representante: Seleccionar el tipo de rol que lo vincula con la persona física<br />
incapaz que está registrando entre:<br />
* Padre o Tutor<br />
* Representante Legal<br />
* Curador<br />
PERSONAS JURIDICAS<br />
Datos a ingresar de la persona jurídica para completar el formulario:<br />
Persona Jurídica<br />
Razón Social: Consignar la Razón social de quien solicita la inscripción.<br />
Denominación Social: Consignar la denominación de la entidad jurídica.<br />
Naturaleza Jurídica: Deberá seleccionar la naturaleza Jurídica entre las opciones que<br />
muestre el sistema o por otras que surjan en fecha posterior a la confección de este<br />
manual.<br />
Registro Público de Comercio<br />
Se deberán completar con los datos solicitados en el Registro Público de Comercio;<br />
<strong>MANUAL</strong> <strong>DE</strong> <strong>USUARIO</strong>. <strong>SISTEMA</strong> GÉNESIS 13
DIRECCION GENERAL <strong>DE</strong> RENTAS<br />
Fecha de Inscripción en Registro P. de Comercio: Consignar la fecha de inscripción<br />
en el Registro Público o sino seleccionar desde el calendario.<br />
Nro. de Inscripción Reg. Público de Comercio: Consignar el número de inscripción<br />
otorgado por el Registro Público de Comercio.<br />
Fecha de Inscripción Reg. Público de Comercio:<br />
Consignar la fecha de inscripción otorgada por el<br />
Registro Público de Comercio o sino seleccionarla desde<br />
el calendario.<br />
Año del Tomo: Número del Tomo:<br />
Del Folio: Al Folio:<br />
Duración (Años): Cantidad de años de antigüedad de la empresa.<br />
Prorroga (Años):<br />
Mes de Cierre de Ejercicio: Consignar el mes de cierre del ejercicio anual de la<br />
entidad, seleccionándolo de la lista de los meses.<br />
Día de Cierre de Ejercicio: Consignar el día de cierre del ejercicio anual de la<br />
entidad.<br />
DOMICILIO LEGAL / COMERCIAL / PARTICULAR<br />
Se deberán completar los datos según el formato al cual responde su domicilio. Si el<br />
Contribuyente tiene un domicilio sin calle o sin barrio en los campos respectivos,<br />
registrar la leyenda “SIN CALLE” o “SIN BARRIO” según corresponda.<br />
Para registrar una localidad de la provincia, haga clic en el botón<br />
Esta opción le permite buscar una localidad determinada, Ingrese todo el nombre o<br />
parte del mismo en el campo Buscar x Localidad y luego presione el botón buscar.<br />
El sistema le desplegará la/s localidad/es que<br />
contenga las letras ingresadas, haga clic en el<br />
nombre para seleccionar la que Ud. necesita.<br />
Automáticamente se graba el código<br />
correspondiente.<br />
<strong>MANUAL</strong> <strong>DE</strong> <strong>USUARIO</strong>. <strong>SISTEMA</strong> GÉNESIS 14<br />
Una vez completado los datos de cualquier tipo<br />
de Domicilio (Legal, Comercial o Particular),<br />
puede elegir copiar los datos ingresados de un<br />
determinado domicilio, para evitar ingresarlos
DIRECCION GENERAL <strong>DE</strong> RENTAS<br />
nuevamente. (siempre y cuando éstos coincidan<br />
en sus datos)<br />
<strong>MANUAL</strong> <strong>DE</strong> <strong>USUARIO</strong>. <strong>SISTEMA</strong> GÉNESIS 15<br />
Esto lo puede hacer haciendo clic en el icono del<br />
domicilio desde el cual quiere copiar los datos.
DIRECCION GENERAL <strong>DE</strong> RENTAS<br />
Teléfonos<br />
Consignar los números de teléfonos y/o FAX correspondientes. Esto debe hacerse con el<br />
siguiente formato: Código de Área y luego el número (sin colocar guiones o cualquier<br />
otro carácter entre ellos)<br />
SUCURSALES<br />
El sistema visualiza todas las sucursales que se dieron de alta. Muestra una lista<br />
general con los siguientes datos de:<br />
Denominación de Sucursal Calle Vereda Puerta<br />
Agregar Sucursales: Permite dar de alta a nuevas<br />
sucursales.<br />
Volver: Vuelve a la pantalla principal de carga de datos.<br />
Barras de Navegación: Permite moverse entre las distintas<br />
sucursales. Se pueden mover al primer registro de<br />
sucursales, al último, o entre los mismos<br />
Botones Modificar / Eliminar Sucursales: Permite<br />
modificar/eliminar los datos ingresados previamente<br />
Una vez que elige dar de alta una sucursal, tiene que ingresar la siguiente información:<br />
Denominación de Sucursal: Consignar el nombre con el cual se identifica la sucursal<br />
que está ingresando.<br />
Completar los datos del domicilio de la sucursal según el formato del mismo.<br />
Teléfonos<br />
Consignar los números de teléfonos y/o FAX correspondientes. Esto debe hacerse con el<br />
siguiente formato: Código de Área y luego el número (sin colocar guiones o cualquier<br />
otro carácter entre ellos)<br />
<strong>MANUAL</strong> <strong>DE</strong> <strong>USUARIO</strong>. <strong>SISTEMA</strong> GÉNESIS 16
DIRECCION GENERAL <strong>DE</strong> RENTAS<br />
<strong>DE</strong>PÓSITOS<br />
El sistema visualiza todos los depósitos que se dieron de alta. Muestra una lista general<br />
con los siguientes datos de:<br />
Calle / Vereda Puerta Localidad<br />
Agregar Depósitos: Permite dar de alta a nuevos<br />
depósitos.<br />
Volver: Vuelve a la pantalla principal de carga de datos.<br />
Barras de Navegación: Permite moverse entre los distintos<br />
depósitos. Se pueden mover al primer registro de depósitos,<br />
al último, o entre los mismos<br />
Botones Modificar / Eliminar Depósitos: Permite<br />
modificar/eliminar los datos ingresados previamente<br />
Una vez que se elige dar de alta un nuevo depósito, tiene que ingresar la siguiente<br />
información:<br />
Denominación del depósito: Consignar el nombre con el cual se identifica el depósito<br />
que está ingresando.<br />
Teléfonos<br />
Consignar los números de teléfonos y/o FAX correspondientes. Esto debe hacerse con el<br />
siguiente formato: Código de Área y luego el número (sin colocar guiones o cualquier<br />
otro carácter entre ellos)<br />
HERE<strong>DE</strong>ROS<br />
El sistema visualiza todos los herederos de la sucesión que se dieron de alta. Muestra<br />
una lista general con los siguientes datos de:<br />
Nro. CUIT / CUIL Apellido y Nombre Rol en la Sucesión<br />
Agregar Herederos: Permite dar de alta a nuevos herederos de<br />
la sucesión.<br />
Volver: Vuelve a la pantalla principal de carga de datos.<br />
Barras de Navegación: Permite moverse entre los distintos<br />
depósitos. Se pueden mover al primer registro de depósitos, al<br />
último, o entre los mismos<br />
<strong>MANUAL</strong> <strong>DE</strong> <strong>USUARIO</strong>. <strong>SISTEMA</strong> GÉNESIS 17
DIRECCION GENERAL <strong>DE</strong> RENTAS<br />
Botones Modificar / Eliminar Herederos: Permite<br />
modificar/eliminar los datos ingresados previamente<br />
Datos a ingresar de los Herederos de la Sucesión para completar el formulario:<br />
Datos Identificatorios<br />
Apellido y Nombre: Consignar el Apellido y Nombre del Heredero o del Administrador<br />
de la sucesión según corresponda.<br />
Rol en la Sucesión: Puede seleccionar entre:<br />
Administrador de la sucesión<br />
Heredero<br />
Heredero Administrador<br />
CUIT/CUIL: Clave Única de Identificación Tributaria o Clave de Identificación Laboral.<br />
Tipo y Número de Documento: Seleccionar el tipo de documento a consignar,<br />
teniendo en cuenta los existentes en la siguiente lista:<br />
* DNI <br />
* LC * LE <br />
* CI <br />
* Otro <br />
Sexo: Seleccionar entre Masculino o Femenino<br />
Fecha de Nacimiento: Puede registrar la fecha con o sin<br />
el carácter separador “/”, si no lo coloca, el sistema<br />
después de validar la fecha asigna las barras de<br />
separación, o bien seleccionarla del calendario.<br />
Domicilio Particular<br />
Se deberán completar los datos según el formato al cual responda su domicilio.<br />
INTEGRANTES<br />
El sistema visualiza todos los integrantes de la sociedad que se dieron de alta. Muestra<br />
una lista general con los siguientes datos de:<br />
CUIT / CUIL Denominación<br />
Social<br />
Tipo de<br />
Persona<br />
Agregar Personas Físicas o Jurídicas: Permite dar de alta<br />
a nuevos integrantes, los cuales pueden ser Personas Físicas<br />
o Personas Jurídicas.<br />
Volver: Vuelve a la pantalla principal de carga de datos.<br />
<strong>MANUAL</strong> <strong>DE</strong> <strong>USUARIO</strong>. <strong>SISTEMA</strong> GÉNESIS 18<br />
Rol del<br />
Representante
DIRECCION GENERAL <strong>DE</strong> RENTAS<br />
Barras de Navegación: Permite moverse entre los distintos<br />
integrantes de la sociedad. Se pueden mover al primer<br />
registro de integrantes, al último, o entre los mismos.<br />
Botones Modificar / Eliminar Integrantes: Permite<br />
modificar/eliminar los datos ingresados previamente<br />
INTEGRANTES. PERSONAS FÍSICAS<br />
Datos Identificatorios<br />
Apellido y Nombre: Consignar el Apellido y Nombre del Heredero o del Administrador<br />
de la sucesión según corresponda.<br />
CUIT/CUIL: Clave Única de Identificación Tributaria o Clave de Identificación Laboral.<br />
Tipo y Número de Documento: Seleccionar el tipo de documento a consignar,<br />
teniendo en cuenta los existentes en la siguiente lista:<br />
* DNI <br />
* LC * LE <br />
* CI <br />
* Otro <br />
Sexo: Seleccionar entre Masculino o Femenino<br />
Fecha de Nacimiento: Puede registrar la fecha con o sin<br />
el carácter separador “/”, si no lo coloca, el sistema<br />
después de validar la fecha asigna las barras de<br />
separación, o bien seleccionarla del calendario.<br />
Estado Civil<br />
E-Mail Nro. de Celular<br />
Domicilio Particular<br />
Se deberán completar los datos según el formato al cual responda su domicilio.<br />
Vinculación con la empresa<br />
Fecha de Inicio del Vínculo: Consignar la fecha del Alta del vínculo con la Empresa,<br />
también lo puede consignar por medio del calendario.<br />
Porcentaje de Participación: Consignar el porcentaje de participación en la Empresa<br />
en función del vínculo que tiene con ella.<br />
Rol del Integrante: Elegir entre los roles que muestra el sistema.<br />
Facultado a tramitar en DGR (con poder): Si o No.<br />
<strong>MANUAL</strong> <strong>DE</strong> <strong>USUARIO</strong>. <strong>SISTEMA</strong> GÉNESIS 19
DIRECCION GENERAL <strong>DE</strong> RENTAS<br />
Sucesión<br />
Fecha de Fallecimiento: Registrar el día, mes y año de la fecha de fallecimiento,<br />
según conste en el Acta de Defunción, también lo puede realizar por medio del<br />
calendario.<br />
Sucesión: Se tilda este campo cuando tiene sucesión o está iniciado el trámite de la<br />
sucesión.<br />
INTEGRANTES. PERSONAS JURÍDICAS<br />
Datos Identificatorios<br />
Razón Social: Consignar la Razón social de quien solicita la inscripción.<br />
Denominación Social: Consignar la denominación de la entidad jurídica.<br />
Tipo y Número de Documento: Seleccionar el tipo de documento a consignar,<br />
teniendo en cuenta los existentes en la siguiente lista:<br />
* DNI <br />
* LC * LE <br />
* CI <br />
* Otro <br />
Naturaleza Jurídica: Deberá seleccionar la naturaleza Jurídica entre las opciones que<br />
muestre el sistema o por otras que surjan en fecha posterior a la confección de este<br />
manual.<br />
Domicilio Particular<br />
Se deberán completar los datos según el formato al cual responda su domicilio.<br />
Vinculación con la empresa<br />
Fecha de Inicio del Vínculo: Consignar la fecha del Alta del vínculo con la Empresa,<br />
también lo puede consignar por medio del calendario.<br />
Porcentaje de Participación: Consignar el porcentaje de participación en la Empresa<br />
en función del vínculo que tiene con ella.<br />
Rol del Integrante: Se puede elegir entre los roles que muestre el sistema u otros<br />
que surjan con fecha posterior a la confección de este manual.<br />
<strong>MANUAL</strong> <strong>DE</strong> <strong>USUARIO</strong>. <strong>SISTEMA</strong> GÉNESIS 20
DIRECCION GENERAL <strong>DE</strong> RENTAS<br />
GÉNESIS MÓDULO INGRESOS BRUTOS<br />
Este módulo permite a un contribuyente:<br />
Empadronarse/re-empadronarse en el impuesto sobre los ingresos<br />
brutos, según corresponda,<br />
Informar modificaciones de los datos relacionados con el impuesto, y las<br />
actividades declaradas,<br />
Declarar cuáles son los usuarios autorizados para administrar el impuesto<br />
por la Web,<br />
Solicitar baja definitiva en el Impuesto,<br />
Solicitar baja de la actividad,<br />
Reinicio o Reinscripción en el Impuesto.<br />
DATOS GENERALES<br />
Datos del Encabezado<br />
Nro. de Formulario: Número asignado por el sistema en forma automática para el<br />
formulario de Alta en el impuesto.<br />
Motivo de la Presentación: para elegir el motivo tener en cuenta:<br />
1. Si Ud no está Empadronado / Re-Empadronado en el impuesto Ingresos Brutos<br />
Motivo de la presentación: elegir entre PRIMERA INSCRIPCION y RE-<br />
EMPADRONAMIENTO.<br />
2. Si Ud. ya está Empadronado / Re-Empadronado en el impuesto Ingresos Brutos Y<br />
tiene clave fiscal asignada<br />
Motivo de la presentación: elegir entre MODIFICACIÓN y SOLICITA BAJA<br />
según corresponda.<br />
Para tener en cuenta: si elige la opción “SOLICITA BAJA” es porque Ud. cesa<br />
su actividad comercial o pasa a ser Contribuyente de Convenio Multilateral.<br />
Si desea dar de baja a una/s actividad/es en particular, debe hacerlo a través<br />
de la opción ACTIVIDA<strong>DE</strong>S<br />
Importante: El sistema no le generará períodos factibles de liquidación a partir<br />
de la fecha de baja registrada por el contribuyente, pero quedarán activos los<br />
períodos anteriores a la cuenta para cualquier operatoria que sea necesaria.<br />
3. Si Ud. ya solicitó la BAJA en el impuesto y le fue otorgada por la DGR oportunamente<br />
y desea RE-INICIARSE en el impuesto, el sistema automáticamente le asigna el motivo<br />
de presentación RE-INSCRIPCIÓN.<br />
<strong>MANUAL</strong> <strong>DE</strong> <strong>USUARIO</strong>. <strong>SISTEMA</strong> GÉNESIS 21
DIRECCION GENERAL <strong>DE</strong> RENTAS<br />
El sistema visualiza los siguientes datos de acuerdo a la información declarada en el<br />
Módulo Contribuyente:<br />
CUIT/CUIL<br />
Apellido y Nombre<br />
Datos a ingresar:<br />
Indicar si el contribuyente es profesional seleccionando en el siguiente campo<br />
Profesional con título Universitario: SI o NO.<br />
Datos del impuesto<br />
Si el motivo de presentación es:<br />
- PRIMERA INSCRIPCION solamente debe registrar:<br />
♦ Categoría: Elegir entre A o B.<br />
♦ Tipo de Contribuyente: Seleccionar entre Común, Grande o Temporario.<br />
1. Fecha de Inscripción: Ingresar manualmente la fecha de inscripción de la<br />
forma DD/MM/AAAA o bien haciendo clic en el icono del calendario<br />
- RE-EMPADRONAMIENTO debe registrar:<br />
♦ Nro. de Padrón: Número otorgado en la inscripción en el impuesto.<br />
♦ Categoría: Elegir entre A o B.<br />
♦ Tipo de Contribuyente: Seleccionar entre Común o Grande.<br />
♦ Fecha de Inscripción: Ingresar manualmente la fecha de inscripción de la<br />
forma DD/MM/AAAA o bien haciendo clic en el icono del calendario<br />
♦ Lugar de Inscripción: Elegir del combo desplegable el lugar (delegaciones de<br />
DGR u otros) en donde se realizó la primera inscripción oportunamente.<br />
- SOLICITUD <strong>DE</strong> BAJA debe registrar<br />
♦ Motivo de la Baja: seleccionar entre Pase a Convenio y Cese de Actividad,<br />
♦ Fecha de Solicitud de la Baja.<br />
- MODIFICACION permite modificar los datos que están editables de:<br />
a. Datos <strong>General</strong>es,<br />
b. Usuarios habilitados,<br />
c. Actividades, tanto para dar de baja una/s actividad/es en particular o dar de<br />
<strong>MANUAL</strong> <strong>DE</strong> <strong>USUARIO</strong>. <strong>SISTEMA</strong> GÉNESIS 22
DIRECCION GENERAL <strong>DE</strong> RENTAS<br />
AFIP<br />
alta/s actividad/es, etc.<br />
Si el contribuyente está categorizado ante la AFIP. Tildar el campo Categorizado?:<br />
haciendo clic en el Box.<br />
Situación Actual ante el IVA: seleccionar de la lista desplegable la que corresponda.<br />
Fecha de Inscripción: Fecha de Inscripción en la AFIP.<br />
Rentas Municipal<br />
Completar los datos de empadronamiento en Rentas de la Municipalidad.<br />
Legajo Nº<br />
Fecha de Inscripción<br />
ACTIVIDA<strong>DE</strong>S<br />
En esta pantalla visualiza una lista con todas las actividades registradas por el<br />
contribuyente:<br />
Código de Actividad<br />
Actividad: Nombre de la Actividad.<br />
Inicio de Actividad: Muestra la fecha de inicio de la actividad.<br />
Baja: Cuando se pide la baja de una determinada actividad aparece S.<br />
Fin de Actividad: Muestra la fecha en que fue dado de baja la actividad.<br />
2. Para dar de Alta una actividad siga el siguiente procedimiento:<br />
1. Debe hacer clic en el botón , luego de esto se le despliega<br />
la siguiente pantalla que le permitirá registrar la/s actividades<br />
correspondiente/s.<br />
2. Debe ingresar en el campo código el código de la actividad o bien<br />
<strong>MANUAL</strong> <strong>DE</strong> <strong>USUARIO</strong>. <strong>SISTEMA</strong> GÉNESIS 23
DIRECCION GENERAL <strong>DE</strong> RENTAS<br />
hacer clic en el botón<br />
Al ingresar a la pantalla de búsqueda y selección de Actividad, Ud. podrá:<br />
3. Buscar:<br />
Actividades No Profesionales: ingresar las primeras letras o partes del<br />
nombre de la actividad y luego hacer clic en el botón<br />
Actividades Profesionales: tildar la casilla de<br />
y luego presionar el botón<br />
En ambos casos se le desplegará una grilla con las actividades correspondientes<br />
4. Deberá seleccionar haciendo clic en el código de la actividad elegida.<br />
5. Luego deberá completar la fecha de inicio de la actividad. Una vez<br />
confirmada esta información, se genera una línea en la grilla:<br />
Si necesita buscar una determinada actividad de la lista de la grilla, deberá ingresar el<br />
nombre de la misma en el campo y<br />
apretar el botón<br />
<strong>MANUAL</strong> <strong>DE</strong> <strong>USUARIO</strong>. <strong>SISTEMA</strong> GÉNESIS 24
DIRECCION GENERAL <strong>DE</strong> RENTAS<br />
6. Para dar de baja una actividad en particular siga el siguiente<br />
procedimiento Importante: únicamente en el caso de que Ud. tenga una<br />
sola actividad y desee continuar tributando en el impuesto, debe dar de alta<br />
primero la nueva actividad para luego solicitar la baja en dicha actividad.<br />
Caso contrario, es decir, no desea continuar tributando debe hacerlo a través de<br />
la opción DATOS GENERALES y del campo MOTIVO <strong>DE</strong> PRESENTACIÓN,<br />
elegir “Solicita Baja”.<br />
Cuando Ud. active la opción GRABAR INFORMACIÓN DGR el sistema<br />
automáticamente, dará de baja a todas las actividades del padrón declaradas<br />
oportunamente.<br />
1. Hacer clic en el icono<br />
Le desplegará la siguiente pantalla<br />
2. Tildar en el campo Solicita Baja Actividad?<br />
3. Confirmar la modificación. Presionar dos veces el botón<br />
INGRESAR <strong>USUARIO</strong>S HABILITADOS<br />
El titular puede a través de esta opción declarar cuáles son las personas habilitadas o<br />
autorizadas (Ejemplo: Apoderado, Contador, Conyugue entre otros) para administrar<br />
sus datos, a través de DGR online.<br />
Para dar de Alta un usuario debe hacer clic en el botón . Luego se<br />
despliega una pantalla, donde debe registrar los siguientes datos:<br />
CUIT del Usuario autorizado<br />
Nombre Completo del Usuario<br />
Correo Electrónico: este dato es opcional.<br />
Luego de grabar esta información le aparecerá todos los usuarios habilitados:<br />
Para modificar datos del usuario habilitado hacer clic en el botón<br />
<strong>MANUAL</strong> <strong>DE</strong> <strong>USUARIO</strong>. <strong>SISTEMA</strong> GÉNESIS 25
DIRECCION GENERAL <strong>DE</strong> RENTAS<br />
Para eliminar algún usuario habilitado hacer clic en el botón<br />
GRABAR INFORMACION EN DGR<br />
Una vez que completó todos los datos pertenecientes al Impuesto Ingresos Brutos de la<br />
persona física o jurídica, debe grabarlos, de esta manera queda confirmada la<br />
información en la base de datos de la DGR y lista para ser impresa en los formularios<br />
correspondientes para presentar en Casa Central o Delegaciones.<br />
BOLETA ANTICIPO POR INSCRIPCION<br />
Si el motivo de presentación es Primera Inscripción, una vez grabada la información, se<br />
habilita la opción para imprimir la Boleta de Anticipo por Inscripción.<br />
1. Debe ingresar la fecha de pago de la Boleta manualmente, o bien,<br />
seleccionarla desde el botón del Calendario<br />
2. Hacer clic en el botón .<br />
3. Posteriormente deberá hacer clic en el botón .<br />
4. Luego se abre la pantalla en donde muestra la boleta generada:<br />
<strong>MANUAL</strong> <strong>DE</strong> <strong>USUARIO</strong>. <strong>SISTEMA</strong> GÉNESIS 26
DIRECCION GENERAL <strong>DE</strong> RENTAS<br />
5. Imprimir la misma, haciendo clic en la opción ARCHIVO / IMPRIMIR<br />
desde el explorador o sino apretando el botón<br />
<strong>MANUAL</strong> <strong>DE</strong> <strong>USUARIO</strong>. <strong>SISTEMA</strong> GÉNESIS 27
DIRECCION GENERAL <strong>DE</strong> RENTAS<br />
GÉNESIS MÓDULO AGENTE <strong>DE</strong> RETENCIÓN<br />
Este módulo permite empadronar a un Contribuyente como Agente de Retención y<br />
registrar los usuarios habilitados para usar la cuenta del mismo.<br />
MODULO AGENTE <strong>DE</strong> RETENCIÓN<br />
Hacer clic en el icono, para comenzar el ingreso de los datos, luego de esto el sistema<br />
visualiza el icono de DATOS GENERALES. AL Hacer clic en esta opción, se<br />
despliegan los siguientes datos del encabezado:<br />
Nº Formulario: Asigna automáticamente el sistema<br />
CUIT/CUIL del Agente de Retención<br />
Motivo de la presentación: Debe elegir entre las siguientes opciones según<br />
corresponda:<br />
1. PRIMERA INSCRIPCIÓN. cuando el contribuyente está registrándose por<br />
primera vez (Alta) en el padrón del impuesto.<br />
2. RE-EMPADRONAMIENTO: cuando el contribuyente ya existe en el Padrón del<br />
Impuesto.<br />
Cuando el contribuyente ya presentó los formularios en la DGR, y a posterior necesita<br />
agregar o cambiar algún dato. Al ingresar a este módulo el sistema automáticamente<br />
determina que el motivo es de MODIFICACIÓN y cambia el número de<br />
formulario asignado anteriormente.<br />
Después de confirmar la Modificación correspondiente, debe imprimir los formularios y<br />
constancia correspondiente y presentarlos nuevamente en DGR Casa Central o<br />
Delegaciones.<br />
Fecha de Inscripción: fecha, asignada por el sistema, en la cual el contribuyente<br />
realiza la inscripción en el padrón del impuesto.<br />
Razón Social o Apellido y Nombre según corresponda<br />
Tipo de Agente: Determinar el tipo de agente de retención a la cual pertenece el<br />
contribuyente, seleccionándolo de la lista desplegable.<br />
Usuarios<br />
El titular puede a través de esta opción declarar cuáles son las personas habilitadas o<br />
autorizadas (Ejemplo: Apoderado, Contador, Conyugue entre otros) para administrar<br />
sus datos, a través de DGR online.<br />
<strong>MANUAL</strong> <strong>DE</strong> <strong>USUARIO</strong>. <strong>SISTEMA</strong> GÉNESIS 28
DIRECCION GENERAL <strong>DE</strong> RENTAS<br />
Esta grilla permite registrar el/os usuario/s habilitado/s por el contribuyente, de tal<br />
manera que, ese usuario podrá acceder vía Web con su número de Cuit y su<br />
Clave propia y única a la cuenta del impuesto del titular.<br />
Debe ingresar los siguientes datos:<br />
CUIT del Usuario autorizado<br />
Nombre Completo del Usuario<br />
Correo Electrónico: este dato es opcional.<br />
Luego de grabar esta información le aparecerá todos los usuarios habilitados:<br />
Para modificar datos del usuario habilitado hacer clic en el botón .<br />
Para eliminar algún usuario habilitado hacer clic en el botón<br />
Botones<br />
Agregar Usuario: Permite crear un nuevo registro para dar de alta<br />
un usuario de Agente de Retención<br />
Aplicar Cambios: Debe presionar este botón dos veces para<br />
confirmar los datos cargados.<br />
Cerrar: Cierra esta pantalla y vuelve a la anterior sin registrar los<br />
datos ingresados/seleccionados<br />
Eliminar: Al tildar esta casilla, de un determinado CUIT y<br />
presionando el botón “Aplicar Cambios”, elimina la fila de la grilla.<br />
GRABAR INFORMACION EN DGR<br />
Una vez que completó todos los datos pertenecientes al Impuesto Fondo de Reparación<br />
Social, debe grabarlos, de esta manera queda confirmada la información en la base de<br />
datos de la DGR y lista para ser impresa en los formularios correspondientes para<br />
presentar en Casa Central o Delegaciones.<br />
Imprimir/Visualizar: Esta Opción permite una vez<br />
registrados y grabados todos los datos requeridos por el<br />
sistema, visualizar/Ver e imprimir los formularios<br />
correspondientes.<br />
<strong>MANUAL</strong> <strong>DE</strong> <strong>USUARIO</strong>. <strong>SISTEMA</strong> GÉNESIS 29
DIRECCION GENERAL <strong>DE</strong> RENTAS<br />
GÉNESIS MÓDULO AGENTE <strong>DE</strong> PERCEPCIÓN<br />
Este módulo permite empadronar a un Contribuyente como Agente de Percepción y<br />
registrar los usuarios habilitados para usar la cuenta del mismo a través de DGR online<br />
MODULO AGENTE <strong>DE</strong> PERCEPCIÓN<br />
Hacer clic en el icono, para comenzar el ingreso de los datos, luego de esto el sistema<br />
visualiza el icono de DATOS GENERALES. AL Hacer clic en esta opción, se<br />
despliegan los siguientes datos del encabezado:<br />
Nº Formulario: El sistema genera automáticamente el número de formulario, una vez<br />
confirmada la registración de los datos<br />
CUIT/CUIL del Agente de Percepción<br />
Motivo de la presentación: Debe elegir entre las siguientes opciones según<br />
corresponda:<br />
3. PRIMERA INSCRIPCIÓN. cuando el contribuyente está registrándose por<br />
primera vez (Alta) en el padrón del impuesto.<br />
4. RE-EMPADRONAMIENTO: cuando el contribuyente ya existe en el Padrón del<br />
Impuesto.<br />
Cuando el contribuyente ya presentó los formularios en la DGR, y a posterior necesita<br />
agregar o cambiar algún dato. Al ingresar a este módulo el sistema automáticamente<br />
determina que el motivo es de MODIFICACIÓN y cambia el número de<br />
formulario asignado anteriormente.<br />
Después de confirmar la Modificación correspondiente, debe imprimir los formularios y<br />
constancia correspondiente y presentarlos nuevamente en DGR Casa Central o<br />
Delegaciones.<br />
Apellido y Nombre<br />
Fecha de Inscripción del Agente de Percepción: fecha, asignada por el sistema, en<br />
la cual el contribuyente realiza la inscripción en el padrón del impuesto.<br />
Usuarios<br />
El titular puede a través de esta opción declarar cuáles son las personas habilitadas o<br />
autorizadas (Ejemplo: Apoderado, Contador, Conyugue entre otros) para administrar<br />
sus datos, a través de DGR online.<br />
<strong>MANUAL</strong> <strong>DE</strong> <strong>USUARIO</strong>. <strong>SISTEMA</strong> GÉNESIS 30
DIRECCION GENERAL <strong>DE</strong> RENTAS<br />
Esta grilla permite registrar el/os usuario/s habilitado/s por el contribuyente, de tal<br />
manera que, ese usuario podrá acceder vía Web con su número de Cuit y su<br />
Clave propia y única a la cuenta del impuesto del titular.<br />
Debe ingresar los siguientes datos:<br />
CUIT del Usuario autorizado<br />
Nombre Completo del Usuario<br />
Correo Electrónico: este dato es opcional.<br />
Luego de grabar esta información le aparecerá todos los usuarios habilitados:<br />
Para modificar datos del usuario habilitado hacer clic en el botón .<br />
Para eliminar algún usuario habilitado hacer clic en el botón<br />
Botones<br />
Agregar Usuario: Permite crear un nuevo registro para dar de alta<br />
un usuario de Agente de Retención<br />
Aplicar Cambios: Debe presionar este botón dos veces para<br />
confirmar los datos cargados.<br />
Cerrar: Cierra esta pantalla y vuelve a la anterior sin registrar los<br />
datos ingresados/seleccionados<br />
Eliminar: Al tildar esta casilla, de un determinado CUIT y<br />
presionando el botón “Aplicar Cambios”, elimina la fila de la grilla.<br />
GRABAR INFORMACION EN DGR<br />
Una vez que completó todos los datos pertenecientes al Impuesto Fondo de Reparación<br />
Social, debe grabarlos, de esta manera queda confirmada la información en la base de<br />
datos de la DGR y lista para ser impresa en los formularios correspondientes para<br />
presentar en Casa Central o Delegaciones.<br />
Imprimir/Visualizar: Esta Opción permite una vez<br />
registrados y grabados todos los datos requeridos por el<br />
sistema, visualizar/Ver e imprimir los formularios<br />
correspondientes.<br />
<strong>MANUAL</strong> <strong>DE</strong> <strong>USUARIO</strong>. <strong>SISTEMA</strong> GÉNESIS 31
DIRECCION GENERAL <strong>DE</strong> RENTAS<br />
GÉNESIS MÓDULO FONDO <strong>DE</strong> REPARACION SOCIAL<br />
Este módulo permite empadronar a un Contribuyente en el impuesto Fondo de<br />
Reparación Social y registrar los usuarios habilitados para usar la cuenta del mismo.<br />
MODULO FONDO REPARACION<br />
SOCIAL<br />
Hacer clic en el icono, para comenzar el ingreso de los datos, luego de esto el sistema<br />
visualiza el icono de DATOS GENERALES. AL Hacer clic en esta opción, se<br />
despliegan los siguientes datos del encabezado:<br />
Nº Formulario: Este número lo Asigna automáticamente el sistema una vez<br />
confirmada la registración de los datos.<br />
CUIT/CUIL del Agente de Retención<br />
Motivo de la presentación: Debe elegir entre las siguientes opciones según<br />
corresponda:<br />
5. PRIMERA INSCRIPCIÓN. cuando el contribuyente está registrándose por<br />
primera vez (Alta) en el padrón del impuesto.<br />
6. RE-EMPADRONAMIENTO: cuando el contribuyente ya existe en el Padrón del<br />
Impuesto.<br />
Cuando el contribuyente ya presentó los formularios en la DGR, y a posterior necesita<br />
agregar o cambiar algún dato. Al ingresar a este módulo el sistema automáticamente<br />
determina que el motivo es de MODIFICACIÓN y cambia el número de<br />
formulario asignado anteriormente.<br />
Después de confirmar la Modificación correspondiente, debe imprimir los formularios y<br />
constancia correspondiente y presentarlos nuevamente en DGR Casa Central o<br />
Delegaciones.<br />
Fecha de Inscripción: fecha, asignada por el sistema, en la cual el contribuyente<br />
realiza la inscripción en el padrón del impuesto.<br />
Razón Social o Apellido y Nombre según corresponda<br />
Tipo de Fo.Re.So.: Determinar el tipo de Contribuyente dentro del Impuesto Fondo de<br />
Reparación Social, seleccionándolo de la lista desplegable.<br />
Usuarios<br />
El titular puede a través de esta opción declarar cuáles son las personas habilitadas o<br />
autorizadas (Ejemplo: Apoderado, Contador, Conyugue entre otros) para administrar<br />
sus datos, a través de DGR online.<br />
<strong>MANUAL</strong> <strong>DE</strong> <strong>USUARIO</strong>. <strong>SISTEMA</strong> GÉNESIS 32
DIRECCION GENERAL <strong>DE</strong> RENTAS<br />
Esta grilla permite registrar el/os usuario/s habilitado/s por el contribuyente, de tal<br />
manera que, ese usuario podrá acceder vía Web con su número de Cuit y su<br />
Clave propia y única a la cuenta del impuesto del titular.<br />
Debe ingresar los siguientes datos:<br />
CUIT del Usuario autorizado<br />
Nombre Completo del Usuario<br />
Correo Electrónico: este dato es opcional.<br />
Luego de grabar esta información le aparecerá todos los usuarios habilitados:<br />
Para modificar datos del usuario habilitado hacer clic en el botón .<br />
Para eliminar algún usuario habilitado hacer clic en el botón<br />
Botones<br />
Agregar Usuario: Permite crear un nuevo registro para dar de alta<br />
un usuario de Agente de Retención<br />
Aplicar Cambios: Debe presionar este botón dos veces para<br />
confirmar los datos cargados.<br />
Cerrar: Cierra esta pantalla y vuelve a la anterior sin registrar los<br />
datos ingresados/seleccionados<br />
Eliminar: Al tildar esta casilla, de un determinado CUIT y<br />
presionando el botón “Aplicar Cambios”, elimina la fila de la grilla.<br />
GRABAR INFORMACION EN DGR<br />
Una vez que completó todos los datos pertenecientes al Impuesto Fondo de Reparación<br />
Social, debe grabarlos, de esta manera queda confirmada la información en la base de<br />
datos de la DGR y lista para ser impresa en los formularios correspondientes para<br />
presentar en Casa Central o Delegaciones<br />
Imprimir/Visualizar: Esta Opción permite una vez<br />
registrados y grabados todos los datos requeridos por el<br />
sistema, visualizar/Ver e imprimir los formularios<br />
correspondientes.<br />
<strong>MANUAL</strong> <strong>DE</strong> <strong>USUARIO</strong>. <strong>SISTEMA</strong> GÉNESIS 33