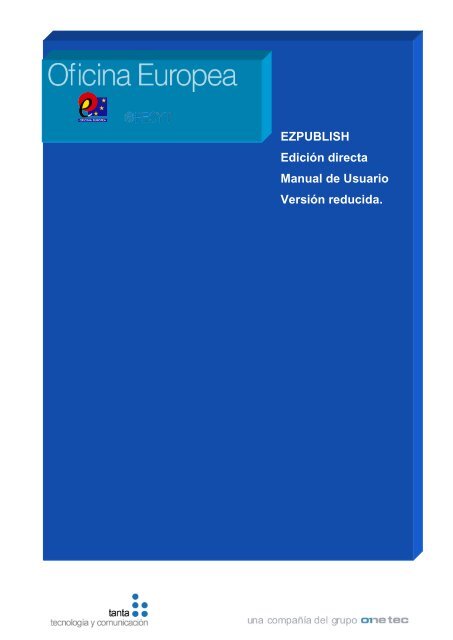Manual Ezpublish edición directareducido.pdf - Oficina Europea
Manual Ezpublish edición directareducido.pdf - Oficina Europea
Manual Ezpublish edición directareducido.pdf - Oficina Europea
Create successful ePaper yourself
Turn your PDF publications into a flip-book with our unique Google optimized e-Paper software.
EZPUBLISH<br />
Edición directa<br />
<strong>Manual</strong> de Usuario<br />
Versión reducida.
EZPUBLISH<br />
<strong>Manual</strong> de Usuario<br />
1. Descripción de la Aplicación EZPUBLISH en <strong>edición</strong> directa<br />
2.1 Acceso a la aplicación de actualización<br />
Este manual va dirigido a aquellos usuarios que tienen asignados los roles de:<br />
- Agente.<br />
- Manager<br />
- PNC<br />
- Representante-Experto<br />
El sistema de actualización EZPUBLISH es accesible vía web desde cualquier navegador¡Error! Marcador<br />
no definido.. El sistema solicitará un login y password que deberán ser facilitados por el<br />
administrador¡Error! Marcador no definido. del sistema.<br />
La resolución óptima para utilizar la aplicación es de 1024 x 768.<br />
2.2 Contenidos:<br />
2.2.1 Alta de Contenidos<br />
Para empezar, deberemos seleccionar la sección de la web en la que queremos crear o editar un<br />
contenido, una vez posicionados sobre ella, haremos lo mismo con la carpeta de contenidos, “Últimas<br />
Noticias” “Eventos” “Enlaces de Interés” “Documentos de Interés”. La dinámica será la misma en todos los<br />
casos<br />
Una vez dentro del detalle de la sección correspondiente, en la barra de <strong>edición</strong> del gestor, en el combo<br />
desplegable seleccionaremos la clase que queramos crear en cuanto a contenido Noticia, Evento,<br />
Documento, Enlace,<br />
Una vez seleccionada pulsaremos sobre el icono “crear aquí”.<br />
Esa acción provocará la apertura de una nueva página donde podremos insertar el nuevo contenido. Los<br />
diferentes campos que encontraremos son los siguientes:<br />
Título: Titulo del contenido que estamos creando (Noticia, Documento, Evento, Enlace).<br />
Resumen: Texto corto a modo de entradilla (Noticia, Documento, Evento, Enlace).<br />
Cuerpo: El groso de la información (Noticia, Documento, Evento, Enlace).<br />
Lugar: Localización (Evento).<br />
Fuente: Medio de procedencia (Noticia).<br />
Fecha de Publicación: Fecha y hora de publicación (Noticia, Evento, Enlace, Documento).<br />
Fecha Inicio: Fecha y hora de inicio (Evento).<br />
Fecha fin: Fecha y hora del fin (Evento).<br />
Imagen: En caso de que el contenido tenga una imagen asociada, que descargaremos desde la ubicación<br />
donde esté guardada (Noticia).<br />
2 / 3
EZPUBLISH<br />
<strong>Manual</strong> de Usuario<br />
Archivo: Los archivos adjuntos son obligatorios en esta clase, lo descargaremos desde la ubicación donde<br />
esté guardado (Documento).<br />
Evento organizado por la oficina europea: Seleccionar el check en caso de que el evento esté realizado<br />
por la <strong>Oficina</strong> <strong>Europea</strong>, por defecto aparecerá deseleccionado (Evento).<br />
URL y Texto: Ruta a una página web externa y el texto que queramos que aparezca como enlace (Evento,<br />
Enlace).<br />
Áreas de Interés: Seleccionaremos en el combo cuantas áreas queramos relacionar con el contenido que<br />
estamos creando. Para seleccionar sólo un área bastará con clicar, en caso de que la elección sea<br />
múltiple, clicando sobre aquellas áreas mientras mantenemos pulsada la tecla Ctrl. (Noticia, Evento,<br />
Enviar Notificaciones. Haremos check dependiendo de la elección (Noticia, Documento, Evento, Enlace).<br />
Enviar para ser publicado: Enviará el borrador que estamos editando a publicación en la web (Noticia,<br />
Documento, Evento, Enlace).<br />
Almacenar borrador: Guarda el borrador sin mostrarlo en la web, no aconsejamos esta opción, ya que al<br />
estar oculto posteriormente no se va poder editar desde la <strong>edición</strong> directa (Noticia, Documento, Evento,<br />
Enlace).<br />
Descartar borrador: No guarda los cambios (Noticia, Documento, Evento, Enlace).<br />
Objetos relacionados: Relaciona objetos al contenido, para los que no hay campo específico. Docs, <strong>pdf</strong>s,<br />
imágenes, videos….(Noticia, Documento, Evento, Enlace).<br />
Elegir sección: Seleccionaremos la sección a la que va relacionada la noticia desde el combo desplegable<br />
(Noticia, Documento, Evento, Enlace).<br />
Como podemos ver siempre podemos volver a una versión anterior, copiar o borrar la selección<br />
El estado indica cómo se encuentra en ese momento: archivada, publicado o borrador.<br />
Desde Borrador podemos ver el registro actual o bien almacenar y salir.<br />
2.2.2 Edición de Contenidos<br />
En la <strong>edición</strong> de contenidos ya creados previamente seguiremos la misma dinámica que en el alta de<br />
contenidos.<br />
Una vez posicionados sobre la sección que queremos editar, bien Noticias, Eventos, Enlaces o<br />
Documentos, clicaremos sobre el icono de Editar.<br />
A continuación se abrirá el detalle del contenido, procederemos a editar aquellos campos que queremos<br />
modificar. Cuando terminemos procederemos a Enviar para su publicación o Guardar y salir.<br />
Otra opción que nos permite el gestor en la <strong>edición</strong> directa es la de eliminar elementos<br />
3 / 3