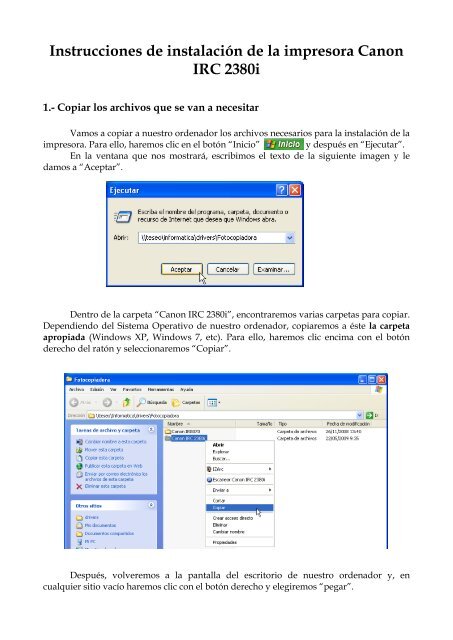Instrucciones de instalación de la impresora Canon IRC 2380i
Instrucciones de instalación de la impresora Canon IRC 2380i
Instrucciones de instalación de la impresora Canon IRC 2380i
You also want an ePaper? Increase the reach of your titles
YUMPU automatically turns print PDFs into web optimized ePapers that Google loves.
<strong>Instrucciones</strong> <strong>de</strong> <strong>insta<strong>la</strong>ción</strong> <strong>de</strong> <strong>la</strong> <strong>impresora</strong> <strong>Canon</strong><br />
<strong>IRC</strong> <strong>2380i</strong><br />
1.- Copiar los archivos que se van a necesitar<br />
Vamos a copiar a nuestro or<strong>de</strong>nador los archivos necesarios para <strong>la</strong> <strong>insta<strong>la</strong>ción</strong> <strong>de</strong> <strong>la</strong><br />
<strong>impresora</strong>. Para ello, haremos clic en el botón “Inicio” y <strong>de</strong>spués en “Ejecutar”.<br />
En <strong>la</strong> ventana que nos mostrará, escribimos el texto <strong>de</strong> <strong>la</strong> siguiente imagen y le<br />
damos a “Aceptar”.<br />
Dentro <strong>de</strong> <strong>la</strong> carpeta “<strong>Canon</strong> <strong>IRC</strong> <strong>2380i</strong>”, encontraremos varias carpetas para copiar.<br />
Dependiendo <strong>de</strong>l Sistema Operativo <strong>de</strong> nuestro or<strong>de</strong>nador, copiaremos a éste <strong>la</strong> carpeta<br />
apropiada (Windows XP, Windows 7, etc). Para ello, haremos clic encima con el botón<br />
<strong>de</strong>recho <strong>de</strong>l ratón y seleccionaremos “Copiar”.<br />
Después, volveremos a <strong>la</strong> pantal<strong>la</strong> <strong>de</strong>l escritorio <strong>de</strong> nuestro or<strong>de</strong>nador y, en<br />
cualquier sitio vacío haremos clic con el botón <strong>de</strong>recho y elegiremos “pegar”.
2.- Insta<strong>la</strong>ción <strong>de</strong> <strong>la</strong> <strong>impresora</strong><br />
Abrimos <strong>la</strong> carpeta que previamente hemos copiado en nuestro or<strong>de</strong>nador y<br />
haremos doble clic en el archivo “setup.exe”. Aparecerá <strong>la</strong> primera ventana <strong>de</strong>l programa<br />
<strong>de</strong> <strong>insta<strong>la</strong>ción</strong>:<br />
Hacemos clic en “siguiente”.
Aceptamos <strong>la</strong> licencia dándole a “siguiente”.<br />
Dejaremos seleccionada <strong>la</strong> “Configuración puerto manual” y le damos a “siguiente”<br />
y en <strong>la</strong> ventana siguiente volvemos a darle a “siguiente”.<br />
Buscaremos el mo<strong>de</strong>lo <strong>de</strong> nuestra <strong>impresora</strong>, “<strong>Canon</strong> IR 2380/2550 UFR II”, lo marcamos<br />
y le damos a “Agregar” y <strong>de</strong>spués a “siguiente”.
En esta ventana, haremos clic en “Agregar puerto”.<br />
Seleccionamos “Standard TCP/IP Port” y le damos a “Aceptar”
Este asistente nos ayudará a configurar el puerto <strong>de</strong> nuestra <strong>impresora</strong>, es <strong>de</strong>cir, le<br />
<strong>de</strong>cimos don<strong>de</strong> está para que pueda usar<strong>la</strong>. Dependiendo <strong>de</strong> qué <strong>impresora</strong> sea <strong>la</strong> que<br />
queremos insta<strong>la</strong>r, pondremos una dirección IP u otra.<br />
Don<strong>de</strong> vemos el círculo rojo (Nombre <strong>de</strong> <strong>impresora</strong> o dirección IP), escribiremos <strong>la</strong><br />
dirección IP <strong>de</strong> <strong>la</strong> <strong>impresora</strong> que queremos insta<strong>la</strong>r. El campo “Nombre <strong>de</strong> puerto” no lo<br />
tocaremos, se rellenará automáticamente.<br />
Las <strong>impresora</strong>s que po<strong>de</strong>mos insta<strong>la</strong>r son:<br />
Casa Roja: 161.111.252.24 Biblioteca: 161.111.253.68<br />
Casa Amaril<strong>la</strong>: 161.111.253.69 Casa B<strong>la</strong>nca: 161.111.253.70<br />
Edificio Micro: 161.111.252.25<br />
Después <strong>de</strong> escribir <strong>la</strong> dirección, le damos a “siguiente” y <strong>de</strong>spués “finalizar”.
Estamos <strong>de</strong> nuevo en <strong>la</strong> ventana anterior pero ya tenemos establecido el puerto (<strong>la</strong><br />
dirección don<strong>de</strong> está <strong>la</strong> <strong>impresora</strong>). Ahora <strong>de</strong>bemos ponerle un nombre a <strong>la</strong> <strong>impresora</strong>,<br />
para po<strong>de</strong>r i<strong>de</strong>ntificar<strong>la</strong> entre <strong>la</strong>s que podamos tener insta<strong>la</strong>das en nuestro or<strong>de</strong>nador. Yo<br />
os recomiendo simplemente añadir al final <strong>de</strong>l nombre que nos ofrece, el lugar don<strong>de</strong> está<br />
<strong>la</strong> <strong>impresora</strong>. En este ejemplo, Biblioteca.<br />
Después <strong>de</strong> ponerle nombre a <strong>la</strong> <strong>impresora</strong>, hacemos clic en “siguiente”.<br />
Está a punto <strong>de</strong> comenzar el proceso <strong>de</strong> <strong>insta<strong>la</strong>ción</strong>. Aquí nos muestra <strong>la</strong><br />
configuración seleccionada previamente. Le damos a “Inicio” y confirmamos que<br />
queremos continuar con <strong>la</strong> <strong>insta<strong>la</strong>ción</strong>.<br />
Una vez termine <strong>de</strong> copiar archivos, nos saldrá esta ventada. Haremos clic en salir y<br />
termina <strong>la</strong> <strong>insta<strong>la</strong>ción</strong>. NO es necesario reiniciar el or<strong>de</strong>nador.
3.- Configuración <strong>de</strong> <strong>la</strong> <strong>impresora</strong><br />
So<strong>la</strong>mente queda configurar <strong>la</strong> <strong>impresora</strong> para po<strong>de</strong>r utilizar<strong>la</strong> correctamente. Para<br />
ello, haremos clic en el botón “Inicio” => “Panel <strong>de</strong> Control”. Buscamos el<br />
menú “Impresoras y faxes”.<br />
Nos <strong>de</strong>be aparecer <strong>la</strong> <strong>impresora</strong> que acabamos <strong>de</strong> insta<strong>la</strong>r y con el nombre que le<br />
dijimos, por <strong>de</strong>fecto “<strong>Canon</strong> IR C<strong>2380i</strong> …”. Hacemos clic con el botón <strong>de</strong>recho encima <strong>de</strong><br />
<strong>la</strong> <strong>impresora</strong> y seleccionamos “Preferencias <strong>de</strong> impresión”.<br />
Arriba a <strong>la</strong> <strong>de</strong>recha buscaremos <strong>la</strong> opción “Método <strong>de</strong> salida”, que por <strong>de</strong>fecto está<br />
en Imprimir, lo cambiaremos a Almacenar.
Al hacer el cambio nos mostrará un mensaje avisándonos <strong>de</strong>l mismo. Aceptamos.<br />
A <strong>la</strong> <strong>de</strong>recha <strong>de</strong>l método <strong>de</strong> salida, ha aparecido un nuevo botón para po<strong>de</strong>r<br />
configurar el <strong>de</strong>stino <strong>de</strong> almacenamiento <strong>de</strong> los trabajos que man<strong>de</strong>mos a <strong>la</strong> <strong>impresora</strong>.<br />
Los trabajos son enviados a un “buzón” (cada grupo <strong>de</strong>l centro dispone <strong>de</strong> uno) que<br />
<strong>de</strong>beremos indicarle, así como el nombre que aparecerá en todos los trabajos que enviemos<br />
<strong>de</strong>s<strong>de</strong> ese or<strong>de</strong>nador. Debe ser un nombre c<strong>la</strong>ramente i<strong>de</strong>ntificativo.<br />
Hacemos clic en ese nuevo botón que nos ha aparecido y llegaremos a <strong>la</strong> siguiente<br />
ventana.<br />
En esta pantal<strong>la</strong>, en <strong>la</strong> parte inferior, elegiremos el número <strong>de</strong> buzón que tengamos<br />
previamente asignado (los jefes <strong>de</strong> cada grupo disponen <strong>de</strong>l ID y <strong>la</strong> contraseña para su<br />
grupo) <strong>de</strong> entre los 100 que hay (también muestra una <strong>de</strong>scripción <strong>de</strong> cada uno). Po<strong>de</strong>mos<br />
bajar con <strong>la</strong> barra <strong>de</strong> <strong>de</strong>sp<strong>la</strong>zamiento que hay a <strong>la</strong> <strong>de</strong>recha.
Después, en <strong>la</strong> parte superior, pondremos el nombre que aparecerá en los trabajos<br />
que enviemos. Insisto en que <strong>de</strong>be ser c<strong>la</strong>ramente i<strong>de</strong>ntificativo ya que si ponemos<br />
Laboratorio o Jose, es fácil que haya más trabajos <strong>de</strong> alguien <strong>de</strong> nuestro grupo que haya<br />
puesto algo simi<strong>la</strong>r y podamos confundirnos e imprimir archivos en lugar <strong>de</strong> los nuestros.<br />
Después <strong>de</strong> poner el nombre salimos con “Aceptar”.<br />
Paciencia, ya estamos terminando. Ahora estamos <strong>de</strong> nuevo en <strong>la</strong> ventana <strong>de</strong><br />
configuración <strong>de</strong> página. Aquí buscaremos el menú “Tamaño <strong>de</strong> salida” y cambiaremos <strong>la</strong><br />
opción “Igua<strong>la</strong>r tamaño <strong>de</strong> página” por “A4”.<br />
Para terminar, vamos a <strong>la</strong> pestaña “Calidad” y, en <strong>la</strong> parte inferior, buscamos<br />
“Modo <strong>de</strong> color”. Desplegamos el menú y seleccionaremos “B<strong>la</strong>nco y Negro”.<br />
Salimos con “Aceptar” y terminamos completamente <strong>la</strong> configuración.