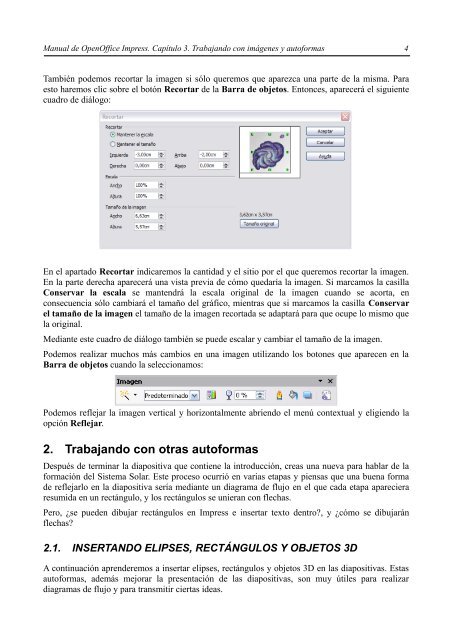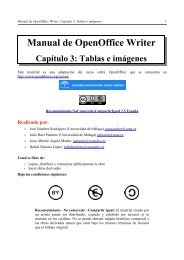Trabajando con imágenes y autoformas - Universidad de Málaga
Trabajando con imágenes y autoformas - Universidad de Málaga
Trabajando con imágenes y autoformas - Universidad de Málaga
You also want an ePaper? Increase the reach of your titles
YUMPU automatically turns print PDFs into web optimized ePapers that Google loves.
Manual <strong>de</strong> OpenOffice Impress. Capítulo 3. <strong>Trabajando</strong> <strong>con</strong> <strong>imágenes</strong> y <strong>autoformas</strong> 4<br />
También po<strong>de</strong>mos recortar la imagen si sólo queremos que aparezca una parte <strong>de</strong> la misma. Para<br />
esto haremos clic sobre el botón Recortar <strong>de</strong> la Barra <strong>de</strong> objetos. Entonces, aparecerá el siguiente<br />
cuadro <strong>de</strong> diálogo:<br />
En el apartado Recortar indicaremos la cantidad y el sitio por el que queremos recortar la imagen.<br />
En la parte <strong>de</strong>recha aparecerá una vista previa <strong>de</strong> cómo quedaría la imagen. Si marcamos la casilla<br />
Conservar la escala se mantendrá la escala original <strong>de</strong> la imagen cuando se acorta, en<br />
<strong>con</strong>secuencia sólo cambiará el tamaño <strong>de</strong>l gráfico, mientras que si marcamos la casilla Conservar<br />
el tamaño <strong>de</strong> la imagen el tamaño <strong>de</strong> la imagen recortada se adaptará para que ocupe lo mismo que<br />
la original.<br />
Mediante este cuadro <strong>de</strong> diálogo también se pue<strong>de</strong> escalar y cambiar el tamaño <strong>de</strong> la imagen.<br />
Po<strong>de</strong>mos realizar muchos más cambios en una imagen utilizando los botones que aparecen en la<br />
Barra <strong>de</strong> objetos cuando la seleccionamos:<br />
Po<strong>de</strong>mos reflejar la imagen vertical y horizontalmente abriendo el menú <strong>con</strong>textual y eligiendo la<br />
opción Reflejar.<br />
2. <strong>Trabajando</strong> <strong>con</strong> otras <strong>autoformas</strong><br />
Después <strong>de</strong> terminar la diapositiva que <strong>con</strong>tiene la introducción, creas una nueva para hablar <strong>de</strong> la<br />
formación <strong>de</strong>l Sistema Solar. Este proceso ocurrió en varias etapas y piensas que una buena forma<br />
<strong>de</strong> reflejarlo en la diapositiva sería mediante un diagrama <strong>de</strong> flujo en el que cada etapa apareciera<br />
resumida en un rectángulo, y los rectángulos se unieran <strong>con</strong> flechas.<br />
Pero, ¿se pue<strong>de</strong>n dibujar rectángulos en Impress e insertar texto <strong>de</strong>ntro?, y ¿cómo se dibujarán<br />
flechas?<br />
2.1. INSERTANDO ELIPSES, RECTÁNGULOS Y OBJETOS 3D<br />
A <strong>con</strong>tinuación apren<strong>de</strong>remos a insertar elipses, rectángulos y objetos 3D en las diapositivas. Estas<br />
<strong>autoformas</strong>, a<strong>de</strong>más mejorar la presentación <strong>de</strong> las diapositivas, son muy útiles para realizar<br />
diagramas <strong>de</strong> flujo y para transmitir ciertas i<strong>de</strong>as.