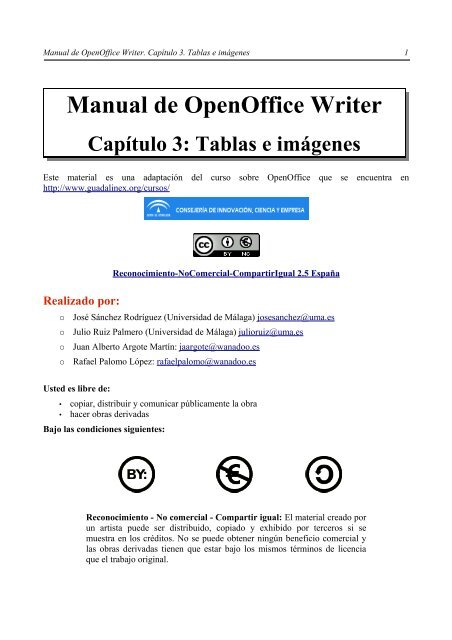Manual de OpenOffice Writer. Capítulo 3. Tablas e imágenes
Manual de OpenOffice Writer. Capítulo 3. Tablas e imágenes
Manual de OpenOffice Writer. Capítulo 3. Tablas e imágenes
You also want an ePaper? Increase the reach of your titles
YUMPU automatically turns print PDFs into web optimized ePapers that Google loves.
<strong>Manual</strong> <strong>de</strong> <strong>OpenOffice</strong> <strong>Writer</strong>. <strong>Capítulo</strong> <strong>3.</strong> <strong>Tablas</strong> e <strong>imágenes</strong> 1<br />
<strong>Manual</strong> <strong>de</strong> <strong>OpenOffice</strong> <strong>Writer</strong><br />
<strong>Capítulo</strong> 3: <strong>Tablas</strong> e <strong>imágenes</strong><br />
Este material es una adaptación <strong>de</strong>l curso sobre <strong>OpenOffice</strong> que se encuentra en<br />
http://www.guadalinex.org/cursos/<br />
Realizado por:<br />
Reconocimiento-NoComercial-CompartirIgual 2.5 España<br />
○ José Sánchez Rodríguez (Universidad <strong>de</strong> Málaga) josesanchez@uma.es<br />
○ Julio Ruiz Palmero (Universidad <strong>de</strong> Málaga) julioruiz@uma.es<br />
○ Juan Alberto Argote Martín: jaargote@wanadoo.es<br />
○ Rafael Palomo López: rafaelpalomo@wanadoo.es<br />
Usted es libre <strong>de</strong>:<br />
• copiar, distribuir y comunicar públicamente la obra<br />
• hacer obras <strong>de</strong>rivadas<br />
Bajo las condiciones siguientes:<br />
Reconocimiento - No comercial - Compartir igual: El material creado por<br />
un artista pue<strong>de</strong> ser distribuido, copiado y exhibido por terceros si se<br />
muestra en los créditos. No se pue<strong>de</strong> obtener ningún beneficio comercial y<br />
las obras <strong>de</strong>rivadas tienen que estar bajo los mismos términos <strong>de</strong> licencia<br />
que el trabajo original.
<strong>Manual</strong> <strong>de</strong> <strong>OpenOffice</strong> <strong>Writer</strong>. <strong>Capítulo</strong> <strong>3.</strong> <strong>Tablas</strong> e <strong>imágenes</strong> 2<br />
Índice<br />
1. INTRODUCIENDO Y CONFIGURANDO IMÁGENES..........................................................3<br />
1.1. INSERTANDO IMAGEN........................................................................................................3<br />
1.2. ALINEADO LA IMAGEN......................................................................................................4<br />
1.<strong>3.</strong> AJUSTE DE LA IMAGEN......................................................................................................6<br />
1.4. CAMBIANDO EL TAMAÑO.................................................................................................8<br />
2. CREANDO TABLAS.....................................................................................................................9<br />
2.1. INSERTANDO TABLAS........................................................................................................9<br />
2.2. MANEJANDO LA TABLA...................................................................................................11<br />
2.<strong>3.</strong> MODIFICANDO LA TABLA...............................................................................................12<br />
2.4. MEJORANDO LA TABLA...................................................................................................13<br />
2.5. DANDO FONDO Y BORDE A LA TABLA........................................................................15<br />
<strong>3.</strong> CORRECCIÓN ORTOGRÁFICA.............................................................................................17<br />
<strong>3.</strong>1. INSTALANDO EL DICCIONARIO.....................................................................................17<br />
<strong>3.</strong>2. REVISANDO LA ORTOGRAFÍA........................................................................................17<br />
<strong>3.</strong><strong>3.</strong> REVISIÓN AUTOMÁTICA..................................................................................................19<br />
<strong>3.</strong>4. CORRECCIÓN AUTOMÁTICA...........................................................................................20<br />
4. IMPRIMIENDO EL DOCUMENTO.........................................................................................21<br />
4.1. VISUALIZANDO EL RESULTADO....................................................................................21<br />
4.2. IMPRIMIENDO EL RESULTADO.......................................................................................24
<strong>Manual</strong> <strong>de</strong> <strong>OpenOffice</strong> <strong>Writer</strong>. <strong>Capítulo</strong> <strong>3.</strong> <strong>Tablas</strong> e <strong>imágenes</strong> 3<br />
1. INTRODUCIENDO Y CONFIGURANDO IMÁGENES<br />
Vamos a ponernos en el caso <strong>de</strong> diseñar un panfleto para un comercio.<br />
1.1. INSERTANDO IMAGEN<br />
Para insertar una imagen lo primero que tiene que hacer es situarse en la parte <strong>de</strong>l documento en la<br />
que quiere insertar dicha imagen; a continuación, se pulsa el menú Insertar y se selecciona la<br />
opción Imagen.<br />
Aparece un submenú (como se muestra en la imagen anterior), en el que tenemos dos opciones: A<br />
partir <strong>de</strong> archivo... lo utilizamos cuando queremos insertar una imagen ubicada en un archivo<br />
situado en alguna carpeta <strong>de</strong> nuestro or<strong>de</strong>nador; la opción Escanear nos será útil en el caso que<br />
queramos introducir una imagen mediante un escáner 1 .<br />
Después <strong>de</strong> seleccionar la opción A partir <strong>de</strong> archivo... nos aparecerá un cuadro <strong>de</strong> diálogo<br />
<strong>de</strong>nominado Insertar imagen a través <strong>de</strong>l cual podremos seleccionar el archivo que queremos<br />
insertar y, una vez seleccionado, pulsaremos Abrir.<br />
Fíjese en la existencia <strong>de</strong> dos casillas que aparecen en la parte inferior <strong>de</strong> dicho cuadro <strong>de</strong> diálogo:<br />
las casillas Vincular, y Previsualización. La casilla Previsualización sirve para po<strong>de</strong>r visualizar la<br />
imagen que quiero insertar; <strong>de</strong> este modo podré corroborar que efectivamente es la que <strong>de</strong>seo (es<br />
una opción útil para nombres <strong>de</strong> archivos con poca significación sobre su contenido). En cuanto a la<br />
casilla Vincular, activará esta casilla en el caso que quiera tener actualizada la imagen insertada, ya<br />
que en el caso que no active dicha casilla, si se produce una modificación en el archivo <strong>de</strong> imagen<br />
origen dicho cambio no se verá reflejado en el documento en el que ha insertado la imagen.<br />
1 Dispositivo que explora un espacio o imagen, y los traduce en señales eléctricas para su procesamiento.
<strong>Manual</strong> <strong>de</strong> <strong>OpenOffice</strong> <strong>Writer</strong>. <strong>Capítulo</strong> <strong>3.</strong> <strong>Tablas</strong> e <strong>imágenes</strong> 4<br />
Para borrar una imagen sólo tiene que seleccionar la misma y pulsar la tecla<br />
Suprimir. Por otro lado, para copiar o cortar una imagen actuaremos <strong>de</strong> igual forma<br />
que si se tratará <strong>de</strong> otro objeto o texto.<br />
1.2. ALINEADO LA IMAGEN<br />
Después <strong>de</strong> insertar la imagen hay que alinearla. Vemos que ha aparecido un icono con forma <strong>de</strong><br />
ancla . Dicho icono i<strong>de</strong>ntifica el tipo <strong>de</strong> anclaje que tiene la imagen. Es <strong>de</strong>cir, configura el<br />
comportamiento <strong>de</strong> la misma <strong>de</strong>pendiendo <strong>de</strong>l elemento <strong>de</strong>l documento al que está anclado, ya sea a<br />
un carácter, un párrafo, a la página o actuando como un carácter en sí.<br />
Para visualizar gráficamente los tipos <strong>de</strong> anclaje, así como los elementos <strong>de</strong> los que <strong>de</strong>pen<strong>de</strong>n, vaya<br />
al menú Formato y seleccione la opción Imagen accediendo al cuadro <strong>de</strong> diálogo Imagen.<br />
También pue<strong>de</strong>s acce<strong>de</strong>r al cuadro <strong>de</strong> diálogo Imagen, haciendo doble - clic sobre la imagen.<br />
Una vez allí, en el bloque Anclaje <strong>de</strong> la pestaña Tipo, vemos activada la casilla Al párrafo,<br />
comprobando que por <strong>de</strong>fecto al insertar una imagen tiene un anclaje al párrafo. De este modo,<br />
como la imagen tiene una alineación vertical hacia arriba, la imagen se coloca en el bor<strong>de</strong><br />
superior <strong>de</strong>l párrafo. A<strong>de</strong>más, al tener la imagen una alineación horizontal centrada la imagen se<br />
coloca en el centro <strong>de</strong> la línea.<br />
En el anclaje como carácter, la imagen se comporta como un carácter más <strong>de</strong>l renglón <strong>de</strong> texto<br />
en el que se inserta, afectando a la altura <strong>de</strong> la línea.<br />
Ahora bien, si cambiamos al tipo <strong>de</strong> anclaje a la página y pulsamos Aceptar, veremos como la
<strong>Manual</strong> <strong>de</strong> <strong>OpenOffice</strong> <strong>Writer</strong>. <strong>Capítulo</strong> <strong>3.</strong> <strong>Tablas</strong> e <strong>imágenes</strong> 5<br />
imagen se ha colocado en el encabezado superior <strong>de</strong>l documento, <strong>de</strong>bido a la alineación vertical<br />
arriba, y en el centro <strong>de</strong>l encabezado <strong>de</strong> la página, consecuencia <strong>de</strong>l alineamiento horizontal<br />
centrado.<br />
Para cambiar la alineación, tanto horizontal como vertical, <strong>de</strong> una imagen sólo tiene que tener<br />
seleccionada la imagen, posteriormente hacer visible la barra <strong>de</strong> herramientas Alinear en Ver /<br />
Barras <strong>de</strong> herramientas / Alinear. Aparece una ventana flotante con iconos para alinear vertical y<br />
horizontalmente una imagen.<br />
También <strong>de</strong>s<strong>de</strong> el botón Cambiar Ancla situado en la barra <strong>de</strong> objeto Imagen, po<strong>de</strong>mos<br />
modificar el anclaje <strong>de</strong> la imagen seleccionada.<br />
Si <strong>de</strong>sea, por ejemplo, colocar la imagen al final <strong>de</strong>l último párrafo hay que situar la misma en dicho<br />
párrafo arrastrando el ancla. Ahora se pue<strong>de</strong> alinear la misma a la <strong>de</strong>recha, para lo que se pulsa en el<br />
botón <strong>de</strong> alineación hacia la <strong>de</strong>recha . Con ello la imagen se <strong>de</strong>splaza en dicha dirección.<br />
Posteriormente, si <strong>de</strong>ci<strong>de</strong> <strong>de</strong>splazar la imagen hacia abajo (para situarla al final <strong>de</strong>l último renglón)<br />
hay que pulsar el botón <strong>de</strong> alinear hacia abajo, <strong>de</strong>splazándose la misma en esa dirección. Sin<br />
embargo, no se coloca en el sitio que <strong>de</strong>seaba, pues ha saltado la imagen a la línea posterior al<br />
último renglón.
<strong>Manual</strong> <strong>de</strong> <strong>OpenOffice</strong> <strong>Writer</strong>. <strong>Capítulo</strong> <strong>3.</strong> <strong>Tablas</strong> e <strong>imágenes</strong> 6<br />
Si no sabe qué botón realiza una alineación en un sentido <strong>de</strong>terminado, pue<strong>de</strong> ayudarse <strong>de</strong> la<br />
ayuda contextual. Solamente pasando el puntero <strong>de</strong>l ratón por encima <strong>de</strong> dichos botones sabrá<br />
qué alineación realiza.<br />
Entien<strong>de</strong> el anclaje y alineación <strong>de</strong> una imagen, pero ¿por qué en un párrafo <strong>de</strong> una sola línea al<br />
alinear hacia arriba o al insertar una imagen nueva se sitúa la imagen por encima <strong>de</strong> párrafo, y por<br />
qué al alinearla hacia abajo coloca la imagen por <strong>de</strong>bajo <strong>de</strong>l párrafo? Piensa que parece que hay<br />
algo que impi<strong>de</strong> a la imagen alinearse con el texto.<br />
También <strong>de</strong>s<strong>de</strong> la pestaña Tipo <strong>de</strong>l cuadro <strong>de</strong> diálogo Imagen po<strong>de</strong>mos alinear la imagen tanto<br />
vertical como horizontalmente especificando el tipo <strong>de</strong> alineación, el objeto y el número <strong>de</strong><br />
centímetros <strong>de</strong> distancia al objeto al cual se alinea, por ejemplo el bor<strong>de</strong> <strong>de</strong> la página o el<br />
bor<strong>de</strong> <strong>de</strong>l párrafo, entre otras muchas más opciones.<br />
Vea cómo cambiar el anclaje <strong>de</strong> una imagen, así como modificar su alineación tanto<br />
vertical como horizontal:<br />
http://tecnologiaedu.uma.es/materiales/oowriter/<strong>de</strong>mos/anclar_alinear.htm<br />
1.<strong>3.</strong> AJUSTE DE LA IMAGEN<br />
El ajuste <strong>de</strong>termina la relación <strong>de</strong> la imagen con el texto. Si no compren<strong>de</strong> porqué no pue<strong>de</strong>, por<br />
ejemplo, alinear una imagen con anclaje al párrafo con el texto <strong>de</strong>l párrafo al que pertenece, para<br />
compren<strong>de</strong>rlo utilizamos la pestaña Ajuste <strong>de</strong>l cuadro <strong>de</strong> diálogo Imagen.<br />
En ella vemos dibujos <strong>de</strong> distintas ubicaciones <strong>de</strong> la imagen en el texto, y en concreto aparece<br />
señalado el tipo <strong>de</strong> ajuste Ninguno. Es <strong>de</strong>cir, la imagen que está usando no tienen ningún ajuste, por<br />
lo que compren<strong>de</strong>mos mejor lo que ocurre con ella.<br />
Vamos a cambiar al alineación y comprobar su funcionamiento con respecto al texto. Elegimos<br />
Antes y conseguimos que el texto <strong>de</strong>l párrafo se distribuya a la izquierda <strong>de</strong> la imagen.
<strong>Manual</strong> <strong>de</strong> <strong>OpenOffice</strong> <strong>Writer</strong>. <strong>Capítulo</strong> <strong>3.</strong> <strong>Tablas</strong> e <strong>imágenes</strong> 7<br />
Aparte <strong>de</strong>l ajuste Antes po<strong>de</strong>mos encontrar los siguientes:<br />
• Después: se ajusta el texto al lado <strong>de</strong>recho <strong>de</strong>l objeto si hay espacio suficiente.<br />
• Paralelo: se ajusta el texto por los cuatro lados <strong>de</strong>l objeto.<br />
• Continuo: se coloca el objeto <strong>de</strong>lante <strong>de</strong>l texto.<br />
• Dinámico: se ajusta el texto automáticamente a la izquierda, a la <strong>de</strong>recha o a los cuatro<br />
lados <strong>de</strong>l objeto, teniendo en cuenta que si la distancia entre el objeto y el margen <strong>de</strong> la<br />
página es <strong>de</strong> menos <strong>de</strong> 2 cm, el texto no se ajusta.<br />
Des<strong>de</strong> la pestaña Ajuste po<strong>de</strong>mos, a<strong>de</strong>más,<br />
configurar el espacio en centímetros existentes<br />
<strong>de</strong>s<strong>de</strong> los distintos bor<strong>de</strong>s <strong>de</strong> la imagen al texto<br />
que le ro<strong>de</strong>a en cualquiera <strong>de</strong> las 4 direcciones.<br />
De este modo, sólo tendríamos que insertar el<br />
número <strong>de</strong> centímetros <strong>de</strong> espacio o pulsar en<br />
las flechas <strong>de</strong> incremento o <strong>de</strong>cremento en la dirección <strong>de</strong>seada en algunos <strong>de</strong> los campos Arriba,<br />
Abajo, Izquierda, o Derecha.<br />
A<strong>de</strong>más <strong>de</strong>l tipo <strong>de</strong> ajuste y espacio <strong>de</strong> la imagen en relación al texto, po<strong>de</strong>mos seleccionar otras<br />
opciones, <strong>de</strong>pendiendo a veces <strong>de</strong>l tipo <strong>de</strong> ajuste seleccionado:<br />
• Primer párrafo: inicia un nuevo párrafo <strong>de</strong>bajo <strong>de</strong>l objeto tras pulsar la tecla Intro 2 . El<br />
espacio entre los párrafos lo <strong>de</strong>termina el tamaño <strong>de</strong>l objeto.<br />
• En el fondo: mueve el objeto seleccionado al fondo. Esta opción sólo está disponible si se<br />
ha seleccionado el tipo <strong>de</strong> ajuste Continuo.<br />
• Contorno: ajusta el texto siguiendo la forma <strong>de</strong>l objeto. Esta opción no está disponible para<br />
el tipo <strong>de</strong> ajuste Continuo ni para los marcos.<br />
• Sólo en el exterior: ajusta el texto sólo alre<strong>de</strong>dor <strong>de</strong>l contorno <strong>de</strong>l objeto y no en zonas<br />
abiertas <strong>de</strong>ntro <strong>de</strong>l objeto.<br />
Vea cómo dar ajuste a una imagen:<br />
http://tecnologiaedu.uma.es/materiales/oowriter/<strong>de</strong>mos/ajustar_imagen.htm<br />
2 En cualquier sistema operativo su finalidad es enviar datos al computador para ejecutar un comando.<br />
En los procesadores <strong>de</strong> texto sirve para realizar un salto <strong>de</strong> línea.
<strong>Manual</strong> <strong>de</strong> <strong>OpenOffice</strong> <strong>Writer</strong>. <strong>Capítulo</strong> <strong>3.</strong> <strong>Tablas</strong> e <strong>imágenes</strong> 8<br />
1.4. CAMBIANDO EL TAMAÑO<br />
A una imagen se le pue<strong>de</strong> modificar el tamaño así como recortar cualquier zona según nuestras<br />
necesida<strong>de</strong>s.<br />
Para aumentar el tamaño <strong>de</strong> una imagen en una dirección <strong>de</strong>terminada basta con<br />
arrastrar el marcador respectivo hasta conseguir el tamaño <strong>de</strong>seado; <strong>de</strong> este modo,<br />
selecciona el marcador inferior central y arrastra hacia abajo. Tras aumentar la altura <strong>de</strong><br />
la imagen le resulta chocante el marco rojo que presenta la imagen, por lo que <strong>de</strong>ci<strong>de</strong><br />
recortarla <strong>de</strong> forma que elimine dicho marco.<br />
Para recortar una imagen tenemos que acce<strong>de</strong>r a la pestaña Recortar <strong>de</strong>l cuadro <strong>de</strong> diálogo<br />
Imagen. En dicha pestaña po<strong>de</strong>mos configurar tanto el tamaño <strong>de</strong> la imagen como recortar la<br />
misma.<br />
Recuer<strong>de</strong> que para acce<strong>de</strong>r al cuadro <strong>de</strong> diálogo Imagen. Pue<strong>de</strong> hacerlo <strong>de</strong> dos maneras:<br />
haciendo un doble - clic sobre la imagen o pulsando el botón <strong>de</strong>recho y seleccionando la<br />
opción Imagen.<br />
En dicha pestaña nos encontramos el bloque Tamaño <strong>de</strong> la imagen a través <strong>de</strong>l cual pue<strong>de</strong><br />
visualizar en centímetros las dimensiones que presenta la imagen. Por otro lado, en el bloque<br />
Escala, po<strong>de</strong>mos visualizar la proporción <strong>de</strong>l tamaño <strong>de</strong> la imagen respecto al lienzo.<br />
De este modo, si nos fijamos en el bloque Escala, el campo Ancho <strong>de</strong> la escala muestra un 100%<br />
<strong>de</strong>bido a que la anchura <strong>de</strong> la imagen y el lienzo es la misma, por el contrario, como hemos
<strong>Manual</strong> <strong>de</strong> <strong>OpenOffice</strong> <strong>Writer</strong>. <strong>Capítulo</strong> <strong>3.</strong> <strong>Tablas</strong> e <strong>imágenes</strong> 9<br />
modificado la altura <strong>de</strong> la imagen muestra una proporción <strong>de</strong>l 193% respecto al tamaño <strong>de</strong>l lienzo.<br />
Piense que será mejor volver al tamaño que tenía la imagen antes <strong>de</strong> expandirla; para ello pulse el<br />
botón Tamaño original, volviendo al 100% en la escala.<br />
Una vez restablecida la imagen empiece a recortar el marco rojo que ro<strong>de</strong>a la misma. Para ello, se<br />
dirige al bloque Recortar, don<strong>de</strong> aparecen 4 campos respondiendo a los cuatro lados <strong>de</strong> la imagen.<br />
A medida que va introduciendo los centímetros necesarios en cada uno <strong>de</strong> los 4 campos va<br />
comprobando en resultado en el dibujo.<br />
Una vez que está conforme con el resultado, tiene que activar la casilla Conservar la escala, ya que<br />
sirve para recortar el tamaño <strong>de</strong>l lienzo <strong>de</strong>jando la imagen inalterable, es <strong>de</strong>cir, manteniendo la<br />
proporción entre lienzo e imagen. Sin embargo, si selecciona la casilla Conservar el tamaño <strong>de</strong> la<br />
imagen, se reduce la imagen manteniendo el tamaño <strong>de</strong>l lienzo, con lo que se pier<strong>de</strong> la<br />
proporcionalidad ya que la imagen tiene que expandirse para completar aquella zona <strong>de</strong>l lienzo que<br />
se haya quedado vacía.<br />
Tras recortar la imagen solamente le queda expandir la misma según sus preferencias, aunque pue<strong>de</strong><br />
hacerlo <strong>de</strong>s<strong>de</strong> esta misma pestaña Recortar.<br />
También se pue<strong>de</strong> añadir bor<strong>de</strong>s a las <strong>imágenes</strong> <strong>de</strong>s<strong>de</strong> el cuadro <strong>de</strong> diálogo Imagen (pestaña<br />
bor<strong>de</strong>s).<br />
Vea cómo modificar el tamaño <strong>de</strong> una imagen, así como recortar las dimensiones <strong>de</strong>l<br />
lienzo <strong>de</strong> la imagen:<br />
http://tecnologiaedu.uma.es/materiales/oowriter/<strong>de</strong>mos/recortar_imagen.htm<br />
2. CREANDO TABLAS<br />
2.1. INSERTANDO TABLAS<br />
Deci<strong>de</strong> crear una tabla en un documento para organizar la información <strong>de</strong>l mismo. Para insertar una<br />
tabla po<strong>de</strong>mos hacerlo <strong>de</strong> diferentes maneras:<br />
• Desplegando el menú Ver / Barras <strong>de</strong> herramientas / Insertar nos aparece dicha barra <strong>de</strong><br />
herramientas. Des<strong>de</strong> allí pinchamos en el icono Tabla (el primero <strong>de</strong> dicha barra).<br />
Recuer<strong>de</strong> que aquellos botones con una flechita a su <strong>de</strong>recha significa que hay un menú<br />
disponible.
<strong>Manual</strong> <strong>de</strong> <strong>OpenOffice</strong> <strong>Writer</strong>. <strong>Capítulo</strong> <strong>3.</strong> <strong>Tablas</strong> e <strong>imágenes</strong> 10<br />
• Aunque esta barra la tendremos visible si <strong>de</strong>seamos insertar varios elementos, la forma más<br />
rápida <strong>de</strong> insertar una tabla es utilizar el icono Tabla <strong>de</strong> la barra <strong>de</strong> herramientas.<br />
Al situar el puntero encima <strong>de</strong>l icono Tabla nos aparece una matriz don<strong>de</strong> podremos seleccionar el<br />
tamaño <strong>de</strong> nuestra tabla. En nuestro caso, seleccionaremos una tabla <strong>de</strong> dimensión 1 X 3, ya que<br />
queremos una columna y 3 filas. Para ello arrastre el puntero <strong>de</strong>l ratón hasta que obtenga la<br />
dimensión que necesite.<br />
• Otra forma <strong>de</strong> introducir una tabla es mediante el cuadro <strong>de</strong> diálogo Tabla al que acce<strong>de</strong>mos<br />
<strong>de</strong> varias formas:<br />
• Desplegando el menú Insertar y eligiendo Tabla.<br />
• Desplegando el menú Tabla y eligiendo Insertar / Tabla.<br />
• Pulsando simultáneamente las teclas Ctrl + F12.<br />
De una forma u otra, una vez que estemos en el cuadro <strong>de</strong> diálogo Insertar Tabla, en el bloque<br />
Tamaño <strong>de</strong> la tabla introduciremos el número <strong>de</strong> columnas y filas que queramos: en este caso 1<br />
columna y 3 filas.<br />
A<strong>de</strong>más <strong>de</strong> <strong>de</strong>finir el número <strong>de</strong> filas y columnas po<strong>de</strong>mos configurar otras opciones <strong>de</strong> la tabla.<br />
Activaremos la casilla Encabezado en el caso que queramos que la primera fila <strong>de</strong> la tabla se<br />
comporte como un encabezado, presentando un estilo diferente que el resto <strong>de</strong> filas <strong>de</strong> la misma<br />
(que será negrita y cursiva). A<strong>de</strong>más, en el caso que activemos esta casilla se habilitará la casilla<br />
Repetir en cada página, que la activaremos o no según queramos que el encabezado aparezca en<br />
todas las páginas o sólo en la primera.
<strong>Manual</strong> <strong>de</strong> <strong>OpenOffice</strong> <strong>Writer</strong>. <strong>Capítulo</strong> <strong>3.</strong> <strong>Tablas</strong> e <strong>imágenes</strong> 11<br />
Activaremos la casilla Bor<strong>de</strong>, para que la tabla tenga un bor<strong>de</strong> alre<strong>de</strong>dor y no tendremos en cuenta<br />
la casilla No dividir tabla, <strong>de</strong>bido a que nuestro panfleto tiene una sola página y dicha casilla sirve<br />
para los casos en los que la tabla no quepa en una sola página, configurando si queremos dividirla<br />
en dos partes o que pase íntegramente la tabla a la página siguiente.<br />
En el caso que insertemos una tabla en el primer párrafo <strong>de</strong>l documento y posteriormente<br />
queramos introducir texto antes <strong>de</strong> la tabla, la solución es situarte en la primera celda <strong>de</strong> la<br />
tabla y pulsar la tecla Enter, al realizar dicha opción introducimos una línea vacía al comienzo.<br />
Vea cómo insertar una tabla cuya dimensión sea 1 columna y 3 filas:<br />
http://tecnologiaedu.uma.es/materiales/oowriter/<strong>de</strong>mos/insertar_tabla.htm<br />
2.2. MANEJANDO LA TABLA<br />
Una vez introducida la tabla comienza a editar sus celdas, por lo que <strong>de</strong>ci<strong>de</strong> insertar cada anuncio<br />
en una celda específica. Para ello, sólo tiene que situarse en la celda que quiere editar y proce<strong>de</strong>r a<br />
introducir el texto para, posteriormente, darle el formato a<strong>de</strong>cuado como cualquier párrafo.<br />
Sin embargo, para ahorrarse trabajo piensa mejor en copiar la información <strong>de</strong> los distintos anuncios<br />
e ir insertándolos en las celdas correspondientes <strong>de</strong> la tabla. Para ello copia el contenido <strong>de</strong>l primer<br />
anuncio, <strong>de</strong>spués se sitúa en la primera celda <strong>de</strong> la tabla y pulsa el botón Pegar. Igualmente hace<br />
con el segundo y tercer anuncio.<br />
Pero a<strong>de</strong>más <strong>de</strong> situarse con el ratón en la celda que <strong>de</strong>see, pue<strong>de</strong> <strong>de</strong>splazarse por las mismas<br />
utilizando la tecla tabulador. De este modo, estando situado en cualquier celda, para avanzar a la<br />
siguiente, pulsaré la tecla tabulador; por el contrario, para retroce<strong>de</strong>r a la celda anterior <strong>de</strong>be<br />
primero pulsar la tecla mayúscula y, sin soltarla, pulsar la tecla tabulador.<br />
Cada celda <strong>de</strong> la tabla se comporta como cualquier párrafo <strong>de</strong>l texto, es <strong>de</strong>cir, po<strong>de</strong>mos<br />
realizar todas las operaciones que vimos en el aparatado Dando formato al párrafo.<br />
Pero, a<strong>de</strong>más <strong>de</strong> situarnos y <strong>de</strong>splazarnos por las celdas, <strong>de</strong> una tabla también po<strong>de</strong>mos seleccionar<br />
el contenido completo <strong>de</strong> las mismas:
<strong>Manual</strong> <strong>de</strong> <strong>OpenOffice</strong> <strong>Writer</strong>. <strong>Capítulo</strong> <strong>3.</strong> <strong>Tablas</strong> e <strong>imágenes</strong> 12<br />
Elemento Procedimiento<br />
Contenido Celda<br />
Contenido Varias Celdas<br />
Fila<br />
Columna<br />
Situarse en una celda con contenido y pulsar la combinación <strong>de</strong> teclas<br />
CTRL. + E<br />
Clic <strong>de</strong>l ratón sobre la primera celda y arrastrar el puntero hasta la<br />
última celda <strong>de</strong>l rango 3<br />
Hacer clic en una celda cualquiera <strong>de</strong> la fila que <strong>de</strong>sea seleccionar y<br />
luego elegir <strong>de</strong>l menú Tabla / Seleccionar / Filas<br />
Hacer clic en una celda cualquiera <strong>de</strong> la columna que <strong>de</strong>sea<br />
seleccionar y luego elige <strong>de</strong>l menú Tabla / Seleccionar / Columnas<br />
Tabla Hacemos dos veces la combinación <strong>de</strong> teclas CTRL. + E<br />
Una vez introducida la tabla se da cuenta que se ha equivocado porque no contó, al crearla, con el<br />
encabezado <strong>de</strong> la misma, pues la configuró con 3 filas, una por cada producto, en vez <strong>de</strong> ponerle<br />
una más para el encabezado. Por tanto, <strong>de</strong>ci<strong>de</strong> borrar la tabla y crearla <strong>de</strong> nuevo correctamente.<br />
Para eliminar una tabla tiene dos formas <strong>de</strong> hacerlo: una consiste en seleccionar <strong>de</strong>s<strong>de</strong> la primera<br />
línea antes <strong>de</strong> la tabla hasta la siguiente línea <strong>de</strong>spués <strong>de</strong> la tabla, y posteriormente pulsar la tecla<br />
Supr; otra forma consiste en seleccionar la tabla y, a continuación, pulsar el botón <strong>de</strong>recho para<br />
abrir el menú contextual, seleccionando a continuación la opción Fila o Columna, y posteriormente<br />
Eliminar.<br />
Vea cómo seleccionar distintos elementos <strong>de</strong> la tabla, moverse por los mismos, así como<br />
eliminar la tabla:<br />
http://tecnologiaedu.uma.es/materiales/oowriter/<strong>de</strong>mos/manejar_tabla.htm<br />
2.<strong>3.</strong> MODIFICANDO LA TABLA<br />
Ha terminado <strong>de</strong> diseñar el panfleto. Sin embargo, piensa que como cada mes va a ir cambiando los<br />
productos ofertados podría hacer una tabla general en la cual sólo tendría que meter en las celdas la<br />
información específica <strong>de</strong> cada producto.<br />
De este modo, <strong>de</strong>ci<strong>de</strong> crear una tabla con 3 columnas, don<strong>de</strong> en la primera aparecería una imagen<br />
<strong>de</strong>l producto, en la segunda una <strong>de</strong>scripción <strong>de</strong>l mismo y en la tercera la oferta o rebaja.<br />
Después <strong>de</strong> grabar el panfleto que va a modificar lo primero que se plantea antes <strong>de</strong> introducir las 3<br />
nuevas columnas es borrar todas las filas <strong>de</strong> la tabla. Para ello se sitúa en la fila que quiere borrar,<br />
pulsa el botón <strong>de</strong>recho y selecciona la opción Fila, y a continuación Eliminar, quedándose sólo dos<br />
filas.<br />
Cae en la cuenta que mejor que borrar la fila entera para <strong>de</strong>spués tener <strong>de</strong> nuevo que añadirla,<br />
<strong>de</strong>ci<strong>de</strong> borrar únicamente el contenido, y eso es lo que hace con las otras dos filas <strong>de</strong> producto. Para<br />
ello selecciona completamente la fila que quieres borrar y pulsas la tecla Supr.<br />
3 Es la dimensión <strong>de</strong> la matriz, es <strong>de</strong>cir es el resultado <strong>de</strong> multiplicar las filas por las columnas.
<strong>Manual</strong> <strong>de</strong> <strong>OpenOffice</strong> <strong>Writer</strong>. <strong>Capítulo</strong> <strong>3.</strong> <strong>Tablas</strong> e <strong>imágenes</strong> 13<br />
Ahora, a<strong>de</strong>más <strong>de</strong> insertar las 3 columnas, tendrá que hacer lo mismo con dos filas más (una para el<br />
tercer producto y otra más para poner un encabezado en cada columna). Para insertar una fila<br />
sitúese en la fila contigua a la que va a insertar y haga clic en el icono Insertar fila <strong>de</strong> la barra<br />
<strong>de</strong> herramientas Tabla, e inmediatamente aparece una nueva fila. Realice este proceso dos veces,<br />
teniendo en total 4 filas. Va a insertar 2 columnas, para lo que pue<strong>de</strong> pulsar 2 veces en el icono<br />
Insertar columna , o bien abrir el menú contextual y seleccionar la opción Columna y a<br />
continuación Insertar, apareciéndonos el cuadro <strong>de</strong> diálogo InsertarColumnas.<br />
Como tenemos una columna y quiero un total <strong>de</strong> 3 introduciremos el valor 2 en el campo Cantidad;<br />
posteriormente activamos la casilla Delante si quiero insertar las dos columnas <strong>de</strong>lante <strong>de</strong> la<br />
columna actual o Detrás si quiero que inserten <strong>de</strong>trás <strong>de</strong> la columna actual.<br />
Ahora que tiene estructurada la tabla en varias columnas pasamos a titular cada una <strong>de</strong> ellas. A la<br />
primera columna le <strong>de</strong>nominamos Artículo, a la segunda Descripción, quedando la tercera como<br />
Promociones. A continuación inserte las <strong>imágenes</strong> <strong>de</strong> cada artículo en la primera columna y en la<br />
fila correspondiente al producto, e igual hace con la <strong>de</strong>scripción y la promoción, pero no le ha<br />
quedado muy bien distribuida, ya que la columna <strong>de</strong>scripción es más extensa que la <strong>de</strong> promoción.<br />
Vea cómo borrar filas, y cómo añadir columnas <strong>de</strong>lanteras: http://tecnologiaedu.uma.es/<br />
materiales/oowriter/<strong>de</strong>mos/modificar_tabla.htm<br />
2.4. MEJORANDO LA TABLA<br />
Vamos a adquirir conocimientos para la mejora <strong>de</strong>l aspecto <strong>de</strong> la tabla mediante la configuración <strong>de</strong><br />
la anchura y altura <strong>de</strong> las celdas, el espaciado respecto al texto que ro<strong>de</strong>a la tabla.<br />
Deci<strong>de</strong> ampliar el ancho <strong>de</strong> la columna Descripción, para ello tiene que situar el puntero <strong>de</strong>l ratón<br />
en la línea <strong>de</strong> separación <strong>de</strong> las columnas trasformándose el puntero . Ahora sólo tenemos que
<strong>Manual</strong> <strong>de</strong> <strong>OpenOffice</strong> <strong>Writer</strong>. <strong>Capítulo</strong> <strong>3.</strong> <strong>Tablas</strong> e <strong>imágenes</strong> 14<br />
pulsar en la línea <strong>de</strong> separación y arrastrar la misma hasta conseguir la anchura que <strong>de</strong>seemos.<br />
Ahora piensa en expandir la altura <strong>de</strong> la fila correspondiente al encabezado; para ello se sitúa en la<br />
fila que quiere cambiar y abre el menú contextual. Una vez en el mismo selecciona la opción Fila, y<br />
posteriormente la opción Altura, apareciéndonos el cuadro <strong>de</strong> diálogo Altura <strong>de</strong> fila.<br />
Fíjese cómo está activada la casilla Ajuste dinámico por <strong>de</strong>fecto; <strong>de</strong> este modo, la altura <strong>de</strong> la fila<br />
vendrá <strong>de</strong>terminada por la altura <strong>de</strong>l mayor contenido que alberga la misma. Como no queremos<br />
que haga este ajuste <strong>de</strong>sactivamos dicha casilla, e insertaremos una altura <strong>de</strong> la fila <strong>de</strong> 1,50 cm.<br />
También po<strong>de</strong>mos configurar la anchura y altura <strong>de</strong> una celda usando el botón Optimar<br />
situado en la barra <strong>de</strong> herramientas Tabla. Al pulsar dicho botón nos aparece un submenú con 4<br />
opciones a elegir, <strong>de</strong>pendiendo si hemos seleccionado una o varias celdas.<br />
De este modo, si hemos seleccionado una celda po<strong>de</strong>mos ajustar la anchura y la altura <strong>de</strong> la misma<br />
al tamaño <strong>de</strong>l contenido que alberga. Por el contrario, si hemos seleccionado varias celdas, po<strong>de</strong>mos<br />
ajustar la altura y anchura <strong>de</strong> las celdas seleccionadas a la mayor anchura o altura <strong>de</strong> todas ellas.<br />
A<strong>de</strong>más <strong>de</strong> cambiar la anchura <strong>de</strong> la columna y la altura <strong>de</strong> la fila, po<strong>de</strong>mos configurar el espacio <strong>de</strong><br />
separación que existe entre la tabla y el texto que ro<strong>de</strong>a la misma, al igual que vimos cuando<br />
ajustamos la imagen. De este modo, si se sitúa en cualquier celda <strong>de</strong> la tabla y selecciona la opción<br />
Tabla <strong>de</strong>l menú contextual, acce<strong>de</strong>rá al cuadro <strong>de</strong> diálogo Tabla, don<strong>de</strong> en la pestaña Tabla, y en<br />
el bloque Espacios po<strong>de</strong>mos insertar en cada uno <strong>de</strong> los cuatro lados <strong>de</strong> la tabla, el número <strong>de</strong> cm<br />
<strong>de</strong> espacio respecto al texto que la ro<strong>de</strong>a, como aparece en la imagen.
<strong>Manual</strong> <strong>de</strong> <strong>OpenOffice</strong> <strong>Writer</strong>. <strong>Capítulo</strong> <strong>3.</strong> <strong>Tablas</strong> e <strong>imágenes</strong> 15<br />
A<strong>de</strong>más, en el bloque Alineación pue<strong>de</strong> seleccionar el tipo <strong>de</strong> alineación que <strong>de</strong>see para la tabla<br />
que, por <strong>de</strong>fecto, hace referencia a los márgenes horizontales <strong>de</strong> la misma. De este modo, la tabla<br />
presenta por <strong>de</strong>fecto una alineación Automática, en la cual la tabla se alinea tanto al margen<br />
<strong>de</strong>recho como al margen izquierdo. En caso que quiera alinearla a un solo margen señalaremos<br />
Izquierda o Derecha, o en el caso que quiera alinearla al centro se marcará Centrada.<br />
Situándonos en una celda y seleccionando la opción Celda <strong>de</strong>l menú contextual po<strong>de</strong>mos<br />
alinear la disposición <strong>de</strong>l texto inclusive en la misma, tanto arriba, centrada como abajo.<br />
Pero hay otras dos alineaciones que no respon<strong>de</strong>n a los márgenes <strong>de</strong> la página sino a los valores que<br />
haya introducido en el bloque Espacios. De este modo, la alineación De izquierda atien<strong>de</strong> al valor<br />
que inserte en el campo Izquierdo <strong>de</strong>l bloque Espacios. Por otro lado, la alineación <strong>Manual</strong><br />
a<strong>de</strong>más <strong>de</strong> aten<strong>de</strong>r al campo <strong>de</strong> espaciado izquierdo, obe<strong>de</strong>ce al espaciado <strong>de</strong>recho, al superior e<br />
inferior.<br />
Vea cómo modificar manualmente la anchura <strong>de</strong> una columna, y cómo modificar la<br />
altura <strong>de</strong> una fila usando un cuadro <strong>de</strong> diálogo:<br />
http://tecnologiaedu.uma.es/materiales/oowriter/<strong>de</strong>mos/expandir_tabla.htm<br />
2.5. DANDO FONDO Y BORDE A LA TABLA<br />
Apren<strong>de</strong>remos a mejorar el aspecto <strong>de</strong> la tabla asignándole un fondo y bor<strong>de</strong>s a la celdas <strong>de</strong> la tabla.<br />
Las tablas, como cualquier otro objeto <strong>de</strong> <strong>Writer</strong>, permite asignarle tanto un bor<strong>de</strong> como el fondo<br />
que queramos, pero con una diferencia sustancial: que las tablas, al estar compuestas por celdas,<br />
filas y columnas, po<strong>de</strong>mos darle a cada elemento específico las propieda<strong>de</strong>s que queramos.<br />
De este modo, <strong>de</strong>ci<strong>de</strong> asignarle un bor<strong>de</strong> más grueso a la tabla, así como dar un fondo salmón al<br />
encabezado. Para ello, se sitúas en cualquier celda <strong>de</strong>l encabezado, pulsa el botón <strong>de</strong>recho y<br />
selecciona la opción Tabla, accediendo al cuadro <strong>de</strong> diálogo Formato <strong>de</strong> tabla.
<strong>Manual</strong> <strong>de</strong> <strong>OpenOffice</strong> <strong>Writer</strong>. <strong>Capítulo</strong> <strong>3.</strong> <strong>Tablas</strong> e <strong>imágenes</strong> 16<br />
Para configurar el fondo <strong>de</strong> la tabla <strong>de</strong>be dirigirse a la pestaña Fondo. Una vez allí, seleccionas <strong>de</strong><br />
la lista Como el valor Color, ya que po<strong>de</strong>mos seleccionar también cualquier imagen como fondo en<br />
vez <strong>de</strong> un color, y <strong>de</strong> la lista Para selecciona el valor Fila, a continuación seleccionas el color<br />
salmón, i<strong>de</strong>ntificado como Naranja 4, y por último pulsa Aceptar.<br />
Ya ha insertado el fondo, el siguiente paso será configurar los bor<strong>de</strong>s. Para ello acce<strong>de</strong> <strong>de</strong> nuevo al<br />
cuadro <strong>de</strong> diálogo Formato <strong>de</strong> tablas, dirigiéndose posteriormente a la pestaña Bor<strong>de</strong>.<br />
Una vez allí, <strong>de</strong>pendiendo <strong>de</strong> lo que vayamos a hacer, seleccionaremos una disposición <strong>de</strong> líneas u<br />
otras. En nuestro caso, como queremos cambiar tanto el bor<strong>de</strong> exterior como las líneas interiores,<br />
pinchamos en el cuadro Bor<strong>de</strong>s exterior y todas las líneas interiores . Empieza a modificar el
<strong>Manual</strong> <strong>de</strong> <strong>OpenOffice</strong> <strong>Writer</strong>. <strong>Capítulo</strong> <strong>3.</strong> <strong>Tablas</strong> e <strong>imágenes</strong> 17<br />
bor<strong>de</strong> exterior para ello selecciona el grosor <strong>de</strong>l bor<strong>de</strong> (2,50 pt), <strong>de</strong>jando el color Automático. A<br />
continuación pasamos, por el mismo procedimiento, a cambiar el color <strong>de</strong> las líneas interiores; para<br />
ello selecciónelas, vuelva al grosor por <strong>de</strong>fecto (que correspon<strong>de</strong> a 0,05 pt) y elija <strong>de</strong> la lista Color<br />
el valor Ver<strong>de</strong>. Por último pulsas Aceptar (ver imagen anterior).<br />
Vea cómo asignar un bor<strong>de</strong> exterior grueso <strong>de</strong> color negro a la tabla y un bor<strong>de</strong> fino<br />
ver<strong>de</strong> al interior <strong>de</strong> la misma. A<strong>de</strong>más <strong>de</strong> asignar el color salmón al encabezado:<br />
http://tecnologiaedu.uma.es/materiales/oowriter/<strong>de</strong>mos/fondo_bor<strong>de</strong>_tabla.htm<br />
<strong>3.</strong> CORRECCIÓN ORTOGRÁFICA<br />
Observando el panfleto terminado observa un par <strong>de</strong> errores ortográficos que se le habían pasado<br />
por alto. Y eso que se ha releído varias veces el texto. Suele ser "normal" cuando se está<br />
concentrado en cuestiones <strong>de</strong> diseño y cuando se lee en pantalla (a veces hay que imprimir un<br />
documento y leerlo en papel para localizar errores ortográficos).<br />
El hecho es que a pesar <strong>de</strong> las revisiones realizadas y <strong>de</strong>spués <strong>de</strong> mirar tantas veces el mismo texto<br />
al final se nos terminan escapando alguna que otra.<br />
<strong>3.</strong>1. INSTALANDO EL DICCIONARIO<br />
El diccionario se instala con el programa. No obstante si observa un incorrecto funcionamiento <strong>de</strong>be<br />
configurar <strong>OpenOffice</strong> <strong>Writer</strong> para que lo utilice en la corrección ortográfica.<br />
Acceda al menú Herramientas / Opciones / Configuración <strong>de</strong> idioma / Idiomas, y cambie en<br />
Esquema local al Español.<br />
<strong>3.</strong>2. REVISANDO LA ORTOGRAFÍA<br />
Es muy común mientras tecleamos introducir alguna errata sin darnos cuenta, así como pasar por<br />
alto alguna que otra cuando revisamos visualmente el texto. Es por esto que, una vez instalado y<br />
configurado nuestro diccionario, es conveniente pasar el correcto ortográfico para que nos revise<br />
todo el documento y nos "asegure" que efectivamente está todo correcto.
<strong>Manual</strong> <strong>de</strong> <strong>OpenOffice</strong> <strong>Writer</strong>. <strong>Capítulo</strong> <strong>3.</strong> <strong>Tablas</strong> e <strong>imágenes</strong> 18<br />
Para pasar el corrector po<strong>de</strong>mos hacer varias cosas:<br />
– Ejecutar menú Herramientas / Revisión ortográfica...<br />
– Pulsar el icono Revisión ortográfica <strong>de</strong> la barra <strong>de</strong> herramientas<br />
– Presionar la tecla F7.<br />
Recuer<strong>de</strong> que el cuadro <strong>de</strong> diálogo Revisión ortográfica aparece únicamente cuando el revisor<br />
ortográfico encuentra un error.<br />
<strong>Writer</strong> pue<strong>de</strong> <strong>de</strong>tectar y corregir algunos <strong>de</strong> los errores ortográficos que se haya cometido en el<br />
texto, pero no todos: no <strong>de</strong>tectará como erróneas una palabra escrita correctamente aunque<br />
semánticamente no sea correcta. Por ejemplo, en la expresión "la baca ha <strong>de</strong>jado <strong>de</strong> pastar", el<br />
revisor enten<strong>de</strong>rá que es correcta ya que la palabra en cuestión tiene dos acepciones (vaca/baca) y,<br />
aunque no se encuentra en el contexto a<strong>de</strong>cuado, ortográficamente está bien escrita. Lo mismo<br />
suce<strong>de</strong> con palabras que se escriben igual pero con o sin til<strong>de</strong>s..<br />
A continuación <strong>Writer</strong> comparará cada palabra <strong>de</strong>l documento con las contenidas en su diccionario.<br />
Cuando <strong>de</strong>tecta alguna que no coinci<strong>de</strong> o que no existe abre un cuadro <strong>de</strong> diálogo don<strong>de</strong> nos ofrece<br />
la posibilidad cambiarla, eliminarla, ignorarla o incluirla <strong>de</strong>ntro <strong>de</strong>l diccionario. Veamos cómo se<br />
realiza el proceso paso a paso:<br />
Nada más abrirse el cuadro, aparecerá escrita la palabra errónea en No está en el diccionario<br />
marcada <strong>de</strong> color rojo. En ese cuadro <strong>de</strong> texto po<strong>de</strong>mos modificar manualmente la palabra errónea.<br />
Sin embargo, antes <strong>de</strong> cambiar nada el corrector nos sugerirá un listado <strong>de</strong> términos don<strong>de</strong> elegir<br />
por cuál queremos cambiarla. Seleccionamos el que nos interese y luego hacemos clic en Cambiar.<br />
Si, en su lugar, pulsamos en Cambiar todo, estamos obligando a que el cambio se realice en todos<br />
los <strong>de</strong>más casos en que aparezca la palabra, sin más consultas. Tanto si la cambiamos manualmente<br />
como si optamos por las sugerencias el siguiente paso es pulsar en Cambiar o Cambiar todo.<br />
Si no queremos que nos corrija la palabra simplemente pulsamos en Ignorar una vez. Del mismo<br />
modo, la opción Ignorar siempre no nos volverá a avisar en el texto y por tanto no la corregirá.<br />
Si optamos por la opción <strong>de</strong> Agregar nos agregará el término al diccionario personal y lo usará<br />
como criterio <strong>de</strong> corrección para las sucesivas veces en que usemos la revisión ortográfica,<br />
mostrándola cuando sea necesario como Sugerencia.
<strong>Manual</strong> <strong>de</strong> <strong>OpenOffice</strong> <strong>Writer</strong>. <strong>Capítulo</strong> <strong>3.</strong> <strong>Tablas</strong> e <strong>imágenes</strong> 19<br />
Hay que tener cuidado con las palabras que se introducen en el diccionario ya que, una vez<br />
incluidas, el programa las consi<strong>de</strong>rará siempre válidas.<br />
Seleccionada cualquiera <strong>de</strong> estas opciones, el corrector continuará con la revisión hasta el siguiente<br />
término, y así sucesivamente hasta que finalice el documento.<br />
La revisión comienza siempre <strong>de</strong>s<strong>de</strong> el punto <strong>de</strong> inserción <strong>de</strong>l cursor hasta el final <strong>de</strong>l documento,<br />
dándonos la opción al final <strong>de</strong> revisar la parte que queda, es <strong>de</strong>cir, <strong>de</strong>s<strong>de</strong> el principio <strong>de</strong>l documento<br />
hasta don<strong>de</strong> se encuentra el cursor.<br />
Una vez finalizada nuestra revisión <strong>de</strong>l documento, o si queremos <strong>de</strong>jar <strong>de</strong> revisarlo, pulsamos en la<br />
opción Cerrar.<br />
<strong>3.</strong><strong>3.</strong> REVISIÓN AUTOMÁTICA<br />
A veces nos resulta más cómodo que nos indique visualmente <strong>de</strong> alguna manera qué palabras<br />
consi<strong>de</strong>ra que son erróneas y cambiar sobre la marcha únicamente las que nos interesen más que<br />
realizar la revisión <strong>de</strong> todo el texto una vez terminado, ya que si éste es <strong>de</strong>masiado amplio nos<br />
pue<strong>de</strong> resultar cansino.<br />
<strong>OpenOffice</strong> <strong>Writer</strong> tiene una opción que nos avisa nada más terminar <strong>de</strong> escribir un término si éste<br />
se incluye o no su diccionario y, por tanto, entien<strong>de</strong> que es erróneo. Este aviso es únicamente visual<br />
y se indica con una línea ondulada <strong>de</strong> color rojo bajo el término en cuestión.<br />
Para activar este modo <strong>de</strong> revisión tenemos que hacer clic sobre el símbolo Revisión automática <strong>de</strong><br />
la barra <strong>de</strong> herramientas.<br />
En el caso que nos aparezca un término subrayado ya sabemos que <strong>Writer</strong> entien<strong>de</strong> que es erróneo.<br />
Las alternativas que tenemos para corregirlo son varias. Siempre po<strong>de</strong>mos borrar y volver a escribir<br />
el término <strong>de</strong> forma correcta o servirnos <strong>de</strong> las sugerencias <strong>de</strong>l revisor, haciendo clic con el botón<br />
<strong>de</strong>recho <strong>de</strong>l ratón sobre el término y optando por una <strong>de</strong> las siguientes opciones <strong>de</strong>l menú<br />
contextual:<br />
Lo primero que nos aparecerá será un listado <strong>de</strong> palabras por las que nos siguiere cambiar la<br />
errónea. Si nos interesa alguna sólo hemos <strong>de</strong> hacer clic sobre ella. Esto mismo es lo que nos<br />
aparece como última opción <strong>de</strong> este menú contextual, en AutoCorrección.<br />
Si queremos excluir una palabra o bloque <strong>de</strong> texto <strong>de</strong> la revisión ortográfica porque, por ejemplo,<br />
esté en otro idioma, sólo hemos <strong>de</strong> seleccionarla y dirigirnos al menú Formato / Carácter, pestaña
<strong>Manual</strong> <strong>de</strong> <strong>OpenOffice</strong> <strong>Writer</strong>. <strong>Capítulo</strong> <strong>3.</strong> <strong>Tablas</strong> e <strong>imágenes</strong> 20<br />
Fuente. Aquí cambiaremos el idioma a ninguno.<br />
Si queremos <strong>de</strong>sactivar la opción <strong>de</strong> Revisión automática sólo hemos <strong>de</strong> volver a hacer clic sobre<br />
el mismo icono <strong>de</strong> la barra <strong>de</strong> herramientas.<br />
<strong>3.</strong>4. CORRECCIÓN AUTOMÁTICA<br />
A<strong>de</strong>más <strong>de</strong> revisarnos la ortografía automáticamente mientras escribimos, también sería posible que<br />
nos fuera cambiando y corrigiendo automáticamente los términos no correctos, e incluso que nos<br />
excluyera también <strong>de</strong> forma automática términos que no queremos que nos corrija. Todo esto pue<strong>de</strong><br />
personalizarse, <strong>de</strong> forma que po<strong>de</strong>mos incluir nuevos términos más acor<strong>de</strong>s con el vocabulario<br />
usado o modificar los que cometemos más habitualmente.<br />
Estas opciones se encuentran en el menú Herramientas / Corrección automática...<br />
Verá que en el cuadro <strong>de</strong> diálogo que se abre tiene varias pestañas. En Reemplazar le muestra el<br />
listado <strong>de</strong> palabras que cambia <strong>de</strong> forma automática por otra que consi<strong>de</strong>ra correcta. Aquí po<strong>de</strong>mos<br />
añadir en Abreviatura la palabra que habitualmente solemos escribir <strong>de</strong> forma errónea y en Por<br />
escribir la palabra correcta.<br />
También está la pestaña Excepciones, don<strong>de</strong> se recogen las abreviaturas o combinaciones <strong>de</strong> letras<br />
que no queremos que <strong>OpenOffice</strong> corrija automáticamente. Aquí sólo hace referencia a la palabras<br />
Abreviaturas a las que no siguen mayúsculas y a <strong>de</strong>terminadas palabras que empiezan con dos<br />
mayúsculas. Igualmente po<strong>de</strong>mos añadir una excepción escribiéndola directamente en el cuadro <strong>de</strong><br />
texto y pulsando el botón Nuevo. Para borrar sólo hay que seleccionarla y pulsar el botón Eliminar.<br />
El mismo procedimiento es para las palabras que comienzan con dos mayúsculas.<br />
Dentro <strong>de</strong> la pestaña Opciones pue<strong>de</strong> activar y/o <strong>de</strong>sactivar las que más le interesen, y en la ficha<br />
Comillas tipográficas pue<strong>de</strong>s indicar que todas las comillas que escribas (tanto simples como<br />
dobles) se reemplacen automáticamente por comillas tipográficas correctas.
<strong>Manual</strong> <strong>de</strong> <strong>OpenOffice</strong> <strong>Writer</strong>. <strong>Capítulo</strong> <strong>3.</strong> <strong>Tablas</strong> e <strong>imágenes</strong> 21<br />
En la pestaña Opciones algunas <strong>de</strong> éstas po<strong>de</strong>mos activarlas para que se aplique durante la<br />
reedición <strong>de</strong>l texto (activando la casilla bajo la columna [R]) o mientras se está escribiendo<br />
(activando la casilla bajo la columna [E]).<br />
La última opción configurable <strong>de</strong>ntro <strong>de</strong> la Corrección automática es Completar palabras, don<strong>de</strong><br />
se almacenan las palabras utilizadas con más frecuencia. Esta opción permite que cuando<br />
escribamos una palabra ésta se complete <strong>de</strong> forma automática <strong>de</strong>spués <strong>de</strong> escribir tres letras que<br />
coincidan con las tres primeras letras <strong>de</strong> una <strong>de</strong> las palabras almacenadas.<br />
También po<strong>de</strong>mos eliminar palabras <strong>de</strong> este listado, así como indicar la tecla que tenemos que<br />
pulsar para que se complete sola, a<strong>de</strong>más <strong>de</strong> otras opciones.<br />
Vea cómo incluir un término <strong>de</strong>s<strong>de</strong> el cuadro <strong>de</strong> diálogo <strong>de</strong> la Revisión Ortográfica al<br />
listado <strong>de</strong> la ficha Reemplazar <strong>de</strong> la Corrección automática: http://tecnologiaedu.uma.es/<br />
materiales/oowriter/<strong>de</strong>mos/correccionAutomatica.htm<br />
4. IMPRIMIENDO EL DOCUMENTO<br />
Apren<strong>de</strong>rá a visualizar el resultado final <strong>de</strong>l documento antes <strong>de</strong> imprimirlo, a configurar la<br />
impresión, lógicamente a imprimir el documento.<br />
Ha terminado <strong>de</strong> redactar y <strong>de</strong> dar la estética que <strong>de</strong>sea al documento, con lo que cree que ya pue<strong>de</strong><br />
imprimir el mismo, aunque tiene dudas <strong>de</strong> cómo se verá al imprimirlo.<br />
4.1. VISUALIZANDO EL RESULTADO<br />
En este apartado conocerá la finalidad <strong>de</strong> la presentación preliminar y las distintas vistas que<br />
presenta.<br />
Es muy conveniente antes <strong>de</strong> imprimir, por razones económicas y <strong>de</strong> tiempo, obtener una<br />
perspectiva <strong>de</strong> cómo quedaría el documento si <strong>de</strong>cidimos imprimirlo. Es la <strong>de</strong>nominada Vista<br />
Preliminar, accesible <strong>de</strong>s<strong>de</strong> el menú Archivo seleccionando la opción Vista preliminar.
<strong>Manual</strong> <strong>de</strong> <strong>OpenOffice</strong> <strong>Writer</strong>. <strong>Capítulo</strong> <strong>3.</strong> <strong>Tablas</strong> e <strong>imágenes</strong> 22<br />
Des<strong>de</strong> dicha vista pue<strong>de</strong> obtener una perspectiva global <strong>de</strong>l documento que pue<strong>de</strong> modificar a tu<br />
gusto. De este modo, pue<strong>de</strong> aumentar o disminuir el tamaño <strong>de</strong> la escala <strong>de</strong> visualización, pulsando<br />
la tecla Aumentar o Disminuir escala. También pue<strong>de</strong> introducir el tamaño <strong>de</strong> la escala<br />
directamente o seleccionar <strong>de</strong> la lista la escala <strong>de</strong>seada.<br />
También para el caso que tengamos un documento con varias páginas, po<strong>de</strong>mos <strong>de</strong>splazarnos por<br />
las mimas para ir viendo el resultado final en cada una, para ello pulsaremos los botones Siguiente<br />
o Anterior, e incluso po<strong>de</strong>mos ir a la Primera o Última página .<br />
Ahora bien, si tiene un documento muy extenso y no quiere <strong>de</strong>splazarse por las páginas una a una,<br />
pue<strong>de</strong> agrupar la vista con la finalidad <strong>de</strong> hacer más fácil su visualización. De este modo, hay una<br />
visualización por parejas, es <strong>de</strong>cir cada dos páginas, pulsando el botón Vista preliminar en dos<br />
páginas, o agrupadas en las filas y columnas que quiera. Para ello pulse el botón Vista preliminar<br />
en varias páginas .
<strong>Manual</strong> <strong>de</strong> <strong>OpenOffice</strong> <strong>Writer</strong>. <strong>Capítulo</strong> <strong>3.</strong> <strong>Tablas</strong> e <strong>imágenes</strong> 23<br />
Al pulsar dicho botón nos aparecerá el cuadro <strong>de</strong> diálogo Varias Páginas; una vez allí, si por<br />
ejemplo quiero agrupar la vista en 3 filas y 4 columnas, introduciría dichos valores en los campos<br />
Filas y Columnas, y pulsaría Aceptar.<br />
Si <strong>de</strong>ja pulsado el botón Vista preliminar en varias páginas, pue<strong>de</strong>s seleccionar el número <strong>de</strong> filas y<br />
columnas arrastrando el ratón hasta obtener la dimensión <strong>de</strong> la vista que quieras, al igual que vimos<br />
al insertar tabla.<br />
Si quiere mejorar la visualización <strong>de</strong> la vista preliminar pue<strong>de</strong> quitar la barra <strong>de</strong> menús y la barra <strong>de</strong><br />
estado, <strong>de</strong>jando sólo la barra <strong>de</strong> herramientas Vista Previa, y pulsar en el botón Pantalla<br />
Completa<br />
Para volver al documento, porque quieras realizar una modificación, tienes que pulsar el botón<br />
Cerrar la vista preliminar, aunque en tu caso <strong>de</strong>spués <strong>de</strong> analizar el panfleto <strong>de</strong>ci<strong>de</strong>s imprimir<br />
finalmente el documento.<br />
Ahora bien, en el caso que quieras imprimir la vista <strong>de</strong>bes pulsar el botón Imprimir vista, con lo
<strong>Manual</strong> <strong>de</strong> <strong>OpenOffice</strong> <strong>Writer</strong>. <strong>Capítulo</strong> <strong>3.</strong> <strong>Tablas</strong> e <strong>imágenes</strong> 24<br />
que nos aparecerá un nuevo cuadro <strong>de</strong> diálogo titulado Imprimir.<br />
Vea cómo entrar en la Vista Preliminar, y modificar la misma para estructurar la vista <strong>de</strong><br />
las páginas en 3 columnas y 3 filas:<br />
http://tecnologiaedu.uma.es/materiales/oowriter/<strong>de</strong>mos/vista_preliminar.htm<br />
4.2. IMPRIMIENDO EL RESULTADO<br />
Adquirir los conocimientos necesarios para sacar provecho <strong>de</strong> las posibilida<strong>de</strong>s <strong>de</strong> impresión que<br />
ofrecen los campos <strong>de</strong>l cuadro <strong>de</strong> diálogo Imprimir.<br />
Para imprimir, ya sea un documento <strong>de</strong> texto o una vista preliminar <strong>de</strong>l mismo, pue<strong>de</strong> hacerlo <strong>de</strong>s<strong>de</strong><br />
el cuadro <strong>de</strong> diálogo Imprimir, accesible <strong>de</strong>s<strong>de</strong> el menú Archivo y seleccionando la opción<br />
Imprimir.<br />
Cuando quiera imprimir una sola copia <strong>de</strong> todo el documento, utilizando la impresora<br />
pre<strong>de</strong>terminada, pue<strong>de</strong> hacerlo pulsando directamente el botón Imprimir archivo directamente<br />
ubicado en la barra <strong>de</strong> estándar.<br />
Des<strong>de</strong> el mismo, po<strong>de</strong>mos seleccionar la impresora que vamos a utilizar para hacer la impresión,<br />
siempre en el caso que tengamos varias impresoras instaladas. En dicho caso, en la lista Nombre<br />
aparecerá la impresora por <strong>de</strong>fecto que tengamos asignada, pudiendo elegir cualquier otra, pulsando<br />
dicha lista y seleccionando la misma.<br />
Es importante aten<strong>de</strong>r al bloque Área <strong>de</strong> impresión, a las opciones Todo, Páginas y Selección. En<br />
el caso que queramos imprimir todo el documento activaremos la casilla Todo; ahora bien, si sólo<br />
<strong>de</strong>seamos imprimir una o varias páginas <strong>de</strong>l documento insertaremos el número o intervalo <strong>de</strong><br />
páginas <strong>de</strong>seado.<br />
De este modo, si quiere imprimir las páginas 1,2,3,4,9 <strong>de</strong> cualquier<br />
documento, introduciría en el campo Páginas cualquiera <strong>de</strong> las<br />
siguientes anotaciones: 1;2;3;4;9 ó 1;2-4;9 . Es fácil enten<strong>de</strong>r, por<br />
tanto, que los intervalos <strong>de</strong> páginas a imprimir se i<strong>de</strong>ntifica por un<br />
guión <strong>de</strong>s<strong>de</strong> la página inicial a la página final, y que cada página o intervalo viene separada por el<br />
símbolo <strong>de</strong> punto y coma.<br />
A<strong>de</strong>más <strong>de</strong> po<strong>de</strong>r imprimir el documento entero, o algunas páginas, po<strong>de</strong>mos imprimir cualquier<br />
sección que elija <strong>de</strong>l documento. Para ello una vez seleccionado la sección a imprimir tendría que<br />
activar la casilla sección <strong>de</strong>l bloque Área <strong>de</strong> impresión.
<strong>Manual</strong> <strong>de</strong> <strong>OpenOffice</strong> <strong>Writer</strong>. <strong>Capítulo</strong> <strong>3.</strong> <strong>Tablas</strong> e <strong>imágenes</strong> 25<br />
Por último, también <strong>de</strong>be saber que pue<strong>de</strong> imprimir una sola copia, opción por <strong>de</strong>fecto, o pue<strong>de</strong><br />
introducir el número <strong>de</strong> copias que <strong>de</strong>see en el campo Ejemplares. Para este caso, pue<strong>de</strong> activar la<br />
casilla Or<strong>de</strong>nar si quiere que se mantenga el or<strong>de</strong>n <strong>de</strong> páginas <strong>de</strong>l documento original, o <strong>de</strong>sactiva<br />
la casilla si quiere que agrupe cada copia <strong>de</strong> la página en grupos.<br />
Vea cómo modificar el tamaño <strong>de</strong> una imagen, así como recortar las dimensiones <strong>de</strong>l<br />
lienzo <strong>de</strong> la imagen:<br />
http://tecnologiaedu.uma.es/materiales/oowriter/<strong>de</strong>mos/imprimir.htm