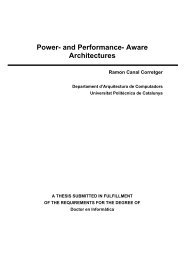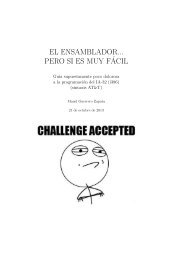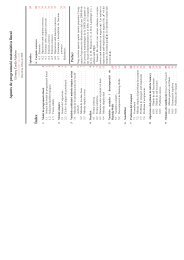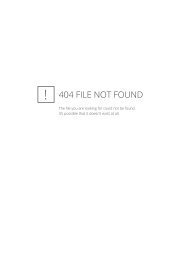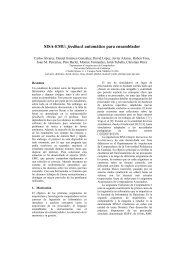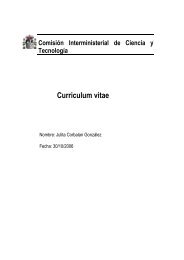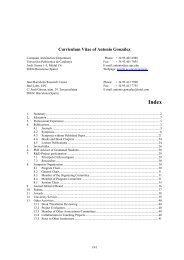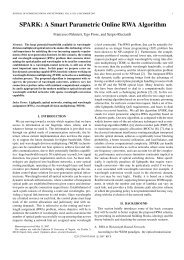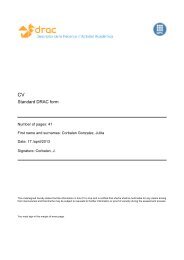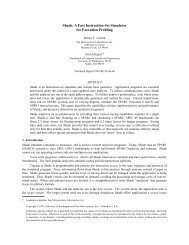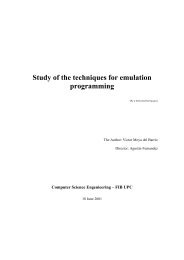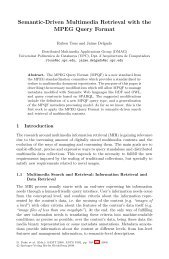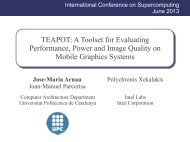UNIDAD DIDACTICA 14 - UPC
UNIDAD DIDACTICA 14 - UPC
UNIDAD DIDACTICA 14 - UPC
Create successful ePaper yourself
Turn your PDF publications into a flip-book with our unique Google optimized e-Paper software.
<strong>UNIDAD</strong> <strong>DIDACTICA</strong> <strong>14</strong><br />
REQUISITOS PREVIOS PARA<br />
CONFIGURAR LINUX UBUNTU<br />
SERVER COMO CONTROLADOR DE<br />
DOMINIO<br />
Eduard Lara<br />
1
1. COMPROBACIONES PREVIAS ANTES<br />
DE INSTALAR EL CONTROLADOR<br />
Antes de hacer que Linux Server actúe como controlador<br />
de dominio deberemos comprobar si tenemos:<br />
1) Instalado Linux Server con los servicios de DNS, Samba<br />
y Servidor de impresoras.<br />
2) Instalado el entorno gráfico Gnome.<br />
3) Que el usuario root tiene contraseña y puede iniciar<br />
sesión en entorno gráfico en el equipo (opcional)<br />
4) Asignado un nombre al equipo, que en nuestro caso será<br />
serverXX, siendo XX el número del equipo en el aula.<br />
5) Creados y configurados usuarios y grupos locales del<br />
equipo.<br />
2
1. COMPROBACIONES PREVIAS ANTES<br />
DE INSTALAR EL CONTROLADOR<br />
6) Asignado una dirección IP estática al equipo, con una<br />
máscara de subred y una puerta de enlace para acceso a<br />
Internet.<br />
7) Instalado SSH para permitir conexiones a nuestro<br />
equipo a través de PuTTY.<br />
8) Instalado VNC Server y Viewer para monitorizar<br />
equipos y poder ser monitorizados.<br />
9) Configurado el acceso al equipo a través de escritorio<br />
remoto.<br />
Efectuadas todas estas comprobaciones, podremos<br />
empezar a realizar las operaciones necesarias para la<br />
configuración de Linux Server como controlador de<br />
dominio.<br />
3
2. SERVIDOR SAMBA Y CONTROLADOR<br />
DE DOMINIO EN LINUX<br />
Samba es un conjunto de aplicaciones UNIX/Linux que<br />
trabaja con el protocolo SMB (Server Message Block), que<br />
permite a los servidores UNIX/Linux trabajar con el<br />
mismo protocolo de red que los sistemas Windows.<br />
Muchos Sistemas Operativos (Windows, OS/2), usan<br />
SMB para realizar la comunicación en entorno de red<br />
cliente-servidor.<br />
Una máquina UNIX/Linux con Samba tendrá el mismo<br />
funcionamiento que un controlador de dominio Windows.<br />
Podremos hacer que equipos clientes Windows o Linux<br />
se validen a este equipo utilizando la misma filosofía de<br />
funcionamiento que los dominios Windows Server.<br />
4
2. SERVIDOR SAMBA Y CONTROLADOR<br />
DE DOMINIO EN LINUX<br />
Para convertir un equipo Linux en controlador de<br />
dominio, se debe tener instalado el paquete Samba Server<br />
Permitirá a otros equipos Linux o Windows acceder a<br />
los recursos de nuestro equipo Linux,<br />
Linux instala de forma predeterminada el paquete<br />
Samba Client Permite acceder a recursos compartidos<br />
en equipos con Windows.<br />
Teniendo instalado Samba Server podemos compartir<br />
carpetas e impresoras en la red.<br />
No obstante el equipo Linux aún no sería un controlador<br />
de dominio, sólo tendría la consideración de servidor<br />
independiente con funcionalidades de compartir.<br />
5
3. CONFIGURACIÓN SERVIDOR SAMBA<br />
HERRAMIENTA SWAT<br />
Una vez instalado el paquete Samba en nuestro<br />
servidor, sólo es un servidor independiente, que además de<br />
otros servicios tiene instalados los servicios para poder<br />
compartir recursos y acceder a recursos de otros equipos.<br />
Se debe de convertir en un controlador de dominio.<br />
El objetivo que perseguimos es el de montar un servidor<br />
al que sólo un grupo de usuarios de equipos Windows/Linux<br />
puedan acceder a los recursos de manera controlada.<br />
Se deben de crear usuarios y asignar propiedades de<br />
acceso a los recursos que vamos a compartir.<br />
Utilizaremos el paquete SWAT (Special Weapons and Tactics!!)<br />
6
3. CONFIGURACIÓN SERVIDOR SAMBA<br />
HERRAMIENTA SWAT<br />
Herramienta SWAT<br />
Es una aplicación que nos permite administrar de forma<br />
gráfica y en entorno Web el servidor Samba.<br />
Para acceder a SWAT es necesario tener instalado el<br />
servidor Apache, operación que ya hemos hecho antes.<br />
7
3. CONFIGURACIÓN SERVIDOR SAMBA<br />
HERRAMIENTA SWAT<br />
Opciones de SWAT<br />
Pantalla de inicio. Para acceder a documentación de<br />
la herramienta, en caso de necesitar ayuda.<br />
Globals. Para configurar los parámetros del<br />
servidor Samba. Aquí se indica cosas como que el<br />
equipo Linux es el controlador de dominio.<br />
Shares. Para gestionar las carpetas compartidas<br />
que son administradas por Samba.<br />
Printers. Para gestionar las impresoras compartidas<br />
que son administradas por Samba.<br />
8
3. CONFIGURACIÓN SERVIDOR SAMBA<br />
HERRAMIENTA SWAT<br />
Wizard. Para configurar opciones tales como tipo<br />
de servidor y otros aspectos relativos a la red.<br />
Status. Para administrar los servicios asociados a<br />
Samba. Podremos pararlos, detenerlos o reiniciarlos.<br />
View. Para analizar en modo gráfico el contenido del<br />
fichero smb.conf que almacenará toda la<br />
configuración de Samba.<br />
Password. Para gestionar los usuarios globales del<br />
equipo Linux, es decir, los usuarios de Samba, que<br />
tienen un comportamiento similar a los usuarios de<br />
Active Directory en Windows Server.<br />
9
3. CONFIGURACIÓN SERVIDOR SAMBA<br />
HERRAMIENTA SWAT<br />
El fichero de configuración de Samba<br />
Toda la configuración de Samba queda reflejada en el<br />
fichero /etc/samba/smb.conf.<br />
Administrar este fichero con la cantidad de opciones<br />
que tiene es verdaderamente complicado.<br />
Swat reduce y simplifica la administración de smb.conf<br />
Al modificar el fichero desde Swat, se inserta<br />
únicamente la información estrictamente necesaria y se<br />
omiten las configuraciones que no tienen cabida en<br />
nuestra configuración personal.<br />
Es recomendable realizar una copia de seguridad de<br />
este fichero, ya que una vez modificado, y al ser<br />
excesivamente largo, es difícil recuperar su información.<br />
10
PRACTICA <strong>14</strong>. INSTALACIÓN DEL SOFTWARE<br />
NECESARIO PARA HACER QUE LINUX UBUNTU<br />
SERVER SEA UN CONTROLADOR DE DOMINIO<br />
Paso 0. Instalaremos los paquetes necesarios para la configuración y<br />
administración de Linux Ubuntu como controlador de dominio.<br />
Paso 1. La instalación de los paquetes también se puede realizar<br />
gráficamente, mediante la herramienta Synaptic. Localizar sólo los<br />
paquetes a instalar en las siguientes ubicaciones del Synaptic.<br />
PAQUETE<br />
apache2<br />
libapache2-mod-php5<br />
php5<br />
apache2-doc<br />
samba<br />
vsftpd<br />
mysql-server<br />
mysql-client<br />
UBICACIÓN SYNAPTIC<br />
World Wide Web<br />
Documentación<br />
Red<br />
Varios-basados en texto<br />
Obtener un par de capturas del Synaptic.<br />
Se deben instalar todas<br />
las dependencias de<br />
estos paquetes, tanto si<br />
la instalación se realiza<br />
en modo gráfico o en<br />
modo texto.<br />
11
PRACTICA <strong>14</strong>. INSTALACIÓN DEL SOFTWARE<br />
NECESARIO PARA HACER QUE LINUX UBUNTU<br />
SERVER SEA UN CONTROLADOR DE DOMINIO<br />
Paso 2. Cambiar el nombre de nuestro equipo a Server”Alumno”.<br />
Visualizar el fichero /etc/hostname o la instrucción hostname.<br />
Paso 3. Instalar el servidor web apache que nos servirá para<br />
administrar en entorno web nuestro controlador de dominio con<br />
Samba aptitude install apache2<br />
Paso 4. Instalar librerias php necesarias para el funcionamiento del<br />
servicio apache aptitude install libapache2-mod-php5<br />
Paso 5. Instalar el módulo php, lenguaje de programación para poder<br />
realizar la administración de Samba en entorno Web aptitude<br />
install php5<br />
Paso 6. Instalar la documentación de Apache aptitude install<br />
apache2-doc<br />
Paso 7. Instalar los servicios del Servidor Samba, que es lo que hace<br />
que realmente el equipo sea un controlador de dominio aptitude<br />
install samba samba-client smbfs smbclient samba-common-bin<br />
12
PRACTICA <strong>14</strong>. INSTALACIÓN DEL SOFTWARE<br />
NECESARIO PARA HACER QUE LINUX UBUNTU<br />
SERVER SEA UN CONTROLADOR DE DOMINIO<br />
Paso 8. Instalar el servicio para la gestión de transmisión de ficheros<br />
a través de FTP (File Transfer Protocol) aptitude install vsftpd<br />
Paso 9. Instalar el servicio de gestión de base de datos Mysql server<br />
para gestionar los objetos que administremos en el controlador de<br />
dominio. Se nos solicitará contraseña para la administración de este<br />
servicio. Introduciremos la misma contraseña que root aptitude<br />
install mysql-server<br />
Paso 10. Instalar el servicio de cliente de bases de datos SQL que<br />
nos permitirá la administración de los objetos del controlador de<br />
dominio aptitude install mysql-client<br />
Paso 11. Configurar la tarjeta de red, poniendo la dirección IP<br />
192.168.1.1 ifconfig ethx 192.168.1.1 netmask 255.255.255.0<br />
Examinar el nombre de la interficie con ifconfig<br />
Paso 12. Una vez instalados todos estos paquetes, reiniciar el equipo<br />
para que los cambios tengan efecto.<br />
13
PRACTICA <strong>14</strong>. INSTALACIÓN DEL SOFTWARE<br />
NECESARIO PARA HACER QUE LINUX UBUNTU<br />
SERVER SEA UN CONTROLADOR DE DOMINIO<br />
Paso 13. Crear una carpeta en el escritorio del equipo Linux llamada<br />
carpeta”alumno” (hacer click con el botón derecho del ratón en el<br />
escritorio y seleccionar “Crear una carpeta”).<br />
Paso <strong>14</strong>. Sobre la carpeta creada, hacer click con el botón derecho<br />
del ratón en Opciones de compartición. Se mostrará una pantalla en<br />
la que marcaremos las siguientes casillas:<br />
•Compartir esta carpeta. En Nombre compartido introduciremos el<br />
nombre con el que queremos que otros usuarios de la red vean la<br />
carpeta en sus equipos. Introduciremos carpeta“alumno”<br />
•Permitir a otras personas escribir en esta carpeta. Permite a los<br />
usuarios que accedan a través de la red a esta carpeta, escribir en<br />
ella.<br />
•Acceso de invitado (para personas sin cuenta de usuario). Para que<br />
todos los usuarios Si no marcamos esta casilla, la carpeta no será<br />
accesible por ningún usuario de la red.<br />
<strong>14</strong>
PRACTICA <strong>14</strong>. INSTALACIÓN DEL SOFTWARE<br />
NECESARIO PARA HACER QUE LINUX UBUNTU<br />
SERVER SEA UN CONTROLADOR DE DOMINIO<br />
Paso 15. Pulsar el botón Crear compartición. Se mostrará una<br />
pantalla en la que se nos pide autorización para añadir los permisos<br />
necesarios para que esta carpeta quede compartida. Pulsar el botón<br />
Añadir los permisos automáticamente. ¿Qué ocurre? ¿da error?<br />
Bug versión Ubuntu 9.10<br />
Paso 16. En este punto tendría que funcionar la compartición de<br />
carpeta. No obstante puede ocurrir el error “…error al ejecutar el<br />
proceso hijo «testparm»..” lo cual se trata de un bug en la versión<br />
9.10 de Ubuntu. Se soluciona ejecutando las siguientes instrucciones:<br />
- aptitude install winbind Gestor de nombres de dominio y usuarios<br />
- testparm.samba3 /etc/lib/smb.conf Server”Alumno” 192.168.1.1 <br />
donde Server”Alumno” es el nombre de nuestro servidor<br />
15
PRACTICA <strong>14</strong>. INSTALACIÓN DEL SOFTWARE<br />
NECESARIO PARA HACER QUE LINUX UBUNTU<br />
SERVER SEA UN CONTROLADOR DE DOMINIO<br />
Paso 17. ¿Qué emblema que se le ha asociado a nuestra carpeta,<br />
indicando que la carpeta está compartida?<br />
Paso 18. Para modificar los permisos de una carpeta compartida en<br />
Linux, seleccionarla y hacer click en Opciones de compartición, o en<br />
Propiedades/Compartir. Dejar las opciones sin modificar.<br />
Paso 19. Editar el fichero de configuración samba gedit<br />
/etc/samba/smb.conf e introducir las siguientes líneas al final del<br />
fichero<br />
Paso 20. Dar permisos totales al directorio personal<br />
chmod 777 /home/upc<br />
Paso 21. Reiniciar los servicios del servidor samba<br />
/etc/init.d/samba restart<br />
/home/upc se debe de<br />
substituir por el directorio<br />
personal que tenga cada<br />
uno en su máquina<br />
16
PRACTICA <strong>14</strong>. INSTALACIÓN DEL SOFTWARE<br />
NECESARIO PARA HACER QUE LINUX UBUNTU<br />
SERVER SEA UN CONTROLADOR DE DOMINIO<br />
Paso 22. Comprobaremos que el servicio está funcionando<br />
correctamente, y que desde otros equipos Linux o Windows tenemos<br />
acceso a los recursos del servidor. Arrancar un equipo Windows XP.<br />
Paso 23. Configurar los parámetros típicos del equipo Windows XP<br />
para que pueda hacer un ping al servidor Linux Ubuntu.<br />
- Configurar dirección IP : 192.168.1.2/24<br />
- Situar los dos equipos en la misma Vmnet.<br />
Obtener 2 capturas de los procesos realizados<br />
Paso 24. Una vez que se ha comprobado la conectividad, ir a<br />
Inicio/Buscar/Equipos o personas/Un equipo en la red. Introducir la<br />
dirección IP del servidor ubuntu, y buscar el equipo por la red.<br />
Paso 25. Cuando se haya encontrado, hacer click en el icono y<br />
observar los recursos compartidos del equipo. ¿Están todas las<br />
carpetas que tenían que estar? Realizar una captura del contenido de<br />
la carpeta compartida /home/upc (o equivalente).<br />
17
PRACTICA <strong>14</strong>. INSTALACIÓN DEL SOFTWARE<br />
NECESARIO PARA HACER QUE LINUX UBUNTU<br />
SERVER SEA UN CONTROLADOR DE DOMINIO<br />
Paso 26. Crear dentro de la carpeta compartida carpeta”alumno”, una<br />
subcarpeta con el nombre del alumno y la fecha actual. Ir a la máquina<br />
Linux Ubuntu y comprobar allí su efecto.<br />
Pertenencia al mismo grupo de trabajo<br />
Paso 27. Normalmente los equipos Linux estan integrados de inicio en<br />
el grupo de trabajo WORKGROUP. En el equipo Linux Ubuntu localiza<br />
la línea en el fichero /etc/samba/smb.conf donde se indica dicha<br />
configuración.<br />
Paso 28. Desde el equipo Windows XP, Ir a la carpeta Escritorio/Mis<br />
sitios de red. ¿Se ve algún recurso? Comprobar que el equipo Windows<br />
XP pertenece al grupo de trabajo WORKGROUP. Si no es así,<br />
agregarlo para que pertenezca a este grupo de trabajo Mi<br />
PC/Propiedades/Nombre de Equipo<br />
Paso 29. Una vez que ambos equipos (Windows y Linux) pertenecen al<br />
mismo grupo de Trabajo, comprobar que se pueden ver los recursos<br />
compartidos de red del Servidor Linux desde la red de Windows<br />
18
PRACTICA <strong>14</strong>. INSTALACIÓN DEL SOFTWARE<br />
NECESARIO PARA HACER QUE LINUX UBUNTU<br />
SERVER SEA UN CONTROLADOR DE DOMINIO<br />
Compartición de recursos Windows<br />
Comprobaremos que desde los equipos Linux también tenemos acceso<br />
a los recursos de otros equipos Windows o Linux. El paquete que<br />
posibilita esto, samba-client, viene instalado por defecto<br />
Paso 30. Crear una carpeta en el Escritorio del equipo Windows XP,<br />
con el nombre “alumnoWindows” y compartirla tal y como sabemos.<br />
Seleccionar las dos opciones visibles:<br />
- Compartir esta carpeta en la red<br />
- Permitir que los usuarios de la red cambien mis archivos<br />
¿Qué símbolo en la carpeta representa esta compartición?<br />
Paso 31. Para navegar por la red desde Linux, de la misma forma a<br />
como lo hacemos en Windows, ir a Lugares/Red. Obtener 3 capturas<br />
de pantalla, una donde se vea el contenido de la carpeta con el nombre<br />
de la máquina Windows XP, otra donde se vea el contenido de la Red<br />
de Windows y otra con el contenido de la propia máquina Linux.<br />
19
PRACTICA <strong>14</strong>.5. CONFIGURACIÓN SERVIDOR<br />
SAMBA – HERRAMIENTA SWAT<br />
Paso 1. Instalar la herramienta Boot-up Manager, mediante el<br />
comando apt-get install bum<br />
Boot-Up Manager es una herramienta gráfica que permite ver todos<br />
los servicios, cuales arrancan al inicio del equipo y cuales son sus<br />
prioridades de inicio y parada en los diferentes niveles de ejecución<br />
(run levels) del sistema.<br />
Paso 2. Ir a Sistema/ Administración/Boot-Up Manager y comprobar<br />
que estén activados los servicios de compartición de archivos (samba)<br />
y los servicios web (Apache2) en el equipo Linux Ubuntu.<br />
Paso 3. Instalar la herramienta de administración de samba, Swat:<br />
-apt-getinstallswatóaptitude install swat<br />
- aptitude install netkit-inetd<br />
NOTA: Determinados paquetes, como netkit-inetd, no se pueden<br />
instalar con apt-get, sólo con aptitude.<br />
Paso 4. Terminada la instalación, reiniciar el equipo.<br />
20
PRACTICA <strong>14</strong>.5. CONFIGURACIÓN SERVIDOR<br />
SAMBA – HERRAMIENTA SWAT<br />
Paso 5. La entrada a Swat pide un nombre de usuario y contraseña. Es<br />
necesario loginarse para acceder a Swat. Se puede entrar con otros<br />
usuarios de Linux, pero el usuario que ofrece todas las opciones de<br />
configuración es el Administrador de Linux root. Es conveniente<br />
confirmar la contraseña de root. Para ellos ejecutaremos los<br />
siguientes comandos:<br />
sudo –s indica que en el terminal está trabajando el usuario root<br />
passwd establecemos y confirmamos la contraseña de root como<br />
súper usuario del sistema.<br />
De esta forma confirmamos que la contraseña que hemos introducido<br />
para el usuario root, será la contraseña utilizada por él para la<br />
administración de los servicios de Linux, como Samba.<br />
Introduciremos la misma contraseña que utiliza root para validarse al<br />
sistema, para evitar incongruencias. root podrá tener dos contraseñas,<br />
la de entrada al sistema y la de entrada al servicio de administración<br />
de Swat, pero es muy conveniente que coincidan.<br />
21
PRACTICA <strong>14</strong>.5. CONFIGURACIÓN SERVIDOR<br />
SAMBA – HERRAMIENTA SWAT<br />
Paso 6. Ejecutar Swat para administrar los servicios de Samba de<br />
forma gráfica y sencilla. Lanzar el navegador Firefox y teclear<br />
http://localhost:901.<br />
Cuando Swat pida un nombre de usuario y contraseña, teclear un<br />
usuario no root del sistema. ¿Qué opciones de SWAT visualizamos?<br />
Paso 7. Salir de SWAT y volver a entrar pero ahora introduciendo el<br />
usuario root y y la contraseña definida en el paso anterior (que como<br />
comentamos no tiene que ser igual que la contraseña del usuario root<br />
de Linux, pero es recomendable). ¿Qué opciones de la herramienta<br />
gráfica de administración de Samba visualizamos ahora?<br />
Paso 8. Antes de empezar a administrar Samba, realizar una copia de<br />
seguridad del fichero de configuración smb.conf en modo gráfico. Ir a<br />
Lugares/Equipo/Sistema de archivos, y situarse en /etc/samba,<br />
seleccionando el archivo smb.conf. Pulsar copiar con el botón derecho<br />
del ratón. Nos situamos en /home y con el botón derecho del ratón<br />
pulsamos pegar. ¿Podemos hacer la copia?<br />
22
PRACTICA <strong>14</strong>.5. CONFIGURACIÓN SERVIDOR<br />
SAMBA – HERRAMIENTA SWAT<br />
Paso 9. Para poder realizar la copia en modo gráfico, necesitamos<br />
entrar en root de forma gráfica. Sobre el Escritorio hacer click botón<br />
derecho estando sobre el Escritorio y crear un lanzador:<br />
Nombre: root<br />
Comando: gksu -u root nautilus<br />
Paso 10. Hacer click en el lanzador y repetir las instrucciones del<br />
paso 8. ¿Se puede realizar ahora la copia de seguridad?<br />
Paso 11. Indica las instrucciones para hacer el mismo proceso de<br />
copia de seguridad del fichero smb.conf mediante comandos,<br />
utilizando direccionamiento absoluto<br />
Paso 12. Abrir el fichero smb.conf en su ubicación original, para ver<br />
su tremendo aspecto. Para ello, situados en /etc/samba, hacer doble<br />
clic en el fichero smb.conf. Lo dejamos abierto para compararlo con la<br />
versión smb.conf de la herramienta SWAT.<br />
23
PRACTICA <strong>14</strong>.5. CONFIGURACIÓN SERVIDOR<br />
SAMBA – HERRAMIENTA SWAT<br />
Paso 13. Visualizar el aspecto del fichero smb.conf mostrado por la<br />
herramienta Swat. En un navegador teclear http://localhost:901 para<br />
acceder a la herramienta SWAT. Pulsar en el icono View. Comparar la<br />
versión del fichero smb.conf mostrada por Swat, con su versión<br />
original. Comenta las diferencias que observes.<br />
NOTA: Cada línea precedida de # es una línea que no tiene valor a<br />
efectos de configuración ya que se considera un comentario. Si la<br />
línea tiene un ; indica que la línea está inactiva.<br />
Paso <strong>14</strong>. Pulsar el icono Shares. ¿Qué recursos compartidos muestra<br />
respecto la practica anterior? ¿Qué recursos compartidos faltan<br />
respecto la practica anterior? ¿Qué recursos compartidos salen<br />
nuevos?<br />
Paso 15. Pulsar el icono Printers. ¿Qué recursos muestra como<br />
compartidos?<br />
24