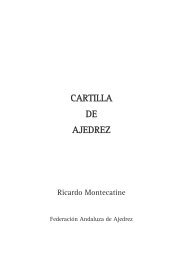Cómo registrarse y tramitar en la Sede electrónica del MEC
Cómo registrarse y tramitar en la Sede electrónica del MEC
Cómo registrarse y tramitar en la Sede electrónica del MEC
You also want an ePaper? Increase the reach of your titles
YUMPU automatically turns print PDFs into web optimized ePapers that Google loves.
<strong>Cómo</strong> <strong>registrarse</strong> y <strong>tramitar</strong> <strong>en</strong> <strong>la</strong> <strong>Sede</strong> <strong>electrónica</strong> <strong>del</strong><br />
<strong>MEC</strong><br />
https://sede.educacion.gob.es/tablon-anuncios/uso-tramites.html<br />
Se puede acceder a <strong>la</strong> <strong>Sede</strong> Electrónica <strong>del</strong> Ministerio de Educación <strong>en</strong> <strong>la</strong> sigui<strong>en</strong>te<br />
dirección: https://sede.educacion.gob.es/<br />
Una vez <strong>en</strong> el<strong>la</strong>, pulsando sobre "Trámites y servicios" accedemos a <strong>la</strong> pantal<strong>la</strong> de<br />
inicio:<br />
imag<strong>en</strong> <strong>en</strong> alta resolución.<br />
La v<strong>en</strong>tana se divide <strong>en</strong> tres partes que describimos a continuación.<br />
Id<strong>en</strong>tificación de usuario<br />
En <strong>la</strong> parte derecha <strong>en</strong>contramos <strong>la</strong> zona destinada a <strong>la</strong> introducción <strong>del</strong> usuario y <strong>la</strong><br />
contraseña y el acceso al registro si éste no se hubiera realizado previam<strong>en</strong>te.<br />
Ver
imag<strong>en</strong> <strong>en</strong> alta resolución.<br />
Registro de un nuevo usuario<br />
Pinchando <strong>en</strong> el botón "Registrarse" se nos muestra una v<strong>en</strong>tana donde elegiremos el<br />
tipo de registro. Como ejemplo tomaremos el alta sin certificado electrónico:<br />
Ver<br />
imag<strong>en</strong> <strong>en</strong> alta resolución.<br />
Si accede al registro a través de <strong>la</strong> funcionalidad "Registro con certificado" el sistema le<br />
solicitará un certificado electrónico con el que verificar su id<strong>en</strong>tidad y realizar una<br />
precarga de los datos <strong>en</strong> él cont<strong>en</strong>idos.<br />
Ver
Aunque el certificado no es imprescindible para darse de alta, puede que no podamos<br />
acceder a algunos trámites sin él. Para saber qué trámites exig<strong>en</strong> certificado y cuáles no,<br />
existe un icono junto al nombre de cada trámite <strong>en</strong> <strong>la</strong> zona <strong>del</strong> árbol de trámites.<br />
Pasos a seguir para <strong>registrarse</strong>:<br />
Ver imag<strong>en</strong> <strong>en</strong> alta resolución.<br />
Seleccionar el tipo de registro deseado:<br />
imag<strong>en</strong> <strong>en</strong> alta resolución.<br />
Una vez <strong>en</strong> <strong>la</strong> v<strong>en</strong>tana de registro rell<strong>en</strong>amos los campos con nuestros datos:<br />
Ver
Ver<br />
imag<strong>en</strong> <strong>en</strong> alta resolución.<br />
Exist<strong>en</strong> restricciones específicas para <strong>la</strong> elección de <strong>la</strong> contraseña para asegurar <strong>la</strong><br />
seguridad <strong>del</strong> sistema. Toda contraseña debe constar de <strong>en</strong>tre 6 y 18 caracteres y<br />
cont<strong>en</strong>er al m<strong>en</strong>os:<br />
• Alguna letra minúscu<strong>la</strong>s.<br />
• Alguna letra mayúscu<strong>la</strong>s.<br />
• Algún número.<br />
• Algún carácter especial de <strong>en</strong>tre: ( . : , ; + - * / ¡ ! ¿ ? " $ % ( ) = < > [ ] & # _ )<br />
Imprima o guarde el docum<strong>en</strong>to PDF con los datos suministrados. Confirme sus datos
Ver<br />
imag<strong>en</strong> <strong>en</strong> alta resolución.<br />
Para <strong>la</strong> correcta finalización <strong>del</strong> proceso de registro, deberá seguir <strong>la</strong>s instrucciones<br />
cont<strong>en</strong>idas <strong>en</strong> un m<strong>en</strong>saje de correo electrónico que se le <strong>en</strong>viará a <strong>la</strong> dirección indicada<br />
durante el registro. Dicho m<strong>en</strong>saje conti<strong>en</strong>e una dirección web a <strong>la</strong> que deberá acceder<br />
para activar definitivam<strong>en</strong>te su cu<strong>en</strong>ta. Dep<strong>en</strong>di<strong>en</strong>do de su cli<strong>en</strong>te de correo electrónico,<br />
esa dirección web puede aparecer <strong>en</strong> varias líneas, por lo que debe asegurarse de<br />
copiar<strong>la</strong> y pegar<strong>la</strong> <strong>en</strong> el navegador <strong>en</strong> su totalidad.<br />
Nota: Active su usuario al recibir el correo electrónico de confirmación. Si no lo realiza<br />
<strong>en</strong> m<strong>en</strong>os de 24h, deberá llevar a cabo de nuevo el proceso de registro.
Ver<br />
imag<strong>en</strong> <strong>en</strong> alta resolución.<br />
En caso de no poder completar el registro póngase <strong>en</strong> contacto con nosotros:<br />
• Utilizando <strong>la</strong> opción: "No puedo acceder a mi cu<strong>en</strong>ta" disponible <strong>en</strong> <strong>la</strong> sede<br />
<strong>electrónica</strong> <strong>del</strong> Ministerio.
Ver<br />
imag<strong>en</strong> <strong>en</strong> alta resolución.<br />
• En <strong>la</strong> dirección de correo: soporte.sede@educacion.es<br />
• En el teléfono 91.550.59.57 (<strong>en</strong> horario de lunes a jueves de 9:00 a 18:00 horas<br />
y viernes de 8:30 a 15:00 horas).<br />
Introducción de <strong>la</strong> contraseña y trámites <strong>en</strong> los que se ha participado<br />
Introducimos usuario y contraseña y pinchamos sobre "Aceptar". La zona habrá<br />
cambiado. El icono <strong>en</strong> <strong>la</strong> parte superior cambia a color verde y aparece un nuevo botón<br />
"Mis trámites":
Ver<br />
imag<strong>en</strong> <strong>en</strong> alta resolución.<br />
Con el botón "Mis trámites" se obti<strong>en</strong>e a una lista de los trámites <strong>en</strong> los que el usuario<br />
ha participado y podemos acceder a ellos:<br />
Ver<br />
imag<strong>en</strong> <strong>en</strong> alta resolución.<br />
También podemos buscar trámites e iniciar solicitudes usando el árbol de trámites o<br />
bi<strong>en</strong> <strong>la</strong> herrami<strong>en</strong>ta de búsqueda.<br />
Trámites disponibles<br />
A <strong>la</strong> izquierda <strong>en</strong>contramos un árbol que permite navegar por los trámites:
Ver<br />
imag<strong>en</strong> <strong>en</strong> alta resolución.<br />
Navegando por él, llegará a <strong>la</strong> d<strong>en</strong>ominación de trámites concretos y junto a ellos dos<br />
<strong>en</strong><strong>la</strong>ces:<br />
Detalle: Nos lleva a una página con una descripción detal<strong>la</strong>da <strong>del</strong> trámite.<br />
Solicitudes: Nos lleva a una página con el acceso al sistema informático que nos permite<br />
<strong>la</strong> tramitación.