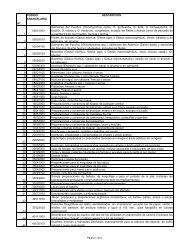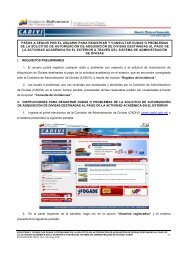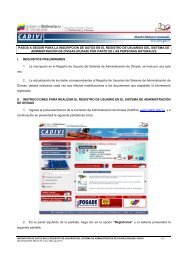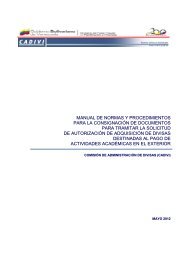PASOS A SEGUIR PARA LA ACTUALIZACIÓN DE DATOS ... - Cadivi
PASOS A SEGUIR PARA LA ACTUALIZACIÓN DE DATOS ... - Cadivi
PASOS A SEGUIR PARA LA ACTUALIZACIÓN DE DATOS ... - Cadivi
You also want an ePaper? Increase the reach of your titles
YUMPU automatically turns print PDFs into web optimized ePapers that Google loves.
<strong>PASOS</strong> A <strong>SEGUIR</strong> POR <strong>LA</strong>S PERSONAS JURÍDICAS <strong>PARA</strong> <strong>LA</strong> <strong>ACTUALIZACIÓN</strong> <strong>DE</strong> <strong>DATOS</strong> EN EL<br />
REGISTRO <strong>DE</strong> USUARIOS <strong>DE</strong>L SISTEMA <strong>DE</strong> ADMINISTRACIÓN <strong>DE</strong> DIVISAS (RUSAD)<br />
I. OBJETIVO<br />
Suministrar a las personas Jurídicas que son usuarios del Sistema de Administración de Divisas (RUSAD),<br />
una guía para la actualización de sus datos.<br />
II. INFORMACIÓN PRELIMINAR<br />
1. Actualización:<br />
1.1 La actualización en el Registro de Usuarios del Sistema de Administración de Divisas (RUSAD),<br />
deberá realizarse cuando ocurran cambios o modificaciones a los datos suministrados los cuales deberán ser<br />
notificados a la Comisión de Administración de Divisas, (CADIVI), en un lapso de quince (15) días continuos<br />
contados a partir de la fecha de su ocurrencia.<br />
1.2 Para el registro o la actualización de los datos de los usuarios, es obligatorio que el representante<br />
legal, sea persona natural y esté previamente registrado ante la Comisión de Administración de Divisas<br />
(CADIVI); de lo contrario, el sistema no permitirá realizar el registro de la solicitud de actualización.<br />
III. INSTRUCCIONES <strong>PARA</strong> REALIZAR <strong>LA</strong> <strong>ACTUALIZACIÓN</strong> <strong>DE</strong> <strong>DATOS</strong> ANTE EL SISTEMA <strong>DE</strong><br />
ADMINISTRACIÓN <strong>DE</strong> DIVISAS<br />
1. Ingrese al portal electrónico de la Comisión de Administración de Divisas (CADIVI) (www.cadivi.gob.ve)<br />
y a continuación se presentará la siguiente pantalla de inicio:<br />
<strong>ACTUALIZACIÓN</strong> <strong>DE</strong> <strong>DATOS</strong> BÁSICOS EN EL SISTEMA <strong>DE</strong> ADMINISTRACIÓN <strong>DE</strong> DIVISAS / CADIVI 1/19<br />
MU/VACD/GRS-057-04 Nº Cert. 242 (marz 2011) ACTUALIZ <strong>DATOS</strong> PJ010411
2. En el panel izquierdo de la pantalla, haga clic en la opción “Usuarios Registrados” y el sistema<br />
presentará la siguiente pantalla:<br />
3. Haga clic en la “Opción 1” y el sistema presentará la siguiente pantalla:<br />
<strong>ACTUALIZACIÓN</strong> <strong>DE</strong> <strong>DATOS</strong> BÁSICOS EN EL SISTEMA <strong>DE</strong> ADMINISTRACIÓN <strong>DE</strong> DIVISAS / CADIVI 2/19<br />
MU/VACD/GRS-057-04 Nº Cert. 242 (marz 2011) ACTUALIZ <strong>DATOS</strong> PJ010411
4. Ingrese la información correspondiente en los siguientes campos:<br />
4.1. Tipo de Persona: Seleccione la opción “Jurídica” y el sistema presentará el siguiente cuadro de<br />
diálogo:<br />
5. Haga clic en el icono “cerrar ”, si no desea actualizar sus datos, En caso contrario, haga clic en el<br />
enlace “aquí” y el sistema presentará la siguiente pantalla:<br />
6. Ingrese la información en los siguientes campos:<br />
6.1 Usuario: Ingrese la dirección de correo electrónico con la cual se registró en el Sistema de<br />
Administración de Divisas.<br />
6.2 Contraseña: Ingrese la clave asignada por el Sistema de Administración de Divisas. Para<br />
continuar, haga clic en el botón “Entrar” y el sistema presentará la siguiente pantalla:<br />
7. Haga clic en el botón “PERSONA JURÍDICA” y el sistema presentará las siguientes opciones:<br />
<strong>ACTUALIZACIÓN</strong> <strong>DE</strong> <strong>DATOS</strong> BÁSICOS EN EL SISTEMA <strong>DE</strong> ADMINISTRACIÓN <strong>DE</strong> DIVISAS / CADIVI 3/19<br />
MU/VACD/GRS-057-04 Nº Cert. 242 (marz 2011) ACTUALIZ <strong>DATOS</strong> PJ010411
8. Seleccione la opción “1. <strong>DATOS</strong> BÁSICOS” y el sistema presentará la siguiente pantalla:<br />
<strong>ACTUALIZACIÓN</strong> <strong>DE</strong> <strong>DATOS</strong> BÁSICOS EN EL SISTEMA <strong>DE</strong> ADMINISTRACIÓN <strong>DE</strong> DIVISAS / CADIVI 4/19<br />
MU/VACD/GRS-057-04 Nº Cert. 242 (marz 2011) ACTUALIZ <strong>DATOS</strong> PJ010411
9. Ingrese la información correspondiente a los siguientes campos:<br />
9.1 Nº de Rif: El sistema presentará automáticamente el número del Registro Único de Información<br />
Fiscal (RIF) del usuario.<br />
9.2 Nombre o Razón Social: Ingrese el nombre o razón social del usuario.<br />
9.3 Nº Rusad: Este campo el sistema lo presentará automáticamente, una vez que le sea asignado<br />
el número de inscripción al usuario.<br />
9.4 Sector: Haga clic en la flecha de la lista desplegable y seleccione la opción que corresponda.<br />
9.5 Siglas Registradas: Ingrese las siglas registradas del usuario.<br />
9.6 Inscrita en: Seleccione la(s) opción(es) que corresponda(n).<br />
9.7 Nº Patronal (IVSS): Ingrese el número patronal asignado al usuario por el Instituto Venezolano<br />
de los Seguros Sociales (IVSS).<br />
9.8 Nº Aportante (INCES): Ingrese el número de aportante asignado al usuario por el Instituto<br />
Nacional de Capacitación y Educación Socialista (INCES).<br />
9.9 Nº Afiliado (BANAVIH): Ingrese el número de afiliado al Fondo de Ahorro Obligatorio para la<br />
Vivienda (FAOV) asignado al usuario por el Banco Nacional de la Vivienda y el Hábitat.<br />
9.10 Nº NIL: Ingrese el número de identificación laboral del usuario otorgado por el Ministerio con<br />
competencia en materia de trabajo.<br />
9.11 Nº Licencia Municipal: Ingrese el número de licencia municipal.<br />
9.12 Tipo de Actividad: Seleccione la opción correspondiente al tipo de actividad a la cual se<br />
destinan las divisas cuya adquisición se solicita ante la Comisión de Administración de Divisas (CADIVI).<br />
9.13 Nº C.I.I.U: Indique el número de código de actividad económica que corresponde al objeto que<br />
realiza el usuario, de conformidad con la Clasificación Industrial Internacional Uniforme (CIIU).<br />
9.14 Sector Económico: Haga clic en la flecha de la lista desplegable y seleccione la opción que<br />
corresponda al usuario.<br />
9.15 Actividad económica: Seleccione la opción correspondiente a la actividad económica en la<br />
cual se desempeña el usuario.<br />
9.16 Dirección Principal:<br />
<strong>ACTUALIZACIÓN</strong> <strong>DE</strong> <strong>DATOS</strong> BÁSICOS EN EL SISTEMA <strong>DE</strong> ADMINISTRACIÓN <strong>DE</strong> DIVISAS / CADIVI 5/19<br />
MU/VACD/GRS-057-04 Nº Cert. 242 (marz 2011) ACTUALIZ <strong>DATOS</strong> PJ010411
A. País: Haga clic en la flecha de la lista desplegable y seleccione la opción que corresponda<br />
al país donde se encuentra domiciliado el usuario.<br />
B. Estado: Haga clic en la flecha de la lista desplegable y seleccione la opción que<br />
corresponda al estado donde se encuentra domiciliado el usuario.<br />
C. Municipio: Haga clic en la flecha de la lista desplegable y seleccione la opción que<br />
corresponda al municipio donde se encuentra domiciliado el usuario.<br />
D. Parroquia: Haga clic en la flecha de la lista desplegable y seleccione la opción que<br />
corresponda a la parroquia donde se encuentra domiciliado el usuario.<br />
E. Ciudad: Indique la ciudad donde se encuentra domiciliado el usuario.<br />
F. Calle / Avenida / Carretera / Carrera / Zona / Sector: Haga clic en la flecha de la lista<br />
desplegable y seleccione la opción que corresponda a la dirección donde se encuentra domiciliado el usuario.<br />
En el campo continuo indique el nombre, número u ordinal que identifica el centro comercial o el edificio, donde<br />
se encuentra domiciliado el usuario.<br />
usuario.<br />
usuario.<br />
G. Esquina: Cuando corresponda, especifique la esquina, donde se encuentra domiciliado el<br />
H. Vereda: Cuando corresponda, especifique la vereda en donde se encuentra domiciliado el<br />
I. Urbanización / Conj. Residencial / Barrio / Caserío: Haga clic en la flecha de la lista<br />
desplegable y seleccione la opción que corresponda a la dirección donde se encuentra domiciliado el usuario.<br />
J. Edificio / Centro Comercial: Haga clic en la flecha de la lista desplegable y seleccione la<br />
opción que corresponda a la dirección donde se encuentra domiciliado el usuario. En el campo continuo indique<br />
el nombre, número u ordinal que identifica el centro comercial o el edificio, donde se encuentra domiciliado el<br />
usuario.<br />
domiciliado el usuario.<br />
K. Piso: Si seleccionó el campo anterior, indique el número de piso donde se ubica el<br />
L. Casa / Quinta / Nº Apartamento / Nº local / Galpón / Oficina: Haga clic en la flecha de la<br />
lista desplegable y seleccione la opción que corresponda a la dirección donde se encuentra domiciliado el<br />
usuario. En el campo continuo indique el nombre, número u ordinal que identifica la casa o quinta o el<br />
apartamento o el local o el galpón o la oficina, donde se encuentra domiciliado el usuario.<br />
domicilio del usuario.<br />
M. Punto de Referencia: Indique una referencia o acotación que facilita la ubicación del<br />
N. Código Postal: Ingrese el número de código postal que corresponde al área de ubicación<br />
de dirección principal del usuario.<br />
<strong>ACTUALIZACIÓN</strong> <strong>DE</strong> <strong>DATOS</strong> BÁSICOS EN EL SISTEMA <strong>DE</strong> ADMINISTRACIÓN <strong>DE</strong> DIVISAS / CADIVI 6/19<br />
MU/VACD/GRS-057-04 Nº Cert. 242 (marz 2011) ACTUALIZ <strong>DATOS</strong> PJ010411
corresponda.<br />
9.17 Teléfono(s): Ingrese el número o los números de teléfonos del usuario.<br />
9.18 Fax: Ingrese el número de fax del usuario.<br />
9.19 Sitio Electrónico: Ingrese la dirección del portal o sitio electrónico del usuario, cuando<br />
10. Para continuar, haga clic en el botón “Guardar” y el sistema presentará pantalla CREAR / EDITAR<br />
<strong>DATOS</strong> BÁSICOS con el siguiente mensaje de diálogo:<br />
10.1 Haga clic en el botón “Salir” si desea abandonar el sistema.<br />
11. Para continuar la actualización de datos, haga clic en el botón “PERSONA JURÍDICA” y seleccione la<br />
opción “2. ACTA CONSTITUTIVA”, a continuación el sistema presentará la siguiente pantalla:<br />
12. Ingrese la información correspondiente en los siguientes campos:<br />
<strong>ACTUALIZACIÓN</strong> <strong>DE</strong> <strong>DATOS</strong> BÁSICOS EN EL SISTEMA <strong>DE</strong> ADMINISTRACIÓN <strong>DE</strong> DIVISAS / CADIVI 7/19<br />
MU/VACD/GRS-057-04 Nº Cert. 242 (marz 2011) ACTUALIZ <strong>DATOS</strong> PJ010411
12.1 Registro y Circunscripción: Coloque la información correspondiente al número bajo el cual<br />
quedó asentado el registro del acta constitutiva o estatutos del usuario y la circunscripción correspondiente a la<br />
oficina de Registro Mercantil.<br />
12.2 Número (Registro Mercantil): Coloque el número bajo el cual quedó asentado el registro del<br />
acta constitutiva y estatutaria del usuario, en el Registro Mercantil correspondiente.<br />
12.3 Tomo (Registro Mercantil): Coloque el número de tomo bajo el cual quedó asentado el registro<br />
del acta constitutiva y estatutaria del usuario.<br />
12.4 Protocolo (Registro Mercantil): Si posee, coloque el número de protocolo bajo el cual quedó<br />
asentado el registro del acta constitutiva y estatutaria del usuario.<br />
12.5 Fecha de Registro: Haga clic en el botón “calendario ” y seleccione la fecha (dd/mm/aaaa)<br />
en la cual fue registrado el documento estatutario del usuario ante el Registro Mercantil correspondiente.<br />
12.6 Fecha de Cierre Económico: Haga clic en el botón “calendario ” y seleccione la fecha<br />
(dd/mm/aaaa) correspondiente al cierre de ejercicio económico del usuario.<br />
12.7 Capital Social Suscrito: Coloque el monto del capital social suscrito del usuario.<br />
12.8 Capital Social Pagado: Coloque el monto correspondiente al capital pagado del usuario.<br />
12.9 Composición del Capital: Coloque en términos de porcentaje la distribución del capital<br />
nacional y extranjero, cuando corresponda.<br />
12.10 Procedencia del Capital Extranjero: Indique el origen de la alícuota de capital extranjero,<br />
cuando corresponda.<br />
12.11 Total Acciones de la Empresa: Coloque la cantidad de acciones suscritas por los accionistas<br />
del usuario, cuando corresponda.<br />
13. Para continuar, haga clic en el botón “Guardar Acta Constitutiva” y el sistema presentará la pantalla<br />
“CREAR / EDITAR <strong>DATOS</strong> BÁSICOS” con el siguiente mensaje de diálogo:<br />
13.1 Haga clic en el botón “Salir” si desea salir del sistema.<br />
<strong>ACTUALIZACIÓN</strong> <strong>DE</strong> <strong>DATOS</strong> BÁSICOS EN EL SISTEMA <strong>DE</strong> ADMINISTRACIÓN <strong>DE</strong> DIVISAS / CADIVI 8/19<br />
MU/VACD/GRS-057-04 Nº Cert. 242 (marz 2011) ACTUALIZ <strong>DATOS</strong> PJ010411
14. Para continuar la actualización de datos, haga clic en el botón “PERSONA JURÍDICA” y seleccione la<br />
opción “3. ACTAS”, a continuación el sistema presentará la siguiente lista desplegable:<br />
15. Haga clic en la opción “3.1. ACTAS <strong>DE</strong> ASAMBLEA” y el sistema presentará la siguiente pantalla:<br />
16. Ingrese la información correspondiente en los siguientes campos:<br />
16.1 Registro y Circunscripción: Coloque la información pertinente al número de registro y<br />
circunscripción correspondiente a la oficina de Registro Mercantil en la cual fue asentada la última modificación<br />
realizada a los estatutos sociales del usuario, mediante Acta de Asamblea .<br />
16.2 Número Acta: Coloque el número bajo el cual quedó asentado ante la oficina de Registro<br />
Mercantil la última Acta de Asamblea o modificación realizada a los estatutos sociales del usuario, mediante<br />
Acta de Asamblea.<br />
16.3 Tomo Acta: Coloque el número del tomo bajo el cual quedó asentado ante la oficina de registro<br />
mercantil en el documento de la última modificación realizada a los estatutos sociales del usuario, mediante<br />
Acta de Asamblea.<br />
16.4 Protocolo Acta: De poseer, coloque el número de protocolo reflejado en el documento de la<br />
última modificación estatutaria del usuario.<br />
<strong>ACTUALIZACIÓN</strong> <strong>DE</strong> <strong>DATOS</strong> BÁSICOS EN EL SISTEMA <strong>DE</strong> ADMINISTRACIÓN <strong>DE</strong> DIVISAS / CADIVI 9/19<br />
MU/VACD/GRS-057-04 Nº Cert. 242 (marz 2011) ACTUALIZ <strong>DATOS</strong> PJ010411
16.5 Fecha Acta: Haga clic en el botón “calendario ” y seleccione la fecha (dd/mm/aaaa) de<br />
registro de la última modificación estatutaria de usuario.<br />
16.6 Motivo: Haga clic en la flecha de la lista desplegable y seleccione la opción que corresponda al<br />
motivo de la modificación realizada al acta constitutiva o estatutos sociales del usuario.<br />
17. Haga clic en el botón “Salir” si desea abandonar el sistema. En caso contrario, haga clic en el botón<br />
“Guardar Acta de Asamblea” y el sistema presentará la pantalla “CREA / EDITAR ACTA <strong>DE</strong> ASAMBLEA” con<br />
el siguiente mensaje de diálogo:<br />
18. Para continuar la actualización de datos de las Actas de Asamblea, haga clic en el botón “Listar” y el<br />
sistema presentará la pantalla siguiente:<br />
18.1 Haga clic en el botón “Crear” y el sistema presentará la siguiente pantalla:<br />
18.2 Proceda a registrar otra Acta de Asamblea conforme a lo especificado en los numerales del 17 al<br />
<strong>ACTUALIZACIÓN</strong> <strong>DE</strong> <strong>DATOS</strong> BÁSICOS EN EL SISTEMA <strong>DE</strong> ADMINISTRACIÓN <strong>DE</strong> DIVISAS / CADIVI 10/19<br />
MU/VACD/GRS-057-04 Nº Cert. 242 (marz 2011) ACTUALIZ <strong>DATOS</strong> PJ010411
19.<br />
19. Para continuar la actualización de datos, haga clic en el botón “PERSONA JURÍDICA”, presione la<br />
opción “3. ACTAS”, y seleccione de la siguiente lista desplegable la opción “3.2 DOCUMENTO PÚBLICO <strong>DE</strong><br />
<strong>LA</strong> DIRECCIÓN PRINCIPAL”, a continuación el sistema presentará la siguiente pantalla:<br />
20. Ingrese la información correspondiente a los datos de autenticación o registro del documento de<br />
propiedad, arrendamiento, uso o usufructo, propiedad del local o sede que constituye la dirección principal del<br />
usuario, en los siguientes campos:<br />
20.1 Registro y Circunscripción/Notaria: Coloque la información correspondiente a la oficina de<br />
registro y la circunscripción respectiva o notaria en la cual se inscribió el documento.<br />
documento.<br />
20.2 Número: Coloque el número de acta en la cual se inscribió el documento.<br />
20.3 Tomo: Coloque el número de tomo en el cual quedó inserta el acta que contiene el documento.<br />
20.4 Protocolo: De poseer, coloque el número de protocolo que corresponde al registro del<br />
20.5 Fecha: Haga clic en el botón “calendario ” y seleccione la fecha (dd/mm/aaaa) en que fue<br />
otorgado el documento.<br />
21. Haga clic en el botón “Salir” si desea abandonar el sistema. Para continuar, presione el botón<br />
“Guardar Documento” y el sistema presentará la pantalla “CREAR / EDITAR DOCUMENTO PÚBLICO” con el<br />
siguiente mensaje de diálogo:<br />
<strong>ACTUALIZACIÓN</strong> <strong>DE</strong> <strong>DATOS</strong> BÁSICOS EN EL SISTEMA <strong>DE</strong> ADMINISTRACIÓN <strong>DE</strong> DIVISAS / CADIVI 11/19<br />
MU/VACD/GRS-057-04 Nº Cert. 242 (marz 2011) ACTUALIZ <strong>DATOS</strong> PJ010411
22. Para continuar la actualización de datos, haga clic en el botón “PERSONA JURÍDICA” y seguidamente<br />
presione la opción “3. ACTAS”, y seleccione de la siguiente lista desplegable la opción “3.3 ACCIONISTAS”, a<br />
continuación el sistema presentará la siguiente pantalla:<br />
23. Haga clic en el botón “Crear” y el sistema presentará la siguiente pantalla:<br />
24. Ingrese la información de los accionistas en los siguientes campos:<br />
24.1 Tipo de Persona: Haga clic en la opción según corresponda a persona natural o jurídica.<br />
<strong>ACTUALIZACIÓN</strong> <strong>DE</strong> <strong>DATOS</strong> BÁSICOS EN EL SISTEMA <strong>DE</strong> ADMINISTRACIÓN <strong>DE</strong> DIVISAS / CADIVI 12/19<br />
MU/VACD/GRS-057-04 Nº Cert. 242 (marz 2011) ACTUALIZ <strong>DATOS</strong> PJ010411
accionista.<br />
24.2 Documento de identidad: Coloque el número de documento de identidad del accionista.<br />
24.3 Nombre Coloque el nombre y apellidos o razón social del accionista.<br />
24.4 Nacionalidad: Haga clic en la flecha de la lista desplegable y seleccione la nacionalidad del<br />
24.5 Cantidad de Acciones que Posee: Coloque el número de acciones debidamente registradas de<br />
las cuales es propietario el accionista, cuando corresponda.<br />
24.6 Es Accionista de otra Empresa: Haga clic en la opción “Si”, cuando el accionista objeto de<br />
registro posee participación en otra empresa inscrita en Registro de Usuarios del Sistema de Administración de<br />
Divisas (RUSAD). Presione la opción “No” en caso contrario.<br />
25. Haga clic en el botón “Salir” si desea abandonar el sistema. Para continuar, haga clic en el botón<br />
“Guardar Accionista” y el sistema presentará la pantalla “CREAR / EDITAR ACCIONISTAS” con el siguiente<br />
mensaje de diálogo:<br />
25.1 Para continuar la actualización de datos de los accionistas, haga clic en el botón “Listar” y el<br />
sistema presentará la pantalla siguiente:<br />
<strong>ACTUALIZACIÓN</strong> <strong>DE</strong> <strong>DATOS</strong> BÁSICOS EN EL SISTEMA <strong>DE</strong> ADMINISTRACIÓN <strong>DE</strong> DIVISAS / CADIVI 13/19<br />
MU/VACD/GRS-057-04 Nº Cert. 242 (marz 2011) ACTUALIZ <strong>DATOS</strong> PJ010411
del 25 al 26.<br />
25.2 Haga clic en el botón “Crear” y el sistema presentará la siguiente pantalla:<br />
25.3 Proceda a registrar otro accionista de la empresa conforme a lo especificado en los numerales<br />
26. Haga clic en el botón “Salir” si desea abandonar el sistema. Para continuar, haga clic en el botón<br />
“PERSONA JURÍDICA”, seleccione la opción “3.4. REPRESENTANTE LEGAL”, y a continuación el sistema<br />
presentará la siguiente pantalla:<br />
<strong>ACTUALIZACIÓN</strong> <strong>DE</strong> <strong>DATOS</strong> BÁSICOS EN EL SISTEMA <strong>DE</strong> ADMINISTRACIÓN <strong>DE</strong> DIVISAS / CADIVI 14/19<br />
MU/VACD/GRS-057-04 Nº Cert. 242 (marz 2011) ACTUALIZ <strong>DATOS</strong> PJ010411
27. Ingrese la información correspondiente en los siguientes campos:<br />
27.1 Documento de Identidad: Coloque el número de documento de identidad del representante<br />
legal del usuario. Haga clic en el botón “Verificar” y el sistema presentará el siguiente cuadro de diálogo en el<br />
caso que el Representante Legal no se haya registrado en el Sistema de Administración de Divisas:<br />
27.1.1 Haga clic en botón “Cerrar” y proceda a registrar al representante legal en el Sistema<br />
de Administración de Divisas, en el módulo de Registro de Persona Natural.<br />
corresponda.<br />
corresponda.<br />
legal del usuario.<br />
usuario.<br />
27.2 Nombre: Coloque el primer nombre del representante legal del usuario.<br />
27.3 Segundo Nombre: Coloque el segundo nombre del representante legal del usuario, cuando<br />
27.4 Apellido: Coloque el primer apellido del representante legal del usuario.<br />
27.5 Segundo Apellido: Coloque el segundo apellido del representante legal del usuario, cuando<br />
27.6 Dirección de habitación: Coloque la dirección principal del representante legal del usuario.<br />
27.7 País: Coloque el país en el cual se encuentra ubicada la dirección principal del representante<br />
27.8 Teléfonos: Coloque los números de teléfonos de contacto con el representante legal del<br />
27.9 Correo Electrónico: Coloque la dirección de correo electrónico de contacto con el<br />
representante legal del usuario.<br />
corresponda.<br />
27.10 Cargo: Coloque el cargo que desempeña el representante legal del usuario, cuando<br />
28. Haga clic en el botón Salir” si desea abandonar el sistema. Para continuar, haga clic en el botón<br />
“Guardar Representante” y el sistema presentará la pantalla “CREAR / EDITAR <strong>DATOS</strong> REPRESENTANTE<br />
LEGAL” con el siguiente mensaje de diálogo:<br />
<strong>ACTUALIZACIÓN</strong> <strong>DE</strong> <strong>DATOS</strong> BÁSICOS EN EL SISTEMA <strong>DE</strong> ADMINISTRACIÓN <strong>DE</strong> DIVISAS / CADIVI 15/19<br />
MU/VACD/GRS-057-04 Nº Cert. 242 (marz 2011) ACTUALIZ <strong>DATOS</strong> PJ010411
29. Haga clic en el botón “Salir” si desea abandonar el sistema. Para continuar, haga clic en el botón<br />
“PERSONA JURÍDICA”, seleccione la opción “FORMA <strong>DE</strong> ORGANIZACIÓN” y a continuación se presentará la<br />
siguiente pantalla:<br />
30. Haga clic en el botón “Crear” y el sistema presentará la siguiente pantalla:<br />
30.1 Forma de Organización: Haga clic en la flecha de la lista desplegable y seleccione la opción<br />
que corresponda a la sede organizativa del usuario.<br />
30.2 Persona de Contacto: Coloque el nombre de la persona responsable de la sede organizativa<br />
(Fábrica, Filiales, Subsidiarias, Sucursales o Agencias) del usuario.<br />
30.3 Dirección: Coloque la dirección en donde se encuentra la sede organizativa (Fábrica, Filiales,<br />
Subsidiarias, Sucursales o Agencias) del usuario.<br />
<strong>ACTUALIZACIÓN</strong> <strong>DE</strong> <strong>DATOS</strong> BÁSICOS EN EL SISTEMA <strong>DE</strong> ADMINISTRACIÓN <strong>DE</strong> DIVISAS / CADIVI 16/19<br />
MU/VACD/GRS-057-04 Nº Cert. 242 (marz 2011) ACTUALIZ <strong>DATOS</strong> PJ010411
30.4 Correo Electrónico: Coloque el correo electrónico de la persona que está a cargo de la sede<br />
organizativa (Fábrica, Filiales, Subsidiarias, Sucursales o Agencias) objeto de registro.<br />
30.5 Teléfono: Coloque el número telefónico de ubicación y contacto de la persona que esta a cargo<br />
de la sede organizativa objeto de actualización.<br />
31. Haga clic en el botón “Salir” si desea abandonar el sistema. Para continuar, haga clic en el botón<br />
“Guardar Forma de Organización” y el sistema presentará la pantalla “CREAR / EDITAR FORMA <strong>DE</strong><br />
ORGANIZACIÓN” con el siguiente mensaje de diálogo:<br />
31.1 Para continuar la actualización de datos de la forma de organización del usuario, haga clic en el<br />
botón “Listar” y el sistema presentará pantalla siguiente:<br />
31.2 Si desea editar la información previamente registrada, haga clic al botón “Editar ” ubicado<br />
bajo la columna “Acción” y el sistema presentará la pantalla CREAR /EDITAR FORMA <strong>DE</strong> ORGANIZACIÓN<br />
para su edición. Si desea agregar otra forma de organización, haga clic en el botón “Crear” y a continuación el<br />
sistema presentará la siguiente pantalla:<br />
<strong>ACTUALIZACIÓN</strong> <strong>DE</strong> <strong>DATOS</strong> BÁSICOS EN EL SISTEMA <strong>DE</strong> ADMINISTRACIÓN <strong>DE</strong> DIVISAS / CADIVI 17/19<br />
MU/VACD/GRS-057-04 Nº Cert. 242 (marz 2011) ACTUALIZ <strong>DATOS</strong> PJ010411
32. Haga clic en el botón “Salir” si desea abandonar el sistema. Para continuar, haga clic en el botón<br />
“PERSONA JURÍDICA”, seleccione la opción “5. VER P<strong>LA</strong>NIL<strong>LA</strong>”, y a continuación el sistema presentará en<br />
otra ventana, en formato “PDF”, la planilla “REGISTRO <strong>DE</strong> USUARIO <strong>DE</strong>L SISTEMA <strong>DE</strong> ADMINISTRACIÓN<br />
<strong>DE</strong> DIVISAS (RUSAD) <strong>PARA</strong> <strong>LA</strong>S PERSONAS JURÍDICAS FORMACADIVI 615-03)”:<br />
33. Verifique los datos contenidos en la planilla “REGISTRO <strong>DE</strong> USUARIO <strong>DE</strong>L SISTEMA <strong>DE</strong><br />
ADMINISTRACIÓN <strong>DE</strong> DIVISAS (RUSAD) <strong>PARA</strong> <strong>LA</strong>S PERSONAS JURÍDICAS” e imprima el documento<br />
descargado en formato “PDF”. En caso contrario, cierre el documento y regrese al sistema para realizar la<br />
<strong>ACTUALIZACIÓN</strong> <strong>DE</strong> <strong>DATOS</strong> BÁSICOS EN EL SISTEMA <strong>DE</strong> ADMINISTRACIÓN <strong>DE</strong> DIVISAS / CADIVI 18/19<br />
MU/VACD/GRS-057-04 Nº Cert. 242 (marz 2011) ACTUALIZ <strong>DATOS</strong> PJ010411
corrección de los datos que resulte necesaria.<br />
34. Proceda a la preparación del expediente conforme a lo establecido en el “Manual de normas y<br />
procedimientos para la consignación de documentos ante la Comisión de Administración de Divisas (CADIVI) a<br />
través del operador cambiario autorizado”.<br />
35. Una vez consignado el expediente ante el operador cambiario autorizado, no podrá hacer<br />
modificaciones a los datos registrados en el Sistema de Administración de Divisas.<br />
36. Consulte el estatus de su solicitud a través del portal electrónico de la Comisión de Administración de<br />
Divisas (CADIVI) en la opción “Consulta Avanzada”.<br />
IV. INSTRUCCIONES <strong>PARA</strong> REALIZAR <strong>LA</strong> CONSIGNACIÓN <strong>DE</strong> DOCUMENTOS ANEXOS POR<br />
<strong>ACTUALIZACIÓN</strong> <strong>DE</strong> <strong>DATOS</strong> BÁSICOS<br />
1. Al recibir la notificación de suspensión de trámite de la solicitud a través de correo electrónico o<br />
mediante la opción de “Consulta Avanzada” del portal de Comisión de Administración de Divisas (CADIVI),<br />
tramite la obtención del documento anexo solicitado.<br />
2. Imprima la planilla “REGISTRO <strong>DE</strong> USUARIO <strong>DE</strong>L SISTEMA <strong>DE</strong> ADMINISTRACIÓN <strong>DE</strong> DIVISAS<br />
(RUSAD) <strong>PARA</strong> <strong>LA</strong>S PERSONAS JURÍDICAS (FORMACADIVI 615-03)” y prepare expediente, conforme a lo<br />
establecido en el “Manual de normas y procedimiento para la consignación de documentos ante la Comisión de<br />
Administración de Divisas (CADIVI) a través del operador cambiario autorizado” con los documentos solicitados.<br />
3. Consulte el estatus de su solicitud a través del portal electrónico de la Comisión de Administración de<br />
Divisas (CADIVI) en la opción “Consulta Avanzada” una vez iniciada su sesión en Sistema de Administración<br />
de Divisas.<br />
<strong>ACTUALIZACIÓN</strong> <strong>DE</strong> <strong>DATOS</strong> BÁSICOS EN EL SISTEMA <strong>DE</strong> ADMINISTRACIÓN <strong>DE</strong> DIVISAS / CADIVI 19/19<br />
MU/VACD/GRS-057-04 Nº Cert. 242 (marz 2011) ACTUALIZ <strong>DATOS</strong> PJ010411