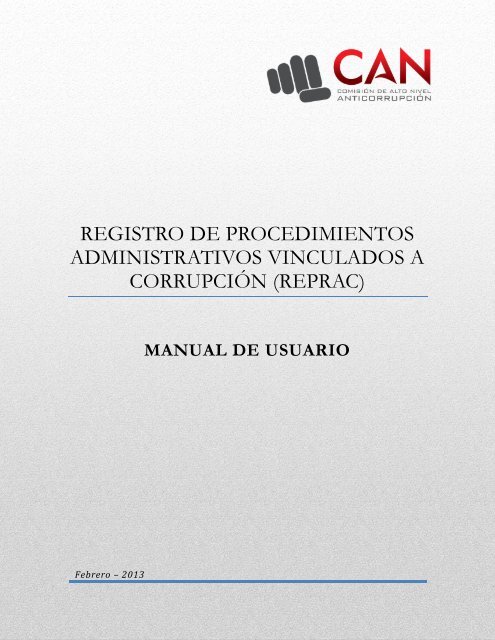REGISTRO DE PROCEDIMIENTOS ADMINISTRATIVOS ...
REGISTRO DE PROCEDIMIENTOS ADMINISTRATIVOS ...
REGISTRO DE PROCEDIMIENTOS ADMINISTRATIVOS ...
Create successful ePaper yourself
Turn your PDF publications into a flip-book with our unique Google optimized e-Paper software.
<strong>REGISTRO</strong> <strong>DE</strong> <strong>PROCEDIMIENTOS</strong><br />
<strong>ADMINISTRATIVOS</strong> VINCULADOS A<br />
CORRUPCIÓN (REPRAC)<br />
Febrero – 2013<br />
MANUAL <strong>DE</strong> USUARIO
<strong>REGISTRO</strong> <strong>DE</strong> <strong>PROCEDIMIENTOS</strong><br />
<strong>ADMINISTRATIVOS</strong> VINCULADOS A<br />
CORRUPCIÓN (REPRAC)<br />
Manual de usuario<br />
Febrero - 2013<br />
1
INTRODUCCIÓN<br />
La Comisión de Alto Nivel Anticorrupción (CAN Anticorrupción), creada mediante Decreto<br />
Supremo N° 016-2010-PCM y reconocida por norma con rango de Ley (Ley N° 29976), tiene<br />
como objeto articular esfuerzos, coordinar acciones y proponer políticas de corto, mediano y<br />
largo plazo dirigidas a prevenir y combatir la corrupción en el país.<br />
En este contexto, la Coordinación General del CAN Anticorrupción, con el objetivo de contar<br />
con insumos (estadísticas) para formular acciones que coadyuven a mejorar la conducta del<br />
funcionario público en su relación con el ciudadano y al interior de su propia organización, ha<br />
considerado necesario sistematizar la información referida a las investigaciones y procesos por<br />
infracciones administrativas vinculadas a actos de corrupción<br />
En efecto, mediante Resolución Ministerial N° 298-2012-PCM, que aprueba la Directiva N°<br />
002-2012-PCM/SGP, se establece la obligación de todas las entidades del Poder Ejecutivo de<br />
reportar dicha información de manera obligatoria y con una periodicidad trimestral a la<br />
Coordinación General de la CAN Anticorrupción.<br />
En tal sentido se presenta el presente manual de usuario para el uso del aplicativo web<br />
REPRAC, herramienta mediante la cual todas las entidades del Poder Ejecutivo, a través de la<br />
Secretaría General, presentaran sus reportes.<br />
2
<strong>REGISTRO</strong> <strong>DE</strong> <strong>PROCEDIMIENTOS</strong> <strong>ADMINISTRATIVOS</strong> VINCULADOS A<br />
CORRUPCIÓN (REPRAC)<br />
El Registro de Procedimientos Administrativos Vinculados a Corrupción (REPRAC) es una<br />
herramienta que permite hacer el registro de los expedientes vinculados a actos de corrupción que se<br />
dan en cada una de las entidades del estado.<br />
INICIO <strong>DE</strong> SESIÓN <strong>DE</strong>L USUARIO<br />
Para acceder al sistema se deberá ingresar al siguiente enlace:<br />
http://can.pcm.gob.pe/reprac/<br />
Figura 1.<br />
Una vez dentro deberá digitar su usuario y contraseña.<br />
Si por alguna razón no recuerda su contraseña, puede ir a la opción de “¿Olvidó su clave? Ingrese aquí”.<br />
Al ingresar a dicha opción el sistema mostrará un formulario como se muestra en la figura 2. Los<br />
campos a ingresar son el nombre de usuario o correo electronico institucional y el número de DNI del<br />
usuario. El enviar estos datos, el aplicativo verificará estos datos y si son correctos generará una nueva<br />
clave para el usuario. Acto seguido el aplicativo enviará un correo electronico al usuario detallando los<br />
datos de acceso con la nueva clave.<br />
3
Figura 2.<br />
Al autenticarse de forma exitosa al aplicativo, este le mostrará la siguiente pantalla:<br />
2<br />
3<br />
Figura 2.<br />
1<br />
4
Como se visualiza en la imagen anterior el área trabajo de la sesión del usuario consta de lo siguiente:<br />
1. Un recuadro resumen en la parte superior derecha. En dicho recuadro se muestra el nombre de<br />
usuario, los nombres completos, el sector y entidad pública a la que pertenece y el rol asignado.<br />
Seguidamente se muestra tres enlaces:<br />
a. Salir. Permite salir de forma exitosa del aplicativo.<br />
b. Cambiar Clave. Permite cambiar la clave de acceso del usuario. Para hacer efectivo el<br />
cambio de clave, es obligatorio conocer la clave vigente.<br />
c. Perfil. Permite actualizar los datos de perfil de usuario.<br />
2. Una barra de menú para el acceso a las funcionalidades principales del aplicativo.<br />
3. Fecha y hora del último acceso al aplicativo de parte del usuario.<br />
5
ADMINISTRACIÓN <strong>DE</strong> EXPEDIENTES E IMPLICADOS<br />
Expediente<br />
Para hacer el ingreso de un nuevo expediente, se tiene que seleccionar la opción de “Expedientes -><br />
Admin. de Expedientes” tal como se muestra en la figura 3.<br />
Figura 3.<br />
Al ingresar a dicha opción del menú, el aplicativo mostrará un formulario de filtro junto con un listado<br />
de expedientes y otras funcionalidades, tal como se muestra en la figura 4.<br />
6
Figura 5.<br />
Las funcionalidades que conforma la administracion de expedientes (figura 4) son las siguientes:<br />
1. Formulario de búsqueda. La cual consta de lo siguienes campos de búsqueda:<br />
a. Nro Expediente: Se puede ingresar un parte o todo el código del expediente para<br />
realizar uns búsqueda.<br />
b. Fecha inicial y final del registro.Se puede ingresar una fecha o un rango de fechas para<br />
obtener expedientes que se registraron en dichas fechas. No es obligatorio ingresar<br />
ambas fechas a las vez.<br />
c. Tipo de Origen. El origen del expediente.<br />
d. Detalles de Expediente. Datos adicionales y relevantes del expediente para hacer la<br />
búqueda. Se puede ingresar parte de una palabra o frases completas.<br />
2. En esta parte de la pagina se muestra los siguientes botones:<br />
a. Botón de “Nuevo Expediente”<br />
b. Botón “Borrar”. Permite borrar expedientes, previamente se debe de seleccionar los<br />
registros en el listado que se desean borrar.<br />
3. En esta parte de la página se muestra los siguientes botones aplicable a cada registro del<br />
expediente.<br />
a. Botón de ver los implicados del expediente. Al seleccionar esta opción, el aplicativo<br />
mostrará un area de trabajo para adminsitrar los implicados de este expediente.<br />
b. Botón de modificar o editar los datos del expediente. Al seleccionar esta opción, el<br />
aplicativo mostrará el formulario del expediente para modificar los valores de sus<br />
campos.<br />
7
Si se selecciona la opción de “Nuevo Expediente”, el aplicativo mostrará un formulario de ingreso tal<br />
como se muestra en la figura 5.<br />
Figura 5.<br />
Los campos del formulario de la figura 5 son:<br />
Nro de Expediente: Codigo interno del sector o entidad pública para identificar a un<br />
expediente.<br />
Tipo de Origen: La forma de origen del expediente.<br />
Denunciante: Este campo aparecerá solo si el valor del campo de “Tipo de Origen” es de<br />
denuncia.<br />
Detalles del Expediente: Campo de texto para ingresar comentarios u observaciones<br />
adicionales del expediente. Los ministerios que cuenten con programas sociales deberán<br />
indicar, en esta sección, a que programa pertenece el expediente.<br />
Estado del Expediente: Campo que detalla el estado actual del expediente. El cierre del<br />
expediente tiene que llevarse de forma manual para el usuario del aplicativo.<br />
Opciones de botones:<br />
o Botón Grabar: Luego de completar los campos del formulario, este botón nos<br />
permitirá grabar los datos.<br />
o Botón Limpiar: Botón que permite limpiar los campos del formulario a su estado de<br />
primera carga.<br />
o Botón Regresar: Butón que permite regresar al listado y filtro de expedientes.<br />
8
Luego de grabar los datos del expediente por primera vez, el aplicativo nos mostrará el formulario con<br />
un mensaje de éxito y una nueva opción de “Ver implicados” para poder administrar los implicados del<br />
expediente tal como se muestra Figura 6.<br />
Figura 6.<br />
Si se selecciona la opción de “Ver Implicados”, el aplicativo va a mostrar los implicados del<br />
expediente para ser administrado. Por ser el registro de un nuevo expediente, el listado de<br />
implicados estará vacio.<br />
9
Procesados<br />
El listado de implicados es por expediente, es por eso que al ingresar a la opción de “Ver<br />
Implicados” el aplicativo nos mostrará una cabecera con información del expediente, el listado<br />
de implicados y otras funcionalidades para su administración, tal como se muestra en la figura<br />
7.<br />
2<br />
Figura 7.<br />
Las funcionalidades que conforma la administracion de implicados (figura 7) son las siguientes:<br />
1. Información de Cabecera del Expediente. La cual consta de lo siguienes campos de<br />
información del expediente:<br />
a. Nro de Expediente.<br />
b. Fecha de Registro.<br />
c. Tipo de origen<br />
d. Detalles del Expediente<br />
e. Estado del Expediente<br />
2. En esta parte de la página se muestra las siguientes opciones:<br />
a. Botón de Nuevo Implicado<br />
b. Botón de Borrar. Permite borrar a los implicados del listado, previamente<br />
seleccionando los registros que se desean borrar.<br />
3. En esta parte de la página se muestra las siguientes opciones por cada registro del implicado:<br />
a. Botón de modificar o editar un implicado.<br />
10<br />
1<br />
3
Si se selecciona la opción de “Nuevo Implicado”, el aplicativo mostrará un formulario de ingreso tal<br />
como se muestra en la figura 8.<br />
El formulario de ingreso de implicados cuenta con campos dinamicos que se modifican de acuerdo a<br />
las opciones y valores que se elijan.<br />
Los campos del formulario de la figura 8 son:<br />
Proceso y/o Procedimiento en Tramite<br />
o Fecha de Inicio del Procoso y/o Procedimiento<br />
Datos Generales del Procesado<br />
o DNI<br />
o Nombres<br />
o Apellido Paterno<br />
o Apellido Materno<br />
Nivel Jerarquico<br />
o Régimen Laboral y/o Contractual<br />
o Función<br />
o Cargo<br />
Normas Infringidas. La selección de una norma infringida, definirá las opciones disponibles<br />
para los tipos de sanciones.<br />
o Norma Infringida 1<br />
o Norma Infringida 2<br />
Conclusión del Proceso y/o Procedimiento.<br />
o Imposición de Sanción. Campo que permite elegir entre dos opciones para definir si se<br />
ha impuesto una sanción.<br />
o Fecha de Conclusión del Proceso y/o Procedimiento.<br />
o Decisión Adoptada. Este campo será visible cuando el campo de la Imposición de<br />
Sanción es negativa.<br />
o Caracteristicas de la Sanción. Este grupo de campos será visible cuando el campo de la<br />
Imposición de Sanción es afirmativa.<br />
Tipo de sanción.<br />
Estado de la sanción.<br />
Fecha de la sanción.<br />
Descripción de la Sanción. Este campo se muestra cuando se elige las<br />
opciones de Multa, Suspensión, Cese Temporal.<br />
Indicar si se interpuso. Este grupo de campos son opcionales y permitirán un<br />
mayor refinamiento de los estados de las acciones que realicen tanto la entidad<br />
como el sancionado.<br />
Por parte de la entidad, denuncia penal.<br />
Por parte del sancionado<br />
o Demanda contencioso administrativo<br />
11
o Demanda de Amparo<br />
Botón de Grabar. Al seleccionar esta opción, el aplicativo validará y grabará todos los datos<br />
ingresados.<br />
Botón de Limpiar. Al seleccionar esta opción, el aplicativo limpiará todos los datos<br />
integrasados.<br />
Botón de Regresar. Al seleccionar esta opción, el aplicativo regresará al listado de implicados<br />
del expediente actual.<br />
Figura 8.<br />
12
Envío de Expedientes e Implicados<br />
La sección de envíos de expedientes e implicados (Figura 9) consta de las siguientes funcionalidades<br />
integradas:<br />
1. La consulta de envíos anteriores.<br />
2. El envío de expedientes e implicados del trimestre que le toca.<br />
3. Información del envío del trimestre de la consulta<br />
4. Listado de expedientes del trimestre de la consulta.<br />
3<br />
2<br />
4<br />
1<br />
Figura 9.<br />
Al cargarse por primera vez el formulario de envío, el aplicativo detectará el trimestre que corresponde<br />
enviar, y realizará el listado de los expedientes e implicados a enviarse para dicho trimestre.<br />
Si se realiza una consulta de un trimestre distinto y se trata de hacer un envío, el aplicativo emitirá un<br />
mensaje de error.<br />
Si se realiza un envío en el trimestre que le corresponde, el aplicativo mostrará un formulario de envío,<br />
con campos adicionales para ser ingresados tal como se muestra en la figura 10.<br />
13
Figura 10.<br />
El procedimiento de envío de expedientes se hace efectivo cuando se selecciona la opción de grabar,<br />
previamente llenando los campos obligatorios del formulario. Al grabarse de forma exitosa, el aplicativo<br />
enviará todos los datos de los expedientes del usuario del sector / entidad hacia los registros internos de<br />
los administradores de la CAN.<br />
Si en el trimestre que le corresponde de hacer el envío no existen movimientos de expedientes, el<br />
campo de estado llamado “Enviado a la CAN” tendrá el valor de “Enviado sin expedientes” de tal<br />
manera que se notificará a los administradores de la CAN que el sector o entidad no ha reportado<br />
ningún expediente en el trimestre que le corresponde.<br />
14