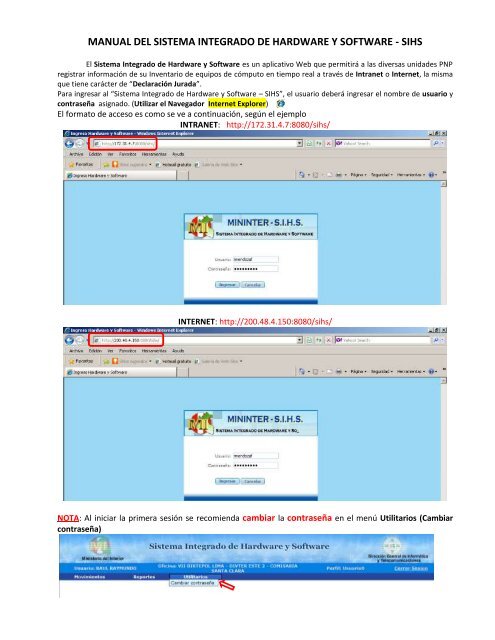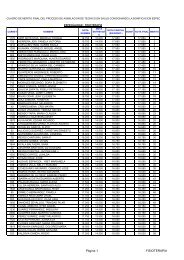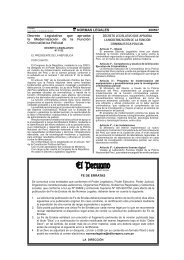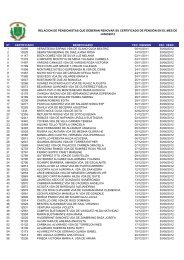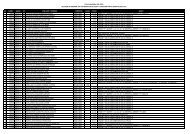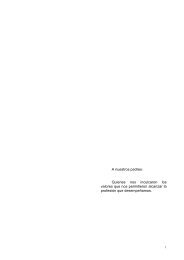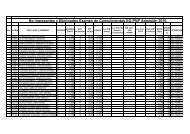manual del sistema integrado de hardware y software
manual del sistema integrado de hardware y software
manual del sistema integrado de hardware y software
Create successful ePaper yourself
Turn your PDF publications into a flip-book with our unique Google optimized e-Paper software.
MANUAL DEL SISTEMA INTEGRADO DE HARDWARE Y SOFTWARE - SIHS<br />
El Sistema Integrado <strong>de</strong> Hardware y Software es un aplicativo Web que permitirá a las diversas unida<strong>de</strong>s PNP<br />
registrar información <strong>de</strong> su Inventario <strong>de</strong> equipos <strong>de</strong> cómputo en tiempo real a través <strong>de</strong> Intranet o Internet, la misma<br />
que tiene carácter <strong>de</strong> “Declaración Jurada”.<br />
Para ingresar al “Sistema Integrado <strong>de</strong> Hardware y Software – SIHS”, el usuario <strong>de</strong>berá ingresar el nombre <strong>de</strong> usuario y<br />
contraseña asignado. (Utilizar el Navegador Internet Explorer)<br />
El formato <strong>de</strong> acceso es como se ve a continuación, según el ejemplo<br />
INTRANET: http://172.31.4.7:8080/sihs/<br />
INTERNET: http://200.48.4.150:8080/sihs/<br />
NOTA: Al iniciar la primera sesión se recomienda cambiar la contraseña en el menú Utilitarios (Cambiar<br />
contraseña)
Ingresar una nueva contraseña en Clave y Confirmar Contraseña y click en el ícono Guardar<br />
SISTEMA INTEGRADO DE HARDWARE Y SOFTWARE – SIHS<br />
El SIHS en su Menú Principal presenta 03 Opciones: Movimientos, Reportes y Utilitarios.<br />
Dichos menús se activan <strong>de</strong> acuerdo al nivel <strong>de</strong> acceso <strong><strong>de</strong>l</strong> usuario.<br />
REGISTRO DE EQUIPOS DE CÓMPUTO<br />
Para realizar nuestro primer registro <strong>de</strong> Equipos <strong>de</strong> Computo ejecutamos los siguientes pasos:<br />
PASO Nº 1.- Click en la primera opción <strong><strong>de</strong>l</strong> menú Movimientos: (Registrar Fichas)<br />
PASO Nº 2.- Click en el icono NUEVO<br />
PASO Nº 3.- Click en el ícono mostrado (Buscar Usuario)
PASO Nº 4.- Escribimos los datos <strong>de</strong> la persona a registrar (Jefe <strong>de</strong> Unidad, sub unidad, División,<br />
Departamento, etc.) y Clic en el icono señalado Buscar<br />
Si el resultado es Nada encontrado para mostrar comunicarse con la DIRTEL DEPACC a los teléfonos<br />
2252793, 2253655, RPM #422293 ó NEC 822-2540 y solicitar hablar con el encargado <strong><strong>de</strong>l</strong> Sistema <strong>integrado</strong><br />
<strong>de</strong> Hardware y Software - SIHS a fin <strong>de</strong> agregar dicho usuario PNP a la Base <strong>de</strong> Datos.<br />
Si el resultado <strong>de</strong> la búsqueda fuese óptimo hacemos clic en el botón Seleccionar<br />
Inmediatamente el <strong>sistema</strong> agregará los datos <strong><strong>de</strong>l</strong> usuario tal como se muestra abajo<br />
PASO Nº 5.- Click en el icono (Buscar Depen<strong>de</strong>ncia) para asignar la Unidad y Sub Unidad PNP.
PASO Nº 6.- Clic en el combo <strong>de</strong> DEPENDENCIA (Unidad PNP) y ubicamos y elegimos en la lista a la Gran<br />
Unidad PNP y hacemos un Clic (ejem. VII-DIRECCIÓN TERRITORIAL LIMA).<br />
Luego hacer un clic en el botón Oficina para ubicar y elegir la Sub Unidad PNP especifica a registrar los<br />
equipos <strong>de</strong> computo (ejem. VII DIRTEPOL LIMA – DIVTER ESTE 2 - COMISARIA SANTA CLARA)<br />
A continuación hacemos clic en Seleccionar<br />
Inmediatamente el <strong>sistema</strong> agregará la Depen<strong>de</strong>ncia y Oficina tal como se muestra <strong>de</strong>bajo
PASO Nº 7.- Clic en el TIPO DE EQUIPO a registrar – COMPUTADORA<br />
Registramos los campos que se muestran: Estado, Patrimonial, Serie, Marca, Mo<strong><strong>de</strong>l</strong>o y Nota<br />
(El Nombre <strong>de</strong> Equipo e IP <strong>de</strong> Equipo es opcional)<br />
Responsable (s) <strong><strong>de</strong>l</strong> equipo<br />
PASO Nº 8.- A continuación empezamos a registrar los componentes (MONITOR, TECLADO, MOUSE)<br />
En el Item Componente seleccionamos MONITOR y llenamos los campos mostrados (Cod Patrimonial, Serie,<br />
Marca, Mo<strong><strong>de</strong>l</strong>o y Estado), con un clic en el icono agregamos el componente.
Los datos <strong><strong>de</strong>l</strong> MONITOR se mostrarán en la parte inferior<br />
Volvemos a Componente y elegimos TECLADO, <strong>de</strong> la misma forma llenamos la informacion <strong>de</strong> los campos<br />
mostrados y con un click en el icono señalado agregamos el periferico<br />
Los datos <strong><strong>de</strong>l</strong> TECLADO se mostrarán en la parte inferior <strong>de</strong>bajo <strong><strong>de</strong>l</strong> MONITOR <strong>de</strong> la siguiente forma:<br />
Por ultimo volvemos a Componente y selecionamos MOUSE, luego <strong>de</strong> la misma forma llenamos los campos<br />
haciendo click en el icono para agregar el periferico<br />
Los datos <strong><strong>de</strong>l</strong> MOUSE se mostrarán <strong>de</strong>bajo <strong>de</strong> MONITOR Y TECLADO <strong>de</strong> la siguiente forma:<br />
NOTA.- En caso que el llenado <strong>de</strong> alguno <strong>de</strong> los periféricos (MONITOR, TECLADO o MOUSE) fuese incorrecto<br />
hacemos un click en Quitar (lado <strong>de</strong>recho) y volvemos a repetir este último paso.
PASO Nº 9.- Seguidamente en el Ítem Tipo <strong>de</strong> Software registrar obligatoriamente el Software<br />
(Antivirus, Sistema Operativo, Software <strong>de</strong> Oficina y Utilitarios) instalado en el equipo <strong>de</strong> cómputo<br />
tal como lo hicieron con Monitor, Teclado y Mouse<br />
Seleccionamos el Tipo <strong>de</strong> Software y seleccionamos ANTIVIRUS, <strong>de</strong> la misma forma llenamos la<br />
informacion <strong>de</strong> los campos mostrados Tipo <strong>de</strong> Software, Software, Tenencia, Estado y Licencia<br />
(Original) y con un click en el icono señalado agregamos el Software<br />
Nota.- Si la Licencia NO fuese original en el Ítem Tenencia seleccionar ALQUILADO en lugar<br />
<strong>de</strong> PROPIO y en Licencia <strong>de</strong>jar en blanco<br />
Los datos <strong><strong>de</strong>l</strong> Tipo <strong>de</strong> Software (ANTIVIRUS) se mostrarán <strong>de</strong> la siguiente forma:<br />
Volvemos a Tipo <strong>de</strong> Software y seleccionamos SISTEMA OPERATIVO, <strong>de</strong> la misma forma llenamos la<br />
informacion <strong>de</strong> los campos mostrados y con un click enel icono señalado agregamos el Software<br />
NOTA.- Todos los equipos LENOVO cuentan con Licencia <strong>de</strong> Sistema Operativo Original<br />
Los datos <strong><strong>de</strong>l</strong> Tipo <strong>de</strong> Software (SISTEMA OPERATIVO) se mostrarán <strong>de</strong> la siguiente forma:<br />
Volvemos a Tipo <strong>de</strong> Software y elegimos SOFTWARE DE OFICINA, <strong>de</strong> la misma forma llenamos la<br />
informacion <strong>de</strong> los campos mostrados y con un click enel icono señalado agregamos el Software<br />
Los datos <strong><strong>de</strong>l</strong> Tipo <strong>de</strong> Software (SOFTWARE DE OFICINA) se mostrarán <strong>de</strong> la siguiente forma:
Volvemos a Tipo <strong>de</strong> Software y elegimos UTILITARIOS, <strong>de</strong> la misma forma llenamos la informacion <strong>de</strong> los<br />
campos mostrados y con un click enel icono señalado agregamos el Software<br />
Los datos <strong><strong>de</strong>l</strong> Tipo <strong>de</strong> Software (UTILITARIO) se mostrarán <strong>de</strong> la siguiente forma:<br />
FINALMENTE<br />
Para culminar primera ficha hacemos click en el icono superior señalado para Guardar dicho registro<br />
NOTA.-Para realizar un nuevo registro volvemos al PASO 1 y repetimos todo el procedimiento.
FICHA POR TIPO DE EQUIPO (COMPUTADORA)<br />
(Mo<strong><strong>de</strong>l</strong>o)<br />
DESCRIPCION INFORMACION<br />
Usuario (Jefe <strong>de</strong> Unidad Sub Unidad PNP) May. PNP Nilton Cesar VILLACORTA DIAZ<br />
Depen<strong>de</strong>ncia (Unidad / Sub Unidad PNP) VII-DIRTEPOL-LIMA-DIVTER-ESTE-2-CIA SANTA CLARA<br />
Estado<br />
Patrimonial 74089950<br />
Serie<br />
Marca<br />
Computadora<br />
Mo<strong><strong>de</strong>l</strong>o<br />
Nota<br />
Nombre <strong>de</strong> Equipo * (Opcional)<br />
Ip <strong>de</strong> Equipo * (Opcional)<br />
Cod. Patrimonial 74087700<br />
Serie<br />
Monitor Marca<br />
Mo<strong><strong>de</strong>l</strong>o<br />
Estado<br />
Cod. Patrimonial 74089500<br />
Serie<br />
Teclado Marca<br />
Mo<strong><strong>de</strong>l</strong>o<br />
Estado<br />
Cod. Patrimonial 74120038<br />
Serie<br />
Mouse Marca<br />
Mo<strong><strong>de</strong>l</strong>o<br />
Estado<br />
Software<br />
Tenencia<br />
Antivirus<br />
Estado<br />
Licencia<br />
Software<br />
Tenencia<br />
Sistema Operativo<br />
Estado<br />
Licencia<br />
Tipo <strong>de</strong> Equipo<br />
Componente<br />
Tipo <strong>de</strong> Software<br />
Software <strong>de</strong><br />
Oficina<br />
Utilitario<br />
Software<br />
Tenencia<br />
Estado<br />
Licencia<br />
Software<br />
Tenencia<br />
Estado<br />
Licencia
AGREGAR OTRO TIPO DE EQUIPO<br />
Repetimos los primeros pasos y en el TIPO DE EQUIPO registramos los campos que se muestran: Estado,<br />
Patrimonial, Serie, Marca, Mo<strong><strong>de</strong>l</strong>o y Nota (aquí se coloca a cargo <strong>de</strong> quien o quienes se encuentra asignado<br />
dicho equipo <strong>de</strong> cómputo). Finalmente guardamos haciendo clic en el icono <strong>de</strong> Guardar<br />
LAPTOP<br />
IMPRESORA<br />
Llenar los campos mostrados (Estado, patrimonial, Serie, Marca, Mo<strong><strong>de</strong>l</strong>o y Tipo)
REGISTRAR COMPONENTES SUELTOS (Monitor, Teclado o Mouse)<br />
Si una vez registrados todos los equipos (ficha) nos quedaran componentes sueltos, el <strong>sistema</strong> no nos<br />
permite registrar individualmente , en este caso seguimos el siguiente procedimiento:<br />
Hacemos un clic en la segunda opción <strong><strong>de</strong>l</strong> menú Movimientos: (Registrar Stock)<br />
Clic en el icono Nuevo Stock<br />
Repetimos <strong><strong>de</strong>l</strong> PASO Nº 3 hacia a<strong><strong>de</strong>l</strong>ante. Buscar Usuario PNP, Depen<strong>de</strong>ncia y elegimos el tipo <strong>de</strong><br />
componente a agregar (llenar los campos Item, Serie. Marca, Mo<strong><strong>de</strong>l</strong>o, Estado y Nota) y finalmente click en<br />
el ícono Guardar
CONSULTA DE EQUIPOS REGISTRADOS AL USUARIO<br />
(JEFE DE UNIDAD, SUB UNIDAD, DIVISION, DEPARTAMENTO, ETC)<br />
PASO Nº 1.- Clic en la primera opción <strong><strong>de</strong>l</strong> menú Movimientos: (Registrar Fichas)<br />
Para realizar la consulta <strong>de</strong> los equipos registrados Introducimos los datos <strong>de</strong> la persona a consultar (Jefe <strong>de</strong><br />
Unidad o Sub Unidad) y hacemos clic en el icono Buscar Ficha por Usuario<br />
A continuación se mostrará en la parte inferior los equipos registrados a nombre <strong>de</strong> dicho usuario<br />
MODIFICAR FICHA DE REGISTRO<br />
Ubicamos y seleccionamos la ficha a modificar clic en el botón mostrado (flecha) y hacemos clic en el botón<br />
superior (Modificar Ficha)<br />
Una vez abierta la ficha modificamos el campo o campos con la información correcta y clic en Guardar
CONSULTA DE REPORTE POR DEPENDENCIA PNP<br />
Para visualizar el reporte <strong>de</strong> equipos registrados en la Unidad PNP seleccionamos la primera opción <strong><strong>de</strong>l</strong> menú<br />
Reportes (Consolidado por Depen<strong>de</strong>ncia PNP)<br />
Hacemos clic <strong>de</strong>ntro <strong><strong>de</strong>l</strong> cuadro <strong>de</strong> Depen<strong>de</strong>ncia y seleccionamos la Unidad PNP a consultar<br />
Clic en el ícono señalado Buscar Reporte<br />
A continuación se nos mostrará el Consolidado por Depen<strong>de</strong>ncia PNP <strong>de</strong> equipos registrados (Access Point,<br />
Computadora, Estabilizador, Fotocopiadora, Hub, Impresora, Laptop, Multifuncional, Proyector, Scanner,<br />
Servidor, Switch, Transformadores y UPS) Buscar y ubicar la unidad o sub unidad.
Para visualizar el reporte <strong>de</strong> equipos <strong>de</strong> cualquier Unidad o Sub unidad seleccionamos la segunda opción <strong><strong>de</strong>l</strong><br />
menú Reportes (Consolidado General <strong>de</strong> Computadoras PNP - DIREOP)<br />
Es escribir el nombre <strong>de</strong> la UNIDAD PNP (Ejem: DIRANDRO, DIRCOTE, DIRBIE, I DIRTEPOL, VI DIRTEPOL, etc.)<br />
Click en el icono señalado (Buscar Reporte)<br />
A continuación se nos mostrará el Consolidado General la Unidad PNP a consultar (DIRANDRO)<br />
Si <strong>de</strong>sea un reporte más específico por sub unidad (Departamento, Sección, Comisaría, etc.) en Depen<strong>de</strong>ncia<br />
<strong>de</strong>berá escribir Ejem: DIRANDRO – OFAD y Clic en Buscar<br />
Cualquier consulta sobre el Sistema Integrado <strong>de</strong> Hardware y Software (SIHS) comunicarse al<br />
Departamento <strong>de</strong> Centro <strong>de</strong> Computo <strong>de</strong> la DIRTEL a los teléfonos 2252793, 2253655, RPM<br />
#422293 ó NEC 822-2540 y solicitar hablar con el encargado <strong>de</strong> dicho Sistema.