Manual Giga Vu SONIC English - Jobo
Manual Giga Vu SONIC English - Jobo
Manual Giga Vu SONIC English - Jobo
Create successful ePaper yourself
Turn your PDF publications into a flip-book with our unique Google optimized e-Paper software.
1 von 414<br />
<strong>Manual</strong> de instrucciones<br />
1
Índice<br />
Capítulo I: Funciones Básicas.................................................................................................... 3<br />
1. Partes principales................................................................................................................ 3<br />
2. Teclado, ranuras y pantalla LCD........................................................................................ 4<br />
Teclas ................................................................................................................................. 5<br />
Simbolos de estatus de batería ........................................................................................... 6<br />
3. Cargar la batería ................................................................................................................. 6<br />
Capítulo II: Photo....................................................................................................................... 8<br />
1. Navegador (Browser) ......................................................................................................... 9<br />
2. Búsqueda (Search)............................................................................................................ 12<br />
3. Recuperación (Recover)................................................................................................... 13<br />
CapítuloIII: Descarga (Backup) ............................................................................................... 15<br />
1. Descarga completa (full backup).................................................................................. 16<br />
2. Descarga de actualización (incremental backup) ......................................................... 17<br />
3. Ajustes del copiado (Backup Setup) ............................................................................ 19<br />
Capítulo IV: Funciones (Function) .......................................................................................... 22<br />
1. Explorador de archivos (File manager)........................................................................ 23<br />
2. Crear miniaturas ........................................................................................................... 24<br />
3. Conexión USB.............................................................................................................. 24<br />
4. Presentación de diapositivas (Slide Show)................................................................... 24<br />
5. Running Script.............................................................................................................. 25<br />
6. Actualización del Firmware (Firmware Update) ......................................................... 25<br />
CapítuloV: Herramientas (Tools)............................................................................................. 26<br />
1. Herramientas del diso duro (Hard drive Tools) ........................................................... 27<br />
2. Herramientas de tarjeta (Memory Card Tools) ............................................................ 28<br />
Capítulo VI: Ajustes (Setup).................................................................................................... 29<br />
1. Ajustes de interfaz (interface) ...................................................................................... 30<br />
2. Iluminación de pantalla (Backlight Setup)................................................................... 30<br />
3. Ajuste de idioma (Languaje)........................................................................................ 31<br />
4. Sonido del teclado (key sound) .................................................................................... 31<br />
5. Reset............................................................................................................................. 31<br />
6. Información (System Information)............................................................................... 31<br />
Apéndice A: Seguridad ........................................................................................................ 32<br />
Apéndice B Consejos de utilización y solución de problemas ............................................ 33<br />
1. Consejos de utilización................................................................................................. 33<br />
2. Solución de problemas ................................................................................................. 33<br />
3. Extraer e instalar la batería........................................................................................... 34<br />
Contacto/Servicio................................................................................................................. 35<br />
2 von 424<br />
2
Capítulo I: Funciones Básicas<br />
1. Partes principales<br />
3 von 434<br />
3
2. Teclado, ranuras y pantalla LCD<br />
Interruptor general<br />
Encender GIGA VU <strong>SONIC</strong>:<br />
Mantenga presionado el interruptor general unos 3 segundos hasta que<br />
aparezca la pantalla de inicio.<br />
Apagar GIGA VU <strong>SONIC</strong>:<br />
Presione ligeramente el interruptor general y seleccione YES.<br />
Apagado de emergencia de GIGA VU <strong>SONIC</strong>:<br />
Mantenga presionado el interruptor general hasta que aparezca el mensaje<br />
"Shutdown in Process" (apagado en proceso).<br />
Indicadores LED<br />
LED amarillo fijo:<br />
Se ha producido un error en la operación.<br />
LED verde parpadea:<br />
GIGA VU <strong>SONIC</strong> esta procesando datos, ya sea por conexión USB o bien<br />
copiando una tarjeta de memoria.<br />
Ranura CompactFlash (CF)<br />
Para insertar tarjetas de memoria CF y compatibles.<br />
Ranura MS/SD<br />
4 von 444<br />
Para insertar tarjetas de memoria MS, SD y compatibles.<br />
4
Teclas<br />
Pantalla LCD<br />
Nombre de la tecla Función<br />
Aceptar Confirmar una opción o iniciar una<br />
función.<br />
Cursor de dirección Cambiar las opciones<br />
seleccionadas.<br />
Menú Abrir el menú.<br />
Salir Salir de la función o panel actual y<br />
volver al anterior.<br />
Acercar Zoom<br />
Alejar Zoom<br />
GIGA VU <strong>SONIC</strong> tiene una pantalla LCD de 3.2 pulgadas.<br />
5 von 555<br />
5<br />
Acercar o alejar las imágenes<br />
mostradas
Símbolos de estatus de batería<br />
Estatus Indicador<br />
3. Cargar la batería<br />
Batería cargada por encima del 75%<br />
Batería por debajo del 60%<br />
Batería por debajo del 30%<br />
Cargar la batería con el cable USB:<br />
Batería muy baja. Es necesario cambiarla.<br />
Batería agotada. El dispositivo se apagará<br />
automáticamente.<br />
Cuando la batería esté agotada conecte el GIGA VU <strong>SONIC</strong> a su PC o Mac<br />
mediante el cable USB adjunto (Muchas de las conexiones USB frontales o<br />
externas no tienen suficiente potencia. Por ello es preferible conectar el GIGA VU<br />
EXTREME al puerto USB2.0 del host).<br />
6 von 666<br />
6
Cargar la batería con el cable:<br />
Cuando la batería esté agotada, use el cable adjunto en el embalaje para conectar el<br />
dispositivo a la corriente eléctrica. Si usa un cable distinto del original adjunto,<br />
asegúrese de que cumple los requisitos necesarios. Consulte el "Apéndice A" para<br />
más información.<br />
Indicadores de carga:<br />
Indicador: Estatus:<br />
Permanentemente<br />
encendido<br />
Cargando<br />
Apagado Carga finalizada<br />
Parpadeo Problemas al cargar Consulte el "Apéndice B" para más<br />
información”<br />
7 von 777<br />
7
Capítulo II: Photo<br />
GIGA VU <strong>SONIC</strong> tiene un navegador de imágenes incorporado, con función de<br />
búsqueda y herramientas de recuperación. Esto le permite navegar por sus<br />
fotografías, compartirlas e incluso recuperar las imágenes eliminadas.<br />
8 von 888<br />
8
1. Navegador (Browser)<br />
El navegador integrado de GIGA VU <strong>SONIC</strong> le permite visualizar sus imágenes sin<br />
necesidad de un ordenador.<br />
Inicie el navegador:<br />
En el menú principal seleccione y después .<br />
Seleccione las carpetas que desea explorar:<br />
Seleccione primero la unidad (tarjeta o memoria interna) y luego la carpeta que<br />
contiene sus fotografías.<br />
Vistas en miniatura Se mostrarán las<br />
imágenes guardadas en la carpeta<br />
seleccionada en pequeños iconos. Use el<br />
cursor para elegir la imagen seleccionada.<br />
Cambiar el tamaño de las vista en<br />
miniatura:<br />
Puede cambiar el tamaño de las vistas en<br />
miniatura usando las teclas de acercar y<br />
alejar zoom.<br />
Ver las imágenes a pantalla<br />
completa:<br />
Cuando tenga una vista en miniatura<br />
seleccionada presione la tecla "Aceptar"<br />
para verla a pantalla completa.<br />
9 von 999<br />
9
Ver la imagen anterior o posterior:<br />
Cursor a la izquierda: ver imagen anterior<br />
Cursor a la derecha: ver imagen posterior<br />
Girar o ampliar la imagen:<br />
Cada vez que presione la tecla ACEPTAR, la imagen rotará 90<br />
grados y se redimensionará automáticamente para adaptarse a la pantalla.<br />
10 von 101010<br />
Ampliar la imagen<br />
Presione ACERCAR ZOOM y se<br />
ampliará la imagen. Presione ACERCAR<br />
ZOOM y ALEJAR ZOOM para cambiar<br />
entre ampliaciones de1/8, 1/4 y 1/1.<br />
Presione varias veces ALEJAR ZOOM o<br />
bien SALIR para volver al modo de<br />
pantalla completa.<br />
10
Cambiar el área mostrada:<br />
Cuando tenga la imagen ampliada use el cursor para desplazarse por la imagen.<br />
Mostrar los datos de información EXIF:<br />
Cuando este visualizando una imagen a pantalla completa presione el cursor hacia<br />
arriba para mostrar u ocultar los datos EXIF.<br />
También es posible acceder desde el menú:<br />
.<br />
11 von 111111<br />
11
Mostrar el histograma:<br />
Cuando esté viendo las imágenes a pantalla completa, presione MENU y seleccione<br />
.<br />
Selección Función<br />
Close<br />
(cerrado)<br />
No se mostrará histograma<br />
Red (rojo) Se muestra el histograma de rojo de la imagen en pantalla<br />
Green<br />
(verde)<br />
Se muestra el histograma de verde de la imagen en pantalla<br />
Blue (azul) Se muestra el histograma de azul de la imagen en pantalla<br />
Lum Se muestra el histograma de luminosidad de la imagen en pantalla<br />
También puede activarse o desactivarse el histograma rápidamente presionando el<br />
cursor hacia abajo.<br />
2. Búsqueda (Search)<br />
GIGA VU <strong>SONIC</strong> le permite encontrar imágenes de una fecha concreta<br />
rápidamente.<br />
Buscar imágenes:<br />
Si desea buscar en la tarjeta de memoria, insértela primero en la ranura<br />
correspondiente. Seleccione / en le menú principal y luego<br />
seleccione la unidad correspondiente. Luego use el cursor para cambiar el año<br />
(year) y el mes (month) que desee buscar. Presione ACEPTAR y el dispositivo<br />
iniciará la búsqueda en la fecha indicada.<br />
Durante el proceso de búsqueda, irán apareciendo vistas en miniatura de las<br />
imágenes encontradas colocadas sobre la fecha correcta en el calendario<br />
.<br />
En la parte inferior de la pantalla aparece el nombre de la carpeta. Para abandonar<br />
12 von 121212<br />
12
la búsqueda presione la tecla de SALIDA<br />
Cuando la búsqueda finalice, presione ACEPTAR para ver las imágenes<br />
encontradas<br />
3. Recuperación (Recover)<br />
Si por error elimina alguna imagen de su tarjeta de memoria, la función de<br />
recuperación le ayuda a recuperarla.<br />
Con esta función puede recuperar:<br />
las imágenes eliminadas de su tarjeta de memoria (por ejemplo al usar la función de<br />
borrado de su cámara)<br />
imágenes en los formatos compatibles. Vea la lista de formatos:<br />
Cámara: Formato:<br />
(*Visite la página oficial para una lista completa y actualizada de los formatos<br />
compatibles)<br />
Esta función NO PUEDE recuperar:<br />
• tarjetas de memoria en las que se han grabado nuevos datos posteriormente.<br />
• los archivos que estén fragmentados o cubiertos por otros archivos<br />
13 von 131313<br />
13
• archivos en el disco duro<br />
• imágenes en otros formatos que los mencionados<br />
• estructura de carpetas en la tarjeta de memoria<br />
Recuperar imágenes:<br />
a) Inserte la tarjeta de memoria en la ranura correspondiente.<br />
b) Seleccione / en el menú principal. Seleccione la tarjeta de<br />
memoria.<br />
Durante el proceso de recuperado, irán apareciendo las vista en miniatura de las<br />
imágenes recuperadas. Puede cancelar el proceso de recuperación presionando la<br />
tecla de SALIDA.<br />
d) Las imágenes recuperadas se guardarán en la unidad C del disco duro interno,<br />
dentro de la carpeta llamadas "RECV××××” (× será el valor numérico que irá<br />
aumentando).<br />
Ver las imágenes recuperadas:<br />
Cuando la operación de recuperación finalice, presione ACEPTAR para visualizar las<br />
imágenes. También es posible seleccionar la función de navegador (browser) en el<br />
menú principal y abrir la carpeta “RECV××××” en la unidad C.<br />
14 von 141414<br />
14
CapítuloIII: Descarga (Backup)<br />
Este dispositivo usa el sistema de procesado paralelo más avanzado y que reduce<br />
en gran medida el tiempo de descarga de la tarjeta de memoria al disco duro.<br />
15 von 151515<br />
15
1. Descarga completa (full backup)<br />
La función de backup completo copiará todos los archivos y carpetas de la tarjeta al<br />
disco duro.<br />
Con esta función puede:<br />
• copiar los archivos de varios tipos de tarjetas, como por ejemplo CF, SD, MS<br />
etc.<br />
• copiar los archivos de imágenes y otros tipos de archivo de las tarjetas<br />
mencionadas arriba.<br />
• crear nuevas carpetas en el disco duro interno y mantener la estructura de las<br />
carpetas de la tarjeta original.<br />
Con esta función NO puede:<br />
• copiar archivos de carpetas de sistema (como la papelera de reciclaje de<br />
Windows)<br />
• copiar archivos de tarjetas de memoria en sistema FAT12.<br />
• copiar datos de tarjetas de memoria cuya capacidad es inferior a 64MB.<br />
Copia de tarjetas CF:<br />
Introduzca la tarjeta CF en la ranura de la parte superior. Seleccione <br />
en el menú principal.<br />
Copiar tarjetas SD Y MS:<br />
Introduzca la tarjeta en la ranura MS/SD del lado derecho del dispositivo. Seleccione<br />
en el menú principal.<br />
Copia varias tarjetas:<br />
En caso de tener varias tarjetas del mismo tipo para copiar, introduzca una de ellas<br />
en la ranura. Seleccione en el menú principal. Cuando la copia haya<br />
terminado, introduzca otra tarjeta y repita la operación.<br />
En caso de que las tarjeta sean de distintos tipos, como una CF y una SD,<br />
introduzca cada una en la ranura correspondiente. Seleccione en el<br />
menú principal. Elija una de ellas en el menú de selección de tarjetas. Cuando<br />
termine de copiar, seleccione la opción de nuevo. Seleccione la otra<br />
tarjeta en el menú de seleccione de tarjetas y realice el copiado.<br />
Visualizar los archivos descargados<br />
16 von 161616<br />
16
Tras el copiado (backup) presione ACEPTAR para iniciar el navegador y visualizar<br />
las imágenes en la carpeta "backup".<br />
Si desea ver otro tipo de archivos, consulte la sección "explorador de archivos (file<br />
manager)"<br />
2. Descarga de actualización (incremental backup)<br />
La actualización (incremental backup) buscará diferencias entre las carpetas de la<br />
tarjeta de memoria y las del disco. Todos los archivos y carpetas recientes de la<br />
tarjeta de memoria se copiarán al disco duro y se evitarán los archivos repetidos.<br />
Con esta función puede:<br />
• Añadir archivos recientes a la última descarga o actualización.<br />
• Seleccionar una carpeta ya existente y copiar los archivos que no estén<br />
repetidos.<br />
Con esta función NO puede :<br />
• copiar archivos de carpetas de sistema (como la papelera de reciclaje de<br />
Windows)<br />
• copiar archivos de tarjetas de memoria en sistema FAT12.<br />
• Descargar archivos con el mismo nombre pero distinto contenido.<br />
• Sincronizar los archivos de la tarjeta y el disco. Los archivos que se<br />
encuentren en el disco y no en la tarjeta, no se actualizarán en ésta.<br />
• Realizar una actualización en una carpeta que no contiene archivos<br />
preexistentes.<br />
• Realizar una actualización en una tarjeta CF: Introduzca la tarjeta CF en la<br />
ranura de la parte superior. Seleccione en el menú<br />
principal. Tras confirmar la carpeta que desea actualizar, seleccione (iniciar la copia).<br />
• Realizar una actualización en una tarjeta SD/MS: Introduzca la tarjeta en la<br />
ranura MS/SD del lado derecho del dispositivo. Seleccione en el menú principal. Tras confirmar la carpeta que desea actualizar,<br />
seleccione .<br />
17 von 171717<br />
17
Cambiar la carpeta para la actualización:<br />
Seleccione en el menú principal. Cuando se encuentre dentro<br />
de la función presione . Seleccione la carpeta deseada.<br />
18 von 181818<br />
18
3. Ajustes del copiado (Backup Setup)<br />
Puede cambiar el modo de verificación, la carpeta en la que descargará las<br />
imágenes, la velocidad y el modo de previsualización.<br />
Cambiar el modo de verificación:<br />
Seleccione en el menú principal.<br />
Verificación a tiempo real (Real-Time Verify)<br />
La verificación a tiempo real realiza comprobaciones CRC durante proceso de<br />
copiado. Al descubrir un error, se reintentará el proceso. Si el reintento vuelve a<br />
fallar, se reportará el error. La verificación a tiempo real la lleva a cabo el hardware,<br />
por lo que no tendrá efecto en la velocidad de copiado.<br />
La verificación a tiempo real se puede aplicar a los siguientes dispositivos:<br />
Disco duro SATA, tarjetas CF de UDMA, tarjetas SD, tarjetas MMC y MS.<br />
Verificación del disco (Verify Disk):<br />
Tras seleccionar la función de verificación del disco, se guardarán checksums de<br />
CRC para cada archivo copiado (varios en el caso de archivos grandes). Cuando<br />
todos los archivos de una carpeta se hayan copiado, el sistema comparará los<br />
checksums de cada archivo en el disco con los checksums durante el copiado para<br />
asegurar que el proceso se ha realizado correctamente.<br />
19 von 191919<br />
19
Cuando la función se inicie:<br />
• prevendrá los fallos en los archivos debidos a un sector dañado del disco.<br />
• influenciará la velocidad de copiado, en la medida que depende de la<br />
velocidad de lectura del disco duro.<br />
Verificación de la tarjeta (verify card)<br />
Tras seleccionar la función de verificación de la tarjeta, se guardarán checksums de<br />
CRC para cada archivo copiado (varios en el caso de archivos grandes). Cuando<br />
todos los archivos de una carpeta se hayan copiado, el sistema comparará los<br />
checksums de cada archivo en la tarjeta con los checksums durante el copiado para<br />
asegurar que el proceso se ha realizado correctamente.<br />
Cuando la función se inicie:<br />
• Detectará errores en la tarjeta de memoria.<br />
• influenciará la velocidad de copiado, en la medida que depende de la<br />
velocidad de lectura de la tarjeta.<br />
Cambiar la velocidad (speed)<br />
Seleccione en el menú principal.<br />
Hyper Mode:<br />
Este modo usa una velocidad baja de y reinicia el proceso de copiado cada vez que<br />
se copia un archivo.<br />
Con esta velocidad, la descarga alcanzará una velocidad de copiado media de<br />
16MBytes/s. Puede no alcanzar esa velocidad media si se copia una gran cantidad<br />
de archivos pequeños.<br />
UDMA mode:<br />
En el modo UDMA66 la velocidad del disco es más alta y el proceso de copiado se<br />
reinicia una vez cada segundo para acelerar el proceso.<br />
Con esta velocidad se alcanzará una velocidad de copiado media de<br />
30~40MBytes/s.<br />
• no alcanzará su velocidad máxima al descargar archivos de una tarjeta CF sin<br />
especificación UDMA.<br />
• no alcanzará la velocidad máxima si está activada la función de verificación<br />
de disco, verificación de tarjeta o previsualización.<br />
20 von 202020<br />
20
• no alcanzará la velocidad máxima cuando la batería esté descargada o la<br />
temperatura ambiental sea baja. Podría incluso llegar a producir fallos en el<br />
proceso de copiado. En tal caso cargue ka batería o bien vuelva a intentarlo<br />
cambiando la velocidad a Hyper mode.<br />
Cambiar nombre de las carpetas:<br />
Vaya a . Seleccione o deseleccione un tipo<br />
de nombre del menú, puede elegir el nombre de las carpetas descargadas durante el<br />
backup.<br />
Cambiar el modo de previsualización (Visual)<br />
La previsualización durante el copiado es una de las características de GIGA VU <strong>SONIC</strong>.<br />
Cuando la función está activada, se mostrará en la pantalla cada imagen que se<br />
copie en el disco duro.<br />
Activar/desactivar la función de previsualización durante el copiado:<br />
Vaya a . Seleccione o deseleccione la<br />
opción (desactivar previsualización)<br />
Seleccionar el modo de previsualización:<br />
Vaya a y seleccione para<br />
seleccionar el modo que prefiera:<br />
• Tile: Las imágenes copiadas van apareciendo en mosaico en la pantalla.<br />
Aparecerán de izquierda a derecha y de arriba a abajo. Cuando las imágenes<br />
ocupen toda la pantalla avanzará automáticamente.<br />
• Single: La imágenes copiadas se mostrarán una a una en el centro de la<br />
pantalla.<br />
Cambiar el tamaño de las previsualizaciones (Preview size):<br />
Vaya a . Estos son los<br />
distintos tamaños:<br />
21 von 212121<br />
Large (grande): 80 píxels x 80 píxels<br />
Medium (medio) : 60 píxels x 60 píxels<br />
Small (pequeño): 40 píxels x 40 píxels<br />
21
Cambiar el origen de la imagen previsualizada (preview source) Vaya a<br />
y seleccione .<br />
Card (tarjeta) Al copiarse los archivos, la imagen que se mostrará será<br />
leída desde la tarjeta.<br />
Cuando la lectura se realice desde la tarjeta, no podrán mostrarse aquellas<br />
imágenes que excedan los 900Kbytes.<br />
HDD (disco): Las imágenes se muestran desde el disco duro después de<br />
ser copiadas.<br />
Cuando la lectura se realice desde el disco la velocidad de copiado se verá<br />
altamente afectada<br />
Descargar imágenes a una carpeta concreta (Path): Vaya a<br />
. Se mostrará la carpeta de destino actual.<br />
Presione ACEPTAR y seleccione la carpeta que desee.<br />
Capítulo IV: Funciones (Function)<br />
22 von 222222<br />
22
1. Explorador de archivos (File manager)<br />
El explorador de archivos le permite editar (copiar, cortar, eliminar etc.) imágenes,<br />
archivos y carpetas sin usar su ordenador.<br />
Abra el explorador de archivos: Vaya a en el menú principal y<br />
seleccione .<br />
Seleccionar un archivo o carpeta: Inicie el explorador y use el cursor para<br />
seleccionar la carpeta deseada. Usando el cursor hacia la derecha puede entrar en<br />
una carpeta.<br />
Seleccionar varios archivos o carpetas: Inicie el explorador (file manager), abra<br />
una carpeta y presione ACEPTAR sobre la opción que desea seleccionar.<br />
Aparecerá el signo en la opción seleccionada. Repita la operación hasta que haya<br />
marcado todas las carpetas que desee.<br />
Con esta función PUEDE:<br />
• seleccionar varios archivos o carpetas dentro de una misma carpeta.<br />
• aplicar una misma función a varias de ellas a la vez.<br />
Con esta función NO puede:<br />
• seleccionar archivos de carpetas distintas. Solo se tendrá en cuenta la última<br />
selección que haga.<br />
Copiar y cortar archivos o carpetas: Inicie el explorador (file manager), seleccione<br />
el archivo o carpeta deseada (uno o varios), presione MENÚ y seleccione <br />
(copiar) o (cortar). Luego diríjase a la carpeta de destino, presione MENU y<br />
seleccione (pegar)<br />
Eliminar un archivo o carpeta: Inicie el explorador (file manager), seleccione el<br />
archivo o carpeta deseada (uno o varios), presione MENÚ y seleccione <br />
(Eliminar).<br />
Cambiar el orden de las carpetas: Inicie el explorador (file manager), presione<br />
MENÚ y seleccione (organizar). Seleccione el criterio de ordenación que<br />
prefiera.<br />
Crear una nueva carpeta: Inicie el explorador (file manager) y entre en la carpeta<br />
en la que desea abrir una subcarpeta. Presione MENÚ y seleccione <br />
(nueva carpeta). Use el teclado de la pantalla para escribir el nombre de la nueva<br />
carpeta y luego presione ACEPTAR.<br />
Cambiar el nombre de archivos y carpetas: Inicie el explorador (file manager) y<br />
seleccione la carpeta cuyo nombre desea cambiar. Presione MENU y seleccione<br />
23 von 232323<br />
23
. Use el teclado de la pantalla para escribir el nombre de la nueva carpeta<br />
y luego presione ACEPTAR.<br />
2. Crear miniaturas<br />
GIGA VU <strong>SONIC</strong> le permite crear miniaturas para los archivos en grupo. Vaya a<br />
y seleccione la carpeta que contiene las imágenes. Se<br />
crearán las miniaturas.<br />
Con esta función PUEDE:<br />
• aumentar la velocidad de navegación de imágenes en formato JPEG.<br />
Con esta función NO puede:<br />
• crear índices de archivos en otros formatos<br />
3. Conexión USB<br />
a)Use el cable USB que se suministra para conectar su GIGA VU <strong>SONIC</strong> a<br />
un puerto USB2.0 de su ordenador. Muchos puertos frontales y externos no<br />
son suficientemente potentes. Conecte el dispositivo a un puerto USB2.0 del<br />
host.<br />
b) Vaya a .<br />
c) Después de la instalación automática, podrá acceder y usar su GIGA<br />
VU <strong>SONIC</strong> como una unidad local más.<br />
Con esta función PUEDE:<br />
• acceder a los archivos de su disco duro GIGA VU <strong>SONIC</strong><br />
Con esta función NO puede:<br />
• cargar su GIGA VU <strong>SONIC</strong>. La potencia suministrada por un cable usb es<br />
de sólo 500mA, por ello el disco sigue usando la energía de la batería<br />
mientras está conectado. Al transferir datos por un periodo largo de tiempo la<br />
batería puede descargarse y el dispositivo se apagará automáticamente.<br />
• Acceder a los archivos almacenados en una tarjeta insertada en el disco<br />
4. Presentación de diapositivas (Slide Show)<br />
24 von 242424<br />
24
Vaya a y seleccione una carpeta con imágenes. Las<br />
imágenes se mostrarán en una presentación.<br />
5. Running Script<br />
Este dispositivo permite al usuario la composición y ejecución de script, Para la<br />
ejecución de scripts, consulte el manual online de referencia del lenguaje de script<br />
SDL.<br />
6. Actualización del Firmware (Firmware Update)<br />
Es posible actualizar la versión del firmware de GIGA VU <strong>SONIC</strong>.<br />
Con esta función PUEDE:<br />
• obtener el firmware más nuevo.<br />
• mejorar y aumentar algunas de las funciones.<br />
Con esta función NO puede:<br />
• realizar la actualización cuando la batería está baja.<br />
• instalar un firmware cuyo tamaño exceda los 1.7MB<br />
Actualizar el firmware en el disco duro<br />
Se recomienda este método de actualización, porque no borrara los datos en la<br />
unidad de memoria Flash del disco.<br />
a) Descargue el archivo “*.SEF” de la página web oficial.<br />
b) Asegúrese de que el nombre del firmware es “CSUSTART.SEF” (sin las comillas).<br />
c) Copie el archivo en la unidad C del disco vía USB.<br />
d) Apague su GIGA VU <strong>SONIC</strong>.<br />
e) Reinicie el dispositivo y el nuevo firmware se aplicará.<br />
25 von 252525<br />
25
Actualizar el firmware en la unidad de memoria Flash.<br />
Mediante este método grabará la nueva versión del firmware en la unidad Flash de<br />
GIGA VU <strong>SONIC</strong><br />
a) Descargue el archivo “*.SEF” de la página web oficial.<br />
b) Copie el archivo en la tarjeta de memoria o en el disco duro. En caso de usar<br />
una tarjeta, introdúzcala en la ranura correspondiente.<br />
c) Vaya a en el menú principal. Seleccione el<br />
archivo “*.SEF”.<br />
d) Tras la actualización GIGA VU <strong>SONIC</strong> se apagará automáticamente.<br />
e) Reinicie el dispositivo y el nuevo firmware se aplicará.<br />
CapítuloV: Herramientas (Tools)<br />
26 von 262626<br />
26
1. Herramientas del disco duro (Hard drive Tools)<br />
Con las herramientas de disco duro de GIGA VU <strong>SONIC</strong>, es posible ver toda la<br />
información del disco duro, comprobar y mejorar su rendimiento y reducir la pérdida<br />
de información causada por daños en el disco u otras averías.<br />
Capacidad y información S.M.A.R.T.<br />
Vaya a y seleccione . Se mostrará la información<br />
sobre la capacidad del disco y los datos sobre el espacio libre y el usado. Presione<br />
ACEPTAR para ver la información S.M.A.R.T. y vuelva a presionar para volver.<br />
S.M.A.R.T.<br />
S.M.A.R.T. ( Self-Monitoring, Analysis and Reporting Technology) se usa<br />
principalmente para detectar y guardar las disfunciones predecibles del disco duro.<br />
El tipo de disfunciones predecibles es aproximadamente un 60% de las disfunciones<br />
del disco duro. Con S.M.A.R.T., los avisos pueden ser usados para proteger los<br />
datos almacenados antes de que se produzcan dichas disfunciones.<br />
Formatear el disco duro:<br />
o Asegúrese de que el disco duro esté correctamente.<br />
o Vaya a .<br />
o Tras confirmar la información del disco duro, seleccione .<br />
o Después de dos confirmaciones, seleccione el número de particiones. La<br />
capacidad de las particiones se repartirá equitativamente según la capacidad<br />
total del disco duro (si un disco de 120 GB se divide en 3 particiones, la<br />
capacidad de las unidades C, D y E será de 40GB respectivamente).<br />
o Cuando el formateo se haya completado, apague su GIGA VU <strong>SONIC</strong>. Al<br />
reiniciar el dispositivo se aplicarán las nuevas particiones.<br />
Comprobar el rendimiento del disco duro:<br />
Vaya a . Aparecerá un gráfico de<br />
rendimiento. Presione cualquier tecla para salir.<br />
Con esta función PUEDE:<br />
• comprobar las velocidades de lectura máxima, mínima y media que el disco<br />
ha alcanzado.<br />
27 von 272727<br />
27
Con esta función NO PUEDE:<br />
• comprobar la velocidad de otro disco distinto de<br />
GIGA VU <strong>SONIC</strong>.<br />
• conocer el rendimiento teórico preestablecido por el fabricante<br />
• comprobar el rendimiento del disco duro durante la descarga USB<br />
2. Herramientas de tarjeta (Memory Card Tools)<br />
Comprobar el rendimiento de la tarjeta de memoria (benchmark): Introduzca la<br />
tarjeta en la ranura correspondiente. Vaya a <br />
. Aparecerá un gráfico de rendimiento. Presione cualquier tecla<br />
para salir..<br />
Con esta función PUEDE:<br />
• Comprobar las velocidades de lectura máxima, mínima y media puede<br />
alcanzar su tarjeta en el dispositivo.<br />
Con esta función NO PUEDE:<br />
• comprobar la velocidad de la tarjeta en otro disco distinto de<br />
GIGA VU <strong>SONIC</strong>.<br />
• conocer el rendimiento teórico preestablecido por el fabricante de la tarjeta.<br />
• comprobar el rendimiento de la tarjeta durante la descarga.<br />
Borrar tarjeta de memoria (Erase):<br />
Introduzca la tarjeta en la ranura correspondiente. Vaya a <br />
<br />
Con esta función PUEDE:<br />
• eliminar todos los datos de la tarjeta<br />
Con esta función NO PUEDE:<br />
• borrar tarjetas formateadas en FAT12.<br />
• cambiar el sistema de archivos original de la tarjeta.<br />
• borrar una tarjeta de memoria que no está formateada.<br />
28 von 282828<br />
28
Capítulo VI: Ajustes (Setup)<br />
29 von 292929<br />
29
1. Ajustes de interfaz (interface)<br />
Cambiar el color de la interfaz:<br />
Vaya a . Use el cursor para seleccionar el color<br />
deseado. Presione ACEPTAR para confirmar el nuevo color.<br />
Usar una imagen como fondo de pantalla:<br />
Vaya a .<br />
Seleccione su imagen favorita.<br />
2. Iluminación de pantalla (Backlight Setup)<br />
Cambiar el tiempo de la desconexión automática del brillo:<br />
Vaya a . Use el cursor para cambiar el<br />
tiempo que desea que siga brillando la pantalla aunque no presione ninguna tecla.<br />
Presione ACEPTAR para confirmar la selección.<br />
Cuando el intervalo seleccionado pase (sin presionar ninguna tecla), la pantalla se<br />
apagara, pero no el dispositivo.<br />
Con esta opción puede:<br />
• reducir el consumo de batería y prolongar su vida. Por ello es recomendable<br />
ajustes bajos de tiempo cuando no vaya a poder cargar el dispositivo de<br />
forma inminente.<br />
Cambiar el brillo de la pantalla<br />
Vaya a . Use el cursor para ajustar el<br />
brillo que desee. Presione ACEPTAR para confirmar la selección.<br />
Con esta opción puede:<br />
• reducir el consumo de batería y prolongar su vida. Por ello es recomendable<br />
ajustes bajos de brillo cuando no vaya a poder cargar el dispositivo de forma<br />
inminente.<br />
• adaptar la luminosidad a las condiciones lumínicas externas<br />
30 von 303030<br />
30
3. Ajuste de idioma (Language)<br />
El dispositivo permite varios idiomas. Vaya , y elija<br />
entre inglés italiano y alemán<br />
4. Sonido del teclado (key sound)<br />
Encender o apagar el sonido del teclado:<br />
Seleccione y use el cursor para marcar la opción deseada.<br />
Presione ACEPTAR para confirmar el nuevo ajuste.<br />
5. Reset<br />
Recuperar configuración original de fábrica<br />
Si se diera el caso de disfunciones extrañas, puede probar volviendo a la<br />
configuración original del dispositivo<br />
Seleccione . Espere unos segundos y confirme el ajuste para salir<br />
Con esta función:<br />
• Todos los ajustes realizados se sustituirán por los originales de fábrica.<br />
6. Información (System Information)<br />
Ver la información de versión del firmware: Vaya a .<br />
31 von 313131<br />
31
Apéndice A: Seguridad<br />
1. Seguridad del cuerpo del dispositivo<br />
• No use el dispositivo en ambientes húmedos. No manipule el dispositivo con<br />
las manos húmedas. Si el dispositivo entrara en contacto con líquidos,<br />
desenchúfelo inmediatamente, apáguelo y diríjase a un servicio técnico<br />
autorizado. No use el dispositivo si ha estado en contacto con líquido, podría<br />
causar cortocircuito con la batería. Algunas baterías pueden prender fuego en<br />
caso de cortocircuito.<br />
• No coloque objetos pesados sobre el dispositivo y evite todo tipo de golpes y<br />
caídas. Cuando el dispositivo vaya a ser transportado o manipulado, saque la<br />
tarjeta de memoria de la ranura.<br />
• No coloque el dispositivo cerca de influencias magnéticas, los datos<br />
almacenados podrían perderse.<br />
• No fuerce la entrada de tarjetas incompatibles u otros objetos en la ranura.<br />
• No abra ni modifique la carcasa ni el interior del dispositivo.<br />
2. Seguridad de la batería<br />
• La batería no debe ser cambiada por el usuario. En caso de envejecimiento<br />
de la batería o daños en ésta causados por un mal uso, el dispositivo debe<br />
ser mandado al servicio técnico para ser cambiado.<br />
• Si durante el proceso de carga observa en el cuerpo o el cargador algún olor<br />
peculiar, temperatura extremadamente alta o humo; desconecte el dispositivo<br />
inmediatamente de la corriente eléctrica.<br />
• Si usa un adaptador distinto al original de fábrica, asegúrese que es del tipo<br />
(5V 1A).<br />
• La batería puede calentarse al ser cargada. Realice la carga en un lugar con<br />
buena ventilación.<br />
32 von 323232<br />
32
Apéndice B<br />
Consejos de utilización y solución de problemas<br />
1. Consejos de utilización<br />
• Antes de descargar archivos importantes, cargue el dispositivo (estando<br />
apagado) y compruebe su funcionamiento.<br />
• Use tarjetas de memoria de alta velocidad para alcanzar la máxima velocidad<br />
de descarga. Compruebe la tarjeta de memoria cuando la compre.<br />
• Actualice el firmware siempre que sea necesario.<br />
2. Solución de problemas<br />
El dispositivo no se enciende:<br />
• Cargue la batería.<br />
• Asegúrese de que el dispositivo está a una temperatura apropiada (entre 5 y<br />
45 grados).<br />
Se producen errores durante el copiado de archivos<br />
• Seleccione < Info> en el menú principal para<br />
comprobar que hay suficiente espacio en el disco. Si hay varias particiones,<br />
vaya a y seleccione la partición que tenga<br />
el espacio suficiente.<br />
• Use S.M.A.R.T en < Info> para inspeccionar el disco.<br />
Compruebe que la temperatura sea la correcta, posibles zonas dañadas del<br />
disco etc.<br />
• Recupere la configuración original de fábrica<br />
• Cargue la batería.<br />
• Confirme que la tarjeta de memoria es compatible con el disco.<br />
El dispositivo no responde<br />
• Mantenga presionado el interruptor principal unos 15 segundos hasta que<br />
aparezca en la pantalla “shutdown in process”.<br />
• Si la operación anterior no da resultado, abra la tapa posterior y saque la<br />
batería, siguiendo las instrucciones en la siguiente sección ("Extraer la<br />
batería") Cuando vuelva a instalar la batería, asegúrese de que la polaridad<br />
de la ésta coincide con la indicada en el dispositivo.<br />
33 von 333333<br />
33
3. Extraer e instalar la batería<br />
La operación que a continuación se describe conlleva cierto peligro. No la lleve a<br />
cabo si no es estrictamente necesario. Consulte al distribuidor o servicio de atención<br />
al cliente antes de realizar la operación.<br />
Extraer la batería:<br />
Abra la tapa posterior del dispositivo.<br />
Extraiga la batería del compartimento. Tenga precaución con baterías muy calientes,<br />
podría quemarse.<br />
Instalar la batería:<br />
1) Use el siguiente diagrama para confirmar la polaridad de la batería:<br />
2) Instale la batería haciendo coincidir la polaridad con la indicada en el<br />
compartimento de la batería.<br />
3) <strong>Vu</strong>elva a instalar la tapa posterior.<br />
34 von 343434<br />
34
Contacto/Servicio<br />
Si tiene alguna pregunta o necesita ayuda con nuestros productos, no dude en<br />
ponerse en contacto con nuestro servicio técnico. Puede contactar con nuestro<br />
servicio técnico por teléfono, en el número indicado a continuación, de lunes a<br />
jueves de 9 a 16 h o viernes de 9 a 13 h. Además puede contactar con nosotros a<br />
cualquier hora usando e-mail, fax o correo postal:<br />
JOBO AG<br />
Kölner Straße 58<br />
D-51645 Gummersbach<br />
Tel. 0049 2261 545-72<br />
Fax: 0049 2261 545-42<br />
E-mail: support@jobo.com<br />
www.jobo.com<br />
35 von 353535<br />
GIGA VU <strong>SONIC</strong> <strong>Manual</strong> Spanish V1.0<br />
Copyright © 2008 JOBO<br />
35





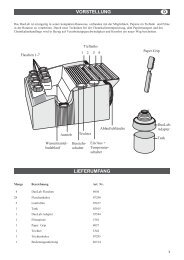
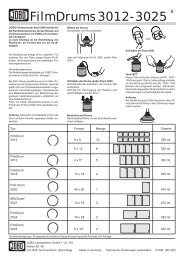

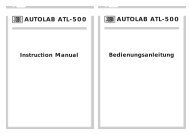



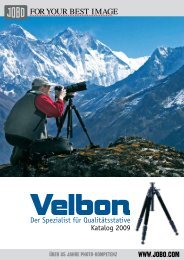
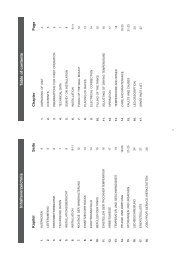
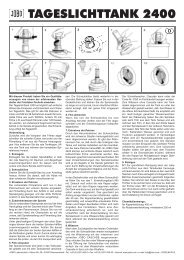
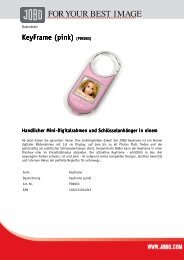
![PURE 10 media Anleitung D [PDF] - Jobo](https://img.yumpu.com/7120720/1/190x132/pure-10-media-anleitung-d-pdf-jobo.jpg?quality=85)