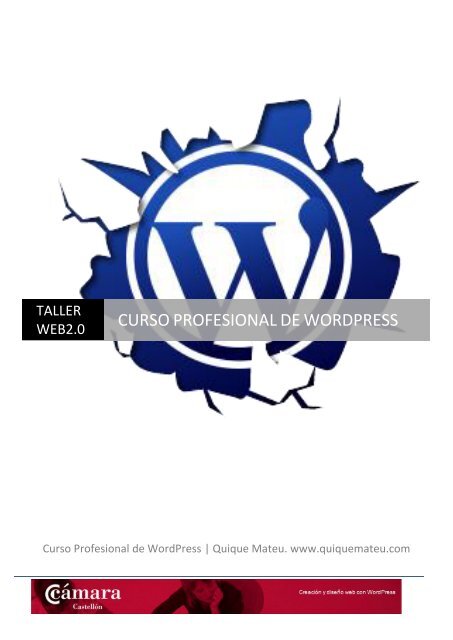You also want an ePaper? Increase the reach of your titles
YUMPU automatically turns print PDFs into web optimized ePapers that Google loves.
TALLER<br />
WEB2.0<br />
CURSO PROFESIONAL DE WORDPRESS<br />
Curso Profesional de WordPress | Quique Mateu. www.<strong>quique</strong><strong>mateu</strong>.com
Quique Mateu<br />
@<strong>quique</strong><strong>mateu</strong>1<br />
facebook.com/<strong>quique</strong><strong>mateu</strong>vlc<br />
linkedin.com/in/<strong>quique</strong><strong>mateu</strong><br />
www.<strong>quique</strong><strong>mateu</strong>.com<br />
www.mumaprojects.es<br />
emb@<strong>quique</strong><strong>mateu</strong>.com
ÍNDICE<br />
1. ¿Qué es WordPress (WP)?<br />
2. Utilidad de WP<br />
3. ¿Porqué utilizar WP?<br />
4. Crear una cuenta en el servidor de WP<br />
5. Instalar WP en un servidor profesional<br />
6. Panel de control en WP<br />
7. Creación de páginas<br />
8. Creación de entradas<br />
9. Inserción de Google maps, youtube<br />
10. Integración con las redes sociales<br />
11. Los plugins más populares y efectivos<br />
12. Consejos útiles
1. ¿QUÉ ES WORDPRESS?<br />
WordPress es una avanzada plataforma de publicación personal orientada a la estética, los<br />
estándares web y la usabilidad. WP es libre y, al mismo tiempo, gratuito.<br />
Dicho de forma más sencilla, WP es el sistema que utilizas cuando deseas trabajar con tu<br />
herramienta de publicación en lugar de pelearte con ella. WP no se olvida ni mucho menos de los<br />
programadores y diseñadores web ya que puedes modificar el código fuente para hacerlo<br />
todavía más profesional.<br />
WP es un sistema de gestión de contenido enfocado a la creación de blogs (sitios web<br />
periódicamente actualizados) y webs. Desarrollado en PHP (lenguaje inicialmente diseñado para<br />
la creación de webs) y MySQL (gestión de base de datos), y código modificable, tiene como<br />
fundador a Matt Mullenweg.<br />
WP fue creado a partir del desaparecido b2/cafelog y se ha convertido en el CMS (sistema de<br />
gestión de contenidos (Content Management System, abreviado CMS) más popular de la<br />
blogosfera. Las causas de su enorme crecimiento son, entre otras, su licencia, que es gratuita, su<br />
facilidad de uso, sus características como gestor de contenidos y sus infinitas posibilidades.<br />
Otro motivo a considerar sobre su éxito y extensión, es la enorme comunidad de desarrolladores<br />
y diseñadores, que se encargan de desarrollarlo en general o crear plugins y temas para la<br />
comunidad, siendo usado por 220 millones de usuarios.<br />
2. UTILIDAD DE WORDPRESS<br />
Las grandes utilidades que tiene WordPress son por un lado el diseño y creación de páginas<br />
webs, la creación de blogs y tiendas online. Estos grandes apartados nos hacen ver que con WP<br />
podemos gestionar nuestro blog, actualizarlo, diseñarlo y desarrollarlo y por otro lado la creación<br />
de nuestra web totalmente profesional y sin la necesidad de ser un experto, aunque si lo eres<br />
podrás modificar su código fuente. WP es muy intuitivo y de fácil manejo por lo que con unos<br />
conocimientos básicos y practicando podrás ser todo un experto.<br />
Por otra parte muchos programas muy famosos como Dreamweaver, etc., tienes todos los<br />
ficheros de tu web en tu disco duro y para actualizarlo tienes que tener acceso a esos ficheros,<br />
pero con WP no es necesario, ya que desde cualquier parte del mundo y desde cualquier<br />
ordenador puedes actualizarlo, modificarlo o hacerla totalmente nueva.
3. ¿POR QUÉ UTILIZAR WORDPRESS?<br />
Después de estar muchos años diseñando webs con otros programas, Dreamweaver es uno de los<br />
mejores y más completos, nació la necesidad de crear un programa que fuera fácil de utilizar, ya<br />
hemos comentado anteriormente que es muy intuitivo, aunque como todo programa se necesitan<br />
unos conocimientos y un cierto tiempo de práctica. Además, es GRATIS.<br />
También decir que WP es interminable, porque hay muchos diseñadores y profesionales que<br />
trabajan diariamente para que vaya creciendo.<br />
4. CREAR UNA CUENTA EN EL SERVIDOR DE WP<br />
WP te ofrece la posibilidad de poder disponer de una web y tener un dominio propio, aunque<br />
siempre con la siguiente denominación: tunombre.<strong>wordpress</strong>.com, y aunque no se pueden hacer<br />
algunas cosas y está algo limitado, por plantillas, por la instalación de plugins, etc., es una buena<br />
manera de empezar si no tienes dominio propio, aunque donde se le puede sacar el máximo<br />
rendimiento es en un dominio profesional.<br />
Vamos al asunto:<br />
Accedemos a la web de <strong>wordpress</strong>.com y elegimos idioma español, a continuación nos<br />
registramos, ¡Comenzar!<br />
Sólo tienes que rellenar los campos:<br />
Tu dominio propio<br />
Nombre de usuario<br />
Contraseña<br />
Email donde te envían un correo de activación de la cuenta
Elegir el idioma es-Español<br />
Sign up<br />
Te envían un correo electrónico a la cuenta que has puesto anteriormente en los campos de arriba<br />
y sólo tienes que activarlo. A partir de ahí ya estás en disposición de entrar en el panel de control<br />
de tudominio.<strong>wordpress</strong>.com. En el ejemplo sería felicianomartinez.<strong>wordpress</strong>.com/wp-admin<br />
Ahora podríamos explicar cada apartado del menú del panel de control de WP de nuestra página<br />
que hemos creado, pero como si instalamos WP en un dominio profesional es mucho más<br />
potente, me parece que es más interesante explicar todas las posibilidades que se tienen si<br />
trabajamos en el dominio profesional y no en el de WP, que al fin y al cabo es mucho mejor y<br />
más completo.<br />
5. INSTALAR WP EN UN SERVIDOR PROFESIONAL<br />
Este paso te llevará cierta dedicación por la cantidad de ficheros que se tienen que instalar, más<br />
de 1.000, pero si sigues estos pocos pasos sólo te costará unos minutos.<br />
Lo primero que tenemos que tener es un dominio propio, ej: <strong>quique</strong><strong>mateu</strong>.com… ya sea en<br />
1and1.es o en cualquier otro proveedor de hosting. La mayoría de los hosting te instalan<br />
cualquier programa automáticamente, algunos con el programa completo y otros con el programa<br />
limitado. Yo particularmente te aconsejo instalarlo <strong>manual</strong>mente así no tendrás problema alguno.<br />
Ejemplo de instalación en 1and1.<br />
Metiéndonos en 1and1.es habría que elegir el pack que más nos interesara, pero mínimo tendría<br />
que tener MySQL y PHP.<br />
A continuación nos iríamos a Panel de Control e introduciríamos el ID cliente o nombre del<br />
dominio y la contraseña y ya entraríamos en el panel de control de nuestro propio dominio.
Una vez dentro de nuestro panel de control tendríamos que ir a ‘Gestión de MySQL’ y crear una<br />
nueva base de datos sino existe, ya que más tarde nos harán falta los siguientes datos:<br />
Nombre de la Base de Datos. Ej. Db123456789<br />
Nombre de Usuario. Ej. Dbo123456789<br />
Nombre del Alojamiento. Ej. Db123456789.db.1and1.com<br />
Seguimos dentro de nuestro Panel de Control y accedemos a ‘Acceso FTP’ ya que también<br />
necesitaremos la numeración del ‘Nombre de usuario’: Ej. u12345678<br />
Y con esto ya podemos salir del Panel de Control aunque este proceso tarde unos 5 minutos, ya<br />
que aunque es un proceso automático, crear la base de datos nueva conlleva un tiempo.<br />
A continuación necesitamos un programa FTP, hay muchos, yo te aconsejo Core FTP LE, que<br />
funciona muy bien, fácil manejo y es gratuito, aunque como te digo, puedes utilizar cualquiera,<br />
ya que los datos que nos piden son los mismos.
Tendrías que crear un nuevo sitio ‘New Site’ y rellenar los campos que están en blanco:<br />
Site Name: Ej. mumaprojects.es<br />
Host /IP/URL: Ej. ftp.mumaprojects.es<br />
Username: Ej. U12345678 (este es número del panel de control de FTP que anteriormente<br />
anotaste y la contraseña del FTP.<br />
Password: Introduce la clave del FTP del Panel de Control. Si no la sabes puedes modificarla y<br />
poner la que tú desees.<br />
El resto de campos déjalos como están y dale a ‘Connect’ y entrarás vía FTP a tu dominio propio,<br />
donde puedes subir o bajar cualquier fichero y hacer las modificaciones que quieras. Ahora lo<br />
que tienes que hacer es ir a www.<strong>wordpress</strong>.org, en medio de la página está el link ‘WordPress<br />
is also available in Español’ y así te podrás bajar la última versión de WordPress en español. Es<br />
un fichero zip que tendrás que descomprimir y después subirlo a tu dominio (por eso<br />
anteriormente hemos entrado en él vía FTP.<br />
La parte de la izquierda de tu FTP es la zona ‘local’ donde tendrás los ficheros que tienes que<br />
subir y la zona derecha es tu dominio. Sólo tienes que seleccionar los ficheros que<br />
descomprimiste y subirlos (mejor mediante las flechas que arrastrando).<br />
Y ya está, aunque parecen muchos pasos y algo complicado realmente son pocos y muy<br />
sencillos, aunque con la práctica cada vez se hacen todavía más fáciles.
Ahora al entrar en tu dominio, Ej, mumaprojects.es/wp-admin te aparecerá la siguiente ventana<br />
que tendrás que rellenar y accederás a tu panel de control de WordPress.<br />
Nos pedirán los siguientes datos que sólo tenemos que rellenar y ya está todo:<br />
Nombre de la Base de Datos. Ej. Db123456789<br />
Nombre de Usuario. Ej. Dbo123456789<br />
Nombre del Alojamiento. Ej. Db123456789.db.1and1.com<br />
6. PANEL DE CONTROL EN WORDPRESS<br />
Vamos a ir viendo cómo utilizar y para qué sirve cada elemento del panel de control. WP va<br />
mejorando constantemente, por lo que van haciendo nuevas versiones de lo que es el programa,<br />
aunque la mayoría de los elementos del panel de control son iguales, podríamos en alguna<br />
ocasión ver algo diferente.<br />
Los bloques que vamos a ver son los siguientes:<br />
1. Escritorio<br />
1.1. Inicio<br />
1.2. Actualizar<br />
2. Entradas<br />
2.1. Todas las entradas<br />
2.2. Añadir nueva<br />
2.3. Categorías<br />
2.4. Etiquetas de las entradas<br />
3. Multimedia<br />
3.1. Librería multimedia<br />
3.2. Añadir nuevo<br />
4. Enlaces<br />
4.1. Todos los enlaces<br />
4.2. Añadir nuevo<br />
4.3. Categorías de enlaces<br />
5. Páginas<br />
5.1. Todas las páginas<br />
5.2. Añadir nueva<br />
6. Comentarios<br />
7. Apariencia<br />
7.1. Temas<br />
7.2. Widgets<br />
7.3. Menús
7.4. Opciones del tema<br />
7.5. Fondo<br />
7.6. Cabecera<br />
7.7. Editor<br />
8. Plugins<br />
8.1. Plugins instalados<br />
8.2. Añadir nuevo<br />
8.3. Editor<br />
9. Usuarios<br />
9.1. Todos los usuarios<br />
9.2. Añadir nuevo<br />
9.3. Tu perfil<br />
10. Herramientas<br />
10.1. Herramientas disponibles<br />
10.2. Importar<br />
10.3. Exportar<br />
11. Ajustes<br />
11.1. Generales<br />
11.2. Escritura<br />
11.3. Lectura<br />
11.4. Comentarios<br />
11.5. Multimedia<br />
11.6. Privacidad<br />
11.7. Enlaces permanentes<br />
Vamos allá:<br />
1. ESCRITORIO<br />
1.1 Inicio<br />
Cuando instalas por primera vez WP en tu base de datos y entras en tu Panel de Control observarás<br />
que ya tienes creada 1 Página, 1 Categoría y una entrada, también te habrá asignado por defecto un<br />
Tema (plantilla) para poder empezar a trabajar.<br />
El menú de navegación de la izquierda ofrece enlaces a las pantallas de administración de<br />
WordPress. Puedes expandir o contraer secciones de navegación haciendo clic en la flecha que<br />
aparece a la derecha de cada elemento de navegación cuando pasas sobre él. También puedes<br />
minimizar el menú de navegación a una franja estrecha haciendo clic en la flecha de Cerrar menú en<br />
la parte inferior del menú de navegación, debajo de Ajustes. Cuando se minimiza, los elementos de<br />
submenú se mostrarán al pasar por encima.<br />
Puedes ordenar tu escritorio eligiendo que cajas, o módulos, mostrar en el área de trabajo, en cuantas<br />
columnas mostrarlas y donde debe estar cada caja. Puedes ocultar o mostrar cajas y elegir el número<br />
de columnas en la pestaña de Opciones de pantalla. Para reordenar las cajas arrastra y suéltalas
haciendo clic en la barra de título de la caja elegida y suéltala cuando veas un rectángulo con una<br />
línea de puntos gris en el sitio donde quieras poner la caja. También puedes expandir o cerrar cada<br />
caja; haz clic en el área del título o en la flecha abajo de la caja. Además, algunas cajas son<br />
configurables, y mostrarán un enlace de “Configurar” en la barra de título al pasar sobre ella.<br />
1.2 Actualizar<br />
Esta pantalla te permite actualizar a la última versión de WordPress, así como actualizar tus temas y<br />
plugins desde la base de datos de WordPress.org. Cuando hay actualizaciones disponibles, el número<br />
de estas actualizaciones aparecerá en una burbuja negra en el menú de la izquierda como una<br />
notificación. Es muy importante mantener tu instalación de WordPress al día por razones de<br />
seguridad, así que cuando veas que aparece un número, asegúrate de que realizas las actualizaciones,<br />
que es un proceso muy fácil y automático.<br />
Actualizar tu instalación de Wordpress es un proceso tan simple como realizar un solo clic;<br />
simplemente haz clic en el botón Actualizar cuando te muestre el mensaje de que hay una nueva<br />
actualización.<br />
Para actualizar temas o plugins en esta pantalla usa las casillas de verificación para hacer tu selección<br />
y haz clic en el botón de actualizar correspondiente. Marca la casilla superior en la sección de temas<br />
o plugins para seleccionarlas todas y actualizarlas de una vez.
2. ENTRADAS<br />
2.1 Todas las entradas<br />
Puedes personalizar cómo se muestra esta pantalla de diferentes formas:<br />
Puedes esconder/mostrar columnas basándote en tus necesidades y decidir cuántas entradas<br />
se mostrarán por pantalla utilizando la pestaña Opciones de pantalla.<br />
Puedes filtrar la lista de entradas por estados usando los enlaces que aparecen en la parte<br />
superior izquierda para mostrar Todas, Publicado, Borrador o entradas en Papelera. La vista<br />
por defecto es mostrar todas las entradas.<br />
Puedes ver las entradas en un listado que muestre sólo los títulos o un fragmento del<br />
contenido. Selecciona la vista que prefieras realizando un clic en los iconos que encontrarás<br />
en la parte superior derecha del listado.<br />
Puedes refinar lo que muestra el listado de entradas haciendo que sólo se muestren las de una<br />
categoría específica o de un mes determinado usando el menú desplegable que encontrarás<br />
sobre el listado de entradas. Realiza un clic sobre el botón Filtro después de realizar tu<br />
selección. También puedes refinar el listado haciendo clic sobre el autor de una entrada,<br />
categoría o etiqueta del listado de entradas.<br />
Se visualizan los campos que WP ofrece por configuración inicial y se va modificando en<br />
función de los plugins instalados. Por ejemplo si nos interesa saber cuántas veces han sido<br />
visualizadas nuestras entradas, en el menú Entradas no veremos esa información, ya que WP<br />
no la da por defecto, pero para eso están los tan importantes Plugins. Ya sabemos que plugins<br />
hay miles y que cada uno sirve para una aplicación diferente y además cada uno funciona de<br />
una manera distinta, aunque es cierto que muchos son similares.<br />
En el ejemplo que teníamos anterior para poder visualizar el número de veces que ven<br />
nuestras entradas podemos instalar el plugin “WP-PostViews” así tendremos la opción de<br />
verlo en nuestro panel de control. Al instalar el plugin tendremos que abrir la pestaña<br />
Opciones de pantalla y activar el campo Views sino lo tenemos ya activado.
Pasando sobre la línea de la entrada, mostrará los enlaces de las acciones, permitiéndote gestionar la<br />
entrada. Puedes realizar las siguientes acciones:<br />
Editar te lleva a la pantalla de edición de entradas. También puedes acceder a esta pantalla<br />
haciendo clic sobre el título de cada entrada.<br />
Edición rápida te da acceso en línea a los metadatos de tu entrada, permitiéndote actualizar<br />
los detalles de tu entrada sin abandonar la pantalla (no puedes modificar el contenido).<br />
Papelera elimina la entrada de esta lista y la coloca en la papelera. Desde ahí la podrás<br />
eliminar de forma permanente.<br />
Previsualizar te mostrará cómo se verá la entrada antes de publicarla. Ver te llevará a tu sitio<br />
público para ver tu entrada publicada. Cada uno de los enlaces está disponible dependiendo<br />
del estado de tu entrada.<br />
También puedes editar múltiples entradas de una sola vez. Elige las entradas marcando en sus<br />
casillas de verificación, elige Editar en el menú Acciones en lote y haz clic en Aplicar. Esto te<br />
permitirá cambiar los metadatos (categorías, autor, etc) de todas las entradas elegidas a la vez. Para<br />
eliminar una entrada del grupo, simplemente haz clic en la x que está junto a su nombre en el área de<br />
Edición en lote.<br />
2.2 Añadir nueva<br />
El campo de título del área grande de edición de entradas es fijo, pero puedes cambiar la posición del<br />
resto de cajas solo con arrastrar y soltar, y puedes minimizarlas o expandirlas haciendo clic en la<br />
barra de título de cada caja. Usa la pestaña de Ajustes de pantalla para mostrar más cajas (Extracto,<br />
Enviar trackbacks, Campos personalizados, Discusión, Slug, Autor) o para elegir un diseño de 1 o 2<br />
columnas para esta pantalla.<br />
Título - Introduce el título de tu entrada. Después de introducir el título, podrás ver el enlace<br />
permanente el cual podrás editar.<br />
Editor de entradas - Introduce el texto de tu entrada. Hay dos modos de editar: Visual y HTML.<br />
Elige el modo haciendo clic en la pestaña adecuada. El modo visual te ofrece un editor WYSIWYG<br />
(lo que ves es lo que obtendrás). Haz clic en el último icono de la fila para mostrar una segunda fila<br />
de controles. El modo HTML permite introducir HTML en el texto de tu entrada. Puedes insertar
archivos multimedia haciendo clic en los iconos por encima del editor y seguir las instrucciones.<br />
Puedes ir a la pantalla de escritura, nueva en 3.2, a través del icono de Pantalla completa en el modo<br />
visual (segundo desde la derecha en la fila superior) o del botón de Pantalla completa del modo<br />
HTML (el último de la fila). Una vez ahí puedes hacer visibles los botones pasando sobre el área<br />
superior. Salir de pantalla completa te devuelve al editor de entradas normal.<br />
Publicar - Puedes fijar las características de publicación en la caja de publicación. Para el estado,<br />
visibilidad y publicar (inmediatamente), haz clic en el enlace "editar" para ver más opciones. La<br />
visibilidad incluye opciones para proteger una entrada con contraseña o para hacer que se quede en la<br />
parte superior de tu sitio indefinidamente (entrada fija). Publicar (inmediatamente) te permite fijar<br />
una fecha de publicación pasada o futura, con lo que puedes programar una entrada para publicarse<br />
después o atrasar la fecha de una entrada.<br />
Formato de entrada - Esto se refiere a como tu tema mostrará una entrada específica. Por ejemplo,<br />
puedes tener una entrada de blog standard con título y párrafos, o una cita corta que omita el título y<br />
contenga un texto corto emergente. Tu tema puede permitir todos o solo alguno de los 10 posibles<br />
formatos.<br />
Imagen destacada - Esto te permite asociar una imagen con su entrada sin tener que insertarla, Es<br />
útil sólo si tu tema usa la imagen destacada para mostrar una miniatura en la página de inicio, en una<br />
cabecera personalizada, etc.<br />
Enviar trackbacks - Los trackbacks son un modo de avisar a los sistemas antiguos de blogs que les<br />
has enlazado. Introduce la(s) URL(s) a la(s) que quieres enviar trackbacks. Si enlazas a otro sitio<br />
creado con WordPress recibirán aviso automáticamente por medio de los pingbacks, y este campo no<br />
sería necesario.<br />
Comentarios - Puedes activar o desactivar los comentarios y pings, y si hay comentario en las<br />
entradas, puedes verlos aquí y moderarlos.<br />
También puedes crear entradas con el marcador Publicar esto.
2.3 Categorías<br />
Puedes usar categorías para definir secciones para las entradas de tu sitio y grupo. La categoría por<br />
defecto es “Sin categoría” hasta que la cambies en tus ajustes de escritura (no puedes eliminarla).<br />
¿Cuál es la diferencia entre categorías y etiquetas? Normalmente, las etiquetas son palabras clave<br />
que identifican información importante en tus entradas (nombres, asuntos, etc...) que pueden ser<br />
recurrentes o no en otras entradas, mientras que las categorías son secciones predeterminadas. Si<br />
piensas en tu sitio como en un libro, las categorías sería la tabla de contenidos mientras que las<br />
etiquetas serían como los términos en el índice.<br />
Cuando añades una nueva categoría en esta pantalla, rellenas los siguientes campos.<br />
Nombre - El nombre es como aparece en tu sitio<br />
Slug - La “slug ” es la versión amigable de la URL. Normalmente, son todo minúsculas y contiene sólo<br />
letras, números y guiones.<br />
Categorías - Superiores, a diferencia de las etiquetas, pueden tener jerarquías. Puedes tener la<br />
categoría Jazz y bajo esta, tener unas categorías hijas para Bebop y Big Band. Totalmente Opcional.<br />
Para crear una subcategoría, tan solo selecciona otra categoría del menú desplegable de Superiores.<br />
Descripción - La descripción no se muestra por defecto, pero algunos temas la podrían mostrar.<br />
Puedes cambiar la forma de visualización de esta pantalla usando la pestaña Opciones de pantalla<br />
para marcar cuántos elementos se muestran por pantalla y mostrar/esconder columnas.<br />
2.4 Etiquetas de las entradas<br />
Puedes asignar palabras clave a tus entradas usando las etiquetas de entradas. A diferencia de las<br />
categorías, las etiquetas no tienen jerarquías, lo que quiere decir que no están relacionadas entre sí.
Al final o al principio de cada entrada, depende de la plantilla que tengas activa, podrás mostrar las<br />
etiquetas de esa noticia. Si haces clic en una de ellas te saldrán un listado de todas las entradas en las<br />
que pusiste dicha etiqueta, facilitando al usuario de la web una mayor organización de todo tu<br />
contenido.<br />
3. MULTIMEDIA<br />
3.1 Librería multimedia<br />
Todos los archivos que has subido están listados en la Librería multimedia, con las subidas más<br />
recientes listadas al principio. Puedes usar la pestaña Opciones de pantalla para personalizar cómo se<br />
muestra esta pantalla.<br />
Puedes reducir el listado por tipo/estado usando los filtros en la parte superior de la pantalla.<br />
También puedes refinar la búsqueda por fecha usando el menú desplegable junto a la tabla de<br />
multimedia.<br />
Pasando por encima de la fila revela los enlaces de acción: Editar, Eliminar permanentemente, y Ver.<br />
Haciendo clic sobre Editar o sobre el nombre del archivo multimedia mostrará una pantalla simple<br />
para poder editar metadatos. Haciendo clic en Eliminar permanentemente eliminará el archivo de la<br />
librería multimedia (como de las entradas que la estén usando). Ver te llevará a la pantalla de<br />
visualizado para el archivo.<br />
Si un archivo multimedia no se ha adjuntado a ninguna entrada, lo verás que en la columna Adjunto a<br />
y haciendo clic en Adjuntar archivo te desplegará una pequeña ventana emergente que te permitirá<br />
buscar una entrada y adjuntarle el archivo.
3.2 Añadir nuevo<br />
Desde aquí puedes subir archivos multimedia sin tener que crear primero una entrada. Esto te<br />
permite subir archivos para usarlos en tus entradas y páginas y/o conseguir un enlace al archivo en<br />
particular que puedes compartir.<br />
Hay dos opciones para subir archivos: Elegir archivos abrirá el cargador basado en Flash (permite<br />
subir varios archivos), o puedes usar el Cargador del navegador. Haciendo clic en Elegir archivos,<br />
se abre una ventana de navegación que muestra los archivos de tu sistema operativo. Eligiendo Abrir,<br />
después de hacer clic en el archivo que quieres, activa una barra de progreso en la pantalla del<br />
cargador. Hay disponible una edición básica de imágenes después de que la subida esté completa.<br />
Asegúrate de hacer clic en Guardar antes de salir de esta pantalla.<br />
4. ENLACES<br />
4.1 Todos los enlaces<br />
Aquí puedes añadir enlaces a mostrar en tu sitio, generalmente usando Widgets. Por defecto, los<br />
enlaces son a varios sitios de la comunidad de WordPress. Son incluidos como ejemplo.<br />
Los enlaces deben ser separados en categorías. Estas son diferentes de las que utilizas en tus<br />
entradas.<br />
Puedes personalizar cómo se muestra esta pantalla usando la pestaña Opciones de pantalla y/o el<br />
menú desplegable de filtros encima de la tabla de enlaces.
Si eliminas un enlace, será eliminado de forma permanente. Aún no existe una Papelera para los<br />
enlaces.<br />
4.2 Añadir nuevo<br />
Puedes añadir o editar enlaces desde esta pantalla introduciendo la información en cada caja. Sólo<br />
son necesarios el enlace a la web y el nombre (el texto que quieres mostrar en el enlace en tu sitio).<br />
Las cajas para el nombre del enlace, dirección web y descripción tienen una posición fija. Las otras<br />
las puedes mover y colocar mediante arrastrar y soltar. Puedes esconder cajas que no quieras usar en<br />
la pestaña Opciones de pantalla o minimizar las cajas haciendo clic en la barra del título de la caja.<br />
XFN se refiere a red de amigos XHTML (XHTML Friends Network), y es opcional. WordPress<br />
permite generar atributos XFN que muestran tu relación con los autores/propietarios del sitio al que<br />
estés enlazando.<br />
4.3 Categorías de enlaces<br />
Puedes crear grupos de enlaces usando las categorías de enlaces. Los nombres de las categorías de<br />
enlaces deben ser únicos y diferentes a las categorías que usas para las entradas.
Puedes borrar categorías de enlaces con la opción del desplegable Acciones en lote, pero eso no<br />
borrará los enlaces de la categoría. En su lugar, lo que hace en enviarlas a la categoría de enlaces por<br />
defecto.<br />
5. PÁGINAS<br />
5.1 Todas las páginas<br />
Las páginas son similares a las entradas y tienen título, cuerpo de texto y metadatos asociados, pero<br />
son diferentes en que no forman parte de la secuencia cronológica tipo blog, son una especie de<br />
entradas permanentes. Las páginas no tienen categorías ni etiquetas, pero pueden tener una jerarquía.<br />
Puedes anidar páginas bajo otras páginas haciendo a una “Superior” de otra, creando así un grupo de<br />
páginas.<br />
Gestionar páginas es muy similar a gestionar entradas y la pantalla se puede personalizar de la misma<br />
forma.<br />
También puedes realizar el mismo tipo que acciones, incluyendo reducir el listado usando filtros,<br />
acciones en una página usando las acciones que aparecen cuando te pones sobre ellas o usar el menú<br />
Acciones en lote para editar los metadatos de múltiples páginas de una sola vez.
5.2 Añadir nueva página<br />
Crear una página es muy parecido a crear una entrada, y las pantallas pueden personalizarse del<br />
mismo modo, arrastrando y soltando, tienes la pestaña de Ajustes de pantalla, y puedes expandir o<br />
cerrar cajas a voluntad. Esta pantalla también dispone del espacio sin distracciones incorporado en<br />
3.2, disponible tanto en los modos de editor visual como HTML desde los botones de pantalla<br />
completa. El editor de páginas trabaja prácticamente igual que el editor de entradas, solo que hay<br />
algunas características específicas para páginas en la caja Atributos de página:<br />
Superiores - Puedes ordenar tus páginas en jerarquías. Por ejemplo, podrías tener una página<br />
“Sobre” que bajo ella las páginas “Historia de mi vida” y “Mi perro”. No hay límites en cuántos<br />
niveles puedes anidar páginas.<br />
Plantilla - Algunos temas tienen plantillas personalizadas que pueden usarse para añadir algunas<br />
características adicionales o diseños personalizados. Si las hay, las encontrarás en el menú<br />
desplegable.<br />
Orden - Normalmente las páginas se ordenan alfabéticamente, pero puedes elegir tu propio orden<br />
introduciendo un número (1 para la primera, etc) en este campo.<br />
Contraseña – También le puedes poner una contraseña para un uso privado y que sólo puedan<br />
acceder a ella los que tú desees, comunicándoles la contraseña.
6. COMENTARIOS<br />
Puedes gestionar los comentarios realizados en tu sitio de forma similar a la que gestionas las<br />
Entradas y otros contenidos. Esta pantalla es personalizable, de la misma forma que las otras<br />
pantallas de gestión. Puedes actuar sobre cada comentario usando los enlaces de acción que<br />
aparecerán al ponerte sobre ellos o utilizando la Acción en lote.<br />
Una fila amarilla significa que el comentario está esperando a que lo moderes.<br />
En la columna Autor, además del nombre del autor, la dirección de correo electrónico y la url del<br />
sitio se muestra la dirección IP del que ha realizado el comentario. Haciendo clic en este enlace te<br />
mostrará todos los comentarios realizados desde esa dirección IP.<br />
En la columna de comentario, sobre cada comentario dice: "Enviado el", seguido de la fecha y hora<br />
que se hizo un comentario en tu sitio. Al hacer clic en la fecha y hora, el enlace te llevará a ese<br />
comentario en tu sitio. Pasar por encima de cualquier comentario da opciones para aprobarlo,<br />
responderlo (con aprobación), edición rápida, edición normal, marcar como spam o mandar a la<br />
papelera ese comentario.<br />
En la columna En respuesta a hay tres elementos. El texto es el nombre de la entrada que inspiró el<br />
comentario, y está enlazado al editor de entradas de esa entrada. El enlace permanente del símbolo<br />
“#” lleva a esa entrada en tu sitio. La pequeña burbuja con número muestra cuántos comentarios ha<br />
recibido esa entrada. Si la burbuja es gris es que ya has moderado todos los comentarios de esa<br />
entrada. Si es azul es que hay comentarios pendientes. Haciendo clic en la burbuja se filtra la pantalla<br />
de comentarios para que muestre sólo los comentarios de esa entrada.<br />
Mucha gente saca partido a los atajos de teclado para moderar comentarios de forma rápida.
7. APARIENCIA<br />
7.1 Temas<br />
Aparte del tema por defecto incluido en su instalación de WordPress, los temas han sido diseñados y<br />
desarrollados por terceros.<br />
Puedes ver tu tema activo en la parte superior de la pantalla. Debajo están los otros temas que tienes<br />
instalados pero que no están actualmente en uso. Puedes ver cómo quedaría tu sitio con uno de estos<br />
temas haciendo clic en el enlace Previsualizar. Para cambiar de tema, haz clic en Activar.<br />
Si quieres ver más temas entre los que elegir haz clic en la pestaña “Instalar Temas” y podrás<br />
navegar o buscar más temas del Directorio de Temas de WordPress.org. Los temas del Directorio de<br />
WordPress.org están diseñados por terceros y son compatibles con la licencia que utiliza Wordpress.<br />
Ah, y además ¡son gratis!<br />
Recuerda que una de las ventajas que había entre tener un dominio propio y uno en WP es que el<br />
propio puedes instalar el tema que quieras vía FTP, mientras que en el dominio de WP sólo puedes<br />
instalar los propios que te ofrece WordPress. Para instalar el tema en el dominio propio tienes que<br />
instalarlo en la carpeta /wp-content/themes/ y después activarlo en el panel de control de WP.
7.2 Widgets<br />
Los Widgets son secciones independientes de contenido que pueden ser colocados en cualquier parte<br />
de tu tema que esté preparado para ello (comúnmente llamados sidebars). Para colocar en tus áreas<br />
sidebar/widget con widgets de forma individual, arrastra y suelta la barra del título del widget al área<br />
deseada. Por defecto, sólo la primera área está desplegada. Para poner widgets en otras aéreas haz<br />
clic en el barra del título para desplegarlas.<br />
La sección de widgets disponibles contiene todos los widgets que puedes elegir. Cuando arrastres el<br />
widget al lateral, se abrirá para que puedas configurar sus opciones. Cuando las tengas a tu gusto, haz<br />
clic en botón de guardar y el widget se pondrá a funcionar en tu sitio. Si pulsas borrar, se quitará el<br />
widget.<br />
Si quieres quitar el widget, pero también guardar los ajustes por si los necesitaras en el futuro,<br />
simplemente arrástralo al área de widgets inactivos. Puedes añadirlos de nuevo en cualquier otro<br />
momento desde ahí. Esto es especialmente útil cuando cambias a un tema con pocas o distintas áreas<br />
de widgets.<br />
Los widgets pueden usarse varias veces. Puedes proporcionar a cada widget un título para ser<br />
mostrado en tu sitio, pero no es necesario.<br />
Activar el modo de accesibilidad, vía Opciones de Pantalla, te permite usar botones de Añadir y<br />
Editar en vez de arrastrar y soltar.<br />
Muchos temas muestran varios widgets de barra lateral por defecto hasta que editas tus barras<br />
laterales, pero no se muestran automáticamente en tu herramienta de gestión de barras laterales. Una<br />
vez hagas tu primer cambio en un widget puedes volver a añadirlo desde el área de widgets<br />
disponibles.
7.3 Menús<br />
Esta característica te permite usar un menú personalizado en lugar de menús predeterminados en tu<br />
tema. Puedes seguir utilizando el widget "menú personalizado" para añadir menús a una barra lateral.<br />
Puedes crear menús personalizados para tu sitio. Estos menús pueden contener enlaces a páginas,<br />
categorías y enlaces personalizados o otro tipo de contenido (usa la pestaña Opciones de pantalla<br />
para decidir cuales se muestran en esta pantalla). Puedes especificar diferentes niveles de navegación<br />
para un elemento del menú como para otros atributos. Puedes crear múltiples menús. Si tu tema<br />
incluye más de un menú, puedes elegir qué menú personalizado asociarás a cada espacio. También<br />
puedes usar los menús personalizados conjuntamente con el widget Menús personalizados.<br />
Si quieres crear un nuevo menú personalizado, pulsa la pestaña +, ponle un nombre y haz clic en<br />
Crear menú. A continuación, añade al menú los elementos en las cajas correspondientes. Podrás<br />
editar la información de cada elemento del menú, y arrastrar y soltar para ponerlas en el orden que<br />
quieras. También puedes arrastrar el menú un poco a la derecha para hacerlo submenú, es decir, para<br />
crear menús jerárquicos. Suelta en la parte derecha el elemento en éste nuevo lugar anidado cuando<br />
aparezca el rectángulo con línea de puntos. No te olvides hacer clic en Guardar cuando hayas<br />
terminado.<br />
Un dato importante. Como WP te permite crear tantos menús desees tienes que tener en cuenta que<br />
debes activar el menú que desees que se visualice en tu web. Justo a la izquierda de donde creas el<br />
menú tendrás la opción de activar.
7.4 Editor<br />
Puedes usar el Editor de temas para editar de forma individual los archivos css y php que crean la<br />
apariencia de tu sitio.<br />
Comienza seleccionando qué tema quieres editar en el menú desplegable y haz clic en Elegir. Una<br />
lista de todas las plantillas aparecerá. Apretando una vez sobre el nombre de un archivo, éste<br />
aparecerá en la gran caja de edición.<br />
Para los archivos PHP, puedes usar el menú desplegable de Documentación para elegir las funciones<br />
reconocidas que son usadas en ese archivo. Buscar te lleva a una página con material de referencia de<br />
esa función en particular.<br />
Después de introducir tus modificaciones, haz clic en Actualizar archivo.<br />
Advertencia: piensa detenidamente en la posibilidad de que tu sitio produzca errores y sea<br />
inaccesible si estás editando el tema en uso y cometes algún error. Vas a modificar el código fuente<br />
por lo que tienes que estar muy seguro de lo que estás haciendo, ya que puedes no poder volver a<br />
dejarlo como estaba y podrías tener algún problema.
8. PLUGINS<br />
8.1 Plugins instalados<br />
Los plugins amplían las funcionalidades de WordPress. Una vez instalados, puedes activarlos o<br />
desactivarlos.<br />
Puedes encontrar plugins adicionales para tu sitio usando la funcionalidad Instalador/navegador de<br />
plugins o navegando por el directorio de plugins de WordPress directamente e instalando<br />
<strong>manual</strong>mente nuevos plugins. Para instalar <strong>manual</strong>mente un plugin normalmente necesitarás subir el<br />
fichero del plugin a tu directorio /wp-content/plugins. Una vez se haya instalado el plugin puedes<br />
activarlo.<br />
La mayoría de las veces los plugins funcionan perfectamente con el núcleo de WordPress y con los<br />
otros plugins. Algunas veces, puede haber incompatibilidades entre algunos plugins produciendo<br />
problemas. Tu sitio podría comenzar a hacer cosas raras, esto podría ser un problema. Prueba a<br />
desactivar tus plugins e ir activándolos uno a uno y comprobando que el problema no reaparezca. Es<br />
la forma de detectar el plugin problemático o la combinación de plugins problemáticos.<br />
Si algo va mal con un plugin y no puedes utilizar tu WordPress, borra o renombra ese archivo en el<br />
directorio /homepages/44/d375831314/htdocs/wp-content/plugins y se desactivará<br />
automáticamente.<br />
Al activar cada plugin puede aparecer en diferentes sitios de tu panel de control, siempre en el menú<br />
de la izquierda (por arriba, por abajo o por el medio) y en otras ocasiones en los widgets.
8.2 Instalar nuevo<br />
Podrás buscar e instalar muchos plugins que están clasificados por categorías:<br />
Destacados<br />
Populares<br />
Recientes<br />
Actualizados recientemente<br />
También puedes ver las etiquetas más populares del directorio de plugins, estos están clasificados de la<br />
siguiente manera:<br />
Admin, AJAX, buddypress, category, comment, comments, content, email, Facebook, feed, flash, gallery<br />
google, image, images, javascript, jquery, link, links, media, page, pages, photo, photos, plugin, Post, posts<br />
rss, seo, shortcode, sidebar, social, spam, stats, tags, twitter, video, widget, wiedgets, <strong>wordpress</strong>.<br />
8.3 Editor<br />
Puedes usar el editor para realizar cambios a cualquier archivo php de tus plugins. Cuidado si realizas<br />
cambios, la actualización de los plugins producirá que tus modificaciones sean sobrescritas y se pierdan.
Elige un plugin a editar en el menú superior derecha y haz clic en el botón Seleccionar. Haz clic una vez sobre<br />
cualquier nombre de archivo para cargarlo en el editor. No olvides guardar tus cambios (Actualizar archivo)<br />
cuando acabes.<br />
El menú Documentación bajo el editor enumera las funciones PHP reconocidas en los archivos del<br />
plugin. Haciendo clic en Buscar te lleva a una página que habla de esa función en particular.<br />
Si quieres hacer cambios pero no quieres que se sobreescriban cuando se actualice el plugin, deberías<br />
pensar en escribir tu propio plugin. Para obtener información acerca de cómo editar plugins, escribir<br />
desde cero el tuyo, o simplemente entender mejor su anatomía, echa un vistazo a los enlaces que te<br />
muestran.<br />
9. USUARIOS<br />
9.1 Todos los usuarios<br />
Esta pantalla muestra todos los usuarios existentes para tu sitio. Cada usuario dispone de uno de los<br />
cinco perfiles definidos según lo establecido por el administrador del sitio: Administrador del sitio,<br />
editor, autor, colaborador o suscriptor. Los usuarios con perfiles que no sean de administrador verán<br />
menos opciones en el panel de navegación cuando se hayan identificado, en base a su perfil.<br />
Puedes personalizar la información de esta pantalla al igual que en las otras, usando la pestaña<br />
Opciones de Pantalla y los filtros en pantalla.<br />
Para añadir un usuario nuevo a tu sitio haz clic en el botón Añadir nuevo en la parte superior de la<br />
pantalla o en la sección Añadir nuevo del menú Usuarios.
9.2 Añadir nuevo<br />
Para añadir un nuevo usuario a tu sitio, rellena el cuestionario siguiente. Aquí tienes una breve<br />
explicación de los perfiles:<br />
Los Administradores tienen acceso a todas las funciones de administración.<br />
Los Editores pueden publicar entradas, gestionar sus entradas y entradas de otras personas,<br />
etc.<br />
Los Autores pueden publicar y gestionar sus entradas.<br />
Los Colaboradores pueden escribir y gestionar sus entradas, pero no pueden publicar<br />
entradas o subir archivos multimedia.<br />
Los Suscriptores pueden leer comentarios/comentar/recibir noticias, etc.<br />
Debes asignar una contraseña al nuevo usuario, pero no te preocupes, cuando se identifique por<br />
primera vez se le preguntará si quiere cambiarla. El nombre de usuario no se puede cambiar.<br />
Los usuarios nuevos recibirán un correo electrónico haciéndoles saber que han sido añadidos como<br />
usuarios de tu sitio. De forma predeterminada, este correo electrónico también contendrá su<br />
contraseña. Desmarca la casilla si no quieres que la contraseña se incluya en el correo electrónico de<br />
bienvenida.<br />
Acuérdate de hacer clic en el botón Añadir usuario en la parte inferior de la pantalla cuando finalices.<br />
A continuación te muestro las opciones de configuración que podrás acceder a WP desde cada<br />
usuario:<br />
Administrador, Editor, Subscriptor, Autor y Colaborador. Te recomiendo que si vais a trabajar<br />
diferentes personas en la web crees distintos usuarios y le des a cada uno, según la necesidad que<br />
tenga, un perfil diferente. De esta manera podrás restringir los accesos a cada usuario, sin tener que<br />
preocuparte por el acceso a zonas de nuestro panel de control.<br />
ADMINISTRADOR: Tendrás acceso a todo el panel de control<br />
EDITOR:
SUBSCRIPTOR:<br />
AUTOR:<br />
COLABORADOR:
9.3 Tu perfil<br />
Tu perfil contiene infomación sobre ti (tu “cuenta”) así como algunas opciones personales<br />
relacionadas con el uso de WordPress.<br />
Puedes cambiar tu contraseña, activar los atajos de teclado, cambiar el esquema de colores de la<br />
pantalla de administración de WordPress y desactivar el editor (visual) WYSIWYG entre de otras<br />
cosas.<br />
Tu nombre de usuario no puede cambiarse, pero puedes usar los otros campos para introducir tu<br />
nombre real o tu alias y utilizarlo para que se muestre en tus entradas.<br />
Los campos necesarios están marcados. El resto son opcionales. El perfil sólo será mostrado si tu<br />
tema está configurado para ello.<br />
Recuerda hacer clic en el botón actualizar Perfil cuando acabes.<br />
10. HERRAMIENTAS<br />
10.1 Herramientas disponibles<br />
Publicar esto es un marcador de enlaces que hace fácil bloguear sobre algo con lo que te hayas<br />
topado en la web. Puedes usarlo para guardar un enlace, para publicar un resumen del mismo.<br />
Publicar esto te permite elegir de entre las imágenes de esa página cuál se utilizará para tu entrada.<br />
Sólo tienes que arrastrar el enlace de Publicar esto de esta pantalla a la barra de enlaces favoritos de<br />
tu navegador y tendrás la forma más fácil de crear contenido. Haciendo clic en él mientras estés<br />
visitando cualquier sitio web se abre una ventana emergente con las opciones mencionadas.<br />
Al usar este vínculo para el convertidor de las categorías y etiquetas te llevará a la página de<br />
importación, donde dicho convertidor es uno de los plugins que puedes descargar. Una vez que el<br />
plugin está instalado, el enlace en esta página te lleva a una pantalla donde se puede elegir la<br />
conversión adecuada.<br />
Nota: Turbo/Gears ya no está disponible en esta pantalla como en versiones anteriores ya que Google<br />
ha dejado de darle soporte.<br />
10.2 Importar<br />
Esta pantalla lista los enlaces a los plugins de importación de datos de blogs/contenido de diferentes<br />
plataformas. Elige la plataforma desde la que quieres importar datos y haz clic en Instalar ahora<br />
cuando seas preguntado en la ventana emergente. Si tu plataforma no está en la lista, haz clic en el<br />
enlace de buscar en el directorio de plugins para ver si hay uno para tu plataforma.
En versiones anteriores de WordPress, todos los importadores estaban incluidos. Ahora han sido<br />
convertidos en plugins para la versión 3.0. Mucha gente sólo lo utilizaba una vez o ni eso.<br />
10.3 Exportar<br />
Puedes exportar el contenido de tu sitio’s a un archivo para ser importado en otra instalación o<br />
plataforma. El archivo de importación es un archivo XML llamado WXR. Entradas, páginas,<br />
comentarios, campos personalizados, categorías y etiquetas se incluirán en él. Puedes elegir sólo<br />
algunas entradas o páginas, basta con limitar la exportación a determinadas categorías, autor, rango<br />
de fechas por meses o estatus de publicación en los filtros de descarte. Una vez generado, tu archivo<br />
WXR puede ser importado por otro sitio WordPress o por otra plataforma de blogs que pueda<br />
acceder a este formato.<br />
11. AJUSTES<br />
11.1 Generales<br />
Los campos en esta pantalla determinan algunas configuraciones básicas de tu sitio.<br />
La mayoría de los temas muestran el título del sitio en la parte superior de cada página, en la barra de<br />
título del navegador, y como nombre identificativo para los feeds. La descripción corta también se<br />
muestra en muchos temas.
La URL de WordPress y la URL del sitio pueden ser las mismas (ejemplo.com) o diferentes; por<br />
ejemplo, puedes tener los archivos del core de WordPress en un subdirectorio<br />
(ejemplo.com/<strong>wordpress</strong>) en vez de en el directorio raíz.<br />
Si deseas que los visitantes se puedan registrar en tu sitio, en vez de que el administrador del sitio<br />
deba registrarlos, marca la casilla de miembros. Se otorgará un perfil predeterminado a cada nuevo<br />
usuario. Da igual que se registren ellos mismos o que les registre el administrador del sitio.<br />
UTC quiere decir Hora universal coordinada (Coordinated Universal Time)<br />
Recuerda hacer clic en la parte inferior de la pantalla sobre el botón Guardar cambios para que los<br />
nuevos ajustes surtan efecto.<br />
11.2 Escritura<br />
Puedes enviar contenido de varias formas; en esta pantalla encontrarás los ajustes para todas ellas. La<br />
sección superior controla el editor que hay en esta pantalla de administración, mientras que el resto<br />
controla métodos externos de publicación.<br />
Debes hacer clic en el botón Guardar cambios en la parte inferior de la pantalla para que los nuevos<br />
ajustes tengan efecto.<br />
11.3 Ajustes de lectura<br />
Esta pantalla contiene los ajustes que afectarán a cómo se muestran tus contenidos.<br />
Puedes elegir lo que se muestra en la página principal de tu sitio. Pueden ser entradas en orden<br />
cronológico inverso (blog clásico) o una página fija/estática. Para definir una página de inicio
estática primero tienes que crear dos páginas. Una será la página principal y la otra donde se<br />
mostrarán tus entradas.<br />
También puedes controlar la forma de mostrar tus contenidos en el canal RSS, incluyendo el número<br />
máximo de entradas a mostrar, si mostrar el texto íntegro o una fracción de éste y la codificación de<br />
caracteres.<br />
Debes hacer clic en el botón Guardar cambios en la parte inferior de la pantalla para que los nuevos<br />
ajustes tengan efecto.<br />
11.4 Comentarios<br />
Esta pantalla proporciona muchas opciones para mostrar y gestionar los comentarios y enlaces en tus<br />
entradas/páginas. Son muchas, pero no caben todas aquí :) Usa el enlace a la documentación para<br />
conseguir más información y saber qué hace cada ajuste.<br />
Debes hacer clic en el botón Guardar cambios en la parte inferior de la pantalla para que los nuevos<br />
ajustes tengan efecto.
11.5 Multimedia<br />
Puedes establecer los tamaños máximos para las imágenes insertadas en tu contenido; también<br />
puedes insertar una imagen a tamaño completo.<br />
La opción de Incrustar te permite incrustar un vídeo, imagen u otro contenido multimedia<br />
automáticamente en tu contenido tecleando la URL (de la página web donde está el archivo) en su<br />
propia línea cuando creas tu contenido.<br />
Las opciones de subida te dan a escoger en qué directorio y ruta almacenar tus archivos.<br />
Debes hacer clic en el botón Guardar cambios en la parte inferior de la pantalla para que los nuevos<br />
ajustes tengan efecto.
1.6 Privacidad<br />
Puedes decidir si tu sitio debe o no ser rastreado por robots, servicios de ping y arañas. Si deseas que<br />
todos esos servicios ignoren tu sitio, haz clic en la segunda opción. Atención, tu privacidad no es<br />
completa, tu sitio seguirá siendo visible en la web.<br />
Cuando este ajuste está activado se muestra un aviso en la caja Ahora mismo del Escritorio que dice:<br />
"Motores de búsqueda bloqueados", para recordarte que tu sitio no está siendo rastreado.<br />
Debes hacer clic en el botón Guardar cambios en la parte inferior de la pantalla para que los nuevos<br />
ajustes tengan efecto.<br />
11.7 Enlaces permanentes<br />
Esta pantalla facilita unas opciones comunes para la estructura por defecto de la URL estructural de<br />
los enlaces permanentes.
Si eliges una opción distinta de la que está por defecto tu ruta general de URL con etiquetas de<br />
estructura, los términos rodeados por %, también aparecerán en el campo de estructura personalizada<br />
y podrás cambiar aquí tu ruta en otro momento.<br />
Cuando asignas varias categorías o etiquetas a una entrada sólo se puede mostrar una en el enlace<br />
permanente: la categoría con el número más bajo. Esto es así si tu estructura personalizada contiene<br />
%category% o %tag%.<br />
Date cuenta de que los enlaces permanentes con etiquetas estructurales que llaman a categoría,<br />
etiqueta, autor o nombre de la entrada requieren recursos de servidor más avanzados. Revisa de<br />
nuevo los detalles del alojamiento para asegurarte de que que están en su lugar o empieza tus enlaces<br />
permanentes con otras etiquetas estructurales.<br />
Los campos opcionales te permiten personalizar los nombres base de “categoría” y “etiqueta” que<br />
aparecerán en las URLs del archivo. Por ejemplo, la página con el listado de todas las entradas de la<br />
categoría “Sin categoría” podrían ser como /temas/sin-categoria en vez de /category/sincategoria.<br />
Debes hacer clic en el botón Guardar cambios en la parte inferior de la pantalla para que los nuevos<br />
ajustes tengan efecto.<br />
A continuación vas a ver las diferentes opciones que te ofrece WP para para visualizar nuestras<br />
páginas en los navegadores. Disponemos de las siguientes opciones:<br />
Predeterminado: http://mumaprojects.es/?p=123<br />
Día y nombre: http://mumaprojects.es/2011/10/03/sample-post/<br />
Mes y nombre: http://mumaprojects.es/2011/10/sample-post/<br />
Numérico: http://mumaprojects.es/archives/123<br />
Estructura personalizada: /%postname%/ (esta última es la más recomendable ya que se verán<br />
tus páginas en los navegadores de la siguiente manera: http://mumaprojects.es/conocenos/ (siendo<br />
conocenos nuestra página de nuestro menú)
1. ALGUNOS DE LOS PLUGINS MÁS POPULARES Y EFECTIVOS<br />
JRFavicon: Insertar tu logotipo en el nevagedor<br />
Contact Form 7: Formulario muy completo y potente<br />
Google Analytics: Ver tus visitas con Google Analytics<br />
Google XML Sitemaps: Para posicionar tu página en los primeros puestos de los<br />
buscadores<br />
GTranslate: Traductor de tu web a más de 50 idiomas diferentes<br />
WordPress Database Backup: Copia de Seguridad<br />
Polldaddy Polls & Ratings: Encuestas<br />
WordPress SEO by Yoast: Ayuda para el SEO<br />
Subscribe2: Suscribirse por email al blog.<br />
2. CONSEJOS ÚTILES<br />
Después de muchas horas, ya deben ser miles, de dedicación a WP te doy unos consejos que<br />
personalmente creo que son de gran utilidad:<br />
Como no necesitas ahora un FTP para ir haciendo cada cambio y tener que subirlo, cada<br />
modificación que hagas ves actualizándola y comprobando en el navegador que uses cómo te<br />
está saliendo y si estás haciendo lo que realmente quieres.<br />
Si haces cualquier modificación y no te sale, prueba con otro navegador: Safari, Chrome,<br />
Internet Explorer, Firefox, Opera… porque en algún caso y con algún navegador en concreto<br />
no verás o no se activará el cambio deseado. Yo te recomiendo Firefox. Puedes modificar y<br />
cambiar cualquier cosa que creas conveniente o bien para hacerlo o bien para practicar, no<br />
hay problema, sólo decirte que sepas lo que estás haciendo y así podrás volver a su estado<br />
original. En un momento dado siempre tendrás la posibilidad de borrar la base de datos y<br />
volver a generarla e instalar otra vez WP.<br />
Ves haciendo copias de seguridad de vez en cuando, para poder utilizarla en caso de S.O.S.<br />
Si has hecho algo y no puedes seguir porque no puedes entrar en el panel de control, siempre<br />
puedes borrar tu base de datos y empezar de nuevo, siempre y cuando no tengas otro remedio.<br />
Por este motivo es tan importante ir haciendo copias de seguridad.<br />
Si tienes un dominio propio profesional y te sucede algún problema, no dudes en llamar al<br />
servicio técnico de donde tienes alojada tu web. Aunque te dicen que están para solucionar<br />
los problemas del panel de control de tu servidor, siempre puedes coincidir con una persona<br />
que te lo solucione.<br />
Te recomiendo que si después de estar unas cuantas horas haciendo alguna modificación y no<br />
sabes el porqué te está saliendo mal, apaga el ordenador y al día siguiente verás las cosas<br />
desde otro punto de vista y podrás encontrar mejor la solución al problema (te lo digo por<br />
experiencia).
3. SEGUIMIENTO DEL CURSO Y CONSULTAS<br />
Como todos los cursos realizados, tu curso sólo termina aquí de manera presencial.<br />
Cualquier duda que te surja, tanto a nivel de lo visto, como si necesitas algo específico que en<br />
principio no ha está programado, no dudes en consultarlo.<br />
Grupo en Linkedin: FORMACIÓN VALENCIA<br />
www.<strong>quique</strong><strong>mateu</strong>.com<br />
www.mumaprojects.es<br />
Gracias por tu confianza. Saludos Quique Mateu