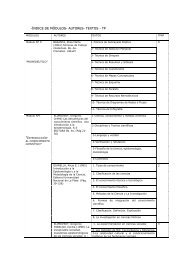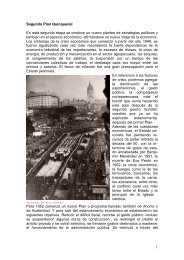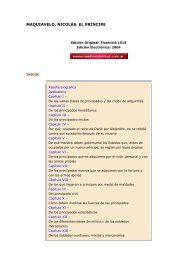Consignas para crear la plantilla
Consignas para crear la plantilla
Consignas para crear la plantilla
Create successful ePaper yourself
Turn your PDF publications into a flip-book with our unique Google optimized e-Paper software.
NIVEL NIVEL II – II TP5 – TP4 - WORD - WORD –OBLIG - AUTOASISTIDO<br />
Objetivo: Conocer <strong>la</strong>s operaciones avanzadas del producto.<br />
Síntesis: Creación de P<strong>la</strong>ntil<strong>la</strong>s y Formu<strong>la</strong>rios.<br />
Nota: El presente práctico deberá realizarlo <strong>para</strong> su presentación en un soporte de<br />
memoria Usb ó PenDrive. (Conforme a lo solicitado por el docente asignado a<br />
su curso)<br />
Recuerde: Grabar <strong>la</strong>s modificaciones que va efectuando en el documento a través<br />
del comando Botón de Office, Guardar<br />
En este trabajo práctico aprenderemos a <strong>crear</strong> una p<strong>la</strong>ntil<strong>la</strong> formada por dos<br />
páginas, que representan el anverso y el reverso de una ficha médica con<br />
historia clínica, utilizando herramientas de formu<strong>la</strong>rio.<br />
<strong>Consignas</strong> <strong>para</strong> <strong>crear</strong> <strong>la</strong> p<strong>la</strong>ntil<strong>la</strong>:<br />
1) Proceda a cargar el procesador de textos Microsoft Word 2007. Guarde el<br />
documento en b<strong>la</strong>nco como una p<strong>la</strong>ntil<strong>la</strong> con el nombre Ficha médica.dotx.<br />
2) El tamaño de <strong>la</strong> ficha debe ser de 21,59 cm. de ancho por 17,8 cm. de alto, y<br />
todos sus márgenes deben ser de 1,5 cm.<br />
3) El anverso de <strong>la</strong> ficha (primer página) debe tener un encabezado de 2,5 cm. de<br />
alto, que contenga los datos de <strong>la</strong> institución médica, junto con un logotipo.<br />
4) El reverso de <strong>la</strong> ficha (segunda página) sólo debe tener un pie de página que<br />
contenga <strong>la</strong> leyenda “Diseñado por” y a continuación el apellido y nombre del<br />
alumno que está desarrol<strong>la</strong>ndo este trabajo práctico. El mismo debe estar<br />
realizado en tamaño de letra 14.<br />
5) Grabar <strong>la</strong> p<strong>la</strong>ntil<strong>la</strong> y cerrar<strong>la</strong>.<br />
<strong>Consignas</strong> <strong>para</strong> <strong>crear</strong> el formu<strong>la</strong>rio:<br />
1) Proceda a cargar el procesador de texto Microsoft Word 2007. Abra <strong>la</strong> p<strong>la</strong>ntil<strong>la</strong><br />
Ficha médica.dotx e inserte una tab<strong>la</strong> compuesta por <strong>la</strong>s siguientes columnas<br />
y fi<strong>la</strong>s (<strong>la</strong> tab<strong>la</strong> se utilizará <strong>para</strong> una mejor distribución de datos en el<br />
formu<strong>la</strong>rio, pero en el mismo no se visualizarán <strong>la</strong>s líneas de borde)<br />
Autores: Prof. Carolina Ezeiza Pohl<br />
Revisora:Prof. Marce<strong>la</strong> Dávi<strong>la</strong> Página 1 de 11<br />
2-3-P-TP5-Word-Oblig-Auto-Nivel_II-Ver7-1
NIVEL II – TP4 - WORD –OBLIG - AUTOASISTIDO<br />
Tab<strong>la</strong> correspondiente al anverso (primer página)<br />
N° de Legajo:<br />
Apellido:<br />
Nombres:<br />
Fecha de Nacimiento:<br />
Nacionalidad:<br />
Dirección: Código Postal:<br />
Localidad:<br />
Provincia:<br />
Teléfono particu<strong>la</strong>r:<br />
Teléfono celu<strong>la</strong>r:<br />
Obra social:<br />
P<strong>la</strong>n:<br />
N° de afiliado:<br />
Fecha de ingreso:<br />
Grupo sanguíneo:<br />
Dona órganos:<br />
2) Confeccione el reverso colocando el título HISTORIA CLÍNICA y diseñe <strong>la</strong><br />
siguiente tab<strong>la</strong> (en este caso <strong>la</strong> tab<strong>la</strong> conservará los bordes).<br />
Tab<strong>la</strong> correspondiente al reverso (segunda página)<br />
FECHA DETALLE / PRÁCTICA PROFESIONAL<br />
Autores: Prof. Carolina Ezeiza Pohl<br />
Revisora:Prof. Marce<strong>la</strong> Dávi<strong>la</strong> Página 2 de 11<br />
2-3-P-TP5-Word-Oblig-Auto-Nivel_II-Ver7-1
NIVEL II – TP4 - WORD –OBLIG - AUTOASISTIDO<br />
3) La segunda columna del anverso del formu<strong>la</strong>rio debe contener los campos<br />
correspondientes, creados a partir de <strong>la</strong>s distintas opciones de campos de<br />
formu<strong>la</strong>rio: campos de texto, casil<strong>la</strong>s de verificación, listas, selector de fechas,<br />
etc.<br />
Tab<strong>la</strong> correspondiente al anverso<br />
N° de Legajo: [Ingrese N° de Legajo]<br />
Apellido: [Ingrese Apellido]<br />
Nombres: [Ingrese Nombre]<br />
Fecha de Nacimiento: Haga clic aquí <strong>para</strong> escribir una fecha.<br />
Nacionalidad: [Ingrese Nacionalidad]<br />
Dirección: [Ingrese Dirección] Código Postal<br />
Localidad: [Ingrese Localidad]<br />
Provincia: [Ingrese Provincia]<br />
Teléfono particu<strong>la</strong>r: [Ingrese Tel. Part.]<br />
Teléfono celu<strong>la</strong>r: [Ingrese Tel. Celu<strong>la</strong>r]<br />
Obra social: [Obra social a <strong>la</strong> que está afiliado]<br />
P<strong>la</strong>n: [Indique el p<strong>la</strong>n]<br />
N° de afiliado:<br />
Fecha de ingreso: Haga clic aquí <strong>para</strong> escribir una fecha.<br />
Grupo sanguíneo: 0RH+<br />
Dona órganos:<br />
Tab<strong>la</strong> correspondiente al reverso<br />
FECHA DETALLE / PRÁCTICA PROFESIONAL<br />
Autores: Prof. Carolina Ezeiza Pohl<br />
Revisora:Prof. Marce<strong>la</strong> Dávi<strong>la</strong> Página 3 de 11<br />
2-3-P-TP5-Word-Oblig-Auto-Nivel_II-Ver7-1
NIVEL II – TP4 - WORD –OBLIG - AUTOASISTIDO<br />
4) Proteja el formu<strong>la</strong>rio. Al finalizar este trabajo, deberá presentar el siguiente<br />
aspecto:<br />
5) GuardE el documento como p<strong>la</strong>ntil<strong>la</strong> con el nombre que ya le fuera asignado:<br />
Ficha médica. dotx.<br />
6) CompletE una ficha con los datos personales y guardar<strong>la</strong> como documento bajo<br />
el nombre Ficha médica xxx (donde xxx es el apellido del alumno)<br />
Resolución:<br />
El programa Microsoft Word 2007 ofrece distintas posibilidades <strong>para</strong> poder agilizar<br />
<strong>la</strong>s tareas; una de el<strong>la</strong>s consiste en personalizar documentos en sus formatos a<br />
través de <strong>la</strong> creación de p<strong>la</strong>ntil<strong>la</strong>s. Si bien existen p<strong>la</strong>ntil<strong>la</strong>s prediseñadas que el<br />
mismo programa ofrece, también se pueden <strong>crear</strong> p<strong>la</strong>ntil<strong>la</strong>s personalizadas que<br />
responderán a <strong>la</strong>s necesidades del usuario. Los distintos modelos de cartas y faxes,<br />
los currículos e informes y otras publicaciones como los modelos de folletos, tesis e<br />
informes son p<strong>la</strong>ntil<strong>la</strong>s prediseñadas de Word. Inclusive todos los documentos que<br />
se crean en Word responden a una p<strong>la</strong>ntil<strong>la</strong> l<strong>la</strong>mada Normal.dotx. En Microsoft<br />
Office Word 2007, una p<strong>la</strong>ntil<strong>la</strong> puede tener <strong>la</strong> extensión .dotx o .dotm (el tipo de<br />
archivo .dotm le permite habilitar <strong>la</strong>s macros en el archivo, como se verá en los<br />
próximos trabajos prácticos).<br />
Para acceder a una p<strong>la</strong>ntil<strong>la</strong> prediseñada es necesario hacer click en el botón de<br />
Microsoft Office y, a continuación, en Nuevo. Aparece <strong>la</strong> ventana Nuevo<br />
Documento, <strong>la</strong> misma que utilizamos cuando se desea comenzar a trabajar con<br />
un documento de Word.<br />
Dentro de <strong>la</strong> ventana que se despliega existe <strong>la</strong> posibilidad de elegir p<strong>la</strong>ntil<strong>la</strong>s<br />
insta<strong>la</strong>das (incluidas en Microsoft Word 2007 y accesibles desde nuestra<br />
computadora), p<strong>la</strong>ntil<strong>la</strong>s que se hayan creado previamente (Mis P<strong>la</strong>ntil<strong>la</strong>s) y<br />
p<strong>la</strong>ntil<strong>la</strong>s que se encuentran disponibles en Office Online. Al acceder a <strong>la</strong> opción<br />
P<strong>la</strong>ntil<strong>la</strong>s insta<strong>la</strong>das, se pueden observar distintos tipos de p<strong>la</strong>ntil<strong>la</strong>s prediseñadas<br />
Autores: Prof. Carolina Ezeiza Pohl<br />
Revisora:Prof. Marce<strong>la</strong> Dávi<strong>la</strong> Página 4 de 11<br />
2-3-P-TP5-Word-Oblig-Auto-Nivel_II-Ver7-1
NIVEL II – TP4 - WORD –OBLIG - AUTOASISTIDO<br />
que presenta Microsoft Word 2007. Obsérvese que el icono de p<strong>la</strong>ntil<strong>la</strong>s es diferente<br />
al que corresponde a cualquier documento de texto creado en Word.<br />
En el caso del trabajo práctico que Ud. realizará debe <strong>crear</strong> una p<strong>la</strong>ntil<strong>la</strong><br />
personalizada que contenga un formu<strong>la</strong>rio con una ficha médica en <strong>la</strong> primera hoja<br />
(anverso) y una ficha <strong>para</strong> historia clínica en <strong>la</strong> segunda hoja (reverso).<br />
<strong>Consignas</strong> <strong>para</strong> <strong>crear</strong> <strong>la</strong> p<strong>la</strong>ntil<strong>la</strong>:<br />
1) Proceda a cargar el procesador de textos Microsoft Word 2007. Abra un<br />
documento en b<strong>la</strong>nco y guárdelo como p<strong>la</strong>ntil<strong>la</strong> haciendo click en el Botón<br />
Microsoft Office y, a continuación en Guardar como. En el cuadro de<br />
diálogo Guardar como, seleccione en P<strong>la</strong>ntil<strong>la</strong>s de Word. En <strong>la</strong> ventana<br />
Guardar como escriba como nombre de <strong>la</strong> p<strong>la</strong>ntil<strong>la</strong> Ficha médica, verifique<br />
que aparezca P<strong>la</strong>ntil<strong>la</strong> de Word en <strong>la</strong> lista Guardar como tipo y, a<br />
continuación, haga click en Guardar.<br />
2) El tamaño de <strong>la</strong> ficha debe ser de 21,59 cm. de ancho por 17,8 cm. de alto, y<br />
todos sus márgenes deben ser de 1,5 cm. Para ello, configure <strong>la</strong> página desde<br />
<strong>la</strong> opción de <strong>la</strong> so<strong>la</strong>pa Diseño de Página que se encuentra en <strong>la</strong> cinta de<br />
opciones. Seleccione <strong>la</strong> opción Tamaño Más tamaños de papel como se<br />
indica a continuación:<br />
Autores: Prof. Carolina Ezeiza Pohl<br />
Revisora:Prof. Marce<strong>la</strong> Dávi<strong>la</strong> Página 5 de 11<br />
2-3-P-TP5-Word-Oblig-Auto-Nivel_II-Ver7-1
NIVEL II – TP4 - WORD –OBLIG - AUTOASISTIDO<br />
Seleccione en <strong>la</strong> so<strong>la</strong>pa Papel Ancho: 21,59 cm. Alto: 17,8 cm. Y desde <strong>la</strong><br />
so<strong>la</strong>pa Márgenes asigne a cada margen 1,5 cm. Luego Acepte.<br />
3) El anverso de <strong>la</strong> ficha deberá tener un encabezado de 2,5 cm. de alto, que<br />
contenga los datos de <strong>la</strong> institución médica, junto con un logotipo. Para<br />
configurar el encabezado de página, clickee <strong>la</strong> so<strong>la</strong>pa Diseño de Página, opción<br />
Tamaño Más tamaños de papel (como se indicó en el punto anterior). En <strong>la</strong><br />
so<strong>la</strong>pa Diseño asigne al encabezado 2,5 cm. Tilde <strong>la</strong> casil<strong>la</strong> Pares e impares<br />
diferentes, ya que nuestra ficha médica tiene un encabezado sólo en el anverso<br />
y un pie de página sólo en el reverso. Incorpore una imagen acorde y el texto.<br />
El aspecto del encabezado debería verse así:<br />
4) El reverso de <strong>la</strong> ficha sólo deberá tener un pie de página que contenga <strong>la</strong><br />
leyenda “Diseñado por” y a continuación el apellido y nombre del alumno que<br />
está desarrol<strong>la</strong>ndo este trabajo práctico. El mismo debe estar realizado en<br />
tamaño de letra 14 y fuente a elección.<br />
5) Grabe <strong>la</strong> p<strong>la</strong>ntil<strong>la</strong> y cerrar<strong>la</strong>.<br />
<strong>Consignas</strong> <strong>para</strong> <strong>crear</strong> el formu<strong>la</strong>rio:<br />
1) Proceda a cargar el procesador de texto Microsoft Word 2007. Abrir <strong>la</strong> p<strong>la</strong>ntil<strong>la</strong><br />
Ficha médica.dotx. Para ello, haga click en el Botón Microsoft Office <br />
Nuevo Mis p<strong>la</strong>ntil<strong>la</strong>s, elija <strong>la</strong> que ha creado (Ficha médica.dotx).<br />
Atención! Al abrir el archivo seleccione <strong>la</strong> opción P<strong>la</strong>ntil<strong>la</strong> y no Documento, ya<br />
que continuaremos trabajando en <strong>la</strong> confección del archivo .dotx. Luego Acepte.<br />
2) Cuando se realiza un formu<strong>la</strong>rio suelen utilizarse tab<strong>la</strong>s que facilitan <strong>la</strong><br />
alineación de los campos del formu<strong>la</strong>rio. Al insertar <strong>la</strong> tab<strong>la</strong> indicada al principio<br />
de este trabajo práctico, que corresponde al anverso de <strong>la</strong> ficha, debe tenerse<br />
en cuenta que existen celdas que se encuentran divididas, y que no se desea<br />
visualizar los bordes de <strong>la</strong> tab<strong>la</strong> ya que ésta se utiliza sólo <strong>para</strong> una mejor<br />
distribución de datos en el formu<strong>la</strong>rio.<br />
3) Confeccione el reverso colocando el título HISTORIA CLÍNICA y diseñe <strong>la</strong><br />
correspondiente tab<strong>la</strong> que en este caso conservará los bordes. La segunda<br />
columna del anverso del formu<strong>la</strong>rio debe contener los campos correspondientes<br />
Autores: Prof. Carolina Ezeiza Pohl<br />
Revisora:Prof. Marce<strong>la</strong> Dávi<strong>la</strong> Página 6 de 11<br />
2-3-P-TP5-Word-Oblig-Auto-Nivel_II-Ver7-1
NIVEL II – TP4 - WORD –OBLIG - AUTOASISTIDO<br />
a los distintos tipos de datos a ingresar, esto es lo que determina el formato de<br />
tipo formu<strong>la</strong>rio de <strong>la</strong> p<strong>la</strong>ntil<strong>la</strong>. Para lograr incorporar estos campos se deberá<br />
incluir algunos controles de programación desde <strong>la</strong> so<strong>la</strong>pa Programador. Si esta<br />
ficha no está visualizada en <strong>la</strong> interfaz de Word, haga click en el Botón<br />
Microsoft Office presione el botón que se encuentra en <strong>la</strong> zona inferior<br />
titu<strong>la</strong>do Opciones de Word y luego tilde <strong>la</strong> casil<strong>la</strong> Mostrar ficha Programador<br />
en <strong>la</strong> cinta de opciones, luego Acepte:<br />
4) Para <strong>crear</strong> los campos, seleccione <strong>la</strong> Ficha Programador de <strong>la</strong> cinta de opciones<br />
y dentro de el<strong>la</strong> Controles, presione en el ícono de Herramientas Heredadas<br />
como se ilustra a continuación:<br />
5) Al presionar sobre el ícono se desplegará un cuadro con <strong>la</strong>s Herramientas<br />
Heredadas.<br />
6) Se comenzará con <strong>la</strong> creación de los campos de tipo texto:<br />
Coloque el cursor en <strong>la</strong> celda correspondiente (por ej. en <strong>la</strong> primera<br />
fi<strong>la</strong>, segunda columna de <strong>la</strong> tab<strong>la</strong> que corresponde al número de<br />
legajo del paciente)<br />
Haga click en el icono Campo con texto<br />
Autores: Prof. Carolina Ezeiza Pohl<br />
Revisora:Prof. Marce<strong>la</strong> Dávi<strong>la</strong> Página 7 de 11<br />
2-3-P-TP5-Word-Oblig-Auto-Nivel_II-Ver7-1
NIVEL II – TP4 - WORD –OBLIG - AUTOASISTIDO<br />
Observará <strong>la</strong> aparición de un rectángulo color gris oscuro en <strong>la</strong> celda<br />
seleccionada en el primer paso. Para poder otorgar Propiedades a<br />
este campo posiciónese sobre el rectángulo y presione botón derecho<br />
del Mouse. Del menú contextual que se despliega seleccione <strong>la</strong> opción<br />
Propiedades (o bien presione Propiedades de <strong>la</strong> ficha Controles)<br />
Se desplegará el siguiente cuadro de diálogo:<br />
En Tipo: se seleccionará el tipo de texto que se desea ingresar; el<br />
mismo podrá ser un texto normal, número, fecha, hora, cálculos, etc.<br />
En Texto predeterminado: se escribirá <strong>la</strong> leyenda que se presentará<br />
en el formu<strong>la</strong>rio, por ej. [Ingrese nº de legajo]<br />
En Largo máximo: se completará con un valor si existiese alguna<br />
limitación en el tamaño del texto que se pueda ingresar en ese campo,<br />
por ejemplo en el caso del número de legajo podría indicarse un <strong>la</strong>rgo<br />
máximo de 10 caracteres (en lugar de ilimitado)<br />
En Formato del texto: se definirán los criterios <strong>para</strong> que todos los<br />
campos tengan <strong>la</strong> misma apariencia.<br />
Ejecutar macro: se utilizará si se necesita ejecutar alguna macro (se<br />
verá qué es una macro en próximos trabajos prácticos) cuando Ud. haga<br />
click en el campo (al entrar) o cuando haga click fuera del campo (al<br />
salir).<br />
Marcador: es el nombre que tendrá internamente este campo del<br />
formu<strong>la</strong>rio. Es útil cuando se programan funcionalidades.<br />
Complete <strong>la</strong>s casil<strong>la</strong>s correspondientes a campos de tipo texto asignando<br />
el tipo de campo conveniente (por el momento dejar sin resolver los que<br />
corresponden a fechas, Grupo Sanguíneo y Dona órganos). Se pueden<br />
otorgar propiedades de acuerdo al dato que almacene cada tipo de<br />
campo, modificando <strong>la</strong>s opciones de campo explicadas en párrafos<br />
anteriores.<br />
7) Para continuar se procederá a <strong>la</strong> creación de campos de tipo casil<strong>la</strong> de<br />
verificación:<br />
Coloque el cursor en <strong>la</strong> celda que corresponde a Dona Órganos (en <strong>la</strong><br />
segunda columna).<br />
Autores: Prof. Carolina Ezeiza Pohl<br />
Revisora:Prof. Marce<strong>la</strong> Dávi<strong>la</strong> Página 8 de 11<br />
2-3-P-TP5-Word-Oblig-Auto-Nivel_II-Ver7-1
NIVEL II – TP4 - WORD –OBLIG - AUTOASISTIDO<br />
Haga click en el icono Casil<strong>la</strong> de Verificación<br />
Aparecerá un cuadrado agrisado en <strong>la</strong> celda seleccionada en el primer<br />
paso. Para poder otorgar Propiedades a este campo posiciónese<br />
sobre el rectángulo y presione el botón derecho del Mouse. Del menú<br />
contextual que se despliega seleccione <strong>la</strong> opción Propiedades (o bien<br />
presione Propiedades de <strong>la</strong> ficha Controles)<br />
Se desplegará el siguiente cuadro de diálogo:<br />
Del mismo se podrá seleccionar un tamaño diferente de <strong>la</strong> casil<strong>la</strong> y si se<br />
encuentra desactivada (destildada) o activada (tildada) al abrir el formu<strong>la</strong>rio.<br />
8) Seguidamente se procederá a <strong>la</strong> Creación de campos de tipo cuadro con lista<br />
desplegable:<br />
Coloque el cursor en <strong>la</strong> celda que corresponde a Grupo Sanguíneo (en<br />
<strong>la</strong> segunda columna).<br />
Haga click en el icono Cuadro con Lista Desplegable<br />
Aparecerá un rectángulo agrisado en <strong>la</strong> celda seleccionada en el<br />
primer paso. Para poder otorgar Propiedades a este campo<br />
posiciónese sobre el rectángulo y presione el botón derecho del<br />
Mouse. Del menú contextual que se despliega seleccione <strong>la</strong> opción<br />
Propiedades (o bien presione Propiedades de <strong>la</strong> ficha Controles)<br />
Se desplegará el siguiente cuadro de diálogo (ya aparecerán<br />
completadas algunas opciones):<br />
Autores: Prof. Carolina Ezeiza Pohl<br />
Revisora:Prof. Marce<strong>la</strong> Dávi<strong>la</strong> Página 9 de 11<br />
2-3-P-TP5-Word-Oblig-Auto-Nivel_II-Ver7-1
NIVEL II – TP4 - WORD –OBLIG - AUTOASISTIDO<br />
Para agregar elementos de <strong>la</strong> lista como por ejemplo 0RH+, escríbalo en<br />
el cuadro de texto Elemento de <strong>la</strong> lista y presione el botón Agregar.<br />
Proceder de igual modo con el resto de <strong>la</strong>s opciones de <strong>la</strong> lista. Para<br />
quitar elementos no deseados de <strong>la</strong> lista presione Quitar y <strong>para</strong><br />
reordenar elementos presione <strong>la</strong>s flechas que corresponden a mover.<br />
9) Se procederá a <strong>crear</strong> campos de tipo fecha con Selector de Fechas:<br />
Coloque el cursor en <strong>la</strong> celda que corresponde a Fecha de Nacimiento<br />
(en <strong>la</strong> segunda columna).<br />
Haga click en el icono Selector de Fechas de <strong>la</strong> Ficha Controles:<br />
Aparecerá un rectángulo agrisado con <strong>la</strong> leyenda “Haga clic aquí <strong>para</strong><br />
escribir una fecha” y al posicionarse sobre <strong>la</strong> misma aparecerá una<br />
flecha que le permitirá desplegar un calendario y seleccionar <strong>la</strong> fecha<br />
correspondiente. Esta opción No requiere establecer Propiedades.<br />
10) Complete el reverso del formu<strong>la</strong>rio, aplicando los campos correspondientes (en<br />
<strong>la</strong> columna Fecha insertar campos de tipo Texto, en este caso).<br />
11) Proteja el formu<strong>la</strong>rio, de modo que sólo se pueda escribir en los campos<br />
creados a tal fin. Para ello, en <strong>la</strong> so<strong>la</strong>pa Proteger documento seleccione<br />
Restringir formato y edición:<br />
Autores: Prof. Carolina Ezeiza Pohl<br />
Revisora:Prof. Marce<strong>la</strong> Dávi<strong>la</strong> Página 10 de 11<br />
2-3-P-TP5-Word-Oblig-Auto-Nivel_II-Ver7-1
NIVEL II – TP4 - WORD –OBLIG - AUTOASISTIDO<br />
Al seleccionar esta opción aparecerá un panel como el que se muestra a<br />
continuación. En Restricciones de Edición, seleccione Admitir sólo este tipo de<br />
edición en el documento y elija entre <strong>la</strong>s posibilidades ; Rellenando formu<strong>la</strong>rios.<br />
Haga click en el botón Sí, aplicar <strong>la</strong> protección. Si el programa le pide<br />
contraseña, no ingrese ninguna. Presione Aceptar.<br />
12) Guarde el archivo como p<strong>la</strong>ntil<strong>la</strong> con el nombre que ya le fuera asignado: Ficha<br />
médica. dotx.<br />
13) Complete una ficha con los datos personales y guárde<strong>la</strong> como documento bajo<br />
el nombre de Ficha médica xxx (donde xxx es el apellido del alumno).<br />
Recuerde: que al abrir <strong>la</strong> p<strong>la</strong>ntil<strong>la</strong> se deberá seleccionar en este caso<br />
Documento y no P<strong>la</strong>ntil<strong>la</strong>, ya que el objetivo de este trabajo práctico es generar<br />
un documento de texto .docx a partir de <strong>la</strong> misma (ver punto 1 de <strong>la</strong>s<br />
<strong>Consignas</strong> <strong>para</strong> <strong>crear</strong> el formu<strong>la</strong>rio).<br />
Autores: Prof. Carolina Ezeiza Pohl<br />
Revisora:Prof. Marce<strong>la</strong> Dávi<strong>la</strong> Página 11 de 11<br />
2-3-P-TP5-Word-Oblig-Auto-Nivel_II-Ver7-1