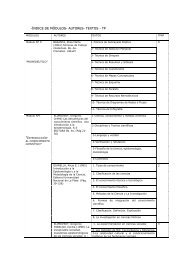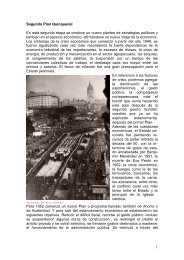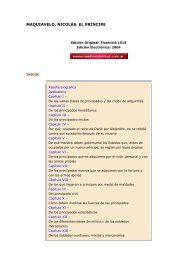Consignas para crear la plantilla
Consignas para crear la plantilla
Consignas para crear la plantilla
You also want an ePaper? Increase the reach of your titles
YUMPU automatically turns print PDFs into web optimized ePapers that Google loves.
NIVEL NIVEL II – II TP5 – TP4 - WORD - WORD –OBLIG - AUTOASISTIDO<br />
Objetivo: Conocer <strong>la</strong>s operaciones avanzadas del producto.<br />
Síntesis: Creación de P<strong>la</strong>ntil<strong>la</strong>s y Formu<strong>la</strong>rios.<br />
Nota: El presente práctico deberá realizarlo <strong>para</strong> su presentación en un soporte de<br />
memoria Usb ó PenDrive. (Conforme a lo solicitado por el docente asignado a<br />
su curso)<br />
Recuerde: Grabar <strong>la</strong>s modificaciones que va efectuando en el documento a través<br />
del comando Botón de Office, Guardar<br />
En este trabajo práctico aprenderemos a <strong>crear</strong> una p<strong>la</strong>ntil<strong>la</strong> formada por dos<br />
páginas, que representan el anverso y el reverso de una ficha médica con<br />
historia clínica, utilizando herramientas de formu<strong>la</strong>rio.<br />
<strong>Consignas</strong> <strong>para</strong> <strong>crear</strong> <strong>la</strong> p<strong>la</strong>ntil<strong>la</strong>:<br />
1) Proceda a cargar el procesador de textos Microsoft Word 2007. Guarde el<br />
documento en b<strong>la</strong>nco como una p<strong>la</strong>ntil<strong>la</strong> con el nombre Ficha médica.dotx.<br />
2) El tamaño de <strong>la</strong> ficha debe ser de 21,59 cm. de ancho por 17,8 cm. de alto, y<br />
todos sus márgenes deben ser de 1,5 cm.<br />
3) El anverso de <strong>la</strong> ficha (primer página) debe tener un encabezado de 2,5 cm. de<br />
alto, que contenga los datos de <strong>la</strong> institución médica, junto con un logotipo.<br />
4) El reverso de <strong>la</strong> ficha (segunda página) sólo debe tener un pie de página que<br />
contenga <strong>la</strong> leyenda “Diseñado por” y a continuación el apellido y nombre del<br />
alumno que está desarrol<strong>la</strong>ndo este trabajo práctico. El mismo debe estar<br />
realizado en tamaño de letra 14.<br />
5) Grabar <strong>la</strong> p<strong>la</strong>ntil<strong>la</strong> y cerrar<strong>la</strong>.<br />
<strong>Consignas</strong> <strong>para</strong> <strong>crear</strong> el formu<strong>la</strong>rio:<br />
1) Proceda a cargar el procesador de texto Microsoft Word 2007. Abra <strong>la</strong> p<strong>la</strong>ntil<strong>la</strong><br />
Ficha médica.dotx e inserte una tab<strong>la</strong> compuesta por <strong>la</strong>s siguientes columnas<br />
y fi<strong>la</strong>s (<strong>la</strong> tab<strong>la</strong> se utilizará <strong>para</strong> una mejor distribución de datos en el<br />
formu<strong>la</strong>rio, pero en el mismo no se visualizarán <strong>la</strong>s líneas de borde)<br />
Autores: Prof. Carolina Ezeiza Pohl<br />
Revisora:Prof. Marce<strong>la</strong> Dávi<strong>la</strong> Página 1 de 11<br />
2-3-P-TP5-Word-Oblig-Auto-Nivel_II-Ver7-1
NIVEL II – TP4 - WORD –OBLIG - AUTOASISTIDO<br />
Tab<strong>la</strong> correspondiente al anverso (primer página)<br />
N° de Legajo:<br />
Apellido:<br />
Nombres:<br />
Fecha de Nacimiento:<br />
Nacionalidad:<br />
Dirección: Código Postal:<br />
Localidad:<br />
Provincia:<br />
Teléfono particu<strong>la</strong>r:<br />
Teléfono celu<strong>la</strong>r:<br />
Obra social:<br />
P<strong>la</strong>n:<br />
N° de afiliado:<br />
Fecha de ingreso:<br />
Grupo sanguíneo:<br />
Dona órganos:<br />
2) Confeccione el reverso colocando el título HISTORIA CLÍNICA y diseñe <strong>la</strong><br />
siguiente tab<strong>la</strong> (en este caso <strong>la</strong> tab<strong>la</strong> conservará los bordes).<br />
Tab<strong>la</strong> correspondiente al reverso (segunda página)<br />
FECHA DETALLE / PRÁCTICA PROFESIONAL<br />
Autores: Prof. Carolina Ezeiza Pohl<br />
Revisora:Prof. Marce<strong>la</strong> Dávi<strong>la</strong> Página 2 de 11<br />
2-3-P-TP5-Word-Oblig-Auto-Nivel_II-Ver7-1
NIVEL II – TP4 - WORD –OBLIG - AUTOASISTIDO<br />
3) La segunda columna del anverso del formu<strong>la</strong>rio debe contener los campos<br />
correspondientes, creados a partir de <strong>la</strong>s distintas opciones de campos de<br />
formu<strong>la</strong>rio: campos de texto, casil<strong>la</strong>s de verificación, listas, selector de fechas,<br />
etc.<br />
Tab<strong>la</strong> correspondiente al anverso<br />
N° de Legajo: [Ingrese N° de Legajo]<br />
Apellido: [Ingrese Apellido]<br />
Nombres: [Ingrese Nombre]<br />
Fecha de Nacimiento: Haga clic aquí <strong>para</strong> escribir una fecha.<br />
Nacionalidad: [Ingrese Nacionalidad]<br />
Dirección: [Ingrese Dirección] Código Postal<br />
Localidad: [Ingrese Localidad]<br />
Provincia: [Ingrese Provincia]<br />
Teléfono particu<strong>la</strong>r: [Ingrese Tel. Part.]<br />
Teléfono celu<strong>la</strong>r: [Ingrese Tel. Celu<strong>la</strong>r]<br />
Obra social: [Obra social a <strong>la</strong> que está afiliado]<br />
P<strong>la</strong>n: [Indique el p<strong>la</strong>n]<br />
N° de afiliado:<br />
Fecha de ingreso: Haga clic aquí <strong>para</strong> escribir una fecha.<br />
Grupo sanguíneo: 0RH+<br />
Dona órganos:<br />
Tab<strong>la</strong> correspondiente al reverso<br />
FECHA DETALLE / PRÁCTICA PROFESIONAL<br />
Autores: Prof. Carolina Ezeiza Pohl<br />
Revisora:Prof. Marce<strong>la</strong> Dávi<strong>la</strong> Página 3 de 11<br />
2-3-P-TP5-Word-Oblig-Auto-Nivel_II-Ver7-1
NIVEL II – TP4 - WORD –OBLIG - AUTOASISTIDO<br />
4) Proteja el formu<strong>la</strong>rio. Al finalizar este trabajo, deberá presentar el siguiente<br />
aspecto:<br />
5) GuardE el documento como p<strong>la</strong>ntil<strong>la</strong> con el nombre que ya le fuera asignado:<br />
Ficha médica. dotx.<br />
6) CompletE una ficha con los datos personales y guardar<strong>la</strong> como documento bajo<br />
el nombre Ficha médica xxx (donde xxx es el apellido del alumno)<br />
Resolución:<br />
El programa Microsoft Word 2007 ofrece distintas posibilidades <strong>para</strong> poder agilizar<br />
<strong>la</strong>s tareas; una de el<strong>la</strong>s consiste en personalizar documentos en sus formatos a<br />
través de <strong>la</strong> creación de p<strong>la</strong>ntil<strong>la</strong>s. Si bien existen p<strong>la</strong>ntil<strong>la</strong>s prediseñadas que el<br />
mismo programa ofrece, también se pueden <strong>crear</strong> p<strong>la</strong>ntil<strong>la</strong>s personalizadas que<br />
responderán a <strong>la</strong>s necesidades del usuario. Los distintos modelos de cartas y faxes,<br />
los currículos e informes y otras publicaciones como los modelos de folletos, tesis e<br />
informes son p<strong>la</strong>ntil<strong>la</strong>s prediseñadas de Word. Inclusive todos los documentos que<br />
se crean en Word responden a una p<strong>la</strong>ntil<strong>la</strong> l<strong>la</strong>mada Normal.dotx. En Microsoft<br />
Office Word 2007, una p<strong>la</strong>ntil<strong>la</strong> puede tener <strong>la</strong> extensión .dotx o .dotm (el tipo de<br />
archivo .dotm le permite habilitar <strong>la</strong>s macros en el archivo, como se verá en los<br />
próximos trabajos prácticos).<br />
Para acceder a una p<strong>la</strong>ntil<strong>la</strong> prediseñada es necesario hacer click en el botón de<br />
Microsoft Office y, a continuación, en Nuevo. Aparece <strong>la</strong> ventana Nuevo<br />
Documento, <strong>la</strong> misma que utilizamos cuando se desea comenzar a trabajar con<br />
un documento de Word.<br />
Dentro de <strong>la</strong> ventana que se despliega existe <strong>la</strong> posibilidad de elegir p<strong>la</strong>ntil<strong>la</strong>s<br />
insta<strong>la</strong>das (incluidas en Microsoft Word 2007 y accesibles desde nuestra<br />
computadora), p<strong>la</strong>ntil<strong>la</strong>s que se hayan creado previamente (Mis P<strong>la</strong>ntil<strong>la</strong>s) y<br />
p<strong>la</strong>ntil<strong>la</strong>s que se encuentran disponibles en Office Online. Al acceder a <strong>la</strong> opción<br />
P<strong>la</strong>ntil<strong>la</strong>s insta<strong>la</strong>das, se pueden observar distintos tipos de p<strong>la</strong>ntil<strong>la</strong>s prediseñadas<br />
Autores: Prof. Carolina Ezeiza Pohl<br />
Revisora:Prof. Marce<strong>la</strong> Dávi<strong>la</strong> Página 4 de 11<br />
2-3-P-TP5-Word-Oblig-Auto-Nivel_II-Ver7-1
NIVEL II – TP4 - WORD –OBLIG - AUTOASISTIDO<br />
que presenta Microsoft Word 2007. Obsérvese que el icono de p<strong>la</strong>ntil<strong>la</strong>s es diferente<br />
al que corresponde a cualquier documento de texto creado en Word.<br />
En el caso del trabajo práctico que Ud. realizará debe <strong>crear</strong> una p<strong>la</strong>ntil<strong>la</strong><br />
personalizada que contenga un formu<strong>la</strong>rio con una ficha médica en <strong>la</strong> primera hoja<br />
(anverso) y una ficha <strong>para</strong> historia clínica en <strong>la</strong> segunda hoja (reverso).<br />
<strong>Consignas</strong> <strong>para</strong> <strong>crear</strong> <strong>la</strong> p<strong>la</strong>ntil<strong>la</strong>:<br />
1) Proceda a cargar el procesador de textos Microsoft Word 2007. Abra un<br />
documento en b<strong>la</strong>nco y guárdelo como p<strong>la</strong>ntil<strong>la</strong> haciendo click en el Botón<br />
Microsoft Office y, a continuación en Guardar como. En el cuadro de<br />
diálogo Guardar como, seleccione en P<strong>la</strong>ntil<strong>la</strong>s de Word. En <strong>la</strong> ventana<br />
Guardar como escriba como nombre de <strong>la</strong> p<strong>la</strong>ntil<strong>la</strong> Ficha médica, verifique<br />
que aparezca P<strong>la</strong>ntil<strong>la</strong> de Word en <strong>la</strong> lista Guardar como tipo y, a<br />
continuación, haga click en Guardar.<br />
2) El tamaño de <strong>la</strong> ficha debe ser de 21,59 cm. de ancho por 17,8 cm. de alto, y<br />
todos sus márgenes deben ser de 1,5 cm. Para ello, configure <strong>la</strong> página desde<br />
<strong>la</strong> opción de <strong>la</strong> so<strong>la</strong>pa Diseño de Página que se encuentra en <strong>la</strong> cinta de<br />
opciones. Seleccione <strong>la</strong> opción Tamaño Más tamaños de papel como se<br />
indica a continuación:<br />
Autores: Prof. Carolina Ezeiza Pohl<br />
Revisora:Prof. Marce<strong>la</strong> Dávi<strong>la</strong> Página 5 de 11<br />
2-3-P-TP5-Word-Oblig-Auto-Nivel_II-Ver7-1
NIVEL II – TP4 - WORD –OBLIG - AUTOASISTIDO<br />
Seleccione en <strong>la</strong> so<strong>la</strong>pa Papel Ancho: 21,59 cm. Alto: 17,8 cm. Y desde <strong>la</strong><br />
so<strong>la</strong>pa Márgenes asigne a cada margen 1,5 cm. Luego Acepte.<br />
3) El anverso de <strong>la</strong> ficha deberá tener un encabezado de 2,5 cm. de alto, que<br />
contenga los datos de <strong>la</strong> institución médica, junto con un logotipo. Para<br />
configurar el encabezado de página, clickee <strong>la</strong> so<strong>la</strong>pa Diseño de Página, opción<br />
Tamaño Más tamaños de papel (como se indicó en el punto anterior). En <strong>la</strong><br />
so<strong>la</strong>pa Diseño asigne al encabezado 2,5 cm. Tilde <strong>la</strong> casil<strong>la</strong> Pares e impares<br />
diferentes, ya que nuestra ficha médica tiene un encabezado sólo en el anverso<br />
y un pie de página sólo en el reverso. Incorpore una imagen acorde y el texto.<br />
El aspecto del encabezado debería verse así:<br />
4) El reverso de <strong>la</strong> ficha sólo deberá tener un pie de página que contenga <strong>la</strong><br />
leyenda “Diseñado por” y a continuación el apellido y nombre del alumno que<br />
está desarrol<strong>la</strong>ndo este trabajo práctico. El mismo debe estar realizado en<br />
tamaño de letra 14 y fuente a elección.<br />
5) Grabe <strong>la</strong> p<strong>la</strong>ntil<strong>la</strong> y cerrar<strong>la</strong>.<br />
<strong>Consignas</strong> <strong>para</strong> <strong>crear</strong> el formu<strong>la</strong>rio:<br />
1) Proceda a cargar el procesador de texto Microsoft Word 2007. Abrir <strong>la</strong> p<strong>la</strong>ntil<strong>la</strong><br />
Ficha médica.dotx. Para ello, haga click en el Botón Microsoft Office <br />
Nuevo Mis p<strong>la</strong>ntil<strong>la</strong>s, elija <strong>la</strong> que ha creado (Ficha médica.dotx).<br />
Atención! Al abrir el archivo seleccione <strong>la</strong> opción P<strong>la</strong>ntil<strong>la</strong> y no Documento, ya<br />
que continuaremos trabajando en <strong>la</strong> confección del archivo .dotx. Luego Acepte.<br />
2) Cuando se realiza un formu<strong>la</strong>rio suelen utilizarse tab<strong>la</strong>s que facilitan <strong>la</strong><br />
alineación de los campos del formu<strong>la</strong>rio. Al insertar <strong>la</strong> tab<strong>la</strong> indicada al principio<br />
de este trabajo práctico, que corresponde al anverso de <strong>la</strong> ficha, debe tenerse<br />
en cuenta que existen celdas que se encuentran divididas, y que no se desea<br />
visualizar los bordes de <strong>la</strong> tab<strong>la</strong> ya que ésta se utiliza sólo <strong>para</strong> una mejor<br />
distribución de datos en el formu<strong>la</strong>rio.<br />
3) Confeccione el reverso colocando el título HISTORIA CLÍNICA y diseñe <strong>la</strong><br />
correspondiente tab<strong>la</strong> que en este caso conservará los bordes. La segunda<br />
columna del anverso del formu<strong>la</strong>rio debe contener los campos correspondientes<br />
Autores: Prof. Carolina Ezeiza Pohl<br />
Revisora:Prof. Marce<strong>la</strong> Dávi<strong>la</strong> Página 6 de 11<br />
2-3-P-TP5-Word-Oblig-Auto-Nivel_II-Ver7-1
NIVEL II – TP4 - WORD –OBLIG - AUTOASISTIDO<br />
a los distintos tipos de datos a ingresar, esto es lo que determina el formato de<br />
tipo formu<strong>la</strong>rio de <strong>la</strong> p<strong>la</strong>ntil<strong>la</strong>. Para lograr incorporar estos campos se deberá<br />
incluir algunos controles de programación desde <strong>la</strong> so<strong>la</strong>pa Programador. Si esta<br />
ficha no está visualizada en <strong>la</strong> interfaz de Word, haga click en el Botón<br />
Microsoft Office presione el botón que se encuentra en <strong>la</strong> zona inferior<br />
titu<strong>la</strong>do Opciones de Word y luego tilde <strong>la</strong> casil<strong>la</strong> Mostrar ficha Programador<br />
en <strong>la</strong> cinta de opciones, luego Acepte:<br />
4) Para <strong>crear</strong> los campos, seleccione <strong>la</strong> Ficha Programador de <strong>la</strong> cinta de opciones<br />
y dentro de el<strong>la</strong> Controles, presione en el ícono de Herramientas Heredadas<br />
como se ilustra a continuación:<br />
5) Al presionar sobre el ícono se desplegará un cuadro con <strong>la</strong>s Herramientas<br />
Heredadas.<br />
6) Se comenzará con <strong>la</strong> creación de los campos de tipo texto:<br />
Coloque el cursor en <strong>la</strong> celda correspondiente (por ej. en <strong>la</strong> primera<br />
fi<strong>la</strong>, segunda columna de <strong>la</strong> tab<strong>la</strong> que corresponde al número de<br />
legajo del paciente)<br />
Haga click en el icono Campo con texto<br />
Autores: Prof. Carolina Ezeiza Pohl<br />
Revisora:Prof. Marce<strong>la</strong> Dávi<strong>la</strong> Página 7 de 11<br />
2-3-P-TP5-Word-Oblig-Auto-Nivel_II-Ver7-1
NIVEL II – TP4 - WORD –OBLIG - AUTOASISTIDO<br />
Observará <strong>la</strong> aparición de un rectángulo color gris oscuro en <strong>la</strong> celda<br />
seleccionada en el primer paso. Para poder otorgar Propiedades a<br />
este campo posiciónese sobre el rectángulo y presione botón derecho<br />
del Mouse. Del menú contextual que se despliega seleccione <strong>la</strong> opción<br />
Propiedades (o bien presione Propiedades de <strong>la</strong> ficha Controles)<br />
Se desplegará el siguiente cuadro de diálogo:<br />
En Tipo: se seleccionará el tipo de texto que se desea ingresar; el<br />
mismo podrá ser un texto normal, número, fecha, hora, cálculos, etc.<br />
En Texto predeterminado: se escribirá <strong>la</strong> leyenda que se presentará<br />
en el formu<strong>la</strong>rio, por ej. [Ingrese nº de legajo]<br />
En Largo máximo: se completará con un valor si existiese alguna<br />
limitación en el tamaño del texto que se pueda ingresar en ese campo,<br />
por ejemplo en el caso del número de legajo podría indicarse un <strong>la</strong>rgo<br />
máximo de 10 caracteres (en lugar de ilimitado)<br />
En Formato del texto: se definirán los criterios <strong>para</strong> que todos los<br />
campos tengan <strong>la</strong> misma apariencia.<br />
Ejecutar macro: se utilizará si se necesita ejecutar alguna macro (se<br />
verá qué es una macro en próximos trabajos prácticos) cuando Ud. haga<br />
click en el campo (al entrar) o cuando haga click fuera del campo (al<br />
salir).<br />
Marcador: es el nombre que tendrá internamente este campo del<br />
formu<strong>la</strong>rio. Es útil cuando se programan funcionalidades.<br />
Complete <strong>la</strong>s casil<strong>la</strong>s correspondientes a campos de tipo texto asignando<br />
el tipo de campo conveniente (por el momento dejar sin resolver los que<br />
corresponden a fechas, Grupo Sanguíneo y Dona órganos). Se pueden<br />
otorgar propiedades de acuerdo al dato que almacene cada tipo de<br />
campo, modificando <strong>la</strong>s opciones de campo explicadas en párrafos<br />
anteriores.<br />
7) Para continuar se procederá a <strong>la</strong> creación de campos de tipo casil<strong>la</strong> de<br />
verificación:<br />
Coloque el cursor en <strong>la</strong> celda que corresponde a Dona Órganos (en <strong>la</strong><br />
segunda columna).<br />
Autores: Prof. Carolina Ezeiza Pohl<br />
Revisora:Prof. Marce<strong>la</strong> Dávi<strong>la</strong> Página 8 de 11<br />
2-3-P-TP5-Word-Oblig-Auto-Nivel_II-Ver7-1
NIVEL II – TP4 - WORD –OBLIG - AUTOASISTIDO<br />
Haga click en el icono Casil<strong>la</strong> de Verificación<br />
Aparecerá un cuadrado agrisado en <strong>la</strong> celda seleccionada en el primer<br />
paso. Para poder otorgar Propiedades a este campo posiciónese<br />
sobre el rectángulo y presione el botón derecho del Mouse. Del menú<br />
contextual que se despliega seleccione <strong>la</strong> opción Propiedades (o bien<br />
presione Propiedades de <strong>la</strong> ficha Controles)<br />
Se desplegará el siguiente cuadro de diálogo:<br />
Del mismo se podrá seleccionar un tamaño diferente de <strong>la</strong> casil<strong>la</strong> y si se<br />
encuentra desactivada (destildada) o activada (tildada) al abrir el formu<strong>la</strong>rio.<br />
8) Seguidamente se procederá a <strong>la</strong> Creación de campos de tipo cuadro con lista<br />
desplegable:<br />
Coloque el cursor en <strong>la</strong> celda que corresponde a Grupo Sanguíneo (en<br />
<strong>la</strong> segunda columna).<br />
Haga click en el icono Cuadro con Lista Desplegable<br />
Aparecerá un rectángulo agrisado en <strong>la</strong> celda seleccionada en el<br />
primer paso. Para poder otorgar Propiedades a este campo<br />
posiciónese sobre el rectángulo y presione el botón derecho del<br />
Mouse. Del menú contextual que se despliega seleccione <strong>la</strong> opción<br />
Propiedades (o bien presione Propiedades de <strong>la</strong> ficha Controles)<br />
Se desplegará el siguiente cuadro de diálogo (ya aparecerán<br />
completadas algunas opciones):<br />
Autores: Prof. Carolina Ezeiza Pohl<br />
Revisora:Prof. Marce<strong>la</strong> Dávi<strong>la</strong> Página 9 de 11<br />
2-3-P-TP5-Word-Oblig-Auto-Nivel_II-Ver7-1
NIVEL II – TP4 - WORD –OBLIG - AUTOASISTIDO<br />
Para agregar elementos de <strong>la</strong> lista como por ejemplo 0RH+, escríbalo en<br />
el cuadro de texto Elemento de <strong>la</strong> lista y presione el botón Agregar.<br />
Proceder de igual modo con el resto de <strong>la</strong>s opciones de <strong>la</strong> lista. Para<br />
quitar elementos no deseados de <strong>la</strong> lista presione Quitar y <strong>para</strong><br />
reordenar elementos presione <strong>la</strong>s flechas que corresponden a mover.<br />
9) Se procederá a <strong>crear</strong> campos de tipo fecha con Selector de Fechas:<br />
Coloque el cursor en <strong>la</strong> celda que corresponde a Fecha de Nacimiento<br />
(en <strong>la</strong> segunda columna).<br />
Haga click en el icono Selector de Fechas de <strong>la</strong> Ficha Controles:<br />
Aparecerá un rectángulo agrisado con <strong>la</strong> leyenda “Haga clic aquí <strong>para</strong><br />
escribir una fecha” y al posicionarse sobre <strong>la</strong> misma aparecerá una<br />
flecha que le permitirá desplegar un calendario y seleccionar <strong>la</strong> fecha<br />
correspondiente. Esta opción No requiere establecer Propiedades.<br />
10) Complete el reverso del formu<strong>la</strong>rio, aplicando los campos correspondientes (en<br />
<strong>la</strong> columna Fecha insertar campos de tipo Texto, en este caso).<br />
11) Proteja el formu<strong>la</strong>rio, de modo que sólo se pueda escribir en los campos<br />
creados a tal fin. Para ello, en <strong>la</strong> so<strong>la</strong>pa Proteger documento seleccione<br />
Restringir formato y edición:<br />
Autores: Prof. Carolina Ezeiza Pohl<br />
Revisora:Prof. Marce<strong>la</strong> Dávi<strong>la</strong> Página 10 de 11<br />
2-3-P-TP5-Word-Oblig-Auto-Nivel_II-Ver7-1
NIVEL II – TP4 - WORD –OBLIG - AUTOASISTIDO<br />
Al seleccionar esta opción aparecerá un panel como el que se muestra a<br />
continuación. En Restricciones de Edición, seleccione Admitir sólo este tipo de<br />
edición en el documento y elija entre <strong>la</strong>s posibilidades ; Rellenando formu<strong>la</strong>rios.<br />
Haga click en el botón Sí, aplicar <strong>la</strong> protección. Si el programa le pide<br />
contraseña, no ingrese ninguna. Presione Aceptar.<br />
12) Guarde el archivo como p<strong>la</strong>ntil<strong>la</strong> con el nombre que ya le fuera asignado: Ficha<br />
médica. dotx.<br />
13) Complete una ficha con los datos personales y guárde<strong>la</strong> como documento bajo<br />
el nombre de Ficha médica xxx (donde xxx es el apellido del alumno).<br />
Recuerde: que al abrir <strong>la</strong> p<strong>la</strong>ntil<strong>la</strong> se deberá seleccionar en este caso<br />
Documento y no P<strong>la</strong>ntil<strong>la</strong>, ya que el objetivo de este trabajo práctico es generar<br />
un documento de texto .docx a partir de <strong>la</strong> misma (ver punto 1 de <strong>la</strong>s<br />
<strong>Consignas</strong> <strong>para</strong> <strong>crear</strong> el formu<strong>la</strong>rio).<br />
Autores: Prof. Carolina Ezeiza Pohl<br />
Revisora:Prof. Marce<strong>la</strong> Dávi<strong>la</strong> Página 11 de 11<br />
2-3-P-TP5-Word-Oblig-Auto-Nivel_II-Ver7-1