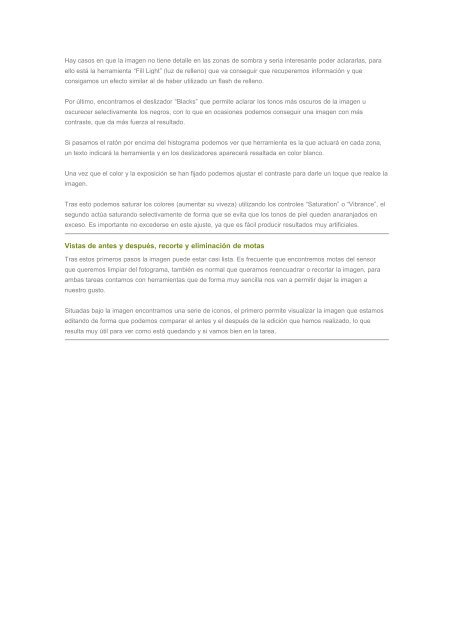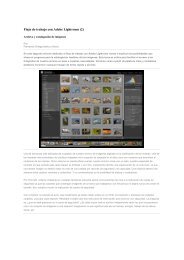Flujo de trabajo con Adobe Lightroom (3) - agrupacion fotografica l ...
Flujo de trabajo con Adobe Lightroom (3) - agrupacion fotografica l ...
Flujo de trabajo con Adobe Lightroom (3) - agrupacion fotografica l ...
You also want an ePaper? Increase the reach of your titles
YUMPU automatically turns print PDFs into web optimized ePapers that Google loves.
Hay casos en que la imagen no tiene <strong>de</strong>talle en las zonas <strong>de</strong> sombra y seria interesante po<strong>de</strong>r aclararlas, para<br />
ello está la herramienta “Fill Light” (luz <strong>de</strong> relleno) que va <strong>con</strong>seguir que recuperemos información y que<br />
<strong>con</strong>sigamos un efecto similar al <strong>de</strong> haber utilizado un flash <strong>de</strong> relleno.<br />
Por último, en<strong>con</strong>tramos el <strong>de</strong>slizador “Blacks” que permite aclarar los tonos más oscuros <strong>de</strong> la imagen u<br />
oscurecer selectivamente los negros, <strong>con</strong> lo que en ocasiones po<strong>de</strong>mos <strong>con</strong>seguir una imagen <strong>con</strong> más<br />
<strong>con</strong>traste, que da más fuerza al resultado.<br />
Si pasamos el ratón por encima <strong>de</strong>l histograma po<strong>de</strong>mos ver que herramienta es la que actuará en cada zona,<br />
un texto indicará la herramienta y en los <strong>de</strong>slizadores aparecerá resaltada en color blanco.<br />
Una vez que el color y la exposición se han fijado po<strong>de</strong>mos ajustar el <strong>con</strong>traste para darle un toque que realce la<br />
imagen.<br />
Tras esto po<strong>de</strong>mos saturar los colores (aumentar su viveza) utilizando los <strong>con</strong>troles “Saturation” o “Vibrance”, el<br />
segundo actúa saturando selectivamente <strong>de</strong> forma que se evita que los tonos <strong>de</strong> piel que<strong>de</strong>n anaranjados en<br />
exceso. Es importante no exce<strong>de</strong>rse en este ajuste, ya que es fácil producir resultados muy artificiales.<br />
Vistas <strong>de</strong> antes y <strong>de</strong>spués, recorte y eliminación <strong>de</strong> motas<br />
Tras estos primeros pasos la imagen pue<strong>de</strong> estar casi lista. Es frecuente que en<strong>con</strong>tremos motas <strong>de</strong>l sensor<br />
que queremos limpiar <strong>de</strong>l fotograma, también es normal que queramos reencuadrar o recortar la imagen, para<br />
ambas tareas <strong>con</strong>tamos <strong>con</strong> herramientas que <strong>de</strong> forma muy sencilla nos van a permitir <strong>de</strong>jar la imagen a<br />
nuestro gusto.<br />
Situadas bajo la imagen en<strong>con</strong>tramos una serie <strong>de</strong> i<strong>con</strong>os, el primero permite visualizar la imagen que estamos<br />
editando <strong>de</strong> forma que po<strong>de</strong>mos comparar el antes y el <strong>de</strong>spués <strong>de</strong> la edición que hemos realizado, lo que<br />
resulta muy útil para ver como está quedando y si vamos bien en la tarea.