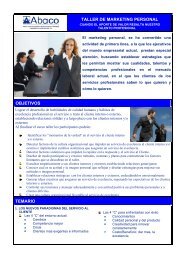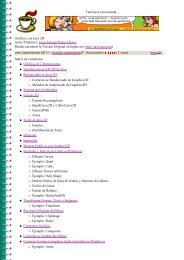Filtros/Relacionar tareas/Costos - Abaco
Filtros/Relacionar tareas/Costos - Abaco
Filtros/Relacionar tareas/Costos - Abaco
You also want an ePaper? Increase the reach of your titles
YUMPU automatically turns print PDFs into web optimized ePapers that Google loves.
<strong>Filtros</strong>/<strong>Relacionar</strong> <strong>tareas</strong>/<strong>Costos</strong><br />
Objetivo<br />
Aplicar filtros a la lista de <strong>tareas</strong><br />
Vincular <strong>tareas</strong><br />
Administrar costos<br />
Contenido<br />
<strong>Filtros</strong><br />
Relación entre <strong>tareas</strong><br />
Adelanto o posposición de <strong>tareas</strong><br />
Uso del Formulario de <strong>tareas</strong><br />
Asignación de costos a las <strong>tareas</strong> y a los recursos
<strong>Filtros</strong>-Relación-<strong>Costos</strong><br />
1. <strong>Filtros</strong><br />
Página: 2<br />
Instituto de Educación Superior Tecnológico Privado<br />
Si desea concentrarse únicamente en determinadas <strong>tareas</strong> o recursos de la vista activa,<br />
puede aplicar un filtro a dicha vista. Puede especificar que el filtro muestre o resalte sólo<br />
aquellas <strong>tareas</strong> o recursos que cumplan sus criterios.<br />
Puede definir criterios en un filtro.<br />
Un criterio en un filtro, son instrucciones que especifican las <strong>tareas</strong> o los recursos que<br />
deberían mostrarse cuando se aplica el filtro. Por ejemplo, el criterio para el filtro Tareas<br />
completas es cualquier tarea que esté terminada al 100 por ciento<br />
Paso a Paso: Filtrar <strong>tareas</strong><br />
1. Hacer clic en el ficha Vista,<br />
2. De la lista de opciones presentadas elegir el filtro que desee.<br />
Elegir uno de los filtros<br />
presentados<br />
Completar los datos solicitados<br />
para los que presenten cuadros<br />
de diálogo<br />
3. Si desea aplicar un filtro que no se encuentra en el submenú Filtro para o un filtro<br />
para resaltar, haga clic en Más filtros.
Página: 3<br />
MsProject 2010<br />
Nota: No se pueden aplicar filtros de <strong>tareas</strong> a vistas de recursos o aplicar filtros de<br />
recursos a vistas de <strong>tareas</strong>.<br />
Tabla de definición de filtro<br />
Utilice la tabla de definición de filtro para definir los criterios que deben cumplir las<br />
<strong>tareas</strong> o los recursos para que se muestren o se resalten.<br />
a. Los operadores Y, O.<br />
Y/O Si el filtro contiene más de una fila de criterios, escriba un operador para cada<br />
fila, es decir Y u O.<br />
Para mostrar o resaltar una tarea o recurso mediante un operador Y deben cumplirse los<br />
criterios de ambas filas.<br />
El efecto de un operador O es que deben cumplirse los criterios de una fila u otra. Si no<br />
se escribe un operador, se utiliza de forma predeterminada el operador Y.<br />
b. Nombre del campo<br />
Elegir si utilizará<br />
filtro de tarea o<br />
recurso.<br />
Elegir uno de los<br />
filtros presentados<br />
Completar los<br />
datos solicitados<br />
Hacer clic en el<br />
botón Aplicar para<br />
terminar.<br />
Todos los campos de Microsoft Office Project están incluidos en esta lista de nombres<br />
de campos. Haga clic en el campo cuyo contenido desea probar. Project comprueba el<br />
contenido de este campo para todas las <strong>tareas</strong> o recursos de la vista actual. Si el<br />
contenido de campo cumple la prueba especificada, la tarea o el recurso se muestran o<br />
se resaltan.
<strong>Filtros</strong>-Relación-<strong>Costos</strong><br />
Página: 4<br />
c. Prueba<br />
Instituto de Educación Superior Tecnológico Privado<br />
Escriba una prueba o haga clic en una de la lista. Project utiliza la prueba para<br />
comparar el valor o valores que escriba en el cuadro Valores con la información de<br />
campo para cada tarea o recurso. Project le informa si una prueba no es válida para el<br />
campo que ha seleccionado.<br />
Pruebas que se puede utilizar<br />
1. Igual a<br />
Muestra o resalta <strong>tareas</strong> o recursos cuyos contenidos de campo coinciden exactamente<br />
con el valor.<br />
Por ejemplo, si filtra una vista de <strong>tareas</strong> para mostrar <strong>tareas</strong> cuyo campo Nombre del<br />
recurso sea igual a "Elena ", Project mostrará todas las <strong>tareas</strong> a las que sólo está<br />
asignada "Elena". Project no muestra las <strong>tareas</strong> a las que está asignada "Elena" y varios<br />
recursos más.<br />
2. Diferente de<br />
Muestra o resalta <strong>tareas</strong> o recursos cuyos contenidos de campo no coinciden<br />
exactamente con el valor.<br />
3. Mayor que<br />
Muestra o resalta <strong>tareas</strong> o recursos cuyo contenido de campo es mayor que el valor.<br />
4. Mayor o igual que<br />
Muestra o resalta <strong>tareas</strong> o recursos cuyo contenido de campo es mayor o igual que el<br />
valor.<br />
5. Menor que<br />
Muestra o resalta <strong>tareas</strong> o recursos cuyo contenido de campo es menor que el valor.<br />
6. Menor o igual que<br />
Muestra o resalta <strong>tareas</strong> o recursos cuyo contenido de campo es menor o igual que el<br />
valor.<br />
7. Está comprendido en<br />
Muestra o resalta <strong>tareas</strong> o recursos cuyo contenido de campo están dentro del intervalo<br />
especificado por los dos valores.
Página: 5<br />
8. No está comprendido en<br />
MsProject 2010<br />
Muestra o resalta <strong>tareas</strong> o recursos cuyo contenido de campo está fuera del intervalo<br />
especificado por los dos valores.<br />
9. Contiene<br />
Muestra o resalta <strong>tareas</strong> o recursos cuyo contenido de campo contiene el valor. Por<br />
ejemplo, si filtra por <strong>tareas</strong> cuyo campo Nombre contiene "desarrollo", Project muestra<br />
"Documentación de desarrollo" así como "Tiene las especificaciones de revisión del<br />
equipo de desarrollo".<br />
10. No contiene<br />
Muestra o resalta <strong>tareas</strong> o recursos cuyo contenido de campo no contiene el valor.<br />
11. Contiene exactamente<br />
Muestra o resalta <strong>tareas</strong> o recursos cuyo contenido de campo contiene una tarea o<br />
recurso que coincide exactamente con el valor.<br />
Es diferente de la prueba Igual a, ya que la prueba Contiene exactamente opera en<br />
campos como Nombres de recursos o Predecesoras, que pueden enumerar varios<br />
valores a la vez.<br />
12. Valores<br />
Escriba los números, fechas o texto frente a los que se va a probar el contenido del<br />
campo. También puede hacer clic en un campo de la lista para comparar su contenido<br />
con el contenido del campo especificado en la columna Nombre del campo. Los<br />
valores deben coincidir con el tipo de campo frente al que se están probando. Por<br />
ejemplo, si ha seleccionado Costo para el nombre del campo, no puede utilizar Fecha<br />
de fin en el campo Valores. Cuando se escriben valores inadecuados en el campo<br />
Valores, Project muestra un mensaje al intentar cerrar el cuadro de diálogo.<br />
Especificación de valores<br />
Si el campo escrito está asociado a varios valores, el campo Valores proporciona una<br />
lista de aquellos valores entre los que elegir. Por ejemplo, si el campo escrito es Tipo<br />
de delimitación, entonces Valor presenta una lista con los distintos tipos de<br />
delimitación. Si se definen códigos de esquema y otros campos personalizados como<br />
Fecha1 o Costo3 con una lista de valores múltiples, dichas listas personalizadas<br />
también están disponibles al filtrar.
<strong>Filtros</strong>-Relación-<strong>Costos</strong><br />
Página: 6<br />
Instituto de Educación Superior Tecnológico Privado<br />
Separación de valores para un intervalo. Para indicar un intervalo para la prueba<br />
está comprendido en o no está comprendido en, separe los valores mediante el carácter<br />
separador de listas (carácter separador de listas: carácter, por lo general una coma o un<br />
punto y coma, que separa elementos de una lista.). Por ejemplo, si ha seleccionado está<br />
comprendido en para la columna Prueba, puede encontrar las <strong>tareas</strong> entre dos fechas<br />
escribiendo 1/1/00,2/1/00<br />
Uso de comodines. Puede utilizar comodines (comodín: carácter que se puede utilizar<br />
para representar otros caracteres cuando se realizan búsquedas de texto en los campos.<br />
Entre los comodines se encuentran:<br />
* [asterisco], que representa cualquier conjunto de caracteres en una posición concreta<br />
? [signo de interrogación de cierre], que representa cualquier carácter único.<br />
Puede utilizar los comodines para buscar en campos de texto, pero no en campos de<br />
números.) Como parte del valor cuando la prueba es igual a o diferente de.<br />
El comodín signo de interrogación (?) y el comodín asterisco (*) pueden aparecer en<br />
cualquier lugar del texto. Por ejemplo, todos los valores siguientes son válidos:<br />
Investigar*.<br />
Si desea filtrar mediante un carácter reservado para uso como comodín, escriba un<br />
símbolo de intercalación (^) delante del carácter. Por ejemplo, para filtrar por <strong>tareas</strong><br />
que incluyan un asterisco en su nombre, escriba ^*.<br />
Definición de filtros interactivos<br />
Para crear un filtro interactivo (filtro interactivo: filtro que muestra un cuadro de<br />
diálogo para especificar criterios de filtro cada vez que se aplique el filtro. Por ejemplo,<br />
el filtro Que utilizan el recurso muestra un cuadro de diálogo en el que se especifica el<br />
nombre de un recurso.), escriba un mensaje entre comillas, seguido de un signo de<br />
interrogación (?). Por ejemplo, "Escribir fecha:"? Al aplicar este filtro, aparece un<br />
cuadro de diálogo que muestra el mensaje escrito. Utilice este cuadro de diálogo para<br />
escribir el valor o intervalo de valores con los que probar el campo especificado en la<br />
columna Nombre del campo.<br />
Definición de filtros calculados<br />
Para crear un filtro calculado (filtro calculado: compara los valores de dos campos de<br />
una tarea o un recurso. Por ejemplo, el filtro Costo mayor que el presupuestado<br />
compara los costos previstos con los actuales y muestra o resalta sólo las <strong>tareas</strong> cuyos<br />
costos actuales son superiores a los previstos.), escriba un nombre de campo entre<br />
corchetes ([ ]) o haga clic en un nombre de campo de la lista. Al aplicar el filtro,
Página: 7<br />
MsProject 2010<br />
Project compara el valor del campo que especifique con el valor del campo<br />
especificado en la columna Nombre del campo.<br />
No se pueden utilizar comodines al especificar un filtro calculado.<br />
Filtrado sin valor<br />
En campos de fecha, si desea filtrar por campos que no tengan fecha, puede escribir<br />
ND en el campo Valores. En los campos número y divisa, para filtrar sin número,<br />
escriba 0. Si desea filtrar por campos de texto que no tengan texto escrito, deje vacío el<br />
campo Valores.<br />
Autofiltro<br />
Puede establecer un AutoFiltro en muchas vistas para buscar rápidamente un<br />
subconjunto de datos en un campo.<br />
Paso a Paso: Utilizar autofiltros<br />
1. Hacer clic en la ficha Vista, ,<br />
2. Hacer clic en la flecha situada en la columna que contiene la información que desea<br />
mostrar y elija el valor con el que desea filtrar la tabla.
<strong>Filtros</strong>-Relación-<strong>Costos</strong><br />
Página: 8<br />
Instituto de Educación Superior Tecnológico Privado<br />
3. Para desactivar los Autofiltros, Hacer clic en la ficha Vista, ,<br />
Ordenar información en una vista<br />
Puede ordenar <strong>tareas</strong> o recursos por criterios como el nombre de la tarea, la fecha de fin y<br />
el nombre del recurso. La ordenación puede resultar útil si desea ver las <strong>tareas</strong> en<br />
secuencia. Por ejemplo, puede ver las <strong>tareas</strong> que deben comenzar o finalizar antes.<br />
La ordenación se mantiene aunque cambie de vista y se guarda cuando se cierra un<br />
archivo de proyecto. Sin embargo, no es posible guardar una ordenación personalizada.<br />
Paso a Paso: Ordenar información en una vista<br />
1. Hacer clic en la ficha Vista,<br />
2. De la lista de opciones presentadas elegir un tipo de ordenación.<br />
3. Para personalizar una ordenación, hacer clic en el botón<br />
Elegir sus criterios de ordenación<br />
y hacer clic en el botón Ordenar<br />
Hacer clic sobre uno de los<br />
tipos de ordenación<br />
presentados
Página: 9<br />
MsProject 2010<br />
Para ordenar las <strong>tareas</strong> con su estructura de esquema de forma que las sub<strong>tareas</strong><br />
permanezcan con sus <strong>tareas</strong> de resumen, active la casilla de verificación Conservar la<br />
estructura del esquema.<br />
Para restablecer la ordenación con los valores predeterminados, haga clic en Restablecer.<br />
Al hacer clic en Restablecer únicamente se restablecen los valores predeterminados de las<br />
opciones de ordenación del cuadro de diálogo Ordenar. Si las <strong>tareas</strong> se reordenan<br />
constantemente utilizando la casilla de verificación Renumerar <strong>tareas</strong> permanentemente,<br />
aunque hiciera clic en Restablecer no se restablecería el orden de numeración de las<br />
<strong>tareas</strong>.<br />
Agrupar información en una vista<br />
En muchas vistas, puede agrupar información para <strong>tareas</strong> o recursos a fin de comparar y<br />
contrastar datos. Por ejemplo, es posible que desee ver agrupadas todas las <strong>tareas</strong> que<br />
tienen una duración similar.<br />
Paso a Paso: Agrupar información en una vista<br />
1. Hacer clic en la ficha Ver, ,<br />
2. Se presenta el siguiente cuadro de diálogo<br />
Hacer clic en el<br />
grupo que desee<br />
aplicar de la<br />
siguiente lista
<strong>Filtros</strong>-Relación-<strong>Costos</strong><br />
Página: 10<br />
Instituto de Educación Superior Tecnológico Privado<br />
3. Para aplicar un grupo que no está en el submenú Agrupar por, hacer clic en la opción<br />
Por ejemplo, para la Hoja de <strong>tareas</strong>, haga clic en Duración para ver las <strong>tareas</strong> agrupadas<br />
por duración. Para la Hoja de recursos, haga clic en Grupo de recursos para ver los<br />
recursos agrupados por la información del campo Grupo.<br />
2. Relación entre <strong>tareas</strong><br />
Utilizando los cuatro tipos de relaciones<br />
entre <strong>tareas</strong> que dispone Microsoft Project,<br />
puede vincular <strong>tareas</strong> fácilmente en su<br />
programación para que reflejen o modelen<br />
la forma en que realmente trabaja el<br />
proyecto. Mediante la vinculación de<br />
<strong>tareas</strong>, puede ver fácilmente cómo los<br />
cambios en el comienzo, el fin y la<br />
duración de una tarea afectan a las <strong>tareas</strong><br />
con las que esté relacionada.<br />
En la programación de un proyecto, unas<br />
<strong>tareas</strong> se pueden relacionar con otras de<br />
diferentes maneras.<br />
Una tarea que deba comenzar o finalizar<br />
antes de que otra pueda comenzar, se<br />
denomina tarea predecesora.<br />
Elegir si<br />
utilizará<br />
grupos de<br />
<strong>tareas</strong> o<br />
recursos<br />
Luego elegir<br />
un grupo
Página: 11<br />
MsProject 2010<br />
La tarea que depende del comienzo o fin de la que la precede se denomina tarea sucesora<br />
y <strong>tareas</strong> que se pueden realizar al mismo tiempo (simultaneidad). Al principio el diagrama<br />
de Gantt, gráfica las barras como sí todas las <strong>tareas</strong> empezaran el mismo día.<br />
A continuación se definen conceptos utilizados en el procedimiento de relacionar <strong>tareas</strong>.<br />
Predecesora<br />
Una tarea que se debe comenzar o finalizar antes de que otra se pueda comenzar o<br />
finalizar.<br />
Sucesora<br />
Una tarea que no puede empezar hasta que otra tarea comience o finalice.<br />
Adelanto<br />
Es un solapamiento de <strong>tareas</strong> que tienen dependencia. Si desea que una tarea comience<br />
cuando su predecesora está a medio finalizar, podrá especificar una relación de fin a<br />
comienzo de un 50 por ciento para la tarea sucesora. El adelanto se introduce como valor<br />
negativo.
<strong>Filtros</strong>-Relación-<strong>Costos</strong><br />
Tiempo de posposición<br />
Página: 12<br />
Instituto de Educación Superior Tecnológico Privado<br />
Representa un retraso entre <strong>tareas</strong> que tienen dependencia. Si necesita un retraso de dos<br />
días entre el fin de una tarea y el comienzo de otra, especifique una relación de fin a<br />
comienzo y especifique un tiempo de posposición de dos días. El tiempo de posposición<br />
se introduce como valor positivo.<br />
Delimitación<br />
Representa una restricción o limitación que establece el usuario en la fecha de comienzo o<br />
la fecha de fin de una tarea. Esto permite especificar una tarea con fecha de inicio y fin<br />
inamovibles.<br />
Tipos de relaciones entre <strong>tareas</strong><br />
Microsoft Project proporciona<br />
cuatro tipos diferentes de<br />
relaciones entre <strong>tareas</strong> que se<br />
utilizan para conectar una serie de<br />
<strong>tareas</strong> en la programación. Al<br />
utilizar estas relaciones, las <strong>tareas</strong><br />
se modelan de forma realista para<br />
que la programación refleje lo que<br />
realmente está sucediendo en el<br />
proyecto.
Relaciones entre <strong>tareas</strong> (FC, CC, FF, CF)<br />
Página: 13<br />
MsProject 2010<br />
Las <strong>tareas</strong> se vinculan definiendo una relación entre sus fechas de comienzo y de fin.<br />
Existen cuatro tipos de relaciones entre <strong>tareas</strong> en Microsoft Project:<br />
Fin a comienzo (FC)<br />
Comienzo a comienzo (CC)<br />
Fin a fin (FF)<br />
Comienzo a fin (CF)<br />
Creación de relaciones entre <strong>tareas</strong><br />
La tarea (B) no se puede<br />
comenzar hasta que la<br />
tarea (A) finalice.<br />
La tarea (B) no se puede<br />
comenzar hasta que la<br />
tarea (A) comience.<br />
La tarea (B) no se puede<br />
finalizar hasta que la tarea<br />
(A) finalice.<br />
La tarea (B) no se puede<br />
finalizar hasta que la tarea<br />
(A) comience.<br />
Mediante la vinculación de <strong>tareas</strong>, puede ver fácilmente cómo los cambios en el<br />
comienzo, el fin y la duración de una tarea afectan a las <strong>tareas</strong> con las que esté<br />
relacionada.<br />
¿Cómo crea la relación entre <strong>tareas</strong>?<br />
De su proyecto actual<br />
Seleccione la tarea 4 y 5
<strong>Filtros</strong>-Relación-<strong>Costos</strong><br />
Página: 14<br />
Instituto de Educación Superior Tecnológico Privado<br />
Hacer clic en el botón "Vincular <strong>tareas</strong>" (También podría<br />
haber presionado las teclas Ctrl + F2)<br />
¿Cómo anula la relación entre <strong>tareas</strong>?<br />
Seleccione las <strong>tareas</strong> que desea anular su relación<br />
<strong>Relacionar</strong>emos la tarea 4 y 5.<br />
Hacer clic en el botón "Desvincular <strong>tareas</strong>" de la barra de<br />
herramientas Estándar.
Página: 15<br />
¿Cómo cambio la relación entre <strong>tareas</strong>?<br />
MsProject 2010<br />
Si usted cambia las relaciones entre <strong>tareas</strong> el tiempo total de la<br />
programación se verá afectado. Para cambiar la relación entre<br />
<strong>tareas</strong> realice el siguiente procedimiento.<br />
De su proyecto actual, seleccione la tarea 4 y 5<br />
Hacer clic en el botón "Vincular <strong>tareas</strong>" (También podría<br />
haber presionado las teclas Ctrl + F2)<br />
Haga doble clic en la línea de vinculación de las <strong>tareas</strong> que<br />
desee cambiar.<br />
En el cuadro "Tipo", seleccione la relación entre <strong>tareas</strong> que<br />
desee.
<strong>Filtros</strong>-Relación-<strong>Costos</strong><br />
Página: 16<br />
Hacer clic en el botón Aceptar para terminar.<br />
Adelanto o posposición de <strong>tareas</strong><br />
Instituto de Educación Superior Tecnológico Privado<br />
En ciertas situaciones, las relaciones entre <strong>tareas</strong> no representan de manera<br />
precisa la forma en que se sucederá el trabajo en el proyecto. Podremos<br />
comenzar una tarea después de que su tarea predecesora comience, pero antes<br />
que finalice su predecesora, o retrasar el comienzo de una tarea sucesora tras el<br />
fin de su predecesora. Estos tipos de relaciones entre <strong>tareas</strong> se pueden crear<br />
mediante el uso del adelanto y la posposición.<br />
Términos utilizados para especificar un tiempo de adelanto o de<br />
posposición<br />
Duración en períodos laborales:<br />
m = minuto h = hora d= día S = segundos<br />
Duración transcurrida ( mt, ht, dt, st )<br />
mt = minutos<br />
transcurridos<br />
ht = horas<br />
transcurridas<br />
dt = días<br />
transcurridos<br />
St = segundos<br />
transcurridos<br />
Porcentaje de la duración de la tarea predecesora ( 30%, 50%, etc)
Página: 17<br />
MsProject 2010<br />
Porcentaje transcurrido de la duración de la tarea predecesora (20t%, 15t%,<br />
etc)<br />
¿Cómo retrasa las <strong>tareas</strong>?<br />
Si agrega una posposición, podrá retrasar el comienzo de la tarea<br />
sucesora.<br />
Seleccione la tarea 5 de su proyecto actual<br />
Haga clic en el (Información de la tarea) de la barra de<br />
herramienta estándar.<br />
Seleccione la ficha Predecesoras.<br />
En el campo "Posposición", escriba 2d (2 días)<br />
Ahora la tarea “Determinar objeto de estudio” inicia el<br />
miércoles no su fecha original lunes.
<strong>Filtros</strong>-Relación-<strong>Costos</strong><br />
Página: 18<br />
¿Cómo adelanta las <strong>tareas</strong>?<br />
Instituto de Educación Superior Tecnológico Privado<br />
Mediante el adelanto, es posible programar la superposición de dos<br />
<strong>tareas</strong>, para que una de ellas comience antes de que su<br />
predecesora finalice.<br />
Seleccione la tarea 5 de su proyecto actual<br />
Haga clic en el (Información de la tarea) de la barra de<br />
herramienta estándar.<br />
Seleccione la ficha Predecesoras.<br />
En el campo "Posposición", escriba -2d (inicia 2 días antes)<br />
Ahora la tarea No. 5 inicia 2 días antes de su fecha original.
Página: 19<br />
MsProject 2010<br />
Relacione sus <strong>tareas</strong> según como se muestra en la<br />
gráfica<br />
Cambie la escala temporal a Meses, semanas.
<strong>Filtros</strong>-Relación-<strong>Costos</strong><br />
Página: 20<br />
Instituto de Educación Superior Tecnológico Privado<br />
Vinculando y desvinculando <strong>tareas</strong> utilizando la vista de Gantt.<br />
Una vez que las <strong>tareas</strong> se creen en un proyecto, es preciso vincularlas para que se muestre<br />
la relación existente entre ellas.<br />
Paso a Paso: Vincular <strong>tareas</strong> desde el diagrama de Gantt<br />
1. Hacer clic en el menú Ver, Diagrama de Gantt.<br />
2. En el campo Nombre de tarea, seleccione dos o más <strong>tareas</strong> que desee vincular y en el<br />
orden en que desee vincularlas.<br />
3. Para seleccionar <strong>tareas</strong> no adyacentes, mantenga presionada la tecla CTRL y haga clic<br />
en las <strong>tareas</strong> que desee vincular.<br />
4. Para seleccionar <strong>tareas</strong> adyacentes, mantenga presionada la tecla MAYÚS y haga clic<br />
en la primera y en la última tarea que desee vincular.<br />
5. Haga clic en Vincular <strong>tareas</strong><br />
6. De forma predeterminada, Microsoft Office Project 2003 crea un vínculo de tarea del<br />
tipo de fin a comienzo.<br />
Vinculando y desvinculando <strong>tareas</strong> utilizando la vista de diagrama de red.<br />
De manera predeterminada, al vincular <strong>tareas</strong> en el diagrama de red, se crean<br />
dependencias entre <strong>tareas</strong> de fin a comienzo.<br />
Cuando inserte una tarea entre <strong>tareas</strong> vinculadas en la vista diagrama de red, podrá vincular<br />
la nueva tarea automáticamente o no vincularla en absoluto.
Página: 21<br />
MsProject 2010<br />
Códigos de estructura de descomposición del trabajo<br />
La EDT o WBS (Work Breakdown Structure) es una estructura jerárquica utilizada con el<br />
fin de organizar <strong>tareas</strong> para programación de informes y seguimiento de costos. En MS<br />
Project, se puede representar la estructura de descomposición del trabajo utilizando<br />
identificadores de tarea o asignando su propio código EDT a cada tarea.<br />
La EDT identifica el trabajo a realizar para conseguir los objetivos y variables<br />
establecidas en la fase de definición. EDT muestra el sumario y las <strong>tareas</strong> subordinadas,<br />
pero no determina cuando las <strong>tareas</strong> se van a completar o en que orden.<br />
Una vez desarrollado puede usarse para:<br />
• Determinar los recursos requeridos para completar el proyecto<br />
• Facilitar la asignación de responsabilidades<br />
• Facilitar planeaciones futuras<br />
• Evaluar el progreso del proyecto<br />
• Facilitar los reportes para monitoreo y control<br />
• Asistir en la administración de las reuniones de equipos de proyecto<br />
Mostrar códigos EDT<br />
Estructura detallada del trabajo (EDT). Estructura jerárquica que se utiliza para organizar<br />
<strong>tareas</strong> de cara a generar informes de programaciones y realizar un seguimiento de los<br />
costos. Con Project se puede representar la estructura detallada del trabajo mediante la<br />
utilización de identificadores de <strong>tareas</strong> o mediante la asignación de códigos EDT<br />
personalizados a cada tarea.<br />
EDT son códigos alfanuméricos que se pueden usar para representar la posición de la<br />
tarea asociada dentro de la estructura jerárquica del proyecto. Los códigos EDT son<br />
similares a los números de esquema con la diferencia de que los códigos EDT se pueden<br />
modificar o se les puede aplicar un formato EDT específico o máscara. Los códigos EDT<br />
también son únicos; sólo puede haber un código EDT por tarea.<br />
Paso a Paso: Mostrar códigos EDT<br />
1. Estando en el diagrama de Gantt desplazarse al final de los campos<br />
2. Hacer clic en Agregar nueva columna. De la lista presentada elegir EDT
<strong>Filtros</strong>-Relación-<strong>Costos</strong><br />
Utilizar códigos personalizados EDT<br />
Página: 22<br />
Instituto de Educación Superior Tecnológico Privado<br />
Si su proyecto precisa de códigos EDT detallados compuestos de longitudes, secuencias o<br />
conjuntos de números y letras específicos, puede definir una máscara de códigos EDT<br />
personalizados para el proyecto (los proyectos no pueden tener más de una máscara de<br />
códigos personalizados) . El código EDT personalizado se registra en el campo EDT.<br />
Al igual que con los números de esquema, cada nivel de un código EDT personalizado<br />
representa un nivel de esquema en la lista de <strong>tareas</strong>. Puede utilizar un formato especial<br />
para cada nivel del código, y cada nivel se muestra en el código con arreglo a la jerarquía<br />
de <strong>tareas</strong>, <strong>tareas</strong> de resumen y sub<strong>tareas</strong>.<br />
Paso a Paso: Utilizar códigos EDT personalizados<br />
1. Hacer clic en la pestaña Proyecto, elegir ,<br />
Permitirá distinguir las <strong>tareas</strong> de este<br />
proyecto. En el prefijo puede escribir<br />
cualquier combinación de números,<br />
letras y símbolos<br />
Elegir tipo de carácter a<br />
utilizar; Número, mayúsculas,<br />
minúsculas, caracteres<br />
desordenados<br />
2. Para elegir el tipo de carácter tener en cuenta lo que se describe a continuación.<br />
a. Números (ordenados). Muestra números (por ejemplo, 1, 2 y 3 para las tres<br />
primeras <strong>tareas</strong> de resumen del proyecto).<br />
b. Mayúsculas (ordenadas) para mostrar códigos EDT alfabéticos en mayúsculas (por<br />
ejemplo, A, B y C para las tres primeras <strong>tareas</strong> de resumen del proyecto).
Página: 23<br />
MsProject 2010<br />
c. Minúsculas (ordenadas) para mostrar códigos EDT alfabéticos en minúsculas (por<br />
ejemplo, a, b y c para las tres primeras <strong>tareas</strong> de resumen del proyecto).<br />
d. Caracteres (desordenados) para mostrar cualquier combinación de números y<br />
letras en mayúsculas y en minúsculas (por ejemplo, Arqu1, Const1 e Insp1 para las<br />
tres primeras <strong>tareas</strong> de resumen del proyecto).<br />
3. Si no desea que Project asigne automáticamente un código EDT cada vez que<br />
especifica una nueva tarea, desactive la casilla de verificación Generar código EDT<br />
para la nueva tarea.<br />
4. Para permitir el uso del mismo código EDT para varias <strong>tareas</strong>, desactive la casilla de<br />
verificación Verificar exclusividad de los nuevos códigos EDT.<br />
Identificación de la ruta crítica<br />
El camino crítico o ruta crítica identifica las <strong>tareas</strong> que son críticas para la duración del<br />
proyecto. Una tarea crítica no puede ver incrementada su duración ni tener un retraso en<br />
su fecha de inicio sin que esto afecto a su fecha de finalización del proyecto. Una tarea<br />
crítica es una tarea que no tiene margen de demora.<br />
Las <strong>tareas</strong> críticas forman un camino crítico a lo largo del proyecto. Una vez que se<br />
formatea la programación del proyecto para mostrar el camino crítico, puede reducir o<br />
acortar la duración total del proyecto cambiando la duración, las dependencias o los<br />
recursos de las <strong>tareas</strong> críticas.<br />
Al realizar modificaciones en la programación del proyecto, el camino crítico será<br />
actualizado.
<strong>Filtros</strong>-Relación-<strong>Costos</strong><br />
Página: 24<br />
Instituto de Educación Superior Tecnológico Privado<br />
¿Cómo aplica formato de presentación al camino<br />
crítico?<br />
Aplicaremos formato de ruta crítica al proyecto actual.<br />
Hacer clic en la ficha formato, Activar<br />
Las barras que representan las <strong>tareas</strong> que forman parte de la<br />
ruta crítica se muestran en color rojo.
3. Uso del formulario de <strong>tareas</strong><br />
Página: 25<br />
MsProject 2010<br />
La información sobre las dependencias entre <strong>tareas</strong> también puede verse en el formulario<br />
de <strong>tareas</strong>. El formulario de <strong>tareas</strong> ofrece detalles sobre una tarea individual, como su fecha<br />
de comienzo y de fin, sus predecesoras y el tipo de dependencia. El formulario de <strong>tareas</strong><br />
puede mostrarse como una vista individual o combinada, llamada la vista Entrada de<br />
tarea.<br />
En el formulario de <strong>tareas</strong>, puede ver, introducir y editar información básica de<br />
seguimiento y programación de las <strong>tareas</strong> de tarea en tarea.<br />
Puede utilizar el formulario de <strong>tareas</strong> cuando desee mostrar información detallada sobre<br />
una tarea o introducir y revisar información sobre <strong>tareas</strong> en un único punto.<br />
¿Cómo visualiza las dependencias entre <strong>tareas</strong>?<br />
De la ficha elegir<br />
Elegir Entrada de tarea, luego hacer clic en el botón Aplicar<br />
Se mostrará la vista entrada de tarea. La parte superior de la<br />
vista muestra el Diagrama de Gantt y la parte inferior contiene el<br />
formulario de <strong>tareas</strong>.
<strong>Filtros</strong>-Relación-<strong>Costos</strong><br />
Página: 26<br />
Instituto de Educación Superior Tecnológico Privado<br />
4. Asignación de costos a las <strong>tareas</strong> y a los<br />
recursos<br />
Las consideraciones de costos determinan la rapidez con la que se llevan a cabo las <strong>tareas</strong><br />
y cómo se emplean los recursos (empleados, equipos y suministros). En algunos casos el<br />
éxito del proyecto se mide por la desviación entre los costos finales del proyecto y los<br />
costos previstos.<br />
A continuación se describen algunos conceptos importantes.<br />
Tasas<br />
Para el trabajo de cada recurso, podrá introducir una tasa estándar y una tasa para la hora<br />
extra.<br />
<strong>Costos</strong> por uso<br />
Podrá establecer un costo fijo por cada uso que se haga de un recurso. Microsoft Project<br />
combinará el costo por uso con la tasa horaria del recurso.<br />
<strong>Costos</strong> fijos<br />
Podrá usar un costo fijo si sabe el costo exacto de una tarea.
Utilidad de la asignación de costos<br />
Página: 27<br />
MsProject 2010<br />
Mediante la asignación de costos a las <strong>tareas</strong> y a los recursos, puede utilizar Microsoft<br />
Project para seguir la evolución del flujo de caja del proyecto. A medida que vaya creando<br />
el proyecto, será posible desarrollar escenarios de costos del tipo qué pasaría si", mediante<br />
el ajuste de los recursos y la posterior revisión del efecto de los cambios en los costos de<br />
la programación.<br />
Es posible determinar cuánto costará completar una tarea, así como desarrollar un<br />
historial de costos para proyectos futuros.<br />
El costo de completar cada tarea incluye el costo de todos los recursos que trabajan en una<br />
tarea y de todos los gastos adicionales (costos fijos), como el costo de los materiales y los<br />
costos por uso.<br />
Establecer tasas de pago y tarifas para recursos<br />
La asignación de tasas a los recursos puede servirle de ayuda para la exacta<br />
administración de los costos del proyecto. Las tasas de los recursos podrían ser:<br />
• El costo horario de los trabajadores o del equipo necesario para completar una tarea<br />
• El costo fijo por uso de una pieza del equipo.<br />
Normalmente, el costo del recurso incluye las tasas de horas extra y estándar de los<br />
recursos. Cuando un recurso con una tasa de hora extra o estándar se asigna a una tarea, y<br />
ésta dura más tiempo del planificado, se incrementa el costo del recurso para esa tarea.<br />
Un recurso puede tener también un costo único cada vez que se utilice. Por ejemplo, el<br />
alquiler de equipo puede tener un costo de entrega de 50$ o un cargo establecido por cada<br />
vez que se utilice, además de un cargo por hora.<br />
Paso a Paso: Definir tasa estándar<br />
1. Hacer clic en la pestaña , ,<br />
2. Elegir la opción Avanzado<br />
3. Del menú Herramientas, elegir Opciones<br />
4. Del cuadro de diálogo presentado elegir la ficha General y definir la tasa estándar y<br />
hora extra.
<strong>Filtros</strong>-Relación-<strong>Costos</strong><br />
Introducir tasas de recursos<br />
La tasa del recurso define el costo del recurso<br />
Paso a Paso: Introducir la tasa del recurso<br />
1. Hacer clic en la ficha Tarea, ,<br />
Página: 28<br />
Instituto de Educación Superior Tecnológico Privado<br />
2. En la hoja presentada ingresar la Tasa estándar y tasa hora extra por cada recurso.<br />
Introducir un grupo de tasas por recurso<br />
Utilizando las tasas variables, puede controlar los cambios en las tasas de los recursos a lo<br />
largo del proyecto. La tasa inicial de costo de un recurso puede introducirse en la hoja de<br />
recursos o en la ficha de costos del cuadro de diálogo información del recurso. Se puede<br />
introducir hasta 25 tasas distintas.<br />
Paso a Paso: Introducir un grupo de tasas por recurso<br />
1. Hacer clic en la ficha Tarea, ,
Página: 29<br />
MsProject 2010<br />
2. Hacer doble clic sobre la celda de la columna tasa estándar, del recurso al que quiere<br />
introducir un grupo de tasas<br />
3. Del cuadro de diálogo presentado definir las tasas<br />
4. Hacer clic en el botón Aceptar para terminar<br />
Introducir varios grupos de tasas por recurso<br />
Hacer doble clic<br />
1 2<br />
Seleccione la<br />
fecha a partir<br />
de donde será<br />
efectiva la<br />
nueva tasa<br />
Escriba la<br />
nueva tasa<br />
estándar y<br />
hora extra.<br />
Los campos Tabla de tasas de costo proporcionan opciones sobre la tabla de tasas de<br />
costo, que se puede utilizar para los recursos asignados a una tarea. No se mostrará<br />
realmente ninguna información en las versiones de tarea y recurso de este campo;<br />
únicamente pone a disposición de las asignaciones la información de la Tabla de tasas de<br />
costo correspondiente.<br />
La tabla de tasas de costo: Es la recopilación de información sobre las tasas de un recurso,<br />
incluida la tasa estándar, la tasa de horas extra, cualquier costo por uso y la fecha en la
<strong>Filtros</strong>-Relación-<strong>Costos</strong><br />
Página: 30<br />
Instituto de Educación Superior Tecnológico Privado<br />
que entra en vigor la tasa de pago. Se pueden establecer hasta cinco tablas de tasas de<br />
costo distintas para cada recurso.<br />
Paso a Paso: Definir tabla de tasas de costos<br />
1. Hacer clic en la ficha Tarea, ,<br />
2. Hacer doble clic sobre la celda de la columna tasa estándar, del recurso al que quiere<br />
definir tablas de tasas de costos distintas<br />
3. Del cuadro de diálogo presentado definir las tablas de costos<br />
Seleccione la<br />
fecha a partir<br />
de donde será<br />
efectiva la<br />
nueva tasa<br />
4. Hacer clic en el botón Aceptar para terminar<br />
Hacer doble clic<br />
Cambiar de<br />
página para<br />
definir las<br />
demás<br />
tablas<br />
1 2<br />
3<br />
Escriba la<br />
nueva tasa<br />
estándar y<br />
hora extra.
Introducir un costo por uso<br />
Página: 31<br />
MsProject 2010<br />
El costo por uso muestra el costo que se acumula cada vez que se utiliza un recurso. Se<br />
suma cada vez que una unidad de un recurso de trabajo se asigna a una tarea. No varía<br />
según la cantidad de tiempo que se utilice un recurso. Para un recurso material, el campo<br />
Costo por uso muestra el costo que se acumula cada vez, independientemente del número<br />
de unidades.<br />
Agregue el campo Costo por uso a una vista de recursos para especificar el costo de un<br />
recurso de trabajo si el recurso carga una tarifa establecida y no una tarifa variable o por<br />
horas, además de la establecida. Para un recurso material, utilice este campo para indicar<br />
un costo en el que se incurra una vez, independientemente del número de unidades.<br />
Ejemplo. Supongamos que cada vez que utiliza un servicio de transporte particular hay<br />
una tarifa fija por entrega de 20 nuevos soles. Escriba un valor de costo por uso de 20<br />
nuevos soles. Este cargo se aplicará cada vez que se utilice este servicio.<br />
Supongamos que en el mismo proyecto hay una tarifa fija de almacenamiento de 600<br />
asociadas al uso de ladrillos, un recurso material. Escriba el valor de costo por uso de 600.<br />
Este cargo se aplicará sólo una vez.<br />
Paso a Paso: Introducir un costo por uso por recurso<br />
1. Hacer clic en la ficha Tarea, ,<br />
2. Hacer clic sobre la celda de la columna Costo/Uso, del recurso al que quiere definir su<br />
costo uso<br />
Hacer doble clic<br />
3. Escriba el valor del costo uso, luego presione la tecla Enter.
<strong>Filtros</strong>-Relación-<strong>Costos</strong><br />
Página: 32<br />
Instituto de Educación Superior Tecnológico Privado<br />
Paso a Paso: Introducir varios costos por uso por recurso<br />
1. Hacer clic en la ficha Tarea, ,<br />
2. Hacer doble clic sobre la celda de la columna Costo/Uso, del recurso al que quiere<br />
definir tablas de tasas de costos distintas<br />
3. Escriba la nueva tasa estándar y hora extra.<br />
4. Del cuadro de diálogo presentado definir las tablas de costos<br />
Seleccione la<br />
fecha a partir<br />
de donde será<br />
efectiva la<br />
nueva tasa<br />
5. Hacer clic en el botón Aceptar para terminar<br />
Introducir un costo de asignación de recursos único<br />
Para asignar costo de asignación de recurso único<br />
Hacer doble clic<br />
Cambiar de<br />
página para<br />
definir las<br />
demás<br />
tablas<br />
1 2<br />
3<br />
Escriba el<br />
nuevo costo,<br />
por uso.
Página: 33<br />
Hacer clic en la ficha Tarea, ,<br />
Establecer costos fijos de <strong>tareas</strong><br />
MsProject 2010<br />
El costo de los recursos aumenta cuando una tarea emplea más tiempo o recursos, el costo<br />
fijo no.<br />
Por ejemplo, un expositor cobra $ 150 la hora. Se ha programado la exposición para una<br />
hora. Si se extiende la exposición a 2 horas, entonces el costo aumentará.<br />
Si hubiera ofertado al expositor una cantidad fija por la exposición a realizar, el costo<br />
sería el mismo, independientemente del tiempo que empleará al realizar su exposición.<br />
Paso a Paso: Establecer costos fijos<br />
1. Hacer clic en la ficha , ,<br />
Establecer costos de material<br />
Elegir tipo Costo<br />
Ingresar costo<br />
fijo<br />
Para establecer costo de marial ingrese su costo en la columna Costo/Uso
<strong>Filtros</strong>-Relación-<strong>Costos</strong><br />
Página: 34<br />
Instituto de Educación Superior Tecnológico Privado<br />
Paso a Paso: Introducir tasas de recursos materiales<br />
1. Hacer clic en la ficha Tarea, ,<br />
2. Hacer doble clic sobre la celda de la columna Costo/Uso, del recurso al que quiere<br />
definir tablas de tasas de costos distintas<br />
3. Del cuadro de diálogo presentado definir las tablas de costos<br />
Seleccione la<br />
fecha a partir<br />
de donde será<br />
efectiva la<br />
nueva tasa<br />
Hacer doble clic<br />
Cambiar de<br />
página para<br />
definir las<br />
demás<br />
tablas<br />
1 2<br />
3<br />
Escriba el<br />
nuevo costo,<br />
por uso.
4. Hacer clic en el botón Aceptar para terminar<br />
Definir cuándo se ha de acumular costos<br />
Página: 35<br />
MsProject 2010<br />
Con Microsoft Project, es posible acumular los costos de la tarea cuando ésta comience o<br />
finalice, o prorratear el costo. Por ejemplo, es posible:<br />
Acumular el costo de una tarea al comienzo si paga el total de la cantidad antes de<br />
comenzar el trabajo.<br />
Acumular el costo de una tarea al final si retiene el pago hasta que el trabajo finalice.<br />
Prorratear el costo de una tarea si necesita seguir el costo según el grado de cumplimiento<br />
de la tarea.<br />
Paso a Paso: Definir acumulación de costos<br />
1. Hacer clic en la ficha Tarea, ,<br />
2. Hacer clic sobre la lista desplegable Prorrateo para definir el tipo de acumulación de<br />
costos<br />
Hacer clic<br />
Costo del proyecto completo<br />
Existen distintas formas de ver los costos del proyecto. Ahora describiremos las formas<br />
que usted puede analizar sus costos.<br />
El cuadro de diálogo Estadísticas del proyecto muestra los costos programados, los de<br />
línea de base, los reales y los restantes para el proyecto completo. Los costos programados<br />
reales y restantes se actualizan cada vez que Microsoft Project vuelve a calcular el<br />
proyecto.<br />
Para consultar el estado global de los costos del proyecto, también puede utilizar el<br />
informe Resumen del proyecto.
<strong>Filtros</strong>-Relación-<strong>Costos</strong><br />
Paso a Paso: Costo del proyecto completo<br />
1. Hacer clic en la ficha Proyecto,<br />
2. Hacer clic en el botón Estadísticas<br />
3. Se muestra la siguiente información<br />
Paso a Paso: Costo de los recursos<br />
1. Hacer clic en el menú Ver, Hoja de recursos<br />
2. Hacer clic en el menú Ver, Tabla, <strong>Costos</strong><br />
3. Se muestra la siguiente tabla de información<br />
Página: 36<br />
Instituto de Educación Superior Tecnológico Privado
Paso a Paso: Costo de las <strong>tareas</strong><br />
1. Hacer clic en la ficha Vistas, Elegir ,<br />
Página: 37<br />
MsProject 2010