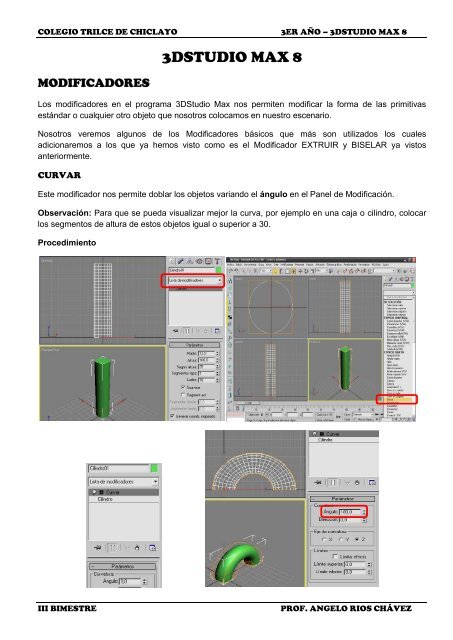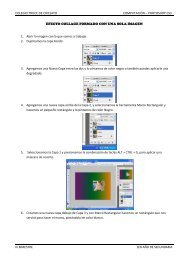Manual Teórico 3DStudioMax_III_Bimestre(PDF) - Colegios TRILCE
Manual Teórico 3DStudioMax_III_Bimestre(PDF) - Colegios TRILCE
Manual Teórico 3DStudioMax_III_Bimestre(PDF) - Colegios TRILCE
You also want an ePaper? Increase the reach of your titles
YUMPU automatically turns print PDFs into web optimized ePapers that Google loves.
COLEGIO <strong>TRILCE</strong> DE CHICLAYO 3ER AÑO – 3DSTUDIO MAX 8<br />
MODIFICADORES<br />
3DSTUDIO MAX 8<br />
Los modificadores en el programa 3DStudio Max nos permiten modificar la forma de las primitivas<br />
estándar o cualquier otro objeto que nosotros colocamos en nuestro escenario.<br />
Nosotros veremos algunos de los Modificadores básicos que más son utilizados los cuales<br />
adicionaremos a los que ya hemos visto como es el Modificador EXTRUIR y BISELAR ya vistos<br />
anteriormente.<br />
CURVAR<br />
Este modificador nos permite doblar los objetos variando el ángulo en el Panel de Modificación.<br />
Observación: Para que se pueda visualizar mejor la curva, por ejemplo en una caja o cilindro, colocar<br />
los segmentos de altura de estos objetos igual o superior a 30.<br />
Procedimiento<br />
<strong>III</strong> BIMESTRE PROF. ANGELO RIOS CHÁVEZ
COLEGIO <strong>TRILCE</strong> DE CHICLAYO 3ER AÑO – 3DSTUDIO MAX 8<br />
AFILAR<br />
Este modificador nos permite modificar tanto la cara final de un objeto (ampliándolo o reduciéndolo) así<br />
como lados laterales (anchándolos o contrayéndolos) variando para ello dos parámetros cantidad y<br />
curva en el Panel de Modificación.<br />
Observación: Para que se pueda visualizar mejor la curva, por ejemplo en una caja o cilindro, colocar<br />
los segmentos de altura de estos objetos igual o superior a 30.<br />
Procedimiento<br />
Observa los diferentes resultados dependiendo de los valores ingresados.<br />
<strong>III</strong> BIMESTRE PROF. ANGELO RIOS CHÁVEZ
COLEGIO <strong>TRILCE</strong> DE CHICLAYO 3ER AÑO – 3DSTUDIO MAX 8<br />
ANIMACIÓN<br />
La animación en el programa 3Dsmax 8, consiste en darle movimiento a los objetos que nosotros<br />
coloquemos en el escenario, y así darle vida a nuestros proyectos.<br />
Para darle animación a los objetos nosotros tenemos que manejar básicamente las siguientes partes del<br />
entorno del programa.<br />
Línea de tiempo<br />
Botones de control<br />
Manejando adecuadamente estos controles nosotros ya estamos aptos para realizar animaciones<br />
básicas en el programa.<br />
Realizando animaciones básicas<br />
La forma más sencilla de realizar una animación una vez que ya está diseñado nuestro escenario inicial<br />
es presionando el botoncito llamado Claves , para activar el modo de grabación, pintándose de<br />
color rojo toda el área de la Línea de tiempo:<br />
Lo que tenemos que hacer es solamente mover el deslizador hasta el momento adecuado y luego<br />
mover el objeto a la nueva posición, para que se genere automáticamente el movimiento.<br />
<strong>III</strong> BIMESTRE PROF. ANGELO RIOS CHÁVEZ
COLEGIO <strong>TRILCE</strong> DE CHICLAYO 3ER AÑO – 3DSTUDIO MAX 8<br />
Como habrás podido observar cada vez que mueve el deslizador de tiempo y luego el objeto se cambia<br />
de posición se generan claves de movimiento de color rojo en la línea de tiempo, una vez terminado<br />
presionamos el botón para ver la animación.<br />
El cambio de posición puede ser vertical u horizontal o la combinación de ambas. Si es sólo Horizontal<br />
(como un carro por ejemplo) se recomienda hacerlo en la Vista Superior si el movimiento es Vertical<br />
se recomienda hacerlo en la Vista Anterior o Izquierda.<br />
Tiempo Muerto en una animación<br />
Tiempo muerto en un proceso de animación se le llama a un lapso de tiempo que puede pasar para que<br />
un móvil inicie su movimiento o también cuando se detiene y no se mueve un instante de tiempo hasta<br />
que nuevamente comienza su movimiento (por ejemplo cuando un móvil se detiene el instante de<br />
tiempo que dura la luz roja de un semáforo). Para establece tiempo muerto se utiliza el botón , el<br />
cual nos genera una clave con tres colores .<br />
Tiempo muerto para inicio de movimiento El móvil está detenido<br />
Punto Pívot<br />
(Inicia movimiento en tiempo 40) entre los tiempo 80 y 90<br />
El punto pívot es el llamado Eje de Giro y establece como va a girar un objeto, este punto puede<br />
cambiar de posición y colocarse en cualquier parte del objeto e incluso fuera de él.<br />
Para poder ver y cambiar el punto pívot tenemos que seguir los siguientes pasos:<br />
Ir al Panel de Modificación y<br />
señalar el botón Jerarquía y<br />
luego hacer seleccionar el<br />
botón indicado en la figura.<br />
Aparecerá el punto pívot como<br />
se indica en la figura y con la<br />
herramienta MOVER podemos<br />
cambiarlo de lugar.<br />
Una vez cambiado de posición<br />
desactivar el botón antes<br />
activado, esto es muy<br />
importante.<br />
<strong>III</strong> BIMESTRE PROF. ANGELO RIOS CHÁVEZ
COLEGIO <strong>TRILCE</strong> DE CHICLAYO 3ER AÑO – 3DSTUDIO MAX 8<br />
A continuación se muestran algunos ejemplos comunes de ubicaciones del punto pívot así como su<br />
cobertura de giro.<br />
Combinando cambio de posición y giros<br />
Para realizar este tipo de animación tenemos que tener mucho cuidado a la hora de cambiar entre la<br />
herramienta Mover y Rotar, así como también el uso del botón , para tener los resultados<br />
deseados. Puesto cuando trabajamos con cualquiera de las dos herramientas mencionadas el programa<br />
genera fotogramas de posición y fotogramas de giros por separado. Un ejemplo de ello es cuando<br />
vamos a animar cuando un automóvil da la vuelta en una esquina.<br />
En ala página del laboratorio encontrarás un video demostrativo.<br />
El objeto girará teniendo como eje de giro el centro del<br />
objeto.<br />
El objeto girará teniendo como eje de giro el extremo<br />
izquierdo del objeto (el asa).<br />
El objeto girará teniendo como eje de un punto fuera<br />
del objeto, esta posición del punto pívot permite por<br />
ejemplo girar un objeto alrededor de otro por<br />
ejemplo(la luna alrededor de la tierra) .<br />
<strong>III</strong> BIMESTRE PROF. ANGELO RIOS CHÁVEZ