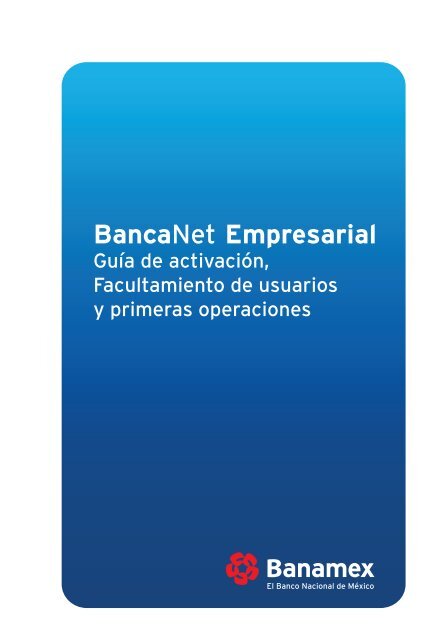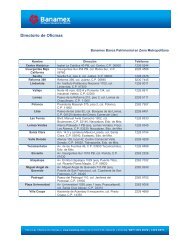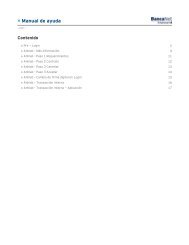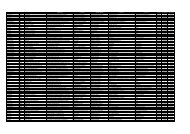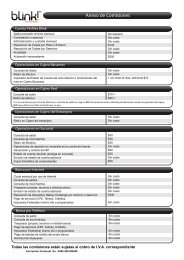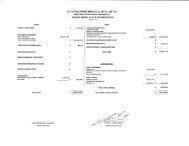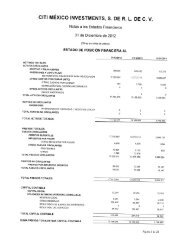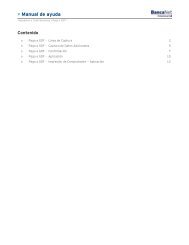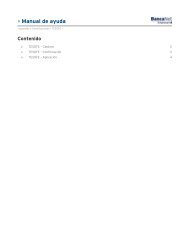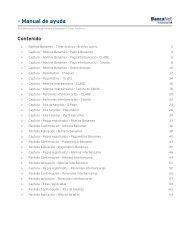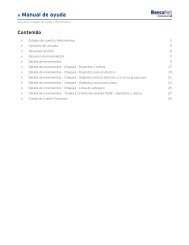BancaNet Empresarial - Banamex.com
BancaNet Empresarial - Banamex.com
BancaNet Empresarial - Banamex.com
Create successful ePaper yourself
Turn your PDF publications into a flip-book with our unique Google optimized e-Paper software.
<strong>BancaNet</strong> <strong>Empresarial</strong><br />
Guía de activación,<br />
Facultamiento de usuarios<br />
y primeras operaciones
Índice<br />
Componentes del Kit de Implementación 4<br />
Requerimientos técnicos de tu equipo<br />
para usar <strong>BancaNet</strong> <strong>Empresarial</strong> 5<br />
ACCESAR A BANCANET EMPRESARIAL<br />
(Primer ingreso) 10<br />
I. Recepción de Clave de Acceso vía e-mail y llamada al Centro<br />
de Atención <strong>Empresarial</strong> para Capacitación del uso de la<br />
Banca Electrónica 11<br />
II. Cambiar tu Clave de Acceso 12<br />
III. Primer ingreso a <strong>BancaNet</strong> <strong>Empresarial</strong> 13<br />
IV. Asignar y Activar el NetKey <strong>Empresarial</strong> <strong>Banamex</strong> 22<br />
GUÍA DE FACULTAMIENTO 25<br />
TUS PRIMERAS OPERACIONES 40<br />
I. Operaciones que requieren Clave Dinámica<br />
para su ejecución 41<br />
II. Acceso a <strong>BancaNet</strong> <strong>Empresarial</strong> y Consulta de Saldos 42<br />
III. Alta de Cuentas 49<br />
IV. Configuración para validar cuentas<br />
en Envío de Archivos (TEF) 53<br />
V. Chequera protegida 55<br />
VI. Herramienta Anti-Intrusos 59<br />
2
Bienvenida<br />
Estimado Cliente:<br />
Bienvenido a <strong>BancaNet</strong> <strong>Empresarial</strong>, la forma más fácil y segura<br />
de administrar la Tesorería de tu Empresa.<br />
En <strong>Banamex</strong>, hemos desarrollado este sistema para que puedas<br />
realizar todas tus transacciones en línea de forma segura<br />
y manejar tu efectivo electrónicamente, teniendo siempre<br />
disponible la información que requieres para la toma de decisiones<br />
de tu Empresa.<br />
Buscando facilitarte el poder iniciar la operación de <strong>BancaNet</strong><br />
<strong>Empresarial</strong>, hemos desarrollado esta guía en donde te<br />
llevaremos de la mano para que realices de forma muy sencilla<br />
las siguientes actividades:<br />
• Activación de Clave de Acceso<br />
• Facultamiento de Usuarios<br />
• Tus Primeras Operaciones<br />
Aprovechamos la ocasión para agradecer tu preferencia,<br />
esperando que sea el inicio de una larga relación de negocios.<br />
Nos ponemos a tus órdenes.<br />
Atentamente<br />
Banco Nacional de México, S.A.<br />
3
Componentes del Kit<br />
de Implementación<br />
4<br />
1<br />
Guía de Activación, Facultamiento de<br />
Usuarios y Primeras Operaciones.<br />
2<br />
NetKey del administrador y/o<br />
NetKey adicionales.
Requerimientos técnicos de tu equipo<br />
para usar <strong>BancaNet</strong> <strong>Empresarial</strong><br />
Para poder usar <strong>BancaNet</strong> <strong>Empresarial</strong> asegúrate de contar con<br />
un equipo adecuado:<br />
• Sistema Operativo: Windows 9x/ Me/ NT Workstation 4.0/<br />
2000/ 2003/ Windows XP/ Windows Vista/ Windows 7<br />
(Windows Vista y Windows 7 son soportados a 32 y 64 Bits).<br />
• Navegador: Internet Explorer 7.0 o superior<br />
• Versión de Java re<strong>com</strong>endable:<br />
a) jre-1_5_0_07-windows-i586-p<br />
b) jdk-1_5_0_02-windows-i586-p<br />
Y debes realizar los siguientes pasos:<br />
Configuración para Internet Explorer versión 8.0 o superior.<br />
1<br />
Abre Internet Explorer, presiona el menú<br />
“Herramientas” y entra a “Opciones de Internet”.<br />
5
Requerimientos técnicos de tu equipo<br />
para usar <strong>BancaNet</strong> <strong>Empresarial</strong><br />
6<br />
2<br />
Selecciona la pestaña “Seguridad”, “Sitios de Confianza”,<br />
y presiona el botón de “Sitios”.<br />
Seguridad<br />
Sitios de<br />
Confianza<br />
Presiona el botón:<br />
Sitios...
Requerimientos técnicos de tu equipo<br />
para usar <strong>BancaNet</strong> <strong>Empresarial</strong><br />
3<br />
4<br />
Captura la página de <strong>BancaNet</strong> <strong>Empresarial</strong><br />
https://www.banamex.<strong>com</strong><br />
en el recuadro:<br />
Presiona el botón:<br />
Agregar<br />
y da click en:<br />
Cerrar<br />
Selecciona la pestaña “Seguridad”, selecciona “Sitios de<br />
Confianza” y presiona el botón “Nivel personalizado”.<br />
Seguridad<br />
Sitios de<br />
Confianza<br />
Nivel personalizado<br />
7
Requerimientos técnicos de tu equipo<br />
para usar <strong>BancaNet</strong> <strong>Empresarial</strong><br />
8<br />
5<br />
Las siguientes opciones deben estar habilitadas:<br />
En las opciones de NET Framework<br />
• Aplicaciones XAML del explorador.<br />
• Documentos XPS.<br />
• XAML dinámico.<br />
En las opciones de ActiveX<br />
• Comportamiento de binarios y de scripts.<br />
• Descarga los controles ActiveX firmados.<br />
• Descarga los controles ActiveX sin firmar.<br />
• Ejecutar controles y <strong>com</strong>plementos de ActiveX.<br />
• Generar scripts de los controles ActiveX marcados <strong>com</strong>o seguros para<br />
scripting.<br />
• Inicializar y generar scripts de los controles ActiveX no marcados<br />
seguros para scripts.<br />
• Permitir que todos los<br />
controles ActiveX no usados<br />
anteriormente se ejecuten sin<br />
preguntar.<br />
• Permitir scriptlets.<br />
• Preguntar automáticamente si<br />
se debe usar un control ActiveX.<br />
• Usar bloqueador de ventanas<br />
emergentes (Deshabilitar) 5.<br />
En la opción “Restablecer a:”<br />
selecciona “Bajo”.<br />
Da click en “Aceptar”.<br />
Presiona el botón:<br />
Aceptar
Requerimientos técnicos de tu equipo<br />
para usar <strong>BancaNet</strong> <strong>Empresarial</strong><br />
6<br />
7<br />
Selecciona la pestaña de “Opciones avanzadas” y habilita<br />
dentro de esta opción los recuadros SSL20, SSL30, TLS1,<br />
vacía la carpeta de archivos temporales cuando se cierre el<br />
explorador y oprime botón “Aceptar”.<br />
Dentro del menú de “Herramientas”<br />
checa si está<br />
la opción de “Bloqueador<br />
de elementos emergentes”,<br />
de ser así deberás<br />
deshabilitarla dando un<br />
click en esta opción.<br />
Presiona el botón:<br />
Aceptar<br />
9
ACCESAR A BANCANET<br />
EMPRESARIAL (Primer ingreso)<br />
Para poder acceder a <strong>BancaNet</strong> <strong>Empresarial</strong> deberás seguir<br />
estos pasos:<br />
10<br />
1. Recepción de Clave de Acceso vía mail y recepción de<br />
llamada por parte del cliente realizada por <strong>Banamex</strong><br />
para capacitación del uso de la Banca Electrónica.<br />
2. Configurar el NetKey <strong>Empresarial</strong> <strong>Banamex</strong>.<br />
3. Primer ingreso a <strong>BancaNet</strong> <strong>Empresarial</strong>.<br />
4. Asignar y Activar el NetKey <strong>Empresarial</strong> <strong>Banamex</strong>.<br />
A continuación te mostraremos a detalle cómo llevar a cabo estos<br />
sencillos pasos.
I. Recepción de Clave de Acceso vía e-mail<br />
Al ser cliente nuevo, la capacitación del uso de <strong>BancaNet</strong><br />
<strong>Empresarial</strong>, será por medio de un asesor, quien se pondrá en<br />
contacto contigo.<br />
Una vez contratado el servicio de <strong>BancaNet</strong> <strong>Empresarial</strong> recibirás<br />
dos e-mails a través del correo electrónico que especificaste en<br />
el formato de solicitud de servicios de <strong>BancaNet</strong> <strong>Empresarial</strong>.<br />
1. E-mail de Bienvenida dónde encontrarás un código que<br />
te permitirá abrir el archivo que contendrá tus Claves de<br />
Acceso.<br />
2. E-mail con tus Claves de Acceso (password) a <strong>BancaNet</strong><br />
<strong>Empresarial</strong>. Por seguridad, éstas estarán dentro de<br />
un archivo el cual deberás abrir con el código que se te<br />
proporcionó en el e-mail de Bienvenida.<br />
Nota: En caso de no especificar o encontrarse de manera<br />
incorrecta el correo electrónico en la solicitud de servicios de<br />
Banca Electrónica, las claves de acceso se enviarán vía correo<br />
tradicional al Representante Legal, al domicilio indicado.<br />
11
II. Configurar el NetKey<br />
<strong>Empresarial</strong> <strong>Banamex</strong><br />
1<br />
2<br />
3<br />
4<br />
12<br />
Enciende el dispositivo<br />
presionando la tecla “ON”.<br />
Se mostrará la palabra<br />
“ENTR PIN”; digita “1234”.<br />
El dispositivo desplegará la instrucción “NEW PIN”, y<br />
deberás asignar un nuevo PIN de 4 dígitos.<br />
El dispositivo te pedirá confirmar el nuevo PIN, al mostrar<br />
“AGAIN” deberás teclear nuevamente el PIN que asignaste.<br />
Se mostrará en pantalla “SUCCESS” indicando que el<br />
cambio de PIN fue exitoso. A partir de este momento, este<br />
número que fue asignado será el único medio para obtener<br />
la Clave Dinámica del NetKey <strong>Empresarial</strong> <strong>Banamex</strong>.<br />
NOTAS IMPORTANTES:<br />
Deberás memorizar tu PIN ya que si lo digitas erróneamente, la Clave que obtengas será<br />
incorrecta. Este proceso se realiza por única ocasión al activar tu NetKey <strong>Empresarial</strong><br />
<strong>Banamex</strong> nuevo. Cada vez que quieras obtener tu Clave Dinámica para ingresar a Banca<br />
Electrónica <strong>Empresarial</strong> <strong>Banamex</strong> sólo deberás encender el dispositivo, digitar tu PIN y al<br />
desplegar en la pantalla “HOST?”, digita “9”; posteriormente al desplegar “CHALLNG?”,<br />
digita la Clave Challenge de 8 dígitos que Banca <strong>Empresarial</strong> te proporciona.<br />
Al terminar, oprime en tu NetKey el botón “Ent” para obtener finalmente 8 dígitos, los cuales<br />
corresponden a la Clave Dinámica.
III. Primer ingreso a <strong>BancaNet</strong> <strong>Empresarial</strong><br />
Una vez que hayas recibido tu Clave de Acceso vía e-mail, deberás<br />
ingresar a <strong>BancaNet</strong> <strong>Empresarial</strong>.<br />
Ingresa al portal www.banamex.<strong>com</strong><br />
1<br />
2<br />
2.1<br />
En la sección “TU BANCO EN LÍNEA:” da click en la liga<br />
<strong>BancaNet</strong> <strong>Empresarial</strong>.<br />
Digita tu “Número de Cliente”<br />
en el campo correspondiente,<br />
este número lo puedes obtener<br />
del estado de cuenta de tu<br />
Chequera.<br />
Captura tu “Clave de Acceso”<br />
(Password) de 8 dígitos la cual<br />
se te hizo llegar vía correo<br />
electrónico y presione Entrar.<br />
Se te pedirá ingresar tu nueva clave de acceso (password)<br />
el cual deberás formar de acuerdo a las siguientes reglas:<br />
• La nueva “Clave de Acceso” (Password) está conformada<br />
de 8 caracteres y tendrá que ser alfanumérico.<br />
• Los dos primeros dígitos deberán ser los mismos que se<br />
te asignaron en la “Clave de Acceso” (Password).<br />
• El siguiente caracter deberá ser siempre una letra. Cabe<br />
mencionar que es sensible a mayúsculas y minúsculas.<br />
13
III. Primer ingreso a <strong>BancaNet</strong> <strong>Empresarial</strong><br />
• Los 5 caracteres restantes pueden ser números o letras (mínimo<br />
1 número) y debes finalizar con un número.<br />
• Por último, repite en “Confirme Password” tu nuevo Password<br />
para que el sistema tome el cambio y oprime el botón<br />
“Continuar”.<br />
• La vigencia de la “Clave de Acceso” (Password) es de 3 meses.<br />
3<br />
14<br />
Una vez que hayas cambiado tu clave de acceso, se te<br />
presentará la pantalla de activación de tu NetKey en la cual<br />
se mostrará el número de serie que tienes asignado desde<br />
origen.
III. Primer ingreso a <strong>BancaNet</strong> <strong>Empresarial</strong><br />
4<br />
5<br />
Una vez que hayas aceptado la activación de tu NetKey, se<br />
te presentará la pantalla de solicitud de challenge response<br />
para finalizar el flujo inicial e ingresar a la pantalla de<br />
Bienvenida.<br />
Al ingresar a <strong>BancaNet</strong> <strong>Empresarial</strong> por primera vez,<br />
se actualizan los Representantes, Facultad y Cuentas de<br />
manera automática.<br />
15
III. Primer ingreso a <strong>BancaNet</strong> <strong>Empresarial</strong><br />
6<br />
16<br />
Al ingresar en tu sesión se mostrará la siguiente pantalla:
III. Primer ingreso a <strong>BancaNet</strong> <strong>Empresarial</strong><br />
Una vez que ingreses a <strong>BancaNet</strong> <strong>Empresarial</strong> realiza el alta de<br />
usuarios siguiendo los siguientes pasos.<br />
Nota: Si no requieres dar de alta usuarios por favor ve al paso<br />
número 7 para asignar tus NetKeys.<br />
ALTA DE USUARIOS.<br />
6.1 Ingresa al menú Administración de <strong>BancaNet</strong> <strong>Empresarial</strong>.<br />
6.2 Haz click en el submenú Usuario.<br />
6.3 Haz click en el submenú Alta Usuario.<br />
6.4 Ingresa los datos personales.<br />
6.5 Ingresa el domicilio y los datos de contacto.<br />
6.6 Asigna una clave de acceso para el usuario y confírmala.<br />
6.7 Selecciona dónde deseas que se envíe tu Netkey, Tipo<br />
de identificación y acepta el costo de envío.<br />
6.8 Asigna las facultades de acuerdo al perfil que deseas<br />
crear para el usuario.<br />
> Haz click en la opción Asignar.<br />
> Selecciona una de las siguientes opciones:<br />
Módulo <strong>com</strong>pleto o Restringir módulo.<br />
> Si elegiste Restringir módulo, ingresa los datos<br />
solicitados.<br />
6.9 Haz click en el botón “Continuar”.<br />
6.10 Verifica en la pantalla de confirmación la información<br />
y haz click en el botón “Aceptar”.<br />
6.11 Ingresa la Clave dinámica y haz click en el botón<br />
“Continuar” para registrar al usuario.<br />
6.12 Verifica en la pantalla de aplicación que se haya<br />
realizado el registro del usuario correctamente.<br />
17
6.2<br />
6.3<br />
III. Primer ingreso a <strong>BancaNet</strong> <strong>Empresarial</strong><br />
18<br />
6.8<br />
6.4<br />
6.5<br />
6.6<br />
6.7<br />
6.1<br />
FLUJO B<br />
6.9
III. Primer ingreso a <strong>BancaNet</strong> <strong>Empresarial</strong><br />
6.10<br />
19
III. Primer ingreso a <strong>BancaNet</strong> <strong>Empresarial</strong><br />
20<br />
6.11
III. Primer ingreso a <strong>BancaNet</strong> <strong>Empresarial</strong><br />
6.12<br />
21
IV. Asignar y Activar el NetKey<br />
<strong>Empresarial</strong> <strong>Banamex</strong><br />
7<br />
22<br />
Al dar click en el nombre de usuario que se presenta <strong>com</strong>o<br />
liga, nos muestra la siguiente pantalla donde nos presenta<br />
todos los datos del usuario (datos personales, claves<br />
de acceso, Netkey asignado y las facultades con las que<br />
cuenta) los cuales son modificables.
IV. Asignar y Activar el NetKey<br />
<strong>Empresarial</strong> <strong>Banamex</strong><br />
8<br />
9<br />
Para asignar un Netkey da click en esta opción donde se<br />
presentará el siguiente flujo:<br />
Pantalla de confirmación donde muestra el número de serie<br />
el cual fue asignado al Usuario.<br />
23
IV. Asignar y Activar el NetKey<br />
<strong>Empresarial</strong> <strong>Banamex</strong><br />
10<br />
11<br />
24<br />
Pantalla donde muestra el challenge.<br />
Pantalla de aplicación de la asignación de un Netkey a un<br />
Usuario.
GUÍA DE FACULTAMIENTO<br />
El esquema de administración de <strong>BancaNet</strong> <strong>Empresarial</strong>,<br />
está basado en la asignación de facultades a tus usuarios,<br />
a través de las cuales:<br />
• Se asignan y controlan las operaciones que<br />
podrán ejecutar tus usuarios.<br />
• Se asignan límites de montos de tus transacciones.<br />
• Se establece el esquema de man<strong>com</strong>unamiento<br />
para controlar todas tus operaciones.<br />
Este procedimiento deberás realizarlo para cada Usuario<br />
dado de alta.
I. Niveles de Facultamiento a Usuarios<br />
MÓDULOS DE OPERACIÓN EN BANCANET EMPRESARIAL<br />
Clasifica a tus usuarios de acuerdo a tus necesidades de control<br />
y operación.<br />
Cuentas con tres niveles:<br />
• SEGURIDAD • ADMINISTRADOR • OPERATIVO<br />
26<br />
Usuario<br />
SEGURIDAD<br />
(Módulo 8)<br />
- Activación de Usuarios<br />
- Bloqueo de Usuarios<br />
- Mantenimientos (NetKey<br />
<strong>Banamex</strong>)<br />
FACULTADES DE OPERACIÓN<br />
Usuario<br />
ADMINISTRADOR<br />
(Módulo 10)<br />
- Alta/Baja de usuarios<br />
- Asignación de Facultades<br />
- Incorporación y desincorporación<br />
de cuentas<br />
- Alertas y Notificaciones<br />
Usuarios<br />
OPERATIVOS
I. Niveles de Facultamiento a Usuarios<br />
Módulo 1: Consultas.<br />
Módulo 2: Solicitud de Chequeras.<br />
Módulo 3: Transferencias.<br />
Módulo 4: Pagos.<br />
Módulo 5: Órdenes de Pago.<br />
Módulo 6: Transferencias Masivas (Nómina, otras<br />
cuentas y cobranza).<br />
Módulo 9: Chequera Protegida.<br />
Módulo 11: Cobranza PEMEX.<br />
Módulo 12: Domiciliación.<br />
Módulo 16: Cuenta Balance Cero - Administración de<br />
estructuras.<br />
Módulo 19: Administración de Tarjetas (Nómina).<br />
Módulo 20: Administración de Pagos (Nómina).<br />
Módulo 23: Pago de Servicios.<br />
Módulo 24: Fiduciario.<br />
27
I. Niveles de Facultamiento a Usuarios<br />
Módulo 1 Consultas: Te permite realizar consultas de saldos,<br />
historial de movimientos y estados de cuenta de las cuentas<br />
incorporadas <strong>com</strong>o propias y reimpresión de tus <strong>com</strong>probantes.<br />
> Submódulos<br />
• Consulta de pagos recibidos (TIP).<br />
Módulo 2 Solicitud de Chequeras: Te permite realizar<br />
su solicitud de chequera a través de <strong>BancaNet</strong><br />
<strong>Empresarial</strong>.<br />
Módulo 3 Transferencias: Te permite realizar transferencias<br />
entre tus cuentas incorporadas <strong>com</strong>o propias, inversiones, pagos<br />
de contribuciones al IMSS e ISSSTE, Operaciones de Crédito y<br />
Financiamiento a Proveedores.<br />
> Submódulos<br />
• Transferencias con misma moneda.<br />
• Transferencias de pesos a dólares.<br />
• Inversiones a la Vista, Plazo y Horizonte.<br />
Módulo 4 Pagos: Te permite realizar pagos a otras cuentas<br />
<strong>Banamex</strong>, pago de Impuestos Federales, Domiciliación de servicios<br />
y pagos a través de <strong>BancaNet</strong> Directo.<br />
> Submódulos<br />
• Pagos a otras cuentas <strong>Banamex</strong> con misma moneda.<br />
• Pagos a otras cuentas <strong>Banamex</strong> con diferente moneda.<br />
• Pago de Impuestos Federales.<br />
Modulo 5 Órdenes de Pago: Te permite realizar pagos a otros<br />
bancos y órdenes de pago nacionales e internacionales.<br />
> Submódulos<br />
• Pagos Interbancarios.<br />
• Órdenes de Pago Nacionales.<br />
• Órdenes de Pago Internacional.<br />
28
I. Niveles de Facultamiento a Usuarios<br />
Módulo 6 Transferencias Masivas (Nómina, otras cuentas<br />
y cobranza): Te permite realizar consultas y transferencias de<br />
archivos (Incluye Nómina Pagomático).<br />
> Submódulos<br />
• Consulta de archivos.<br />
• Transferencia de archivos.<br />
Módulo 8 Administración de claves y NetKeys: Te permite<br />
realizar la administración de dispositivos de seguridad (NetKey)<br />
así <strong>com</strong>o el reinicio de claves.<br />
Módulo 9 Chequera Protegida: Te permite proteger y liberar tus<br />
cheques.<br />
Módulo 10 Administración de Cuentas, Usuarios y Notificaciones:<br />
Te permite administrar el alta / baja / modificación de cuentas de<br />
terceros, usuarios y baja de cuentas propias.<br />
> Submódulos<br />
• Administración de cuentas de terceros.<br />
• Administración de notificaciones.<br />
Módulo 11 Cobranza PEMEX: Te permite operar el módulo de<br />
operaciones para PEMEX.<br />
Módulo 12 Domiciliación: Te permite realizar transferencias y<br />
consultas de tus archivos de Domiciliación.<br />
> Submódulos<br />
• Te permite realizar transferencias de archivos.<br />
• Consulta de archivos.<br />
Módulo 16 Cuenta Balance Cero - Administración de estructuras:<br />
Te permite operar y administrar el módulo de Cuenta Balance<br />
Cero.<br />
29
I. Niveles de Facultamiento a Usuarios<br />
Módulo 19 Administración de Tarjetas (Nómina): Te permite<br />
administrar los plásticos de tu nómina.<br />
Módulo 20 Administración de Pagos (Nómina): Te permite<br />
crear, consultar y dispersar pagos de Nómina <strong>Banamex</strong>.<br />
• Nómina - Creación y carga de archivos.<br />
Módulo 23 Pago de Servicios: Te permite realizar el pago<br />
de servicios, Tarjetas de Crédito de otros Bancos y Tarjetas<br />
Departamentales.<br />
Módulo 24 Fiduciario: Te permite realizar la consulta de tu<br />
estado de cuenta de fiduciario<br />
30
I. Niveles de Facultamiento a Usuarios<br />
CARACTERÍSTICAS DEL USUARIO / ADMINISTRADOR<br />
(Módulo 8 y 10)<br />
Usuario de Seguridad (Módulo 08).<br />
Para poder operar tu Banca Electrónica debes contar al menos<br />
con un usuario con Módulo 8 Activo. Este usuario puede realizar<br />
las siguientes operaciones:<br />
• Activación de usuarios OPERATIVOS: Tanto nuevos<br />
<strong>com</strong>o inactivos.<br />
• Bloqueo de usuarios OPERATIVOS: Controla a tus<br />
usuarios realizando bajas temporales cuando estén de<br />
vacaciones, incapacidad, etc.<br />
• Mantenimientos de NetKey <strong>Empresarial</strong> <strong>Banamex</strong><br />
(activación, asignación, solicitud, reposición, baja, etc.)<br />
Nota:<br />
El administrador (Módulo 8) que indicó en el formato correspondiente,<br />
el correo electrónico y la clave de acceso te será proporcionada por<br />
este medio, de lo contrario el envío será por correo tradicional, donde<br />
tendrás que realizar una llamada de activación al Centro de Atención<br />
Telefónica para su activación.<br />
Usuario Administrador (Módulo 10).<br />
Con el afán de ofrecerte mayor seguridad y flexibilidad en tu Banca<br />
Electrónica, hemos desarrollado el módulo de Administración,<br />
mismo que te permitirá realizar en línea los siguientes trámites<br />
sin tener que acudir a la sucursal o solicitar apoyo de tu ejecutivo:<br />
• Dar de alta, baja usuarios de la Banca Electrónica.<br />
• Dar de alta, baja facultades de un usuario.<br />
• Dar de alta, baja cuentas.<br />
• Reinicio de Claves.<br />
31
I. Niveles de Facultamiento a Usuarios<br />
Al contar con el Módulo 10, evitas:<br />
32<br />
• Procesos manuales de llenado y gestión de formatos.<br />
• Tiempos de llenado y gestión de formatos.<br />
• Posibilidad de rechazos por mal llenado, falta de<br />
firmas, etc.<br />
Este módulo de Administración cuenta con los siguientes dos<br />
Submódulos los cuales pueden ser asignados a cualquier usuario<br />
(seguridad u operativos) y permiten realizar las siguientes<br />
funciones:<br />
Submódulo 10.2<br />
Incorporación de Cuentas de Terceros para realizar pagos a<br />
cuentas <strong>Banamex</strong> <strong>com</strong>o Cheques, Tarjetas y Cuenta Maestra.<br />
Crédito Otros Bancos, Tarjetas Departamentales, Establecimientos<br />
y datos del beneficiario para Órdenes de Pago tanto nacionales<br />
<strong>com</strong>o internacionales.<br />
Nota:<br />
Esta facultad se asigna automáticamente al usuario con Módulo<br />
10 y éste puede asignarlo en línea a cualquier otro usuario.<br />
Submódulo 10.3<br />
• Alta, baja o modificación de Notificaciones <strong>Banamex</strong>.<br />
Mantén informado al usuario que designes, acerca de las<br />
modificaciones en cuentas, asignación de facultades y<br />
modificaciones en el módulo de Notificaciones de su Banca<br />
Electrónica.<br />
Nota:<br />
Este submódulo se asignará de manera automática al usuario con<br />
Módulo 10. Si se requiere asignarlo a otro (s) usuario (s), el usuario<br />
con Módulo 10 podrá hacerlo en línea.
I. Niveles de Facultamiento a Usuarios<br />
IMPORTANTE:<br />
Para tener mayor control, te sugerimos que los módulos<br />
08 y 10 y submódulos 10.2 y 10.3 sean otorgados de forma<br />
man<strong>com</strong>unada y que regularmente se haga una revisión de<br />
los cambios realizados en la Banca Electrónica a través de la<br />
bitácora.<br />
Dado que los módulos 08 y 10 y submódulos 10.2 y 10.3 manejan<br />
cuestiones sensibles de seguridad es importante que estas<br />
facultades se asignen únicamente a personal de confianza.<br />
Al solicitar un usuario con módulo 10 (administrador) siempre<br />
se le asignará automáticamente el módulo 08.<br />
Usuarios Operativos (Sin Módulo 08 ó 10).<br />
Estos usuarios, <strong>com</strong>o su nombre lo indica, son los que operarán<br />
el día a día de tu Banca Electrónica, deberás asignárseles las<br />
facultades que requieran para realizar sus labores.<br />
Recuerda que cuentas con los mecanismos de man<strong>com</strong>unamiento<br />
y de asignación de montos para tener mayor control sobre tus<br />
operadores. Además, podrás consultar las operaciones realizadas<br />
por cada uno de ellos a través de la Bitácora.<br />
IMPORTANTE:<br />
Al dar de alta un usuario operativo, éste no recibirá Clave de<br />
Acceso impresa, por lo que deberá ser activado por el usuario<br />
módulo 08 (usuario de seguridad).<br />
La solicitud y asignación de NetKey <strong>Empresarial</strong> <strong>Banamex</strong><br />
para este usuario la realiza el usuario Administrador/Seguridad<br />
desde su Banca Electrónica.<br />
33
II. Alta de Facultades a Usuarios<br />
1<br />
2<br />
34<br />
Dentro de <strong>BancaNet</strong> <strong>Empresarial</strong>, selecciona:<br />
“Administración”, al desplegarse el menú, selecciona:<br />
“Usuarios / Administración de Usuarios”.<br />
Da click en el “Nombre del usuario”.
II. Alta de Facultades a Usuarios<br />
3<br />
Ubica la sección de “Facultades” y da click en el botón de<br />
“Modificar”.<br />
35
II. Alta de Facultades a Usuarios<br />
4<br />
36<br />
Elije los datos correspondientes al Módulo o Facultad que<br />
deseas dar de alta:<br />
• NIVEL: Se refiere al nivel de categoría que se le va aplicar<br />
al usuario al man<strong>com</strong>unamiento:<br />
1. (Autorizador Alto): Signfica que el usuario puede<br />
autorizar en conjunto con otro usuario con categoría 1 ó 2.<br />
2. (Autorizador Bajo): Significa que el usuario requiere<br />
la autorización de un usuario 1 para que su operación<br />
se realice.<br />
• Módulos: Pagos, Transferencias, Transferencias Envío de<br />
Archivos (TEF), Cobranza PEMEX, Cobranza Activa, etc.<br />
• Submódulo: nivel de operación a detalle de alguno de los<br />
módulos principales.<br />
• Moneda: pesos y dólares.<br />
• Máximo Individual: el monto máximo que el usuario va a<br />
poder operar de forma individual.<br />
• Máximo Man<strong>com</strong>unado: el monto máximo que el usuario<br />
va a poder operar de forma man<strong>com</strong>unada en un periodo<br />
definido.<br />
• Máximo Operable: el monto máximo que el usuario va a<br />
poder operar (individual y man<strong>com</strong>unado) en un periodo<br />
definido.<br />
• Periodo: el tiempo que rigen los montos de operación; anual,<br />
semestral, trimestral...ninguno (en caso de operaciones de<br />
consulta).
II. Alta de Facultades a Usuarios<br />
37
II. Alta de Facultades a Usuarios<br />
5<br />
38<br />
Selecciona las facultades que deseas asignar al usuario.<br />
Cada facultad presenta la siguiente información:<br />
Módulo <strong>com</strong>pleto: Al seleccionar esta opción, se asigna<br />
el módulo <strong>com</strong>pleto. Además debes capturar la siguiente<br />
información:<br />
> Selecciona la Moneda (USD o MXN).<br />
> Selecciona el Nivel (1 ó 2).<br />
> Individual: Ingresa el importe máximo que puede operar<br />
el usuario de manera individual. El importe por default es<br />
CERO.<br />
> Man<strong>com</strong>unado: Ingresa el importe máximo que puede<br />
operar el usuario de manera man<strong>com</strong>unada. El importe<br />
por default es CERO.<br />
> Operable: Ingresa el importe máximo que puede operar<br />
el usuario en el periodo establecido. El importe por<br />
default es CERO.<br />
> Selecciona el Periodo para operar:<br />
• Diario<br />
• Semanal<br />
• Quincenal<br />
• Mensual<br />
• Bimestral<br />
• Trimestral<br />
• Semestral<br />
• Anual<br />
• Ninguno<br />
Restringir módulo: Al seleccionar esta opción, se presentan<br />
los submódulos correspondientes a cada facultad. Cada<br />
submódulo puede ser seleccionado. Además debes capturar<br />
la siguiente información:<br />
> Selecciona la Moneda (USD o MXN)<br />
> Selecciona el Nivel (1 ó 2).
II. Alta de Facultades a Usuarios<br />
> Individual: Ingresa el importe máximo que puede operar el<br />
usuario de manera individual. El importe por default es CERO.<br />
> Man<strong>com</strong>unado: Ingresa el importe máximo que puede operar<br />
el usuario de manera man<strong>com</strong>unada. El importe por default es<br />
CERO.<br />
> Operable: Ingresa el importe máximo que puede operar el usuario<br />
en el periodo establecido. El importe por default es CERO.<br />
> Selecciona el Periodo para operar:<br />
• Diario<br />
• Semanal<br />
• Quincenal<br />
• Mensual<br />
• Bimestral<br />
• Trimestral<br />
• Semestral<br />
• Anual<br />
• Ninguno<br />
39
TUS PRIMERAS OPERACIONES<br />
A continuación te mostraremos cómo realizar estas sencillas<br />
operaciones:<br />
I. Operaciones que requieren Clave Dinámica para<br />
su ejecución.<br />
II. Acceso a <strong>BancaNet</strong> <strong>Empresarial</strong> y Consulta de<br />
Saldos.<br />
III. Alta de Cuentas.<br />
IV. Configuración para validar cuentas<br />
en Envío de Archivos (TEF).<br />
V. Chequera Protegida.<br />
VI. Herramienta Anti-Intrusos AhnLab.
I. Operaciones que requieren Clave<br />
Dinámica para su ejecución<br />
Por seguridad, se te solicitará una Clave Dinámica generada<br />
por el NetKey <strong>Empresarial</strong> <strong>Banamex</strong> dentro del flujo de las<br />
siguientes operaciones:<br />
• Alta, baja o modificación de cuentas.<br />
• Alta o baja de usuarios.<br />
• Alta o baja de facultades.<br />
• Alta, baja o modificación de Notificaciones <strong>Banamex</strong>.<br />
• Órdenes de Pago (Nacional e Internacional).<br />
• Orden de Pago Referenciada.<br />
• Pagos a Terceros (Pesos y Dólares).<br />
• Pagos Interbancarios.<br />
• Pagos de Servicios.<br />
• Pagos Domiciliados.<br />
• Pagos Envío de Archivos (TEF).<br />
• Nómina Integral.<br />
• Pendientes por Autorizar.<br />
• Archivos FEP.<br />
• Domiciliación.<br />
• Operaciones Programadas.<br />
• Pagos de Impuestos.<br />
• Servicios adicionales en operaciones contables.<br />
41
II. Acceso a <strong>BancaNet</strong> <strong>Empresarial</strong> y<br />
Consulta de Saldos<br />
Una vez realizado el facultamiento de tus usuarios, puedes<br />
empezar a usar <strong>BancaNet</strong> <strong>Empresarial</strong> fácilmente.<br />
Para ingresar a <strong>BancaNet</strong> <strong>Empresarial</strong> hazlo a través de:<br />
www.bancanetempresarial.banamex.<strong>com</strong>.mx<br />
1<br />
42<br />
Ingresa tu número de cliente y password y da click en<br />
Entrar.<br />
A) Encender NetKey <strong>Banamex</strong> con Clave Dinámica: Enciende<br />
tu NetKey <strong>Banamex</strong> presionando la tecla “ON”.
II. Acceso a <strong>BancaNet</strong> <strong>Empresarial</strong> y<br />
Consulta de Saldos<br />
B) Digita tu PIN en el NetKey <strong>Banamex</strong>.<br />
C) Digitar HOST: Tu NetKey <strong>Banamex</strong> desplegará la palabra<br />
“HOST?”, una vez mostrada, digita la tecla “9”.<br />
43
II. Acceso a <strong>BancaNet</strong> <strong>Empresarial</strong> y<br />
Consulta de Saldos<br />
D) Capturar Clave Dinámica: Al desplegarse la palabra<br />
“CHALLNG?” ingresa la Clave del recuadro en el NetKey<br />
<strong>Banamex</strong> y presiona “ENT”.<br />
E) Ingresar Clave Dinámica: Tu NetKey <strong>Banamex</strong> generará una<br />
clave, la cual deberás ingresar en el campo “Clave Dinámica” y<br />
da click en “Continuar”.<br />
44
II. Acceso a <strong>BancaNet</strong> <strong>Empresarial</strong> y<br />
Consulta de Saldos<br />
2<br />
En el menú principal de <strong>BancaNet</strong> <strong>Empresarial</strong> selecciona<br />
“Consultas” y da click en “Saldos”.<br />
45
II. Acceso a <strong>BancaNet</strong> <strong>Empresarial</strong> y<br />
Consulta de Saldos<br />
3<br />
4<br />
46<br />
Selecciona el tipo de Cuenta a consultar.<br />
Cheques<br />
Tarjeta<br />
Cuenta Maestra<br />
Credito Revolvente<br />
Inversiones a largo plazo<br />
Si no encuentras la cuenta deseada, haz click en la opción<br />
Ver todas las cuentas, en el criterio número de cuenta.
II. Acceso a <strong>BancaNet</strong> <strong>Empresarial</strong> y<br />
Consulta de Saldos<br />
5<br />
4.1 Selecciona la cuenta solicitada.<br />
Haz click en el número de cuenta el cual deseas ver el<br />
detalle del saldo.<br />
47
II. Acceso a <strong>BancaNet</strong> <strong>Empresarial</strong> y<br />
Consulta de Saldos<br />
6<br />
48<br />
En la siguiente pantalla se muestra el saldo de tu<br />
cuenta elegida.<br />
Obtendrás información de tu cuenta <strong>com</strong>o :<br />
• Saldo.<br />
• Depósitos pendientes.<br />
• Línea de sobregiro (si la tuviera).<br />
• Número de movimientos del día.<br />
• Resumen con los últimos 4 movimientos del día.
III. Alta de cuentas<br />
En esta opción del menú, puedes dar de alta una o varias cuentas<br />
de terceros <strong>Banamex</strong> e interbancarias; beneficiarios para órdenes<br />
de pago nacional y para transferencias internacionales; tarjetas<br />
de crédito de terceros <strong>Banamex</strong>, otros bancos, y departamentales,<br />
así <strong>com</strong>o los establecimientos para pago de servicio.<br />
1<br />
1.1<br />
1.2<br />
2<br />
Ingresa al Menú Administración de <strong>BancaNet</strong> <strong>Empresarial</strong><br />
Haz click en el Submenú Otras Cuentas (terceros).<br />
Haz click en el Submenú Alta de Cuentas.<br />
1.2<br />
1.1<br />
Da click en el botón “Agregar cuenta”.<br />
49
III. Alta de cuentas<br />
3<br />
4<br />
50<br />
Captura la información solicitada. Da click en el botón<br />
“Guardar” al terminar de ingresar todas las cuentas que<br />
deseas dar de alta, presiona el botón “Finalizar”.<br />
Da click en el botón “Continuar”.
III. Alta de cuentas<br />
5<br />
6<br />
Da click en el botón “Aceptar” para confirmar el alta de<br />
las cuentas.<br />
Ingresa tu Clave Dinámica para aplicar la operación.<br />
51
III. Alta de cuentas<br />
7<br />
52<br />
Observa la aplicación y el num. de Autorización del alta de<br />
las cuentas.
IV. Configuración para validar cuentas en<br />
Envío de Archivos (TEF)<br />
Para solicitar la configuración de la carga de archivos:<br />
> Selecciona el nombre del Layout.<br />
> Tu operación a realizar.<br />
> Tipo de Layout (Carga).<br />
> Tipo de Formato (Longitud Fija).<br />
Marca el tipo de archivo en los cuales deseas esta validación y da<br />
click en el botón “Continuar”.<br />
53
IV. Configuración para validar cuentas en<br />
Envío de Archivos (TEF)<br />
El sistema envía la aplicación de la Operación realizada.<br />
54<br />
¡Bienvenido!<br />
ya está listo para operar <strong>BancaNet</strong> <strong>Empresarial</strong>.
V. Chequera protegida<br />
Chequera protegida, es un servicio adicional que puedes<br />
contratar en tu sucursal, el cual te brinda mayor seguridad y evita<br />
el cobro de cheques sin tu autorización.<br />
Es necesario que cada vez que gires un cheque lo liberes a través<br />
de <strong>BancaNet</strong> <strong>Empresarial</strong> para que pueda ser cobrado.<br />
Para desbloquear tus cheques sigue las instrucciones:<br />
1<br />
2<br />
Ingresa a <strong>BancaNet</strong> <strong>Empresarial</strong> :<br />
www.banamex.<strong>com</strong><br />
Selecciona del menú principal “Administración” y en<br />
seguida “Chequeras”.<br />
55
V. Chequera protegida<br />
3<br />
56<br />
En la sección “Consulta Modificación de Estatus por<br />
Cheques” elije la opción que deseas:<br />
• Para consultar o modificar el estatus de algún cheque<br />
sigue las instrucciones:<br />
3.1 Selecciona la opción “Por Cheque”.<br />
3.2 Digita el “Número de Cheques.”<br />
3.3 Da click en el botón “Continuar”.<br />
• Para consultar o modificar el estatus de algún rango de<br />
cheques sigue las instrucciones:<br />
3.4<br />
3.4 Selecciona la opción “Por Rango de Cheques”.<br />
3.5 Digita el Número de “Cheque Incial”.<br />
3.6 Digita el Número de “Cheque Final”.<br />
3.7 Da click en el botón “Continuar”.<br />
3.2<br />
3.1<br />
3.3
V. Chequera protegida<br />
4<br />
Para cambiar de estatus los cheques sigue las<br />
instrucciones:<br />
4.1 Selecciona el o los números de cheques a los cuales<br />
deseas modificar su estatus.<br />
4.2 Selecciona el estatus de la lista de selección que<br />
aparece en la parte inferior de la tabla.<br />
> Activar (Librados).<br />
> Desactivar (No Librados).<br />
> Prevención por robo o extravío.<br />
> Activar (Liberación con importe): en el caso de<br />
elegir esta opción, se presenta una caja de texto en<br />
donde debes ingresar el importe a liberar.<br />
4.3 Da click en el botón “Aceptar”. Confirma y aplica tu<br />
operación.<br />
4.1<br />
4.2<br />
4.3<br />
57
V. Chequera protegida<br />
Confirma los datos de tu operación, una vez confirmado, presiona<br />
click en el botón “Continuar”.<br />
Esta página muestra el estatus de los cheques modificados.<br />
58
VI. Herramienta Anti-Intrusos<br />
¿Qué es la herramienta Anti-Intrusos?<br />
La herramienta Anti-Intrusos que te ofrece <strong>Banamex</strong> sin costo<br />
adicional, protege tu <strong>com</strong>putadora mientras estás navegando<br />
en <strong>BancaNet</strong> <strong>Empresarial</strong> de accesos no autorizados y robo de<br />
información.<br />
¿Qué hace?<br />
• Monitorea tu sesión en <strong>BancaNet</strong> <strong>Empresarial</strong>, de tal manera que<br />
si existe un programa tratando de intercambiar información<br />
a través de la red, lo detecta y avisa para que lo bloquees.<br />
De esta forma tu información confidencial, tal <strong>com</strong>o Claves<br />
de Acceso o Nombre de Usuario, están protegidas de ser<br />
robadas.<br />
• Detecta posibles infecciones en la memoria de tu máquina<br />
(virus, troyanos, backdoors o keyloggers conocidos) ofreciendo<br />
la opción de repararla.<br />
• Analiza tu máquina, informándote acerca de las actualizaciones<br />
que se requieren realizar en tu sistema operativo y navegador,<br />
dándote la opción de descargarlos directamente de la red.<br />
¿De qué te protege?<br />
Mientras operas en <strong>BancaNet</strong> <strong>Empresarial</strong> este software te<br />
protege:<br />
• Bloqueando las formas conocidas que utilizan los delincuentes<br />
informáticos para tener acceso o dañar tu PC cuando navegas<br />
por <strong>BancaNet</strong> <strong>Empresarial</strong>.<br />
• Buscando y eliminando virus en la “memoria RAM” de tu<br />
<strong>com</strong>putadora. Re<strong>com</strong>endamos para eliminar los virus del<br />
disco duro, usar un software antivirus.<br />
• Protegiendo tu teclado de programas que intentan copiar lo<br />
59
VI. Herramienta Anti-Intrusos<br />
60<br />
que escribes, para transmitirlo a otro lugar y conocer así la<br />
información que ingresas en Internet, <strong>com</strong>o contraseñas y<br />
números de tarjetas de crédito. Esta función se conoce <strong>com</strong>o<br />
anti-keyloggers.<br />
¿Cómo Funciona?<br />
• Funciona cuando un virus conocido está en ejecución.<br />
• Funciona cuando una herramienta de robo de información o<br />
espionaje está tratando de entrar en tu máquina.<br />
• La función de seguridad del teclado, protege la información<br />
privada de ser robada o explotada por algún desconocido.<br />
La herramienta Anti-Intrusos es un software de seguridad en<br />
línea que te protege de todas las amenazas de seguridad que se<br />
produzcan en Internet. La herramienta Anti-Intrusos consiste<br />
en un anti-keylogger, firewall, antivirus/spyware, que aún estando<br />
fuera de <strong>BancaNet</strong> <strong>Empresarial</strong>, te protege de:<br />
• Anti-keylogger impide el robo de datos que un keylogger<br />
obtiene de las entradas del teclado.<br />
• Firewall detecta y bloquea ataques de red.<br />
• Anti-virus y spyware ayuda a la reparación integral de virus<br />
y spyware.<br />
¿Cómo realizo la instalación de la Herramienta Anti- Intrusos?<br />
Este software de seguridad lo instalas en tu máquina una sola<br />
vez.<br />
Deberás instalar el software dando click en el botón “Instalar<br />
ahora” de la página de inicio de <strong>BancaNet</strong> <strong>Empresarial</strong>. Una vez<br />
instalado el software, éste se activa automáticamente cada vez<br />
que entres a la página de <strong>BancaNet</strong> <strong>Empresarial</strong> , obteniendo
VI. Herramienta Anti-Intrusos<br />
todos los beneficios que este software te ofrece y se desactiva<br />
cuando abandonas o cierras la sesión de <strong>BancaNet</strong> <strong>Empresarial</strong>.<br />
La duración de la instalación de la herramienta Anti-Intrusos<br />
depende de la velocidad de conexión que tengas, la instalación<br />
puede durar entre 4 y 10 minutos.<br />
Una vez instalado, al<br />
entrar a <strong>BancaNet</strong> <strong>Empresarial</strong>,<br />
la herramienta<br />
se activará automáticamente<br />
mostrándote una<br />
ventana en la parte inferior<br />
derecha de tu pantalla:<br />
Así <strong>com</strong>o el icono del software en la barra de estado:<br />
61
VI. Herramienta Anti-Intrusos<br />
Estos íconos muestran que se encuentra activo el software y que<br />
estás protegido contra cualquier robo de información durante tu<br />
sesión de <strong>BancaNet</strong> <strong>Empresarial</strong> alertándote en los siguientes<br />
casos:<br />
a) El software monitorea tu sesión en <strong>BancaNet</strong> <strong>Empresarial</strong>,<br />
y si detecta que existe un programa tratando de intercambiar<br />
información a través de la red, se mostrará una pantalla “Monitor<br />
de Servicio” <strong>com</strong>o la siguiente en la esquina inferior derecha:<br />
Ésta indicará que la aplicación puede representar un riesgo,<br />
estando corriendo y ofreciendo las siguientes alternativas:<br />
62<br />
• “Bloquear”.- Bloquea la <strong>com</strong>unicación con Internet de<br />
cualquier aplicación que detecte sin cerrarla.<br />
• “Permitir”.- Permite que la aplicación siga corriendo<br />
con la <strong>com</strong>unicación a Internet abierta, si es que tiene<br />
conocimiento de que ésta es segura.
VI. Herramienta Anti-Intrusos<br />
Re<strong>com</strong>endamos tener cerradas todas las aplicaciones <strong>com</strong>o son<br />
Outlook, MSN messenger u otros programas mientras estás en<br />
sesión en <strong>BancaNet</strong>.<br />
b) Cuando el software detecta una infección en Memoria (virus,<br />
troyanos, backdoors o keyloggers conocidos) se desplegará una<br />
ventana similar a la anterior que te permitirá:<br />
• “Reparar”.- Elimina el archivo que contiene el virus de la<br />
memoria.<br />
• “Ignorar”.- Sigue operando normalmente sin reparar o<br />
eliminar el virus.<br />
* Re<strong>com</strong>endamos contar con un antivirus actualizado para poder<br />
revisar tu PC por <strong>com</strong>pleto.<br />
Para mayor información sobre este software y su funcionamiento<br />
te re<strong>com</strong>endamos leer el manual de usuario que podrás descargar<br />
desde “Seguridad” dentro de la sección “Descripción del<br />
servicio” que se encuentra en la página principal de <strong>BancaNet</strong><br />
<strong>Empresarial</strong> o hacer click en el botón “Descargar Manual” que<br />
se muestra en esta página.<br />
Tu <strong>com</strong>putadora debe contar con los siguientes requerimientos<br />
mínimos del sistema para operar:<br />
• Sistema Operativo: Windows 9x / Me / NT Workstation 4.0<br />
2000 / 2003 / Windows XP / Windows Vista / Windows 7<br />
(Windows Vista y Windows 7 son soportados a 32 y 64 Bits).<br />
• CPU: Pentium II re<strong>com</strong>endado (al menos Pentium 133 MHz)<br />
en adelante.<br />
• Memoria: 128 MB o más, si tiene menos de 128MB, funcionará<br />
pero la página será un poco lenta.<br />
• Disco Duro: Al menos 100MB de espacio libre.<br />
63
VI. Herramienta Anti-Intrusos<br />
64<br />
• Internet Explorer 7.0 o superior / Firefox > 2.0 o superior /<br />
Google Chrome / Safari.<br />
NOTA: Para la instalación es necesario tener permisos de<br />
administrador en el equipo, posteriormente un usuario sin<br />
privilegios puede hacer uso de la herramienta.<br />
¿Cómo realizo la desinstalación de la Herramienta Anti-<br />
Intrusos?<br />
Si por cualquier razón una vez instalado el software deseas<br />
quitarlo, da click sobre el botón “Desinstalar Ahora” o puedes<br />
ir a Inicio / Configuración / Panel de Control / Agregar o Quitar<br />
programas y elije el programa suite, y da click sobre “Cambiar /<br />
Quitar”.
Notas<br />
65
Notas<br />
66
Notas<br />
67
V-08-12<br />
Para cualquier asesoría acerca de <strong>BancaNet</strong><br />
<strong>Empresarial</strong> contáctanos en:<br />
Atención <strong>Empresarial</strong><br />
D.F. y Área Metropolitana<br />
12 - 26 - 88 - 67<br />
Interior de la República<br />
01 - 800 - 111 - 2020<br />
Horario de Atención<br />
De Lunes a Sábado de 7:00 a 21:00 hrs<br />
Consulte las ayudas disponibles:<br />
http://www.banamex.<strong>com</strong>/resourses/bancanets/bne/esp/co<br />
ntenedor/saldos.htm