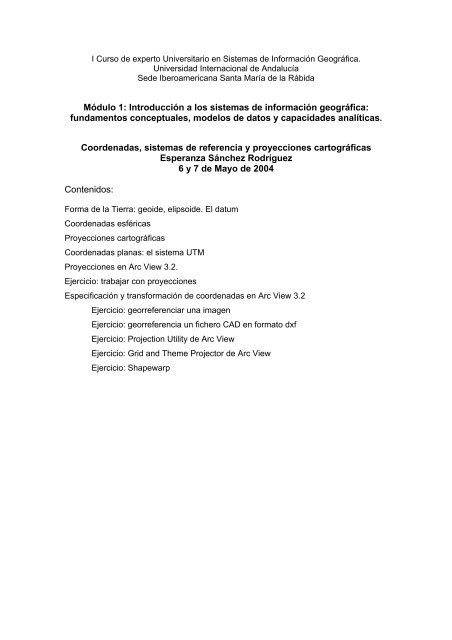Módulo 1: Introducción a los sistemas de información geográfica ...
Módulo 1: Introducción a los sistemas de información geográfica ...
Módulo 1: Introducción a los sistemas de información geográfica ...
Create successful ePaper yourself
Turn your PDF publications into a flip-book with our unique Google optimized e-Paper software.
I Curso <strong>de</strong> experto Universitario en Sistemas <strong>de</strong> Información Geográfica.<br />
Universidad Internacional <strong>de</strong> Andalucía<br />
Se<strong>de</strong> Iberoamericana Santa María <strong>de</strong> la Rábida<br />
<strong>Módulo</strong> 1: <strong>Introducción</strong> a <strong>los</strong> <strong>sistemas</strong> <strong>de</strong> <strong>información</strong> <strong>geográfica</strong>:<br />
fundamentos conceptuales, mo<strong>de</strong><strong>los</strong> <strong>de</strong> datos y capacida<strong>de</strong>s analíticas.<br />
Coor<strong>de</strong>nadas, <strong>sistemas</strong> <strong>de</strong> referencia y proyecciones cartográficas<br />
Esperanza Sánchez Rodríguez<br />
6 y 7 <strong>de</strong> Mayo <strong>de</strong> 2004<br />
Contenidos:<br />
Forma <strong>de</strong> la Tierra: geoi<strong>de</strong>, elipsoi<strong>de</strong>. El datum<br />
Coor<strong>de</strong>nadas esféricas<br />
Proyecciones cartográficas<br />
Coor<strong>de</strong>nadas planas: el sistema UTM<br />
Proyecciones en Arc View 3.2.<br />
Ejercicio: trabajar con proyecciones<br />
Especificación y transformación <strong>de</strong> coor<strong>de</strong>nadas en Arc View 3.2<br />
Ejercicio: georreferenciar una imagen<br />
Ejercicio: georreferencia un fichero CAD en formato dxf<br />
Ejercicio: Projection Utility <strong>de</strong> Arc View<br />
Ejercicio: Grid and Theme Projector <strong>de</strong> Arc View<br />
Ejercicio: Shapewarp
I Curso <strong>de</strong> Experto Universitario en Sistemas <strong>de</strong> Información Geográfica.<br />
Universidad Internacional <strong>de</strong> Andalucía.<br />
Se<strong>de</strong> Iberoamericana Santa María <strong>de</strong> la Rábida<br />
Coor<strong>de</strong>nadas, <strong>sistemas</strong> <strong>de</strong><br />
referencia y proyecciones<br />
cartográficas.<br />
Esperanza Sánchez Rodríguez<br />
Esquema<br />
Forma <strong>de</strong> la Tierra: geoi<strong>de</strong>, elipsoi<strong>de</strong><br />
El Datum<br />
Coor<strong>de</strong>nadas esféricas<br />
Proyecciones cartográficas<br />
Coor<strong>de</strong>nadas planas: el sistema UTM
El proceso <strong>de</strong> elaboración cartográfica,<br />
con carácter general, conlleva<br />
(i) la <strong>de</strong>terminación <strong>de</strong> la localización <strong>geográfica</strong> <strong>de</strong><br />
diferentes elementos <strong>de</strong> la superficie terrestre,<br />
(ii) su transformación a las correspondientes<br />
situaciones en una superficie plana (mapa), y<br />
(iii) la representación gráfica <strong>de</strong> estos elementos a<br />
través <strong>de</strong> símbo<strong>los</strong> o signos.<br />
Para llevar a cabo este proceso <strong>de</strong> elaboración se<br />
necesita, en primer lugar, conocer, con la mayor<br />
exactitud posible, la forma y tamaño <strong>de</strong> la Tierra, Tierra el<br />
objeto <strong>de</strong> representación.<br />
Forma <strong>de</strong> la Tierra: esfera<br />
¿La tierra es una esfera?<br />
Una esfera achatada por <strong>los</strong> po<strong>los</strong><br />
Fuente: Ignacio Alonso Fernán<strong>de</strong>z-Coppel
Forma <strong>de</strong> la Tierra: elipsoi<strong>de</strong><br />
Elipsoi<strong>de</strong>: Elipsoi<strong>de</strong>:<br />
cuerpo geométrico que resulta <strong>de</strong><br />
hacer girar una elipse en torno a su eje<br />
menor<br />
Fuente: Arq. Merce<strong>de</strong>s Frassia<br />
Forma <strong>de</strong> la Tierra: elipsoi<strong>de</strong><br />
Fuente: Arq. Merce<strong>de</strong>s Frassia<br />
Una esfera se <strong>de</strong>fine<br />
únicamente por su radio.<br />
Para <strong>de</strong>finir un elipsoi<strong>de</strong>, elipsoi<strong>de</strong> se<br />
necesita conocer su semieje<br />
mayor (radio ecuatorial <strong>de</strong> la<br />
Tierra) y su semieje menor<br />
(radio polar <strong>de</strong> la Tierra) o el<br />
semieje mayor y su índice <strong>de</strong><br />
achatamiento f.
Forma <strong>de</strong> la Tierra: geoi<strong>de</strong><br />
La Tierra tiene una forma única, diferente <strong>de</strong><br />
la <strong>de</strong> cualquier otro cuerpo que, precisamente<br />
por eso, recibe el nombre <strong>de</strong> GEOIDE. GEOIDE<br />
Fuente: Ignacio Alonso Fernán<strong>de</strong>z-Coppel<br />
Forma <strong>de</strong> la Tierra: geoi<strong>de</strong><br />
El Geoi<strong>de</strong> es la superficie teórica equipotencial<br />
<strong>de</strong> la Tierra; el cuerpo geométrico resultante<br />
<strong>de</strong> unir todos <strong>los</strong> puntos <strong>de</strong> igual gravedad.<br />
“Lejos <strong>de</strong> lo que se podría imaginar, esta superficie no es<br />
uniforme, sino que presenta una serie <strong>de</strong> irregularida<strong>de</strong>s,<br />
causadas por la distinta composición mineral <strong>de</strong>l interior <strong>de</strong><br />
la Tierra y <strong>de</strong> sus distintas <strong>de</strong>nsida<strong>de</strong>s, lo que implica que<br />
para cada punto <strong>de</strong> la superficie terrestre exista una<br />
distancia distinta <strong>de</strong>s<strong>de</strong> el centro <strong>de</strong> la Tierra al punto <strong>de</strong>l<br />
geoi<strong>de</strong>” (Ignacio Alonso Fernán<strong>de</strong>z-Coppel)<br />
Fernán<strong>de</strong>z Coppel)
Forma <strong>de</strong> la Tierra: elipsoi<strong>de</strong> <strong>de</strong> referencia<br />
El geoi<strong>de</strong> es un cuerpo geométrico irregular. Por ello,<br />
para construir mapas, se reemplaza por el cuerpo<br />
geométrico regular más parecido a él: ELIPSOIDE DE<br />
REFERENCIA.<br />
REFERENCIA<br />
Fuente: Ignacio Alonso Fernán<strong>de</strong>z-Coppel<br />
Forma <strong>de</strong> la Tierra: elipsoi<strong>de</strong><br />
comparado con el geoi<strong>de</strong><br />
Ningún elipsoi<strong>de</strong> se adapta perfectamente al geoi<strong>de</strong> en toda su superficie.<br />
Existen diferencias <strong>de</strong> altura entre el elipsoi<strong>de</strong> y el geoi<strong>de</strong><br />
Fuente: Ignacio Alonso Fernán<strong>de</strong>z-Coppel
Forma <strong>de</strong> la Tierra:<br />
elipsoi<strong>de</strong> <strong>de</strong> referencia<br />
No existe un único elipsoi<strong>de</strong> que se<br />
adapte <strong>de</strong> la mejor forma posible a<br />
todo el geoi<strong>de</strong>; cada continente, zona,<br />
nación, emplea un elipsoi<strong>de</strong> <strong>de</strong><br />
referencia distinto, distinto,<br />
el que mejor se<br />
adapte a la forma <strong>de</strong> la tierra en la<br />
zona a cartografiar.<br />
Elipsoi<strong>de</strong><br />
Semieje mayor<br />
(km km)<br />
Semieje menor<br />
(km km)<br />
Indice <strong>de</strong><br />
achatamiento<br />
Forma <strong>de</strong> la Tierra:<br />
elipsoi<strong>de</strong>s <strong>de</strong> empleo usual<br />
CLARKE<br />
1858<br />
6378.293<br />
6356.617<br />
1/294.26<br />
GRS80<br />
6378.100<br />
6356.752<br />
1/298.26<br />
WGS84<br />
6378.137<br />
6356.752<br />
1/298.26<br />
WGS72<br />
6378.135<br />
6356.750<br />
1/298.26<br />
Hayford<br />
(Internacional<br />
1924)<br />
6378.388<br />
6356.911<br />
1/297
Forma <strong>de</strong> la Tierra: elipsoi<strong>de</strong><br />
comparado con el geoi<strong>de</strong><br />
Forma <strong>de</strong> la Tierra: elipsoi<strong>de</strong><br />
comparado con el geoi<strong>de</strong><br />
Fuente: Ignacio Alonso Fernán<strong>de</strong>z-Coppel
Proceso <strong>de</strong> elaboración<br />
cartográfica<br />
El Datum<br />
Fuente: Jorge Franco Rey<br />
Para trasladar la posición <strong>de</strong> un punto sobre el<br />
geoi<strong>de</strong> al elipsoi<strong>de</strong> <strong>de</strong> referencia se parte <strong>de</strong> un<br />
punto en el que el elipsoi<strong>de</strong> y el geoi<strong>de</strong> coinci<strong>de</strong>n:<br />
el DATUM. DATUM.
El Datum<br />
El Datum proporciona <strong>los</strong> parámetros <strong>de</strong> referencia<br />
para establecer las posiciones <strong>de</strong> todos <strong>los</strong> puntos <strong>de</strong><br />
la superficie terrestre sobre el elipsoi<strong>de</strong> <strong>de</strong> referencia.<br />
Cada Datum está compuesto por:<br />
• un elipsoi<strong>de</strong>, <strong>de</strong>finido por sus parámetros (semieje mayor y<br />
achatamiento)<br />
achatamiento<br />
• un punto, llamado Fundamental, en el que el elipsoi<strong>de</strong> y el<br />
geoi<strong>de</strong> coinci<strong>de</strong>n<br />
La cartografía básica española está referida al<br />
European Datum – 1950 (ED-50) (ED 50)<br />
European Datum – 1950 (ED-50) (ED 50)<br />
Elipsoi<strong>de</strong> Hayford (Internacional 1924)<br />
a: 6378388 m<br />
f: 1/297<br />
Punto Fundamental: Postdam<br />
52 o22’51.446’’N 22’51.446’’N 13o 13 03’58.741’’E
Forma <strong>de</strong> la Tierra: conclusión<br />
Tres mo<strong>de</strong><strong>los</strong> <strong>de</strong> la forma <strong>de</strong> la Tierra,<br />
progresivamente más complejos y más<br />
realistas:<br />
• Esfera<br />
• Elipsoi<strong>de</strong><br />
• Geoi<strong>de</strong><br />
Los tres tienen su aplicación en<br />
cartografía, en función <strong>de</strong> la precisión<br />
requerida.<br />
Esquema<br />
Forma <strong>de</strong> la Tierra: geoi<strong>de</strong>, elipsoi<strong>de</strong>.<br />
El Datum<br />
Coor<strong>de</strong>nadas esféricas<br />
Proyecciones cartográficas<br />
Coor<strong>de</strong>nadas planas: el sistema UTM
Sistemas <strong>de</strong> coor<strong>de</strong>nadas<br />
Permiten establecer <strong>de</strong> forma unívoca la<br />
posición que ocupa cada objeto en la<br />
superficie terrestre.<br />
Se basan en una serie <strong>de</strong> puntos cuya<br />
posición absoluta es conocida, a partir <strong>de</strong><br />
<strong>los</strong> cuales se establece la posición <strong>de</strong> <strong>los</strong><br />
<strong>de</strong>más mediante indicaciones <strong>de</strong> dirección y<br />
distancia.<br />
Hay dos tipos <strong>de</strong> <strong>sistemas</strong> <strong>de</strong> coor<strong>de</strong>nadas:<br />
coor<strong>de</strong>nadas <strong>geográfica</strong>s y coor<strong>de</strong>nadas<br />
rectangulares o planas<br />
Coor<strong>de</strong>nadas <strong>geográfica</strong>s o<br />
esféricas<br />
Sistema principal a escala planetaria.<br />
Se apoya en una serie <strong>de</strong> puntos<br />
i<strong>de</strong>ntificables terrestre:<br />
sobre la superficie<br />
• Po<strong>los</strong> N y S<br />
• Ecuador<br />
Sobre estos puntos se construye la<br />
RED GEOGRÁFICA (formada por<br />
parale<strong>los</strong> y meridianos)
Red <strong>geográfica</strong><br />
Coor<strong>de</strong>nadas <strong>geográfica</strong>s<br />
La expresión <strong>de</strong> la posición <strong>de</strong> un punto<br />
<strong>de</strong> la superficie terrestre requiere la<br />
<strong>de</strong>terminación <strong>de</strong> la distancia a la que<br />
se encuentra <strong>de</strong>l Ecuador en la dirección<br />
N-S S (LATITUD<br />
( LATITUD) ) y la distancia a la que<br />
se encuentra <strong>de</strong> un meridiano <strong>de</strong><br />
referencia en la dirección E-W E W<br />
(LONGITUD<br />
LONGITUD)
Coor<strong>de</strong>nadas <strong>geográfica</strong>s: latitud<br />
Arco <strong>de</strong> meridiano,<br />
medido en grados<br />
sexagesimales, entre<br />
un punto y el<br />
Ecuador.<br />
Oscila entre 0 oN N (ó S)<br />
en el Ecuador y 90 o N o<br />
S (Po<strong>los</strong> Norte y Sur).<br />
Coor<strong>de</strong>nadas <strong>geográfica</strong>s: longitud<br />
Arco <strong>de</strong> paralelo, medido en<br />
grados sexagesimales, entre<br />
un punto y el meridiano<br />
principal o <strong>de</strong> referencia por<br />
el camino más corto.<br />
Des<strong>de</strong> 1884 se utiliza como<br />
meridiano <strong>de</strong> referencia a nivel<br />
mundial el que pasa por el<br />
Observatorio Real <strong>de</strong><br />
Greenwich, Greenwich,<br />
cerca <strong>de</strong> Londres.<br />
Oscila entre <strong>los</strong> 0 o E (u W) en el Meridiano <strong>de</strong> Greenwich<br />
y <strong>los</strong> 180 o E (u W ) en su antimeridiano.
Coor<strong>de</strong>nadas <strong>geográfica</strong>s<br />
Al <strong>de</strong>signar las coor<strong>de</strong>nadas<br />
<strong>de</strong> un punto, primero se<br />
indica la latitud y <strong>de</strong>spués la<br />
longitud.<br />
Por ejemplo, la coor<strong>de</strong>nada<br />
<strong>geográfica</strong> <strong>de</strong>l punto P es:<br />
42 o 21’30’’N 71 o 03’27’’E<br />
A veces, las latitu<strong>de</strong>s sur y<br />
las longitu<strong>de</strong>s oeste se<br />
indican mediante números<br />
negativos y a veces se dan<br />
en grados <strong>de</strong>cimales.<br />
(P: 42.3583 N 71.0575 E)<br />
Fuente: Ignacio Alonso Fernán<strong>de</strong>z-Coppel<br />
El uso <strong>de</strong> diferentes Datums da lugar a diferentes<br />
coor<strong>de</strong>nadas <strong>geográfica</strong>s para un mismo punto.<br />
Es fundamental conocer el Datum para que la<br />
posición <strong>de</strong> un punto sobre la superficie terrestre<br />
que<strong>de</strong> establecida sin error.<br />
Ejemplo: coor<strong>de</strong>nadas <strong>geográfica</strong>s <strong>de</strong> un mismo<br />
punto utilizando dos Datums diferentes:<br />
Datum<br />
WGS-84 WGS 84 (GPS)<br />
ED-50 ED 50<br />
Latitud<br />
42 o10’20.11’’N 10’20.11’’N<br />
42 o10’21.48’’ 10’21.48’’ N<br />
Longitud<br />
5o30’19.45’’ 30’19.45’’ W<br />
5o30’09.59’’W 30’09.59’’W
Coor<strong>de</strong>nadas <strong>geográfica</strong>s<br />
Es un sistema universal y permite la localización <strong>de</strong> <strong>los</strong><br />
puntos <strong>de</strong> la superficie terrestre <strong>de</strong> forma absoluta.<br />
En ocasiones resulta incómodo porque:<br />
• se expresa en unida<strong>de</strong>s sexagesimales<br />
• se apoya en parale<strong>los</strong> y meridianos, que son líneas curvas y<br />
que no se pue<strong>de</strong>n representar <strong>de</strong> forma perfecta en un plano<br />
(mapa).<br />
Para resolver estos problemas, se crearon <strong>los</strong> <strong>sistemas</strong><br />
<strong>de</strong> coor<strong>de</strong>nadas rectangulares o planas. Para utilizar<strong>los</strong>,<br />
primero hay que representar la superficie terrestre en<br />
un plano: PROYECCIONES CARTOGRÁFICAS<br />
Esquema<br />
Forma <strong>de</strong> la Tierra: geoi<strong>de</strong>, elipsoi<strong>de</strong>.<br />
El Datum<br />
Coor<strong>de</strong>nadas esféricas<br />
Proyecciones cartográficas<br />
Coor<strong>de</strong>nadas planas: el sistema UTM
Proyecciones cartográficas<br />
Una proyección cartográfica es cualquier<br />
sistema que permite representar la superficie<br />
terrestre en un plano.<br />
Par <strong>de</strong> funciones que establecen una relación<br />
unívoca entre la posición <strong>de</strong> <strong>los</strong> puntos <strong>de</strong>l<br />
elipsoi<strong>de</strong> y la posición que ocupan sobre un<br />
plano
Proyecciones cartográficas<br />
Fuente: Jorge Franco Rey<br />
Proyecciones cartográficas<br />
“Se Se recurre a un sistema <strong>de</strong> proyección cuando la<br />
superficie que estemos consi<strong>de</strong>rando es tan gran<strong>de</strong><br />
que tiene influencia la esfericidad terrestre en la<br />
representación cartográfica. (MAPA)<br />
Cuando la superficie a representar es pequeña y por<br />
tanto la esfericidad terrestre es mínima, por ejemplo,<br />
en pequeños levantamientos topográficos, se recurre<br />
a su representación <strong>de</strong> forma plana, <strong>de</strong> forma que<br />
todos <strong>los</strong> puntos representados están vistos <strong>de</strong>s<strong>de</strong> su<br />
perpendicular. (PLANO)” (Ignacio Alonso Fernán<strong>de</strong>z-Coppel)<br />
Fernán<strong>de</strong>z Coppel)
Proyecciones cartográficas<br />
El elipsoi<strong>de</strong> es una figura geométrica no<br />
<strong>de</strong>sarrollable, por lo que al representarlo en<br />
un plano inevitablemente se producen<br />
<strong>de</strong>formaciones, que afectan a cuatro<br />
propieda<strong>de</strong>s:<br />
• Forma<br />
• Área<br />
• Distancias<br />
• Direcciones<br />
Proyecciones: clasificación por la<br />
propiedad que conservan<br />
Sólo es posible conservar sin distorsionar<br />
una <strong>de</strong> esas cuatro propieda<strong>de</strong>s.<br />
Proyecciones conformes<br />
Proyecciones equivalentes<br />
Proyecciones afilácticas
Proyecciones conformes<br />
Cilíndrica ecuatorial <strong>de</strong> Mercator<br />
Proyecciones equivalentes<br />
Cilíndrica equiárea (Proyección <strong>de</strong> Peters)
Proyecciones afilácticas<br />
Proyección <strong>de</strong> Robinson<br />
Proyecciones: clasificación por la<br />
superficie <strong>de</strong> proyección<br />
La superficie <strong>de</strong> proyección es directamente un<br />
plano o una figura geométrica <strong>de</strong>sarrollable,<br />
normalmente cilindros o conos.<br />
P. Planas<br />
P. cilíndricas<br />
P. cónicas
Centro <strong>de</strong> la proyección<br />
Es el punto, la línea o las líneas que representan el contacto <strong>de</strong> <strong>de</strong><br />
la superficie <strong>de</strong> proyección con la esfera proyectada. Solamente<br />
en el centro <strong>de</strong> la proyección no se produce distorsión.<br />
Las líneas que unen puntos <strong>de</strong> igual distorsión son paralelas al<br />
centro <strong>de</strong> la proyección.<br />
A<br />
Tangente<br />
Secante<br />
Plana Cónica Cilíndrica<br />
Orientación <strong>de</strong> la proyección<br />
D<br />
B<br />
E<br />
C<br />
F<br />
a. Acimutal polar<br />
b. Cilíndrica ecuatorial<br />
c. Cónica directa<br />
d. Acimutal transversa<br />
e. Cilíndrica transversa<br />
f. Acimutal oblicua
Ejemp<strong>los</strong> <strong>de</strong> proyecciones<br />
Planas<br />
Ejemp<strong>los</strong> <strong>de</strong> proyecciones<br />
Cilíndricas
Ejemp<strong>los</strong> <strong>de</strong> proyecciones<br />
Cilíndricas<br />
Ejemp<strong>los</strong> <strong>de</strong> proyecciones<br />
Cónicas<br />
P. Cónica conforme
Ejemp<strong>los</strong> <strong>de</strong> proyecciones<br />
Cónicas<br />
Cónica conforme <strong>de</strong> Lambert <strong>de</strong> Estados Unidos<br />
Ejemp<strong>los</strong> <strong>de</strong> proyecciones
Ejemp<strong>los</strong> <strong>de</strong> proyecciones<br />
Ejemp<strong>los</strong> <strong>de</strong> proyecciones<br />
Proyección homo<strong>los</strong>ena discontinua <strong>de</strong> Goo<strong>de</strong>
Selección <strong>de</strong> una proyección:<br />
criterios<br />
1. Que conserve la cualidad más relevante<br />
para el fenómeno representado (supone<br />
aceptar la distorsión <strong>de</strong> todas las<br />
<strong>de</strong>más).<br />
2. Que la zona <strong>de</strong> interés presente la<br />
menor distorsión posible, es <strong>de</strong>cir, que<br />
esté cerca <strong>de</strong>l centro <strong>de</strong> la proyección y<br />
tenga la misma orientación.<br />
Esquema<br />
Forma <strong>de</strong> la Tierra: geoi<strong>de</strong>, elipsoi<strong>de</strong>.<br />
El Datum<br />
Coor<strong>de</strong>nadas esféricas<br />
Proyecciones cartográficas<br />
Coor<strong>de</strong>nadas planas: el sistema<br />
UTM
Proyección UTM<br />
Universal Transversal <strong>de</strong> Mercator<br />
Es una proyección cilíndrica transversa: el<br />
cilindro es tangente a la tierra a lo largo <strong>de</strong><br />
dos meridianos opuestos.<br />
Fuente: Ignacio Alonso Fernán<strong>de</strong>z-Coppel<br />
Proyección UTM<br />
Para minimizar las <strong>de</strong>formaciones, la Tierra entera se<br />
proyecta en franjas <strong>de</strong> 6 grados, llamadas Husos e<br />
i<strong>de</strong>ntificados mediante un número (1 al 60).<br />
Fuente: Ignacio Alonso Fernán<strong>de</strong>z-Coppel
Coor<strong>de</strong>nadas UTM<br />
Cada huso se divi<strong>de</strong> a su vez en cuadriláteros <strong>de</strong> 8 grados <strong>de</strong> latitud,<br />
i<strong>de</strong>ntificados por una letra. La combinación <strong>de</strong> huso y franja <strong>de</strong><br />
latitud da lugar a las ZONAS UTM<br />
Coor<strong>de</strong>nadas UTM<br />
Fuente: Ignacio Alonso Fernán<strong>de</strong>z-Coppel
Proyección UTM<br />
Para reducir aún más la distorsión, el cilindro se hace<br />
secante <strong>de</strong>ntro <strong>de</strong> cada una <strong>de</strong> esas franjas <strong>de</strong> 6 grados<br />
<strong>de</strong> longitud.<br />
Proyección UTM<br />
Para reducir aún más la distorsión, el cilindro se hace secante<br />
<strong>de</strong>ntro <strong>de</strong> cada una <strong>de</strong> esas franjas <strong>de</strong> 6 grados <strong>de</strong> longitud.<br />
Fuente: Ignacio Alonso Fernán<strong>de</strong>z-Coppel
Fuente: Ignacio Alonso Fernán<strong>de</strong>z-Coppel<br />
Coor<strong>de</strong>nadas UTM<br />
El origen <strong>de</strong> coor<strong>de</strong>nadas para<br />
cada huso es el punto don<strong>de</strong> se<br />
cruza su meridiano central con el<br />
Ecuador<br />
Las coor<strong>de</strong>nadas UTM se expresan<br />
en metros.<br />
Como en todo sistema cartesiano,<br />
primero se indica la X (distancia<br />
<strong>de</strong>s<strong>de</strong> el origen sobre el eje<br />
horizontal) y <strong>de</strong>spúes la Y<br />
(distancia <strong>de</strong>s<strong>de</strong> el origen sobre el<br />
eje vertical).<br />
Coor<strong>de</strong>nadas UTM<br />
Para evitar valores<br />
negativos, el<br />
origen <strong>de</strong><br />
coor<strong>de</strong>nadas toma<br />
un valor arbitrario<br />
distinto <strong>de</strong> 0
5<br />
Designación <strong>de</strong> la coor<strong>de</strong>nada<br />
UTM <strong>de</strong> un punto<br />
Ejemplo:<br />
Hoja 999-1016<br />
(Huelva)<br />
Mapa Militar <strong>de</strong><br />
España<br />
1/50.000<br />
Zona 29S<br />
Las cuadrículas<br />
UTM<br />
representadas<br />
equivalen a<br />
1000 m<br />
Designación <strong>de</strong> la coor<strong>de</strong>nada<br />
UTM <strong>de</strong> un punto<br />
X: 688450 m<br />
Y: 4112300 m<br />
Esta coor<strong>de</strong>nada no<br />
i<strong>de</strong>ntifica un solo punto<br />
en el sistema UTM, sino<br />
120 (2 en cada huso).<br />
Por ello es necesario<br />
indicar la Zona (huso y<br />
franja <strong>de</strong> latitud).<br />
29 S 688450 4112300
Designación <strong>de</strong> la coor<strong>de</strong>nada<br />
UTM <strong>de</strong> un punto<br />
Al igual que en las coor<strong>de</strong>nadas<br />
<strong>geográfica</strong>s, es fundamental conocer el<br />
Datum para que las coor<strong>de</strong>nadas UTM<br />
que<strong>de</strong>n establecidas sin error.<br />
29 S 688450 4112300<br />
Datum ED-50 ED 50<br />
Referencias<br />
Ignacio Alonso Fernán<strong>de</strong>z-Coppel<br />
Fernán<strong>de</strong>z Coppel. . Las coor<strong>de</strong>nadas <strong>geográfica</strong>s y<br />
la proyección UTM. El datum. datum<br />
www.cartesia.org/apuntes/cartografia<br />
Peter H. Dana. Coordinate systems overview. overview.<br />
www.colorado.edu/geography<br />
www.colorado.edu geography/gcraft gcraft/notes/ /notes/coordsys coordsys/coordsys_f.h<br />
coordsys_f.h<br />
tml<br />
Peter H. Dana. Map projections overview. overview.<br />
www.colorado.edu/geography/gcraft/notes/mapproj/mapproj_f.ht<br />
ml<br />
Jorge Franco Rey. Nociones <strong>de</strong> Cartografía<br />
www.terra.es/personal/jorge_f/HTML/e_books.html<br />
Merce<strong>de</strong>s Frassia. Frassia.<br />
Entendiendo la proyección <strong>de</strong> <strong>los</strong> mapas.<br />
Sistema Gauss-Krüger<br />
Gauss Krüger.<br />
www.cursogis.com.ar/distancia.html
I Curso <strong>de</strong> Experto Universitario en Sistemas <strong>de</strong> Información Geográfica.<br />
Universidad Internacional <strong>de</strong> Andalucía.<br />
Se<strong>de</strong> Iberoamericana Santa María <strong>de</strong> la Rábida<br />
Proyecciones en Arc View 3.2<br />
Esperanza Sánchez Rodríguez<br />
Proyecciones en Arc View 3.2<br />
Arc View permite establecer la proyección <strong>de</strong> <strong>los</strong><br />
datos espaciales con <strong>los</strong> que trabaja, pero<br />
solamente<br />
para datos vectoriales (no imágenes), y<br />
si no han sido proyectados previamente, es<br />
<strong>de</strong>cir, si sus coor<strong>de</strong>nadas están expresadas en<br />
grados <strong>de</strong>cimales (latitud y longitud).<br />
Arc View no pue<strong>de</strong> cambiar la proyección <strong>de</strong><br />
unos datos ya proyectados. proyectados.<br />
Para ello se usa<br />
Arc View Projection Utility
Para su representación gráfica, Arc View<br />
consi<strong>de</strong>ra siempre las coor<strong>de</strong>nadas <strong>de</strong><br />
<strong>los</strong> datos como planas.<br />
Si el tema no está proyectado, trata las<br />
latitu<strong>de</strong>s y longitu<strong>de</strong>s expresadas en<br />
grados <strong>de</strong>cimales como coor<strong>de</strong>nadas<br />
planas y dibuja el mapa sin proyección.
Para establecer una proyección<br />
View<br />
Properties
Propieda<strong>de</strong>s <strong>de</strong> la vista<br />
Propieda<strong>de</strong>s <strong>de</strong> la proyección
Propieda<strong>de</strong>s <strong>de</strong> la proyección
No en todas las proyecciones se pue<strong>de</strong> elegir elipsoi<strong>de</strong>. En algunas sólo<br />
ofrece la posibilidad <strong>de</strong> utilizar la esfera como forma <strong>de</strong> referencia <strong>de</strong> la<br />
Tierra
Esta sería una proyección transversal <strong>de</strong> Mercator<br />
realmente tangente (factor <strong>de</strong> escala 1 en el meridiano<br />
central). Las coor<strong>de</strong>nadas <strong>de</strong>l origen en metros son 0,0.
Conclusión:<br />
Si las coor<strong>de</strong>nadas <strong>de</strong> <strong>los</strong> datos son latitud<br />
y longitud en grados <strong>de</strong>cimales, Arc View<br />
permite una variedad <strong>de</strong> proyecciones, en<br />
algunos casos incluso controlando el<br />
elipsoi<strong>de</strong> <strong>de</strong> referencia, <strong>los</strong> centros <strong>de</strong> la<br />
proyección, etc.
Pero:<br />
• A menudo nuestros datos ya están proyectados<br />
aunque utilizando un sistema <strong>de</strong> proyección diferente<br />
al <strong>de</strong> la cartografía básica <strong>de</strong>l país o región. Lo que<br />
necesitamos es cambiar la proyección.<br />
• A veces necesitamos utilizar un elipsoi<strong>de</strong> que no<br />
está disponible en las “Propieda<strong>de</strong>s <strong>de</strong> la proyección”<br />
para la proyección seleccionada.<br />
• La proyección seleccionada afecta a todos <strong>los</strong><br />
temas vectoriales que se representen: no pue<strong>de</strong>n<br />
incluirse en la misma vista temas proyectados y<br />
temas no proyectados aunque se seleccione la<br />
proyeccion correcta en view properties.<br />
properties
EJERCICIO: Trabajar con proyecciones.<br />
Practiquemos un poco <strong>los</strong> conceptos que hemos aprendido sobre las proyecciones<br />
cartográficas.<br />
El mapa <strong>de</strong>l mundo que vamos a usar para estas prácticas se llama World94.shp.<br />
A<strong>de</strong>más, tenemos <strong>los</strong> ríos <strong>de</strong>l mundo (Wriver.shp) y la red <strong>geográfica</strong> a interva<strong>los</strong> <strong>de</strong><br />
30 grados (Deg30.shp). Tienen sus coor<strong>de</strong>nadas expresadas en grados <strong>de</strong>cimales.<br />
1. Abre Arc View y aña<strong>de</strong> esos tres shapes a una vista.<br />
2. Observa sus coor<strong>de</strong>nadas. Están sin proyectar, y Arc View representa las<br />
coor<strong>de</strong>nadas <strong>geográfica</strong>s latitud/longitud como si fueran coor<strong>de</strong>nadas planas.<br />
3. Cambia la proyección, en el menú VistaProperties. Prueba algunas proyecciones<br />
y piensa para qué zonas <strong>de</strong>l mundo y para qué aplicaciones serían más útiles.<br />
4. Haz un mapa <strong>de</strong> la Antártida que sea conforme. ¿Qué proyección has<br />
seleccionado?<br />
5. Haz un mapa <strong>de</strong> Europa que sea conforme. ¿Cuál es el centro <strong>de</strong> la proyección?<br />
6. Haz una proyección equidistante centrada en la Península Ibérica. ¿Cuál has<br />
seleccionado? ¿Qué parámetros has indicado?<br />
7. Haz una proyección que minimice las <strong>de</strong>formaciones para Chile.<br />
8. Haz varias proyecciones cilíndricas equiáreas cambiando <strong>los</strong> centros <strong>de</strong> la<br />
proyección e intenta explicar las diferencias que encuentras entre ellas.
Cualquier <strong>información</strong> nueva que se pretenda incorporar al sistema <strong>de</strong>be tener las<br />
mismas características geométricas (proyección y datum) que la <strong>información</strong> ya<br />
existente, para que pueda superponerse sin problemas.<br />
A la hora <strong>de</strong> incorporar <strong>información</strong> nueva al sistema, po<strong>de</strong>mos encontrarnos<br />
con las siguientes situaciones, en cuanto a sus características geométricas:<br />
1. Que <strong>los</strong> datos tengan las características geométricas a<strong>de</strong>cuadas, coincidiendo<br />
su proyección y datum con las <strong>de</strong> <strong>los</strong> otros datos resi<strong>de</strong>ntes en el sistema.<br />
2. Que <strong>los</strong> datos ya estén proyectados, en la proyección y el datum que<br />
necesitamos, pero no tengan coor<strong>de</strong>nadas. En este caso, la solución es:<br />
a. para archivos <strong>de</strong> imagen (tiff, bip, jpg…): hay que crearles su archivo<br />
world.<br />
b. para archivos proce<strong>de</strong>ntes <strong>de</strong> <strong>sistemas</strong> CAD en formato dxf.<br />
Normalmente son zonas muy pequeñas <strong>de</strong> la tierra, no es necesario<br />
proyectar<strong>los</strong>, sólo darles coor<strong>de</strong>nadas y escalar<strong>los</strong>, creando su archivo<br />
world.<br />
3. Que <strong>los</strong> datos estén proyectados, pero no en la proyección y/o datum que<br />
necesitamos. Hay que cambiar la proyección y/o el datum.<br />
a. Para shapes: Projection Utility <strong>de</strong> Arc View<br />
b. Para grids: Project grid en Arc Info, o Grid and Theme projector <strong>de</strong> Arc<br />
View<br />
4. Que <strong>los</strong> datos no estén proyectados o sí lo estén, pero no sepamos en qué<br />
proyección o qué datum han utilizado como referencia: rubber sheet<br />
transformation. Transformación polinómica.<br />
a. para imágenes: imagewarp<br />
b. para shapes: shapewarp<br />
c. para grids: gridwarp
2.a. Si tenemos una imagen (tiff, bip, jpg…) ya proyectada, en la<br />
proyección y el datum que necesitamos, pero sin coor<strong>de</strong>nadas,<br />
la solución es crearle su archivo world.<br />
La forma en que se registran las imágenes al espacio geográfico es<br />
completamente distinta a como lo hace la <strong>información</strong> vectorial. La <strong>información</strong><br />
vectorial se almacena en un sistema <strong>de</strong> coor<strong>de</strong>nadas cartesianas x,y en el que las x<br />
aumentan <strong>de</strong> izquierda a <strong>de</strong>recha y las y <strong>de</strong> abajo hacia arriba. Las imágenes, por su<br />
parte, se almacenan en filas y columnas, empezando por la esquina superior<br />
izquierda.<br />
Cuando se aña<strong>de</strong> una imagen a una vista, Arc View transforma sus<br />
coor<strong>de</strong>nadas imagen (líneas y columnas) en coor<strong>de</strong>nadas x,y para que se registre<br />
correctamente al espacio geográfico y sus coor<strong>de</strong>nadas coincidan con la <strong>de</strong> cualquier<br />
<strong>información</strong> vectorial <strong>de</strong> la misma zona que le queramos superponer.<br />
Para po<strong>de</strong>r hacer esta transformación <strong>de</strong> coor<strong>de</strong>nadas imagen a coor<strong>de</strong>nadas<br />
x,y, Arc View al cargar la imagen busca algún archivo que le dé la <strong>información</strong><br />
necesaria para ello, que es: coor<strong>de</strong>nada x,y <strong>de</strong> la esquina superior izquierda <strong>de</strong> la<br />
imagen (la primera en coor<strong>de</strong>nadas línea y columna) y tamaño <strong>de</strong>l píxel. Conociendo<br />
esta <strong>información</strong> se pue<strong>de</strong>n calcular las coor<strong>de</strong>nadas x,y <strong>de</strong> cualquier celdilla <strong>de</strong> la<br />
imagen a partir <strong>de</strong> la línea y columna que ocupa en la imagen.<br />
¿Dón<strong>de</strong> encuentra Arc View esa <strong>información</strong> sobre las coor<strong>de</strong>nadas <strong>de</strong> la<br />
esquina y el tamaño <strong>de</strong>l píxel?<br />
- algunos tipos <strong>de</strong> archivos <strong>de</strong> imagen, como <strong>los</strong> <strong>de</strong> ERDAS, BSQ, BIPo BIL, traen<br />
esta <strong>información</strong> en su archivo <strong>de</strong> cabecera. Por ejemplo, para <strong>los</strong> archivos BIP la<br />
cabecera tiene el mismo nombre que la imagen y la extensión .hdr (hea<strong>de</strong>r) y es un<br />
fichero <strong>de</strong> texto que contiene la siguiente <strong>información</strong>:<br />
• nº <strong>de</strong> filas <strong>de</strong> la imagen<br />
• nº <strong>de</strong> columnas <strong>de</strong> la imagen<br />
• nº <strong>de</strong> bandas <strong>de</strong> la imagen<br />
• nº <strong>de</strong> bits por banda<br />
• x e y <strong>de</strong> la esquina superior izquierda <strong>de</strong> la imagen<br />
• tamaño <strong>de</strong>l píxel en horizontal y vertical<br />
Por ejemplo:<br />
nrows 3101<br />
ncols 3301<br />
nbands 1<br />
nbits 8<br />
ulxmap 127000.00<br />
ulymap 4141000.00<br />
xdim 10.00<br />
ydim 10.00<br />
- Si la imagen en cuestión no tiene archivo <strong>de</strong> cabecera o si el formato en que está no<br />
admite cabeceras <strong>de</strong> este tipo, la <strong>información</strong> necesaria para la georreferenciación <strong>de</strong>l<br />
archivo <strong>de</strong> imagen por parte <strong>de</strong> Arc View se pue<strong>de</strong> almacenar en un archivo <strong>de</strong> texto,<br />
al que Arc View llama “World file”.
Este es un archivo <strong>de</strong> texto en formato ASCII que tiene el mismo nombre que la<br />
imagen a la que se refiere y una extensión formada por la primera y la tercera letra <strong>de</strong><br />
la extensión <strong>de</strong>l archivo <strong>de</strong> imagen y una w. Por ejemplo, el world file para un archivo<br />
.tif tendría la extensión .tfw, y para un archivo .bip, .bpw.<br />
Los ficheros world se pue<strong>de</strong>n crear con cualquier editor <strong>de</strong> texto en formato ASCII y la<br />
<strong>información</strong> que contienen es la siguiente:<br />
• Tamaño <strong>de</strong>l pixel en horizontal (sentido <strong>de</strong> las x)<br />
• Rotación <strong>de</strong>l pixel en el sentido <strong>de</strong> las x (fila)<br />
• Rotación <strong>de</strong>l pixel en el sentido <strong>de</strong> las y (columna)<br />
• Tamaño <strong>de</strong>l pixel en vertical (sentido <strong>de</strong> las y, con signo negativo porque las<br />
coor<strong>de</strong>nadas línea-columna empiezan en el ángulo superior izquierdo y las<br />
coo<strong>de</strong>nadas y van disminuyendo hacia la parte inferior <strong>de</strong> la imagen)<br />
• Coor<strong>de</strong>nada x <strong>de</strong>l centro <strong>de</strong>l pixel <strong>de</strong>l ángulo superior izquierdo (origen <strong>de</strong>l<br />
archivo <strong>de</strong> imagen)<br />
• Coor<strong>de</strong>nada y <strong>de</strong>l centro <strong>de</strong>l pixel <strong>de</strong>l ángulo superior izquierdo (origen <strong>de</strong>l<br />
archivo <strong>de</strong> imagen)<br />
Por ejemplo:<br />
20.17541308822119<br />
0.00000000000000<br />
0.00000000000000<br />
-20. 17541308822119<br />
424178.11472601280548<br />
4313415.90726399607956<br />
Como vemos, el archivo world contiene <strong>información</strong> sobre rotación <strong>de</strong> las celdillas,<br />
pero Arc View no rota las imágenes, incluso aunque estas líneas tengan un valor<br />
diferente <strong>de</strong> 0. Por tanto, la georreferenciación <strong>de</strong> las imágenes en Arc View será más<br />
precisa si realmente no necesitan rotación.<br />
Cuando Arc View abre una imagen, busca la <strong>información</strong> para georreferenciarla en el<br />
siguiente or<strong>de</strong>n:<br />
1. Busca un archivo world que tenga el mismo nombre que la imagen; si no existe,<br />
2. busca un archivo <strong>de</strong> cabecera, si el formato <strong>de</strong> imagen lo admite. Y si tampoco<br />
existe,<br />
3. toma las filas y columnas <strong>de</strong> la imagen como coor<strong>de</strong>nadas. La imagen no está<br />
georreferenciada.
EJERCICIO: crear un archivo world para georreferenciar una imagen.<br />
En el directorio <strong>de</strong> trabajo existe un archivo raster llamado h090995.tif. Es una<br />
composición en color realizada a partir <strong>de</strong> una imagen Landsat TM <strong>de</strong> la zona <strong>de</strong><br />
Huelva, <strong>de</strong> fecha 9-9-1995.<br />
1. Crea una vista nueva y aña<strong>de</strong> la imagen como un tema. Mira sus coor<strong>de</strong>nadas.<br />
Aña<strong>de</strong> una <strong>de</strong> las hojas <strong>de</strong>l mapa topográfico <strong>de</strong> Andalucía a escala 1/10.000 a la vista<br />
(están en el directorio 999). ¿Coinci<strong>de</strong>n <strong>los</strong> dos documentos? ¿Por qué?<br />
2. Creemos un archivo world para que Arc View disponga <strong>de</strong> la <strong>información</strong> necesaria<br />
para georreferenciar la imagen. Lo haremos con un editor <strong>de</strong> texto. ¿Cómo se tiene<br />
que llamar el fichero world <strong>de</strong> nuestra imagen?<br />
Los datos que necesitamos para crear el archivo world son <strong>los</strong> siguientes:<br />
Tamaño <strong>de</strong>l pixel en sentido horizontal y vertical: 30 metros<br />
Esquinas <strong>de</strong> la imagen (UTM huso 30): Xmin: 128030<br />
Xmax: 169700<br />
Ymin: 4103410<br />
Ymax: 4136440<br />
3. Una vez creado el archivo world tenemos que volver a añadir la imagen a la vista,<br />
para que Arc View lea las coor<strong>de</strong>nadas. ¿Se superponen ahora la imagen y el mapa?<br />
4. Modifica el archivo world, cambiando el tamaño <strong>de</strong>l pixel <strong>de</strong> 30 a 15 metros.<br />
Carguemos <strong>de</strong> nuevo la imagen en la vista. ¿Qué pasa? Prueba cambiando el tamaño<br />
<strong>de</strong>l pixel a 60 metros.
2.b. Si tenemos un archivo proce<strong>de</strong>nte <strong>de</strong> un sistema CAD en<br />
formato dxf (drawing interchange file) sin proyección y sin<br />
coor<strong>de</strong>nadas, siempre que representen zonas muy pequeñas<br />
<strong>de</strong> la tierra (lo más habitual ya que este tipo <strong>de</strong> <strong>sistemas</strong> es<br />
utilizado sobre todo por arquitectos para aplicaciones <strong>de</strong><br />
pequeñas áreas) no es necesario proyectar<strong>los</strong>, sólo darles<br />
coor<strong>de</strong>nadas y escalar<strong>los</strong>, creando su archivo world.<br />
Los archivos dxf se pue<strong>de</strong>n incorporar a las vistas <strong>de</strong> Arc View como si fueran shapes,<br />
siempre que esté activada la extensión CAD rea<strong>de</strong>r. Si el archivo dxf no tiene<br />
coor<strong>de</strong>nadas, se le pue<strong>de</strong> aplicar una transformación <strong>de</strong> coor<strong>de</strong>nadas para que se<br />
ajuste a la cartografía resi<strong>de</strong>nte en el sistema.<br />
Arc View permite transformaciones basadas en uno o en dos puntos. Una<br />
transformación basada en un solo punto solamente traslada el dibujo proce<strong>de</strong>nte <strong>de</strong>l<br />
CAD a una nueva posición en el espacio geográfico (le da coor<strong>de</strong>nadas reales frente a<br />
las coor<strong>de</strong>nadas en cm o pulgadas que pue<strong>de</strong> tener como dibujo). Una transformación<br />
basada en dos puntos pue<strong>de</strong> obtener una traslación, cambio <strong>de</strong> escala y rotación <strong>de</strong><br />
todas las coor<strong>de</strong>nadas <strong>de</strong>l dibujo proce<strong>de</strong>nte <strong>de</strong>l CAD.<br />
Las transformaciones <strong>de</strong> coor<strong>de</strong>nadas para ficheros dxf se hacen a través <strong>de</strong> la<br />
creación <strong>de</strong> ficheros world específicos.<br />
El fichero world es un archivo <strong>de</strong> texto con el mismo nombre que el archivo .dxf y la<br />
extensión .wld que contiene dos pares <strong>de</strong> coor<strong>de</strong>nadas x,y. El primer par <strong>de</strong><br />
coor<strong>de</strong>nadas son las coor<strong>de</strong>nadas reales <strong>de</strong> un punto <strong>de</strong> control en el archivo dxf; el<br />
segundo par <strong>de</strong> coor<strong>de</strong>nadas son las coor<strong>de</strong>nadas en el espacio geográfico (UTM,<br />
<strong>geográfica</strong>s o el sistema <strong>de</strong> referencia que hayamos adoptado para nuestros datos)<br />
que correspon<strong>de</strong>n a dicho punto <strong>de</strong> control.<br />
El formato <strong>de</strong>l archivo world es:<br />
(x,y <strong>de</strong>l archivo dxf) espacio (x,y en el sistema <strong>de</strong> coor<strong>de</strong>nadas <strong>de</strong> referencia).<br />
Por ejemplo:<br />
25.0,60.0 25000.0,60000.0<br />
Este archivo world trasladaría la posición 25,60 <strong>de</strong>l dibujo CAD a la coor<strong>de</strong>nada<br />
25000,60000.<br />
El archivo world no pue<strong>de</strong> contener más <strong>de</strong> dos líneas en el formato indicado.<br />
Si al cargar un archivo dxf, Arc View <strong>de</strong>tecta la presencia en el mismo directorio <strong>de</strong> un<br />
archivo world con su mismo nombre, lo aplica directamente. Así, una vez creado un<br />
archivo world, <strong>los</strong> ficheros dxf pue<strong>de</strong>n cargarse en las vistas igual que <strong>los</strong> shape.<br />
En el caso <strong>de</strong> que, al cargar un archivo dxf no exista un archivo world para él en el<br />
mismo directorio, hay que indicarle al sistema su nombre y ubicación en Theme<br />
Properties Drawing.
EJERCICIO: Creación <strong>de</strong> un archivo world para darle coor<strong>de</strong>nadas a un fichero<br />
CAD en formato .dxf.<br />
1. Abre Arc View y activa la extensión CAD Rea<strong>de</strong>r.<br />
2. Abre una vista nueva y aña<strong>de</strong> el archivo manzanas.dxf. Es un archivo <strong>de</strong> dibujo,<br />
cuyos atributos hacen referencia a la forma en que se representan <strong>los</strong> datos (color,<br />
grosor <strong>de</strong> la línea…)<br />
3. Observa sus coor<strong>de</strong>nadas.<br />
4. Aña<strong>de</strong> a la vista una ortofoto <strong>de</strong> la zona (ortho05.jpg). Para ello, hay que activar la<br />
extensión JPEG Imagen Support. Mira sus coor<strong>de</strong>nadas. ¿Se superpone sobre el<br />
archivo dxf?<br />
5. Aña<strong>de</strong> a la vista el shape llamado manzanas_b. Contiene las manzanas <strong>de</strong> la<br />
misma zona que el dxf, pero ahora correctamente georreferenciadas.<br />
6. Busca dos puntos que puedas i<strong>de</strong>ntificar perfectamente en el shape y el dxf y anota<br />
sus coor<strong>de</strong>nadas.<br />
7. En un editor <strong>de</strong> texto (por ejemplo, el bloc <strong>de</strong> notas), crea un archivo llamado<br />
manzanas.wld, con el siguiente formato:<br />
xdxf,ydxf xshape,yshape<br />
xdxf,ydxf xshape,yshape<br />
8. Selecciona el tema manzanas.dxf y abre las Propieda<strong>de</strong>s <strong>de</strong>l Tema<br />
(Theme/Properties).<br />
9. Elige Drawing <strong>de</strong> la lista <strong>de</strong> categorías <strong>de</strong> la izquierda.<br />
10. Activa el botón World File <strong>de</strong>ntro <strong>de</strong>l apartado Transformation y busca el archivo<br />
manzanas.wld que acabas <strong>de</strong> crear. OK.<br />
11. ¿Qué ha pasado con las coor<strong>de</strong>nadas <strong>de</strong> manzanas.dxf? ¿encaja ahora con <strong>los</strong><br />
otros temas?<br />
12. Cierra la vista y crea otra nueva.<br />
13 Aña<strong>de</strong> manzanas.dxf. ¿qué coor<strong>de</strong>nadas tiene? Como ahora existe un fichero<br />
world con el mismo nombre, Arc View aplica directamente la transformación al archivo<br />
dxf.
Arc View Projection<br />
Utility
EJERCICIO 1: Transformación geométrica <strong>de</strong> datos medidos con un GPS para<br />
que se ajusten a la cartografía básica <strong>de</strong> Andalucía<br />
GPS: UTM huso 30, datum WGS 84<br />
Cartografía básica: UTM huso 30, datum ED-50<br />
1. Abre Arc View y crea una vista nueva. Aña<strong>de</strong> <strong>los</strong> límites municipales <strong>de</strong> Andalucía<br />
(da1_100) proce<strong>de</strong>ntes <strong>de</strong>l Mapa Digital <strong>de</strong> Andalucía 1/100.000 <strong>de</strong>l ICA.<br />
2. Aña<strong>de</strong> también las vías <strong>de</strong> comunicación (vc1_100) proce<strong>de</strong>ntes <strong>de</strong> la misma<br />
fuente.<br />
3. Aña<strong>de</strong> como fondo la ortoimagen SPOT correspondiente a la hoja <strong>de</strong> Sevilla<br />
(984.bil).<br />
4. Aña<strong>de</strong> <strong>los</strong> puntos localizados mediante GPS sobre la carretera SE-30:<br />
gpswgs84.shp. ¿se localizan sobre esta autovía? ¿en qué dirección se encuentran<br />
<strong>de</strong>splazados y qué magnitud tiene este <strong>de</strong>splazamiento?<br />
5. Activa la extensión Projection Utility (File/Extensions)<br />
6. Abre Arc View Projection Utility <strong>de</strong>s<strong>de</strong> el menú File<br />
7. Step 1: selecciona el shape al que queremos cambiar la proyección: gpswgs84.shp<br />
8. Step 2: introduce <strong>los</strong> datos <strong>de</strong> la proyección y datum en que se encuentran el shape:<br />
Name: WGS_1984_UTM_Zone_30N<br />
Inspecciona todas las opciones para ver que se han seleccionado correctamente al<br />
indicar las características geométricas <strong>de</strong> nuestros datos.<br />
9. Arc View pregunta si queremos archivar <strong>los</strong> datos sobre la proyección <strong>de</strong> nuestro<br />
shape en un archivo .prj. Contestemos que sí.<br />
10. Step 3: Selecciona la proyección y datum al que queremos cambiar nuestros<br />
puntos:<br />
Name: ED_1950_UTM_Zone_30N<br />
Inspecciona todas las opciones para ver que se han seleccionado correctamente al<br />
indicar las características geométricas <strong>de</strong> nuestros datos.<br />
11. Como la transformación solicitada supone un cambio <strong>de</strong> datum, Arc View nos<br />
indica que quizás querríamos usar alguna transformación específica.<br />
En este caso, probaremos sin especificar una transformación <strong>geográfica</strong>, que es la<br />
opción por <strong>de</strong>fecto y según Arc View ofrece buenos resultados en el 95% <strong>de</strong> <strong>los</strong> casos.<br />
12. Step 4: Indicaremos el nombre que queremos dar a nuestros datos una vez hayan<br />
sido transformados al nuevo datum. Por ejemplo, gpsed50.shp.
13. Revisaremos todos <strong>los</strong> parámetros que hemos introducido hasta el momento:<br />
Input directory and file name(s):<br />
c:\curso sig\gpswgs84.shp<br />
Input Coordinate System:<br />
Name: WGS_1984_UTM_Zone_30N<br />
POSC: 32630<br />
Unit: Meter<br />
Geographic CSYS: GCS_WGS_1984<br />
Datum: D_WGS_1984<br />
Prime Meridian: Greenwich<br />
False Easting: 500000<br />
False Northing: 0<br />
Base Projection: Transverse_Mercator<br />
Central_Meridian: -3,0<br />
Central_Parallel: 0,0<br />
Scale_Factor: 0,9996<br />
Input Geographic Transformation:<br />
none<br />
Output Geographic Transformation:<br />
none<br />
Output Coordinate System:<br />
Name: ED_1950_UTM_Zone_30N<br />
POSC: 23030<br />
Unit: Meter<br />
Geographic CSYS: GCS_European_1950<br />
Datum: D_European_1950<br />
Prime Meridian: Greenwich<br />
False Easting: 500000<br />
False Northing: 0<br />
Base Projection: Transverse_Mercator<br />
Central_Meridian: -3,0<br />
Central_Parallel: 0,0<br />
Scale_Factor: 0,9996<br />
Output directory and/or file name(s):<br />
c:\curso sig\gpsed50.shp<br />
14. Pulsaremos Finish y cuando termine <strong>de</strong> procesar <strong>los</strong> datos, añadiremos en nuevo<br />
shape a nuestra vista.<br />
15. Comprueba si <strong>los</strong> nuevos puntos se superponen sobre la SE-30. ¿A qué distancia<br />
se encuentran <strong>los</strong> puntos proyectados sobre el datum ED-50 <strong>de</strong> <strong>los</strong> obtenidos<br />
mediante el GPS?
EJERCICIO 2: Cambio <strong>de</strong> coor<strong>de</strong>nadas UTM <strong>de</strong> un huso a otro.<br />
Tenemos un shape que correspon<strong>de</strong> a la localización <strong>de</strong> una serie <strong>de</strong> puntos <strong>de</strong><br />
recogida <strong>de</strong> muestras <strong>de</strong> agua en la Ría <strong>de</strong> Huelva. La posición <strong>de</strong> estos puntos se<br />
estableció visualmente, y se representó en la hoja 999 <strong>de</strong>l mapa militar <strong>de</strong> España a<br />
escala 1/50.000. Esta zona está situada en el huso 29, por lo que al crear un shape<br />
con la posición <strong>de</strong> esos puntos, sus coor<strong>de</strong>nadas son UTM <strong>de</strong>l huso 29 ED-50.<br />
Como la cartografía digital <strong>de</strong> Andalucía está referida al huso 30, es necesario<br />
convertir este shape al huso 30 para po<strong>de</strong>r superponerlo con el resto <strong>de</strong> la <strong>información</strong><br />
<strong>de</strong> la región. En este caso, se trata <strong>de</strong> un cambio <strong>de</strong> proyección (UTM huso 29 a UTM<br />
huso 30), conservando el mismo datum ED-50.<br />
1. Abre Arc View y una vista nueva. Aña<strong>de</strong> la imagen 999.bil (ortoimagen SPOT <strong>de</strong><br />
Huelva) como fondo.<br />
2. Aña<strong>de</strong> el límite <strong>de</strong> Andalucía y <strong>los</strong> límites municipales (cont100 y da1_100,<br />
respectivamente).<br />
3. Aña<strong>de</strong> a la vista <strong>los</strong> puntos <strong>de</strong> muestreo <strong>de</strong> la Ría <strong>de</strong> Huelva: phuelva29.shp.<br />
4. ¿Dón<strong>de</strong> aparecen representados? ¿Qué coor<strong>de</strong>nadas aproximadas tienen?<br />
5. Activa la extensión Projection Utility.<br />
6. Abre la extensión Arc View Projection Utility.<br />
7. Step 1. Selecciona el shape que se va a cambiar <strong>de</strong> proyección: phuelva29.<br />
8. Step 2: introduce <strong>los</strong> datos <strong>de</strong> la proyección y datum en que se encuentran el shape:<br />
Name: ED_1950_UTM_Zone_29N<br />
Inspecciona todas las opciones para ver que se han seleccionado correctamente al<br />
indicar las características geométricas <strong>de</strong> nuestros datos.<br />
9. Arc View pregunta si queremos archivar <strong>los</strong> datos sobre la proyección <strong>de</strong> nuestro<br />
shape en un archivo .prj. Contestemos que sí.<br />
10. Step 3: Selecciona la proyección y datum al que queremos cambiar nuestros<br />
puntos:<br />
Name: ED_1950_UTM_Zone_30N<br />
Inspecciona todas las opciones para ver que se han seleccionado correctamente al<br />
indicar las características geométricas <strong>de</strong> nuestros datos.<br />
11. Como la transformación solicitada no supone un cambio <strong>de</strong> datum, Arc View no<br />
nos avisa por si queremos usar alguna transformación específica.<br />
12. Step 4: Indicaremos el nombre que queremos dar a nuestros datos una vez hayan<br />
sido transformados al nuevo datum. Por ejemplo, phuelva30.shp.<br />
13. Revisaremos todos <strong>los</strong> parámetros que hemos introducido hasta el momento:<br />
Input directory and file name(s):<br />
c:\curso sig\phuelva29.shp<br />
Input Coordinate System:<br />
Name: ED_1950_UTM_Zone_29N
POSC: 23029<br />
Unit: Meter<br />
Geographic CSYS: GCS_European_1950<br />
Datum: D_European_1950<br />
Prime Meridian: Greenwich<br />
False Easting: 500000<br />
False Northing: 0<br />
Base Projection: Transverse_Mercator<br />
Central_Meridian: -9,0<br />
Central_Parallel: 0,0<br />
Scale_Factor: 0,9996<br />
Input Geographic Transformation:<br />
none<br />
Output Geographic Transformation:<br />
none<br />
Output Coordinate System:<br />
Name: ED_1950_UTM_Zone_30N<br />
POSC: 23030<br />
Unit: Meter<br />
Geographic CSYS: GCS_European_1950<br />
Datum: D_European_1950<br />
Prime Meridian: Greenwich<br />
False Easting: 500000<br />
False Northing: 0<br />
Base Projection: Transverse_Mercator<br />
Central_Meridian: -3,0<br />
Central_Parallel: 0,0<br />
Scale_Factor: 0,9996<br />
Output directory and/or file name(s):<br />
c:\curso sig\Phuelva30.shp<br />
14. Pulsaremos Finish y cuando termine <strong>de</strong> procesar <strong>los</strong> datos, añadiremos en nuevo<br />
shape a nuestra vista.<br />
15. Comprueba si <strong>los</strong> nuevos puntos se superponen sobre la imagen <strong>de</strong> Huelva. Mira<br />
sus coor<strong>de</strong>nadas. ¿Se correspon<strong>de</strong>n con puntos situados a la izquierda <strong>de</strong>l origen <strong>de</strong><br />
coor<strong>de</strong>nadas <strong>de</strong>l huso 30?
3.b. Cambio <strong>de</strong> proyección y/o datum para grids.<br />
Esta operación se hace en Arc Info con “Project grid”. También se pue<strong>de</strong> hacer<br />
en Arc View con una extensión llamada “Grid and Theme Projector”, que es necesario<br />
instalar porque no viene incluida en Arc View. Vamos a ver un ejemplo por este<br />
segundo método, y así comentamos cómo se instala una extensión nueva, aunque se<br />
verá más a<strong>de</strong>lante con más <strong>de</strong>talle. Esta extensión también sirve para proyectar temas<br />
vectoriales, pero ya hemos visto un ejemplo <strong>de</strong> esa situación usando Projection Utility,<br />
que es una herramienta más completa.<br />
1. En el directorio <strong>de</strong> trabajo existe un archivo llamado projector.zip, que contiene la<br />
extensión “Grid and Theme Projector” tal como la hemos <strong>de</strong>scargado <strong>de</strong> la página <strong>de</strong><br />
scripts <strong>de</strong> Arc View (arcscripts.esri.com). Descomprímelo y verás que contiene 3<br />
archivos: la extensión propiamente dicha (grid_theme_prj.avx), read_me.txt (indica<br />
cómo instalarla) y grid_projector.pdf (ayuda en formato pdf <strong>de</strong> Acrobat, indica cómo<br />
usar la extensión).<br />
2. Instala la extensión, copiando el archivo grid_theme_prj.avx en el directorio<br />
../../Av_gis30/Arcview/ext32/<br />
3. Carga la extensión seleccionando el menú Project/Extensions y activando la casilla<br />
<strong>de</strong> verificación <strong>de</strong> Grid and Theme projector v. 2<br />
4. Crea una vista nueva y carga la grid que quieres proyectar.<br />
5. Selecciona el botón o la opción <strong>de</strong> menú Grid Projector! Grid and Theme<br />
Projector.<br />
6. Selecciona la grid que quieres cambiar <strong>de</strong> proyección.<br />
7. En la ventana <strong>de</strong> Parámetros <strong>de</strong> la proyección, especifica <strong>los</strong> parámetros <strong>de</strong> la<br />
proyección actual y la nueva proyección para la grid.
8. Selecciona el or<strong>de</strong>n <strong>de</strong> la transformación (Transformation or<strong>de</strong>r), que indica el grado<br />
<strong>de</strong> la transformación polinomial que se utilizará para trasladar cada posición <strong>de</strong> la grid<br />
inicial a su nueva posición. Normalmente, un grado mayor da lugar a mayores<br />
precisiones, pero supone un incremento <strong>de</strong>l tiempo <strong>de</strong> procesado. Según Arc View,<br />
normalmente transformaciones <strong>de</strong> or<strong>de</strong>n 3 dan resultados correctos.<br />
9. Selecciona el método <strong>de</strong> interpolación que se utilizará para trasladar <strong>los</strong> valores <strong>de</strong><br />
las celdillas a su nueva posición:<br />
• Vecino más próximo: a cada celdilla se le asigna el valor <strong>de</strong> la celdilla original<br />
más cercana.<br />
• Interpolación bililear: a cada celdilla se le asigna como valor la media pon<strong>de</strong>rada<br />
en función <strong>de</strong> la distancia <strong>de</strong> las cuatro celdillas originales más próximas.<br />
• Convolución cúbica: a cada celdilla se le asigna como valor la media pon<strong>de</strong>rada<br />
en función <strong>de</strong> la distancia <strong>de</strong> las 16 celdillas originales más próximas.<br />
10. A continuación, hay que especificar el tamaño <strong>de</strong> la celdilla <strong>de</strong> la nueva grid, en<br />
unida<strong>de</strong>s <strong>de</strong> la nueva proyección. El programa calcula el tamaño aproximado <strong>de</strong> la<br />
celdilla, pero se pue<strong>de</strong> cambiar y lo normal es poner el mismo tamaño que en la grid<br />
original.<br />
11. Finalmente, se nos pregunta si queremos añadir la grid proyectada a una vista, y si<br />
contestamos sí, a qué vista.<br />
12. Una vez que hemos añadido la nueva grid a la vista, po<strong>de</strong>mos visualizarla y<br />
comprobar <strong>los</strong> resultados, Si han sido satisfactorios, <strong>de</strong>beremos archivarla, puesto que<br />
es una grid “Temporary” y <strong>de</strong>saparecerá al cerrar el proyecto. Para ello, usaremos la<br />
opción Theme Save data set, indicando el directorio y el nombre para la nueva grid.
EJERCICIO: Cambio <strong>de</strong> proyección <strong>de</strong> una grid: <strong>de</strong> UTM huso 29 (ED-50) a UTM<br />
huso 30 (ED-50)<br />
1. Abre Arc View, crea una vista nueva y carga la grid 999h29. Es una imagen <strong>de</strong><br />
satélite SPOT correspondiente a la zona <strong>de</strong> Huelva, proyectada en el huso 29, que es<br />
el suyo.<br />
2. Aña<strong>de</strong> <strong>los</strong> límites municipales <strong>de</strong> Andalucía que ya hemos utilizado (da1-100), y<br />
observa la posición <strong>de</strong> la grid con respecto a este tema, proyectado en el huso 30.<br />
5. Selecciona el botón o la opción <strong>de</strong> menú Grid Projector! Grid and Theme<br />
Projector.<br />
6. Selecciona la grid que quieres cambiar <strong>de</strong> proyección: 999h29.<br />
7. En la ventana <strong>de</strong> Parámetros <strong>de</strong> la proyección, especifica <strong>los</strong> parámetros <strong>de</strong> la<br />
proyección actual (UTM huso 29 ED-50) y la nueva proyección para la grid (UTM huso<br />
30 ED-50).<br />
8. Selecciona el or<strong>de</strong>n <strong>de</strong> la transformación (Transformation or<strong>de</strong>r): 3<br />
9. Selecciona el método <strong>de</strong> interpolación que se utilizará para trasladar <strong>los</strong> valores <strong>de</strong><br />
las celdillas a su nueva posición: Vecino más próximo, para que no se modifiquen <strong>los</strong><br />
valores originales.<br />
10. Especifica el tamaño <strong>de</strong> la celdilla, igual que el <strong>de</strong> la grid original: 10 metros. (Si no<br />
lo conocieras para la grid original, pue<strong>de</strong>s consultarlo en Themeproperties).<br />
11. Finalmente, se nos pregunta si queremos añadir la grid proyectada a una vista, y si<br />
contestamos sí, a qué vista.<br />
12. Se ha creado una nueva grid, que aparece con el nombre 999h29_project. Es una<br />
grid temporal (mirar en ThemeProperties) y <strong>de</strong>bemos archivarla. Para ello, usaremos<br />
la opción Theme Save data set, poniéndole el nombre 999h30.
4. Cuando <strong>los</strong> datos no están proyectados o sí lo están, pero<br />
no sabemos en qué proyección o qué datum se ha utilizado<br />
como referencia, la solución es realizar una “Rubber sheet<br />
transformation” o transformación polinómica empírica.<br />
A veces, a la hora <strong>de</strong> incorporar <strong>información</strong> nueva al sistema, proce<strong>de</strong>nte <strong>de</strong><br />
distintas fuentes, po<strong>de</strong>mos encontrar el problema <strong>de</strong> que esta <strong>información</strong> no se<br />
superponga con la base cartográfica que estamos utilizando. Ello nos indica que esa<br />
<strong>información</strong> presenta una proyección y/o datum diferente <strong>de</strong> nuestra base cartográfica.<br />
Si disponemos <strong>de</strong> esa <strong>información</strong>, po<strong>de</strong>mos usar Projection Utility <strong>de</strong> Arc View o<br />
Project <strong>de</strong> Arc Info para cambiar la proyección y/o datum. Pero, a menudo, la<br />
<strong>información</strong> la obtenemos <strong>de</strong> fuentes que no indican estos datos y resulta imposible<br />
saber qué datum han utilizado para el cálculo <strong>de</strong> las coor<strong>de</strong>nadas, y, en el caso <strong>de</strong> que<br />
estén proyectados, en qué sistema. En estos casos no se pue<strong>de</strong> hacer un cambio <strong>de</strong><br />
proyección y/o datum. La única solución es hacer una transformación empírica <strong>de</strong>l<br />
shape, tema vectorial o imagen para que se ajuste a la base cartográfica: rubber sheet<br />
transformation.<br />
Este tipo <strong>de</strong> transformaciones modifican la geometría <strong>de</strong>l tema (shape, grid o imagen)<br />
para registrarlo con otro que se toma como referencia. Se llaman “Rubber sheet<br />
transformations” porque se “fuerza” la geometría <strong>de</strong>l tema (estirándolo, encogiéndolo,<br />
rotándolo, etc…) para hacer que <strong>de</strong>terminados puntos ocupen la posición que les<br />
correspon<strong>de</strong>. Esos puntos, <strong>de</strong> <strong>los</strong> que se conocen sus coor<strong>de</strong>nadas en el tema sin<br />
geometría y en la base cartográfica <strong>de</strong> referencia son <strong>los</strong> “puntos <strong>de</strong> control” o “Ground<br />
Control Points” (GCP).<br />
Es método busca la ecuación polinómica que minimiza el error en la transformación <strong>de</strong><br />
las coor<strong>de</strong>nadas <strong>de</strong>l tema original a las <strong>de</strong> la base cartográfica <strong>de</strong> referencia. Esto se<br />
hace mediante una regresión múltiple por el método <strong>de</strong> mínimos cuadrados a partir <strong>de</strong><br />
las coor<strong>de</strong>nadas <strong>de</strong> <strong>los</strong> puntos <strong>de</strong> control, que permite encontrar <strong>los</strong> coeficientes <strong>de</strong> la<br />
ecuación polinómica que mejor transforma las coor<strong>de</strong>nadas <strong>de</strong>l tema en coor<strong>de</strong>nadas<br />
<strong>de</strong> la base cartográfica. El caso más sencillo es el <strong>de</strong> una ecuación <strong>de</strong> primer or<strong>de</strong>n,<br />
en el que obtendríamos ecuaciones <strong>de</strong> este tipo:<br />
X = a + bx + dy<br />
Y = e + fx + gy,<br />
don<strong>de</strong> a, b, d, e, f y g son <strong>los</strong> coeficientes <strong>de</strong> regresión, x e y son las variables<br />
in<strong>de</strong>pendientes (coor<strong>de</strong>nadas <strong>de</strong> cada punto <strong>de</strong> control en el tema a corregir) y X e Y<br />
son las variables <strong>de</strong>pendientes, coor<strong>de</strong>nadas X e Y <strong>de</strong> cada punto <strong>de</strong> control en la<br />
base cartográfica <strong>de</strong> referencia. Una transformación <strong>de</strong> primer grado <strong>de</strong> este tipo sólo<br />
corrige las distorsiones que equivalgan a una rotación o traslación <strong>de</strong> la imagen; es<br />
<strong>de</strong>cir, las líneas rectas en el tema original se mantienen como líneas rectas en el tema<br />
corregido. Las transformaciones polinómicas <strong>de</strong> grado superior (normalmente grado 2<br />
ó 3) corrigen <strong>de</strong>formaciones no lineales y son capaces <strong>de</strong> doblar o curvar las líneas<br />
originales, estirando y encogiendo el tema en distintas zonas para ajustarse mejor a la<br />
base cartográfica.<br />
Las transformaciones polinómicas <strong>de</strong> grado superior a 1 son progresivamente más<br />
complejas, pero se calculan por el mismo método: regresión múltiple a partir <strong>de</strong> las<br />
coor<strong>de</strong>nadas <strong>de</strong> <strong>los</strong> puntos <strong>de</strong> control en <strong>los</strong> dos <strong>sistemas</strong> (el <strong>de</strong>l tema a corregir y el<br />
<strong>de</strong> referencia). Por ejemplo, una ecuación <strong>de</strong> segundo grado sería:<br />
X = a + bx + cy + dx 2 + ey 2 + fxy<br />
Y = g + hx + iy + jx 2 + ky 2 + lxy
Los coeficientes que ahora se calculan por regresión múltiple son a, b, c, d, e, f, g, h, i,<br />
j, k y l.<br />
Entraremos en más profundidad en este tema en el módulo 4, cuando tratemos la<br />
cuestión <strong>de</strong> la corrección geométrica <strong>de</strong> imágenes <strong>de</strong> satélite, que normalmente se<br />
realiza por este método.<br />
Existen varias extensiones <strong>de</strong> Arc View para realizar este tipo <strong>de</strong> transformaciones<br />
(warp):<br />
• para imágenes: imagewarp<br />
• para shapes: shapewarp
EJERCICIO: Shapewarp.<br />
Vamos a corregir un shape poligonal que representa el aeropuerto <strong>de</strong> Sevilla, <strong>de</strong>l cual<br />
no conocemos ni la proyección ni el datum, y que no encaja bien sobre el resto <strong>de</strong><br />
temas.<br />
1. Abre Arc View y crea una vista nueva. Aña<strong>de</strong> el shape que muestra el aeropuerto <strong>de</strong><br />
Sevilla (aeropuerto).<br />
2. Aña<strong>de</strong> como fondo la imagen SPOT <strong>de</strong> Sevilla (984.bil). La geometría <strong>de</strong> esta<br />
imagen se correspon<strong>de</strong> con la proyección UTM <strong>de</strong>l huso 30, datum ED-50. Como ves,<br />
el aeropuerto no se superpone perfectamente sobre la imagen. Es necesario ajustar su<br />
posición. No po<strong>de</strong>mos usar Projection Utility, puesto que no sabemos la proyección y<br />
datum en que está el shape. Por eso tenemos que usar shapewarp.<br />
3. Cierra Arc View.<br />
4. Instala la extensión shapewarp, <strong>de</strong>scomprimiendo el archivo shapewarp.zip y<br />
copiando el archivo shapewarp.avx al directorio ../../Av_gis30/Arcview/ext32/. Al<br />
<strong>de</strong>scomprimir encontrarás también el archivo <strong>de</strong> ayuda shapewarp.doc.<br />
5. Abre Arc View y activa la extensión Shapewarp (ProjectExtensions). Sólo <strong>de</strong>bes<br />
activar esta extensión en un proyecto nuevo, puesto que elimina todos <strong>los</strong> documentos<br />
<strong>de</strong>l proyecto en que se activa.<br />
6. Para iniciar la sesión, utiliza el botón .<br />
7. A la pregunta <strong>de</strong> si queremos indicar la proyección para la vista TO (<strong>de</strong> referencia),<br />
respon<strong>de</strong>remos no (porque nuestra referencia no está en grados <strong>de</strong>cimales que<br />
queramos proyectar con la utilidad <strong>de</strong> Arc View).<br />
8. A continuación se nos preguntará el nombre <strong>de</strong>l shape a corregir. Pue<strong>de</strong> ser más <strong>de</strong><br />
uno, y serán <strong>los</strong> que el programa sitúe en la vista llamada FROM. Como ya sabes, el<br />
shape a corregir se llama aeropuerto.<br />
9. Debemos indicar también <strong>los</strong> temas que servirán como referencia. Pue<strong>de</strong> ser más<br />
<strong>de</strong> uno, y aparecerán en las vistas TO y TO**ROAM. En este caso, pue<strong>de</strong>n ser<br />
shapes, temas vectoriales <strong>de</strong> Arc Info, imágenes o grids. La referencia en nuestro caso<br />
será la imagen SPOT <strong>de</strong> Sevilla, 984.bil.<br />
10. A continuación hay que i<strong>de</strong>ntificar la tabla en la que se almacenarán las<br />
coor<strong>de</strong>nadas <strong>de</strong> <strong>los</strong> puntos <strong>de</strong> control. Primero se nos pregunta si queremos usar una<br />
tabla que ya exista (por si hemos <strong>de</strong>jado una sesión a medias o queremos aplicar la<br />
misma transformación a diferentes shapes…), y si contestamos no pregunta por el<br />
nombre que le queremos dar a la nueva tabla. En nuestro caso, po<strong>de</strong>mos llamarla<br />
aero (tendrá la extensión .dbf).<br />
11. Ahora aparecerá la pantalla principal, que tendrá este aspecto, con las<br />
herramientas en la ventana central y tres vistas, que correspon<strong>de</strong>n al tema a corregir<br />
(FROM) y al tema <strong>de</strong> referencia (TO, en la que se pue<strong>de</strong> hacer zoom y TO**ROAM,<br />
que sirve como referencia):
12. Ahora haremos zoom en la vista TO (po<strong>de</strong>mos hacerlo en la TO**ROAM y el<br />
efecto tendrá lugar en la vista TO) y en la FROM para localizar algún punto en común<br />
(punto <strong>de</strong> control), y <strong>de</strong>spués lo seleccionaremos primero en TO y luego en FROM,<br />
con la herramienta .<br />
13. Repetiremos esta operación tantas veces como <strong>de</strong>seemos, sabiendo que cuantos<br />
más puntos <strong>de</strong> control encontremos mejor será la transformación y que el mínimo<br />
matemático para realizar una transformación <strong>de</strong> primer grado es <strong>de</strong> 3 puntos, 6 para<br />
una <strong>de</strong> segundo grado y 10 para una <strong>de</strong> tercer grado.<br />
14. Si nos equivocamos, po<strong>de</strong>mos borrar un puno <strong>de</strong> control seleccionándolo con la<br />
herramienta y utilizando <strong>de</strong>spués el botón .<br />
15. Una vez que hayamos encontrado 3 puntos <strong>de</strong> control, po<strong>de</strong>mos usar el botón<br />
para que el sistema, mediante una ecuación polinomial provisional, sitúe el<br />
punto <strong>de</strong> control en la vista FROM una vez que nosotros lo hayamos localizado en la<br />
vista TO. Entonces nosotros sólo tendremos que <strong>de</strong>splazarlo para que se sitúe en el<br />
lugar exacto. Para ello, lo seleccionaremos y luego apuntaremos a su posición<br />
correcta con la herramienta .<br />
16. Cuando tengamos un número <strong>de</strong> puntos <strong>de</strong> control suficiente, po<strong>de</strong>mos calcular el<br />
error medio (RMS), en unida<strong>de</strong>s <strong>de</strong>l sistema <strong>de</strong> referencia (en nuestro caso metros)<br />
que resultaría si hiciéramos la transformación con esos puntos <strong>de</strong> control con una<br />
ecuación <strong>de</strong> primer, segundo o tercer or<strong>de</strong>n. Esto lo haremos con el botón .
17. También po<strong>de</strong>mos examinar el error (en unida<strong>de</strong>s <strong>de</strong> referencia, metros en este<br />
caso) que se produciría en la posición <strong>de</strong> cada punto <strong>de</strong> control si realizáramos la<br />
transformación en este momento. Para ello se usa el botón , que muestra la tabla<br />
<strong>de</strong> <strong>los</strong> puntos <strong>de</strong> control, con el error calculado para cada uno <strong>de</strong> el<strong>los</strong> en la última<br />
transformación que hayamos seleccionado.<br />
18. Si algún punto tiene un error <strong>de</strong>masiado gran<strong>de</strong>, po<strong>de</strong>mos <strong>de</strong>sactivarlo para que<br />
no sea usado en la transformación y ver si así mejora el RMS general, con el botón<br />
.<br />
19 Cuando finalmente estemos satisfechos con el error medio cuadrático <strong>de</strong> la<br />
transformación, pulsaremos el botón para crear el nuevo shape, con la<br />
geometría transformada. Se aplicará la última ecuación que se haya seleccionado.<br />
Hay que indicar el nombre y ubicación <strong>de</strong>l nuevo shape. Po<strong>de</strong>mos llamarlo<br />
aerosevi.shp.<br />
20. Cierra el proyecto, y abre una nueva sesión <strong>de</strong> Arc View. Aña<strong>de</strong> a la vista la<br />
imagen SPOT <strong>de</strong> Sevilla (984.bil), el shape corregido (aerosevi) y el original<br />
(aeropuerto). ¿Has conseguido un buen ajuste?