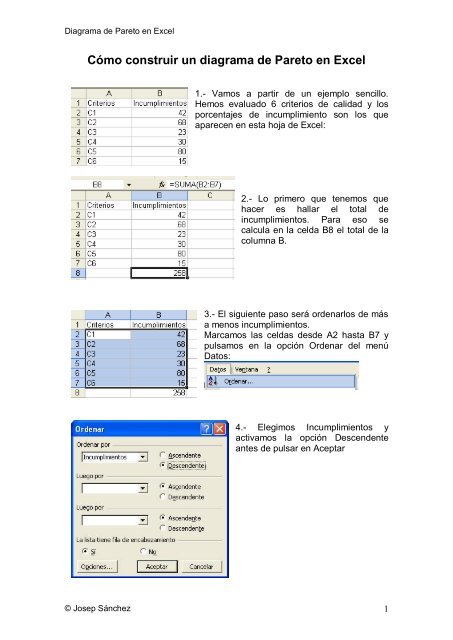Cómo construir un diagrama de Pareto en Excel
Cómo construir un diagrama de Pareto en Excel
Cómo construir un diagrama de Pareto en Excel
You also want an ePaper? Increase the reach of your titles
YUMPU automatically turns print PDFs into web optimized ePapers that Google loves.
Diagrama <strong>de</strong> <strong>Pareto</strong> <strong>en</strong> <strong>Excel</strong><br />
<strong>Cómo</strong> <strong>construir</strong> <strong>un</strong> <strong>diagrama</strong> <strong>de</strong> <strong>Pareto</strong> <strong>en</strong> <strong>Excel</strong><br />
1.- Vamos a partir <strong>de</strong> <strong>un</strong> ejemplo s<strong>en</strong>cillo.<br />
Hemos evaluado 6 criterios <strong>de</strong> calidad y los<br />
porc<strong>en</strong>tajes <strong>de</strong> incumplimi<strong>en</strong>to son los que<br />
aparec<strong>en</strong> <strong>en</strong> esta hoja <strong>de</strong> <strong>Excel</strong>:<br />
2.- Lo primero que t<strong>en</strong>emos que<br />
hacer es hallar el total <strong>de</strong><br />
incumplimi<strong>en</strong>tos. Para eso se<br />
calcula <strong>en</strong> la celda B8 el total <strong>de</strong> la<br />
columna B.<br />
3.- El sigui<strong>en</strong>te paso será or<strong>de</strong>narlos <strong>de</strong> más<br />
a m<strong>en</strong>os incumplimi<strong>en</strong>tos.<br />
Marcamos las celdas <strong>de</strong>s<strong>de</strong> A2 hasta B7 y<br />
pulsamos <strong>en</strong> la opción Or<strong>de</strong>nar <strong>de</strong>l m<strong>en</strong>ú<br />
Datos:<br />
4.- Elegimos Incumplimi<strong>en</strong>tos y<br />
activamos la opción Desc<strong>en</strong><strong>de</strong>nte<br />
antes <strong>de</strong> pulsar <strong>en</strong> Aceptar<br />
© Josep Sánchez 1
Diagrama <strong>de</strong> <strong>Pareto</strong> <strong>en</strong> <strong>Excel</strong><br />
5.- En la columna D se<br />
calculan los porc<strong>en</strong>tajes.<br />
En la celda D2 ponemos<br />
la fórmula =B2/258*100 y<br />
la arrastramos al resto <strong>de</strong><br />
celdas <strong>de</strong> la columna D.<br />
6.- En la columna C se<br />
calculan los porc<strong>en</strong>tajes<br />
acumulados.<br />
Introducimos <strong>en</strong> la celda<br />
C2 la fórmula: =D2; <strong>en</strong><br />
la celda C3 ponemos la<br />
fórmula: =C2+D3, y<br />
arrastramos esa fórmula<br />
al resto <strong>de</strong> celdas hasta<br />
la C7<br />
7.- Por último, marcamos las<br />
celdas <strong>de</strong> A2 a C7 y a continuación<br />
pulsamos el icono <strong>de</strong>l asist<strong>en</strong>te<br />
para gráficos ( )<br />
8.- Elegimos como<br />
tipo <strong>de</strong> gráficos:<br />
Columnas.<br />
Por <strong>de</strong>fecto estará<br />
marcado el<br />
primero <strong>de</strong> todos.<br />
Lo <strong>de</strong>jamos como<br />
está y pulsamos<br />
<strong>en</strong> Sigui<strong>en</strong>te.<br />
© Josep Sánchez 2
Diagrama <strong>de</strong> <strong>Pareto</strong> <strong>en</strong> <strong>Excel</strong><br />
9.- Pulsamos <strong>de</strong> nuevo <strong>en</strong> Sigui<strong>en</strong>te.<br />
10.- En esta v<strong>en</strong>tana, pulsamos <strong>en</strong> la pestaña Ley<strong>en</strong>da y <strong>de</strong>sactivamos la<br />
opción: Mostrar ley<strong>en</strong>da y a continuación <strong>en</strong> Finalizar.<br />
© Josep Sánchez 3
Diagrama <strong>de</strong> <strong>Pareto</strong> <strong>en</strong> <strong>Excel</strong><br />
12.- Nos muestra <strong>de</strong> nuevo<br />
la v<strong>en</strong>tana <strong>de</strong>l asist<strong>en</strong>te <strong>de</strong><br />
gráficos. Elegimos como<br />
tipo <strong>de</strong> gráficos: Líneas y<br />
como subtipo marcamos el<br />
que se muestra <strong>en</strong> la figura.<br />
Pulsamos <strong>en</strong> Aceptar.<br />
11.- Para modificar la forma <strong>de</strong>l gráfico,<br />
pulsamos con el botón <strong>de</strong>recho <strong>de</strong>l ratón <strong>en</strong><br />
cualquiera <strong>de</strong> las barras amarillas <strong>de</strong>l ejemplo y<br />
<strong>en</strong>tre las opciones que nos ofrece, elegimos:<br />
Tipo <strong>de</strong> gráfico…<br />
© Josep Sánchez 4
Diagrama <strong>de</strong> <strong>Pareto</strong> <strong>en</strong> <strong>Excel</strong><br />
13.- Esto ya<br />
comi<strong>en</strong>za a<br />
parecerse a <strong>un</strong><br />
<strong>diagrama</strong> <strong>de</strong><br />
<strong>Pareto</strong>., pero<br />
todavía lo po<strong>de</strong>mos<br />
perfeccionar más.<br />
14.- En primer lugar, la escala <strong>de</strong> valores<br />
acumulados marca <strong>de</strong> 0 a 120, cuando el valor<br />
total era <strong>de</strong> 258. Vamos a hacer que la escala<br />
marque <strong>de</strong> 0 a 258. Pulsamos con el botón<br />
<strong>de</strong>recho <strong>de</strong>l ratón sobre la línea <strong>de</strong>l eje <strong>de</strong><br />
or<strong>de</strong>nadas y elegimos la opción Formato <strong>de</strong> ejes.<br />
15.- Abrimos la<br />
pestaña Escala y<br />
<strong>en</strong> el valor Máximo<br />
ponemos el total<br />
<strong>de</strong> incumplimi<strong>en</strong>tos<br />
(258) A<br />
continuación<br />
<strong>de</strong>sactivamos la<br />
casilla que hay<br />
j<strong>un</strong>to a Mínimo y<br />
Pulsamos <strong>en</strong><br />
Aceptar<br />
© Josep Sánchez 5
Diagrama <strong>de</strong> <strong>Pareto</strong> <strong>en</strong> <strong>Excel</strong><br />
Ya t<strong>en</strong>emos acotado<br />
el eje <strong>de</strong> or<strong>de</strong>nadas.<br />
16.- Hace falta que <strong>en</strong> la parte <strong>de</strong>recha marque<br />
los porc<strong>en</strong>tajes. Pulsamos con el botón<br />
<strong>de</strong>recho <strong>de</strong>l ratón sobre cualquiera <strong>de</strong> los<br />
p<strong>un</strong>tos <strong>de</strong> la línea amarilla y elegimos como<br />
opción: Formato <strong>de</strong> serie <strong>de</strong> datos…<br />
En el recuadro “Trazar serie <strong>en</strong>” <strong>de</strong> la pestaña<br />
Eje, marcamos Eje sec<strong>un</strong>dario y pulsamos<br />
Aceptar.<br />
© Josep Sánchez 6
Diagrama <strong>de</strong> <strong>Pareto</strong> <strong>en</strong> <strong>Excel</strong><br />
17.- Por último,<br />
repetimos los pasos<br />
14 y 15 para modificar<br />
los valores <strong>de</strong>l eje <strong>de</strong><br />
la <strong>de</strong>recha, y que<br />
estén <strong>en</strong>tre 0 y 100.<br />
Y este es el resultado final tras ponerle título al gráfico y eliminar los <strong>de</strong>cimales<br />
<strong>de</strong>l eje <strong>de</strong> porc<strong>en</strong>tajes:<br />
250<br />
200<br />
150<br />
100<br />
50<br />
0<br />
Diagrama <strong>de</strong> <strong>Pareto</strong><br />
C5 C2 C1 C4 C3 C6<br />
100<br />
90<br />
80<br />
70<br />
60<br />
50<br />
40<br />
30<br />
20<br />
10<br />
0<br />
© Josep Sánchez 7