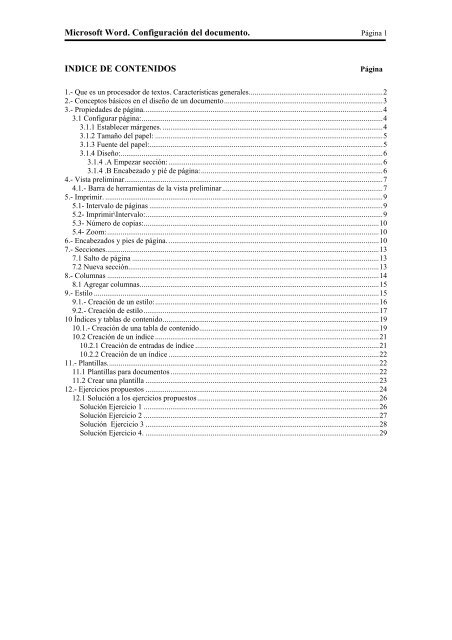Microsoft Word. Configuración del documento. INDICE DE ... - cevinet
Microsoft Word. Configuración del documento. INDICE DE ... - cevinet
Microsoft Word. Configuración del documento. INDICE DE ... - cevinet
Create successful ePaper yourself
Turn your PDF publications into a flip-book with our unique Google optimized e-Paper software.
<strong>Microsoft</strong> <strong>Word</strong>. <strong>Configuración</strong> <strong>del</strong> <strong>documento</strong>. Página 1<br />
<strong>INDICE</strong> <strong>DE</strong> CONTENIDOS Página<br />
1.- Que es un procesador de textos. Características generales......................................................................2<br />
2.- Conceptos básicos en el diseño de un <strong>documento</strong>...................................................................................3<br />
3.- Propiedades de página.............................................................................................................................4<br />
3.1 Configurar página:..............................................................................................................................4<br />
3.1.1 Establecer márgenes. ...................................................................................................................4<br />
3.1.2 Tamaño <strong>del</strong> papel: .......................................................................................................................5<br />
3.1.3 Fuente <strong>del</strong> papel:..........................................................................................................................5<br />
3.1.4 Diseño:.........................................................................................................................................6<br />
3.1.4 .A Empezar sección:................................................................................................................6<br />
3.1.4 .B Encabezado y pié de página:...............................................................................................6<br />
4.- Vista preliminar.......................................................................................................................................7<br />
4.1.- Barra de herramientas de la vista preliminar....................................................................................7<br />
5.- Imprimir. .................................................................................................................................................9<br />
5.1- Intervalo de páginas ..........................................................................................................................9<br />
5.2- Imprimir\Intervalo:............................................................................................................................9<br />
5.3- Número de copias:...........................................................................................................................10<br />
5.4- Zoom:..............................................................................................................................................10<br />
6.- Encabezados y pies de página. ..............................................................................................................10<br />
7.- Secciones...............................................................................................................................................13<br />
7.1 Salto de página .................................................................................................................................13<br />
7.2 Nueva sección...................................................................................................................................13<br />
8.- Columnas ..............................................................................................................................................14<br />
8.1 Agregar columnas.............................................................................................................................15<br />
9.- Estilo .....................................................................................................................................................15<br />
9.1.- Creación de un estilo:.....................................................................................................................16<br />
9.2.- Creación de estilo...........................................................................................................................17<br />
10 Índices y tablas de contenido.................................................................................................................19<br />
10.1.- Creación de una tabla de contenido..............................................................................................19<br />
10.2 Creación de un índice .....................................................................................................................21<br />
10.2.1 Creación de entradas de índice ................................................................................................21<br />
10.2.2 Creación de un índice ..............................................................................................................22<br />
11.- Plantillas..............................................................................................................................................22<br />
11.1 Plantillas para <strong>documento</strong>s .............................................................................................................22<br />
11.2 Crear una plantilla ..........................................................................................................................23<br />
12.- Ejercicios propuestos ..........................................................................................................................24<br />
12.1 Solución a los ejercicios propuestos...............................................................................................26<br />
Solución Ejercicio 1 ...........................................................................................................................26<br />
Solución Ejercicio 2 ...........................................................................................................................27<br />
Solución Ejercicio 3 ..........................................................................................................................28<br />
Solución Ejercicio 4. ..........................................................................................................................29
<strong>Microsoft</strong> <strong>Word</strong>. <strong>Configuración</strong> <strong>del</strong> <strong>documento</strong>. Página 2<br />
1.- QUE ES UN PROCESADOR <strong>DE</strong> TEXTOS. CARACTERÍSTICAS GENERALES<br />
Un procesador de texto es un programa con capacidad para la creación de <strong>documento</strong>s<br />
incorporando texto con multitud de tipos y tamaños, gráficos, efectos artísticos y prácticamente todo lo<br />
que se hacía con los programas de imprenta tradicionales. Con él se generan diferentes <strong>documento</strong>s de<br />
texto como, cartas, informes y publicaciones más complejas como puede ser un libro.<br />
La definición de un procesador de textos, la podemos resumir como una supermáquina de<br />
escribir, introducida en nuestro ordenador. Ya que no sólo se limita a imprimir textos, sino que además<br />
puede editar, corregir, formatear, insertar dibujos, gráficos....etc. Todas estas opciones nos permitirán un<br />
manejo y versatilidad de nuestros <strong>documento</strong>s enorme, aparte de un ahorro de tiempo y esfuerzo<br />
incalculable.<br />
Se trata de un tipo de aplicaciones que ponen a disposición <strong>del</strong> usuario el entorno y las<br />
comodidades necesarias para escribir cartas, redactar <strong>documento</strong>s, y, en general, teclear cualquier tipo de<br />
contenidos; además, a diferencia de los convencionales editores, permiten dar formato a los párrafos, para<br />
resaltar determinadas partes o facilitar su lectura, valiéndose de color, negritas, subrayados y cursivas. A<br />
pesar de su versatilidad, es necesario distinguirlos de las herramientas profesionales empleadas en el<br />
mundo de la maquetación que ofrecen posibilidades mucho más específicas.<br />
Los primeros editores de textos utilizados eran en un entorno de tipo texto. El texto es lineal y lo<br />
que vamos a imprimir una vez terminado el trabajo nos lo tenemos un poco que imaginar, ya que ni los<br />
sistemas operativos ni ordenadores ni las aplicaciones estaban diseñadas para soportar nada más. A<br />
medida que la tecnología avanzó, los diseñadores de software lanzaron al mercado herramientas más<br />
potentes y en un entorno más real, en definitiva más gráfico. Como se ha dicho anteriormente, <strong>Word</strong><br />
puede mezclar en un <strong>documento</strong> textos, fórmulas matemáticas, imágenes, gráficos, tablas, hojas de<br />
cálculo, etc., y mostrar en pantalla una imagen exacta de cómo va a quedar impreso dicho <strong>documento</strong>.<br />
Esto es lo que se llama una aplicación WYSIWYG (What You See Is What You Get que traducido<br />
significa Lo que ves es lo que obtienes). Las aplicaciones WYSIWYG son muy fáciles de aprender y de<br />
utilizar debido a que los efectos de cada comando o acción pueden ser inmediatamente observados en la<br />
pantalla, los errores se detectan de inmediato y de ordinario se pueden eliminar con una simple acción. Es<br />
también muy fácil realizar pruebas hasta conseguir el efecto deseado en el <strong>documento</strong> que se está<br />
preparando.<br />
En este manual y tras recordar brevemente algunos conceptos básicos, explicaremos como<br />
formatear nuestro <strong>documento</strong> a nivel de página mediante márgenes, encabezados, pies de página,<br />
columnas, etc.. Además explicaremos funciones más avanzadas de una grandísima utilidad y que<br />
curiosamente son las menos utilizadas. Esperamos que con su mejor conocimiento pasen a ser de uso<br />
habitual y que faciliten y hagan mas agradable nuestro trabajo cotidiano.
<strong>Microsoft</strong> <strong>Word</strong>. <strong>Configuración</strong> <strong>del</strong> <strong>documento</strong>. Página 3<br />
2.- CONCEPTOS BÁSICOS EN EL DISEÑO <strong>DE</strong> UN DOCUMENTO<br />
En un <strong>documento</strong> de <strong>Word</strong> 2000 se pueden realizar operaciones de formato a cuatro niveles:<br />
<strong>documento</strong>, sección, párrafo y carácter. A continuación se recuerda brevemente qué es cada cosa:<br />
• Un <strong>documento</strong> es todo aquello que constituye una unidad, por ejemplo una carta, un artículo,<br />
unos apuntes o incluso todo un libro. Por lo general, un <strong>documento</strong> se guarda en un único fichero (para<br />
<strong>documento</strong>s muy extensos existe la posibilidad de guardarlos en múltiples ficheros relacionados entre sí.<br />
Salvo ésta (la de estar en un mismo fichero o en ficheros relacionados), todas las demás características de<br />
un <strong>documento</strong> (márgenes, número de columnas, orientación de la hoja de papel, presencia o no de<br />
encabezamientos, numeración de páginas, etc.) pueden ser diferentes de una página a otra, aunque en la<br />
práctica no suelan serlo.<br />
• Un <strong>documento</strong> puede estar dividido en secciones. Una sección es una parte de un <strong>documento</strong><br />
con sus propias características de formato. Los distintos apartados de un artículo o los distintos capítulos<br />
de un libro son ejemplos típicos de secciones. Las características citadas anteriormente (márgenes,<br />
número de columnas, orientación de la hoja de papel, presencia o no de encabezados, numeración de<br />
páginas, etc.) son propias de la sección. Más a<strong>del</strong>ante veremos cómo se divide un <strong>documento</strong> en secciones<br />
y cómo se establecen las características de cada sección.<br />
• El siguiente concepto importante es el de párrafo. Un párrafo es un conjunto de frases que<br />
terminan con un punto y aparte. Algunas características de formato son propias de los párrafos, como por<br />
ejemplo el espaciado entre líneas; espacio antes de la primera línea y después de la última <strong>del</strong> párrafo;<br />
centrado, alineación por la derecha, por la izquierda o por ambos lados; sangrado de la primera línea o de<br />
todo el párrafo; posición de los distintos tipos de tabuladores, etc. El formato de los párrafos se simplifica<br />
notablemente con los estilos. Un estilo es un conjunto de formatos al que se aplica un nombre<br />
determinado. Creando y modificando estilos, el usuario puede formatear o reformatear con facilidad y<br />
rapidez un <strong>documento</strong> largo y complicado, pues todos los párrafos que tengan el mismo estilo se<br />
modifican conjuntamente al cambiar el estilo.<br />
• Queda finalmente el concepto de caracteres. Cada conjunto de caracteres que forma parte de<br />
un párrafo puede tener su propio formato. Los formatos típicos de los caracteres son el tipo y tamaño de<br />
letra, el estilo (negrita, cursiva o, subrayado, etc).
<strong>Microsoft</strong> <strong>Word</strong>. <strong>Configuración</strong> <strong>del</strong> <strong>documento</strong>. Página 4<br />
3.- PROPIEDA<strong>DE</strong>S <strong>DE</strong> PÁGINA.<br />
3.1 Configurar página:<br />
Para configurar las propiedades principales de nuestra página, lo haremos desde el menú archivo<br />
(FIGURA 1) en la opción configurar página.<br />
Figura 1 Menú configurar página.<br />
3.1.1 Establecer márgenes.<br />
Por defecto <strong>Word</strong> tiene como estándar 2,5 cm para los márgenes superior e inferior y 3 cm para<br />
los márgenes derecho e izquierdo. Para modificar los márgenes:<br />
• Hacer clic en la pestaña márgenes por si no estuviera activada.<br />
• Introducir el valor deseado.<br />
• Hacer clic en aceptar.<br />
Otra manera de configurar los márgenes en la vista de diseño preliminar o vista de impresión<br />
que veremos más a<strong>del</strong>ante.<br />
Además si se desea encuadernar el <strong>documento</strong>, se debe modificar el campo Encuadernación que<br />
nos reserva un espacio en el borde lateral o superior <strong>del</strong> <strong>documento</strong> para evitar que se oculte texto al<br />
encuadernar el <strong>documento</strong>.
<strong>Microsoft</strong> <strong>Word</strong>. <strong>Configuración</strong> <strong>del</strong> <strong>documento</strong>. Página 5<br />
FIGURA 2<br />
Márgenes de encuadernación<br />
Modificando los valores Encabezado y pié de página especificamos la distancia entre el borde de<br />
la página y el encabezado y pie de página respectivamente.<br />
Mediante la opción márgenes simétricos especificamos que el margen de la página va a ser<br />
simétrico en la página contraria como se muestra en la figura.<br />
De esta manera por ejemplo: si queremos hacer un libro, establecemos un valor igual para los<br />
bordes interiores y otro para los exteriores.<br />
En la parte derecha de la ventana (FIG 1) seleccionando el campo Aplicar a: podemos especificar<br />
si los cambios los aplicamos a todo el <strong>documento</strong> o solo al texto seleccionado.<br />
3.1.2 Tamaño <strong>del</strong> papel:<br />
Esta opción nos permite especificar el tamaño <strong>del</strong> papel en el que vamos a imprimir el<br />
<strong>documento</strong> (DIN A4 por defecto en <strong>Word</strong>) y la orientación de este (vertical o apaisado).<br />
3.1.3 Fuente <strong>del</strong> papel:<br />
Esta opción nos permite especificar la manera en la que la impresora va a tomar el papel, bien<br />
manualmente, mediante un alimentador etc... .
<strong>Microsoft</strong> <strong>Word</strong>. <strong>Configuración</strong> <strong>del</strong> <strong>documento</strong>. Página 6<br />
3.1.4 Diseño:<br />
Figura 3 Configurar página<br />
3.1.4 .A Empezar sección:<br />
- Pagina siguiente: La sección empieza en la siguiente página<br />
- Continuo: La nueva empieza en la misma página<br />
- Página impar: Empezará en la siguiente página impar.<br />
- Página par: Empezará en la siguiente página par.<br />
3.1.4 .B Encabezado y pié de página:<br />
Si se desea que aparezca un mismo texto o ilustración en todas las páginas lo deberemos<br />
hacer utilizando un encabezado o un pie de página. El encabezado irá en la parte superior de la<br />
página y el pie en la inferior.<br />
- Pares e impares diferentes: El encabezado es diferente en las páginas pares e<br />
impares. Por ejemplo, en la página impar se puede poner el autor y el la página par<br />
el título de la obra y el número de página.<br />
- Primera página diferente.
<strong>Microsoft</strong> <strong>Word</strong>. <strong>Configuración</strong> <strong>del</strong> <strong>documento</strong>. Página 7<br />
4.- VISTA PRELIMINAR.<br />
FIGURA 4 Ventana de vista Preliminar<br />
Si se desea ver la vista preliminar de un <strong>documento</strong> hacemos clic en el siguiente icono<br />
en la barra de herramientas o en Archivo \ vista preliminar.<br />
4.1.- Barra de herramientas de la vista preliminar<br />
IMPRIMIR: Imprime el <strong>documento</strong>.<br />
AMPLIAR \ REDUCIR: Haciendo click en este icono, el cursor toma la forma de una lupa .<br />
Haciendo un click aumentamos la imagen y haciendo otro click volvemos al estado original.<br />
UNA PAGINA: Muestra la página actual en pantalla.<br />
VARIAS PAGINAS: Muestra en pantalla la vista preliminar de varias páginas a la vez .
<strong>Microsoft</strong> <strong>Word</strong>. <strong>Configuración</strong> <strong>del</strong> <strong>documento</strong>. Página 8<br />
ZOOM: Permite elegir el factor de ampliación de la pagina entre unos valores<br />
predefinidos o bien modificando el valor numérico superior.<br />
Ancho de página: Amplia la imagen hasta el mayor tamaño posible que<br />
permite ampliar el tamaño de la página.<br />
Ancho de Texto: Amplia la imagen hasta el mayor tamaño posible que permite<br />
ampliar el tamaño de la página SIN LOS MARGENES.<br />
Toda la página<br />
Dos Páginas: Muestra dos páginas en pantalla .<br />
REGLAS: Permite ocultar o mostrar las reglas de página.<br />
AJUSTAR HASTA: Examina el <strong>documento</strong> e intenta reducirlo al menor numero de páginas.<br />
PANTALLA COMPLETA: Muestra la página a pantalla completa eliminado para ello las<br />
barras de herramientas (excepto la de vista preliminar ) y las reglas de página.<br />
CERRAR: Cierra la vista preliminar.
<strong>Microsoft</strong> <strong>Word</strong>. <strong>Configuración</strong> <strong>del</strong> <strong>documento</strong>. Página 9<br />
5.- IMPRIMIR.<br />
Se puede acceder al menú de impresión de un <strong>documento</strong>:<br />
• Haciendo click en MENU ARCHIVO \ IMPRIMIR<br />
• Con la combinación de teclas CTRL.+ P .<br />
Si lo que queremos es imprimir directamente el <strong>documento</strong> sin hacer ninguna<br />
especificación podemos hacerlo pulsando el icono impresora en la barra de herramientas .<br />
FIGURA 5<br />
Menú imprimir<br />
En el campo nombre podemos elegir la/s impresora/s que tuviéramos instalada y con la que<br />
deseamos imprimir. Pulsando en el botón propiedades configuramos los parámetros propios de la<br />
impresora.<br />
5.1- Intervalo de páginas<br />
Todo: Indicamos que nos imprima todas las páginas que componen el <strong>documento</strong>.<br />
Página Actual: Imprime la página actual .<br />
Paginas: Permite imprimir determinadas páginas o un intervalo de ellas. Por ejemplo en el caso<br />
de la imagen de ejemplo, imprimiría las páginas 1,3, de la página 5 a la 12, la página 14 etc...<br />
5.2- Imprimir\Intervalo:<br />
La opción imprimir permite seleccionar diversas partes <strong>del</strong> <strong>documento</strong> que pueden ser impresas<br />
como por ejemplo Los comentarios, resúmenes, autotextos, etc....<br />
La opción Imprimir solo permite imprimir únicamente un intervalo, las páginas pares o las<br />
páginas impares <strong>del</strong> <strong>documento</strong>.
<strong>Microsoft</strong> <strong>Word</strong>. <strong>Configuración</strong> <strong>del</strong> <strong>documento</strong>. Página 10<br />
5.3- Número de copias:<br />
5.4- Zoom:<br />
Numero de Copias: Indicamos el numero de copias que deseamos imprimir de cada<br />
pagina <strong>del</strong> <strong>documento</strong><br />
Intercalar: Permite imprimir a la vez todas las paginas de un <strong>documento</strong> juntas tantas<br />
veces como copias queramos. Por ejemplo: Queremos imprimir cinco copias de un<br />
<strong>documento</strong>. Desactivando la opción intercalar nos imprimirá cinco copias de la pagina 1,<br />
cinco copias de la pagina 2....etc. Sin embargo, si activamos la opción intercalar nos<br />
imprimirá una copia todo el <strong>documento</strong> completo, repitiendo este proceso cinco veces.<br />
Paginas por hoja: Indicamos el numero de paginas que deseamos imprimir en<br />
una única hoja.<br />
Escalar al tamaño <strong>del</strong> papel : Permite aumentar o reducir el <strong>documento</strong> a la hora de<br />
imprimir adaptándolo a un tipo de papel distinto al que tenemos configurado en nuestro<br />
<strong>documento</strong>.<br />
6.- ENCABEZADOS Y PIES <strong>DE</strong> PÁGINA.<br />
Como se explico en el apartado de diseño, un encabezado o un pié de página es un mismo texto o<br />
ilustración que aparece en todas las páginas de un <strong>documento</strong>, en las páginas pares, en las impares, en una<br />
determinada sección etc...<br />
Figura 6 Detalle vista menú encabezado.<br />
Al seleccionar la opción VER \ ENCABEZADO PIE <strong>DE</strong> PAGINA <strong>del</strong> menú principal<br />
aparece en nuestra ventana un detalle <strong>del</strong> encabezado bordeado con una línea discontinua y la barra de<br />
herramientas de este menú.
<strong>Microsoft</strong> <strong>Word</strong>. <strong>Configuración</strong> <strong>del</strong> <strong>documento</strong>. Página 11<br />
6.1- Barra de herramientas de encabezado y pié de página.<br />
cada vez que aparezca .<br />
Permite insertar las opciones más comunes <strong>del</strong> autotexto . El autotexto es<br />
una función que permite memorizar un texto que vaya a aparecer en<br />
nuestro <strong>documento</strong> de forma repetitiva y así evitarnos tenerlo que teclear<br />
NUMERO <strong>DE</strong> PAGINA: Inserta la numeración automática de las páginas<br />
INSERTAR NUMERO <strong>DE</strong> PÁGINAS: Establece en la numeración de las páginas el total de<br />
las mismas hasta la página actual.<br />
FORMATO NÚMERO <strong>DE</strong> PÁGINA: Permite dar formato a la numeración establecida.<br />
FECHA: Inserta la fecha actual <strong>del</strong> sistema.<br />
HORA: Inserta la hora actual<br />
CONFIGURAR PAGINA: Muestra el cuadro de diálogo Configurar página ya mostrado<br />
anteriormente.<br />
MOSTRAR \ OCULTAR TEXTO: Permite mostrar y ocultar el texto <strong>del</strong> <strong>documento</strong> para<br />
poder ver únicamente el encabezado.<br />
IGUAL QUE EL ANTERIOR: Repite el contenido <strong>del</strong> encabezado o pie de página anterior<br />
según las secciones definidas.<br />
CAMBIAR ENCABEZADO \ PIE <strong>DE</strong> PAGINA: Botón que permite intercambiar <strong>del</strong><br />
encabezado al pie de página y viceversa.<br />
MOSTRAR ANTERIOR: Permite mostrar el encabezado o pié de página anterior.<br />
MOSTRAR SIGUIENTE: Permite mostrar el encabezado o pié de página siguiente.
<strong>Microsoft</strong> <strong>Word</strong>. <strong>Configuración</strong> <strong>del</strong> <strong>documento</strong>. Página 12<br />
Cierra el menú de encabezado y pié de página.<br />
El texto o el gráfico de un encabezado o pie de página se alinea por defecto a la izquierda. Se<br />
pueden incluir dentro de un encabezado varios elementos. Para separar uno de otro lo haremos con la<br />
tecla TAB. Pulsando la tecla TAB una vez alinearemos el texto al centro y pulsándolo 2 veces quedará<br />
alineado a la derecha.<br />
Si deseamos introducir una imagen como por ejemplo el logotipo de nuestra empresa bastará<br />
con insertar la imagen en la zona <strong>del</strong> encabezado y alinearla si fuera necesario.<br />
EJEMPLOS <strong>DE</strong> ENCABEZADO<br />
EJEMPLOS <strong>DE</strong> PIE <strong>DE</strong> PAGINA<br />
Se puede insertar el número de página de otra manera mediante el menú INSERTAR \<br />
NUMERO <strong>DE</strong> PAGINA. Nos aparecerá entonces la siguiente ventana.<br />
FIGURA 7: Números de página<br />
En el campo posición decimos<br />
donde queremos colocar el número de<br />
página. En el campo alineación<br />
especificamos si queremos el número de<br />
página alineado a la derecha, a la izquierda,<br />
o bien, si queremos encuadernar el<br />
<strong>documento</strong> podemos colocarlo en los<br />
bordes interiores o exteriores de la página.
<strong>Microsoft</strong> <strong>Word</strong>. <strong>Configuración</strong> <strong>del</strong> <strong>documento</strong>. Página 13<br />
7.- SECCIONES.<br />
Llamamos secciones a las partes en las que podemos dividir un <strong>documento</strong> y podemos formatear<br />
cada seccion como deseemos.<br />
7.1 Salto de página<br />
<strong>Word</strong> separa cada sección por un salto de pagina, representado por una doble linea de puntos<br />
que atraviesa la pantalla. <strong>Word</strong> almacenara las características de formateado de cada sección al final de<br />
esta, en el salto de sección.<br />
Se recomienda crear una sección cuando sea necesario modificar los elementos siguientes en una<br />
parte <strong>del</strong> <strong>documento</strong>:<br />
• El número de columnas periodísticas incluidas en una pagina.<br />
• El número de lineas, su posición respecto <strong>del</strong> texto, la cifra con la que empiezan y<br />
aquella con la que terminan.<br />
• El texto y el formato de los encabezados y pies de página.<br />
7.2 Nueva sección<br />
Para crear una nueva sección dentro de un <strong>documento</strong> debemos seguir los siguientes pasos:<br />
• Sitúe el cursos donde deba empezar la nueva sección.<br />
• Haga clic en el menú Insertar \ Salto.<br />
• Seleccione el tipo de salto deseado y haga clic en el botón Aceptar.<br />
Los tipos de salto que podemos insertar son los siguientes:<br />
Tipos de saltos:<br />
Salto de pagina: Cuando rellenamos una pagina<br />
de texto de un <strong>documento</strong> de <strong>Word</strong>, este inserta por defecto<br />
un salto de pagina pero también podemos insertar un salto<br />
de pagina forzado o lo que es lo mismo un salto de pagina<br />
manual. Esto lo hacemos cuando por ejemplo queremos que<br />
el titulo de un nuevo capitulo aparezca en una nueva pagina.
<strong>Microsoft</strong> <strong>Word</strong>. <strong>Configuración</strong> <strong>del</strong> <strong>documento</strong>. Página 14<br />
Salto de texto: Se inserta un salto de texto cuando en el mismo <strong>documento</strong> queremos pasar al<br />
siguiente texto<br />
Salto de ajuste de texto: Cuando insertamos este salto te ajusta el texto en varias líneas.<br />
Tipos de saltos de sección:<br />
Pagina siguiente: La sección empieza en la siguiente página<br />
Continuo: La nueva empieza en la misma página<br />
Página impar: Empezará en la siguiente página impar.<br />
Página par: Empezará en la siguiente página par.<br />
8.- COLUMNAS<br />
Una manera de presentar un texto que puede resultar útil es mediante el uso de columnas. La<br />
presentación en columnas es la presentación por excelencia en periódicos y revistas. Además, este tipo de<br />
presentación <strong>del</strong> texto, resulta para el lector mucho más relajante, descansado y fácil de leer. Piénsese en<br />
un momento lo que sería leer un periódico cuya información viniera presentada en párrafos. La<br />
presentación en columnas da una gran flexibilidad a la hora de maquetar (determinar la distribución en la<br />
página de sus diferentes elementos) la página <strong>del</strong> periódico ya que permite añadir otros elementos como<br />
titulares, fotos, anuncios, etc... de manera mucho más fácil.<br />
Pero no solo nos puede servir para un periódico o revista. Una manera típica de maquetar textos<br />
es mediante el uso de “ladillos” que le dan al <strong>documento</strong> una presentación muy original y permite<br />
destacar fácilmente partes determinadas de un texto, insertar imágenes, etc.. En definitiva para utilizar los<br />
ladillos hay que<br />
definir dos columnas<br />
una de las cuales será<br />
mas estrecha que la<br />
otra y será donde<br />
insertemos los<br />
ladillos.<br />
FIGURA 8<br />
Tipos de<br />
maquetación
<strong>Microsoft</strong> <strong>Word</strong>. <strong>Configuración</strong> <strong>del</strong> <strong>documento</strong>. Página 15<br />
8.1 Agregar columnas<br />
FIGURA 9<br />
Menú columnas<br />
Para añadir columnas en nuestro <strong>documento</strong>, hay que seleccionar la opción COLUMNAS <strong>del</strong><br />
menú FORMATO. <strong>Word</strong> permite definir un máximo de 100 columnas por página. Al hacerlo, aparecerá<br />
la ventana siguiente:<br />
Podemos elegir nuestro mo<strong>del</strong>o eligiendo los mo<strong>del</strong>os ya predefinidos o bien crear nuestro<br />
mo<strong>del</strong>o propio.<br />
Para ello especificaremos el número de columnas que deseamos tener. A continuación<br />
especificamos las medidas <strong>del</strong> las columnas y el tamaño <strong>del</strong> medianil (espacio entre columnas). Podemos<br />
especificar también si deseamos que las columnas sean <strong>del</strong> mismo ancho (como en un periódico) o si nos<br />
interesa que no sea así (como en el ejemplo en el que queríamos poner ladillos).<br />
Puede darse el caso que precisemos únicamente que una parte de la página vaya con columnas<br />
como puede ocurrir con un determinado párrafo. Para ello, seleccionamos el texto que queremos poner en<br />
columnas y a continuación abrimos la ventana COLUMNAS y en el campo APLICAR A: seleccionaremos<br />
la opción de TEXTO SELECCIONADO.<br />
9.- ESTILO<br />
Un estilo no es más de una definición nombrada de cómo el texto debe aparecer que agrupa una<br />
serie de características que este debe tener. Es importante notar que el estilo afecta al texto. Para entender<br />
mejor esto vamos a poner un ejemplo: Imaginemos que nuestro estilo es agua. Si el agua la echamos en<br />
un recipiente de vidrio verde, el agua tendrá una apariencia, si la echamos en un recipiente transparente,<br />
el agua tendrá otra apariencia. Pues bien, en nuestro caso el agua seria el texto y el recipiente de vidrio<br />
seria el estilo. Cambiando el agua (nuestro texto) de su recipiente (estilo) cambiaremos su aspecto.
<strong>Microsoft</strong> <strong>Word</strong>. <strong>Configuración</strong> <strong>del</strong> <strong>documento</strong>. Página 16<br />
Por ello, resultan una herramienta poderosísima ya que supongamos que tenemos que cambiar el<br />
tipo de letra y el tamaño de todos los títulos de los capítulos de nuestro <strong>documento</strong>. Podemos hacerlo de<br />
dos maneras diferentes:<br />
• Podemos recorrer todo el <strong>documento</strong>, página a página seleccionar cada título y cambiar<br />
sus propiedades.<br />
• Podemos definir un título que se llame por ejemplo título apartado y a medida que<br />
vamos creando el <strong>documento</strong> asignamos este estilo a cada título de capítulo. Si en<br />
algún momento precisamos cambiar las propiedades <strong>del</strong> texto bastará con cambiar las<br />
propiedades <strong>del</strong> estilo para que todos los títulos de capítulo queden modificados<br />
(Recuérdese el ejemplo <strong>del</strong> agua y el recipiente).<br />
Como se habrá podido comprobar, la primera opción puede resultar extremadamente tediosa y<br />
compleja y nada evita que olvidemos algún texto por modificar causando un efecto nada deseado.<br />
9.1.- Creación de un estilo:<br />
Para definir un estilo ir a la opción Estilo <strong>del</strong> menú Formato.<br />
Figura 10 Menú estilo<br />
En la ventana de la figura 3 podemos ver las diferentes partes <strong>del</strong> menú estilo.<br />
• ESTILOS: aquí podemos ver todos los estilos disponibles o los que elijamos el el menú<br />
desplegable lista en la parte inferior izquierda de esta ventana. Puede que sea más cómodo elegir<br />
en esta opción Estilos personales viendo con ello únicamente los estilos creados por nosotros y
<strong>Microsoft</strong> <strong>Word</strong>. <strong>Configuración</strong> <strong>del</strong> <strong>documento</strong>. Página 17<br />
que son los que con toda seguridad acabaremos usando en nuestro <strong>documento</strong>. Además como se<br />
verá más a<strong>del</strong>ante, podemos basar nuestro estilo en estilos ya creados en <strong>Word</strong> y que nos<br />
resultará mucho más cómodo.<br />
• En esta ventana , también podemos ver una vista previa de cómo va a quedar el párrafo y<br />
la fuente a la que afecta nuestro estilo. Debajo de estas vistas preliminares se puede el resumen<br />
de todos los atributos que hemos seleccionado para nuestro estilo.<br />
9.2.- Creación de estilo<br />
FIGURA 11Crear nuevo estilo de página<br />
• En el campo Nombre se introduce el nombre <strong>del</strong> nuevo estilo. Para evitar confusiones, hay<br />
que procurar darle un nombre que no coincida con ninguno de los estilos predefinidos y lo que es<br />
muy importante: dar siempre un nombre acorde a los atributos que va a definir el estilo. Evitar<br />
poner Estilo 1, Estilo 2, etc.. pues a medida que nos vayamos familiarizando con los estilos los<br />
usaremos cada vez mas y resulta un verdadero embrollo cuando hay muchos estilos definidos,<br />
queremos elegir uno y lo tenemos que hacer entre los elementos de una lista que no sabemos lo<br />
que hace cada uno de ellos. Existe un pequeño truco que nos permite organizar nuestros estilos que<br />
es definiendo familias de estilos. Podemos organizar nuestros estilos de una manera muy sencilla:<br />
si creamos un estilo de TeXto lo llamaremos por ejemplo TX “nombre <strong>del</strong> estilo”, si creamos un<br />
estilo de Titulo lo llamaremos TI “nombre <strong>del</strong> estilo”, para crear un estilo de Viñeta lo llamaremos<br />
VI ”nombre <strong>del</strong> estilo”, etc... Con este pequeño truco, cada vez que listemos nuestros estilos<br />
personales aparecerán juntos todos los estilos de texto “TX”, los de título “TI”, viñeta “VI”, etc..
<strong>Microsoft</strong> <strong>Word</strong>. <strong>Configuración</strong> <strong>del</strong> <strong>documento</strong>. Página 18<br />
• En el campo Tipo de estilo podemos elegir entre párrafo y carácter. En <strong>Word</strong> podemos definir<br />
un estilo para carácter que define como aparecen los caracteres individuales como fuente, tipo,<br />
negrita, cursiva, versalita, etc..., y un tipo párrafo que define las características de todo un párrafo<br />
como sangrías, tabulación, numeración y viñetas, etc.<br />
• Con la opción Basado en podemos crear un nuevo estilo basándolo en otro existente. Esto<br />
supone una gran comodidad ya que imaginemos que queremos crear un nuevo estilo para el título<br />
de un apartado y queremos que el texto esté en cursiva. Podríamos darle todas las características<br />
como tamaño, color, tipo de letra, sangría, etc..., o bien crear uno nuevo a partir <strong>del</strong> estilo TITULO<br />
ya definido y modificar solamente la apariencia de la letra a cursiva. Como se puede observar el<br />
ahorro de tiempo y esfuerzo es considerable.<br />
• Por último, podemos especificar cual va a ser el Estilo <strong>del</strong> párrafo siguiente al que estamos<br />
definiendo. Esta opción resulta de gran utilidad. Siguiendo con el ejemplo anterior en el que ya<br />
hemos definido el estilo para el título de un capítulo. Es lógico pensar que tras el título <strong>del</strong> capítulo<br />
comenzaremos a escribir con texto normal. Pues bien, podemos decirle a <strong>Word</strong> que cada vez que<br />
seleccionemos el estilo TITULO el estilo siguiente va a ser el de TEXTO NORMAL y así tener que<br />
especificarlo cada vez que hagamos esta operación de selección de estilos.<br />
• Pulsando en la opción formato, se abrirá la ventana de <strong>Word</strong> correspondiente a fuente,<br />
párrafo, tabulaciones, borde idioma, idioma, marco y numeración <strong>del</strong> texto, donde podemos<br />
especificar los valores que deseamos para nuestro texto.<br />
• Una opción interesantísima es la opción de TECLAS que nos permite asignar a nuestro estilo<br />
una combinación determinada de teclas. Al pulsar esta opción nos aparecerá la ventana de<br />
personalizar teclado y podemos definir que combinación de teclas va a tener nuestro estilo. ¿Qué<br />
utilidad tiene esto? Muy sencillo: siguiendo con nuestro ejemplo, definimos para el estilo <strong>del</strong> título<br />
de un capitulo la combinación de teclas CTRL.+ ALT + MAYUS + C. Cada vez que queramos<br />
asignar este estilo, podemos ir a la opción ESTILO <strong>del</strong> menú FORMATO, buscar de entre todos<br />
los estilos existentes el que deseamos y aplicar los cambios, o bien pulsar CTRL.+ ALT +<br />
MAYUS + C y nuestro estilo quedará aplicado.<br />
Una herramienta que puede ser de gran ayuda a la hora de aplicar estilos es el AREA <strong>DE</strong><br />
ESTILO. Esta opción nos va a facilitar mucho la revisión <strong>del</strong> <strong>documento</strong> ya que nos muestra todos los<br />
estilos aplicados y el área de texto en la que están aplicados. Para mostrar en pantalla el área de estilo hay<br />
que proceder de la siguiente manera:<br />
• Escoger OPCIONES en el menú de HERRAMIENTAS<br />
• Seleccionamos la etiqueta ver.
<strong>Microsoft</strong> <strong>Word</strong>. <strong>Configuración</strong> <strong>del</strong> <strong>documento</strong>. Página 19<br />
• En la parte inferior de la ventana donde están las opciones de la vista normal y de la vista<br />
esquema, hay que poner en el campo área de estilo un valor distinto de cero.<br />
• Hacer clic en aceptar para cerrar el dialogo.<br />
El área de estilo solo estará disponible en las vistas Normal y de Esquema. Seleccionando alguna<br />
de estas dos vistas podremos ver a la izquierda de la pantalla el área de estilo. Hay que decir que el uso<br />
de área de estilo tiene un pequeño inconveniente: cuando trabajamos con <strong>documento</strong>s muy anchos nos<br />
quita visibilidad al ocupar parte <strong>del</strong> margen de la pantalla.<br />
10 ÍNDICES Y TABLAS <strong>DE</strong> CONTENIDO<br />
Una de las ventajas más evidentes de los estilos predefinidos es la posibilidad de generar el<br />
índice (tabla de contenido) de un <strong>documento</strong> de modo automático, incluyendo el número de página en el<br />
que está cada apartado <strong>del</strong> <strong>documento</strong>. Los distintos niveles de títulos en el <strong>documento</strong> tienen a su vez<br />
unos estilos predeterminados en la tabla de contenidos.<br />
10.1.- Creación de una tabla de contenido<br />
FIGURA 12<br />
Índice y tablas<br />
Para crear una tabla de contenidos a partir de los títulos <strong>del</strong> <strong>documento</strong> hacemos lo siguiente:<br />
• Colocar el punto de inserción donde se quiere insertar la tabla de contenidos ( a partir de<br />
ahora la llamaremos TDC).
<strong>Microsoft</strong> <strong>Word</strong>. <strong>Configuración</strong> <strong>del</strong> <strong>documento</strong>. Página 20<br />
• Escoger la opción <strong>INDICE</strong> y TABLAS en el menú INSERTAR. y seleccionar en la ventana<br />
que aparece la etiqueta TABLAS <strong>DE</strong> CONTENIDO.<br />
• Seleccionar en la opción FORMATO el valor de ESTILO PERSONAL.<br />
• Modificando el valor de mostrar niveles, especificamos hasta que nivel de títulos queremos<br />
que aparezcan en la tabla de contenido.<br />
• Pulsamos aceptar y nuestro índice quedará elaborado automáticamente.<br />
Si deseamos modificar los niveles y como aparecen en la tabla de contenidos, pulsaremos el botón de<br />
opciones y aparecerá la siguiente ventana:<br />
Figura 13<br />
Opciones de la tabla de contenido<br />
Como se puede ver el la figura 13 el valor NIVEL <strong>DE</strong> TDC indica el nivel de anidamiento de<br />
cada estilo. Si tenemos en cuenta los valores de la figura cuando creemos la tabla de contenidos aparecerá<br />
en primer nivel el estilo llamado apartado 1 y luego anidados dentro de él y al mismo nivel, los apartados<br />
APARTADO 2 y APARTADO 3. Si quisiéramos que el apartado 3 estuviera anidado dentro <strong>del</strong><br />
APARTADO 2 cambiaríamos el valor <strong>del</strong> APARTADO 3 por el valor 3. El resultado de nuestra tabla de<br />
contenidos quedaría de la siguiente manera:<br />
APARTADO 1 (Nivel 1 de TDC)<br />
.<br />
.<br />
APARTADO 2 (Nivel 2 de TDC sería el apartado 1.A)<br />
APARTADO N<br />
APARTADO 3 (Nivel 1 de TDC. Sería el apartado 1.A.1)..
<strong>Microsoft</strong> <strong>Word</strong>. <strong>Configuración</strong> <strong>del</strong> <strong>documento</strong>. Página 21<br />
Tanto en las TDC como en un índice, si hacemos cambios en el <strong>documento</strong> que afectan al índice<br />
con posterioridad a haberlo creado, deberemos actualizar el índice o la TDC para que estos cambios<br />
queden reflejados. Para ello, hacemos clic con el botón derecho y en el menú desplegable elegimos<br />
ACTUALIZAR CAMPOS. Podremos entonces especificar si queremos actualizar sólo los números de<br />
página o toda la tabla. Una buena costumbre es actualizar la tabla cuando terminemos de confeccionar el<br />
<strong>documento</strong>.<br />
Además y como un pequeño truco, podemos utilizar la tabla para navegar por nuestro<br />
<strong>documento</strong>. Si hacemos clic en alguno de los campos de la TDC saltaremos automáticamente a la página<br />
<strong>del</strong> <strong>documento</strong> donde se encuentra el título correspondiente que hemos seleccionado.<br />
10.2 Creación de un índice<br />
Un índice (índice por palabras) lista los temas tratados en un libro o <strong>documento</strong> y proporciona<br />
los números de página en que se pueden hallar estos temas. Sin un índice, los lectores pueden tener<br />
dificultades para localizar determinada información en un <strong>documento</strong> largo o en uno que tenga numerosas<br />
referencias. La creación de un índice comprende dos etapas: Primero identificar cada palabra o elemento<br />
a indexar y segundo recopilar las entradas en un índice, que suele colocarse al final <strong>del</strong> <strong>documento</strong> como<br />
un GLOSARIO<br />
10.2.1 Creación de entradas de índice<br />
Para crear la entrada de índice en el <strong>documento</strong> primero hay que seleccionar la palabra o las<br />
palabras a indexar (las que van a aparecer en el índice por palabras), o bien situar el cursor en el punto de<br />
inserción donde haya de ir la entrada. Una vez situado el cursor o seleccionada la palabra hay que teclear<br />
ALT + MAYUS + E o bien elegimos la opción <strong>INDICE</strong> Y TABLAS (Ver figura 13) <strong>del</strong> menú formato,<br />
pulsamos la etiqueta <strong>INDICE</strong> y elegimos MARCAR ENTRADA. Aparecerá una ventana como la de la<br />
Figura 14.<br />
Figura 14<br />
Marcar entradas de índice
<strong>Microsoft</strong> <strong>Word</strong>. <strong>Configuración</strong> <strong>del</strong> <strong>documento</strong>. Página 22<br />
Después se debe hacer click sobre el botón Marcar. En el cuadro de texto Entrada no se deben<br />
hacer cambios. Si se desea marcar la palabra seleccionada siempre que aparezca en el <strong>documento</strong> se<br />
deberá hacer clic en Marcar Todas. Cuando se espera encontrar varias apariciones diferentes de un<br />
mismo concepto o tema, se pueden emplear categorías y subcategorías para dividir el tema en referencias<br />
más específicas. Para crear una entrada de índice de varios niveles hay que seguir el mismo<br />
procedimiento, pero con la diferencia de que en el cuadro de texto Entrada se debe teclear el nombre de<br />
la categoría principal o editar el texto seleccionado hasta que aparezca el elemento de categoría principal<br />
deseado. Además, en el cuadro de texto Subentrada hay que teclear el nombre de la subcategoría. Para<br />
crear subentrada hay que separar cada nivel de subentrada en este cuadro de texto con el carácter dos<br />
puntos (:).<br />
La opción Entrada cruzada permite hacer referencia después de una entrada no por ejemplo a un<br />
número de página sino que se puede hacer referencia con un texto como por ejemplo Véase configuración<br />
de página.<br />
10.2.2 Creación de un índice<br />
Una vez creadas todas las entradas y subentradas necesarias, hay que crear el índice propiamente<br />
dicho. Para ello elegimos la opción <strong>INDICE</strong> Y TABLAS <strong>del</strong> menú FORMATO. Nos aparecerá en pantalla<br />
la ventana de Índice y tablas (Figura 12).<br />
Seleccionamos la etiqueta índice y variamos los valores que aparecen en la ventana para<br />
conseguir la apariencia que deseemos en nuestro índice.<br />
Por último, hacemos clic en aceptar y nuestro índice quedará creado.<br />
11.- Plantillas.<br />
11.1 Plantillas para <strong>documento</strong>s<br />
Una plantilla es un <strong>documento</strong> mo<strong>del</strong>o que puedes usar en aquellos <strong>documento</strong>s que crees<br />
frecuentemente, como por ejemplo cartas, cubiertas de fax, facturas…. .<br />
Una plantilla puede tener los siguientes elementos predeterminados:<br />
Información sobre el formato ( ejemplo: márgenes, orientación <strong>del</strong> papel…)<br />
Textos estándar ( textos y gráficos comunes para todos los <strong>documento</strong>s , como pueden ser la<br />
fecha <strong>del</strong> día ,el logotipo de la empresa o el nombre de la misma formando parte de un encabezado o pie<br />
de pagina..)
<strong>Microsoft</strong> <strong>Word</strong>. <strong>Configuración</strong> <strong>del</strong> <strong>documento</strong>. Página 23<br />
Estilos y Autotexto (guardar bajo un estilo los formatos de fuente y parrafo; y el texto o grafico s<br />
que uses con frecuencia en los <strong>documento</strong>s puedes guardarlos en el autotexto para su uso posterior).<br />
Con word ya vienen algunas plantillas predeterminadas, como por ejemplo, circulares, informes,<br />
cubiertas de fax, cartas… .<br />
También si el usuario no esta seguro de que plantilla utilizar , hay una pequeña vista<br />
preeliminar para ver el aspecto de la diferentes plantillas. Para ello, selecciona <strong>del</strong> menú Formato \ tema<br />
\ clic botón galería de estilos.<br />
11.2 Crear una plantilla<br />
Elegimos <strong>del</strong> menú Archivo el comando Nuevo.<br />
Hacemos un clic en la ficha plantilla.<br />
Marcamos la casilla de verificación Plantilla.<br />
Hacemos por último clic en el botón aceptar.<br />
Escribimos el texto que deseemos y establecemos los formatos y estilos deseados.
<strong>Microsoft</strong> <strong>Word</strong>. <strong>Configuración</strong> <strong>del</strong> <strong>documento</strong>. Página 24<br />
Una vez creada la plantilla debemos guardarla como plantilla de <strong>documento</strong>.dot accediendo al<br />
menú archivo \ guardar como.<br />
12.- EJERCICIOS PROPUESTOS<br />
EJERCICIO 1: Se desea crear un <strong>documento</strong> en formato DIN A4 con las siguientes características:<br />
• Los márgenes <strong>del</strong> <strong>documento</strong> serán de 2 cm para los bordes izquierdo y derecho <strong>del</strong> papel<br />
pero se desea encuadernar el <strong>documento</strong> y hay que dejar 1cm extra en los bordes<br />
correspondientes.<br />
• Se deberá colocar un pié de página en todas las páginas que incluya el número de página<br />
situado sobre una línea continua<br />
• Se desean colocar 2 encabezados:<br />
o En las páginas impares aparecerá el nombre de la empresa que en el caso de<br />
nuestro ejercicio será: EMPRESA FICTICIA S.A. Situado en el borde exterior.<br />
Todo estará subrayado con una línea horizontal.<br />
o En las páginas pares, hay que colocar en borde el logotipo de la empresa. Para el<br />
logotipo de la empresa podemos usar cualquier imagen. Se pueden encontrar<br />
imágenes en el directorio WINDOWS o en el propio <strong>Word</strong> en MENU<br />
INSERTAR/IMAGEN/ IMÁGENES PREDISEÑADAS. La imagen tendrá un<br />
tamaño de 4 cm de ancho por 2 cm de alto aproximadamente.<br />
EJERCICIO 2: Continuando con el<br />
ejercicio anterior vamos a tomar la primera<br />
página y disponer el texto en 3 columnas.<br />
Insertaremos 2 imágenes una de quedando el<br />
dibujo de la página aproximadamente como<br />
la siguiente figura. Copiaremos un texto<br />
cualquiera. Para mayor comodidad procurar<br />
que el texto ocupe las tres columnas.<br />
El espacio entre columnas será de<br />
1cm. La imagen superior derecha tendrá un<br />
ancho igual al tamaño de dos columnas mas<br />
el espacio entre ellas y la imagen inferior<br />
izquierda tendrá el ancho de una columna.
<strong>Microsoft</strong> <strong>Word</strong>. <strong>Configuración</strong> <strong>del</strong> <strong>documento</strong>. Página 25<br />
EJERCICIO 3: Definir una tabla de contenido PARA EL DOCUMENTO que siga el siguiente<br />
esquema:<br />
1. INTRODUCCIÓN<br />
2. ESTADO FINANCIERO<br />
2.1. Estado de la deuda<br />
2.2. Listado de acreedores<br />
2.3. Petición de créditos<br />
2.3.1. Importe<br />
2.3.2. Intereses<br />
2.3.2.1. Importe neto<br />
2.3.2.2. Deducciones<br />
3. AMPLIACIÓN <strong>DE</strong> CAPITAL<br />
EJERCICIO 4:<br />
Construcciones Omega , S. L. empresa que se dedica a la construcción de edificios desea<br />
elaborar una plantilla, para que cuando tenga que elaborar algún presupuesto únicamente tenga que<br />
insertar los datos referidos a materiales y precios.<br />
• La plantilla debe contener:<br />
• Márgenes interiores y exteriores de 3,3 cm .<br />
• Un encabezado con el logotipo de la empresa el la parte derecha <strong>del</strong> encabezado y el<br />
nombre de la empresa en la parte izquierda.<br />
• Un pie de pagina en el que detallaremos en la parte izquierda el numero de pagina y en<br />
la derecha la fecha.<br />
• Parte superior en inferior con un margen de 2,5cm.<br />
• El encabezado y pie de pagina tiene que estar a 1,5 cm.
<strong>Microsoft</strong> <strong>Word</strong>. <strong>Configuración</strong> <strong>del</strong> <strong>documento</strong>. Página 26<br />
• El <strong>documento</strong> debe estar dividido en dos secciones contiguas: una de ellas contendrá<br />
todos los datos personales <strong>del</strong> cliente que serán nombre dirección teléfono y CIF ; y otra<br />
sección con los materiales y el importe de estos deberá contener la lista de materiales<br />
empleados y el importe de cada uno de ellos.<br />
12.1 Solución a los ejercicios propuestos<br />
Solución Ejercicio 1<br />
Elegir ARCHIVO / CONFIGURAR PAGINA<br />
En la pestaña Márgenes marcar la opción bordes simétricos. Dejar como están los valores<br />
superior e inferior. El borde exterior lo ponemos con 2cm y el interior con 3 cm ya que hemos<br />
de dejar un centímetro extra para encuadernar el <strong>documento</strong>. Aplicamos estos valores a todo el<br />
<strong>documento</strong> y seleccionamos la posición <strong>del</strong> margen interno a la izquierda.<br />
En la etiqueta tamaño de papel seleccionamos A4 como tamaño, orientación vertical y aplicar en<br />
todo el <strong>documento</strong>.<br />
En la etiqueta Diseño introduciremos los siguientes valores: En la opción empezar sección<br />
seleccionamos en página impar. Marcamos la opción encabezado diferente en páginas pares e<br />
impares ya que tendremos en cada una de ellas un encabezado distinto.<br />
Hacemos clic en aceptar para cerrar esta ventana.<br />
Elegimos la opción Encabezado y pié de página <strong>del</strong> menú VER.<br />
Nos aparecerá en pantalla el primero de los encabezados correspondiente a las páginas impares.<br />
Teniendo en cuenta que la primera página va a ser la derecha una vez encuadernado el<br />
<strong>documento</strong>, el texto deberá estar alineado a la derecha. Para ello pulsamos dos veces la tecla<br />
tabulador y tecleamos EMPRESA FICTICIA S.A.. A continuación pulsamos en la barra de<br />
herramientas para insertar una línea horizontal.<br />
A continuación pulsamos en la barra de herramientas la opción cambiar entre encabezado y pié<br />
para confeccionar el pie de página. Pulsamos una vez el tabulador para centrar el texto y<br />
escribimos “Pag” (sin las comillas).Una vez hecho esto pulsamos en la barra de herramientas la<br />
opción insertar número de página y por último insertamos la línea horizontal de la misma<br />
manera que lo hicimos anteriormente.<br />
Ahora, hay que insertar el encabezado de las páginas pares. Cerramos la vista de encabezado y<br />
pié de página, insertamos un salto de página pulsando CTRL. + INTRO y volvemos a abrir la<br />
vista de encabezado y pié de página. Ahora nos deberá aparecer el encabezado de las páginas<br />
pares.<br />
Para este encabezado insertamos la correspondiente imagen y ajustamos su tamaño al tamaño de<br />
2x4 cm. Pulsamos dos veces la tecla tabulador quedando el cursor en la parte derecha(parte<br />
interior). Tecleamos Informe anual de gastos e insertamos la línea horizontal como lo hicimos<br />
antes<br />
Por último pulsamos en la barra de herramientas la opción Mostrar anterior y luego pulsamos<br />
cambiar entre encabezado y pié. Una vez el pié de página presente, seleccionamos su contenido,<br />
lo copiamos, hacemos clic en Mostrar siguiente y pegamos el contenido.
<strong>Microsoft</strong> <strong>Word</strong>. <strong>Configuración</strong> <strong>del</strong> <strong>documento</strong>. Página 27<br />
Solución Ejercicio 1 (continuación)<br />
Tras la realización <strong>del</strong> ejercicio el resultado debe ser aproximadamente el siguiente:<br />
Solución Ejercicio 2<br />
Pagina 1 Pagina 2<br />
En primer lugar colocamos el cursor al principio de la página y elegimos la opción Columnas <strong>del</strong><br />
menú Formato. Cuando aparezca la ventana de columnas elegimos de entre los formatos prediseñados el<br />
formato de tres columnas. Marcamos en la parte inferior de la ventana la opción de columnas de igual<br />
ancho. En el campo de el espacio entre columnas, elegimos el valor de 1 cm. Por último, pulsamos<br />
aceptar para aplicar los cambios.<br />
Ahora copiamos de cualquier sitio un texto lo suficientemente largo para que nos ocupe las tres<br />
columnas. Colocamos el cursor al principio y pegamos el texto. Se puede ver el texto que se distribuye a<br />
lo largo de tres columnas.<br />
Insertamos una imagen cualquiera, pulsamos con el botón derecho en la imagen y elegimos la<br />
opción formato de imagen. Especificamos que el contorneo alrededor de la imagen sea cuadrado y<br />
aceptamos.<br />
Ahora solo falta colocar la imagen el la parte superior derecha arrastrándola hasta este punto y<br />
modificar su tamaño con los manejadores de los vértices de la imagen hasta que tenga un ancho igual al<br />
de dos columnas.<br />
Procederemos por último de igual manera con la imagen inferior izquierda.
<strong>Microsoft</strong> <strong>Word</strong>. <strong>Configuración</strong> <strong>del</strong> <strong>documento</strong>. Página 28<br />
La apariencia que debe tener el <strong>documento</strong> al final debe ser aproximadamente esta:<br />
Solución Ejercicio 3<br />
En primer lugar tecleamos todo el texto<br />
- A continuación elegimos ESTILO en el menú formato y elegimos para “INTRODUCCIÓN”,<br />
“ESTADO FINANCIERO” y “AMPLIACIÓN <strong>DE</strong> CAPITAL” el estilo título 1, para estado de la<br />
deuda, listado de acreedores y petición de créditos titulo 2, para importe e intereses título 3 y para<br />
importe neto y deducciones elegiremos título 4. Mediante el uso de un esquema numerado, dejaremos el<br />
texto de la siguiente manera.
<strong>Microsoft</strong> <strong>Word</strong>. <strong>Configuración</strong> <strong>del</strong> <strong>documento</strong>. Página 29<br />
Por último colocamos el cursor donde queremos insertar el texto y elegimos la opción <strong>INDICE</strong> y TABLAS<br />
<strong>del</strong> menú formato. Seleccionamos la etiqueta tabla de contenido con las opciones números de página y<br />
números de página a la derecha activadas. El estilo será personal y el número de niveles lo pondremos en<br />
5. Sólo nos queda dar aceptar y el resultado será el siguiente:<br />
Solución Ejercicio 4.<br />
• Pulsamos en el menú Archivo \ Nuevo.<br />
• Hacemos clic en <strong>documento</strong> en blanco.<br />
• Haz clic en Archivo \ Configurar pagina y configuramos los márgenes interiores y exteriores<br />
y los márgenes de arriba y abajo. Ponemos la distancia <strong>del</strong> encabezado y pie de pagina.<br />
• Pulsamos en Insertar encabezado \ pie de página , creamos el encabezado poniendo el<br />
logotipo de la empresa y el nombre tal y como indica el ejercicio.
<strong>Microsoft</strong> <strong>Word</strong>. <strong>Configuración</strong> <strong>del</strong> <strong>documento</strong>. Página 30<br />
• Pulsamos en Insertar encabezado \ pie de página , creamos el pie de pagina poniendo el<br />
numero de pagina y la fecha como indica el ejercicio.<br />
• Guardamos el <strong>documento</strong> como plantilla y cada vez que deseemos utilizar la plantilla<br />
utilizaremos este <strong>documento</strong> creado.<br />
• Dividimos el <strong>documento</strong> en dos secciones continuas para ello hacemos clic en<br />
• Insertar \ Salto y en el cuadro de dialogo que se muestra en la pantalla indicamos la opción<br />
tipo de salto continuo. En la primera sección escribiremos DATOS PERSONALES como un<br />
subtitulo y debajo de este los campos de nombre, dirección, teléfono, y CIF de la empresa y<br />
en la segunda sección pondremos un subtitulo que indique materiales e importe.