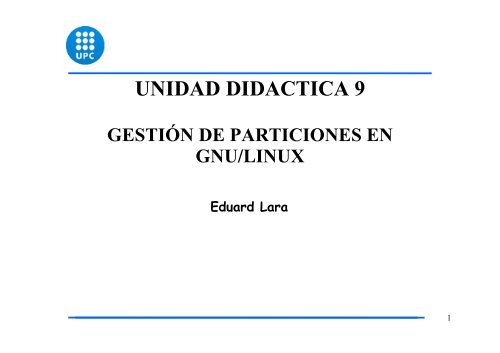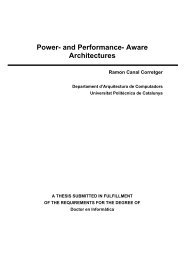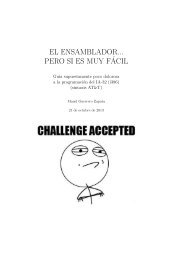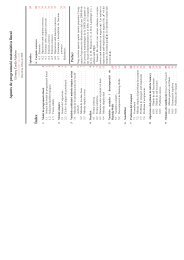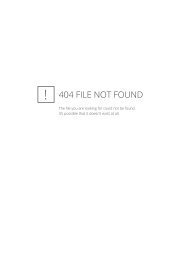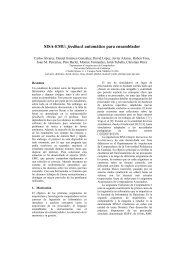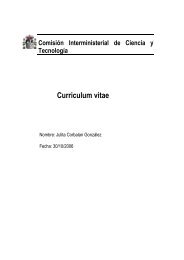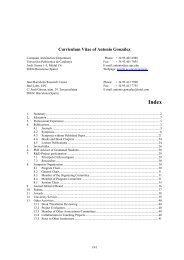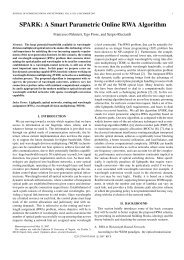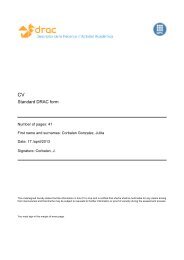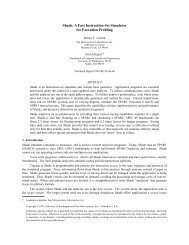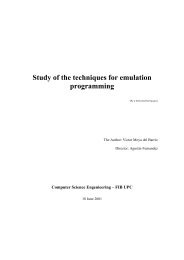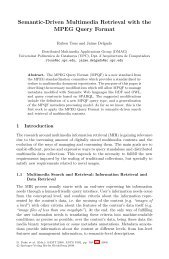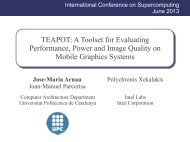Gestion de particiones en Linux.pdf
Gestion de particiones en Linux.pdf
Gestion de particiones en Linux.pdf
Create successful ePaper yourself
Turn your PDF publications into a flip-book with our unique Google optimized e-Paper software.
UNIDAD DIDACTICA 9<br />
GESTIÓN DE PARTICIONES EN<br />
GNU/LINUX<br />
Eduard Lara<br />
1
1. COMANDO FDISK<br />
fdisk<br />
Sintaxis: fdisk <strong>de</strong>vice<br />
La or<strong>de</strong>n fdisk permite crear <strong>particiones</strong> <strong>de</strong> cualquier<br />
tipo (fat16, fat32, ntfs, ext2, ext3).<br />
A continuación se <strong>de</strong>scrib<strong>en</strong> mediante un conjunto <strong>de</strong><br />
ejemplos el uso <strong>de</strong> los comandos disponibles.<br />
2
1. COMANDO FDISK<br />
Paso 1. Primero vemos los tipos <strong>de</strong> <strong>particiones</strong> que se<br />
pue<strong>de</strong>n establecer introduci<strong>en</strong>do <strong>en</strong> comando l (list):<br />
3
1. COMANDO FDISK<br />
Paso 2. El primer paso es teclear el comando p (print)<br />
para ver el estado actual <strong>de</strong>l disco duro seleccionado:<br />
El disco duro dispone <strong>de</strong> 366 cilindros, si<strong>en</strong>do la<br />
capacidad <strong>de</strong>l mismo <strong>de</strong> (255*63*366*512)/(1024^3) GB.<br />
La única partición exist<strong>en</strong>te es la partición activa <strong>de</strong>l<br />
disco duro, y esta partición ocupa la capacidad total <strong>de</strong>l<br />
disco duro, comi<strong>en</strong>za <strong>en</strong> el cilindro 1 y finaliza <strong>en</strong> el<br />
cilindro 366.<br />
4
1. COMANDO FDISK<br />
Objetivo<br />
Mediante un ejemplo crearemos3 <strong>particiones</strong>, una<br />
primaria y una ext<strong>en</strong>dida <strong>de</strong>ntro la cual crearemos 2<br />
unida<strong>de</strong>s lógicas tal y como po<strong>de</strong>mos ver a continuación:<br />
Primaria<br />
- 1º partición primaria para LINUX (0 - 100 cilindros)<br />
Ext<strong>en</strong>dida<br />
- 2º partición SWAP para LINUX (101 - 200 cilindros)<br />
- 3º partición DOS 16-bit>=32M (201 - 366 cilindros)<br />
para almac<strong>en</strong>ar datos <strong>de</strong> propósito g<strong>en</strong>eral, y <strong>de</strong>bido a su<br />
naturaleza podrá ser accedida <strong>de</strong>s<strong>de</strong> cualquier sistema<br />
operativo <strong>de</strong> Microsoft.<br />
5
1. COMANDO FDISK<br />
Paso 3. Crearemos la 1º partición mediante la opción n:<br />
No es necesario asignarle ningún tipo a esta partición,<br />
puesto que por <strong>de</strong>fecto siempre se toma el tipo 83<br />
LINUX native, que es exactam<strong>en</strong>te el que queremos.<br />
6
1. COMANDO FDISK<br />
Paso 4. Po<strong>de</strong>mos borrar la partición anteriorm<strong>en</strong>te<br />
creada mediante el comando d (<strong>de</strong>lete):<br />
Como es la única partición <strong>de</strong>finida ha interpretado que<br />
era esa la que queríamos borrar. Volvemos a crearla para<br />
seguir el ejemplo<br />
7
1. COMANDO FDISK<br />
Paso 5. Para crear las sigui<strong>en</strong>tes <strong>particiones</strong>, crearemos<br />
primero una partición ext<strong>en</strong>dida, que cont<strong>en</strong>drá dos<br />
unida<strong>de</strong>s lógicas, mediante el comando n (new) opción e,<br />
que cont<strong>en</strong>drá todo el espacio libre <strong>de</strong>l disco:<br />
8
1. COMANDO FDISK<br />
Paso 6. Mediante el comando n (new) opción l crearemos<br />
dos unida<strong>de</strong>s lógicas <strong>de</strong>ntro <strong>de</strong> la partición ext<strong>en</strong>dida.<br />
9
1. COMANDO FDISK<br />
Paso 7. Por <strong>de</strong>fecto a la 1º unidad lógica creada se le<br />
asigna el tipo 83, sin embargo <strong>de</strong>bemos asignarle el tipo<br />
82 (<strong>Linux</strong> Swap), para ello se utiliza el comando t (type):<br />
10
1. COMANDO FDISK<br />
Paso 8. Asignaremos el tipo 6 (FAT 16 – MSDOS) a la 2º<br />
unidad lógica<br />
11
1. COMANDO FDISK<br />
Paso 9. Creadas ya las <strong>particiones</strong> po<strong>de</strong>mos establecer<br />
como activa una <strong>de</strong> ellas, utilizando el comando a<br />
(activate) para indicar que <strong>de</strong>be arrancarse el sistema<br />
operativo cont<strong>en</strong>ido <strong>en</strong> la misma.<br />
12
1. COMANDO FDISK<br />
Paso 10. Una vez que ya t<strong>en</strong>emos particionado el disco<br />
duro, el último paso es validar los cambios efectuados, es<br />
<strong>de</strong>cir, que se escriba esta nueva configuración (tabla <strong>de</strong><br />
partición) <strong>en</strong> el disco duro (lo cual acarrea la pérdida <strong>de</strong><br />
todos los datos previam<strong>en</strong>te exist<strong>en</strong>tes). Para ello se<br />
utiliza el comando w (write). Si no estamos seguros <strong>de</strong> los<br />
cambios po<strong>de</strong>mos salir sin grabar con el comando q (quit).<br />
13
2. COMANDOS PARA DAR FORMATO<br />
A UNA PARTICIÓN<br />
mkfs<br />
Sintaxis: mkfs –t fs_type fs_options <strong>de</strong>vice<br />
La or<strong>de</strong>n mkfs formatea una partición con el sistema <strong>de</strong><br />
archivos seleccionado <strong>en</strong> fs_type. El campo fs_type únicam<strong>en</strong>te<br />
pue<strong>de</strong> tomar dos valores, ext2 o msdos. El campo fs_options<br />
permite añadir a la or<strong>de</strong>n mkfs una serie <strong>de</strong> opciones.<br />
Opciones:<br />
-l label Establece el nombre <strong>de</strong>l volum<strong>en</strong> <strong>de</strong> una partición ext2.<br />
-n label Establece el nombre <strong>de</strong>l volum<strong>en</strong> <strong>de</strong> una partición msdos<br />
Ejemplo:<br />
mkfs –t ext2 –l linuxplus /<strong>de</strong>v/hdb1 Crea un sistema <strong>de</strong><br />
archivos ext2 <strong>en</strong> la partición con linuxplus como nombre <strong>de</strong><br />
volum<strong>en</strong> <strong>en</strong> la partición /<strong>de</strong>v/hdb1 (está partición <strong>de</strong>be <strong>de</strong><br />
existir previam<strong>en</strong>te).<br />
14
2. COMANDOS PARA DAR FORMATO<br />
A UNA PARTICIÓN<br />
mkswap<br />
Sintaxis: mkswap <strong>de</strong>vice<br />
La or<strong>de</strong>n mkswap prepara una partición para convertirla <strong>en</strong> el<br />
espació <strong>de</strong> intercambio <strong>de</strong> memoria virtual. El tipo <strong>de</strong> partición<br />
<strong>de</strong>be ser 82 (<strong>Linux</strong> swap)<br />
Ejemplo:<br />
mkswap /<strong>de</strong>v/hdb2 Crear un espació swap <strong>en</strong> la partición<br />
/<strong>de</strong>v/hdb2.<br />
15
3. COMANDOS PARA MANTENER LA<br />
INTEGRIDAD DEL SISTEMA FICHEROS<br />
df<br />
Sintaxis: df [options] [<strong>de</strong>vice | directory]<br />
Muestra el estado <strong>de</strong> utilización <strong>de</strong> una partición. Po<strong>de</strong>mos<br />
indicar una partición concreta o un directorio.<br />
Si indicamos un directorio se mostrará la información <strong>de</strong> la<br />
partición que conti<strong>en</strong>e ese directorio. Si no se indica ningún<br />
directorio o partición se mostrará el estado <strong>de</strong> las <strong>particiones</strong><br />
configuradas <strong>en</strong> el archivo /etc/fstab<br />
Opciones:<br />
-h Usa los sufijos M (megabytes) y G (gigabites) para indicar<br />
el tamaño.<br />
-i Muestra los ino<strong>de</strong>s libres/usados<br />
16
3. COMANDOS PARA MANTENER LA<br />
INTEGRIDAD DEL SISTEMA FICHEROS<br />
Ejemplos df<br />
df Muestra las <strong>particiones</strong> <strong>de</strong>l sistema configuradas <strong>en</strong> el<br />
archivo /etc/fstab<br />
df –h Muestra el espacio libre y usado <strong>de</strong> todas las<br />
<strong>particiones</strong>.<br />
df –i Muestra los ino<strong>de</strong>s libres y usados <strong>de</strong> todas las<br />
<strong>particiones</strong>.<br />
df –h /<strong>de</strong>v/sda1 Muestra el espacio libre y usado <strong>de</strong> la<br />
partición /<strong>de</strong>v/sda1<br />
df –h /home Muestra el espacio libre y usado <strong>de</strong> la partición<br />
que conti<strong>en</strong>e el directorio /home<br />
17
3. COMANDOS PARA MANTENER LA<br />
INTEGRIDAD DEL SISTEMA FICHEROS<br />
du<br />
Sintaxis: du [options] [directory]<br />
Muestra el espacio ocupado por cada uno <strong>de</strong> los directorios<br />
cont<strong>en</strong>idos <strong>en</strong> directory. Si no se indica directory se toma el<br />
directorio actual <strong>de</strong> trabajo.<br />
Opciones:<br />
-h Usa los sufijos M (megabytes) y G (gigabites) para indicar el<br />
tamaño.<br />
-s Muestra únicam<strong>en</strong>te el total ocupado por directory (incluy<strong>en</strong>do<br />
sus subdirectorios). No muestra información <strong>de</strong> cada subdirectorio.<br />
-c Muestra al final el total <strong>de</strong> espacio ocupado por todos los<br />
directorios.<br />
Ejemplo:<br />
du –csh /home/* Muestra el espacio ocupado por el directorio<br />
/home <strong>de</strong>sglosado <strong>en</strong> los subdirectorios que conti<strong>en</strong>e.<br />
18
3. COMANDOS PARA MANTENER LA<br />
INTEGRIDAD DEL SISTEMA FICHEROS<br />
fsck<br />
Sintaxis: fsck [options] <strong>de</strong>vice<br />
La or<strong>de</strong>n fsck permite comprobar y reparar un sistema <strong>de</strong><br />
archivos cont<strong>en</strong>ido <strong>en</strong> una partición.<br />
Opciones:<br />
-t type Indica el sistema <strong>de</strong> archivos que se comprobará. Si<br />
no se indica este parámetro, el valor por <strong>de</strong>fecto que se<br />
tomará es ext2.<br />
-f Fuerza una comprobación <strong>de</strong>l sistema <strong>de</strong> archivos, aunque el<br />
sistema parezca correcto.<br />
-p Repara los errores <strong>en</strong>contrados sin informar.<br />
-y Respon<strong>de</strong> “yes” automáticam<strong>en</strong>te a todas las preguntas<br />
interactivas <strong>de</strong> la or<strong>de</strong>n fsck.<br />
19
4. COMANDOS PARA BUSCAR<br />
ARCHIVOS<br />
which<br />
Sintaxis: which command<br />
Indica el directorio don<strong>de</strong> se <strong>en</strong>cu<strong>en</strong>tra el comando especificado<br />
<strong>en</strong> command.<br />
find<br />
Sintaxis: find path –name file<br />
Busca los archivos con nombre file <strong>de</strong>ntro <strong>de</strong>l directorio path y<br />
subdirectorios.<br />
Ejemplo:<br />
find /usr –name “*sch*” Busca <strong>en</strong> el directorio /usr y<br />
subdirectorios los archivos que su nombre conti<strong>en</strong><strong>en</strong> la ca<strong>de</strong>na <strong>de</strong><br />
texto sch.<br />
20
4. COMANDOS PARA BUSCAR<br />
ARCHIVOS<br />
makewhatis<br />
Sintaxis: makewhatis<br />
Crea una base <strong>de</strong> datos que conti<strong>en</strong>e todas las ór<strong>de</strong>nes <strong>de</strong>l<br />
sistema que aparec<strong>en</strong> <strong>en</strong> las páginas <strong>de</strong>l manual online.<br />
Únicam<strong>en</strong>te el usuario root pue<strong>de</strong> ejecutar esta or<strong>de</strong>n.<br />
whatis<br />
Sintaxis: whatis keywords<br />
Busca una coinci<strong>de</strong>ncia exacta <strong>en</strong> la base <strong>de</strong> datos construida<br />
mediante la or<strong>de</strong>n makewhatis.<br />
apropos<br />
Sintaxis: apropos keywords<br />
Busca una coinci<strong>de</strong>ncia parcial <strong>en</strong> la base <strong>de</strong> datos construida<br />
mediante la or<strong>de</strong>n makewhatis.<br />
21
PRACTICA 9. GESTIÓN DE<br />
PARTICIONES<br />
Paso 1. Explica las sigui<strong>en</strong>tes opciones exist<strong>en</strong>tes <strong>en</strong> el comando<br />
fdisk:<br />
l<br />
n<br />
p<br />
d<br />
q<br />
w<br />
m<br />
t<br />
a<br />
22
PRACTICA 9. GESTIÓN DE<br />
PARTICIONES<br />
Paso 2. Indica <strong>en</strong> Gigabytes el tamaño <strong>de</strong> la sigui<strong>en</strong>te partición <strong>Linux</strong><br />
Command (m for help): p<br />
Disk /<strong>de</strong>v/hda: 64 heads, 63 sectors, 526 cylin<strong>de</strong>rs<br />
Units = cylin<strong>de</strong>rs of 4032 * 1024 bytes<br />
Device Boot Start End Blocks Id System<br />
Command (m for help):<br />
Paso 3. Muestra las <strong>particiones</strong> <strong>de</strong>l sistema. Visualizar los inodos<br />
libres y usados <strong>de</strong> todas las <strong>particiones</strong> y el tamaño <strong>de</strong> las mismas <strong>en</strong><br />
unida<strong>de</strong>s Megabyte y Gigabyte.<br />
Paso 4. ¿Qué comando muestra el espacio ocupado por cada uno <strong>de</strong><br />
los ficheros <strong>de</strong> un <strong>de</strong>terminado directorio? Prueba todas sus<br />
opciones y coméntalas.<br />
-h<br />
-s<br />
-c<br />
23
PRACTICA 9. GESTIÓN DE<br />
PARTICIONES<br />
Paso 5. Indica los directorios don<strong>de</strong> se ubican los sigui<strong>en</strong>tes<br />
comandos:<br />
ls<br />
which<br />
find<br />
fdisk<br />
Paso 6. Des<strong>de</strong> el directorio raíz, indicar dos métodos que permitan<br />
<strong>en</strong>contrar el fichero linuxutils.txt, el cual previam<strong>en</strong>te habremos<br />
creado <strong>de</strong>ntro <strong>de</strong>l directorio Docum<strong>en</strong>tos ubicado <strong>en</strong> vuestra zona<br />
personal<br />
Paso 7. Int<strong>en</strong>ta crear una base <strong>de</strong> datos con todas las ór<strong>de</strong>nes <strong>de</strong>l<br />
sistema que aparec<strong>en</strong> <strong>en</strong> las páginas <strong>de</strong>l manual online. Si no funciona<br />
el comando indicado <strong>en</strong> los apuntes, busca <strong>en</strong> Internet el comando<br />
equival<strong>en</strong>te para la distribución ubuntu. ¿Cómo se instala?<br />
24
PRACTICA 9. GESTIÓN DE<br />
PARTICIONES<br />
Paso 8. Busca la <strong>de</strong>finición <strong>de</strong> los sigui<strong>en</strong>tes comandos, mediante<br />
búsqueda rápida <strong>en</strong> la base <strong>de</strong> datos <strong>de</strong> ór<strong>de</strong>nes <strong>de</strong>l sistema.<br />
whatis<br />
fsck<br />
mkswap<br />
format<br />
Paso 9. Cu<strong>en</strong>ta el número <strong>de</strong> coinci<strong>de</strong>ncias parciales <strong>de</strong>l string “ls” <strong>en</strong><br />
la base <strong>de</strong> datos <strong>de</strong> ór<strong>de</strong>nes <strong>de</strong>l sistema.<br />
Paso 10. Cu<strong>en</strong>ta el número <strong>de</strong> coinci<strong>de</strong>ncias parciales <strong>de</strong>l string<br />
“more” que cont<strong>en</strong>gan la palabra “file”, <strong>en</strong> la base <strong>de</strong> datos <strong>de</strong><br />
ór<strong>de</strong>nes <strong>de</strong>l sistema<br />
25