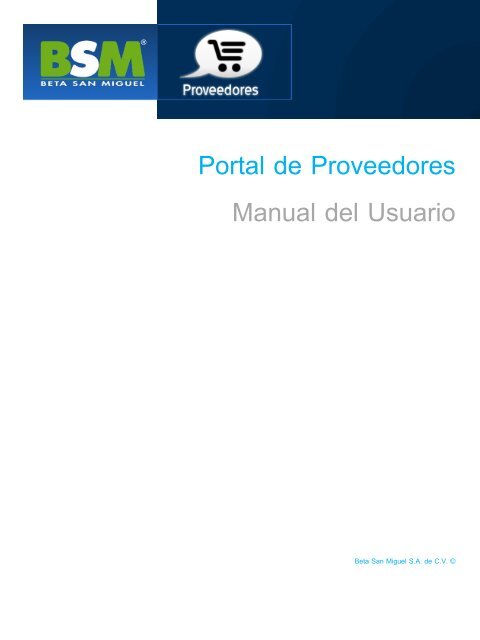9.Enviar Facturas - BSM | Portal para Proveedores - Beta San Miguel
9.Enviar Facturas - BSM | Portal para Proveedores - Beta San Miguel
9.Enviar Facturas - BSM | Portal para Proveedores - Beta San Miguel
You also want an ePaper? Increase the reach of your titles
YUMPU automatically turns print PDFs into web optimized ePapers that Google loves.
<strong>Portal</strong> de <strong>Proveedores</strong><br />
Manual del Usuario<br />
<strong>Beta</strong> <strong>San</strong> <strong>Miguel</strong> S.A. de C.V. ©
Tabla de Contenido<br />
I Acerca del <strong>Portal</strong><br />
1 Ingreso al <strong>Portal</strong><br />
2 Estructura del <strong>Portal</strong><br />
2.1 Encabezado<br />
2.2 Menú Principal<br />
2.3 Contenido<br />
3 Inicio<br />
4 Nuevos Pedidos<br />
5 Pedidos Pendientes<br />
6 <strong>Facturas</strong> Pendientes<br />
7 <strong>Facturas</strong> Pagadas<br />
8 <strong>Facturas</strong> Invalidas<br />
9 Enviar <strong>Facturas</strong><br />
10 Búsqueda de Documentos
I Acerca del portal<br />
El portal de proveedores fue creado con la finalidad de ofrecer a nuestros proveedores una herramienta<br />
<strong>para</strong> agilizar el proceso completo <strong>para</strong> la colocación de un pedido, cubriendo las actividades que se<br />
ven involucradas desde la generación del pedido por parte del área de Compras de <strong>BSM</strong>, hasta el<br />
envió de la factura por parte del proveedor.<br />
Por medio del portal podrá realizar las siguientes actividades:<br />
• Consulta de Pedidos Nuevos<br />
• Aquí se mostrara un listado con los pedidos nuevos, que son todos aquellos pedidos que fueron<br />
recientemente fincados a un proveedor y permanecerán en ese estado hasta el momento en el que<br />
el proveedor consulte el contenido del mismo.<br />
• Consulta de Pedidos Pendientes<br />
• Los pedidos pendientes se presentaran en este listado, los cuales pasaron de ser pedidos nuevos a<br />
pedidos pendientes justo en el momento que los reviso el proveedor. Cualquier pedido en este<br />
listado será considerado como fincado por el área de Compras de <strong>BSM</strong>.<br />
• Consulta de <strong>Facturas</strong> Pendientes<br />
• Esta sección mostrada todas las facturas que fueron recibidas por nuestro personal y que aun no<br />
han sido pagadas o cuyo pago esta siendo tramitado.<br />
• Consulta de <strong>Facturas</strong> Pagadas<br />
• Muestra un listado con las factura recibidas por nuestro personal que ya concluyeron cualquier<br />
tramite interno y que recibieron el pago pendiente.<br />
• Consulta de <strong>Facturas</strong> Invalidas<br />
• Todas las facturas que llegan a <strong>BSM</strong> tiene que pasar por un proceso de validación <strong>para</strong> verificar<br />
que los archivos pertenecientes a la factura digital son correctos, cualquier factura que no pase por<br />
este proceso aparecerá en este listado.<br />
• Envío de <strong>Facturas</strong><br />
• Por medio de esta sección se podrá realizar el envío de facturas digitales <strong>para</strong> am<strong>para</strong>r los pedidos<br />
que ya fueron fincados, solamente es necesario contar con dos archivos que conforman la factura<br />
digital y el numero pedido en caso de ser necesario.<br />
Además, el portal cuenta con una sección <strong>para</strong> enviar sus comentarios, quejas o sugerencias sobre el<br />
portal y un centro de ayuda donde encontrara respuesta a las dudas mas comunes sobre la<br />
información que encontrara en el portal.
1.0 Ingreso al <strong>Portal</strong><br />
El portal cuenta con un sistema de control de acceso <strong>para</strong> evitar que cualquier persona pueda<br />
consultar información de los sistemas de compras de <strong>Beta</strong> <strong>San</strong> <strong>Miguel</strong>.<br />
Para poder ingresar al portal, es necesario presentar su RFC y una contraseña. El RFC es su clave del<br />
Registro Federal de Contribuyentes, la cual debe de estar registrada previamente en nuestra base de<br />
datos y la contraseña es una clave de 6 dígitos formada por letras y números, la cual debió haber sido<br />
proporcionada por el personal de <strong>Beta</strong> <strong>San</strong> <strong>Miguel</strong>.<br />
En caso de que no cuente con su clave o si no esta seguro si su RFC ya se encuentra registrado en<br />
nuestros servidores, por favor póngase en contacto con nosotros a los teléfonos publicados en nuestra<br />
página oficial de internet en la sección de contacto: http://www.bsm.com.mx/contacto.html.<br />
Para ingresar, en la pantalla de inicio de sesión, ingrese su RFC en el campo junto a la etiqueta ‘RFC’<br />
e ingrese también su contraseña en el campo junto a la etiqueta ‘Contraseña’, después dé clic en el<br />
botón ‘Entrar’.<br />
Si sus datos son correctos, el portal le mostrará la pantalla principal (la cual será explicada<br />
posteriormente) con toda la información disponible <strong>para</strong> su cuenta, de lo contrario, el portal enviará un<br />
mensaje de error y le pedirá que ingrese nuevamente sus datos.
2. Estructura del <strong>Portal</strong><br />
La estructura del portal fue diseñada pensando en ofrecer una navegación ágil y sencilla <strong>para</strong> el<br />
usuario y se encuentra dividido principalmente en 3 bloques:<br />
1. Encabezado<br />
2. Menú Principal<br />
3. Contenido<br />
Cada bloque cumple con una función especifica y cada uno será explicado a detalle en las siguientes<br />
secciones de este manual.
2.1 Encabezado<br />
La parte derecha del encabezado, ubicado en la parte superior del portal, muestra, en primera<br />
instancia, el nombre del usuario, el cual cuenta con un vinculo al panel de usuario que muestra mas<br />
información sobre la cuenta del proveedor (que será explicado mas adelante). Además, el encabezado<br />
ofrece la posibilidad de realizar búsquedas rápidas <strong>para</strong> ubicar fácilmente cualquier pedido o factura.<br />
Para realizar una búsqueda rápida, solamente necesita ingresar el numero o parte del numero de<br />
pedido o factura o que desea buscar en el campo ubicado debajo del nombre de usuario y hacer clic<br />
en el botón <strong>para</strong> que el portal muestre el resultado de la búsqueda.<br />
Si necesita mas ayuda <strong>para</strong> realizar búsqueda vaya a la sección de BUSQUEDAS de este manual,<br />
donde se detalle un poco mas las características del motor de búsquedas del portal.<br />
2.2 Menú Principal<br />
El menú principal, ubicado bajo el encabezado principal, esta siempre disponible, sin importar en que<br />
parte del portal se encuentre y permite navegar entre sus diferentes secciones, desde la consulta de<br />
pedidos nuevos hasta el envío de facturas electrónicas.<br />
2.3 Contenido<br />
El contenido es la que se encarga de mostrar la información completa de cada sección y esta ubicada<br />
por debajo del menú principal, esta área será la única que cambiara a través de todas las secciones<br />
del portal <strong>para</strong> mostrar la información que sea requerida a cada momento.
3. Inicio<br />
Esta es la primera pantalla que se mostrara y esta diseñada <strong>para</strong> mostrar un resumen de la<br />
información mas importante con la que cuenta el portal.<br />
Esta sección cuenta con un área que será utilizada <strong>para</strong> publicar avisos o información de su interés,<br />
por ejemplo, información <strong>para</strong> la realización de pagos a Ingenios del grupo o avisos de la interrupción<br />
del servicio por algún programa de mantenimiento en los servidores.<br />
También muestra un acumulado de sus pedidos y factura, organizados por las diferentes categorías<br />
que le corresponden a cada tipo de documento, cada resumen permite ingresar a la sección<br />
correspondiente <strong>para</strong> ver el detalle de los documentos seleccionados.<br />
Desde esta sección también es posible realizar búsquedas de documentos, además tiene vínculos a<br />
las secciones de Ayuda y Comentarios.
4. Nuevos Pedidos<br />
Dentro de esta sección encontrara un listado con los pedidos nuevos, es decir, todos aquellos pedidos<br />
que le fueron asignados recientemente por <strong>BSM</strong>.<br />
Cada fila del listado muestra un resumen con los datos mas relevantes de cada pedido iniciando con el<br />
numero de pedido, hasta llegar al total<br />
Todos los pedidos pueden ser consultados haciendo clic sobre el icono o sobre el numero de<br />
pedido correspondiente, al consultarlo, el portal fincara el pedido y lo colocara en el listado de pedidos<br />
pendientes.
5. Pedidos Pendientes<br />
La sección de pedidos pendientes se mostrara la lista de pedidos que aun no han sido fincados,<br />
incluso si estos fueron fincados parcialmente.<br />
El listado mostrara también, la información mas relevante de cada pedido, como observaciones<br />
asignadas por nuestra área de compras, el monto del pedido o la fecha en la que fue fincado.<br />
Al igual que en el listado de pedidos nuevos, también aquí se puede consultar cada pedido haciendo<br />
clic en el icono o sobre el numero de pedido.<br />
Los pedidos pendientes permanecerán en este listado hasta que sean enviadas todas las facturas que<br />
lo amparen y al concluir el proceso que se lleva a cabo dentro los sistemas de <strong>BSM</strong>.
6. <strong>Facturas</strong> Pendientes<br />
Todas las facturas que ya fueron enviadas pero que aun no han recibido el pago correspondiente<br />
aparecerán en esta sección y estará siendo procesada <strong>para</strong> programar el pago correspondiente.<br />
La factura aparecerá junto con el numero de pedido correspondiente y una serie de datos adicionales,<br />
como el monto de la factura o la fecha de pago.<br />
Una vez que se realice el pago, la factura pasara al listado de <strong>Facturas</strong> pagadas.
7. <strong>Facturas</strong> Pagadas<br />
En esta sección se mostraran todas las facturas que ya hayan recibido el pago correspondiente.<br />
Este listado muestra información relacionada con la factura que fue pagada, el pedido al que pertenece<br />
y al pago que recibió.
8. <strong>Facturas</strong> Invalidas<br />
Todas las facturas que se reciben tiene que pasar por un proceso de validación que implica, entre<br />
otras cosas, verificar que la factura corresponda con el pedido o que sus datos como proveedor estén<br />
correctos. Si alguna factura no puede pasar este proceso, se colocara dentro de la sección de <strong>Facturas</strong><br />
Invalidas.<br />
Las facturas que sean invalidadas se mostraran junto con una descripción que explica la razón por la<br />
que nuestros sistema generaron el rechazo, el pedido correspondiente y el nombre del archivo que fue<br />
recibido <strong>para</strong> am<strong>para</strong>rla.
9. Enviar <strong>Facturas</strong><br />
Esta sección del portal permite realizar el envió de facturas electrónicas, facilitando los tiempos de<br />
entrega y el control de las mismas dentro de nuestros sistemas.<br />
Para poder realizar un envió debe facilitar los archivos en formato XML y PDF de la factura, el primero<br />
debe ser indicado en el campo con la leyenda “Seleccione el archivo XML perteneciente a la factura<br />
electrónica:”, <strong>para</strong> seleccionar un archivo de haga clic sobre el botón o dentro del cuadro de texto<br />
ubicados a la derecha de este leyenda. El segundo archivo (PDF) se puede seleccionar haciendo clic<br />
en el botón o dentro del cuadro de texto a la derecha de la leyenda: “Seleccione el archivo PDF<br />
perteneciente a la factura electrónica:”.<br />
En caso de ser necesario, también se debe capturar el numero pedido en el cuadro de texto junto a la<br />
etiqueta: “Indique el número de pedido vinculado a la factura:”, asegurándose de que el numero de<br />
pedido es el correcto.<br />
Por ultimo, es necesario hacer clic sobre el botón , el cual solamente se activara después<br />
de haber seleccionado tanto el archivo XML como el archivo PDF de la factura.
10. Búsqueda de documentos<br />
El portal cuenta con un motor <strong>para</strong> la búsqueda que permite localizar rápidamente cualquier documento<br />
registrad, sin importar si se trata de una factura o un pedido o de la sección de la pagina en donde<br />
este se encuentre.<br />
Existen dos lugares dentro del portal en donde se puede realizar la búsqueda, la primera es en la<br />
pagina principal, justo debajo del resumen que indica la cantidad de facturas y documentos se<strong>para</strong>dos<br />
por sección:<br />
La segunda es en el encabezado que esta presente en todo el portal, justo por debajo del nombre de<br />
usuario:<br />
Para indicar una búsqueda basta con capturar el numero o parte del numero del pedido o factura que<br />
se desee buscar y presionar la tecla ENTER o haciendo clic sobre el botón .<br />
El portal mostrara un listado con el resultado de la búsqueda, resaltando el numero o parte del numero<br />
que haya sido capturado al indicar la búsqueda <strong>para</strong> hacer mas fácil su identificación, el estado del<br />
documento (sección del portal donde se encuentra), la fecha de fincado o fecha de factura<br />
dependiendo de si se trata de una factura o de un pedido, información adicional en caso de que el<br />
documento cuente con ella y el importe del documento: