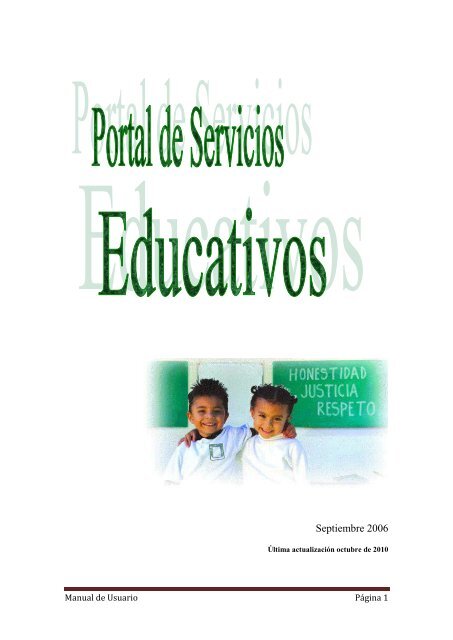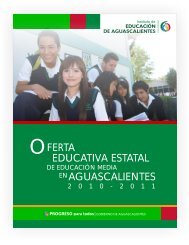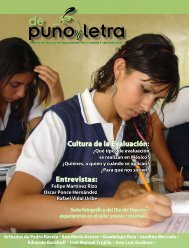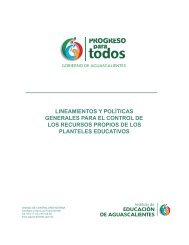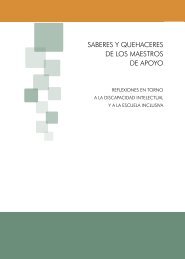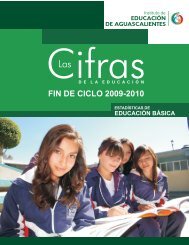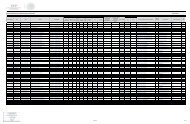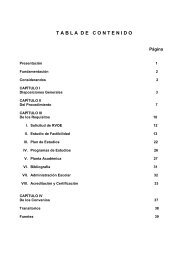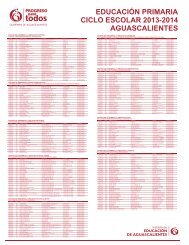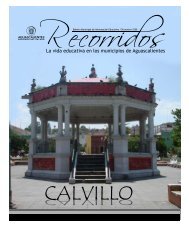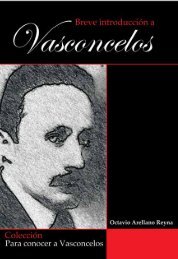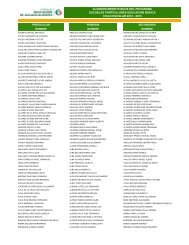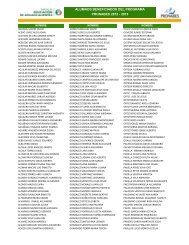PORTAL DE SERVICIOS EDUCATIVOS - Instituto de Educación de ...
PORTAL DE SERVICIOS EDUCATIVOS - Instituto de Educación de ...
PORTAL DE SERVICIOS EDUCATIVOS - Instituto de Educación de ...
Create successful ePaper yourself
Turn your PDF publications into a flip-book with our unique Google optimized e-Paper software.
Septiembre 2006<br />
Última actualización octubre <strong>de</strong> 2010<br />
Manual <strong>de</strong> Usuario Página 1
<strong>PORTAL</strong> <strong>DE</strong> <strong>SERVICIOS</strong> <strong>EDUCATIVOS</strong><br />
Este portal fue creado con la finalidad <strong>de</strong> que Maestros y Alumnos puedan realizar<br />
consultas <strong>de</strong> información almacenada en la base <strong>de</strong> datos <strong>de</strong>l Registro Continuo <strong>de</strong> Alumnos vía<br />
Internet.<br />
El Acceso al portal se encuentra en la parte <strong>de</strong>recha <strong>de</strong> la Página Principal <strong>de</strong> <strong>Instituto</strong><br />
<strong>de</strong> <strong>Educación</strong> <strong>de</strong> Aguascalientes ( www.iea.gob.mx ) indicado como: Portal <strong>de</strong> Servicios<br />
Educativos.<br />
La información a consultar esta restringida <strong>de</strong> acuerdo al perfil y a la clave <strong>de</strong> cada<br />
usuario.<br />
Manual <strong>de</strong> Usuario Página 2
Claves <strong>de</strong> Acceso<br />
El Portal <strong>de</strong> Servicios Escolares cuenta con cuatro Tipos <strong>de</strong> Usuario:<br />
• Escuela<br />
• Personal Docente<br />
• Alumno<br />
• Usuario Administrativo<br />
Escuela: Acceso con clave asignada por escuela y Filiación o RFC <strong>de</strong>l usuario permitiendo la<br />
captura, modificación y consulta <strong>de</strong> la información <strong>de</strong>l Centro <strong>de</strong> Trabajo correspondiente.<br />
En caso <strong>de</strong> que el acceso sea por parte <strong>de</strong>l personal <strong>de</strong> la Coordinación requerirá la clave<br />
correspondiente a su coordinación y solo podrá realizar consultas <strong>de</strong> información.<br />
Personal Docente: Acceso con clave asignada por Maestro que permitirá la Consulta <strong>de</strong><br />
información <strong>de</strong>l docente. Esta clave se encuentra impresa en la Cre<strong>de</strong>ncial emitida por el IEA.<br />
Alumno: Acceso con el RFE <strong>de</strong>l alumno impreso en la cre<strong>de</strong>ncia <strong>de</strong> estudiante emitida por el<br />
IEA. Esta opción permitirá al alumno la consulta <strong>de</strong> calificaciones, así como la impresión <strong>de</strong><br />
Fichas Provisionales.<br />
Usuario Administrativo: Acceso con clave especial, para uso únicamente <strong>de</strong>l personal<br />
Administrativo <strong>de</strong>l <strong>Instituto</strong> <strong>de</strong> <strong>Educación</strong> <strong>de</strong> Aguascalientes.<br />
Manual <strong>de</strong> Usuario Página 3
Clave Adicional<br />
La Clave Adicional <strong>de</strong> acceso al portal tiene la finalidad <strong>de</strong> que ningún otro usuario<br />
pueda tener acceso al Portal <strong>de</strong> Servicios Educativos aún si conoce la Clave <strong>de</strong> la<br />
Escuela y el RFC <strong>de</strong> otros usuarios con acceso al Portal. Esta clave solo la conoce el<br />
usuario porque la establece <strong>de</strong> forma confi<strong>de</strong>ncia y personal.<br />
Pasos a seguir para la asignación <strong>de</strong> la clave adicional <strong>de</strong> seguridad: En la parte<br />
superior <strong>de</strong>l Menú Principal <strong>de</strong>l Portal <strong>de</strong> Servicios Educativos esta el acceso a Clave<br />
Adicional al dar clic en esta liga muestra una pantalla don<strong>de</strong> usted <strong>de</strong>berá teclear su<br />
Filiación o RFC y la clave que <strong>de</strong>sea utilizar en su acceso (máximo 13 caracteres) y la<br />
confirmación <strong>de</strong> esta clave.<br />
Para que esta clave que<strong>de</strong> registrada <strong>de</strong> clic en el botón <strong>de</strong> Guardar Clave y la próxima<br />
vez que quiera acce<strong>de</strong>r al Portal <strong>de</strong> Servicios Educativos será indispensable que teclee<br />
esta nueva clave.<br />
Manual <strong>de</strong> Usuario Página 4
Avisos<br />
Revise esta opción frecuentemente ya que se publicará información útil para los<br />
usuarios <strong>de</strong>l Portal como Modificaciones Recientes al Sistema, Cambios <strong>de</strong> Fechas <strong>de</strong><br />
Captura, Capacitaciones, Procedimientos para trámites realizados en el Portal <strong>de</strong><br />
Servicios Educativos, etc.<br />
Usuario Escuela<br />
Las opciones con las que cuenta este perfil <strong>de</strong> usuario son las siguientes:<br />
Manual <strong>de</strong> Usuario Página 5
Pantalla <strong>de</strong> Filtros<br />
La Pantalla <strong>de</strong> Filtros le permite seleccionar el grado y grupo a consultar o con el que va<br />
a trabajar.<br />
Relación <strong>de</strong> Alumnos y Servicios<br />
Permite visualizar un listado <strong>de</strong> alumnos por turno, grado y grupo para consultar:<br />
• Historial<br />
• Calificaciones<br />
• Documentos Oficiales emitidos<br />
También permite la impresión <strong>de</strong>:<br />
• Fichas Provisionales<br />
• Emisión <strong>de</strong> Constancias <strong>de</strong> Estudio<br />
• Boletas Oficiales<br />
Así como<br />
• Captura y/o actualización <strong>de</strong> los datos Familiares <strong>de</strong>l alumno.<br />
Todas estas opciones están disponibles para cada uno <strong>de</strong> los alumnos que se muestran<br />
en el Listado <strong>de</strong>l grupo seleccionado.<br />
Manual <strong>de</strong> Usuario Página 6
Para llevar a cabo la selección <strong>de</strong> un grupo <strong>de</strong>berá especificar el Turno, Grado y Grupo<br />
en la pantalla <strong>de</strong> Filtros.<br />
Una vez establecidos los valores <strong>de</strong>seados seleccione la liga para Visualizar Listado o<br />
<strong>de</strong> lo contrario regresar a Menú Principal para cambiar <strong>de</strong> opción.<br />
En caso <strong>de</strong> que haya seleccionado la opción <strong>de</strong>l Concentrado <strong>de</strong> Calificaciones<br />
también <strong>de</strong>berá elegir qué tipo <strong>de</strong> Reporte que <strong>de</strong>sea Consultar.<br />
El Listado muestra el CURP, Nombre, Fecha y Lugar <strong>de</strong> Nacimiento, Género y cada<br />
una <strong>de</strong> las opciones <strong>de</strong> servicios y consultas por alumno. Para tener acceso a ellas basta con dar<br />
clic en la opción <strong>de</strong>seada.<br />
Las opciones <strong>de</strong> Servicios y Consultas por alumno son:<br />
Manual <strong>de</strong> Usuario Página 7
Ficha Provisional<br />
La Ficha Provisional es un documento oficial que sustituye a la Cre<strong>de</strong>ncial Única con<br />
Fotografía <strong>de</strong> manera temporal, muestra los mismos datos que la Cre<strong>de</strong>ncial impresa.<br />
Calificaciones generales<br />
Esta opción le permite la consulta <strong>de</strong>l historial <strong>de</strong> calificaciones <strong>de</strong>l Alumno,<br />
mostrando el promedio, escuela, turno, grado y grupo; así como el <strong>de</strong>sglose <strong>de</strong> las<br />
calificaciones por materia <strong>de</strong> cada ciclo escolar (nivel <strong>de</strong> secundaria). No muestra las<br />
calificaciones bimestrales <strong>de</strong>l ciclo actual.<br />
Manual <strong>de</strong> Usuario Página 8
Calificaciones Bimestrales<br />
Esta opción le permite la consulta <strong>de</strong> las calificaciones bimestrales <strong>de</strong>l Alumno <strong>de</strong>l ciclo<br />
escolar actual, mostrando el bimestre, materia y calificación.<br />
Documentos<br />
Muestra la relación <strong>de</strong> Documentos Oficiales (boletas y certificados) que se le han<br />
emitido al alumno indicando el Ciclo Escolar, Clave <strong>de</strong>l Centro <strong>de</strong> Trabajo, Fecha <strong>de</strong><br />
Expedición, Nivel, Turno, Grado, Grupo, Folio Asignado al Documento y el Tipo <strong>de</strong><br />
documento entregado.<br />
Manual <strong>de</strong> Usuario Página 9
Historial<br />
Muestra el historial educativo <strong>de</strong>l alumno, indicando los movimientos <strong>de</strong> Cambios <strong>de</strong><br />
Escuela, Cambios <strong>de</strong> Estado, Muerte, Deserción y promedios, or<strong>de</strong>nados por Ciclo Escolar<br />
Constancias<br />
Permite la emisión <strong>de</strong> Constancias <strong>de</strong> Estudio a los alumnos Activos (alumnos en el<br />
listado) indicando el último Grado Escolar cursado, Ciclo Escolar, Escuela que lo emite,<br />
Promedio General y No. De folio <strong>de</strong>l Documento entregado (Boleta o Certificado) y la CURP<br />
<strong>de</strong>l alumno.<br />
Manual <strong>de</strong> Usuario Página 10
Familiar<br />
Esta opción permite la captura y/o actualización <strong>de</strong> los datos familiares <strong>de</strong> Alumno. Para<br />
pasar a la página <strong>de</strong> captura <strong>de</strong>berá teclear el CURP <strong>de</strong>l Padre o Tutor.<br />
Si los datos <strong>de</strong>l Padre ya están capturados se mostrará en pantalla la información.<br />
Estos datos pue<strong>de</strong>n modificarse y al momento <strong>de</strong> oprimir el botón <strong>de</strong> Actualizar los<br />
cambios se guardaran y el familiar será asignado al alumno.<br />
Nota: Los campos <strong>de</strong> 1er Apellido, Nombre, CURP, Calle y No. y Estado son obligatorios para<br />
dar <strong>de</strong> Alta al familiar.<br />
Manual <strong>de</strong> Usuario Página 11
Boletas<br />
Esta opción permite la impresión <strong>de</strong> la boleta <strong>de</strong> cada uno <strong>de</strong> los alumnos <strong>de</strong> la<br />
escuela. Contiene la misma información que la boleta <strong>de</strong>l Sistema Educativo Nacional.<br />
Antes <strong>de</strong> imprimir sus boletas revise que tenga asignadas las tecnologías, artes y<br />
asignaturas correspondientes a cada alumno (en el caso <strong>de</strong>l nivel <strong>de</strong> secundaria); así<br />
como las faltas por materia <strong>de</strong> cada bimestre.<br />
Cada bimestre se imprimirá la boleta <strong>de</strong>l alumno mostrado el acumulado <strong>de</strong><br />
calificaciones y faltas hasta el bimestre activo en ese momento.<br />
Al terminar el ciclo escolar se calculará automáticamente el promedio general<br />
por materia y el total <strong>de</strong> faltas en el ciclo escolar. Para esto es necesario que el alumno<br />
tenga calificación en los 5 bimestres evaluados en el ciclo escolar activo.<br />
Manual <strong>de</strong> Usuario Página 12
Vista para Impresión<br />
Muestra una versión imprimible <strong>de</strong>l Listado <strong>de</strong> Revisión <strong>de</strong>l grupo seleccionado.<br />
Manual <strong>de</strong> Usuario Página 13
Asignación <strong>de</strong> Grupo y Baja <strong>de</strong> Alumnos<br />
Permite cambiar a los Alumnos <strong>de</strong>l grupo que se les asigno al momento <strong>de</strong> la<br />
Promoción <strong>de</strong> Ciclo Escolar o Nuevos Ingresos.<br />
Para visualizar el grupo <strong>de</strong>berá indicar el Turno, Grado y Grupo a modificar y dar clic<br />
en continuar con Asignación <strong>de</strong> Grupo.<br />
Una vez establecidos los valores <strong>de</strong>seados seleccione la liga para Visualizar Listado o<br />
<strong>de</strong> lo contrario regresar a Menú Principal para cambiar <strong>de</strong> opción.<br />
Cambios <strong>de</strong> Grupo.<br />
Al momento <strong>de</strong> modificar el grupo <strong>de</strong> un alumno se <strong>de</strong>berá indicar la letra <strong>de</strong>l nuevo<br />
grupo o la Clave <strong>de</strong> Baja <strong>de</strong> acuerdo a lo especificado en la página:<br />
Las modificaciones se <strong>de</strong>ben <strong>de</strong> indicar en el campo <strong>de</strong> Grupo. En caso <strong>de</strong> que se especifique un<br />
grupo en blanco o con caracteres que no sean letras o los números <strong>de</strong> las claves <strong>de</strong> baja no se<br />
grabarán las modificaciones.<br />
Los cambios <strong>de</strong> grupo tienen fecha límite <strong>de</strong> movimiento al 30 <strong>de</strong> septiembre <strong>de</strong>l año en<br />
curso, con excepción <strong>de</strong>l nivel preescolar que pue<strong>de</strong>n hacer movimientos durante todo el ciclo<br />
escolar.<br />
grupo.<br />
No podrá grabar cambios <strong>de</strong> grupo en blanco y solo se permite capturar letras en el<br />
Manual <strong>de</strong> Usuario Página 14
En caso <strong>de</strong> <strong>de</strong>tectar algún error en asignación <strong>de</strong> grupo <strong>de</strong>spués <strong>de</strong>l 30 <strong>de</strong> septiembre<br />
tendrá que solicitar la corrección <strong>de</strong>l grupo al Enlace Administrativo <strong>de</strong>l Centro <strong>de</strong> Desarrollo<br />
Educativo al que pertenece su escuela.<br />
Bajas <strong>de</strong> Alumno<br />
Para dar <strong>de</strong> baja a un alumno sustituirá el grupo con el número correspondiente al tipo<br />
<strong>de</strong> baja.<br />
Claves <strong>de</strong> Baja:<br />
1. Cambio <strong>de</strong> Estado<br />
2. Deserción<br />
3. Muerte<br />
Los cambios <strong>de</strong> escuela se capturan con clave <strong>de</strong> baja <strong>de</strong> <strong>de</strong>serción.<br />
El trámite <strong>de</strong> bajas ya no se llevará a cabo en el IEA únicamente en el portal, por lo que<br />
no se requiere el formato <strong>de</strong> movimientos, el cual se usará solo para altas <strong>de</strong> Alumnos.<br />
En caso <strong>de</strong> dar <strong>de</strong> baja a un alumno por error tendrá que solicitar la corrección al Enlace<br />
Administrativo <strong>de</strong>l Centro <strong>de</strong> Desarrollo Educativo al que pertenece su escuela.<br />
Una vez realizadas todas la modificaciones los cambios <strong>de</strong>ben ser grabados dando clic<br />
en el botón correspondiente.<br />
Tanto cambios <strong>de</strong> grupo como bajas se verán reflejados en las páginas <strong>de</strong> captura <strong>de</strong><br />
calificaciones un día hábil <strong>de</strong>spués <strong>de</strong> realizado el movimiento.<br />
Manual <strong>de</strong> Usuario Página 15
Asignación <strong>de</strong> Tecnología, Arte y Asignatura<br />
Estatal/Opcional<br />
Esta opción permite realizar la captura <strong>de</strong> las Tecnologías, Artes y Asignatura<br />
Estatal u Opcional <strong>de</strong> los alumnos activos en la escuela.<br />
La asignación pue<strong>de</strong> realizarse a nivel Escuela, Grupo o Alumno según sea necesario y<br />
solo se realizará una vez en todo el ciclo escolar.<br />
El procedimiento a seguir es el siguiente:<br />
Elegir <strong>de</strong> la lista <strong>de</strong>splegable la opción <strong>de</strong> lo que se va a capturar:<br />
Arte<br />
Asignatura Estatal<br />
Asignatura Opcional<br />
Tecnología<br />
Una vez que seleccione la opción <strong>de</strong>seada, la lista <strong>de</strong>splegable <strong>de</strong> Nombres se<br />
llenará con las Artes, Asignaturas o Tecnologías <strong>de</strong> acuerdo a su elección. Después <strong>de</strong><br />
elegir el nombre establezca la forma <strong>de</strong> asignación.<br />
Las opciones son las siguientes:<br />
Manual <strong>de</strong> Usuario Página 16
Asignación por alumno- Deberá indicar el grado, grupo y dar clic en el botón <strong>de</strong><br />
buscar alumno, una vez que se muestre el listado en pantalla <strong>de</strong>berá marcar únicamente<br />
al o los alumnos a los que le quiera asignar la información seleccionada, y<br />
posteriormente dará clic en el botón <strong>de</strong> Guardar Asignación.<br />
Asignación por Grupo- Únicamente <strong>de</strong>berá elegir el grado, grupo y dar clic en el botón<br />
<strong>de</strong> Asignar.<br />
Toda la Escuela- Solo necesita dar clic en el botón <strong>de</strong> Asignar para que las opciones<br />
seleccionadas sean registradas a todos los alumnos <strong>de</strong> la Escuela.<br />
En caso <strong>de</strong> que requiera modificar alguno <strong>de</strong> los valores ya guardados siga los pasos<br />
anteriores.<br />
Nota: Podrá reasignar valores mas no quitarlos.<br />
Manual <strong>de</strong> Usuario Página 17
Control <strong>de</strong> Faltas<br />
En esta opción se realizará el registro, consulta y modificación <strong>de</strong> las faltas<br />
bimestrales por alumno.<br />
Para capturar las faltas <strong>de</strong>berá especificar bimestre, turno, grado y grupo. Al dar clic en<br />
botón <strong>de</strong> Captura le mostrará todos los alumnos y materias <strong>de</strong> acuerdo a los valores<br />
seleccionados.<br />
Capture el número <strong>de</strong> faltas correspondientes al bimestre (en cada una <strong>de</strong> las materias en<br />
el caso <strong>de</strong>l nivel <strong>de</strong> secundaria). Si el alumno no tiene faltas <strong>de</strong>je en blanco la casilla.<br />
Una vez terminada la captura <strong>de</strong> clic en el botón <strong>de</strong> guardar datos.<br />
Si al momento <strong>de</strong> guardar se <strong>de</strong>tecta algún dato no numérico, se mostrará un mensaje<br />
<strong>de</strong> error y no se guardará ninguno <strong>de</strong> los datos capturados. Corrija y vuelva a intentarlo.<br />
Si requiere modificar alguna falta siga los mismos pasos que en la captura inicial y<br />
sustituya la cantidad <strong>de</strong> faltas por la correcta.<br />
Si él alumno a modificar no presenta faltas sustituya la cantidad por un cero.<br />
La faltas se imprimirán en la boleta.<br />
Cuando imprima la boleta al final <strong>de</strong>l ciclo escolar, se calcularán las faltas totales y se<br />
imprimirán en la boleta.<br />
Manual <strong>de</strong> Usuario Página 18
Distribución Escolar<br />
En esta pantalla muestra la siguiente información <strong>de</strong> la distribución con escolar:<br />
• Zona <strong>de</strong> <strong>Educación</strong> Básica<br />
• Zona Escolar<br />
• Nombre <strong>de</strong>l Director<br />
• Nombre <strong>de</strong> la Escuela<br />
• Domicilio<br />
• Municipio<br />
• Localidad<br />
Total <strong>de</strong> la matricula:<br />
Con totales <strong>de</strong>:<br />
• Grupos<br />
• Alumnos<br />
• Alumnos por grado<br />
• Alumnos por grupo<br />
• Movimientos registrados a la fecha <strong>de</strong> consulta<br />
• Cambios <strong>de</strong> escuela<br />
• Cambios <strong>de</strong> estado<br />
• Deserciones<br />
• Muertes<br />
• Programas con que cuenta la Escuela<br />
Total <strong>de</strong> Alumnos reprobados por materia<br />
Manual <strong>de</strong> Usuario Página 19
Asignación <strong>de</strong> claves <strong>de</strong> alumnos <strong>de</strong>l extranjero<br />
Al momento <strong>de</strong> imprimir algunos reportes <strong>de</strong>l Portal <strong>de</strong> Servicios (IEA, R, CREL)<br />
indican los alumnos que vienen <strong>de</strong>l extranjero, para esto es necesario i<strong>de</strong>ntificarlos<br />
previamente en esta opción.<br />
Seleccione grado y grupo y <strong>de</strong> clic en Buscar. Una vez que tenga el listado <strong>de</strong>l grupo en<br />
pantalla i<strong>de</strong>ntifique al o los alumnos <strong>de</strong>l extranjero y seleccione la opción que le<br />
corresponda a cada uno <strong>de</strong> la columna Alumnos Provenientes <strong>de</strong>l Extranjero.<br />
Una vez hecha la asignación no olvi<strong>de</strong> dar clic en el botón <strong>de</strong> Guardar Asignación para<br />
que se actualice la Base <strong>de</strong> Datos y se registre la clave correspondiente a estos alumnos.<br />
Si el alumno ya tiene su asignación hecha al entrar en esta página y cargar el grupo en el<br />
que está el niño en la columna Clave alum. Extranjero mostrará la clave asignada. Si<br />
requiere modificar dicha clave basta con seleccionar una nueva opción para ese alumno<br />
y Guardar la asignación.<br />
Si requiere borrar una asignación, <strong>de</strong>ntro <strong>de</strong> la lista <strong>de</strong> la columna <strong>de</strong> Alumnos<br />
Provenientes <strong>de</strong>l Extranjero, cuanta con la opción <strong>de</strong> Borrar asignación, no olvi<strong>de</strong><br />
Guardar nuevamente para que se aplique la modificación hecha.<br />
Manual <strong>de</strong> Usuario Página 20
Constancia Individual <strong>de</strong>l último grado activo.<br />
Contiene la información <strong>de</strong>l Alumno, Escuela, Turno, Grado, Grupo, y Promedio Final<br />
<strong>de</strong>l último grado que haya terminado completo el alumno.<br />
Es igual que la constancia <strong>de</strong> último grado activo, la única diferencia es que esta opción<br />
es también para niños que no están activos en la escuela al momento <strong>de</strong> solicitarla.<br />
Para consultar los datos <strong>de</strong>l alumno teclee parte o todo el nombre <strong>de</strong>l alumno respetando<br />
el formato Ap.Paterno/Ap.Materno*Nombre(s) y dar clic en el botón <strong>de</strong> Buscar...<br />
Si existe alguna coinci<strong>de</strong>ncia con los datos proporcionados se mostrarán en la lista <strong>de</strong><br />
Alumnos que coinci<strong>de</strong>n con los datos <strong>de</strong> búsqueda. Seleccione al alumno y <strong>de</strong> clic en el<br />
Botón <strong>de</strong> mostrar datos.<br />
En ese momento se mostrarán los datos generales <strong>de</strong>l alumno y se activará la liga <strong>de</strong> la<br />
información escolar <strong>de</strong>l Alumno para la impresión <strong>de</strong> la constancia si así lo requiere.<br />
Manual <strong>de</strong> Usuario Página 21
Captura <strong>de</strong> Calificaciones<br />
Por Materia y Grupo<br />
Permite la captura <strong>de</strong> calificaciones bimestrales por materia y grupo. Para iniciar la<br />
captura <strong>de</strong>berá especificar el Turno, Grado, Grupo, Tipo <strong>de</strong> Examen, Fecha <strong>de</strong> Examen, Materia<br />
y Bimestre. Una vez especificados estos valores al dar Clic en Captura se mostrará la Relación<br />
<strong>de</strong> Alumnos.<br />
La Captura <strong>de</strong> cada bimestre esta limitada a realizarse en un rango <strong>de</strong> fechas, por lo que<br />
no se permitirá realizar una captura fuera <strong>de</strong> este rango. Solo se guardan números enteros en<br />
cada calificación y menores a 5 se guardan como 5.<br />
Una vez realizada la actualización <strong>de</strong> calificaciones <strong>de</strong>berá guardar los cambios dando<br />
clic en el botón <strong>de</strong> Guardar Datos y si así lo <strong>de</strong>sea pue<strong>de</strong> imprimir su captura.<br />
Si el alumno no tiene calificación asignada en el bimestre al momento <strong>de</strong> la captura,<br />
pue<strong>de</strong> <strong>de</strong>jar el espacio en blanco y capturarlo posteriormente (en esta pantalla si es el bimestre<br />
activo o bien, <strong>de</strong>s<strong>de</strong> captura extemporánea).<br />
El promedio se genera tomando en cuenta un <strong>de</strong>cimal sin redon<strong>de</strong>o, por ejemplo 7.58 =<br />
7.5, 7.99 =7.9, 9.223= 9.2, etc.<br />
Manual <strong>de</strong> Usuario Página 22
Modificación <strong>de</strong> Calificaciones<br />
Cuando requiera la corrección <strong>de</strong> calificaciones <strong>de</strong>berá entrar a la opción <strong>de</strong> Captura <strong>de</strong><br />
Calificaciones por Materia y Grupo.<br />
Deberá especificar el turno, grado, grupo, materia y bimestre <strong>de</strong> las calificaciones que<br />
<strong>de</strong>sea corregir.<br />
Al dar clic en el botón <strong>de</strong> modificar le aparecerán en pantalla las calificaciones <strong>de</strong>l<br />
grupo especificado y podrá realizar los cambios que requiera.<br />
Una vez que grabe su información esta será actualizada en la base <strong>de</strong> datos.<br />
Captura Masiva e Impresión <strong>de</strong> Calificaciones Bimestrales<br />
En esta pantalla se lleva acabo la captura <strong>de</strong> Calificaciones Bimestrales <strong>de</strong> los Alumnos.<br />
Una vez que se selecciona el Turno, Grado, Grupo y Bimestres a captura <strong>de</strong>berá dar clic<br />
en el botón <strong>de</strong> Captura para que se muestre en pantalla los alumnos y las materia que cursan<br />
<strong>de</strong> acuerdo al grado indicado.<br />
La Captura <strong>de</strong> cada bimestre esta limitada a realizarse en un rango <strong>de</strong> fechas, por lo que<br />
no se permitirá realizar una captura fuera <strong>de</strong> este rango.<br />
Esta opción permite <strong>de</strong>jar alumnos sin calificación para su captura posteriormente.<br />
Manual <strong>de</strong> Usuario Página 23
En la Captura Masiva solo podrá ver las columnas <strong>de</strong> las materias que les faltan<br />
todas las calificaciones por capturar y las calificaciones pendientes <strong>de</strong> captura <strong>de</strong><br />
alumnos <strong>de</strong>l grupo seleccionado que no tengan captura en ninguna materia en el<br />
bimestre activo.<br />
Los datos capturado se pue<strong>de</strong>n Imprimir dando clic en este botón.<br />
En esta pantalla también se pue<strong>de</strong> imprimir la información capturada.<br />
Manual <strong>de</strong> Usuario Página 24
Captura Externa (Excel)<br />
Esta opción permite llevar a cabo la captura <strong>de</strong> calificaciones bimestrales <strong>de</strong>s<strong>de</strong> cualquier<br />
computadora que tenga instalado Excel, sin la necesidad <strong>de</strong> estar conectado al Internet.<br />
1. Seleccione el grupo.<br />
2. Seleccione el bimestre (solo bimestres activos)<br />
3. Presione el botón Generar Datos: el sistema buscará todos los alumnos y materias que<br />
se pue<strong>de</strong>n capturar <strong>de</strong>s<strong>de</strong> esta opción, respetando las mismas consi<strong>de</strong>raciones que se<br />
siguen en captura masiva<br />
4. Presione el botón Guardar (Excel) tome en cuenta que:<br />
• Pue<strong>de</strong> guardarlo en cualquier directorio o <strong>de</strong>stino.<br />
• Debe respetar en nombre <strong>de</strong>l archivo que se asignó.<br />
• Solo se podrá capturar las calificaciones <strong>de</strong> los alumnos y materias que se<br />
incluyeron en la generación <strong>de</strong> datos.<br />
Manual <strong>de</strong> Usuario Página 25
• Si va a trabajar su archivo en Excel 2007 <strong>de</strong>berá guardarlo con el botón Guardar<br />
(Otras versiones)<br />
5. Captura <strong>de</strong>s<strong>de</strong> Excel<br />
• Solo números enteros entre 5 y 10.<br />
• No modificar encabezados ni datos <strong>de</strong>l alumno<br />
• No pue<strong>de</strong> agregar alumnos al listado.<br />
• Pue<strong>de</strong> <strong>de</strong>jar sin captura las calificaciones pendientes<br />
6. Guardar la Captura<br />
• Des<strong>de</strong> menú Archivo, opción Guardar Como…<br />
• El nombre <strong>de</strong> archivo no cambia<br />
• Guardar como tipo Libro <strong>de</strong> Microsoft Excel 97-Excel 2003 y 5.0/95 (*.xls)<br />
7. Des<strong>de</strong> Opción Captura Externa enviar el archivo capturado al Portal <strong>de</strong> Servicios<br />
Educativos.<br />
• Presione el botón Examinar para leer la ruta y nombre <strong>de</strong>l archivo capturado.<br />
• Presione el botón enviar. El archivo se agregara a la lista <strong>de</strong> archivos enviados.<br />
• Si se <strong>de</strong>tecta un archivo con el mismo nombre en el portal se sustituirá siempre y<br />
cuando no haya sido procesado ya.<br />
• Solo podrá enviar archivos correspondientes al bimestre activo.<br />
8. Seleccione el archivo que <strong>de</strong>sea procesar y presione el botón Ver información <strong>de</strong> Arch.<br />
para visualizar su contenido.<br />
9. Antes <strong>de</strong> guardar las calificaciones presione el botón Revisar, para i<strong>de</strong>ntificar posibles<br />
errores <strong>de</strong> captura y las calificaciones que se guardarán en la base <strong>de</strong> datos.<br />
• Las calificaciones que se resalten en color amarillo no se tomaran en cuenta<br />
(calificaciones no validas, omisiones, o alteración en datos <strong>de</strong> alumnos o nombre <strong>de</strong><br />
columna).<br />
• Los recuadros en color anaranjado indican que ya existe una calificación capturada<br />
y tampoco se tomara en cuenta.<br />
• Solo se guardan calificaciones enteras, por lo que si se encuentra una calificación<br />
con <strong>de</strong>cimales estos no se tomaran en cuenta.<br />
10. Corrección <strong>de</strong> errores, si <strong>de</strong>tecta alguna captura incorrecta pue<strong>de</strong> modificarla en su<br />
archivo <strong>de</strong> Excel, y volver a enviar el archivo al portal.<br />
11. Una vez que este seguro que las calificaciones son las correctas, presione el botón<br />
Guardar Calificaciones, se guardaran todas las calificaciones validas en base <strong>de</strong> datos y<br />
a partir <strong>de</strong> este momento el archivo <strong>de</strong> Excel no podrá ser sustituido por otro. Si por<br />
algún motivo no logran pasar todas las calificaciones a la base <strong>de</strong> datos, repita el<br />
proceso tantas veces como sea necesario hasta que se complete la captura. La<br />
Manual <strong>de</strong> Usuario Página 26
modificación <strong>de</strong> calificaciones guardadas en base <strong>de</strong> datos se realizará <strong>de</strong> la misma<br />
manera (<strong>de</strong>s<strong>de</strong> la opción captura por materia y grupo).<br />
12. Las calificaciones que se omitan en esta opción tendrán que ser capturadas <strong>de</strong>s<strong>de</strong><br />
Captura Extemporánea o bien, si el bimestre aun esta activo <strong>de</strong>s<strong>de</strong> Captura por materia<br />
y grupo o Masivas (si faltaran todas las calificaciones <strong>de</strong>l alumno).<br />
13. Imprima el reporte <strong>de</strong> Captura Masiva para verificar que la captura se realizo con éxito.<br />
Captura Extemporánea <strong>de</strong> Calificaciones<br />
En esta opción capture las calificaciones <strong>de</strong>:<br />
• Alumnos <strong>de</strong> nuevo ingreso ó a los cuales les falto captura <strong>de</strong> bimestres anteriores al<br />
activo.<br />
• Captura <strong>de</strong> calificaciones eliminadas para su corrección.<br />
Para realizar la captura seleccione el bimestre, turno, grado y grupo que requiere y <strong>de</strong><br />
Clic en el botón <strong>de</strong> Buscar Alumnos<br />
En caso <strong>de</strong> encontrar Alumnos con esta situación <strong>de</strong> acuerdo a los parámetros indicados<br />
<strong>de</strong>berá seleccionar <strong>de</strong> alumno por alumno para checar sus materias faltantes.<br />
Una vez que tenga en pantalla la relación <strong>de</strong> materias faltantes, <strong>de</strong>berá capturarlas y<br />
Guardar los Datos.<br />
Manual <strong>de</strong> Usuario Página 27
Captura <strong>de</strong> Calificaciones Extraordinarias.<br />
Podrá capturar calificaciones extraordinarias <strong>de</strong> los alumnos cuyas calificaciones se<br />
registraron en el portal <strong>de</strong> servicios educativos y solo estos alumnos serán consi<strong>de</strong>rados en la<br />
impresión <strong>de</strong>l Reporte SYRCER, no podrá capturar fuera <strong>de</strong>l periodo <strong>de</strong>stinado para esta<br />
actividad.<br />
1. Elija la opción por la cual <strong>de</strong>sea capturar: por alumno o por materia<br />
2. Si selecciono la opción por alumno, escriba el nombre o parte <strong>de</strong>l nombre respetando el<br />
formato Ap.Mat/Ap.Pat*nombre(s) sin acentos y sin espacios entre los separadores (/,*)<br />
ejem1. SALAZAR/HERNAN<strong>DE</strong>Z*RUBEN DARIO o ejem2. Salazar/Henan<strong>de</strong>z*R (no<br />
importa si son mayúsculas o minúsculas)<br />
3. Presione el botón Buscar, todas las coinci<strong>de</strong>ncias con el nombre capturado aparecerán en el<br />
combo siguiente incluyendo la fecha <strong>de</strong> nacimiento para su correcta i<strong>de</strong>ntificación.<br />
4. Seleccione el nombre <strong>de</strong>l alumno<br />
5. Presione el botón buscar materias, se cargaran todas las materias con calificación final<br />
menor a 6, recuer<strong>de</strong> que solo se cargaran las materias con calificación capturada en el portal<br />
<strong>de</strong> servicios educativos.<br />
6. Si eligió la opción por materia, seleccione plan <strong>de</strong> estudio, grado, y materia <strong>de</strong> la cual <strong>de</strong>sea<br />
capturar calificaciones.<br />
7. Presione el botón Buscar Alumnos, solo se mostraran los alumnos que fueron evaluados en<br />
su escuela y que a<strong>de</strong>udan la materia seleccionada.<br />
Manual <strong>de</strong> Usuario Página 28
8. Verifique el periodo <strong>de</strong> regularización activo es el correcto.<br />
9. Capture las calificaciones, pue<strong>de</strong> <strong>de</strong>jar en blanco las calificaciones que no se presentaron en<br />
el periodo.<br />
10. Guar<strong>de</strong> sus datos con el botón Guardar Captura.<br />
11. Cuando termine <strong>de</strong> capturar todas las calificaciones <strong>de</strong>l periodo, imprima el reporte Syrcer,<br />
y revise que las calificaciones se hayan ingresado correctamente.<br />
12. Si <strong>de</strong>tecta algún error modifique la calificación siguiendo los mismos pasos que uso para la<br />
captura, y vuelva a imprimir el reporte.<br />
Captura <strong>de</strong> Promedios <strong>de</strong> Materias para grados faltantes<br />
(Alumnos a Certificar)<br />
En esta opción capture las calificaciones finales <strong>de</strong> cada materia o la revalidación <strong>de</strong><br />
grados anteriores no cursados en alguna escuela <strong>de</strong> Aguascalientes en el nivel <strong>de</strong><br />
secundaria.<br />
Estas calificaciones son necesarias para calcular el promedio final cuando el alumno<br />
egrese <strong>de</strong> secundaria, sin ellas no se le generará promedio.<br />
Manual <strong>de</strong> Usuario Página 29
Para realizar la captura seleccione grado y grupo don<strong>de</strong> está activo el alumno y <strong>de</strong> Clic<br />
en el botón <strong>de</strong> Alumnos para capturar. En caso <strong>de</strong> encontrar Alumnos con esta situación<br />
<strong>de</strong> acuerdo a los parámetros indicados <strong>de</strong>berá seleccionar <strong>de</strong> alumno por alumno para<br />
capturar sus calificaciones. La lista <strong>de</strong> los niños en esta situación a<strong>de</strong>más <strong>de</strong> mostrar la<br />
curp y nombre <strong>de</strong>l niño la indica el número <strong>de</strong> años que le faltan <strong>de</strong> calificaciones.<br />
Una vez que eligió algún alumno dando clic en la liga seleccionar se activarán las<br />
opciones <strong>de</strong> plan <strong>de</strong> estudios y grado, seleccione los que correspon<strong>de</strong>n y <strong>de</strong> clic en el<br />
botón <strong>de</strong> capturar. En ese momento se <strong>de</strong>splegará la lista <strong>de</strong> las materias para su captura<br />
o <strong>de</strong> lo contrario seleccione la opción <strong>de</strong> revalidación y por último <strong>de</strong> clic en guardar<br />
captura.<br />
En caso <strong>de</strong> que se tenga que hacer algún cambio una vez que ya se guardaron las<br />
calificaciones, siga el mismo procedimiento que en la captura solo que ahora dará clic<br />
en los botones <strong>de</strong> consultar alumnos con captura y modificar. Usted verá las<br />
calificaciones que se tienen capturadas para que haga los cambios necesarios y al final<br />
<strong>de</strong> clic en el botón <strong>de</strong> guardar modificaciones.<br />
Si al momento <strong>de</strong> la captura no selecciono el plan <strong>de</strong> estudios correcto, podrá cambiarlo<br />
dando clic en el botón <strong>de</strong> cambiar <strong>de</strong> plan. Con esto se borraran las calificaciones que<br />
tenía capturadas <strong>de</strong>l alumno con el plan equivocado para que realice la recaptura <strong>de</strong><br />
todas las calificaciones con el plan <strong>de</strong> estudios correcto.<br />
La captura <strong>de</strong> promedios <strong>de</strong> materias <strong>de</strong> grados faltantes se pue<strong>de</strong> hacer durante todo el<br />
ciclo escolar siempre y cuando sea antes <strong>de</strong> la generación <strong>de</strong> promedios para<br />
certificados.<br />
Manual <strong>de</strong> Usuario Página 30
Consulta <strong>de</strong> Calificaciones<br />
En este apartado encontrará dos opciones para validar la información que tiene captada.<br />
Consulta <strong>de</strong> Captura Faltante<br />
Muestra el total <strong>de</strong> alumnos que faltan <strong>de</strong> calificación por bimestre y grado. Aquí podrá<br />
<strong>de</strong>tectar lo que le falta <strong>de</strong> capturar.<br />
Deberá especificar bimestre, turno y grado a consultar, una vez que <strong>de</strong> clic en el botón<br />
<strong>de</strong> buscar le mostrará el grado, grupo materia y número <strong>de</strong> alumnos faltantes <strong>de</strong> calificación en<br />
esa materia.<br />
Alumnos con dos o más bimestres reprobados por materia.<br />
Esta opción le permite consultar las materias reprobadas <strong>de</strong> los alumnos consultando por<br />
turno, grado y grupo ó <strong>de</strong> forma global por turno.<br />
Al momento <strong>de</strong> buscar se mostrará el grado, grupo, rfe, nombre <strong>de</strong>l alumno, materia y<br />
bimestres reprobados <strong>de</strong> la materia.<br />
Manual <strong>de</strong> Usuario Página 31
Esta información se pue<strong>de</strong> imprimir dando clic en el botón <strong>de</strong> Reporte. Para visualizar<br />
el reporte su explorador <strong>de</strong> Internet <strong>de</strong>be permitir lo elementos emergentes.<br />
Si tiene alguna duda con relación a los elementos emergentes revise en la sección <strong>de</strong><br />
preguntas la opción <strong>de</strong>: Quiero imprimir el reporte <strong>de</strong> alumnos con dos o más bimestres<br />
reprobados y no me lo muestra en pantalla, ¿Qué puedo hacer?<br />
Boletas y Concentrado <strong>de</strong> Calificaciones Bimestrales<br />
Si <strong>de</strong>sea visualizar un reporte don<strong>de</strong> se agrupen las calificaciones <strong>de</strong> todos los bimestres<br />
pue<strong>de</strong> utilizar esta opción.<br />
En la pantalla <strong>de</strong> filtros seleccione el ciclo escolar y el tipo <strong>de</strong> reporte que <strong>de</strong>sea<br />
visualizar:<br />
Manual <strong>de</strong> Usuario Página 32
• Por Materia: Despliega un reporte concentrando los 5 bimestres por materia, si<br />
ya están capturados los 5 bimestres entonces calculará el promedio final <strong>de</strong> la<br />
materia. Y si ya se calcularon los promedios <strong>de</strong> todas las materias también<br />
imprimirá el promedio general anual <strong>de</strong>l alumno.<br />
• Por Bimestre: Es similar al que se imprime <strong>de</strong>s<strong>de</strong> captura masiva pero<br />
concentrando los 5 bimestres en un solo reporte.<br />
• Forma R, REL, IAE o CREL: Imprime el formato <strong>de</strong> acuerdo al nivel <strong>de</strong> la<br />
Escuela y el grado seleccionado, incluyendo las claves <strong>de</strong> Inglés y <strong>Educación</strong><br />
tecnológica en el caso <strong>de</strong>l nivel <strong>de</strong> secundaria y el nombre <strong>de</strong>l maestro <strong>de</strong> grupo<br />
en el caso <strong>de</strong>l nivel <strong>de</strong> primaria; si se capturan en los campos correspondientes.<br />
Para la impresión <strong>de</strong> los formatos complementarios <strong>de</strong>berá especificar el periodo<br />
<strong>de</strong>l documento a imprimir.<br />
Imprimir Calificaciones: Visualiza el reporte seleccionado; aparecerá una nueva<br />
pantalla por cada página <strong>de</strong>l reporte.<br />
Impresión <strong>de</strong> Boleta Oficial: Realiza la impresión <strong>de</strong> las boletas oficiales <strong>de</strong>l grupo<br />
completo seleccionado en los filtros. Antes <strong>de</strong> mandar su impresión no olvi<strong>de</strong> revisar en<br />
Manual <strong>de</strong> Usuario Página 33
la vista previa que no tenga encabezados y pies <strong>de</strong> página activos y que sus márgenes<br />
estén todos a 5 cm.<br />
Imprimir Constancia: Esta opción solo esta activa para los alumnos <strong>de</strong> 6to grado <strong>de</strong><br />
primaria al final <strong>de</strong>l ciclo escolar. Genera una constancia <strong>de</strong> estudios para alumnos que<br />
concluyeron aprobatoriamente su último grado <strong>de</strong> primaria.<br />
Consulta Global <strong>de</strong> Calificaciones <strong>de</strong> Alumno<br />
Esta opción le permite hacer la consulta <strong>de</strong> las calificaciones <strong>de</strong>l alumno que se tienen<br />
capturadas en el portal <strong>de</strong> servicios.<br />
En la pantalla <strong>de</strong> filtros seleccione el grado y grupo <strong>de</strong>l Alumno y tipo <strong>de</strong> reporte que<br />
<strong>de</strong>sea visualizar, Historial <strong>de</strong> calificaciones o Bimestrales Ciclo Actual y <strong>de</strong> clic en el<br />
botón <strong>de</strong> Alumnos <strong>de</strong>l Grupo.<br />
Una vez q aparezca en pantalla la relación <strong>de</strong> alumnos <strong>de</strong>l grupo, <strong>de</strong> clic en la liga <strong>de</strong><br />
consulta calificaciones <strong>de</strong>l alumno que quiera consultar.<br />
En ese momento se <strong>de</strong>splegará en la parte inferior <strong>de</strong>l listado la relación <strong>de</strong><br />
calificaciones registradas en el portal <strong>de</strong>l alumno seleccionado.<br />
Manual <strong>de</strong> Usuario Página 34
Las calificaciones pue<strong>de</strong>n ser consultadas <strong>de</strong> la siguiente manera:<br />
• Historial <strong>de</strong> Calificaciones: Muestra todas la calificaciones (bimestrales,<br />
promedio final <strong>de</strong> grado y extraordinarios) que tenga registradas en el portal el<br />
alumno.<br />
• Bimestrales Ciclo Actual: Muestra solo las calificaciones bimestrales que tenga<br />
registradas en alumno en el portal en el ciclo actual.<br />
Manual <strong>de</strong> Usuario Página 35
Todos los periodos<br />
Esta liga muestra la relación <strong>de</strong> fechas <strong>de</strong> inicio y fin <strong>de</strong> cada periodo bimestral <strong>de</strong><br />
captura <strong>de</strong> calificaciones.<br />
Cambiar <strong>de</strong> Usuario<br />
Esta opción nos lleva a la página <strong>de</strong> bienvenida <strong>de</strong>l Portal <strong>de</strong> Servicios Educativos. Si se quiere<br />
seguir trabajando en el Portal <strong>de</strong>berá registrarse nuevamente con su Tipo <strong>de</strong> Usuario, Clave <strong>de</strong><br />
Acceso al Portal y su Clave Filiación o RFC <strong>de</strong> Usuario.<br />
Usuario Alumno<br />
Con este usuario el alumno y/o Padre <strong>de</strong> Familia tendrán acceso al Portal <strong>de</strong> Servicios<br />
Educativos. Para acce<strong>de</strong>r <strong>de</strong>berán especificar los siguientes datos:<br />
• Tipo <strong>de</strong> Usuario: Alumno<br />
• Clave RFE (Registro Fe<strong>de</strong>ral <strong>de</strong> Estudiante): RFE impreso en la cre<strong>de</strong>ncial <strong>de</strong><br />
alumno<br />
Nota: Las claves <strong>de</strong> usuario <strong>de</strong>ben teclearse respetando mayúsculas y minúsculas.<br />
Manual <strong>de</strong> Usuario Página 36
Una vez que se proporcionó las claves anteriores correctamente podrá entrar al<br />
Menú Principal dando clic en el botón <strong>de</strong> Aceptar. En el Menú Principal se muestran los<br />
siguientes datos <strong>de</strong>l Alumno:<br />
• RFE <strong>de</strong>l alumno<br />
• Nombre <strong>de</strong>l alumno<br />
• CURP <strong>de</strong>l alumno<br />
• Nombre <strong>de</strong> la Escuela don<strong>de</strong> esta estudiando actualmente (alumnos activos)<br />
• Clave <strong>de</strong> la Escuela<br />
• Estatus <strong>de</strong>l alumno (activo o no activo)<br />
Así como las opciones <strong>de</strong> consulta con que cuenta este perfil <strong>de</strong> usuario:<br />
Historial<br />
Muestra el historial educativo <strong>de</strong>l alumno, indicando los movimientos <strong>de</strong> Cambios <strong>de</strong><br />
Escuela, Cambios <strong>de</strong> Estado, Muerte, Deserción y promedios, or<strong>de</strong>nados por Ciclo Escolar.<br />
Manual <strong>de</strong> Usuario Página 37
Documentos<br />
Muestra la relación <strong>de</strong> Documentos Oficiales (boletas y certificados) que se le han<br />
emitido al alumno indicando el Ciclo Escolar, Clave <strong>de</strong>l Centro <strong>de</strong> Trabajo, Fecha <strong>de</strong><br />
Expedición, Nivel, Turno, Grado, Grupo, Folio Asignado al Documento y el Tipo <strong>de</strong><br />
Documento entregado.<br />
Ficha Provisional<br />
La Ficha Provisional es un documento oficial que sustituye a la Cre<strong>de</strong>ncial Única con<br />
Fotografía <strong>de</strong> manera temporal, muestra los mismos datos que la Cre<strong>de</strong>ncial impresa.<br />
Manual <strong>de</strong> Usuario Página 38
Calificaciones<br />
Permite la consulta <strong>de</strong> Calificaciones, mostrando el promedio, escuela, turno, grado y<br />
grupo; así como el <strong>de</strong>sglose <strong>de</strong> las calificaciones por materia <strong>de</strong> cada ciclo escolar. Exclusivo<br />
para alumnos <strong>de</strong> Secundaria.<br />
Manual <strong>de</strong> Usuario Página 39
Cualquier duda o comentario<br />
Comuníquese con el Enlace Administrativo al Centro <strong>de</strong> Desarrollo Educativo al que pertenece<br />
su Escuela o bien estamos a sus ór<strong>de</strong>nes en:<br />
<strong>Instituto</strong> <strong>de</strong> <strong>Educación</strong> <strong>de</strong> Aguascalientes<br />
Depto. <strong>de</strong> Sistemas <strong>de</strong> Información<br />
Tel. 9-10-56-83<br />
Con:<br />
Lic. Miguel Ángel Macías Barrón<br />
Lic. Blanca Angélica Ortega Escobedo<br />
Ing. Irma Villacaña Reyes<br />
Lic. Anel Natalí Ornelas Medrano<br />
Manual <strong>de</strong> Usuario Página 40
Tabla <strong>de</strong> Contenidos<br />
Claves <strong>de</strong> Acceso .............................................................................................................. 3<br />
Clave Adicional ................................................................................................................ 4<br />
Avisos ............................................................................................................................... 5<br />
Usuario Escuela ................................................................................................................ 5<br />
Pantalla <strong>de</strong> Filtros ............................................................................................................. 6<br />
Relación <strong>de</strong> Alumnos y Servicios ..................................................................................... 6<br />
Ficha Provisional .......................................................................................................... 8<br />
Calificaciones generales ............................................................................................... 8<br />
Calificaciones Bimestrales ........................................................................................... 9<br />
Documentos .................................................................................................................. 9<br />
Historial ...................................................................................................................... 10<br />
Constancias ................................................................................................................. 10<br />
Familiar ....................................................................................................................... 11<br />
Boletas ........................................................................................................................ 12<br />
Vista para Impresión ................................................................................................... 13<br />
Asignación <strong>de</strong> Grupo y Baja <strong>de</strong> Alumnos ...................................................................... 14<br />
Cambios <strong>de</strong> Grupo. ..................................................................................................... 14<br />
Bajas <strong>de</strong> Alumno ........................................................................................................ 15<br />
Asignación <strong>de</strong> Tecnología, Arte y Asignatura Estatal/Opcional .................................... 16<br />
Control <strong>de</strong> Faltas ............................................................................................................. 18<br />
Distribución Escolar ....................................................................................................... 19<br />
Asignación <strong>de</strong> claves <strong>de</strong> alumnos <strong>de</strong>l extranjero ............................................................ 20<br />
Constancia Individual <strong>de</strong>l último grado activo. .............................................................. 21<br />
Captura <strong>de</strong> Calificaciones ............................................................................................... 22<br />
Por Materia y Grupo ................................................................................................... 22<br />
Modificación <strong>de</strong> Calificaciones .................................................................................. 23<br />
Captura Masiva e Impresión <strong>de</strong> Calificaciones Bimestrales ...................................... 23<br />
Captura Externa (Excel) ............................................................................................. 25<br />
Captura Extemporánea <strong>de</strong> Calificaciones ................................................................... 27<br />
Captura <strong>de</strong> Calificaciones Extraordinarias. ................................................................ 28<br />
Captura <strong>de</strong> Promedios <strong>de</strong> Materias para grados faltantes (Alumnos a Certificar) ..... 29<br />
Consulta <strong>de</strong> Calificaciones ............................................................................................. 31<br />
Consulta <strong>de</strong> Captura Faltante ...................................................................................... 31<br />
Alumnos con dos o más bimestres reprobados por materia. ...................................... 31<br />
Boletas y Concentrado <strong>de</strong> Calificaciones Bimestrales ............................................... 32<br />
Consulta Global <strong>de</strong> Calificaciones <strong>de</strong> Alumno ............................................................... 34<br />
Todos los periodos .......................................................................................................... 36<br />
Cambiar <strong>de</strong> Usuario ........................................................................................................ 36<br />
Usuario Alumno ............................................................................................................. 36<br />
Historial ...................................................................................................................... 37<br />
Documentos ................................................................................................................ 38<br />
Ficha Provisional ........................................................................................................ 38<br />
Calificaciones ............................................................................................................. 39<br />
Cualquier duda o comentario .......................................................................................... 40<br />
Tabla <strong>de</strong> Contenidos ....................................................................................................... 41<br />
Manual <strong>de</strong> Usuario Página 41