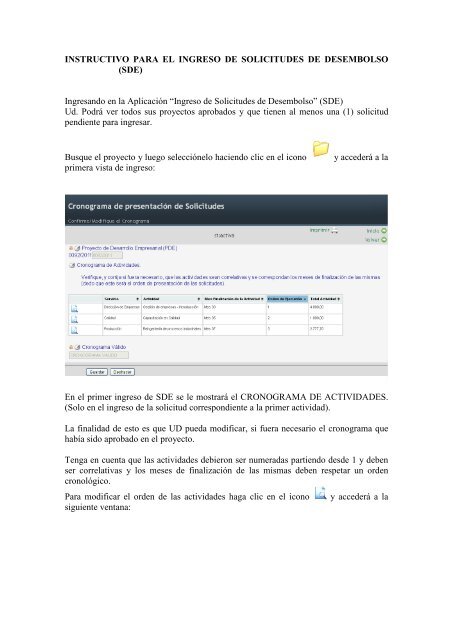Instructivo para el ingreso de Solicitudes de Desembolso - Sepyme
Instructivo para el ingreso de Solicitudes de Desembolso - Sepyme
Instructivo para el ingreso de Solicitudes de Desembolso - Sepyme
You also want an ePaper? Increase the reach of your titles
YUMPU automatically turns print PDFs into web optimized ePapers that Google loves.
INSTRUCTIVO PARA EL INGRESO DE SOLICITUDES DE DESEMBOLSO<br />
(SDE)<br />
Ingresando en la Aplicación “Ingreso <strong>de</strong> Solicitu<strong>de</strong>s <strong>de</strong> <strong>Desembolso</strong>” (SDE)<br />
Ud. Podrá ver todos sus proyectos aprobados y que tienen al menos una (1) solicitud<br />
pendiente <strong>para</strong> ingresar.<br />
Busque <strong>el</strong> proyecto y luego s<strong>el</strong>ección<strong>el</strong>o haciendo clic en <strong>el</strong> icono y acce<strong>de</strong>rá a la<br />
primera vista <strong>de</strong> <strong>ingreso</strong>:<br />
En <strong>el</strong> primer <strong>ingreso</strong> <strong>de</strong> SDE se le mostrará <strong>el</strong> CRONOGRAMA DE ACTIVIDADES.<br />
(Solo en <strong>el</strong> <strong>ingreso</strong> <strong>de</strong> la solicitud correspondiente a la primer actividad).<br />
La finalidad <strong>de</strong> esto es que UD pueda modificar, si fuera necesario <strong>el</strong> cronograma que<br />
había sido aprobado en <strong>el</strong> proyecto.<br />
Tenga en cuenta que las activida<strong>de</strong>s <strong>de</strong>bieron ser numeradas partiendo <strong>de</strong>s<strong>de</strong> 1 y <strong>de</strong>ben<br />
ser corr<strong>el</strong>ativas y los meses <strong>de</strong> finalización <strong>de</strong> las mismas <strong>de</strong>ben respetar un or<strong>de</strong>n<br />
cronológico.<br />
Para modificar <strong>el</strong> or<strong>de</strong>n <strong>de</strong> las activida<strong>de</strong>s haga clic en <strong>el</strong> icono y acce<strong>de</strong>rá a la<br />
siguiente ventana:
Don<strong>de</strong> UD. podrá modificar <strong>el</strong> Or<strong>de</strong>n y mes <strong>de</strong> finalización <strong>de</strong> la actividad según<br />
corresponda a sus necesida<strong>de</strong>s.<br />
Cuando <strong>el</strong> Cronograma no cumpla con estas condiciones no permitirá ser guardado y <strong>el</strong><br />
campo cronograma válido estará vacío, si <strong>el</strong> cronograma cumple verá la leyenda<br />
CRONOGRAMA VALIDO.<br />
Si Ud. no requiere ningún cambio simplemente haga clic en guardar <strong>para</strong> continuar con<br />
la carga <strong>de</strong> los datos.<br />
Tenga en cuenta que los cambios efectuados quedan sujetos a la aprobación d<strong>el</strong><br />
evaluador.<br />
Cuando haga clic en guardar y si <strong>el</strong> proyecto tiene especies aplicadas acce<strong>de</strong>rá a la<br />
siguiente vista don<strong>de</strong> <strong>de</strong>berá ingresar los datos <strong>de</strong> los comprobantes correspondientes a<br />
la compra <strong>de</strong> los Bienes <strong>de</strong> Capital -sólo <strong>de</strong>be ingresar los comprobantes <strong>de</strong> especies-<br />
(esta vista ya tiene datos ingresados). Esta ventana sólo se verá en <strong>el</strong> <strong>ingreso</strong> <strong>de</strong> la<br />
solicitud correspondiente a la primer actividad.<br />
Si <strong>el</strong> proyecto no tiene contraparte en especies, directamente pasará al <strong>ingreso</strong> <strong>de</strong><br />
facturas a imputar a las activida<strong>de</strong>s (incluida formulación <strong>de</strong> correspon<strong>de</strong>r.
Para ingresar/modificar Facturas y / o Recibos que va a aplicar a las especies aprobadas<br />
<strong>de</strong>be Hacer clic en “Agregar nuevo” en <strong>el</strong> icono d<strong>el</strong> comprobante correspondiente, e<br />
ingresará a la siguiente ventana en <strong>el</strong> caso <strong>de</strong> la facturas:
Y <strong>para</strong> los recibos:<br />
Cuando haga clic en guardar acce<strong>de</strong>rá a la imputación <strong>de</strong> los comprobantes a cada una<br />
<strong>de</strong> las especies accediendo a:<br />
Para lo cual <strong>de</strong>berá acce<strong>de</strong>r a cada una <strong>de</strong> las especies ingresadas haciendo clic en<br />
ingresando a (vista con datos ya cargados):
Don<strong>de</strong> <strong>de</strong>berá s<strong>el</strong>eccionar las facturas que corresponda aplicar, tildando en <strong>el</strong> casillero<br />
respectivo, y presionando <strong>el</strong> botón “S<strong>el</strong>eccione las facturas” con lo que en facturas<br />
s<strong>el</strong>eccionadas verá todos los datos <strong>de</strong> las mismas, y en <strong>de</strong>talle <strong>de</strong> imputaciones <strong>de</strong><br />
facturas <strong>de</strong>berá ingresa cuanto aplica <strong>de</strong> la factura a la especie.
Carga e imputación <strong>de</strong> Facturas y recibos a las Activida<strong>de</strong>s aprobadas d<strong>el</strong> Proyecto PDE<br />
Si no tiene especies, y luego <strong>de</strong> confirmar <strong>el</strong> cronograma, directamente pasará al<br />
<strong>ingreso</strong> <strong>de</strong> facturas a imputar a las activida<strong>de</strong>s (incluida formulación <strong>de</strong> correspon<strong>de</strong>r).<br />
La mecánica es la misma, agregando todas las facturas y recibos que se van a imputar a<br />
las activida<strong>de</strong>s que va a presentar.<br />
La carga/modificación <strong>de</strong> comprobantes se hace haciendo clic en Agregar nuevo en <strong>el</strong><br />
icono d<strong>el</strong> comprobante correspondiente, e ingresará en:<br />
Para las facturas.
Para recibos.<br />
Note que en este caso solo <strong>de</strong>berá s<strong>el</strong>eccionar <strong>el</strong> consultor que ingresó en cada actividad<br />
d<strong>el</strong> proyecto.<br />
IMPORTANTE<br />
Es importante mencionar que las Facturas “A” <strong>de</strong>ben tener algún recibo asociado, <strong>para</strong><br />
evitar futuras observaciones//rechazos.<br />
NOTA<br />
Ud podrá borrar los comprobantes que estén mal ingresados, siempre y cuando no estén<br />
imputados a activida<strong>de</strong>s-tareas <strong>de</strong> solicitu<strong>de</strong>s anteriores. Ante cualquier duda respecto a<br />
que <strong>el</strong> comprobante esté imputado con anterioridad NO LO BORRE.<br />
Ingresadas las todas facturas a imputar a Formulación y / o Activida<strong>de</strong>s <strong>de</strong> Asistencia<br />
Técnica aprobadas en <strong>el</strong> proyecto y haciendo clic en guardar acce<strong>de</strong>rá a la imputación<br />
<strong>de</strong> facturas a la formulación (si correspon<strong>de</strong>):
Don<strong>de</strong> <strong>de</strong>berá s<strong>el</strong>eccionar las facturas que correspondan aplicar, tildando en <strong>el</strong> casillero<br />
correspondiente, y presionando <strong>el</strong> botón “S<strong>el</strong>eccione las facturas” con lo que, en<br />
facturas s<strong>el</strong>eccionadas verá todos los datos <strong>de</strong> las mismas y en <strong>de</strong>talle <strong>de</strong> imputaciones<br />
<strong>de</strong> facturas <strong>de</strong>berá ingresar cuanto aplica <strong>de</strong> cada factura s<strong>el</strong>eccionada a formulación<br />
Agregar la forma <strong>de</strong> pago <strong>de</strong> la formulación ingresando todos los movimientos <strong>de</strong> pago<br />
que se imputaron a la formulación por medio <strong>de</strong> la vista:<br />
Y por ultimo lo recibos correspondientes, si los tiene (igual que las s<strong>el</strong>ecciones<br />
anteriores).<br />
Cuando haga clic en guardar acce<strong>de</strong>rá a la vista:
En <strong>el</strong> inicio <strong>de</strong> la vista <strong>de</strong>berá ingresar / modificar los datos bancarios don<strong>de</strong> se<br />
efectuarán los pagos <strong>de</strong> los futuros reintegros <strong>de</strong> ANR.<br />
Luego <strong>de</strong>berá s<strong>el</strong>eccionar la actividad a rendir haciendo clic en accediendo a (vista<br />
con datos ya cargados):
Ud. sólo podrá ingresar datos <strong>de</strong> solicitu<strong>de</strong>s en or<strong>de</strong>n cronológico.<br />
Esto es, si es la primer solicitud podrá ingresar datos solo <strong>para</strong> la actividad 1; solo podrá<br />
ingresar la actividad 2 cuando la 1 esté confeccionada.<br />
Haciendo clic en en la actividad que corresponda, acce<strong>de</strong>rá a los datos <strong>de</strong> la<br />
actividad:
Y en esta Haciendo clic en en la tarea que corresponda, acce<strong>de</strong>rá a los datos <strong>de</strong> la<br />
imputación a la tarea:
Don<strong>de</strong> <strong>de</strong>berá s<strong>el</strong>eccionar, imputar facturas e ingresar las formas <strong>de</strong> pago<br />
correspondiente a cada tarea con los recibos que corresponda a cada caso <strong>de</strong> manera<br />
similar a la explicada con anterioridad.<br />
Hecho esto y si su proyecto tiene más <strong>de</strong> 1 actividad acce<strong>de</strong>rá al Borrador <strong>de</strong> solicitud<br />
<strong>de</strong> <strong>de</strong>sembolso que se <strong>de</strong>talla a continuación:
En la primer Página d<strong>el</strong> reporte y haciendo clic en “Ir al Inicio” podrá volver a ingresar<br />
y modificar la solicitud, o hacer clic en <strong>el</strong> link:<br />
Confirmar que se ha Completado la Solicitud e Imprimirla<br />
(Una vez confirmada la solicitud no podrá ser modificada)<br />
>>Click aquí
y la solicitud quedará Confeccionada y no podrá volver a modificarla (salvo que sea<br />
observada) y podrá imprimirla haciendo clic en “Para imprimir Solicitud <strong>de</strong>finitiva”, o<br />
por medio d<strong>el</strong> listado <strong>de</strong> solicitu<strong>de</strong>s confeccionadas.<br />
Cuando Ud. ingrese los datos <strong>para</strong> la última solicitud y en caso que su proyecto incluya<br />
Certificaciones y/o Adquisiciones y/o Gastos se <strong>de</strong>berán ingresar e imputar los<br />
comprobantes con lo que acce<strong>de</strong>rá a:<br />
En la que <strong>de</strong>berá ingresar todas las Facturas y recibos que se imputará a Adquisiciones /<br />
gastos y/o certificación.<br />
Para ingresar/modificar Facturas y / o Recibos que va a aplicar <strong>de</strong>be hacer clic en<br />
Agregar nuevo o en <strong>el</strong> icono d<strong>el</strong> comprobante correspondiente, e ingresará a:
Para las facturas, y <strong>para</strong> los recibos en la siguiente ventana<br />
Cuando haya cargado todas las facturas y recibos a imputar y haga clic en guardar, si <strong>el</strong><br />
proyecto tiene Certificación, acce<strong>de</strong>rá a (vista con datos ya ingresados):
La s<strong>el</strong>ección <strong>de</strong> las facturas y recibos e imputación y forma <strong>de</strong> pago se hace <strong>de</strong> la<br />
manera ya explicada.<br />
Cuando haga clic en guardar y si tiene Adquisiciones y / o Gastos acce<strong>de</strong> a:
Don<strong>de</strong> <strong>de</strong>berá ingresa en cada adquisición haciendo clic en <strong>para</strong> acce<strong>de</strong>r a:
Ingresando todos los datos correspondientes <strong>de</strong> forma similar a las anteriores.<br />
IMPORTANTE: los saldos no solicitados serán consi<strong>de</strong>rados como importes que no se<br />
solicitarán y pasarán a ser ahorrados, con la aprobación <strong>de</strong> la solicitud.<br />
Cuando termine la carga acce<strong>de</strong>rá al reporte borrador don<strong>de</strong> a<strong>de</strong>más <strong>de</strong> lo<br />
correspondiente a la última solicitud se anexará la información <strong>de</strong> Adquisiciones,<br />
Gastos y/o certificación según corresponda con los formatos que se muestran a<br />
continuación en formato borrador (y que serán similares a los <strong>de</strong>finitivos):
De la misma forma que en <strong>el</strong> resto <strong>de</strong> las solicitu<strong>de</strong>s En la primer Página d<strong>el</strong> reporte,<br />
podrá volver al inicio y modificar la solicitud, o hacer clic en <strong>el</strong> link<br />
Confirmar que se ha Completado la Solicitud e Imprimirla<br />
(Una vez confirmada la solicitud no podrá ser modificada)<br />
>>Click aquí
y la solicitud quedará Confeccionada y no podrá modificarla (salvo que se observada) y<br />
podrá imprimirla haciendo clic en “Para imprimir Solicitud <strong>de</strong>finitiva”, o por medio d<strong>el</strong><br />
listado <strong>de</strong> solicitu<strong>de</strong>s confeccionadas.