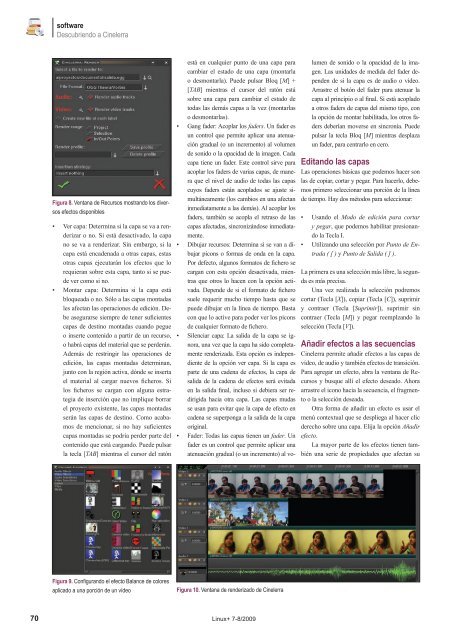Ethical Hacking utilizando BackTrack - Fedora-es
Ethical Hacking utilizando BackTrack - Fedora-es
Ethical Hacking utilizando BackTrack - Fedora-es
Create successful ePaper yourself
Turn your PDF publications into a flip-book with our unique Google optimized e-Paper software.
70<br />
software<br />
D<strong>es</strong>cubriendo a Cinelerra<br />
Figura 8. Ventana de Recursos mostrando los diversos<br />
efectos disponibl<strong>es</strong><br />
• Ver capa: Determina si la capa se va a renderizar<br />
o no. Si <strong>es</strong>tá d<strong>es</strong>activado, la capa<br />
no se va a renderizar. Sin embargo, si la<br />
capa <strong>es</strong>tá encadenada a otras capas, <strong>es</strong>tas<br />
otras capas ejecutarán los efectos que lo<br />
requieran sobre <strong>es</strong>ta capa, tanto si se puede<br />
ver como si no.<br />
• Montar capa: Determina si la capa <strong>es</strong>tá<br />
bloqueada o no. Sólo a las capas montadas<br />
l<strong>es</strong> afectan las operacion<strong>es</strong> de edición. Debe<br />
asegurarse siempre de tener suficient<strong>es</strong><br />
capas de d<strong>es</strong>tino montadas cuando pegue<br />
o inserte contenido a partir de un recurso,<br />
o habrá capas del material que se perderán.<br />
Además de r<strong>es</strong>tringir las operacion<strong>es</strong> de<br />
edición, las capas montadas determinan,<br />
junto con la región activa, dónde se inserta<br />
el material al cargar nuevos ficheros. Si<br />
los ficheros se cargan con alguna <strong>es</strong>trategia<br />
de inserción que no implique borrar<br />
el proyecto existente, las capas montadas<br />
serán las capas de d<strong>es</strong>tino. Como acabamos<br />
de mencionar, si no hay suficient<strong>es</strong><br />
capas montadas se podría perder parte del<br />
contenido que <strong>es</strong>tá cargando. Puede pulsar<br />
la tecla [TAB] mientras el cursor del ratón<br />
<strong>es</strong>tá en cualquier punto de una capa para<br />
cambiar el <strong>es</strong>tado de una capa (montarla<br />
o d<strong>es</strong>montarla). Puede pulsar Bloq [M] +<br />
[TAB] mientras el cursor del ratón <strong>es</strong>tá<br />
sobre una capa para cambiar el <strong>es</strong>tado de<br />
todas las demás capas a la vez (montarlas<br />
o d<strong>es</strong>montarlas).<br />
• Gang fader: Acoplar los faders. Un fader <strong>es</strong><br />
un control que permite aplicar una atenuación<br />
gradual (o un incremento) al volumen<br />
de sonido o la opacidad de la imagen. Cada<br />
capa tiene un fader. Este control sirve para<br />
acoplar los faders de varias capas, de manera<br />
que el nivel de audio de todas las capas<br />
cuyos faders <strong>es</strong>tán acoplados se ajuste simultáneamente<br />
(los cambios en una afectan<br />
inmediatamente a las demás). Al acoplar los<br />
faders, también se acopla el retraso de las<br />
capas afectadas, sincronizándose inmediatamente.<br />
• Dibujar recursos: Determina si se van a dibujar<br />
picons o formas de onda en la capa.<br />
Por defecto, algunos formatos de fichero se<br />
cargan con <strong>es</strong>ta opción d<strong>es</strong>activada, mientras<br />
que otros lo hacen con la opción activada.<br />
Depende de si el formato de fichero<br />
suele requerir mucho tiempo hasta que se<br />
puede dibujar en la línea de tiempo. Basta<br />
con que lo active para poder ver los picons<br />
de cualquier formato de fichero.<br />
• Silenciar capa: La salida de la capa se ignora,<br />
una vez que la capa ha sido completamente<br />
renderizada. Esta opción <strong>es</strong> independiente<br />
de la opción ver capa. Si la capa <strong>es</strong><br />
parte de una cadena de efectos, la capa de<br />
salida de la cadena de efectos será evitada<br />
en la salida final, incluso si debiera ser redirigida<br />
hacia otra capa. Las capas mudas<br />
se usan para evitar que la capa de efecto en<br />
cadena se superponga a la salida de la capa<br />
original.<br />
• Fader: Todas las capas tienen un fader. Un<br />
fader <strong>es</strong> un control que permite aplicar una<br />
atenuación gradual (o un incremento) al vo-<br />
Figura 9. Configurando el efecto Balance de color<strong>es</strong><br />
aplicado a una porción de un vídeo Figura 10. Ventana de renderizado de Cinelerra<br />
Linux+ 7-8/2009<br />
lumen de sonido o la opacidad de la imagen.<br />
Las unidad<strong>es</strong> de medida del fader dependen<br />
de si la capa <strong>es</strong> de audio o vídeo.<br />
Arrastre el botón del fader para atenuar la<br />
capa al principio o al final. Si <strong>es</strong>tá acoplado<br />
a otros faders de capas del mismo tipo, con<br />
la opción de montar habilitada, los otros faders<br />
deberían moverse en sincronía. Puede<br />
pulsar la tecla Bloq [M] mientras d<strong>es</strong>plaza<br />
un fader, para centrarlo en cero.<br />
Editando las capas<br />
Las operacion<strong>es</strong> básicas que podemos hacer son<br />
las de copiar, cortar y pegar. Para hacerlo, debemos<br />
primero seleccionar una porción de la línea<br />
de tiempo. Hay dos métodos para seleccionar:<br />
• Usando el Modo de edición para cortar<br />
y pegar, que podemos habilitar pr<strong>es</strong>ionando<br />
la Tecla I.<br />
• Utilizando una selección por Punto de Entrada<br />
( [ ) y Punto de Salida ( ] ).<br />
La primera <strong>es</strong> una selección más libre, la segunda<br />
<strong>es</strong> más precisa.<br />
Una vez realizada la selección podremos<br />
cortar (Tecla [X]), copiar (Tecla [C]), suprimir<br />
y contraer (Tecla [Suprimir]), suprimir sin<br />
contraer (Tecla [M]) y pegar reemplzando la<br />
selección (Tecla [V]).<br />
Añadir efectos a las secuencias<br />
Cinelerra permite añadir efectos a las capas de<br />
vídeo, de audio y también efectos de transición.<br />
Para agregar un efecto, abra la ventana de Recursos<br />
y busque allí el efecto d<strong>es</strong>eado. Ahora<br />
arrastre el icono hacia la secuencia, el fragmento<br />
o la selección d<strong>es</strong>eada.<br />
Otra forma de añadir un efecto <strong>es</strong> usar el<br />
menú contextual que se d<strong>es</strong>pliega al hacer clic<br />
derecho sobre una capa. Elija la opción Añadir<br />
efecto.<br />
La mayor parte de los efectos tienen también<br />
una serie de propiedad<strong>es</strong> que afectan su