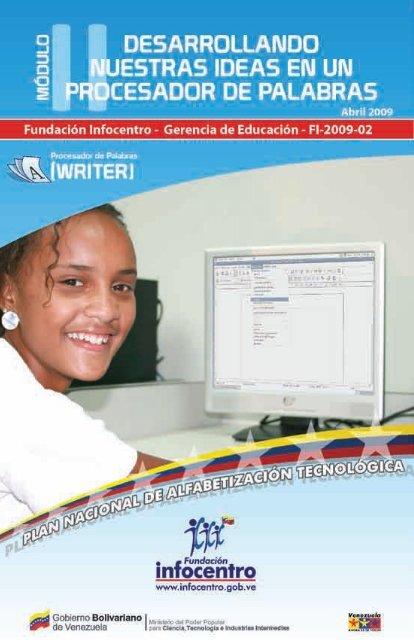II writer.pdf - e-Infocentro - Fundación Infocentro
II writer.pdf - e-Infocentro - Fundación Infocentro
II writer.pdf - e-Infocentro - Fundación Infocentro
Create successful ePaper yourself
Turn your PDF publications into a flip-book with our unique Google optimized e-Paper software.
Pnat<br />
Plan Nacional de Alfabetización Tecnológica<br />
Coordinación y producción<br />
<strong>Fundación</strong> <strong>Infocentro</strong><br />
Presidenta<br />
Nancy Zambrano<br />
Director Ejecutivo<br />
Omar Montilla<br />
Gerencia de Educación<br />
Gerente<br />
Ninoska Cardona<br />
Coordinadora de Alfabetización Tecnológica<br />
Josmar García<br />
Coordinadora de Sistematización<br />
Indira Granda<br />
Coordinadora de Contenidos Populares<br />
Heidi Dominguez<br />
Coordinadora de Innovación y Tecnología Educativa<br />
Nataly Carmona (E)<br />
Unidad Administrativa<br />
Kelen Rojas<br />
Contenido y diseño instruccional<br />
Yakelin Durán<br />
Laura Rodríguez<br />
Revisión y estilo de contenido<br />
Laura Rodríguez<br />
María Guzmán<br />
José Chacón<br />
Colaboradores<br />
Facilitadores y Coordinadores de la Red Social <strong>Infocentro</strong>s<br />
Oficina de Comunicación Estratégica de la <strong>Fundación</strong> <strong>Infocentro</strong><br />
Diseño, diagramación e ilustración<br />
Mauro Martínez<br />
Alejandra Martínez<br />
Impresión<br />
<strong>Fundación</strong> <strong>Infocentro</strong><br />
Caracas, abril de 2009<br />
Hecho el Depósito de Ley<br />
Depósito Legal: lf80020086001165<br />
ISBN: 978-980-7171-00-7
PRESENTACIÓN<br />
El presente material tiene como objetivo apoyar a los usuarios y usuarias del<br />
procesador de textos Writer, en la elaboración adecuada de documentos. Se<br />
proporcionan orientaciones para crear y dar formato a un documento vinculado<br />
a las actividades cotidianas y proyectos que se desarrollan en la comunidad,<br />
así como para la organización de documentos personales.<br />
Los precesadores de palabras como Writer, permiten diseñar y producir<br />
documentos con imágenes, tablas o gráficos, además nos permite guardar,<br />
abrir y cerrar documentos en Word, HTML o incluso PDF de Adobe. Esta herramienta<br />
forma parte de un conjunto de aplicaciones libres de oficina las cuales se<br />
pueden descargar gratuitamente de Internet ubicadas en la siguiente dirección:<br />
http://es.openoffice.org. Esta aplicación puede utilizarse sobre Linux o con<br />
Windows.<br />
El presente manual pretende ser material de consulta y ejercitación práctica,<br />
está estructurado en tres capítulos que representan la temática del mismo, a<br />
saber: Definición y caracterización de Writer, formato a documentos, Insersión<br />
de tablas y revisión de ortografía, entre otros.<br />
Módulo <strong>II</strong>: Estructurando nuestras ideas a través de Writer - PNAT
Identificación<br />
Módulo <strong>II</strong>:<br />
Objetivo<br />
General:<br />
Objetivos<br />
específicos:<br />
Perfil del<br />
participante:<br />
Perfil del<br />
alfabetizado:<br />
Cantidad de<br />
participantes:<br />
FICHA DESCRIPTIVA<br />
Desarrollando nuestras ideas a través del procesador de<br />
palabras (Writer).<br />
Elaborar documentos utilizando las funcionalidades del<br />
procesador de palabras Writer.<br />
• Preparar un documento siguiendo los procedimientos<br />
correspondientes para su creación y formato.<br />
• Desarrollar en un documento la elaboración de un<br />
proyecto comunitario, utilizando las funcionalidades<br />
aprendidas del procesador de palabras Writer.<br />
• Valorar Openoffice. Org. Writer como una herramienta<br />
que facilita la elaboración de documentos de uso cotidiano<br />
o para la elaboración de proyectos personales y comunitarios.<br />
• Tener aprobado el curso básico, por competencia (Prueba<br />
en línea en el infocentro o realizando el curso presencial<br />
de iniciación de uso del computador).<br />
• Manejo adecuado de la herramienta ofimática Writer.<br />
• Uso y aplicación de las Tecnologías de la Información y<br />
Comunicación para facilitar y fortalecer el trabajo en la<br />
organización comunitaria y la formulación de proyectos.<br />
• Demostración de interés por utilizar las herramientas<br />
ofimáticas como el procesador de palabras en sus<br />
actividades y tareas cotidianas.<br />
máx.: 20<br />
min.: 10<br />
Duración: 16 horas presenciales<br />
Fecha:<br />
Mensualmente en cada centro de alfabetización o<br />
infocentro (ubica el infocentro más cercano a través de<br />
http://www.infocentro.gob.ve).<br />
Módulo <strong>II</strong>: Estructurando nuestras ideas a través de Writer - PNAT
TABLA DE CONTENIDOS<br />
PRESENTACIÓN<br />
FICHA DESCRIPTIVA<br />
APROPIÁNDONOS DE LAS HERRAMIENTAS OFIMÁTICAS<br />
Capítulo I: ¿QUÉ CONOCES DEL PROCESADOR DE<br />
PALABRAS WRITER?<br />
1.1. Definiendo Writer<br />
1.2. Accediendo Writer<br />
1.3. Interactuando con la interfaz gráfica<br />
1.4 Comenzando a escribir textos y aplicar formatos<br />
1.5 Creando y guardando el documento<br />
1.5.1 Guardar como<br />
Actividad 1: Utilicemos Writer para crear el documento<br />
de un proyecto<br />
Capítulo <strong>II</strong>: ¿CÓMO DAR FORMATO A UN DOCUMENTO?<br />
2.1. Abriendo un documento ya existente<br />
2.2. Configurando páginas<br />
2.3. Colocando márgenes<br />
2.4. Insertando encabezado y pie de página<br />
2.5. Numerando páginas<br />
Actividad 2: Dando formato al proyecto<br />
2.6. Colocando numeración y viñetas<br />
2.7. Insertando salto de páginas<br />
2.8. Creando estilos y títulos<br />
2.8.1 Aplicando estilos<br />
Capítulo <strong>II</strong>I: ¿CÓMO INSERTAR TABLAS E IMAGENES?<br />
3.1. Insertando imágenes<br />
3.2. Insertando tabla<br />
3.3. Insertando filas y columnas en la tabla<br />
Actividad 3: Insertando tablas e imágenes al documento<br />
3.4 Revisando la ortografía<br />
3.5. Observado nuestro documento antes de imprimir<br />
3.5.1 Vista preliminar<br />
3.5.2 Imprimiendo nuestros documentos<br />
Actividad 4: Impresión del documento elaborado<br />
Módulo <strong>II</strong>: Estructurando nuestras ideas a través de Writer - PNAT<br />
................<br />
................<br />
................<br />
................<br />
................<br />
................<br />
................<br />
................<br />
................<br />
................<br />
................<br />
................<br />
................<br />
................<br />
................<br />
................<br />
................<br />
................<br />
................<br />
................<br />
................<br />
................<br />
................<br />
................<br />
................<br />
................<br />
Pág.<br />
1<br />
1<br />
2<br />
3<br />
4<br />
5<br />
7<br />
8<br />
9<br />
9<br />
10<br />
11<br />
13<br />
15<br />
16<br />
17<br />
17<br />
20<br />
21<br />
23<br />
26<br />
27<br />
29<br />
29<br />
30<br />
32
AYUDAS COMPLEMENTARIAS<br />
Ayuda Complementaria 1: Atajos para dar formato<br />
Ayuda Complementaria 2: Como crear un tríptico con<br />
Writer<br />
Ayuda Complementaria 3: Convirtiendo el tamaño de<br />
una imagen<br />
Ayuda Complementaria 4: Exportando en PDF<br />
Ayuda Complementaria 5: Guardando en una memoria<br />
extraíble (Pentdrive)<br />
Ayuda Complementaria 6: Creando carpetas para guardar<br />
nuestros archivos<br />
GLOSARIO DE TÉRMINOS<br />
REFERENCIAS BIBLIOGRÁFICAS<br />
PLAN DIDÁCTICO<br />
Módulo <strong>II</strong>: Estructurando nuestras ideas a través de Writer - PNAT<br />
................<br />
................<br />
................<br />
................<br />
................<br />
................<br />
................<br />
................<br />
................<br />
Pág.<br />
33<br />
33<br />
35<br />
36<br />
37<br />
37<br />
38<br />
41<br />
42
Apropiándonos de las herramientas<br />
Ofimáticas (Openoffice)<br />
Antes de comenzar el curso…Te invitamos a imaginar la siguiente<br />
situación:<br />
Actualmente el Consejo Comunal de tu localidad, está solicitando<br />
recursos para varios proyectos que permitan mejorar la calidad de<br />
vida de la comunidad, para lo cual está invitando a todos sus habitantes<br />
que presenten sus ideas en forma de proyecto a través de un documento<br />
digitalizado, para solucionar algunas situaciones o problemáticas<br />
locales.<br />
Tú, que continuamente estás preocupado por tu comunidad y tienes<br />
ideas innovadoras, quieres participar, pero no sabes cómo hacer un<br />
proyecto, no sabes cómo hacer un documento, ni qué herramienta<br />
utilizar.<br />
¿Qué haces? entras en angustia, te desesperas, no sabes cómo plantear<br />
esas ideas que tienes a través de un proyecto y no conoces ninguna<br />
herramienta para realizar el documento, en tu desesperación por<br />
hacer un buen trabajo llamas a tus amigos y amigas para ver quién<br />
te puede ayudar. Uno de ellos te recomienda que asistas al <strong>Infocentro</strong><br />
que está ubicado a dos cuadras de tu casa, donde te podrían<br />
ayudar.<br />
Corres al <strong>Infocentro</strong>, al llegar un facilitador o facilitadora te recibe<br />
cordialmente y te pregunta ¿qué necesitas? ¿en qué te puedo ayudar?,<br />
le explicas que tienes 3 días para preparar un documento que<br />
contenga tus ideas en forma de proyecto, pero no sabes cómo hacerlo.<br />
El facilitador de <strong>Infocentro</strong> te invita a pasar y te pregunta si conoces<br />
Writer, a lo que respondes que no, a partir de allí comienza a darte<br />
una serie de explicaciones, comenzando así:
Capítulo<br />
1<br />
¿QUÉ CONOCES DE WRITER?<br />
Sabías que las Tecnologías de Información y Comunicación<br />
TIC, continuamente nos ofrecen herramientas para facilitar<br />
nuestras tareas diarias. A continuación podrás conocer<br />
Writer, una herramienta que te facilitará la realización de textos<br />
para emprender cualquier tipo de documento o proyecto.<br />
Más adelante, luego de familiarizarte con Writer, nos iniciaremos en<br />
la elaboración de un documento para un proyecto.<br />
1.1. De niendo Writer<br />
Éste es un procesador de textos que forma parte de las aplicaciones<br />
libres de oficina de Openoffice, el cual es la alternativa libre a<br />
Microsoft Word.<br />
Writer te permite:<br />
a.- Realizar diversos documentos necesarios para el desarrollo de<br />
actividades cotidianas, tales como, resumen curriculares, cartas,<br />
autorizaciones, entre otros.<br />
b.- También facilita la elaboración de documentos para la presentación<br />
organizada de propuestas de proyectos.<br />
c.- Exportar o guardar cualquier archivo a PDF sin usar programas<br />
intermedios.<br />
Ya sabes que es Writer, pero ahora te preguntarás ¿Dónde consigo<br />
Writer? ¿Cómo accedo a Writer?<br />
1.2. Accediendo Writer<br />
Para que accedas a Writer, es recomendable que tengas tu computadora<br />
configurada en Software Libre, es importante mencionar que<br />
Writer es una herramienta que OpenOffice pone a tu disposición, para<br />
facilitar tus tareas cotidianas.<br />
Al encender tu computador, automáticamente al transcurrir unos<br />
segundos aparecerá el escritorio, donde debes realizar los siguientes<br />
pasos:<br />
Módulo <strong>II</strong>: Desarrollando nuestras ideas en un procesador de palabras - PNAT<br />
1
Pasos a seguir:<br />
a.- Haz clic al menú de Aplicaciones<br />
b.- Haz clic al menú de Oficina<br />
c.- Selecciona la opción Openoffice.org Writer, como se muestra en la<br />
siguiente pantalla<br />
Ya sabes cómo acceder a Writer, ahora te preguntarás ¿cómo utilizo<br />
Writer?, ¿cómo puedo hacer una carta, un currículo, un proyecto?<br />
1.3. Interactuando con la interfaz grá ca<br />
Al hacer doble clic sobre el icono de Openoffice Writer se abre una<br />
pantalla inicial como ésta:<br />
Barra de Título Botones<br />
Barra de Menú<br />
Ícono Abrir<br />
Área de Trabajo<br />
2 Módulo <strong>II</strong>: Desarrollando nuestras ideas en un procesador de palabras - PNAT<br />
Barra de Herramientas
Como podemos apreciar en el documento de Writer tenemos los<br />
siguientes componentes en la pantalla:<br />
Barra de Título: En esta barra se podrá observar el nombre del documento<br />
o aplicación en uso.<br />
Botones<br />
Botón utilizado para minimizar<br />
una ventana. Al hacer clic sobre<br />
él, esta será ubicada en la barra<br />
de estado.<br />
Botón para cerrar una ventana.<br />
Barra de Menú: En esta barra se encuentran las distintas opciones<br />
para hacer uso de la aplicación.<br />
Barra de Herramientas: Contiene botones de acceso rápido a las<br />
diferentes opciones de la aplicación.<br />
1.4. Comenzando a escribir textos y aplicar formatos<br />
Ahora que te haz familiarizado con la interfaz gráfica de Writer,<br />
vamos a aprender cómo escribir textos y aplicar formatos.<br />
Al abrir la aplicación, el sistema le asigna el nombre Sin nombre.<br />
A partir de ese momento puedes comenzar a escribir el texto deseado.<br />
Tal como se observa a continuación:<br />
Iniciando mi escritura con Writer<br />
Módulo <strong>II</strong>: Desarrollando nuestras ideas en un procesador de palabras - PNAT<br />
Botón para maximizar o restaurar<br />
una ventana. Al hacer clic<br />
sobre él, modificará el tamaño<br />
de la ventana<br />
3
Recordemos que lo primero que debemos realizar es guardar el<br />
documento para evitar la pérdida del mismo.<br />
1.5. Creando y Guardando el documento<br />
Lo que describes en el documento se va almacenando en la memoria<br />
del computador, si se apaga el mismo toda la información se perderá<br />
y será difícil recuperar. Con la opción Guardar, el archivo quedará<br />
guardado en el disco duro del computador.<br />
Para Guardar un documento puedes hacerlo de tres maneras:<br />
a.- Haz clic en la opción de menú Archivo /Guardar.<br />
b.- Presiona simultáneamente las teclas Ctrl + G.<br />
c.- Haz clic sobre el icono Guardar ubicado en la barra de herramientas.<br />
4 Módulo <strong>II</strong>: Desarrollando nuestras ideas en un procesador de palabras - PNAT
1.5.1. Guardar Como<br />
Para acceder a Guardar como, realiza los siguientes pasos:<br />
a.- Haz clic en la opción de menú Archivo.<br />
b.- Luego haz clic en la opción Guardar como. Automáticamente se<br />
desplegará una ventana de diálogo que permite cambiar el nombre<br />
del archivo, el tipo y la carpeta que lo contiene.<br />
Observa que en el campo Nombre de Archivo se coloca el nombre<br />
del archivo, el campo Tipo de archivo permite guardar el archivo<br />
como tipo Open Document (.odt) que es el formato de los documentos<br />
en Openoffice Writer o como un archivo (.doc) para que sea leído<br />
en el procesador Word. De igual manera se puede cambiar la carpeta<br />
o directorio en el cual estará ubicado el documento.<br />
Es importante resaltar que al momento de hacer clic en la opción<br />
Guardar como y darle el nombre al archivo, la aplicación verifica si<br />
ese nombre de archivo existe, de ser así se despliega una ventana de<br />
diálogo (ver la siguiente imagen) indicando que el archivo ya existe y<br />
que si se desea sobrescribirlo.<br />
Módulo <strong>II</strong>: Desarrollando nuestras ideas en un procesador de palabras - PNAT<br />
5
En el caso de hacer clic en No, debes colocar un nombre de archivo<br />
distinto, si es Sí, se sobreescribirá el archivo.<br />
A diferencia de Guardar Como. La opción Guardar permite guardar<br />
los cambios que se hayan hecho al documento. Sin embargo, si se<br />
usa dicha opción para guardar el documento por primera vez, se<br />
desplegará la misma ventana de diálogo de la opción Guardar como<br />
ofreciendo las mismas posibilidades explicadas anteriormente.<br />
Adicionalmente de Guardar el archivo en la aplicación, podrás guardar<br />
tanto el archivo que se encuentra en el computador, como los cambios<br />
que se hayan realizado en el mismo en una memoria extraíble<br />
como (Pendrive). (Ver ayuda complementaria N° 5)<br />
Ya interactuamos con la interfaz de la aplicación y sabemos crear un<br />
archivo en Writer, ahora para iniciar tu documento de un proyecto te<br />
invitamos a pensar en una idea que contribuya a mejorar la calidad<br />
de vida de tu comunidad o familia, por ejemplo:<br />
a.- Elaborar unas cartas para los vecinos<br />
b.- Reparar un espacio deportivo<br />
c.- Dotar la biblioteca escolar<br />
d.- Recolección y manejo de desechos sólidos (basura) en la localidad<br />
e.- Rescatar los valores culturales de tu comunidad, entre otros.<br />
6 Módulo <strong>II</strong>: Desarrollando nuestras ideas en un procesador de palabras - PNAT
ACTIVIDAD 1:<br />
UTILICEMOS WRITER PARA CREAR EL<br />
DOCUMENTO DE UN PROYECTO<br />
1. Escribe y guarda un documento<br />
Pasos a seguir:<br />
a.- Primero piensa en la idea de un proyecto o tema colectivo<br />
que ayude a mejorar la calidad de vida en tu comunidad.<br />
b.- A continuación abre un documento en blanco y escribe el<br />
posible título del proyecto o tema.<br />
1.1. Identi ca el documento<br />
a.- Título del proyecto (coloca el título con la base en la idea<br />
de proyecto o tema seleccionado)<br />
b.- Identificación de la organización solicitante y/o ejecutora<br />
del proyecto. (Dirección Administrativa de la organización,<br />
Cooperativa, familia, entro otros)<br />
Nota: Recuerda utilizar las distintas formas de mover el cursor,<br />
con el ratón y/o las flechas del teclado.<br />
2. Guarda el documento<br />
Guarda el documento anterior en una carpeta Proyecto con<br />
el nombre del documento que estás realizando.<br />
Listo, ya tienes el archivo en el que guardarás el documento<br />
de tu proyecto. Sigamos adelante y descubramos otras<br />
opciones que nos facilitará el uso de Writer.<br />
Módulo <strong>II</strong>: Desarrollando nuestras ideas en un procesador de palabras - PNAT<br />
7
Capítulo<br />
2<br />
¿CÓMO DAR FORMATO<br />
A UN DOCUMENTO?<br />
Ya sabes cómo crear tu documento, ahora trabajaremos en ¿cómo<br />
abrir un archivo ya existente? ¿cómo colocar el número a las páginas?<br />
¿cómo colocar márgenes? entre otras funciones. Sigamos adelante<br />
para que conozcas cómo hacerlo:<br />
2.1. Abriendo un documento ya existente<br />
Para abrir un documento anteriormente guardado:<br />
a.- Primero se debe abrir un documento en blanco.<br />
b.- Haz clic en la opción de menú Archivo, luego Abrir. También<br />
puedes o hacer clic directamente sobre el icono Abrir ubicado<br />
en la barra de herramientas.<br />
c.- Al hacer clic en cualquiera de las opciones, se desplegará una<br />
ventana emergente donde se pueden visualizar todos los archivos,<br />
debes hacer doble clic directamente sobre el archivo que deseas<br />
abrir, seleccionas el archivo y luego haz clic sobre el botón Abrir.<br />
Vamos abrir el documento del Proyecto que guardamos en el<br />
ejercicio anterior.<br />
8 Módulo <strong>II</strong>: Desarrollando nuestras ideas en un procesador de palabras - PNAT
2.2. Con gurando página<br />
Esta opción te permite configurar el diseño y orientación de la página,<br />
formato del papel, márgenes, entre otras. Para acceder a la Configuración<br />
de Página se debe hacer clic en la opción de menú Formato<br />
luego haz clic en Página, automáticamente se despliega una ventana<br />
para realizar dichas modificaciones.<br />
2.3. Colocando Márgenes<br />
En la opción anterior aprendiste a configurar el diseño y orientación<br />
de la página, formato del papel, entre otras. Ahora para acceder a la<br />
configuración de márgenes sigamos los siguientes pasos:<br />
a.- Haz clic en la opción de menú Formato<br />
b.- Haz clic en la opción Márgenes y automáticamente se desplegará<br />
una ventana para realizar modificaciones a los valores de las cuatro<br />
posiciones de la página.<br />
Módulo <strong>II</strong>: Desarrollando nuestras ideas en un procesador de palabras - PNAT<br />
9
2.4. Insertando encabezado y pie de página<br />
El encabezado y pie de página son en realidad dos cuadros de textos<br />
que se ubican al principio y al final de la página respectivamente.<br />
Podemos insertar texto en estas dos ubicaciones para dar detalles<br />
en cuanto a la identificación del documento de trabajo. Por ejemplo:<br />
colocar dirección de la organización, identificar el autor o autores,<br />
identificar cada parte del trabajo, entre otros.<br />
En algunos procesadores de palabras estos permanecen escondidos<br />
hasta que se imprimen, en otros son visibles pero no con el color que<br />
serán impresos (se ven en un tono gris), mientras que en otros<br />
permanecen visibles todo el tiempo como es el caso de Writer.<br />
Para activar un encabezado, sigue los pasos siguientes:<br />
a.- Haz clic en la opción de menú Insertar<br />
b.- Luego clic en Encabezamiento Predeterminado, automáticamente<br />
se inserta una fila en la parte superior del documento especialmente<br />
para que se incluya el encabezado.<br />
10 Módulo <strong>II</strong>: Desarrollando nuestras ideas en un procesador de palabras - PNAT
En la siguiente figura se puede observar el Encabezado, es importante<br />
destacar que si se desea desactivar el mismo sólo debes repetir los<br />
pasos que permiten activarlo, Insertar/Encabezamiento/Predeterminado,<br />
de esta manera se desactivará el Encabezado.<br />
El Pie de página funciona de manera similar al Encabezado, la diferencia<br />
radica en que la fila se inserta en la parte inferior. Se activa de<br />
la siguiente manera:<br />
a.- Haz clic en Insertar Pie de página hacer<br />
b.- Haz clic en la opción Predeterminado,<br />
c.- Para desactivar el pie de página se seleccionan las mismas opciones<br />
que permiten activarlo.<br />
2.5. Numerando las páginas<br />
Writer te ofrece la posibilidad de insertar números de páginas a los<br />
documentos de manera muy sencilla, para así identificar con rapidez<br />
un determinado punto dentro de tu proyecto, para esto se deben<br />
Módulo <strong>II</strong>: Desarrollando nuestras ideas en un procesador de palabras - PNAT<br />
11
seguir los siguientes pasos:<br />
a.- Activa un Pie de página.<br />
b.- Ubica en el Pie de página.<br />
c.- Haz clic en la opción de menú Insertar luego Campos luego<br />
Número de página<br />
Automáticamente se enumeran todas las páginas del documento a<br />
partir de la primera página.<br />
Si deseas que la primera página no tenga numeración se deben<br />
realizar las siguientes acciones:<br />
a.- Ubícate en el Pie de página de la primera página.<br />
b.- Haz clic con el botón derecho del ratón y seleccionar la opción<br />
Campos.<br />
c.- Se despliega una ventana emergente, en la opción corrección<br />
aparece el número 0, este número se debe borrar y colocarle -1.<br />
12 Módulo <strong>II</strong>: Desarrollando nuestras ideas en un procesador de palabras - PNAT
Pasos a seguir:<br />
ACTIVIDAD 2:<br />
DANDO FORMATO AL PROYECTO<br />
1. Abre el documento ya existente del proyecto o tema que<br />
vas a presentar, recuerda el que creaste en la actividad 1.<br />
Vamos a darle forma al documento (proyecto)<br />
2. Prepara la página de Identificación del Proyecto.<br />
3. Prepara la página de Descripción del Proyecto. Los títulos<br />
deberás colocarlos centrados y el desarrollo del contenido en<br />
alineación justificada.<br />
4. Continuarás la organización y desarrollo del documento<br />
siguiendo el esquema básico de presentación de un proyecto<br />
que se muestra a continuación.<br />
5. Se recomienda que para el desarrollo de cada parte del<br />
esquema escribas entre uno y dos párrafos máximo.<br />
Este es un ejercicio práctico por lo que no es necesario<br />
extender el desarrollo de contenidos, recuerda que los<br />
datos no deben ser exactos, podemos realizar estimaciones<br />
para luego sustituirlo, no olvides sólo es un ejercicio.<br />
Esquema básico de presentación de un proyecto:<br />
Identi cación del Proyecto<br />
a.- Título del Proyecto<br />
b.- Resumen: Exponer de manera clara el objetivo, contexto<br />
y utilidad del proyecto (describir brevemente el problema o<br />
situación que se pretende cambiar o trasformar a través del<br />
proyecto)<br />
c.- Identificación de la organización solicitante o ejecutora<br />
(nombre, dirección administrativa, RIF, Nit, etc.)<br />
d.- Costo Total<br />
e.- Beneficiarios del Proyecto (directos e indirectos)<br />
Módulo <strong>II</strong>: Desarrollando nuestras ideas en un procesador de palabras - PNAT<br />
13
Descripción del proyecto<br />
a.- Descripción de la propuesta (escribe una breve descripción<br />
del contexto y análisis de los problemas vinculados o que<br />
afecten al proyecto, así como antecedentes del proyecto)<br />
b.- Justificación (justificación del proyecto como opción de<br />
posibles soluciones)<br />
c.- Situación actual<br />
d.- Situación deseada<br />
e.- Objetivos del Proyecto (general y específicos)<br />
f.- Plan Operativo (cronograma, fases del proyecto y recursos<br />
necesarios)<br />
g.- Resultados<br />
h.- Presupuesto<br />
i.- Referencias<br />
j.- Anexos<br />
6.- Configura y enumera el documento<br />
a.- Ahora vamos a realizar la configuración del documento y<br />
enumerar sus páginas.<br />
b.- El margen debe estar establecido de la siguiente forma:<br />
14 Módulo <strong>II</strong>: Desarrollando nuestras ideas en un procesador de palabras - PNAT
.1.- Superior e Inferior 2 cm<br />
b.2.- Izquierdo 3 cm<br />
b.3.- Derecho 2 cm<br />
c.- Coloca la fuente en letra Arial.<br />
d.- Enumera las páginas de acuerdo a lo descrito en el punto<br />
2.3 de este manual.<br />
e.- Ingresa el encabezado y pie de página si lo consideras<br />
necesario por ejemplo:<br />
e.1.- Para el encabezado pudiera colocarse el nombre del<br />
proyecto<br />
e.2.- En el pie de página podrías colocar los datos de<br />
contacto de la organización ejecutora y números de página.<br />
Recuerda esto es sólo un ejercicio, puedes realizar diversos<br />
documentos no sólo un proyecto, puedes hacer currículos,<br />
cartas, redactar trabajos. Utiliza Writer de acuedo a tus<br />
necesidades.<br />
2.6. Colocando numeración y viñetas<br />
Las numeraciones y las viñetas por lo general se aplican a documentos<br />
que contienen listas enumeradas de diversos tipos. Proporcionan<br />
una mejor presentación visual a los documentos, al igual que permiten<br />
enfatizar cada uno de los elementos de la lista y marcar una separación<br />
clara entre ellos, o bien, utilizarlos en el caso de que el orden de los<br />
elementos sea importante.<br />
Para activar esta opción realiza los siguientes pasos:<br />
a.- Haz clic directamente en los iconos Activar/desactivar Numeración<br />
y Viñetas (respectivamente ) ubicados en la barra de<br />
herramientas. El primero activa la numeración y el segundo las viñetas.<br />
b.- Otra forma para acceder a ellos es por medio de la opción Formato/Numeración<br />
y Viñetas, automáticamente se despliega una ventana<br />
que permite escoger entre si utilizar numeraciones o viñetas, así<br />
como seleccionar los distintos tipos que existen de ambas.<br />
Módulo <strong>II</strong>: Desarrollando nuestras ideas en un procesador de palabras - PNAT<br />
15
c.- Si deseas desactivar la numeración o las viñetas puedes volver<br />
a presionar los botones ubicados en la barra de herramientas<br />
o acceder nuevamente a Formato/ Numeración y Viñetas y en la<br />
ventana emergente presionas el botón Eliminar.<br />
2.7. Insertando Salto de Página<br />
El salto de página, te permite ir directamente a la página siguiente<br />
cuando existe un gran espacio en blanco entre un texto y otro.<br />
Para insertar un salto de página deberás:<br />
a.- Ubicate en la barra de herramientas.<br />
b.- Haz clic en Insertar y se desplegará una ventana.<br />
c.- Selecciona la opción de Salto Manual el cual desplegará varias<br />
opciones, selecciona salto de página y automáticamente pasará a la<br />
hoja siguiente.<br />
Ejemplo:<br />
16 Módulo <strong>II</strong>: Desarrollando nuestras ideas en un procesador de palabras - PNAT
2.8. Creando estilo y títulos<br />
En este punto aprenderemos a utilizar los estilos y títulos que te<br />
permitirán destacar los títulos de los párrafos y organizar el índice<br />
del documento.<br />
Un estilo es un conjunto de formatos identificados por un nombre.<br />
La principal ventaja de utilizar estilos es que con un solo clic aplicamos<br />
varias características de formato a la vez. Existen muchos estilos ya<br />
definidos (o predefinidos) en Writer, por ejemplo, el estilo Encabezado<br />
1 está compuesto por tamaño de letra de 16 puntos, fuente Arial,<br />
negrita y párrafo alineado a la izquierda. Pero, además, se pueden<br />
crear estilos personales, con las características de formato que<br />
deseemos.<br />
Por ejemplo, podemos definir un estilo para aplicar a los títulos de<br />
nuestros documentos, otro estilo para escribir las direcciones de<br />
correo, otro estilo para cuando queremos resaltar algo importante<br />
del texto, etc.<br />
Definir estilos personales ayuda a que nuestros documentos<br />
tengan un diseño propio y homogéneo, y nos permite trabajar más<br />
eficientemente.<br />
2.8.1. Aplicando estilos<br />
Para acceder a los estilos podemos utilizar el estilista, los menús o la<br />
barra de formato. Son diferentes formas de hacer lo mismo.<br />
a.- Para acceder al estilista puedes hacerlo<br />
visible mediante el menú Formato opción<br />
Estilo y Formato o bien pulsando la tecla<br />
F11.<br />
b.- Si quieres ocultarlo sólo debes pulsar<br />
de nuevo sobre la tecla F11 o Formato/<br />
Estilo.<br />
Módulo <strong>II</strong>: Desarrollando nuestras ideas en un procesador de palabras - PNAT<br />
17
c.- También puedes acceder a los estilos desde el cuadro desplegable<br />
FALTA IMAGEN de la barra de formato. En este cuadro desplegadesplegable se van añadiendo los estilos que vamos utilizando seleccionados<br />
del estilista.<br />
d.- Al comenzar la lista únicamente tienes el estilo Predeterminado<br />
pero conforme vamos utilizando estilos, éstos se van añadiendo al<br />
cuadro.<br />
FALTA IMAGEN<br />
a.- Para aplicar un estilo a un texto de nuestro documento sólo tienes<br />
que seleccionar el texto y hacer clic en uno de los estilos que se muestran<br />
bien en el estilista a partir del cuadro desplegable.<br />
b.- Si no tienes visible el Estilo puedes usar la barra de formato para aplicar<br />
un estilo. Selecciona el texto al que vas a aplicar el estilo y haz clic en el<br />
triángulo del cuadro Estilo. Se abrirá una lista desplegable con todos los<br />
estilos disponibles que hayamos ido utilizando, basta con hacer clic en<br />
el estilo elegido y éste se aplicará a nuestro texto.<br />
c.- Si antes de aplicar un estilo no hemos seleccionado un texto, se aplicará<br />
el estilo solo al nuevo texto y no al que ya hemos escrito. Por ello<br />
antes de darle formato al estilo recuerda seleccionar el texto al cual se<br />
le va a aplicar.<br />
d.- Los propios elementos de la lista tienen aplicado el estilo que representan,<br />
de esta forma se puede ver el efecto que tiene el estilo que vamos<br />
a aplicar sobre el texto.<br />
PASOS PARA PRACTICAR<br />
Vamos a aplicar estilos predefinidos a un documento, para ello,<br />
abre un documento nuevo y escribe este texto:<br />
“Proyecto”<br />
Los comienzos del Proyecto.<br />
El Proyecto surgió a partir de una problemática en la comunidad..........<br />
a.- Haz clic en la opción formato de la barra de menú.<br />
18 Módulo <strong>II</strong>: Desarrollando nuestras ideas en un procesador de palabras - PNAT
.- Despliega el menú Formato y selecciona Estilo y Formato o bien<br />
pulsa F11.<br />
e.- Ahora selecciona la palabra Proyecto de la primera línea, para<br />
ello haz doble clic sobre ella.<br />
f.- Para darle el estilo Encabezado 1, haz clic en para que<br />
aparezca la lista de estilos disponibles para párrafos.<br />
g.- Busca en la lista Encabezado 1 y haz doble clic sobre él para<br />
que se aplique.<br />
h.- Ahora selecciona el el subtítulo (los comienzos del Proyecto)<br />
y aplica el estilo encabezado 2 del mismo modo.<br />
Abre el cuadro desplegable estilos de la barra formato y observa<br />
que ahora tenemos en la lista los estilos que hemos aplicado,<br />
para continuar utilizándolos en el resto del documento.<br />
El uso de la herramienta estilos y formatos te permitirá destacar<br />
los títulos y subtítulos de los párrafos de manera rápida en todo<br />
el documento, esto le dará mejor estética y organización al<br />
trabajo realizado.<br />
Módulo <strong>II</strong>: Desarrollando nuestras ideas en un procesador de palabras - PNAT<br />
19
Capítulo<br />
3<br />
3.1. Insertando imágenes<br />
¿CÓMO INSERTO TABLAS<br />
E IMÁGENES?<br />
Hasta ahora hemos trabajado en preparar y dar formato al documento.<br />
En este punto incorporaremos una serie de elementos que te permitirán<br />
enriquecer tu trabajo con la inserción de imágenes que ilustren<br />
el contenido y tablas que facilitan organizar la información.<br />
La inserción de imágenes en Writer la puedes hacer de dos maneras:<br />
La aplicación cuenta con una Galería de Imágenes llamada Gallery<br />
que permite insertar imágenes prediseñadas, sin embargo, también<br />
se pueden insertar imágenes particulares que estén guardadas en<br />
el Disco Duro del computador o en cualquier otro dispositivo de<br />
almacenamiento (pendrive, cd, diskettes, entre otros).<br />
a.- Inserta imágenes prediseñadas de la Galería realizando las siguientes<br />
acciones:<br />
a.1.- Haz clic sobre el ícono Gallery ubicado en la barra de<br />
herramientas.<br />
a.2.- También puedes hacer clic en la opción de menú Herramientas/Gallery.<br />
a.3.- Al seleccionar cualquiera de las dos opciones anteriores,<br />
se despliega una barra de herramienta donde aparecen las imágenes<br />
clasificadas por temas.<br />
b.- Selecciona la imagen deseada y arrástrala hasta el documento.<br />
c.- Para cerrar la Galería presiona nuevamente el ícono Gallery.<br />
20 Módulo <strong>II</strong>: Desarrollando nuestras ideas en un procesador de palabras - PNAT
d.- Si requieres insertar imágenes guardadas desde algún dispositivo<br />
de almacenamiento debes hacer clic en la opción de menú Insertar<br />
luego Imagen, y en la opción desde archivo se desplegará una ventana<br />
emergente.<br />
e.- Desde la ventana emergente ubica la imagen y selecciónala en el<br />
dispositivo de almacenamiento.<br />
f.- Haz clic en el ícono abrir o haz doble clic sobre la imagen deseada<br />
y automáticamente la misma se insertará en el documento.<br />
3.2. Insertando tabla<br />
Writer te ofrece, insertar tablas a los documentos. Se pueden crear<br />
tablas de diversas formas y diseños pero no la realización de operaciones<br />
complejas dentro de ellas, ya que operaciones más completas<br />
se realizan en la hoja de cálculo, Calc. Si el caso es realizar tablas con<br />
operaciones complejas, lo usual es hacerlas en Calc y luego insertarlas<br />
en Writer.<br />
Para crear una tabla en un documento se debe realizar cualquiera de<br />
los siguientes pasos:<br />
Módulo <strong>II</strong>: Desarrollando nuestras ideas en un procesador de palabras - PNAT<br />
21
a.- Haz clic sobre el icono Tabla ubicado en la barra de herramientas.<br />
b.- Presiona simultáneamente las teclas Control + F12.<br />
c.- Haz clic en la opción de menú Insertar luego Tabla.<br />
d.- Haz clic en la opción de menú Tabla luego Insertar luego Tabla.<br />
Sea cual sea la opción elegida se desplegará una ventana emergente<br />
que solicitará información básica para la construcción de la tabla.<br />
Tabla en blanco<br />
22 Módulo <strong>II</strong>: Desarrollando nuestras ideas en un procesador de palabras - PNAT
3.3. Insertando las y columnas en la tabla<br />
Para insertar una fila en la tabla, sigue los pasos siguientes:<br />
a.- Ubícate en el punto de inserción en la tabla.<br />
b.- Haz clic con el botón derecho del ratón y en la opción Fila seleccionar<br />
Insertar, se despliega una ventana emergente.<br />
c.- Coloca en dicha ventana la cantidad de filas que deseas e indica<br />
si se van a insertar delante o detrás del punto de inserción.<br />
Para insertar una columna en la tabla, sigue los pasos:<br />
El procedimiento para insertar columnas es similar al de insertar<br />
filas, la diferencia radica en que en lugar de seleccionar la opción Fila<br />
se selecciona la opción Columna.<br />
Módulo <strong>II</strong>: Desarrollando nuestras ideas en un procesador de palabras - PNAT<br />
23
Si se observa la figura anterior, al seleccionar la opción Fila o<br />
Columna, el menú contextual que se despliega permite no sólo<br />
Insertar sino establecer la Altura, Eliminar o Seleccionar y realizar<br />
operaciones numéricas dentro de la misma tabla, por ejemplo:<br />
Insertar operaciones numéricas en una tabla<br />
Pasos a seguir:<br />
a.- Para comenzar inserta una tabla de 3 columnas y 5 filas.<br />
b.- En la primera columna coloca el nombre de cinco productos, en<br />
la segunda columna una cantidad para cada producto, en la tercera<br />
el precio o costo del producto.<br />
c.- La última celda de la fila 5 corresponde a los Totales.<br />
d.- En la columna 3, fila 5 realizarás la sumatoria.<br />
e.- Haz clic en el botón derecho del ratón, selecciona la opción formato<br />
numérico y se desplegará una pantalla donde podrás incluir<br />
distintos formatos, por ahora tomaremos el formato de decimales.<br />
f.- Presiona aceptar y éste tomará nuevos formatos, el cual te permitirá<br />
además de colocar decimales realizar operaciones numérica tales<br />
como suma, resta, multiplicación, división.<br />
24 Módulo <strong>II</strong>: Desarrollando nuestras ideas en un procesador de palabras - PNAT
g.- Ubícate en la fila donde totalizarás los resultados de la suma.<br />
Presiona la opción Ver de la barra de menú.<br />
h.- Luego haz clic en la opción Barra de Herramientas y selecciona<br />
Fórmula.<br />
i.- Se desplegará una ventana emergente, donde debes hacer clic en<br />
el icono , lo que te permitirá seleccionar y realizar las operaciones<br />
numérica que necesitas.<br />
j.- Sombrea las celdas de datos con los que vas a realizar la operación<br />
y presiona enter.<br />
Es importante mencionarte, que sólo debes seleccionar los campos<br />
que deseas sumar.<br />
Módulo <strong>II</strong>: Desarrollando nuestras ideas en un procesador de palabras - PNAT<br />
25
Pasos a seguir:<br />
ACTIVIDAD 3:<br />
INSERTANDO TABLAS E IMÁGENES<br />
AL DOCUMENTO<br />
1.- Continúa el ejercicio anterior terminando de darle forma<br />
al documento del proyecto.<br />
2.- Inserta la imágen institucional o una vinculante de la empresa<br />
o cooperativa que presenta el proyecto siguiendo los pasos<br />
para la inserción de imágenes descritos en el punto 3.1.<br />
3.- Respecto a la inserción de imágenes te recomendamos<br />
buscar imágenes en Internet que se relacionen con el tema<br />
de tu proyecto o si tienen el tiempo y una cámara digital<br />
disponible tomar fotografías de la problemática directamente<br />
en la comunidad. Esta segunda opción podrás hacerlo con la<br />
ayuda del facilitador y coordinar con el grupo para trabajar<br />
los temas de proyecto en equipo.<br />
4.- Inserta una tabla de 5 columnas donde colocarás requerimientos<br />
solicitados en el proyecto: Fases, servicios o productos,<br />
recursos, cantidad, función o descripción del servicio o<br />
producto y costo total de todo el proyecto. Para insertar la<br />
tabla sigue los pasos para la inserción de tablas descritos en<br />
el punto 3.3.<br />
5.- Allí incluirás todos los requerimientos necesarios para la<br />
aprobación del proyecto incluyendo equipos, mano de obra<br />
y personal a contratar, entre otros.<br />
Recuerda que ésta es una práctica por lo que los datos que<br />
colocarás en la tabla pueden ser estimados.<br />
26 Módulo <strong>II</strong>: Desarrollando nuestras ideas en un procesador de palabras - PNAT
3.4. Revisando la ortografía<br />
Esta revisión es muy importante ya que el documento ha sido elaborado<br />
para que otras personas lo lean, por lo que su presentación<br />
debe ser impecable con una adecuada ortografía. Le darás mucha<br />
más presencia a tu proyecto si al leerlo es entendible y además no<br />
tiene errores ortográficos.<br />
Una vez elaborado el documento pasamos a la revisión ortográfica.<br />
Para utilizar correctamente la herramienta ortográfica es conveniente<br />
configurarla adecuadamente y conocer las opciones que ofrece.<br />
a.- Haz clic en la opción de menú Herramientas luego Opciones y se<br />
desplegará una ventana emergente como se muestra a continuación:<br />
Módulo <strong>II</strong>: Desarrollando nuestras ideas en un procesador de palabras - PNAT<br />
27
.- Selecciona en la ventana emergente la opción Configuración del<br />
idioma/Lingüística y en el cuadro de opciones puedes activar o desactivar<br />
opciones tales como:<br />
b.1.- Revisar ortografía mientras se escribe, palabras en mayúsculas,<br />
palabras con números y mayúsculas, entre otras. Estas opciones<br />
se consideran necesarias para la revisión ortográfica.<br />
c.- Luego de configurar puedes hacer uso consciente de la revisión<br />
ortográfica de la aplicación.<br />
La ortografía en Writer se puede reconocer porque las palabras que<br />
están mal escritas o que no son reconocidas por el diccionario<br />
predeterminado en la aplicación se subrayan automáticamente en<br />
color rojo.<br />
Para acceder a la herramienta:<br />
a.- Presiona la tecla de función F7 o haz clic en la opción de menú<br />
Herramientas/Revisión ortográfica y se desplegará una ventana<br />
emergente donde aparece la palabra que se considera errónea en<br />
color rojo. En la parte inferior se ofrecen una serie de sugerencias, a<br />
partir de ese momento debes tomar una decisión pulsando uno de<br />
los seis botones que aparecen a la derecha de la ventana.<br />
28 Módulo <strong>II</strong>: Desarrollando nuestras ideas en un procesador de palabras - PNAT
.- También puedes acceder a la herramienta por medio de los íconos<br />
ubicados en la barra de herramientas, el primer ícono es la<br />
revisión automática y al presionarlo muestra la ventana emergente<br />
descrita anteriormente, y el segundo es la revisión automática<br />
que hace una corrección general con lo que la aplicación considere<br />
correcto.<br />
3.5. Observando nuestro documento antes de imprimir<br />
Una vez realizada la revisión vamos a ver la presentación final de<br />
nuestro documento.<br />
3.5.1. Vista Preliminar<br />
La Vista Preliminar te permite visualizar el aspecto que el documento<br />
tendrá al momento de su impresión. Es importante realizar una Vista<br />
Preliminar antes de imprimir ya que permite reducir el tiempo y la<br />
cantidad de tinta que se consumirá para obtener una buena impresión.<br />
Para acceder a esta opción puedes realizar cualquiera de las siguientes<br />
acciones:<br />
a.- Haz clic en el ícono Vista preliminar ubicado en la barra de<br />
herramientas.<br />
Módulo <strong>II</strong>: Desarrollando nuestras ideas en un procesador de palabras - PNAT<br />
29
.- Haz clic en la opción de menú Archivo/Vista preliminar y automá-ticamente<br />
se desplegará una ventana con la vista preliminar.<br />
c.- Visualiza en esta ventana el documento de distintas maneras, es<br />
decir, página anterior y siguiente, comienzo o fin del documento,<br />
vista preliminar en dos páginas o varias páginas.<br />
d.- Si quieres desactivar la Vista preliminar sólo haz clic en la opción<br />
Cerrar la vista preliminar ubicada en la barra de herramientas o<br />
presionar nuevamente el icono Vista preliminar.<br />
3.5.2. Imprimiendo nuestro documento<br />
Para imprimir un documento puede realizar cualquiera de estas tres<br />
opciones:<br />
a.- Haz clic en el ícono Imprimir archivo directamente ubicado<br />
en la barra de herramientas.<br />
b.- Presiona simultáneamente las teclas Control+P.<br />
c.- Haz clic en la opción de menú Archivo luego Imprimir.<br />
30 Módulo <strong>II</strong>: Desarrollando nuestras ideas en un procesador de palabras - PNAT
Al seleccionar la opción imprimir se desplegará una ventana que<br />
permite seleccionar la impresora, configurar algunas propiedades de<br />
la misma, establecer el área de impresión, definir el número de<br />
copias a imprimir, así como configurar algunas opciones de contenido,<br />
páginas, entre otras.<br />
Módulo <strong>II</strong>: Desarrollando nuestras ideas en un procesador de palabras - PNAT<br />
31
Pasos a seguir:<br />
ACTIVIDAD 4:<br />
IMPRESIÓN DEL DOCUMENTO<br />
ELABORADO<br />
1.- Haz clic en la opción vista preliminar para revisar el contenido<br />
y los márgenes de la impresión además de la cantidad<br />
de tinta a utilizar para la correcta impresión.<br />
2.- Si estás conforme procede a la impresión.<br />
3.- Pensando en la preparación de nuestro documento de<br />
proyecto, seguramente requerirá una serie de anexos, según<br />
la institución ante la cual se presenta, por ejemplo:<br />
3.1.- Copia de la Cédula de Identidad del responsable<br />
que presentará el proyecto<br />
3.2.- Fotocopia de RIF y del NIT de la Empresa en este<br />
caso <strong>Fundación</strong> <strong>Infocentro</strong> como el logo del ejemplo descrito<br />
al inicio.<br />
3.3.- Solvencia Laboral de la Empresa en este caso<br />
<strong>Fundación</strong> <strong>Infocentro</strong>.<br />
3.4.- Resumen curricular de las personas a trabajar en<br />
dicho proyecto.<br />
3.5.- Planos y dibujos que ilustren el desarrollo tecnológico<br />
propuesto (si es el caso).<br />
Para continuar practicando sobre la preparación de tu documento,<br />
puedes simular y organizar estos ejemplos de anexos junto con el<br />
documento del proyecto impreso, colocarle un índice y ordenarlo<br />
en una carpeta identificada.<br />
Deberás considerar que en ocasiones no tendrás la impresora a tu<br />
disposición.<br />
Ahora te sugerimos un nuevo recurso para difundir tu proyecto a parte<br />
de tu documento, ¿Te preguntaras qué recurso? Vamos a crear un Tríptico<br />
con las mismas herramientas que usaste para elaborar tu documento.<br />
(Ver ayuda complementaria 2).<br />
32 Módulo <strong>II</strong>: Desarrollando nuestras ideas en un procesador de palabras - PNAT
AYUDA COMPLEMENTARIA<br />
Ayuda complementaria 1. Atajos para dar formato<br />
Si queremos dar formato a un texto ya desarrollado contamos con el<br />
ícono pincel de formato ubicado en la barra de herramientas, este<br />
pincel te permite dar el mismo formato del texto que selecciones<br />
ubicado en cualquier parte del documento, para esto debes seguir<br />
los siguientes pasos:<br />
a.- Sombrea el texto del cual quieres copiar el formato.<br />
b.- Haz clic en ícono ubicado en la barra de herramientas.<br />
c.- Con el botón izquierdo del mouse arrastra la opción seleccionada<br />
hacia el texto que quieres copiar formato de texto anterior.<br />
d.- Sombrealo y suelta el botón izquierdo del mouse para que finalmente<br />
quede copiado el formato del texto seleccionado.<br />
Ayuda complementaria 2. ¿Cómo creo un tríptico con Writer?<br />
a.- Presenta el proyecto a través de material informativo impreso<br />
(Tríptico)<br />
b.- Siguiendo los pasos del Capítulo I, abre un nuevo documento de<br />
Writer<br />
c.- Selecciona un nombre para el tríptico, el cual debe estar relacionado<br />
con tu proyecto y guarda para tu presentación.<br />
d.- Selecciona Tabla y activa la opción Insertar tabla de tres columnas,<br />
selecciona tabla sin bordes, luego se mostrará la siguiente pantalla<br />
en blanco con las tres columnas definidas.<br />
Módulo <strong>II</strong>: Desarrollando nuestras ideas en un procesador de palabras - PNAT<br />
33
e.- En el mismo archivo, procede a introducir información relacionada<br />
con el proyecto que se está presentando, como por ejemplo:<br />
Nombre del proyecto, beneficios y porcentaje de la población<br />
beneficiada con la aprobación de dicho proyecto para alimentar el<br />
tríptico informativo, como se muestra a continuación.<br />
Te recomendamos, colocar la identificación del proyecto en la<br />
portada, coloca contactos de la institución que presenta el proyecto.<br />
Para hacer más a atractivo el material al público y despertar su interés<br />
puedes insertar imágenes, fotografías, recuerda lo aprendido en el<br />
Capítulo <strong>II</strong>I Insertando imágenes.<br />
Ejemplo:<br />
Es importante destacar que la elaboración de trípticos con esta<br />
herramienta será de gran utilidad para divulgar información sobre<br />
actividades de interés colectivo que se desarrollan en su comunidad,<br />
por ejemplo:<br />
a.- Divulgar información sobre la ejecución de proyectos comunitarios<br />
b.- Promoción de actividades deportivas y culturales<br />
c.- Divulgación de jornadas de salud, vacunación, entre otras.<br />
34 Módulo <strong>II</strong>: Desarrollando nuestras ideas en un procesador de palabras - PNAT
Y para terminar...<br />
En este punto podemos estar satisfechos del trabajo realizado, hemos<br />
utilizado la aplicación openoffice Writer como una herramienta<br />
de trabajo para la elaboración de documentos aplicando todas sus<br />
funcionalidades de trabajo. Al mismo tiempo hemos querido promover<br />
el uso de la herramienta para facilitar tareas cotidianas, así como,<br />
para la formulación de proyectos personales y comunitarios.<br />
Ahora te invitamos a continuar apropiándote de las Tecnologías de<br />
Información, aprendiendo sobre otras herramientas informáticas<br />
que ofrece OpenOficce, por ejemplo el trabajo realizado en este curso,<br />
podrías utilizarlo en el aprendizaje de OpenOffice Impres para<br />
elaborar la presentación de tu proyecto.<br />
Ayuda complementaria 3. Convirtiendo el tamaño de una imágen<br />
Esta opción te permite disminuir el tamaño de la imagen, al igual que<br />
el tamaño de la presentación.<br />
Para convertir la imagen debes seguir los siguientes pasos:<br />
a.- Selecciona la imagen a modificar<br />
b.- Haz clic derecho sobre la misma y selecciona la opción Convertir<br />
c.- Selecciona la opción En polígono y se desplegará la siguiente<br />
pantalla<br />
Allí puede disminuir o aumentar la cantidad de píxel de la imagen.<br />
Selecciona la opción Previsualización y visualizará la imagen modifi-<br />
Módulo <strong>II</strong>: Desarrollando nuestras ideas en un procesador de palabras - PNAT<br />
35
cada en el recuadro derecho.<br />
Actualmente exiten diversas herramientas, que te permiten disminuir<br />
el tamaño a las imágenes que necesitas insertar en tus presentaciones,<br />
de manera tal de no hacer tan pesada las misma al momento de<br />
guardarla, compartirla y/o transferirla. Una herramienta para ello por<br />
ejemplo es Gimp.<br />
Ayuda complementaria 4. Exportando en formato PDF<br />
Finalmente, es importante conocer que el documento puede guardarse<br />
en otros formatos como el PDF para facilidad de su manejo.<br />
Un archivo en formato PDF se puede ver e imprimir en cualquier plataforma,<br />
es decir, puede ser presentado por los principales sistemas<br />
operativos del mercado (GNU/Linux, Windows, Mac) sin que se modifiquen<br />
ni el espacio ni la estructura del documento original.<br />
Para exportar un documento de Writer sólo se deben realizar las siguientes<br />
acciones:<br />
a.- Haz clic en el ícono Exportar directamente como PDF ubicado<br />
en la barra de herramientas.<br />
b.- También puedes hacer clic en la opción de Menú Archivo /Exportar<br />
en Formato PDF.<br />
36 Módulo <strong>II</strong>: Desarrollando nuestras ideas en un procesador de palabras - PNAT
c.- Observarás como la aplicación exporta el documento al nuevo<br />
formato PDF.<br />
Ayuda complementaria 5. Guardando en una memoria extraíble<br />
(Pendrive)<br />
Recordemos que éste es un dispositivo portátil que funciona como<br />
medio de almacenamiento de datos.<br />
Para almacenar la información en el Pendrive :<br />
a.- Lo primero que debes hacer es insertar la unidad extraíble en el<br />
puerto USB que se encuentra ubicado en la parte delantera del CPU<br />
o Case. En algunos equipos podemos encontrarlos en la parte trasera<br />
o lateral.<br />
b.- En el momento que introduzcas el Pendrive se abrirá una ventana<br />
con diferentes opciones.<br />
c.- Haz clic en la opción abrir archivos existentes y procede a seleccionar<br />
y guardar el documento ya existente, seleccionando el archivo,<br />
abre el ícono de la memoria extraíble que observas en el escritorio<br />
(Desktop) del computador.<br />
Ayuda complementaria 6. Creando carpetas para guardar<br />
nuestros archivos<br />
Es importante conocer que los documentos que elaboras, los puedes<br />
organizar en carpetas de acuerdo al tema, al título o la necesidad que<br />
tengas al momento. Para ello vamos a aprender cómo crear una<br />
carpeta.<br />
Desde la opción Guardar se desplegará una ventana y<br />
en la parte superior derecha encontrará una carpeta<br />
que puede ser de color amarillo.<br />
Al hacer clic en la carpeta aparecerá la opción de crear carpeta nueva.<br />
Identifícala con el nombre Proyecto, la cual quedará en la computadora<br />
o en el Pendrive, según sea la opción que hayas seleccionado.<br />
Módulo <strong>II</strong>: Desarrollando nuestras ideas en un procesador de palabras - PNAT<br />
37
Ayuda complementaria 7. Creando un indice en <strong>writer</strong><br />
Cuando elaboramos un documento en Writer, que requiere ser organizado<br />
en capitulos o secciones, temas o subtemas es muy importante<br />
organizar la información en un indice de contenido.<br />
Lo primero que debes hacer es llenar en la pagina correspondiente,<br />
el contenido que sera utilizado como indice del documento, por<br />
ejemplo<br />
TABLA DE CONTENIDO<br />
Contenido Pag.<br />
Sumario didáctico 3<br />
PRESENTACIÓN 3<br />
Capítulo I:¿QUÉ CONOCES DEL PROCESADOR DE<br />
PALABRAS WRITER?<br />
4<br />
1.1. Definiendo Writer 5<br />
1.2. Accediendo Writer 5<br />
1.3. Interactuando con la interfaz gráfica 6<br />
1.4. Comenzando a Escribir Textos y Formatos 7<br />
1.5. Creando y Guardando el Documento 8<br />
1.5.1 Guardar Como 8<br />
Luego que escribes la información que utilizaras para realizar el indice<br />
le aplicaremos estilos y formatos.<br />
Para ello, haz clic en el icono ubicado en la barra de herramientas<br />
Formato<br />
seguido de este paso, le daremos el estilo que mas te convenga por<br />
ejemplo.<br />
38 Módulo <strong>II</strong>: Desarrollando nuestras ideas en un procesador de palabras - PNAT
a.- Lo primero que bebes hacer es sombrear<br />
la palabra al cual le quieres dar estilo.<br />
b.- Como puedes ver en la imagen que se<br />
desplega en la parte derecha haciendo clic<br />
en el icono de estilos<br />
c.- En esta tabla aparece título de encabezado<br />
1 numero 1. Haz clic en él despues<br />
de haber sombreado la palabra y veraz<br />
como cambia de estilo, el contenido. Asi<br />
continuas aplicando estilo a los textos y títulos<br />
que desees y darás tu formato de estilo<br />
personalizado al indice de contenido.<br />
Luego de haber aplicado el estilo que seleccionastes a los titulos<br />
y subtitulos de tu tabla de contenido o Indice, haz clic en la barra<br />
de herramientas Insertar/luego/Indices se desplegara una ventana<br />
como la siguiente:<br />
Módulo <strong>II</strong>: Desarrollando nuestras ideas en un procesador de palabras - PNAT<br />
39
Ademas de los pasos anteriores, en esta ventana también podras<br />
cambiarle el titulo y el encabezado a los textos que desees de tu tabla<br />
de Contenido o Indice y luego pulsas la opción Aceptar.<br />
Ayuda complementaria 8. Anclaje de imagen<br />
El anclar una imagen te permite que su inserción no afecte el texto<br />
que estás editando. Al insertar una imagen, la puedes anclar de<br />
cuatro manera distintas: a la página, al párrafo, al caracter y como<br />
caracter. Estas opciones te permitirán ubicar la imagen en el lugar<br />
que requieras dentro del texto.<br />
¿Cómo aplico esta función?, de la siguiente forma:<br />
a.- Selecciona la imagen.<br />
b.- Haz clic con el botón derecho del ratón sobre la imagen.<br />
c.- Selecciona Anclaje.<br />
d.- Selecciona la opción que requieres para ubicar la imagen en el<br />
texto.<br />
40 Módulo <strong>II</strong>: Desarrollando nuestras ideas en un procesador de palabras - PNAT
Ayuda complementaria 9. Insertar hiperenlace al documento.<br />
Antes de describir los pasos para insertar un hiperenlace es importante<br />
hacer referencia a la definición de un hiperenlace y sus características.<br />
Un hiperenlace (también llamado enlace, vínculo, hipervínculo o<br />
link) es un elemento de un documento electrónico que hace referencia<br />
a otro recurso, por ejemplo, otro documento o un punto específico<br />
del mismo o de otro documento. Combinado con una red<br />
de datos y un protocolo de acceso, un hiperenlace permite acceder<br />
al recurso referenciado en diferentes formas, como visitarlo con un<br />
agente de navegación, mostrarlo como parte del documento referenciador<br />
o guardarlo localmente.<br />
Los hiperenlaces son parte fundamental de la arquitectura de la<br />
World Wide Web, pero el concepto no se limita al HTML o a la Web.<br />
Casi cualquier medio electrónico puede emplear alguna forma de hiperenlace.<br />
Partes de un hiperenlace<br />
Un enlace cuenta con dos extremos, denominados anclas, y una dirección.<br />
El enlace comienza en el ancla origen y apunta al ancla destino.<br />
Los enlaces de destino pueden invocar, además de texto, elementos<br />
multimedia.<br />
Comportamiento de los enlaces en los navegadores web<br />
a.- Un navegador web Unormalmente muestra un hiperenlace de<br />
alguna forma distintiva, por ejemplo en un color, letra o estilo diferente.<br />
b.-El puntero del ratón también puede cambiar a forma de mano para<br />
indicar el enlace. En muchos navegadores, los enlaces se muestran<br />
en texto azul subrayado cuando no han sido visitados, y en texto púrpura<br />
subrayado cuando han sido visitados. Cuando el usuario activa<br />
el enlace (por ejemplo pulsando sobre él con el ratón) el navegador<br />
mostrará el destino del enlace. Si el destino no es un archivo HTML,<br />
dependiendo del tipo de archivo y del navegador y sus complementos<br />
o plugins, se puede activar otro programa para abrir el archivo.<br />
Módulo <strong>II</strong>: Desarrollando nuestras ideas en un procesador de palabras - PNAT<br />
41
2.- El primer enlace es el más importante. El primer enlace va a llevarse<br />
la mayor parte de la atención del lector y el mayor porcentaje<br />
de click. Elige tu primer enlace cuidadosamente. Empieza por lo importante<br />
y no lo malgastes en una trivialidad. El texto siguiente es un<br />
buen ejemplo de enlazar primero lo relevante:<br />
“La interfaz de usuario incluye opciones para ir atrás, adelante, recargar<br />
página, ir y cancelar. Las opciones son similares a las del navegador<br />
Safari, mientras que la ubicación de las características es muy<br />
parecida a las de Internet Explorer 7/8. El diseño de la ventana está<br />
basado en el tema nativo de Windows Vista”.<br />
3.- Evita enlazar todo. Usar demasiados enlaces convertirá el texto<br />
en ruido. Esto funciona en dos dimensiones: enlazar excesivamente<br />
hace el texto difícil de leer y además devalúa el valor de los otros<br />
enlaces. Enlaza con moderación. Enlaza sólo las cosas lo suficiente<br />
importantes para merecerlo. Un ejemplo de lo que nunca hay que<br />
hacer:<br />
2.1. Ejemplo de un exceso a la hora de enlazar<br />
2.2. No alteres radicalmente el comportamiento de los enlaces.<br />
Los enlaces son la piedra angular de la web. Los usuarios se han<br />
formado durante años unas expectativas basadas en el comportamiento<br />
existente en sus navegadores. Cuando cambias la forma<br />
en que los enlaces funcionan, estás redefiniendo una parte fundamental<br />
de la web. ¿Es eso lo que realmente quieres? ¿Es eso lo que<br />
realmente tus lectores quieren?.<br />
2.3. Evita titular tu enlace como “Click aquí”. No uses las palabras<br />
“Click” o “aquí” en ninguna parte del texto del enlace. Describe lo<br />
que el enlace hace cuando el usuario hace click en él.<br />
2.4. Evita hacer el contenido dependiente de los enlaces para<br />
funcionar. No todo el mundo va a pulsar en tus enlaces. Pueden<br />
estar muy ocupados para hacer click en cada uno de los enlaces<br />
que pongas delante suya, o quizá están leyendo el artículo en otro<br />
formato en el cual no pueden hacerlo: imprimido, offline, en un<br />
móvil. De todas formas es importante ofrecer el contexto necesario<br />
para hacer el contenido entendible sin la necesidad de visitar<br />
todo lo que está detrás de los enlaces.<br />
42 Módulo <strong>II</strong>: Desarrollando nuestras ideas en un procesador de palabras - PNAT
c.- Cuando el puntero se sitúa sobre un enlace, dependiendo del navegador,<br />
se muestra un texto informativo acerca del enlace: En un<br />
texto emergente, que desaparece cuando el puntero se vuelve mover<br />
(a veces desaparece igualmente pasados unos segundos).<br />
d.- Además, el URL puede ser mostrado en la barra de estado.<br />
Luego de haber hecho este recorrido sobre los hiperenlaces, es importante<br />
saber, que cuando estamos elaborando un documento es<br />
posible que requieras hacer referencia a una página web o algun<br />
recurso multimedia para ilustrar o dar mayor información sobre el<br />
tema que desarrollas en tu documento.<br />
En esta oportunidad vamos a realizar un hiperenlace en un documento<br />
donde recomiendes una página web y a su vez esa página<br />
tenga enlace directo a la página recomendada.<br />
¿Cómo se hace?...sigamos los pasos a continuación.<br />
a.- En el menú herramienta haz clic en Insertar, luego en hiperenlace.<br />
b.- Selecciona el Tipo de hiperenlace, en este caso Internet<br />
c.- Luego para este tipo de hiperenlace (Internet) selecciona la opción<br />
correspondiente, es decir Web.<br />
d.- En la casilla destino, coloca la dirección web o URL.<br />
e.- Haz clic en Aplicar<br />
f.- Listo..!! ya tu documento tiene un hiperenlace.<br />
Prueba con los otros Tipos de Hiperenlace que te ofrece la ventana<br />
de diálogo, para insertar recursos, por ejemplo:<br />
a.- Correo y noticias<br />
b.-Enlaces en el mismo documento<br />
c.-Nuevo documento o archivos que se encuentren en tu computador.<br />
Además de insertar los hiperenlaces es importante conocer algunos<br />
consejos para saberlos usar adecuadamente:<br />
1.- Asegurate que los enlaces son lo suficiente grandes para que<br />
sea fácil hacer click en ellos. Si lo que estás enlazando es pequeño,<br />
hazlo grande. Si no puedes hacerlo más grande, al menos añade bordes<br />
para que sea más fácil a la gente hacer clic.<br />
Módulo <strong>II</strong>: Desarrollando nuestras ideas en un procesador de palabras - PNAT<br />
43
GLOSARIO DE TÉRMINOS<br />
Para tener un poco más de información sobre algunos términos técnicos<br />
que se encuentran en el desarrollo del manual, te presentamos<br />
a continuación su descripción.<br />
Interfaz Gráfica: La interfaz gráfica de usuario (en inglés Graphical<br />
User Interface, GUI) puede definirse también como un tipo de entorno<br />
gráfico que utiliza un conjunto de imágenes y objetos gráficos<br />
para representar la información y acciones disponibles en la interfaz.<br />
Habitualmente las acciones se realizan mediante manipulación directa<br />
para facilitar la interacción del usuario con la computadora. En<br />
palabras mas sencillas, la interfaz es lo que vemos en la pantalla del<br />
computador.<br />
Memoria USB: Una memoria USB (de Universal Serial Bus, en inglés<br />
pendrive o USB flash drive) es un pequeño dispositivo de almacenamiento<br />
que utiliza memoria flash para guardar la información que<br />
puede requerir o no baterías (pilas), en los últimos modelos la batería<br />
no es requerida. Estas memorias son resistentes a los rasguños<br />
(externos) al polvo -y algunos al agua- que han afectado a los Discos<br />
de video (DVD). Estas formas previas de almacenamiento portátil,<br />
como los disquetes, discos compactos y los DVD han sido desplazados<br />
por estos dispositivos. Estas memorias se han convertido en<br />
el sistema de almacenamiento y transporte personal de datos más<br />
utilizado. Se pueden encontrar en el mercado fácilmente memorias<br />
de 1, 2, 4, 8, 16, 32, 64, 128 GB o más (esto supone, como mínimo,<br />
el equivalente a 180 CD de 700MB o 91.000 disquetes de 1.44 MB<br />
aproximadamente). Su gran popularidad le ha supuesto infinidad de<br />
denominaciones populares relacionadas con su pequeño tamaño y<br />
las diversas formas de presentación, sin que ninguna haya podido<br />
destacar entre todas ellas.<br />
HTML: Es el lenguaje demarcado predominante para la construcción<br />
de páginas Web. Es usado para describir la estructura y el contenido<br />
en forma de texto así como para complementar el texto con objetos<br />
tales como imágenes para ser utilizados en un navegador.<br />
44 Módulo <strong>II</strong>: Desarrollando nuestras ideas en un procesador de palabras - PNAT
Documento de Formato Portable (PDF de Adobe): Es un formato<br />
que mantiene la apariencia de un documento independiente del<br />
medio donde se ve. Guardar un documento bajo este formato facilita<br />
su manejo y así abrirlo en cualquier otro sistema operativo del<br />
mercado.<br />
GNU: El proyecto GNU fue iniciado por Richard Stallman con el objetivo<br />
de crear un sistema operativo completamente libre: el sistema<br />
GNU. Su desarrollo es uno de los ejemplos más prominentes de software<br />
libre; todo el código fuente puede ser utilizado, modificado y<br />
redistribuido libremente por cualquiera bajo los términos de la GPL<br />
de GNU (Licencia Pública General de GNU) y otras licencias libres[1] .<br />
Sin embargo, por economía del lenguaje se suele utilizar más el término<br />
Linux para referirse a este sistema operativo, a pesar de que<br />
Linux sólo es el núcleo del sistema. Para más información consulte la<br />
sección “Denominación GNU/Linux” o el artículo “Controversia por la<br />
denominación GNU/Linux”.<br />
MAC: Macintosh es el sistema operativo de la empresa de computadores<br />
Apple, cuya interfaz gráfica de usuario ha proporcionado una<br />
muy buena medida de consistencia y facilidad de uso.<br />
Microsoft Windows: Windows es una familia de sistemas operativos<br />
desarrollados y comercializados por la empresa Microsoft. Existen<br />
versiones de este sistema para hogares, empresas, servidores y dispositivos<br />
móviles, como computadores de bolsillo y teléfonos inteligentes.<br />
Gimp (General Image Manipulation Program / Programa de Manipulación<br />
de Imágenes): Es un programa gratuito, que te da una<br />
diversidad de opciones para editar imágenes, surge como la alternativa<br />
más firme del software libre al popular programa de retoque<br />
fotográfico Photoshop. Esta herramienta te permite realizar diversas<br />
modificaciones a una imagen, no sólo podrás bajar la resolución a la<br />
imagen, sino también cambiarle el color, el tamaño, la forma, entre<br />
otros.<br />
Módulo <strong>II</strong>: Desarrollando nuestras ideas en un procesador de palabras - PNAT<br />
45
NOTAS
NOTAS
NOTAS
NOTAS
Objetivos Contenidos<br />
Presentación • Palabras de Bienvenida<br />
• Presentación del Facilitador<br />
• Presentación del curso<br />
• Presentación de los participantes<br />
• Chequeo de expectativas<br />
• Establecimiento de normas<br />
Identificar los elementos y herramientas<br />
de trabajo del procesador de palabras<br />
a través de la interacción con su<br />
entorno gráfico.<br />
Desarrollar en un documento la presentación<br />
de un proyecto comunitario<br />
utilizando las funcionalidades aprendidas<br />
del procesador de plabras Writer.<br />
Desarrollar en un documento la presentación<br />
de un proyecto comunitario<br />
utilizando las funcionalidades aprendidas<br />
del procesador de plabras Writer.<br />
Valorar Openoffice. Org. Writer como<br />
una herramienta que facilita la elaboración<br />
de documentos de uso cotidiano<br />
o para la formulación de proyectos<br />
personales y comunitarios.<br />
Desarrollar en un documento la presentación<br />
de un proyecto comunitario<br />
utilizando las funcionalidades aprendidas<br />
del procesador de plabras Writer.<br />
Valorar Openoffice. Org. Writer como<br />
una herramienta que facilita la elaboración<br />
de documentos de uso cotidiano<br />
o para la formulación de proyectos<br />
personales y comunitarios.<br />
Elaborar Tríptico como recurso para difundir<br />
información<br />
PLAN D<br />
1. ¿QUÉ CONOCES DE WRITER?<br />
1.1. Definiendo Writer<br />
1.2. Accediendo Writer<br />
1.3. Interactuando con la interfaz gráfica<br />
1.4. Comenzando a Escribir Textos y Formatos<br />
1.5. Creando y Guardando el Documento<br />
1.5.1 Guardar Como<br />
2. ¿CÓMO DAR FORMATO A UN DOCUMENTO?<br />
2.1. Abriendo un Documento ya existente<br />
2.2. Configurando páginas<br />
2.3. Colocando márgenes<br />
2.4. Insertando encabezado y pie de páginas<br />
2.5. Colocando numeración y viñetas<br />
2.6. Insertando Salto de Páginas<br />
2.7. Aplicando Estilos y Títulos<br />
2.7.1 Aplicando Estilos<br />
2.8. Creando Estilo y Títulos<br />
2.8.1 Aplicando estilos<br />
3. ¿CÓMO INSERTAR TABLAS E IMÁGENES?<br />
3.1. Insertando Imágenes<br />
3.2. Insertando Tabla<br />
3.3. Insertando Filas y Columnas en la Tabla<br />
3.4. Revisando la Ortografía<br />
3.5. Observado nuestro documento antes de imprimir<br />
3.5.1. Vista Preliminar<br />
3.5.2. Imprimiendo nuestro documentos<br />
Recapitulación del contenido.<br />
Módulo <strong>II</strong>: Estructurando nuestras ideas a través de Writer - PNAT
IDÁCTICO<br />
Estrategias y Técnicas<br />
de Aprendizaje<br />
• Exposición por parte del facilitador, para presentar el objetivo y<br />
contenidos del curso.<br />
• Técnica grupal rompehielo: Se sugiere “El Día de Playa”.<br />
(Ver ficha 1).<br />
• Establecimiento de normas a través de la estrategia de la<br />
pregunta.<br />
• Estrategia didáctica se sugiere “Lluvia de idea”. (Ver Ficha 2)<br />
• Exposición del facilitador.<br />
• Ronda de preguntas generadoras y para aclarar dudas.<br />
• Elaboración de Ejercicio: Proyecto Comunitario.<br />
• Exposición del facilitador.<br />
• Preguntas generadoras<br />
• Elaboración de Ejercicio: Proyecto Comunitario (continuación).<br />
• Exposición por parte del facilitador.<br />
• Técnica de Integración se sugiere “El Nudo” (ver ficha 3).<br />
• Elaboración de Ejercicio: Proyecto Comunitario (continuación).<br />
Módulo <strong>II</strong>: Estructurando nuestras ideas a través de Writer - PNAT<br />
• 10 min.<br />
• 25 min.<br />
• 10 min.<br />
Duración<br />
• 15 min para lluvia de<br />
ideas.<br />
• A jucio del facilitador<br />
según el grupo<br />
15 min para técnica “El<br />
Nudo”.<br />
Elaboración de Ejercicio: Tríptico utilizando Writer. • A jucio del facilitador<br />
según el grupo<br />
Según la duración del curso las horas restantes serán destinadas a la ejercitación práctica
NOTAS
REFERENCIAS BIBLIOGRÁFICAS<br />
Delgado J. y Paz F., 2008. Openoffice.org 2.0. Editorial Araya<br />
[Documento en línea] Disponible en: http://es.wikipedia.org/<br />
wiki/OpenOffice.org_Writer [Consulta: 2009, febrero].<br />
<strong>Infocentro</strong>. (2008). Plan Nacionalde Alfabetización Tecnológica.<br />
Ministerio del Poder Popular para Ciencia, Tecnología e Industrias<br />
Intermedias.<br />
[Manual en línea] Disponible en: http://www.aulaclic.es/openoffice<br />
[Consulta: 2009, febrero].<br />
[Manual en línea] Disponible en: [http://es.tldp.org/Manuales-Lucas/doc-manual-OOWriter/Writer.<strong>pdf</strong>.<br />
[Consulta: 2009, Marzo].<br />
Módulo <strong>II</strong>: Desarrollando nuestras ideas en un procesador de palabras - PNAT<br />
53
RIF: G-20007728-0