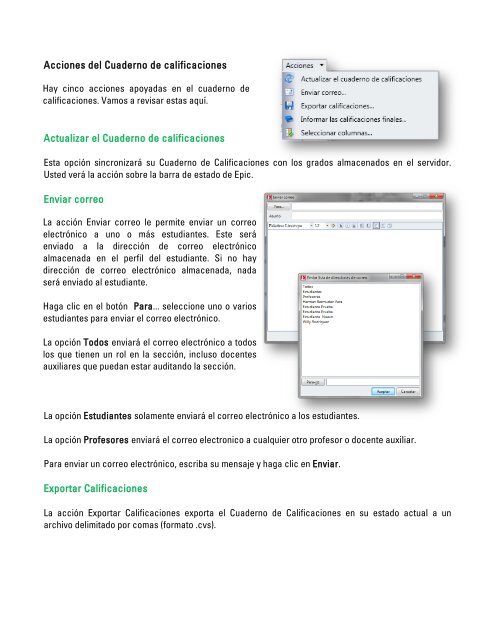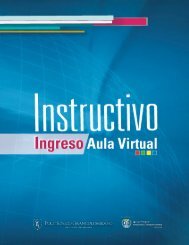Acciones del Cuaderno de calificaciones ... - Campus Virtual
Acciones del Cuaderno de calificaciones ... - Campus Virtual
Acciones del Cuaderno de calificaciones ... - Campus Virtual
Create successful ePaper yourself
Turn your PDF publications into a flip-book with our unique Google optimized e-Paper software.
<strong>Acciones</strong> <strong><strong>de</strong>l</strong> <strong>Cua<strong>de</strong>rno</strong> <strong>de</strong> <strong>calificaciones</strong><br />
Hay cinco acciones apoyadas en el cua<strong>de</strong>rno <strong>de</strong><br />
<strong>calificaciones</strong>. Vamos a revisar estas aquí.<br />
Actualizar el <strong>Cua<strong>de</strong>rno</strong> <strong>de</strong> <strong>calificaciones</strong><br />
Esta opción sincronizará su <strong>Cua<strong>de</strong>rno</strong> <strong>de</strong> Calificaciones con los grados almacenados en el servidor.<br />
Usted verá la acción sobre la barra <strong>de</strong> estado <strong>de</strong> Epic.<br />
Enviar correo<br />
La acción Enviar correo le permite enviar un correo<br />
electrónico a uno o más estudiantes. Este será<br />
enviado a la dirección <strong>de</strong> correo electrónico<br />
almacenada en el perfil <strong><strong>de</strong>l</strong> estudiante. Si no hay<br />
dirección <strong>de</strong> correo electrónico almacenada, nada<br />
será enviado al estudiante.<br />
Haga clic en el botón Para... seleccione uno o varios<br />
estudiantes para enviar el correo electrónico.<br />
La opción Todos enviará el correo electrónico a todos<br />
los que tienen un rol en la sección, incluso docentes<br />
auxiliares que puedan estar auditando la sección.<br />
La opción Estudiantes solamente enviará el correo electrónico a los estudiantes.<br />
La opción Profesores enviará el correo electronico a cualquier otro profesor o docente auxiliar.<br />
Para enviar un correo electrónico, escriba su mensaje y haga clic en Enviar.<br />
Exportar Calificaciones<br />
La acción Exportar Calificaciones exporta el <strong>Cua<strong>de</strong>rno</strong> <strong>de</strong> Calificaciones en su estado actual a un<br />
archivo <strong><strong>de</strong>l</strong>imitado por comas (formato .cvs).
Informar las Calificaciones Finales<br />
La acción Informar las Calificaciones Finales, almacena una calificación especial por <strong>calificaciones</strong> <strong>de</strong><br />
un período o toda la sección. Pue<strong>de</strong> presentar un Informe Final <strong>de</strong> Calificaciones tantas veces como<br />
usted quiera. Estas <strong>calificaciones</strong> especiales son en general, las <strong>calificaciones</strong> para ser utilizadas por un<br />
SIS externo u otro sistema para informes <strong>de</strong> <strong>calificaciones</strong>.<br />
Seleccionar Columnas<br />
El <strong>Cua<strong>de</strong>rno</strong> <strong>de</strong> Calificaciones Epic tiene más<br />
Columnas en el lado izquierdo <strong>de</strong> las que se ven en la<br />
vista por <strong>de</strong>fecto.<br />
La vista por <strong>de</strong>fecto está configurada para mostrar<br />
sólo el Curso% y el Nombre <strong><strong>de</strong>l</strong> Estudiante. La imagen<br />
<strong>de</strong> la <strong>de</strong>recha muestra cinco columnas adicionales.<br />
Simplemente marque las cajas <strong>de</strong> las columnas que<br />
usted <strong>de</strong>sea usar.<br />
El siguiente cuadro muestra todas las columnas posibles.<br />
Columna Descripción<br />
Curso% La nota global <strong>de</strong> la sección<br />
Se Informó Esto muestra el informe <strong>de</strong> <strong>calificaciones</strong> <strong><strong>de</strong>l</strong> periodo actual o todo el<br />
curso, que fue registrado usando la acción Informar las Calificaciones<br />
Finales. (Ver <strong>Acciones</strong> <strong><strong>de</strong>l</strong> <strong>Cua<strong>de</strong>rno</strong> <strong>de</strong> Calificaciones)<br />
Finalizado El porcentaje <strong>de</strong> la sección que ha sido finalizado.<br />
Estado El estado <strong>de</strong> estudiante en la sección.<br />
Comenzar Cuando el estudiante comienza la sección.<br />
Finalizar Cuando el estudiante finaliza la sección.<br />
Nombre <strong><strong>de</strong>l</strong> Estudiante El nombre <strong><strong>de</strong>l</strong> estudiante.<br />
Hay cuatro valores <strong>de</strong> estado que pue<strong>de</strong>n aparecer en la columna Estado:<br />
• Activo – Matriculado Activo<br />
• No Iniciado – Matriculado, pero no ha pasado la fecha límite <strong>de</strong> inicio<br />
• Caducado – Matriculado, pero ha pasado la fecha <strong>de</strong> finalización<br />
• Suspendido -- El estudiante ha sido suspendido, pero todavía está matriculado en la clase
Enviar Anuncios<br />
De vez en cuando, usted pue<strong>de</strong> publicar anuncios para los estudiantes -- como los recordatorios <strong>de</strong><br />
plazos próximos, información sobre cambios a sus horas <strong>de</strong> oficina, etc.<br />
Publicar un anuncio:<br />
1. En la página Inicio <strong>de</strong> Epic, haga clic en el<br />
botón Anuncios en la parte inferior <strong>de</strong> la<br />
pantalla.<br />
Aparece la ventana <strong>de</strong> anuncios.<br />
2. Haga clic en el enlace <strong>de</strong> Nuevo Anuncio.<br />
Se abre la ventana Modificar Anuncio.<br />
3. Introduzca un Titulo para su anuncio.<br />
4. Introduzca el Texto <strong><strong>de</strong>l</strong> Anuncio en la ventana <strong>de</strong> notas. Opcionalmente, aplique cualquier<br />
formato que <strong>de</strong>see para el mensaje.<br />
5. En la lista <strong>de</strong>splegable, elija la Sección a la que <strong>de</strong>sea<br />
publicar este anuncio.<br />
6. Seleccione cuando usted quiere que el Anuncio Expire:<br />
Nunca, Hoy, Mañana, Una Semana, o seleccione una fecha personalizada en el calendario<br />
<strong>de</strong>splegable.
7. Cuando haya terminado <strong>de</strong> crear su anuncio, haga clic en Publicar.<br />
Aparecerá una ventana emergente, que<br />
le preguntará<br />
¿Desea publicar el anuncio ahora?<br />
8. Haga clic en Sí para continuar.<br />
Después <strong>de</strong> publicar el anuncio, usted pue<strong>de</strong> ver<br />
su anuncio volviendo a la Página inicial <strong>de</strong> Epic.<br />
El anuncio se mostrará en la barra <strong>de</strong> anuncios,<br />
usted pue<strong>de</strong> ver el anuncio completo haciendo clic<br />
en el botón <strong>de</strong> anuncios para abrir la ventana <strong>de</strong><br />
anuncios.
Administrador <strong>de</strong> Epic<br />
Capitulo 5<br />
Epic Herramientas permite personalizar algunos aspectos <strong>de</strong> la funcionalidad Epic a las preferencias <strong>de</strong><br />
su trabajo.<br />
En esta sección, vamos a discutir las opciones disponibles diferentes a través <strong><strong>de</strong>l</strong> menú Herramientas<br />
Epic. Estos artículos serán presentados <strong>de</strong> forma secuencial, como se muestra en el menú Herramientas,<br />
para mayor comodidad.<br />
Para acce<strong>de</strong>r al menú Herramientas Epic.<br />
1. Haga clic en el botón Herramientas en la<br />
parte superior <strong>de</strong>recha <strong>de</strong> la barra <strong>de</strong><br />
herramientas Epic.<br />
2. El menú Herramientas aparecerá<br />
Actualizar Cursos<br />
Epic le ayuda a mantenerse al día con el contenido <strong>de</strong><br />
los cursos disponibles, citas, tareas y mensajes <strong>de</strong> su<br />
tutor automáticamente sincronizado en intervalos que<br />
usted especifica (consulte Opciones Epic para obtener<br />
más <strong>de</strong>talles).<br />
A<strong>de</strong>más <strong>de</strong> sus actualizaciones regulares, también<br />
pue<strong>de</strong> optar por sincronizar manualmente el contenido<br />
<strong>de</strong> su Epic con el servidor utilizando la opción Actualizar<br />
cursos.
Nota: Para utilizar esta característica es necesario tener una conexión a Internet.<br />
Para actualizar manualmente el contenido Epic:<br />
1. En la barra <strong>de</strong> herramientas <strong>de</strong> Epic, haga clic en el botón Herramientas y seleccione Actualizar<br />
Cursos<br />
2. Epic se conectará con el servidor, y <strong>de</strong>scargará el contenido más reciente <strong>de</strong> los cursos y la<br />
actualización más reciente.<br />
3. La más reciente actualización fecha/hora aparece en la Barra <strong>de</strong> Estado, en la esquina inferior<br />
<strong>de</strong>recha <strong>de</strong> la ventana <strong><strong>de</strong>l</strong> Reproductor <strong>de</strong> Epic.<br />
Administrar Cursos<br />
Si usted necesita eliminar un curso anterior, o crear un<br />
nuevo curso, pue<strong>de</strong> utilizar Administrar Cursos.<br />
Para Administrar Cursos:<br />
1. En la Barra <strong>de</strong> Herramientas Epic, haga clic en el<br />
botón Herramientas y seleccione Administrar<br />
Cursos.<br />
La ventana <strong>de</strong> Administrar Cursos muestra un<br />
listado <strong>de</strong> todos los cursos.
Las siguientes opciones están disponibles para usted en esta página haciendo clic sobre el respectivo<br />
curso:<br />
Ver - Muestra el contenido <strong>de</strong> los cursos seleccionados.<br />
Crear – Crear un nuevo curso.<br />
Nota: Para crear un nuevo curso y publicarlo en el servidor, <strong>de</strong>berá tener los <strong>de</strong>rechos <strong>de</strong> dominio para<br />
creación <strong>de</strong> cursos. Hable con el administrador <strong><strong>de</strong>l</strong> sistema para obtener más información.<br />
Publicar - Publica el curso en el Servidor<br />
Purgar - Elimina <strong>de</strong> forma permanente el curso seleccionado <strong>de</strong>s<strong>de</strong> el or<strong>de</strong>nador. Le preguntará<br />
si confirma que <strong>de</strong>sea limpiar el computador y si <strong>de</strong>sea eliminar la carpeta Mis notas asociadas.<br />
Esquema <strong>de</strong> Curso - Saltar en el editor <strong>de</strong> la sección.<br />
Nota: Si no ve el enlace Esquema <strong>de</strong> Curso, usted no tiene <strong>de</strong>rechos <strong>de</strong> edición <strong>de</strong> contenidos para el<br />
curso que aparece resaltado. Para ver si usted tiene los <strong>de</strong>rechos <strong>de</strong> edición <strong>de</strong> contenidos para otros<br />
cursos, haga clic en ellos. Si el enlace <strong>de</strong> Esquema <strong>de</strong> Curso se muestra, usted tiene los <strong>de</strong>rechos <strong>de</strong><br />
edición <strong>de</strong> contenidos <strong>de</strong> ese curso.<br />
<strong>Cua<strong>de</strong>rno</strong> <strong>de</strong> Calificaciones - Ir directamente a la sección <strong>de</strong> <strong>Cua<strong>de</strong>rno</strong> <strong>de</strong> <strong>calificaciones</strong>.<br />
Configuración - Le permite entrar en la configuración <strong><strong>de</strong>l</strong> <strong>Cua<strong>de</strong>rno</strong> <strong>de</strong> <strong>calificaciones</strong> <strong><strong>de</strong>l</strong> curso<br />
seleccionado.
Administrar Cuentas<br />
Si usted está tomando clases <strong>de</strong> varias escuelas, o es<br />
Un estudiante en una escuela y un tutor en otra<br />
escuela, usted pue<strong>de</strong> tener varias cuentas Epic.<br />
Administrar Cuentas le permite cambiar o modificar la<br />
configuración <strong>de</strong> su cuenta, crear nuevas cuentas, y<br />
eliminar las cuentas que ya no necesita. También le<br />
permite actualizar la contraseña <strong>de</strong> una cuenta<br />
existente.<br />
Administrar sus cuentas Epic:<br />
1. En la Barra <strong>de</strong> herramientas, haga clic en el botón Herramientas y seleccione Administrar<br />
Cuentas.<br />
Aparece el cuadro <strong>de</strong> dialogo Administrar las Cuentas<br />
2. Si usted tiene varias cuentas Epic, seleccione la cuenta <strong>de</strong>seada en la lista <strong>de</strong>splegable.<br />
3. El cuadro <strong>de</strong> dialogo <strong>de</strong> Administrar las Cuentas permite llevar a cabo las siguientes tareas:<br />
Crear - Definir una nueva cuenta Epic.<br />
Prueba - Probar la configuración <strong>de</strong> una cuenta Epic nueva o ya existente. Tendrá que hacer<br />
esto para cualquier nueva cuenta Epic que agregue. (Nota: Necesita una conexión a Internet<br />
para utilizar esta función).
Borrar – Eliminar una cuenta Epic ya no es necesario. Se le pedirá que confirme la eliminación.<br />
4. Realice los ajustes <strong>de</strong>seados a la configuración <strong>de</strong> su cuenta y haga clic en Aceptar para<br />
guardar los cambios y cierre el cuadro <strong>de</strong> diálogo Administrar cuentas.<br />
Administrar Epic<br />
Si necesita hacer cambios en su dominio como<br />
administrador, la opción Administrar Epic le llevará<br />
directamente a la página <strong>de</strong> inicio <strong>de</strong> sesión una vez<br />
que se conecte directamente a la utilidad<br />
Administrador <strong>de</strong> Epic para su dominio.<br />
Para ir a la utilidad Administrador <strong>de</strong> Epic:<br />
1. Seleccionar Herramientas / Administrar Epic<br />
Epic lo enviara al navegador directamente<br />
a su página <strong>de</strong> inicio <strong>de</strong> sesión <strong>de</strong> dominio.<br />
2. Ingrese su usuario y contraseña. Epic le lleva directamente a la utilidad Administrador Epic.<br />
Nota: Mientras usted abre la utilidad Administrador Epic, <strong>de</strong>be tener <strong>de</strong>rechos <strong>de</strong> administrador u otro<br />
dominio para po<strong>de</strong>r realizar cualquier acción en la utilidad.
Imprimir<br />
Es posible imprimir cualquier nota o actividad <strong>de</strong><br />
aprendizaje, a excepción <strong>de</strong> los <strong>de</strong>bates y exámenes.<br />
<strong>Cua<strong>de</strong>rno</strong>s <strong>de</strong> notas tampoco se pue<strong>de</strong> imprimir.<br />
Para imprimir un documento o nota <strong>de</strong> curso:<br />
1. Abra el elemento que <strong>de</strong>sea imprimir.<br />
2. En la Barra <strong>de</strong> Herramientas Epic, haga clic en el<br />
botón Herramientas y seleccione Imprimir en el<br />
menú <strong>de</strong>splegable.<br />
3. Aparece el cuadro <strong>de</strong> diálogo Imprimir.<br />
4. Seleccione los ajustes <strong>de</strong> impresión que <strong>de</strong>see.<br />
____________________________________<br />
Nota: Las opciones disponibles varían<br />
<strong>de</strong>pendiendo <strong>de</strong> la impresora que seleccione.__<br />
5. Haga clic en Imprimir para enviar el elemento a<br />
la impresora.<br />
Pantalla Completa<br />
Usted pue<strong>de</strong> alternar entre el modo <strong>de</strong> pantalla<br />
completa y un modo <strong>de</strong> pantalla normal. En el modo <strong>de</strong><br />
pantalla completa, Epic arroja la ventana que va<br />
alre<strong>de</strong>dor <strong>de</strong> la aplicación.<br />
Para entrar en modo <strong>de</strong> pantalla completa:<br />
1. Seleccione Herramientas / Pantalla Completa<br />
(oprima F11)<br />
Epic cambia a modo <strong>de</strong> pantalla completa. En<br />
este modo, la barra <strong>de</strong> herramientas principal<br />
se reduce a una más pequeña. Se aña<strong>de</strong> un<br />
botón <strong>de</strong> salida a la barra <strong>de</strong> herramientas junto<br />
al icono <strong>de</strong> Herramientas en la parte superior<br />
<strong>de</strong>recha para cerrar sesión y herramientas.
2. Para salir <strong><strong>de</strong>l</strong> modo Pantalla Completa haga clic en Herramientas / Pantalla Completa u oprima<br />
F11 nuevamente.<br />
Buscar Actualizaciones<br />
De vez en cuando se ponen a disposición<br />
actualizaciones <strong><strong>de</strong>l</strong> software <strong>de</strong> reproducción Epic.<br />
Seleccionando la opción Buscar actualizaciones se<br />
conecta al servidor <strong>de</strong> <strong>de</strong>scarga Agilix, y si hay<br />
actualizaciones disponibles le da la opción <strong>de</strong> actualizar<br />
su software <strong>de</strong> reproducción <strong>de</strong> Epic.<br />
____________________________________________<br />
Nota: Es necesario tener una conexión a Internet para<br />
utilizar esta función.____________________________<br />
Activar Actualizaciones Automáticas:<br />
Si usted quiere estar seguro <strong>de</strong> que siempre pueda<br />
utilizar la versión más actualizada <strong><strong>de</strong>l</strong> software <strong>de</strong><br />
reproducción Epic, pue<strong>de</strong> seleccionar la opción Activar<br />
Actualizaciones Automáticas <strong>de</strong>s<strong>de</strong> el menú<br />
Herramientas. Cuando esta opción está activada, Epic<br />
se conecta periódicamente con el servidor <strong>de</strong> <strong>de</strong>scarga<br />
Agilix para comprobar las actualizaciones más<br />
recientes para su software <strong>de</strong> reproducción <strong>de</strong> Epic.
_________________________________________________________________________________<br />
Nota: Es necesario tener una conexión a Internet para utilizar esta función. Sin una conexión activa<br />
no se <strong>de</strong>tectan las Actualizaciones automáticas y tratará <strong>de</strong> comprobar si hay actualizaciones en un<br />
momento posterior._________________________________________________________________<br />
Configurar Almacenamiento Alternativo:<br />
Si <strong>de</strong>sea guardar los datos Epic, las notas, y la<br />
configuración en una ubicación distinta <strong>de</strong> la<br />
pre<strong>de</strong>terminada, la opción <strong>de</strong> Configurar<br />
Almacenamiento Alternativo le permite especificar la<br />
ubicación.<br />
Para Configurar una ubicación <strong>de</strong> Almacenamiento<br />
Alternativo:<br />
1. En la Barra <strong>de</strong> Herramientas Epic, haga clic<br />
en el botón Herramientas y seleccione<br />
Configurar Almacenamiento Alternativo.<br />
Aparece el cuadro <strong>de</strong> diálogo Configurar el Almacenamiento.<br />
Pue<strong>de</strong> elegir entre las opciones <strong>de</strong> almacenamiento alternativas siguientes:<br />
Almacenamiento Pre<strong>de</strong>terminado - Por <strong>de</strong>fecto, los datos Epic se almacenan en la carpeta Mis<br />
documentos Epic \ Agilix en Windows XP (En Windows Vista en la carpeta Documentos \ Agilix<br />
Epic)<br />
Unidad Portátil (unidad USB, tarjeta SD, etc) - Si <strong>de</strong>sea almacenar los datos Epic en una<br />
unidad portátil, como una unidad USB, disco duro portátil, etc, seleccione esta opción y haga clic<br />
en Aceptar. Una segunda ventana se abrirá, lo que le permite seleccionar la unidad portátil que<br />
<strong>de</strong>see utilizar.<br />
Ruta <strong>de</strong> Acceso específica (<strong>de</strong> red u otra) - Si está trabajando en un entorno <strong>de</strong> red, o<br />
simplemente <strong>de</strong>sea almacenar los datos Epic en una ubicación diferente, en su or<strong>de</strong>nador,
seleccione esta opción. El botón Examinar se activa, lo que le permite especificar la ubicación<br />
<strong>de</strong> almacenamiento.<br />
Aplicar a todos los Usuarios - Si se selecciona esta opción, los datos para todos los usuarios<br />
serán almacenados en la ubicación especificada anteriormente.<br />
2. Haga su selección y haga clic en Aceptar.<br />
3. Si ha seleccionado la opción <strong>de</strong> Unidad Portátil (unidad USB, tarjeta SD, etc), y tiene más <strong>de</strong><br />
una unidad portátil, seleccione el que va a utilizar siempre con Epic.<br />
4. Si ha seleccionado la opción <strong>de</strong> Ruta <strong>de</strong> Acceso específica (<strong>de</strong> red u otra), (unidad <strong>de</strong> red),<br />
tendrá que configurar esto usted mismo, o si se trata <strong>de</strong> un or<strong>de</strong>nador compartido, para que<br />
cualquier estudiante pueda utilizarlo en este equipo. Haga clic en Examinar para buscar la ruta<br />
exacta que <strong>de</strong>sea utilizar.<br />
5. Una vez que haya entrado en una ruta válida, se le presenta una opción para Crear contraseña<br />
<strong>de</strong> la Unidad.
6. Si <strong>de</strong>sea agregar una contraseña, haga clic en él dos veces y seleccione Aceptar.<br />
7. Si no <strong>de</strong>sea agregar una contraseña, seleccione el botón No quiero una Contraseña.<br />
Nota: Si ha creado una contraseña, se le pedirá introducir la contraseña cada vez que abra Epic.<br />
Asegúrese <strong>de</strong> elegir una contraseña que usted recuer<strong>de</strong>, ya que no existe un método para recordar una<br />
contraseña olvidada.<br />
Opciones<br />
El cuadro <strong>de</strong> diálogo Opciones le permite especificar<br />
la configuración general y funciones <strong>de</strong> registro.<br />
Para cambiar las Opciones:<br />
1. En la Barra <strong>de</strong> Herramientas Epic, haga clic en<br />
el botón Herramientas y seleccione Opciones.<br />
2. La ventana <strong>de</strong> Opciones aparecerá, mostrando<br />
la ficha General.<br />
Las opciones en esta pestaña le permiten seleccionar sus preferencias en la lista:<br />
Cerrar automáticamente la ventana <strong>de</strong> captura cuando se complete<br />
Mostrar la captura <strong>de</strong> documento <strong>de</strong> ayuda.<br />
Nota: La Ventana <strong>de</strong> Captura y Captura <strong>de</strong> Documento <strong>de</strong> Ayuda solo aparecen cuando la impresora<br />
<strong>de</strong> captura está instalada. La instalación por <strong>de</strong>fecto no instala la impresora <strong>de</strong> captura.
Mostrar cuadro <strong>de</strong> diálogo <strong>de</strong> confirmación para eliminar<br />
Actualizar los datos <strong>de</strong> cada curso [seleccionar el intervalo] – Pue<strong>de</strong> configurar el intervalo para<br />
que sea más corto, o cada 30 minutos o una vez al día. También pue<strong>de</strong> seleccionar "Nunca", si<br />
usted no quiere que Epic actualice automáticamente los datos <strong><strong>de</strong>l</strong> curso.<br />
Nota: Tenga en cuenta que si selecciona "Nunca", usted tendrá que actualizar manualmente los datos<br />
<strong><strong>de</strong>l</strong> curso en forma regular con el fin <strong>de</strong> mantenerse al día.<br />
3. Haga clic para colocar una marca en las casillas que <strong>de</strong>sea activar, o para eliminar la marca <strong>de</strong><br />
las características que usted no <strong>de</strong>sea utilizar en este momento. Usted pue<strong>de</strong> cambiar esta<br />
configuración en cualquier momento.<br />
4. Haga clic en Actualizar los Datos <strong>de</strong> Cada Curso en cada cuadro <strong>de</strong>splegable para cambiar la<br />
frecuencia que se sincroniza Epic con el servidor.<br />
5. Haga clic en Aceptar para guardar la configuración y cerrar el cuadro <strong>de</strong> diálogo Opciones.<br />
Nota: La pestaña <strong>de</strong> Opciones no proporciona ningún valor en esta versión. Pue<strong>de</strong> ser ignorado.<br />
Ficha Diagnóstico<br />
Si tiene alguna dificultad con Epic póngase en contacto con atención al cliente Agilix, para pedir el<br />
diagnóstico. La pestaña <strong>de</strong> opciones <strong>de</strong> diagnóstico le permite a llevar el registro <strong>de</strong> diagnósticos.<br />
Para activar el registro <strong>de</strong> diagnóstico:<br />
1. En la Barra <strong>de</strong> Herramientas haga clic en el botón Herramientas y seleccione Opciones.<br />
2. Seleccione la pestaña Diagnóstico.
3. Si <strong>de</strong>sea utilizar el registro <strong>de</strong> diagnóstico, en inicio haga clic en el botón Iniciar Registro.<br />
4. Si <strong>de</strong>sea ver el registro <strong>de</strong> diagnóstico, haga clic en Ver registro (el registro <strong>de</strong> diagnóstico <strong>de</strong>be<br />
estar habilitado para po<strong>de</strong>r utilizar esta opción).<br />
5. Haga clic en Aceptar para guardar la configuración y cierre el cuadro <strong>de</strong> diálogo Opciones.<br />
Ayuda en Línea<br />
Seleccionando Herramientas / Ayuda en Línea inicia<br />
la aplicación <strong>de</strong> ayuda en línea Epic, don<strong>de</strong> usted pue<strong>de</strong><br />
encontrar respuestas a muchas <strong>de</strong> sus preguntas más<br />
frecuentes sobre Epic.<br />
____________________________________________<br />
Nota: Es necesario tener una conexión a Internet para<br />
estar en línea y po<strong>de</strong>r usar esta función.____________<br />
Acerca <strong>de</strong> Epic<br />
Seleccionando Herramientas / Acerca <strong>de</strong> abre el<br />
cuadro <strong>de</strong> diálogo Acerca <strong>de</strong> Epic, mostrando<br />
información sobre la versión <strong>de</strong> su software <strong>de</strong><br />
reproducción <strong>de</strong> Epic. Esta información pue<strong>de</strong> ser<br />
necesaria en caso <strong>de</strong> tener necesidad <strong>de</strong> ponerse en<br />
contacto con Atención al Cliente.
Información <strong>de</strong> Soporte<br />
Actualizaciones Epic<br />
Capitulo 6<br />
Para comprobar manualmente si hay una nueva actualización para Epic, seleccione Ayuda / Buscar<br />
actualizaciones. Epic se comunicará con el servidor <strong>de</strong> actualizaciones para ver si hay una nueva<br />
versión. Si es así, usted tendrá la opción <strong>de</strong> instalar la última actualización.<br />
También pue<strong>de</strong> seleccionar Ayuda / Activar Actualizaciones Automáticas. Con las Actualizaciones<br />
Automáticas habilitadas, cada vez que haya una nueva versión <strong>de</strong> Epic disponible, se le notificará al<br />
iniciar Epic. Epic comprobará automáticamente el servidor <strong>de</strong> actualizaciones Agilix para ver si hay una<br />
nueva versión. (Cuando esté conectado a la red). Se le dará la opción <strong>de</strong> instalar la nueva actualización<br />
en ese momento, o pue<strong>de</strong> esperar hasta un momento posterior.<br />
Opciones <strong>de</strong> Soporte Técnico<br />
Si tiene algún problema con su copia <strong>de</strong> Epic, los siguientes recursos estarán disponibles para usted:<br />
Soporte <strong>de</strong> correo electrónico<br />
Soporte <strong>de</strong> correo electrónico está disponible en support@agilix.com<br />
Sitios Web<br />
Para más información sobre Epic por favor visite nuestro sitio web en: http://www.agilix.com