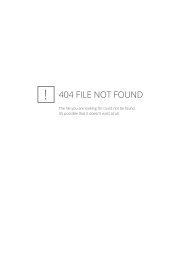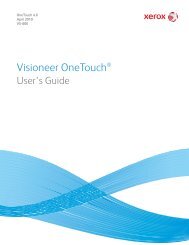El escáner Xerox DocuMate 152 - Scanners
El escáner Xerox DocuMate 152 - Scanners
El escáner Xerox DocuMate 152 - Scanners
Create successful ePaper yourself
Turn your PDF publications into a flip-book with our unique Google optimized e-Paper software.
NOTA: No todas las aplicaciones de destino tienen las opciones<br />
sPDF y nPDF. Por ejemplo, Microsoft Word no las incluye como<br />
opciones de escaneo.<br />
Ahora, la configuración del botón (botón 8 en este ejemplo)<br />
muestra su selección del formato de página.<br />
Escaneo<br />
<strong>El</strong> icono de<br />
formato de<br />
página está<br />
configurado<br />
en la selección<br />
del menú.<br />
6. Seleccione una configuración de escaneo.<br />
7. Haga clic en Aceptar.<br />
Se cierra la ventana Propiedades de One Touch.<br />
8. Ahora, escanee con ese botón y el documento escaneado estará<br />
en el formato sPDF o nPDF seleccionado para el botón.<br />
NOTA: La selección Transferir a almacenamiento para una<br />
aplicación de destino también incluye las opciones sPDF y nPDF.<br />
Eso significa que usted puede escanear y almacenar elementos en<br />
estos formatos directamente en un servidor.<br />
9. Para buscar texto, abra Adobe Acrobat Reader o Adobe Acrobat.<br />
10. Desde el menú Archivo de Adobe Acrobat, seleccione Abrir y<br />
abra el archivo que acaba de escanear.<br />
11. Desde el menú Editar de Adobe Acrobat, seleccione Buscar.<br />
Se abre el cuadro de diálogo Buscar.<br />
12. Ingrese el texto que desea buscar y haga clic en el botón Buscar.<br />
Consulte el manual del usuario de Adobe Acrobat para obtener<br />
más información sobre la búsqueda de texto en un archivo PDF<br />
o sobre la edición de texto en formato PDF.<br />
Guía del usuario del <strong>escáner</strong> <strong>DocuMate</strong> <strong>152</strong> 69