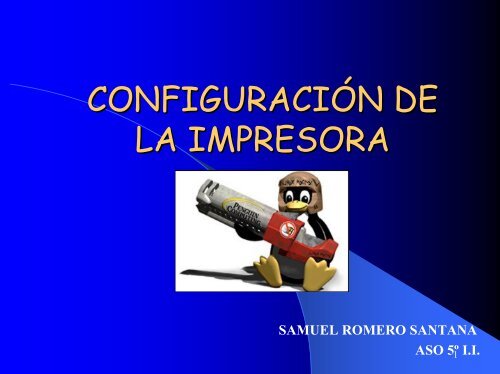Configuración de la impresora. - Sistemas Operativos
Configuración de la impresora. - Sistemas Operativos
Configuración de la impresora. - Sistemas Operativos
You also want an ePaper? Increase the reach of your titles
YUMPU automatically turns print PDFs into web optimized ePapers that Google loves.
CONFIGURACIÓN DE<br />
LA IMPRESORA<br />
SAMUEL ROMERO SANTANA<br />
ASO 5º I.I.<br />
1
<strong>Configuración</strong> <strong>de</strong> <strong>la</strong><br />
<strong>impresora</strong>.<br />
La Herramienta <strong>de</strong> configuración <strong>de</strong> <strong>impresora</strong>s permite a<br />
los usuarios configurar una <strong>impresora</strong> en Red Hat Linux.<br />
Esta herramienta ayuda a mantener el archivo <strong>de</strong><br />
configuración <strong>de</strong> <strong>la</strong> <strong>impresora</strong>, los directorios spool y los<br />
filtros <strong>de</strong> impresión.<br />
Hay 2 sistemas <strong>de</strong> impresión pre<strong>de</strong>terminados:<br />
– CUPS es el sistema <strong>de</strong> impresión pre<strong>de</strong>terminado (<strong>de</strong>s<strong>de</strong> <strong>la</strong><br />
versión 9 <strong>de</strong> RH)<br />
– Todavía se proporciona el sistema <strong>de</strong> impresión por<br />
<strong>de</strong>fecto anterior LPRng.<br />
(Si el sistema fue actualizado <strong>de</strong>s<strong>de</strong> una versión anterior<br />
<strong>de</strong> RH que utilizaba LPRng, el proceso <strong>de</strong> LRPng, no<br />
actualiza LPRng por CUPS.)<br />
2
VENTAJAS DE CUPS<br />
•Compatibilidad para IPP (protocolo <strong>de</strong> impresión en red <strong>de</strong> siguiente<br />
generación)<br />
•Detección automática <strong>de</strong> <strong>la</strong>s <strong>impresora</strong>s <strong>de</strong> <strong>la</strong> red<br />
•Herramienta <strong>de</strong> configuración con interfaz Web<br />
•Compatibilidad para los ficheros <strong>de</strong> <strong>de</strong>scripción <strong>de</strong><br />
<strong>impresora</strong>s PPD<br />
•Compatibilidad para un amplio número <strong>de</strong> <strong>impresora</strong>s<br />
3
¿Qué aporta CUPS?<br />
Soporte para el Internet Printing Protocol (IPP) y archivos<br />
PostScript Printer Definition (PPD).<br />
El protocolo IPP es el nuevo estándar <strong>de</strong> comunicación para<br />
impresión en red. Windows 2000 y XP tienen soporte IPP y<br />
Win9x y NT lo tienen via una actualización que se pue<strong>de</strong><br />
bajar <strong>de</strong>s<strong>de</strong> el sitio <strong>de</strong> Microsoft.<br />
¿Qué significa esto para usuarios como los <strong>de</strong> c<strong>la</strong>se <strong>de</strong><br />
ASO.(usuarios Windows / Linux)?<br />
Significa que una máquina Windows pueda imprimir en una<br />
<strong>impresora</strong> compartida conectada a una máquina Linux usando<br />
CUPS sin otro software adicional (no hace falta insta<strong>la</strong>r el<br />
'addon' "Print Services for UNIX").<br />
4
<strong>Configuración</strong> <strong>de</strong> <strong>la</strong><br />
<strong>impresora</strong>.<br />
Para iniciar <strong>la</strong> aplicación, seleccione Botón <strong>de</strong> menú principal<br />
(en el Panel) => <strong>Configuración</strong> <strong>de</strong>l sistema => Impresión.<br />
O escriba el comando : redhat-config-printer.<br />
Este comando <strong>de</strong>termina automáticamente si ejecutará <strong>la</strong><br />
versión gráfica o <strong>la</strong> versión basada en texto <strong>de</strong>pendiendo <strong>de</strong> si<br />
el comando es ejecutado <strong>de</strong>s<strong>de</strong> el ambiente gráfico X Windows<br />
o <strong>de</strong>s<strong>de</strong> una conso<strong>la</strong> basada en texto.<br />
Pue<strong>de</strong> forzar a <strong>la</strong> Herramienta <strong>de</strong> configuración <strong>de</strong> <strong>impresora</strong>s<br />
a ejecutarse como una aplicación basada en texto usando el<br />
comando redhat-config-printer-tui <strong>de</strong>s<strong>de</strong> el intérprete <strong>de</strong><br />
comandos.<br />
5
<strong>Configuración</strong> <strong>de</strong> <strong>la</strong><br />
<strong>impresora</strong>.<br />
Si está usando LPRng y <strong>de</strong>sea añadir una<br />
<strong>impresora</strong> sin usar <strong>la</strong> Herramienta <strong>de</strong><br />
configuración <strong>de</strong> <strong>impresora</strong>s, modifique el archivo<br />
/etc/printcap.local.<br />
Cada vez (<strong>de</strong>bido a una actualización etc..), que se<br />
genera un nuevo archivo <strong>de</strong> configuración, el<br />
archivo viejo es guardado como /etc/printcap.old<br />
6
etc/printcap.local<br />
Campo lp – Especifica el dispositivo <strong>de</strong> impresión, por ejemplo /<strong>de</strong>v/lp0, si se<br />
especifica /<strong>de</strong>v/null como dispositivo <strong>de</strong> impresión los datos finales van a al “cubeta<br />
<strong>de</strong> bits” es <strong>de</strong>cir a ninguna parte.<br />
Campo lf – Especifica el archivo en don<strong>de</strong> se registran los errores <strong>de</strong> esa <strong>impresora</strong>,<br />
el archivo tiene que existir antes, <strong>de</strong> lo contrario no se guarda registro <strong>de</strong> los<br />
errores.<br />
Campo if – Especifica el nombre <strong>de</strong>l filtro <strong>de</strong> entrada, los filtro <strong>de</strong> entrada son<br />
programas que aceptan datos <strong>de</strong> impresión en su entrada estándar y generan datos<br />
<strong>de</strong> salida en su salida estándar, es lo que comúnmente se <strong>de</strong>nomina “driver <strong>de</strong><br />
impresión”. Cuando se especifica un filtro <strong>de</strong> entrada los datos no van directamente<br />
al dispositivo <strong>de</strong> impresión, pasan primero por el filtro y <strong>de</strong>spués por el dispositivo.<br />
Campos rm y rp – Especifican el nombre <strong>de</strong>l sistema <strong>de</strong> impresión remoto y <strong>la</strong><br />
<strong>impresora</strong> en tal sistema, para especificar el sistema <strong>de</strong> impresión remota, el campo<br />
lp <strong>de</strong>be mantenerse vacío.<br />
7
Campos sh y sf – Especifican los encabezados y los signos que indican el final <strong>de</strong><br />
un trabajo que pue<strong>de</strong>n suprimirse, por ejemplo <strong>la</strong> carátu<strong>la</strong> y el salto <strong>de</strong> página.<br />
Campo mx – Especifica el tamaño máximo permitido para un trabajo <strong>de</strong> impresión,<br />
es <strong>de</strong>cir permite limitar el tamaño <strong>de</strong> los datos que van a pasar a gestión <strong>de</strong> co<strong>la</strong>s,<br />
el número que se especifica está en bloques (1 Kb bajo Linux), si se especifica el<br />
valor <strong>de</strong> cero se elimina el límite y los trabajos <strong>de</strong> impresión quedan sólo limitados<br />
por el espacio en disco disponible.<br />
Si un usuario trata <strong>de</strong> sobrepasar el límite, el archivo queda truncado, y se muestra<br />
un mesaje como :<br />
( lpr : file-name: copy file is too <strong>la</strong>rge )<br />
8
etc/printcap.local Proceso <strong>de</strong><br />
impresión<br />
Análisis <strong>de</strong> un archivo printcap :<br />
Ubicación: / var / spool / lpd / myprinter<br />
myprinter | lmyprinter: \<br />
:lpd=/<strong>de</strong>v/lp0: \<br />
:if=/var/spool/lpd/myprinter/input_filter: \<br />
:sd=/var/spool/lpd/myprinter: \<br />
:lf=/var/spool/lpd/myprinter/errs: \<br />
:mx#0: \<br />
:sh: \<br />
:sf:<br />
9
<strong>Configuración</strong> <strong>de</strong> <strong>la</strong><br />
<strong>impresora</strong>.<br />
Si está usando CUPS, <strong>la</strong> Herramienta <strong>de</strong><br />
configuración <strong>de</strong> <strong>impresora</strong>s no <strong>de</strong>spliega <strong>la</strong>s co<strong>la</strong>s<br />
o comparticiones que no hayan sido configuradas<br />
con <strong>la</strong> Herramienta <strong>de</strong> configuración <strong>de</strong><br />
<strong>impresora</strong>s; sin embargo, no <strong>la</strong>s eliminará <strong>de</strong> los<br />
archivos <strong>de</strong> configuración.<br />
10
Tipos <strong>de</strong> co<strong>la</strong>s <strong>de</strong> impresión.<br />
Conectada-localmente — una <strong>impresora</strong><br />
directamente conectada al computador a través <strong>de</strong><br />
un puerto paralelo o USB.<br />
Conectada CUPS (IPP) — una <strong>impresora</strong> conectada<br />
a un sistema CUPS diferente que pue<strong>de</strong> ser<br />
accesada sobre una red TCP/IP (por ejemplo, una<br />
<strong>impresora</strong> conectada a otro sistema Red Hat Linux<br />
corriendo CUPS en <strong>la</strong> red).<br />
Conectada UNIX (LPD) — una <strong>impresora</strong><br />
conectada a un sistema UNIX diferente que pue<strong>de</strong><br />
ser accesada sobre una red TCP/IP (por ejemplo,<br />
una <strong>impresora</strong> conectada a otro sistema Red Hat<br />
Linux corriendo LPD en <strong>la</strong> red).<br />
11
Tipos <strong>de</strong> co<strong>la</strong>s <strong>de</strong> impresión.<br />
Conectada Windows (SMB) —una <strong>impresora</strong><br />
conectada a un sistema diferente el cual está<br />
compartiendo una <strong>impresora</strong> sobre una red SMB<br />
(por ejemplo, una <strong>impresora</strong> conectada a una<br />
máquina Microsoft Windows).<br />
Conectada Novell (NCP) — una <strong>impresora</strong><br />
conectada a un sistema diferente el cual usa <strong>la</strong><br />
tecnología <strong>de</strong> red Novell NetWare.<br />
Conectada JetDirect — una <strong>impresora</strong> connectada<br />
directamente a <strong>la</strong> red a través <strong>de</strong> HP JetDirect en<br />
vez <strong>de</strong> a un computador.<br />
12
Añadir una <strong>impresora</strong> local<br />
Requisitos in<strong>de</strong>spensables -> Impresora conectada al<br />
puerto serie o usb <strong>de</strong> nuestro terminal.<br />
¿Cómo <strong>la</strong> configuro?<br />
Seleccionamos Nuevo en <strong>la</strong> ventana principal <strong>de</strong> <strong>la</strong><br />
Herramienta <strong>de</strong> configuración <strong>de</strong> <strong>impresora</strong>s para<br />
mostrar <strong>la</strong> ventana en <strong>la</strong> Figura 27-2.<br />
Haga click en Siguiente para proce<strong>de</strong>r.<br />
Después <strong>de</strong> hacer click en Siguiente, aparecerá <strong>la</strong> Figura<br />
27-4.<br />
El próximo paso es seleccionar el mo<strong>de</strong>lo <strong>de</strong> <strong>la</strong><br />
<strong>impresora</strong>. Mo<strong>de</strong>lo<br />
El último paso es confirmar <strong>la</strong> configuración <strong>de</strong> su<br />
<strong>impresora</strong>. Fin<br />
13
El dispositivo es usualmente /<strong>de</strong>v/lp0 para una <strong>impresora</strong><br />
parale<strong>la</strong>.<br />
Para una <strong>impresora</strong> USB /<strong>de</strong>v/usb/lp0<br />
Si no aparece ningún dispositivo, po<strong>de</strong>mos intentar con<br />
“volver a escanear dispositivo” o seleccionar “dispositivo<br />
personalizado”, para añadirlo manualmente.<br />
16
Haga click en Aplicar para agregar <strong>la</strong> co<strong>la</strong> <strong>de</strong><br />
impresión si <strong>la</strong>s configuraciones son correctas.<br />
Haga click en Anterior para modificar <strong>la</strong><br />
configuración <strong>de</strong> <strong>la</strong> <strong>impresora</strong>.<br />
Presione el botón Aplicar en <strong>la</strong> ventana principal<br />
para guardar sus cambios y reiniciar el <strong>de</strong>monio <strong>de</strong><br />
impresión.<br />
Después <strong>de</strong> aplicar los cambios, imprima una<br />
página <strong>de</strong> prueba para asegurarse <strong>de</strong> que <strong>la</strong><br />
configuración es correcta.<br />
18
Añadir una <strong>impresora</strong> local <strong>de</strong>s<strong>de</strong> <strong>la</strong><br />
línea <strong>de</strong> comandos.<br />
Para agregar una <strong>impresora</strong>:<br />
redhat_config_printer_tui __Xadd_local opciones<br />
Opciones:<br />
__<strong>de</strong>vice=nodo<br />
(Requerido) El nodo dispositivo a ser usado. Por ejemplo, /<strong>de</strong>v/lp0.<br />
__make=make<br />
(Requerido) La ca<strong>de</strong>na <strong>de</strong> caracteres IEEE 1284 MANUFACTURER o el<br />
nombre <strong>de</strong>l fabricante <strong>de</strong> <strong>la</strong> <strong>impresora</strong> como en <strong>la</strong> base <strong>de</strong> datos foomatic<br />
si <strong>la</strong> ca<strong>de</strong>na <strong>de</strong> caracteres <strong>de</strong>l fabricante no está disponible.<br />
__mo<strong>de</strong>l=mo<strong>de</strong>lo<br />
(Requerido) La ca<strong>de</strong>na <strong>de</strong> caracteres IEEE 1284 MODEL o el mo<strong>de</strong>lo <strong>de</strong> <strong>la</strong><br />
<strong>impresora</strong> listada en <strong>la</strong> base <strong>de</strong> datos foomatic si <strong>la</strong> ca<strong>de</strong>na <strong>de</strong> caracteres<br />
no está disponible.<br />
19
__name=nombre<br />
(Opcional) El nombre dado a <strong>la</strong> nueva co<strong>la</strong>. Si alguno<br />
no está dado, será usado un nombre basado en el<br />
nodo dispositivo (tal como "lp0").<br />
__as_<strong>de</strong>fault<br />
(Opcional) Configure esto como <strong>la</strong> co<strong>la</strong><br />
pre<strong>de</strong>terminada.<br />
Si está usando CUPS como el sistema <strong>de</strong> impresión<br />
(pre<strong>de</strong>terminado), <strong>de</strong>spués <strong>de</strong> añadir <strong>la</strong> <strong>impresora</strong>, use<br />
el comando siguiente para iniciar/reiniciar el <strong>de</strong>monio <strong>de</strong><br />
impresión:<br />
service cups restart<br />
Si está usando LPRng como el sistema <strong>de</strong> impresión,<br />
<strong>de</strong>spués <strong>de</strong> agregar <strong>la</strong> <strong>impresora</strong>, use el comando<br />
siguiente para iniciar/reiniciar el <strong>de</strong>monio <strong>de</strong> impresión:<br />
service lpd restart<br />
20
Eliminar una <strong>impresora</strong> local<br />
(<strong>de</strong>s<strong>de</strong> <strong>la</strong> línea <strong>de</strong> comandos)<br />
Como usuario root, para eliminar <strong>la</strong> co<strong>la</strong> <strong>de</strong> impresión:<br />
redhat_config_printer_tui __Xremove_local opciones<br />
21
Añadir una <strong>impresora</strong> IPP.<br />
Una <strong>impresora</strong> <strong>de</strong> red IPP es una <strong>impresora</strong> conectada a un<br />
sistema Linux diferente en <strong>la</strong> misma red ejecutando CUPS o<br />
una <strong>impresora</strong> configurada para usar IPP en otro sistema<br />
operativo.<br />
Por <strong>de</strong>fecto, <strong>la</strong> Herramienta <strong>de</strong> configuración <strong>de</strong> <strong>impresora</strong>s<br />
navega <strong>la</strong> red en busca <strong>de</strong> <strong>impresora</strong>s compartidas IPP.<br />
Si tiene un cortafuegos (firewall) configurado en el servidor<br />
<strong>de</strong> impresión, este <strong>de</strong>be ser capaz <strong>de</strong> enviar y recibir<br />
conexiones en el puerto <strong>de</strong> entrada UDP 631.<br />
Si tiene un cortafuegos configurado en el cliente (<strong>la</strong><br />
computadora enviando <strong>la</strong> petición <strong>de</strong> impresión), se le <strong>de</strong>be<br />
permitir enviar y aceptar conexiones en el puerto 631.<br />
22
Añadir una <strong>impresora</strong> IPP.<br />
Nuevo en <strong>la</strong> ventana principal <strong>de</strong> <strong>la</strong> Herramienta<br />
<strong>de</strong> configuración <strong>de</strong> <strong>impresora</strong>s para mostrar <strong>la</strong><br />
ventana en <strong>la</strong> Figura 27-2.<br />
Haga click en Siguiente para proce<strong>de</strong>r.<br />
Después <strong>de</strong> hacer click en Siguiente, aparecerá <strong>la</strong><br />
Figura 27-5.<br />
El próximo paso es seleccionar el mo<strong>de</strong>lo <strong>de</strong> <strong>la</strong><br />
<strong>impresora</strong>.<br />
El último paso es confirmar <strong>la</strong> configuración <strong>de</strong> su<br />
<strong>impresora</strong>.<br />
23
Servidor -> El nombre <strong>de</strong> <strong>la</strong> máquina o dirección IP <strong>de</strong> <strong>la</strong> máquina remota a<br />
<strong>la</strong> cual <strong>la</strong> <strong>impresora</strong> está conectada.<br />
Ruta -> La ruta <strong>de</strong> <strong>la</strong> co<strong>la</strong> <strong>de</strong> impresión <strong>de</strong> <strong>la</strong> máquina remota.<br />
24
Configurar IPP <strong>de</strong>s<strong>de</strong> archivos.<br />
•El servidor <strong>de</strong> impresión.<br />
No hay que hacer nada solo que imprima en local. Debemos<br />
recordar su nombre y su ip<br />
HP6P HP Mo<strong>de</strong>lo <strong>de</strong> <strong>impresora</strong><br />
Description: HP6P_LOCAL Descripción<br />
Location: /<strong>de</strong>v/lp0 Device Localización en servidor<br />
URI: parallel:/<strong>de</strong>v/lp0 Puerto y dispositivo<br />
Está ubicada en: http://127.0.0.1:631/printers/HP6P<br />
25
En el cliente:<br />
Description: HP LaserJet 6P<br />
Location: 192.168.0.1<br />
Configurar IPP <strong>de</strong>s<strong>de</strong> archivos.<br />
Device URI: http://192.168.0.1:631/printers/HP6P<br />
26
Añadir una <strong>impresora</strong> UNIX<br />
(LPD) remota<br />
Haga click en el botón Nuevo en <strong>la</strong> ventana<br />
principal <strong>de</strong> <strong>la</strong> Herramienta <strong>de</strong> configuración <strong>de</strong><br />
<strong>impresora</strong>s.<br />
Introduzca un nombre único para <strong>la</strong> <strong>impresora</strong> en<br />
el campo <strong>de</strong> texto Nombre.<br />
Seleccione Conectada UNIX (LPD) <strong>de</strong>s<strong>de</strong> el menú<br />
Seleccionar el tipo <strong>de</strong> co<strong>la</strong> y haga click en<br />
Siguiente. Figura 27-6.<br />
El próximo paso es seleccionar el tipo <strong>de</strong><br />
<strong>impresora</strong>.<br />
27
Anadir una <strong>impresora</strong> remota LPD <strong>de</strong>s<strong>de</strong> archivos<br />
EN EL CLIENTE:<br />
Si editamos el archivo<br />
/etc/printcap<br />
# rlp|Remote printer entry:\<br />
# :lp=:\<br />
# :rm=remotehost:\<br />
# :rp=remoteprinter:\<br />
# :sd=/var/spool/lpd/remote:\<br />
# :mx#0:\<br />
# :sh:<br />
lp|lp|Impresora remota:\<br />
:lp=:\<br />
:rm=192.168.0.1:\<br />
:rp=lp:\<br />
:sd=/var/spool/lpd/lp:\<br />
:mx#0:\<br />
:sh:<br />
29
Anadir una <strong>impresora</strong> remota LPD <strong>de</strong>s<strong>de</strong> archivos<br />
1) Añadir en /etc/hosts.lpd el nombre o IP <strong>de</strong>l cliente autorizado<br />
a imprimir<br />
<br />
2) Recargar config <strong>de</strong> lpd con: /etc/init.d/lpd restart tanto en el<br />
cliente como en el servidor.<br />
30
Añadir una <strong>impresora</strong> Samba<br />
(SMB)<br />
Haga click en el botón Nuevo en <strong>la</strong> ventana<br />
principal <strong>de</strong> <strong>la</strong> Herramienta <strong>de</strong><br />
configuración <strong>de</strong> <strong>impresora</strong>s.<br />
Introduzca un nombre único para <strong>la</strong><br />
<strong>impresora</strong> en el campo <strong>de</strong> texto Nombre.<br />
Seleccione Conectada a Windows (SMB)<br />
<strong>de</strong>s<strong>de</strong> el menú Seleccionar un tipo <strong>de</strong> co<strong>la</strong>,<br />
y haga click en Siguiente. Figura 27-7.<br />
31
Añadir una <strong>impresora</strong> Samba<br />
(SMB)<br />
Si <strong>la</strong> <strong>impresora</strong> que está buscando no aparece en <strong>la</strong> lista, haga click<br />
en el botón Especificar a <strong>la</strong> <strong>de</strong>recha. Aparecerán los campos <strong>de</strong><br />
texto para <strong>la</strong>s siguientes opciones:<br />
Grupo <strong>de</strong> trabajo — El nombre <strong>de</strong>l grupo <strong>de</strong> trabajo Samba para <strong>la</strong><br />
<strong>impresora</strong> compartida.<br />
Servidor — El nombre <strong>de</strong>l servidor compartiendo <strong>la</strong> <strong>impresora</strong>.<br />
Compartir — El nombre <strong>de</strong> <strong>la</strong> <strong>impresora</strong> compartida en <strong>la</strong> cual <strong>de</strong>sea<br />
imprimir. Este nombre <strong>de</strong>be ser el mismo que el <strong>de</strong>finido como <strong>la</strong><br />
<strong>impresora</strong> Samba en <strong>la</strong> máquina Windows remota.<br />
Nombre <strong>de</strong> usuario — El nombre <strong>de</strong> usuario con el que <strong>de</strong>be<br />
conectarse para acce<strong>de</strong>r a <strong>la</strong> <strong>impresora</strong>. Este usuario <strong>de</strong>be existir<br />
en el sistema Windows y el usuario <strong>de</strong>be tener permiso para accesar<br />
<strong>la</strong> <strong>impresora</strong>. El nombre <strong>de</strong> usuario pre<strong>de</strong>terminado es típicamente<br />
guest para los servidores Windows, o nobody para los servidores<br />
Samba. l<br />
Contraseña — La contraseña (si se necesita) para el usuario<br />
especificado en el campo Nombre <strong>de</strong> usuario.<br />
33
Añadir una <strong>impresora</strong> Samba<br />
(SMB)<br />
Haga click en Siguiente para continuar.<br />
La Herramienta <strong>de</strong> configuración <strong>de</strong> <strong>impresora</strong>s luego<br />
intenta conectarse a <strong>la</strong> <strong>impresora</strong> compartida.<br />
Si <strong>la</strong> <strong>impresora</strong> compartida requiere un nombre <strong>de</strong> usuario y<br />
contraseña, aparecerá una ventana <strong>de</strong> diálogo pidiéndole que<br />
proporcione un nombre <strong>de</strong> usuario válido y contraseña.<br />
Si se especificó un nombre <strong>de</strong> compartición incorrecto,<br />
pue<strong>de</strong> cambiarlo aquí también.<br />
Si un nombre <strong>de</strong> grupo <strong>de</strong> trabajo es requerido para<br />
conectarse a <strong>la</strong> compartición, se pue<strong>de</strong> especificar en esta<br />
caja <strong>de</strong> diálogo.<br />
Esta ventana <strong>de</strong> diálogo es <strong>la</strong> misma que <strong>la</strong> mostrada cuando<br />
se hace click sobre el botón Especificar.<br />
El próximo paso es seleccionar el tipo <strong>de</strong> <strong>impresora</strong><br />
34
Añadir una <strong>impresora</strong> Samba <strong>de</strong>s<strong>de</strong> ficheros<br />
Para compartir el fichero con Windows, en el fichero /etc/smb.conf<br />
<strong>de</strong>berá haber lo siguiente:<br />
En <strong>la</strong> sección [global]<br />
load printers = yes<br />
printcap name = /etc/printcap<br />
printcap name = lpstat<br />
printing = bsd<br />
Y como recurso compartido<br />
#epson9 es el nombre que en linux le he asignado a <strong>la</strong> <strong>impresora</strong><br />
[epson9]<br />
comment = "Impresora Linux epson9"<br />
print command = /usr/bin/lpr -P %p %s<br />
lpq command = /usr/bin/lpq -P %p<br />
lprm command = /usr/bin/lprm -P %p %j<br />
public = yes<br />
printable = yes<br />
writable = yes<br />
read only = yes<br />
path = /tmp<br />
35
Añadir una <strong>impresora</strong> Samba <strong>de</strong>s<strong>de</strong> ficheros<br />
En Windows pue<strong>de</strong> haber algunos problemas con los permisos, ya que hay que<br />
hacer login con un usuario administrador <strong>de</strong>l PC, y este usuario <strong>de</strong>be existir en<br />
Linux y ambos con el mismo password.<br />
En Windows<br />
1) Doy <strong>de</strong> alta <strong>la</strong> <strong>impresora</strong> en Inicio/<strong>Configuración</strong>/Impresoras/Agregar<br />
<strong>impresora</strong>/Servidor <strong>de</strong> <strong>impresora</strong> <strong>de</strong> red,<br />
2) instalo el driver y comparto el recurso<br />
En Linux Si ya tenemos en /etc/passwd usuarios dados <strong>de</strong> alta, para<br />
pasarlos <strong>de</strong>l tirón a samba podremos usar:<br />
# cat /etc/passwd | mksmbpasswd.sh > /etc/smbpasswd<br />
36
Añadir una <strong>impresora</strong> Novell<br />
NetWare (NCP).<br />
¿Qué es <strong>la</strong> tecnología Novell NetWare?<br />
A gran<strong>de</strong>s rasgos po<strong>de</strong>mos <strong>de</strong>cir lo siguiente:<br />
El sistema <strong>de</strong> re<strong>de</strong>s más popu<strong>la</strong>r en el mundo <strong>de</strong> <strong>la</strong>s PCs es NetWare <strong>de</strong><br />
Novell<br />
NetWare es una pi<strong>la</strong> <strong>de</strong> protocolos patentada y que se basa en el antiguo<br />
Xerox Network System, XNS Ôpero con varias modificaciones. NetWare<br />
<strong>de</strong> Novell es previo a OSI y no se basa en él, si acaso se parece más a<br />
TCP/IP que a OSI.<br />
Usa IPX. IPX es simi<strong>la</strong>r a IP, excepto que usadirecciones <strong>de</strong> 10<br />
bytes en lugar <strong>de</strong> direcciones <strong>de</strong> 4 bytes, (9) y (10).<br />
El NCP es su protocolo <strong>de</strong> transporte y a<strong>de</strong>más es el corazón <strong>de</strong><br />
NetWare.<br />
37
Añadir una <strong>impresora</strong> Novell<br />
NetWare (NCP).<br />
Haga click en el botón Nuevo en <strong>la</strong> ventana principal <strong>de</strong><br />
<strong>la</strong> Herramienta <strong>de</strong> configuración <strong>de</strong> <strong>impresora</strong>s.<br />
Introduzca un nombre único para <strong>la</strong> <strong>impresora</strong> en el<br />
campo <strong>de</strong> texto Nombre.<br />
Seleccione Conectada Novell (NCP) <strong>de</strong>l menú<br />
Seleccionar un tipo <strong>de</strong> co<strong>la</strong>. Figura 27-8.<br />
El próximo paso es seleccionar el tipo <strong>de</strong> <strong>impresora</strong>.<br />
38
Añadir una <strong>impresora</strong><br />
JetDirect. JetDirect<br />
Haga click en el botón Nuevo en <strong>la</strong> ventana<br />
principal <strong>de</strong> <strong>la</strong> Herramienta <strong>de</strong> configuración <strong>de</strong><br />
<strong>impresora</strong>s.<br />
Introduzca un nombre único para <strong>la</strong> <strong>impresora</strong> en<br />
el campo <strong>de</strong> texto Nombre.<br />
Seleccione Conectada JetDirect <strong>de</strong>s<strong>de</strong> el menú<br />
Seleccionar un tipo <strong>de</strong> co<strong>la</strong>, y haga click en<br />
Siguiente. Figura 27-9.<br />
El próximo paso es seleccionar el tipo <strong>de</strong><br />
<strong>impresora</strong>.<br />
40
Imprimiendo una página <strong>de</strong><br />
prueba<br />
Después <strong>de</strong> haber configurado su <strong>impresora</strong>, <strong>de</strong>bería imprimir una<br />
página <strong>de</strong> prueba para asegurarse <strong>de</strong> que su <strong>impresora</strong> funciona<br />
perfectamente.<br />
Para imprimir una página <strong>de</strong> prueba, seleccione <strong>la</strong> <strong>impresora</strong> que<br />
<strong>de</strong>sea probar <strong>de</strong>s<strong>de</strong> <strong>la</strong> lista <strong>de</strong> <strong>impresora</strong>s, luego seleccione <strong>la</strong> página<br />
<strong>de</strong> prueba apropiada <strong>de</strong>s<strong>de</strong> el menú Probar.<br />
Si cambia el contro<strong>la</strong>dor <strong>de</strong> <strong>la</strong> <strong>impresora</strong> o modifica <strong>la</strong>s opciones <strong>de</strong><br />
<strong>la</strong> <strong>impresora</strong>, <strong>de</strong>bería imprimir una página <strong>de</strong> prueba para verificar <strong>la</strong><br />
nueva configuración.<br />
42
Imprimiendo una página <strong>de</strong><br />
prueba<br />
43
Modificar <strong>impresora</strong>s<br />
existentes<br />
Para borrar una <strong>impresora</strong> existente, seleccione <strong>la</strong><br />
<strong>impresora</strong> y haga click en el botón Eliminar en <strong>la</strong> barra <strong>de</strong><br />
herramientas. Haga click en Aplicar para guardar los cambios<br />
y reiniciar el <strong>de</strong>monio <strong>de</strong> impresión.<br />
Para establecer <strong>la</strong> <strong>impresora</strong> por <strong>de</strong>fecto, seleccione <strong>la</strong><br />
<strong>impresora</strong> <strong>de</strong>s<strong>de</strong> <strong>la</strong> lista y presione el botón Pre<strong>de</strong>terminado<br />
en <strong>la</strong> barra <strong>de</strong> herramientas.<br />
Después <strong>de</strong> agregar una <strong>impresora</strong>, <strong>la</strong>s propieda<strong>de</strong>s se<br />
pue<strong>de</strong>n modificar seleccionando <strong>la</strong> <strong>impresora</strong> <strong>de</strong>s<strong>de</strong> <strong>la</strong> lista<br />
<strong>de</strong> <strong>impresora</strong>s y haciendo click en el botón Modificar.<br />
44
Modificar <strong>impresora</strong>s<br />
existentes<br />
45
Modificar <strong>impresora</strong>s<br />
existentes<br />
Nombre <strong>de</strong> <strong>la</strong> co<strong>la</strong>: cambie el valor en <strong>la</strong> pestaña Nombre <strong>de</strong> <strong>la</strong> co<strong>la</strong>.<br />
Presione OK para volver a <strong>la</strong> ventana principal.<br />
Tipo <strong>de</strong> co<strong>la</strong>: el tipo <strong>de</strong> co<strong>la</strong> <strong>de</strong> <strong>la</strong> <strong>impresora</strong> se pue<strong>de</strong> cambiar o<br />
simplemente <strong>la</strong>s propieda<strong>de</strong>s. Haga click en OK para volver a <strong>la</strong><br />
ventana principal. Dependiendo <strong>de</strong>l tipo <strong>de</strong> co<strong>la</strong> escogido, se<br />
<strong>de</strong>splegarán opciones diferentes.<br />
Contro<strong>la</strong>dor <strong>de</strong> <strong>impresora</strong>s: si se cambia, haga click en OK para<br />
volver a <strong>la</strong> pantal<strong>la</strong> principal.<br />
Pulse el botón Aplicar para guardar los cambios y reiniciar el <strong>de</strong>monio<br />
<strong>de</strong> impresión.<br />
46
Modificar <strong>impresora</strong>s<br />
existentes<br />
La pestaña Opciones <strong>de</strong> contro<strong>la</strong>dores muestra <strong>la</strong>s opciones avanzadas <strong>de</strong>l<br />
contro<strong>la</strong>dor. Las opciones varían para cada contro<strong>la</strong>dor <strong>de</strong> <strong>impresora</strong>s. Las<br />
opciones comunes incluyen:<br />
– Envie Form-Feed (FF) <strong>de</strong>bería ser seleccionada si <strong>la</strong> última página <strong>de</strong>l trabajo <strong>de</strong><br />
impresión no sale <strong>de</strong> <strong>la</strong> <strong>impresora</strong> (por ejemplo, <strong>la</strong> luz <strong>de</strong> 'form feed' está<br />
bril<strong>la</strong>ndo). Si esto no funciona, intente seleccionando Envie un End-of-Transmission<br />
(EOT). Algunas <strong>impresora</strong>s requieren que ambos Envie Form-Feed (FF) y Envie un<br />
End-of-Transmission (EOT) esten seleccionados para expulsar <strong>la</strong> página. Esta<br />
opción sólo está disponible con el sistema <strong>de</strong> impresión LPRng.<br />
– Envie un End-of-Transmission (EOT) <strong>de</strong>bería ser seleccionado si 'form-feed' no<br />
funciona. Consulte Envie Form-Feed (FF) mostrado arriba. Esta opción sólo está<br />
disponible con el sistema <strong>de</strong> impresión LPRng.<br />
– Asume que los datos <strong>de</strong>sconocidos son texto <strong>de</strong>bería estar seleccionado si el<br />
contro<strong>la</strong>dor <strong>de</strong> <strong>impresora</strong> no reconoce algunos <strong>de</strong> los datos enviados a él.<br />
So<strong>la</strong>mente seleccione esta opción si hay problemas imprimiendo. Si esta opción es<br />
seleccionada, el contro<strong>la</strong>dor <strong>de</strong> impresión asume que cualquier dato que no pueda<br />
reconocer es texto e intenta imprimirlo como texto. Si esta opción es seleccionada<br />
junto con Convertir texto a Postscript, el contro<strong>la</strong>dor <strong>de</strong> impresión asume que los<br />
datos <strong>de</strong>sconocidos son texto y lo convierte a PostScript. Esta opción está<br />
disponible sólo con el sistema <strong>de</strong> impresión LPRng.<br />
47
Modificar <strong>impresora</strong>s<br />
existentes<br />
– Preparar Postscript <strong>de</strong>bería estar seleccionado si se están enviando<br />
caracteres fuera <strong>de</strong>l conjunto básico ASCII a <strong>la</strong> <strong>impresora</strong> pero no se<br />
están imprimiendo correctamente (tal como caracteres japoneses). Esta<br />
opción traduce <strong>la</strong>s fuentes no-estándar PostScript para que se puedan<br />
imprimir correctamente. Si <strong>la</strong> <strong>impresora</strong> no soporta <strong>la</strong>s fuentes que<br />
usted está tratando <strong>de</strong> imprimir, inténtelo seleccionando esta opción.<br />
Por ejemplo, seleccione esta opción para imprimir fuentes japonesas a<br />
una <strong>impresora</strong> no-japonesa. Se requiere tiempo adicional para realizar<br />
esta acción. No <strong>la</strong> seleccione a menos que tenga problemas imprimiendo<br />
<strong>la</strong>s fuentes correctas. También seleccione esta opción si <strong>la</strong> <strong>impresora</strong> no<br />
pue<strong>de</strong> manejar PostScript <strong>de</strong> nivel 3. Esta opción lo convierte a<br />
PostScript <strong>de</strong> nivel 1.<br />
– Prefiltrado GhostScript — le permite seleccionar Sin prefiltrado,<br />
Convertir a PS <strong>de</strong> nivel 1, o Convertir a PS <strong>de</strong> nivel 2 en caso <strong>de</strong> que <strong>la</strong><br />
<strong>impresora</strong> no pueda manejar ciertos niveles <strong>de</strong> PostScript. Esta opción<br />
sólo está disponible si el contro<strong>la</strong>dor <strong>de</strong> PostScript es usado con el<br />
sistema <strong>de</strong> impresión CUPS.<br />
48
Modificar <strong>impresora</strong>s<br />
existentes<br />
– Convertir texto a Postscript está seleccionado por <strong>de</strong>fecto. Si <strong>la</strong><br />
<strong>impresora</strong> pue<strong>de</strong> imprimir texto p<strong>la</strong>no, intente quitar esta opción cuando<br />
esté imprimiendo documentos <strong>de</strong> texto p<strong>la</strong>no para reducir el tiempo que<br />
toma en imprimir. Si está usando el sistema CUPS, esto no es una opción<br />
porque el texto siempre se convierte a PostScript.<br />
– Tamaño <strong>de</strong> <strong>la</strong> página le permite seleccionar el tamaño <strong>de</strong>l papel. Las<br />
opciones incluyen Carta US, Legal, A3, y A4.<br />
– Localización <strong>de</strong>l filtro efectivo por <strong>de</strong>fecto es C. Si se está<br />
imprimiendo caracteres japoneses, seleccione ja_JP. De lo contrario,<br />
accepte el valor por <strong>de</strong>fecto <strong>de</strong> C.<br />
– Fuente <strong>de</strong> medios por <strong>de</strong>fecto está en Impresora pre<strong>de</strong>terminada.<br />
Cambie esta opción para usar papel <strong>de</strong>s<strong>de</strong> una ban<strong>de</strong>ja diferente.<br />
Para modificar <strong>la</strong>s opciones <strong>de</strong> los contro<strong>la</strong>dores, haga click en OK para<br />
volver a <strong>la</strong> pantal<strong>la</strong> principal. Pulse Aplicar para guardar los cambios y<br />
reiniciar el <strong>de</strong>monio <strong>de</strong> impresión.<br />
49
Guardar el archivo <strong>de</strong><br />
configuración<br />
Cuando <strong>la</strong> configuración <strong>de</strong> <strong>la</strong> <strong>impresora</strong> es guardada usando <strong>la</strong><br />
Herramienta <strong>de</strong> configuración <strong>de</strong> <strong>impresora</strong>s, <strong>la</strong> aplicación crea su<br />
propio archivo <strong>de</strong> configuración que es usado para crear los archivos<br />
en el directorio /etc/cups (o el archivo /etc/printcap que lpd lee).<br />
Pue<strong>de</strong> usar <strong>la</strong>s opciones <strong>de</strong> línea <strong>de</strong> comando para guardar o<br />
restaurar el archivo <strong>de</strong> <strong>la</strong> Herramienta <strong>de</strong> configuración <strong>de</strong><br />
<strong>impresora</strong>s.<br />
Para guardar <strong>la</strong> configuración <strong>de</strong> su <strong>impresora</strong>, escriba este<br />
comando como root:<br />
/usr/sbin/redhat-config-printer-tui --Xexport > settings.xml<br />
Para restaurar <strong>la</strong> configuración escriba este comando como root:<br />
/usr/sbin/redhat-config-printer-tui --Ximport < settings.xml<br />
50
Guardar el archivo <strong>de</strong><br />
configuración<br />
Si quiere conservar su configuración existente y agregar<br />
<strong>la</strong> configuración en el archivo guardado, pue<strong>de</strong> mezc<strong>la</strong>r los<br />
archivos con el comando siguiente (como root):<br />
/usr/sbin/redhat-config-printer-tui --Ximport --merge<br />
< settings.xml<br />
Después <strong>de</strong> importar el archivo <strong>de</strong> configuración (con o sin el<br />
comando merge), <strong>de</strong>be reiniciar el <strong>de</strong>monio <strong>de</strong> impresión. Si<br />
está usando CUPS, escriba el comando:<br />
/sbin/service cups restart<br />
Si está usando LPRng, use el comando:<br />
/sbin/service lpd restart<br />
51
Administración <strong>de</strong> trabajos<br />
<strong>de</strong> impresión<br />
Cuando usted envía un trabajo al <strong>de</strong>monio <strong>de</strong> impresión este<br />
es añadido al spool <strong>de</strong> <strong>la</strong> co<strong>la</strong> <strong>de</strong> impresión. El spool <strong>de</strong> <strong>la</strong> co<strong>la</strong><br />
<strong>de</strong> impresión es una lista <strong>de</strong> los trabajos <strong>de</strong> impresión que<br />
han sido enviados a <strong>la</strong> <strong>impresora</strong> e información acerca <strong>de</strong><br />
cada petición <strong>de</strong> impresión.<br />
Si está ejecutando un ambiente gráfico <strong>de</strong> escritorio, haga<br />
click en el icono Administrador <strong>de</strong> impresión en el panel para<br />
arrancar el Administrador <strong>de</strong> impresión GNOME.<br />
52
Administración <strong>de</strong> trabajos <strong>de</strong><br />
impresión<br />
Haga doble click sobre una <strong>impresora</strong> configurada para ver el spool<br />
<strong>de</strong> <strong>la</strong> co<strong>la</strong>.<br />
Para cance<strong>la</strong>r un trabajo específico <strong>de</strong> impresión listado en el<br />
Administrador <strong>de</strong> impresión GNOME, selecciónelo <strong>de</strong>s<strong>de</strong> <strong>la</strong> lista y<br />
pulse Modificar => Cance<strong>la</strong>r documentos <strong>de</strong>s<strong>de</strong> el menú <strong>de</strong>splegable.<br />
53
Administración <strong>de</strong> trabajos<br />
<strong>de</strong> impresión<br />
Si hay trabajos activos <strong>de</strong> impresión en el spool, aparecerá un icono<br />
<strong>de</strong> notificación <strong>de</strong> impresión en el Área <strong>de</strong> notificación <strong>de</strong>l panel <strong>de</strong>l<br />
panel <strong>de</strong>l escritorio.<br />
Haciendo click en el icono <strong>de</strong> notificación <strong>de</strong> impresión inicia el<br />
Administrador <strong>de</strong> impresión GNOME para mostrar una lista <strong>de</strong> los<br />
trabajos <strong>de</strong> impresión actuales.<br />
54
Administración <strong>de</strong> trabajos<br />
<strong>de</strong> impresión<br />
Cuando se manda un archivo a imprimir se <strong>de</strong>spliega <strong>la</strong><br />
ventana <strong>de</strong> verificación <strong>de</strong> impresión.<br />
55
Administración <strong>de</strong> trabajos <strong>de</strong><br />
impresión<br />
Para ver una lista <strong>de</strong> los trabajos <strong>de</strong> impresión en el spool <strong>de</strong> impresión <strong>de</strong>s<strong>de</strong><br />
el intérprete <strong>de</strong> comandos, escriba el comando lpq. Ejemplo:<br />
Rank Owner/ID C<strong>la</strong>ss Job Files Size Time<br />
active user@localhost+902 A 902 sample.txt 2050 01:20:46<br />
Si <strong>de</strong>sea cance<strong>la</strong>r un trabajo <strong>de</strong> impresión, encuentre el número <strong>de</strong>l trabajo<br />
<strong>de</strong> <strong>la</strong> petición con el comando lpq y luego use el comando lprm número <strong>de</strong><br />
trabajo.<br />
También pue<strong>de</strong> imprimir un archivo directamente <strong>de</strong>s<strong>de</strong> el intérprete <strong>de</strong><br />
comandos. Por ejemplo, el comando lpr sample.txt imprimirá el archivo <strong>de</strong><br />
texto sample.txt.<br />
56
Compartir una <strong>impresora</strong><br />
La habilidad <strong>de</strong> <strong>la</strong> Herramienta <strong>de</strong> configuración <strong>de</strong> <strong>impresora</strong>s <strong>de</strong><br />
compartir <strong>la</strong>s opciones <strong>de</strong> configuración sólo pue<strong>de</strong> ser usada si está<br />
usando el sistema <strong>de</strong> impresión CUPS.<br />
Para compartir una <strong>impresora</strong> configurada, arranque <strong>la</strong> Herramienta<br />
<strong>de</strong> configuración <strong>de</strong> <strong>impresora</strong>s y seleccione una <strong>impresora</strong> <strong>de</strong>s<strong>de</strong> <strong>la</strong><br />
lista. Luego seleccione Acción => Compartir <strong>de</strong>s<strong>de</strong> el menú<br />
<strong>de</strong>splegable.<br />
En <strong>la</strong> pestaña Co<strong>la</strong>, seleccione <strong>la</strong> opción para hacer <strong>la</strong> co<strong>la</strong> disponible<br />
a otros usuarios.<br />
57
Compartir una <strong>impresora</strong><br />
Después <strong>de</strong> seleccionar compartir <strong>la</strong> co<strong>la</strong>, por <strong>de</strong>fecto, todas <strong>la</strong>s<br />
máquinas pue<strong>de</strong>n imprimir a <strong>la</strong> <strong>impresora</strong> compartida. Se recomienda<br />
que esta opción sea cambiada seleccionando <strong>la</strong> entrada Todas <strong>la</strong>s<br />
máquinas y haciendo click en el botón Modificar.<br />
58
Compartir una <strong>impresora</strong><br />
La pestaña General establece configuraciones para todas <strong>la</strong>s<br />
<strong>impresora</strong>s, incluyendo aquel<strong>la</strong>s que no son visualizadas con <strong>la</strong><br />
Herramienta <strong>de</strong> configuración <strong>de</strong> <strong>impresora</strong>s.<br />
59
Compartir una <strong>impresora</strong><br />
– Encuentra automáticamente co<strong>la</strong>s compartidas remotas —<br />
Seleccionada como pre<strong>de</strong>terminada, esta opción activa <strong>la</strong><br />
navegación IPP, lo cual significa que cuando otras máquinas en <strong>la</strong><br />
red difun<strong>de</strong>n <strong>la</strong>s co<strong>la</strong>s que tienen, <strong>la</strong>s co<strong>la</strong>s son automáticamente<br />
agregadas a <strong>la</strong> lista <strong>de</strong> <strong>impresora</strong>s disponibles en el sistema; no<br />
se requiere configuración adicional para una <strong>impresora</strong> que es<br />
encontrada <strong>de</strong>s<strong>de</strong> <strong>la</strong> navegación IPP. Esta opción no comparte<br />
automáticamente <strong>la</strong>s <strong>impresora</strong>s configuradas en el sistema<br />
local.<br />
– Activar el protocolo LPD — Esta opción permite a <strong>la</strong> <strong>impresora</strong><br />
recibir trabajos <strong>de</strong> impresión <strong>de</strong> clientes configurados para usar<br />
el protocolo LPD usando el servicio cups-lpd, el cual es un<br />
servicio xinetd.<br />
60
Compartir una <strong>impresora</strong><br />
Si está ejecutando el sistema <strong>de</strong> impresión LPRng, compartir<br />
<strong>de</strong>be ser configurado manualmente siguiendo los siguientes pasos:<br />
– Cree el archivo /etc/accepthost. En este archivo, añada <strong>la</strong><br />
dirección IP o el nombre <strong>de</strong> <strong>la</strong> máquina al que <strong>de</strong>sea permitir el<br />
acceso a <strong>la</strong> impresión, con una línea por IP o nombre <strong>de</strong> máquina.<br />
– Quite los comentarios <strong>de</strong> <strong>la</strong> siguiente línea en /etc/lpd.perms:<br />
ACCEPT SERVICE=X REMOTEHOST=
Intercambiando sistemas <strong>de</strong><br />
impresión<br />
Para cambiar sistemas <strong>de</strong> impresión, ejecute <strong>la</strong> aplicación<br />
Conmutador <strong>de</strong>l sistema <strong>de</strong> impresión. Inície<strong>la</strong> seleccionando el<br />
Botón <strong>de</strong> menú principal (en el Panel) => <strong>Configuración</strong> <strong>de</strong>l sistema =><br />
Más configuraciones <strong>de</strong>l sistema => Conmutador <strong>de</strong>l sistema <strong>de</strong><br />
impresión, o escriba el comando redhat-switch-printer en <strong>la</strong> línea<br />
<strong>de</strong> comandos <strong>de</strong> <strong>la</strong> shell.<br />
62
Documentación insta<strong>la</strong>da<br />
man printcap — La página <strong>de</strong>l manual para el archivo <strong>de</strong> configuración /etc/printcap.<br />
map lpr — La página <strong>de</strong>l manual para el comando lpr que le permite imprimir archivos<br />
<strong>de</strong>s<strong>de</strong> <strong>la</strong> línea <strong>de</strong> comandos.<br />
man lpd — La página <strong>de</strong>l manual para el <strong>de</strong>monio <strong>de</strong> impresión LPRng.<br />
man lprm — La página <strong>de</strong>l manual para <strong>la</strong> utilidad para eliminar los trabajos <strong>de</strong><br />
impresión <strong>de</strong>s<strong>de</strong> <strong>la</strong> co<strong>la</strong> <strong>de</strong>l spool LPRng.<br />
man mpage — La página <strong>de</strong>l manual para <strong>la</strong> utilidad <strong>de</strong> línea <strong>de</strong> comandos para<br />
imprimir múltiples páginas en una hoja <strong>de</strong> papel.<br />
man cupsd — La página <strong>de</strong>l manual para el <strong>de</strong>monio <strong>de</strong> impresión CUPS.<br />
man cupsd.conf — La página <strong>de</strong>l manual para el archivo <strong>de</strong> configuración <strong>de</strong>l <strong>de</strong>monio<br />
<strong>de</strong> impresión CUPS.<br />
man c<strong>la</strong>sses.conf — La página <strong>de</strong>l manual para el archivo <strong>de</strong> configuración <strong>de</strong> c<strong>la</strong>ses<br />
para CUPS.<br />
63